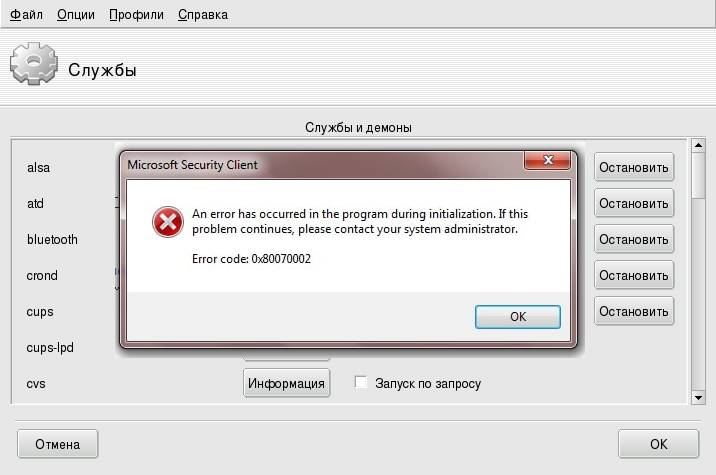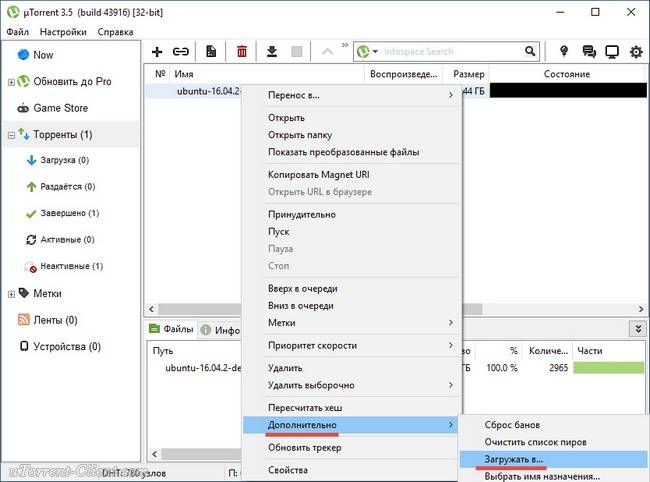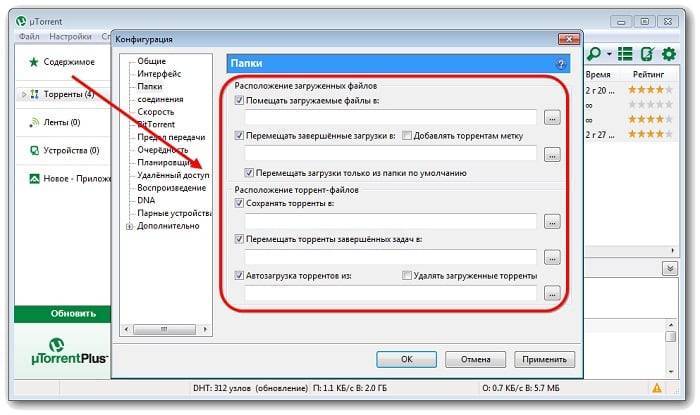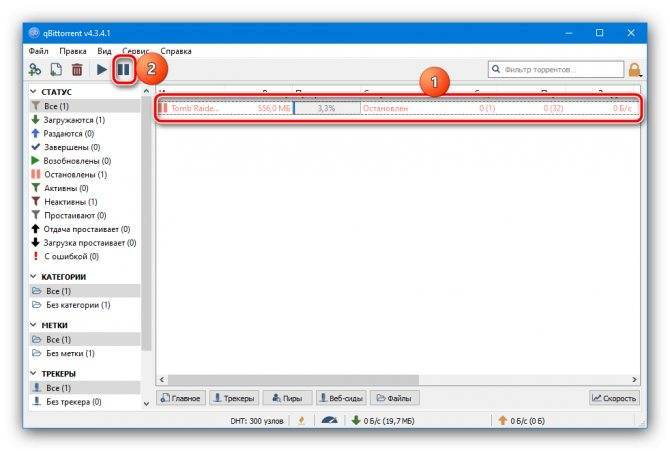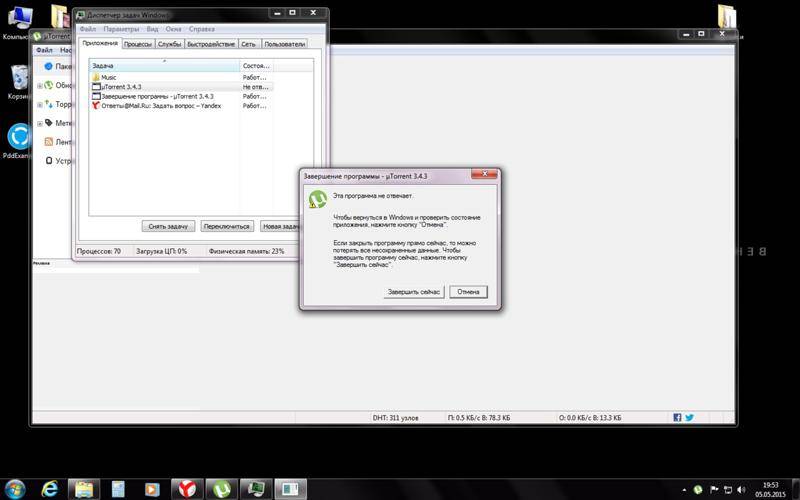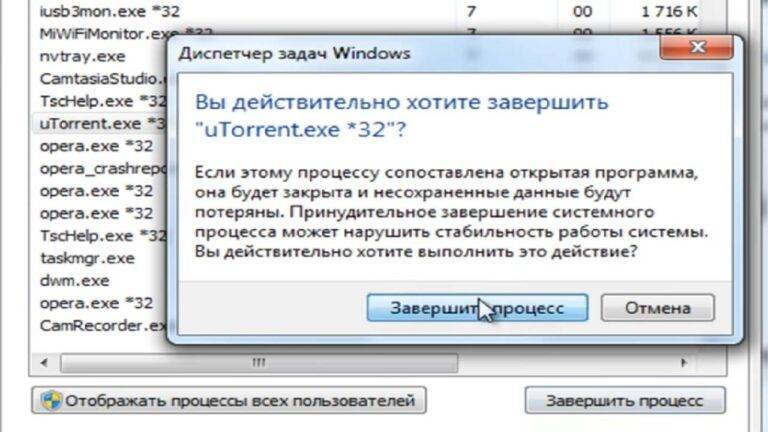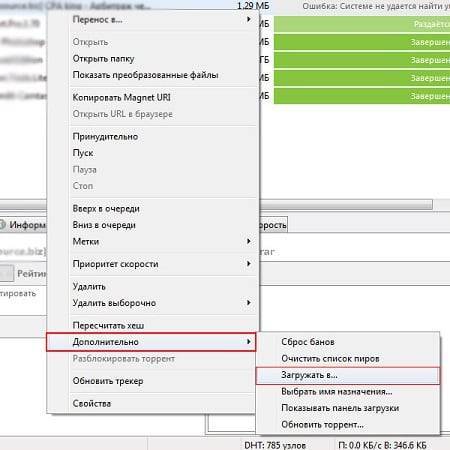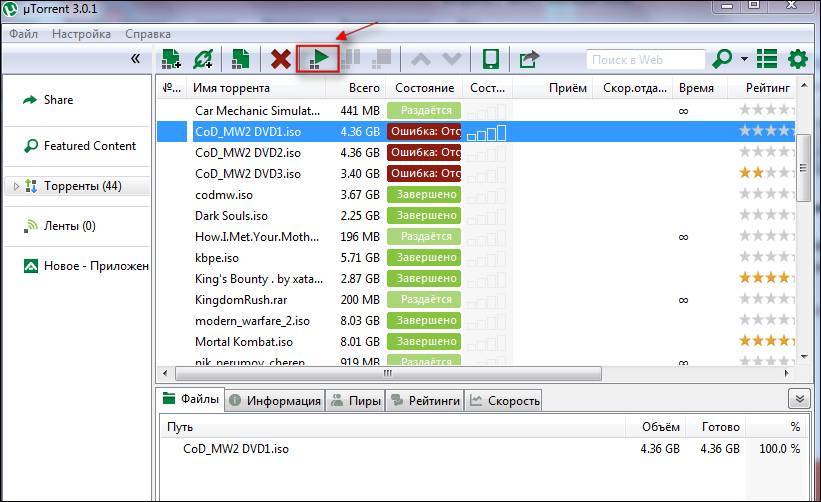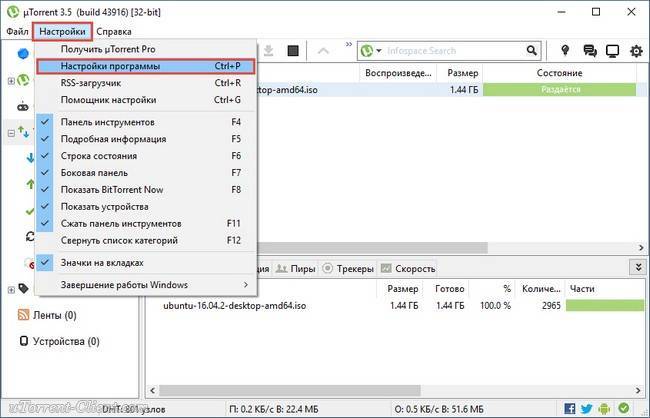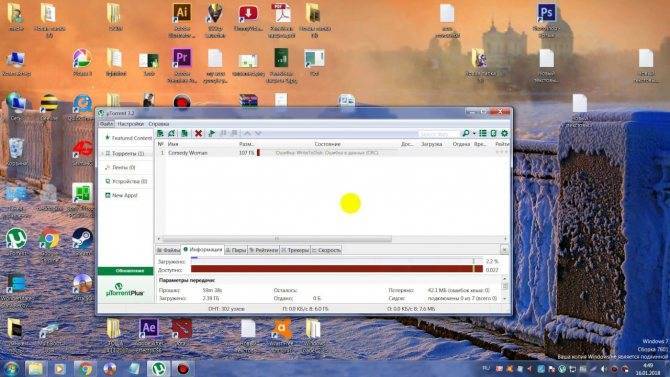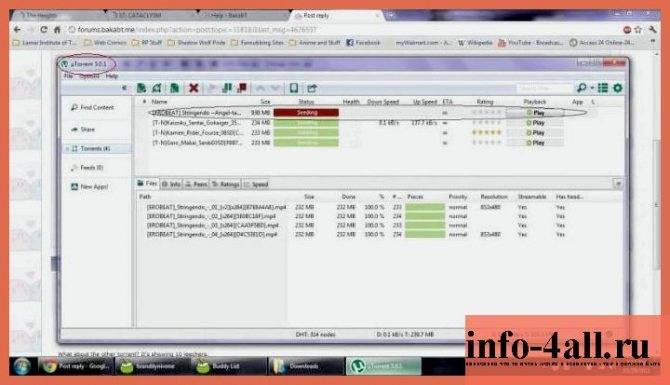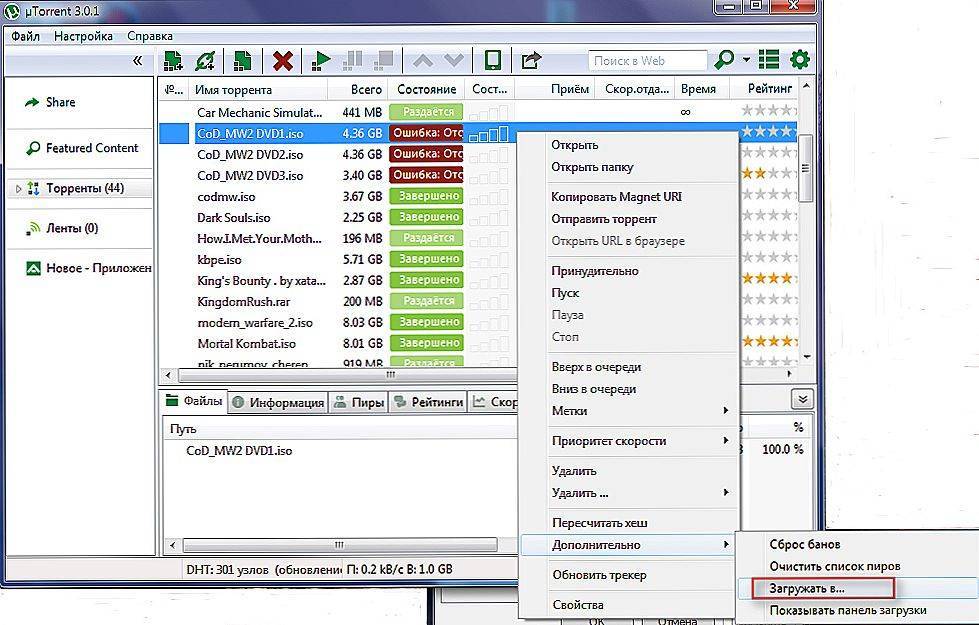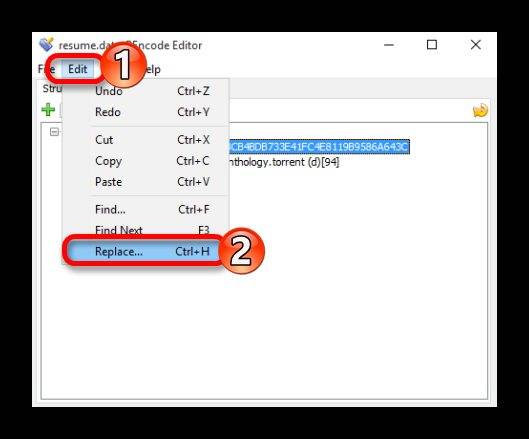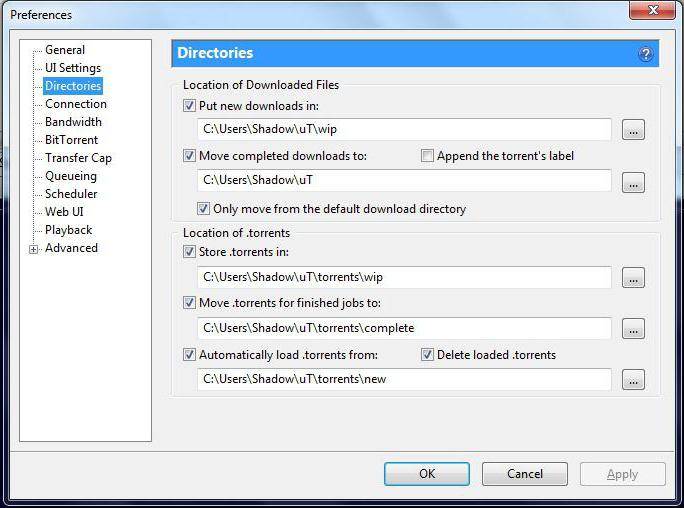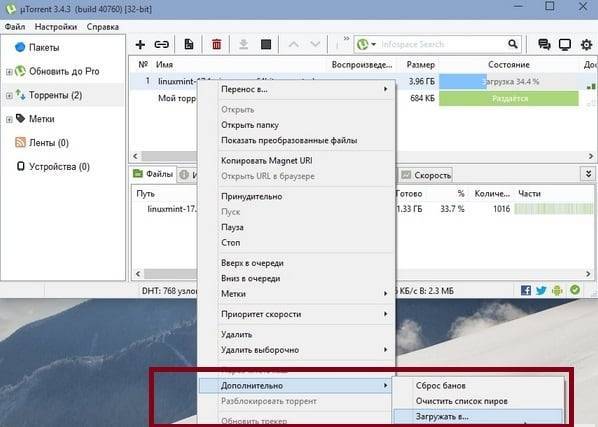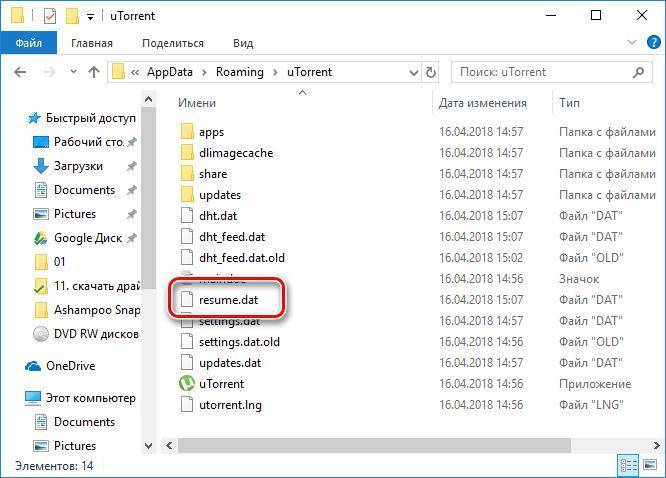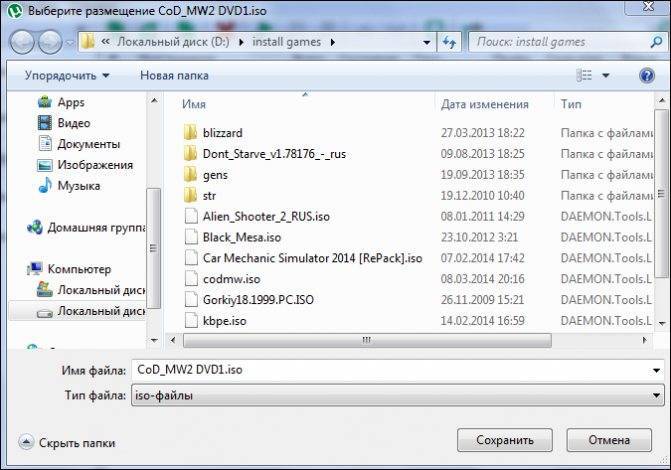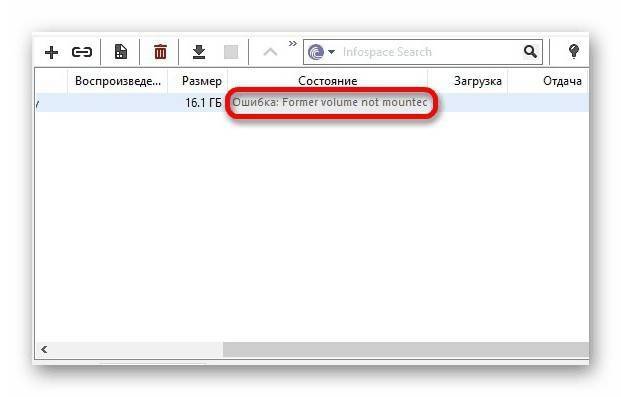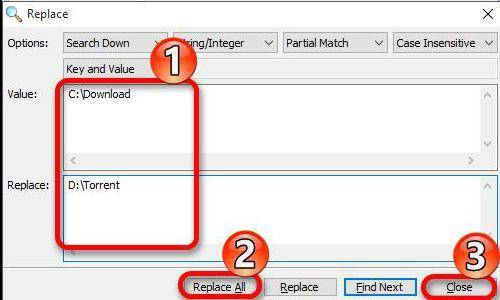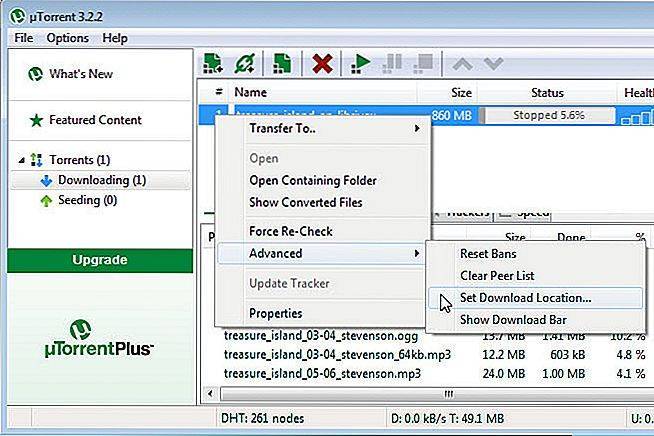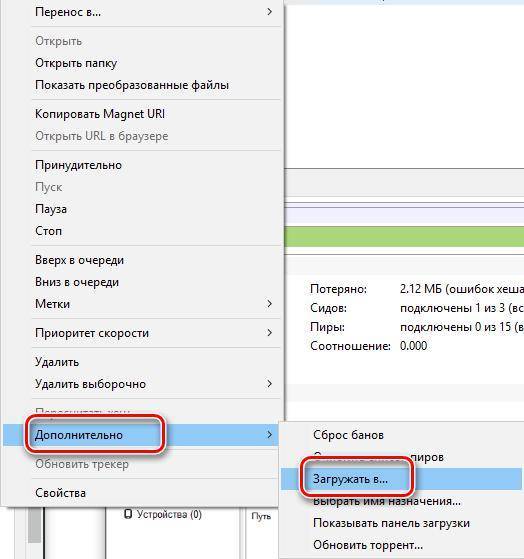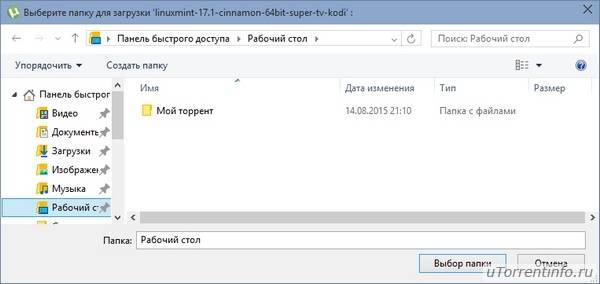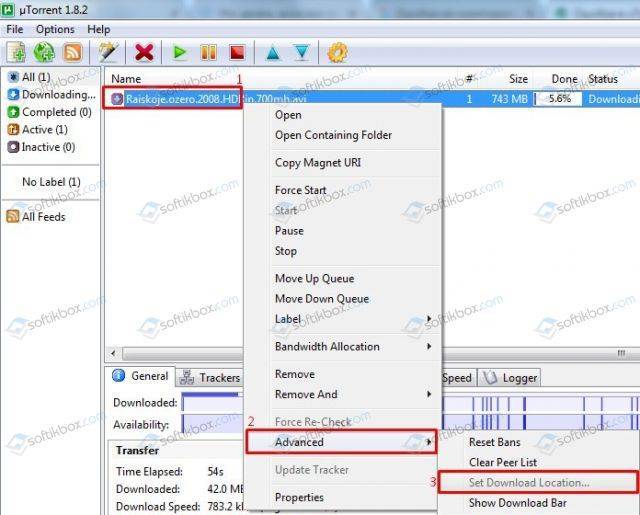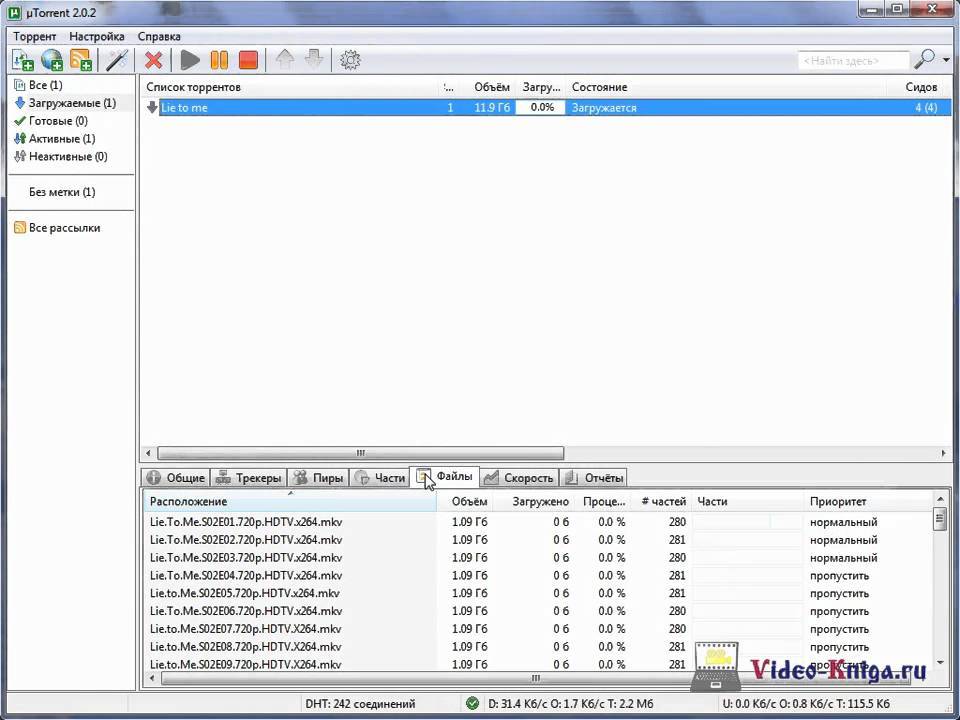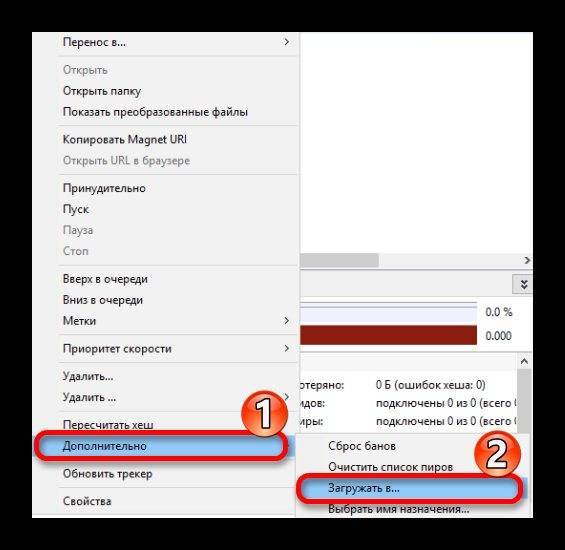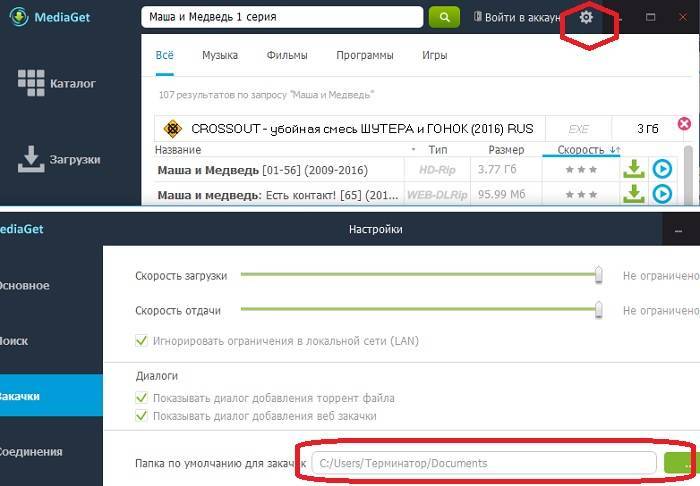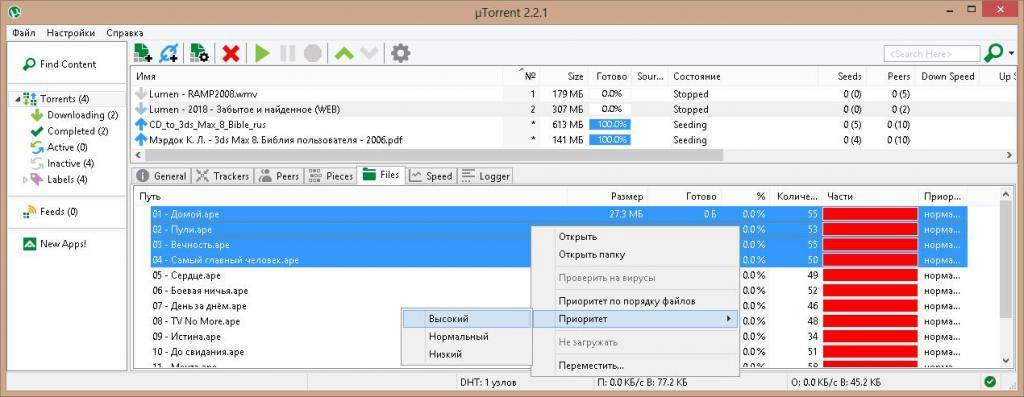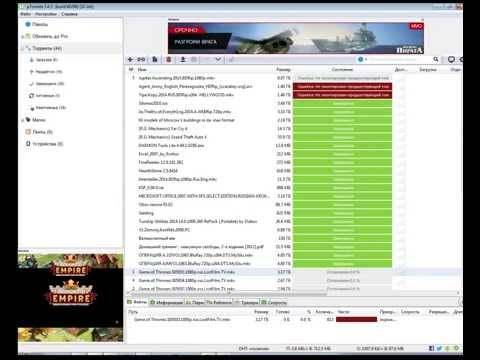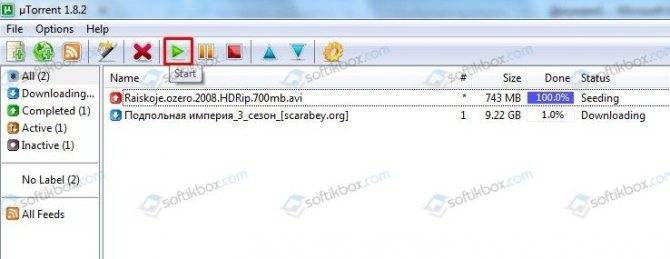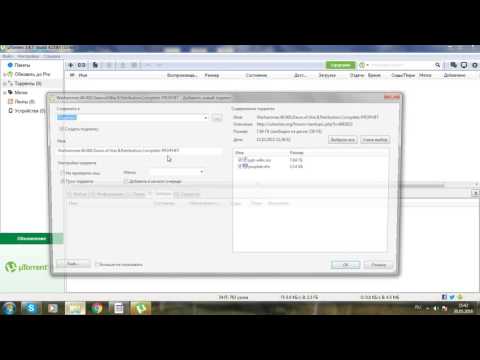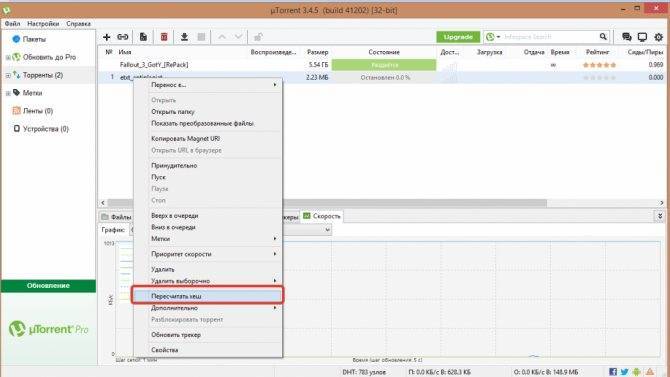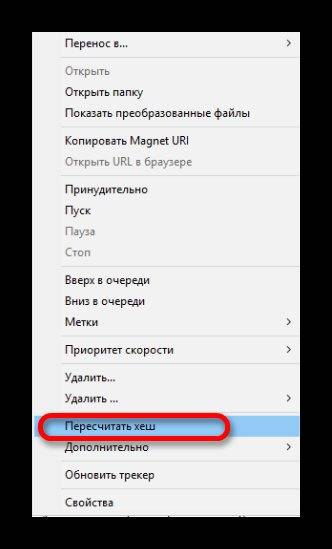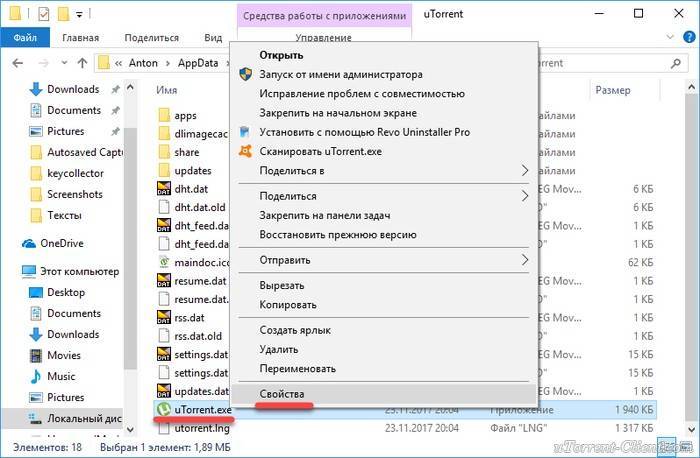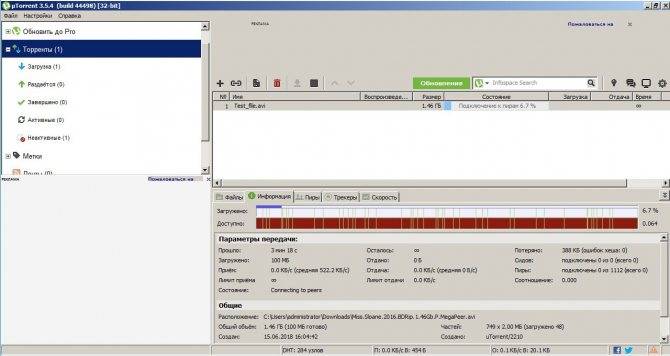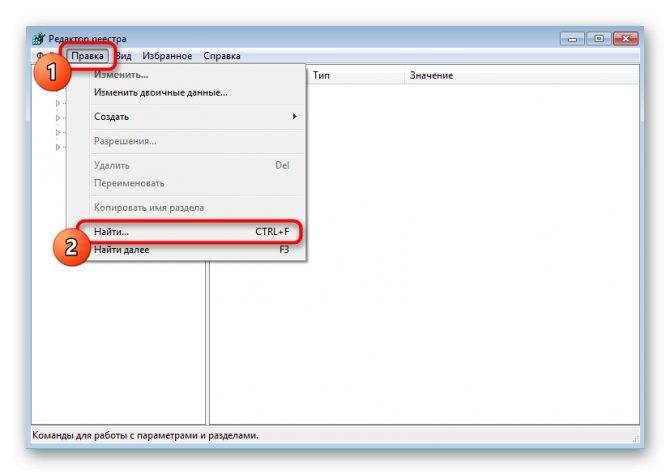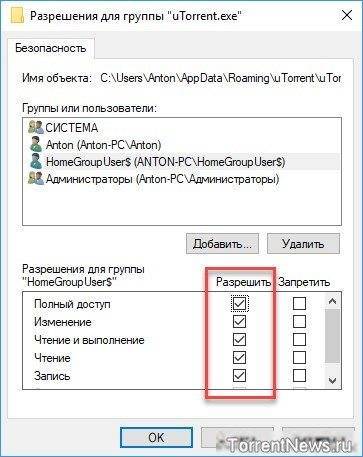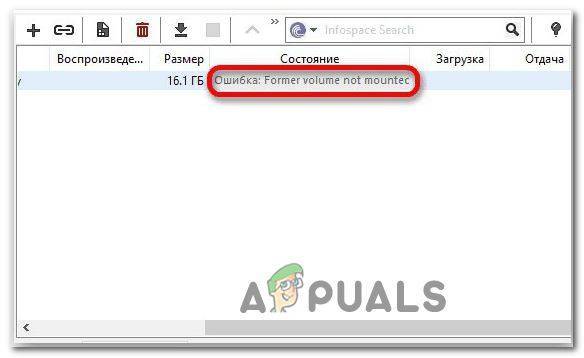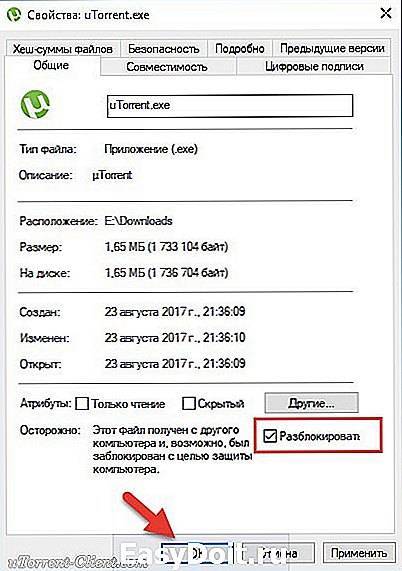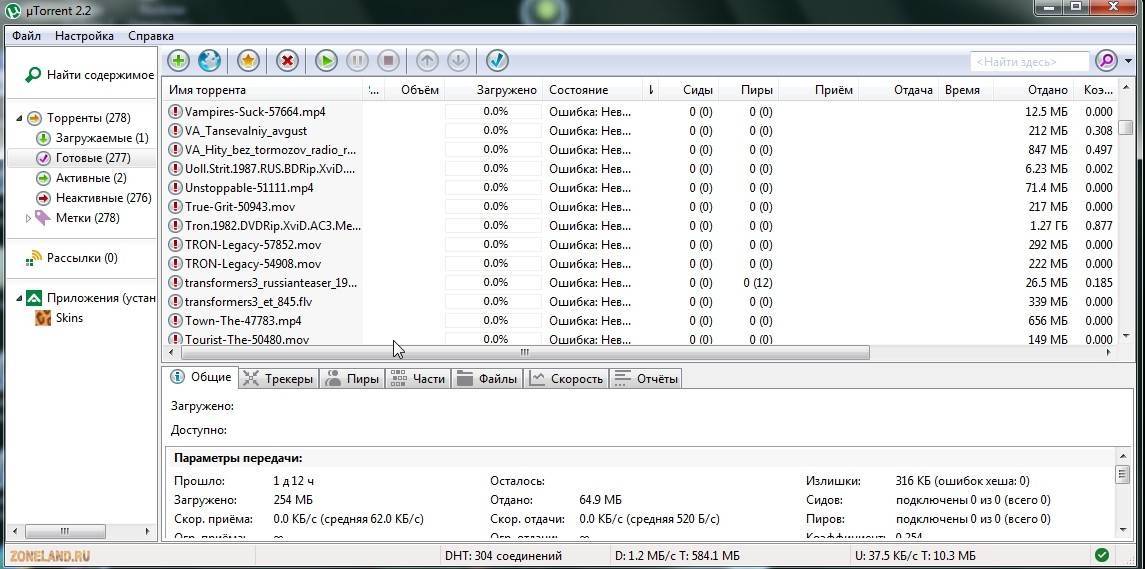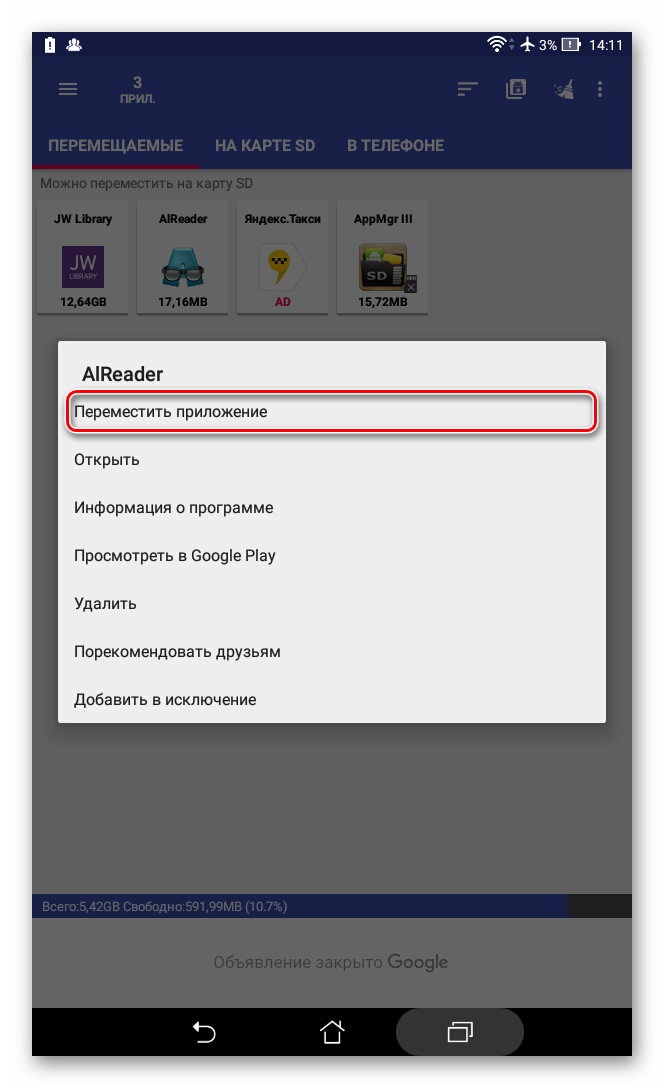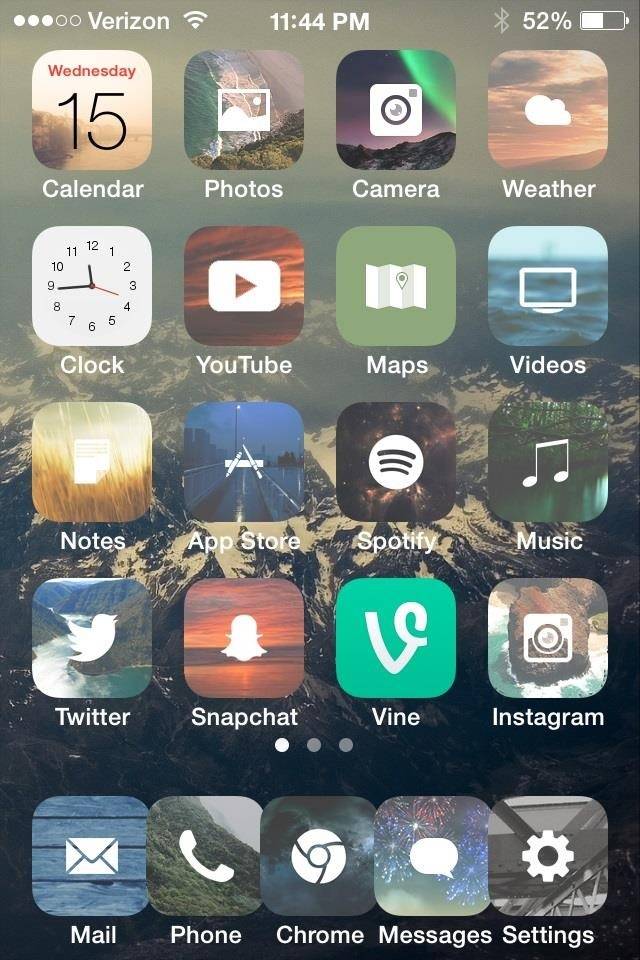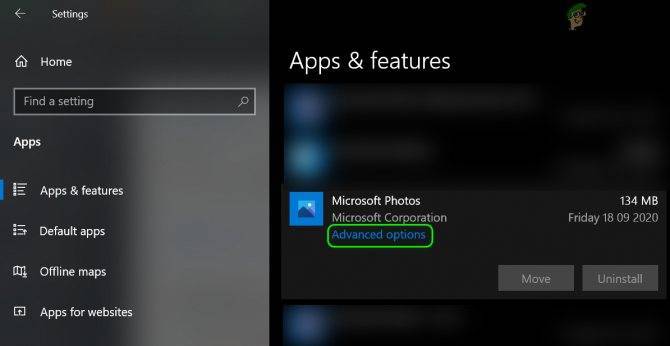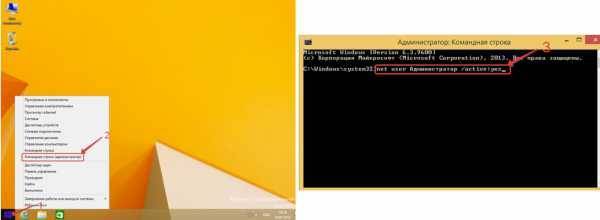Настраиваем программу Торрент-клиент
Возьмем для примера 2 самые популярные программы uTorrent и Media Get. Для того, чтобы ошибки не возникало, задайте в настройках программы папку, в которую будут происходить закачки. В Медиа Джет:
- Откройте программу. В верхней части окна найдите знак шестерни и нажмите на него.
- В открывшемся окне слева найдите раздел «Закачки».
- В этом разделе ниже вы увидите пункт «Папка по умолчания для закачек и окно с разделом вашего диска. Нажмите на зеленую кнопку и укажите папку. Вверху этого раздела имеются ползунки, при помощи которых вы можете ограничивать скорость загрузки, при необходимости.
- После проделанных настроек, нажмите кнопку «Ок» внизу страницы.

Окно программы Media Get
Настройки по умолчанию обычно используют папку в директории с системным диском C. Поэтому при первом же использовании программы рекомендуется изменить папку на файловую директорию, например — D. Это необходимо сделать, потому как скачиваемые файлы через Торрент часто имеют большие размеры. Это может повлиять на работу системы, тем более, если места на вашем жестком диске не так уж и много. Советую прочесть статью : Жесткий диск перегружен 100% в uTorrent: что делать?
Как в торренте исправить ошибку Предшествующий том не смонтирован?
В работе торрент-клиента могут случаться сбои. В этой статье будет рассказано об ошибке: «Предшествующий том не смонтирован». О причине ее появления и о способах решения. Всего будет представлено три метода устранения проблемы.
Причины появления ошибки
Ошибка в торренте «Предшествующий том не смонтирован» может появиться только в том случае, если директория, в которую совершается загрузка файлов с трекера, была перемещена или переименована.
Это относится также к тем случаям, когда файлы загружаются на флеш-накопитель, который в процессе был изъят из USB-порта компьютера.
К счастью, данная проблема очень просто решается, именно об этом сейчас и будет рассказано.
Способ 1: С помощью вспомогательной программы
Сразу же хочется сказать, что с помощью этого способа исправить ошибку «Предшествующий том не смонтирован» в uTorrent или в другом любом торрент-клиенте может получится не у каждого.
Связано это с тем, что для использования приложения BEncode Editor у пользователя должны быть хотя бы базовые знания в работе операционной системы.
Но этот метод имеет одно значимое преимущество: раз настроив программу, в будущем вы сможете исправлять ошибку в несколько кликов мыши.
Итак, перейдем непосредственно к инструкции:
Закройте торрент-программу. Сделать это проще всего через трей — просто нажмите ПКМ по иконке и выберите опцию «Выход» или «Закрыть».
Теперь необходимо перейти в директорию со специальными файлами программы. Вы можете проследовать по пути «C:\Program Files\название_торрент-клиента» (без кавычек) либо же открыть окно «Выполнить», нажав Win + R, и выполнив в нем команду «%APPDATA%\название_торрент-клиента» (без кавычек).
В открывшемся окне вам необходимо поместить в буфер обмена файл «resume.dat», выделив его и нажав клавиши Ctrl + C.
Перейдите в любую другую папку и вставьте скопированный файл в нее. Только что вы совершили резервное копирование, и если в будущем что-то пойдет не так, просто переместите этот файл обратно в директорию программы.
Теперь запустите BEncode Editor и переместите в ее рабочую область файл «resume.dat»
Обратите внимание, что перетаскивать необходимо оригинальный файл из папки программы, а не тот, что был скопирован ранее.
Выделите строку, начинающуюся с «.fileguard» и нажмите кнопку со знаком минус, чтобы удалить ее.
Далее нажмите кнопку «Edit» и выберите пункт «Replace» из открывшегося меню. Это же действие можно совершить, нажав Ctrl + H.
В новом окне в область «Value» впишите путь к папке, в которую загружаются файлы торрента с ошибкой, а в область «Replace» укажите новый путь.
Нажмите «Replace All», после чего закройте окно, нажав «Close».
Сохраните все изменения
Для этого можно нажать Ctrl + S.
Откройте программу торрент и в нем нажмите ПКМ по проблемному торренту, а в меню выберите «Пересчитать хэш» или «Перепроверить» (в зависимости от используемого клиента).
После этого все данные программой будут перепроверены и по итогу загрузка продолжится. Это первый способ исправления ошибки «Предшествующий том не смонтирован», сейчас будет рассказано о двух остальных.
Способ 2: Выбор другой директории для загрузки файлов
Этот метод большинству пользователей покажется на порядок проще, так как все действия будут выполняться непосредственно в самой программе. Итак, чтобы устранить проблему торрента «Предшествующий том не смонтирован», вам необходимо:
- Открыть торрент.
- Нажать ПКМ по проблемному трекеру.
- В открывшемся контекстном меню навести сначала курсор мыши на «Дополнительно», а затем кликнуть по пункту «Загружать в».
- В новом окне выбрать ту папку, в которую хотите продолжить загрузку всех файлов.
- Нажать кнопку «Выбрать».
После этих простых действий ошибка «Предшествующий том не смонтирован» исчезнет, и загрузка файлов будет продолжена.
Способ 3: Дозагрузка файлов на съемном носителе
Как было сказано в начале статьи, ошибка «Предшествующий том не смонтирован» в torrent-клиентах может происходить по причине изъятия флеш-накопителя в момент загрузки файлов на него. Если это так, то для исправления проблемы вам необходимо сделать следующее:
- Запустить торрент-клиент.
- Поставить на паузу тот трекер, с которым случились проблемы.
- Подключить флеш-накопитель в тот USB-порт компьютера, в котором она была во время загрузки.
- Перейти обратно в программу.
- Продолжить загрузку проблемного трекера.
Выполнив эти простые действия, вы устраните ошибку «Предшествующий том не смонтирован». Теперь вы знаете три способа, как это можно сделать. А каким пользоваться — решать только вам.
Отказано в доступе Write to disk uTorrent что делать
Ряд пользователей торрент-клиента uTorrent при попытке закачки каких-либо файлов через пиринговые сети могут столкнуться с ошибкой «Отказано в доступе (Write to disk)». Загрузка требуемых файлов прекращается (обычно на показателе 1-2% от загрузки), а при перезапуске торрент-клиента данная проблема возникает вновь. В этом материале я расскажу, что делать если отказано в доступе Write to disk uTorrent, какие причины вызывают данную дисфункцию и как исправить ошибку «Отказано в доступе Write to disk uTorrent» на вашем ПК.
Ошибка в uTorrent
Отказано в доступе uTorrent – суть проблемы
Чтобы понять, что такое «Отказано в доступе Write to disk», необходимо выполнить перевод второй части данного сообщения с английского языка. В полной трактовке данное сообщение звучит как «Отказано в доступе при записи на диск», и обычно обозначает ситуацию, когда у вашего торрент-клиента (в данном случае uTorrent) не достаточно прав для записи скачиваемого файла в указанную в его настройках папку.
В большинстве случаев, причины ошибки «Отказано в доступе Write to disk uTorrent» являются следующими:
- Случайный сбой системы;
- Торрент-клиент работает с ограниченными правами, а в его настройках местом хранения торрент-файлов прописана папка, доступ к которой заблокирован (её содержимое доступно лишь под учётной записью администратора);
- Диск вашего винчестера забит «под завязку», и скачивать новые файлы попросту некуда;
- Вирусные программы блокируют доступ к нужной папке;
- Антивирусные программы блокируют доступ к нужной папке;
- В пути сохранения торрент-файла имеются кириллические символы;
- Некорректно работает сам торрент-клиент.
Как исправить ошибку «Отказано в доступе Write to disk» uTorrent
Итак, чтобы исправить ошибку «Отказано в доступе Write to disk» выполните следующее:
- Перегрузите ваш компьютер. Если проблема имела случайную природу – она исчезнет;
- Проверьте наличие достаточного количества свободного места на диске, который используется для скачивания и хранения торрент-файлов. Почистите ваш торрент-клиент от уже удалённых торрент-файлов (их «состояние» окрашено в красный цвет с соответствующим сообщением об отсутствии файла). При необходимости удалите лишние файлы на жёстком диске, освободив достаточное количество свободного места;
- Запускайте торрент-клиент с правами администратора. Корректно закройте торрент-клиент через «выход» (если был открыт ранее), нажмите правой клавишей мыши на иконку торрент-клиента на рабочем столе и выберите «Свойства». Перейдите на вкладку «Совместимость» и поставьте галочку напротив опции «Выполнять эту программу от имени администратора» и нажмите на «Ок»;Свойства uTorrent
- Укажите другую директорию для сохранения закачек торрент-клиента. Создайте на диске специальную директорию для сохранения торрент-файлов (например, «TORRENTS», а путь к ней будет C:\TORRENTS). Запустит uTorrent, перейдите в «Настройки программы», затем в подраздел «Папки» и укажите путь к ранее созданной папке (C:\TORRENTS). При выборе названия папки избегайте кириллических символов, также избегайте появления последних на пути к указанной папке.
Расположение скачанных файлов
Если же вы уже имеете какие-либо незаконченные загрузки, тогда, находясь в торрент- клиенте, кликните на них правой клавишей мыши, выберите «Дополнительно», а затем и «Загружать в», указав направлением загрузки созданную нами ранее директорию «TORRENTS» (это нужно проделать для каждого загружаемого файла);
Пункт Дополнительно
- Проверьте ваш ПК на наличие зловредов (помогут программы Dr. Web CureIt!, Malwarebytes Anti-Malware, Trojan Remover и ряд других аналогов);
- Попробуйте временно отключить ваш антивирус, а затем запустить ваш торрент-клиент;
- Если ничего не помогает, попробуйте полностью переустановить торрент-клиент (а также использовать альтернативные торрент-клиенты);
- Попробуйте также запустить ваш торрент-клиент не только с правами администратора, а и в режиме совместимости с Windows XP (клик правой клавишей мыши на иконку клиента – Свойства – вкладка «Совместимость», ставим галочку на «Запустить программу в режиме совместимости с Windows XP (Service Pack 3)». Данный совет особенно актуален для пользователей Виндовс 10.
Заключение
В вопросе «Отказано в доступе Write to disk uTorrent что делать» наиболее оптимальным решением будет запуск торрент-клиента с правами администратора, а также изменение директории для сохранения торрент-файлов. Если же указанные способы не помогли, рекомендую проверить ваш ПК на наличие вирусных программ – вполне возможно, что загрузке торрент-файлов мешают именно они.
Вам также может понравиться
Ошибка [порт не открыт: загрузка возможна]
Восточная мудрость гласит: «если порт не открыт — откройте его»! Смех смехом, но так и есть, если скорость загрузки в uTorrent упала и одновременно с этим в правом нижнем углу экрана монитора появилось окно с надписью «порт не открыт: загрузка возможна», значит программа пытается выйти в сеть через порт, который заблокирован на домашнем роутере или на стороне провайдера.
Решение 1 — меняем настройки uTorrent
Возможно uTorrent сам изменил номер порта на запрещенный. Откройте настройки программы и перейдите во вкладку «Соединение».

Снимите галочку с опции «Случайный порт при запуске», если она там стояла, и пропишите в окошко выше любую цифру в диапазоне от 20000 до 60000.
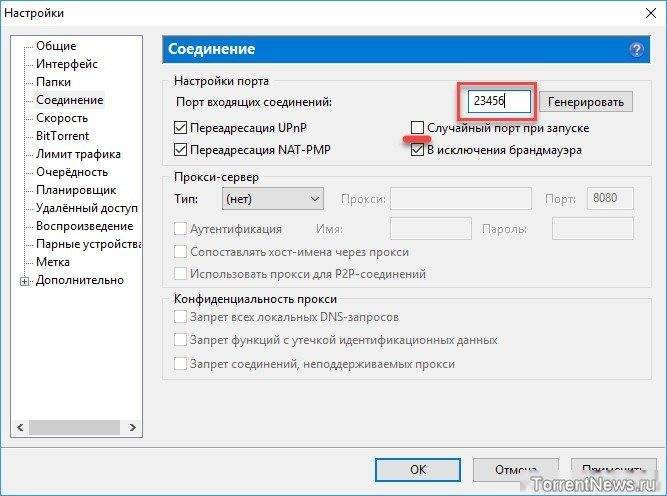
Пояснение: дело в том, что порты от 0 до 20000 могут быть «забронированы» провайдером под личные нужды собственного сетевого оборудования, и соответственно недоступны для простых пользователей.
Также проверьте, чтобы стояла галочка возле надписи «в исключения брадмауэра» Затем нажмите кнопку ОК и перезапустите uTorrent. Если проблему удалось решить этим способом, понаблюдайте пару дней, чтобы она не повторилась. Если не помогло — двигаемся дальше.
Решение 2 — звонок в техподдержку
Позвоните или напишите в техническую поддержку вашего интернет-провайдера. Сообщите о проблеме с uTorrent, скажите, что программа медленно качает торренты и появляется ошибка «порт не открыт». Не стесняйтесь звонить, обращаться за помощью с такими вопросами — это нормально. Иногда, только провайдер в силах решить проблему с закрытым портом, поэтому, чтобы не тратить время на поиски решения в интернете, сначала позвоните им.
Решение 3 — если провайдер не помог
Чуть выше мы писали про исключения брандмауэра. uTorrent прописывается туда автоматически после установки, но после некорректного обновления Windows или даже самой программы, правило оттуда может пропасть и выход в сеть у программы окажется ограничен.
Пропишите программу в исключения вручную, через панель управления операционной системы. Покажем, как это делается на Windows 10.
Откройте Пуск и наберите слово «брандмауэр». Кликните по найденному инструменту из «лучшего соответствия».

В открывшемся окне кликните на «разрешение взаимодействия с другими приложениями», и затем на кнопку со щитом «Изменить параметры».
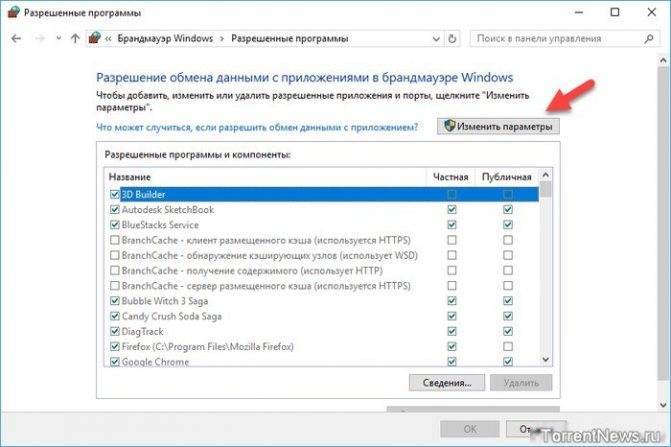
В списке программ найдите «мюторрент», обратите внимание, что первая буква в названии торрент-клиента — греческая «мю». Проставьте галочки в столбцах «частная» и «публичная» и нажмите ОК
Проставьте галочки в столбцах «частная» и «публичная» и нажмите ОК.
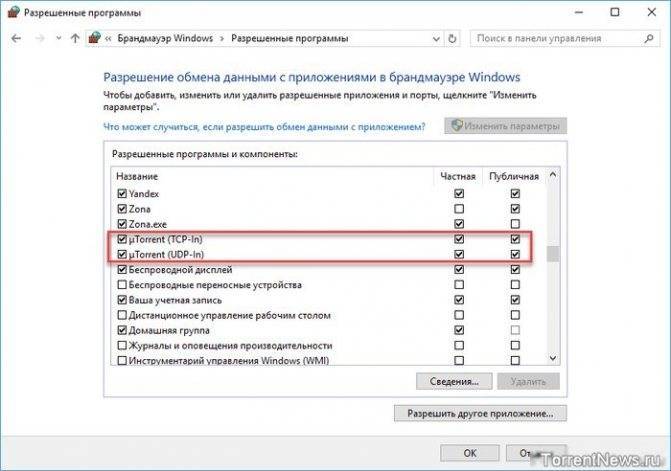
Перезапустите uTorrent.
Решение 4 — проверьте антивирус
Если на компьютере установлен не просто антивирус, а целый комплекс антивирусной защиты, в которую входит firewall, значит прописать uTorrent нужно и в его исключения тоже, также как мы прописывали программу в исключения брандмауэра.
Но сначала просто попробуйте временно отключить firewall (или сетевой экран) в настройках антивируса. Если проблема после этого решится, добавьте uTorrent в список исключений, прописав ей доступ не к какому-то одному порту, а ко всем подряд и для входящих и для исходящих соединений.
Подробную инструкцию по настройке антивируса смотрите на официальном сайте разработчиков.
Решение 5 — проверьте роутер
Возможно, порт закрыт на вашем домашнем роутере. Если есть возможность, подключитесь напрямую, минуя его, чтобы исключить устройство из списка подозреваемых или наоборот понять, что виновато именно оно.
Если окажется, что без роутера проблемы нет, откройте порты в его настройках. Как это сделать для конкретной модели — смотрите в инструкции (которая должна лежать в коробке или на диске, идущем в комплекте), либо на сайте производителя.
Решение 6 — платное
Пользователям, получающим от провайдера «серый» IP адрес рекомендуем подключить «белый», выделенный айпишник. Услуга, как правило, платная, стоит в среднем рублей 100 в месяц.
Зайдите в личный кабинет на сайте провайдера или позвоните в техническую поддержку, чтобы уточнить подробности.
Настроить папку для сохранения файлов в uTorrent
Для того, чтобы настроить путь сохранения файлов в программе uTorrent:
- Откройте настройки, после чего найдите «Настройки приложения».
- Откройте слева в блоке пункт «Папки».
- И в открывшемся окне, в блоке «Расположение Торрент-файлов» выберите путь к папке, куда необходимо сохранять файлы.
Настройки программы uTorrent
Чтобы не происходило непредвиденных ситуаций и ошибок о не смонтированных томах при торрента, можно настроить клиент таким образом, чтобы при каждом добавлении загрузки, программа спрашивала вас о папке, в которую нужно сохранять файлы. Этот пункт можно отметить галочкой в этом же окне настроек в обоих программах.
Ошибка торрента: «Не смонтирован предшествующий том». Что делать? Простейшие методы исправления
Сегодня торрент-трекеры, хоть и содержат достаточно много пиратской информации, являются очень популярными среди огромного количества пользователей Интернета из-за высокой скорости скачивания содержимого.
Для загрузки контента используются специальные программы. Давайте посмотрим, почему может возникать весьма распространенная ошибка с сообщением «Не смонтирован предшествующий том».
Что делать и как поступить в данном случае? Все, как оказывается, банально просто.
Что означает ошибка «Не смонтирован предшествующий том»?
Итак, начнем с самих программ для загрузки содержимого торрента (специального файла, который изначально скачивается с трекера)
Неважно, какая именно программа используется для загрузки. Важны ее настройки
По умолчанию сначала вроде бы все и работает просто отлично. Но потом в какой-то момент при запуске торрент-файла двойным кликом программа вдруг выдает сообщение о том, что не смонтирован предшествующий том.
Что делать?
Для начала не паниковать. Дело в том, что трактовка этого сообщения очень проста. Грубо говоря, программные настройки, точнее, путь к конечной папке, в которую производилось сохранение загружаемой информации, были изменены.
Большинство пользователей для запуска загрузки, как правило, используют обычный двойной клик на торрент-файле, а не идут окольным путем, сначала запуская программу, а затем уже из нее открывая нужные файлы.
Рассмотрим простой пример. Допустим, к одному терминалу имеют доступ два пользователя (хозяин компьютера или ноутбука и его друг).
Вот пришел к вам вдруг и попросил скачать пару фильмов с трекера, но не на винчестер, а сразу на флешку, чтобы потом не заниматься ненужным копированием, которое при большом объеме информации может занять достаточно много места. Вы его пустили за свой терминал (работать с программой он умеет).
Что он сделает в первую очередь, чтоб загрузка производилась непосредственно на съемный USB-носитель? Правильно! Поменяет конечную папку загрузки в настройках приложения.
Что такое протоколы FTPS и SFTP?
По окончании он все выключит, заберет флешку и уйдет. А вот сам хозяин изменить настройки не удосужится.
Вот и получается, что когда он, будучи уверенным, что все должно работать, как положено, в следующий раз запустит торрент-файл для загрузки, программа и начнет «плеваться» насчет того, что не смонтирован предшествующий том. Что делать в такой ситуации, мы сейчас и посмотрим.
Тем более стоит сказать, что ничего сверхъестественного тут нет. Объяснение самое простое: отсутствует устройство или папка, в которые производилась загрузка в прошлый раз.
Что делать, если «Торрент» выдает ошибку: «Не смонтирован предшествующий том»?
Как поступить в данной ситуации? Все просто. Даже при запущенной загрузке есть решение. Ее нужно остановить полностью, но не удалять.
После этого заходим в настройки и просто изменяем путь к той папке, которая должна использоваться на винчестере. Само собой разумеется, можно восстановить настройки по умолчанию.
Только в этом случае закачка будет производиться в другой каталог, если пользователь указывал до этого собственную папку. После этого можно возобновить загрузку. Сначала пройдет проверка, а затем закачка будет активирована для новых параметров.
То же самое касается не только случаев со съемными носителями. При удалении ранее указанной папки программа тоже выдаст предупреждение, мол, не смонтирован предшествующий том. Что делать? Следовать инструкции выше и задать другой каталог (местоположение) при помощи выбора пути кнопкой обзора.
Чтобы произвести операцию еще быстрее, просто кликните на загрузке и выберите пункт «Загружать в…». Далее все пойдет как по маслу. Но после завершения все равно не забудьте поменять параметры загрузок, ведь сообщение может появиться снова.
Итог
Как видно из всего вышесказанного, проблема, собственно, катастрофой не является, а вся методика исправления ошибки сводится всего лишь к выбору места (каталога), где и будет сохранена загружаемая информация.
Беда только в том, что при изменении настроек мало кто обращает на это внимание, а может, попросту забывает о том, что они были изменены. Не хотите копаться в настройках? Просто вставьте свою флешку в USB-порт и возобновите загрузку
Не хотите копаться в настройках? Просто вставьте свою флешку в USB-порт и возобновите загрузку.
Источник
uTorrent
uTorrent — это наиболее популярная в России программа по скачиванию файлов torrent. Приложение бесплатное, но есть версии с ежегодной оплатой. Это Ad-free и Pro. В первом случае вы платите просто за отсутствие рекламы в приложении. Во втором — за наличие дополнительных функций, таких как потоковое воспроизведение видео, конвертация, проверка на вирусы, премиум-поддержка.
uTorrent разработан для Windows, Mac, Linux и Android. Существует заблуждение, что, используя торрент-сеть, вы нарушаете закон. На самом деле и сами torrent-приложения, и трекеры абсолютно легальны. Но вот контент, передающийся через них, может быть защищён авторскими правами. Скачивая и передавая его через интернет, вы нарушаете закон.
Другие варианты решения
Попробуйте сменить торрент-клиент. Можем предложить вам ktorrent или стандартный для Ubuntu — Transmission.
Если ошибка повторится — ищите выгоду: вы можете узнать о ней больше благодаря отчётам. Если ошибки нет — проблема также может быть не в накопителе, а в багах самой программы или вашей ОС.
- Попробуйте профессиональную программу Victoria для работы с дисками. Она хорошо зарекомендовала себя в работе с повреждёнными накопителями. Ей активно пользуются в сервисных центрах и крупных компаниях.
- В Linux файловая система блокирует те битые сектора, которые известны ей на момент установки системы. Может, стоит попробовать переустановить ОС?
- Если у вас на диске установлены две ОС (допустим, Windows и Linux) — проверьте работу куБитТоррент во второй системе.
Не смонтирован предшествующий том — что это значит при загрузке торрента?
В условиях постоянной нехватки времени и поджимающих сроков, очень важно иметь возможность скачать объёмные файлы в сети Интернет быстро и без усилий. Что делать, если система торрент подводит и выдаёт непонятную ошибку? Решение есть!
Не смонтирован предыдущий том — как исправить?
Такая ошибка в системе торрент не является редкостью, но может заставить понервничать даже самого продвинутого интернет — пользователя. Так как дальнейшая загрузка файла на компьютер прекращается до тех пор, пока не исчезнут неполадки.
Причины возникновения ошибки:
- Скачивание производилось на съёмный диск или USB — накопитель и устройство было извлечено до его окончания. В этом случае, программа не видит свободного места на диске и прекращает скачивание, выдавая ошибку.
- То же самое происходит, если файл начинал скачиваться на диск D, но в процессе настройки изменились, например, на диск C.
Решение проблемы:
- Если файл скачивался на съёмный диск, который был извлечён до окончания загрузки, нужно вернуть диск в разъём ПК, и продолжить скачивание файла в программе торрент.
- В случае если предыдущий пункт не сработал, рекомендуется не скачивать файл на съёмные диски. Для продолжения загрузки следует изменить в настройках торрента диск, на который качается файл, со съёмного на жёсткий диск C или D.
- Когда в процессе загрузки происходит сбой и меняется буква диска, программа так же выдаёт ошибку, для её устранения нужно изменить путь файла, направив его на диск с нужной буквой.
Такие нехитрые манипуляции помогут устранить ошибку и продолжить работу с программой торрент.
Ошибка torrent «Не смонтирован предшествующий том»: определение, причины возникновения и методы решения проблемы
В наши дни основным инструментом скачивания больших объемов данных из сети являются торрент-трекеры. Несмотря на то что в них содержится преимущественно пиратские версии программ, мультимедийного контента и другой информации, тем не менее огромное количество юзеров предпочитают пользоваться файлами именно этого типа для загрузки данных на свой компьютер. Для работы с torrent-файлами предназначены специальные утилиты. Однако очень часто в процессе загрузки программа выдает ошибку, содержащую уведомление «Не смонтирован предшествующий том», в результате чего загрузка контента становится невозможна. Как быть в такой ситуации и существуют ли способы решения этой проблемы?
Общая информация
Прежде чем приступить к знакомству с существующими методами устранения ошибки под названием «Не смонтирован предшествующий том», необходимо немного поговорить об утилитах, предназначенных для скачивания файлов с torrent. При этом не имеет абсолютно никакого значения какой именно утилитой вы пользуетесь, чего нельзя сказать о ее настройках. Некоторое время после инсталляции клиента никаких проблем не наблюдается и он работает стабильно, однако, в какой-то определенный момент времени при попытке начала загрузки содержимого искомого файла возникает упомянутая выше ошибка. Как быть в этой ситуации?
Первым делом необходимо взять себя в руки. Ничего страшного в этой ошибке нет, а обозначает она лишь то, что в настройках утилиты была изменена директория, в которую по умолчанию сохраняются загружаемые файлы.
Причины возникновения ошибки
Чаще всего процесс загрузки юзеры запускают путем стандартного двойного нажатия левой кнопкой мыши по torrent-файлу, а не посредством его открытия через меню программы. Однако этот метод является не совсем правильным и вот почему. Давайте представим пример, что на одном компьютере работает несколько пользователей, которые периодически скачивают информацию с торрент-трекера. И если сохранение происходит на винчестер, то все вроде бы нормально, однако, что если один из юзеров решит сохранить информацию не на жесткий диск, а на внешний накопитель данных? Правильно, в этом случае ему потребуется зайти в настройки клиента и изменить конечную директорию, по которой и будут сохраняться файлы.
Как показывает практика, очень немногие пользователи вернут после себя настройки в первоначальное положение, а просто закроют программу после завершения процесса загрузки. Таким образом, при последующем скачивании информации из torrent-файла на жесткий диск утилита выдаст ошибку «не смонтирован предшествующий том». Тем не менее не стоит сразу впадать в панику или пытаться переустановить утилиту, поскольку эта проблема не относится к категории критических и очень легко решается. А о том, как выйти из положения, мы поговорим далее. Решение проблемы
Итак, вы скачали на винчестер torrent-файл с интересующей вас информацией и открыли его при помощи клиента. И все вроде бы нормально, процесс загрузки начался, но в какой-то момент утилита выдала ошибку. Как быть, спросите вы? Все достаточно просто. Первым делом, необходимо приостановить скачивание, но не удалять полностью.
Далее, открываем настройки утилиты и указываем новую директорию на жестком диске, которая будет использоваться для сохранения информации. Помимо этого, можно сбросить настройки и клиент будет использовать для этих целей стандартный каталог, который находится в папке с установленной программой. Как только новая папка выбрана и изменения будут сохранены, запускаем процесс скачивания. После этого утилита выполнит проверку всех параметров и начнет загрузку с сохранением файлов по новому адресу.
Стоит отметить, что эта ошибка может возникать не только при использовании флеш-накопителей, но и в том случае, если папка, которая использовалась для сохранения, была удалена. В этом случае метод решения проблемы полностью идентичен описанному выше. Просто укажите новую папку и все заработает. Весь этот процесс можно выполнить намного быстрее. Для этого необходимо кликнуть правой кнопкой мышки на загружаемом файле и в появившемся меню выбрать строку «Загружать в…», после чего указать желаемую папку для сохранения. Однако стоит отметить, что это будет касаться только текущей загрузки, а при последующих скачиваниях утилита будет использовать каталог, указанный в настройках. Поэтому первый вариант решения проблемы более предпочтителен, ведь намного проще сделать все необходимое один раз, чем сталкиваться с ошибкой «Не смонтирован предыдущий том» при каждой попытке скачать информацию с torrent-файла.