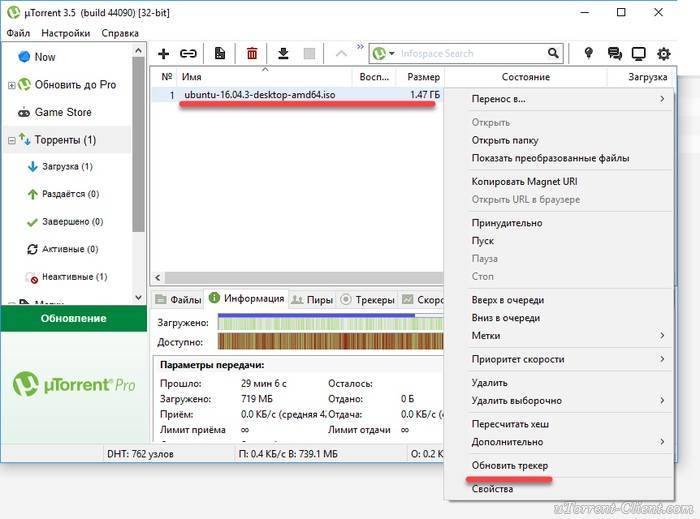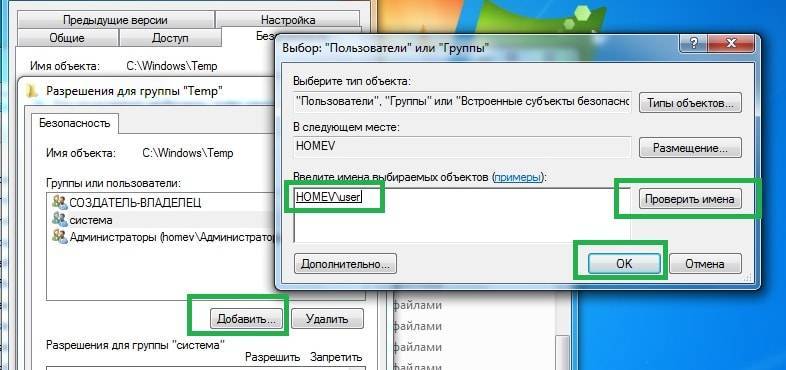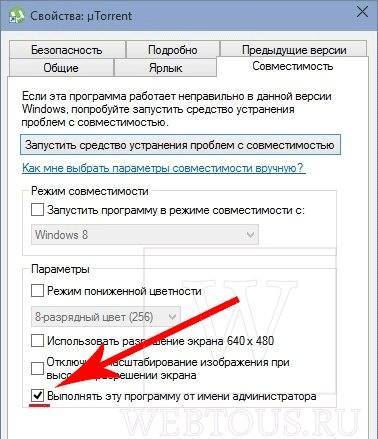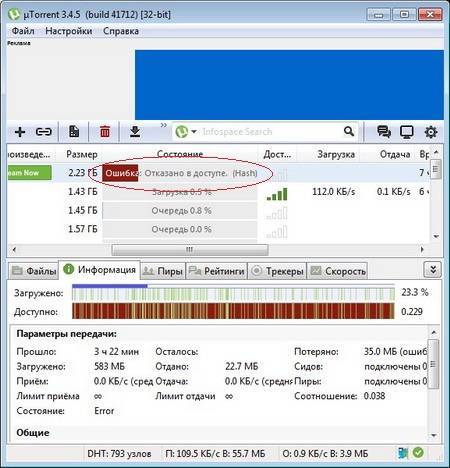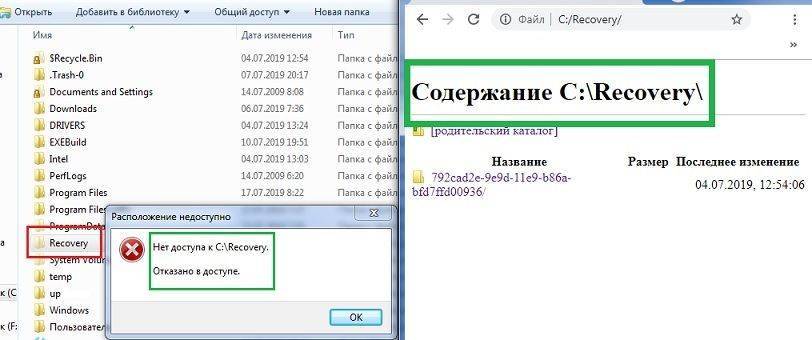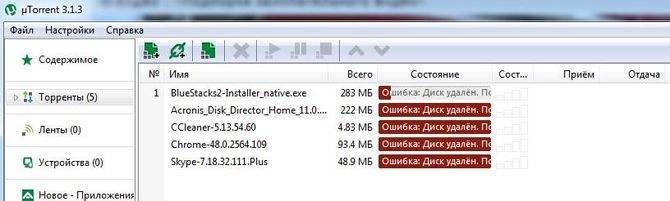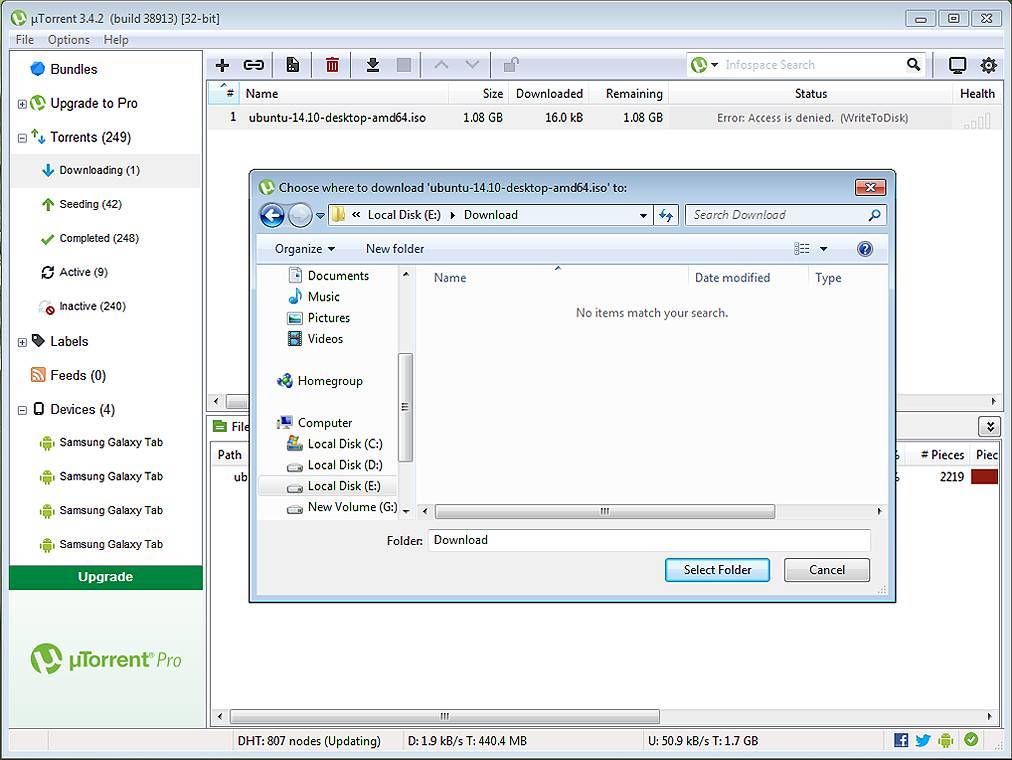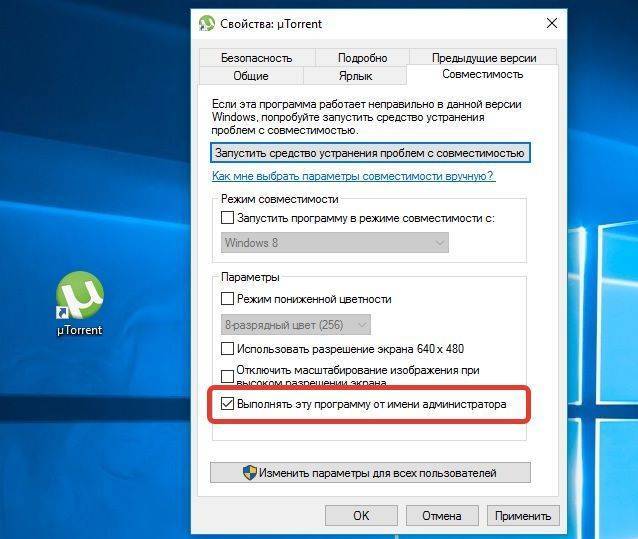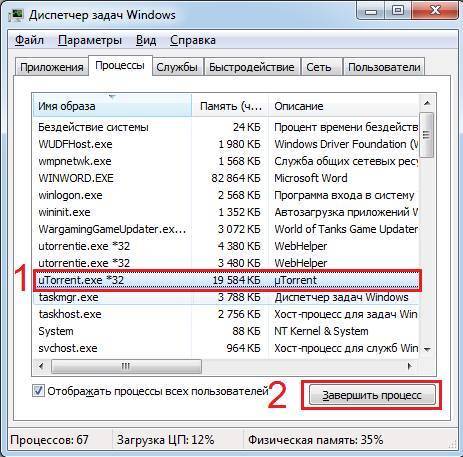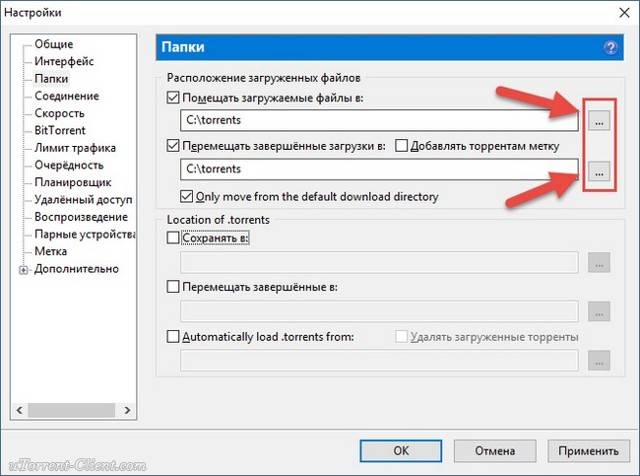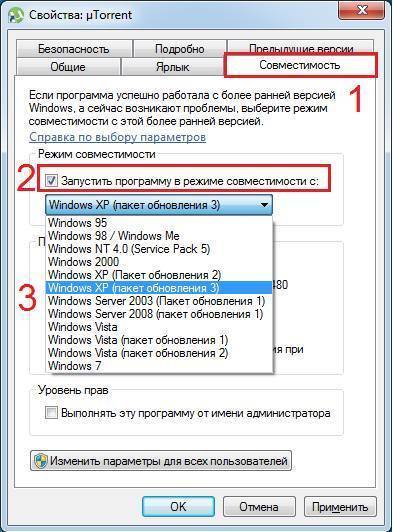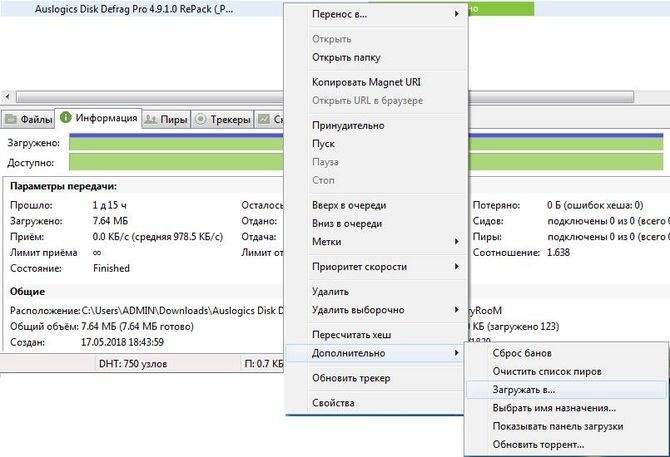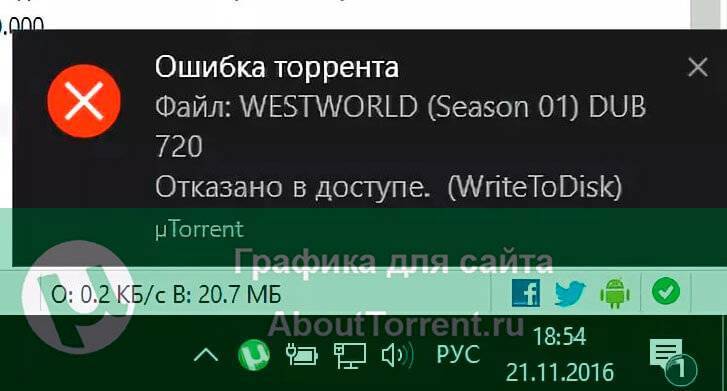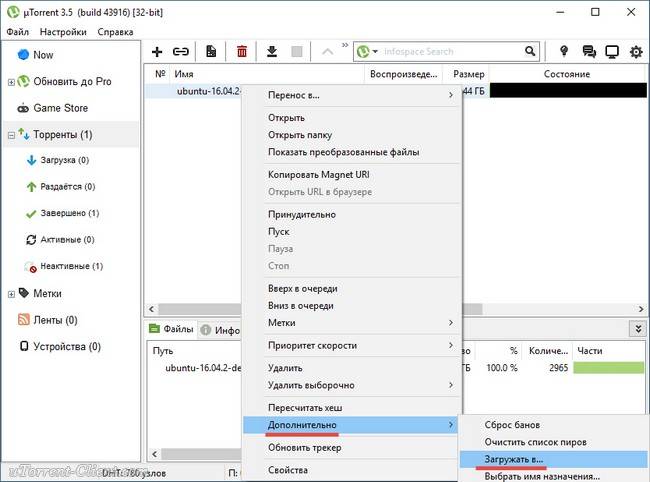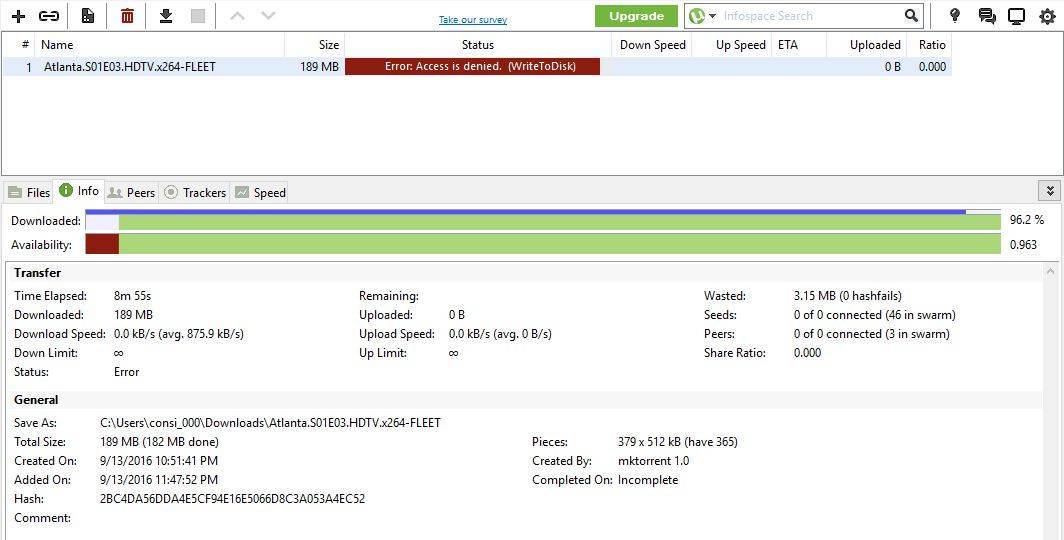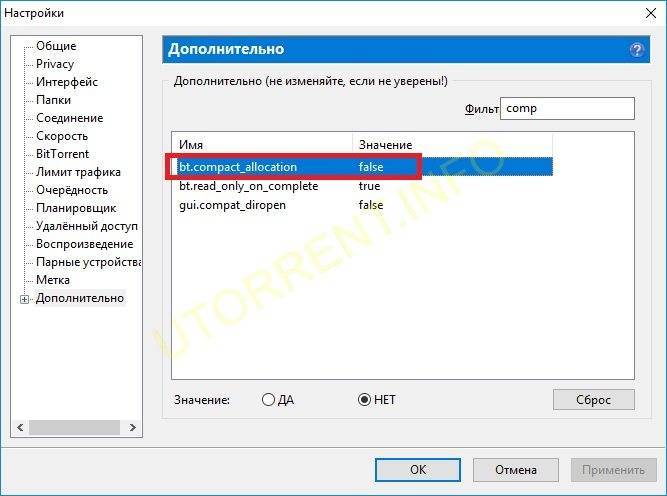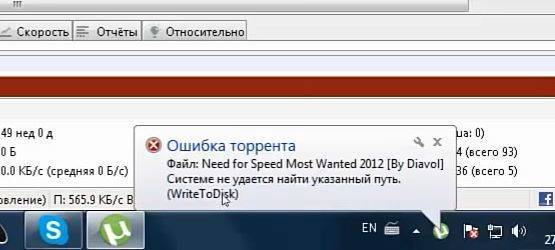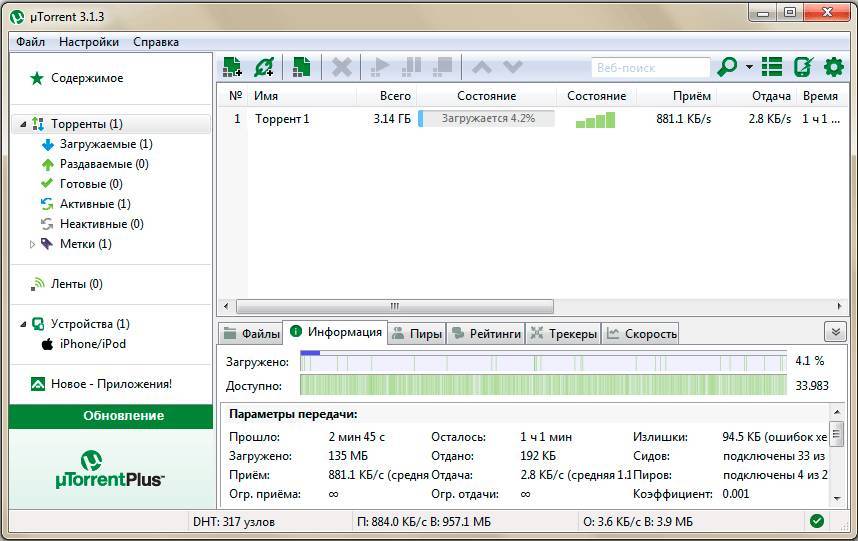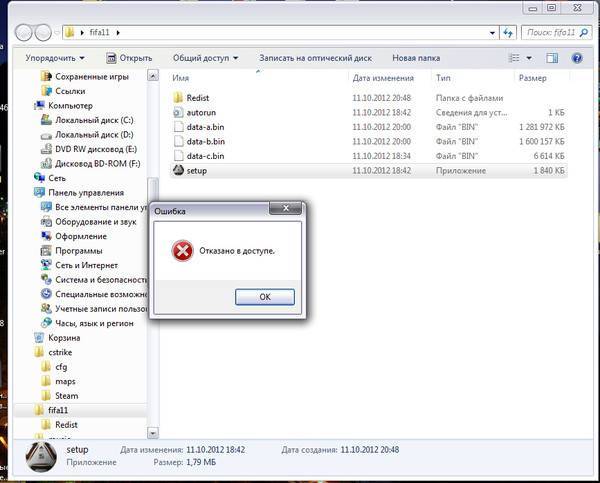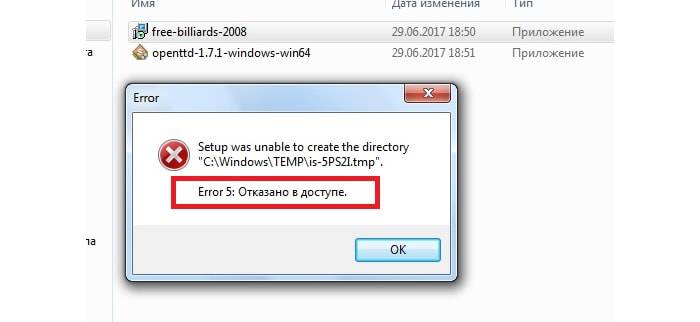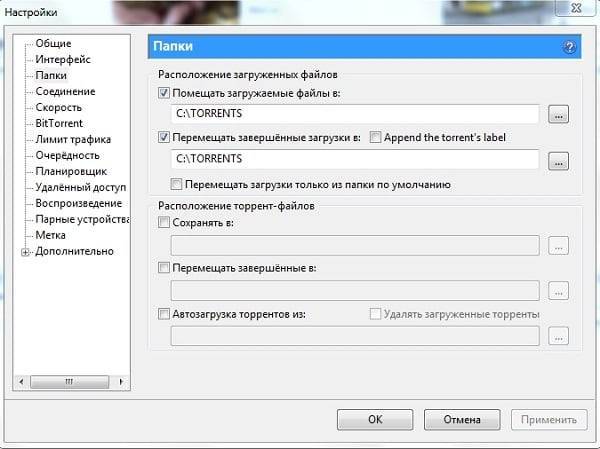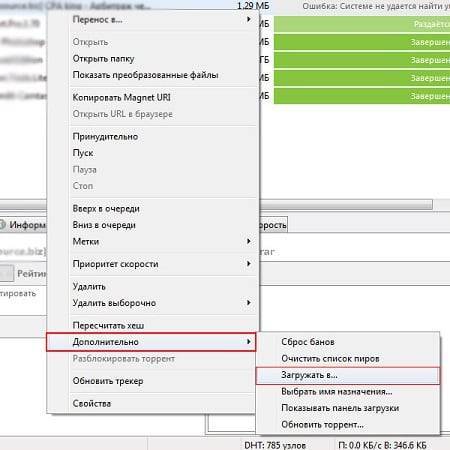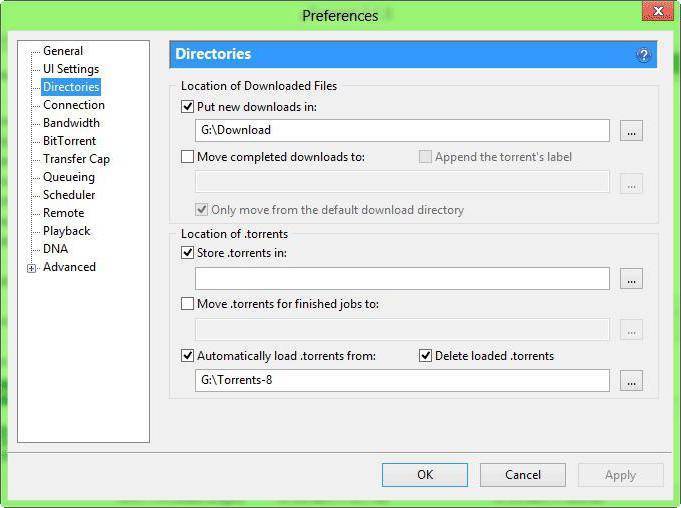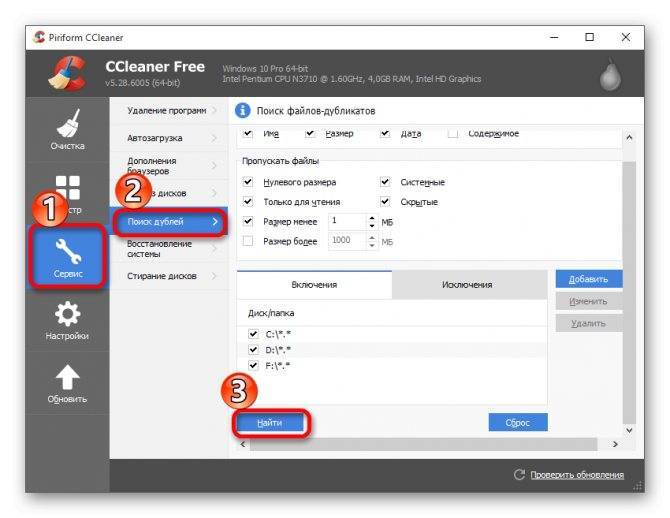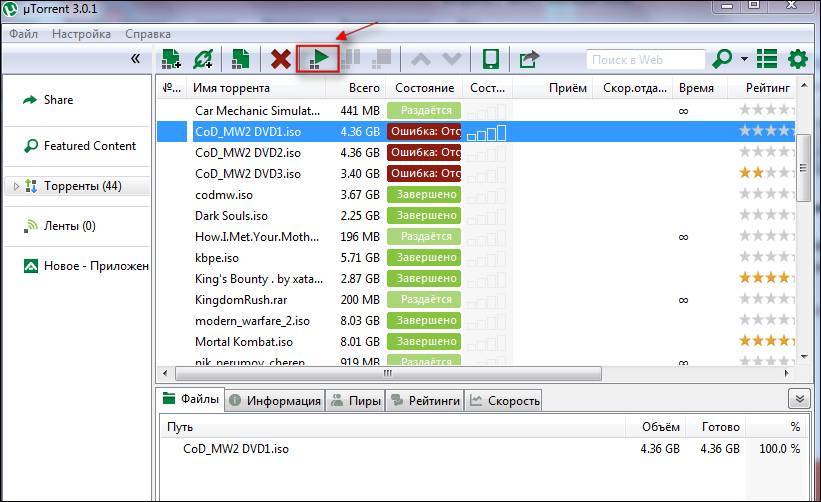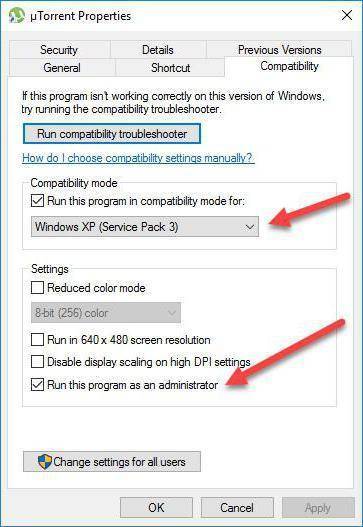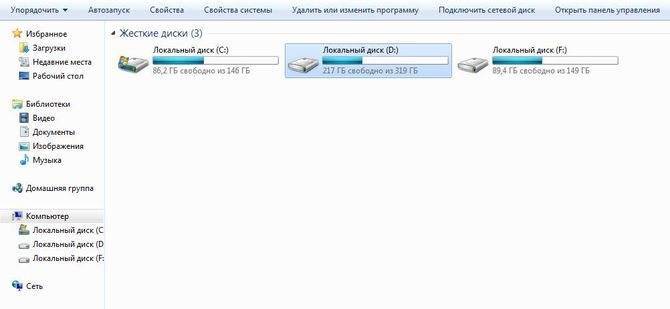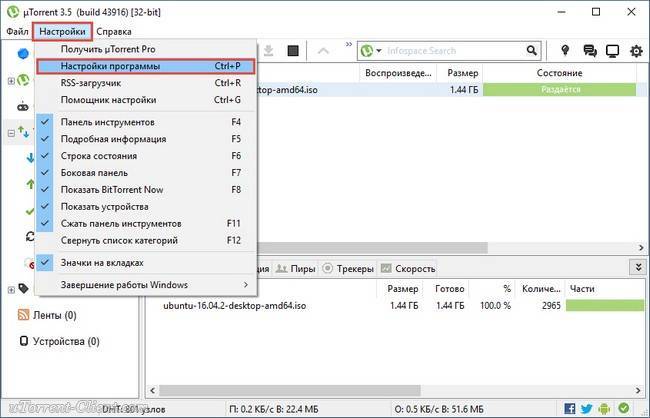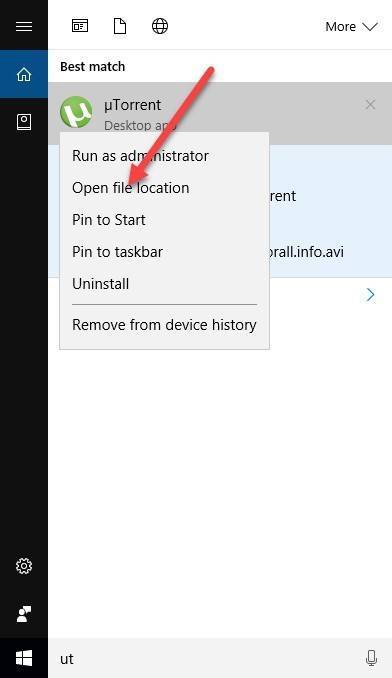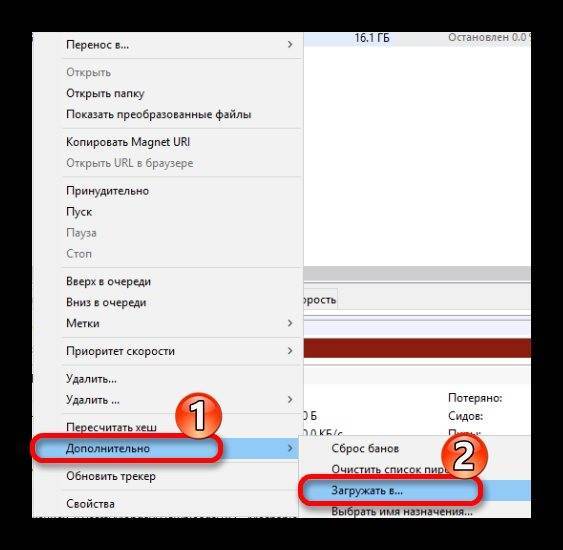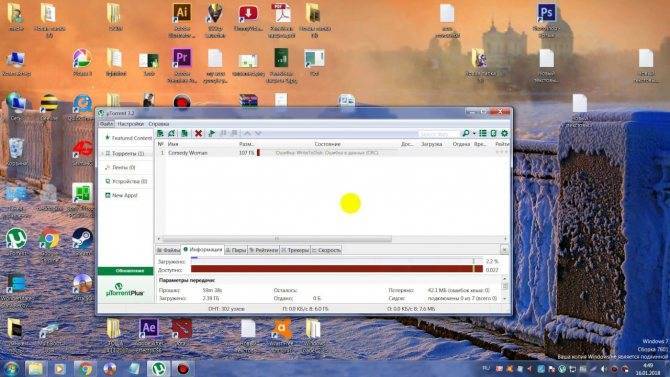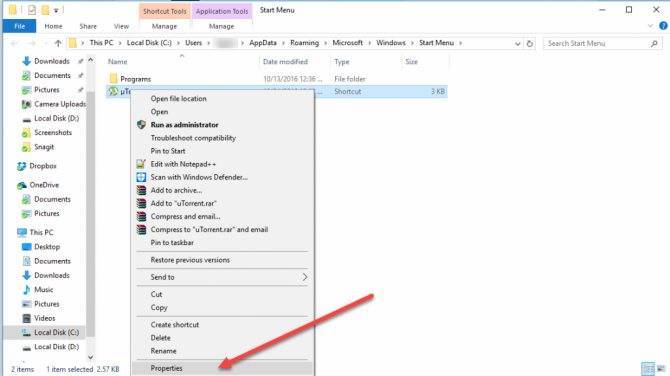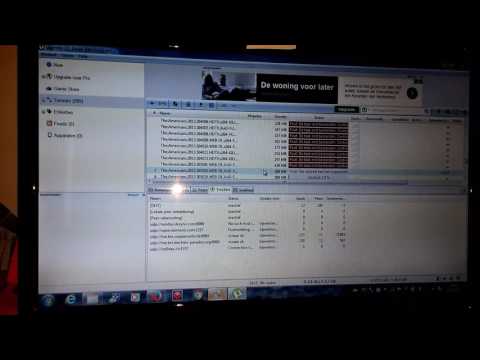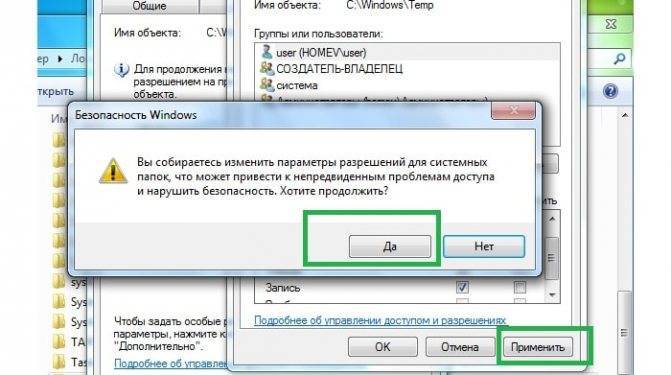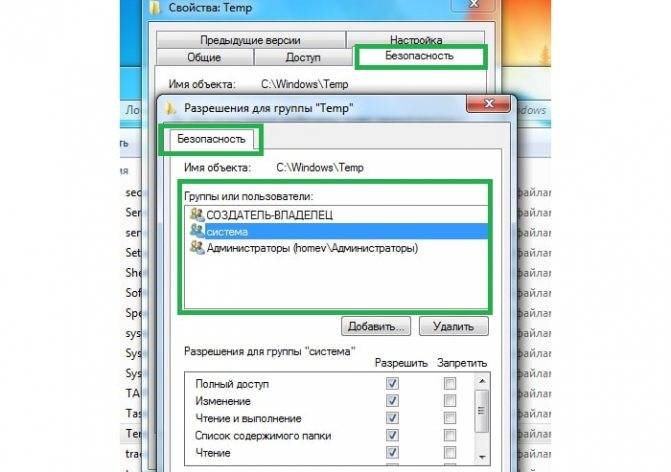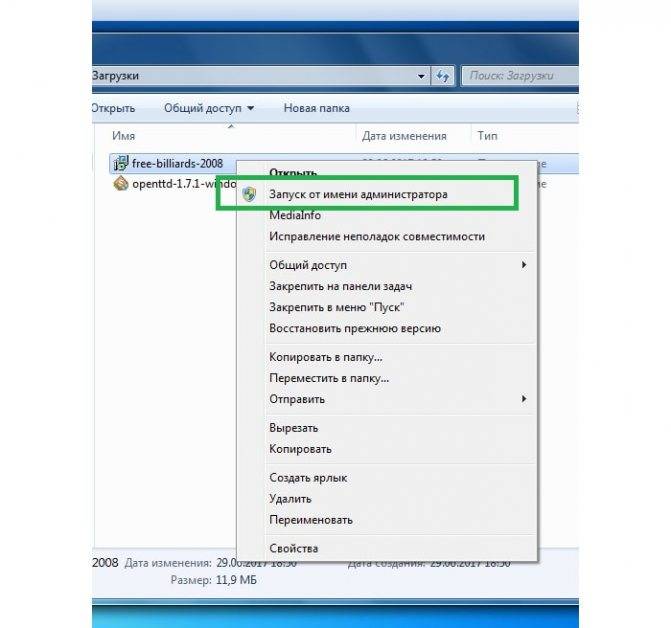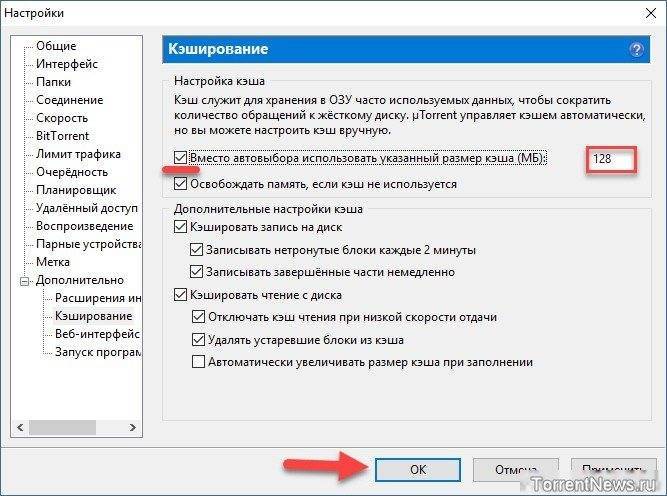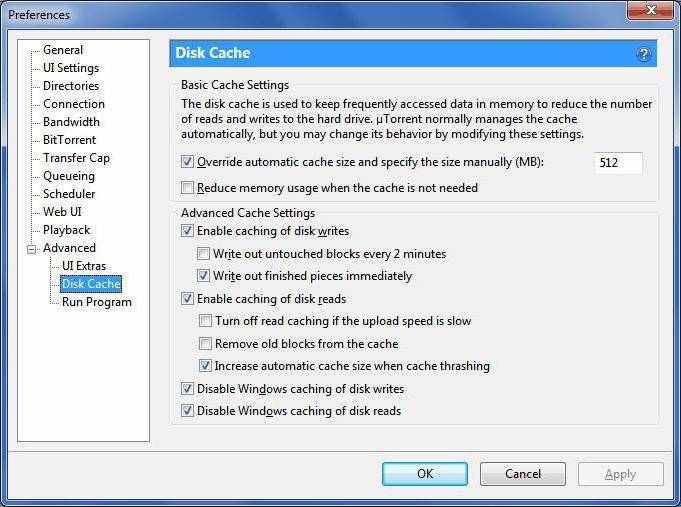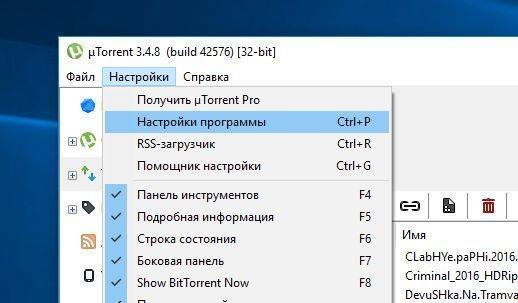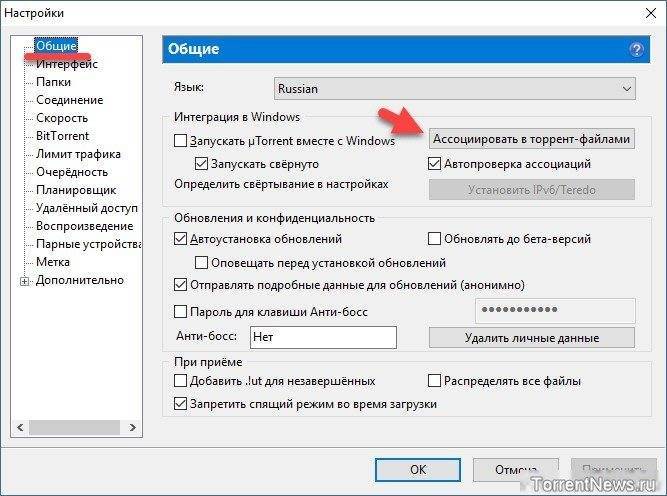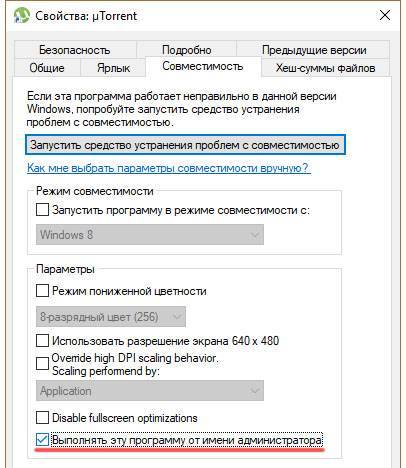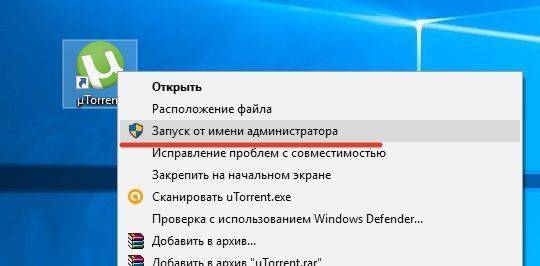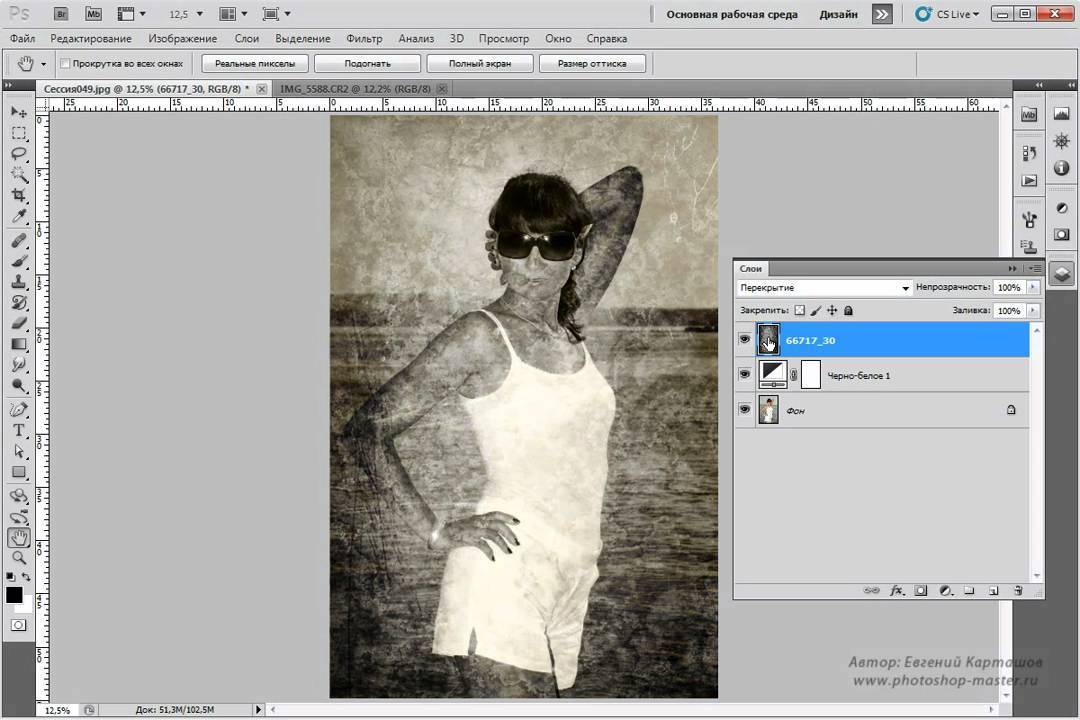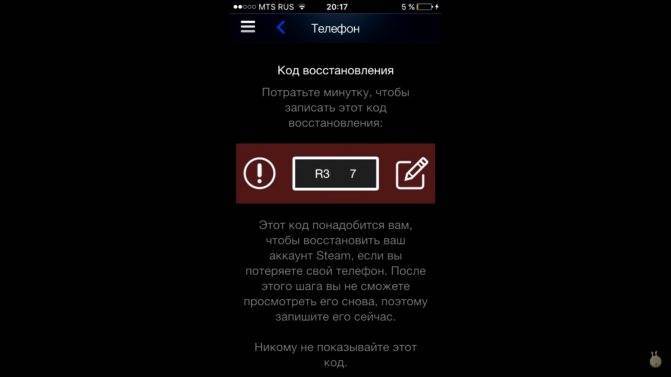Торрент пишет: «Ошибка. Отказано в доступе». Проверяем настройки
Самым распространенным методом решения данной проблемы является установка надлежащих настроек. Дело в том, что ошибка торрента (отказано в доступе) может появляться в тех случаях, когда пользователь не имеет достаточных прав для сохранения загружаемого контента в определенном каталоге, который могут быть доступен исключительно через вход в систему под записью администратора.
К тому же, установленная по умолчанию директория, в которую сохраняются скачиваемые файлы, может иметь атрибут скрытой. Поэтому для начала следует войти в общие настройки программы и выбрать раздел директорий, в котором через кнопку поиска можно указать конечное местоположение для загружаемых файлов. Кстати, именно такой способ подходит и для тех случаев, когда программа выдает сообщения о невозможности определения предыдущего тома (по всей видимости, это был отключенный в данный момент съемный носитель, а не жесткий диск).
Далее, если снова появляется ошибка торрента (отказано в доступе), нужно убедиться, что конечный каталог является видимым в системе. Ни одна программа априори не может сохранить информацию в скрытую папку Windows-системы. С точки зрения самого приложения, такой каталог либо заблокирован, либо не существует. Таким образом, для указанного раздела для сохранения следует использовать меню «Проводника», в котором снимается соответствующий атрибут.
Альтернативные причины
Давайте немного поговорим про cookies. Для справки:
Cookies — данные, отправленные веб сервером, при подключении к нему, используемые для идентификации пользователя. Хранятся на локальном компьютере, с которого осуществлялось подключение.
Случается такие ситуации, когда поиск причины возникновения ошибки в сети при скачивании файла, приводит к устаревшим cookies. Из-за этого веб сервер видит старую сессию, и не дает возможности подключения. Проблема решается сбросом/обновлением cookies. Давайте сделаем это на примере браузера Firefox.
Нажимаем кнопку «инструменты», затем «настройки». Теперь переходим на вкладку «приватность». Здесь нам интересует два пункта — «удалить вашу недавнюю историю» и «удалить отдельные куки».
Давайте удалим отдельные cookies. Щелкаем соответствующую кнопку. В строке поиска пишем адрес нужного файлового обменника. Пусть это будет «Депозитфайл» — набираем dfiles. Теперь нажимаем кнопку «удалить все куки».

Теперь следует проверить, будет ли возникать ошибка при скачивании файла.
Что касается прочих проблем, то основная масса связана именно с ip адресом, и методом его назначения. У многих провайдеров используются статические адреса. Для одного дома, а иногда для целого района используется один адрес для выхода в сеть. И если это так, то только один человек сможет осуществлять подключение на определенные ресурсы в данный момент времени. А вы будете гадать, почему при скачивании файлов выдается ошибка.
Видео к статье:
Разновидности проблем с хешем
В большинстве случаев проблемы при скачке торрентов возникают из-за «излишков» и ошибок хеш-суммы. «Излишками» называются данные, которые были отвергнуты клиентом или просто испорчены в процессе передачи. Данные, посланные пиром, отвергаются программой-клиентом, если алгоритм, который в ней заложен, посчитает, что в этих данных нет потребности.

«Ошибка хеш-суммы» происходит в том случае, когда данные не проходят проверку на целостность, то есть они попросту испорчены. Кстати, если объем испорченных данных небольшой, беспокоиться не следует – торрент-клиент отбрасывает эти данные, но затем загружает их вновь.
Решение 3
Третье решение актуально для любителей качать игры с торрент-сайтов. В 4-х из 10-и «репаках» антивирусы обнаруживают вирусы или потенциально нежелательное (рекламное) программное обеспечение. После удаления или помещения обнаруженной угрозы в карантин целостность торрента нарушается, uTorrent пытается еще раз скачать удаленную часть загрузки, но сохранить на диск ему ее не дает антивирус, из-за чего появляется ошибка write to disk.
Отключение антивируса на время скачивания решит проблему, но тогда компьютер подвергнется риску заражения. Если приняли решение скачать подозрительный торрент, после завершения загрузки обязательно включите антивирус и проверьте папку со скачанными файлами сканером.
Ошибка торрента Write to disk
Решение ошибки «другой дисплей не обнаружен» в windows 10
С помощью трекера можно загружать на ПК объемные файлы. По сути, представленная программа, с помощью которой пользователи подключаются друг к другу, скачивая по сети определенные элементы одного и того же большого файла, отдавая другие его части остальным юзерам.
В интернете можно найти огромное количество прог, которые помогут наполнить ваш компьютер контентом, помогут скоротать досуг, а также сделать управление ПК намного проще. Загрузить их можно при помощи специальных прог, которые можно скачать также в интернете. Одной из таких утилит является µTorrent. Обычно она работает без сбоев, но время от времени могут появляться некоторые проблемы, например, появление системного сообщения «ошибка торрента write to disk».
Рисунок 1. Решение проблемы с ошибкой загрузки торрента Write to disk
Причиной его появления может быть невозможность записи диска. Дело в том, что записываемый софт должен храниться на одном из жестких дисков ПК, и если прога посылает запрос на добавление туда файлов и не получает отклика, она выдает соответствующее системное сообщение. Также такая неисправность может появляться вследствие следующих причин:
- Случайный баг ОС.
- Ограниченные права самого торрента.
- При указании адреса записи файла была указана несуществующая или заблокированная папка.
- Нет места на диске.
- На комп ранее попали вирусы, блокирующие доступ к папке загрузки.
- В пути сохранения прописаны русские буквы.
- Дело в самом трекере.
О том, как исправить эти неполадки самостоятельно, пойдет речь далее.
Как исправить ошибку Write to disk
Если вы столкнулись с проблемой, когда возникает ошибка write to disk, вначале попытайтесь перезагрузить компьютер. Если причина неисправности была в случайном баге системы, то, когда вы заново включите ПК, системное сообщение выдаваться не будет и вы сможете загрузить файл.
Проверьте, достаточно ли у вас места на диске. Если нет – удалите ненужные файлы или перегрузите на мобильный накопитель.
Рисунок 2. Окно настроек программы торрента
Если у вас уже имеются любые не законченные загрузки, решить вопрос можно следующим способом:
- В программе торрент-клиента, кликните правой кнопкой мышки на их название.
- В выпавшем меню перейдите «Дополнительно» — «Загружать в «TORRENTS» (Рисунок 2).
Если у вас все еще появляется ошибка в доступе write to disk, возможно, ранее вы загрузили на ПК вредоносное ПО, которое блокирует любые загрузки через трекер. Проверьте комп на вирусы и перезагрузите его. Если вы уверены, что вирусов нет, но все равно ничего не работает, тогда отключите антивирусник, предварительно отключив программу загрузок. Вы можете скачать чистую версию торрента у нас на сайте. Для mac устройств, Вам подойдет — Tomato Torrent.
Примечание: Если ничего не помогло – попробуйте переустановить клиент или использовать альтернативный софт. Если и это не помогло, попробуйте способы, указанные ниже.
Запуск торрента от имени администратора
Возможно, дело в том, что вы зашли в ОС не с правами администратора. Чтобы исправить проблему, когда возникает ошибка доступа write to disk в торрент, потребуется:
- Закрыть клиент, кликнув правой кнопкой мышки на его иконку в панели управления.
- Перейдите на рабочий стол и найдите ярлык проги.
- Кликнете по нему правой кнопкой мышки.
- В выпавшем меню кликнете «Свойства».
- Найдите раздел «Совместимость».
- Поставьте флажок напротив «Выполнять эту программу от имени администратора».
- Согласитесь с изменениями (Рисунок 3).
Рисунок 3. Окно свойств bittorent с выбором пункта запуска от администратора
Также можно добиться такого же результата в режиме совместимости с операционной системой. Для этого:
- Кликнете правой кнопкой мышки на иконку проги.
- Перейдите в «Свойства» — «Совместимость».
- Поставьте флажок напротив «Запустить программу в режиме совместимости с Windows XP (Service Pack 3)».
Последний способ можно использовать и для любой другой версии ОС Виндовс.
Смена папки загрузки
Если у вас торрент выдает ошибку write to disk, можно изменить точку сохранения файлов. Для этого потребуется создать специальную папку, где вы будете их сохранять, указав соответствующий путь в настройках программы-клиента. Учтите, что название этой папки должно быть написано исключительно английскими символами во избежание появления дальнейших ошибок.
Теперь вы знаете, что делать, если у вас такая проблема. Используйте представленные рекомендации, и загружайте на свой ПК файлы быстро и просто.
Как исправить ошибку простейшими методами?
Теперь непосредственно об устранении проблемы, когда выдается ошибка Write-to-disk torrent. Как исправить ситуацию простейшим методом?
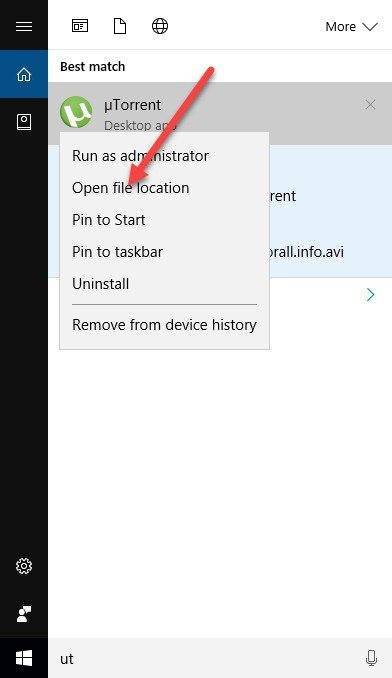
Для начала, если это действительно случайный сбой программы-клиента или операционной системы, нужно просто выполнить рестарт компьютера, а для верности – запустить приложение от имени администратора.

В некоторых случаях, когда проблемы наблюдаются с тем, что программа отказывается корректно функционировать в среде Windows 10, кроме администраторских привилегий, следует использовать запуск в совместимом с Windows XP режиме.
Но и после этого может выдаваться ошибка Write-to-disk torrent. Как исправить сбой, если предыдущий метод эффекта не дал? Сначала нужно проверить, чтобы диск или логический раздел, в котором расположена папка загрузки, не был набит, что называется, «под завязку». При необходимости лишнее придется удалить (применять можно стандартную очистку диска в инструментарии системы или использовать сторонние утилиты).
В «Проводнике» следует посмотреть, не является ли каталог скрытым. В случае, если он действительно скрыт, нужно отобразить все объекты такого типа и изменить атрибут папки.
Если дело в вирусах, систему нужно проверить любым портативным сканером. При этом достаточно использовать быстрое сканирование S.M.A.R.T. или диагностику самого выбранного каталога.
В принципе, можно на время отключить антивирус и файрвол. В случае, если загрузки стартуют без проблем, папку и программу нужно будет внести в специальные списки исключений (в файрволе системы для этого используется создание нового правила для программы).

Наконец, самым действенным средством является изменение пути папки загрузки в настройках приложения-клиента
При этом стоит обратить внимание на то, чтобы в имени каталога присутствовали только латинские символы. Просто создайте в своих документах папку Downloads или что-то в этом роде, а в настройках через обзор укажите ее местоположение. Если же проблема состоит в программе, скачайте последнюю модификацию пакета (но не альфа- или бета-версии) и установите его заново, предварительно удалив старую версию
Если же проблема состоит в программе, скачайте последнюю модификацию пакета (но не альфа- или бета-версии) и установите его заново, предварительно удалив старую версию.
Ошибка загрузки и её исправление
Бывает так, что вы запустили скачанный torrent-файл, началась успешная загрузка, но вдруг клиент выделяет строку закачки красным и выдаёт ошибку «Не смонтирован предыдущий том». В английской версии приложений torrent она выглядит как Volume not Mounted error. Остановка и перезапуск торрента ни к чему не приводят.
ВНИМАНИЕ. Том — это, другими словами, логический диск. Существует физический носитель, винчестер, либо внешний жёсткий диск
А он уже может быть разделён на несколько разделов. Такой раздел и называют том. То есть Torrent не может найти место, в которое начал сохранять контент.
Существует физический носитель, винчестер, либо внешний жёсткий диск. А он уже может быть разделён на несколько разделов. Такой раздел и называют том. То есть Torrent не может найти место, в которое начал сохранять контент.
Ошибка «Не смонтирован предыдущий том» может возникнуть по следующим причинам:
- В качестве места загрузки вы выбрали съёмный диск. А потом его вытащили. И даже если вы опять подключили, но уже в другой USB-порт, то система назначила ему другую букву, что и вызвало ошибку торрента.
- Вы поменяли букву раздела винчестера, то есть сменили название места назначения, и torrent-клиент больше не видит пути, по которому нужно сохранять содержимое.
В соответствии с описанными причинами, исправить ошибку «Не смонтирован предшествующий том» в uTorrent можно следующим образом:
Если вы начали загрузку на флешку или съёмный диск и потом их вытащили из компьютера, поставьте на место в тот же USB-порт. Затем в uTorrent запустите загрузку заново (нажмите «плей»). Если вы не помните, в какой порт вставляли съёмный носитель, и предыдущий пункт не дал результата, то:
- Зайдите в программу.
- Поставьте загрузки на паузу.
- Щёлкните правой кнопкой мыши по загрузке, выдающей ошибку, и вызовите контекстное меню.
- Выберите пункт «Дополнительно», «Загрузить в».
- Укажите путь для закачки.
- Запустите закачку.
Определите новое место назначения. Лучше выберите папку на винчестере и сохраните файлы туда. А после уже перенесёте на съёмный носитель. Так вы гарантируете себе, что ошибка «Не смонтирован предшествующий том» больше не повторится.
СОВЕТ. Если вы скачивали не на съёмный носитель, но поменяли том на жёстком диске, то либо верните ему прежнее название через специальную программу, либо, что проще и не приведёт к потере данных, воспользуйтесь вторым пунктом этой инструкции.
Помните, что если вы меняете место загрузки (второй пункт инструкции), то всё содержимое файла torrent будет закачиваться заново. Если же у вас получится продолжить (то есть первый пункт), то просто будут докачаны недостающие части.
Таким образом, можно исправить ошибку в uTorrent «Не смонтирован предшествующий том» двумя способами в зависимости от вызвавшей её причины. Рекомендуется в настройках uTorrent прописать путь сохранения по умолчанию на жёсткий диск либо запрос места сохранения при открытии нового торрента. Выбирайте папки на внутреннем диске, чтобы избежать ошибок.
Отказано в доступе Write to disk uTorrent что делать?
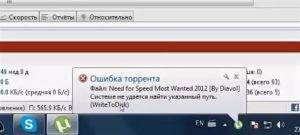
Ряд пользователей торрент-клиента uTorrent при попытке закачки каких-либо файлов через пиринговые сети могут столкнуться с ошибкой «Отказано в доступе (Write to disk)».
Загрузка требуемых файлов прекращается (обычно на показателе 1-2% от загрузки), а при перезапуске торрент-клиента данная проблема возникает вновь.
В этом материале я расскажу, как поступить если отказано в доступе Write to disk uTorrent, какие причины вызывают данную дисфункцию и как исправить данную ошибку на вашем ПК.
Отказано в доступе uTorrent – суть проблемы
Чтобы понять, что такое «Отказано в доступе Write to disk», необходимо выполнить перевод второй части данного сообщения с английского языка.
В полной трактовке данное сообщение звучит как «Отказано в доступе при записи на диск», и обычно обозначает ситуацию, когда у вашего торрент-клиента (в данном случае uTorrent) не достаточно прав для записи скачиваемого файла в указанную в его настройках папку.
В большинстве случаев, причины ошибки «Отказано в доступе Write to disk uTorrent» являются следующими:
- Случайный сбой системы;
- Торрент-клиент работает с ограниченными правами, а в его настройках местом хранения торрент-файлов прописана папка, доступ к которой заблокирован (её содержимое доступно лишь под учётной записью администратора);
- Диск вашего винчестера забит «под завязку», и скачивать новые файлы попросту некуда;
- Вирусные программы блокируют доступ к нужной папке;
- Антивирусные программы блокируют доступ к нужной папке;
- В пути сохранения торрент-файла имеются кириллические символы;
- Некорректно работает сам торрент-клиент.
Как исправить ошибку «Отказано в доступе Write to disk» uTorrent
Итак, чтобы исправить ошибку «Отказано в доступе Write to disk» выполните следующее:
- Перегрузите ваш компьютер. Если проблема имела случайную природу – она исчезнет;
- Проверьте наличие достаточного количества свободного места на диске, который используется для скачивания и хранения торрент-файлов. Почистите ваш торрент-клиент от уже удалённых торрент-файлов (их «состояние» окрашено в красный цвет с соответствующим сообщением об отсутствии файла). При необходимости удалите лишние файлы на жёстком диске, освободив достаточное количество свободного места;
- Запускайте торрент-клиент с правами администратора. Корректно закройте торрент-клиент через «выход» (если был открыт ранее), нажмите правой клавишей мыши на иконку торрент-клиента на рабочем столе и выберите «Свойства». Перейдите на вкладку «Совместимость» и поставьте галочку напротив опции «Выполнять эту программу от имени администратора» и нажмите на «Ок»; Поставьте галочку рядом с опцией выполнения программы от имени администратора
- Укажите другую директорию для сохранения закачек торрент-клиента. Создайте на диске специальную директорию для сохранения торрент-файлов (например, «TORRENTS», а путь к ней будет C:TORRENTS). Запустит uTorrent, перейдите в «Настройки программы», затем в подраздел «Папки» и укажите путь к ранее созданной папке (C:TORRENTS). При выборе названия папки избегайте кириллических символов, также избегайте появления последних на пути к указанной папке.
Если же вы уже имеете какие-либо незаконченные загрузки, тогда, находясь в торрент- клиенте, кликните на них правой клавишей мыши, выберите «Дополнительно», а затем и «Загружать в», указав направлением загрузки созданную нами ранее директорию «TORRENTS» (это нужно проделать для каждого загружаемого файла);
- Проверьте ваш ПК на наличие зловредов (помогут программы Dr. Web CureIt!, Malwarebytes Anti-Malware, Trojan Remover и ряд других аналогов);
- Попробуйте временно отключить ваш антивирус, а затем запустить ваш торрент-клиент;
- Если ничего не помогает, попробуйте полностью переустановить торрент-клиент (а также использовать альтернативные торрент-клиенты);
- Попробуйте также запустить ваш торрент-клиент не только с правами администратора, а и в режиме совместимости с Windows XP (клик правой клавишей мыши на иконку клиента – Свойства – вкладка «Совместимость», ставим галочку на «Запустить программу в режиме совместимости с Windows XP (Service Pack 3)». Данный совет особенно актуален для пользователей Виндовс 10.
Заключение
В вопросе «Отказано в доступе Write to disk uTorrent что делать» наиболее оптимальным решением будет запуск торрент-клиента с правами администратора, а также изменение директории для сохранения торрент-файлов. Если же указанные способы не помогли, рекомендую проверить ваш ПК на наличие вирусных программ – вполне возможно, что загрузке торрент-файлов мешают именно они.
Вам также может понравиться
Steam Disk Write Error While Downloading/Installing
While installing or updating a game like Dota 2, Fallout 4, Grand Theft Auto V and PlayerUnknown’s Battlegrounds, Steam sometimes displays an error message which reads, «An error occurred while installing/updating (disk write error)».
See image below.

Commonly known as Steam disk write error, this issue can occur anytime when a game is updated or installed on Steam, leading to Steam being unable to complete the installation. Disk write error shown in the parenthesis is the specific reason responsible for the error.
How to fix disk write error Steam? If you are having troubles updating a game or installing a game on Steam due to a disk write error now, try the following solutions out.
Steam Disk Write Error FAQ
What does corrupt disk mean on Steam?
The corrupt disk error on Steam usually occurs when users are trying to download or to update a game, which means that something interrupts the downloading process.
How long does it take to repair Steam Library folder?
The repairing process takes about 20-30 minutes, provided that you are using the internal or firewire connection form. USB is painfully slow, but it still should not take more than twice the time compared with internal or firewire.
Why won’t any of my Steam games launch?
Steam games won’t launch problem is usually aroused by your antivirus software. To fix the problem, temporarily disable the antivirus and try to run the game again.
Do all Steam games work on Windows 10?
Yes, Steam is fully compatible with all versions of Windows 10, so do the vast majority of Steam games.
Исправлено – «Система не может найти указанный файл» cmd
Решение 1. Переместите проблемный файл
По мнению некоторых пользователей, вы можете решить эту проблему, просто переместив проблемный файл в другую папку. Пользователи сообщили, что перемещение проблемного файла в корневую папку, например, C: , устранило проблему для них. Это простой обходной путь, но он может решить эту проблему для вас, поэтому не стесняйтесь попробовать его.
Решение 2 – Удалить проблемное программное обеспечение
Некоторые пользователи сообщали, что Система не может найти указанный файл . Ошибка появляется каждый раз, когда они запускают свой компьютер. Это может быть довольно раздражающим, и, по мнению пользователей, вы можете решить эту проблему, просто удалив проблемные приложения. Похоже, что эта проблема вызвана программным обеспечением Apple, Real Player и Spybot Search & Destroy. Если у вас установлена какая-либо из этих программ, мы советуем вам удалить их, чтобы решить эту проблему. Для этого вам необходимо выполнить следующие шаги:
- Нажмите Windows Key + I , чтобы открыть приложение настроек .
- Перейдите в раздел Система и выберите вкладку Приложения и функции .
- Найдите любое из ранее упомянутых приложений и удалите его с вашего ПК.
После удаления проблемных приложений вы можете запустить CCleaner и использовать его для удаления любых оставшихся файлов, связанных с этими приложениями. Наконец, перезагрузите компьютер и проверьте, появляется ли сообщение об ошибке снова.
Решение 3. Используйте команду bcdedit правильно
Несколько пользователей сообщили, что Система не может найти указанный файл , сообщение об ошибке при попытке запустить команду bcdedit в командной строке. Обычно это происходит, если вы не запускаете эту команду должным образом. Чтобы решить эту проблему, вам нужно сделать следующее:
Решение 4 – Показать расширения файлов
Иногда вы можете получить сообщение Система не может найти указанный файл в командной строке, если вы не знаете точное расширение файла. По умолчанию Windows 10 скрывает расширения файлов от пользователя, и это иногда может привести к определенным проблемам. Например, предположим, что у вас есть файл с именем file.txt . Это может выглядеть как обычный текстовый файл, но давайте посмотрим, что произойдет, если мы включим расширения файлов для файлов. Для этого просто перейдите на вкладку Вид и выберите Расширения имен файлов .

Теперь давайте посмотрим, как выглядит наш file.txt . После выявления расширений файлов полное имя файла будет file.txt.txt .

Если вы попытаетесь получить доступ к file.txt.txt вместо file.txt в командной строке, вы увидите, что он работает без проблем. Существует также другой способ проверить расширение файлов в командной строке. Просто перейдите к нужной папке в командной строке и введите команду dir . Появится список всех каталогов и файлов в этой папке. Как видите, теперь вы можете легко найти полное имя и расширение любого файла в этом каталоге.

Как справиться с ошибкой при скачивании торрента
Если Вы скачиваете торренты из сети, то наверняка сталкивались с таким явлением: программа внезапно прекращает загрузку файлов и сообщает об ошибке. В случае с utorrent она звучит как «Отказано в доступе Write to disk». В случае с qbittorrent – «Произошла ошибка ввода/вывода для торрента».
Почему возникает ошибка торрента? Виной тому может быть целый ряд факторов… Например, нехватка места на жестком диске (как на скриншоте выше). Также причиной может быть нарушение целостности файлов в результате сбоя работы диска. Ну а уже сбой диска может вызываться в свою очередь целым «букетом» факторов: наличие битых bad-секторов, плохой контакт разъема шлейфа, деятельность вирусов и пр.
Однако иногда причину установить не удается. К примеру, у меня utorrent достаточно часто показывал ошибку write to disk. Причем чаще всего это наблюдалось на торрентах, состоящих не из одного, а из многих файлов (репаки игр). Иногда помогал перезапуск программы, иногда помогало удаление торрента и повторная его загрузка. При этом с диском никаких проблем не было – все тесты говорили о том, что он работает хорошо и сбоев нет.
Тогда я перестал пользоваться utorrent и заменил его на qbittorrent, который кстати мне понравился больше и которым я пользуюсь до сих (подробный обзор qbittorrent). В этой программе стало меньше случаев, когда выдавало ошибку торрента, но иногда (очень редко) она всё-таки появляется.
Лично мне в 99% случаев помогает следующая манипуляция:
- Кликнуть правой клавишей мыши на название торрента
- В выпадающем меню отметить птичками следующие строки: «Загружать последовательно» и «Сначала скачивать первый и последний куски».
- Вновь запустить торрент, кликнув на пункт «Продолжить принудительно»
Мне этот метод помогает, возможно поможет и Вам
Если же Вы не хотите менять utorrent на qbittorrent, попробуйте следующий способ:
- Кликните правой клавишей мыши на ярлык utorrent (или на сам исполняемый файл utorrent.exe).
- Выберите «Свойства» и в открывшемся окошке перейдите на закладку «Совместимость».
- Отметьте галочкой следующий пункт, чтобы программа запускалась от имени администратора:
Нажмите «Применить» и перезапустите программу.
Поставьте что-нибудь на закачку и проверьте появляется ли ошибка «write to disk отказано в доступе». Если она всё-таки есть, то создайте на другом (желательно) либо том же разделе диска новую папку и назовите её, к примеру, download
Важно, чтобы в имени не было заглавных букв, кириллицы и символов типа звездочек, кавычек, тире, запятых и пр. Теперь зайдите в Настройки utorrent, опция «Папки», укажите путь к новой папке и отметьте галочки как на скриншотах:
Все вновь загружаемые файлы будут помещаться в новую папку, а Вам осталось туда же перенести имеющиеся на закачке торренты. Для этого выделите их в списке загрузок, выберите опцию «Дополнительно» -> «Загружать в…» и укажите новую папку.
P.S. Кстати если Вы еще не знали, то utorrent вскоре станет платным. Подробней об этом можно прочитать здесь:
Причины возникновения ошибки в uTorrent «Отказано в доступе write to disk»
Размеренная работа торрента может прерваться из-за “багов” операционной системы. Так, “Виндовс” может не дать программе права администратора. Именно в таких случаях и возникает ошибка записи информации на диски.
Еще одна причина — невозможность скачивания файла в определенный каталог на диске. Такие случаи часто встречаются. Программа не отслеживает должным образом путь и не может записать новые данные.
Антивирус — еще одна программа, которая мешает корректной работе uTorrent. “Отказано в доступе write to disk” появляется, когда антивирус начинает сканирование файлов, которые еще не были подгружены на диск. В таких случаях можно отключить антивирус и дать торренту начать загрузку данных.
Причины возникновения ошибки
Суть ошибки состоит в том, что торрент-клиенту отказано в доступе при записи данных на диск. Возможно программа не имеет прав для записи. Но кроме этой причины существует множество других. В данной статье будут перечислены самые вероятные и распространённые источники проблем и их решения.
Как уже было упомянуто, ошибка Write to disk довольно редкая и имеет несколько причин возникновения. Чтобы её исправить вам понадобится несколько минут.
Причина 1: Блокировка вирусами
Вирусное ПО, которое могло поселиться в системе вашего компьютера, может принести множество проблем, среди которых и ограничение доступа torrent-клиента к записи на диск. Рекомендуется использовать портативные сканеры на выявление вирусных программ, так как обычный антивирус может не справиться с данной задачей. Ведь если он упустил эту угрозу, то есть вероятность того, что он совсем её не найдёт. В примере будет использоваться бесплатная утилита Doctor Web Curelt!. Вы можете просканировать систему любой другой удобной вам программой.
- Запустите сканер, согласитесь с участием в статистике Доктор Веб. После нажмите «Начать проверку».
Начнётся процесс проверки. Он может длиться несколько минут.
Когда сканер проверит все файлы, вам будет предоставлен отчёт об отсутствии или наличии угроз. В случае, если угроза есть – исправьте её рекомендуемым программным способом.
Причина 2: Недостаточно свободного места на диске
Возможно диск, на который загружаются файлы заполнен до отказа. Чтобы освободить немного места, придётся удалить некоторые ненужные объекты. Если у вас ничего такого нет удалять, а места мало и некуда перенести, то стоит воспользоваться облачными хранилищами, которые бесплатно предлагают гигабайты пространства. Например, подойдут Google Drive, Dropbox и другие.
Исправляем Отказано в доступе к диску
Первое, что приходит на ум в таком случае любому неновичку, так это проверить раздел на присутствие ошибок ремонтной утилитой chkdsk, которая, кстати, доступна тут же. Она появляется из контекстного меню диска во вкладке Сервис. Однако и сам диск при этом отображается пустым, а программа проверки состояния диска говорит, что тот недоступен:
Единственное, что пользователю доступно, это операция форматирования. Однако нет смысла приступать к удалению данных, пока не испробованы другие методы. И самый прямой из них – выяснить: быть может, вашей учётной записи просто не хватает прав на проведение элементарных операций. Так что…
открываем вкладку Безопасность (если её нет, система не способна распознать файловую систему тома/диска) и проверим имя учётной записи, которой присвоены права на работу с разделом:
В данном случае Windows не распознала даже имя учётки. Это может свидетельствовать о “появлении” диска после переустановки Windows (о чём пользователь просто не может не знать) или переезда с другой системы. Либо речь идёт о результате хакерской атаки на систему, одним из вариантов которой является создание учётной записи с определённым набором прав для доступа к некоторым разделам системы. Исправим это дело…
- …щёлкнув по Изменить…, выбрав (по желанию) Удалить Неизвестную запись и нажать по Добавить…
- в окне Выбора пользователя начните вводить имя своей учётной записи, как она выглядит на экране приветствия
- нажмите Проверить имена…, после чего появится официальное имя вашей учётки. Соглашаемся (ОК) и Применяем на выходе. Не забудьте проверить, выставлены ли все чек-боксы в окне Разрешений:
нередко основополагающим окном (если вышеописанной процедуры недостаточно) является делегирование прав в этом окне:
в окне Выбора “Пользователя” или “Группы” просто начните вводить имя своей учётки, нажмите Проверить имена и кликните по ОК.
Не забудьте указать, что вам нужны права на все вложенные папки и файлы внутри контейнеров (кнопка 5). Начнётся переход прав в онлайн режиме в виде окна, где вы увидите перемежающиеся имена файлов и папок содержимого тома (если те там были). По окончании операции все (или почти все)…
файлы и, что важное, весь диск будут доступны для операций. Иногда такую операцию следует проводить сначала для учётной записи Администратора, а затем уже и для конкретной учётки. Иногда такую операцию следует проводить сначала для учётной записи Администратора, а затем уже и для конкретной учётки
Иногда такую операцию следует проводить сначала для учётной записи Администратора, а затем уже и для конкретной учётки.