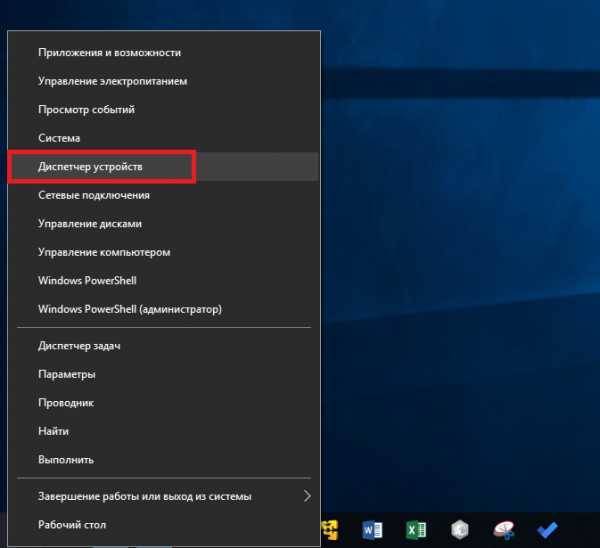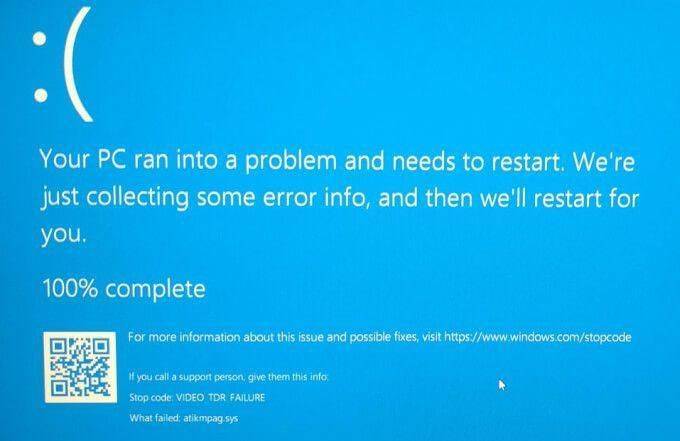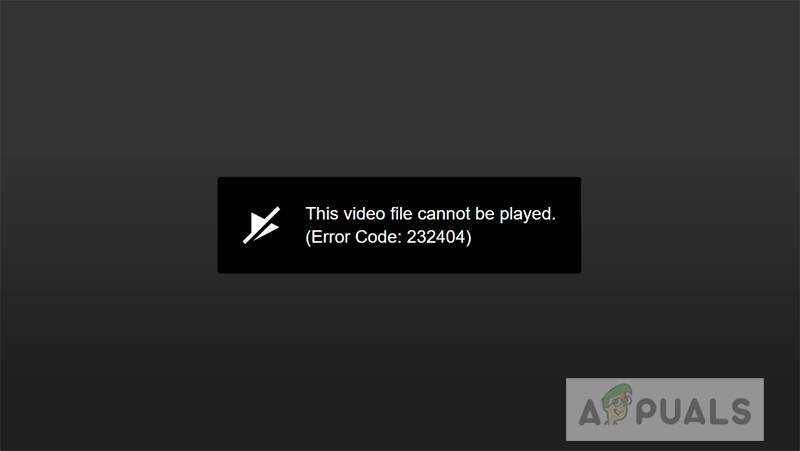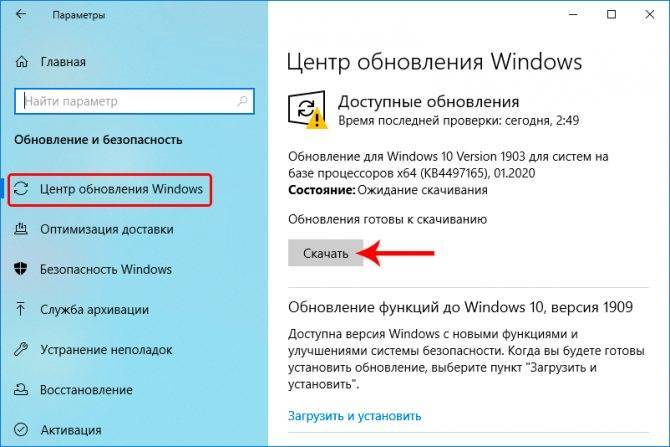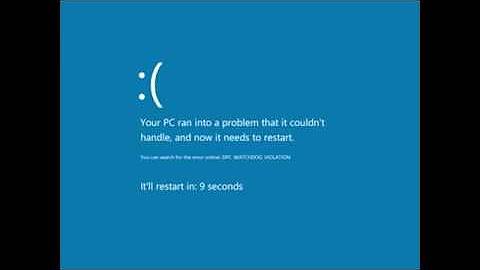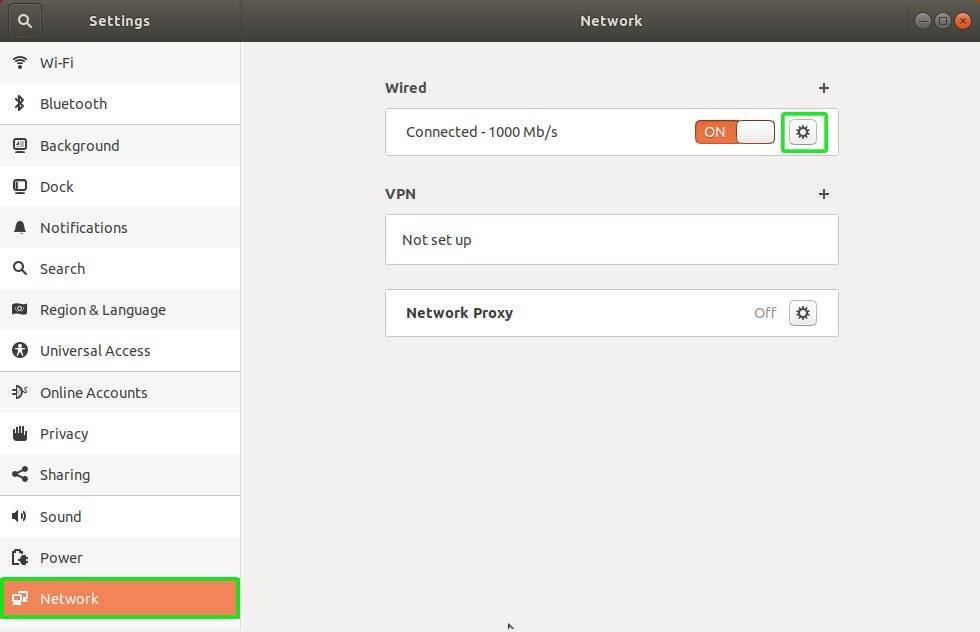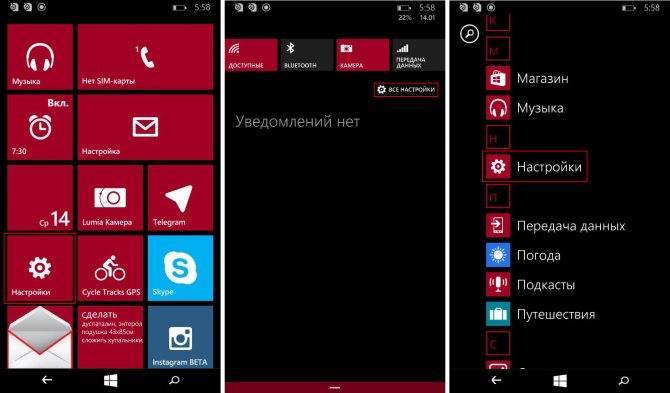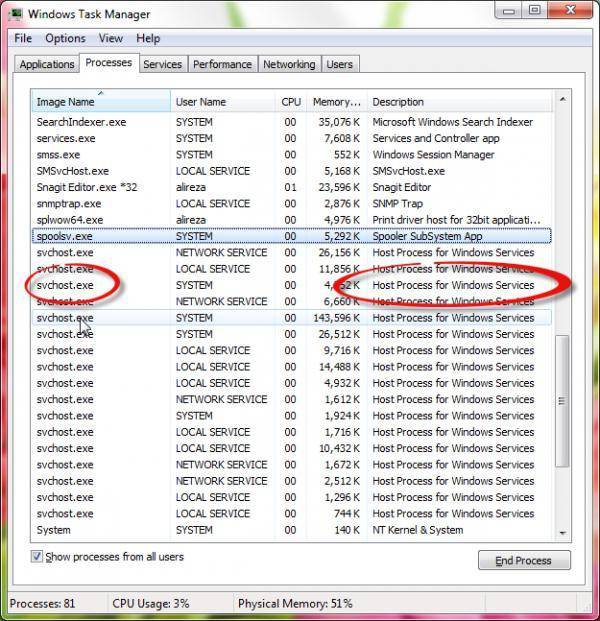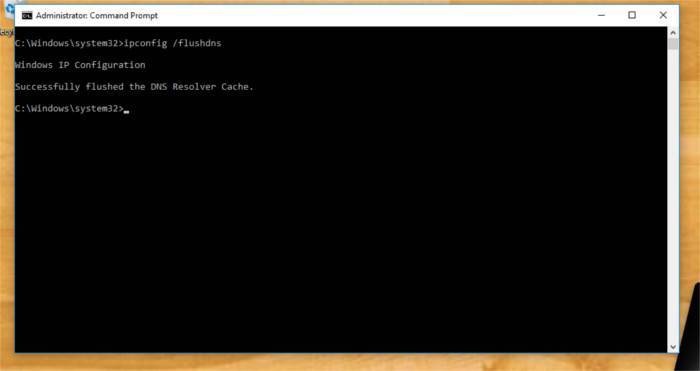Решения
Если на экране отображается код остановки «video tdr failure», как исправить сейчас расскажу в пошаговой инструкции.
Самое первое, что нужно сделать, это обновить драйвера. В большинстве случаев такой способ помогает забыть о неисправности.
Второй метод заключается в удалении всех утилит, связанных с графическим адаптером. Обычно они инсталлируются вместе с драйвером. Чтобы выполнить полную очистку всех следов приложений, рекомендую пользоваться не стандартным способом (через «Программы и компоненты»), а специальными программами – CCleaner или Wise Care 365. Но если не хотите следовать моим советам, то пробуйте использовать встроенный инструмент:
Обязательно перезапустите ПК после всех проделанных манипуляций. Затем заново скачайте драйвера с официального источника, установите их.
Стоит отметить, что на сайтах производителей могут быть свежие бета-версии, которые доступны для пользователей. Но есть вероятность, что они «сырые» и могут стать причиной других ошибок. Лучше качать стабильные версии (не Beta).
Ошибка video tdr failure nvlddmkm sys должна устраниться.
Поиск и установка новых драйверов
Теперь, чтобы окончательно избавиться от возможного появления в Windows 10 ошибки VIDEO_TDR_FAILURE, необходимо установить новые драйверы, загрузить которые настоятельно рекомендуется исключительно с официального интернет-ресурса производителя видеокарты.
Если по названию модели подходящее ПО найти там будет проблематично, воспользуйтесь вкладкой сведений в разделе свойств оборудования, который имеется в «Диспетчере устройств», скопируйте данные идентификаторов VEN и DEV, а затем задайте поиск максимально соответствующего ПО на основе этой информации.
Примечание: обычно установщик поставляется в виде EXE-файла, который нужно запустить от имени администратора. В случае с объектами INF-формата воспользуйтесь пунктом установки через ПКМ, а если будет сообщено, что такая установка не поддерживается, обновите драйвер через соответствующий пункт меню ПКМ в Диспетчере устройств», либо задав автоматический поиск драйверов на локальном компьютере, либо указав их местоположение на диске через функцию обзора.
Изменение параметров электропитания
Еще одной причиной появления сообщения об ошибке VIDEO_TDR _FAILURE может стать недостаточное для обеспечения полной производительности электропитание.
Открываем классическую панель управления. Находим показанный на скриншоте раздел.
Выбираем пункт, отмеченный цифрой «1» в области переходов. Ко второй настройке, выделенной на этом скриншоте, вернемся чуть позже.
Изменяем схему электропитания со сбалансированной на обеспечивающую высокую производительность.
Чтобы не менять схему питания для всего компьютера пригодится настройка, пропущенная ранее. Возвращаемся на главную страницу и открываем ее. Выбираем раздел, показанный на скриншоте.
В окне дополнительных параметров находим шину PCI Express и разворачиваем блок ее настроек. Выставляем значение «Отключено» для питания от сети и от батареи. Таким образом видеоадаптеру будет обеспечена максимально возможная подача энергии в любом режиме. Подтверждаем внесенные изменения.
Выполнив настройки перезагружаемся и проверяем Windows на наличие ошибок.
Как я могу исправить video_tdr_failure nvlddmkm.sys?
- Проверьте наличие любого нового обновления Windows
- Проверьте наличие обновлений для драйверов вашей видеокарты
- Переустановите драйверы вашей видеокарты
1. Проверьте наличие любого нового обновления Windows.
Обычно компьютеры, использующие ОС Windows 10, автоматически обновляются при выпуске новой. Тем не менее, всегда полезно проверить вручную, чтобы увидеть, есть ли у вас последнее обновление Windows.
Обновление Windows важно для бесперебойной работы драйверов графического процессора Nvidia. Обновления также иногда поставляются с исправлениями, которые устраняют ошибки или ошибки. Если вы не уверены, как можно вручную обновить Windows, следуйте этим инструкциям:
Если вы не уверены, как можно вручную обновить Windows, следуйте этим инструкциям:
- Откройте главное меню , нажав клавишу Windows на клавиатуре или щелкнув значок Windows, который по умолчанию находится в левом нижнем углу экрана.
- Находясь в меню , нажмите на значке шестерня слева, чтобы открыть окно настроек . Кроме того, вы можете ввести «настройки» , чтобы войти в то же окно. (1)
- Далее нажмите на вкладку Windows Update.
- Вам следует выбрать вариант, в котором вы можете> Проверить наличие обновлений ‘. Нажмите на него и обновите. (2)
2. Проверьте наличие обновлений для драйверов вашей видеокарты.
Естественно, вы захотите узнать, обновлена ли ваша видеокарта. На самом деле, большую часть времени ошибка вызвана устаревшим драйвером. К счастью, обновить драйверы очень просто. Подробные инструкции по обновлению графического драйвера можно найти в этой статье.
Существуют также сторонние драйверы, облегчающие пользователям обновление драйверов. Однако, если вы хотите обновить драйверы GPU вручную, выполните следующие действия:
Мы также настоятельно рекомендуем Модуль обновления драйверов TweakBit (одобрен Microsoft и Norton) для автоматического сканирования и проверки устаревших драйверов на вашем ПК.Это отличный инструмент, который сканирует обновления, а антивирус – на наличие угроз. Этот инструмент обеспечит безопасность вашей системы, поскольку вы можете вручную загрузить и установить неправильную версию драйвера.
3: переустановите драйверы видеокарты
Поэтому, если обновление драйвера вашей видеокарты по-прежнему не решает проблему, возможно, вам придется полностью переустановить драйверы. Причина этого заключается в том, что сбой TDR может быть вызван поврежденными файлами. Вы можете восстановить поврежденные файлы с помощью специальных сторонних инструментов, таких как перечисленные в этой статье.
Чистая переустановка драйверов также заменит поврежденные файлы на файлы, которые работают должным образом. Перед началом работы перезагрузите компьютер в Безопасный режим .
- Откройте Windows в безопасном режиме.
- Откройте диспетчер устройств. Сделайте это, набрав в диспетчере устройств в меню «Пуск». Кроме того, вы можете нажать Ключ Windows и X вместе, чтобы открыть список. В этом списке вы можете найти Диспетчер устройств и нажать на него.
- Затем найдите раздел Адаптер дисплея и разверните его.
- Нажмите правой кнопкой мыши на драйвере видеокарты и удалите его.
- Появится окно с опцией удалить программное обеспечение драйвера для этого устройства . Выберите его и нажмите ОК.
- Загрузите и установите последнее обновление для вашего конкретного графического процессора. Обратитесь к «Исправлению 2», чтобы узнать, как это сделать.
- Перейдите в каталог диска. Обычно это находится в C: WindowsSystem32Drivers. Найдите файл nvlddmkm . sys и переименуйте его в nvlddmkm.sys.old.
- Откройте Команду (администратор). Вы можете сделать это, введя в командной строке в меню Windows и щелкнув правой кнопкой мыши по нему, чтобы выбрать «Запуск от имени администратора» .
- В диалоговом окне командной строки введите это в « exe nvlddmkm.sy_ nvlddmkm.sys». Не забудьте нажать Enter . Это создаст новый файл nvlddmkm.sys .
- Найдите этот файл в каталоге Nvidia, обычно находящемся на диске C.
- Скопируйте его в C: WindowsSystem32Drivers.
- Перезагрузите компьютер.
Итак, мы надеемся, что одно из этих трех решений помогло вам исправить надоедливую ошибку video_tdr_failure (nvlddmkm.sys) в Windows 10.
Примечание редактора . Этот пост был первоначально опубликован в октябре 2017 года и с тех пор был полностью переработан и обновлен для обеспечения свежести, точности и полноты.
Причины возникновения
Частой причиной ошибки синего экрана бывает конфликт аппаратной части (в данном случае видеокарты) с драйвером. Также, причиной может стать:
- Перегрев видеокарты (например, плохая циркуляция воздуха из-за забитой пылью системы охлаждения).
- Несовместимость оборудования с программным обеспечением. Проверяйте, чтобы ваш ПК соответствовал минимальным требованиям ОС.
- Неправильно выставленные параметры электропитания.
- Какой-то из компонентов ПК вышел из строя.
Выполните следующее:
- Проверьте ваше устройство на совместимость с ОС. Если вы используете переносной девайс (ноутбук или нэтбук), проверьте на сайте производителя возможность обновления до Windows 10.
- Установите последнее обновление драйвера видеокарты или откатите до последней стабильной версии.
- Установите последние доступные обновления Windows 10 через «Центр Обновления».
- Проверьте температурный режим аппаратной части ПК. Для этого подойдут Aida64 , Speccy .
- Если ваше устройство оснащено дискретной и интегрированной видеокартой, переключитесь на дискретную и проверьте работу. Это можно сделать как в BIOS, найдя пункт относящийся к графике, так и через Панель управления NVIDIA (или Catalyst Control Center).
- Проверьте . Протестируйте оперативную память с помощью утилиты .
- Выставите «Сбалансированные» настройки электропитания. Если ошибка возникает при работе ПК с интегрированной графикой, измените параметры «Intel Graphics Power Plan» с «Balanced» на «Maximum-performance» в показателях «От сети» и «От батареи».
С ошибками, связанными с видео, пользователь Windows 10 сталкивается часто. Обычно они случаются из-за неправильного взаимодействия операционной системы с видеокартой или неактуальных драйверов, но встречаются и другие причины их возникновения. К счастью, большинство из таких ошибок не так трудно устранить. Нельзя решить лишь проблемы, связанные с неисправностью самой видеокарты.
Ошибка Windows 10 VIDEO_TDR_FAILURE: «Рабочий стол» не запускается. Что можно предпринять?
Если ни одно действие не помогает, или вы просто не можете загрузить систему в нормальном режиме, попробуйте произвести запуск в Safe Mode (режим безопасного старта). Правда, если у вас изначально не была включена загрузка Legacy Boot, позволяющая запускать стартовое меню выбора действия нажатие клавиши F8, придется воспользоваться съемным носителем с установочным дистрибутивом или загрузочными дисками наподобие LiveCD.
Как вариант, если использовался разгон видеокарты, после старта системы установите для нее штатные заводские параметры, а в схеме электропитания используйте сбалансированный режим, а не высокую производительность.
Примечание: при невозможности нормального старта системы может потребоваться загрузка со съемного носителя с последующим переименованием старых драйверов и копированием на жесткий диск новых компонентов.
Как можно ещё убрать ошибочку video tdr failure windows 10?
Сломан ваш ПК и у вас пропала возможность на нём нормально работать? Это не проблема. Нужно обратиться в наш центр по ремонту компьютеров. Мы проведём диагностику и устраним неисправность. Для нас является важным, чтобы ваш ПК продолжал отлично функционировать, и чтобы ничто не отвлекало вас от занятия любимым делом: Наше предложение: 1 Бесплатный выезд специалиста; 2 Бесплатный анализ компьютера у вас дома; 3 Мы даём гарантию после ремонта до трёх лет; 4 Выдаём чек с гарантийным талоном. Вам достаточно оставить заявку, и мы предоставим вам скидку на 15%
Бывает, эту ошибочку вызывает игра или определённая программа, которую установили на ПК. В настройках игры понижаем свойства графики. Если вы играете, используя обозреватель, выключаем аппаратное ускорение. Довольно часто ошибочка возникает из-за самой игры, по большей части из-за несовместимости с платой видеокарты. Также, проблема может возникнуть, если игра крякнутая и её плохо воссоздали, поэтому лучше пользоваться лицензионными играми; При разогнанной видео-плате, желательно возвратить ей стандартные настройки; Войдите в «Диспетчер задач», кликнув по пуску правой кнопочкой и нажав по соответствующей команде. В нем нажимаем вкладку «Производительность» и вкладку «Графический процессор». Если вы видите, что процессор находится в постоянной нагрузке, в том числе при штатном функционировании Виндовс 10, то, возможно, ваш ПК подхватил вирус (им занялись майнеры). Это также вызывает ошибку VIDEO_TDR_FAILURE. Но, если нагрузки нет, всё равно желательно провести анализ ПК на присутствие вредоносного ПО;
Если система не может загрузиться, а синий экран возникает до загрузки системы, можно попытаться произвести загрузку с внешнего загрузочного носителя с десяткой. Во втором столбце выбираем команду «Восстановление системы». После этого применяем точку восстановления, когда этой ошибки не было. Если точек восстановления нет, можно попытаться восстановить реестр в ручном режиме.
Причины ошибки BSOD Video_TDR_Failure в Windows 10
Ошибка BSOD video_TDR_failure вызвана такими же триггерами, что и внутренняя ошибка BSOD планировщика видео в Windows 10. В частности, она появляется после обновления драйверов, обновления операционной системы или даже после автоматического обновления.
Некоторые из основных триггеров ошибки BSOD video_TDR_failure включают:
- Несовместимый, неисправный, устаревший или поврежденный драйвер видеокарты
- Технические проблемы с видеокартой вашего компьютера
- Несколько приложений, работающих в фоновом режиме одновременно
- Перегрев компьютерных компонентов / перегрев системы
Независимо от причины ошибки, мы проведем вас через несколько шагов по устранению неполадок, чтобы решить проблему и вернуться к своим задачам.
1: Обновите драйверы видеокарты и набора микросхем
Если на вашем ПК не удается сбросить драйвер дисплея и выполнить восстановление после тайм-аута, появится синий экран Video_TDR_Failure. Вы можете обновить свой набор микросхем и драйвер видеокарты, чтобы исправить это. Вот как это сделать:
Обновление драйверов вручную — вы можете обновить драйверы чипсета и видеокарты вручную, перейдя на веб-сайт производителя устройства и выполнив поиск самых последних подходящих драйверы
Обратите внимание, что если на вашем ноутбуке возникает ошибка Video_ TDR_Failure, вам следует обратиться к производителю ноутбука за видеокартой и драйвером набора микросхем. Если у вас нет времени, терпения или компьютерных навыков для обновления драйверов вручную, вы всегда можете сделать это автоматически с помощью Driver Easy
Автоматическое обновление драйверов — Driver Easy автоматически распознает вашу систему и найдет правильные драйверы для вашего набора микросхем и видеокарты AMD.. Вам не нужно точно знать, на какой системе работает ваш компьютер или кто все производители, вам не нужно рисковать, загружая и устанавливая неправильный драйвер, и вам не нужно беспокоиться об ошибке при установке. Вы можете автоматически обновлять драйверы с помощью БЕСПЛАТНОЙ или Pro версии Driver Easy. Но с версией Pro требуется всего 2 клика (и вы получаете полную поддержку и 30-дневную гарантию возврата денег):
1) Загрузите и установите драйвер Легко.
2) Запустите Driver Easy и нажмите кнопку Сканировать сейчас . Затем Driver Easy просканирует ваш компьютер и обнаружит все проблемные драйверы.
3) Нажмите кнопку Обновить рядом с отмеченным AMD видеокарту (или ваш набор микросхем) для автоматической загрузки правильной версии этого драйвера, затем вы можете установить ее вручную (вы можете сделать это с помощью БЕСПЛАТНОЙ версии).
Или нажмите Обновить все , чтобы автоматически загрузить и установить правильную версию all драйверы, которые отсутствуют или устарели в вашей системе (для этого требуется версия Pro — вам будет предложено обновить, когда вы нажмете «Обновить все»).
Причины появления ошибки VIDEO_TDR_FAILURE в Windows 10
Для точного выявления возникшей проблемы первым делом необходимо посмотреть на стоп-код и указанный в описании системные компоненты, вызвавшие сбой. Как правило, они представлены в виде системных файлов формата SYS, которые относятся к драйверам графических ускорителей. То есть сбой происходит на уровне взаимодействия ядра операционной системы с программным обеспечением, отвечающим за работу видеокарты. Если кто не знает, на стадии загрузки ОС графический адаптер исполняет одну из самых главных ролей, обеспечивая отображение информации на экране. Если с ним что-то происходит (либо он ломается, либо «слетают» драйверы), соответственно, и операционная система стартовать корректно не может.
Дополнительные рекомендации
- Если Ваше «железо» было выпущено много лет назад, то есть вероятность, что в Windows 10 не предусмотрена возможность взаимодействия с таким устаревшим оборудованием. Это характерно для ноутбуков, произведенных до 2011 года. Лучшим решением станет инсталляция предыдущих выпуском Виндовс («семерка» — самое то!).
- Не помешает скачать свежие обновления для «десятки», которые могут автоматические устранить указанную проблему:
- Не хотелось бы в это верить, но если видеокарта повреждена (что и вызывает появление кода ошибки), то придется обратиться в сервис. Но предварительно спасти ситуацию может переключение на встроенный видео процессор в БИОСе или специальной утилите для управления адаптером (ATI Catalyst, Nvidia Control Panel).
- Советую зайти в настройки режимов электропитания (через Панель управления) и там выбрать сбалансированную схему:
С уважением, Виктор!
04.01.201710:004348Виктор ФелькИнформационный портал IT Техник
В этой инструкции подробно о том, как исправить ошибку VIDEO_TDR_FAILURE в Windows 10 и о возможных причинах появления синего экрана с этой ошибкой. Также в конце есть видео руководство, где подходы к исправлению показаны наглядно.
Как установить самые последние драйвера для видеокарты NVIDIA
После того как Вы обновите драйвера последите за тем как работает Ваша система. Вероятнее всего ошибка исчезнет и больше не будет тревожить. Если же ошибка не исчезнет и снова будет появлятся то это может быть очень неприятным сигналом, так как возникает большая вероятность того, что Ваша видеокарта повреждена или имеет механические неисправности.
Вот некоторые рекомендации, что нудно проверить.
1. Обязательно проверте состояние видеокарты в системном блоке. Для этого Вам прийдется вскрыть системный блок и посмотреть на видеокарту
Обратите внимание чтобы она не была загрязнена плотными слоями пыли в том месте где находится куллер и небылы слоя пыли на самой плате. Если есть один из таких признаков, видеокарту прийдется извлечь и провести ее чистку, как в области куллера так и самой платы
Ни в коем случае не пытайтесь это делать самостоятельно, если Вы не уверены в том, что вы делаете. Уж лучше пусть этим займется специалист. После чистки установите видеокарту на место и попробуйте последить снова за работой системы. Если у Вас ноутбук, то такие действия вы совершить не сможете, так как в ноутбуках видеокарты не являются отдельными устройствами, а впаяны на материнской плате в виде чипа. С ноутбуком можно провести манипуляции по чистке ноутбука от пыли и мусора, как правило это следует делать в сервисном центре.
Пыль и грязь в системе охлаждения видеокарты может вызывать сильный перегрев устройства, а это в свою очередь вызовет ошибку VIDEO_TDR_FAILURE и компьютер будет принудительно перезагружен.
Проблема с памятью видеокарты. Еще одна причина появления ошибки. Возможно с памятью видеокарты происходят сбои, некоторые кластеры и узлы могут быть механически повреждены или получить повреждения из-за износа устройства
В таком случае устройство или ноутбук с проблемной видеокартой требуется отнести в сервисный центр для того чтобы специалисты определили причину и вынесли вердикт.
Обратите внимание на совместимость. Возможно причина кроется именно в этом
Есть целый ряд видеокарт, особенно устаревших, которые уже не совместимы с новыми операционными системами Windows 8 / 8.1 / 10. Обратитесь на сайт производителя вашей видеокарты или магазин в котором была куплена видеокарта и посмотрите в документах или технических характеристиках вовместима ли видеокарта с той операционной системой которая установлена у Вас на компьютере. Если же у Вас ситуация, что на компьютере стоит операционная система, например, Windows 8.1, а в документации производителя указано что видеокарта совместима с Windows XP, Vista, 7, тогда Вам прийдется переустановить систему Windows 8 на Windows 7, ибо Ваша видеокарта не имеет поддержки Windows 8 и стабильная работа устройства в восмерке и выше не может быть гарантирована.
Способ понижения энергопотребления для ноутбуков.
Попробуйте снизить энергопотребление вашего ноутбука по средствам установки сбалансированной схемы электропитания.
Еще один способ это провести манипуляции , которые описаны вот тут
Что делать с ошибкой Video tdr failure, появившейся на Windows 10
Проблемка может возникнуть всегда, когда в работу вступает видеокарта. Конечно, она работает всегда, но, например, вы запустили игру, видеоролик, изображение, любую программу. Обычно ошибка может сопровождаться упоминанием файла, который является виновником, например, atikmpag.sys, либо igdkmd 64.sys.
Как я уже сказал, ошибка появляется при любой непонятной ситуации. Если сегодня все работало, то завтра, запустив в проигрывателе музыкальный файл, вы тут же можете схватить данную ошибку. Есть еще проблемка с файлом nvlddmkm.sys, который связан с видеокартами NVIDIA, и чаще возникает на Windows 10.
Исправить ошибку atikmpag.sys, nvlddmkm.sys, igdkmd64.sys в Windows 10
Поскольку конфликт между оборудованием и драйверами создает проблему, удаление проблемных драйверов в безопасном режиме приведет к устранению ошибки. Следующие шаги помогут вам легко исправить ошибку:
1. Нажмите меню «Пуск«, затем нажмите на иконку «Выключение«.
2. Зажмите кнопку Shift + Перезагрузка. Вам нужно нажать и удерживать кнопку Шифт, затем мышкой нажат на пункт «Перезагрузка«.
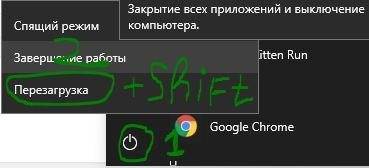
3. В следующим окне синем окне «среда восстановления» перейдите по параметрам «Поиск и устранение неисправностей» > «Дополнительные параметры» > «Параметры загрузки» > «Перезагрузить«.
4. После перезапуска, выберите вариант загрузки в «безопасном режиме«. Нажмите на кнопку F4, F5 или F6, чтобы Включить безопасный режим с вашими потребностями.
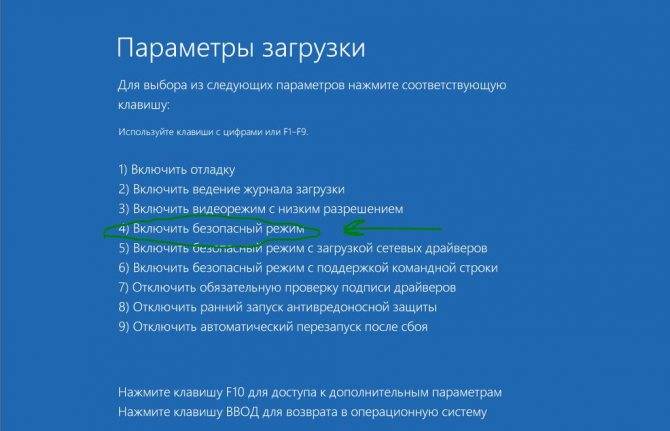
5. После перезагрузки в безопасном режиме вам необходимо удалить уязвимые драйверы, создающие ошибку. Зажмите горячие кнопки Windows + X и выберите «Диспетчер устройств» из списка.
6. Найдите строку «Видеоадаптеры«, затем раздвиньте дерево и вы увидите свою видеокарту. Нажмите на ней правой кнопкой мыши и «Удалить устройство«.
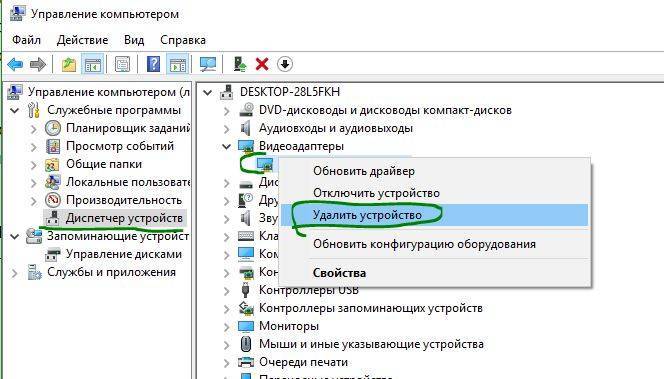
7. Если вам будет предложено «Удалить программы драйверов для этого устройства«, то поставьте галочку и нажмите «Удалить«.
Источник
Что делать при аппаратных неисправностях
- Код ошибки video_ tdr _failure на Windows 10 может возникнуть из-за разгона и изменения температурного режима.
Уберите все разогнанные вами настройки системы, не только видеокарты, но и процессора, и оперативной памяти. Температурный режим можно поменять с помощью программы Aida64.
- Попробуйте сделать стресс-тест видеокарты, если же она не выдержит его – стоит уменьшить вольтаж и частоту.
- Проверьте мощность блока питания, так как игровые видеокарты требуют больших показателей.
- Не стоит исключать тот факт, что видеокарта может просто сломаться, и если есть возможность, поменяйте её по гарантии.
Если вы не знаете, – читайте об этом у нас.
- Проблемы могут быть связаны с файлами DirectX, системными файлами и файлами реестра, и, вероятно, компьютер не включается по этой причине. С ней нам поможет справиться утилита sfc.
- На многих ноутбуках есть два графических адаптера, дискретный и интегрированный в сам процессор. Попробуйте выключить один, и, если не поможет, то с другим проделайте то же самое. У стационарных компьютеров тоже бывает по два графических чипа, пробуйте произвести с ними такие же манипуляции.
- Увеличение тайминга. По умолчанию, ОС Windows 10 дает 2 секунды на восстановление, но это время можно увеличить. Для этого нам потребуется утилита Microsoft Fix It 50848, просто установите ее, следуя инструкциям.
Проверка оперативной памяти (ОЗУ)
На моей практике бывали случаи несовместимости между оперативной памятью, видеокартой и материнской платой. Для этого характерно появление синего экрана сразу же при загрузке компьютера. При этом могут появляться совсем разные ошибки, в числе которых «atikmpag sys» и «0x00000116».
Поэтому рекомендуется проверить этот момент.
- Воспользуйтесь документацией к материнской плате и найдите раздел, в котором описана совместимость с комплектующими. Убедитесь, что установленное железо полностью совместимо.
- При наличии двух разных модулей ОЗУ, выньте один и проверьте работоспособность устройства. При необходимости повторите эту процедуру с другим модулем.
- Отсоедините видеокарту и проверьте, будет ли компьютер загружаться без нее. Если да, то возможно неисправна материнская плата или видеоплаты, либо они несовместимы друг с другом.
Дополнительно проведите тестирование памяти утилитой «Memtest86+» или встроенным в Windows 10 и 8 приложением.


![Video tdr failure (atikmpag.sys) on windows 10 [solved]](https://setemonic.ru/wp-content/uploads/f/3/7/f37408c8203c85a27d1990cdb0b3bbc7.jpeg)
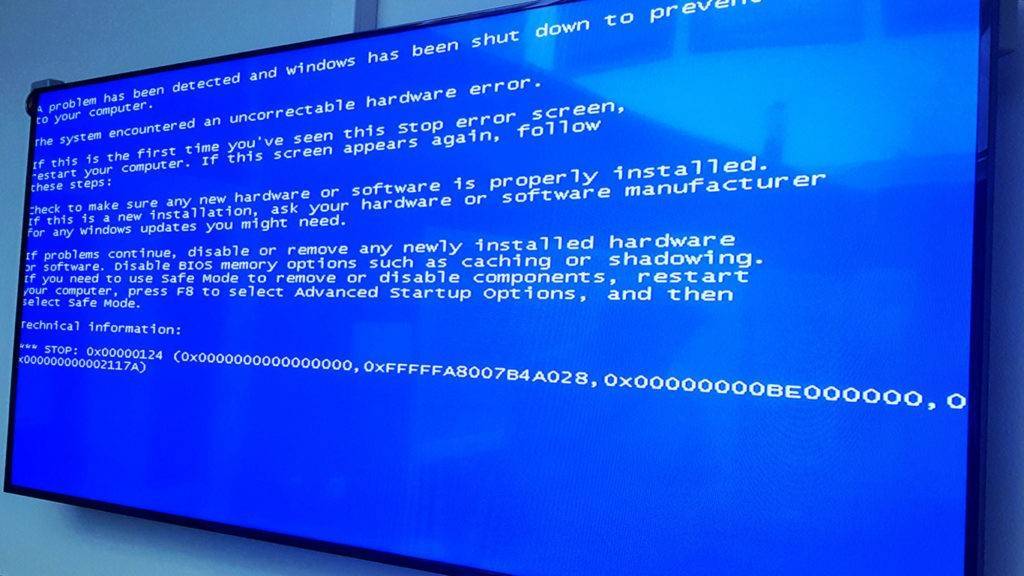
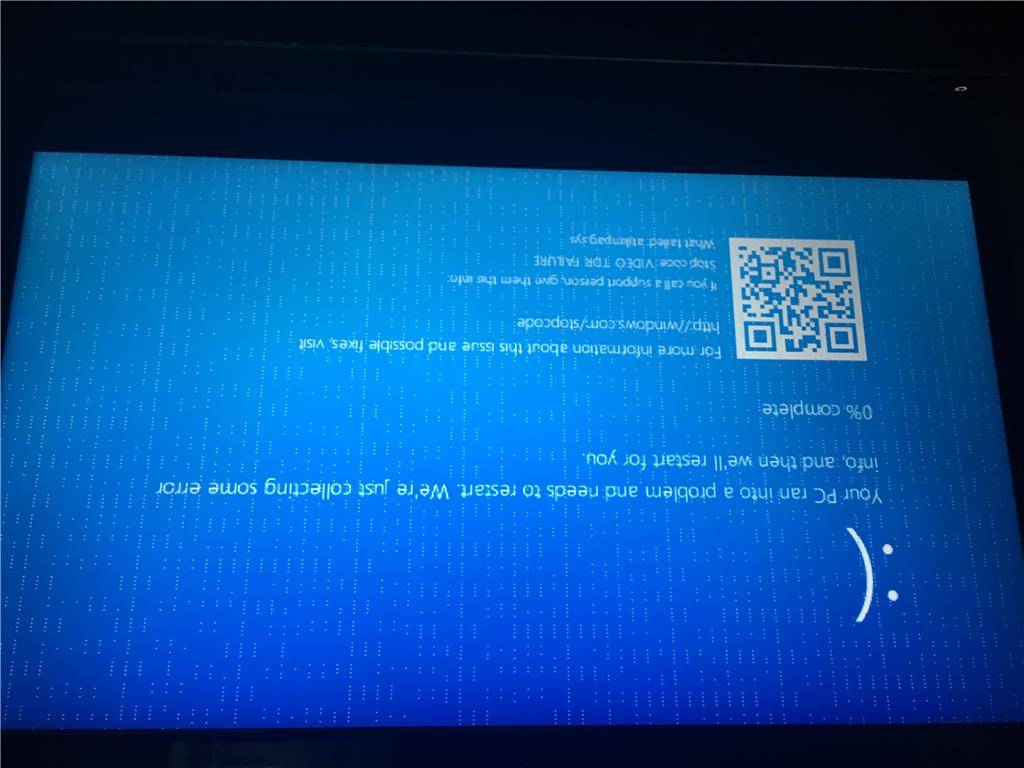
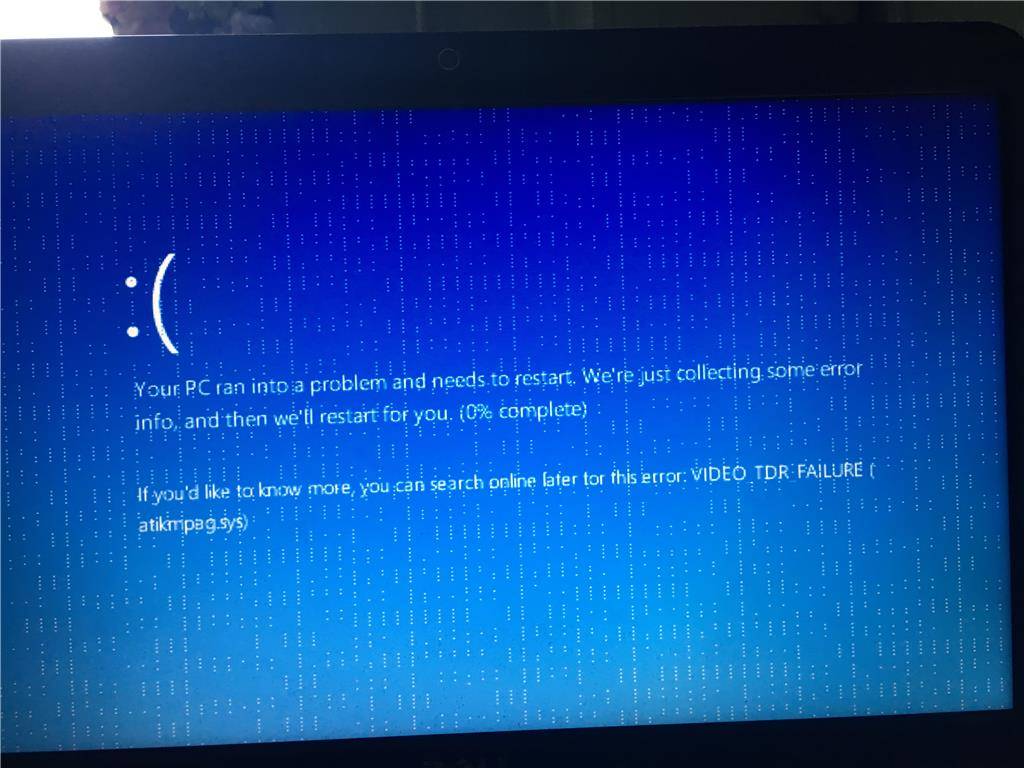
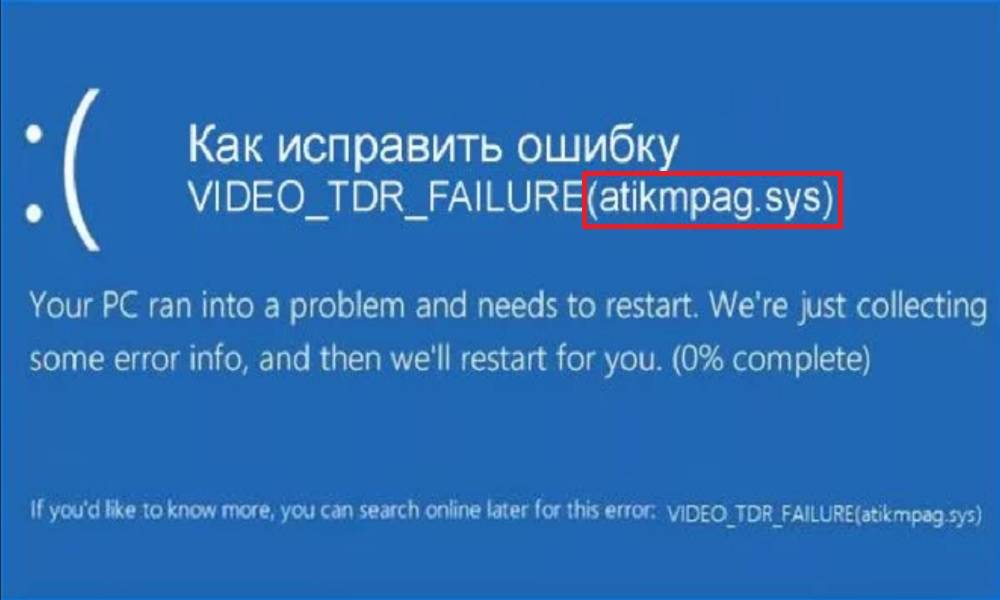
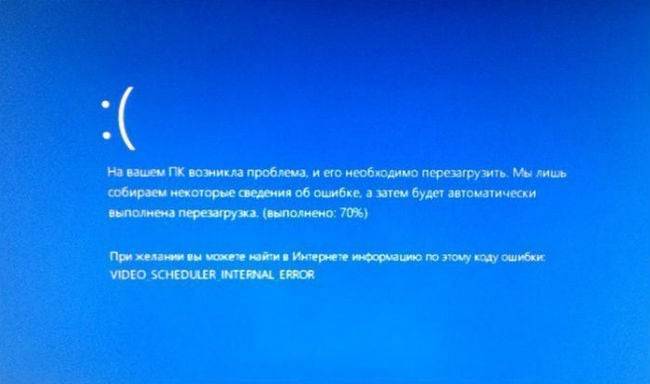
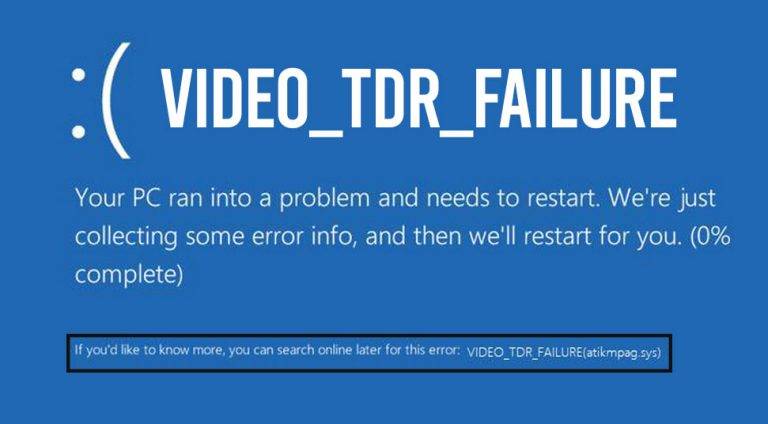


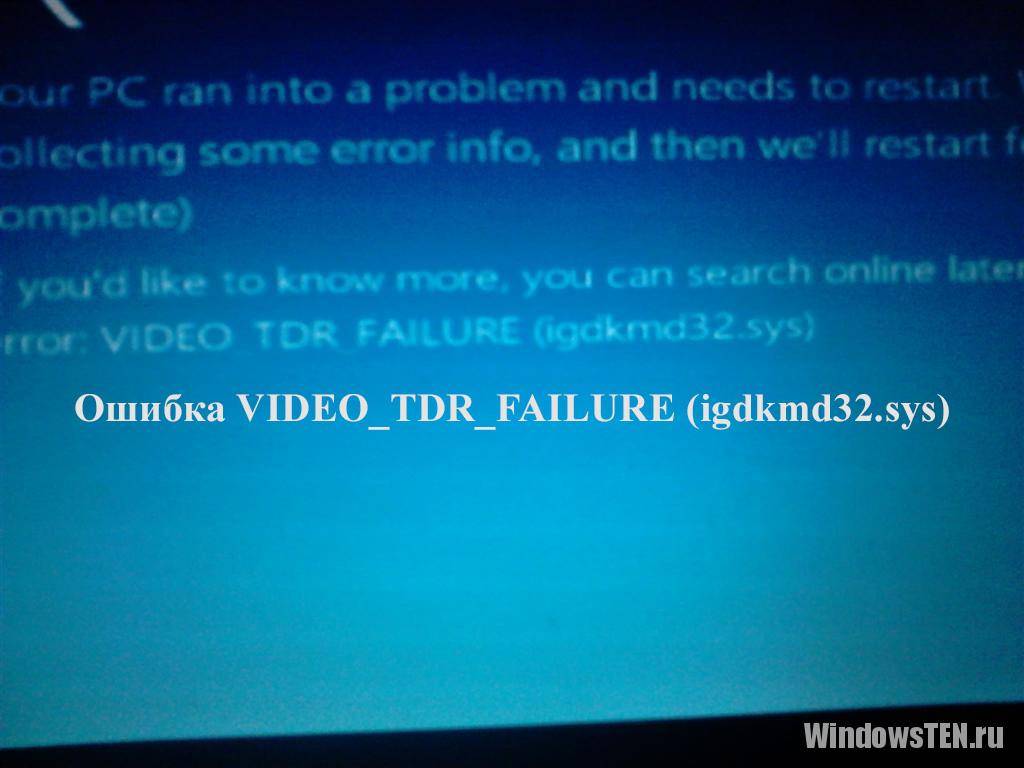
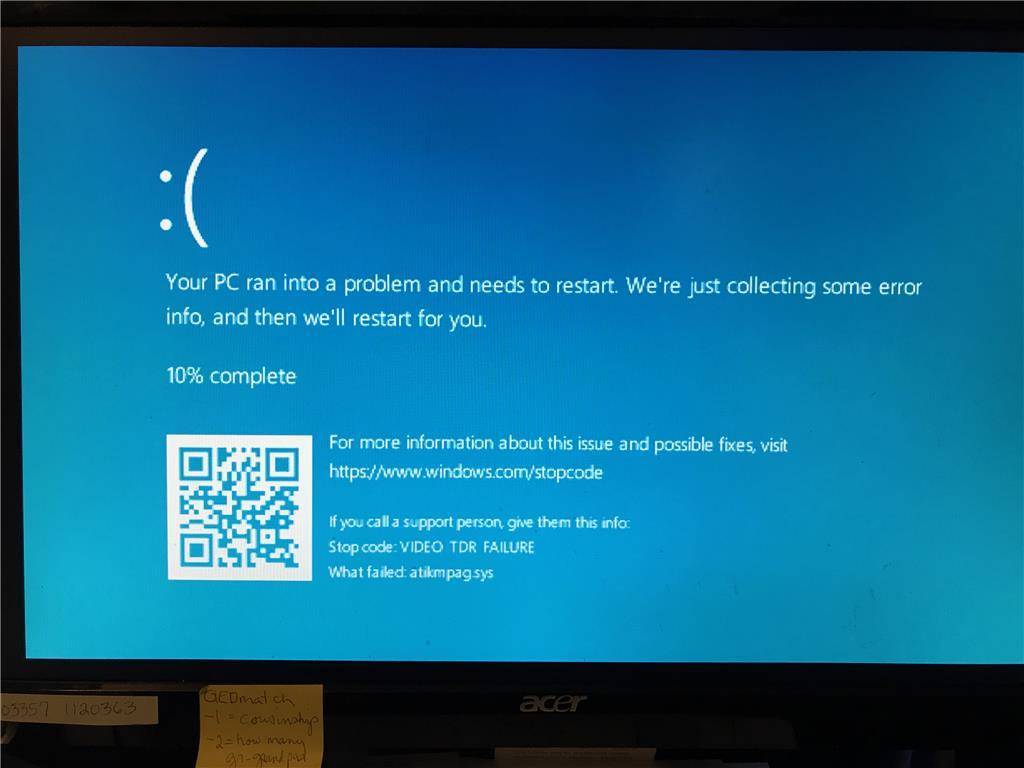
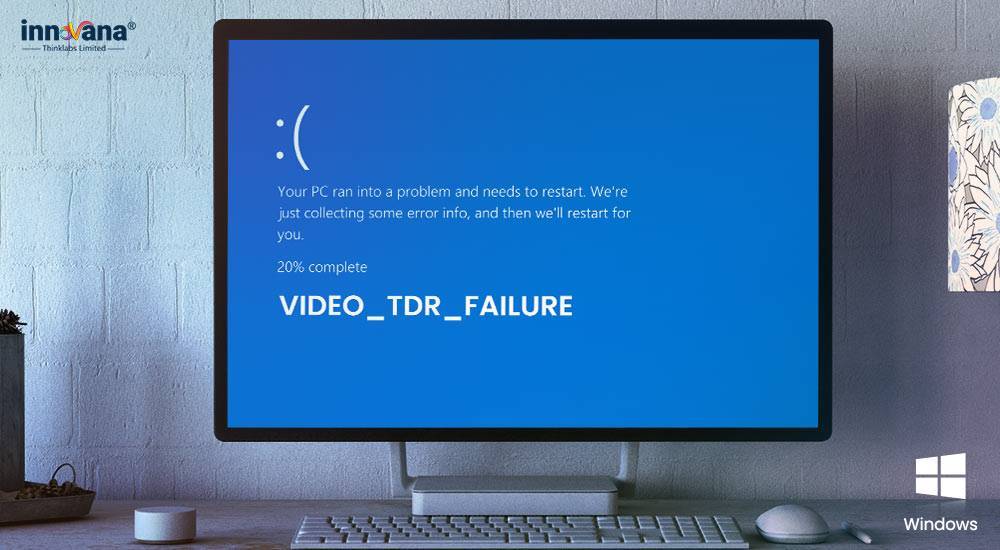

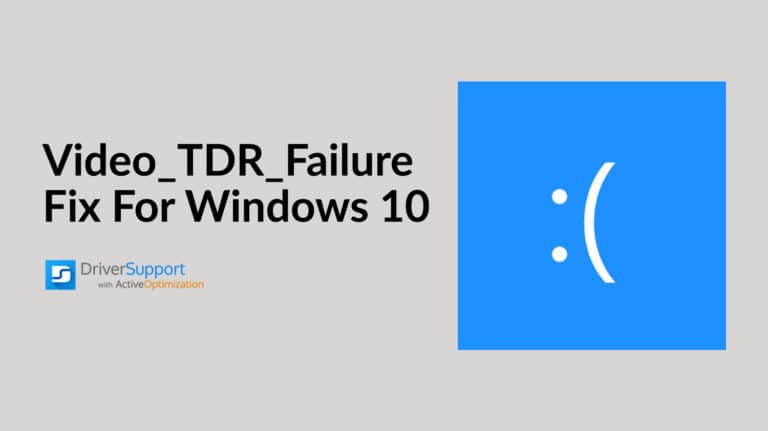
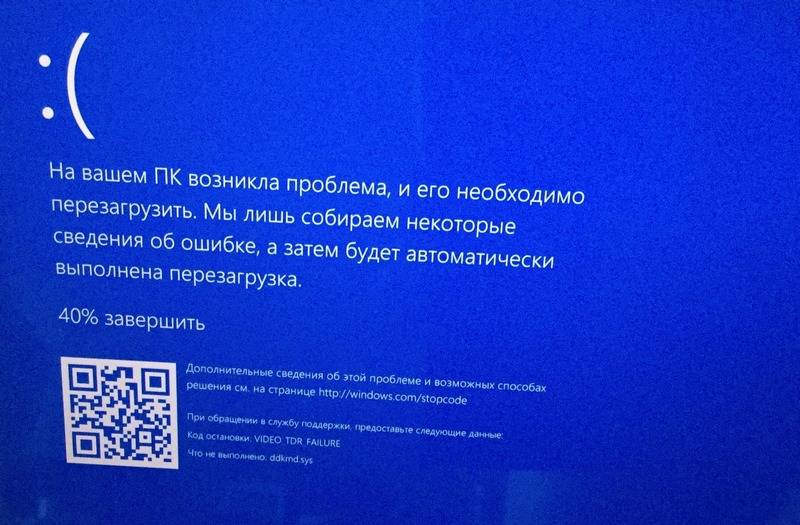

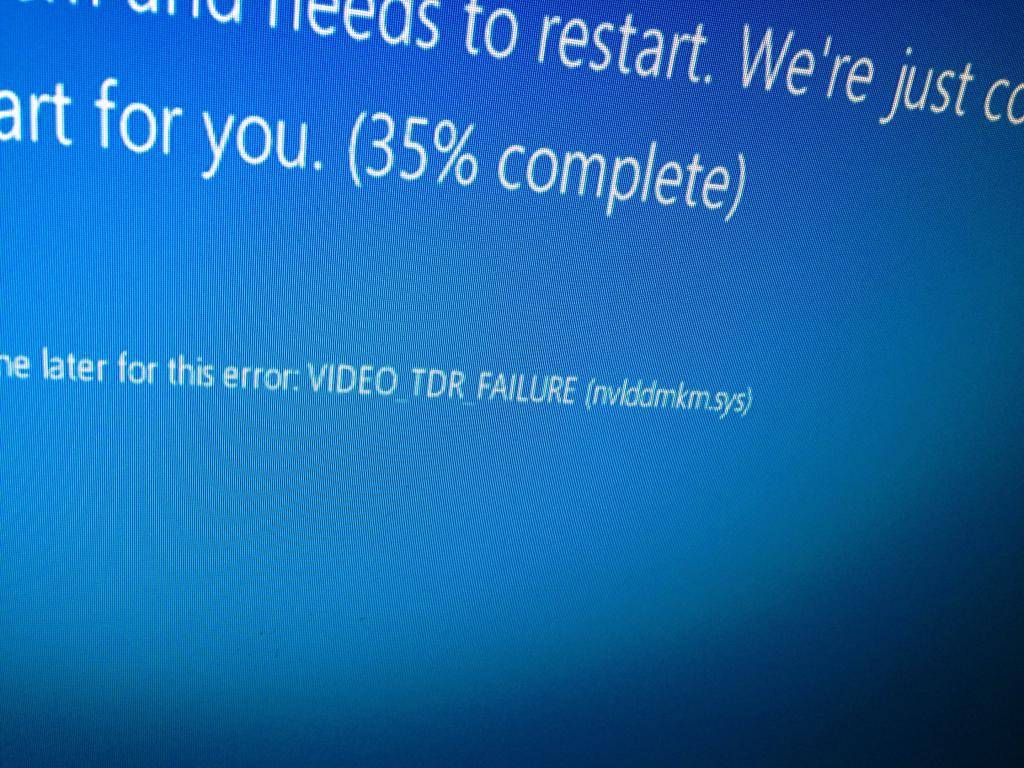

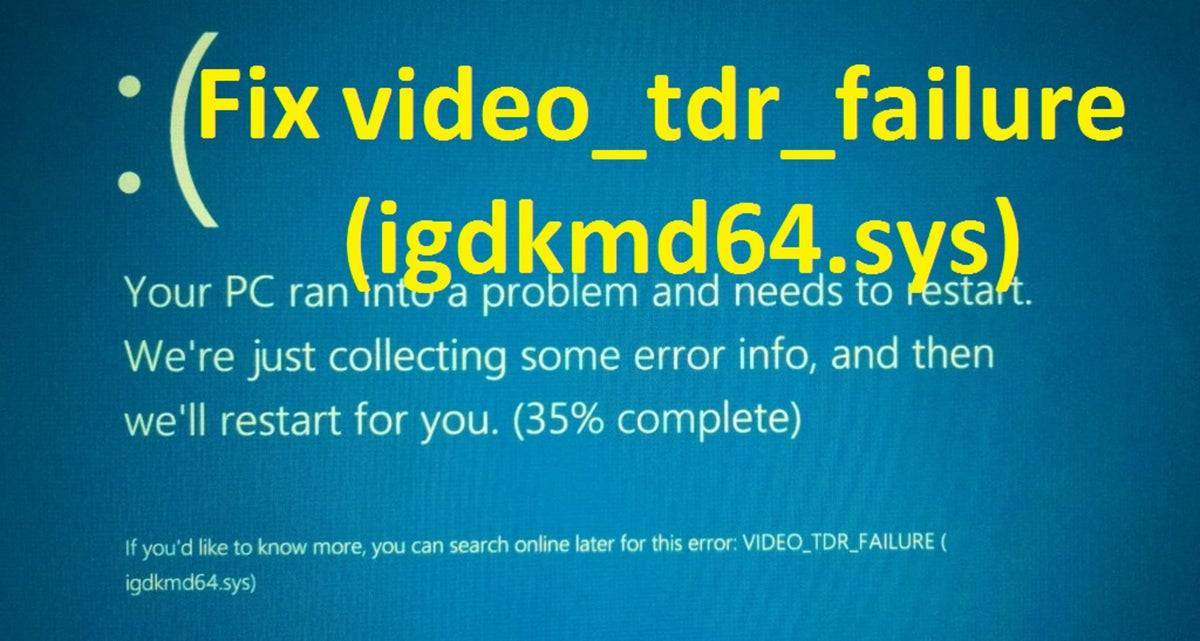
![Video tdr failure (atikmpag.sys) on windows 10 [solved] - driver easy](https://setemonic.ru/wp-content/uploads/7/c/a/7ca1b365ccb54d066f93b0460816a97a.jpeg)
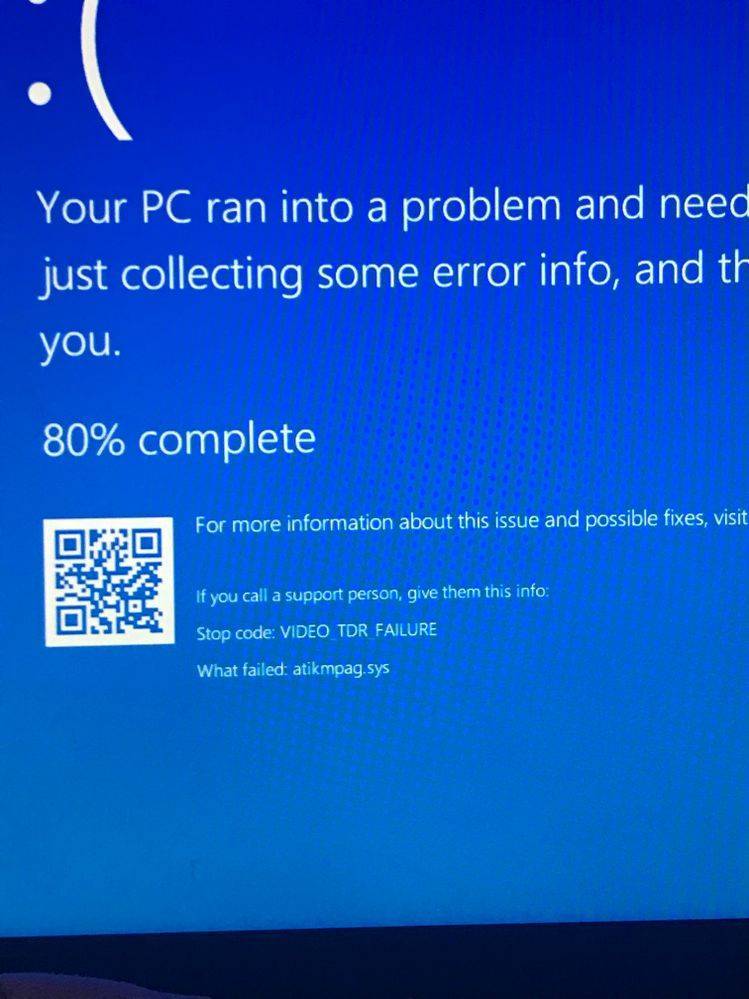
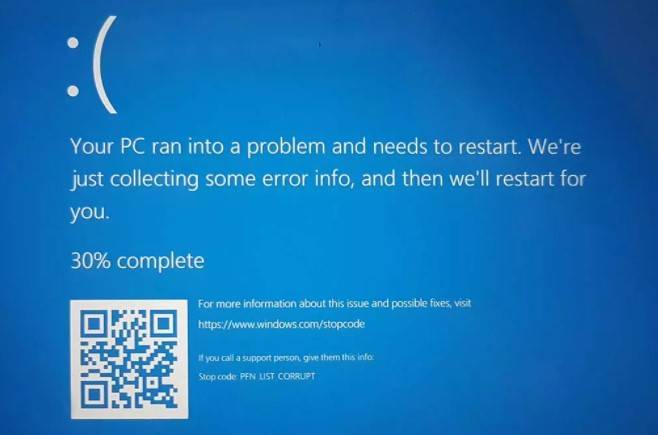
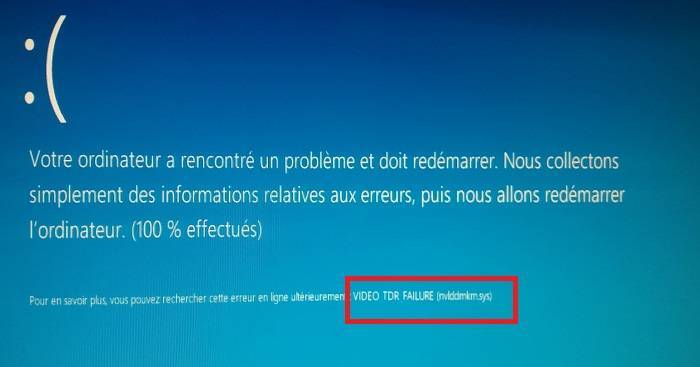
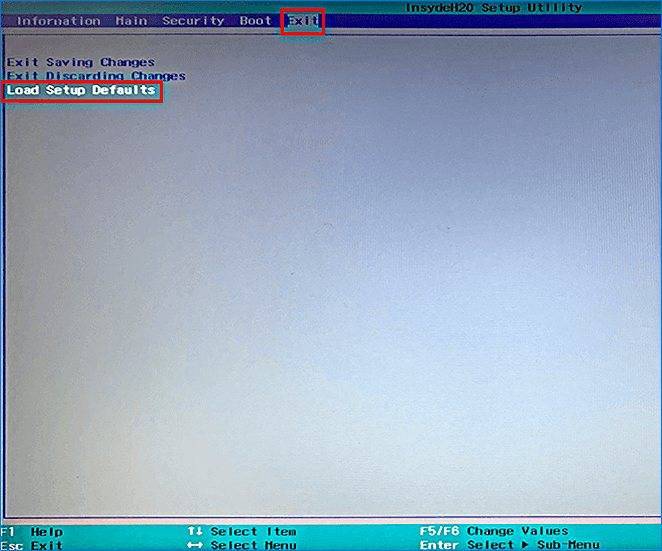
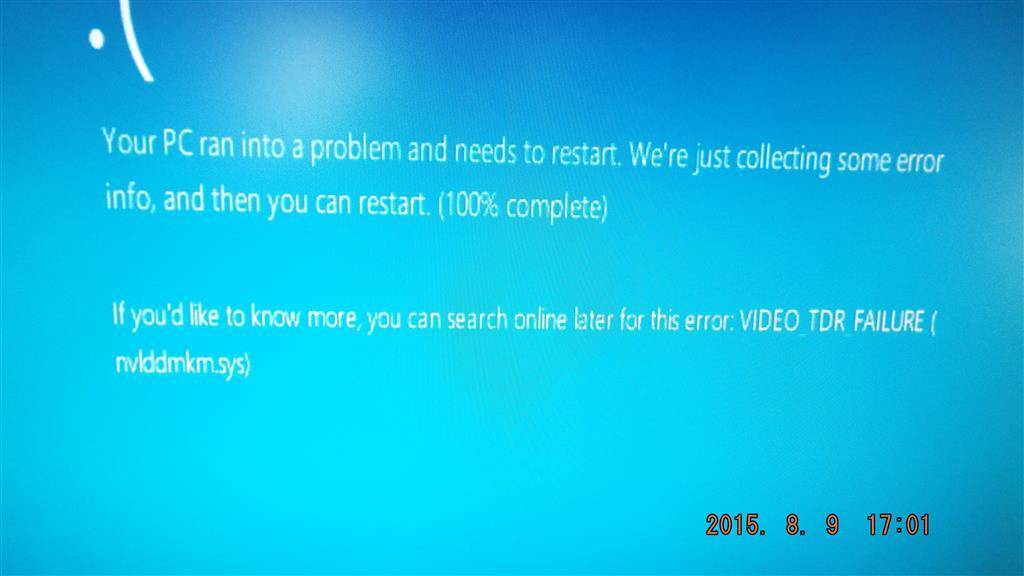
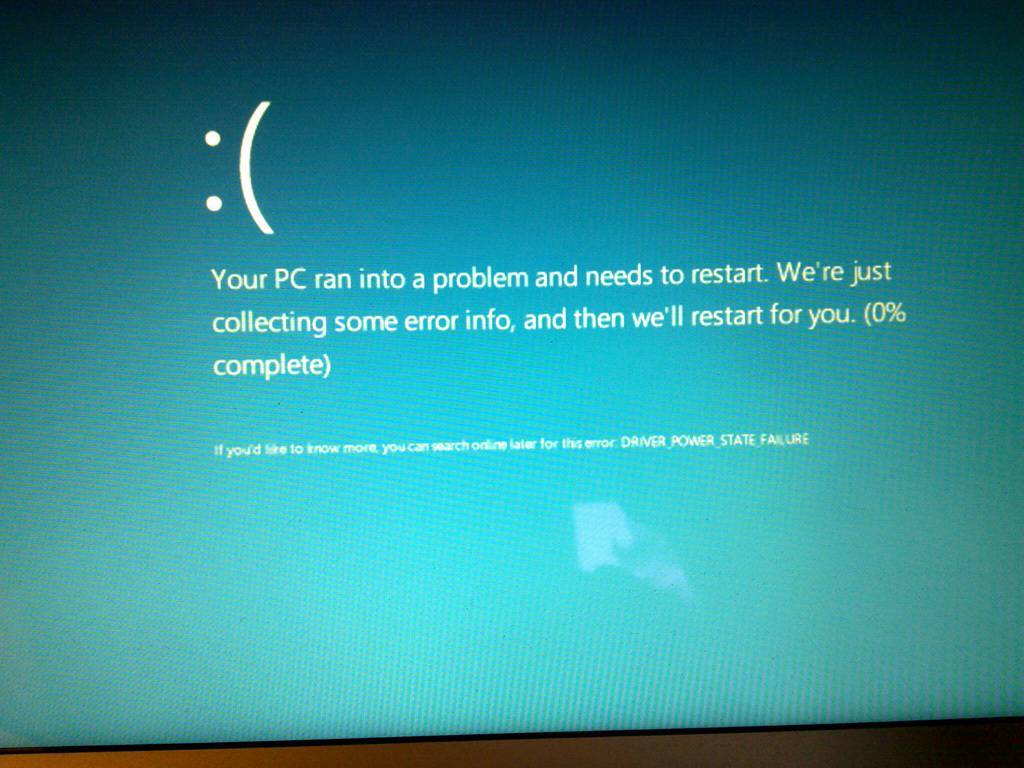
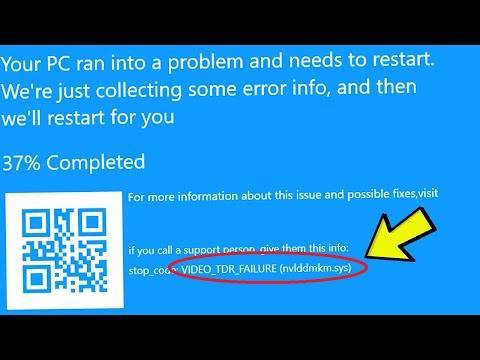
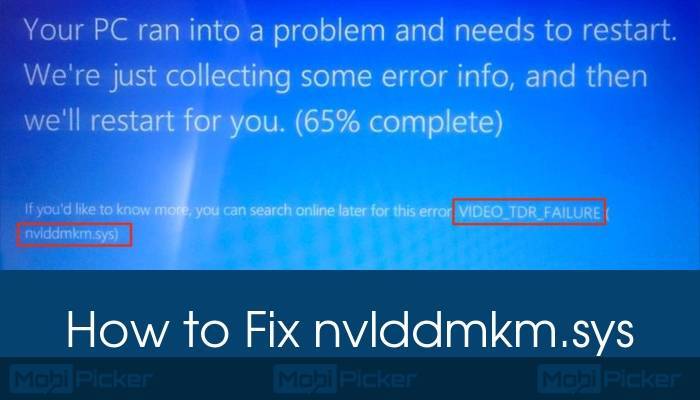

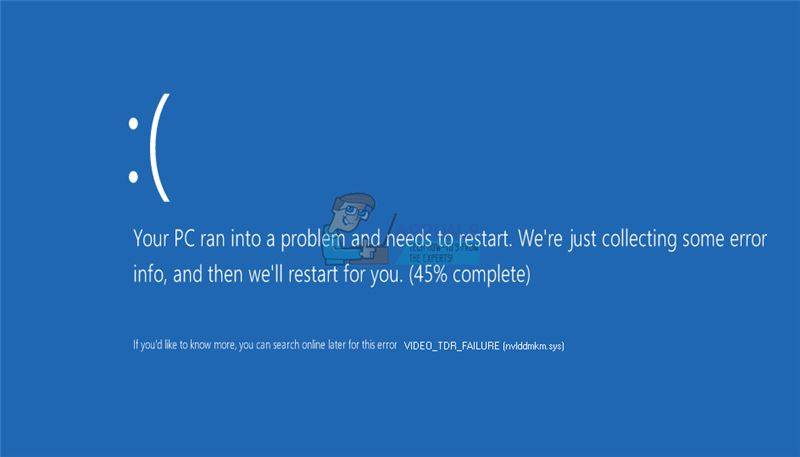
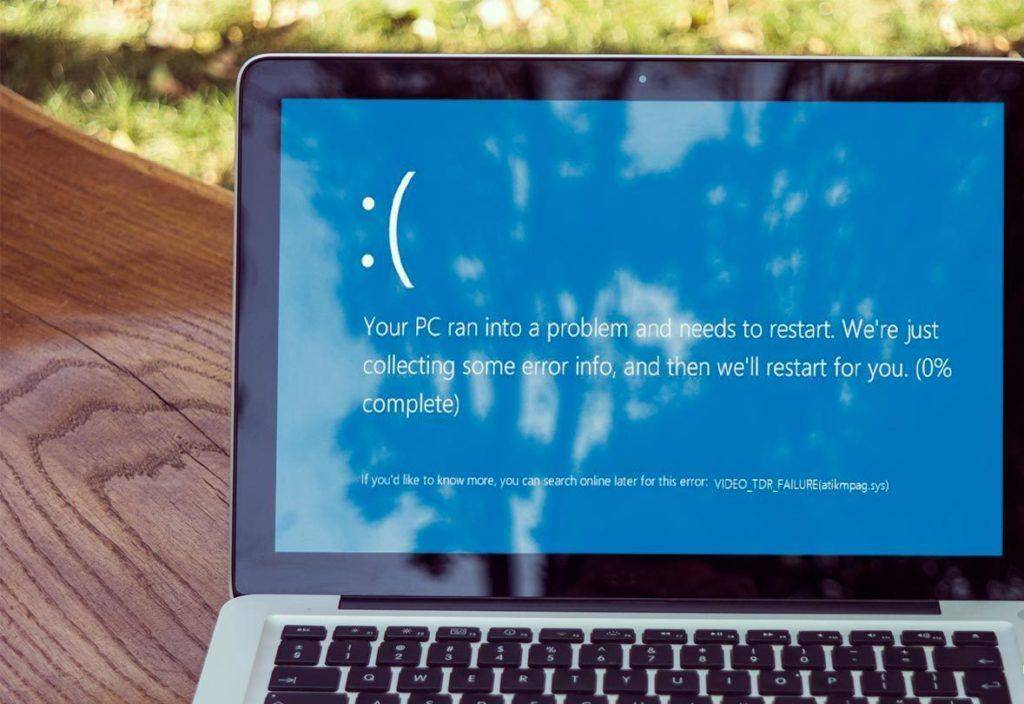

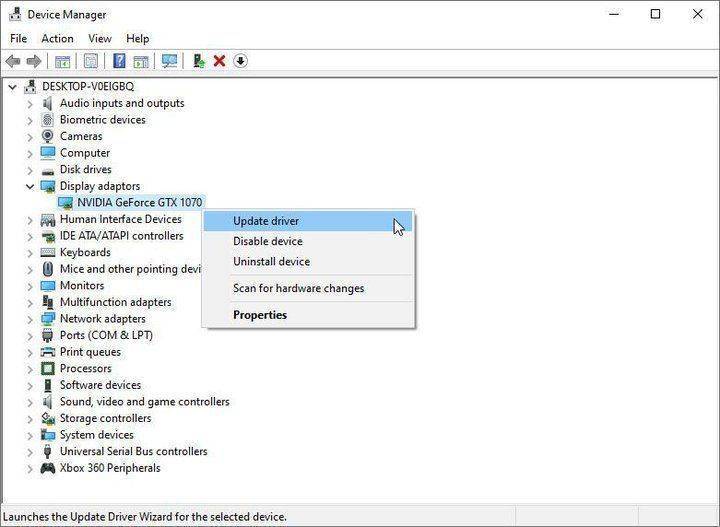
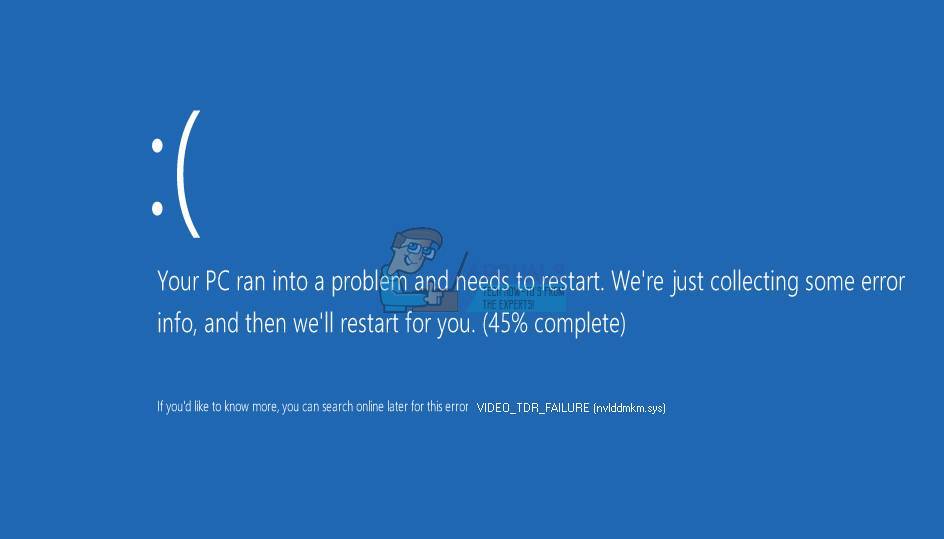

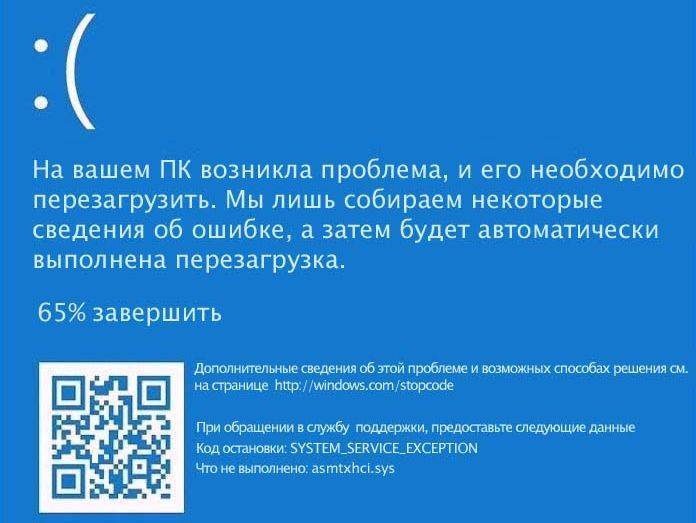
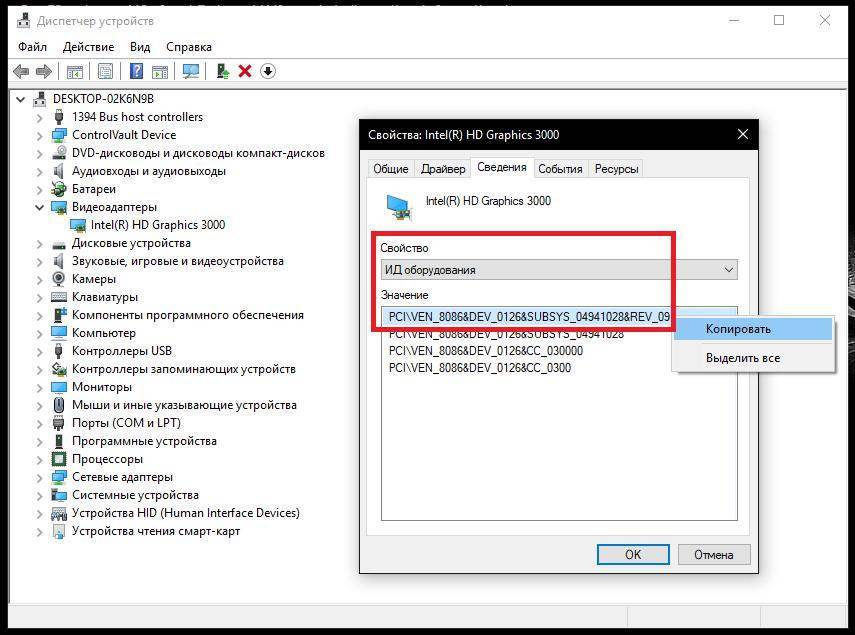
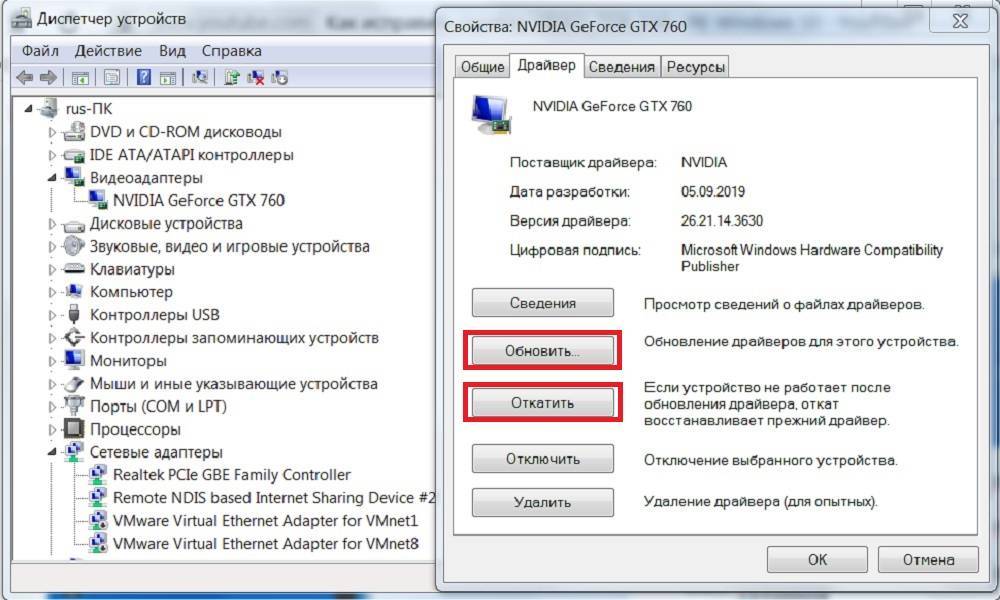
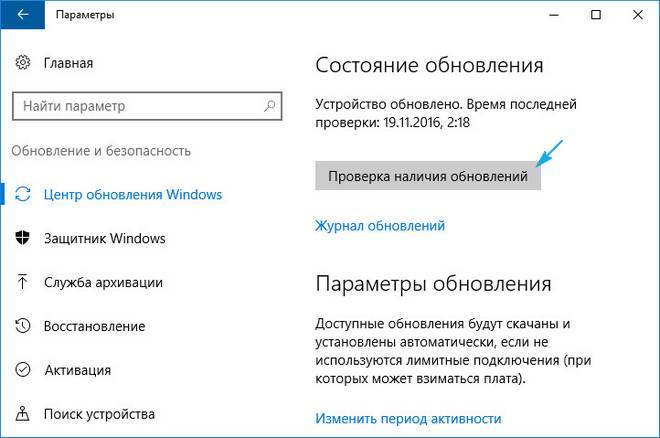
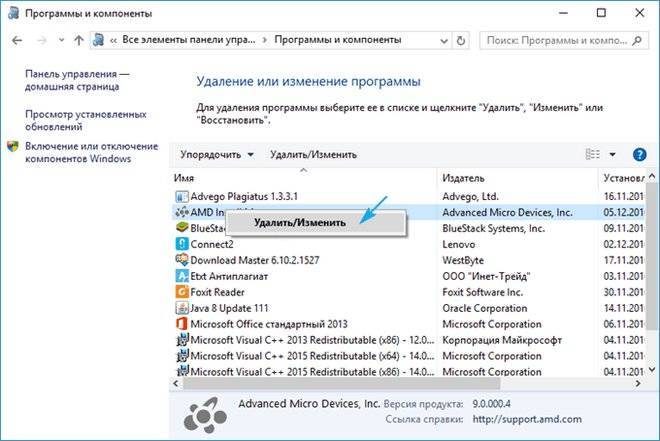
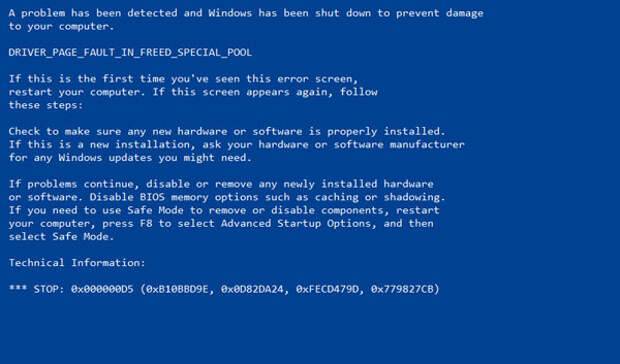

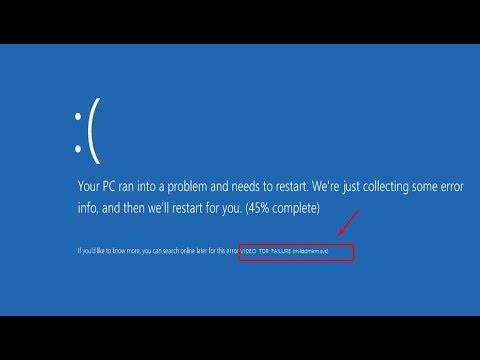
![Video tdr failure (atikmpag.sys) on windows 10 [solved] - driver easy](https://setemonic.ru/wp-content/uploads/a/0/d/a0d2ff1de75e3206c58787f3d1376dc4.jpeg)