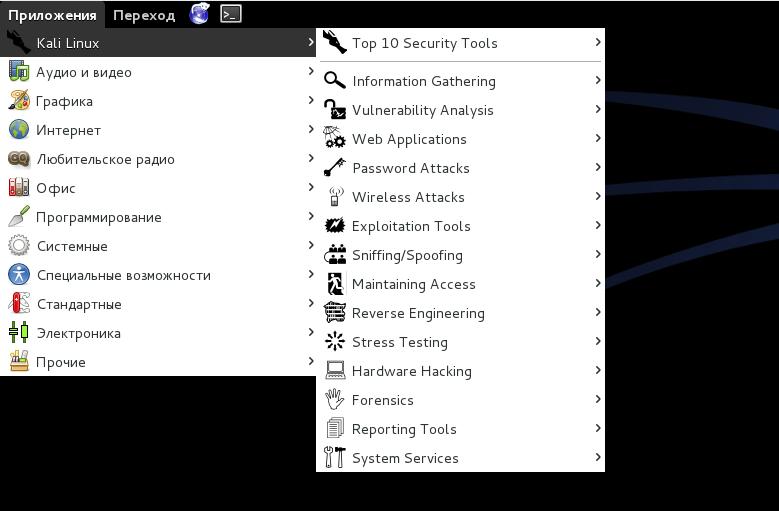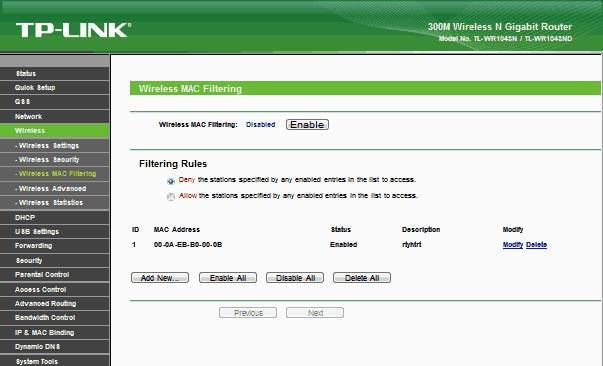Run SFC check in your Windows
If there’s any corrupted system files in your computer, your Windows Update or Windows Store will stop working, so you may receive this error 0x8000ffff in your computer. Running a System File Checker (SFC) tool can automatically repair the corrupted system files. Follow these steps:
1) Type cmd in the search box of the task bar. Right click Command Prompt (If you are using Windows 7, right click cmd) to select Run as administrator. Then click Yes to confirm.
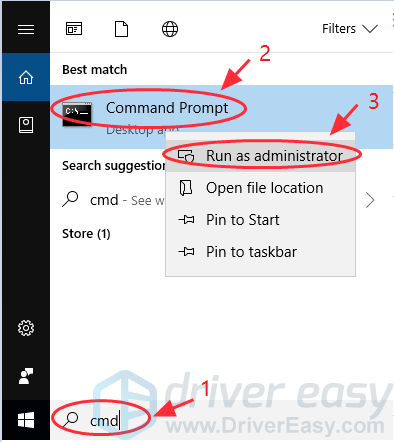
2) Type sfc /scannow in Command Prompt, and press Enter.
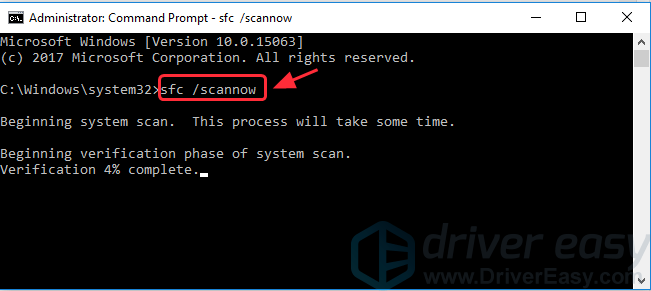
3) Wait for a few minutes.It will try to automatically fix the detected issues after scanning. After verification 100% completed, close Command Prompt and try to launch the program that gives the error.
Method 7. Reset Windows Store Cache
If the error code 0x8000ffff still exists after you tried the methods above, another thing you can try is to reset Windows store cache. Some users reported that it worked. The steps are so simple. You just need to use Windows shortcut keys Win + R to launch Run, and then type into wsreset.exe and press the Enter button. If there’s still nothing changed, follow the steps below to disable proxy.
1. Press Windows + R to launch Run, type inetcpl.cpl into the box and press Enter.
2. Locate Connections tab and select LAN settings.
3. Uncheck “Use a proxy server for your LAN” and click OK.
4. Then click Apply and OK.
You may also be interested in these related articles:
If this article is helpful to resolve the 0x8000ffff on Windows 10, please add it to your bookmark or share it to your friends who encounter the same error. If you have any other Windows 10-related issues, comment below or check for the solutions in Windows 10 Issues and Fix section on this site please.
Recommended Download
| ExplorerMax | Driver Talent for Network Card | |||
| Smart and advanced file explorer tool for Windows platforms | Download & Install Network Drivers without Internet Connection | |||
| 30-day Free Trial | Free Download |
Please enable JavaScript to view the comments powered by Disqus.
Создайте новую локальную учетную запись.
Последнее, что мы советуем вам сделать, это создать новую учетную запись пользователя. Иногда это действие может восстановить определенные настройки и позволить новому обновлению установиться успешно
Также обратите внимание, что новые учетные записи не содержат данных, которые вы хранили ранее, поэтому убедитесь, что вы переместили свои файлы на новую учетную запись. После этого вы можете удалить свою исходную учетную запись и посмотреть, устранилась ли проблема
Ниже вы можете найти шаги для создания новой учетной записи:
- Щелкните правой кнопкой мыши на папку Меню Пуск и выберите Параметры. Вы также можете нажать Windows Key + I сочетание клавиш.
- Войдите в Учетные записи > Семья и другие пользователи.
- На правой панели прокрутите вниз до Другие пользователи раздела и нажмите Добавить пользователя для этого компьютера.
- Теперь выберите У меня нет данных для входа этого человека внизу.
- Выберите Добавить пользователя без учетной записи Майкрософт внизу.
- Затем введите имя пользователя и пароль для нового пользователя и нажмите Следующая.
- Теперь вы можете переключиться на новую учетную запись (щелкнув на значок пользователя в Меню Пуск) и попробовать установить обновление снова.
Перезапустите компоненты и Службу обновления Windows.
Этот метод позволяет сбросить и перезагрузить настройки Центра обновления Windows. Вся процедура включает перезапуск служб BITS, Cryptographic, MSI Installer и Windows Update, а также переименование некоторых папок обновлений (SoftwareDistribution и Catroot2). Эти папки содержат специальные подписи для обновлений Windows. Исходя из этого, мы заставим Windows удалить поврежденные элементы и создать компоненты обновления с нуля. Мы воспользуемся консолью для выполнения необходимых команд. Это более сложный вариант, но для его выполнения не потребуется много времени и знаний. Следуйте инструкциям ниже:
Edit Registry Entries
Please note that modifying registry entries is a risky business. If performed improperly, it can cause an irreversible damage to your system. That is why we strongly recommend you to use professional tools for this purpose – free and safe Auslogics Registry Cleaner are among them.
If you still want to edit your registry entries manually, hold your breath and follow the instructions:
Back up your Registry entries or create a system restore point
To avoid negative repercussions, you should either back up your Windows 10 Registry
- Start menu -> Type regedit.exe -> Enter
- Select the registry keys and/or subkeys you want to back up -> File > Export -> Choose the location and name for the backup file -> Save
or create a System Restore point:
- Start menu -> Type restore -> Create a restore point
- System Properties -> Create -> Describe briefly the restore point -> Create.
Edit your Registry using Command Prompt:
- Start menu -> Search for Command Prompt -> Right-click Command Prompt -> Run as administrator
- Type reg /? -> Enter -> Explore the operations types you can use to edit the registry
To remove entries, use the following syntax:
The descriptions:
- KeyName: the path to the subkey or entry (It can be HKLM, HKCU, HKCR, HKU, or HKCC).
- /v ValueName: the name for the registry key you want to delete.
- /ve: defines if you’re deleting an entry that has a null value.
- /f: deletes registry content.
For example:
Be careful! Double-check all your commands before executing them. Even a tiny mistake can destroy your system!
These are the ways to restore your backups in case something goes wrong:
Restore your backup files:
- Start menu -> Type regedit.exe -> Enter -> Registry Editor -> File
- Import -> Find your backup location -> Choose the backup file -> Open
Restore your system:
Do a Virus scan for your system
The virus infection can also cause the 0x8000ffff error, so you can follow these steps to check whether your PC is infected with malware.
1) Launch your anti-virus program(s) to do a full and thorough scan.
2) This can take a moment. Wait for the scan finish.
3) If there is any virus notification, follow the instructions on screen to fix it. Then restart your PC.
If there is no virus detected, close the running programs and restart your PC.
4) Try again to see if 0x8000ffff disappears..
These are the effective solutions to fix 0x8000ffff. Which solutions helps you out? If you have any question, feel free to comment below and we’ll see what more we can do.
Method 1: Configure the correct settings in Windows
The incorrect time and account configurations can cause the error 0x8000ffff, so you can check these two settings to fix the error.
1. Check Date and Time settings
If the time is set mistakenly in your computer, it’ll cause the issue connecting to the Windows App servers. So you should make sure that the time and date are correctly set.
1) On your keyboard, press the Windows logo keyand R at the same time to invoke the Run box.
2) Type timedate.cpl and click OK to open the Date and Time settings.
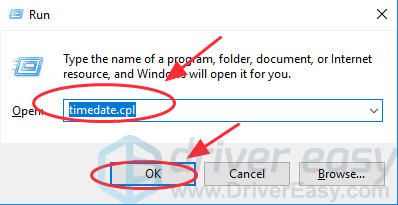
3) Make sure that the time, date and time zone are correct, and they displayed the same as it is at the bottom right corner on your desktop.
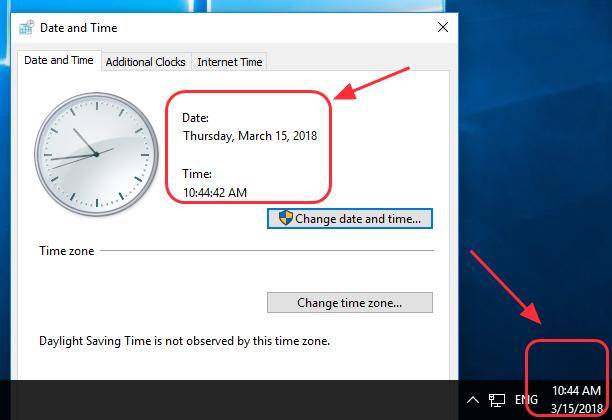
2. Log in your account as Administrator
You can log out your Windows account and log in as Admin.
1) Click the Start button at the bottom left corner.
2) Right click on your user profile icon, then click Sign out to log out your Windows account.
3) Log in your Windows account as Administrator account.
4) Reboot your PC and see if it works.
Сводка «Windows Live Messenger Error 0X8000FFFF
Как правило, специалисты по ПК называют «Windows Live Messenger Error 0X8000FFFF» как тип «ошибки времени выполнения». Когда дело доходит до Windows Live Messenger, инженеры программного обеспечения используют арсенал инструментов, чтобы попытаться сорвать эти ошибки как можно лучше. К сожалению, такие проблемы, как ошибка 0x8000FFFF, могут быть пропущены, и программное обеспечение будет содержать эти проблемы при выпуске.
Пользователи Windows Live Messenger могут столкнуться с сообщением об ошибке после выполнения программы, например «Windows Update Error 0x8000FFFF.». Когда это происходит, конечные пользователи могут сообщить Microsoft Corporation о наличии ошибок «Windows Live Messenger Error 0X8000FFFF». Затем программисты могут исправить эти ошибки в коде и включить исправление, которое можно загрузить с их веб-сайта. Если есть запрос на обновление Windows Live Messenger, это обычно обходной путь для устранения проблем, таких как ошибка 0x8000FFFF и другие ошибки.
Типичные ошибки Windows Update Agent Installer Error 0X8000Ffff
Наиболее распространенные ошибки Windows Update Agent Installer Error 0X8000Ffff, которые могут возникнуть на компьютере под управлением Windows, перечислены ниже:
- «Ошибка в приложении: Windows Update Agent Installer Error 0X8000Ffff»
- «Windows Update Agent Installer Error 0X8000Ffff не является программой Win32. «
- «Извините за неудобства – Windows Update Agent Installer Error 0X8000Ffff имеет проблему. «
- «К сожалению, мы не можем найти Windows Update Agent Installer Error 0X8000Ffff. «
- «Windows Update Agent Installer Error 0X8000Ffff не может быть найден. «
- «Проблема при запуске приложения: Windows Update Agent Installer Error 0X8000Ffff. «
- «Windows Update Agent Installer Error 0X8000Ffff не выполняется. «
- «Windows Update Agent Installer Error 0X8000Ffff выйти. «
- “Неверный путь к приложению: Windows Update Agent Installer Error 0X8000Ffff.”
Проблемы Windows Update Windows Update Agent Installer Error 0X8000Ffff возникают при установке, во время работы программного обеспечения, связанного с Windows Update Agent Installer Error 0X8000Ffff, во время завершения работы или запуска или менее вероятно во время обновления операционной системы
Отслеживание того, когда и где возникает ошибка Windows Update Agent Installer Error 0X8000Ffff, является важной информацией при устранении проблемы
Ошибки Windows XP Error 0X8000Ffff
Эти проблемы Windows XP, связанные с Windows XP Error 0X8000Ffff, включают в себя:
- «Ошибка программы Windows XP Error 0X8000Ffff. «
- «Windows XP Error 0X8000Ffff не является программой Win32. «
- «Windows XP Error 0X8000Ffff столкнулся с проблемой и закроется. «
- «К сожалению, мы не можем найти Windows XP Error 0X8000Ffff. «
- “Отсутствует файл Windows XP Error 0X8000Ffff.”
- “Ошибка запуска программы: Windows XP Error 0X8000Ffff.”
- «Windows XP Error 0X8000Ffff не работает. «
- «Windows XP Error 0X8000Ffff остановлен. «
- «Ошибка в пути к программному обеспечению: Windows XP Error 0X8000Ffff. «
Проблемы Windows XP Windows XP Error 0X8000Ffff возникают при установке, во время работы программного обеспечения, связанного с Windows XP Error 0X8000Ffff, во время завершения работы или запуска или менее вероятно во время обновления операционной системы
Отслеживание того, когда и где возникает ошибка Windows XP Error 0X8000Ffff, является важной информацией при устранении проблемы
Используйте утилиты CHKDSK и SFC для решения проблемы с ошибкой 0х8000FFFF
Системная утилита CHKDSK является отличным инструментом Windows для проверки целостности файловой системы. В ходе работы с определенными ключами эта программа может также и устранять существующие проблемы. Запустить CHKDSK можно из командной строки, утилита имеет в своем арсенале несколько отличных функций.
1. В окне меню поиска введите запрос «Командная строка». Затем кликните по приложению правой кнопкой мыши и выберите опцию «Запуск от имени администратора».
2. В появившемся окне наберите команду chkdsk /r и нажмите клавишу «Ввод». Команда позволит начать сканирование системы на ошибки и будет их исправлять по мере обнаружения.
Если этот инструмент не поможет, то перейдите к следующему – Windows System File Check (SFC). Утилита похожа на предыдущую, но проверяет целостность не всех файлов на диске вообще, а системных самой операционной системы. Перед запуском программы SFC стоит убедиться в ее функциональности.
На данном шаге потребуется служебное средство DISM (Система обслуживания образов развертывания и управления ими). За сложным названием скрывается еще одна интегрированная в операционную систему утилита с широким спектром возможностей. В нашем случае понадобится команда с ключом, гарантирующим корректную работу исправления. В запущенной от имени Администратора командной строке введите следующую команду и нажмите Ввод:
Дождитесь завершения процесса. Он может занять до 20 минут, но это зависит от скорости работы всей системы. Даже если покажется, что процесс подвис, стоит дождаться его завершения.
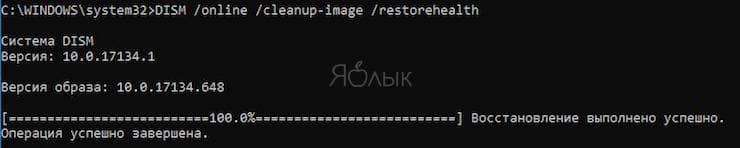
После завершения работы утилиты введите в командную строку команду:
и подтвердите выбор нажатием клавиши Ввод.
Как триггеры Runtime Error 0x8000FFFF и что это такое?
Сбой устройства или Windows Movie Maker обычно может проявляться с «Windows Movie Maker Error 0X8000FFFF» в качестве проблемы во время выполнения. Вот три наиболее распространенные причины, по которым происходят ошибки во время выполнения ошибки 0x8000FFFF:
Ошибка 0x8000FFFF Crash – Ошибка 0x8000FFFF может привести к полному замораживанию программы, что не позволяет вам что-либо делать. Если Windows Movie Maker не может обработать данный ввод, или он не может получить требуемый вывод, это обычно происходит.
«Windows Movie Maker Error 0X8000FFFF» Утечка памяти – Ошибка 0x8000FFFF утечка памяти происходит и предоставляет Windows Movie Maker в качестве виновника, перетаскивая производительность вашего ПК. Возможные причины включают сбой Microsoft Corporation для девыделения памяти в программе или когда плохой код выполняет «бесконечный цикл».
Ошибка 0x8000FFFF Logic Error – «логическая ошибка», как говорят, генерируется, когда программное обеспечение получает правильный ввод, но генерирует неверный вывод. Это происходит, когда исходный код Microsoft Corporation вызывает недостаток в обработке информации.
Windows Movie Maker Error 0X8000FFFF проблемы часто являются результатом отсутствия, удаления или случайного перемещения файла из исходного места установки Windows Movie Maker. Как правило, решить проблему позволяет получение новой копии файла Microsoft Corporation, которая не содержит вирусов. Кроме того, некоторые ошибки Windows Movie Maker Error 0X8000FFFF могут возникать по причине наличия неправильных ссылок на реестр. По этой причине для очистки недействительных записей рекомендуется выполнить сканирование реестра.
Check Your Computer for Malware Infection
First and foremost, let’s find out whether your computer is malware-infected. Removing nefarious intruders will help you fix the 0x8000ffff issue and save your system from further damage.
Here are 3 easy ways to identify and handle malware infection:
Utilize Windows Defender
Windows Defender is a built-in antimalware tool. If it happens to be the only security solution installed on your computer, Windows Defender does its best to keep your Windows 10 safe. If you have another antivirus installed, Windows Defender is still at work performing occasional system scans.
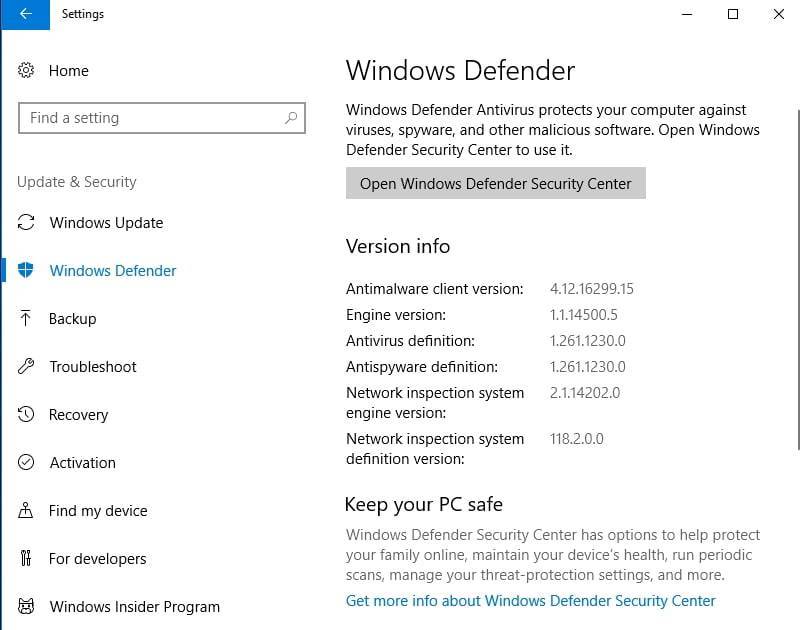
If an occasional scan is not enough, make use of a deep offline scan with Windows Defender:
- Start menu -> Settings -> Update & Security
- Windows Defender -> Windows Defender Offline -> Scan Offline
Your computer will reboot, and then you will be able to check whether the issue has been resolved.
Run Your Main Antivirus Program
Scan your Windows 10 with your main antivirus solution in order to identify and remove all the malware issues from your computer.
Provide Extra Protection
In order to conquer malicious invaders, you may need additional scanning performed by a special anti-malware tool. For example, Auslogics Anti-Malware can detect and erase the threats your main antivirus may miss.
RECOMMENDED
Protect PC from Threats with Anti-Malware
Check your PC for malware your antivirus may miss and get threats safely removed with Auslogics Anti-Malware
Auslogics Anti-Malware is a product of Auslogics, certified Microsoft Silver Application Developer
DOWNLOAD NOW
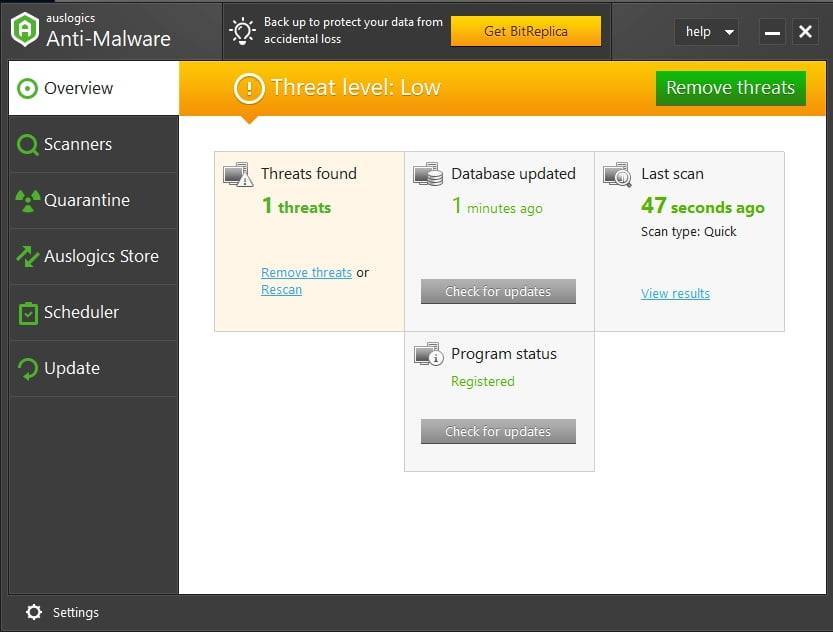
Способы решения ошибки 0x8000FFFF
Если ошибка, связана с обновлением KB929777, проверить установление обновления можно путем нажатия кнопки пуск, затем панель управления, далее откроется вкладка с просмотром доступных обновлений. В списке будут отображаться установленные обновления системы.
В случае, если в списке установленных обновлений не отображается КВ929777, можно попробовать следующий способ. При помощи команды msconfig или программы от стороннего разработчика CCleaner убираем ненужные программы из вкладки автозагрузка. Обычно в автозагрузке полно совсем ненужных модулей, добавляемых браузерами или программами.
Далее запускаем от имени администратора: проверяем целостность системных файлов командой sfc\scannow, при помощи команды regedit переходим к правке реестра виндовс.
Нам интересен раздел реестра HKEY_LOCAL_MACHINE\COMPONENTS. Справа в таблице будут отображаться требуемые ключи: PendingXmldentifier , NextQueueEntryIndex, AdvancedInstallersNeedResolving. Их необходимо удалить. Завершив правку реестра необходимо сохранить внесенные изменения. После проведённых манипуляций система перестанет беспокоить пользователя надоедливым сообщением об ошибке.
- Проверить компьютер на вирусы при помощи программы Cureit или другого антивируса.
- Провести проверку жесткого диска при помощи команды chkdsk.exe
- Обновить драйвера используя автоматическую загрузку свежих версий драйвер используя для этих целей утилиту Driver Pack Solution.
- Почистить реестр любыми чистильщиками, лучше всего для этого подойдет CCleaner или RegCleaner.
- Произвести откат системы на более ранее состояния, при использовании точки восстановления
- Используя центр обновлений, установить последние обновления Windows.
- Произвести чистую установку версии операционной оболочки Windows.
Update drivers in your computer
The missing or faulty drivers can stop your Windows from working properly, so you should update your drivers in your computer to make your Windows back to work again.
There are two ways to update your drivers: manually and automatically.
Manually update your drivers – You can update your drivers in Device Manager. Or you can go to the manufacturer’s website of your drivers, then search and install the correct driver for your computer.
Automatically update your drivers – If you are not familiar with playing around with drivers, you can do it automatically with .
Driver Easy will scan your computer and detect all problem drivers. You don’t need to know your Windows OS. You don’t need to risk downloading the wrong drivers. You can update the drivers automatically with the Free or thePro version of Driver Easy. But with the Pro version it just takes 2 clicks (and you get full support and 30-day money back guarantee).
1) and install Driver Easy.
2) Run Driver Easy and click Scan Now. Driver Easy will then detect any problem drivers.
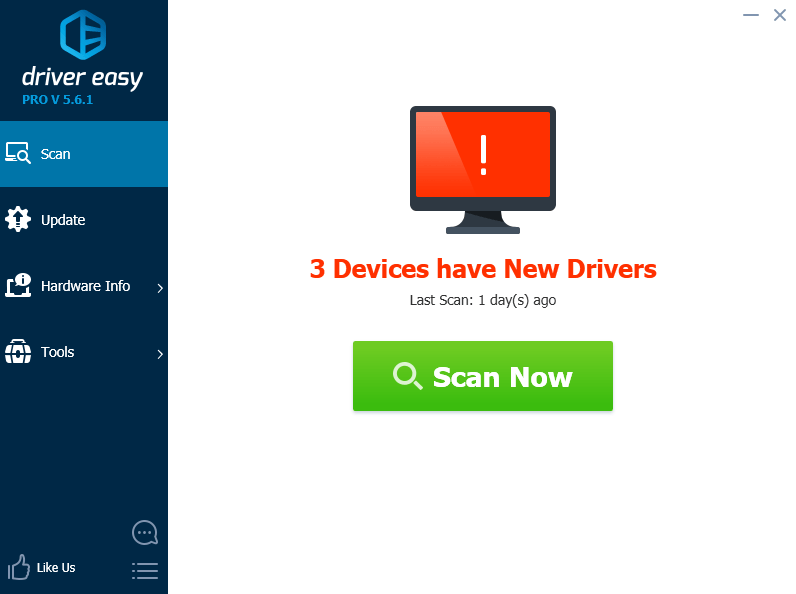
3) Click theUpdatebutton next to the flagged device name to automatically download and install the correct version of the driver (you can do this with theFREE version).
Or clickUpdate Allto automatically download and install the correct version of all the drivers that are missing or out of date on your system. (This requires the Pro versionwhich comes with full support and a 30-day money back guarantee. You’ll be prompted to upgrade when you click Update All.)
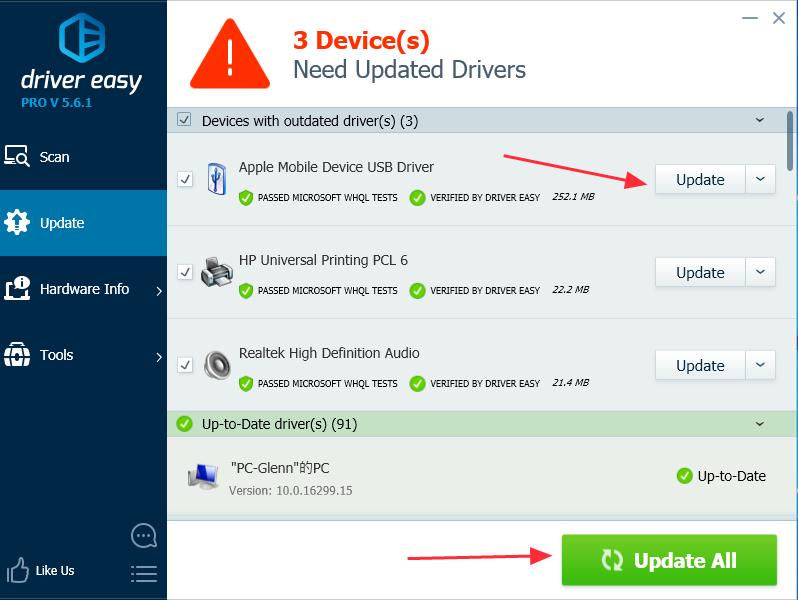
4) Restart your PC and see if the error disappears.
Clear Windows Store Cache
The Windows Store cache can become corrupted and therefore rather troublesome: it can bring about various update problems, for example the notorious error 0x8000ffff.
To fix it, try clearing your Windows Store cache:
or
Now try to reopen the Windows Store and download the apps you need.
If the 0x8000ffff error has not been removed, do the following:
- Windows key + R -> Paste %localappdata%\\Packages\\Microsoft.WindowsStore_8wekyb3d8bbwe\\LocalState -> OK
- Find the Cache folder -> Right-click on it -> Rename -> Type Cache.old
- If there is no such folder on your computer, create a new folder and name it Cache -> close File Explorer
- Windows key + I -> Updates & Security -> Troubleshoot -> click Windows Store App -> Run a scan
If the error in question is still present, the Windows Store cache is certainly not the one to blame.
Just proceed to the following tips.
Симптомы ошибки 0x8000FFFF
- Медленная работа PC, зависание курсора мыши.
- Иногда компьютерные вирусы вызывают множественный запуск программ, например, браузеров, на компьютере пользователя. В результате попытки закрытия этих программ возникает краш системы с пометкой «Error 0x8000FFFF».
- У некоторых пользователей данная проблема наблюдалась после установки обновления KB929777.
- «Windows Error 0x8000ffff» случается в любой момент работы операционной среды: при выходе из спящего режима, в процессе установки программ, в момент выключения системы.
Ошибка приводит к разным последствиям: в большинстве случаев система работает, но значительно медленнее обычного, в других случаях неполадка запускает самопроизвольную перезарузку PC.
Что вызывает ошибку времени выполнения 0x8000FFFF?
Сбой устройства или Windows Update обычно может проявляться с «Windows Update Agent Installer Error 0X8000Ffff» в качестве проблемы во время выполнения. Причины сбоев обработки можно отличить, классифицируя ошибки 0x8000FFFF следующим образом:.
Ошибка 0x8000FFFF Crash – программа обнаружила ошибку 0x8000FFFF из-за указанной задачи и завершила работу программы. Если Windows Update не может обработать данный ввод, или он не может получить требуемый вывод, это обычно происходит.
Утечка памяти «Windows Update Agent Installer Error 0X8000Ffff» – когда происходит утечка памяти Windows Update, это приведет к вялой работе операционной системы из-за нехватки системных ресурсов. Есть некоторые потенциальные проблемы, которые могут быть причиной получения проблем во время выполнения, с неправильным кодированием, приводящим к бесконечным циклам.
Ошибка 0x8000FFFF Logic Error – Вы можете столкнуться с логической ошибкой, когда программа дает неправильные результаты, даже если пользователь указывает правильное значение. Он материализуется, когда исходный код Microsoft Corporation ошибочен из-за неисправного дизайна.
Microsoft Corporation проблемы файла Windows Update Agent Installer Error 0X8000Ffff в большинстве случаев связаны с повреждением, отсутствием или заражением файлов Windows Update. Как правило, решить проблему можно заменой файла Microsoft Corporation. В качестве дополнительного шага по устранению неполадок мы настоятельно рекомендуем очистить все пути к неверным файлам и ссылки на расширения файлов Microsoft Corporation, которые могут способствовать возникновению такого рода ошибок, связанных с Windows Update Agent Installer Error 0X8000Ffff.
Используйте Media Creation Tool.
Другой вариант установки обновлений – через Media Creation Tool. Этот способ позволяет пользователям обновлять систему до последней существующей версии. Эта процедура не коснется ваших личных данных, а просто обновит компьютер. Для этого выполните следующие действия:
- Для начала, вам нужно скачать утилиту с веб-сайта Microsoft.
- Затем запустите загруженный файл.
- После соглашения с Правилами использования, вы увидите два варианта на выбор. Выберите Обновить этот компьютер сейчас.
- Выберите Сохранить личные файлы чтобы они не пострадали.
- Наконец, запустите процесс и дождитесь его завершения.
- Надеемся, этот метод помог вам разобраться с ошибкой 0x8000ffff. Если нет, и она продолжает возникать, переходите к следующему способу этой статьи.
Run Windows Update Troubleshooter
If the Error 0x8000ffff keeps interfering with your updates, utilize Windows Update Troubleshooter. Download the file and run it by clicking on it. Then follow the simple instructions. This Microsoft solution can detect update issues and fix them automatically.
To some up, you can try these 12 tweaks one by one to fix Error 0x8000ffff on Windows 10:
- Check Your Computer for Malware Infection
- Tweak Your Drivers
- Set Correct Date & Time
- Boot in a Safe Mode with Networking
- Clear Windows Store Cache
- Reconfigure / Reinstall Windows Store
- Mend your System Files
- Switch to Administrator Account
- Edit Registry Entries
- Disable a Proxy Server
- Create a New User
- Run Windows Update Troubleshooter
Обновите драйверы
Еще одна причина, которая может помешать успешному обновлению Windows, – это устаревшие или поврежденные драйверы. Мы рекомендуем просканировать ваши драйверы и, при необходимости, обновить их. Вы можете сделать это вручную или воспользоваться специальной утилитой для более быстрого решения. Оба способа описаны ниже:
- Щелкните левой кнопкой мыши на Меню Пуск и выберите Диспетчер устройств.
- В идеале вам понадобиться обновить все доступные устройства. Если вы видите что-то, отмеченное желтым прямоугольником, то следует обновить это устройство в первую очередь.
- Для этого щелкните на драйвер правой кнопкой мыши, выберите Обновитьи следуйте инструкциям на экране.
- Позвольте Windows найти новые драйверы и загрузить их.
Драйверы являются ключем к правильной конфигурации вашей системы. Именно они обеспечивают стабильное соединение между оборудованием и вашей операционной системой. Обновление ряда драйверов вручную может занять много времени, повторяя одни и те же шаги, раз за разом. Здесь вы можете скачать лучшую утилиту для обновления драйверов, которая сама справится с этой задачей – Driver Booster от IObit:
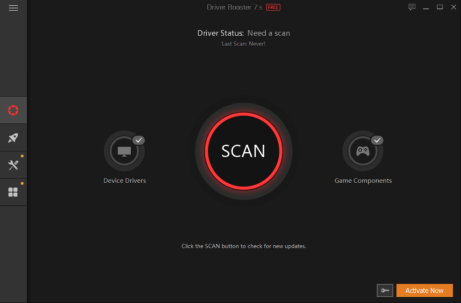 Стартовый экран Driver Booster Результаты сканирования Driver Booster Раздел инструментов Driver Booster
Стартовый экран Driver Booster Результаты сканирования Driver Booster Раздел инструментов Driver Booster
Скачать Driver Booster
Tweak Your Drivers
Corrupted or obsolete drivers might be the reason for the error 0x8000FFFF appearing on your screen.
Here are some tips to deal with problematic drivers:
Use Driver Update
Updating your drivers may resolve the problem in question. Thanks to the Driver Update option, Windows 10 can search for updated driver software:
- Start -> Settings -> Update & Security -> Check for updates
- Choose the driver you need from the list and click Install.
Use Driver Verifier and Device Manager
You can fix driver issues manually by making use of the built-in Windows Driver Verifier:
Driver Verifier may detect the device that causes Windows 10 error 0x8000ffff.
Then you should utilize Device Manager in order to resolve this issue:
- Win + X -> Device Manager -> Expand the device entries
- Search for the problematic driver -> Right-click on it -> Update Driver Software
Просканируйте свой компьютер на наличие вредоносных программ.
Бывают случаи, когда вредоносное ПО оказывает негативное влияние на разные части системы. Другими словами, вредоносные или даже нежелательные программы могут изменить или повредить определенные настройки, связанные с обновлениями. Дабы убедиться, что это не так, просканируйте свою систему на наличие вредоносной рекламы или нежелательного программного обеспечения с помощью Защитника Windows или сторонней программы. Наш совет – Malwarebytes Anti-Malware, у которого широкие базы данных вредоносных программ, а также инструменты, способные находить и устранять любые типы угроз. Чтобы скачать его, нажмите на кнопку ниже.
Скачать Malwarebytes
Tweak Windows Store
Reconfigure Windows Store
Sometimes Windows Store itself causes the error 0x8000ffff and stops working properly.
To fix this issue, try reconfiguring the temperamental app:
- Start menu -> Type PowerShell -> Right-click the result -> Select ‘Run as Administrator’
- Type powershell-ExecutionPolicy Unrestricted Add-AppxPackage-DisableDevelopmentMode-Register
- Env:SystemRoot\WinStore\AppxManifest.xml -> Reboot your computer
No luck?
Do not let this take the wind out of your sails! Keep going.
Reinstall Windows Store
Reinstalling Windows Store may help you fix the 0x8000ffff error.
Keep in mind that Windows Store is an in-built Windows app. To reinstall it, you should follow these instructions:
- Windows key + R -> Type PowerShell -> Enter
- Right-click the search results -> Select Run as Administrator
- Type Get-Appxpackage –Allusers -> Enter
- Windows Store entry -> copy the package name (Ctrl + C)
- Type Add-AppxPackage -register “C:\\Program Files\\WindowsApps\\” –DisableDevelopmentMode
- Insert the Windows Store package name (Ctrl + V) instead of PackageFullName
- Change C: with the letter of your root driver
- Windows key + R -> Type PowerShell -> Enter -> Right-click the results and select Run as Administrator
- Paste Add-AppxPackage -register “C:\\Program Files\\WindowsApps\\” –DisableDevelopmentMode -> Enter
- Replace the PackageFullName and C:
- Reboot your computer
Mend your System Files
Missing or corrupted system files can be the reason for the error code 0x8000ffff.
Here are some tips to resolve this issue:
Run System File Checker:
- Start -> Enter Command Prompt -> right-click Command Prompt -> select Run as administrator -> Enter DISM.exe /Online /Cleanup-image /Restorehealth -> Enter sfc /scannow
- Wait for the system scan to finish -> Reboot your Computer
Run Check Disk Utility:
- Local Disk -> Properties -> Tools -> Error Checking ->Check OR Windows button (right click) -> Command Prompt (Admin) -> Type CHKDSK /f /r -> Enter ->Type Y -> Enter
- Wait for the process to finish -> Reboot your computer
Установите необходимое обновление в безопасном режиме.
Попытка установить новые обновления может быть ограничена сторонним программным обеспечением. Чтобы оно не мешало службам обновлений, вы можете загрузить компьютер в безопасном режиме и попробовать установить проблемное обновление. Вот как это сделать:
- Откройте Параметры через Меню Пуск или нажмите Windows Key + I кнопки вместе.
- Откройте Обновление и безопасность > Восстановление > Особые варианты загрузки.
- Затем нажмите Перезагрузить сейчас.
- Ваша система будет перезагружена и запустится в Среда восстановления Windows.
- Находясь там, выберите Устранение неполадок > Дополнительные параметры > Параметры загрузки.
- Теперь нажмите Перезапустить и выберите Включить безопасный режим с загрузкой сетевых драйверов после перезагрузки.
Теперь, находясь в безопасном режиме, попробуйте установить конфликтующее обновление как обычно.
Корень проблем Windows Live Messenger Error 0X8000FFFF
Заражение вредоносными программами, недопустимые записи реестра Windows Live Messenger или отсутствующие или поврежденные файлы Windows Live Messenger Error 0X8000FFFF могут создать эти ошибки Windows Live Messenger Error 0X8000FFFF.
Точнее, ошибки Windows Live Messenger Error 0X8000FFFF, созданные из:
- Недопустимая (поврежденная) запись реестра Windows Live Messenger Error 0X8000FFFF.
- Вирус или вредоносное ПО, которые повредили файл Windows Live Messenger Error 0X8000FFFF или связанные с Windows Live Messenger программные файлы.
- Другая программа (не связанная с Windows Live Messenger) удалила Windows Live Messenger Error 0X8000FFFF злонамеренно или по ошибке.
- Другая программа, конфликтующая с Windows Live Messenger Error 0X8000FFFF или другой общей ссылкой Windows Live Messenger.
- Поврежденная загрузка или неполная установка программного обеспечения Windows Live Messenger.
Продукт Solvusoft
Совместима с Windows 2000, XP, Vista, 7, 8, 10 и 11




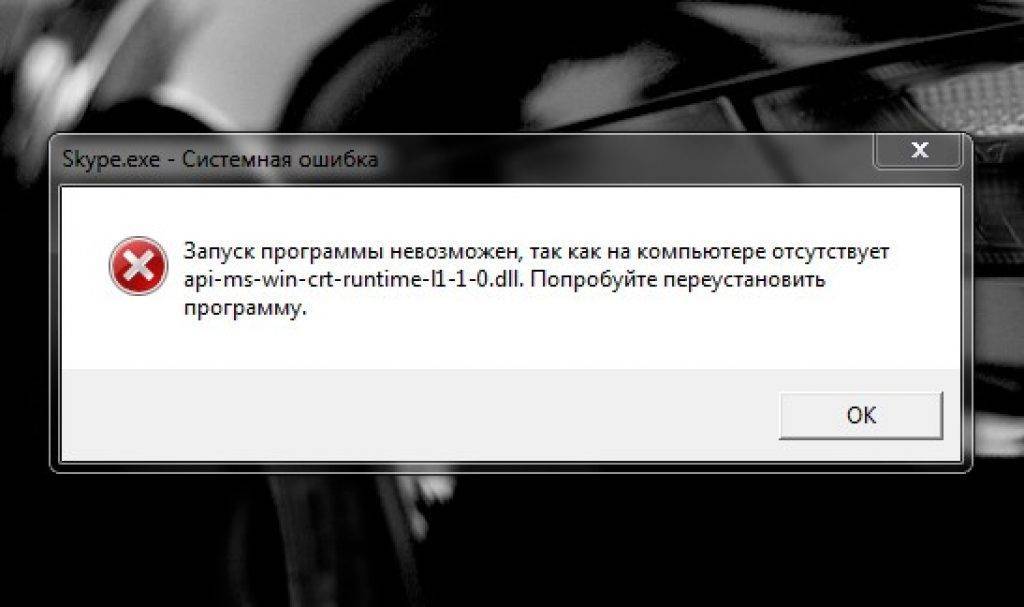

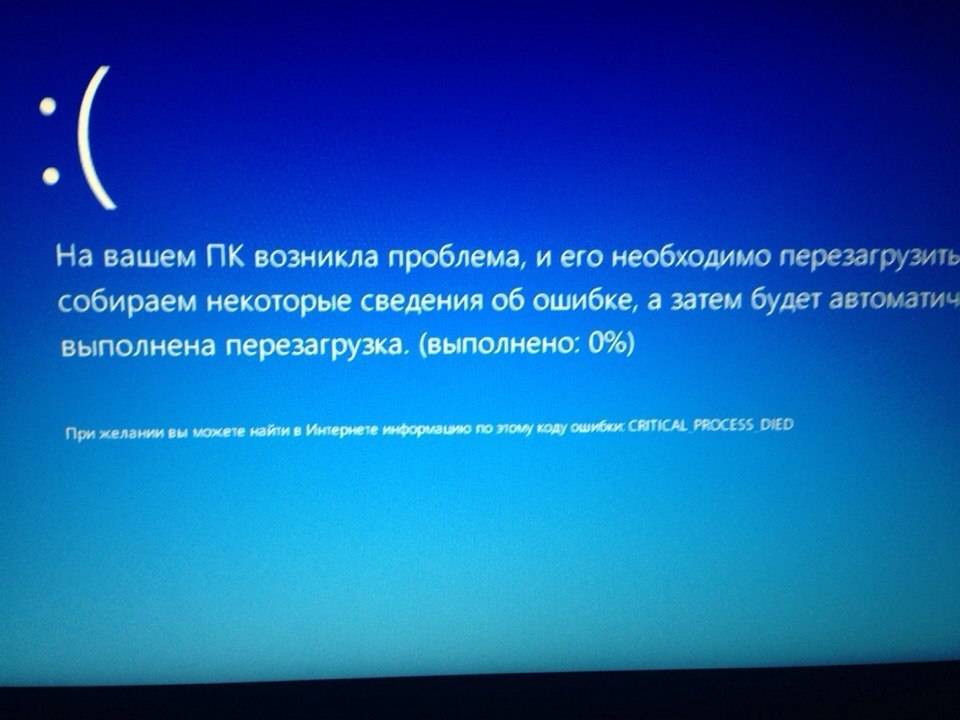
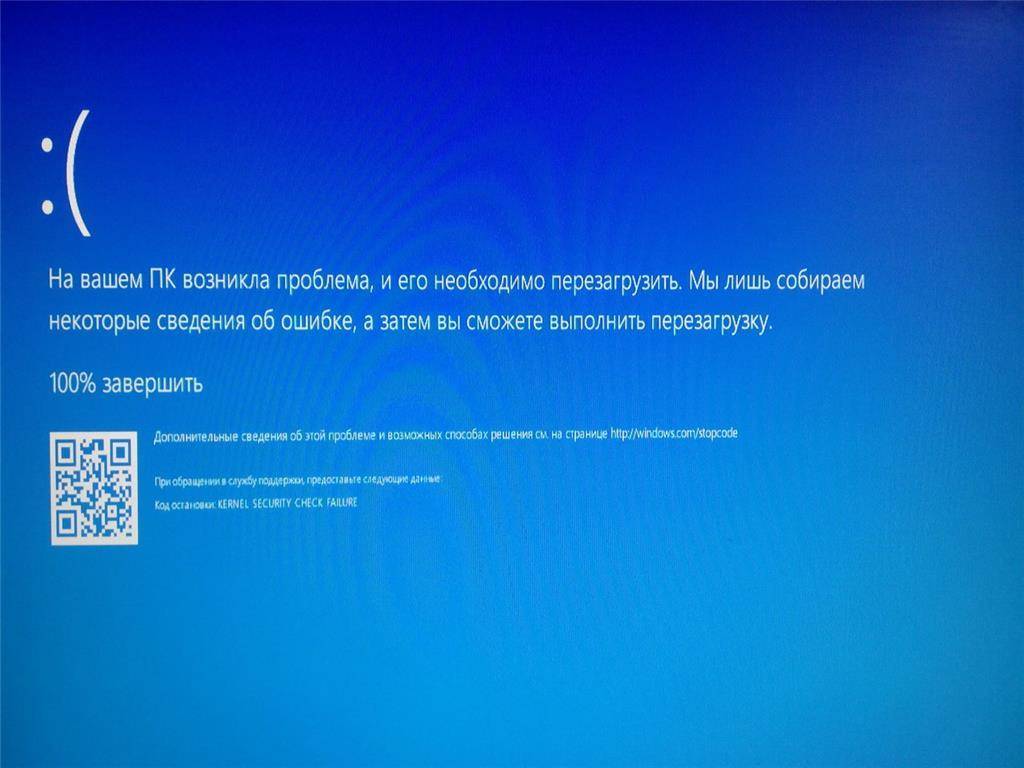
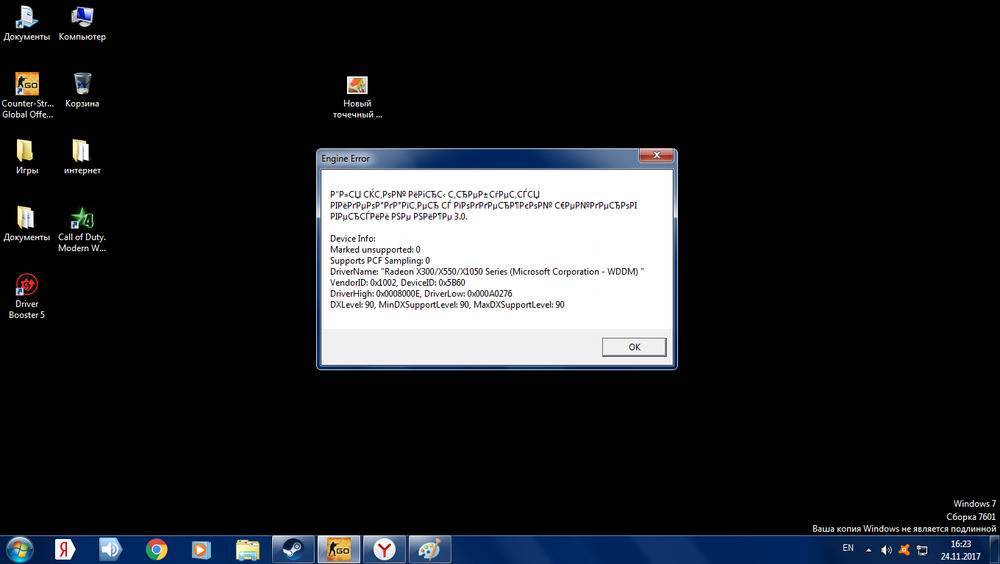
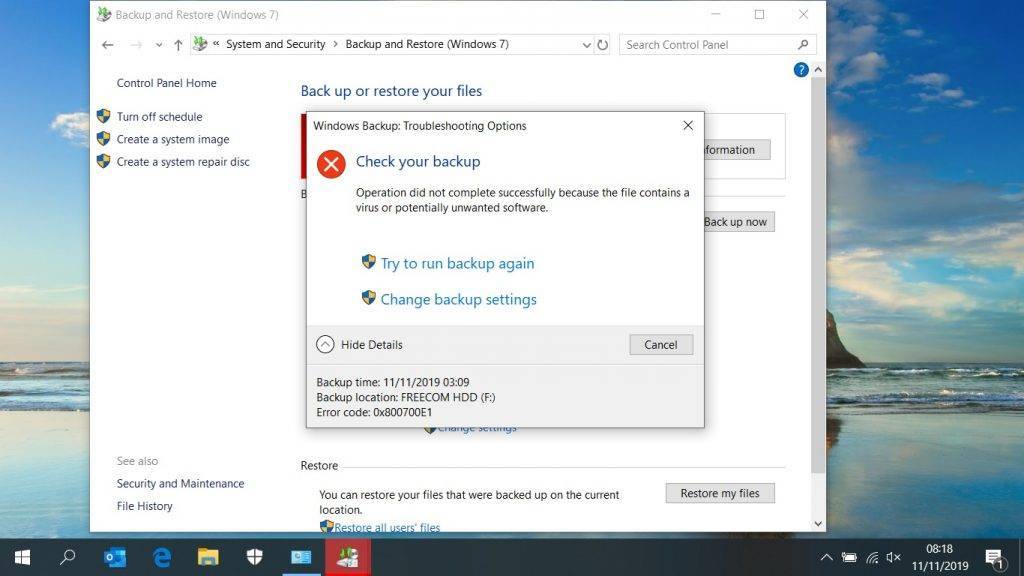
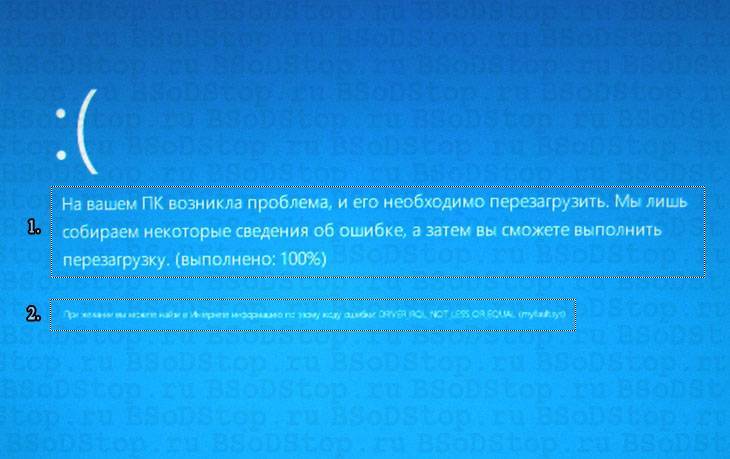
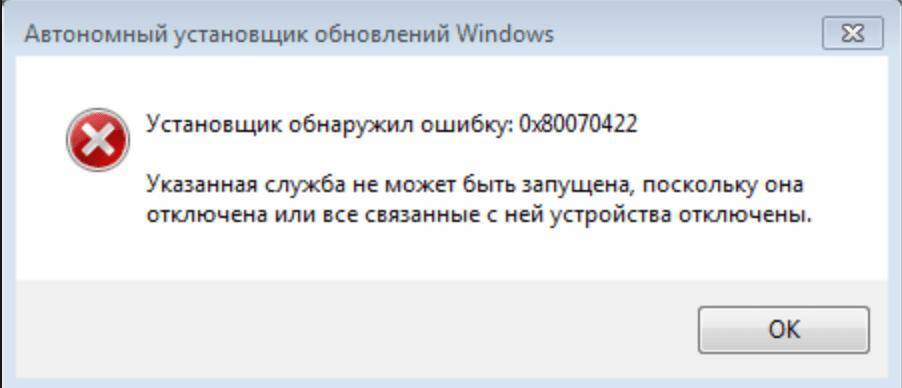

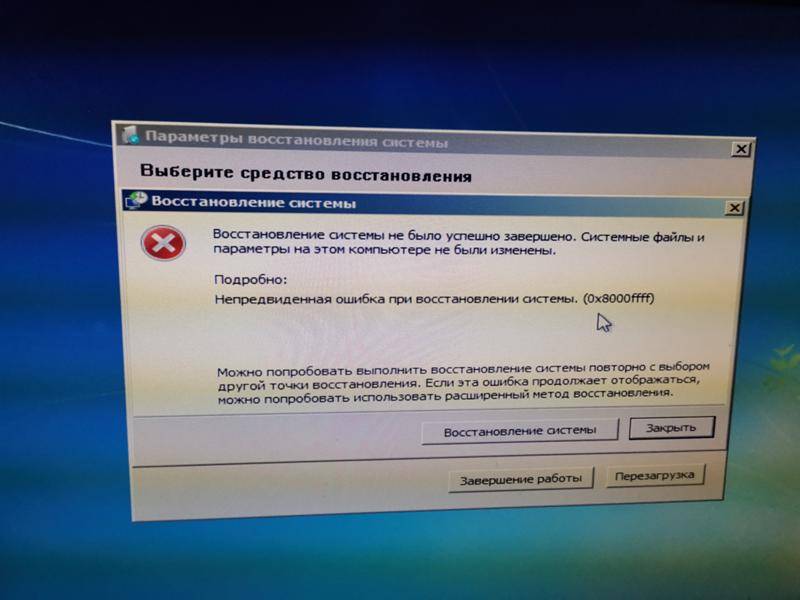

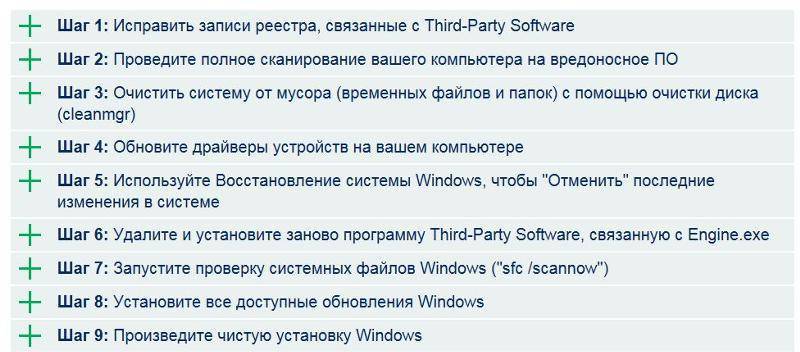
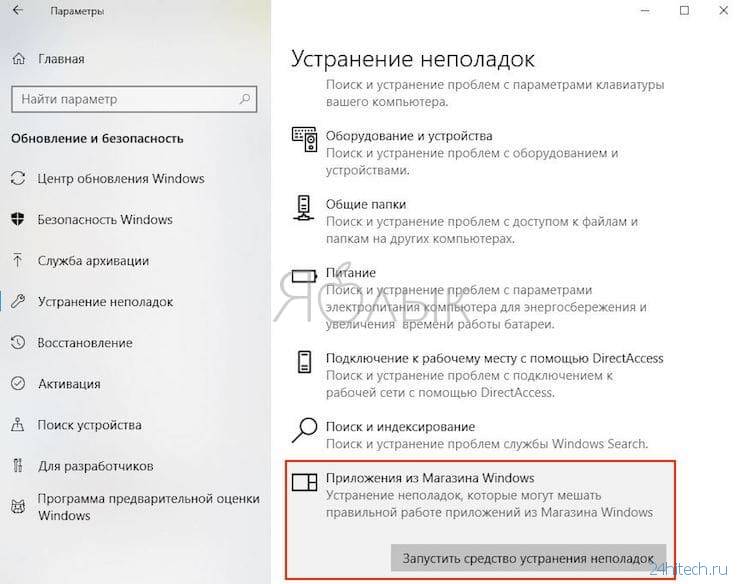
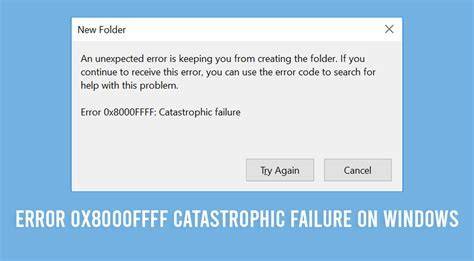
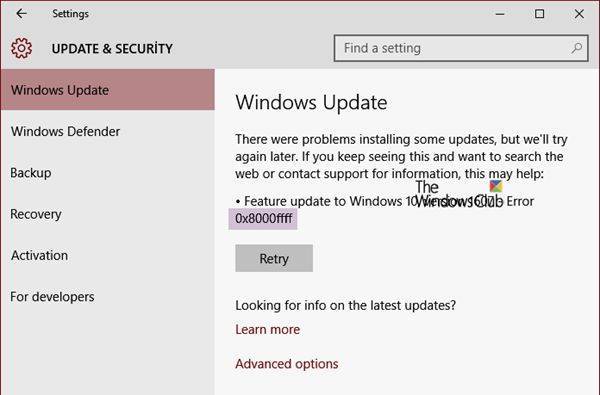
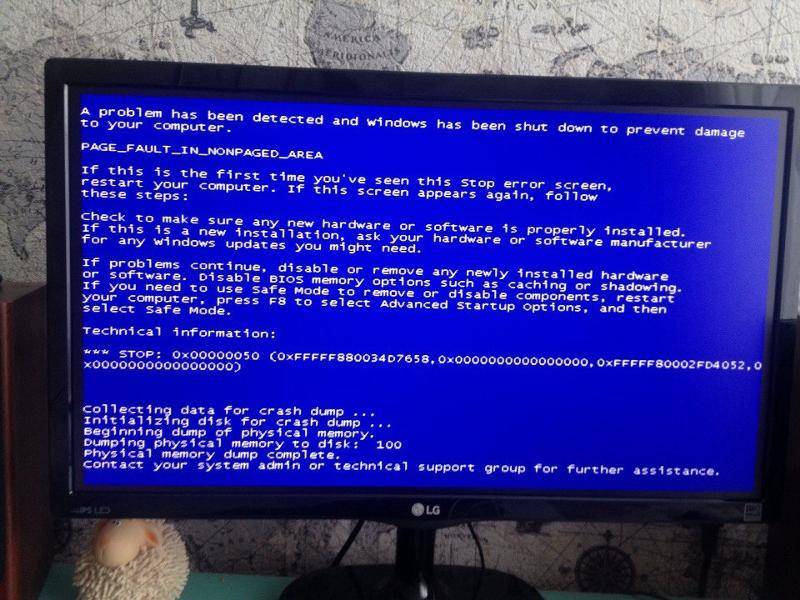
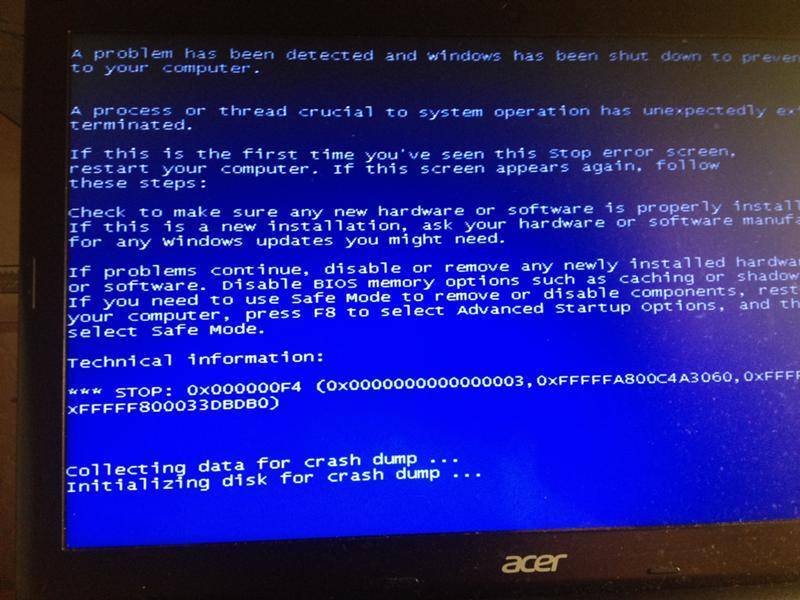
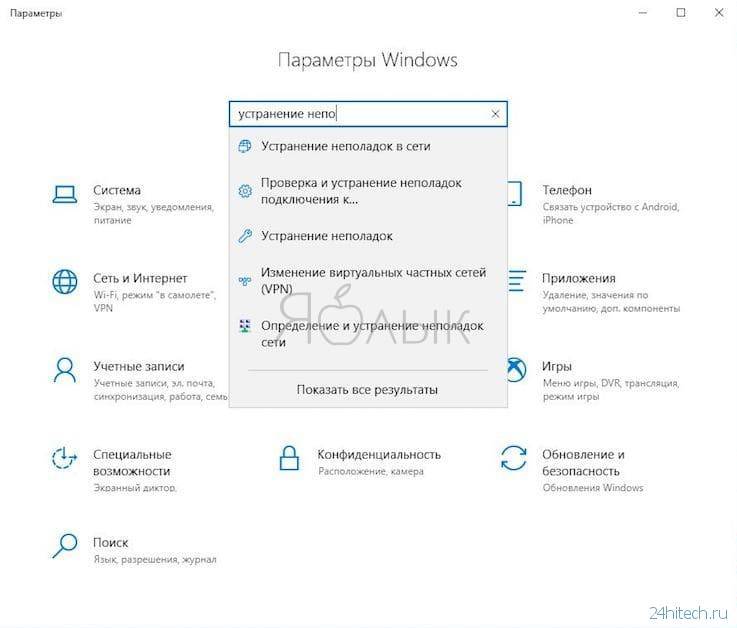
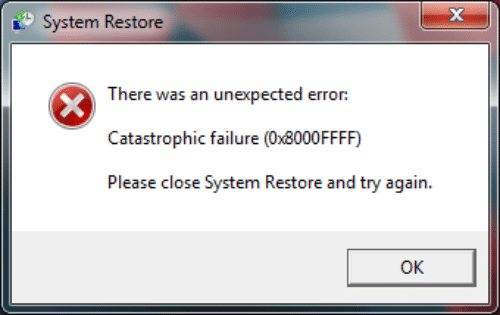
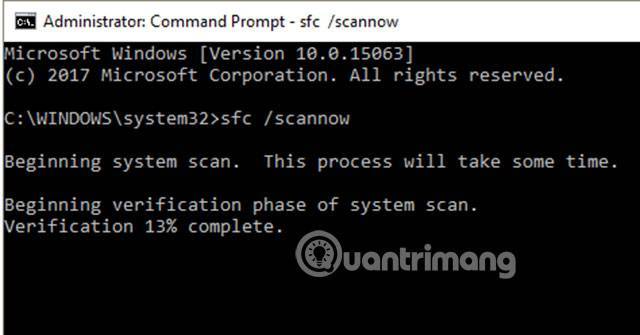
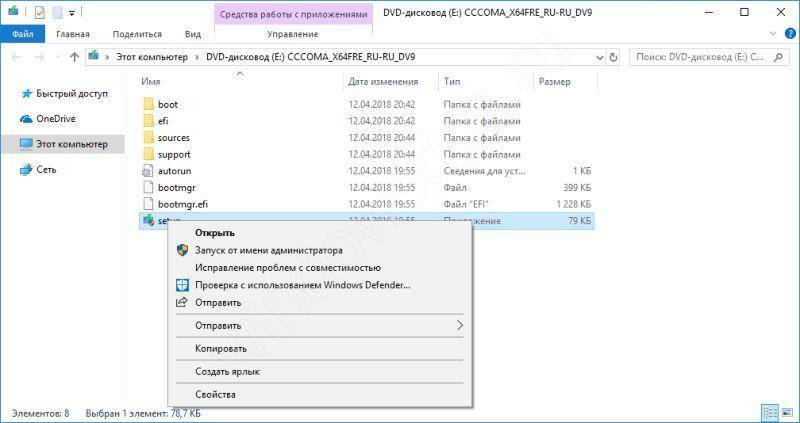
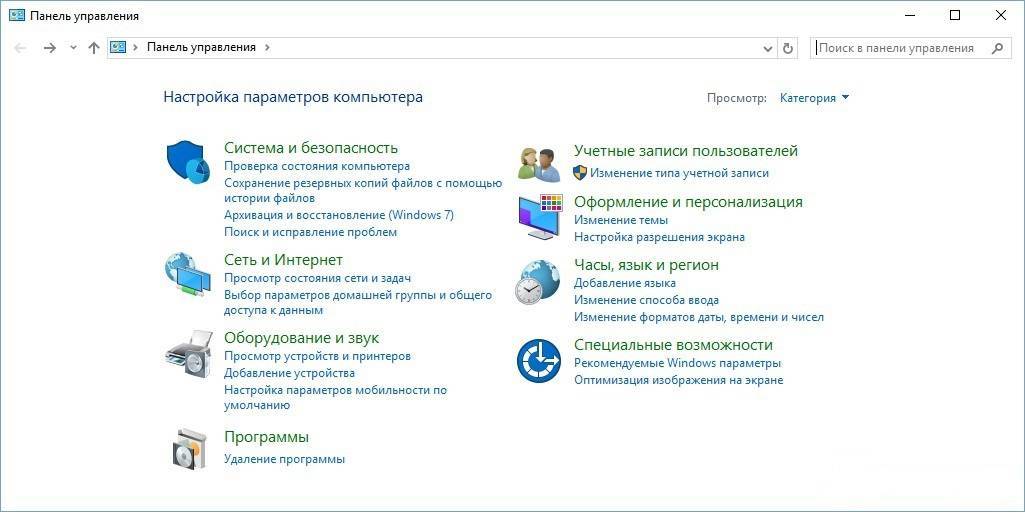
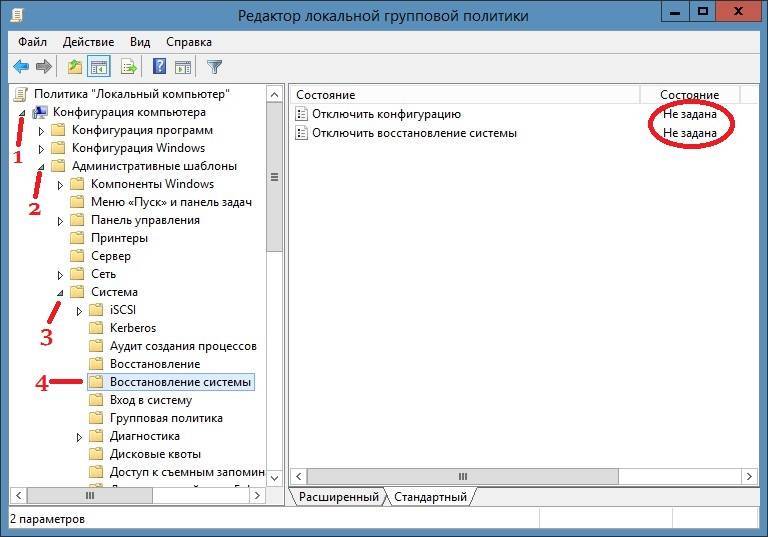

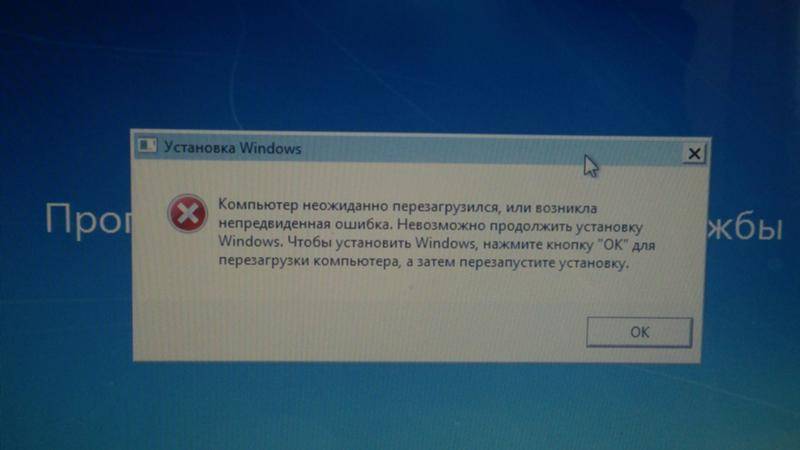
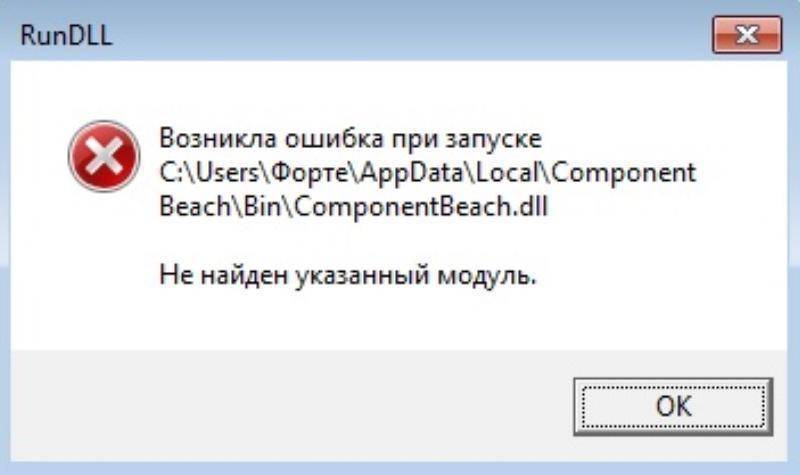
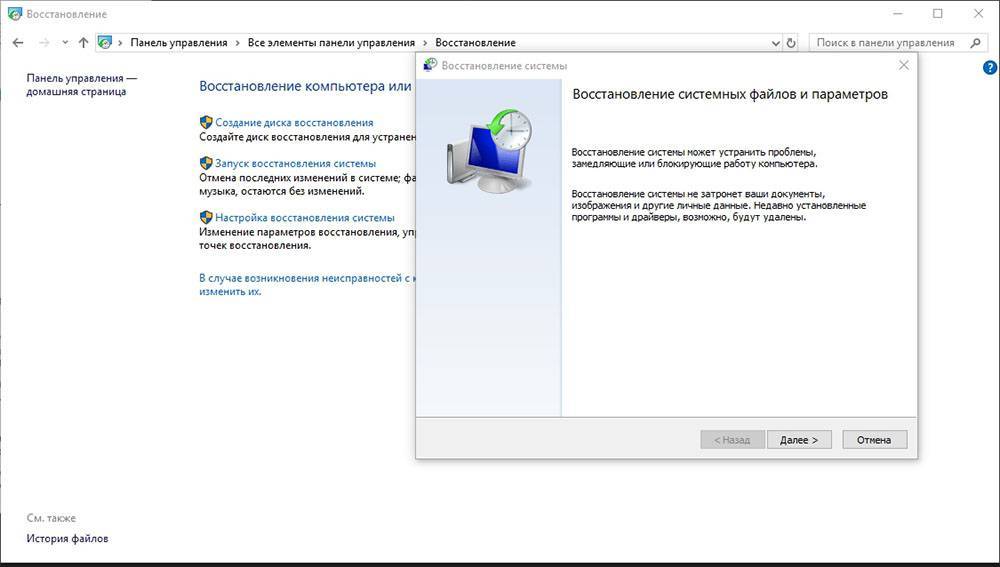
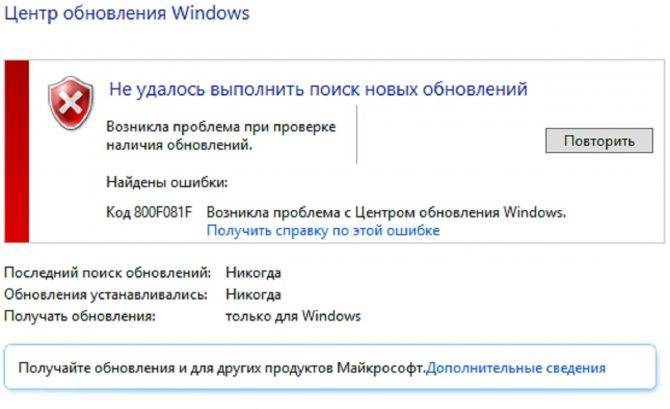

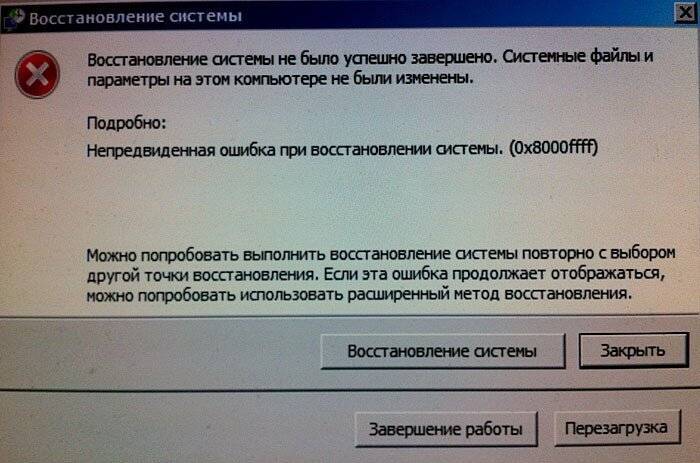
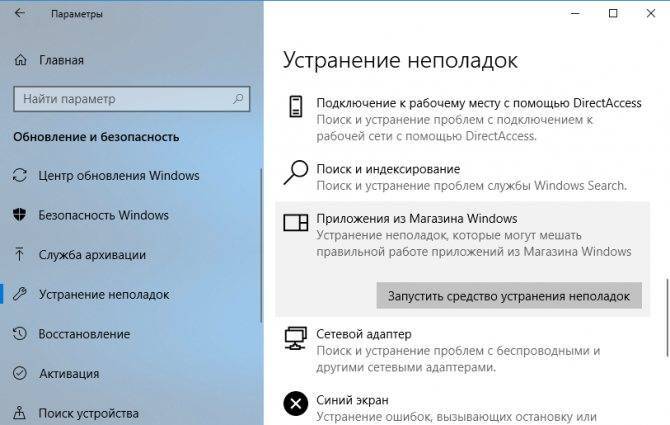
![[fixed] windows error 0x8000ffff - driver easy](https://setemonic.ru/wp-content/uploads/7/6/1/7614eef6cf1f82fd533d321596bc2a96.jpeg)
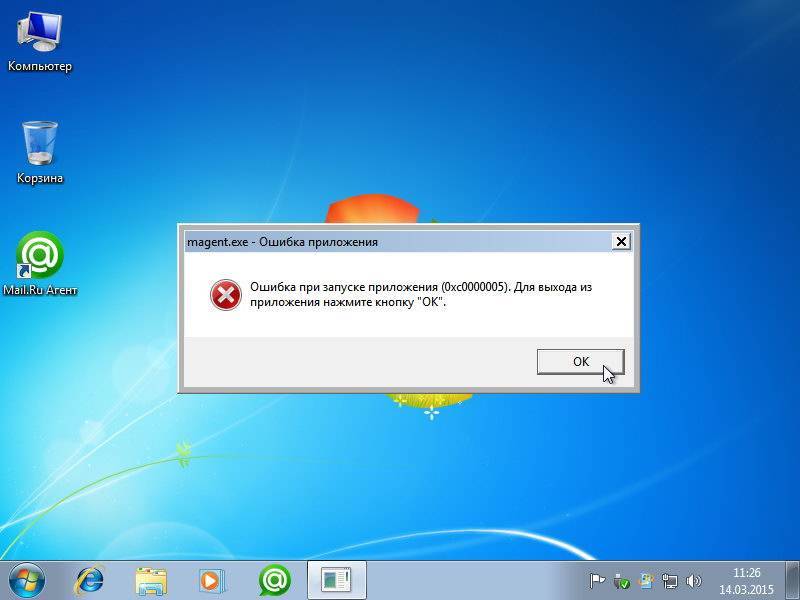
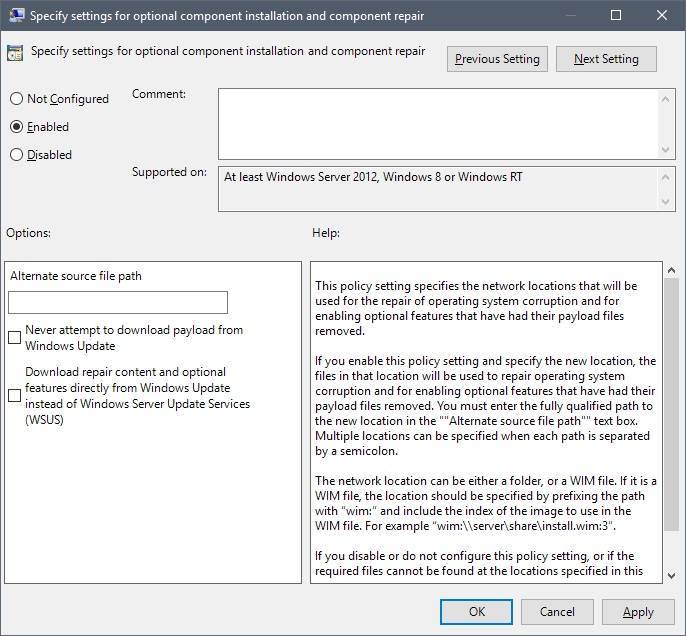
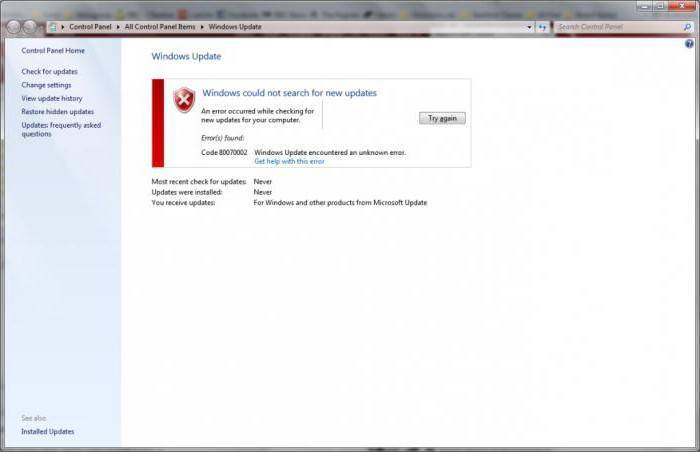


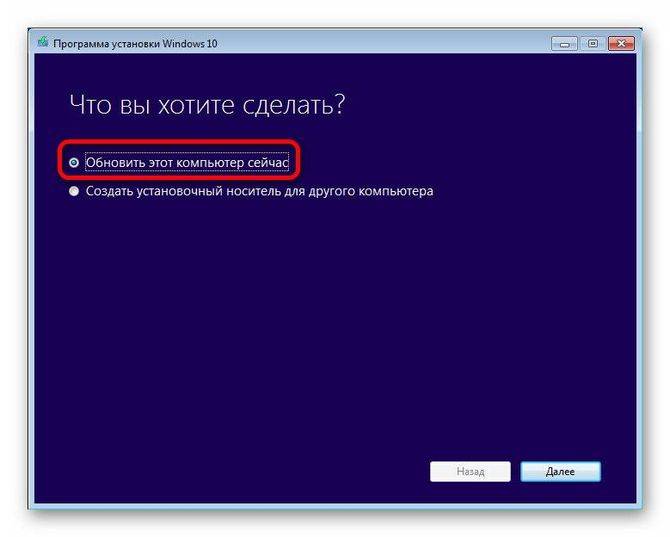
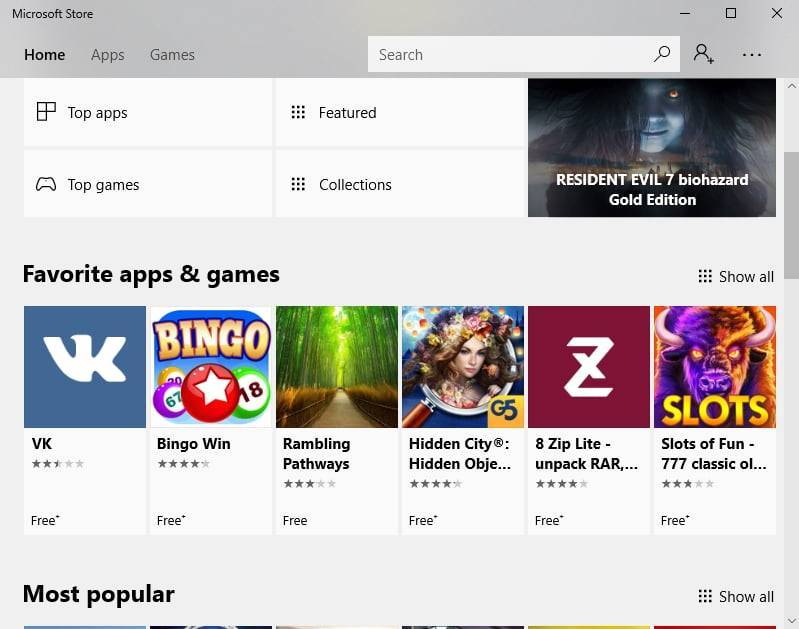

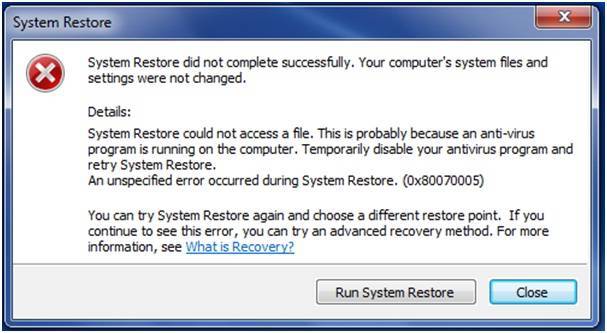
![[fixed] windows error 0x8000ffff](https://setemonic.ru/wp-content/uploads/a/7/6/a767dee2407c4408cd1e02e61d505ea7.jpeg)
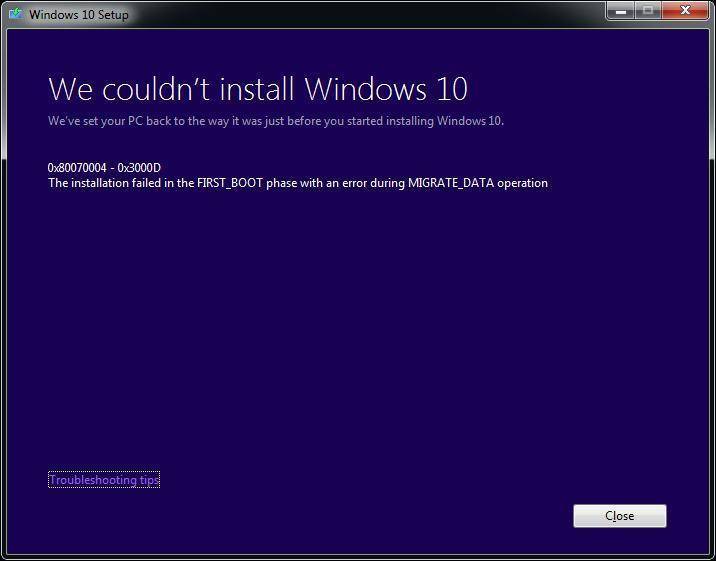
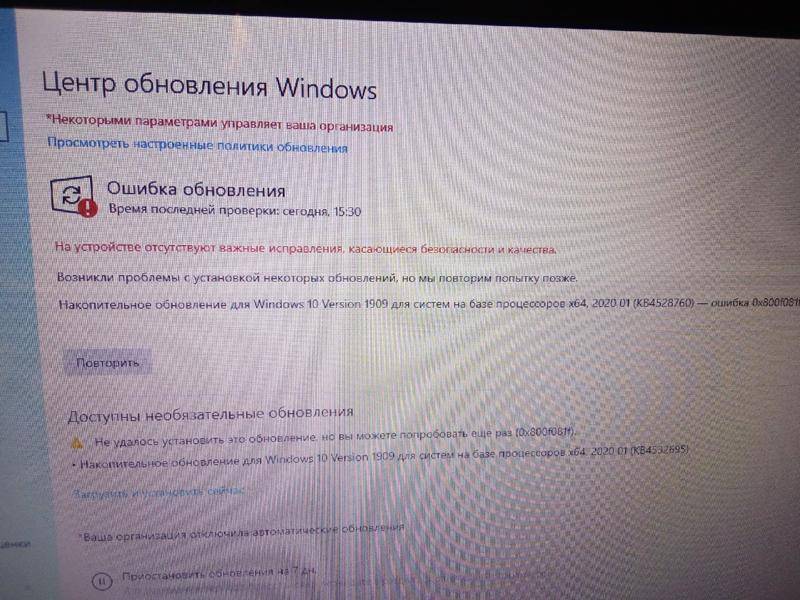

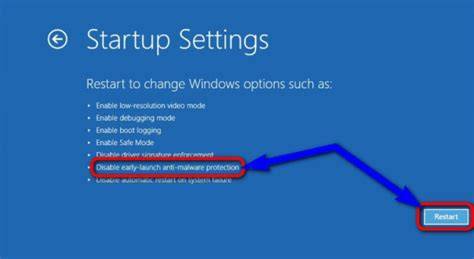
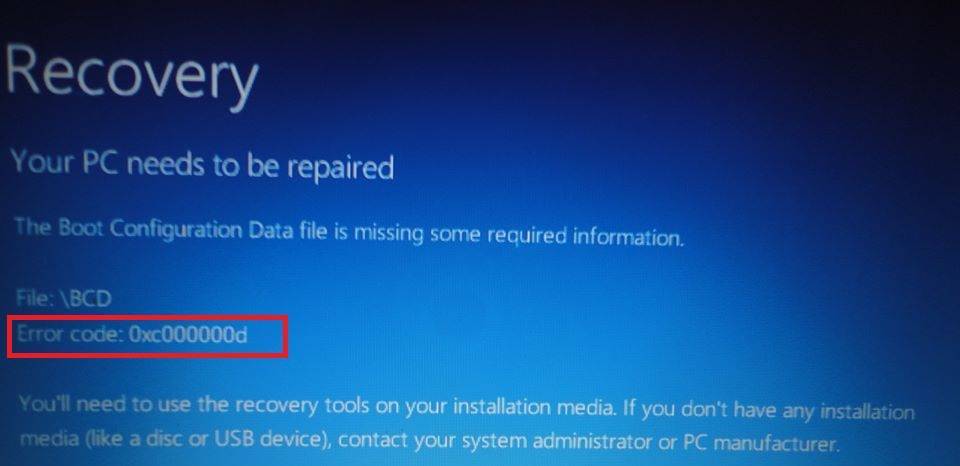
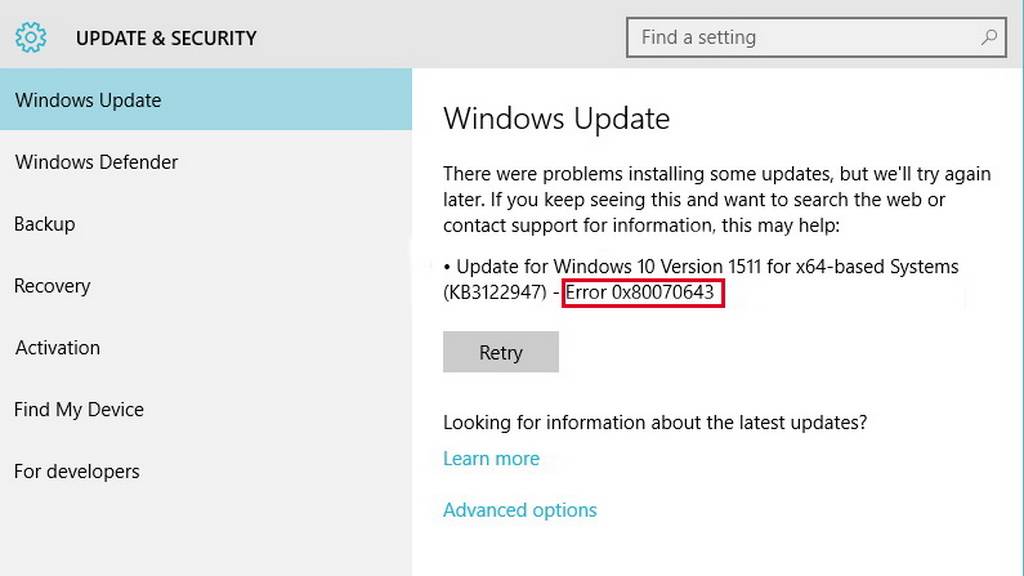
![[fixed] windows error 0x8000ffff - driver easy](https://setemonic.ru/wp-content/uploads/e/f/d/efd6a1010c28a5f3564ec45f00f0c87b.jpeg)