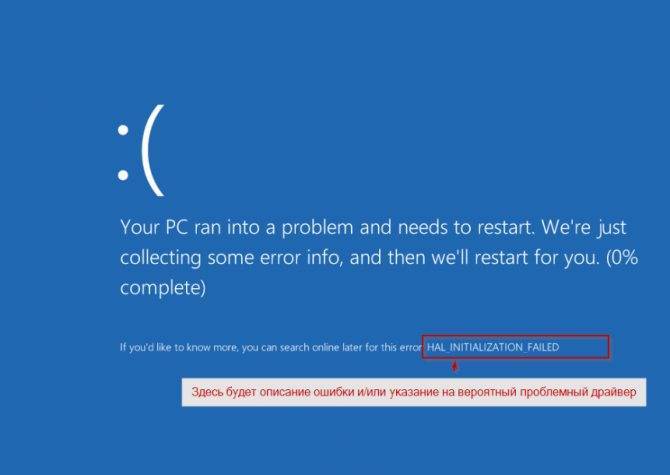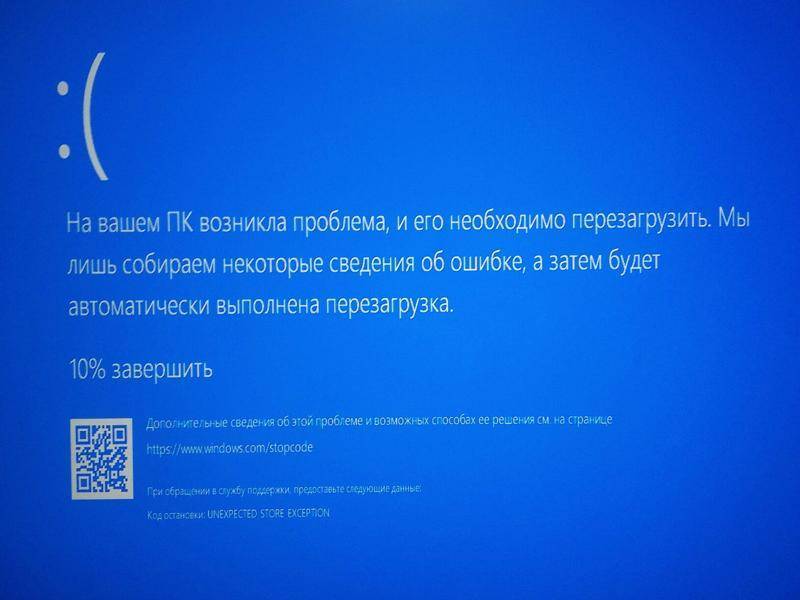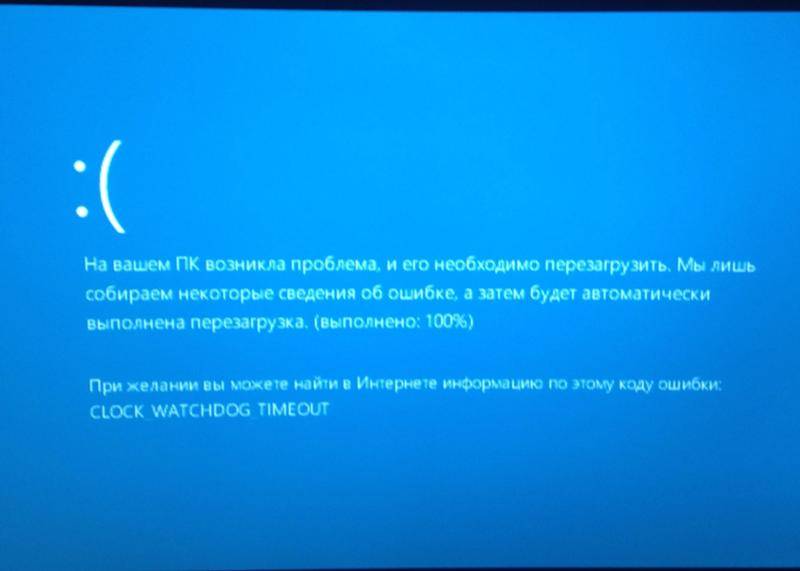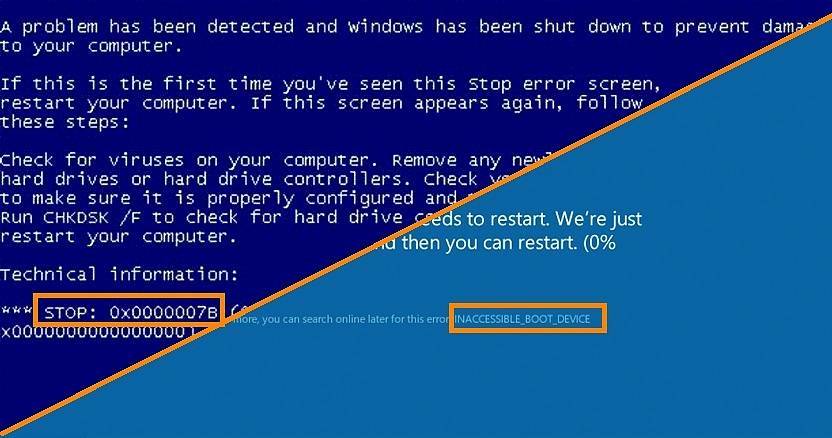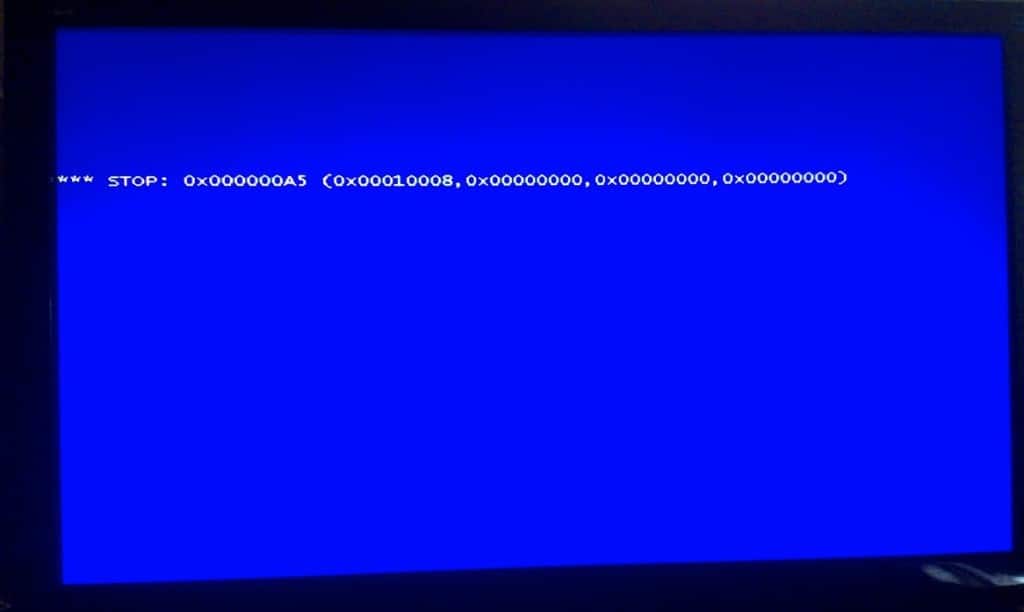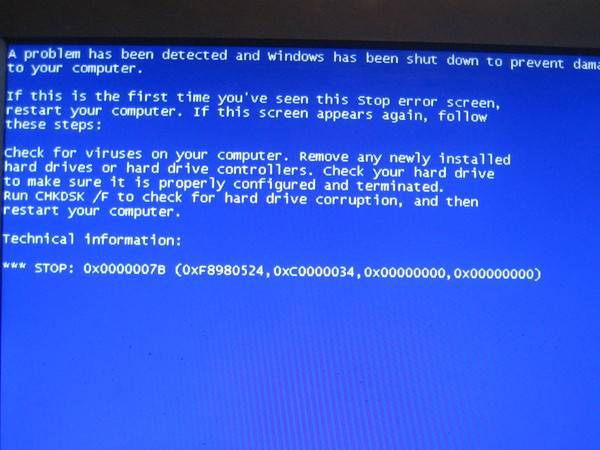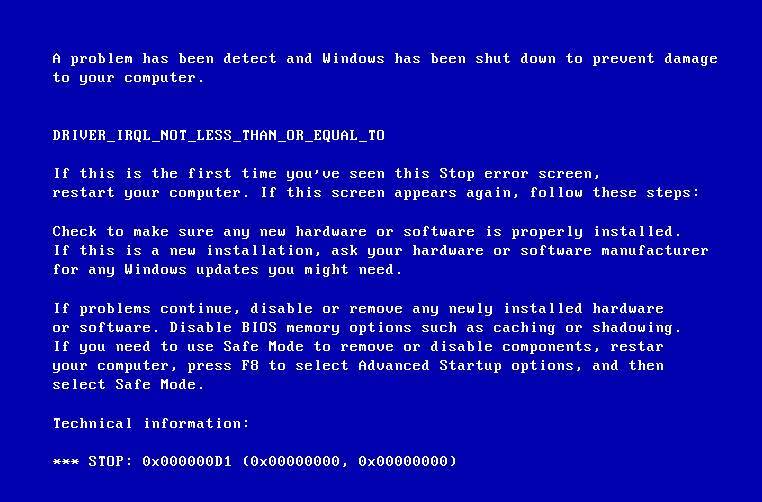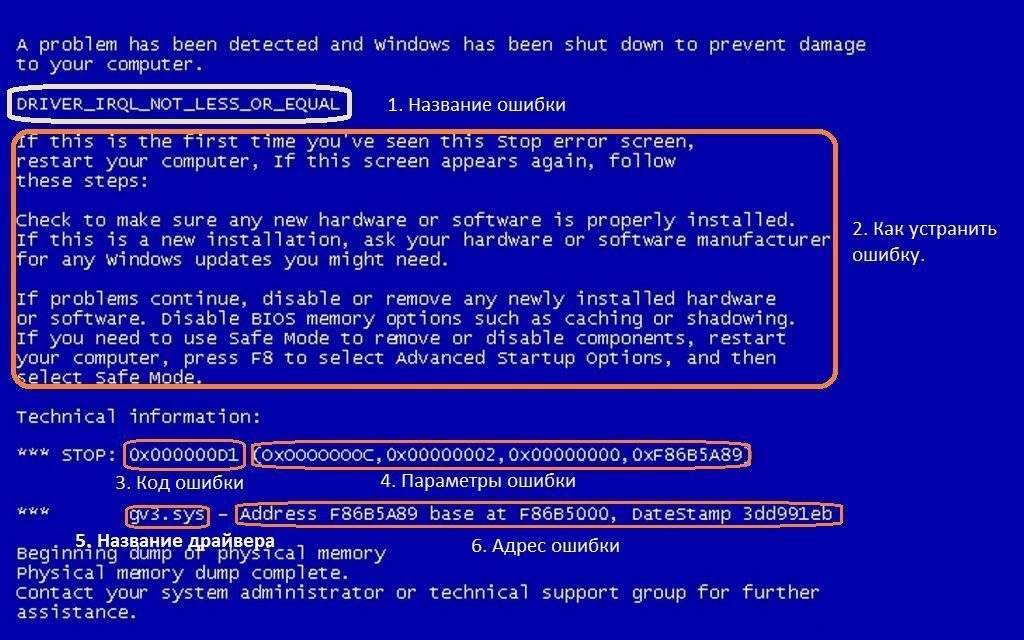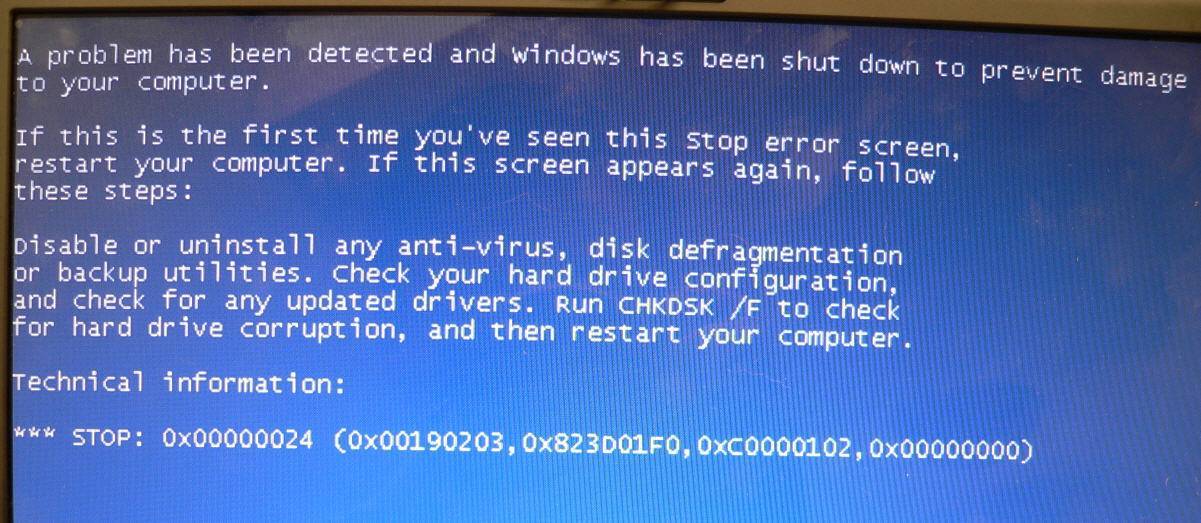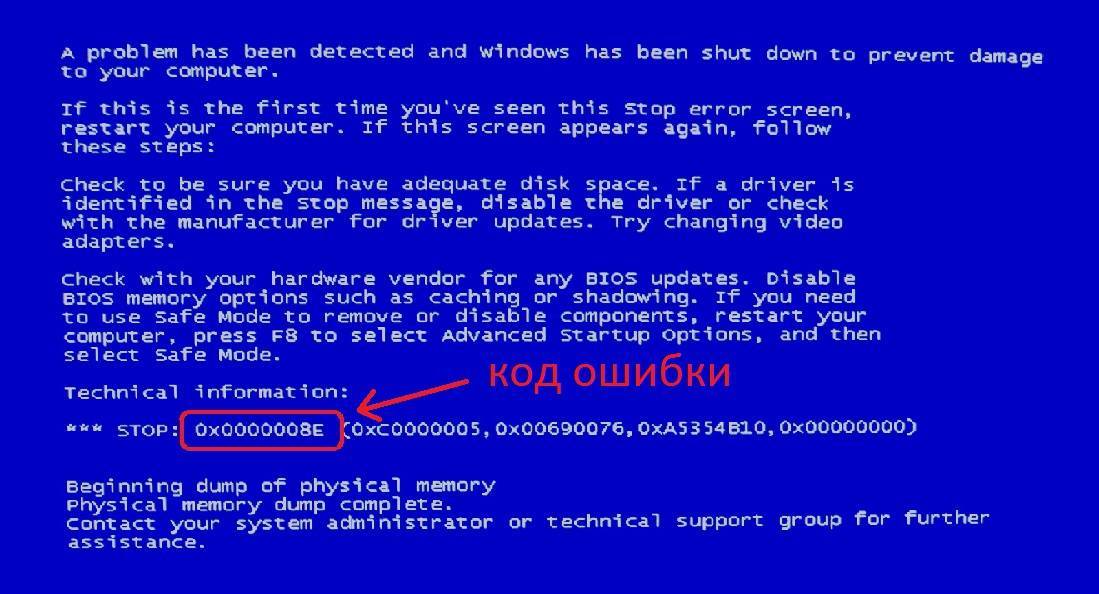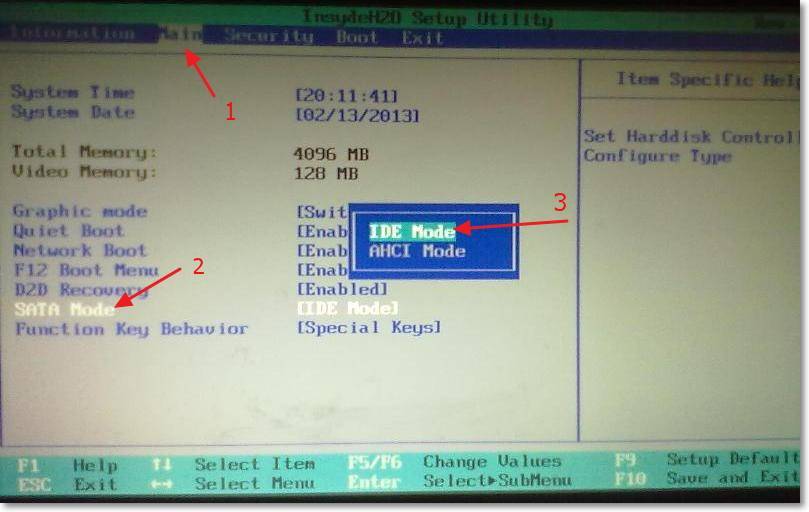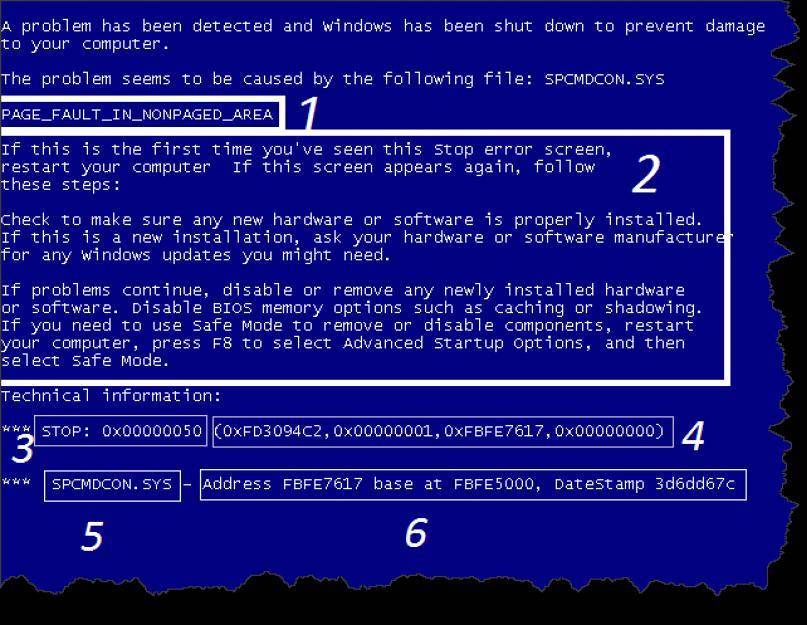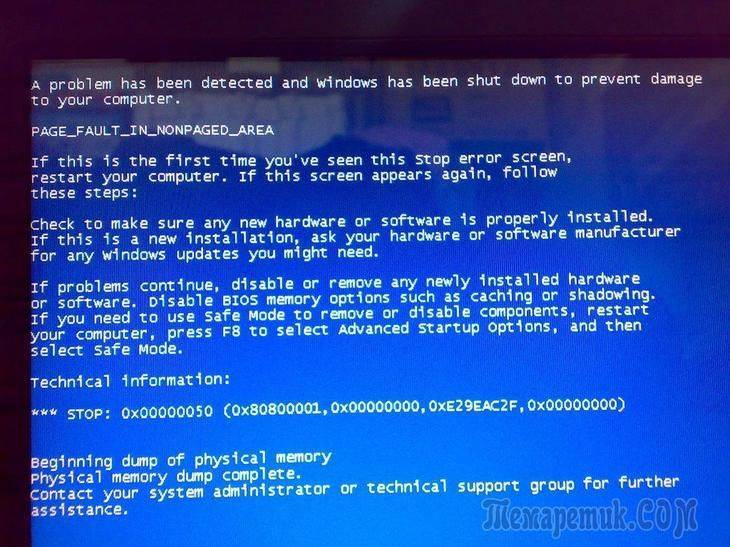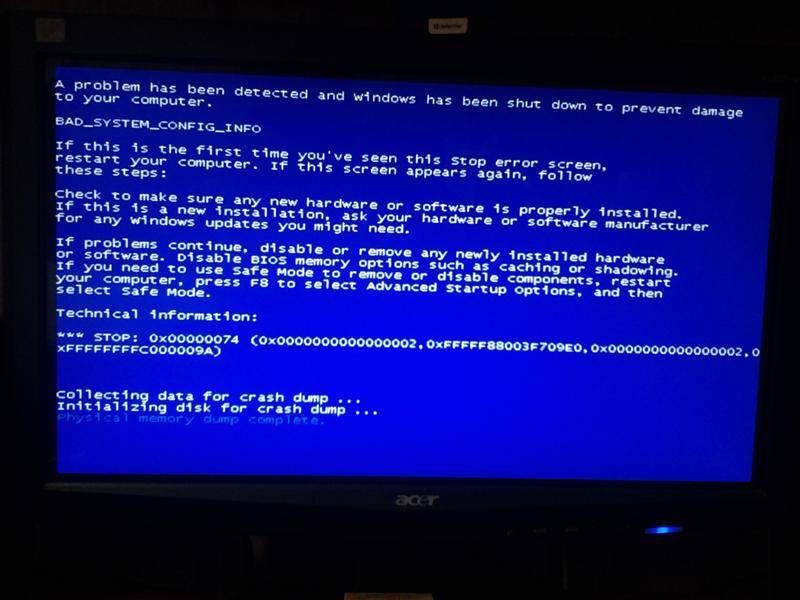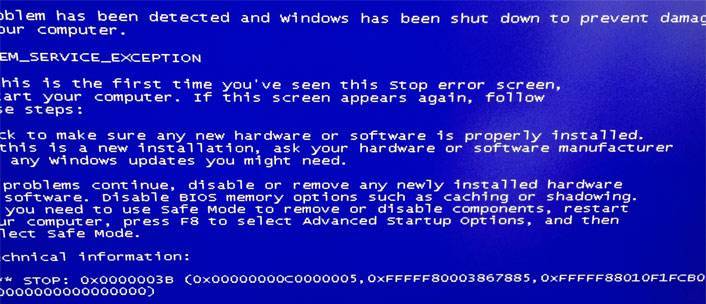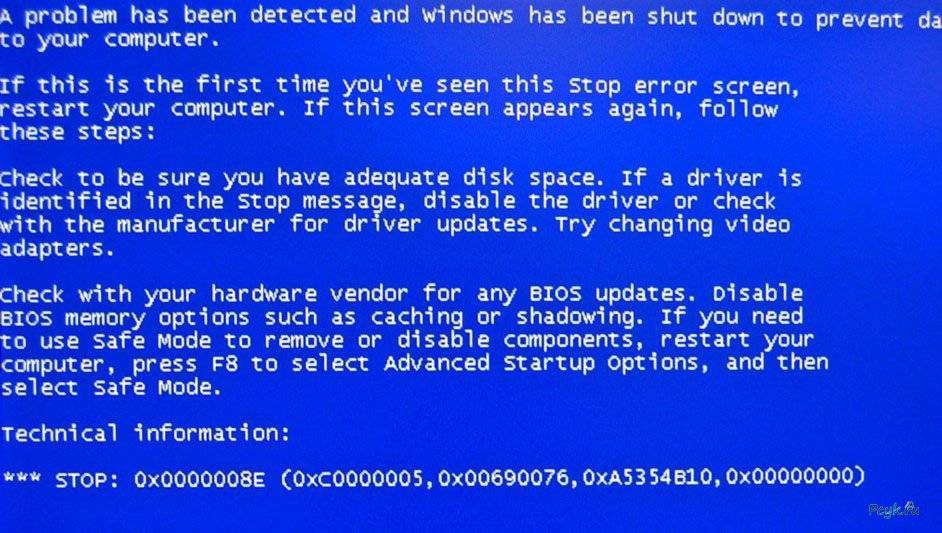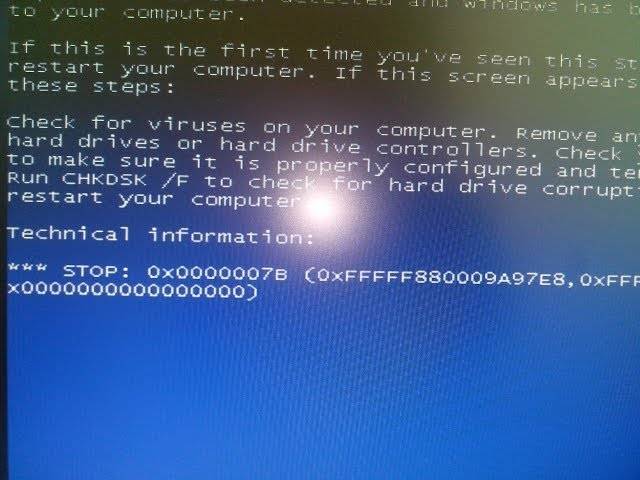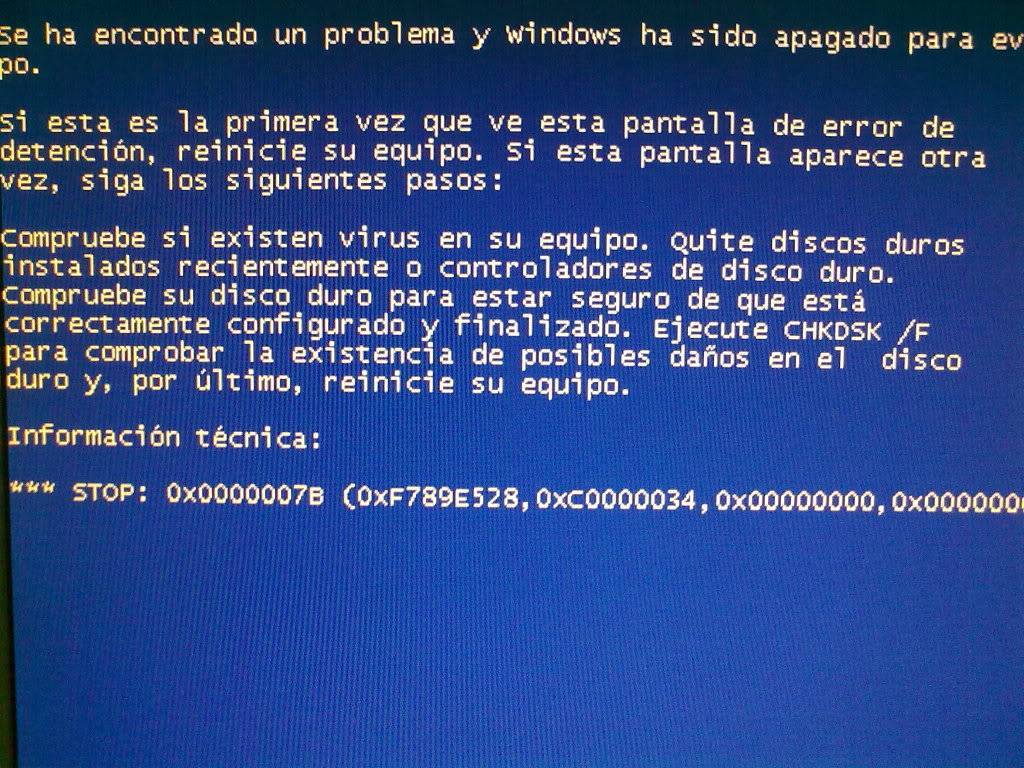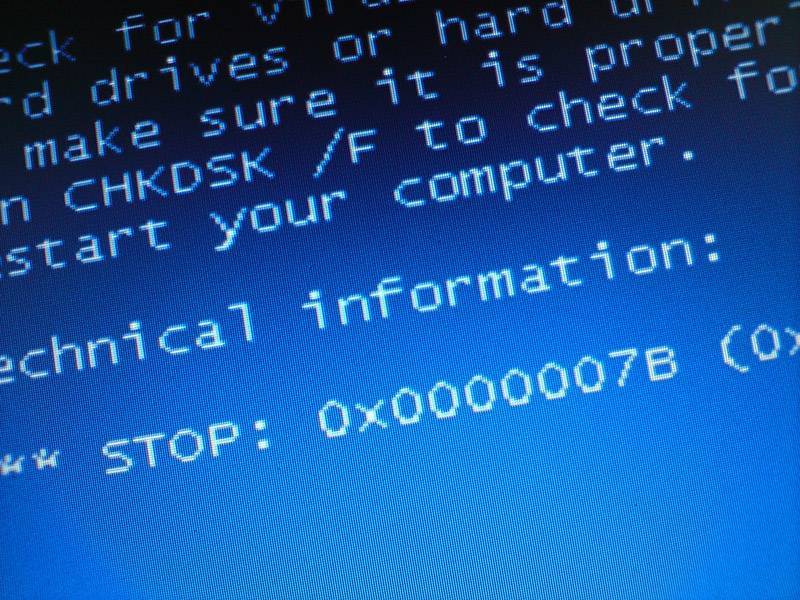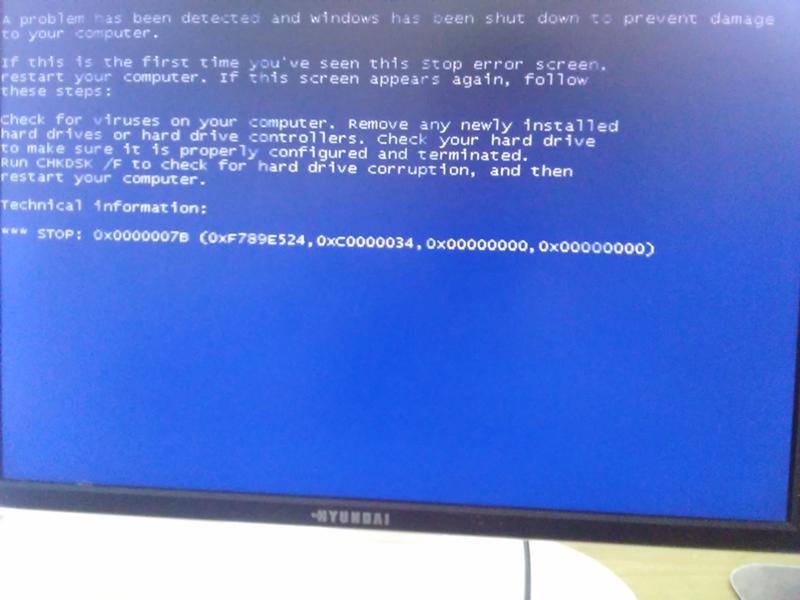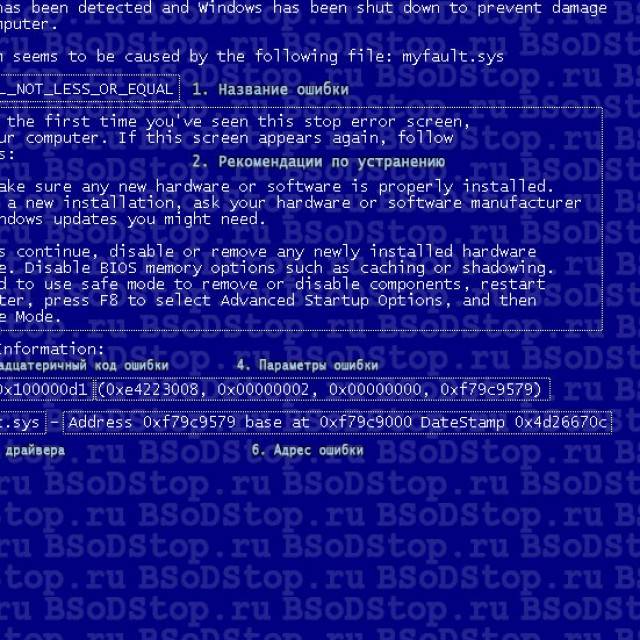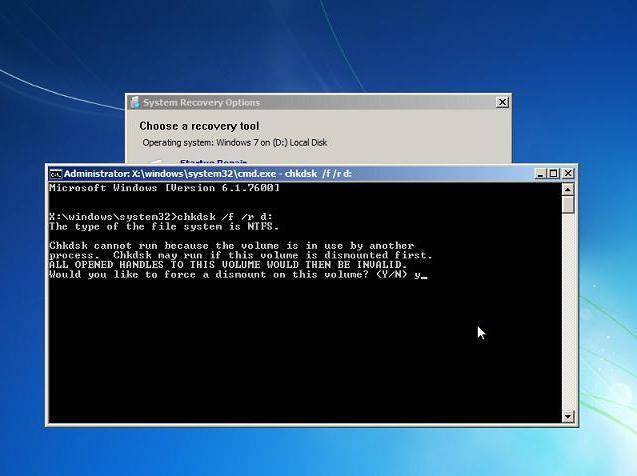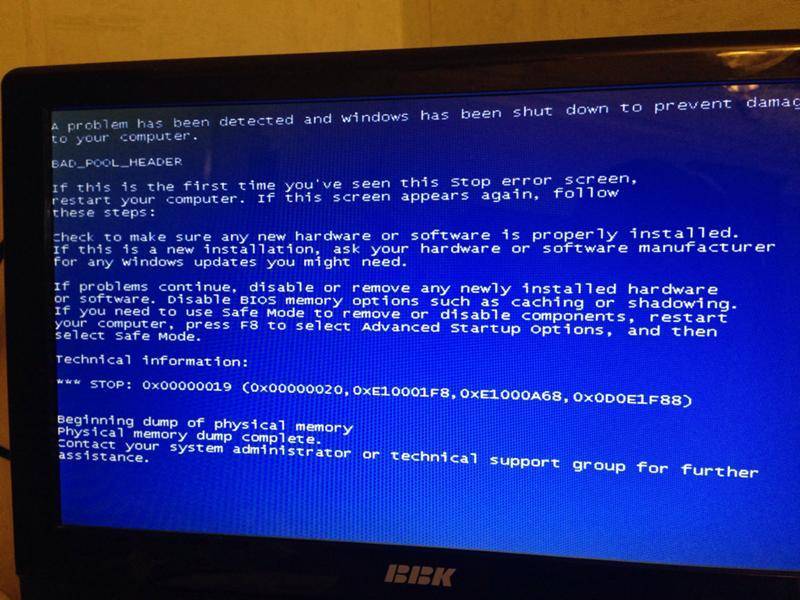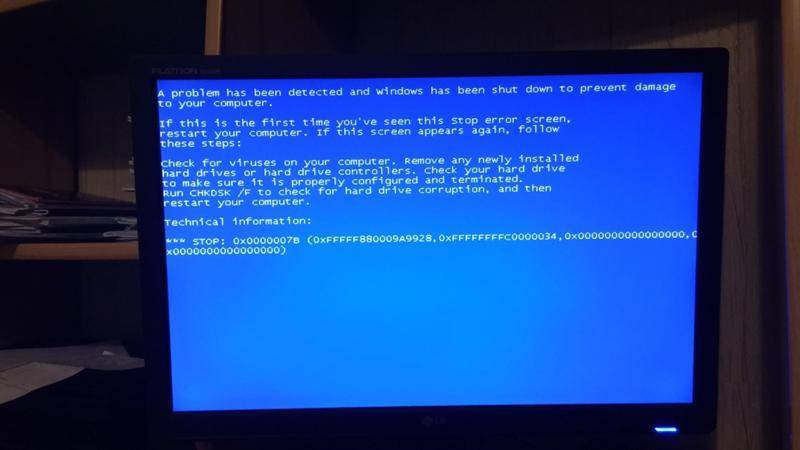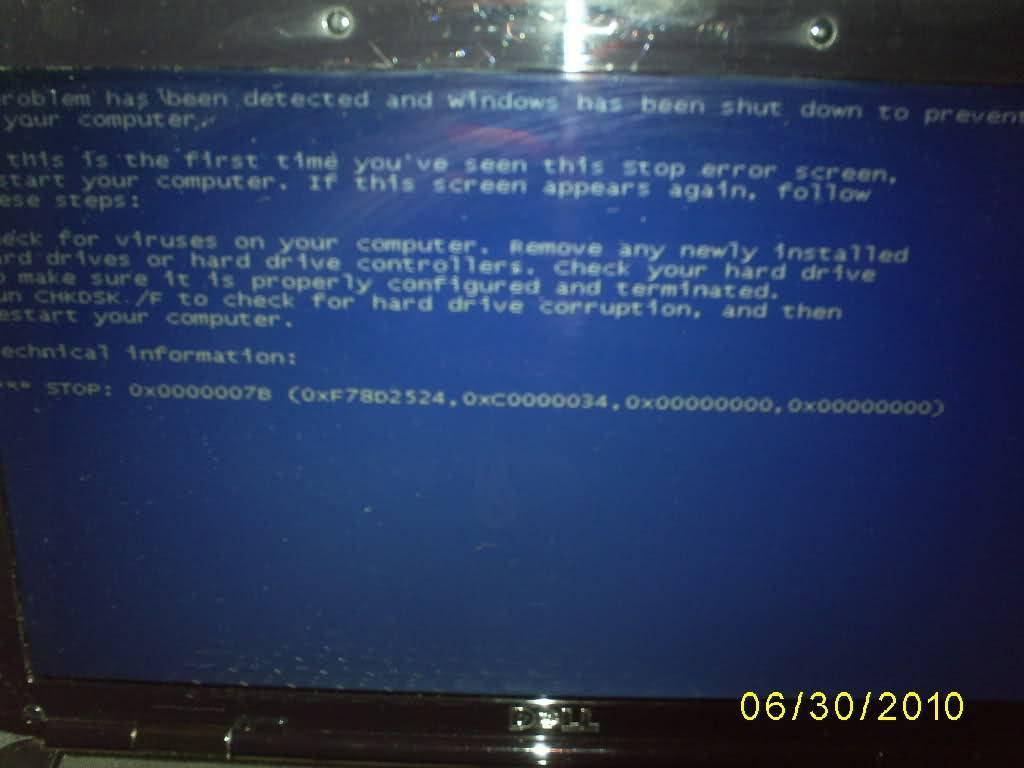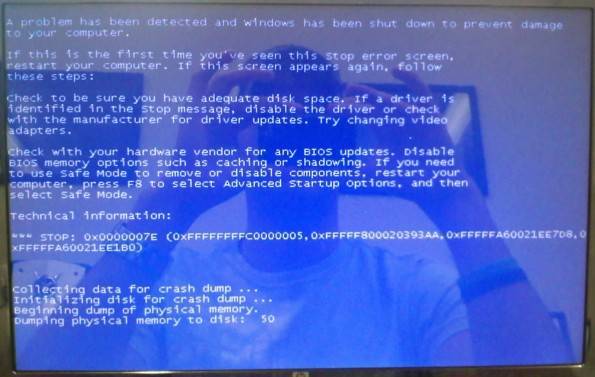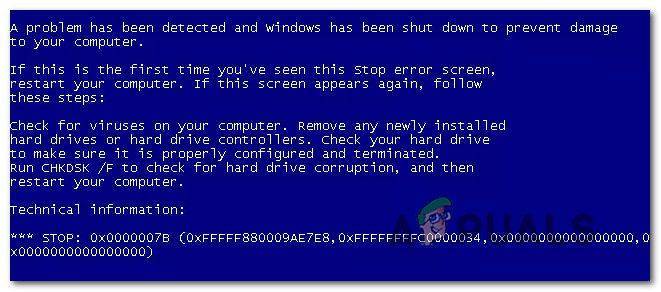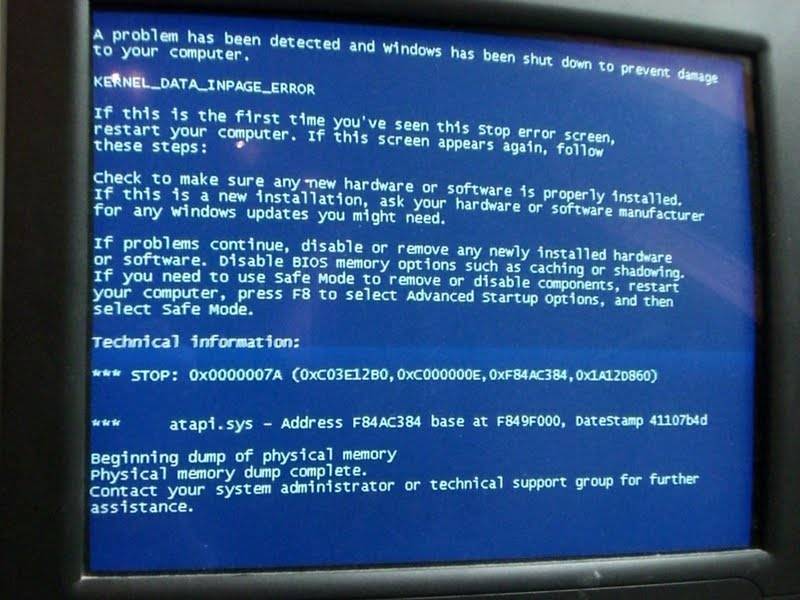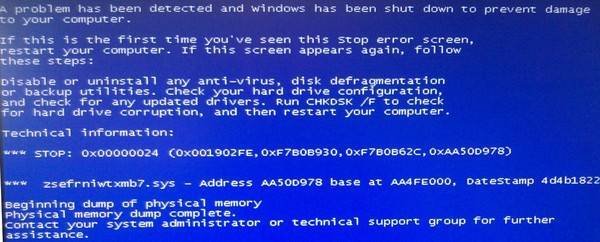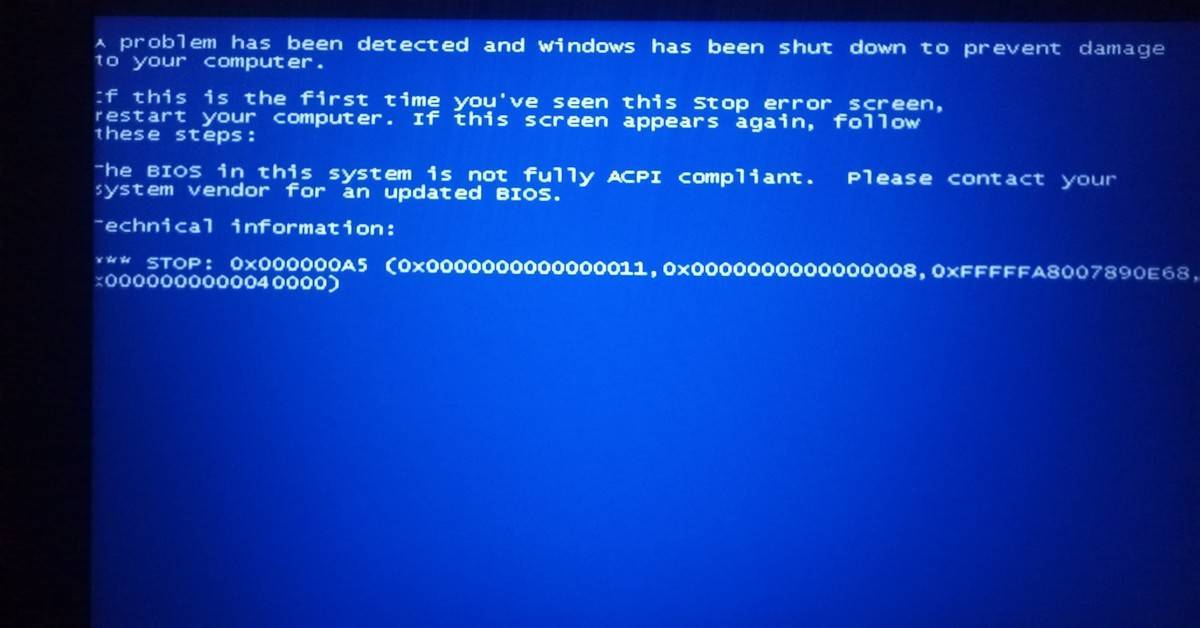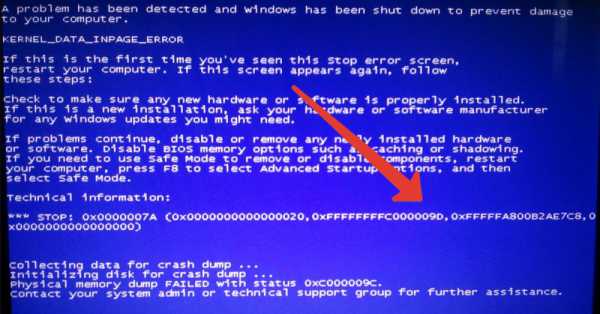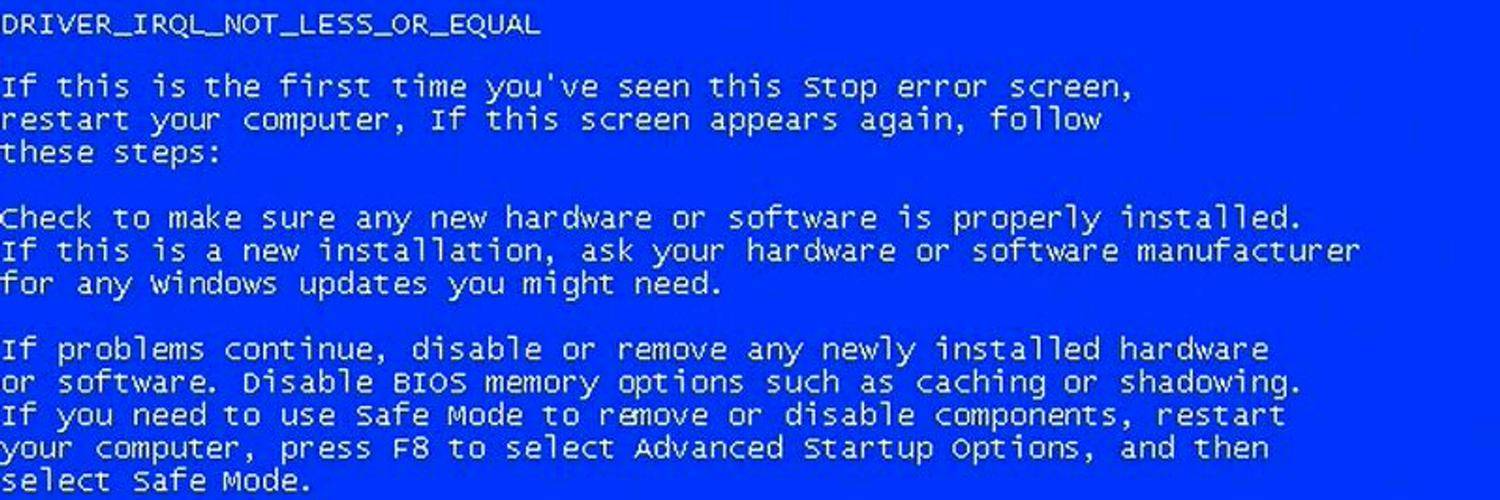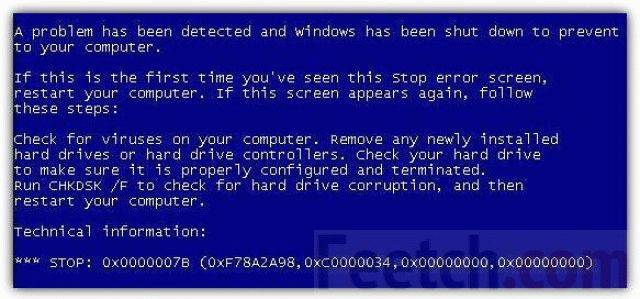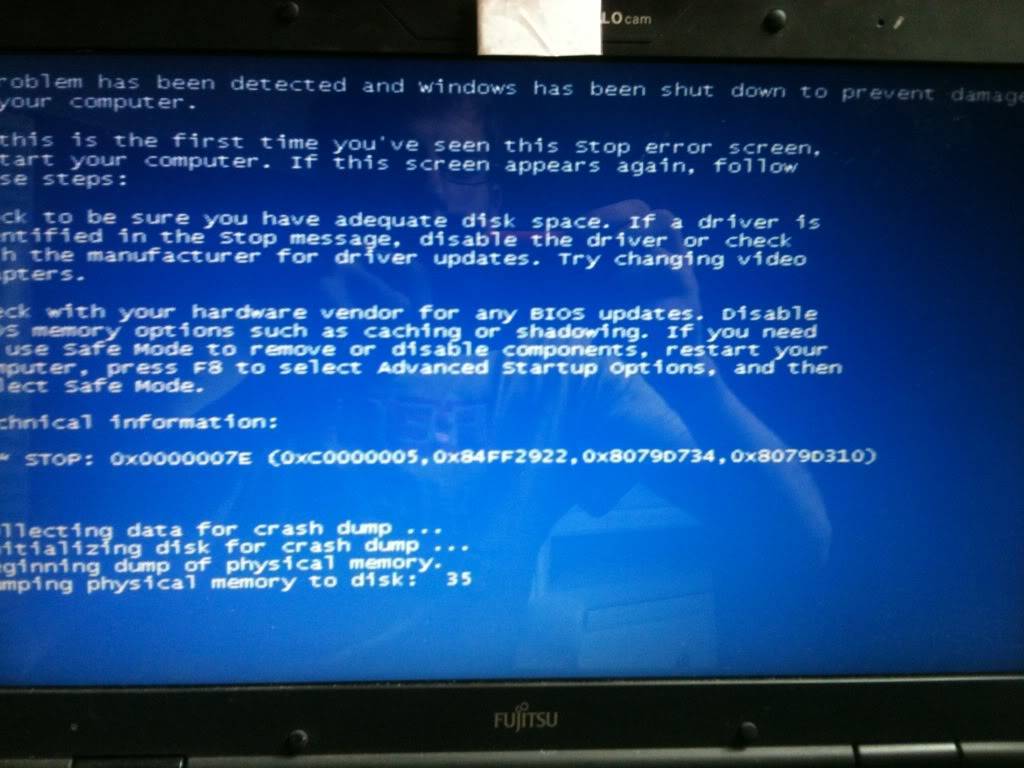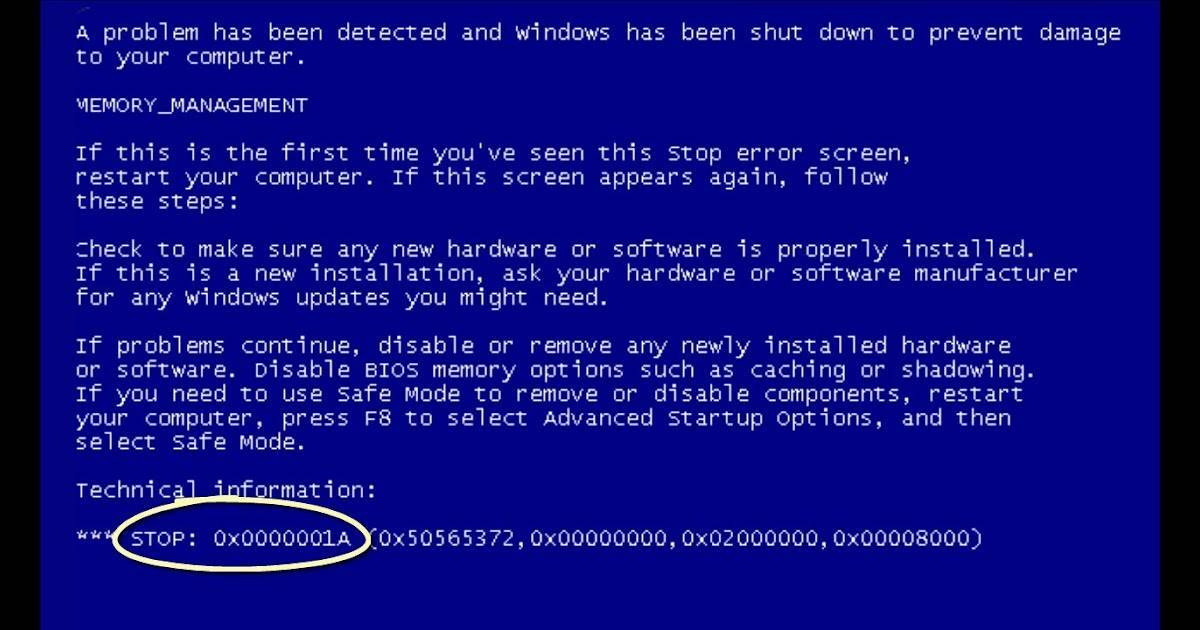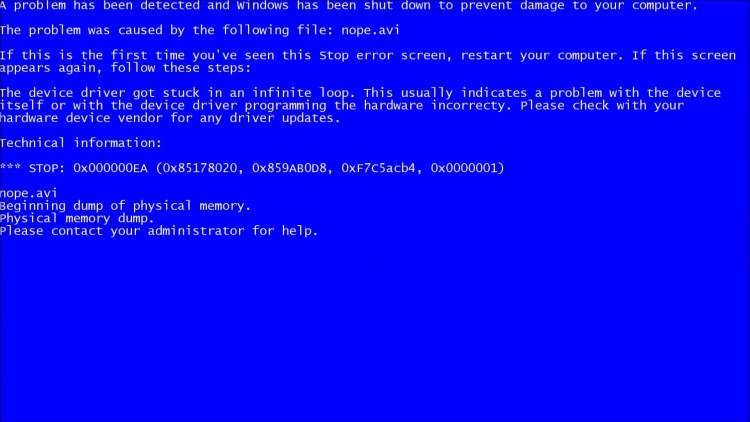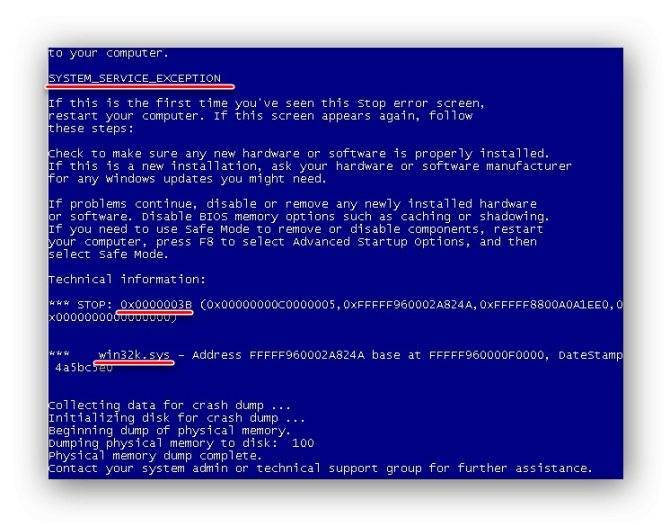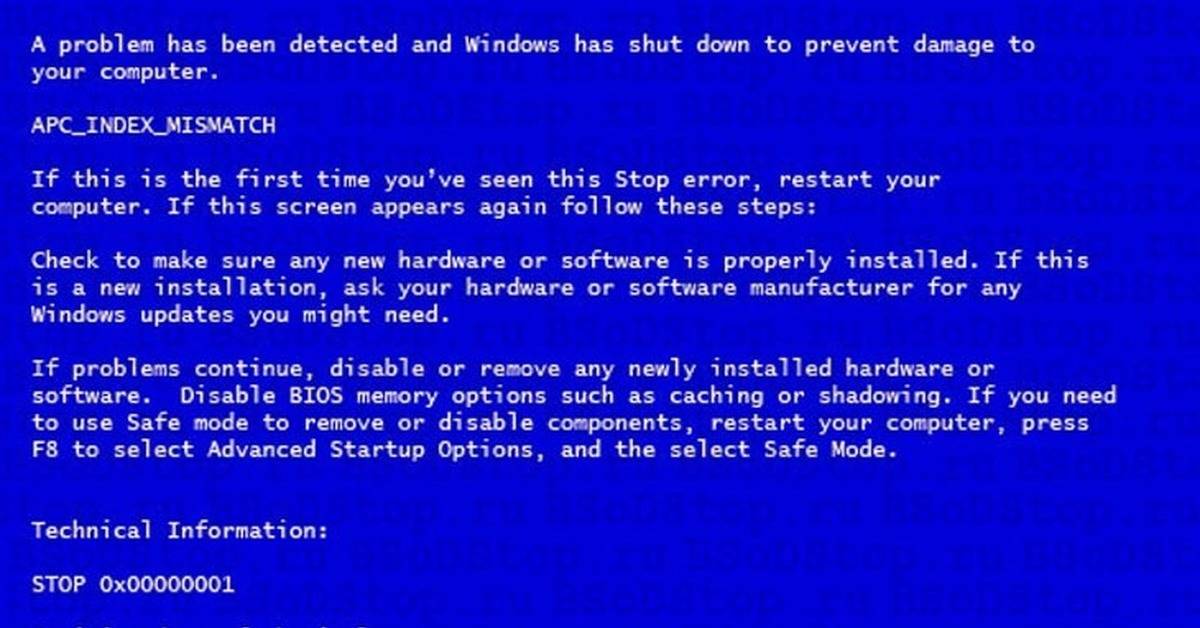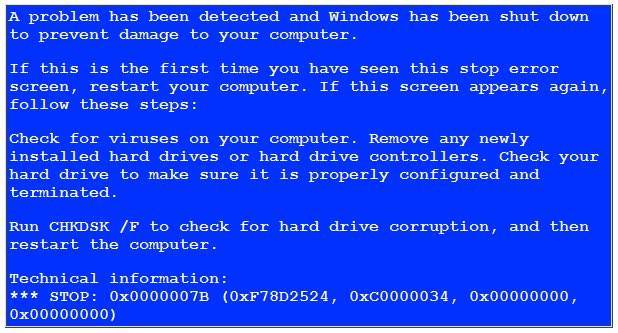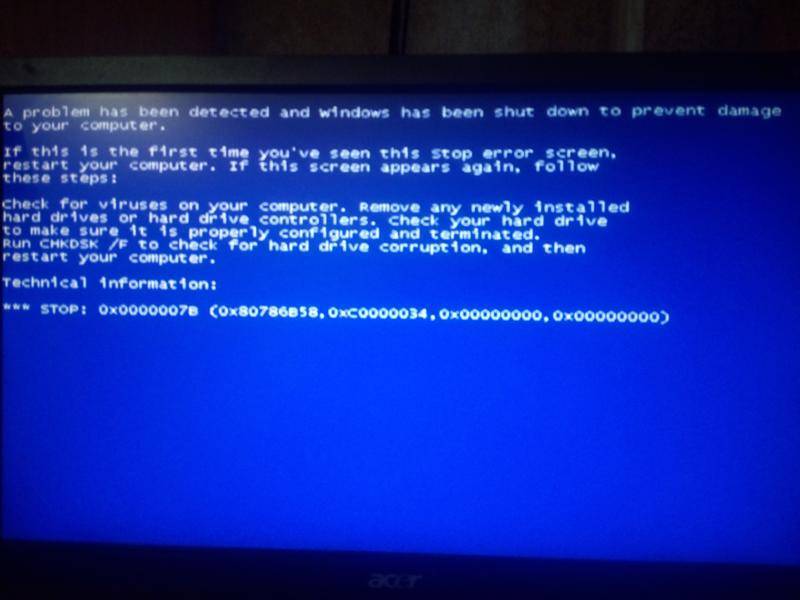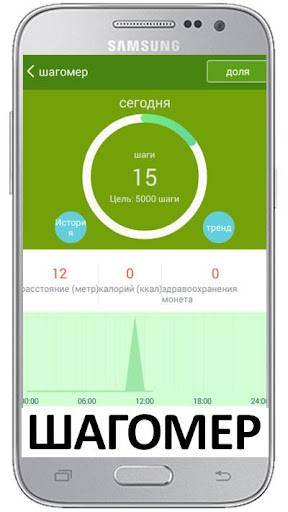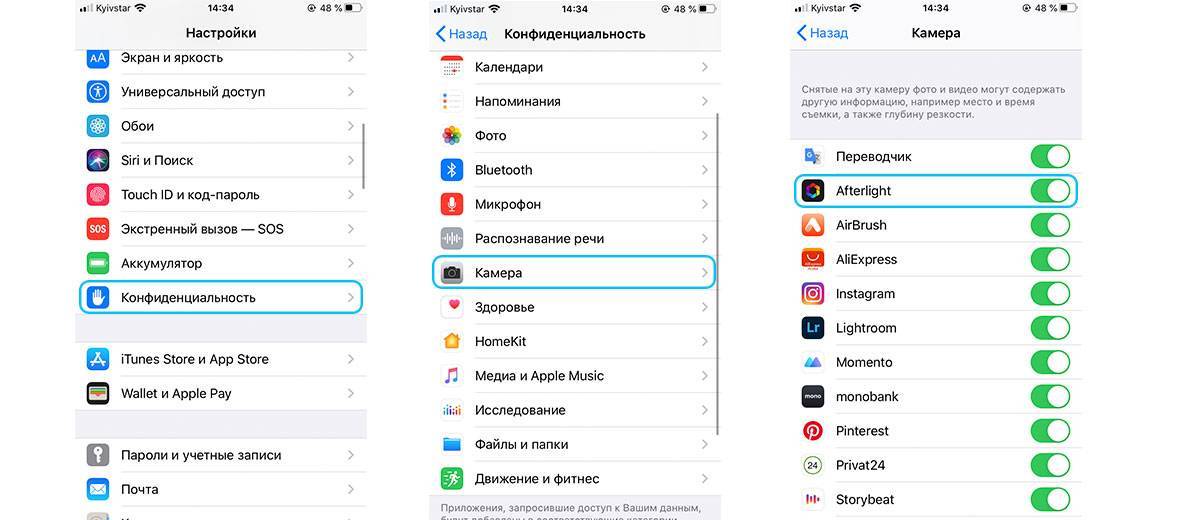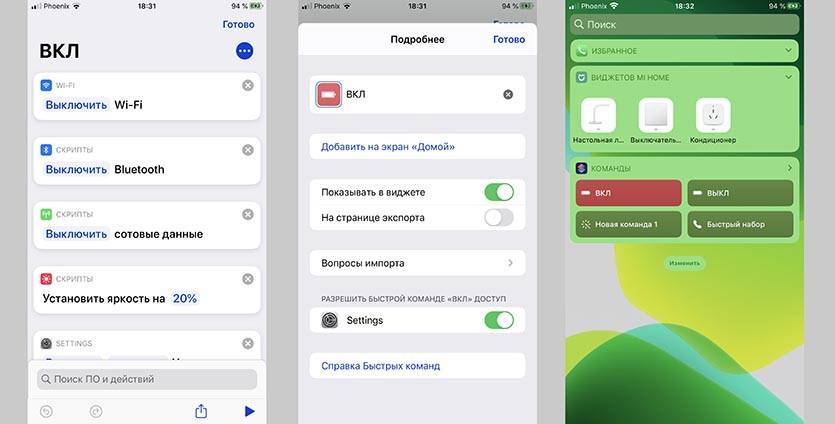Проблемы с оборудованием и драйверами
Нередко может возникать сбой 0x0000007b Windows 7 при загрузке после замены материнской платы или другого оборудования. В данном случае пользователь имеет дело с ситуацией, когда установленная модель системной платы не поддерживается данной ОС, что вызывает появление конфликтов, или система ее не распознает. В этом случае решение будет гораздо более сложным, но при наличии установочного диска с драйверами нужно будет всего лишь самостоятельно установить драйверы чипсета «материнки» или указать системе при инсталляции драйвера выбор не из своей базы данных, а со съемного носителя.
То же самое, кстати, может касаться и винчестеров, когда отсутствуют или неправильно инсталлированы особые драйверы AHCI или SCSI. Их также придется интегрировать в систему.
Если уж совсем ничего из вышеперечисленного не поможет, возможно, придется заняться переустановкой системы с полным форматированием системного раздела, а при физических повреждениях винчестера – заменить его. В крайнем случае, если возможность покупки нового жесткого диска отсутствует, можно попытаться использовать программный пакет HDD Regenerator, но для этого необходимо, чтобы система загрузилась хоть в каком-то режиме.
Как понять, что перед вами BSOD
К сожалению, немногие пользователи могут похвастаться тем, что никогда не видели «Синего экрана». В операционной системе Windows 7 BSOD имеет форму экрана синего цвета, с большим количеством странных кодов и белого текста. В Windows 8 и 10 его в значительной степени упростили, в этих версиях системы можно видеть грустный смайл, код ошибки и собственно сообщение о том, что возникла неполадка.
Вероятно, в Microsoft решили не пугать пользователей загадочными шифрами. Синий экран – это явление известное пользователям очень ранних версий Windows. Любопытно, что в 2016 году пользователям впервые показали зеленый экран смерти.
В данном случае речь идет о том же явлении, но в тот период Microsoft тестировала новую систему Windows 10, изменение цвета позволило разработчикам быстрее отслеживать ошибки, реагировать на них и оперативно исправлять.
Перезагрузка Windows с BSOD
При появлении критической ошибки и «Синего экрана» Windows зачастую самостоятельно перезагружается. В таких обстоятельствах можно не успеть ознакомится с кодом ошибки и остаться в неведении, относительно причин возникновения сбоя. В этот момент пользователи зачастую паникую сильнее всего.
Но как мы уже говорили выше, Windows сохраняет все данные об ошибках в отдельном файле, о котором часто забывают даже опытные пользователи. При этом диагностику можно облегчить еще больше, если заблаговременно запретить системе без разрешения перезагружаться. Такая возможность предусмотрена в «Панели управления».
Алгоритм действий:
- Открываем «Проводник».
- Нажимаем на «Этот компьютер» «правым кликом» и выбираем пункт «Свойства» в возникшем меню.
- Открываем «Дополнительные свойства системы».
- В небольшом появившемся окошке, используем вкладку «Дополнительно».
- Применяем вариант «Загрузка и восстановление».
- Переходим в «Параметры».
- Нажимаем на «Отказ системы».
- Снимаем отметку с пункта «Выполнить автоматическую перезагрузку».
Заблаговременно выполнение этих действий позволит получить время на то, чтобы ознакомиться с информацией, представленной на синем экране и записать отдельно код ошибки. После этого компьютер можно перезагрузить самостоятельно.
Что это за ошибка?
Код ошибки располагается внизу экрана. Он оповещает об отсутствии выхода к системной директории при загрузке.
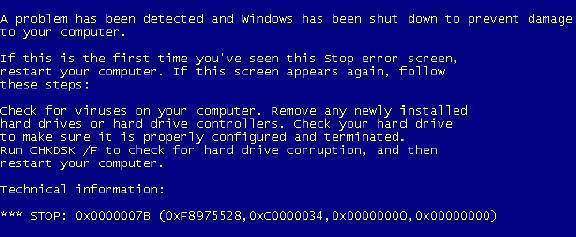 Из предпосылок появления ошибки 0x0000007b при начальной загрузке Windows 7, следует отметить следующие:
Из предпосылок появления ошибки 0x0000007b при начальной загрузке Windows 7, следует отметить следующие:
- Стерт из памяти ПК антивирусником или заражен загрузочный раздел драйвера, который нужен для запуска Виндовс 7;
- Поврежден либо нет драйвера, который нужен для обеспечения нормальной первичную загрузки Виндовс 7 с винчестера;
- Некорректные или поврежденные записи реестра Виндовс 7, которые отвечают за запуск Семерки»;
- Неполадки с комплектующим оборудованием ПК или их несовместимость.
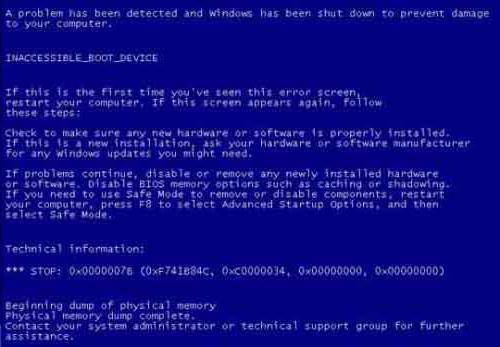 Как видно, экран BSoD с отображением такой ошибки в основном появляется при загрузке и переустановке Windows 7, хотя иногда пользователи сталкиваются с этой неприятностью и во время простого запуска приложения в уже работающем ПК.
Как видно, экран BSoD с отображением такой ошибки в основном появляется при загрузке и переустановке Windows 7, хотя иногда пользователи сталкиваются с этой неприятностью и во время простого запуска приложения в уже работающем ПК.
Не надо торопиться и покупать исправные комплектующие железному другу, ведь часто ошибка устраняется посредством программных манипуляций, которые не требуют финансовых вложений от хозяина ноутбука или стационарного компьютера.
Описание ошибки
Стоп-код 0х00000024 описывается символическим именем NTFS_FILE_SYSTEM. Система выбрасывает данный тип исключения, если встречает критическую ошибку файловой системы NTFS. Документация Майкрософт сообщает, что исключительная ситуация такого типа генерируется драйвером ntfs.sys.
Этот драйвер представляет логическую оболочку между объектами файловой системы NTFS и диспетчером ввода\вывода. Он обеспечивает интерфейс для системных запросов записи и чтения, обращенных к дисковому устройству.Стоп-код NTFS_FILE_SYSTEM состоит из четырех параметров, определяющих дополнительную информацию о возникшей ошибке.
Первый параметр описывает исходный файл и строку в этом файле, где возникло исключение. Данные об исходном файле закодированы в старших 16 битах шестнадцатеричного числа параметра. Младшие 16 бит описывают номер строки.
Если стек вызовов содержит вызов инструкции NtfsExceptionFilter, то во второй параметр заносится адрес записи исключения, третий параметр в этом случае содержит описание адреса контекста записи.
Четвертый параметр обычно не используется, а зарезервирован на будущее.
Исправление ошибки 0x0000007B при загрузке системы
Как я упоминал ранее, что вызвать появления синего экрана могло очень много различных факторов. Сейчас я перечислю, что в моей практике мне помогало исправить ошибку 0x0000007B.
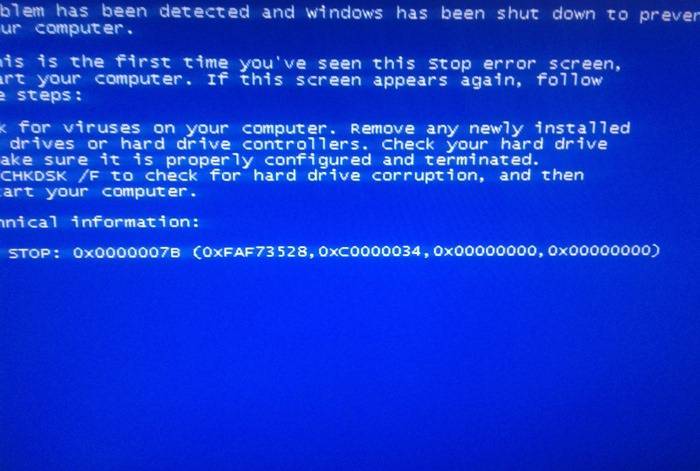
Давайте начнем с самого простого. В начале запуска компьютера нажимаем несколько раз на кнопку «F8», что вызовет меню загрузки системы. Далее, в появившемся списках всех возможных функций переходим на строку со следующим содержанием: «Последняя удачная конфигурация». Выбрав эту строку подтверждаем выбор клавишей «Enter». Начнется запуск Windows с последней конфигурацией, с которой он работал нормально. Если на экране опять появится на синем фоне код 0x0000007B, тогда читаем далее.

Также, очень популярной причинной появления этой проблемы, является повреждение жесткого диска или файловой системы. В таком случае, нам понадобится любой записанный диск с Windows. Вставив его в привод, перезагружаем компьютер и загружаемся с диска, где входим в консоль восстановления системы. И уже там с помощью команды «chkdsk /p /r» исправляем и восстанавливаем повреждённые файлы. Иногда вместо «P» используется ключ «F», где команда будет выглядеть следующим образом «chkdsk /f/r». С более подробным описанием работы с восстановочной консолью вы можете прочитать в статье, где мы исправляли ошибку 0x000000ED.

Ещё одной проблемой из-за которой на мониторе вы можете увидит синий экран, являются вирусы. Как бы это банально не звучало, но вирусы не только скрывают файлы или тормозят компьютер, а иногда вызывают более серьёзные неисправности в компьютере, например, как эта. Для проверки вирусом мы можем попробовать воспользоваться безопасным режимом. Для этого заходим в меню загрузки клавишей «F8» и пробуем запустить «Безлопастные режим».

Далее, с помощью любой антивирусной программы, полностью проверяем систему на вирусы. Главное, что бы у проверяемой программы была установлена последняя актуальная вирусная база. Лично я, для проверки на вирусы использую Dr. Сureit, что и вам советую.
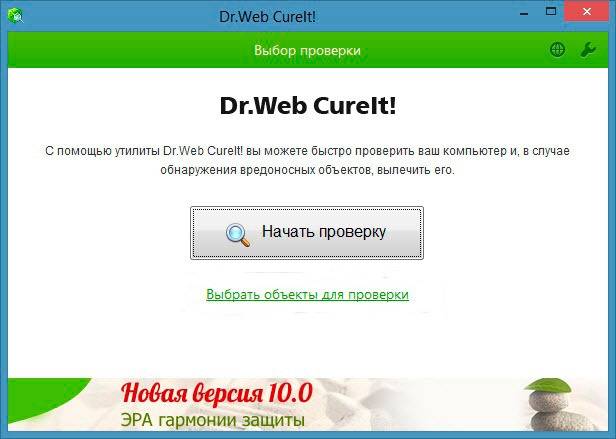
Если вы пред появлением синего экрана подключали к в вашему компьютер дополнительные жесткие диски, то рекомендую перед исправлением его демонтировать. Потому как, именно он может вызвать эту ошибку. То же самое касается флешек. Иногда, при работе с различными флеш-накопителями в момент загрузки системы появляется просто черный экран с курсором, но в некоторых случаях это проявляется в виде синего экрана с кодом 0x0000007B. Поэтому, что бы исключит этот вариант, обязательно удалите все внешние и ранее добавленные внутренние накопители.
Ну, и на конец, сто процентный способ, который поможет справится с ошибкой: является полная переустановка Windows XP. Но, если вам нужно сохранить информацию на диске «С:/», то рекомендую этим вариантом воспользоваться в последнюю очередь.
Как исправить ошибку 0x0000007b при загрузке Windows 7
Как и в случае с XP, причиной появления ошибки 0x0000007b при загрузке Windows 7 могут стать неправильные настройки BIOS. Падение системы в BSOD с кодом 0x0000007b нередко наблюдалось после включения пользователем режима AHCI в BIOS, особенно в тех случаях, когда на ПК установлен SSD-диск. Никто не спорит, режим AHCI имеет свои преимущества, но в Windows 7 простого его включения в БИОС недостаточно, перед этим систему нужно подготовить. Поэтому восстанавливаем в BIOS прежние настройки, загружаемся, запускаем командой regedit редактор реестра и разворачиваем эту ветку:
HKEY_LOCAL_MACHINE/SYSTEM/CurrentControlSet/services/msahci
В правой части находим параметр Start и меняем его значение на 0.
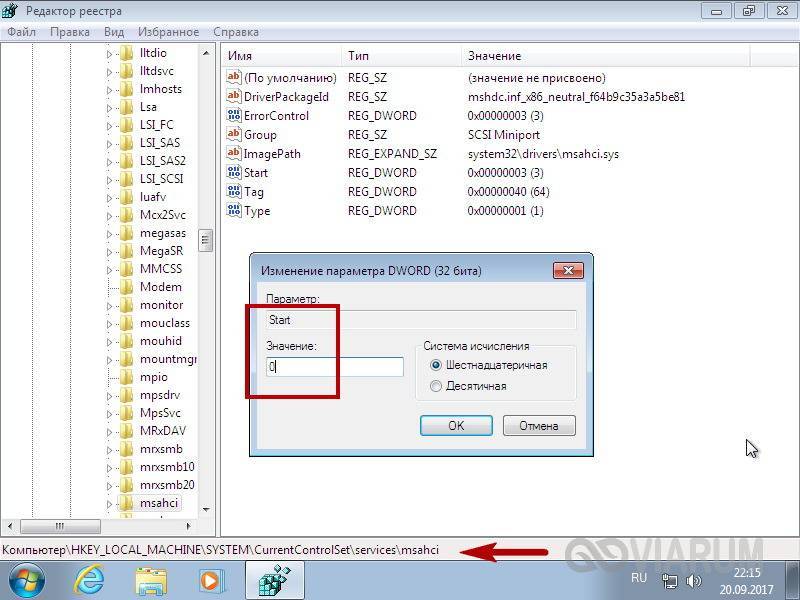
То же самое проделываем с параметром Start в ключе HKEY_LOCAL_MACHINE/SYSTEM/CurrentControlSet/services/iaStorV.
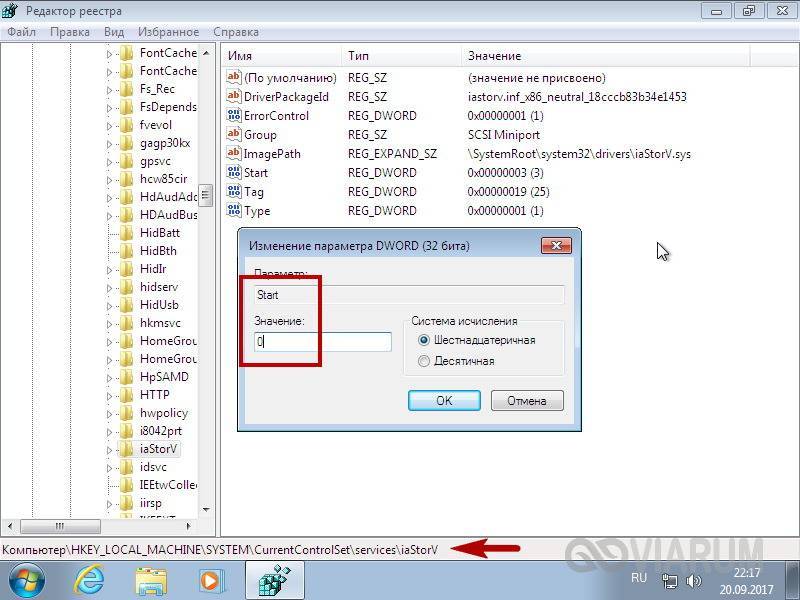
После этого заходим в BIOS и включаем AHCI. На этот раз система должна загрузиться без ошибки. При следующей перезагрузке в систему будут установлены соответствующие драйвера диска. Заодно также рекомендуем открыть Диспетчер устройств и проверить в свойствах диска, включено ли кэширование записи на диск.
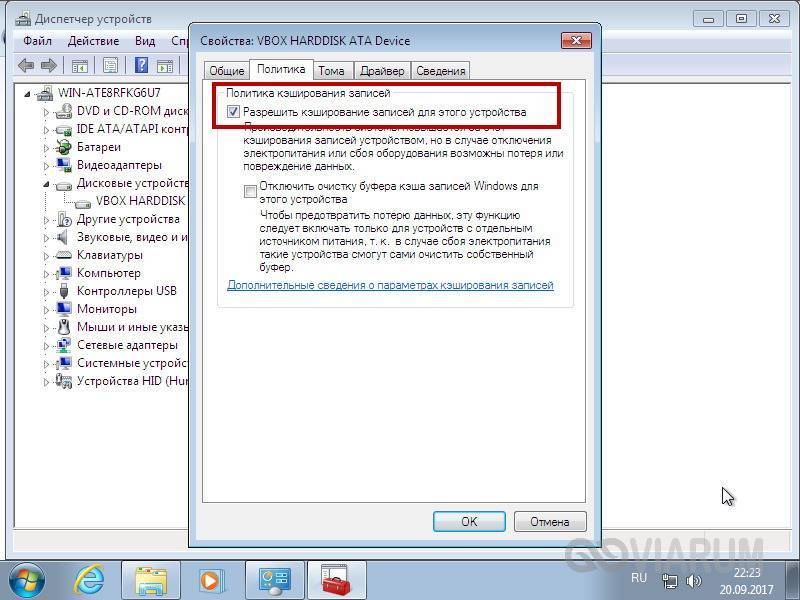
Учимся читать отчет BSoD
При появлении «синего экрана» на мониторе многие неопытные пользователи надолго впадают в ступор или начинают в панике нажимать на кнопку перезагрузки компьютера. Стоит запомнить навсегда, что BSoD несет в себе очень нужную вам информацию о критической ошибке, с которой необходимо ознакомиться.
Распознавание ошибки 0x0000007E в Windows 7 и 10 происходит одинаково. Сообщение о сбое может иметь разное содержание, но одинаковую схематичность. На скриншоте выше изображен данный BSoD с названием SYSTEM_ THREAD_EXCEPTION_NOT_HANDLED».
Отчет разделен на несколько частей.
- Общая информация и рекомендуемый пользователю план действий при возникновении данного сбоя.
- Код критической ошибки.
- Основные параметры.
Строка основных параметров включает в себя:
- код исключения, который привел к сбою системы;
- адрес его запуска в памяти;
- адрес записи исключения;
- адрес контекста.
В некоторых случаях система сообщает о проблемном драйвере, что очень облегчает поиск источника проблемы.
Код ошибки 0x0000007E свидетельствует о невозможности исполнения определенной операции. Причиной может стать конфликт драйверов, малый объем свободной памяти на системном разделе винчестера, неисправность комплектующих ПК, несовместимость «железа» и «софта» и другие функции
Для конкретизации источника нужно обращать внимание на код исключения
Самые часто появляющиеся исключения:
- 0x80000002: (STATUS_DATATYPE_MISALIGNMEN) ‒ неправильное выравнивание ссылки данных при сохранении или загрузке;
- 0x80000003: (STATUS_BREAKPOINT) – точка прекращения работы отладчика ядра;
- 0xC0000005: (STATUS_ACCESS_VIOLATION) – получение доступа к недействительным участкам памяти.
При появлении на экране другого кода воспользуйтесь онлайн-справочниками, например, http://allerrorcodes.ru/ntstatus.
Ниже мы покажем вам, как исправить данную ошибку и приведем для этого несколько способов.
Экран смерти при загрузке или установке Windows
Если не знаете, как убрать синий экран смерти при установке Windows 7, то внимательно ознакомьтесь со следующей информацией. Такая ошибка может возникать только в трех случаях, если:
- неисправный образ операционной системы x64;
- рабочий образ, но неисправное железо (ошибка 0x00000116, IGDPMD64.SYS, fltmgr, ntoskrnl);
- была некорректно произведена настройка BIOS.
Если при установке Windows XP синий экран повторяется вновь и вновь, но вы уверены, что компьютерное железо в порядке, то проблема скорее всего заключается в самом неисправном образе операционной системы, который используете.
Синий экран при установке или восстановлении Windows может возникать из-за неисправного внутреннего накопителя (HDD) или некорректно произведенном его форматировании. Не стоит пренебрегать и стандартной процедурой проверки работоспособности используемого образа ОС, диска или флешки. Всю эту информацию можно найти на экране. Аналогичным образом исправляете и другие проблемы.
Дополнительные способы решения
Ниже приведу список из дополнительных вариантов.
- Войдите в БИОС, найдите параметр отвечающий за загрузку. Обычно это «Boot» и выставите для «First Boot Device» или «Boot Option #1» жесткий диск с операционкой. Сохраните настройки.
- Удостоверьтесь, что SATA разъемы не шатаются и плотно сидят на материнке. Также многие материнские платы, особенно бюджетные, оснащены плохим охлаждением, страдают перегревом и выгоранием южного или северного моста. Это требует ремонта или замены материнки.
- Пыль, грязь на комплектующих. Она ухудшает охлаждение и вызывает короткие замыкания. Поэтому проведите чистку, замените термопасту на процессоре, видеокарте, севером и южном мосте.
- Просканируйте оперативную память «RAM». Также попробуйте поменять модули ОЗУ местами или оставить подключенным только один (если их два или более). Так можно определить сбойную планку, которую утилит тестирования видят не всегда.
- Обновите программное обеспечение до последней версии.
- Переустановите ОС, используя другую сборку. Желательно оригинальную.
- Воспользуйтесь контрольными точками для отката. Нажмите на клавиатуре «Win + R» и введите «rstrui.exe». Далее следуйте указаниям мастера.
Синий экран смерти, его причины
Причины появления синего экрана можно разделить на две главные группы:
- Системные. Проблемы с операционной системой: нет нужных файлов, необходимых для корректной работы Windows, некорректно установленная ОС, заражение вредоносным программным обеспечением или файлом и так далее.
- Аппаратные. Проблемы с компьютерным железом: неисправность жесткого диска или видеокарты, перегрев процессора и так далее.
Для того чтобы точно определить причину появления ошибки, необходимо внимательно изучить содержание синего экрана. Ведь именно на нем указывается вся нужная пользователю информация, а именно: причина появления ошибки и даже рекомендации по ее устранению.
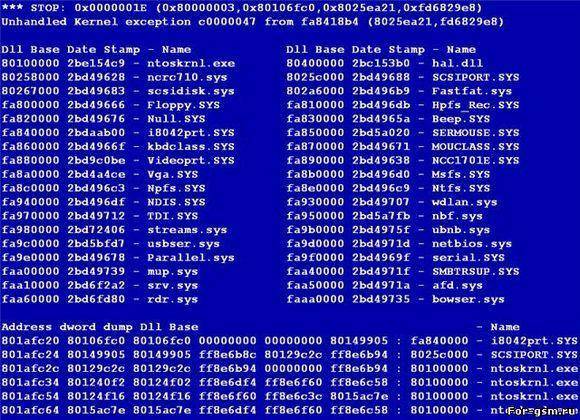
Если информации, которая указывается на экране, недостаточно, то компьютер можно настроить специально для диагностики синего экрана смерти.
Повреждение файла win32k sys провоцирует синий экран. Поэтому обязательно стоит подвергнуть проверке и просканировать другие директории.
Типичные причины, которые приводят к появлению ошибки и методы их устранения
Рассмотрим ТОП проблем, из-за которых появляется ошибка ядра операционной системы, а также методы их решения:
Проблема с драйвером устройства. Если ошибка появляется после установки нового драйвера или его обновления, необходимо выполнить откат драйвера на предыдущую версию.
Неудачное обновление Windows. Случается, как правило, при установки большого числа обновлений или установки некачественного патча. Решается путем отката установленных пакетов.
Некорректная работа оборудования. Чтобы выяснить, необходимо провести стресс тест программой AIDA64 или аналогами. Также необходимо протестировать оперативную память и работу дискового носителя.
Сброс настроек БИОС. При смене режима работы накопителя (AHCI, IDE, RAID) система перестанет загружаться, выдавая стоп ошибку. Параметр может сбиться из-за севшей батарейки БИОС или ручным сбросом настроек.
Вирусы. На них можно списать множество проблем. Но проверить компьютер стоит, например, программой CureIt.
Несовместимое программное обеспечение. Если установка или обновление какой-либо программ привели к проблеме, переустановите программный продукт или установите предыдущую версию.
Нарушение лицензионного соглашения. В некоторых случаях синий экран может появляться каждый час – два. Как правило, это связано с тем, что используется не активированная Windows.
Проблема в видеокарте или ее перегрев. Как правило, наблюдается в играх или при просмотре видео. Для диагностики необходимо обновить драйвер и провести стресс тест
Также стоит обратить внимание на температуру видеокарты.
Устанавливаем «свежий» драйвер
Вторым по частоте «виновником» в появлении критического сбоя выступает некорректный драйвер или служба. В этом случае ошибка 0xc000007E выскакивает при запуске приложения, которое использует ресурсы определенного устройства, например, видеокарты. В отчете BSoD обычно появляется файл проблемного драйвера (смотрите начало статьи). Его-то и нужно обновить до новой версии.
Внимание! Если ошибка появилась при установке драйвера, то нужно, наоборот, откатить его до прежней версии. Для определения и обновления драйвера выполняем следующее:
Для определения и обновления драйвера выполняем следующее:
- Скачиваем и устанавливаем программу BlueScreenView от компании NirSoft на сайте https://www.nirsoft.net/utils/blue_screen_view.html.
- Скачиваем русификатор, распаковываем и копируем его файлы в папку с установленной программой.
- Запускаем BlueScreenView и ждем окончания проверки файла дампа памяти. Проблемный объект будет выделен красным цветом – он и есть корень проблемы. Двойной клик по нему даст полную информацию о его происхождении, назначении и других параметрах.
- Определившись с источником проблемы, переходим к ее устранению. Для примера: сымитируем обновление драйвера видеокарты – одного из самых сбойных узлов компьютера. Переходим в меню «Пуск/Панель Управления/Система и безопасность/Система/Диспетчер устройств» и выбираем двойным кликом активный видеоадаптер.
- Выбираем вкладку «Драйвер» и нажимаем «Обновить», а после – «Автоматический поиск». Система сама определит необходимость в обновлении и загрузит новую версию инструкций.
- Может случиться так, что драйвер не был найден, при загрузке произошел сбой или конечный эффект не дал результатов. Тогда следует скачать его на сайте производителя с указанием полного названия модели устройства.
- Если причиной глюков ПК является служебная программа: обновите, переустановите либо удалите ее в меню «Пуск/Программы/Программы и компоненты».
Процесс возникновения неполадки
Ошибка возникает в ОС Windows, при этом наиболее часто она появляется в версии XP.
0x0000007B еще называют «синий экран смерти» (от английского названия ошибки – BSOD, blue screen of death).
В каких случаях можно встретить данную неполадку? Рассмотрим два базовых случая:
- В процессе «чистой» (загрузка системы на пустой жесткий диск) установки операционной системы. Помните, неполадка может появиться при установке windows любых версий;
- Во время переноса операционной системы на любую другую материнскую плату. Также неполадка может возникнуть во время перемещения системы на другую платформу. К примеру, с Intel на AMD.
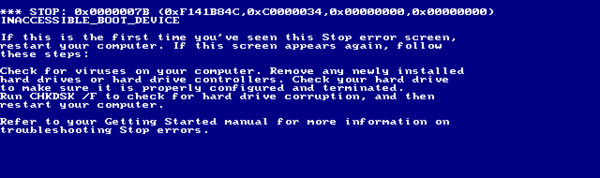
Внешний вид ошибки
Также экран смерти может появиться, когда происходит ошибка приложения установки.
В таком случае необходимо перезагрузить компьютер и проверить установщик операционной системы на наличие ошибок.
Как правило, достаточно запустить процесс восстановления системы, чтобы решить проблему с появлением синего экрана во время установки приложений и игр.
вернуться к меню
Это интересно: Округление чисел в microsoft excel — объясняем обстоятельно
Общие рекомендации
Единичный сбой. В большинстве случаев проблема носит временный характер и решается обычной перезагрузкой компьютера.
Откат к рабочему состоянию. Если это не поможет, тогда следует выполнить загрузку используя последнюю конфигурацию. Для этого во время включения ПК начните нажимать клавишу «F8» или «F3» до появления черного экрана с различными видами запуска.
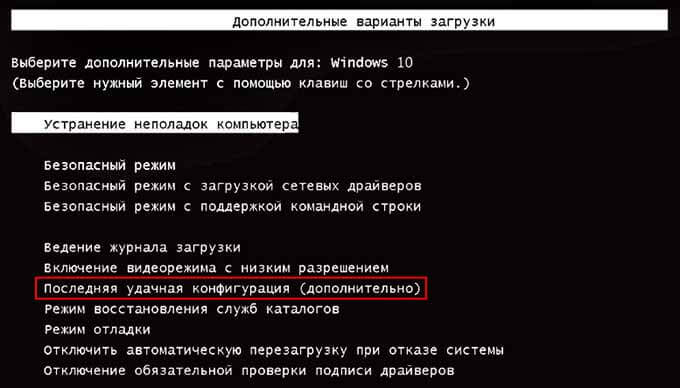
При помощи стрелок, выбираем пункт загрузки с последней удачной конфигурацией и нажимаем «Enter». Способ чем-то похож на восстановление системы. Будет выполнен откат к последнему рабочему состоянию.
Скорее всего это поможет исправить ошибку 0x0000007b.
Насколько я знаю, существует три основные причины, по которым вы получаете эту проблему BSOD: 0x000000ed , и эти причины:
- Поврежден загрузочный том.
- Поврежденные файлы вашей операционной системы WIndows.
- HDD неисправен.
Итак, после небольшого напутствия Вы увидите всю процедуру пошагового устранения этой ошибки BSOD 0x000000ed.
Внимательно читайте каждый шаг и открывайте каждую ссылку, что я предлагаю. В случае, если предлагаемая ссылка также не поможет вам, тогда вам придется вернуться к этой статье и продолжить пробовать дальше.
И есть еще одна вещь, после каждого шага вам нужно перезагрузить компьютер или ноутбук, чтобы протестировать его.Вы можете увидеть, что проблема ушла. Иногда вы можете исправить свою проблему, просто применив один шаг.
Общие рекомендации
Единичный сбой. В большинстве случаев проблема носит временный характер и решается обычной перезагрузкой компьютера.
Не удалось устранить проблему?Обратитесь за помощью к специалисту!
Решите мою проблему
Откат к рабочему состоянию. Если это не поможет, тогда следует выполнить загрузку используя последнюю конфигурацию. Для этого во время включения ПК начните нажимать клавишу «F8» или «F3» до появления черного экрана с различными видами запуска.
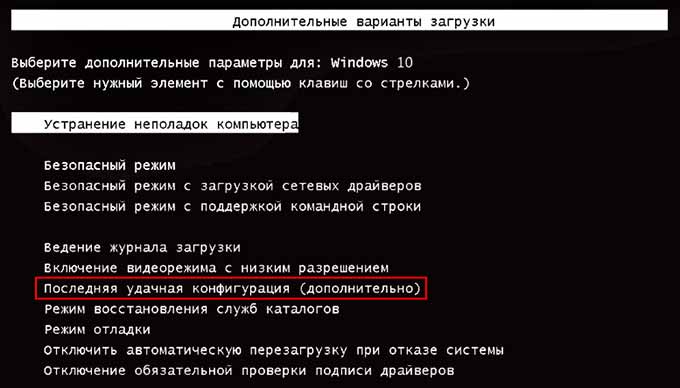
При помощи стрелок, выбираем пункт загрузки с последней удачной конфигурацией и нажимаем «Enter». Способ чем-то похож на восстановление системы. Будет выполнен откат к последнему рабочему состоянию.
Скорее всего это поможет исправить ошибку 0x0000007b.
Сброс настроек
Если до появления неполадки подключалось дополнительное оборудование или менялись настройки BIOS. То в таком случае, лучше произвести сброс до значений по умолчанию, предварительно отключив всю стороннюю технику и устройства.
Выполнить сброс можно следующими способами.
Первый:
- Переходим в BIOS и находим пункт «Load Optimized Defaults» или аналогичный.
- Нажмите на него и подтвердите действие.
- Перезапустите ПК.
Второй (выполняем при выключенном компьютере):
- Открываем корпус, сняв боковую крышку. На материнской плате ищем перемычку рядом с батарейкой питания, переставляем ее на позицию вправо.
- Ждем 20 секунд и переставляем перемычку обратно.
Если же перемычки нет, как обычно, это бывает с урезанными бюджетными материнскими платами, то достаточно вынуть батарею питания CMOS на 30 минут, затем установить ее обратно.
Что делать, если ошибка возникает при установке Windows XP
Основной и самой вероятной причиной появления ошибки 0x0000007b при установке Windows XP на новый ПК являются несовместимые настройки BIOS. Дело в том, что на новых компьютерах для подключённых к SATA дисков используется стандарт ACHI, который в момент выхода Windows XP ещё не использовался. Вы пробуете установить систему, но она не может найти подходящий драйвер и выбрасывает вас в BSOD. Что делать? Попробуйте сменить режим работы SATA дисков с AHCI на IDE.
Зайдите в BIOS, в разделе Advanced найдите настройку IDE Configuration, в ней отыщите параметр SATA Configuration и задайте ему значение Compatible вместо Enhanced. В других версиях БИОС обозначенная настройка может располагаться в разделе Integrated Peripherals и называться OnChip SATA Type или SATA RAID/AHCI MODE. Значение её нужно установить IDE или Native IDE.
Если в вашем BIOS ест раздел Main, поищите в нём SATA Mode и установите его в режим IDE Mode.
Подгрузка драйверов в процессе установки XP
Следующий способ устранения ошибки заключается в инсталляции недостающих драйверов SCSI или ACHI в процессе установки Windows XP, но для этого у вас уже должна быть подготовлена дискета с драйверами, соответствующими конфигурации вашего ПК. В самом начале установки XP нужно нажать F6, чтобы установить особый драйвер SCSI или RAID.
Но поскольку этот метод безнадёжно устарел, утилиты для записи драйверов на диске с Windows XP может не быть, как и флоппи-дисковода в вашем компьютере. Как вариант, можно воспользоваться USB Floppy Drive, только вот приобретение этого устройства ради установки устаревшей системы представляется нецелесообразным.
Интеграция драйверов SATA AHCI в образ Windows XP
Если вы считаете себя опытным пользователем, можете интегрировать драйвера SATA AHCI непосредственно в установочный образ Windows XP. Для этих целей вам понадобится утилита nLite, оригинальные драйвера SATA с поддержкой AHCI для текстового режима (скачиваются с сайта производителя вашей материнской платы) и сам образ Windows XP.
Алгоритм действий следующий. Распакуйте архивы с драйверами и ISO-образ XP в отдельные папки.
Далее запустите утилиту nLite, укажите путь к папке с распакованным образом Windows XP, нажмите «Драйвера» и «Загрузочный образ».
В следующем окне нажмите «Добавить» и укажите путь к папке с драйверами.
Затем активируйте радиокнопку «Драйвер текстового режима», отметьте нужные вам драйвера и нажмите «OK», после чего загрузочный образ будет пересоздан.
Если ошибка 0x0000007b при установке системы была связана с несовместимостью драйверов, на этот раз она не возникнет.
Способ рабочий, но зачем морочить себе голову, если гораздо проще найти в интернете образ Windows XP с уже интегрированными AHCI-драйверами, благо таких сборок энтузиастами создано более чем достаточно!
Восстановление системных файлов и загрузочного сектора
В случае если проверка винчестера результатов не даст, придется использовать более сложную методику. Тут есть два варианта: восстановление системных файлов и восстановление (или полная перезапись) загрузчика, к которому нет доступа. Но, опять же, для обоих методов понадобится произвести вызов командной строки, как это было показано выше.
В первом случае в консоли прописывается команда sfc /scannow. Процесс ее выполнения может быть достаточно длительным, так что придется подождать.
Во втором случае вводится несколько команд. Первая – Bootrec.exe /FixMbr. Вторая – Bootrec.exe /FixBoot. По завершении их выполнения нужно выйти из командной консоли и проверить загрузку системы. Если результат тот же, консоль вызывается снова, но в ней прописывается третья команда полной перезаписи загрузчика – Bootrec.exe /RebuildBcd. Если сбой касался именно загрузочной записи, это даст результат в ста процентах случаев из ста.
Сброс BIOS
Если недавно были произведены изменения BIOS или пытались разогнать процессор, то возможно, что проблема вызвана именно этим. Поэтому обязательно стоит попробовать вернуть его настройки по умолчанию. Сделать это можно несколькими способами:
С помощью перемычки. Метод подходит для стационарных компьютеров. Необходимо полностью отключить питание устройства, вплоть до извлечения электровилки из розетки, снять крышку с системного блока и найти перемычку, которая располагается на системной плате рядом с батарейкой, обычно обозначена CMOS. Переместить перемычку в положение 2-3 на 15 секунд.После этого настройки BIOS вернутся к заводским. Если контактов только два, то достаточно их замкнуть.
Если есть возможность воспользоваться утилитой BIOS Setup, то сброс к заводским настройкам можно произвести с ее помощью
Для этого необходимо запустить программу, и в меню настройки выбрать пункт «Load Optimal Defaults» либо какое-то аналогичное название в зависимости от версии BIOS.Делать это следует осторожно, так как неправильный сброс настроек BIOS может привести к поломке устройства. Если вы не уверены в своих силах, то обратитесь за помощью к квалифицированному специалисту.
Просмотр событий
Понять, почему не грузится Windows 7, BSoD 0x0000007b появился и что с ним делать, можно не только по вышеизложенной информации. Определить причины сбоев нормальной работы системы можно с помощью просмотра событий. Найти их несложно: «Панель управления\Администрирование\Просмотр журналов событий». Скорее всего, тип события будет «Критический», где можно будет увидеть количество сбоев за разные промежутки времени: последний час, сутки, неделю. Нажав на плюсик, можно развернуть список, в котором будут указаны общие сведения об ошибке. Кликнув два раза по событию, вы откроете окошко с подробным описанием проблемы, по которому можно сделать некоторые выводы.
Если же функция записи событий отключена, стоит ее включить. Идем в уже знакомые свойства компьютера в дополнительные параметры системы. Окно и раздел те же: «Загрузка и восстановление» и «Отказ системы». Ставим галочку напротив «Записать события в системный журнал» и в записи отладочной информации выставляем «Дамп памяти ядра». Также можно указать файл, куда события будут записываться.
Сброс настроек
Если до появления BSOD 0x0000007b вы подключали дополнительное оборудование или меняли настройки BIOS. То в таком случае, лучше произвести сброс до значений по умолчанию, предварительно отключив всю стороннюю технику и устройства.
Выполнить сброс можно следующими способами.
Первый способ:
- Переходим в Биос и находим пункт «Load Optimized Defaults», если такого пункта у вас нет, ищите похожий пункт.
- Нажимаете на него и подтверждаете действие.
- Перезагружаете ПК.
Второй способ (выполняем при выключенном компьютере):
- Открываем корпус компьютера, на материнской плате ищем перемычку рядом с батарейкой питания BIOS, переставляем ее на позицию вправо.
- Ждем 20 секунд и переставляем перемычку обратно.
Если же перемычки нет, как обычно, это бывает с урезанными бюджетными системными платами, то достаточно вынуть батарею питания BIOS на 30 минут, затем установить ее обратно.
Исправление ошибки инициализации 0x0000007b на программном уровне
- Отсутствие или повреждение файлов драйвера исправляется новой установкой или их заменой. Если Windows начинает загрузку до выдачи ошибки, есть смысл попробовать восстановить системные файлы в безопасном режиме. Для этого требуется в самом начале загрузки нажать клавишу F8. В меню особых способов загрузки нужно выбрать вариант «безопасный режим». Система загрузится только с минимальной конфигурацией. Восстановить систему можно исправив стандартными средствами Windows, через меню «Пуск». При полном отсутствии файлов драйвера следует установить его с загрузочного диска производителя – это актуально для старых систем, где поддержка новых жестких дисков просто не предусмотрена по причине их отсутствия во время релиза системы. Ошибка 0x0000007b Windows 7 при загрузке системы не всегда указывает на отсутствие драйвера, так как эта система поддерживается производителем и актуальные драйвера добавляются в обновления.
- Восстановление загрузочной записи может быть решено несколькими способами. Для сохранения всех настроек и пользовательских файлов в ранее установленной системе можно попробовать использовать метод восстановления. Такое действие предусмотрено интерфейсом установщика. Для этого понадобиться установочная флешка или CD-диск. Загрузившись до окна с предложением установки Windows, нужно выбрать пункт «Восстановить систему». Хотя в разных версиях системы название пункта может незначительно отличатся, но смысл остается прежним. Установщик произведет поиск ранее установленных ОС и предложит выбрать нужную. После выбора начнется процесс восстановления, по окончании будет произведена перезагрузка и вход в рабочий режим.
- Еще один вариант – это выполнить проверку жесткого диска на наличие ошибок. Из начального окна с предложением установки операционной системы вызывается консоль. Делается это клавишами Shift и F10. Команда chdsk с ключами p и r полностью проверит HDD и восстановит поврежденные сектора. Можно использовать и стороннее приложение.
- Настройка конфигурации жесткого диска в БИОС должна указывать на интерфейс, используемый компьютером. В зависимости от этого устанавливается режим AHSI или Serial IDE. Новые диски практически все используют Serial ATA интерфейс, а режим AHSI наиболее предпочтительный. При этом режиме обеспечивается скорость работы жесткого диска. У разных производителей материнских плат назначаются разные клавиши входа в BIOS. Эту информацию можно найти в инструкции к материнской плате или на сайте производителя. Ошибка stop 0x0000007b Windows 7 при загрузке часто исправляется установкой правильной конфигурации.
https://youtube.com/watch?v=_6FVp0BQ1ZY
Расшифровка ошибки
Так как вызвать синий экран смерти может любая неполадка, то для исправления ошибки необходимо ее идентифицировать.
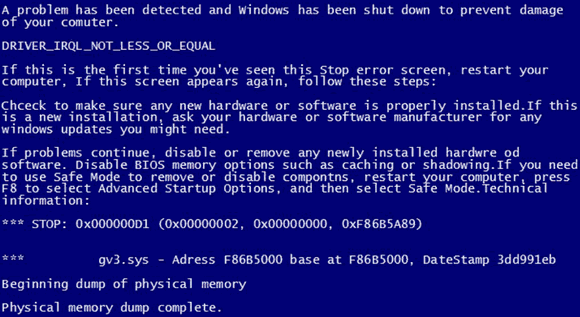
Как только удалось сфотографировать синий экран при загрузке Windows или записать информацию, которая на нем появляется, можно приступать к расшифровке ошибки, которая и стала причиной его возникновения:
- Первой строчкой система на английском вежливо уведомляет о том, что произошло критическое завершение работы Windows.
- Далее говорится о том, что именно вызвало проблему. Это может быть название файла или драйвера видеокарты, аудиокарты, TCPIP.SYS, SPCMDCON.SYS, DXGKRNLl.SYS, NTKRNLPA.EXE, NETIO.SYS и так далее. Если данная строчка отсутствует, то причину ошибки следует искать в компьютерном железе.
- Название ошибки, понятное для пользователя, например, DRIVER_IRQL_NOT_LESS_OR_EQUAL, свидетельствует о том, что при установке драйвера произошла ошибка.
- После этого следует большой массив текста, в котором Windows предлагает возможное решение проблемы. Например, проверить правильность установки драйверов, запустить службу проверки диска, провести восстановление системы и так далее.
- После слова STOP указывается технический код ошибки для более точной ее идентификации и устранения. Может носить вид типа 0x1000007e, 0x00000116 и тому подобное.
- Ниже система возможно повторно укажет имена файлов или драйверов, таких как TCPIP.SYS, SPCMDCON.SYS, NTKRNLPA.EXE, NTOSKRNL.SYS, NETIO.SYS и тому подобное, которые могли спровоцировать синий экран.
- Дополнительно, в зависимости от типа неполадки, Виндоус может выдать адрес оперативной памяти, по которому произошла критическая ошибка. По аналогии со STOP-кодом возможно будет иметь формат типа Address 0x00000116.
Зная эту информацию, становится понятно, как убрать синий экран смерти.
Включение AHCI
Как я уже говорил выше, причиной появления BSOD 0x0000007b в момент загрузки Windows 7, может стать включенный AHCI. Несомненно, данный режим обладает неплохими преимуществами и больше подходит для работы с SSD диском.
Не удалось устранить проблему?Обратитесь за помощью к специалисту!
Решите мою проблему
Однако, недостаточно просто включить его в биосе, нужно еще подготовить Виндовс для работы с ним:
- Для начала открываем редактор. Нажимаем на клавиатуре Win+R, пишем regedit и жмем «ОК».
- Перемещаемся по пути HKEY_LOCAL_MACHINE/SYSTEM/ CurrentControlSet/services/msahci и в правой части экрана ищем опцию «Start» и задаем ей значение «0».
- Проделываем те же самые действия пройдя по пути HKEY_LOCAL_MACHINE/SYSTEMCurrentControlSet/services/iaStorV.
- Закрываем редактор и перезагружаем компьютер.
- Заново заходим в биос и включаем «AHCI».
Теперь все должно работать