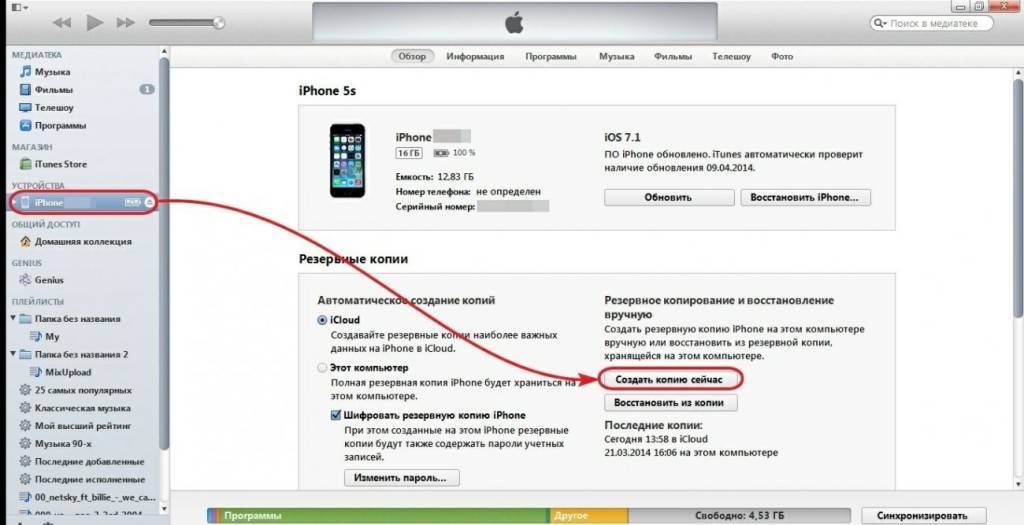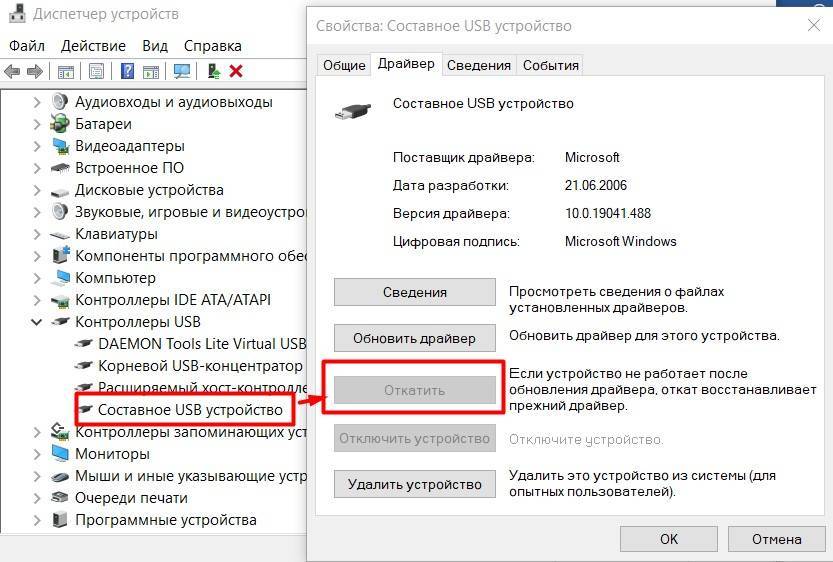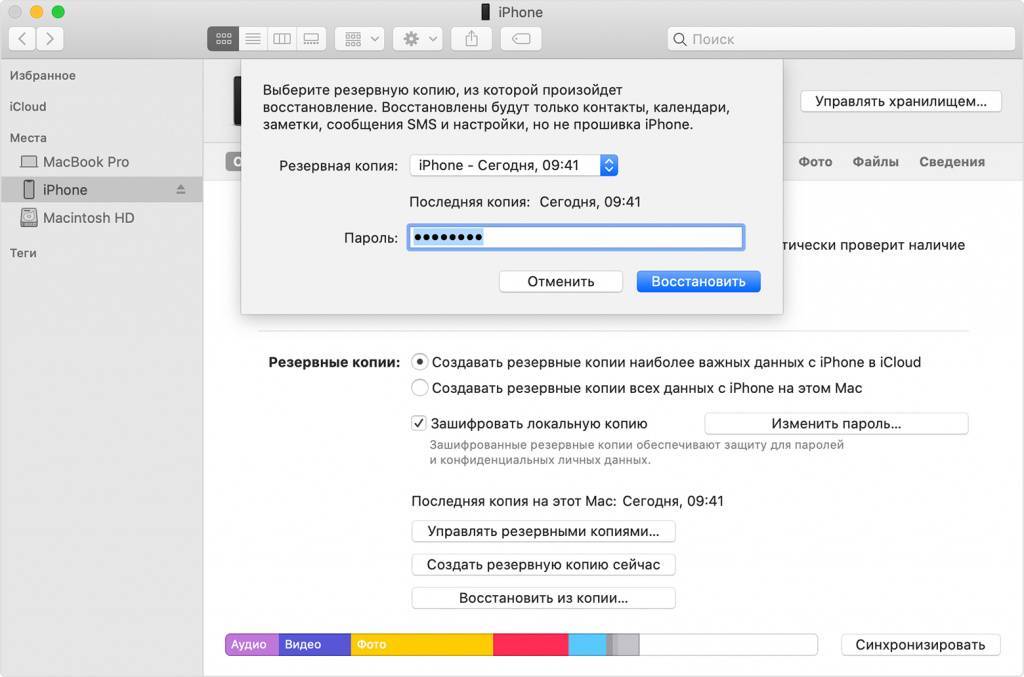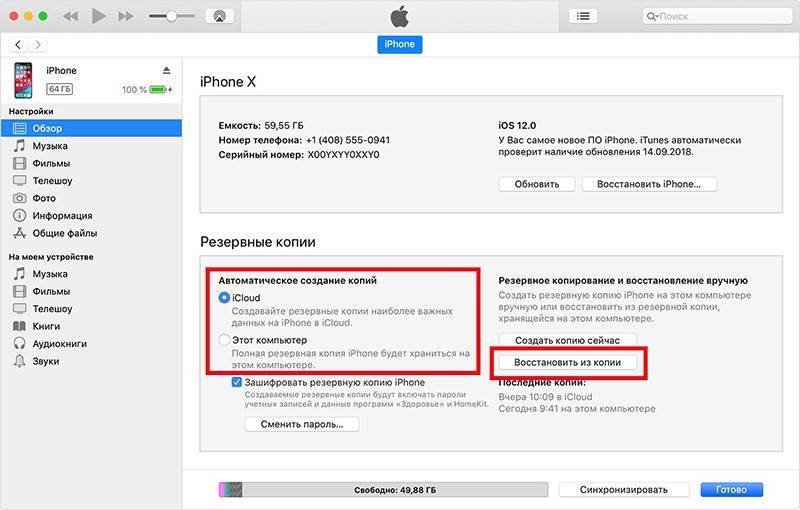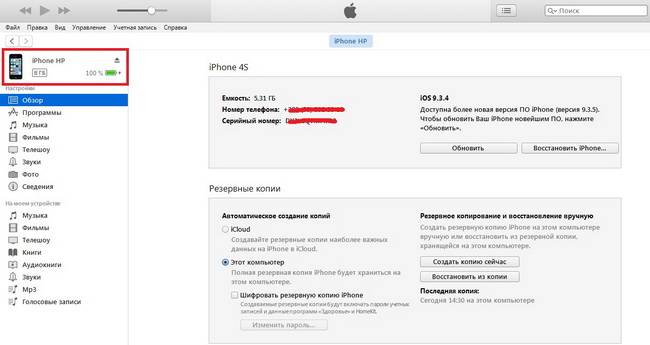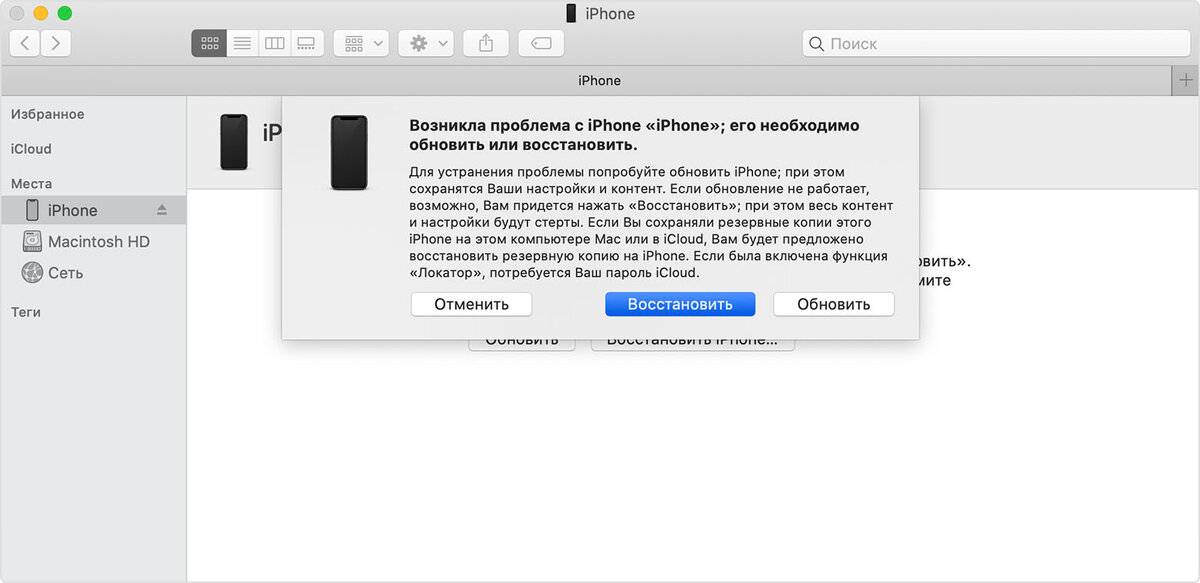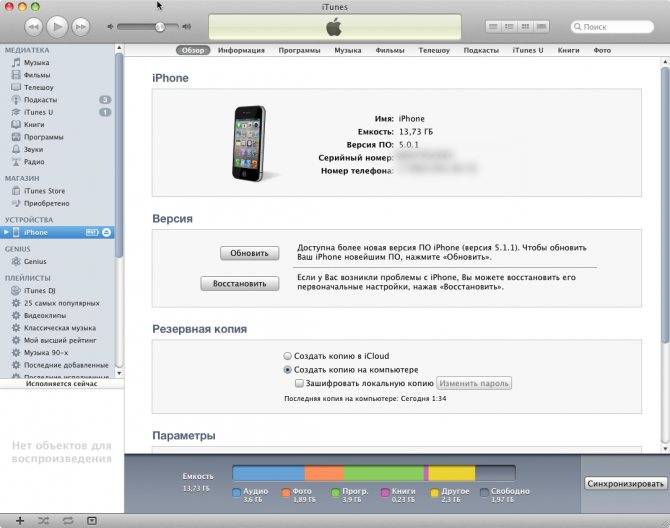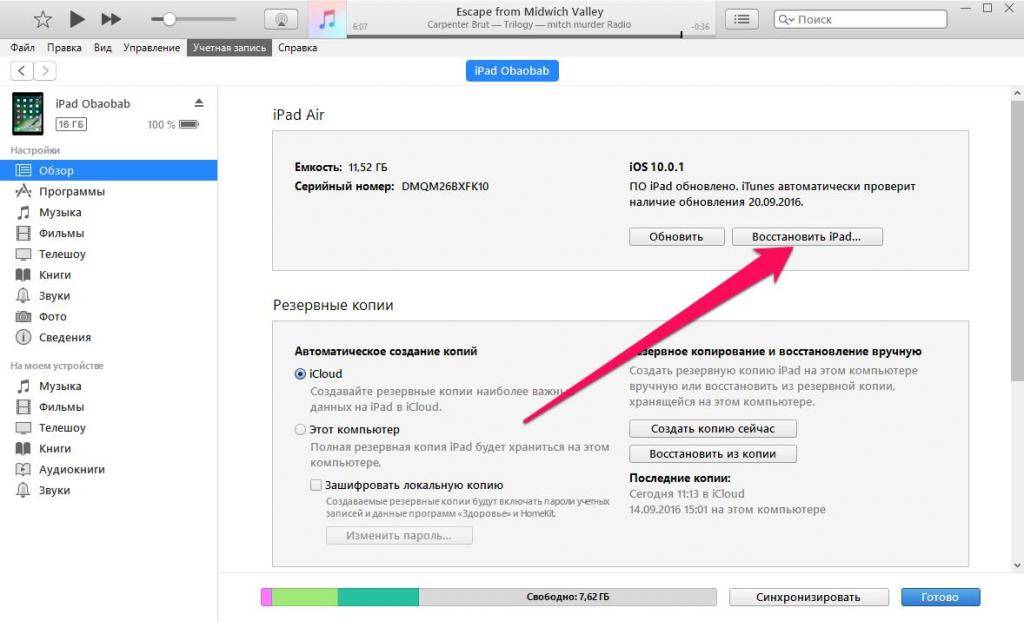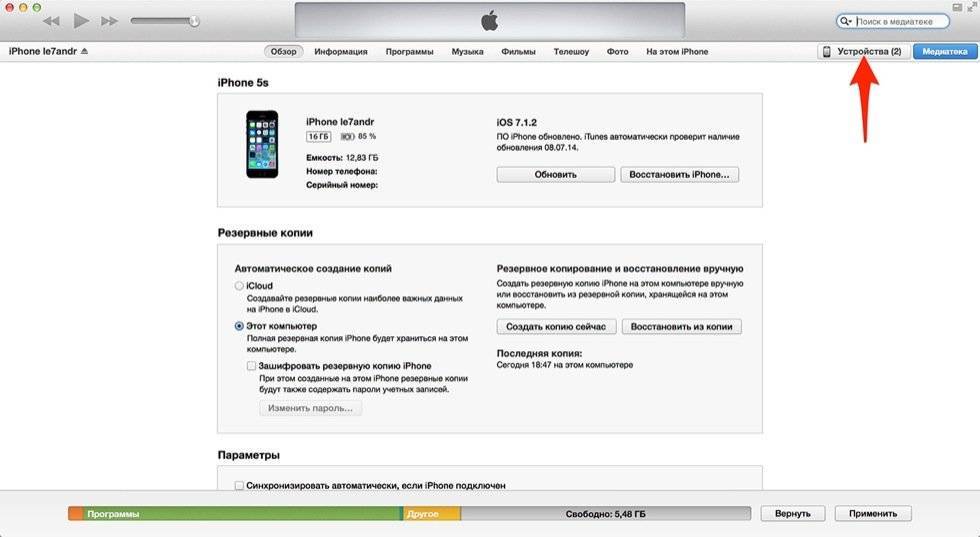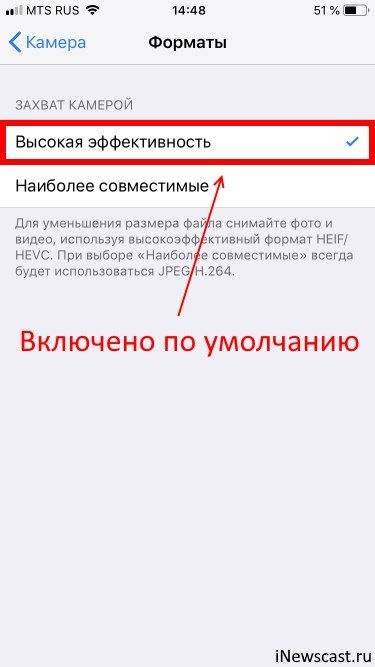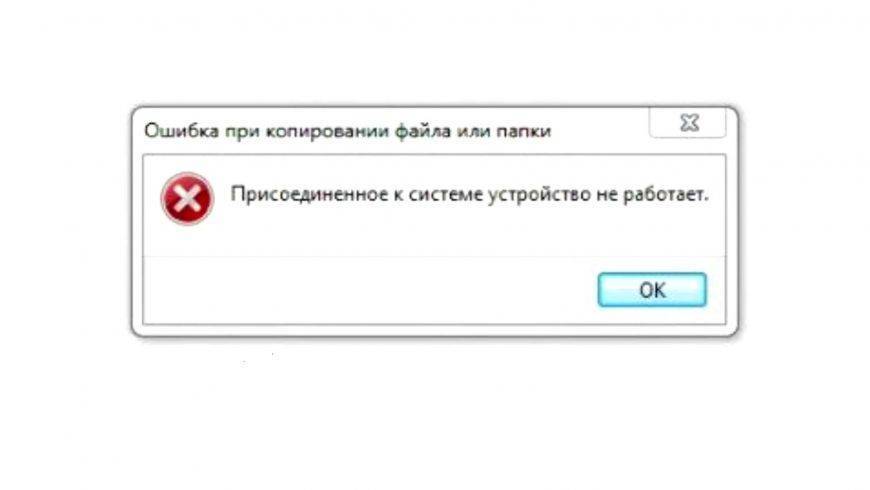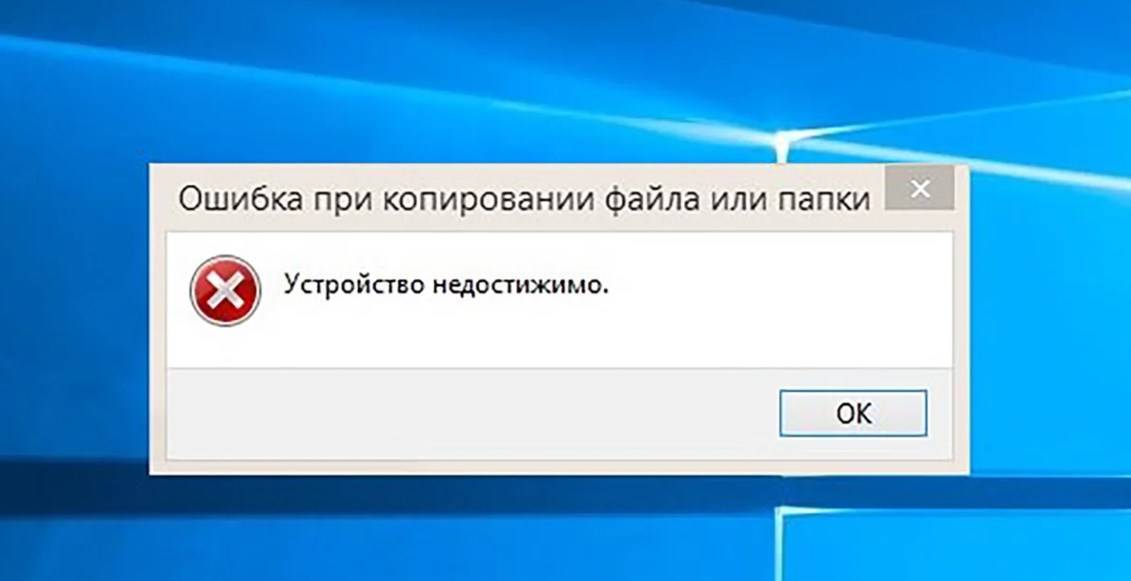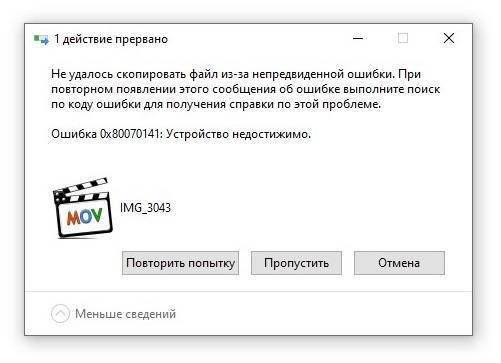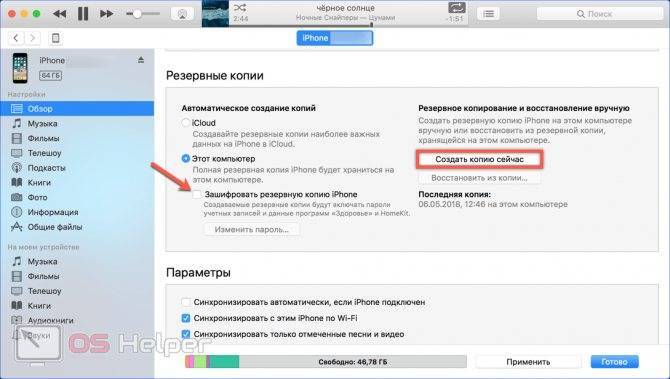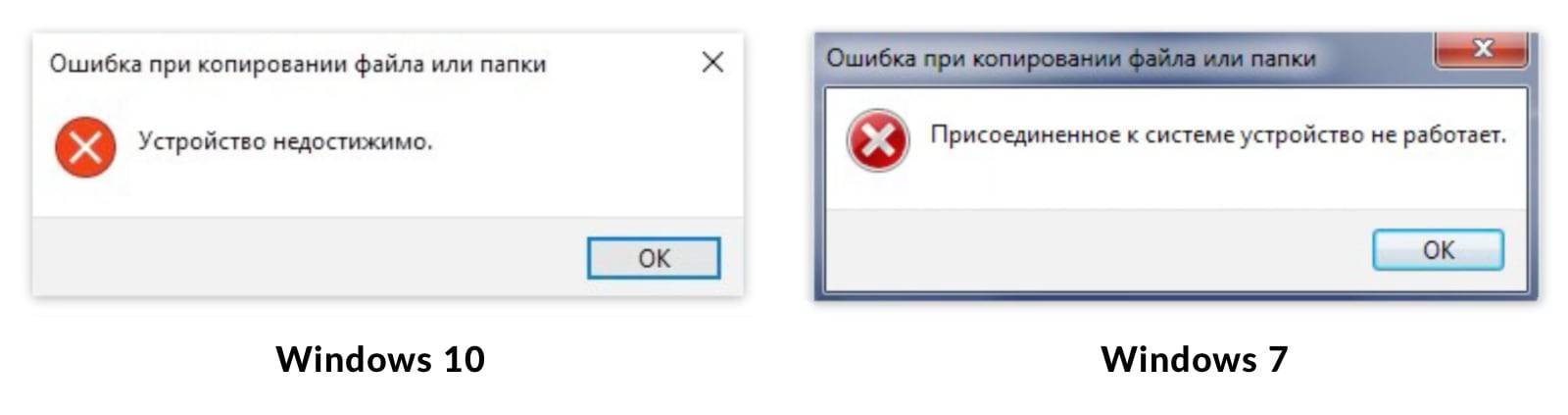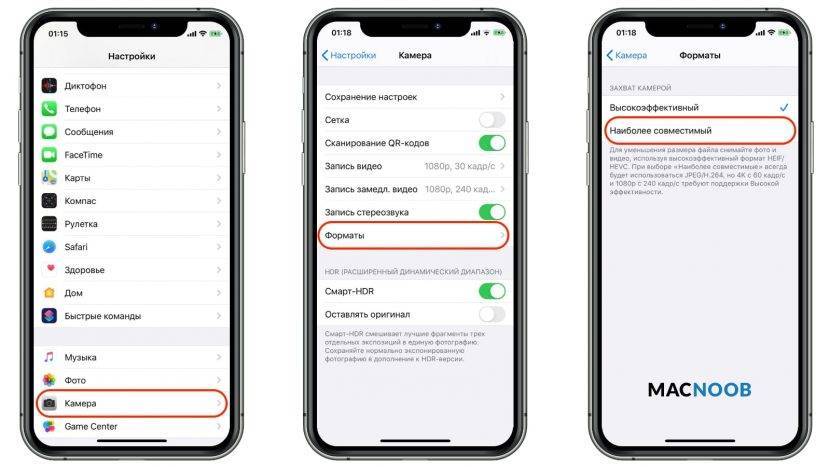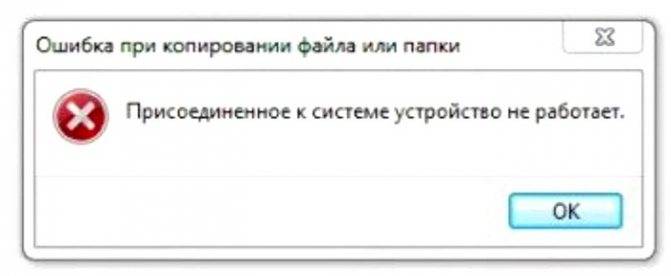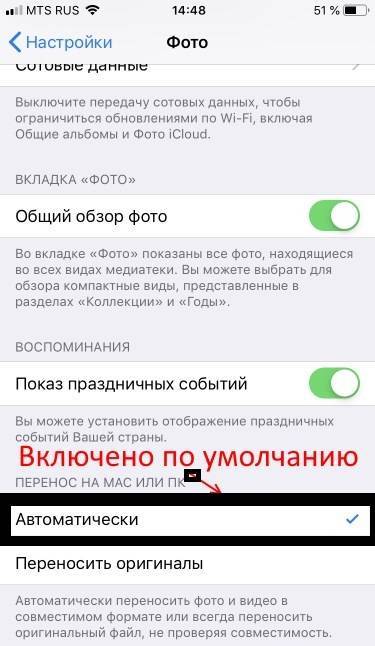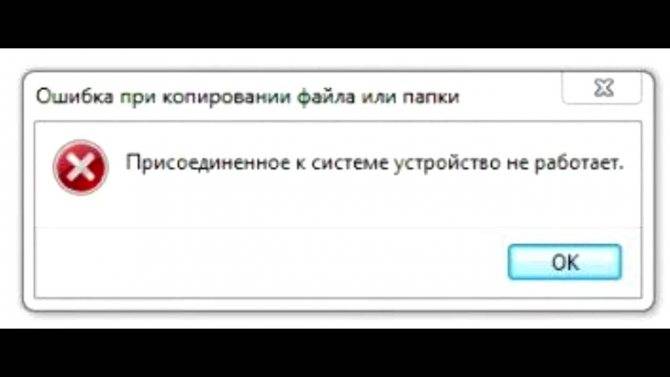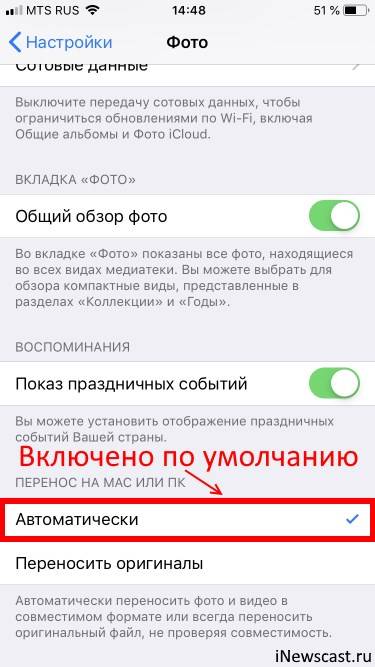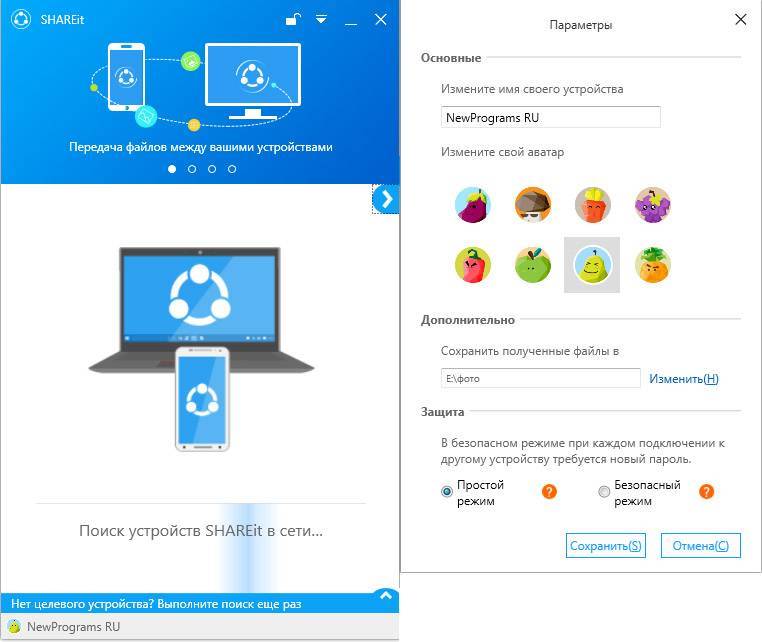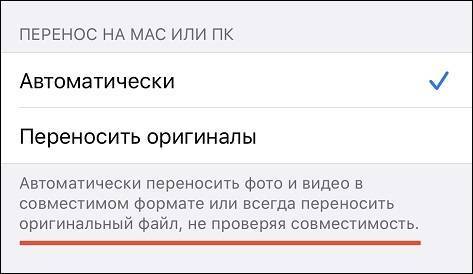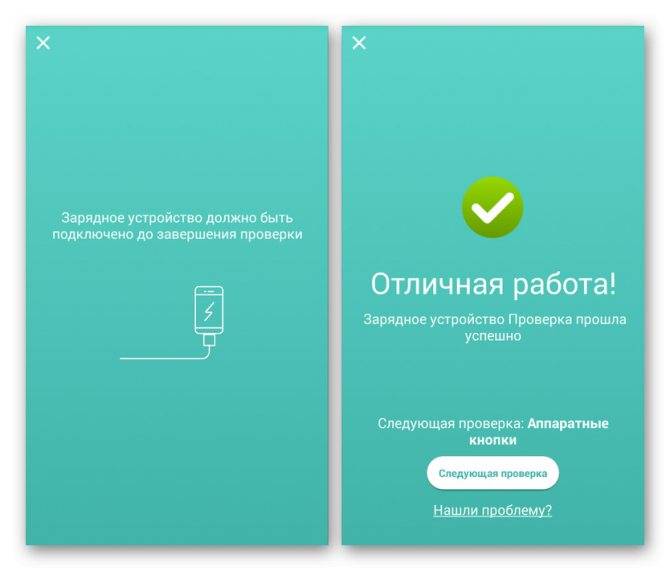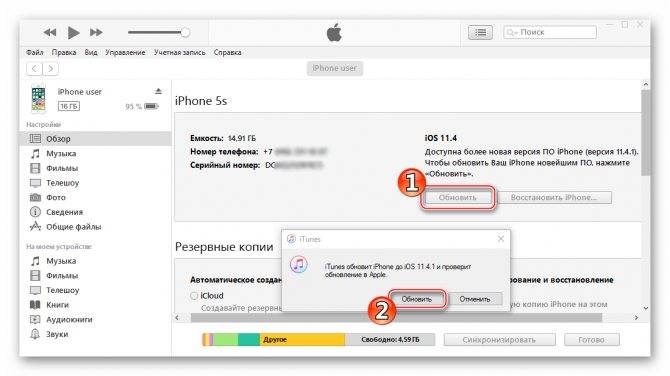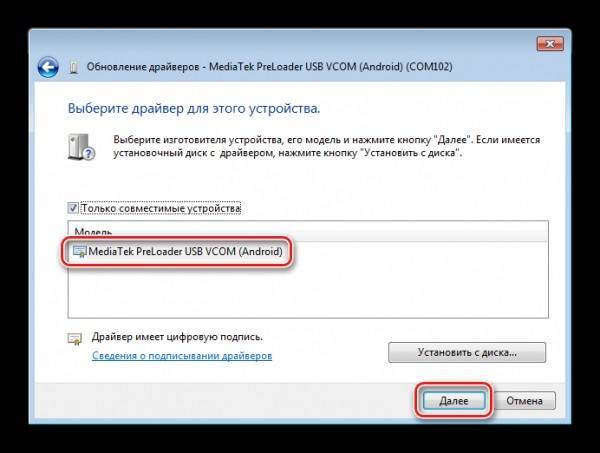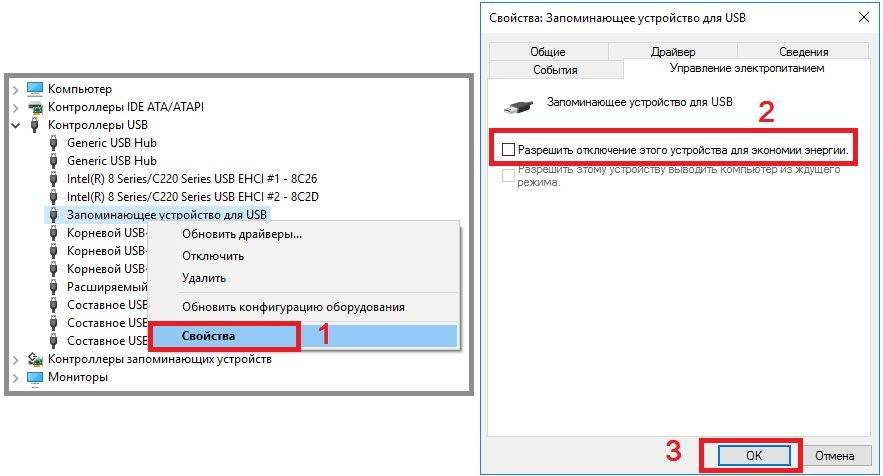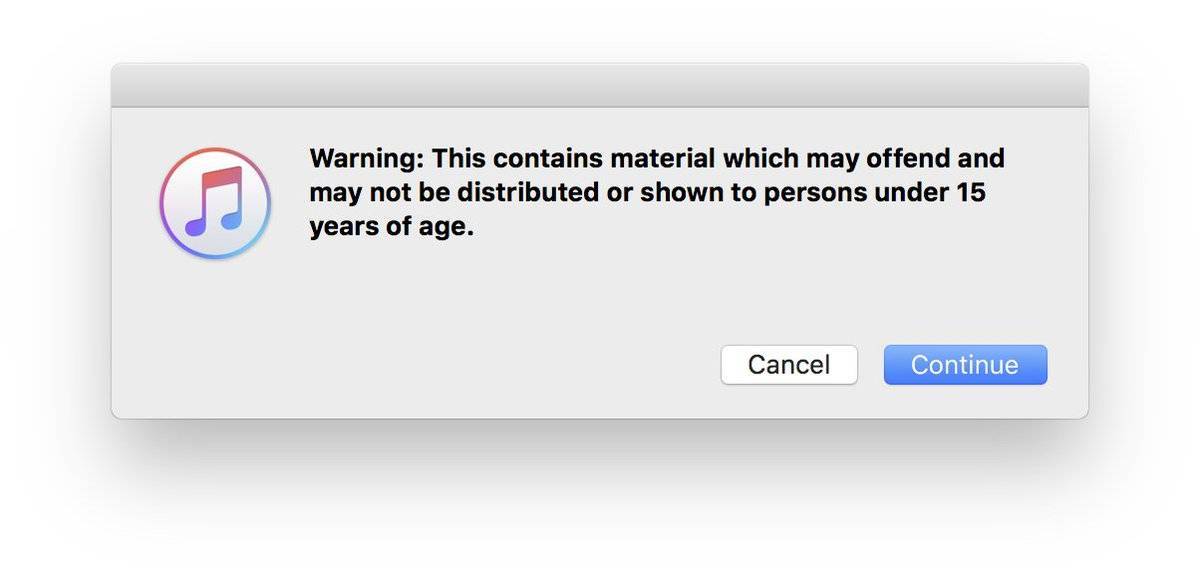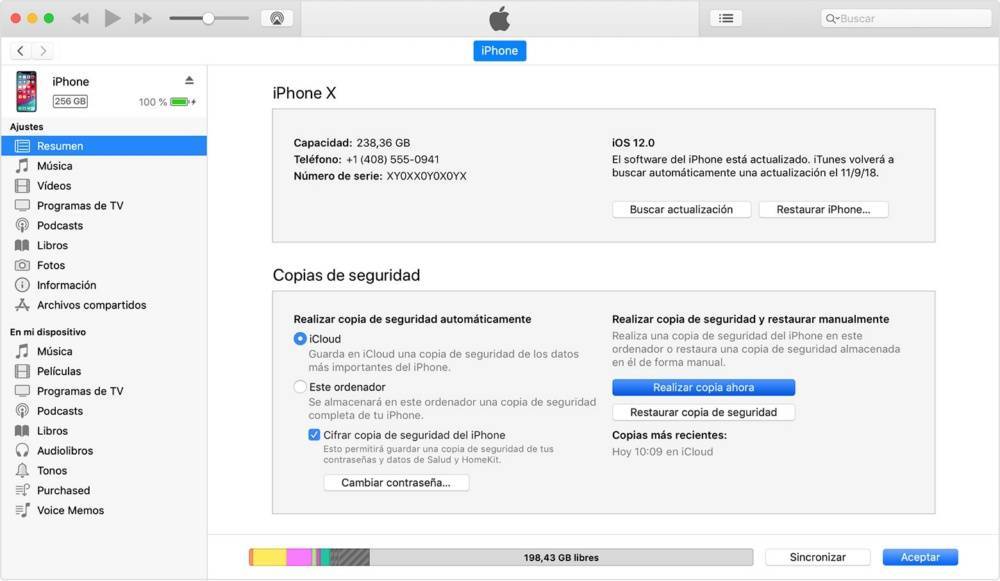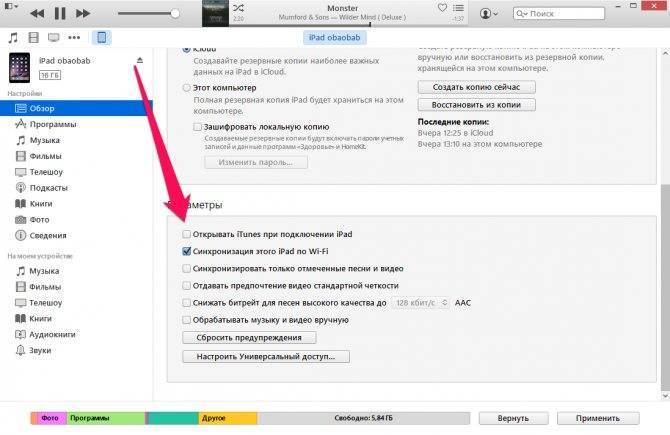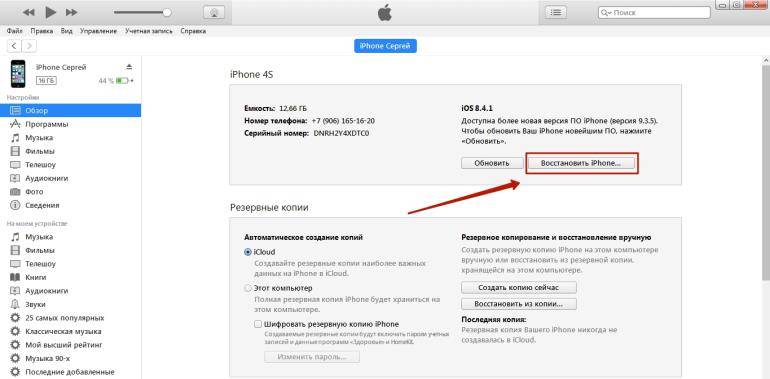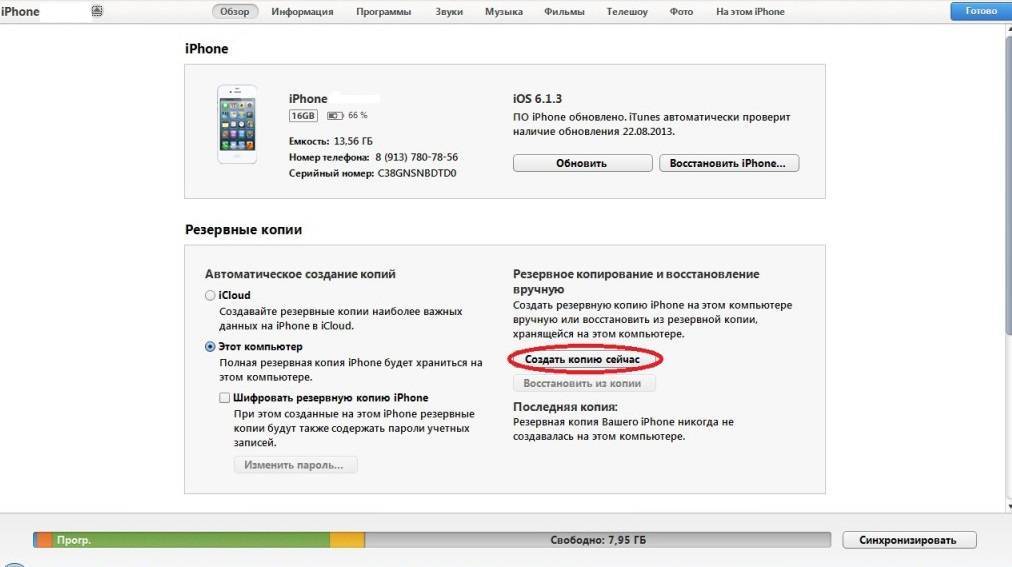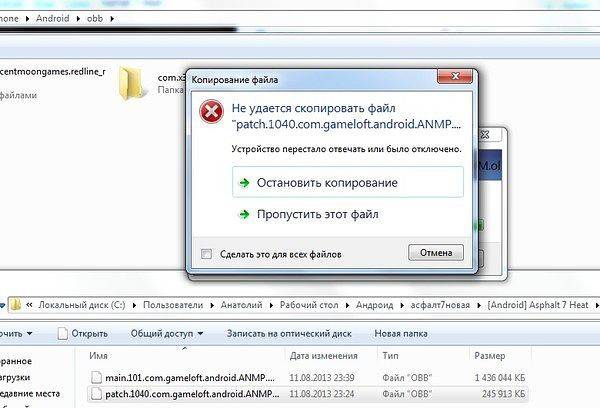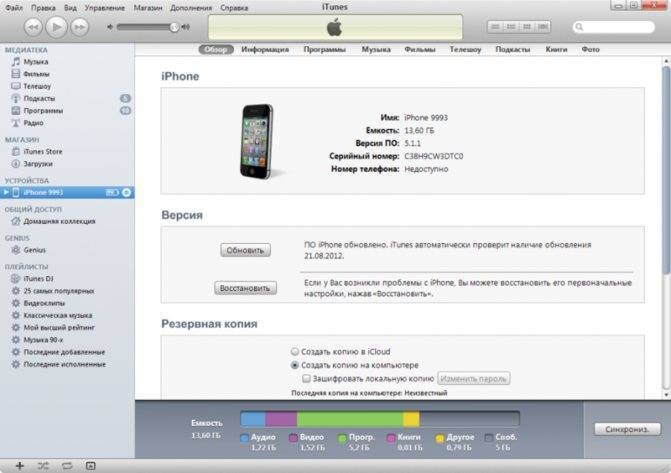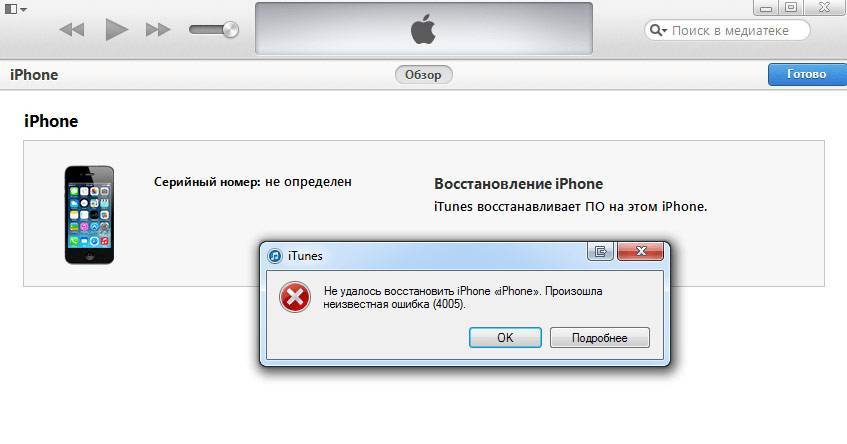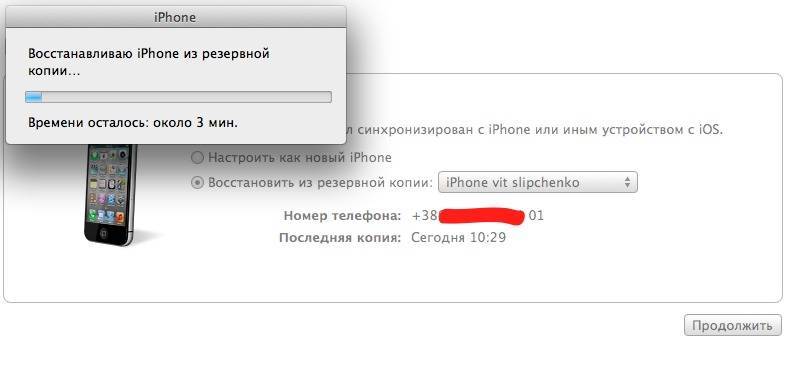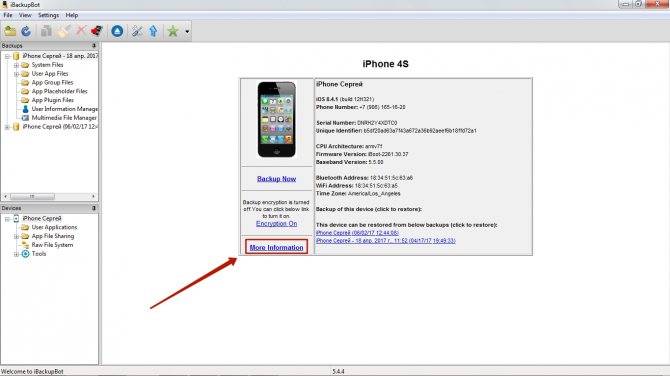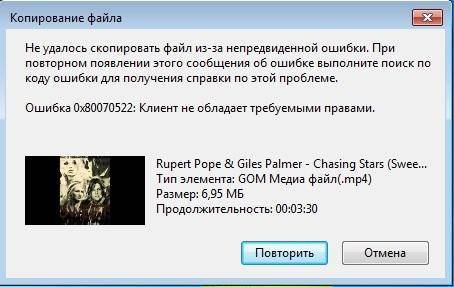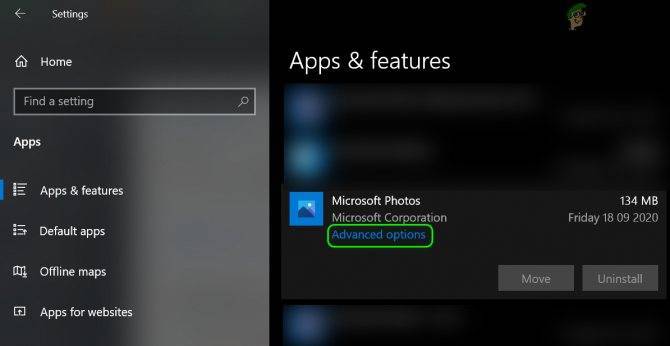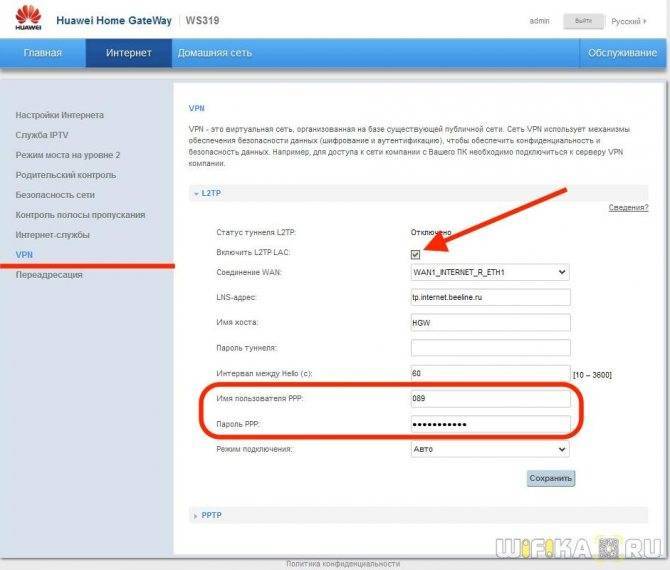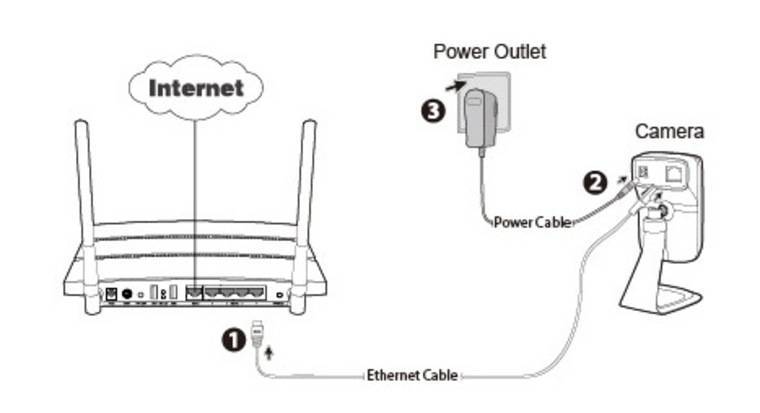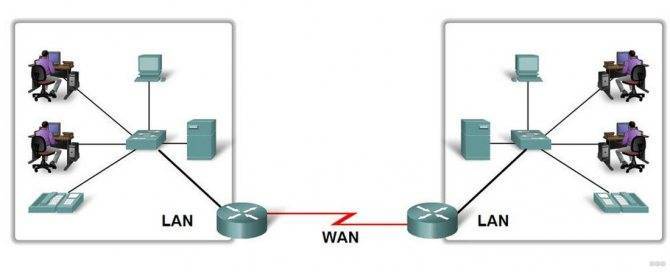Ошибка при раздаче Wi-Fi
Описание разделе в формате видео смотрите тут:
Что делать, если надпись: «Присоединенное к системе устройство не работает» (или «Не удалось запустить размещенную сеть») появилась при попытке создания точки доступа Wi-Fi на Windows 7/10? Сначала простые советы:
- Проверьте, точно ли на ПК есть беспроводной адаптер и установлены/обновлены ли драйверы на него;
- Убедитесь, что адаптер включен;
- Если вы выполняете раздачу Wi-Fi через текстовый интерфейс (командную строку), запускайте ее с правами администратора;
- На «десятке» используйте функцию «Мобильный хот-спот».
Если по этим пунктам порядок, вот еще несколько вариантов исправления ошибки «Присоединенное к системе устройство не работает» на «семерке» (для Windows 10 также актуально):
- Проверяем виртуальный адаптер. Заходим в «Диспетчер устройств», сверху выбираем вкладку «Вид» и ставим галочку у «Показать скрытые устройства». Ищем те, в названии которых есть слова «Virtual Adapter», и включаем их (жмем по каждому ПКМ и выбираем «Задействовать»).
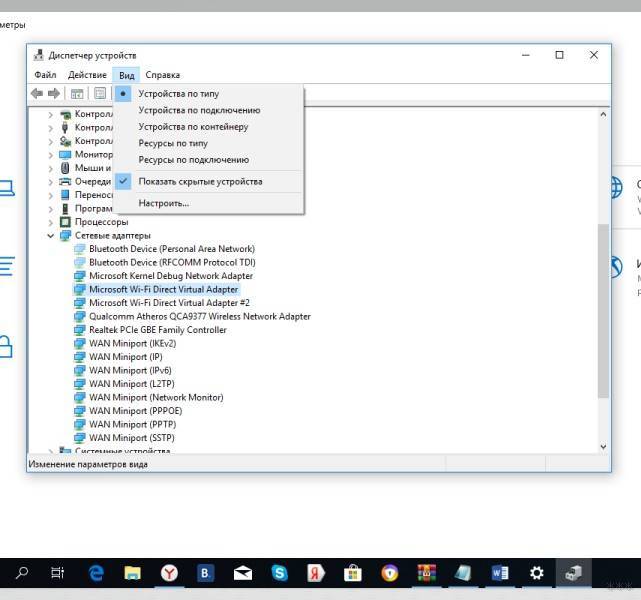
- Проверяем, может ли вообще наш адаптер работать как точка доступа. Открываем окно «Выполнить» (Win + R) и пишем cmd. Откроется текстовый интерфейс, где набиваем команду netshwlanshowdrivers. Напротив строки «Поддержка размещенной сети» должно быть «Да».
- Попробуйте отключить и вновь включить Wi-Fi адаптер.
- Если у вас ноутбук, возможно, адаптер включается горячими клавишами (Fn + одна из функциональных клавиш ряда F1-F12).
- Попробуйте включить точку доступа командой netshwlanstarthostednetwork. Для этого открываем командную строку с повышенными правами и вписываем команду.
Хочу добавить по пункту, где мы проверяли поддержку размещенной сети. У меня Windows 10 и стоит значение «Нет». Я включала раздачу Wi-Fi через «Мобильный хот-спот» и у меня все работало. Нашла информацию, что практически у всех на «десятке» стоит «Нет» у строки «Поддержка размещенной сети». Так что имейте в виду!

На этом заканчиваю. Напишите, помогла ли статья решить проблему. Мы всегда рады обратной связи с нашими читателями!
Источник
Ошибки при подключении айфона через старые версии iTunes
Не работает микрофон Windows 7 — почему не видит в системе
Специалисты отмечают шесть основных причин, по которым импорт пакетов данных не представляется возможным, а на экране ПК выдает ошибки при подключении.
Присоединение гаджетов становится невозможным по одной из следующих причин.
Использование неоригинального или поврежденного USB-кабеля
Если iTunes не видит смартфон на начальном этапе, то целесообразно осмотреть кабель и плотно ли прилегают штекера к разъемам. Проблема может таиться в следующем:
- Применение неоригинального кабеля. Например, вместо качественного заводского шнура используется дешевая и некачественная подделка или, возможно, кабель от другого мобильного устройства.
- На кабеле имеются механические повреждения.
Чтобы убедиться в работоспособности используемого шнура, необходимо попробовать зарядить свое «яблоко» с его помощью.
«Недоверие» гаджетов друг к другу
Впервые подключив гаджеты, система может писать для пользователя следующие уведомления.
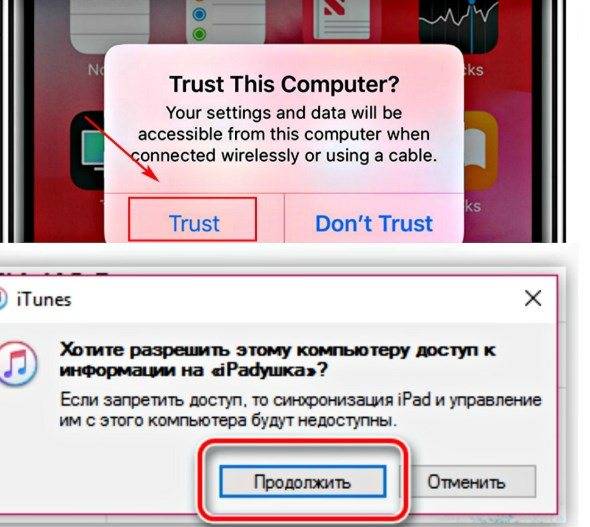
«Недоверие» гаджетов друг к друг
Пользователю необходимо ответить утвердительно, после чего в iTunes нажать «Продолжить». Если отклонить запрос, то высока вероятность того, что при синхронизации устройств возникнут сложности.
Обратите внимание! Разработчики Apple большое внимание уделяют защите персональных данных пользователей, поэтому мобильное устройство может сопрягаться только с проверенным ПК
Системные сбои в работе смартфона или компьютера
Нередки случаи, когда работа операционной системы того или иного девайса подтормаживает или зависает. Из-за этого при подключении iPhone к компьютеру появление ошибок неизбежно.
В этой ситуации специалисты рекомендуют перезагрузить оба устройства, а далее повторно произвести подключение, используя шнур.
Сбои в программных компонентах утилиты iTunes
Также не стоит исключать вероятность того, что само приложение может работать неправильно, отчего ПК и выдает системные ошибки. Решить проблему в этом случае довольно просто, нужно выполнить следующие действия:
- Удалить приложение со своего компьютера.
- Перезагрузить устройство.
- С официального сайта разработчиков скачать и установить последнюю версию iTunes на свой персональный компьютер.
По окончанию установки пользователю остается проверить работоспособность приложения.
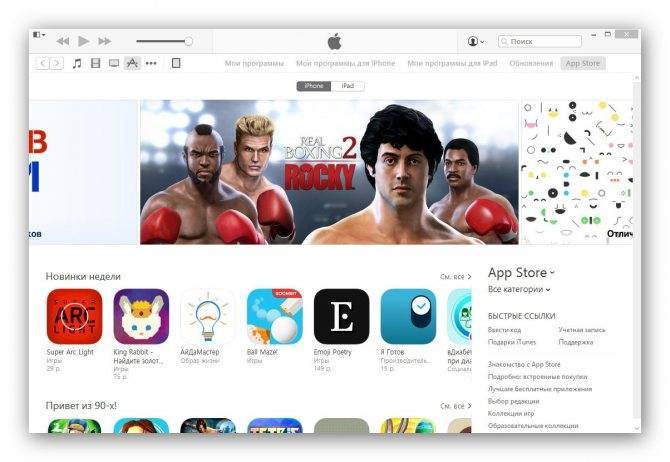
Интерфейс программы iTunes
Появление системных ошибок при подключении iPhone к компьютеру – это редкость. В большинстве случаев, как показывает практика, проблемы незначительные и устранить их по силам даже неопытному пользователю современных гаджетов.
Все, что нужно для Windows 7
Импорт изображений с фотокамеры или внешнего устройства
При подключении к компьютеру цифровой камеры (обычно это осуществляется с помощью USB-кабеля, идущего в комплекте с фотоаппаратом) происходит автоматическое распознавание устройства и установка соответствующих драйверов. При успешном распознавании устройства на экране появляется всплывающее сообщение. Аналогичным образом выполняется подключение устройств с флэш-памятью или внешних жестких дисков.
При каждом подключении фотокамеры или другого внешнего накопителя USB -устройства, CD- или DVD-диска с данными) по умолчанию автоматически открывается окно выбора операций. Здесь перечислены программы, которые могут непосредственно работать с присоединенным оборудованием. Набор опций зависит от содержимого накопителя, поскольку это могут быть изображения или смешанное содержимое
Обратите внимание, выбранное действие невозможно запомнить — флажок Всегда выполнить для… (Always do this for …) отсутствует, он появляется только для носителей с однородным содержимым (изображениями, аудиофайлами и т. п.)
Примечание
Примечание
Операции импорта с подключенных устройств можно также инициировать вручную из программы «Фотоальбом Windows Live», которая будет рассматриваться далее; существенным является то, что в этом случае имеются дополнительные возможности для предварительного просмотра и отбора файлов.
Примечание
При импорте допускается одновременный ввод нескольких меток, через точку с запятой. Соответственно имена файлов будут включать в себя этот символ, который недопустим при записи на некоторые носители и будет заменен на пробел. Следует помнить об этом.
В окне, где отображается ход процесса импорта, можно установить флажок Удалять после импорта (Erase after importing) — в этом случае память устройства будет очищена после успешного копирования снимков. Система отслеживает уже импортированные файлы, поэтому если файлы и останутся на внешнем устройстве, то повторно они копироваться не будут. Все изображения по умолчанию копируются в личную папку Изображения (My Pictures), однако можно задать и другое местоположение. Если на камере помимо снимков имеются видеоклипы, они также копируются в указанную папку.
По окончании копирования фотографий автоматически открывается окно последних импортированных снимков. Все новые файлы имеют заданный тег (теги). Если даже они будут храниться в одной папке и будут иметь обищее ключевое слово, их все равно легко можно будет сортировать по времени съемки.
В окне параметров импорта можно определить независимые параметры для каждой группы устройств: это могут быть камеры и флеш-накопители, видеокамеры, CD- и DVD- диски, а также сканеры. Пользователь задает папку, куда импортируются фотографии и видеоклипы (индивидуально для каждого типа файлов), способ формирования имен целевой папки список Имя папки (Folder name)) и самих файлов (список Имя файла (File Nane)). Пример выбранного имени файла сразу же отображается в поле Пример (Example).
Если сбросить флажок Запрашивать ключевое слово при импорте (Prompt for a tag on import), то импорт снимков будет начинаться сразу после подключения камеры и выполняться полностью без вмешательства пользователя. При этом каждый снимок импортируется только один раз, и не нужно следить за тем, все ли снимки скопированы — каждый раз будут переноситься только новые кадры).
Для очистки памяти фотокамеры или флэш-накопителя можно установить флажок Всегда удалять содержимое с устройства после импорта (Always erase from device after importing), а флажок Поворачивать изображения при импорте (Rotate pictures on import) определяет, будут ли разворачиваться снимки, сделанные с поворотом камеры. Если изображения не нужно просматривать сразу же после импорта, то можно снять флажок Открыть проводник после импорта (Open Windows Explorer after import).
Вы случайно удалили важные документы с флешки? Компания Vosst поможет Вам восстановить флешку в короткие сроки. Успешное восстановление данных возможно даже после неудачных попыток других фирм.
Как еще можно скинуть файлы и получить к ним доступ?
Учитывая, что не всегда описанные выше методы помогают, люди начинают искать альтернативные способы получения доступа к требуемым им файлам. Мы постарались собрать основные из них:
- Универсальная утилита Shareit, которая прекрасно работает со всеми известными и популярными операционными системами;
- Перенос файлом на свою электронную почту за счет подключения к Интернету. После этого их можно будет спокойно перекинуть на комп;
- Загрузка на один из вариантов облачного хранилища. К ним сейчас предоставляется бесплатный доступ практически для любого человека, который выполнил регистрацию электронной почте в том или иной системе. Можно подключиться к Яндекс.Диску, аналог от Mail, Google и так далее. Потом действовать уже привычным способом. То есть, банально скачать на компьютер. Или – оставить на облаке для хранения, если нет временных ограничений;
- Для iPhone также могут пригодиться следующее ПО: iСloud, iTunes или Tenorshare iCareFone.
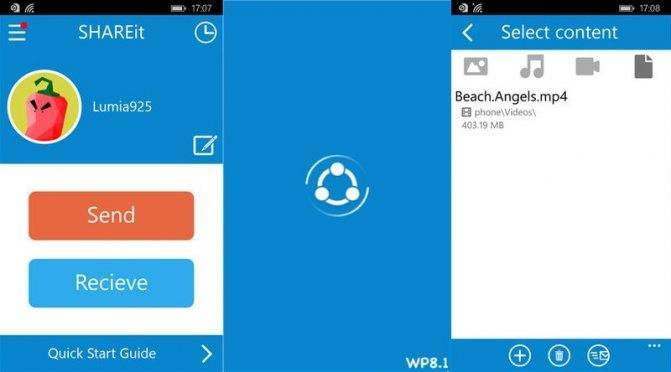
Полный сброс настроек Windows 10, как последняя попытка решить проблему с ошибкой 0х8000FFFF
Если вышеперечисленные способы не помогли, то настала пора переходить к последнему. Сброс настроек Windows 10 уж точно поможет. В ходе этой процедуры системные файлы будут заменены на оригинальные. Теоретически это должно устранить связанные с управлением памятью ошибки. Но при этом большинство важных файлов останется в целости и сохранности.
1. Перейдите в Параметры Windows → Обновление и безопасность → Восстановление. В разделе «Вернуть компьютер в исходное состояние» нажмите клавишу «Начать».
2. На последнем шаге останется выберите одну из опций: «Сохранить мои файлы» или «Удалить все».
После этого начнется перезагрузка, поэтому лучше стоит заранее сделать копии всех важных файлов.
Ошибка с кодом 0x8000FFFF побеждена!
Один из вышеприведенных рецептов или их комбинация должны устранить проблему и вернуть Microsoft Store в работоспособное состояние. Надеемся, что вам не придется прибегать к последнему, наиболее кардинальному способу. К нему стоит обращаться, как к абсолютному и окончательному решению.
Решение для пользователей iOs 11
Как уже писалось в начале нашего материала, часто эта ошибка возникает именно после обновления или апгрейда системы. И при попытке найти решение на просторах интернета дается только один совет – не обновляться. Но ведь это же не вариант! Можно ли поступить как-то иначе? А ведь можно! Один из пользователей яблочных телефонов смог обнаружить эффективную методику, которая полностью исправила ситуацию.
Она основывается на том, что, начиная с одиннадцатой версии фирменной операционки, компания Apple решили использовать совершенно новый формат файлов. Естественно, ПК и ноутбуки к этому оказались неготовыми. Поэтому и начал массово возникать этот сбой. Итак, само решение заключается в следующем:
Изначально стоит зайти в настройки своего смартфона и обратить внимание на две опции, которые стоят по умолчанию. Это – Перенос на ПК и Мас, которая находится в разделе «Фото»
Там можно увидеть слово «Автоматически». И вторая – Форматы в разделе «Камера», для которой выставлен вариант «Высокая эффективность»;
В итоге Айфон создает записи в фирменном формате HEIF/HEVC, который, при переносе пытается конвертироваться в более подходящий, совместимый вариант. Но параллельно проводимая процедура приводит к небольшому подвисанию, особенно, если файл имеет значительный размер. И это как раз и приводит к появлению на экране сообщения про недостижимость устройства;
Решением станет изменения параметра для «Перенос на ПК и Мас». С «Автоматически» на «Переносить оригиналы». Можно также поменять и второй параметр – с высокой эффективности на «Наиболее совместимые».
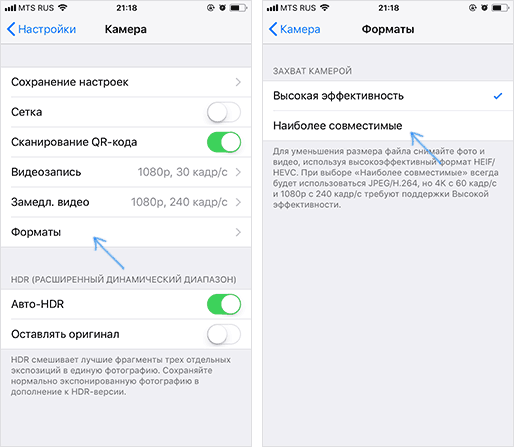
Вторую настройку можно и не корректировать. Конечно, если на компьютере есть программы, способные воспроизводить файлы в формате HEIF/HEVC. Если таковые отсутствуют, то следует поменять и ее. Тогда фотки будут делать в стандартном варианте — JPEG/H.264, который воспринимает абсолютно любой комп.
Почему возникает ошибка «Устройство недостижимо»
Многие тематические источники рассказывают нам о том, что рассматриваемая проблема при копировании файлов на компьютер возникает по разным причинам. Среди них называют неправильный выбор способа передачи данных в настройках iPhone, конфликт Windows и iOS, устаревшие драйвера и другие.
На самом деле главная и единственная причина, из-за которой система пишет «Устройство недостижимо» при копировании с Айфона на ваш компьютер с операционной системой Windows — это новые форматы файлов видео и фото. Речь идет о HEVC и HEIC (HEIF). Они появились с выходом iOS версии 11 и «переехали» в следующие поколения прошивки.
Стандартные настройки новых Айфонов с целью получения картинки высочайшего качества предусматривают съемку фотографий в формате HEIC, а видео записывают в HEVC. Если вы подключите iPhone к ПК под управлением Windows версии 8.1 или 10 для копирования сделанных фото и видео, то по умолчанию «яблочное» устройство во время копирования файлов будет автоматически конвертировать их в форматы JPG и MP4 H.264, которые поддерживаются системой Windows. Проблема в том, что иногда автоматическая процедура конвертации «не успевает» за скоростью копирования файлов. В результате система выводит нам такое сообщение.
Способы перемещения файлов
А теперь о том, как же решить нужную задачу.
Копирование файлов и папок
Чтобы скопировать объект, при перетаскивании удерживайте Ctrl. Если вы нажмете Ctrl до щелчка, Windows предположит, что вы еще выделяете файлы, поэтому убедитесь, что вы нажали Ctrl только после начала перетаскивания, но до того, как отпустите кнопку мыши.
Только перемещение файла
Чтобы переместить объект, удерживайте Shift при перетаскивании. Таким же образом, если вы нажмете Shift до щелчка мышью, Windows решит, что вы еще выбираете файлы, поэтому убедитесь, что нажали кнопку только после начала перетаскивания, но перед тем, как отпустили объекты. Конечно, файлы, предназначенные только для чтения, например содержащиеся на CD, не могут быть перемещены.
Оперативный выбор
Этот способ позволяет держать контроль над ситуацией. Если вы забыли все правила копирования и перемещения файлов, просто перетащите выделенные файлы правой кнопкой мыши (не нажимая дополнительных кнопок). И в тот момент, когда вы отпустите кнопку мыши, появится меню.
Смотрите еще: Как добавить и настроить пользователя для работы по DCOM
Это контекстное меню особенно удобно, потому что отображает только те операции, которые доступны для того типа объекта, который вы перетаскиваете, и того места, куда его перетаскиваете.
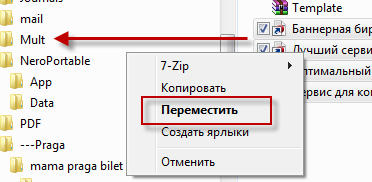
Следите за курсором
Опять же, вам в помощь, если вы не запомнили правило, Windows меняет курсор мыши, чтобы сказать, что она собирается сделать. При перетаскивании объекта нажмите и отпустите Ctrl, Shift и Alt и понаблюдайте, как будет меняться курсор и подсказка.
Вы увидите небольшой знак плюса при копировании, прямую стрелку при перемещении или изогнутую стрелку при создании ярлыка
Эта визуальная подсказка очень важна; она поможет исключить множество ошибок, если на нее обращать внимание
Отмена операций
Совершили ошибку? Нажав Ctrl+Z, вы можете отменить большинство операций с файлами. А Ctrl+Y вернет отмену.
Не знаете, какую операцию нужно отменить? Откройте Проводник, нажмите Alt, чтобы отобразить Главное меню. Теперь выберите Вид — Строка состояния, чтобы включить старую добрую строку состояния в нижней части окна.
Щелкните правой кнопкой мыши в пустом месте панели справа проводника. Откроется контекстное меню.
Задержите указатель мыши над строкой контекстного меню Отменить. В Строке состояния внизу окна под Областью сведений вы увидите что-то вроде Отменить перемещение такого-то файла.
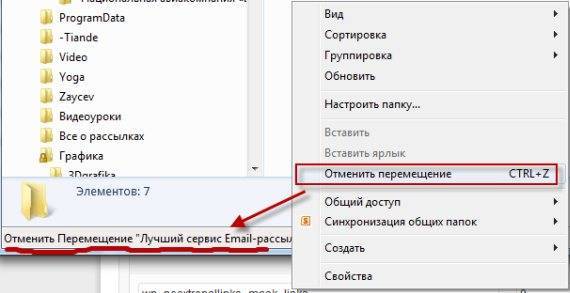
У меня не открывается
Время от времени вирусы шутят. Юмор заключается в том, что в базе прописывается запрет на редактирование, и не открывается реестр. Включённый флаг запретит нормально работать. В этом случае можно попробовать использовать сторонние утилиты:
- К первой группе относятся программы, получающие доступ в реестру, минуя штатный редактор. Например, regworks. Ключ прописывается в ветке, показанной на скрине. В данном случае папка пуста.
- В некоторых случаях следует запустить твикер. Мы ранее неоднократно говорили, что такие программы нежелательные под десяткой, но если редактор перестал открываться, это как раз тот случай, когда нужно озаботиться всерьёз. Примером утилиты может служить fitW (Безопасность — Система). Эта утилита как раз и ставит параметр, упомянутый выше. Включённый он блокирует доступ.
Когда возникает ошибка при работе устройства
Ошибка присоединённого устройства обычно появляется при выполнении следующих действий:
- К ПК подключены какие-либо внешние устройства (обычно через ЮСБ);
- Пользователь пытается скопировать с внешнего устройства на ПК какие-либо файлы (обычно через шнур ЮСБ);
- На пользовательском установлены программы уровня «BitLocker»;
- Пользователь пытается запустить (скопировать или перенести в другое место) какие-либо exe, doc, jpg, png и другие файлы различных типов.
Обычно это означает, что:
- Подключенное к PC устройство работает некорректно;
- Использующийся для подключения шнур ЮСБ повреждён;
- Для подключённого устройства отсутствуют подходящие драйвера или использующийся драйвер работает нестабильно;
- На PC имеются вирусные программы;
Ряд файлов (в том числе системных) на данном компьютере повреждены или удалены.
Причиной ошибки может выступать повреждённый ЮСБ-кабель
Ниже я представлю ряд способов, позволяющих решить проблему «Присоединённое к системе устройство не работает» на вашем ПК.
Способ 1. Повторно подключите ваше устройство
Данная ошибка часто возникает из-за некорректного подключения ЮСБ-накопителя и пользовательского ПК. Попробуйте повторно подключить ваше устройство к компьютеру, при этом убедитесь, что штекер плотно подключён к разъёму.
Также рекомендую попробовать другой ЮСБ-кабель.
Способ 2. Перезагрузите ваш PC
Во множестве случаев простая перезагрузка системы помогала избавиться от ошибки «Присоединённое к системе устройство не работает». Перезагрузите ваш PC, и посмотрите, будет ли наблюдаться рассматриваемая проблема.
Способ 3. Отформатируйте ваш USB-девайс
Вы можете столкнуться с дисфункцией присоединённого устройства из-за его некорректного форматирования. Необходимо отформатировать устройство для нормализации его работы, для чего выполните следующее:
- Скопируйте с данного устройства важные файлы на другие носители (сделайте бэкап);
- Откройте Проводник на вашем компьютере (или просто нажмите на Win+E);
- Наведите курсор мышки на нашу флешку, нажмите ПКМ, выберите «Форматировать»;
Выберите настройки форматирования, а затем нажмите на «Начать».
Выполните указанные действия
Способ 4. Установите или обновите драйвера устройства
Рассматриваемая ошибка может возникать в ситуации, когда драйвера к девайсу устарели или работают некорректно. Обновите драйвера, скачав свежие их версии с сайта разработчика устройства, или воспользуйтесь функционалом специализированных программ уровня «Драйвер Пак Солюшн».
Рекомендую обратить особое внимание на драйвера устройств ЮСБ в Диспетчере устройств, так как они часто вызывают рассматриваемую проблему
Способ 5. Проверьте PC на наличие зловредов
В некоторых случаях наличие на ПК вирусных, рекламных или шпионских программ может вызывать появление рассматриваемой в статье дисфункции. Обратитесь за помощью к испытанным антивирусным инструментам уровня «Доктор Веб Кюрейт» (https://free.drweb.ru/cureit/) для избавления от зловредов.
Способ 6. Восстановите функционал системных файлов
В некоторых случаях повреждённые системные файлы могут вызывать ошибку присоединённого к системе устройства. Для решения данной проблемы нам понадобится запуск командной строки от админа.
- Нажмите на кнопку «Пуск», в строке поиска введите cmd, но на Enter не нажимайте.
- Наведите курсор мышки на найденный вверху однотипный результат.
- Щёлкните ПКМ, и выберите там запуск от имени админа.
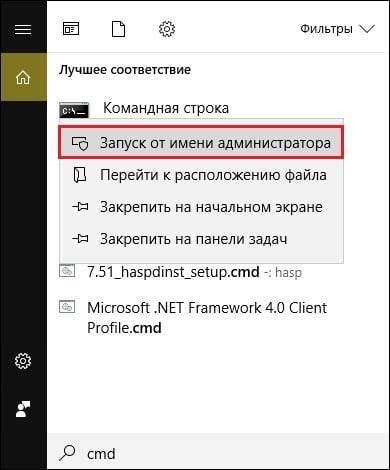
В открывшейся строке последовательно наберите, не забывая нажимать на ввод:
После окончания процедуры проверки там же наберите:

После завершения перезагрузите ваш PC, это может помочь решить ошибку «присоединённое устройство не работает».
Способ 7. Выполните откат Виндовс до ранней точки восстановления
Нажмите на «Win+R», наберите там rstrui и нажмите на Enter. Выберите стабильную точку ранней даты, и откатите на неё систему.
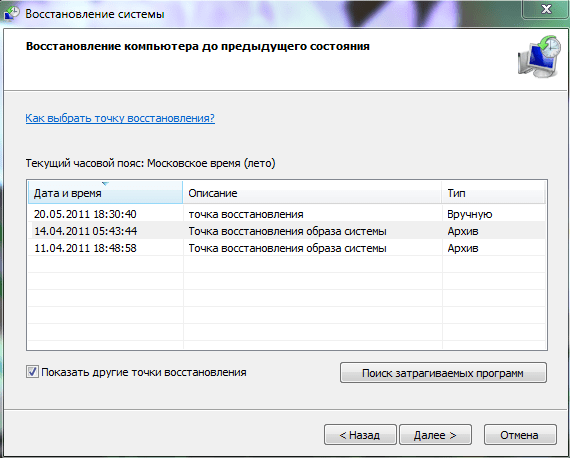
Как исправить ошибку «Устройство недостижимо» на iPhone
Учитывая причины ошибки, есть два варианта её исправления:
- Отключить конвертацию фото и видео наiPhone при копировании на компьютер или ноутбук сWindows.
- Замедлить скорость копирования.
Первое можно сделать следующим образом:
- Отключите ваш телефон от компьютера.
- Зайдите в «Настройки» — «Фото».
- Внизу страницы настроек приложения «Фото» в разделе «Перенос на Mac или ПК» установите «Переносить оригиналы» вместо «Автоматически».
Готово. Можно снова подключить iPhone и копировать фото и видео, уже без ошибок.
Обратите внимание, что при этом фото и видео на компьютер начнут копироваться в форматах HEIC и HEVC, которые могут не поддерживаться вашим проигрывателем или программой для просмотра фото. Решения два — включить фото в JPG на iPhone, чтобы съемка сразу велась в этом формате, либо использовать специальные кодеки HEIF/HEIC для Windows. Также возможно использование сторонних программ для открытия таких файлов: Лучшие программы для просмотра фото (XnView имеет бесплатный плагин для HEIC), Медиа плеер VLC (умеет проигрывать видео HEVC H.265)
Также возможно использование сторонних программ для открытия таких файлов: Лучшие программы для просмотра фото (XnView имеет бесплатный плагин для HEIC), Медиа плеер VLC (умеет проигрывать видео HEVC H.265).
Второй метод, а именно «замедление скорости копирования» предполагает подключение вашего iPhone к компьютеру к разъему USB 2.0 вместо 3.0. Как правило, в этом случае ошибка копирования «Устройство недостижимо» не возникает, так как телефон успевает выполнять конвертацию файлов в нужный формат.
Альтернативные методы решения «The device is unreachable»
Хотя главная причина ошибки 0x80070141 кроется именно в скорости распознавания новых форматов при попытке копирования файлов на компьютер, в чрезвычайно редких случаях проблема может не решаться использованием нужных настроек на устройстве Apple. Если такое происходит, перепроверьте следующие моменты:
- установлена ли у вас актуальная версия Windows 10 с самыми последними обновлениями;
- используете ли вы USB 3.x при попытке подключения устройства Apple? Если да, исчезает ли проблема при подключении через USB 2.0? В современных компьютерах слоты USB 3.x обычно подкрашены синим цветом, USB 2.0 — чёрным;
- в порядке ли сам слот и USB-шнур? Распознаёт ли компьютер другие устройства?
- сохраняются ли по умолчанию ваши медиафайлы в iCloud? Если да, то перед переносом на ПК вам необходимо скачать их копии себе на устройство. Для iPhone/iPad опция доступна в меню «Настройки» → → iCloud → Фото → Сохранение Оригиналов.
Помогла ли эта статья решить вашу проблему? Делитесь своими комментариями! Обязательно пишите, если у вас возникли какие-то вопросы — вместе мы обязательно найдём решение, которое поможет именно вам.
Почему появляется сбой при копировании файлов загрузки при попытке восстановления системы?
Для начала давайте выясним природу этой ошибки. Она появляется исключительно при попытке восстановления системы из командной строки при помощи инструментария BCDBoot. Почему он не работает? Как правило, сбой BCDBoot.exe при копировании файлов загрузки в основном свидетельствует только о том, что на жестком диске нет (или не определено) ни одного активного раздела, который используется для восстановления системы при появлении неполадок с ее стартом.
По всей видимости, многие знают, что обычно такой раздел помечен как зарезервированный системой. Вот его-то инструмент BCDBoot и не находит.
Переконфигурируйте или переустановите Microsoft Store для решения проблемы с ошибкой 0х8000FFFF
Для устранения ошибки можно попытаться заново настроить Microsoft Store. Для этого проделайте следующее:
1. В окне поиска меню «Пуск» введите команду Powershell. После ее отображения кликните правой кнопкой мыши и выберите опцию «Запуск от имени администратора».
2. В окне Powershell введите следующую команду:
Powershell -ExecutionPolicy Unrestricted Add-AppxPackage -DisableDevelopmentMode -Register
и нажмите Enter.
3. Перезагрузите компьютер.
Иногда переконфигурирование Microsoft Store не помогает в борьбе с ошибкой 0x8000ffff. В таком случае можно попытаться полностью переустановить это приложение. Много времени это не займет. Для этого:
1. В окне поиска меню «Пуск» введите команду Powershell. После ее отображения кликните правой кнопкой мыши и выберите опцию «Запуск от имени администратора».
2. Вставьте в окно следующую команду:
Get-AppXPackage *WindowsStore* -AllUsers | Foreach
3. Закройте консоль Powershell и перегрузите систему.
Удалить ключ apps на диске
Метод 1. Если вы перенесли приложения на другой диск и получаете ошибку 0x80070141 при обновлении в Microsoft Store, то Windows 10 может создавать лишний ключ apps на самом HDD или SSD диске и его нужно удалить. Создайте точку восстановления системы перед выполнением этого способа.
- Нажмите Win+R и введите regedit, чтобы открыть редактор реестра. В реестре перейдите по следующему пути:
- HKEY_LOCAL_MACHINE\SOFTWARE\Microsoft\Windows\CurrentVersion\Appx\PackageVolumes
- Нажмите правой кнопкой мыши по PackageVolumes и «Экспортировать«. Сохраните копию в безопасное место. В случае неудачи, просто запустите сохраненный файл и параметры реестра PackageVolumes вернуться как и были. Не закрывайте окно реестра и двигаемся ниже.
- Запустите командную строку от имени администратора и введите команду mountvol (не закрывайте окно).
- Разверните в реестре графу «PackageVolumes» и обнаружите папки 1,2. 9.
- У меня приложения находятся на диске E, это можно узнать нажимая на папки и смотреть путь.
- Также, видим идентификатор NameVolume в реестре и сравниваем его в командной строке.
- Удалите неверный идентификатор, если имеются повторяющиеся записи для одного и того же диска в реестре.
- Перезагрузите ПК, и проверьте устранена ли ошибка.
Метод 2. Другая ситуация, когда нужно удалить папки в которых нет подраздела MutablePackagesOnline. К примеру, удалить папку 2 и 4.
Почему же появляется эта ошибка?
Что значит сообщение «Устройство недостижимо»? Сбой может проявиться при переносе разного рода данных из памяти телефона в память компьютера. Наиболее часто такое бывает при использовании платформы IOS, но и Android не застрахован от таких ситуаций.
Переносимые файлы могут быть совершенно разными:
- папки;
- разнообразные мультимедийные файлы (музыкальные или визуальные);
- документы;
- элементы установок и т. д.
По словам пользователей, при переносе элементов на ПК формируются данные с такими же наименованиями, но при этом их объем и значение оказываются нулевыми. Естественно, файлы не проигрываются и не открываются. При этом с копированием на почту, облачные хранилища или онлайн-диски все в полном порядке.
Наиболее популярное объяснение возникновения этой ошибки — обновление системы IOS. Выход в таком случае только один — систему не обновлять. Конечно же, никто не гарантирует, что после того, как версия обновится и настройки будут сброшены до стандартных, все заработает правильно и перенос файлов между мобильным устройством и компьютером будет проходить без дампов. Корень проблемы может быть и совсем в другом:
- «косяк» релиза Android/IOS;
- функция передачи файлов в смартфоне выбрана неверно;
- неисправность или несовместимость драйверов;
- пробелы с режимом отладки по USB;
- USB-шнурок имеет повреждения.
Решение проблемы инструкция
Итак, при копировании фото или видео компьютер сообщает, что устройство, с которого должен совершаться перенос, является недостижимым
Если у вас именно такой случай, то рекомендуется обратить внимание на следующую инструкцию:
Зайти в настройки смартфона и убедиться в том, что выбран так называемый MTR-вариант подключения. Аналогичные характеристики перепроверить и на ПК или ноутбуке. Вполне возможно, что причина кроется именно в этом;
При копировании с Айфона может потребоваться специальный драйвер, который называется ADB Interface. Если он отсутствует – найти и установить. Если же ранее этот компонент был проинсталлирован, то проверить актуальность его версии. При обнаружении неактуальной, устаревшей – обновить;
Стоит попробовать выполнить обновление операционки до максимально свежего варианта. Имеется виду ОС, которая используется на смартфоне. Как альтернатива – откатить настройки мобильника до заводских параметров. Естественно, перед этим сохранить все важные данные на внешнем накопителе. Например, на карте памяти;
Если этот сбой возникает на Андроид-устройстве, то рекомендуется инициировать процедуру отладки по ЮСБ. Часто этого становится достаточно, чтобы обнаружить причину сбоя и устранить ее. Если же такого режима в смартфоне нет, то следует перейти через «Настройки» в раздел «О телефоне» и там более десяти раз кликать на пункт «Номер сборки». В итоге, появится дополнительный раздел «Для разработчика», где будет присутствовать возможность запуска этой процедуры;
Выполнить поиск и установку iFunBox (Для Айфонов). Это ПО – абсолютно бесплатное и работает значительно лучше своих альтернатив
Единственный момент – обязательно должен присутствовать и iTunes – это очень важно. Если не помогло, попробовать еще несколько вариантов
А именно – iTools или EaseUS MobiMover;
А именно – iTools или EaseUS MobiMover;
Перепроверить ЮСБ-кабель и убедиться, что он подходит для взаимодействия ПК или ноутбука с смартфоном.
Отсутствие положительного результата может означать какую-то серьезную проблему, поэтому придется обратиться в хороший сервисный центр для ее решения.
Запуск устройства или средства устранения неполадок оборудования
Когда это происходит, эта проблема может возникать из-за сбоя в проводнике, из-за которого ваша ОС не может поддерживать стабильное соединение с использованием внешнего запоминающего устройства. Прежде чем переходить к другим стратегиям восстановления, попробуйте запустить руководство по устранению неполадок, убедившись, что Windows не может решить проблему автоматически.
Многие пользователи решают проблему, просто запуская средство устранения неполадок оборудования и устройств. Приходите, давайте посмотрим, как запустить средство устранения неполадок оборудования и устройств:
- Просто откройте Бег диалоговое окно после нажатия Клавиша Windows + R. Когда вы окажетесь в окне «Выполнить», введите «ms-settings: устранение неполадок». Затем нажмите Входить открытьИсправление проблем вкладкаНастройки таб.
- Как только вы приедете в Исправление проблем таб. Просто перейдите к Найдите и устраните другие проблемыраздел, а затем нажмите на Оборудование и устройства. Затем нажмите на Запустите средство устранения неполадок из появившегося контекстного меню.
- После запуска средства устранения неполадок подождите некоторое время, пока не завершится этап расследования. Тогда вы нашли жизнеспособную стратегию ремонта, просто нажмите на Применить это исправление чтобы обеспечить его соблюдение.
- После применения исправления перезагрузите компьютер и проверьте, устранена ли проблема при следующем запуске системы.
Если вы все еще просматриваете 0x80070141 (устройство недоступно) ошибка всякий раз, когда вы пытаетесь скопировать файлы мультимедиа с внешнего устройства хранения, затем прокрутите вниз до другого метода ниже.
iPhone устройство недостижимо при копировании – что делать
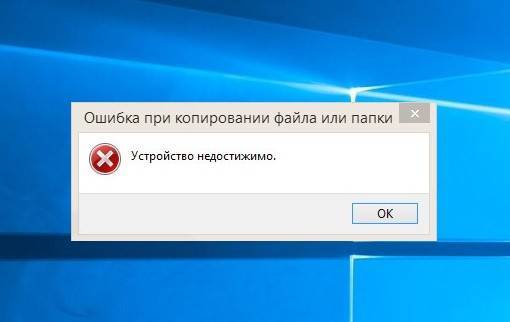
Если вы счастливый обладатель яблочного устройства, то вы наверняка сталкивались с этой проблемой. Обычно она возникает при копировании файлов со смартфона на компьютер или ноутбук. При попытке скачивания появляется ошибка: “Устройство недостижимо” (The device is unreachable). В большинстве случаев данная ошибка появляется на iPhone, но также бывает и на Android-устройствах.
В данной статье разберемся о причинах возникновения ошибки, а также что необходимо сделать для ее исправления.
- Причины возникновения ошибки
- Устранение ошибки “Устройство недостижимо”
- Альтернативные методы решения ошибки 0x80070141The device is unreachable
- Заключение