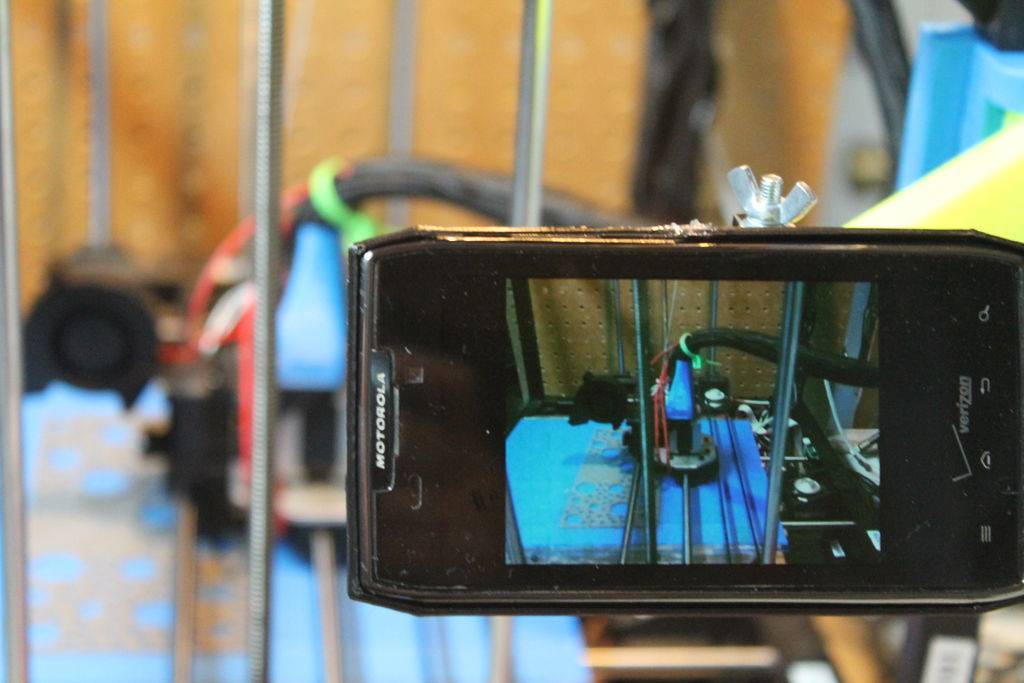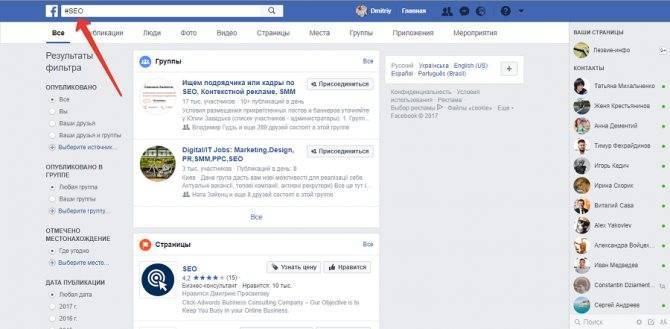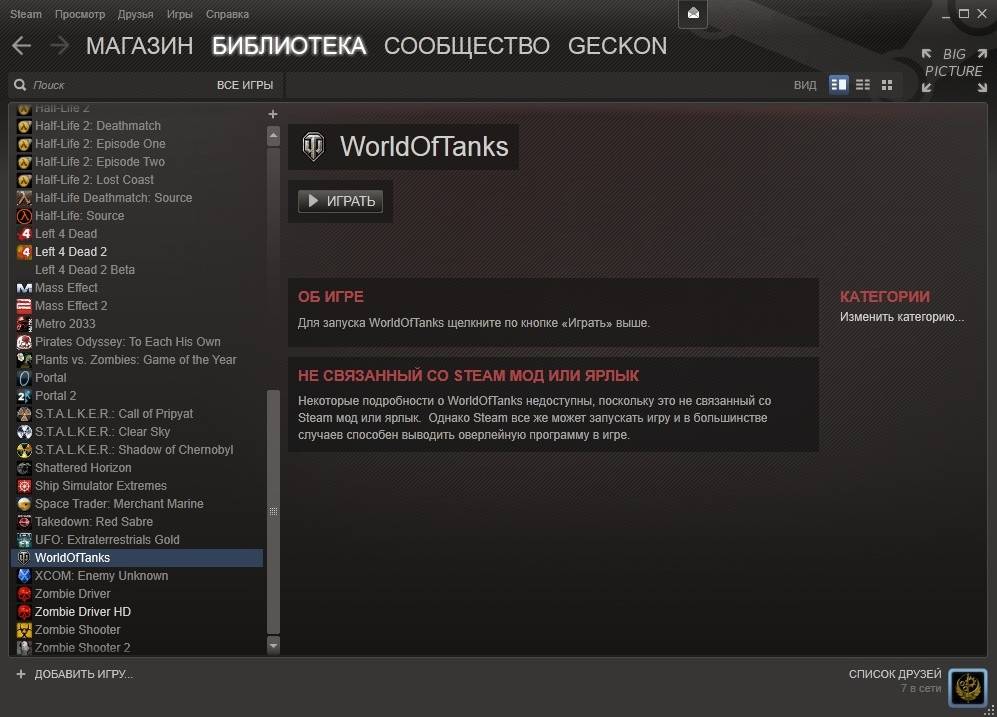Что для этого нужно
Сразу стоит отметить несколько ключевых моментов, а именно:
- Приведённое руководство актуально для фотоаппаратов (в народе «зеркалки», цифровые в данном случае не рассматриваются) средней ценовой категории и/или вышедшие уже из категории «современные модели».
Обуславливается это тем, что подавляющее большинство современных гаджетов уже достаточно продолжительное время поставляются с заложенной функцией работы в режим «web-камера».
Более «старые» модели подобным функционалом похвастаться не могут.
- Подключить «зеркалки» к компьютеру и использовать её для видео-звонков возможно только при условии, что она поддерживает трансляцию потокового видео. Другими словами, камера должна уметь выводить полученную картинку сразу на экран принимающего устройства, например, телевизора или монитора.
Для того чтобы проверить наличие данного функционала, сделайте следующее:
- Проверьте, поставлялся ли в комплекте с фотоаппаратом кабель «AV-micro-sub» или аналогичный кабель, с одной стороны которого находятся так называемые «тюльпаны», а с другой стороны разъём для подключения самой камеры. Если в комплекте его нет (к примеру, девайс покупался «с рук», то есть б/у), потребуется приобрести подобный провод в любом ближайшем компьютерном магазине;

Далее всё просто. Если картинка есть, то ваш фотоаппарат подходит под рассматриваемые манипуляции, если нет, то увы.
Подобные «тюльпаны» поставлялись, как раз, с моделями, категория которых была озвучена выше. В настоящее время большая часть камера оснащается поддержкой «HDMI».
- Не только камера должна отвечать вышеизложенным требованиям, но и сам компьютер.
Установленная видеокарта должна быть оснащена соответствующим разъёмом под один из «тюльпанов», который отвечает за передачу видео сигнала.
Если и дальше планируется подобное использование «зеркалки», то лучшим вариантом будет приобрести специальный «ТВ-тюнер», который и будет главным связующим звеном между камерой и компьютером.

Итак, принимая во внимание всё вышесказанное, стоит отметить, что рассматриваемое «превращение» – это не «пятиминутное» дело, так как требует определённых денежных затрат и времени на доставку/получение. Кроме того, следует задать себе ещё раз вопрос: «А нужно это делать на самом деле?»
Самая обычная веб-камера стоит тех же денег, что и «ТВ-тюнер», но при этом не требует других вложений и каких-то сложных настроек. Поэтому, возможно, стоит задуматься о приобретение специализированного устройства. Вопрос, вопрос…
Кроме того, следует задать себе ещё раз вопрос: «А нужно это делать на самом деле?». Самая обычная веб-камера стоит тех же денег, что и «ТВ-тюнер», но при этом не требует других вложений и каких-то сложных настроек. Поэтому, возможно, стоит задуматься о приобретение специализированного устройства. Вопрос, вопрос…
Если же ваша решимость не угасла, перейдите к непосредственным настройкам отображения картинки и распознавания устройства.
Необходимо понимать, что даже если ваша камера и компьютер соответствует всем приведённым требования, если их просто соединить, то ничего дельного из этого не получится.
Для корректной работы потребуется дополнительное программное обеспечение, создающее виртуальную веб-камеру, обязанности которой и примет на себя ваш фотоаппарат.
Довольно часто подобный софт поставляется в комплекте вместе с TV-тюнером или иным устройством видеозахвата в виде установочного диска.
Или можно просто дополнительно скачать бесплатную программу «SplitCam», или аналогичные варианты «ManyCam» и«ActiveWebCam».
Для продуктов компании «Canon» предусмотрена фирменная утилита под названием «PSRemote».
Предварительно стоит отключить на фотоаппарате завершение работы при простое, а также предоставить ему источник электропитания, если планируется его длительное беспрерывное использование.
Далее, установите и запусти одну из приведённых программ и сделайте следующее, например, в программе «SplitCam»:
- Откройте вкладку «File» и перейдите в раздел «Source»;
- Среди представленного списка выберите ваше устройство видео захвата;
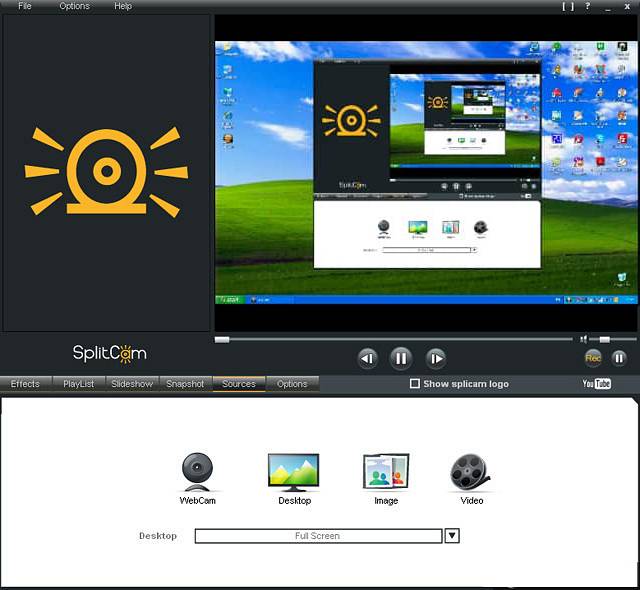
Выбираем устройство “WebCam”
На этом настройки «превращения» можно считать завершёнными.
Необходимость на охоте
Тепловизор – прибор многофункциональный, но, помимо использования в качестве стационарного оборудования (для контроля различных промышленных техпроцессов), наиболее полезна его портативная и переносная версия. В полной мере относится сказанное и к применению прибора на охоте – причём желательным является конструкция аппарата в виде ударопрочного и лёгкого моноблока, обеспечивающая высокую дальность различимой видимости (на профессиональных моделях составляющая 1,5 км и имеющая уровень защиты свыше IP54). Если аппарат будет собран на цифровой, а не аналоговой оптике (с трудом позволяющей отличить горячий костёр от холодного снега на расстоянии уже 100 метров), охотник получит возможность найти зверя или птицу в самых неблагоприятных для обычного человеческого зрения условиях. К таковым можно отнести и тёмное время суток, и густой туман, и дождь, и даже заросли, маскирующие животных, застывших и не двигающихся с места.

Готовый тепловизор
Для тепловизора же излучение тела теплокровных млекопитающих или птиц на мониторе будет выглядеть ярким пятном, что просто не позволит добыче остаться незамеченной.
Делаем веб-камеру из смартфона

Обладатели гаджетов даже не осознают, насколько функциональным устройством они обладают. Сегодня мы поговорим об одной из мультимедийных возможностей.
С помощью смартфона можно заменить обычную веб-камеру, тем самым решить проблему ее отсутствия или выхода из строя. Камеру смартфона в таких случаях можно использовать для:
- удаленного видеонаблюдения;
- видеозвонков;
- в качестве основной или дополнительной камеры для интернет-трансляции.
Для настройки понадобится минимум времени и навыков. Процесс подключения хорошо автоматизирован и будет под силу рядовому пользователю.

Существует несколько способов подключения. Для разных методов вам понадобятся USB-кабель, Wi-Fi-сеть и приложения для сопряжения камеры телефона и ПК. Разберемся с каждым способом отдельно для платформ Android и iOS.
Изготовление USB удлинителя:
Я взял 18-ти метровый кусок витой пары и оконцевал его разборными USB штекерами «мама» и «папа», купленными в магазине радиотоваров.
Важный момент! Синюю пару проводников сетевого кабеля я пустил на D+ и D- . Почему именно синюю? – Все четыре витые пары жил кабеля имеют разный шаг свивки. Это хорошо заметно, если снять с сетевого UTP кабеля общую оболочку сантиметров на 10 – 15. Так вот, USB удлинитель отлично работал, если сигналы D+ и D- пускать именно по синей или же зеленой паре жил. Если же пустить D+ и D- по оранжевой паре, то USB удлинитель вообще не работал. Коричневая пара работала с перебоями. Вероятно, шаг свивки синей и зеленой пары жил идеально подходит для прохождения высокочастотного сигнала USB (резонанс, импеданс, волновое сопротивление и т.п.).
Три остальные пары жил кабеля я запараллелил и пустил по ним питание – по трем цветным жилам плюс, по трем полосатым – минус.
О причинах неработоспособности самодельного юсб удлинителя так же можно прочесть здесь.
Установка и использование ManyCam.
Программа ManyCam, это многофункциональное программное обеспечение, которое позволяет не только перенаправлять видеопоток так же, как это делает SplitCam, но и предоставляет массу других не менее интересных функций.
Например, с помощью этой программы, Вы можете показать своим друзьям видео запись, находящуюся на жёстком диске компьютера.
Функция показа рабочего стола расширена, по сравнению с аналогичной функцией Skype, что позволяет адаптировать передачу картинки к возможностям имеющегося каналу связи.
Проще говоря, Вы можете сами определить не только размер передаваемой картинки, но и разрешение видео изображения.
При узком канале связи, разборчивость изображения можно существенно повысить за счёт перемещения выделенной области вслед за движением курсора.
Ну, а для любителей разных фенечек, ManyCam научили перехватывать потоковое видео и добавлять туда всевозможные эффекты, вроде тех, что позволяет добавить фирменный софт, поставляемый с обычными веб-камерами.
Мне больше всего понравилась возможность замены фона прямо во время видеотрансляции. Причём, фон может быть не только статическим, но и динамическим. В программе этот эффект находится под кнопкой Background.
Работает это так. Сначала ManyCam запоминает фон, находящийся за вашей спиной*, а потом вместо него подставляет свой статический или динамический фон. Конечно, при внимательном рассмотрении картинки, можно заметить артефакты характерные для посредственного исполнения технологии Chroma key. Но, если постараться и подобрать реальный и виртуальный бэкграунды по тону, то можно легко ввести в заблуждение своих собеседников, почти как в кинофильме «Ёлки».
В общем, если Вы активный пользователь Skype, то эта программа может Вам пригодиться, даже если у Вас и так уже всё хорошо работает.
Установка программы ManyCam занимает 10 – 20 секунд.
Когда, в процессе инсталляции программы, Вам предложат установить дополнительный софт, можете смело нажать Declines.
———————–
* При попытке использовать эффект подмены фона, появится всплывающее окно и Вам будет предложено захватить снимок вашего фона без Вас. Нажав на кнопку Take snapshot (Захватить снимок), нужно не более, чем в течение 3 секунд покинуть поле зрения веб-камеры.
Фон, при этом, должен быть неподвижным, а условия освещения неизменными. Например, если Вы, садясь за стол, даже незначительно меняете поток света, падающий на фон, то это может вызвать дополнительные артефакты Chroma key-я. Естественно, что все настройки (Focus, ББ, Exposure) веб-камеры должны находится в ручном режиме.
Вернуться наверх к меню.
Фотоаппарат как web-камера: порядок подключения и особенности настройки
Практически любое электронное устройство при желании можно использовать в нетипичном ему амплуа. Это относится и к смартфонам, планшетам, телевизорам, компьютерам, фотоаппаратам, да даже к обычным калькуляторам.

Фотоаппарат как web-камера
Желая «превратить» (условно) свой гаджет в какое-либо иное устройство, необходимо задать себе хотя бы один вопрос, но ключевой: «Так ли нужно это делать на самом деле?». Большинство подобных превращений могут негативно сказаться на основных функциональных возможностях устройства, что при определённых последствиях может привести к фактическому отказу от работы (при вмешательстве в структуру системы или физических модификаций).
Но хорошо, что данные проблемы не относятся к рассматриваемой в настоящей статье теме. Так как ниже будет предоставлено небольшое руководство о том, как можно подключить свой фотоаппарат к компьютеру в качестве web-камеры, что для этого нужно, а также как правильно провести настройки и все ли фотоаппараты и компьютеры для этого подходят.
Тепловизор из фотоаппарата
Тепловизор является довольно сложным устройством, способным фиксировать на расстоянии инфракрасное излучение, испускаемое окружающими предметами. В основном данный прибор используется при ремонтно-спасательных мероприятиях, а также его применяют профессиональные охотники для поиска добычи. Тепловизор по своей конструкции похож на цифровую камеру.
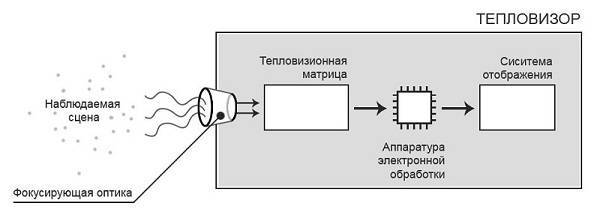
Несмотря на свою схожесть с цифровым фотоаппаратом, полноценный тепловизор из него сделать не получится. В интернете можно найти множество советов, как сделать тепловизор из фотоаппарата. Например, советуют снять инфракрасный фильтр из матрицы, после чего якобы аппарат начнет фиксировать тепловое излучение. Но на практике, кроме поломки цифрового аппарата вы ничего не получите. В этом видео показано, что будет, если снять фильтр с матрицы фотоаппарата.
Принцип работы
Принцип действия тепловизоров основан на законе физики, согласно которому любое нагретое тело излучает в пространство тем более интенсивное инфракрасное излучение (ИК), чем горячее температура предмета – в том числе и тело теплокровного животного. Такое излучение улавливается нашим прибором и преобразуется в картинку на мониторе, удобную для человеческого восприятия. Разница в температуре ИК-излучения передаётся различными цветами, привычными для нас по традиционному, видимому излучению. От тёмно-фиолетового и синего для наиболее холодных тел – до оранжевого и ярко-красного горячих.
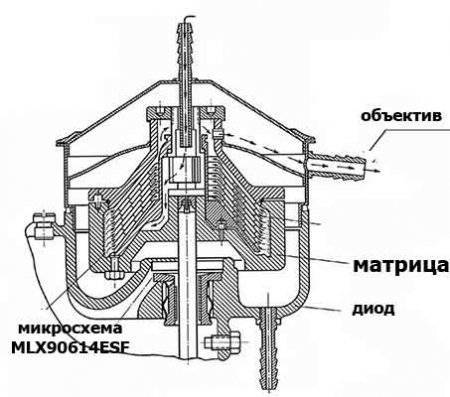
Схема тепловизора
Осуществляется этот процесс приёма-передачи изображения в 3 этапа:
- улавливание ИК-оптикой теплового излучения;
- цифровое распределение его по величинам температур;
- построение термографической картинки – имитации так называемой тепловой карты объекта (чем-то схожей с привычным показом температур на картах метеорологических прогнозов погоды).
Стоит отметить, что для человеческой скорости реакции все эти действия осуществляются по существу мгновенно.
Конечно, собранный самостоятельно тепловизор качества картинки и эффективной дальности профессионального аппарата не даст. Но для охотника, желающего засечь хотя бы просто бесформенное тепловое пятно затаившегося зверя, в устройстве высокой чёткости стоимостью в 5, 10, а иногда и в 20 тысяч долларов, в сущности, нет необходимости.

Как действует тепловизор – изображение
Мы готовы предложить вам три практических варианта сборки любительского тепловизора – а какой из них выбрать, решать остаётся самому охотнику.

Принцип работы тепловизора на примере автомобиля
Что делать, если все способы не работают
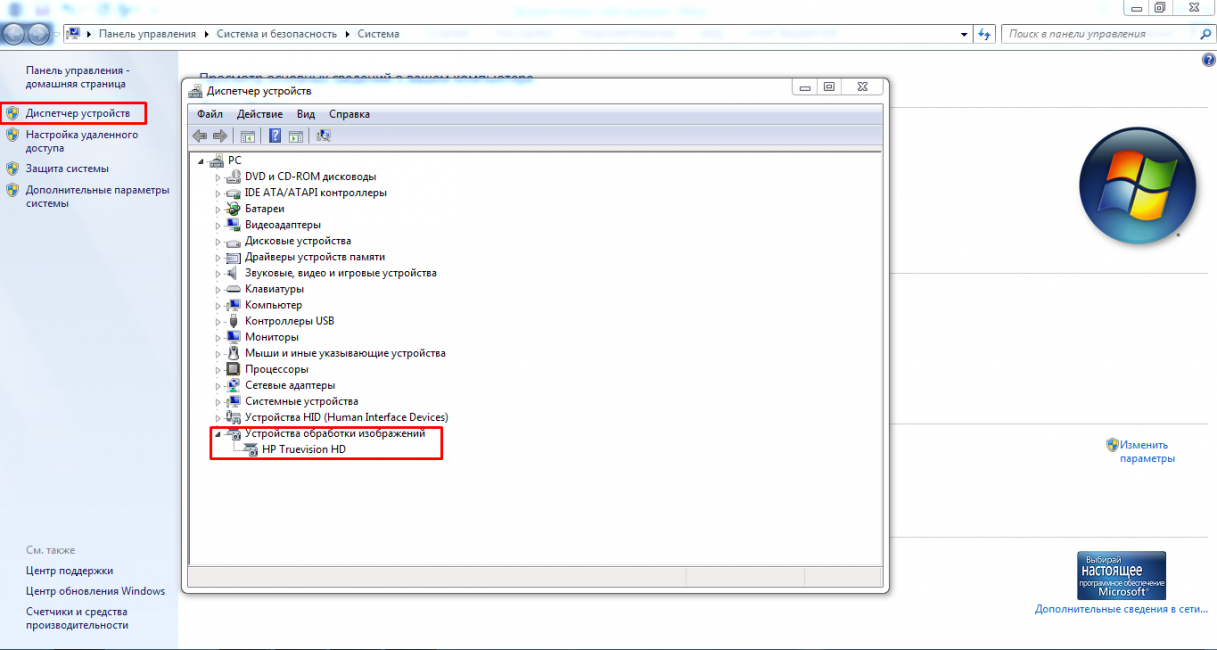
Диспетчер устройств
Если ни один из методов не заработал, возможно проблема с самой веб-камерой. Во-первых, убедитесь, что она включена в рабочий USB-порт ПК. Нужно попробовать подключить ее к другому компьютеру и проверить, фотографирует ли она вообще. Также возможна несовместимость драйверов с версией операционной системы или они просто не устанавливаются.
Чтобы это проверить необходимо:
- перейти в Пуск
- нажать правой кнопкой мыши по Мой компьютер
- выбрать Свойства
- в левой колонке кликнуть по Диспетчер устройств
- в появившемся списке подключенных девайсов смотрим на Устройства обработки изображений
Таким образом, фотографироваться с веб-камеры очень просто, учитывая все приведенные выше метода съемки photo онлайн или с помощью сторонних инструментов.
Для более наглядного пособия по съемке фото с веб-камеры, предлагаем посмотреть обучающий видеоролик на эту тему ниже.
Как сделать фото с камеры компьютера: сторонние приложения
Чтобы сделать фото с веб-камеры, можно задействовать сторонние приложения, в том числе LiveWebCam и MyCam. Давайте подробнее остановимся на каждом из них.
LiveWebCam
Эта программа разработана специально для создания фото с компьютера. Приложение имеет интуитивно понятный интерфейс и просто в использовании. После установки LiveWebCam для создания фотографий следует выполнить несколько простых шагов:
- открыть приложение и зайти в «Настройки»;
- установить необходимые параметры, в том числе подходящее качество изображений;
- указать в настройках камеры «Каталог для сохранения изображений».
После выставления настроек можно сделать фото с веб-камеры компьютера. К слову, программа позволяет устанавливать таймер. Для этого необходимо задать определенное время в пункте «Интервал» и нажать кнопку «Старт». Снимки будут появляться с заданной периодичностью, пока не будет нажата кнопка «Стоп». Посмотреть все сделанные фотографии можно с помощью функции «Просмотр архива». В настройках также можно указать место, куда будут сохраняться изображения.
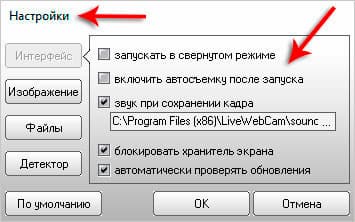
MyCam
Еще одно приложение, с помощью которого можно с легкостью сделать фото с камеры ноута. MyCam — максимально простая программа с удобным функционалом. После запуска приложения вы увидите две кнопки. Первая, в виде фотоаппарата, необходима для создания снимков, вторая — для записи видео. Готовые изображения отображаются снизу, а чтобы открыть всю папку с файлами, следует два раза нажать по любой фотографии.
Программа работает с любыми ноутбуками и сторонними камерами, подключаемыми к компьютеру с помощью USB. Сохранить снимки можно в формате JPG или BMP, а видео в AVI или MPEG.
Программа для видеонаблюдения, которую я использую.
Для домашнего видеонаблюдения я использую шикарную демоверсию программы Active WebCam. Сайт программы: //www.pysoft.com/. Там же можно и скачать. Эта бесплатная демоверсия программы для видеонаблюдения не имеет абсолютно ни каких ограничений по времени и абсолютно полнофункциональна. Имеет русский язык. Отличается от зарегистрированной версии лишь надписью «DEMO MODE» в небольшом синем прямоугольнике в левом верхнем углу окна программы. Надпись «DEMO MODE» абсолютно никак не влияет на функциональность и практически не закрывает обзор. То есть это идеальный вариант программы видеонаблюдения для домашнего (и не только) использования.
Программа Active WebCam не требовательна к железу ПК. У меня она свободно работает с двумя web камерами на древнем ноутбуке IBM ThinkPad R51e (там всего 2 usb порта) и на старом ноутбуке Acer eMachines E528 с тремя вебкамерами. Вообще программа может работать с неограниченным количеством камер. Как видеокамер так и веб камер. Можно вести запись в файл, а так же транслировать видеопоток в интернет через встроенный HTTP сервер. В программе есть «датчик движения» — включение записи видео можно настроить при появлении движения в кадре. Это пожалуй лучшая бесплатная программа для видеонаблюдения из перепробованных мною.
Я и Диод. yaidiod.ru.















Возможно ли сделать тепловизор своими руками?
Такая необходимость становиться новыми Кулибинами в нашей стране связана с весьма высокой стоимостью этих профессиональных устройств. В случае же сборки по принципу «сделай сам» цена самодельного тепловизора падает даже не в разы, а на порядки. Несмотря на довольно сложный принцип работы, сборка аппарата в домашних условиях возможна, а абсолютное большинство необходимых датчиков (например, популярный MLX90614ESF) можно легко купить на интернет-площадках типа e-bay. По существу, главной сложностью является оптика, требуемая для чёткого конфигурирования изображения на приёмном мониторе. Причём оптика специализированная, использующая в составе редкоземельные элементы (чаще всего германий) – и вот её без уникальных технических навыков и глубоких знаний физики изготовить в квартире малореально.

Действие тепловизора на охоте
Однако, простое решение для этого есть – и состоит оно в использовании готовых оптических систем из любого устройства, в котором они присутствуют (цифровых фотоаппаратов, web и обычных видеокамер и т.д.).
Как проверить веб камеру на Windows 10. Как включить.
Сейчас я покажу, как на Windows 10 быстро проверить работает ли у вас камера, если не работает посмотреть включена ли она и покажем, как устанавливаются драйвера на веб-камеру.
Microsoft в Windows 10 ввел специальную программу «Камера», которой мы и воспользуемся для ее проверки.
Жмем на кнопку «Пуск» (левый нижний угол экрана) и выбираем «Все приложения.
В списке отсортированы приложения по алфавиту, поэтому находим букву «К» и заходим в «Камера».
В появившемся окне, запрашивающем доступ к камере, выбираем «Настройки».
Также в настройки можно зайти через «Пуск – Параметры – Конфиденциальность» и здесь слева находим «Камера».
Выбираем этот пункт и в графе «Разрешить приложениям использовать камеру» перемещаем переключатель в положение «Вкл.»
Теперь снова заходим в «Пуск – Приложения – Камера» и все должно заработать и вы увидите изображение с веб-камеры.
В данном приложении есть кнопки просмотра фотографий (слева вверху), настройка яркости (по центру вверху), кнопка, чтобы сделать фото и записать видео (справа).
Таким образом, мы можем проверить, будет ли работать веб-камера и в других приложениях.
Если же возникли какие-то проблемы, то есть несколько вариантов их решения.
В старых ноутбуках часто есть кнопки включения камеры или какие-либо переключатели.
Кнопки обычно располагаются возле кнопки включения и помечены схематическим изображением камеры, а переключатели, как правило, размещают на торце возле TouchPad.
Далее заходим в систему «Пуск – Параметры – Система» спускаемся в самый низ и слева находим «О системе». Здесь также опускаемся вниз и выбираем «Диспетчер устройств».
В диспетчере устройств находим «Устройство обработки изображений», нажав на него, можно увидеть вашу веб-камеру.
Чтобы включить или отключить ее, нужно нажать на ней правой кнопкой мыши, выбрать «Включить»/»Отключить».
Если в диспетчере файлов в «Устройство обработки изображений» не будет присутствовать веб-камера, а будет отображаться не определенное устройство с восклицательным знаком, возможно, что оно не имеет драйверов.
Обычно есть русские сайты, а есть европейские, и на европейских драйверов больше. Поэтому если вы не нашли драйвера на русском сайте, попробуйте поискать их на европейском.
На сайте находим вкладку «Сервисы – Драйверы и руководства». Заходим на эту страницу и здесь можно найти драйвера по серийному номеру или модели ноутбука.
Если драйверов нет для Windows 10, можно поискать их под Windows 8, 7, они, как правило, совместимы.
Еще можно поискать драйвера по id оборудования. Для этого заходим в «Диспетчер устройств» и кликаем правой кнопкой мыши на устройстве, выбираем свойства.
Переходим на вкладку «Сведения», жмем на выпадающий список «Описание устройства» и выбираем «ИД оборудования».
В окне появится ИД вашего оборудования. Копируем его и вбиваем в любом поисковике с припиской «…скачать драйвера». Поисковик выдаст несколько сайтов, где вы сможете скачать драйвера.
Если не находит по полному ИД, можно удалить пару секторов в ИД.
В итоге можно определить следующие варианты, почему не работает камера.
- Не включен переключатель/сочетание клавиш на некоторых старых ноутбуках.
- Не стоят драйвера, либо стоят не те.
- Проблема с Windows.
- Камера не исправна или поврежден шлейф к ней. Это может произойти при замене матриц.
Все ноутбуки оснащаются встроенной веб-камерой. Пользователи могут использовать её как инструмент для видеочатов в различных мессенджерах, например, «Скайпе». В Windows 10 присутствует специальное стандартное приложение «Камера», которое позволяет быстро запустить её на ноутбуке как на телефоне, чтобы сделать мгновенную фотографию или снять видео. Сегодня рассмотрим, как включить и настроить камеру в одноимённом приложении, а также как предоставить определённым программам доступ к ней. Кроме этого, перечислим эффективные способы устранения неполадок с «вебкой».
Приложение DroidCam Wireless Webcam
Загрузите приложение DroidCam Wireless Webcam в Google Play — оно полностью бесплатное. Также нужно установить программу DroidCam на компьютер или ноутбук. Софт для телефона и ПК работает в связке: приложение для смартфона превращает устройство в веб-камеру, программа для компьютера занимается обработкой видеосигнала.
Теперь нужно подключить мобильное устройство к компьютеру по USB. Откройте настройки телефона и перейдите в раздел для разработчиков. Здесь необходимо активировать функцию «Отладка по USB».
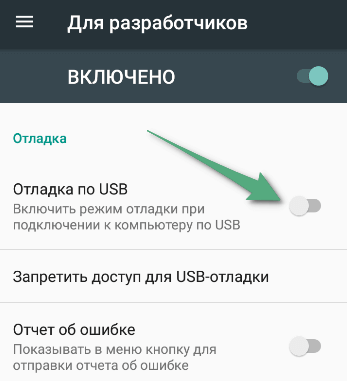
Подсоедините гаджет к ПК через USB-кабель (вот подробная инструкция). Откройте приложение DroidCam Wireless Webcam на телефоне и запустите клиент программы DroidCam на компьютере. В верхней части интерфейса ПО находится список доступных типов подключения: Wi-Fi и USB. Выберите подключение по USB.
В главном окне утилиты есть два чекбокса: Audio и Video. Отметьте их галочкой, чтобы включить возможность передачи звука и видео со смартфона на компьютер. Настройки утилиты завершены. Нажмите кнопку «Start» в программе DroidCam для ПК. После этого на экране клиента появится изображение с камеры смартфона. В настройках можно указать камеру, с которой будет транслироваться видео (основная или фронтальная).
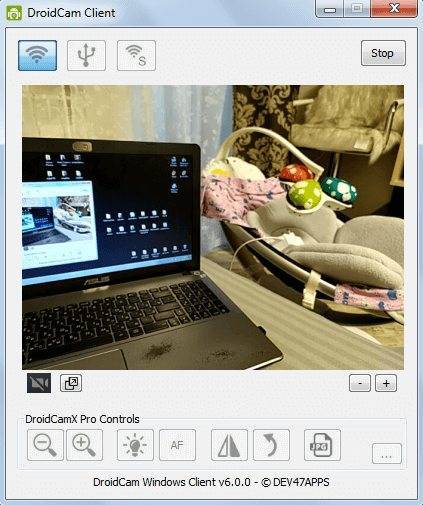
Второй способ подключения смартфона к ПК через приложение DroidCam — Wi-Fi. На первом этапе включите Wi-Fi на смартфоне. Далее запустите программу DroidCam на компьютере и телефоне. В главном окне ПК-клиента выберите соответствующий пункт соединения — по беспроводной сети. В окне приложения DroidCam Wireless Webcam на смартфоне отобразится WiFi IP и DroidCam Port. Эти данные нужно указать в основном клиенте программы на ПК.
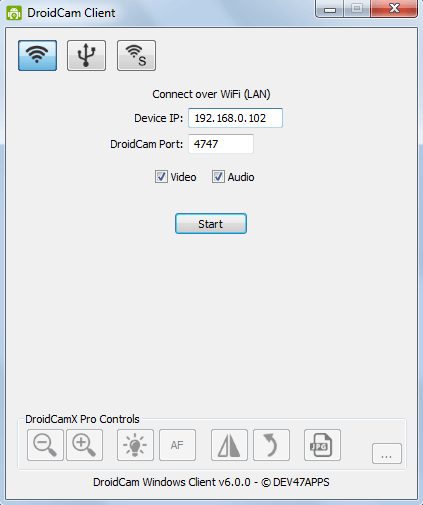
После того, как нужная информация будет введена в клиент утилиты, нажмите кнопку «Start». Не забудьте включить функции «Audio» и «Video». Теперь видеоизображение со смартфона транслируется на компьютер через Wi-Fi. В клиенте DroidCam для ПК можно настроить потоковое изображение, масштабировать картинку и изменить яркость.
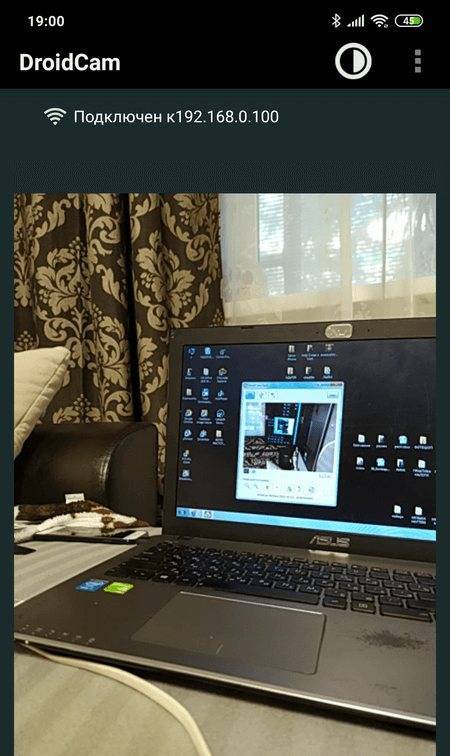
Установка и использование SplitCam.
Установка программы не отличается от установки других приложений, за исключением того, что в процессе установки инсталлятор предлагает установить кучу всякого сопутствующего софта, не относящегося к захвату. Я ничего из предложенного программного обеспечения не устанавливал и Вам не советую.
На картинке показан процесс установки. На страничках с опциями, не относящимися к захвату видео, можете смело нажимать кнопку «Declines».
Сам процесс установки занимает всего несколько секунд.
Итак, программа Split Cam установлена, и можно приступать к коммутации сигнала.
Вернуться наверх к меню.