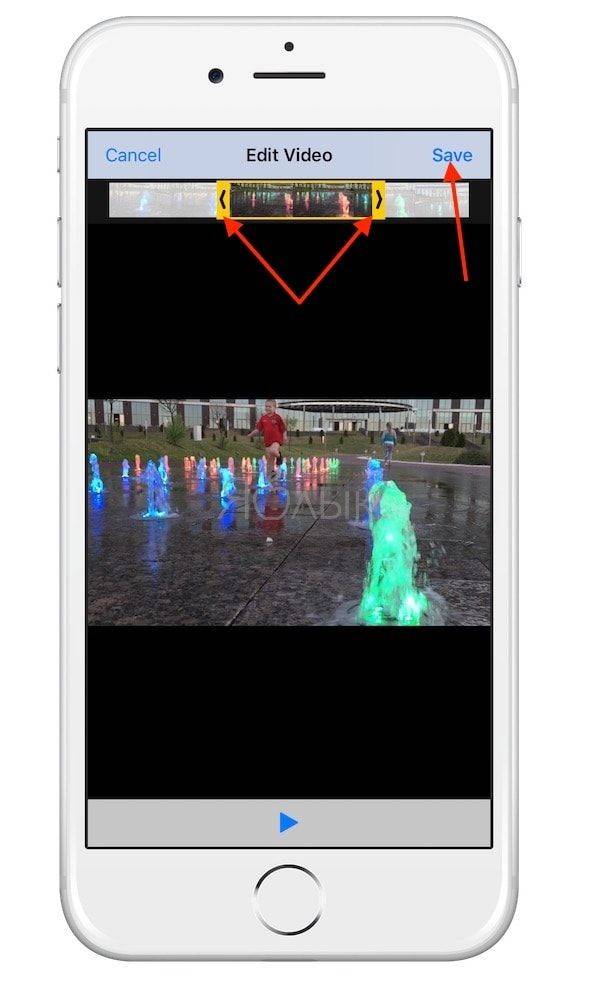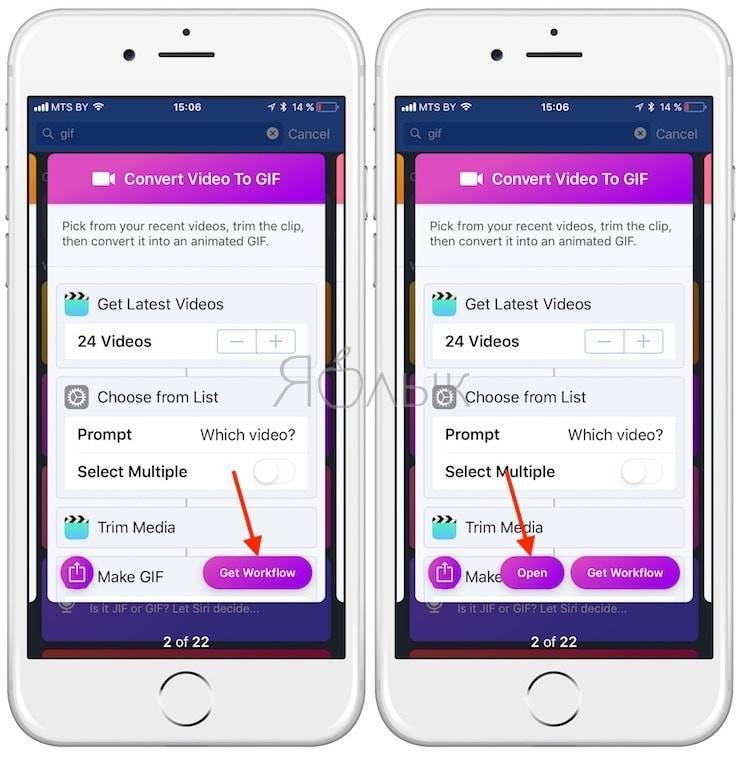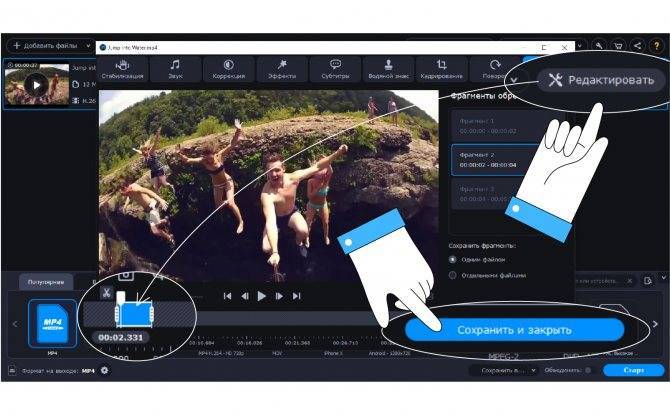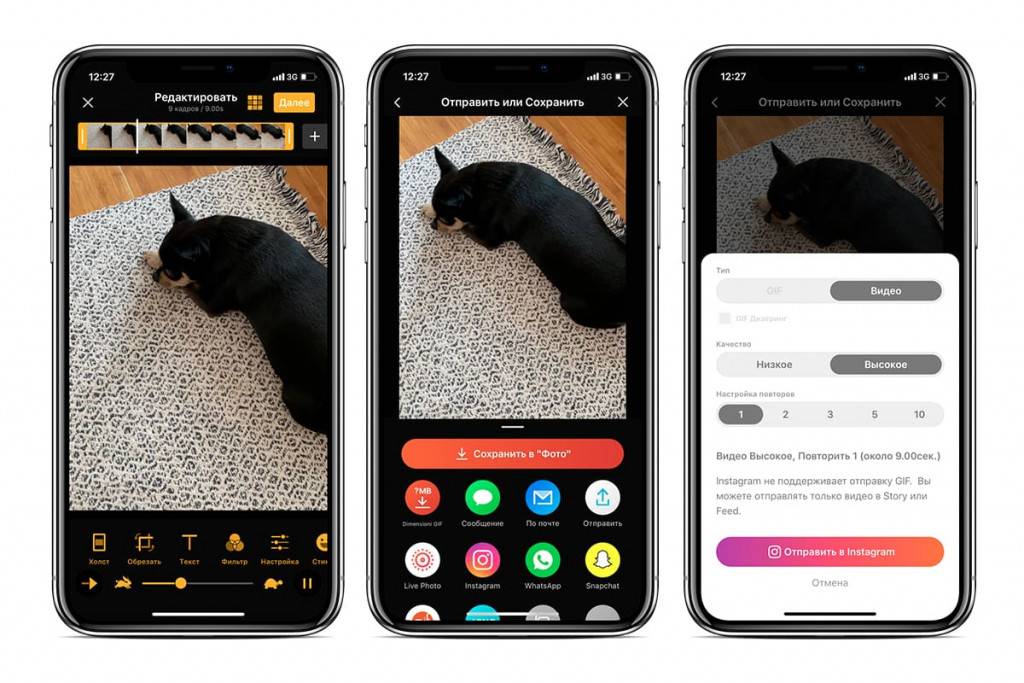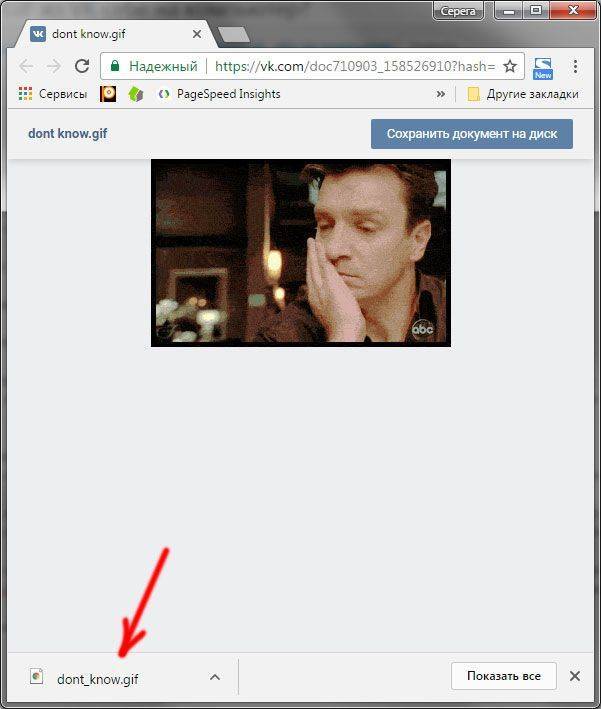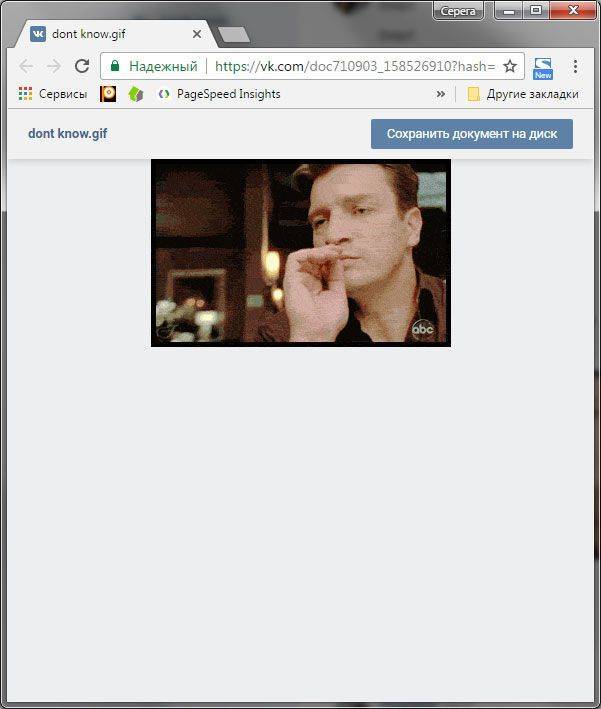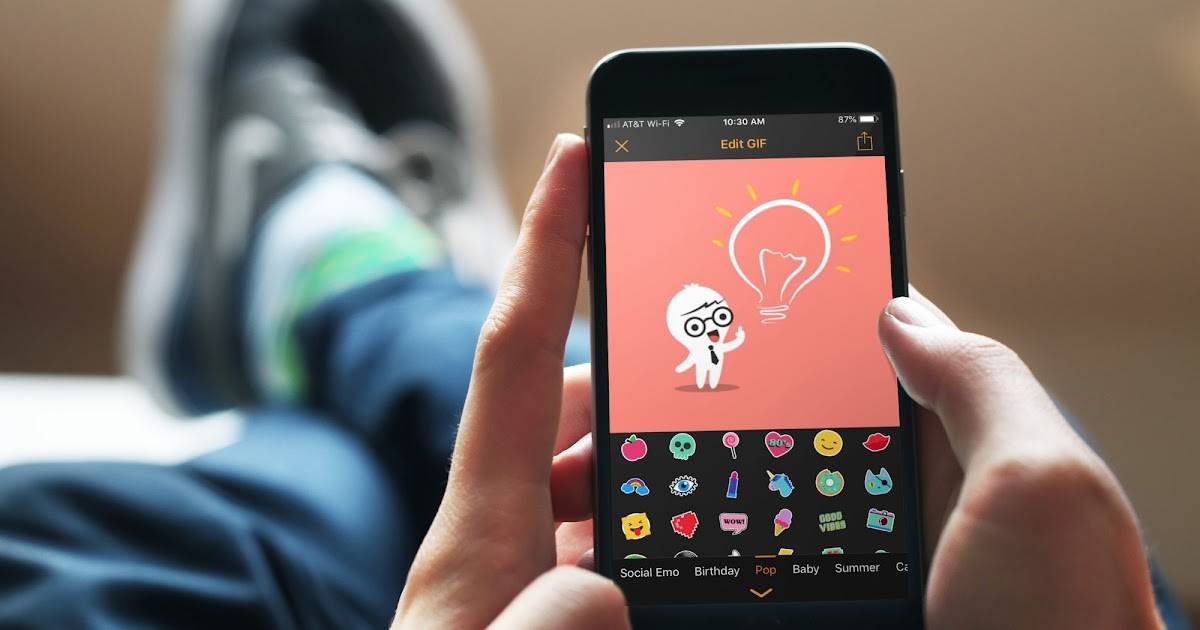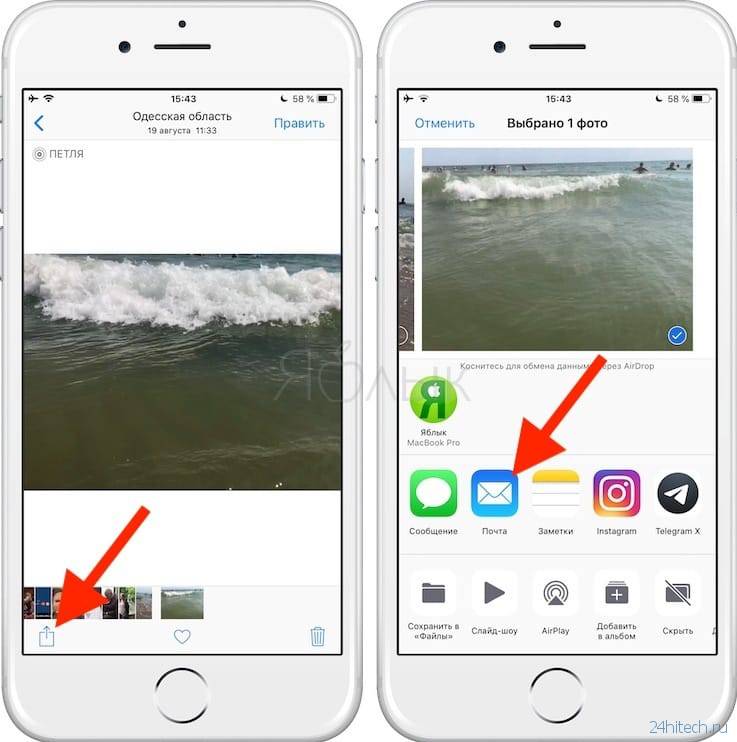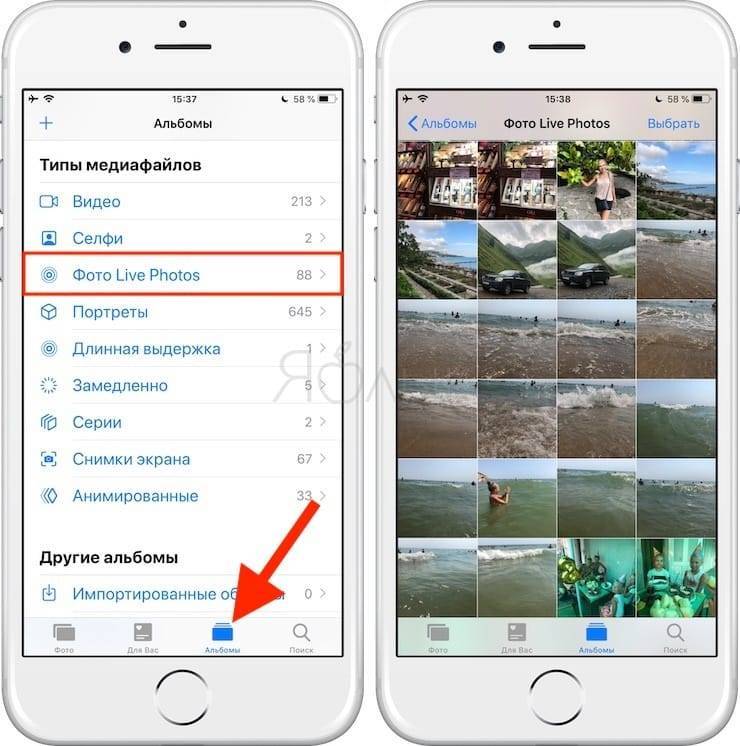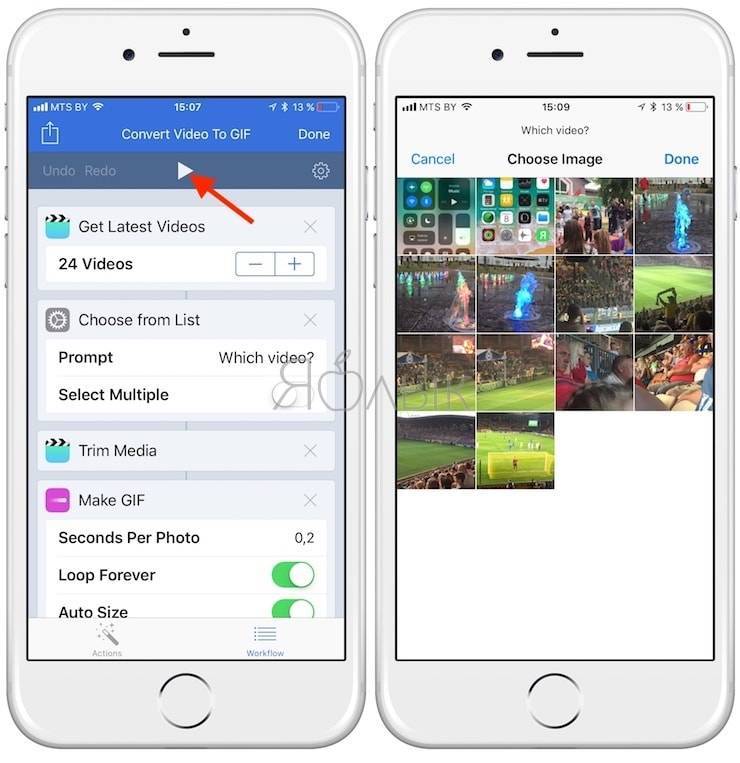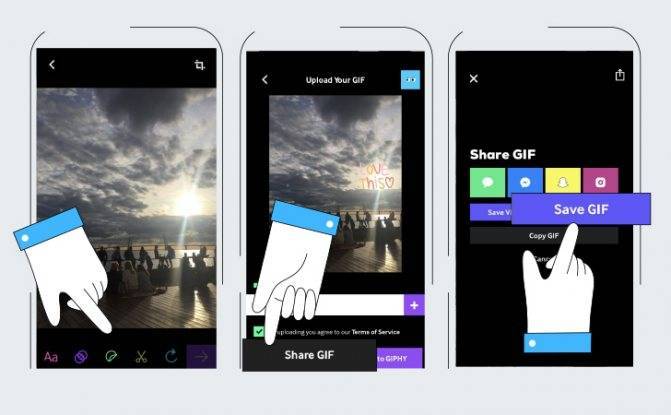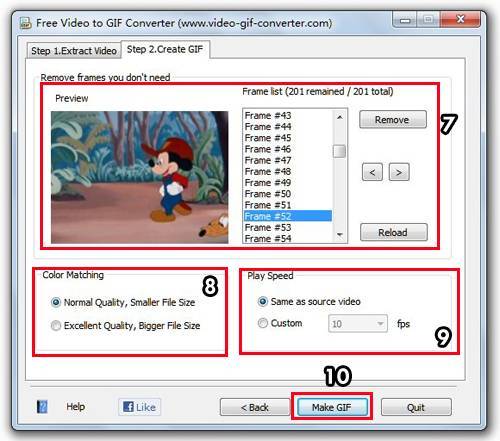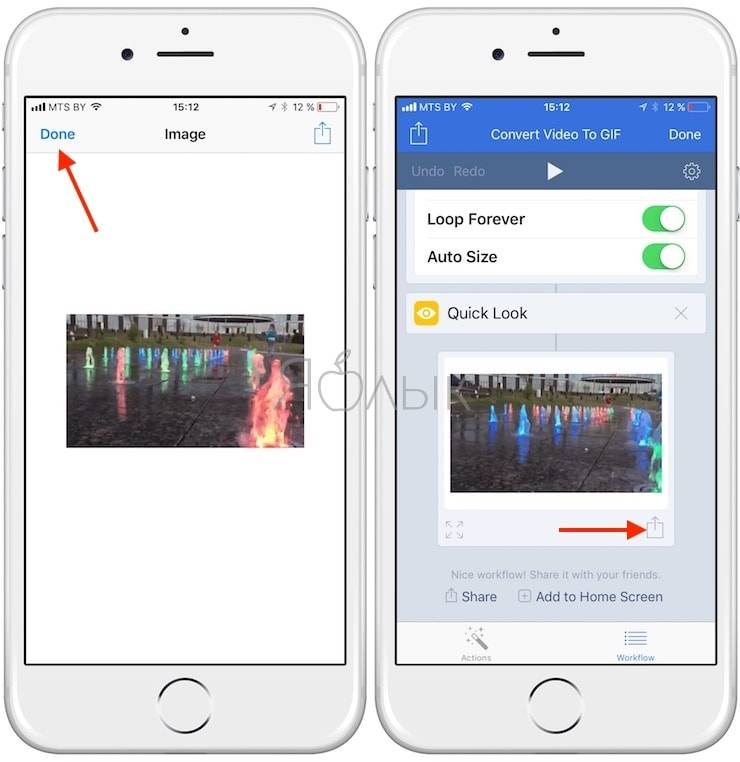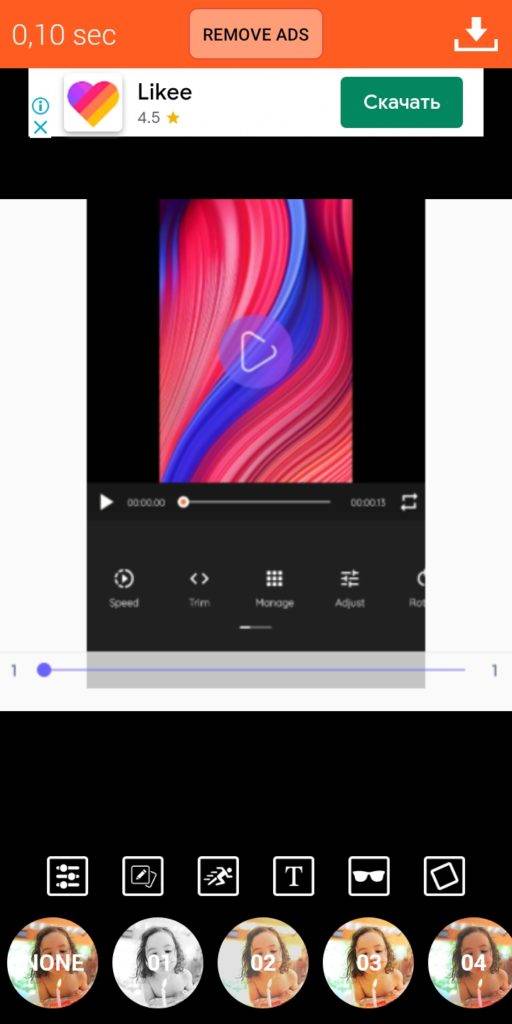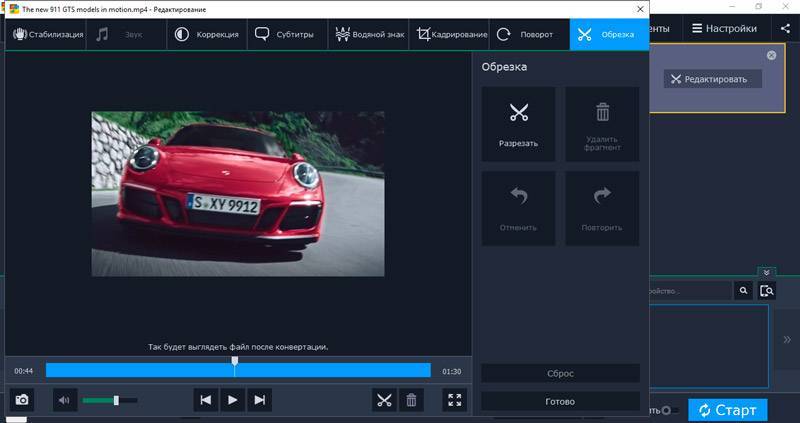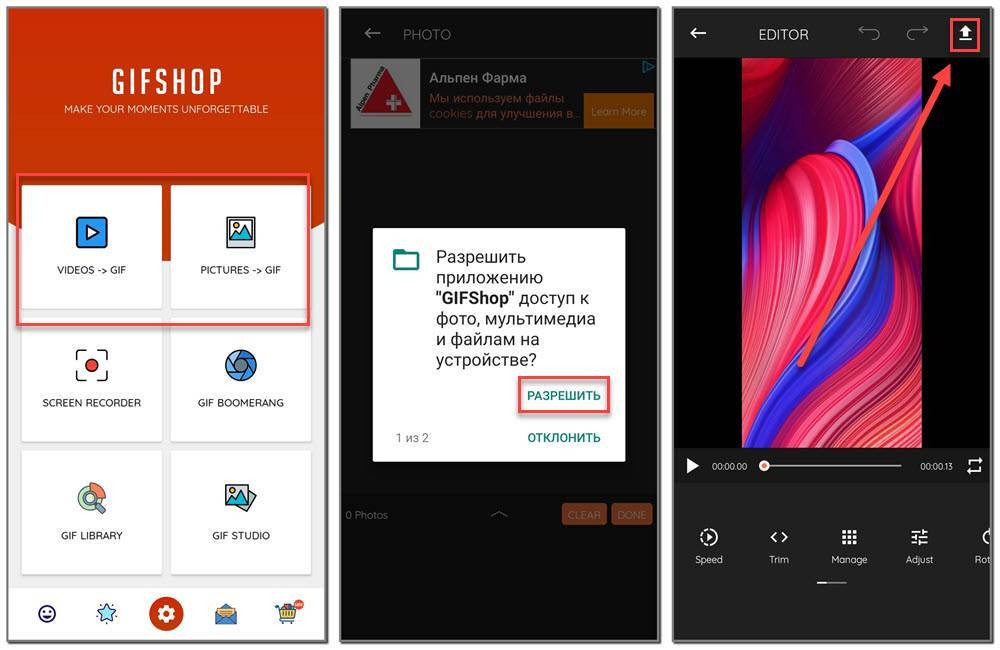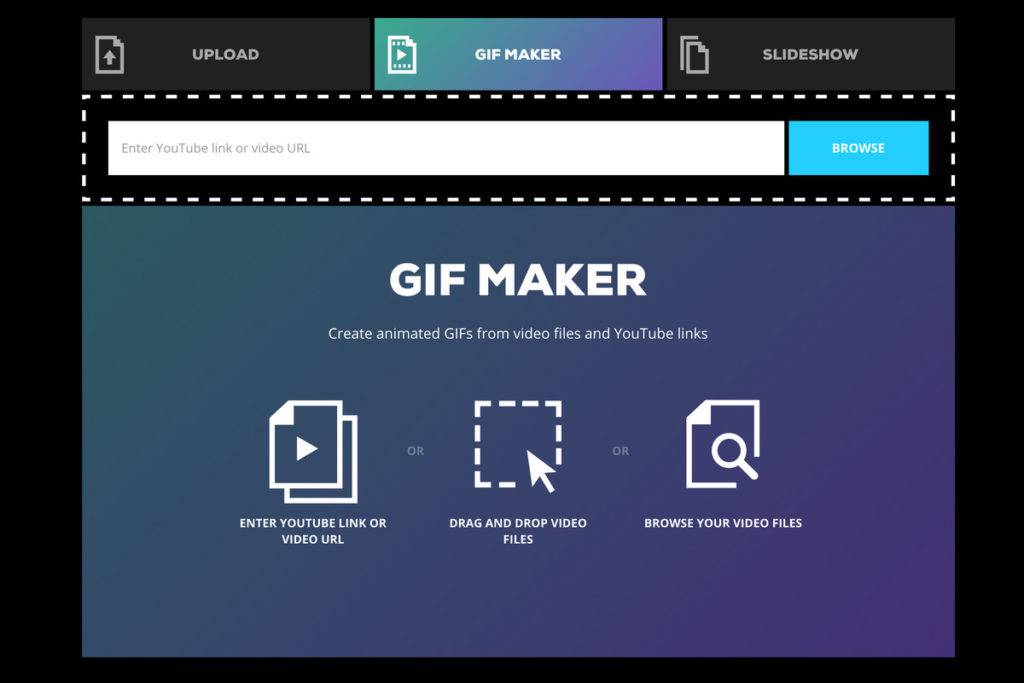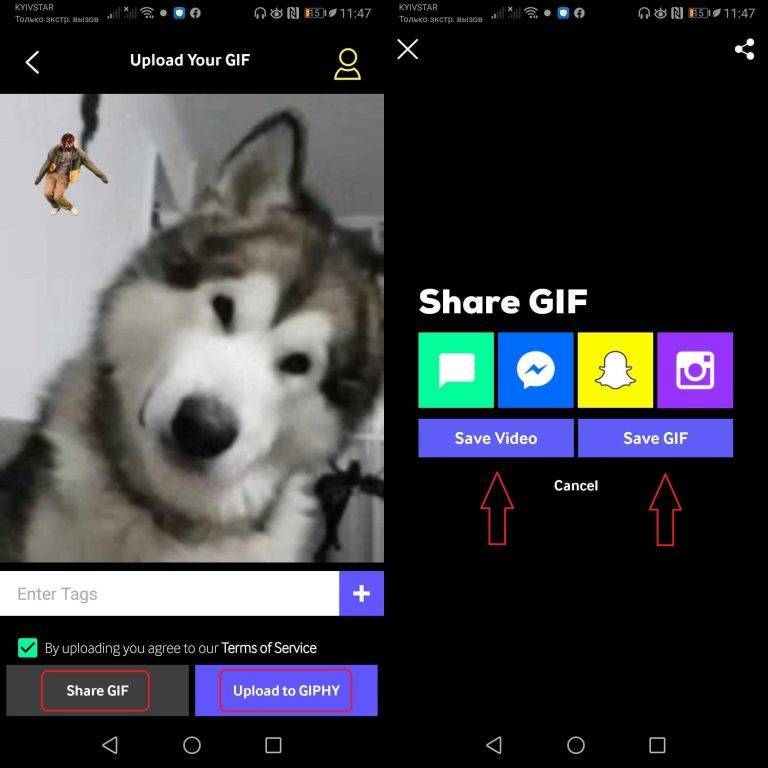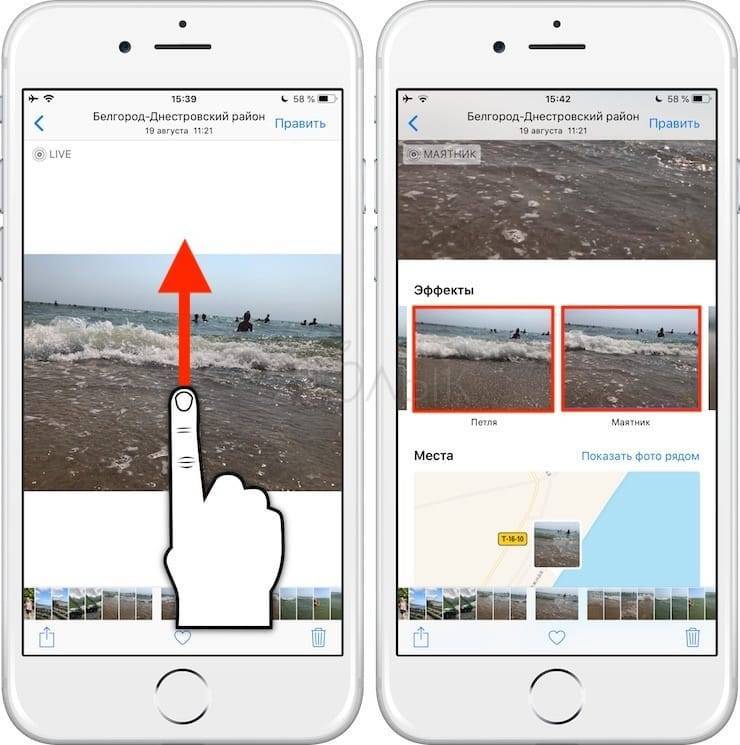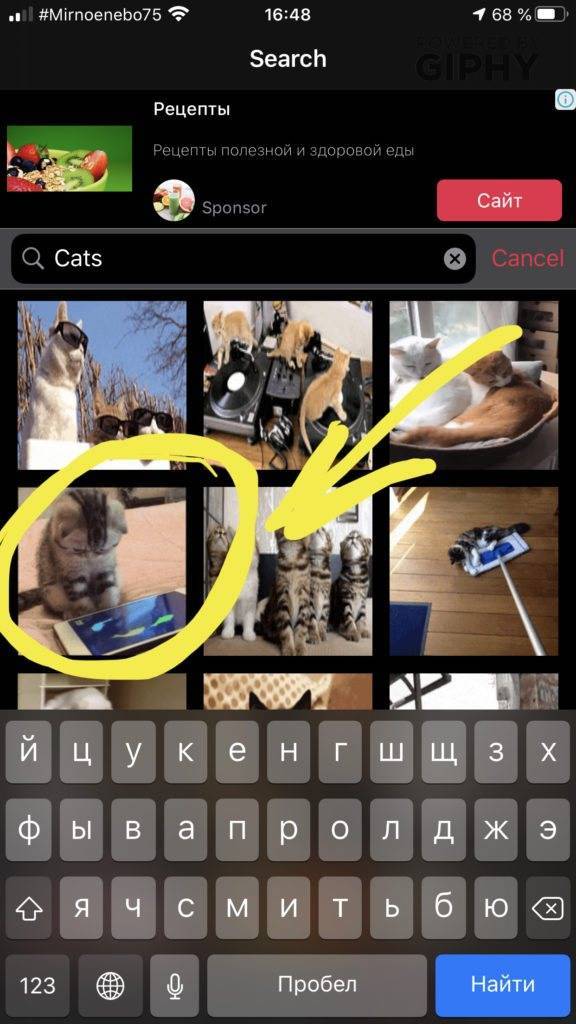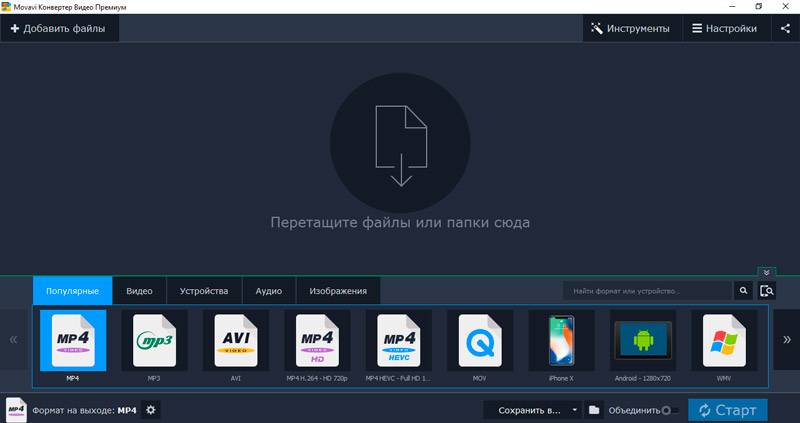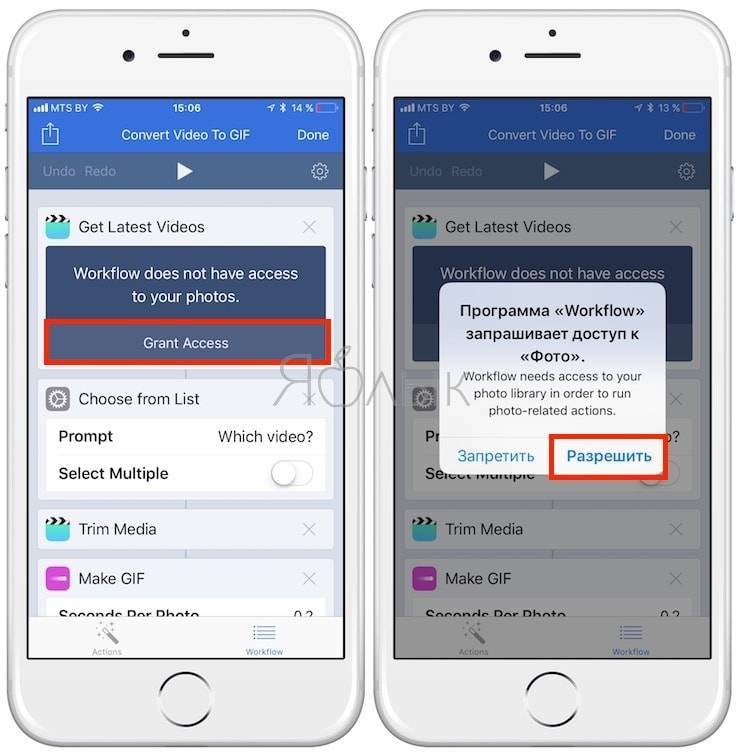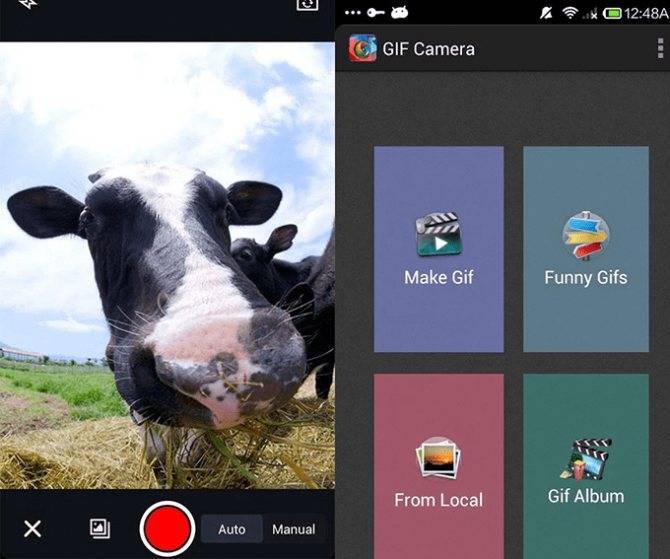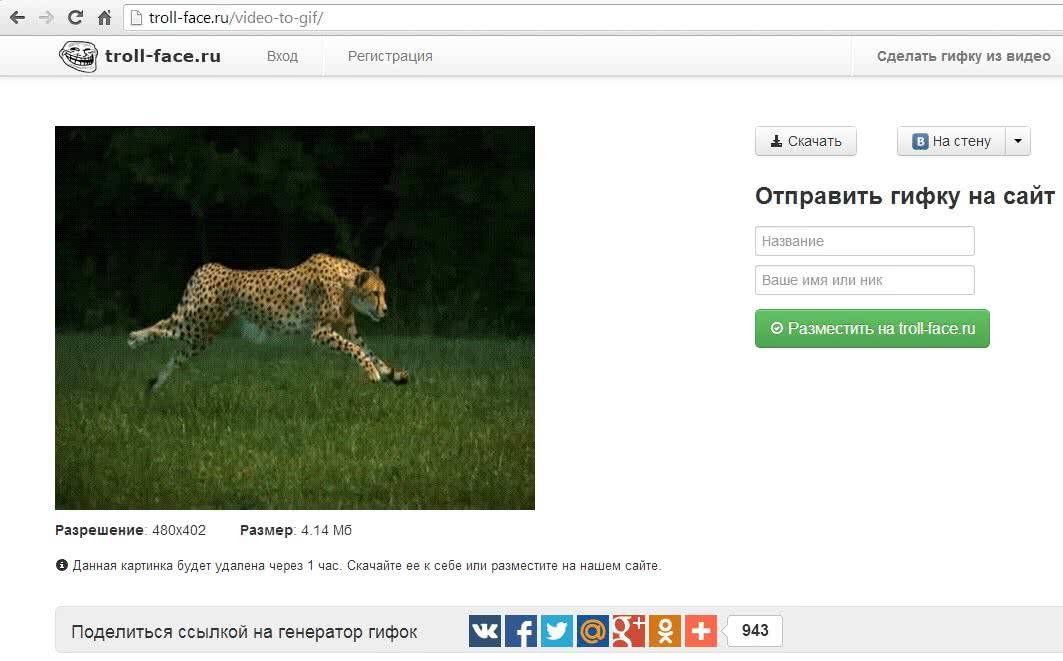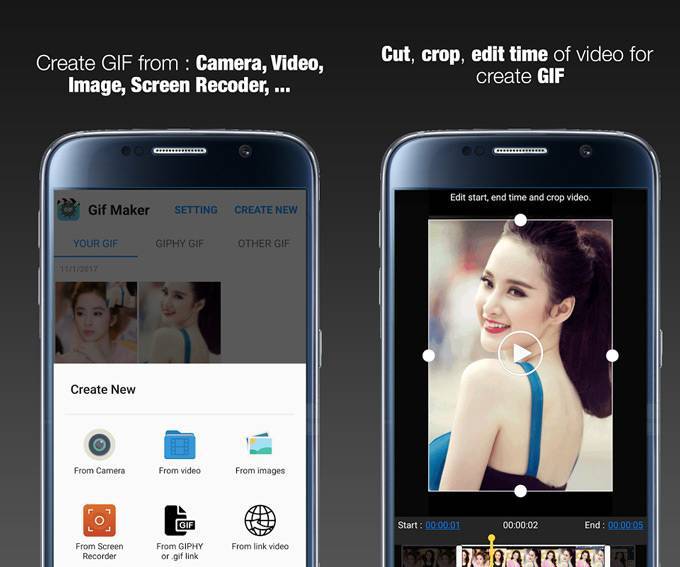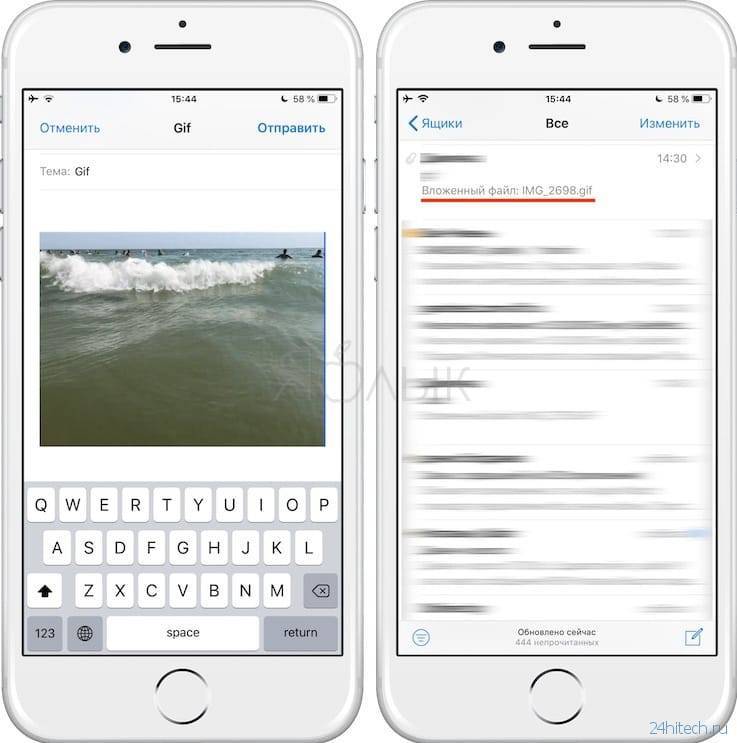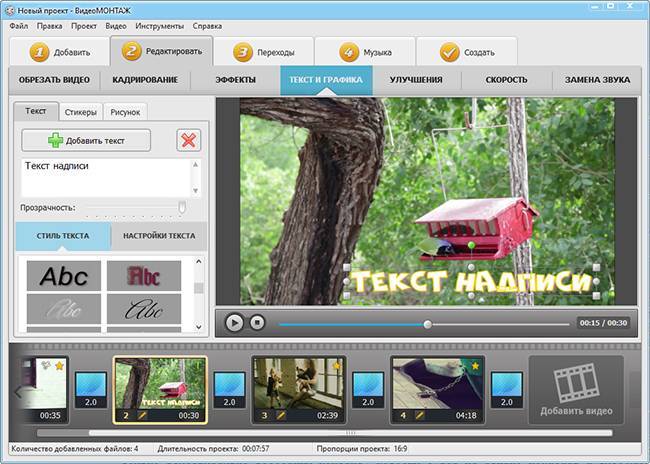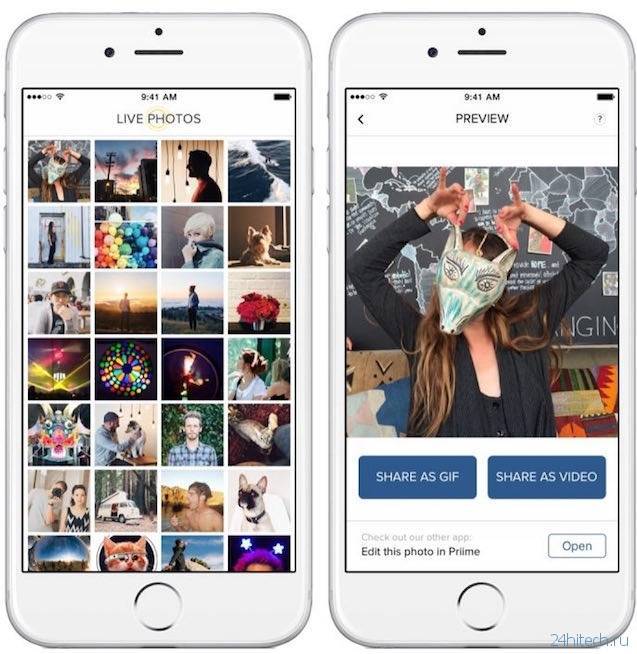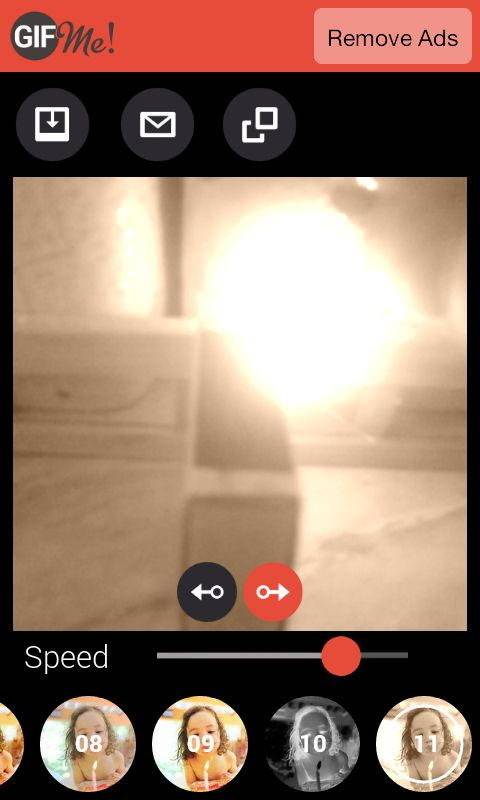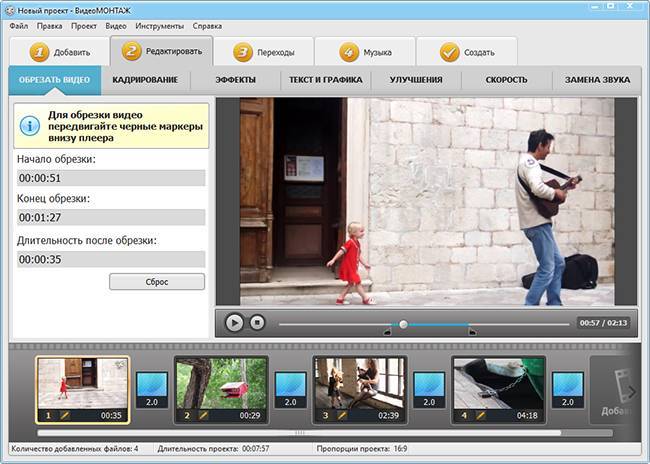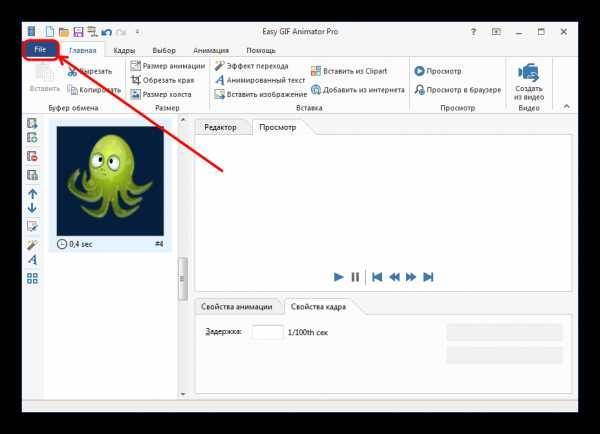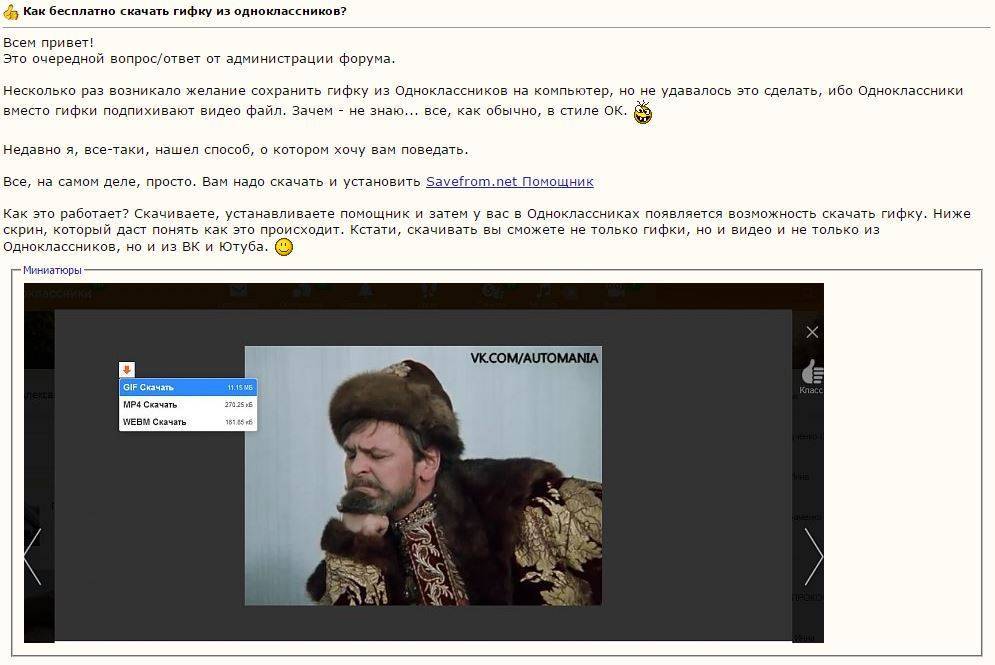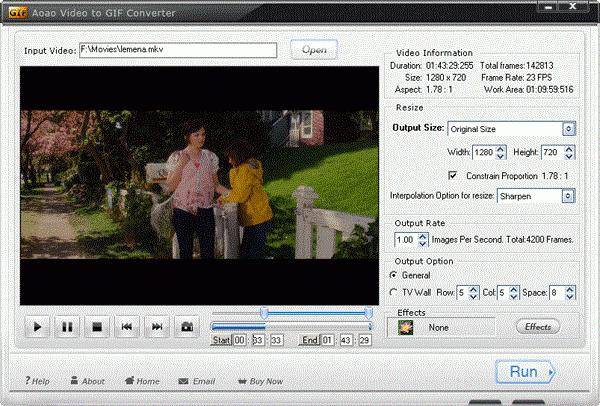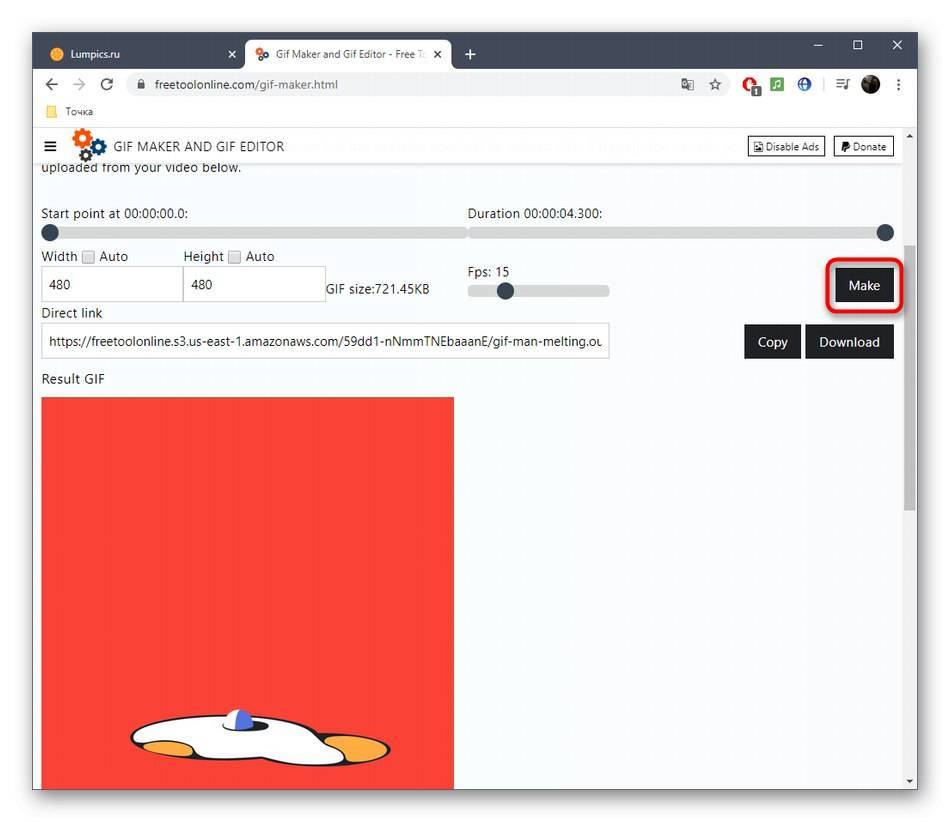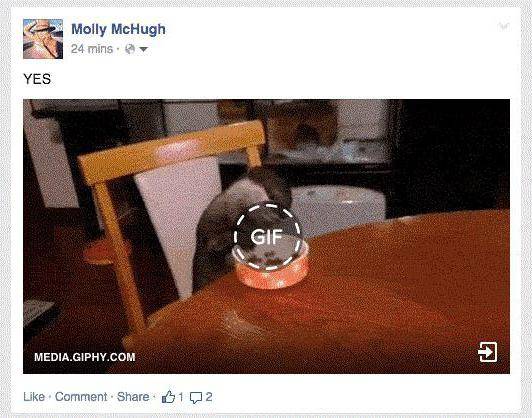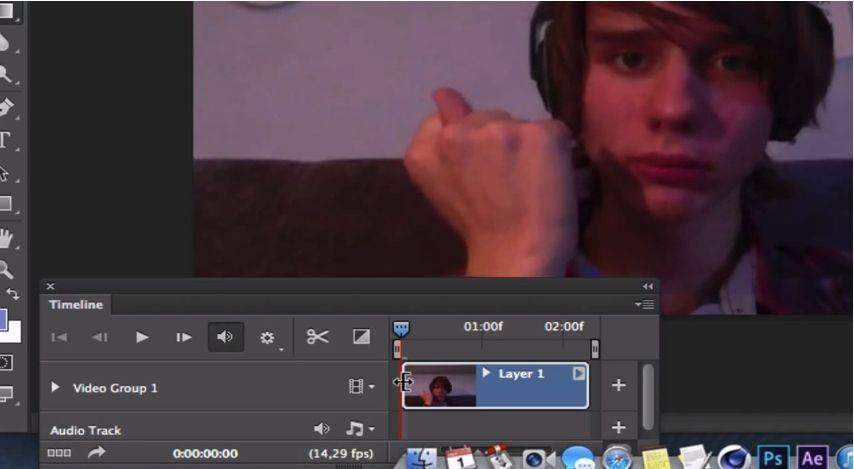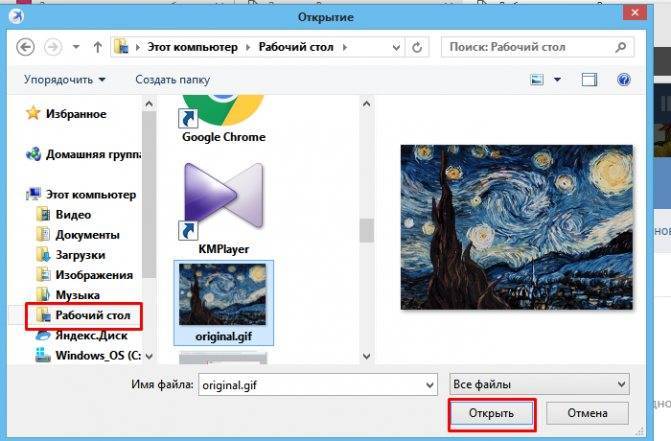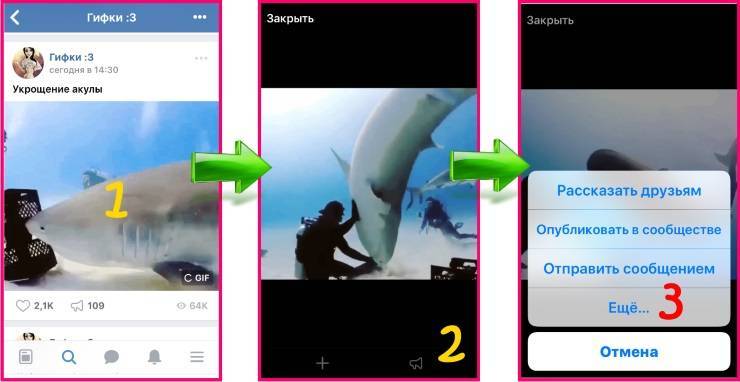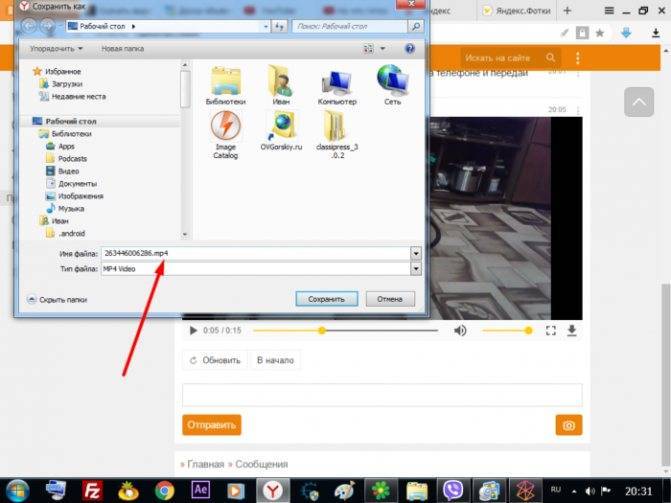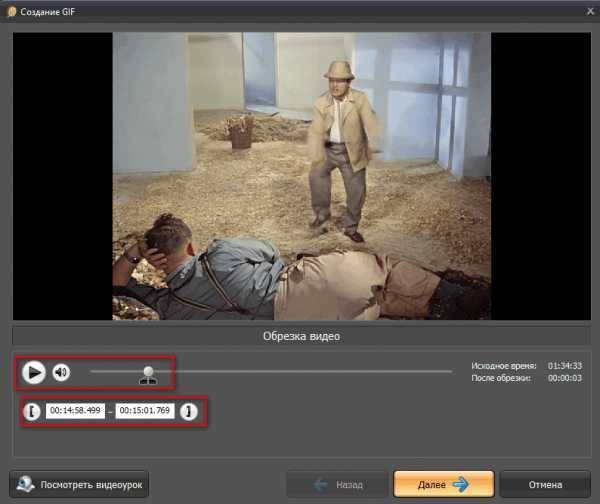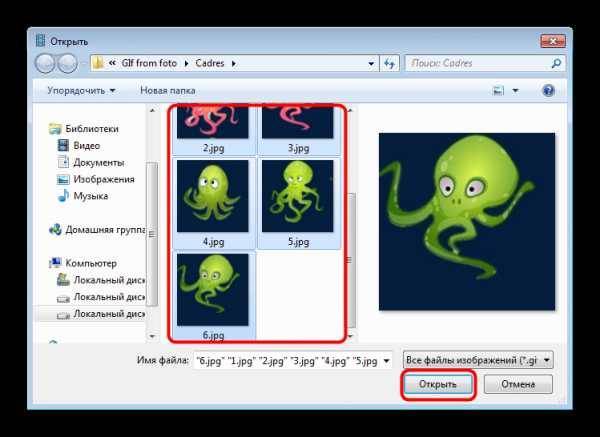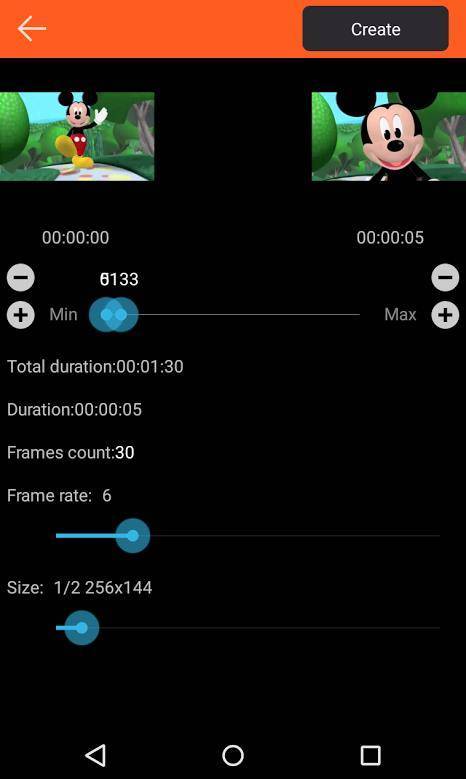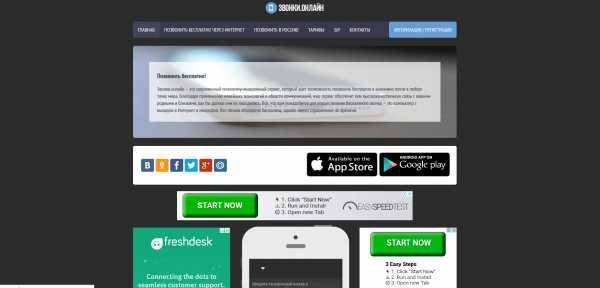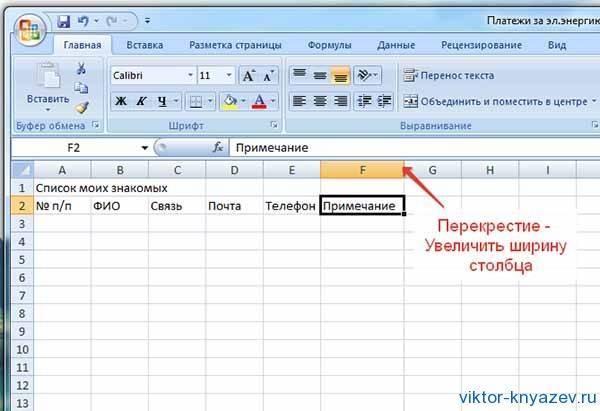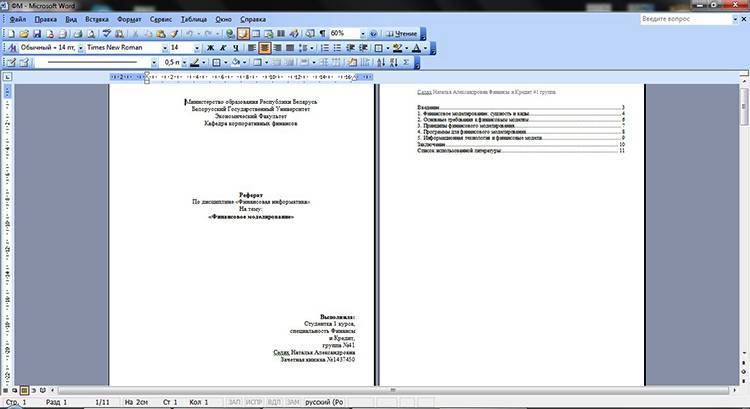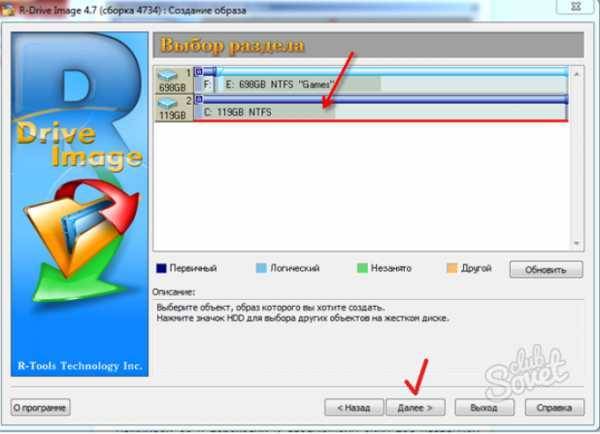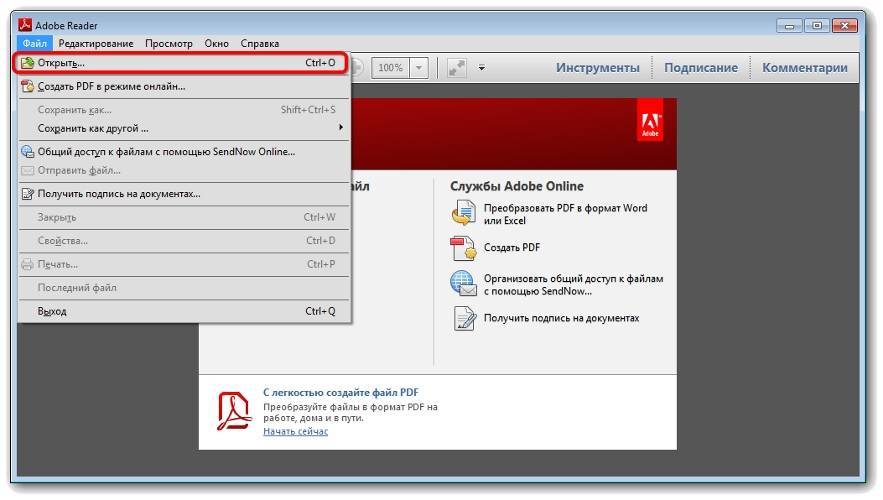Youtube
Если вы хотите сделать гифку из ролика с ютуба, то вам просто нужно дописать несколько букв в адресной строке, примерно также как мы делали в случае со скачиванием видео с ютуба. Давайте расскажу подробнее.
- Заходим на любой понравившийся ролик и первое, что мы должны сделать, это определиться какой кусок ролика нам нужен, т.е. время начала и окончания. Допустим время начала 1 секунда, а время окончания 5 секунда.
- В адресной строке после www. и перед youtube пишем слово gif, после чего нажимаем Enter. Для примера, если адрес ролика https://www.youtube.com/watch?v=naiRf2NPxJ4, значит надо сделать так https://www.gifyoutube.com/watch?v=naiRf2NPxJ4. Понятно? Отлично.
- Нас перекинет на сайт gifs.com, где мы собственно и будем делать нашу гифку. Нажмите на таймлан (временную шкалу) и у вас появятся строчки начала и окончания ролика. Вбиваем туда наши значения из первого пункта, т.е. 1 и 5 секунда. Теперь в качестве примера ваш кусок будет проигрываться постоянно.
В принципе всё, но если хотите, то можете добавить некоторые эффекты на свою новоиспеченную анимированную картинку. Для этого вам надо выбрать один из пунктов в левой колонке.
- Add Caption — Нажав на него, вы сможете писать произвольный текст на изображении, а также сможете его уведичивать, уменьшать и перемещать.
- Add Sticker — Благодаря этой функции вы сможете загрузить стикер (картинку) в ваш ролик. Для этого выберите его либо из стандартного набора, либо используйте свое изображение.
- Crop — Обрезание. То есть вы можете выбрать этот пункт, тогда область обрамится пунктирной линией. Потянув за уголок, вы сможете обрезать ненужную область изображения.
- Padding — ставит черные прямоугольники сверху и снизу. Можно изменить цвет и размер, но по-моему функция так себе.
А еще ниже вы можете разбавить вашу анимашку эффектами, но мне кажется смысла в них тут нет абсолютно, поэтому я бы не рекомендую ими пользоваться.
Кстати все эти функции вы можете использовать в определенное время. Например я напишу текст «Кусь» в тот момент, когда котенок кусает девушку за губу). Для этого я иду на таймлайн, и там, где написано кусь, подвину ползунок на 4 секунду.

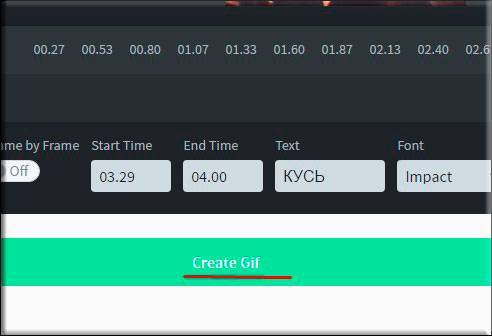
Ну а дальше мы увидим три разных ссылки, по которым мы сможем получить нашу гифку:
- gif url — адрес картинки в интернете, оптимизированной под HTML5;
- gif file — ссылка на сам файл;
- embed — код вставки для отображения на вашем веб-сайте.
Ну и заодно вы можете нажать на кнопку «Download» и скачать файл к себе на комп.
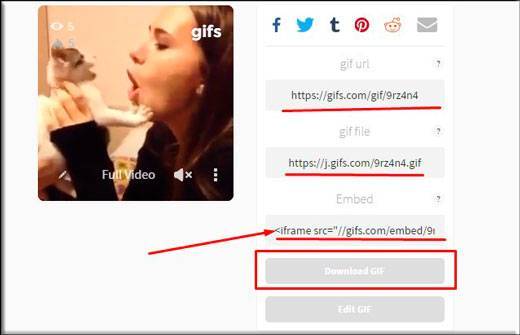
Давайте я для примера скопирую код, который находится в графе Embed и вставлю на свой блог в эту статью. Смотрим, что у меня получилось.
Этот способ особенно хорош поточу, что вам не нужно устанавливать дополнительных программ, а всё действия вы будете делать в режиме онлайн.
GifCam
Но если вы хотите проанимировать ролик не с ютуба, а с другого источника (или же с вашего компьютера), то могу вам предложить легкую, замечательную и бесплатную программу под названием GifCam. Суть ее состоит в записи видео с экрана и последующим сохранением в формат гиф. Скачайте программу отсюда, разархивируйте ее и запустите файл. Она такая легкая, что даже устанавливать ничего не надо.
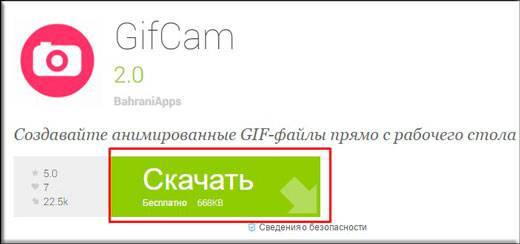
В принципе в настройках можете не копаться, так как в этом необходимости нет. Но зато вы можете поставить побольше кадров в секунду. Для этого нажмите на стрелочку, которая находится на кнопке REC и поставьте частоту побольше, например 16 или 33.
Конечно есть у программки косячок. Она работает с маленьким разрешением 294*233, но зато изображение будет легким и быстропроигрывающимся.
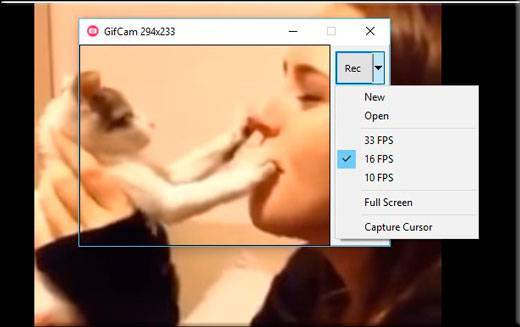
В общем откройте любое видео, независимо от источника. Уменьшите видео до небольшого размера, например уменьшите размер плеера. Если вы ищите видео в браузере, то уменьшите масштаб, нажатием комбинации CTRL+минус, пока не достигните нужного вам размера.
Когда вы все подогнали нажимайте на плеере кнопку PLAY, а в программе жмите на REC. После того, как нужный отрезок закончится, жмите на STOP.
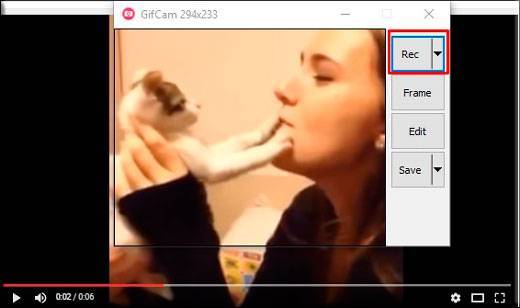
Если вы захватили несколько лишних кадров, то жмите на кнопку «Edit Frame» и прокручивайте ползунок в конец. На ненужных кадрах можете нажать правой кнопкой мышки и выбрать пункт «Delete this frame» (Удалить этот кадр).
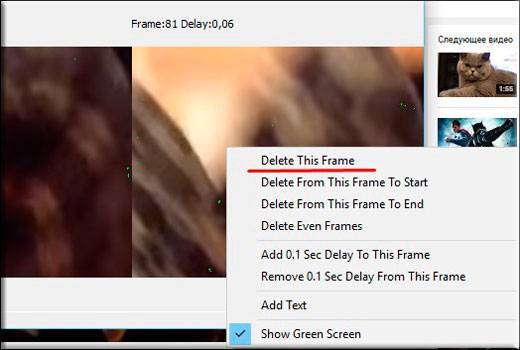
Ну и для завершения процесса нажимаем SAVE и выбираем место назначения. Сохранилось? Отлично. Теперь проверяйте. Должно всё быть круто.
Как видите, всё круто, и анимация прекрасно проигрывается. Так что теперь вы знаете, как из видео сделать гиф анимацию, и сами можете использовать эти способ для своих сайтов, блогов или других целей.
Как создать гифку из фото онлайн
Собрать разрозненные изображения, иллюстрации и иконки в слайд-шоу способны сотни графических редакторов, представленных в сети.
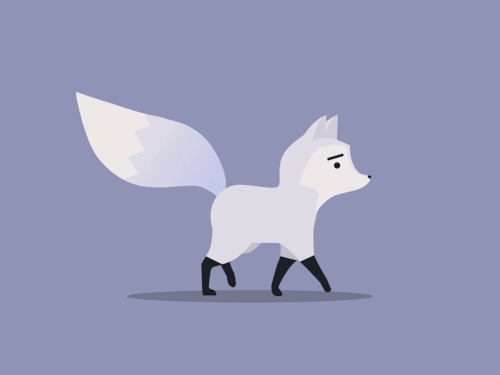
А вот с форматом GIF справляются лишь некоторые инструменты, вроде:
Canva – кроссплатформенная платформа для дизайнеров и художников, занимающихся подготовкой цифрового контента: иллюстраций, иконок, плакатов, материалов для социальных сетей.
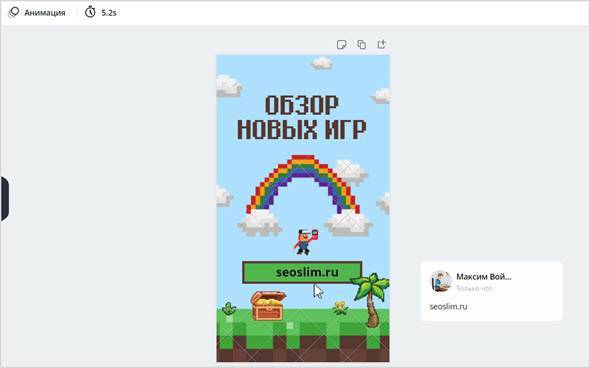
Gifius – творческий конструктор, сосредоточенный исключительно вокруг анимированного контента. Разработчики предлагают добавлять контент в пустующее окно, а после – настраивать детали: ширину, высоту, пропорции, позиционирование, скорость воспроизведения.
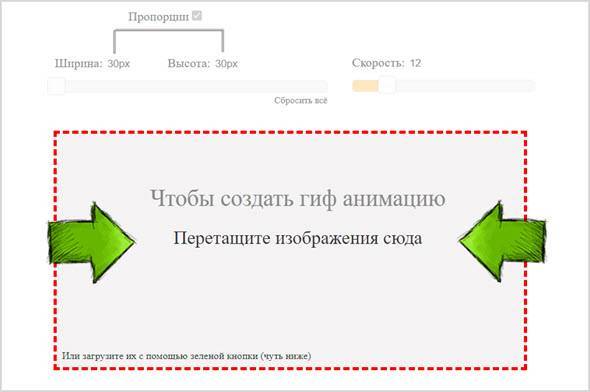
В конце материалы разрешают экспортировать в подходящем формате на жесткий диск или сервер (выдается ссылка).
Online-Converting – мультифункциональный инструмент, предназначенный и для конвертации исходных материалов (видеороликов), и для подготовки анимации из заранее отобранных и загруженных изображений.

Как и в случае с Gifius доступна целая серия настроек, включающих частоту смены кадров, ширину отображаемого контента, общее качество контента.
Как сжать гифку до нужного размера и веса
Сервис ezgif.com функционирует на бесплатной основе и позволяет сжимать гифки до необходимых размеров. Однако существуют ограничения в максимальных размерах. Для исходного видео это не больше 100 мегабайт, а для гифки — не выше 35 мегабайт.
Чтобы начать сжатие, Вам следует:
- загрузить ролик;
- настроить параметры (масштабирование, вставить текст, отредактировать хронометраж);
- выбрать нужный размер конечного анимированного изображения (вес зависит от ширины);
- указать число кадров в секунду (короткая гифка — больше кадров).
После перечисленных манипуляций вес должен приблизиться к необходимому. Если этого не произошло, то Вам следует еще раз отредактировать параметры в настройках.
После достижения необходимого веса, можно приступить к сохранению — кнопка Optimize.
Однако существуют и другие способы уменьшения веса, например, повлиять на компрессовку, количество цветов и кадров.
Вы сами выбираете, какие параметры необходимо оставить на максимально высоком уровне, а какими можно пожертвовать для достижения минимального веса гифки.
Сервисы по созданию GIF
Гифку можно создать самостоятельно во многих визуальных редакторах, но это требует специальных навыков в работе с ними. Гораздо быстрее и удобнее можно сделать это в одном из специальных онлайн-сервисов.
gifYouTube
Также называемый Gifyt creator – специальный сервис для быстрого создания гиф-анимации. Что перейти на него, в адресной строке открытого ролика на Youtube допишите приставку gif. Выглядеть это должно таким образом: www.gifyoutube.com/watch?v=lN6jUShxdoQ
Кликните клавишу Enter – произойдет автоматический переход на сайт gifs.com.
Интерфейс сервиса очень прост и интуитивно понятен. На экране вы увидите сам ролик, под ним будет расположена временная шкала. Вам необходимо выбрать временной отрезок, из которого и будет создана анимация. Сделать это можно, перетащив ползунок на шкале на нужный отрезок времени, или просто кликнув на него клавишей мышки. Также значение можно выставить вручную, в специальных полях внизу экрана – начало и конец отрезка можно указать в минутах и секундах.
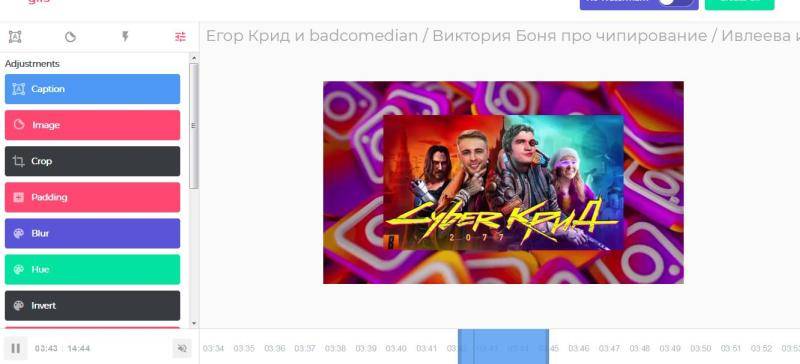
В левой части экрана вы увидите перечень инструментов для редактирования.
Здесь можно выбрать:
- вставку картинки из сохраненных или списка стандартных;
- наведение фокуса или размытие фона;
- обрезку изображения;
- кадрирование, поднятие или спуск изображения;
- добавление фильтров.
Также имеется несколько готовых шаблонов. Готовую анимацию можно сохранить, нажав кнопку “Create GIF”, или сразу же опубликовать в одной из соцсетей, например, в Twitter.
Imgur
Imgur представляет собой онлайн-сервис для хранения и обмена изображениями. Фактически, это облачный сервис с возможностью хранения бесконечного количества фото в любом формате. Здесь можно обмениваться изображениями и комментировать их, что сделало сервис популярным среди представителей творческих профессий. Помимо веб-версии сервиса, имеется мобильное приложение Также сервис имеет встроенный редактор, позволяющий в том числе и сделать гиф-анимацию.
Imgur позволяет делать анимацию не только из роликов YouTube, но и Vimeo. Вам потребуется только вставить ссылку на видео в специальное поле
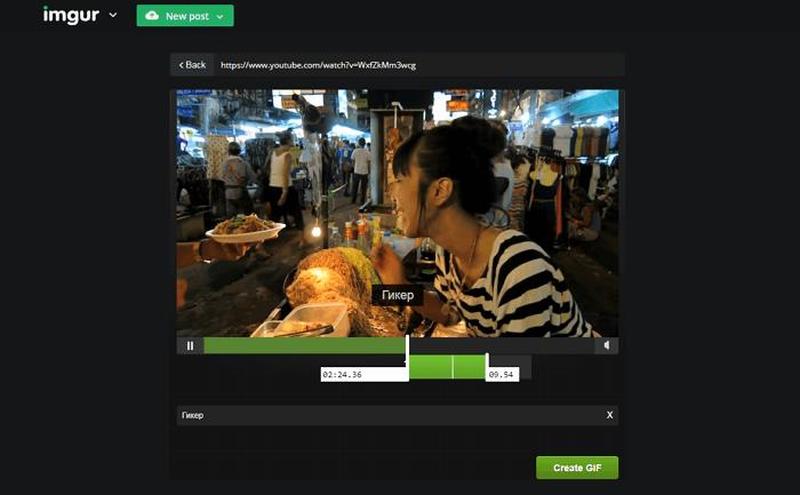
Сервис автоматически запустит онлайн-редактор, где вы сможете быстро сделать гифку, которую сразу можно опубликовать на Facebook, Twitter и Pinterest, загрузить на свой ПК. Данный редактор работает только на десктопной версии сервиса.
Make a GIF
Этот онлайн-инструмент также прост в использовании, как предыдущие, но позволяет расширить количество настроек. Сервис создан специально для генерации анимаций различного формата, видео с онлайн-сервисов, ваших личных роликов и даже веб-камер. Чтобы использовать ролик с Ютуб, вам необходимо просто скопировать и вставить его url. Затем при помощи курсора выберите отрезок, который хотите обрезать – максимальный размер составляет 10 секунд. В зависимости от того, платную или бесплатную версию вы используете, вам будут доступны инструменты – фильтры, готовые стикеры, различные эффекты и тд.
Giphy
Сервис изначально разрабатывался для поиска анимированных картинок, сегодня его ежедневно посещают более 50 тысяч пользователей. В сервисе имеется онлайн-редактор, позволяющий быстро сгенерировать GIF-изображение из YouTube-видео. Для этого:
- Зайдите на сайт и нажмите кнопку “Создать” в верхнем углу экрана.
- В специальное поле вставьте URL видеоролика или вручную загрузите файл.
- В разделе Duration укажите длительность анимации (до 10 секунд), укажите временной отрезок начал и конца.
- Нажмите кнопку Создать. Добавьте надписи, стикеры или дополнительные эффекты.
После окончания редактирования выберите один из вариантов: сохранение в gif- или mp4-формате , или публикацию в онлайн-сервисах и соцсетях.
EZGIF
На сервисе EZGIF вы можете преобразовать в гифки моменты из роликов в avi, mp4, WebM, wmv-разрешениях. Здесь также можно создать анимацию с прозрачным фоном. Исходник можно загрузить напрямую с ПК или смартфона, а также вставить ссылку на ролик с одного из сервисов, кроме Youtube. Поэтому, если вы хотите сделать GIF из ролика на Youtube, вам придется загрузить его на стороннюю платформу или на свое устройство.
Длительность и размер готового файла можно менять, выставляя параметры частоты кадров в секунду и длительности самой гифки. Таким образом, можно создавать короткие, но очень качественные анимации.
Часть 1. Как конвертировать видео в GIF для Windows 10/8/7
Если вы хотите легко и быстро создать GIF из видео на своем ПК, вы можете попробовать следующие инструменты. Итак, давайте начнем с бесплатного конвертера видео в GIF.
MiniTool Movie Maker
Когда дело доходит до бесплатного преобразования видео в GIF, вы можете попробовать использовать MiniTool Movie Maker . Этот простой и бесплатный конвертер видео в GIF поможет вам идеально преобразовать видео в GIF, если вы выполните следующие действия.
Шаг 1. Запустите MiniTool Movie Maker.
Шаг 2. Импортируйте видеофайл, который хотите преобразовать в GIF.
Шаг 3. Перетащите видеофайл в раскадровку.
Шаг 4. Теперь отредактируйте это видео, как хотите.
- Добавить текст: вы можете добавить текст в это видео, и программное обеспечение для видео в формате GIF предлагает несколько различных типов текста.
- Добавить фильтры: вы можете добавить фильтры к этому видео, а также изменить его контраст, яркость и т. Д.
- Разделение / обрезка видео: вы можете не только разделить это видео, но также можете удалить ненужные кадры в начале или в конце клипа. Здесь вы можете прочитать этот пост Как легко и быстро вырезать видео (полное руководство) чтобы узнать подробности.
Шаг 5. Щелкните значок Экспорт кнопку, чтобы получить следующее окно.
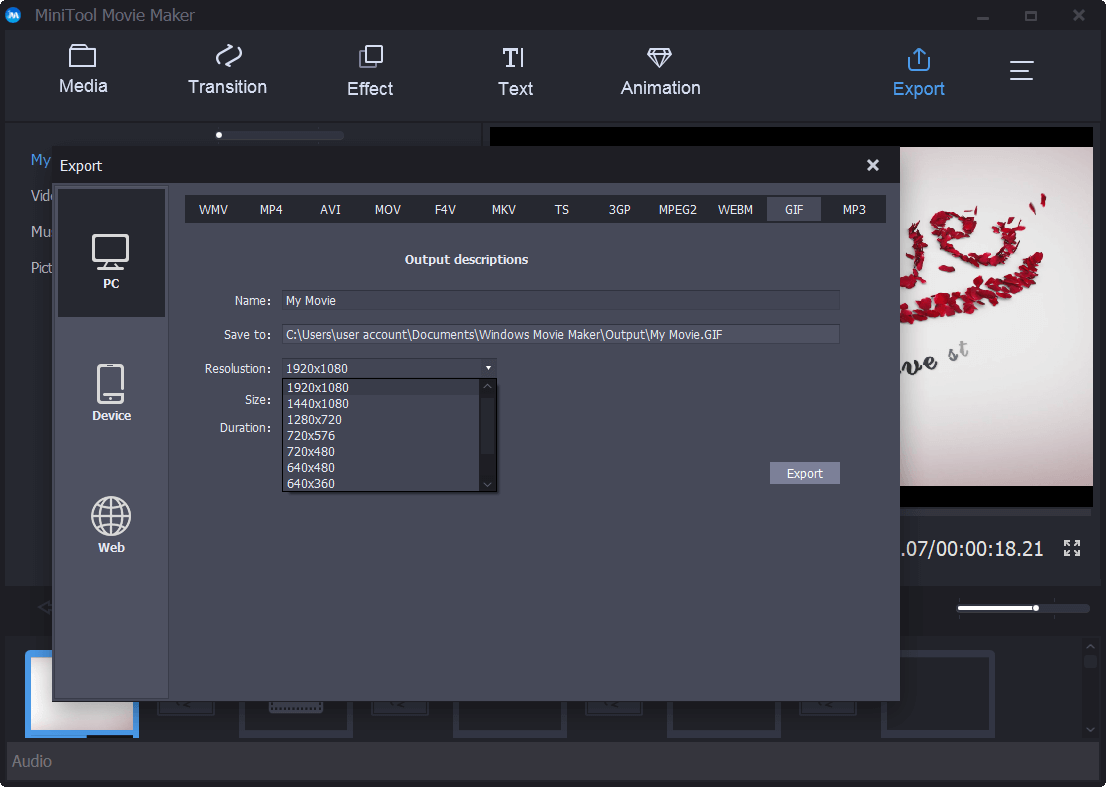
Шаг 6. Выберите Гифка введите имя GIF, укажите местонахождение магазина и выберите подходящее разрешение.
Шаг 7. Наконец, нажмите Экспорт кнопка. Затем MiniTool Movie Maker начинает преобразование видео в GIF.
Одним словом, MiniTool Movie Maker может не только помочь вам создавать GIF из видео, но также может помочь вам сделать крутой фильм с несколькими видео, а также изображениями. И это программное обеспечение видео в GIF позволяет вам добавлять текст в этот GIF. Хорошая новость в том, что MiniTool Movie Maker приближается ! Давайте с нетерпением ждем бесплатного конвертера видео в GIF.
Фотошоп
Практически все слышали о Photoshop. Однако знаете ли вы, что Photoshop может сохранять видео в формате GIF? Теперь попробуйте следующие шаги, чтобы преобразовать видео в GIF Photoshop.
Шаг 1. Запустите Photoshop CC.
Шаг 2. Щелкните файл , затем выберите импорт и выберите Видеокадры в слои .
Шаг 3. Выберите видеофайл и нажмите кнопку открыто кнопка. Затем вы увидите следующий диалог с небольшим предварительным просмотром видео и парой опций.
Шаг 4. Теперь измените Диапазон для импорта .
- Выберите От начала до конца вариант, если вы хотите, чтобы все видео было в виде анимированного GIF. Или выберите Только выбранный диапазон кнопку, а затем используйте элементы управления обрезкой под видео, чтобы установить диапазон кадров, если вам нужна только часть.
- Чтобы максимально уменьшить размер конечного GIF-изображения, вы можете снизить частоту кадров. Например, если вы отметите букву L подражать каждому Икс Рамки, а затем оставьте 2 кадра, Photoshop удалит все остальные кадры из видео.
- Убедитесь, что Сделать анимацию кадра флажок установлен.
Шаг 5. Щелкните Хорошо кнопку, чтобы продолжить.
Шаг 6. Наконец, нажмите файл , выберите Экспорт а затем выберите Сохранить для Интернета (устаревшая версия) конвертировать видео в GIF Photoshop. Если вы используете предыдущие версии Photoshop, вам нужно только нажать файл а затем выберите Сохранить для Интернета .
Заметка:
Imgur
Imgur – одно из самых крупных и популярных мест для размещения и обмена изображениями, особенно GIF. Это самый простой способ создавать GIF-файлы из существующих видео в любом месте в Интернете, а затем сразу же размещать их в галерее Imgur.
- Вставьте ссылку на видео, которое хотите преобразовать в GIF.
- Выберите начальную и конечную точку. GIF может быть длиной до 15 секунд.
- Если хотите, добавьте текст в анимированный GIF.
- Нажмите Создать GIF .
Видите ли, конвертировать видео в анимированные GIF очень просто.
MakeAGIF
MakeAGIF – популярная платформа для создания GIF-файлов среди множества пользователей. Он позволяет создавать GIF из нескольких изображений, видео YouTube, видео Facebook, видео, которое вы уже загрузили на свой компьютер, или прямо с веб-камеры.
Например, вы можете попробовать следующие шаги, чтобы сделать GIF из видео YouTube.
- Введите URL-адрес YouTube, из которого вы хотите создать свой GIF.
- Выберите, в каком месте видео следует запустить GIF, а затем решите, сколько секунд его следует использовать.
- Укажите скорость GIF.
- Наконец, вы можете не только сохранить GIF на свой компьютер, но и скопировать его URL-адрес, чтобы найти его в Интернете.
Однако вы не можете добавить текст в готовый GIF, и вам придется заплатить, если вы хотите создать высококачественный GIF без водяных знаков.
Как сделать гифку из видео на телефоне под Android
Здесь нам на помощь придёт аналогичное приложение: Gif Me! Camera. Её особенность – возможность создания гифки как с видеофайла, так и с картинок или фотографий.
Порядок действий:
скачиваем приложение с Play Market, дожидаемся установки, запускаем;
в главном меню выбираем файл-источник, нажав кнопку Import;
можно использовать другие гифки, ролики, присутствующие в памяти смартфона, а также только что загруженные видео;
после этого появится основной экран с полосой прокрутки и базовыми настройками, позволяющими создать анимированный видеоряд;
нам предстоит задать начало и конец фрагмента, который будет использован для конвертации видео в gif-анимацию;
обычно такой ролик длится несколько секунд, после чего видео повторяется в бесконечном цикле
Поэтому очень важно точно указать начало и конец фрагмента, чтобы он выглядел максимально естественно или эффектно;
при необходимости можно задавать результирующее количество кадров, а также манипулировать разрешением видео и скоростью воспроизведения;
злоупотреблять размером или длительностью гифки не рекомендуется – во-первых, такой файл будет долго грузиться, во-вторых, кушать мобильный трафик, который не всегда безлимитный;
после того как все настройки сделаны, жмём кнопку «Создать» и ждём завершения генерации GIF-файла;
он будет сохранён в Галерее, откуда его можно отправить конкретному адресату (приложению), просто однократно кликнув на файле.. На этом примере можно убедиться, что создать гифку из видео на смартфоне ненамного сложнее, чем на ПК
На этом примере можно убедиться, что создать гифку из видео на смартфоне ненамного сложнее, чем на ПК.
Как сделать гифку из видео на компьютере
Для создания гифки из видеоролика с помощью LiceCap или Gifcam следует запустить программу, выбрать область, которую надо записать, задать размер и продолжительность кадра (скорость обновления), и нажать на кнопку Record.
Чтобы сделать GIF-изображение из видео этим приложением нужно выбрать проигрыватель, на котором воспроизводится нужный файл, в качестве области съемки. Запись автоматически остановится по достижению предела. Полученная картинка сохраняется в формате GIF, а также фирменном – LCF.
Сделать полноценную гифку из видеофайла на компьютере также можно с помощью мультимедийных конверторов, поддерживающих преобразование в формат GIF. Поскольку длительность такой анимации ограничивается несколькими секундами, процесс создания в общем случае сводится к выбору требуемого фрагмента видеофайла в окне обрезки и дополнительных свойств. Приложение-конвертор должно поддерживать такую функцию.
Это был первый способ, как сделать гифку из видео, теперь давайте разберемся, как создать GIF онлайн.
Создание гифок из видеороликов посредством онлайн-сервисов
Существует несколько сайтов, позволяющих бесплатно сделать GIF-изображение из видеороликов. Некоторые сервисы могут также предоставлять дополнительные возможности, несвязанные напрямую с созданием GIF.
Одним из таких сайтов является ToolsOn. С его помощью можно сделать GIF из нескольких неподвижных графических файлов, а также из видеоролика. Помимо этого, данный сайт позволяет создавать иконки (ICO) и рингтоны. Для онлайн-создания гифки потребуется перейти на сайт ToolsOn и щелкнуть по верхней ссылке в шапке сайта «Конвертировать видео в GIF». Откроется онлайн-сервис «Video to Gif Lab«. Загрузить видео, из которого требуется сделать «гифку», можно двумя способами: по нажатию на кнопку или перетащить, зажав левую клавишу мыши, в специальную область сайта.
После загрузки ролика необходимо выбрать фрагмент, на основе которого надо сделать анимацию. Вначале нужно задать частоту смены кадров. Чем она выше, тем плавней будет анимация и тем больше размер файла. Затем следует перемотать загруженное видео в нижерасположенном плеере до точки начала будущей гифки.
Для запуска записи анимации нажимается кнопка Start Recording. После выбора конечной точки фрагмента следует нажать кнопку остановки записи и сохранения графического файла. Созданная гифка появится справа от видеоплеера. Её можно сохранить на компьютер, нажав кнопку Save GIF. Картинку впоследствии можно разместить в социальной сети или загрузить в облачное хранилище. Поскольку обработка изображения в сервисе Video To GIF Lab осуществляется в браузере, загрузка процессора на некоторых компьютерах может доходить до 100%. Лучше всего этот сайт работает с Google Chrome свежей версии.
Существуют также и другие онлайн-сервисы по созданию гифок, которые работают похожим образом: необходимо добавить на сайт нужный видеофайл, хранящийся на компьютере, установить точку начала, а также длительность GIF-изображения или точку окончания, и задать дополнительные параметры. Нужный файл станет доступен после обработки в браузере или на сервере разработчика онлайн-утилиты.
Таким образом, понять как сделать гифку из видео сможет даже начинающий пользователь, поскольку этот процесс отличается простотой и занимает немного времени. Каждый может выбрать подходящий сайт или программу под конкретные потребности.
Полезное видео о том, как без установки программ, создать изображение в формате gif из видеоролика с помощью 2 онлайн сервисов:
dimon96
Инструкция: делаем видео из Gif
Если вы хотите научиться делать ролики из гифок, то следующая пошаговая инструкция вам поможет. Главное – точно соблюдать алгоритм действий.
Первый шаг: откройте программу
Значок Иншот сложно не заметить в меню приложений. Он имеет красный фон и белый рисунок в виде линий. Ткните на иконку и дождитесь, пока редактор откроется (обычно это занимает 1-2 секунды).
На главном экране вы увидите 3 кнопки: видео, фото и коллаж. Вам нужно нажать на первую из них. После этого необходимо ткнуть на надпись: «Новый проект». Это откроет галерею вашего устройства.
Если внимательно посмотреть на открывшуюся галерею, можно заметить черный квадратик в самом начале списка. Это пустой файл с прозрачным фоном. Именно он вам и нужен.
Второй шаг: вставьте понравившуюся гифку
Когда откроется рабочая область, в нижней части экрана вы увидите панель инструментов и ту самую дорожку с прозрачным фоном.
Её нужно сделать подлиннее. Для этого нажмите на дорожку и растяните вправо.
Теперь вам нужно вставить Gif-анимацию. Для этого выберите функцию «Стикер». В панели этой функции вы сможете найти еще несколько инструментов. Нажмите на иконку «Gif» и выберите понравившийся вариант.
Если гифка не соответствует параметрам фона, её нужно растянуть. Для этого потяните за правый нижний угол.
Теперь осталось растянуть дорожку Gif, чтобы она была той же длительности, что и фон. Для этого нажмите на соответствующую дорожку и потяните ползунок вправо. Ролик из гифки готов!
Третий шаг: сохраните полученный результат
Для этого вам необходимо нажать на надпись: «Сохранить», которая находится в правом верхнем углу экрана. Перед этим обязательно запустите ролик для проверки.
Настройте разрешение и частоту кадров. От этого зависит не только качество видео, но и его размер. Этот показатель важен, если клип будет загружаться в социальные сети.
Теперь осталось посмотреть короткую рекламу и дождаться окончания конвертации.
Вот вы и узнали, как делать видео из Gif – анимации. А если вы ещё не практиковались, то скорее скачивайте редактор и пользуйтесь инструкцией, которая описана выше. Она поможет вам понять алгоритм действий и познакомиться с программой.
Как сделать гифку на телефоне
Кроме онлайн-редакторов, доступных в браузере, и тематического программного обеспечения для Windows и MacOS, в сети предостаточно инструментов для подготовки анимированных изображений на Android и iOS:
Gif Creator. Небезызвестный графический редактор с предсказуемым интерфейсом, всплывающими подсказками и «всеядным» инструментарием, способным превратить в GIF изображения и видеоролики, скринкасты и прочие материалы, попадающиеся под руку.
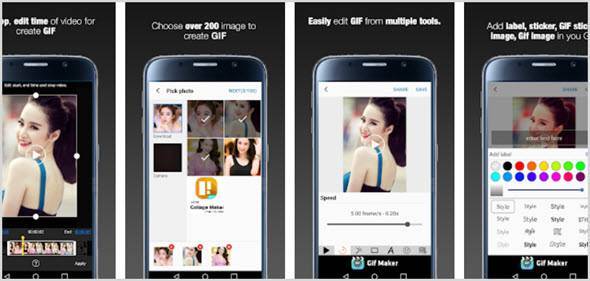
Дополнительные функции сосредоточены вокруг эффектов, фильтров и иных визуальных элементов, добавляющих разнообразия загруженным на временную шкалу исходникам.
Gif Maker. Распространенный помощник, адаптированный под Android и iOS, разрешающий почти без ограничений с нуля воссоздавать анимированные материалы.
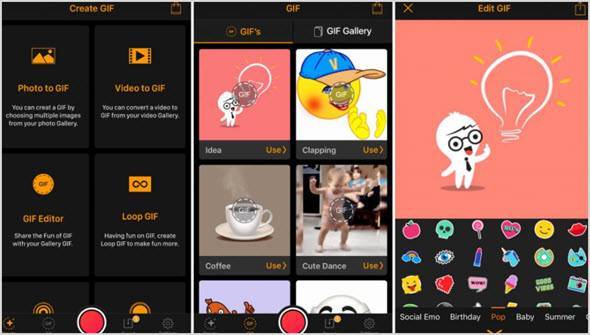
Разработчики подготовили ряд инструкций для новичков, а заодно разрешают подсматривать за конкурентами и вдохновляться чужими работами.
Gif-Studio – инструмент с архаичным дизайном и продуманным алгоритмом подготовки анимированных картинок.
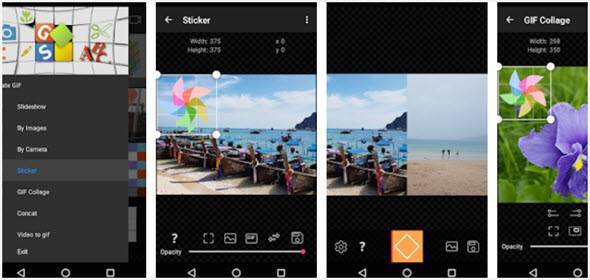
Как и в случае с GIF Creator разрешает выбирать шаблоны: видео, коллаж, изображения, отснятые материалы с фронтальной или основной камеры.
Вне зависимости от выбранного исходника дальнейшие действия похожи – настройка скорости смены кадров, добавление эффектов, фильтров и стикеров.
И, раз уж интерес к столь любопытному контенту еще остался, то почему бы не разобраться в деталях и, воспользовавшись редакторами и онлайн-сервисами, не подготовить личную коллекцию анимаций?