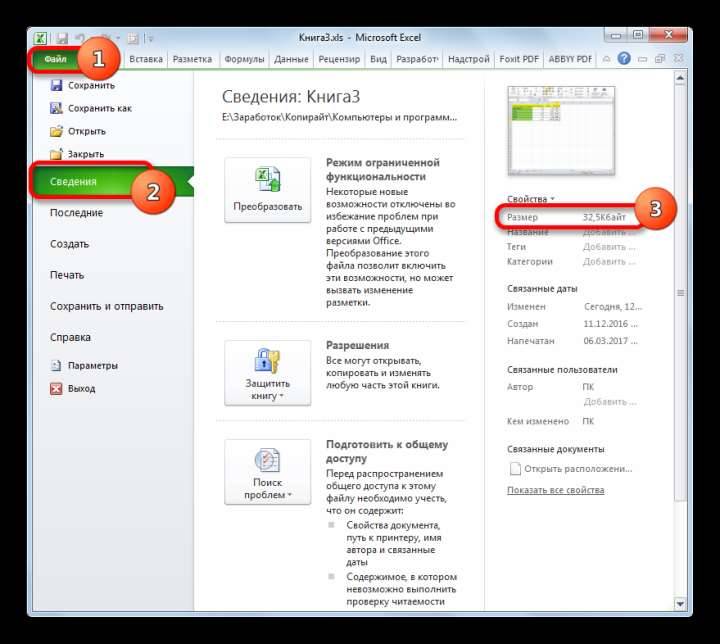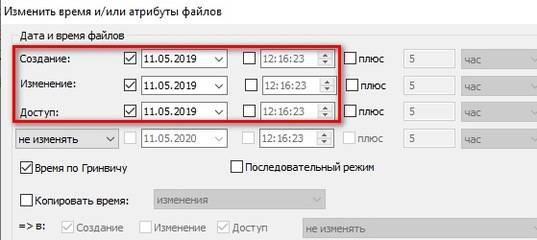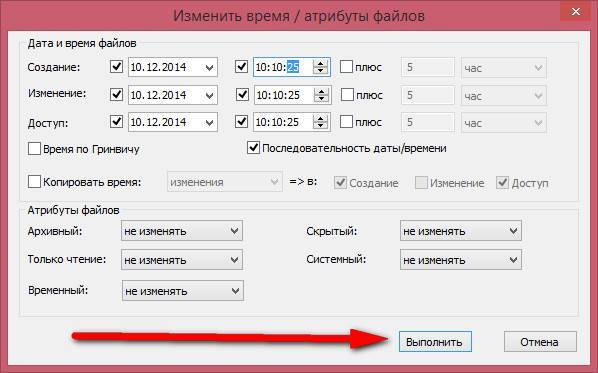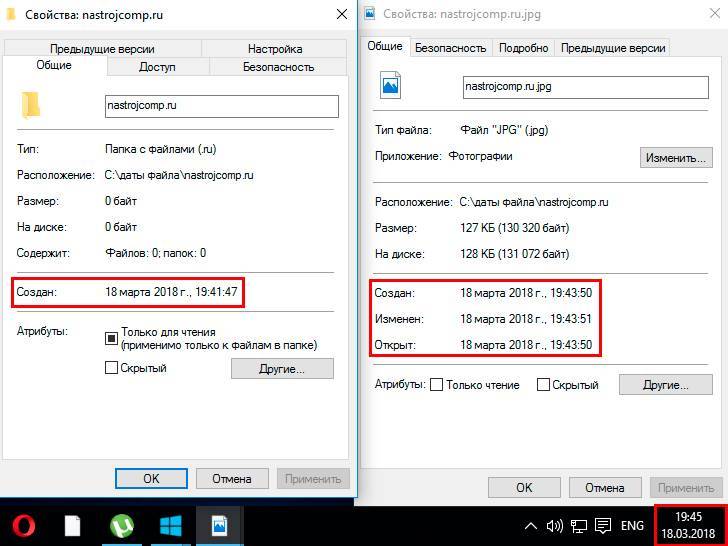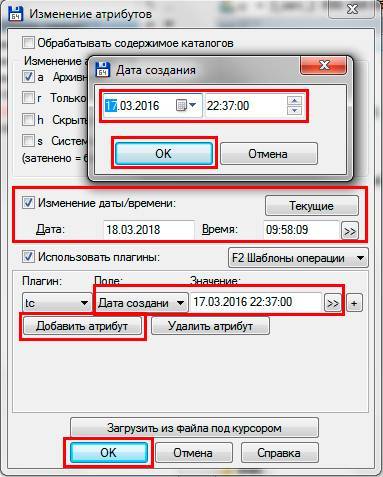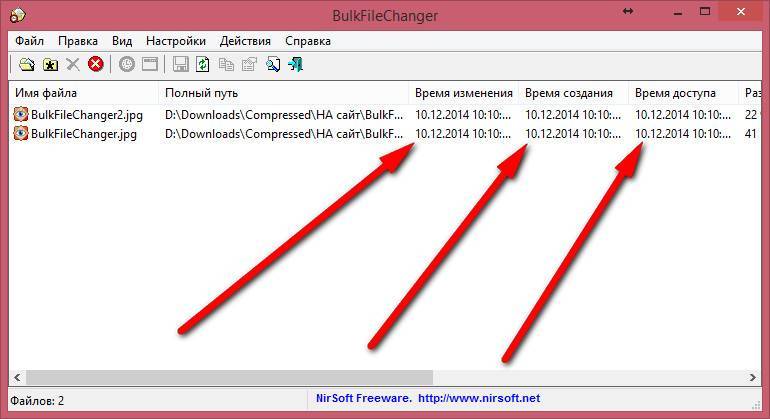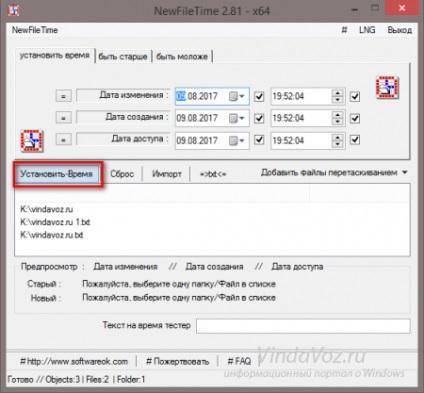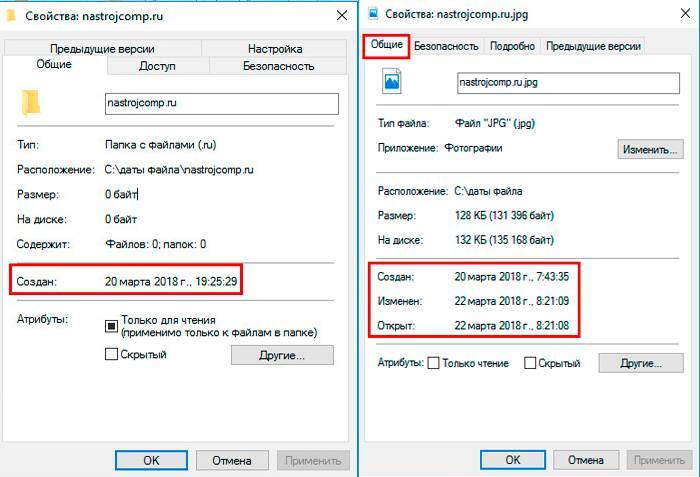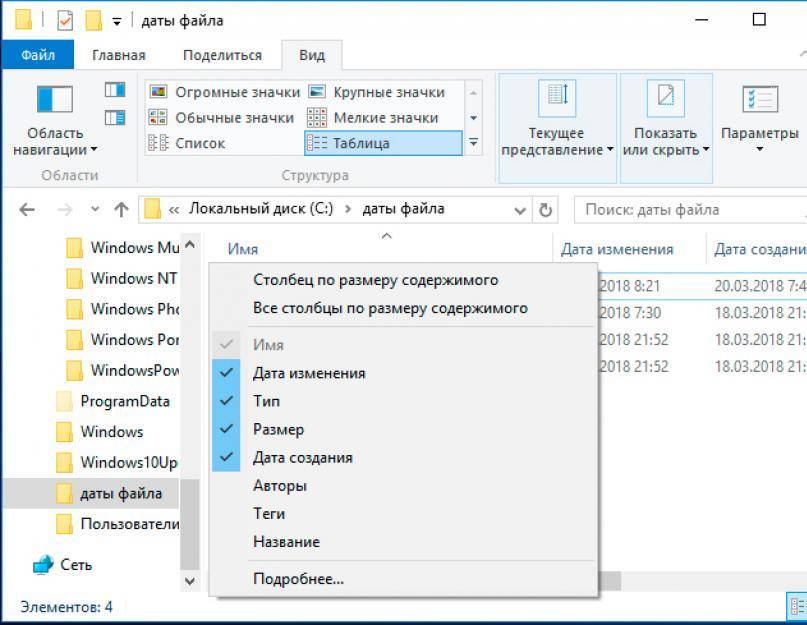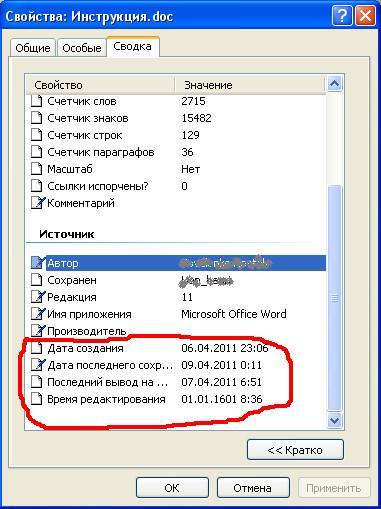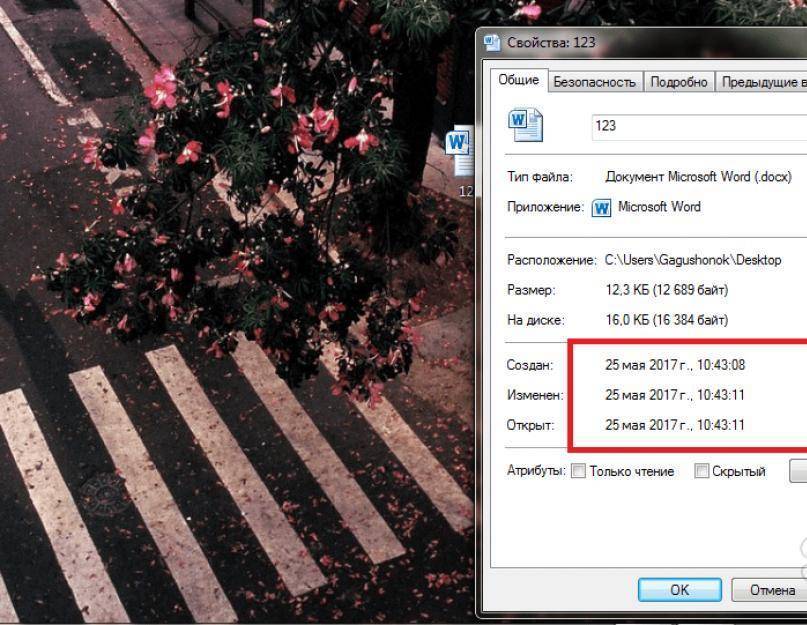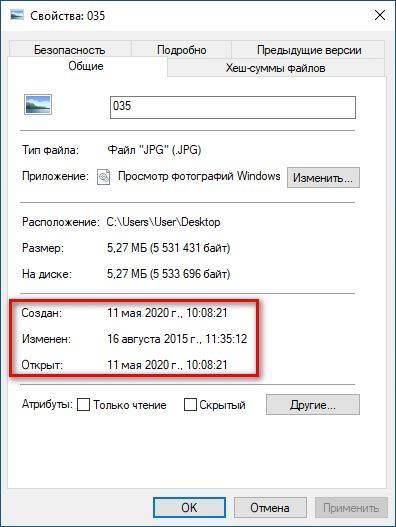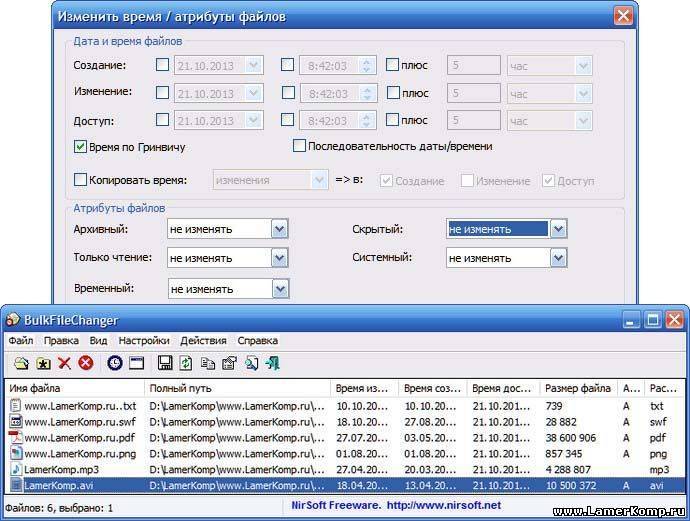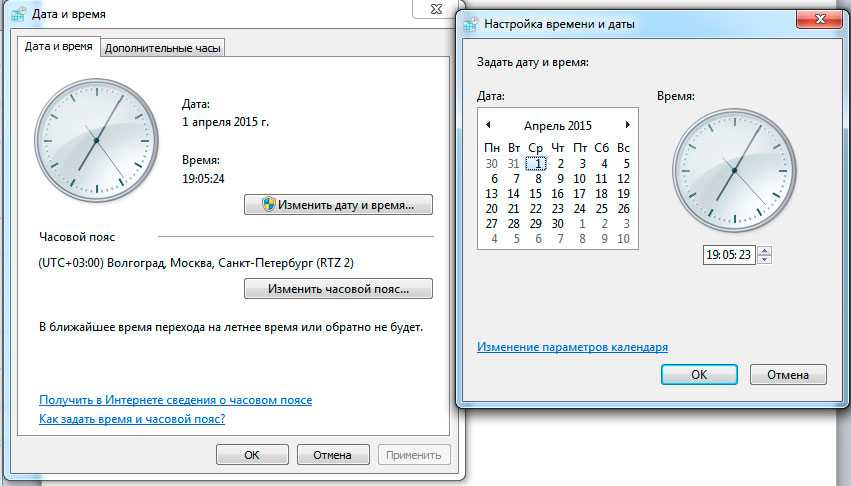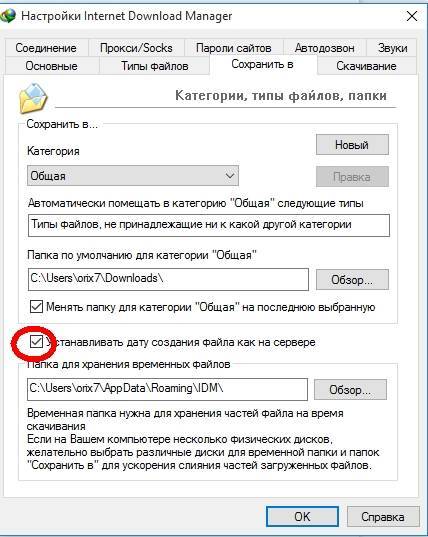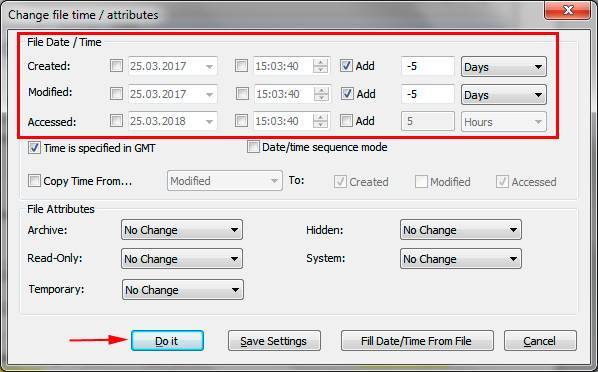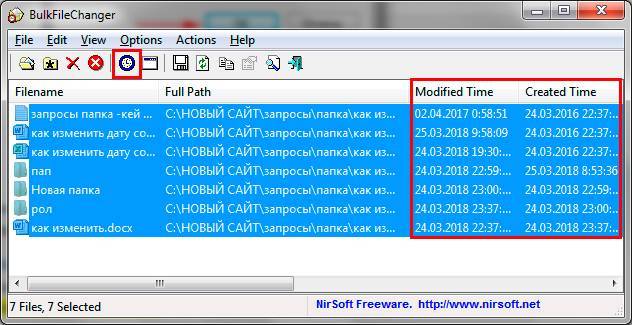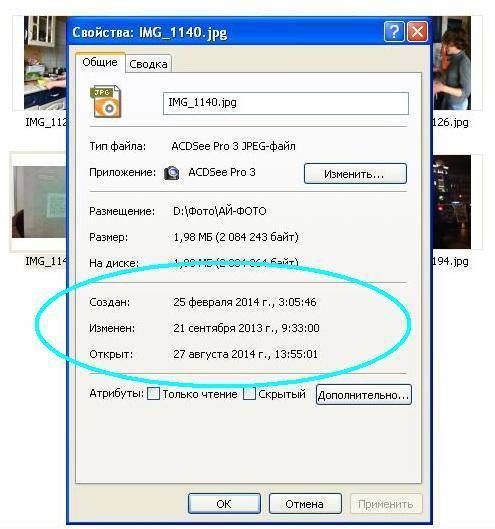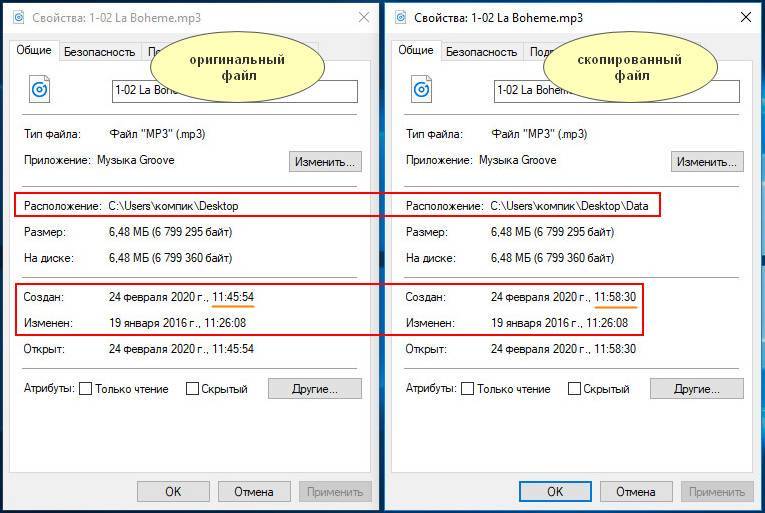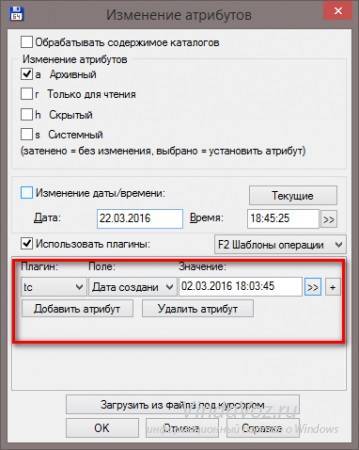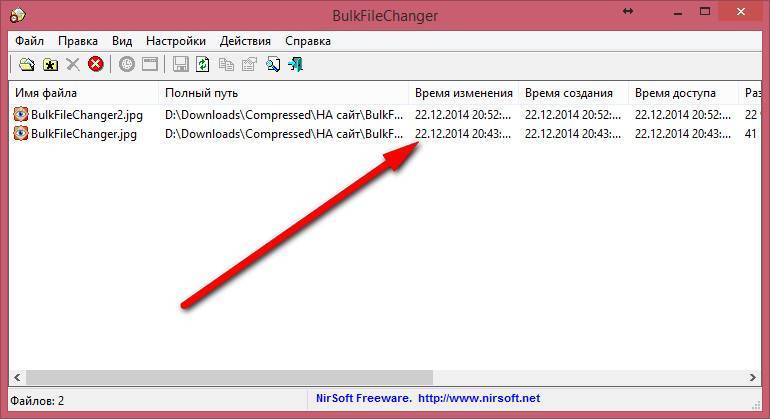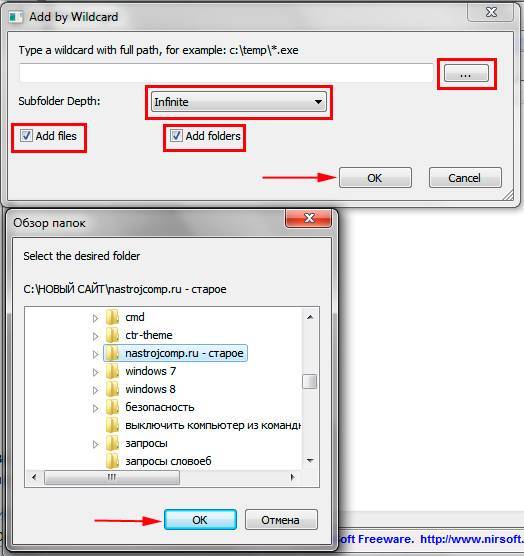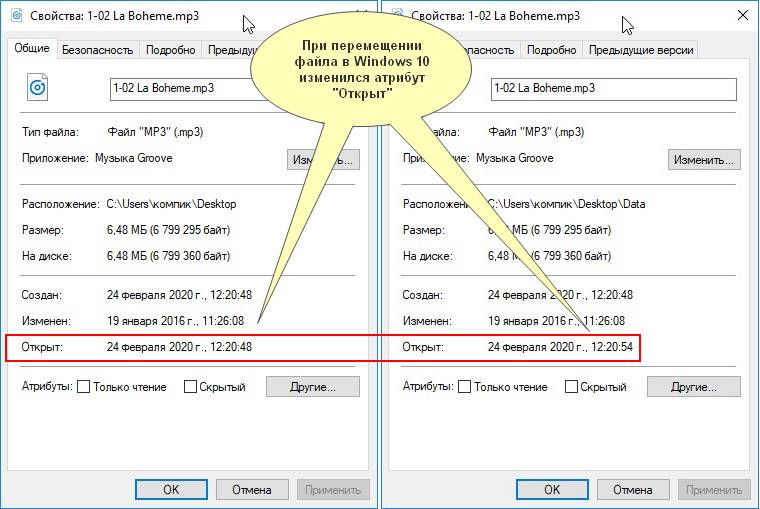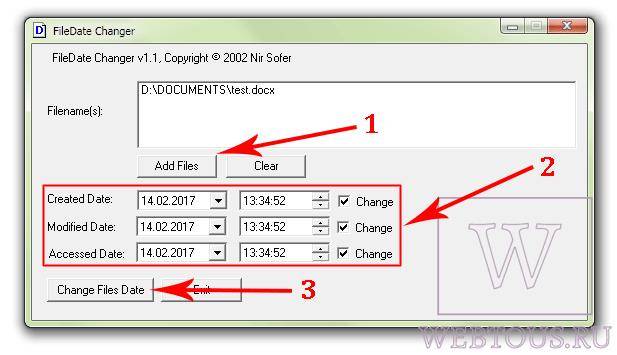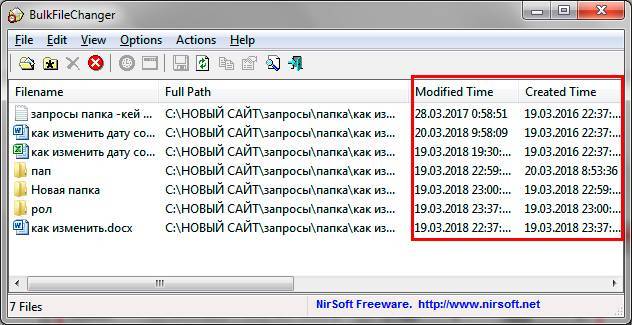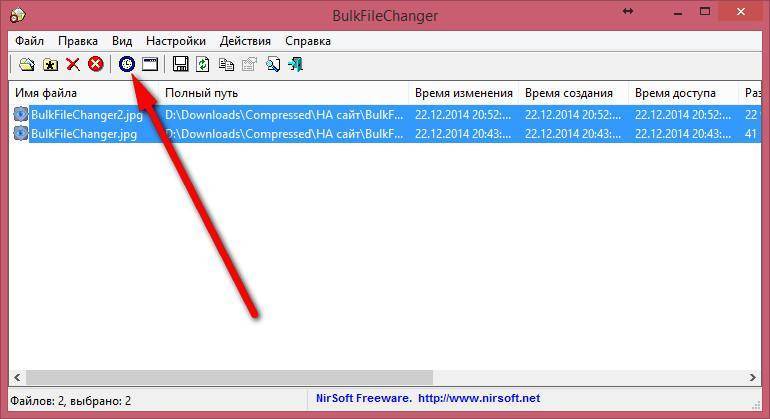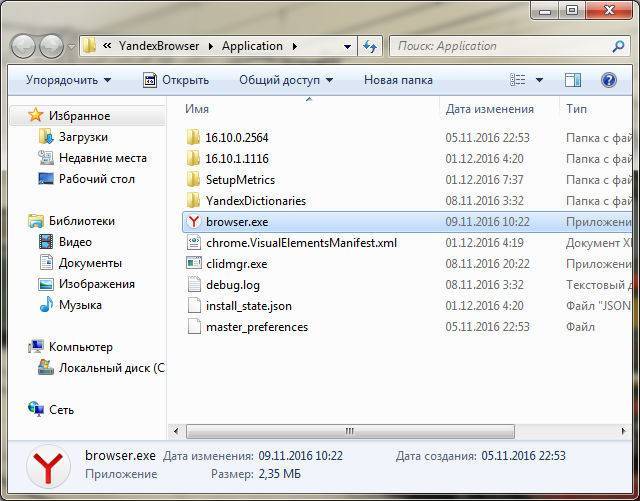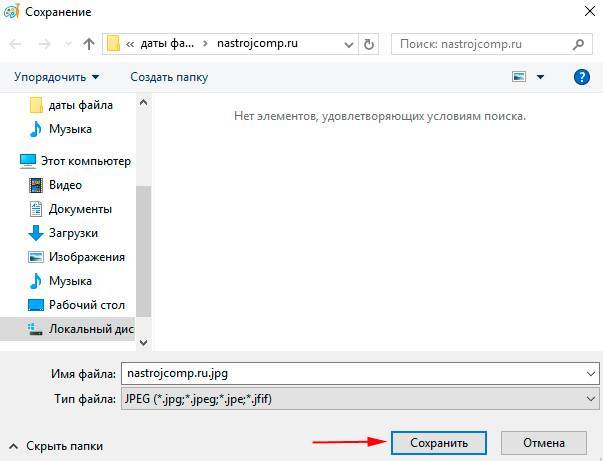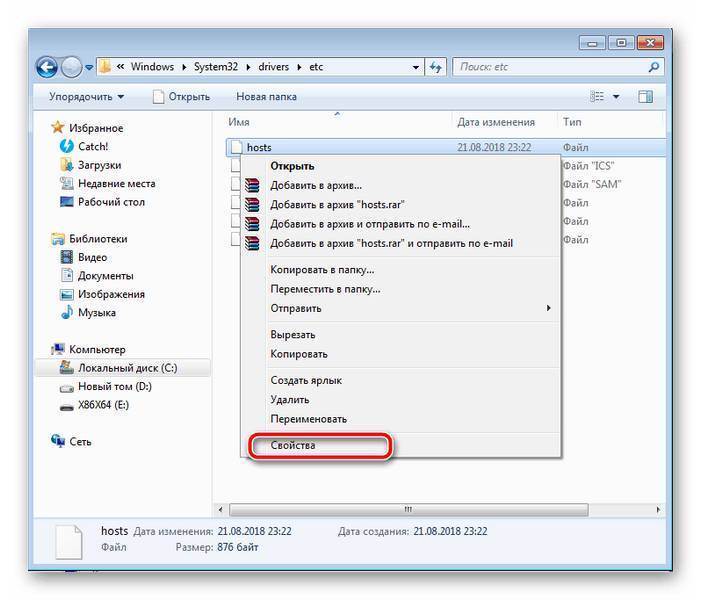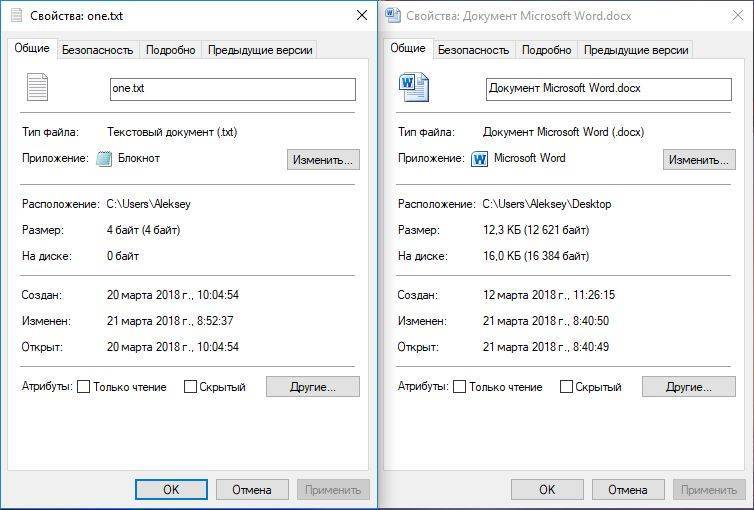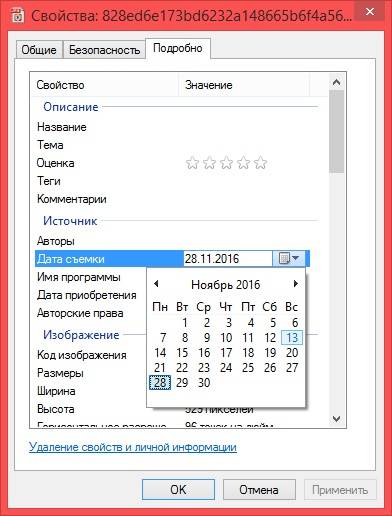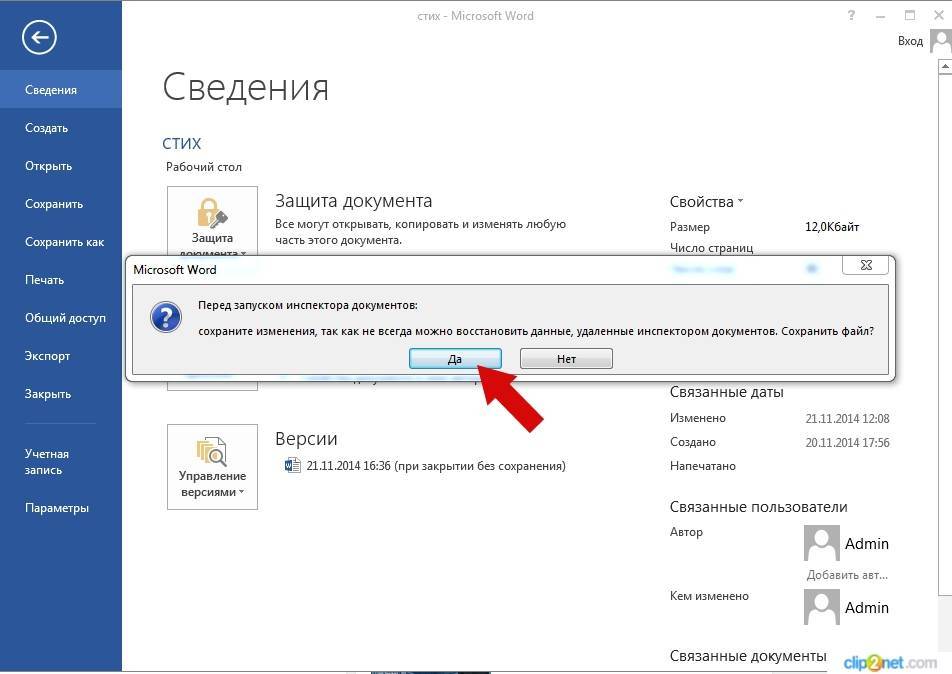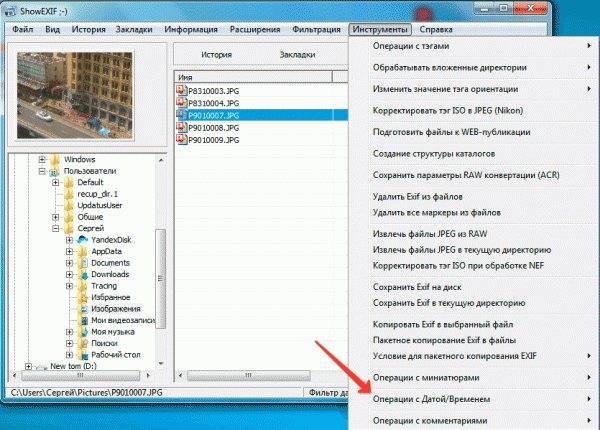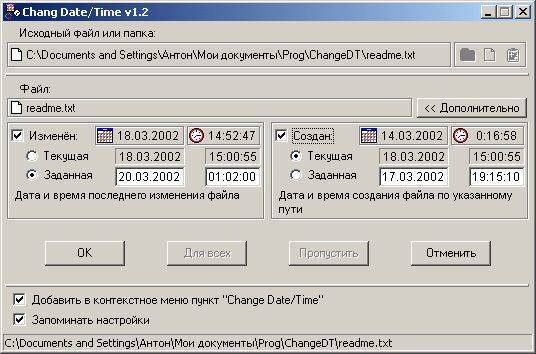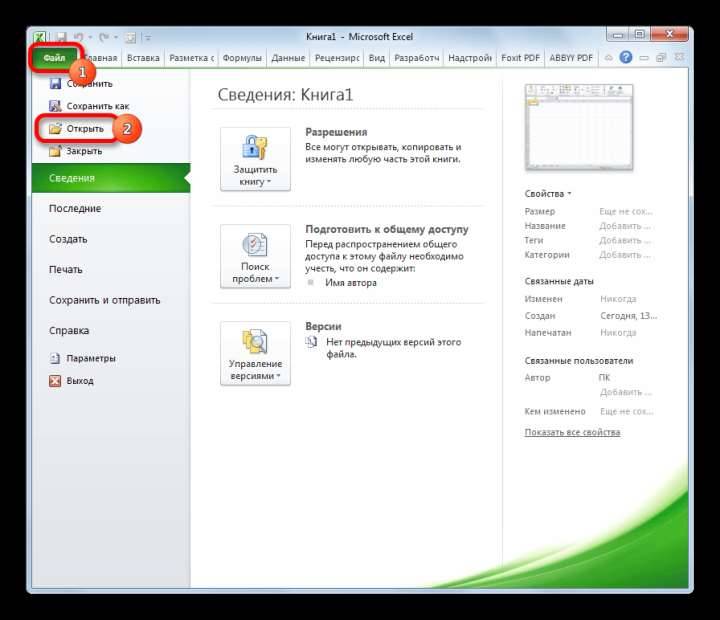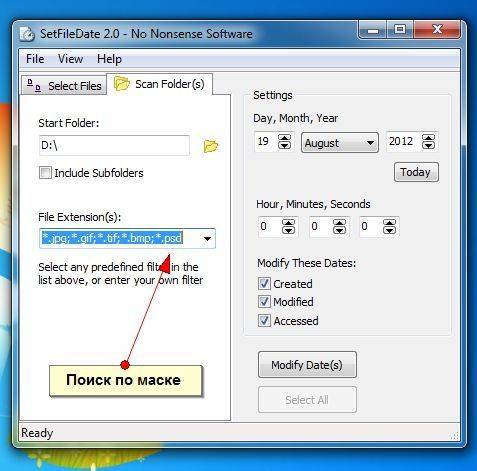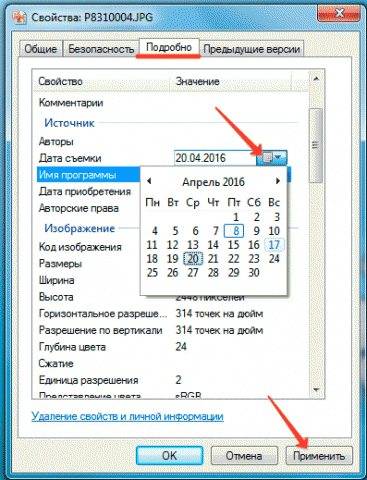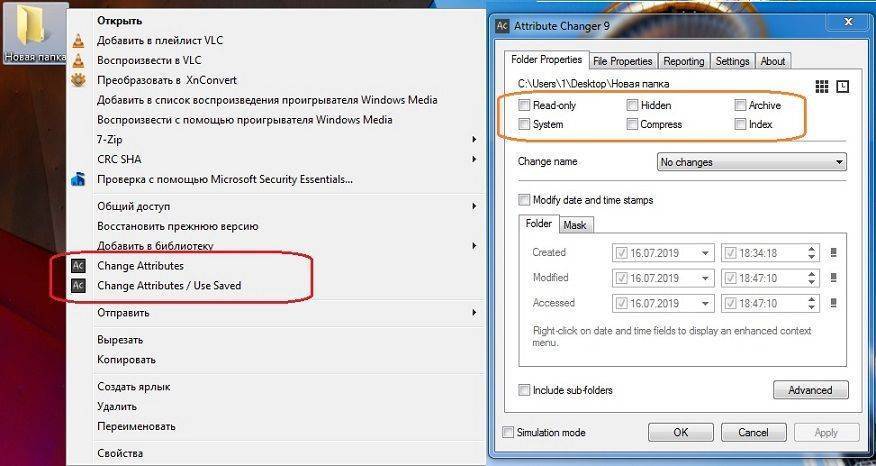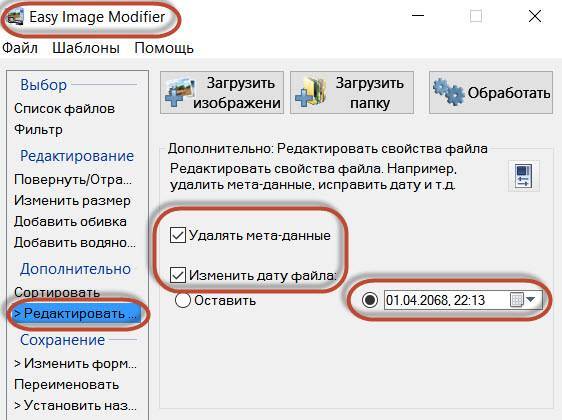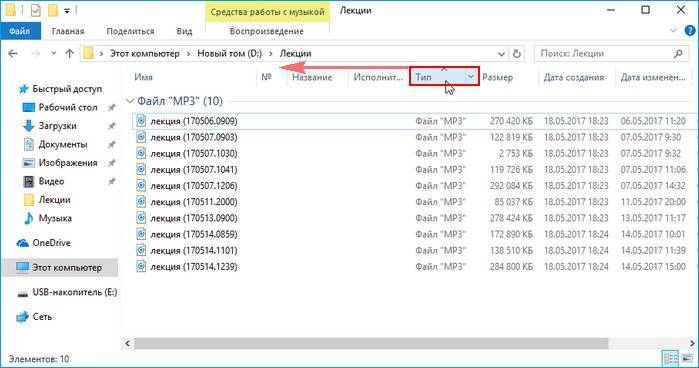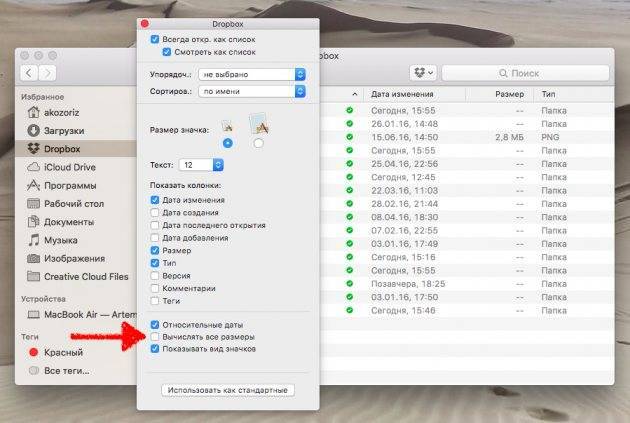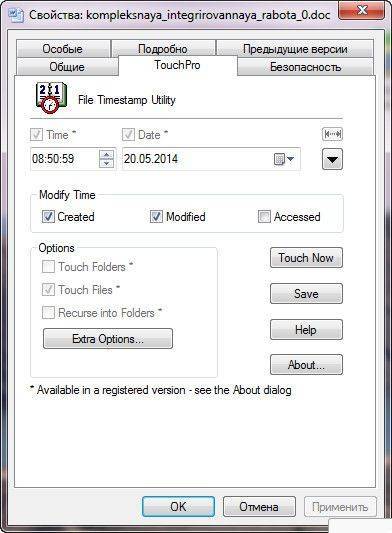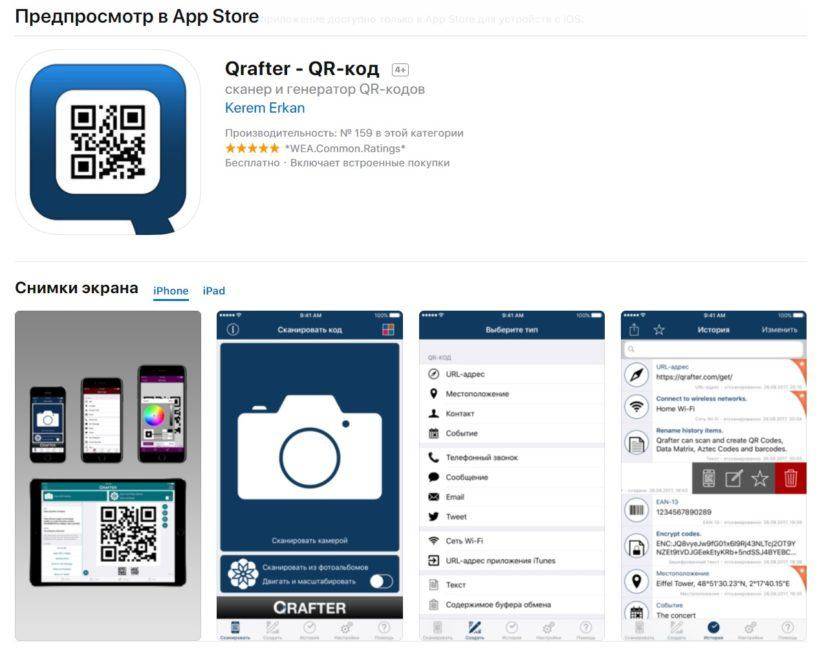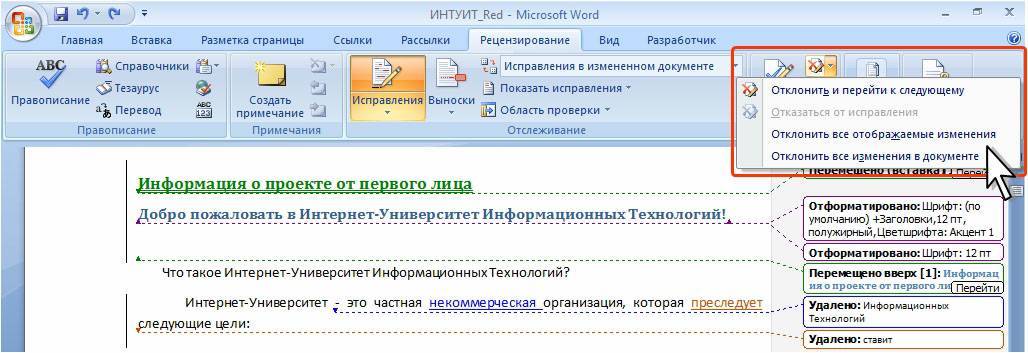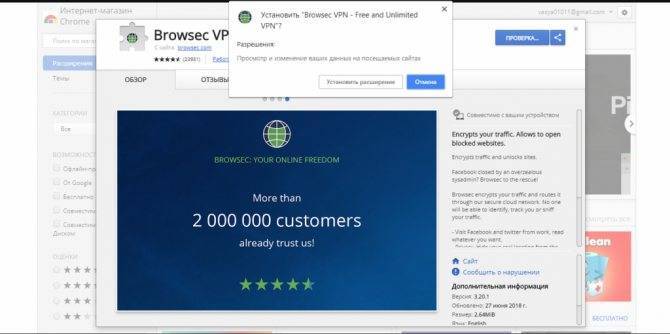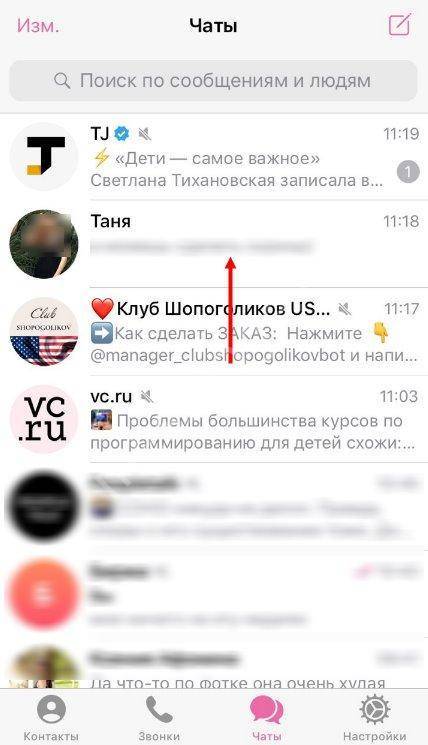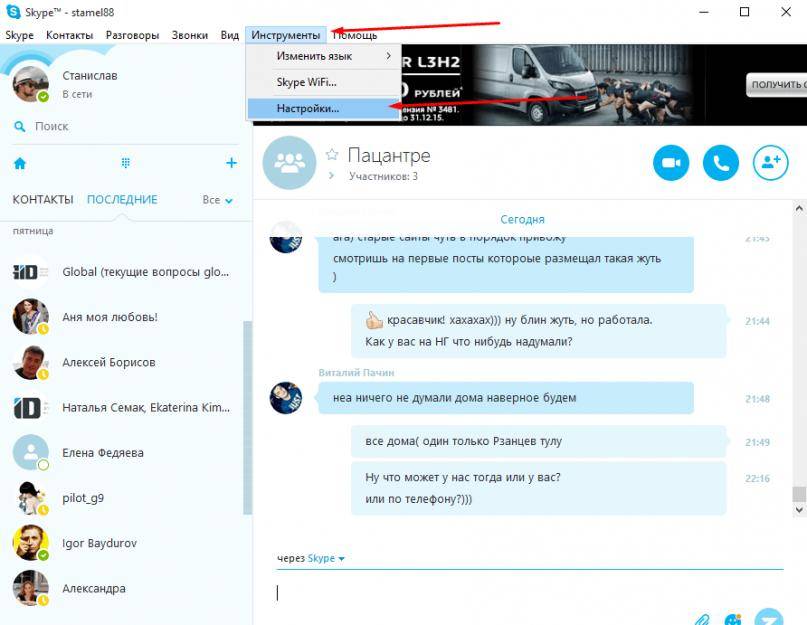Редактирование фотографий и фильмов в Google Фото
Как изменить размер изображения в paint
Здравствуйте, читатели блога Сайт с нуля.
В Google Фото есть целый набор инструментов для обработки фотографий и фильмов – фильтры, рамки, цветокоррекция и многое другое.
Если вы включили автозагрузку и синхронизацию, все внесенные вами изменения будут синхронизироваться с библиотекой Google Фото.
Как изменить, кадрировать или повернуть фото
- Откройте страницу photos.google.com.
- Откройте фото, которое хотите изменить.
- В правом верхнем углу нажмите на значок .
- Нажмите на значок , чтобы кадрировать или повернуть фото.
Совет. Во время редактирования нажмите и удерживайте фото, чтобы сравнить измененную копию с оригиналом.
В правом верхнем углу нажмите ГОТОВО .
Внесенные вами изменения будут применены к фотографии, однако вы можете отменить их в любой момент.
Как изменить дату и время съемки
Дату и время съемки фото и видео можно изменить на компьютере.
- Откройте страницу photos.google.com на компьютере.
- Наведите курсор на фото или видео. Чтобы выбрать нужный объект, нажмите на значок .
- В правом верхнем углу нажмите на значок .
- Выберите Изменить дату и время. Если вы выбрали несколько объектов, дату и время можно настроить двумя способами.
- Чтобы указать дату и время для первого объекта и автоматически скорректировать их для других объектов, выберите Разные даты и время.
- Чтобы задать одну дату и время для всех выбранных объектов, выберите Одна дата и время.
- Завершите настройку, следуя инструкциям на экране.
Как отменить изменения
- Откройте страницу photos.google.com.
- Откройте фото с изменениями, которые вы хотите удалить.
- Нажмите на значок .
- Нажмите Отменить изменения Готово.
Внесенные вами изменения будут применены к фотографии, однако вы можете отменить их в любой момент.
Как отредактировать фильм
В фильме можно менять музыку, темы, а также изменять порядок клипов и удалять их.
- Чтобы изменить музыку, нажмите на значок .
- Чтобы изменить тему, в левом нижнем углу нажмите на значок . Темы можно просматривать и менять во время воспроизведения фильма.
- Чтобы изменить порядок клипов, сделайте следующее:
- Коснитесь значка .
- Нажмите и удерживайте клип, а затем перетащите его на нужное место.
- Чтобы удалить клип, сделайте следующее:
- Коснитесь значка .
- Нажмите на клип, который хотите удалить, а затем – на значок .
Завершив редактирование, нажмите на значок .
Добавляем дату на фото онлайн
Как изменить имя пользователя в windows 10
Вам не придется разбираться с тонкостями работы на рассматриваемых сайтах, платить за использование встроенных инструментов – весь процесс осуществляется буквально в несколько кликов, а по завершении обработки снимок уже будет готов к скачиванию. Давайте детально рассмотрим процедуру добавления даты на фото с помощью двух интернет-сервисов.
Способ 1: Fotoump
Fotoump – онлайн-редактор графических изображений, который нормально взаимодействует с большинством популярных форматов. Помимо добавления надписей вам доступно множество самых разнообразных функций, однако сейчас мы предлагаем остановиться только на одной из них.
- Воспользуйтесь указанной выше ссылкой, чтобы перейти на главную страницу Fotoump. После того как вы попали в редактор, приступайте к загрузке снимка любым удобным методом.
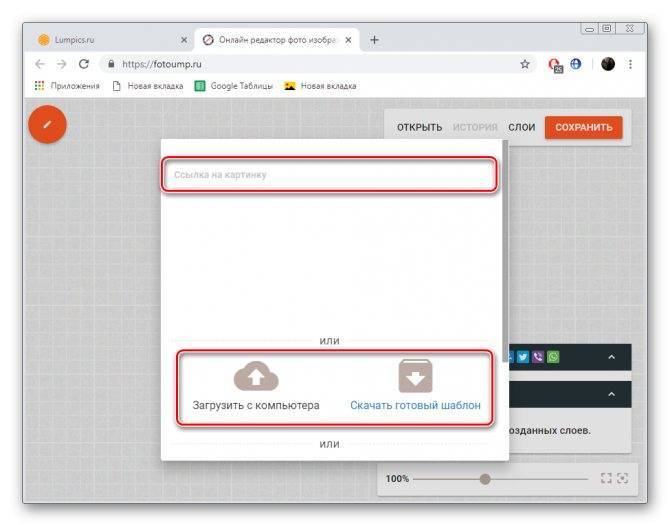
Если вы задействуете локальное хранилище (жесткий диск компьютера или флешку), то в открывшемся обозревателе просто выделите фотографию, а затем кликните на кнопку «Открыть».
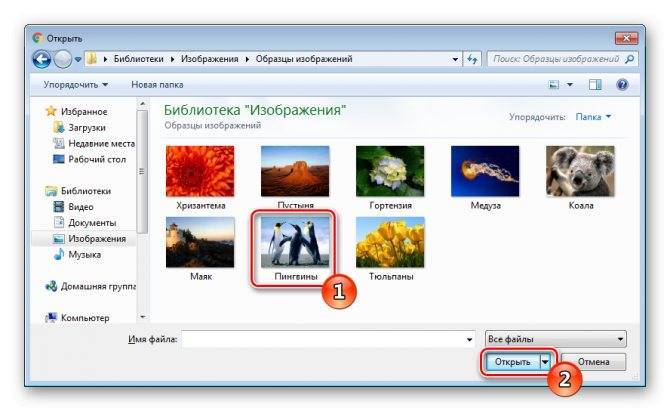
Нажмите кнопку с таким же названием в самом редакторе, чтобы подтвердить добавление.
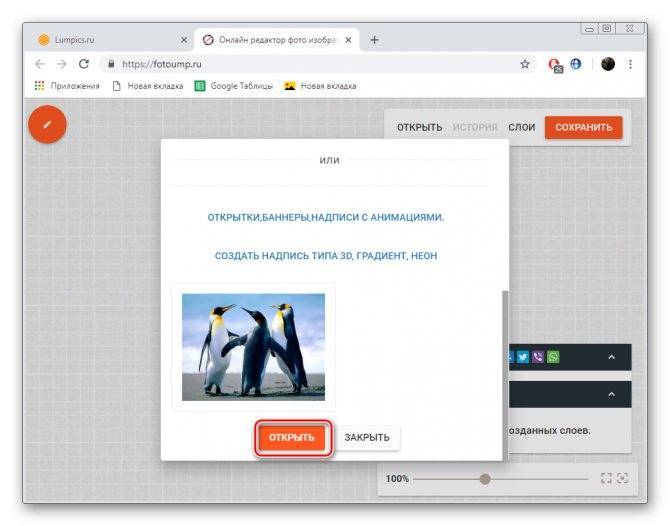
Откройте панель инструментов, щелкнув на соответствующем значке в левом углу вкладки.
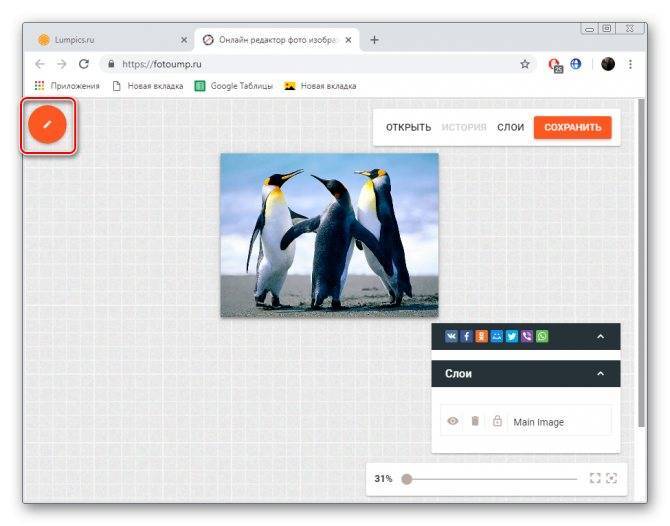
Выберите пункт «Текст», определитесь со стилем и активируйте подходящий шрифт.
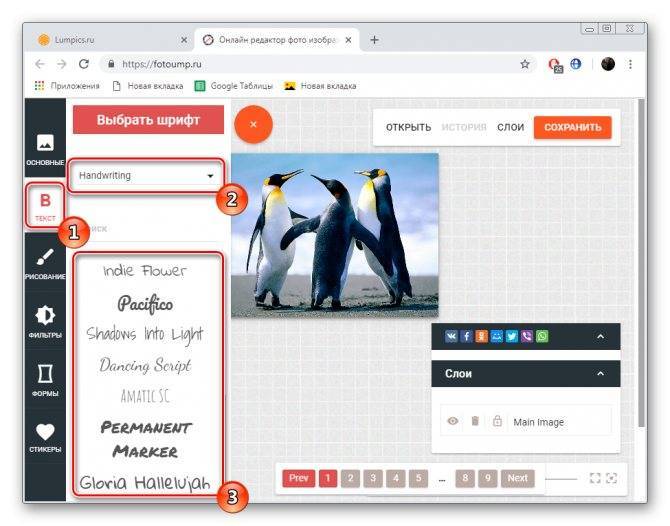
Теперь задайте параметры текста. Установите прозрачность, размер, цвет и стиль абзаца.
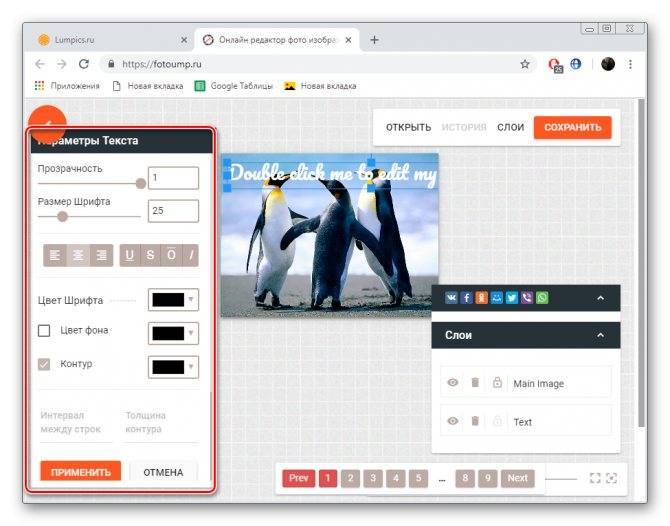
Кликните на появившейся надписи, чтобы редактировать ее. Введите необходимую дату и примените изменения. Текст можно свободно трансформировать и перемещать по всей рабочей области.
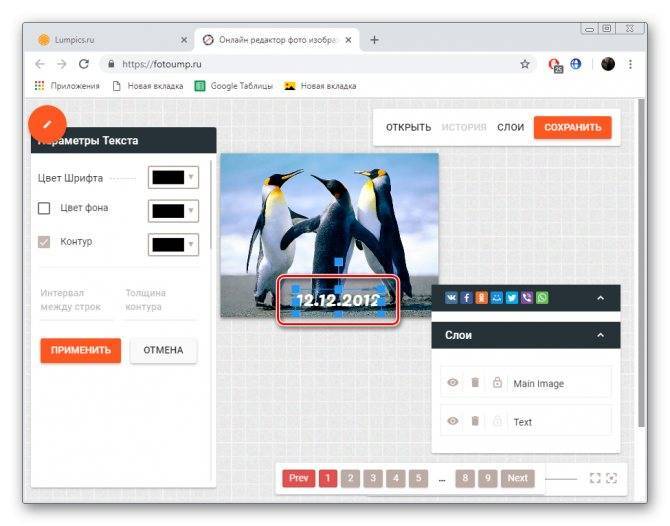
Каждая надпись представляет собой отдельный слой. Выберите его, если требуется совершить редактирование.
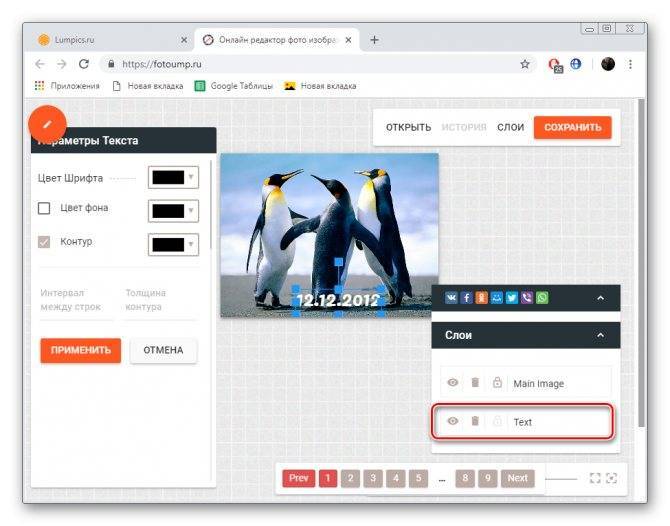
Когда настройка будет завершена, можете переходить к сохранению файла.
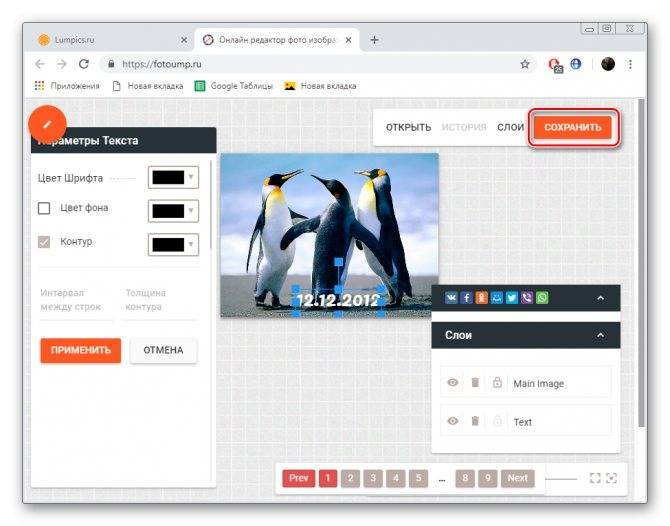
Задайте имя фотографии, выберите подходящий формат, качество, а затем нажмите на кнопку «Сохранить».
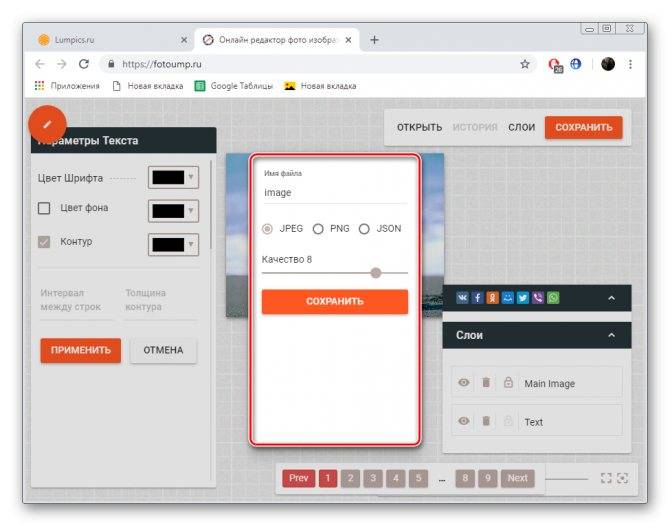
Теперь вам доступна возможность работы с сохраненным изображением.
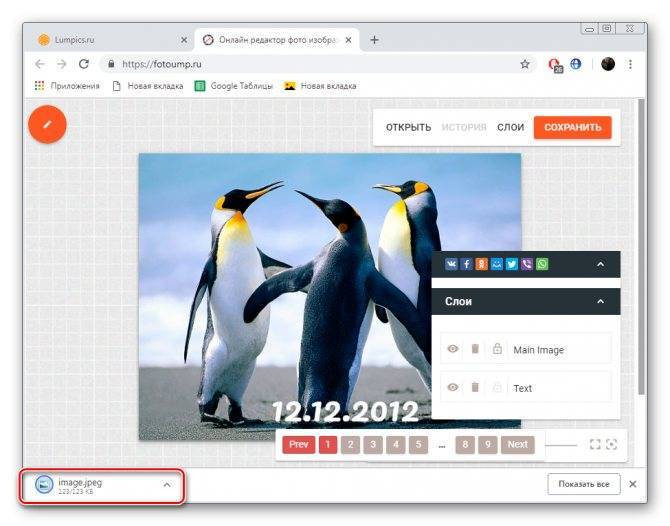
В процессе ознакомления с нашей инструкцией вы могли заметить, что на Fotoump присутствует еще множество различных инструментов. Конечно, мы разобрали только добавление даты, однако ничего не мешает вам провести дополнительное редактирование, а уже потом переходить непосредственно к сохранению.
Способ 2: Fotor
Следующий на очереди – онлайн-сервис Fotor. Его функциональность и структура самого редактора немного схожа с тем сайтом, о котором мы говорили в первом способе, но свои особенности все же присутствуют. Поэтому мы и предлагаем вам подробно изучить процесс добавления даты, а выглядит он следующим образом:
На этом наша статья подходит к концу. Выше мы постарались максимально детально рассказать о двух популярных онлайн-сервисах, позволяющих буквально за несколько минут добавить дату на любое изображение. Надеемся, приведенные инструкции помогли вам разобраться с поставленной задачей и воплотить ее в жизнь.
Опишите, что у вас не получилось. Наши специалисты постараются ответить максимально быстро.
Как отредактировать метки времени файла
С помощью команды touch можно изменить три метки времени файла или папки:
- время доступа
- время модификации
- время изменения статуса
Если вы хотите изменить все эти значения на текущее время, то достаточно запустить команду вида:
touch ФАЙЛ
Можно отдельно поменять только время доступа или только время модификации, соответствующие опции:
-a изменить только время доступа
-m изменить только время модификацииС помощью опции -t можно установить любое время, на которое мы хотим поменять метки файла. Формат указания времени следующий:
YY]MMDDhhmm
В этой строке то, что в фигурных скобках, является необязательным. Значения букв следующее:
- CC – Первые две цифры года (от слова century — века)
- YY – Вторые две цифры года
- MM – Месяц года (01-12)
- DD – День месяца (01-31)
- hh – Часы дня (00-23)
- mm – Минуты часа (00-59)
- ss – Секунды (00-59)
Если не указать века или год вообще, то будет использоваться текущий год. Если не указать секунды, то значением по умолчанию является 00.
Пример:
touch -t '198306080301.23' file.txt
С помощью опции -t невозможно указать доли секунды и в выводе команды stat на их месте всегда будет 000000000
С помощью опции -d можно использовать разные более человечные способы указать время, например, «две недели назад». Это должно работать на английском, не знаю как с национальными языками. Опция -d (судя по описанию) понимает много разных вариантов синтаксиса, но для меня самым интересным свойством является возможность установить доли секунды, чтобы метки времени выглядели естественно, поскольку временные метки с девятью нулями на конце наводят мысль о том, что они спуфлены. Пример установки времени с указанием долей секунды:
touch -d '1983-08-06 04:15:34.123456789' files.txt
То есть формат строки такой (из неё можно пропустить дефисы и двоеточия — опция -d всё равно её поймёт, но я их добавил для наглядности):
YYYY-MM-DD HH:MM:SS.mmmmmmmmm
Поиск файлов по времени изменения
Для этого мы опять будем использовать команду find. Для поиска по времени у неё есть следующие опции:
-amin n
Последний раз к файлу был совершён доступ n минут назад.
-atime n
К файлу был совершён доступ n*24 часов назад. Когда find определяет, как много 24-часовых периодов назад к файлу был совершён доступ, любая дробная часть игнорируется, поэтому для соответствия -atime +1 к файлу должен быть сделан доступ по крайней мере два дня назад.
-cmin n
Статус файла был изменён последний раз n минут назад.
-ctime n
Последний раз статус файла был изменён n*24 часов назад. Смотрите комментарий для -atime для понимания, как округление влияет на интерпретацию времени изменения статуса файла.
-mmin n
Данные файла последний раз были изменены n минут назад.
-mtime n
Данные файла были изменены последний раз n*24 часов назад. Смотрите комментарий для -atime для понимания, как округление влияет на интерпретацию времени модификации файла.
То есть если в опции слово min — то число n трактуется как минуты, а если в опции присутствует слово time, то n трактуется как сутки.
В качестве числа n можно указать точное значение, а также выражения «больше чем n» и «меньше чем n» следующими способами:
+n для более чем n, -n для менее чем n, n для точного n.
С find можно строить весьма сложные конструкции условий чтобы найти именно то, что вам нужно. Далее всего несколько примеров — но количество возможностей безгранично. С опцией -name можно указывать шаблон имени, можно комбинировать с поиском по любым другим свойствам файла: размер, права доступа и т.д.
Чтобы найти все файлы, содержимое которых было изменено ровно 50 дней назад:
find / -mtime 50
Чтобы найти все файлы, к которым был получен доступ ровно 50 дней назад:
find / -atime 50
Чтобы найти все файлы, содержимое которырх было модифицировано более 50 дней назад и менее 100 дней назад:
find / -mtime +50 -mtime -100
Чтобы найти файлы, статус которых был изменён за последний час:
find / -cmin -60
Чтобы найти файлы, которые содержимое которых было модифицировано за последний час:
find / -mmin -60
Чтобы найти все файлы, доступ к которым был сделан за последний час:
find / -amin -60
Чтобы найти все файлы в текущей папке с расширением .php, которые были изменены или созданы за последние 10 дней:
find . -name ‘*.php’ -mtime -10
Чтобы найти все исполнимые файлы в текущей папке, которые были изменены или созданы за последние 10 дней:
find . -type f -perm /a=x -mtime -10
Ответы на вопросы
Я кратко отвечу на вопросы, а потом дам немного сухой теории и влажной практики.
Примерно так, как видно на скрине.
Скопированный файл
Я создал каталог “dir” и скопировал в него наш исходный файл “file1”. Вот что увидим. Расположение – внутри папки. Изменились атрибуты “Создан” и “Открыт”.
Перемещённый файл
Создал на разделе ещё один каталог “dir2” и вырезал и вставил файл из корня в него. Вот что видим:
Конечно есть. Если воспользоваться специальным инструментом, вроде DiskExplorer от Runtime, то можно увидеть, что при копировании файла с номером MFT #N появляется файл с номером MFT #N+1, а при перемещении – тот же MFT #N. То есть фактически имеется тот же самый файл.
Теперь посмотрим на разницу временных меток:
- MFT #2C
- Время создания: 22:39:35
- Скопировал в 22:41:39
- Переместил в 22:41:45
При копировании файла:
При копировании у нас изменился номер MFT, новый номер таблицы файлов 2F – так как новый файловый объект. Переходим к атрибутам. Атрибуты $10 – STANDARD_INFORMATION. – видим, что все даты, кроме даты изменения, установлены по дате копирования (то есть создания файла).
$30 – FILE_NAME
При перемещении файла:
При перемещении – номер MFT у нас не изменился! И вообще временные метки остались прежними, за исключением одной – время последнего изменения MFT! Это вот очень важная деталь. На самом деле именно по этому признаку можно понять, что файл перемещался в пределах одной файловой системы.
FILE_NAME
Сколько всего временных меток у файла в NTFS
На самом деле ответ – от 8 до 12. Всё зависит от длины имени файла. При коротком (до 8.3) – будет 4 метки у $10 – STANDARD_INFORMATION и 4 метки у $10 – FILE_NAME.
Если имя файла будет длиннее, то добавится ещё один атрибут $30 – FILE_NAME с длинным именем файла. И у него также будут 4 метки времени. Вот такая загогулина
Переименование файла
- Файл создан в 23:14:01
- Переименован в 23:15:55
Попарное сравнение атрибутов по два изображения “было” “стало”
$10 – STANDARD_INFORMATION
- Дата создания: не изменилась
- Дата изменения: не изменилась
- Дата модификации MFT: изменилась
- Дата последнего доступа: не изменилась
$30 – FILE_NAME (short)
- Дата создания: не изменилась
- Дата изменения: не изменилась
- Дата модификации MFT: не изменилась
- Дата последнего доступа: не изменилась
$30 – FILE_NAME (long)
- Дата создания: не изменилась
- Дата изменения: не изменилась
- Дата модификации MFT: не изменилась
- Дата последнего доступа: не изменилась
Надеюсь, информация была полезна. В следующих статьях мы рассмотрим и другие вопросы. Для затравочки, вопросы для самоконтроля:
- Почему при просмотре различными программами отображается различное время создания файлов у одних и тех же файлов?
- Как узнать, какое смещение часовых поясов было установлено в системе не включая компьютер?
- Какие следы остаются при ручном изменении системного времени?
Если знаете ответы на эти вопросы, то примите мои поздравления. Если интересно узнать – ждите следующий выпуск! Не забываем ставить Like, рекомендовать статью и комментировать! Так я узнаю, что вам действительно интересно читать! Спасибо за потраченное время.
FileSetTime
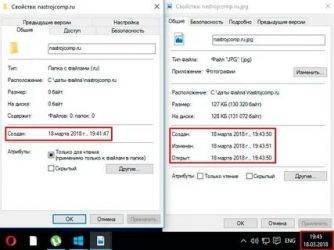
Перейти на главную страничку сайта (список статей, файлы для скачивания)
ФОРУМ (здесь можно обсудить эту статью, а также саму программу AutoHotkey и проблемы её использования)
Проект перевода документации AutoHotkey: перечень переведённых статей и статей в работе.
Оригинал статьи в AutoHotkey.chm: «FileSetTime», в содержании — «File, Directory and Disk Management» — «FileSetTime», v1.0.46.14.
Ник переводчика: YMP.
Настоящее имя переводчика: Юрий Попов.
Изменяет отметку даты и времени одного или нескольких файлов или папок. Поддерживаются шаблоны.
FileSetTime
| YYYYMMDDHH24MISS | Если параметр пустой или опущен, он принимает значение текущего времени. Иначе укажите, какое время использовать (формат смотрите в примечаниях). Годы до 1601 не поддерживаются. |
| FilePattern | Имя файла или папки, либо шаблон, такой как C:\Temp\*.tmp. Если не задан полный путь, FilePattern ищется в папке, указанной в переменной A_WorkingDir.Если параметр опущен, используется текущий файл файлового цикла, внутри которого применяется команда. |
| WhichTime | Какую именно отметку времени изменить. М = время изменения (это значение по умолчанию, если параметр пустой или опущен) С = время созданияА = время последнего доступа |
| OperateOnFolders? | Действует ли команда на папки (может быть выражением). 0 (по умолчанию): команда на папки не действует (только на файлы). 1: команда действует на все файлы и папки, которые отвечают шаблону. 2: команда действует только на папки (не на файлы).Замечание: если FilePattern — одиночная папка (не шаблон), команда всегда будет на неё действовать, независимо от этого параметра. |
| Recurse? | Рекурсия. 0 (по умолчанию): рекурсия в подпапки не производится.1: рекурсия в подпапки производится, и все папки и файлы в них, совпадающие с FilePattern, подвергаются воздействию команды. Рекурсия производится во все подпапки, не только в те, которые совпадают с FilePattern. Однако файлы и папки, чей полный путь длиннее 259 символов, игнорируются, как если бы они не существовали. Такие файлы — редкость, поскольку операционная система, в норме, не позволяет их создавать. |
Равен числу файлов, которые не удалось изменить, иначе равен 0. Если указанная отметка времени некорректна или FilePattern разрешается в пустую величину, ErrorLevel устанавливается в 1.
Примечания
В Windows 95/98/ME изменение отметки времени папок не поддерживается. Попытки сделать это игнорируются.
Время последнего доступа к файлу в разделах FAT16 и FAT32 может не быть таким точным, как в разделах NTFS.
Элементы формата YYYYMMDDHH24MISS:
| YYYY | Год, 4 цифры |
| MM | Месяц, 2 цифры (01-12) |
| DD | День месяца, 2 цифры (01-31) |
| HH24 | Час в 24-часовом формате, 2 цифры (00-23). |
| MI | Минуты, 2 цифры (00-59) |
| SS | Секунды, 2 цифры (00-59) |
Если YYYYMMDDHH24MISS задан лишь частично (например, как 200403), все опущенные элементы принимают следующие умолчательные значения:
MM: месяц 01 DD: день 01 HH24: час 00 MI: минута 00 SS: секунда 00
Встроенная переменная A_Now содержит текущее местное время в вышеуказанном формате. Аналогично, A_NowUTC содержит текущее время UTC (Coordinated Universal Time).
Замечание: величины даты и времени могут сравниваться, складываться или вычитаться посредством команд EnvAdd и EnvSub. Также, лучше всего не использовать операторы «больше» и «меньше» для сравнения времён, разве только они оба выражены строками одинаковой длины. Причина в том, что они будут сравниваться как числа; например, 20040201 всегда будет меньше как число (но больше как время), чем 200401010533. Так что вместо этого используйте EnvSub, чтобы определить положительна или отрицательна разница между ними.
Примеры
; Установить время изменения равным текущему для всех совпадающих файлов: FileSetTime, , C:\temp\*.txt ; Установить дату изменения (время будет полночь): FileSetTime, 20040122, C:\My Documents\test.doc ; Установить дату создания. Время будет 4:55 дня: FileSetTime, 200401221655, C:\My Documents\test.doc, C ; Изменить дату модификации для всех файлов, которые отвечают шаблону. ; Все совпадающие папки также будут изменены, в силу последнего параметра: FileSetTime, 20040122165500, C:\Temp\*.*, M, 1
Перейти на главную страничку сайта (список статей, файлы для скачивания)
2007 https://www.script-coding.com При любом использовании материалов сайта обязательна ссылка
на него как на источник информации, а также сохранениецелостности иавторства материалов.
Команды PowerShell
Если нет возможности устанавливать сторонние программы, то можно изменить дату вручную. Для этого нужно использовать командную строку PowerShell. Чтобы запустить PowerShell можно нажать комбинацию клавиш Win-R и выполнить команду «powershell» или воспользоваться поиском в меню «Пуск».
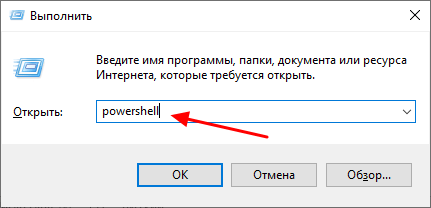
После запуска PowerShell нужно выполнить команды, которые изменят информацию о документе. Внизу приведены примеры таких команд для редактирования даты создания, даты изменения и даты доступа к файлу (D:\tmp\file.txt). (Get-Item «D:\tmp\file.txt»).CreationTime=(«3 August 2019 17:00:00») (Get-Item «D:\tmp\file.txt»).LastWriteTime=(«3 August 2019 17:10:00») (Get-Item «D:\tmp\file.txt»).LastAccessTime=(«3 August 2021 17:10:00») На скриншоте внизу показано, как эти команды выглядят в консоли PowerShell.
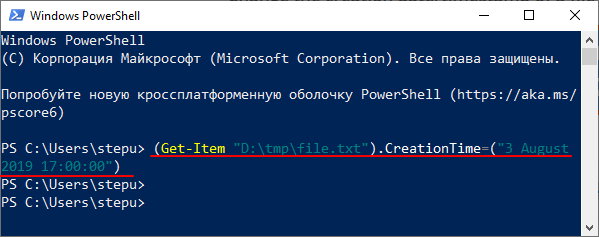
Если нужно внести изменения для всех файлов в папке («d:\test\» и в подпапках), то нужно использовать следующие команды:
Get-ChildItem -force d:\test\ * | ForEach-Object{$_.CreationTime = («3 August 2021 17:00:00»)} Get-ChildItem -force d:\test\ * | ForEach-Object{$_.LastWriteTime = («3 August 2021 17:10:00»)} Get-ChildItem -force d:\test\ * | ForEach-Object{$_.LastAccessTime = («3 August 2021 17:10:00»)}
Если же нужно внести изменения только для файлов (без обхода вложенных подпапок), то нужно использовать следующий вариант команд:
Get-ChildItem -force d:\test\ * | Where-Object {! $_.PSIsContainer} | ForEach-Object{$_.CreationTime = («3 August 2019 17:00:00»)} Get-ChildItem -force d:\test\ * | Where-Object {! $_.PSIsContainer} | ForEach-Object{$_.LastWriteTime = («3 August 2019 17:10:00»)} Get-ChildItem -force d:\test\ * | Where-Object {! $_.PSIsContainer} | ForEach-Object{$_.LastAccessTime = («3 August 2019 17:10:00»)}
Что такое время доступа к файлу, время модификации файла и время изменения файла в Linux
Метки времени (timestamps):
Доступ (Access – last access) — время, когда файл был прочитан последний раз. Это время меняется при доступе таких системных вызовов как mknod(2), utimes(2) и read(2). Если это текстовый файл, то дата последнего доступа обновляется при каждом его открытии. Если это исполнимый файл, то дата доступа обновится при его запуске.
Но прежде чем придумывать практическое использование времени последнего доступа к файлу (например, чтобы проверить, какие команды запускалась за последний час), нужно учитывать очень важные нюансы. Выше показано, что поддержка определённых меток времени зависит от файловой системы. Ещё поведение меток времени зависит от того, с какими опциями была смонтирована файловая система. Например, при запуске скрипта мы ожидаем, что время доступа к этому файлу изменится на текущее. Это так — для выполнения скрипта его нужно прочитать и atime должна поменяться на время выполнения. Обычно это так и происходит. Но если запускаемый/читаемый файл находится в файловой системе, которая смонтирована с опциями noatime или relatime (или другими возможными опциями, которые могут повлиять на изменение atime — к пример «только чтение»), то поведение будет другим.
noatime
Не обновлять на этой файловой системе время доступа к иноде (например, для ускорения производительности за счёт исключения ненужных операций)
relatime
Обновлять время доступа к иноде относительно времени модификации или изменения. Время доступа обновляется только если предыдущее время доступа было более старым, чем время модификации или изменения, либо если предыдущее время доступа старше 1 дня.
Итак — время последнего доступа к файлу может быть неточным! По сути, если при монтировании диска используется опция relatime, то получается, что оно показывает:
1) время последнего изменения или модификации файла
2) время сегодняшнего первого открытия файла
3) ИНОГДА оно действительно показывает время последнего доступа к файлу (если сегодня файл открывали только один раз), либо если этот доступ к файлу выполнен после его модификации или изменения статуса
Модифицирован (Modify – last modified) — время последнего изменения содержимого файла. То есть если это текстовый файл, то время модификации поменяется когда вы его откроете и удалите какое-то слово или что-то допишите. Меняется системными вызовами mknod(2), utimes(2) и write(2).
Изменён (Change – last changed) — Время последнего изменения метаданных файлов в файловой системе. То есть если в файле изображения вы измените EXIF метаданные — это будет модификация (поскольку по сути поменяется содержимое файла). Примером Изменения файла является смена разрешений доступа к нему (чтение, запись, выполнение), смена владельца, группы и т. д. Меняется с chmod(2), chown(2), link(2), mknod
Изменение данных с использованием функции конвертации
Если в дате съемки должно быть указано сегодняшнее число, для изменения сведений можно применить любой мощный графический редактор. Например, Adobe Photoshop.
- запускаем Photoshop и открываем нужное изображение;
- нажимаем вверху «Файл», затем «Сохранить как»;
- выбираем любой другой формат (к примеру, BMP) и сохраняем;
- сохраненное фото открываем через Photoshop в только что указанном новом формате (BMP);
- возвращаем снимку предыдущий формат JPG.
Главный недостаток этого метода состоит в том, что фотография из-за изменения форматов превращается в обычную картинку, которую можно скачать с любого сайта. Исчезают все сведения о снимке – разрешение, модель аппарата и прочее. Разбирающемуся в этом вопросе человеку нетрудно будет догадаться, что изображение редактировалось в Photoshop.
Изменение через проводник Windows
Через Photoshop или вкладку «Подробно» в свойствах вы можете отредактировать за раз датировку одной фотографии, то есть если снимков несколько десятков, то эти способы потребуют слишком много усилий. На этот случай есть еще один удобный метод:
- Закиньте фотки с неправильной отметкой в одну папку.
- Выделите все файлы. Внизу в области сведений появится строка «Дата съемки».
- Кликните по строке и замените запись о времени создания фотографий.
Здесь тоже есть недостаток: изменения будут внесены в EXIF всех выделенных изображений. Если вам нужна различная датировка, то придется раскидывать фотки по разным каталогам и повторять процедуру для каждой папки.
Как снять ограничение по времени в Teamviewer 13
Прежде чем перейти к рассмотрению способов, позволяющих убрать в Teamviewer 13 ограничение 5 минут предупрежу, что ни один из них не обладает 100% эффективностью. Это связано с особенностями работы программы «TeamViewer» которая довольно индивидуально подходит к каждому ПК. Потому даже если нижеизложенные советы помогли многим пользователям, то это не значит, что они сработают именно в вашем случае.
Также предупрежу, что поскольку ниже содержаться советы по изменению MAC-адреса сетевой карты и VolumeID диска, то такие программы как «1С Бухгалтерия» могут потерять установленную на них лицензию. Прошу учитывать это при выполнении изложенных ниже операций.
Итак, перейдём к рассмотрению имеющихся решений, позволяющих решить проблему «Тимвьюер отключается через 5 минут» на вашем ПК.
Сбросьте ID стандартным путём
Функционал программы «TeamViewer» обладает инструментом для сброса уже имеющегося ID для вашего ПК.
- Для этого необходимо нажать на кнопку «Старт» (Пуск).
- Найти в перечне программ «TeamViewer», и в перечне подпрограмм выбрать программу «Reset ClientID» (при наличии).
- Ваш ID будет сброшен, и вы сможете вновь пользоваться его бесплатной версией до тех пор, пока программа вновь что-то не заподозрит.
Сбросьте ID стандартным образом
Используйте специальную программу
Также вы можете использовать программу «TVTools_AlterID», которую можно скачать с Яндекс.Диска (пользователям с Украины для доступа к файлу необходимо включить VPN). Порядок работы с ней состоит в следующем:
- Скопируйте программу в директорию программы «TeamViewer» (обычно это Program FilesTeamViewer).
- Запустите данную программу, выберите режим «Trial», и нажмите на «Start».
- Ваш ID будет изменён.
Установите расширение TeamViewer для Гугл Хром
В качестве альтернативы можно попробовать дополнение для браузера «TeamViewer», устанавливаемое на браузер Хром. Последнее не имеет временных ограничений по своему функционалу, и может быть рекомендована как альтернатива стационарной версии продукта.
Комплексное изменение ID
Следующий способ состоит в смене ручным путём описанных выше атрибутов MAC, VolumeID и даты директории Program Files, что позволит избавиться от проблемы в Teamviewer 13 ограничения в 5 минут. Выполните следующее:
- Закройте программу «TeamViewer»;
- Прекратите все процессы «TeamViewer» в Диспетчере задач. Нажмите Ctrl+Alt+Del, выберите «Диспетчер задач», перейдите во вкладку процессов, найдите и прекратите там все процессы программы TeamViewer;
- Деинсталлируйте «TeamViewer» с ПК использую специализированный деинсталляционный софт (Uninstall Tool, IObit Uninstaller и др.) который при удалении также удаляет все записи удаляемой программы из системного реестра;
- Нажмите на Win+R, введите там %appdata% и в открывшейся директории удалите папку «TeamViewer»;
- Вновь нажмите Win+R, введите там %temp%, и в открывшейся директории полностью удалите всё её содержимое. Также удалите содержимое папки Windowstemp на системном диске;
- Нажмите на Win+R, введите там regedit и нажмите Энтер. Удалите папки реестра:
- Измените МАС-адрес сетевой карты. Это можно сделать как вручную (Диспетчер устройств — Сетевые адаптеры – ПКМ по нужному — Свойства — Дополнительно — Выбираем в перечне «Network Address» — Вводим любой — Подтверждаем — Отключаемся и подключаемся к сети) или с помощью программы уровня TMAC (она предложит изменить МАС-адреса обоих сетевых соединений – беспроводного и LAN);
- Измените дату создания папки «Program File» с помощью программы «Attribute Changer»;
Смените дату с помощью «Attribute Changer»
Смените Volume ID с помощью программы «VolumeID». Скачайте и распакуйте архив в удобную для вас директорию
Обратите внимание, что вам понадобится файл, соответствующий разрядности вашей ОС (Volumeid.exe – 32-бита, Volumeid64.exe – 64 бита)
Теперь откройте командную строку от админа, пропишите в ней путь к одному из указанный файлов, соответствующих разрядности вашей ОС. Поставьте пробел, укажите букву изменяемого раздела, поставьте двоеточие, затем пробел и восьмизначный код ID, на который вы хотите поменять текущий ваш Volume ID.
Это может выглядеть примерно так:
C:DownloadVolumeid64.exe С: 2456-4568
С:Download – это папка, куда распакованы 2 файла Volumeid
С: — изменяемый раздел;
2456-4568 – новый восьмизначный ID раздела
Нажмите Энтер для запуска команды, а затем перезагрузите ваш ПК.
Заново установите самую свежую версию программы «TeamViewer» https://www.teamviewer.com/ru/.
EXIF Date Changer
Эту утилита не относится к числу универсальных, из-за чего мы и расположили её в нижней части рейтинга. Хотя с задачей изменения дат файлов программа справляется хорошо, работать она умеет только с изображениями – фотографиями, рисунками, иконками и т.д. Отметим, что бесполезной её назвать никак нельзя – задача изменения даты и времени создания фотоснимков встречается не так уж редко.
Что касается остального функционала, то он довольно обширен, причём значительная часть функций касается настроек собственно изображений, поэтому их рассмотрением мы заниматься не будем.
Модификация дат/времени осуществляется во вкладке «Time Difference», расположенной в верхнем меню нижнего блока программы. Но перед этим следует выбрать папку с изображениями (All images in source folder) или единичный файл (Selected images). Поддержка форматов здесь достаточно полная.
Как и в предыдущей утилите, здесь есть возможность увеличения/уменьшения даты создания графических файлов на указанное количество дней, вплоть до секунды. А можно ввести нужную дату вручную или воспользоваться встроенным календарём. В свойствах программы изменение времени создания файлов инициируется нажатием большой кнопки Process Photos. Отметим, что данный функционал доступен в бесплатной версии утилиты, а если вы хотите использовать расширенные опции и возможности настроек фотографий, придётся задуматься о приобретении версии Pro.
Использование графического редактора
Если нужно поставить в параметрах фотографии сегодняшнее число, то можно воспользоваться функцией конвертации в любом мощном редакторе. Возьмем для примера Adobe Photoshop:
- Откройте фото в Photoshop.
- Разверните меню «Файл» и нажмите «Сохранить как».
- Укажите другой формат – например, BMP, и сохраните.
- Откройте в Photoshop сохраненный файл в формате BMP. Повторите процедуру, вернув формат JPG.
Минус этого способа в том, что вместо фотографии вы получаете картинку, то есть все данные стираются. Разрешение, модель камеры, автор – ничего этого не останется, что вызовет обоснованные подозрения. Опытный пользователь быстро определит, что это не снимок с камеры, а картинка, которую прогоняли через Photoshop или скачали с какого-нибудь сайта, так что это не самый практичный метод.
Программы для изменения даты создания файла и не лишь
Программ такого типа существует достаточное количество. К таким приложениям относятся:
- BulkFileChanger;
- Attribute Changer;
- SetFileDate 2.0;
- NewFileTime.
Рассмотрим подетальнее процесс смены дат элементам Windows 7, 8, 10 на примере программы, BulkFileChanger. Проделайте ряд таких шагов:
3. Приложение портативное и его устанавливать не необходимо. Двойным кликом ЛКМ запустите файл BulkFileChanger.exe.
4. Кликните на значок папки со звездочкой.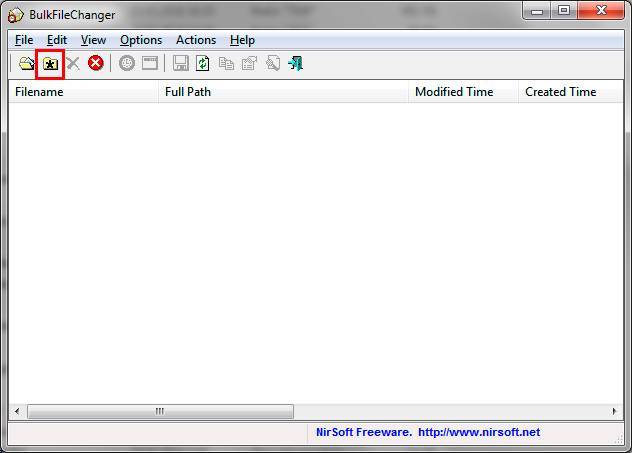
5. Нажмите на 3 точки и покажите путь до папки с содержимым. Далее выберите, что отображать в окне программы: Add files (файлы), Add folders (папки). Так же изберите Infinite, чтобы отображать все подпапки и файлы. Далее кликните OK для построения списка элементов.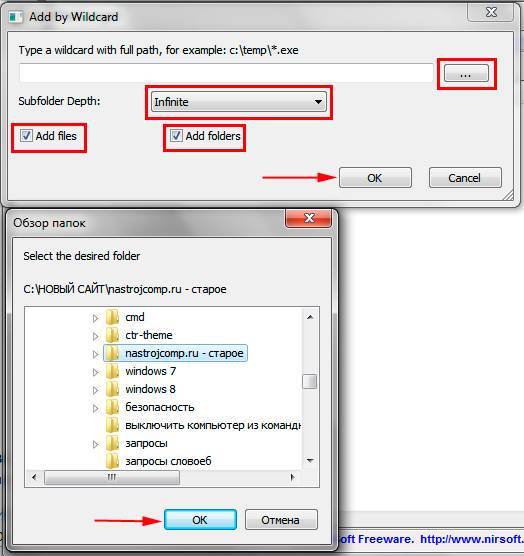
6. Изберите 1 элемент или используйте сочетание кнопок Ctrl + A для выделения всех объектов. Кликните на иконку часов.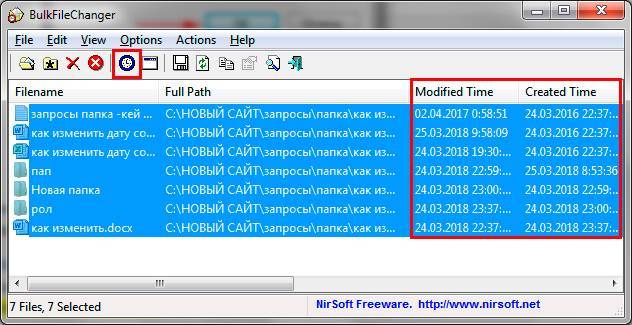
7. Галочками отметьте, компоненты какие надо изменить: Created (создан), Modified (изменен), Accessed (отворён). Отмечая Add, Вы указываете, какое время добавить (убрать) к указанной дате. Так же тут можно задать атрибуты элементам. Нажмите Do it.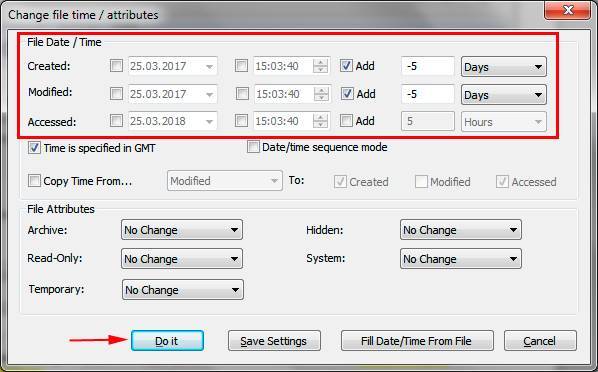
Вот таким образом, можно изменить смыслы атрибутов элементов в пакетном режиме, не прибегая к ручной смене. Смыслы убавились на 5 дней. Вы можете использовать любое другое приложение.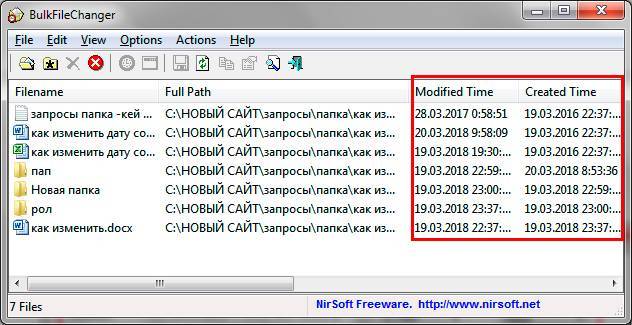
Редактирование в свойствах и через Фотоальбом Windows
Самый простой способ сменить датировку снимка – отредактировать соответствующую графу в свойствах. Операция выполняется в три шага, так что вы точно не запутаетесь:
- Откройте свойства.
- Перейдите на вкладку «Подробно».
- Найдите строку «Дата съемки» и поменяйте её значение.
Нажмите «Применить» для сохранения новой записи. Теперь в параметрах будет закреплено время, которое вы прописали самостоятельно. Остальные данные останутся нетронутыми, то есть подмену почти невозможно заметить. Можно создавать презентацию для отчета и не беспокоиться, что кто-то заподозрит неладное.
Если в составе Windows установлен компонент Фотоальбом, то можно воспользоваться его возможностями для редактирования данных.
- Запустите приложение Фотоальбом.
- Выделите каталог, где хранятся фотки, информацию о которых нужно подредактировать.
- Перейдите на вкладку «Вид» и отметьте пункт «Дата съемки».
Под каждой фоткой появится отметка о времени создания
Щелкайте по строке и меняйте сохраненные данные. Вы можете также поменять время фотографирования, если это важно. В этом преимущество способа с использованием Фотоальбома: остальные методы не предоставляют возможность вписать другое время
Добавление переходов
Последним аспектом, который касается слайдов, является настройка переходов. Данная функция позволяет определить эффект или анимацию того, как один кадр будет сменять другой. Это позволяет добиться сглаженности перехода между страницами, да и в целом очень приятно смотрится.
- Настройки этой функции находятся в одноименной вкладке в шапке программы – «Переходы».
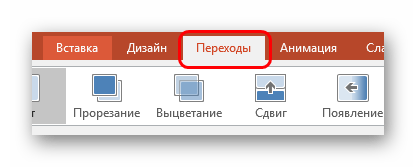
Первая область под названием «Переход к этому слайду» позволяет выбрать эффект, с которым один слайд будет сменять другой.

При нажатии на соответствующую кнопку разворачивается полный список всех доступных эффектов.
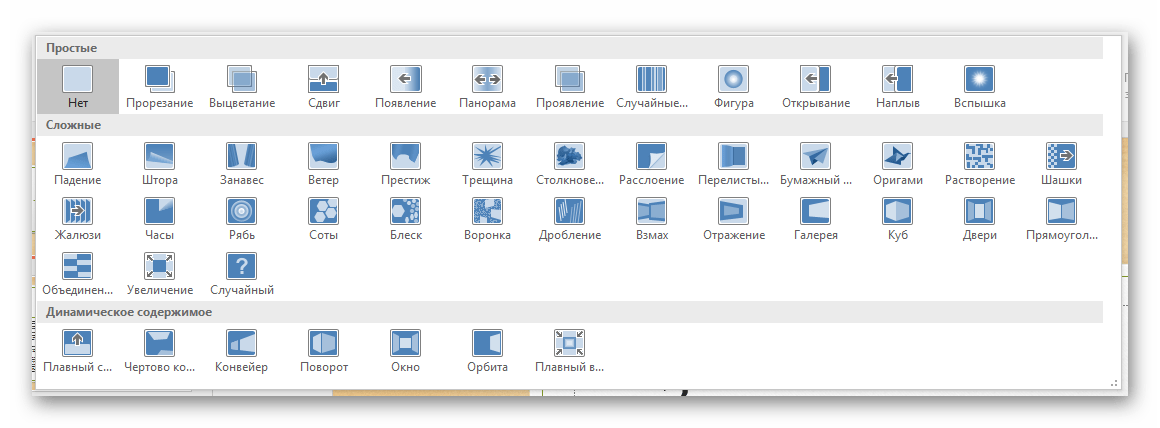
Для дополнительной настройки анимации следует нажать тут же на кнопку «Параметры эффектов».
Вторая область – «Время показа слайдов» — открывает возможности для редактирования длительности автоматического показа, тип переключения перехода, звук при переходе и так далее.

Для применения полученных эффектов для всех слайдов нужно нажать на кнопку «Применить ко всем».
С этими настройками презентация выглядит лучше во время просмотра. Но стоит также отметить, что большое количество слайдов с такими переходами может значительно увеличить время демонстрации за счет того, что его будут отнимать как раз затраты на переходы. Так что лучше всего делать такие эффекты для небольших документов.