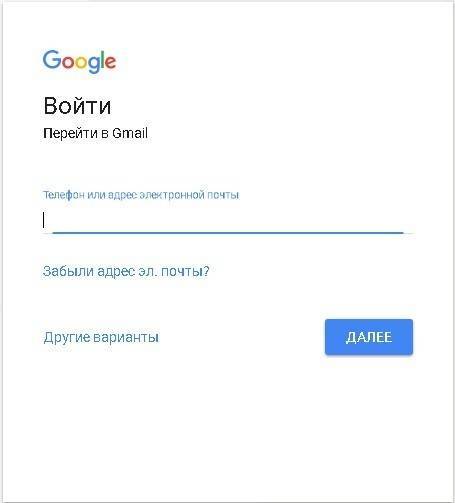Изменение прозрачности рисунка в Office 365
Microsoft 365 позволяет настроить непрозрачность изображения.
Эта функция доступна только подписчикам Microsoft 365 для классических клиентов Windows.
Вставка рисунка в документ.
На вкладке Работа с рисунками | формат выберите пункт прозрачность.
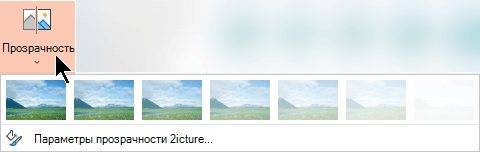
В меню отображаются версии семи заданных параметров прозрачности для рисунка (0%, 15%, 30%, 50%, 65%, 80% или 95%).
Выберите параметр предварительно заданных. Рисунок в документе немедленно изменится в соответствии с выбранным вариантом.
Кроме того, можно выбрать Параметры прозрачности рисунка , чтобы настроить уровень прозрачности.
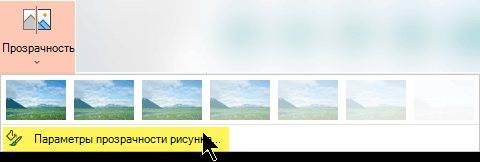
Откроется область Формат рисунка , и вы можете перетащить ползунок прозрачность вправо, чтобы уменьшить прозрачность рисунка.
Требования
Изменение прозрачности изображения
PowerPoint для Microsoft 365, Word для Microsoft 365, Excel для Microsoft 365 текущего канала: версия 1810 или более поздней, а не более годовой корпоративный канал: версия 1902 или более поздняя. найти версию Office
Альтернатива, если у вас нет этой функции
Несмотря на то, что в более ранних версиях Office для Windows нет этой функции прозрачности, для прозрачности рисунка, описанной в разделе Создание прозрачности рисунка, существует временное решение.
Выберите рисунок, прозрачность которого вы хотите изменить.
Откройте вкладку Формат рисунка и выберите пункт прозрачность
Появится коллекция готовых вариантов прозрачности.

Выберите один из вариантов или щелкните Параметры прозрачности рисунка, чтобы настроить прозрачность самостоятельно.
В правой части окна откроется область Формат рисунка .
В разделе прозрачность рисункаперетащите ползунок Прозрачность вправо, чтобы установить точный процент прозрачности, или задайте процентное значение в поле.
Вы можете изменить значение прозрачности от 0% (абсолютно непрозрачный, вариант по умолчанию) до 100% (полностью прозрачный).
Как заменить белый фон на прозрачный
Технически прозрачный фон — это так называемый нулевой
альфа-канал, то есть с пустым содержимым. Чтобы удалить все лишнее, достаточно
инструмента «Ластик» (клавиша E).
Для удобства рекомендую добавить подложку — изображение,
залитое ярким цветом. Это поможет увидеть все мелкие недоработки. Для этого в
окне слоев в правом нижнем углу нажмите кнопку «Добавить новый слой».
Изначально он будет прозрачным. Переместите его под картинку
(кнопка «Переместить слой вниз»). Затем выделите этот слой, выберите инструмент
«Заливка» (клавиша F).
В зависимости от палитры обрабатываемого изображения лучше всего подойдут
ярко-красный или ядовито-зеленый цвета.
Настройки инструмента «Ластик»:
- Ширина — 3;
- Жесткость — 100%;
- Сглаживание — включено;
- Качество выбора — сглаженная.
Для увеличения или уменьшения масштаба используйте комбинации Ctrl + и Ctrl -. Начинайте аккуратно обводить изображение по контуру — так, как на скриншоте.
Когда контур будет обведен полностью, увеличьте ширину Ластика до 10 и обведите контур повторно. Уже можно замазать небольшие «островки».
В завершение установите ширину Ластика от 50 до 100 и
сотрите все лишнее — белый фон или любого другого цвета. После этого можно
избавиться от подложки при помощи кнопки «Удалить слой» в окне слоев.
В итоге получится вот такая иллюстрация с прозрачным фоном
(в программе он отображается в виде бело-серой шахматной доски):
Если ее размер слишком велик, его можно уменьшить
(комбинация клавиш Ctrl
+ R). Если установить
галочку «Сохранять пропорции», длина и ширина прозрачной картинки будут жестко
привязаны друг к другу. Также вы можете подкорректировать размер полотна, если
есть несколько лишних пикселей (Ctrl
+ Shift + R).
Краска прозрачный фон
В Windows 10 у вас есть приложение Paint, которое существует с Windows 98, и Paint 3D, новое приложение, добавленное в Windows 10 для создания 3D-проектов. Мы собираемся показать вам, как сделать фон прозрачным в обоих приложениях.
Как сделать картинку прозрачной в приложении Paint
Откройте в Paint изображение, для которого нужно сделать прозрачный фон. Вы увидите кнопку «Выбрать» на панели инструментов. Щелкните раскрывающийся список под ним.
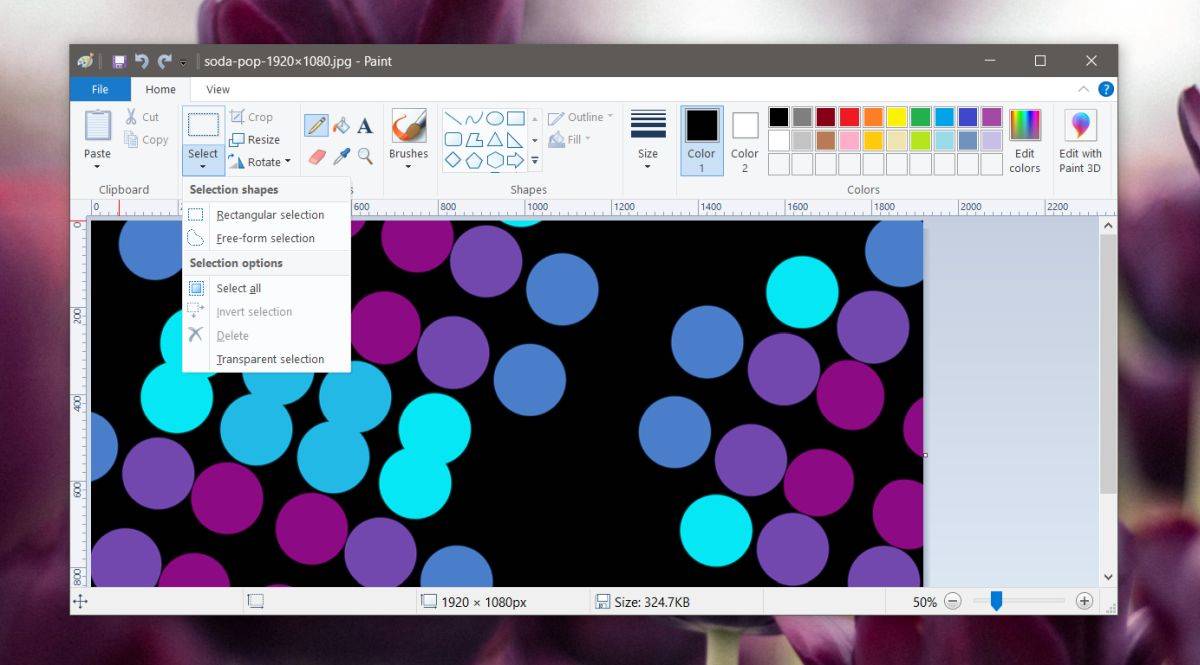
Вы увидите два варианта выбора; Прямоугольное выделение и выделение произвольной формы. Вы можете выбрать любой из этих инструментов, и они сделают свою работу. Хитрость заключается в том, чтобы знать, что подходит вашему изображению и насколько вы квалифицированы в выборе / выделении объекта с помощью мыши, трекпада или любого другого устройства, которое у вас есть. Инструмент выделения прямоугольником позволяет выделять / выделять элементы только в прямоугольнике. Инструмент «Свободная форма» не ограничивает вас определенной формой и позволяет более точно выделить объект вокруг объекта.
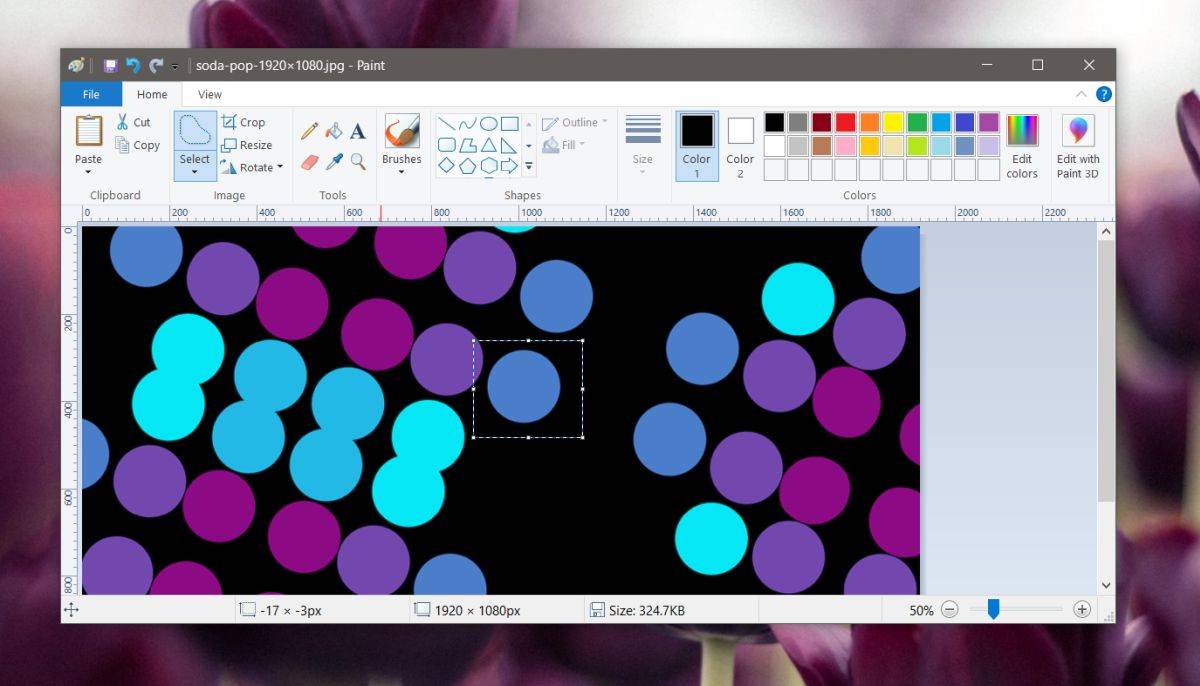
Воспользуйтесь одним из инструментов и выберите только ту часть, которую хотите включить в изображение. Все, что не выбрано, будет удалено. После того, как вы сделали выбор, снова откройте раскрывающийся список «Выбрать» и выберите опцию «Инвертировать выделение». Коснитесь Удалить. Фон будет удален, останется только выбранный объект на холсте.
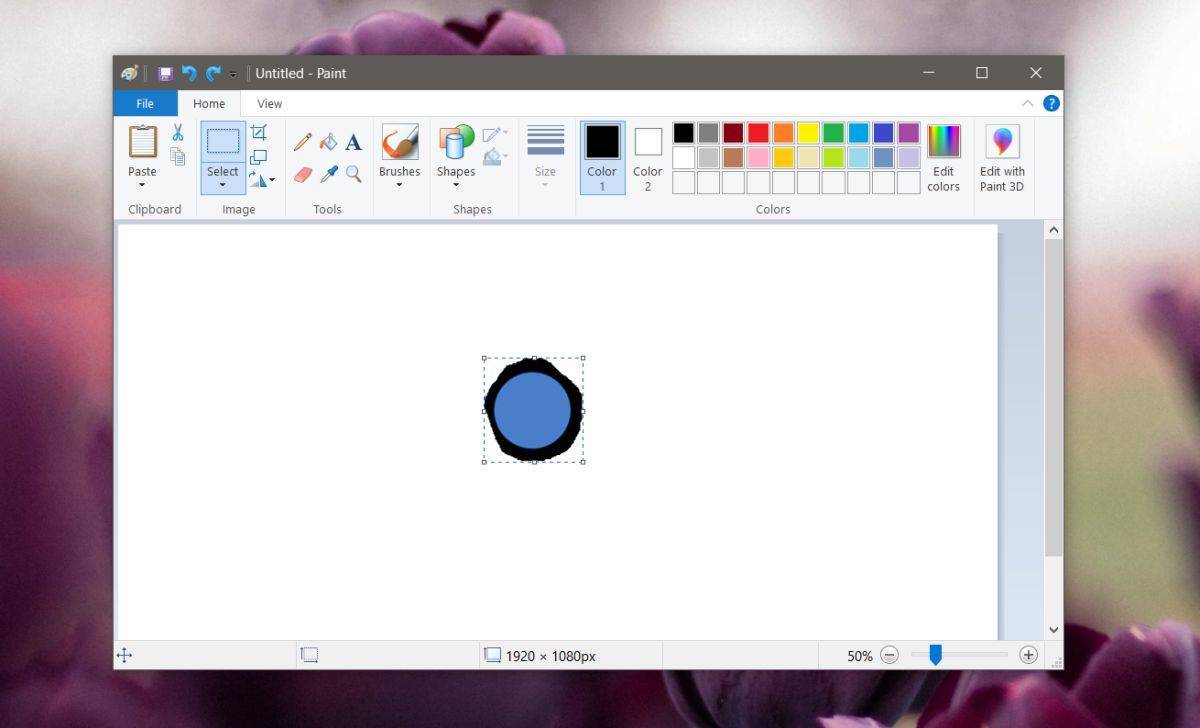
Сохраните изображение. Фон будет белым, и именно так Paint обрабатывает прозрачность. Он не поддерживает альфа-канал, поэтому вы не можете получить такой же прозрачный фон, как если бы вы использовали Paint.net или Paint 3D.
Как сделать изображение прозрачным в Paint 3D
Откройте изображение в Paint 3D. Вверху вы увидите несколько элементов управления. Выберите холст. Справа откроется панель. На этой панели включите переключатель «Прозрачный холст».
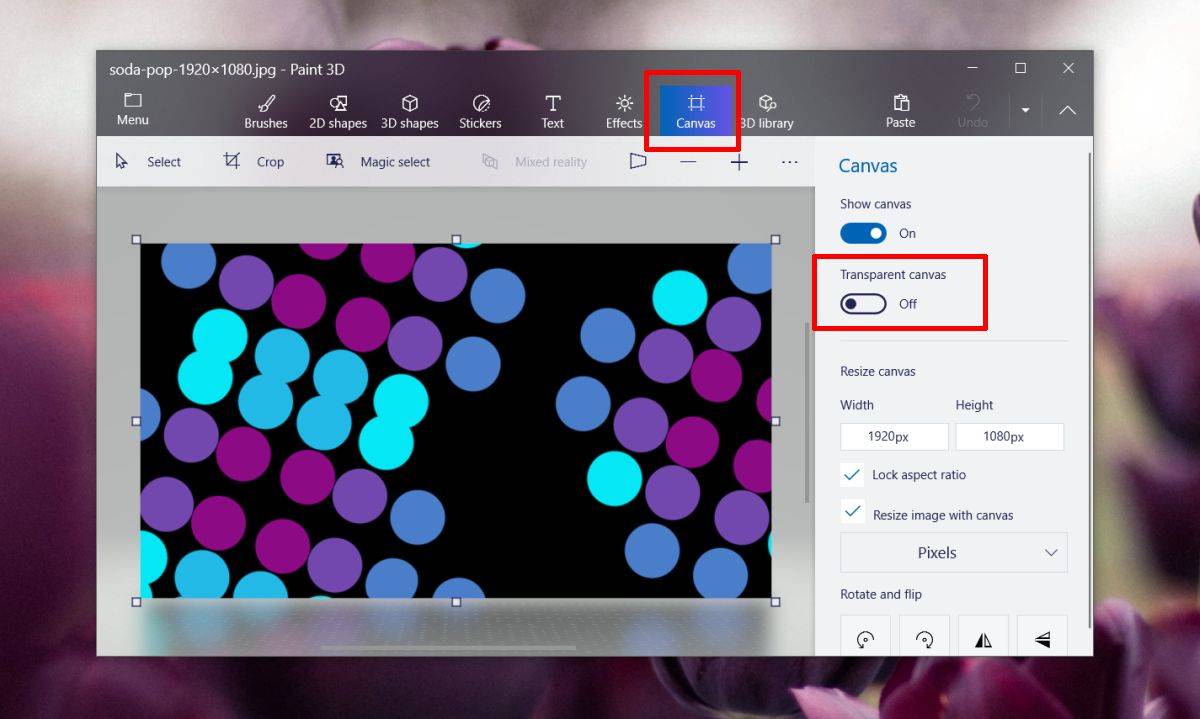
Щелкните инструмент «Выбрать» и нарисуйте контур вокруг объекта, который вы хотите включить в изображение. Все, что находится за его пределами, будет удалено. Paint 3D не имеет инструмента выделения произвольной формы. Вместо этого у него есть инструмент под названием «Волшебный выбор». Щелкните по нему. Он автоматически удалит контент вокруг объекта, который, по его мнению, вы не хотите включать. Вы можете принять или отклонить этот выбор.
Другой вариант, с которым можно поиграть, — это опция «Автозаполнение фона». Снимите флажок и посмотрите, насколько точен выбор. Если это неточно, повторите процесс выбора, но не снимайте флажок «Автозаполнение фона».
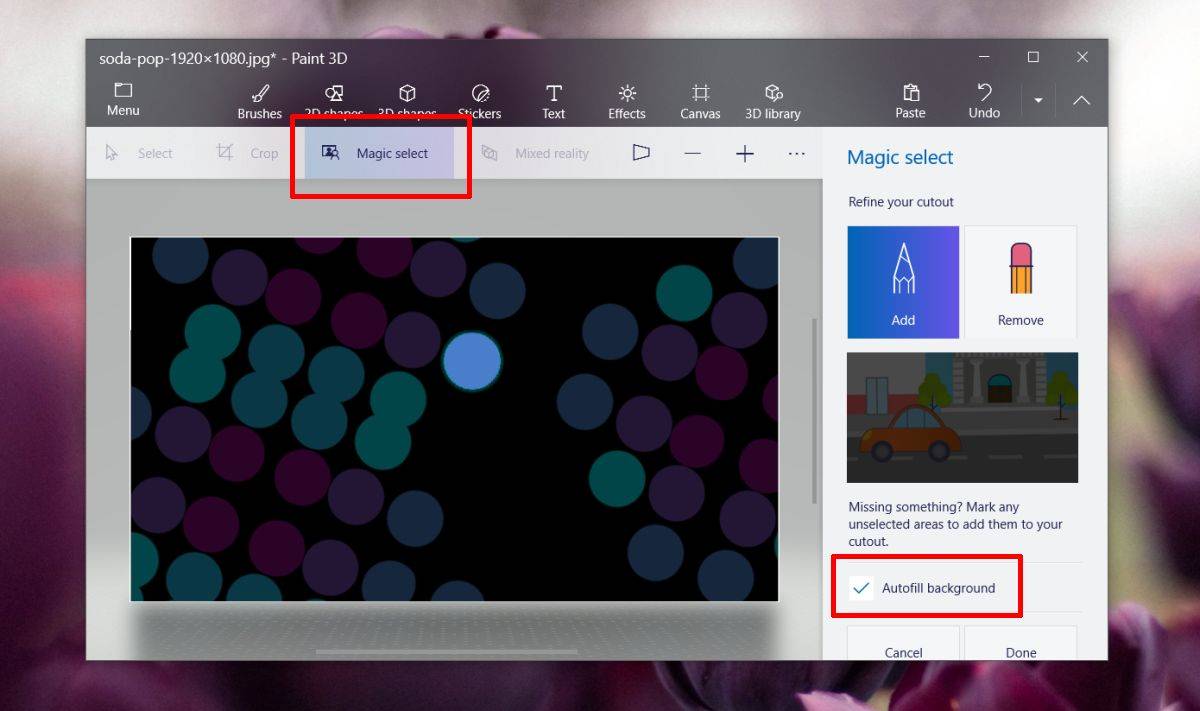
После того, как ваш объект выбран, нажмите кнопку копирования.
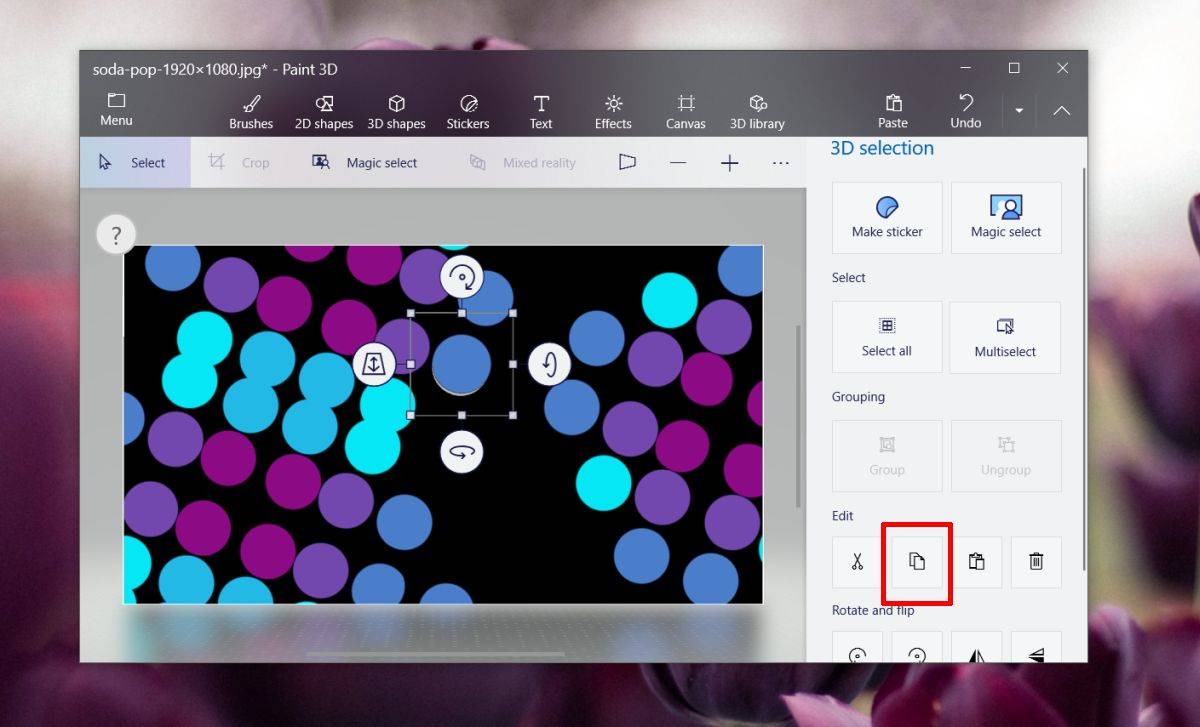
Затем откройте новый файл Paint 3D. Снова перейдите на вкладку «Холст» и включите параметр «Прозрачный холст». После включения опции вы можете вставить скопированный выбор из предыдущего файла в новый.
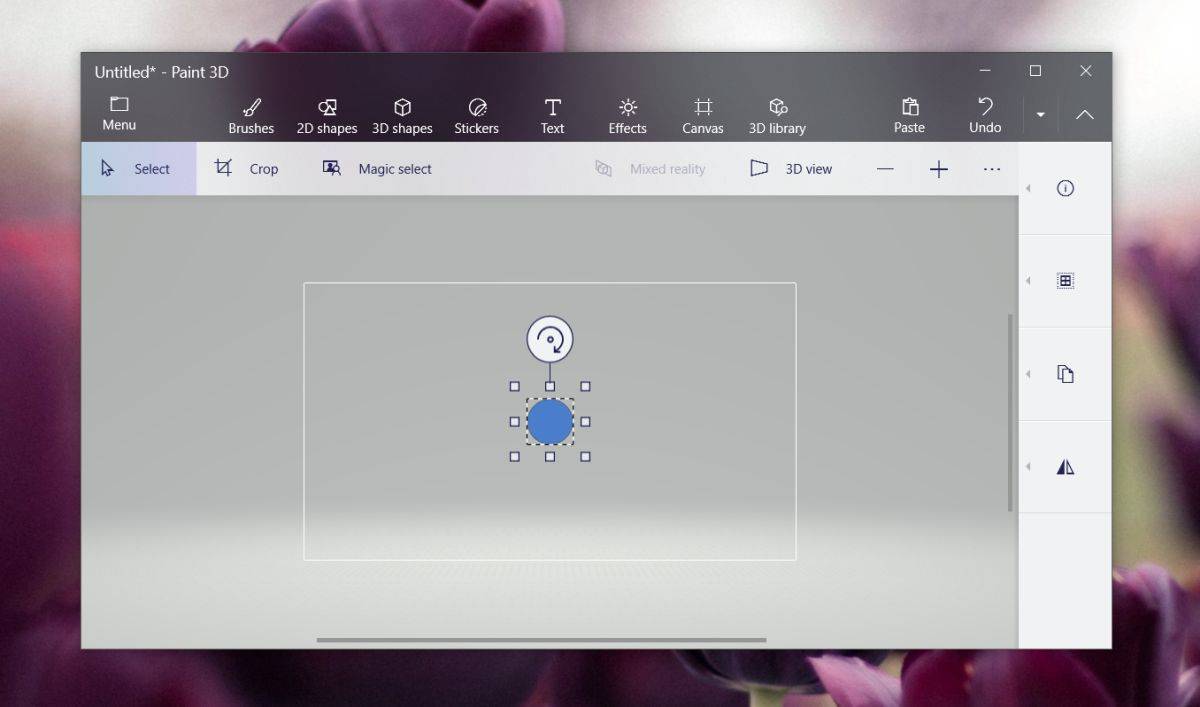
Объект будет наклеен на прозрачный фон. Теперь вы можете сохранить его как изображение. При сохранении убедитесь, что вы сохранили его как изображение в формате PNG.
Создание прозрачного фона в Paint.NET

Бесплатная программа Paint.NET не владеет настолько широкими способностями, как почти все остальные графические редакторы. Но сделать прозрачный фон на картинке с её помощью можно без особенных усилий.
Скачать последнюю версию Paint.NET
Способы сотворения прозрачного фона в Paint.NET
Итак, Для вас необходимо, чтоб у определённого объекта на изображении был прозрачный фон заместо имеющегося. Все способы имеют похожий принцип: области рисунки, которые должны быть прозрачными, просто удаляются. Но с учётом особенностей изначального фона придётся применять различные инструменты Paint.NET.
Способ 1: Выделение «Волшебной палочкой»
Фон, который Вы будете удалять, нужно выделить так, чтоб не было задето основное содержимое. Ежели речь идёт о изображении с белоснежным либо однотипным фоном, лишённым различных частей, то можно применить инструмент «Волшебная палочка».
- Откройте необходимое изображение и нажмите «Волшебная палочка» в панели инструментов.
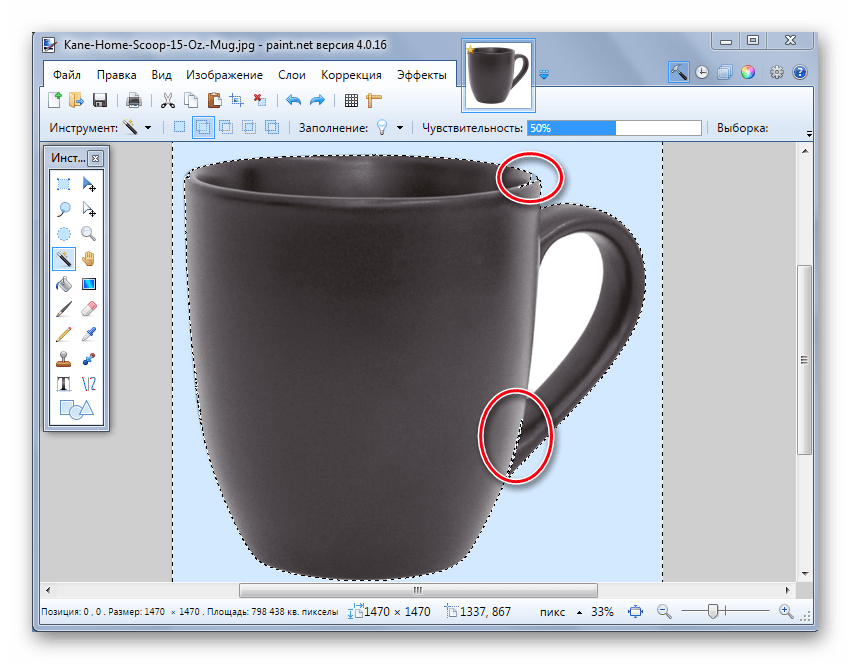
В этом случае необходимо незначительно уменьшить чувствительность, пока ситуация не исправится.
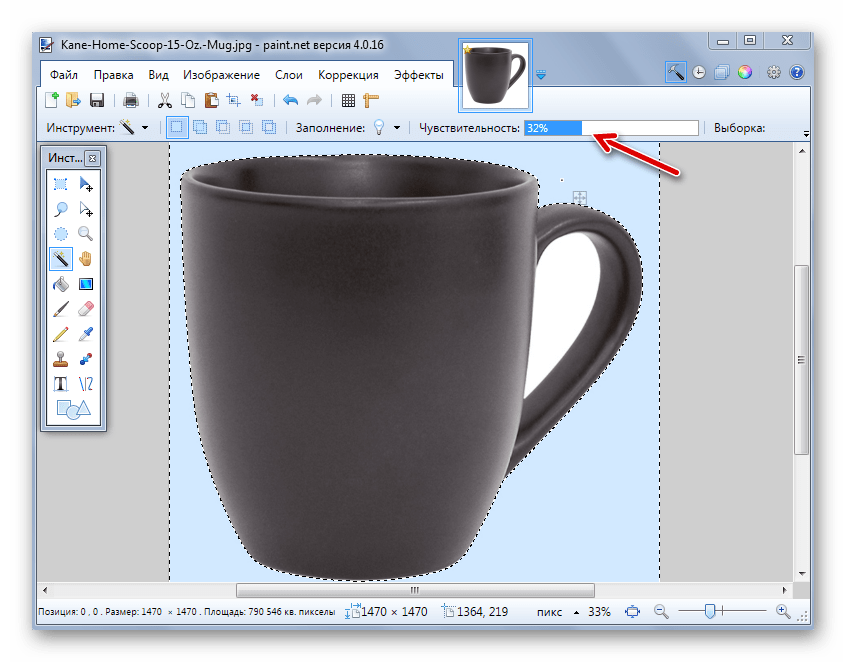
Как видно, сейчас трафарет проходит ровно по краям кружки. Ежели же «Волшебная палочка» напротив оставила куски фона вокруг основного объекта, то чувствительность можно попробовать повысить.
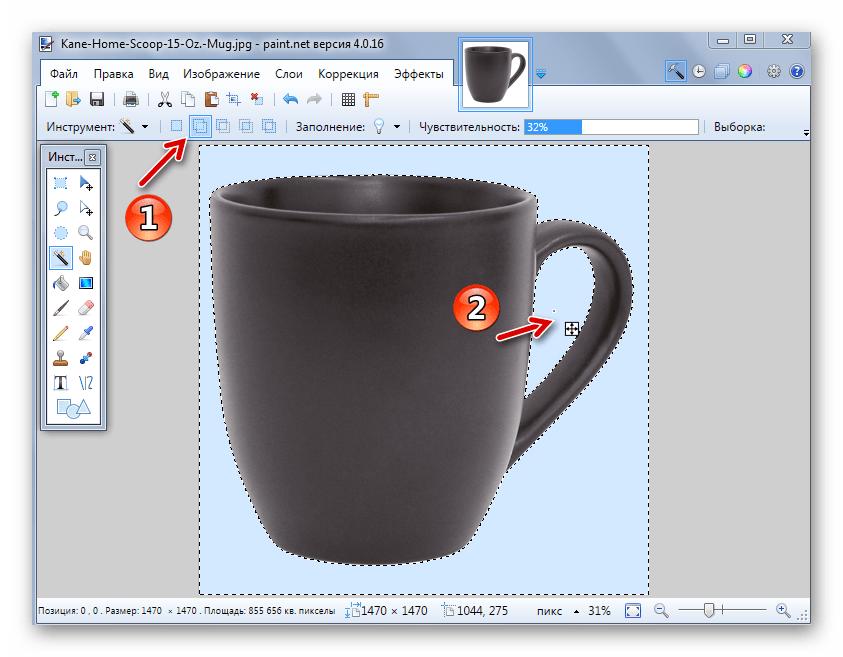

В итоге Вы получите фон в виде шахматной доски – так зрительно изображается прозрачность. Ежели Вы заметите, что кое-где вышло неровно, постоянно можно отменить действие, нажав подобающую клавишу, и устранить недочёты.
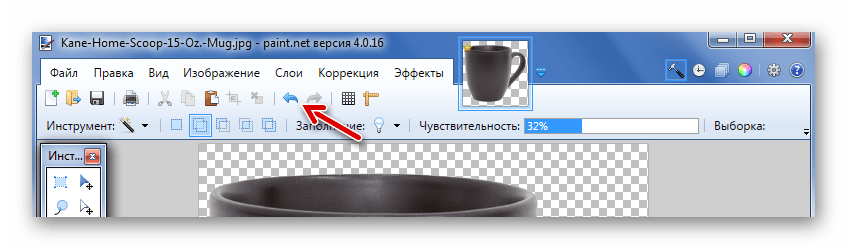
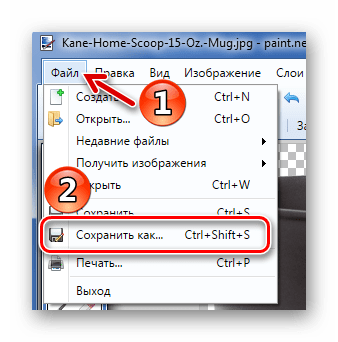
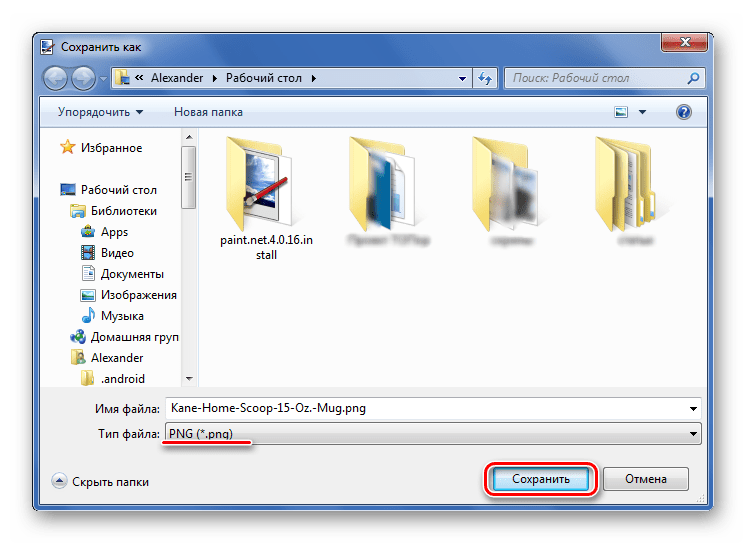
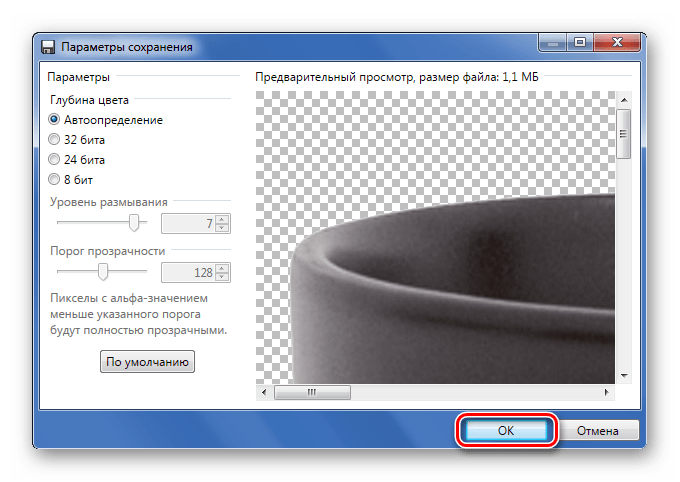
Способ 2: Обрезка по выделению
Если речь идёт о картинке с различным фоном, который «Волшебная палочка» не осилит, но при этом основной объект наиболее либо наименее однородный, то можно выделить его и обрезать всё остальное.
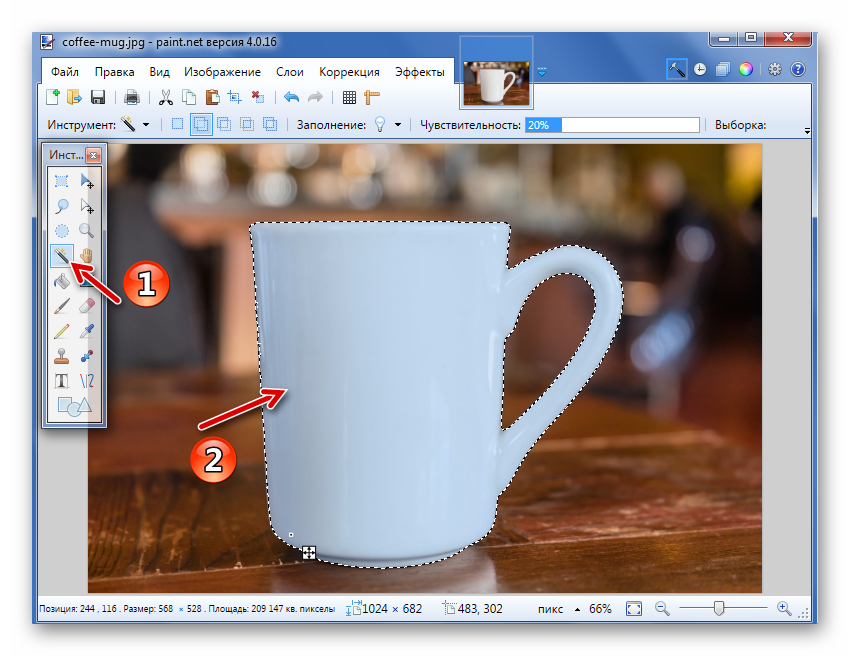
При необходимости настройте чувствительность. Когда всё, что необходимо, будет выделено, просто нажмите клавишу «Обрезать по выделению».
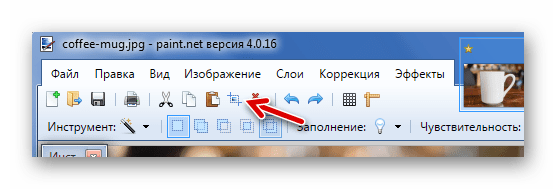
В итоге всё, что не входило в выделенную область, будет удалено и заменено прозрачным фоном. Остается лишь сохранить изображение в формате «PNG».
Способ 3: Выделение с помощью «Лассо»
Этот вариант комфортен, ежели Вы имеете дело с неоднородным фоном и таковым же главным объектом, который не выходит захватить «Волшебной палочкой».
- Выберите инструмент «Лассо». Наведите курсор на край подходящего элемента, зажмите левую клавишу мыши и как можно ровнее его обведите.
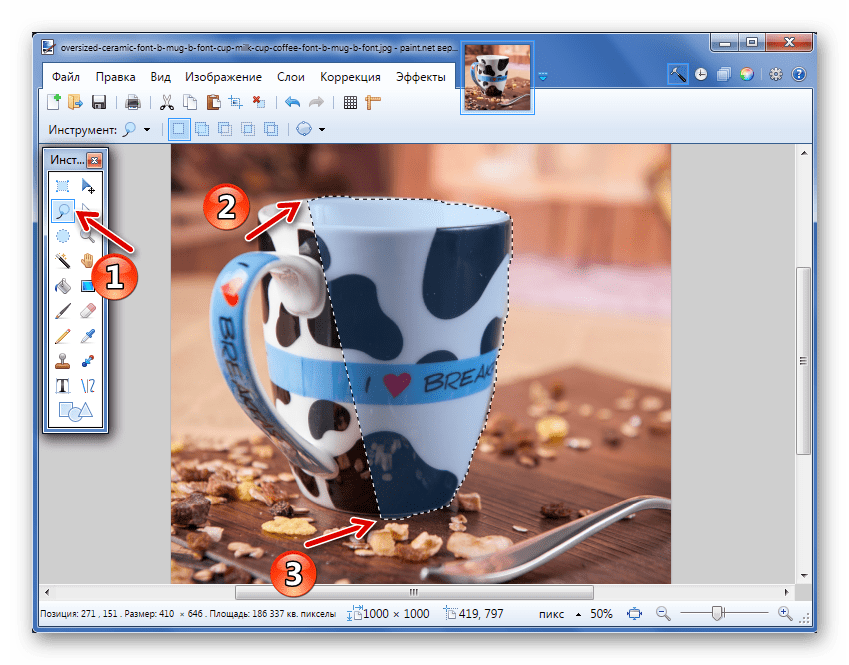
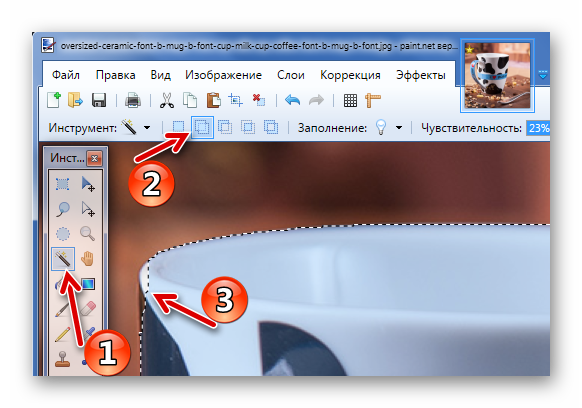
Или режим «Вычитание» для фона, который был захвачен «Лассо».
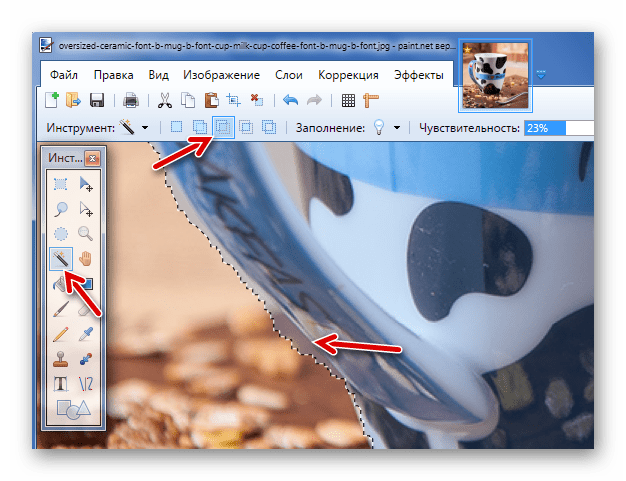
Вот такие незамудреные способы сотворения прозрачного фона на картинке можно применять в програмке Paint.NET. Всё, что Для вас будет нужно, – это умение переключаться меж различными инструментами и бдительность при выделении краёв подходящего объекта.
Мы рады, что смогли посодействовать Для вас в решении проблемы.
Сделайте фон прозрачным с помощью Paint.net
Теперь, когда вы загрузили и установили программное обеспечение в своей системе, выполните следующие простые шаги, чтобы сделать фон прозрачным:
Шаг 1: Откройте любое изображение в Paint.net. Для этого перетащите файл изображения в открытое окно Paint.net или используйте сочетание клавиш Ctrl + O, чтобы открыть файл прямо из того места, где он сохранен в вашей системе.
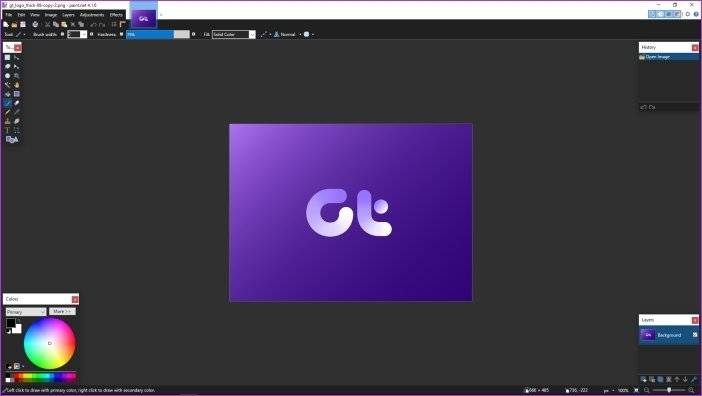
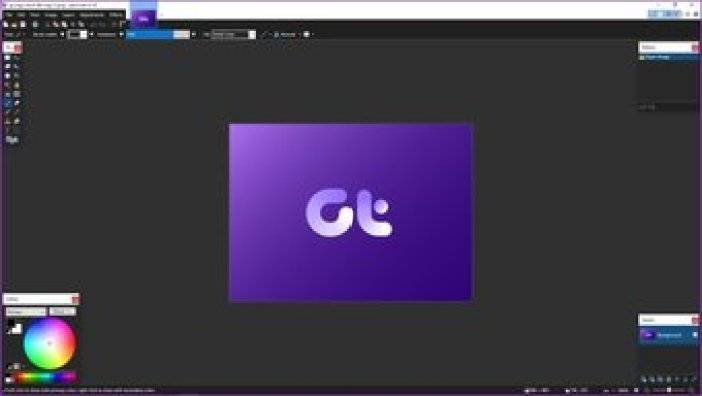
Шаг 2: Затем выберите инструмент Magic Wand на панели инструментов слева. Этот инструмент позволяет одним щелчком мыши легко выбирать части изображения одного цвета.
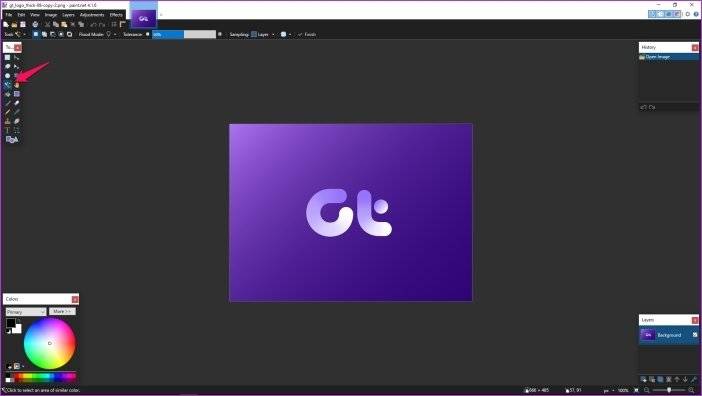
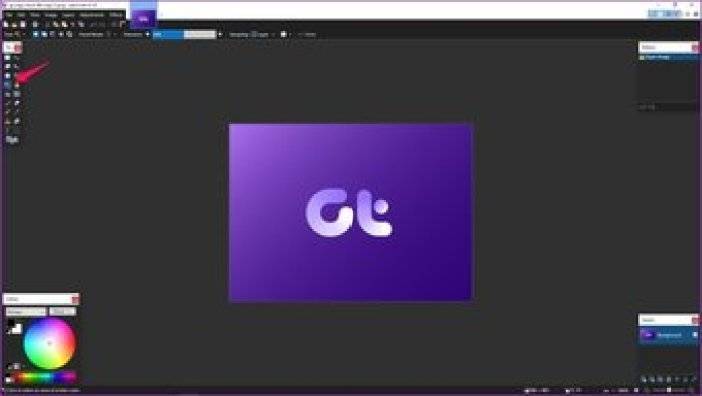
Шаг 3: Используя инструмент «Волшебная палочка», щелкните область изображения, которую вы хотите удалить, и пунктирная линия обведет часть фона, как вы можете видеть на изображении ниже.
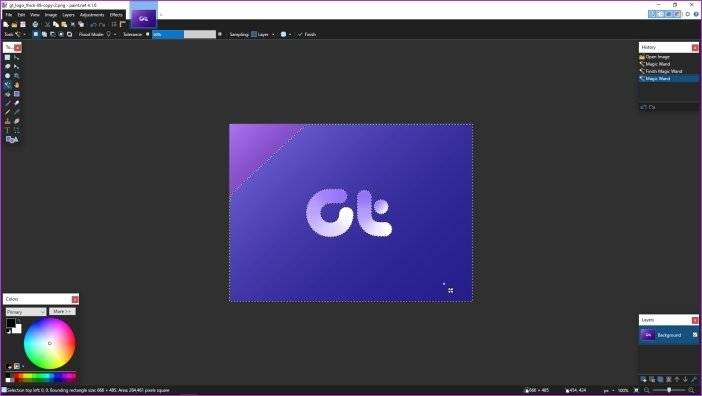
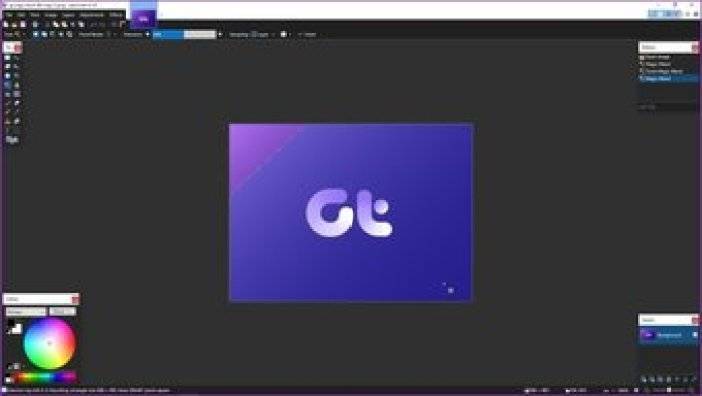
Шаг 4: Когда у вас будет достаточно приличный выбор, просто нажмите «Удалить» на клавиатуре, и выбранный фон будет удален с изображения. Это так просто.
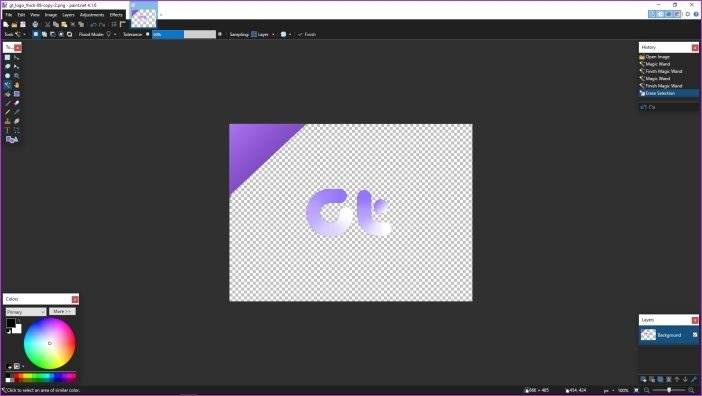
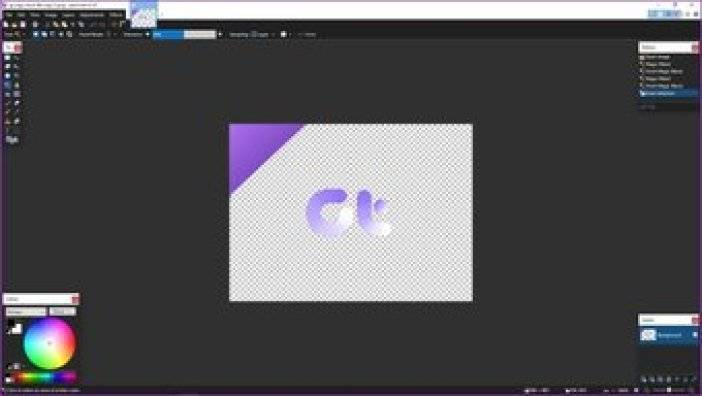
Шаг 5: Если часть фона осталась позади, вы можете повторить процесс еще раз. Просто щелкните по нему инструментом Magic Wand и нажмите Удалить. Чем более однородный цвет вашего фона, тем легче будет удалить его с помощью инструмента.
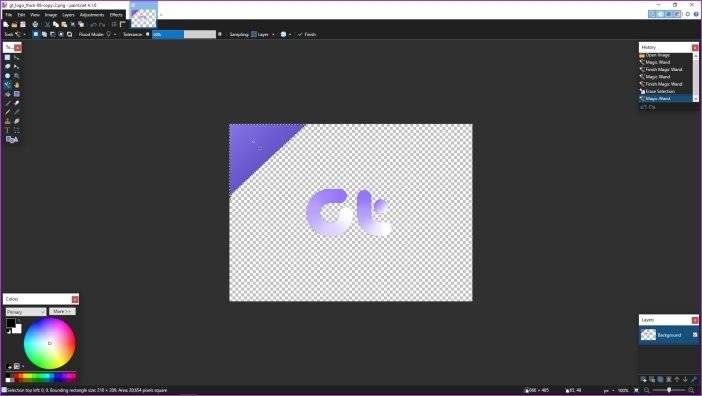
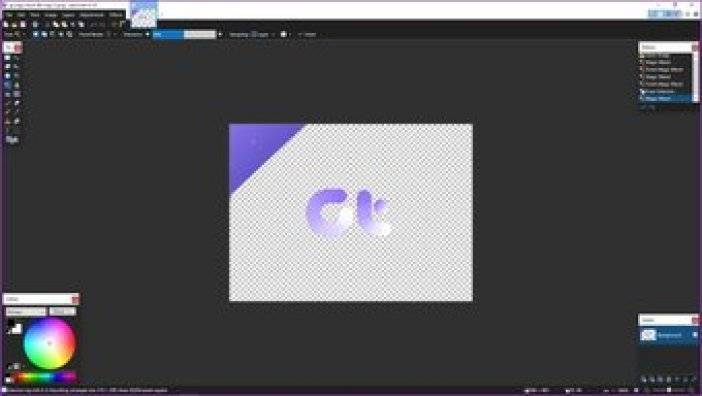
Шаг 6: Теперь у вас получится немного грубоватое изображение с прозрачным фоном.
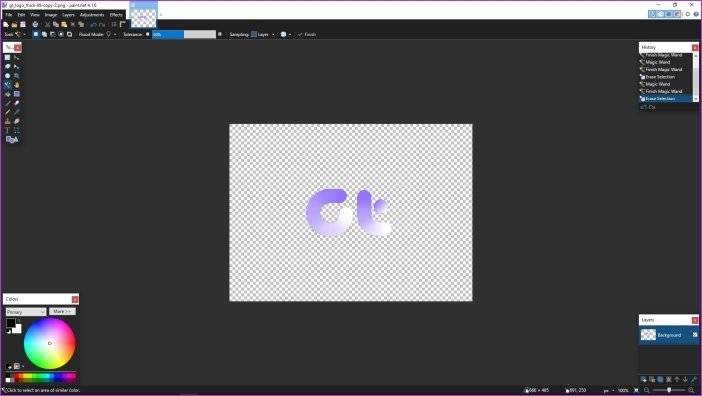
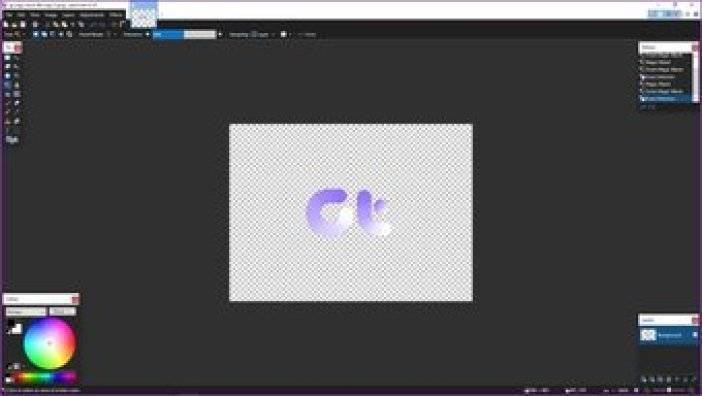
Если вас устраивают результаты, вы можете сохранить изображение как есть. Но если вы хотите немного его очистить, продолжайте процесс.
Шаг 7: Увеличьте изображение с помощью инструмента «Увеличение», затем выберите инструмент «Ластик» и отрегулируйте его размер в соответствии с вашими требованиями.
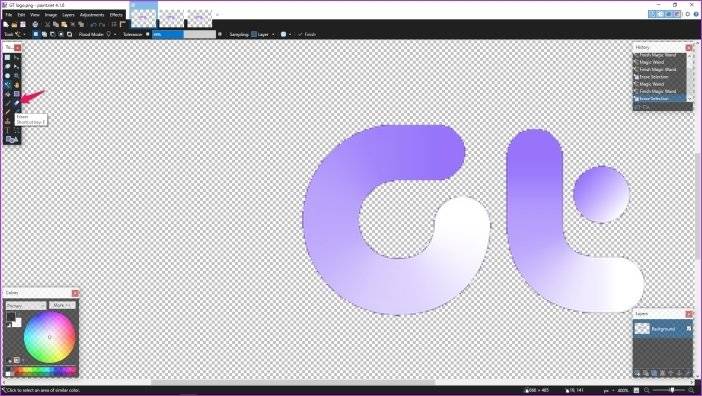
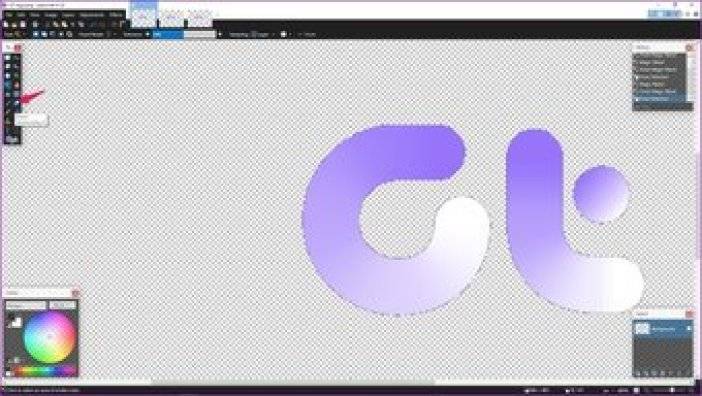
Шаг 8: Осторожно сотрите все неровности с краев по крупицам, перемещая ластик по краям и нажимая на части, которые хотите удалить
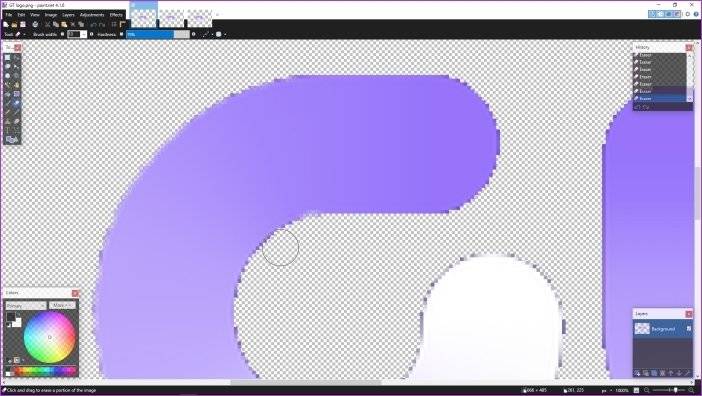
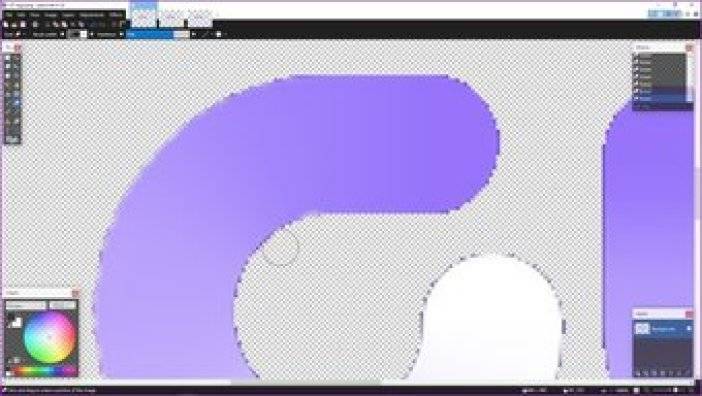
Это довольно трудоемкий процесс, но он того стоит. Если вы столкнетесь с трудностями, полученное изображение будет выглядеть намного лучше.
Шаг 9: Как только вы будете удовлетворены результатом, вы можете сохранить изображение, используя сочетание клавиш Ctrl + Shift + S. Просто убедитесь, что вы сохранили файл в формате .png.
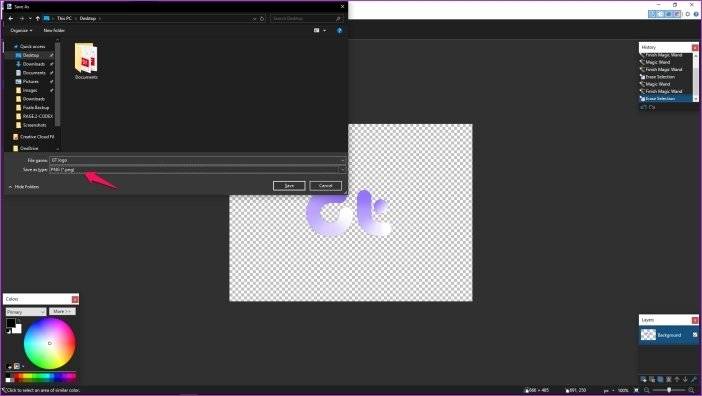
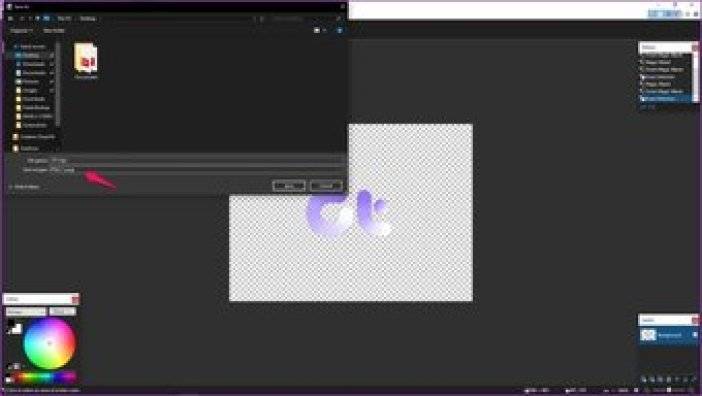
Сохранение файла в формате .png чрезвычайно важно для работы. Если вы сохраните его как .jpeg, вы потеряете прозрачность
Шаг 10: После того, как вы нажмете «Сохранить», нажмите «ОК» в следующем окне, и все готово.
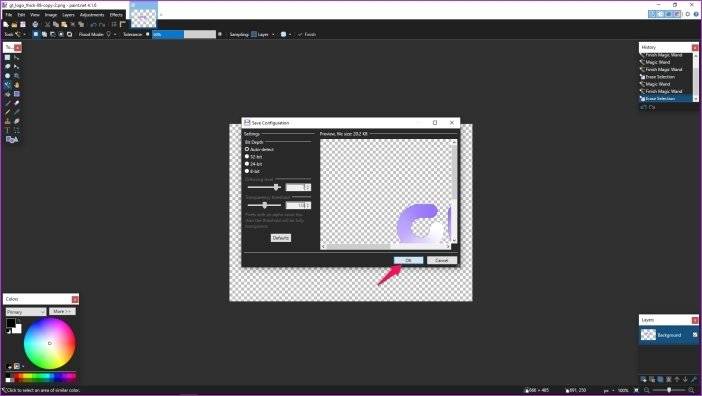
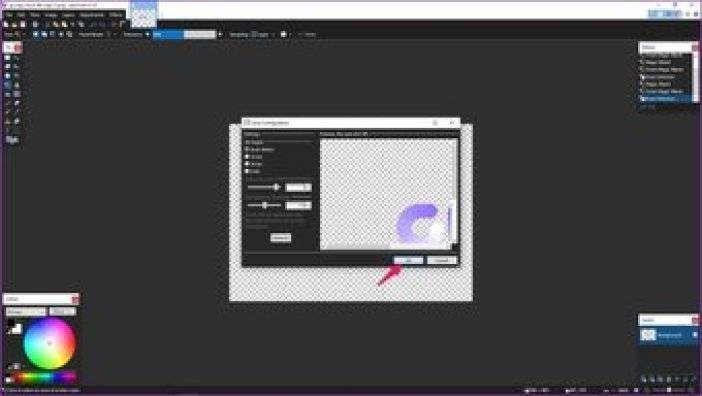
Этот метод работает исключительно хорошо, если вы используете изображение с относительно простым фоном. Однако, если у вашего изображения много фонового изображения, вам придется поработать еще немного, чтобы получить наилучшие результаты.
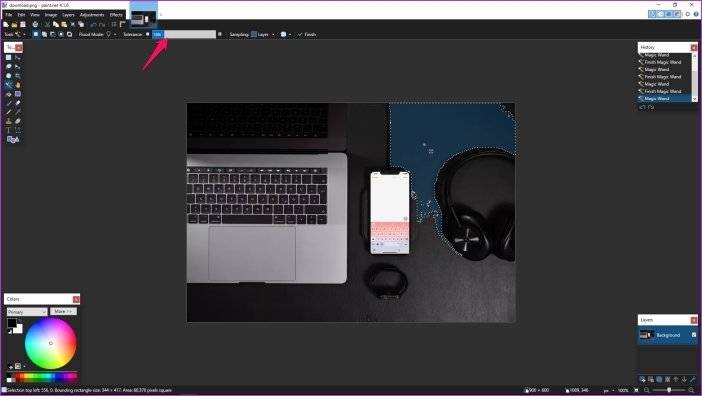
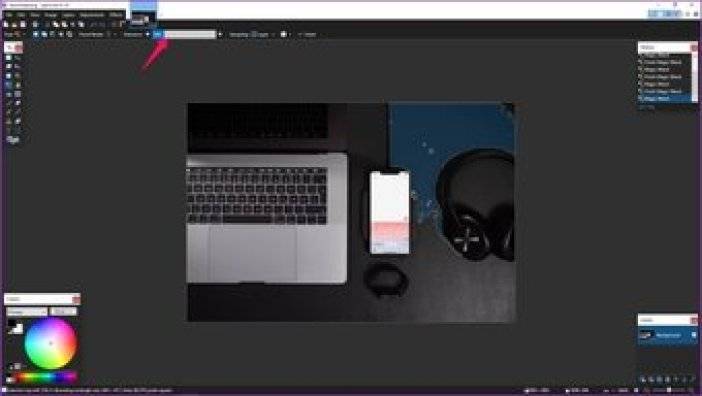
Вы можете использовать ползунок «Допуск» на верхней панели инструментов, чтобы настроить выбор инструмента «Волшебная палочка» и удалить более мелкие элементы с фона для получения наиболее точных результатов.
Вы получите наиболее точные маленькие выборки, и вам нужно будет постепенно уменьшать допуск. После того, как вы удалите большую часть фона и больше ничего не сможете сделать с помощью инструмента «Волшебная палочка», вам нужно будет переключиться на инструмент «Ластик», чтобы придать изображению последние штрихи.
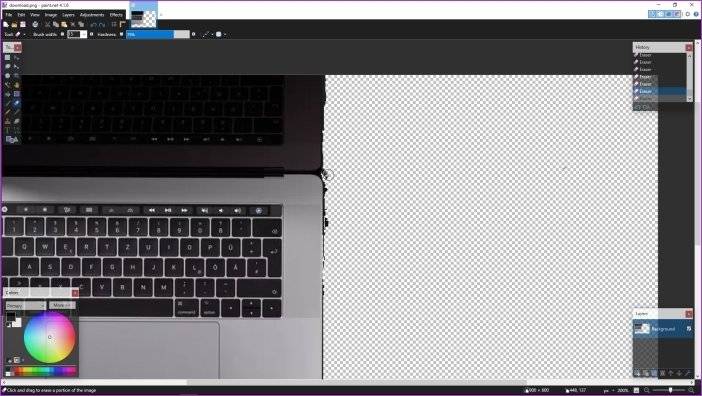
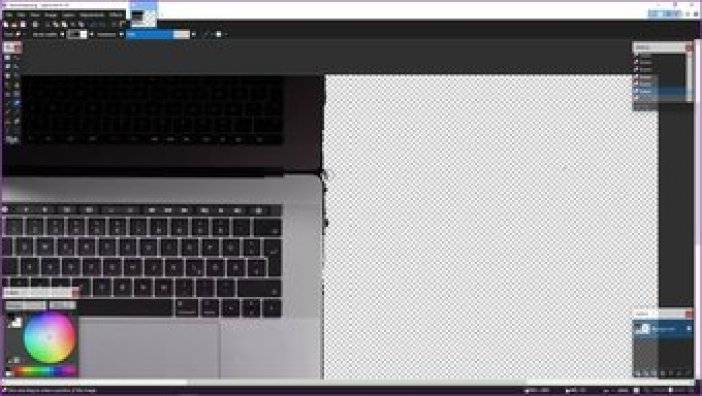
Несколько нюансов
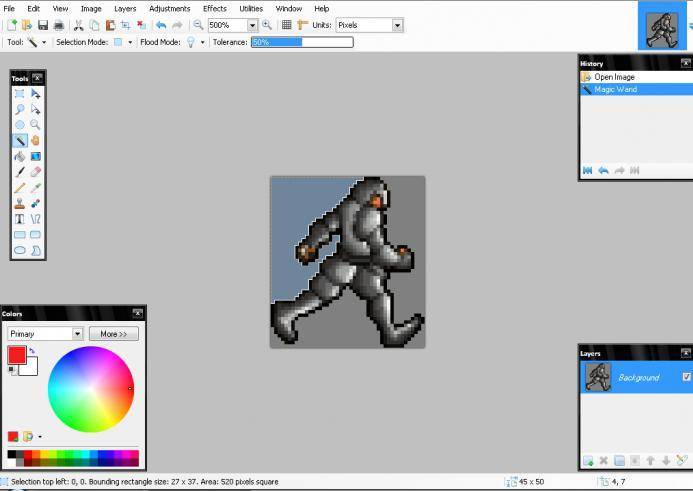
При редактировании детализированных изображений работать будет значительно легче, если приблизить изображение. Сделать это можно, выбрав в меню «Вид» подпункт «Масштаб» или же просто нажав кнопку «Увеличение», расположенную на ленте.
Следует учитывать, что большие размеры изображения потребуют больше времени на обводку. Для уменьшения размера картинки необходимо нажать «Ctrl+A» и перетащить расположенный слева внизу маркер вверх
Важно при этом соблюдать пропорции, чтобы изображение не получилось искаженным
В процессе работы неизбежно будут возникать ошибки, и потому придется осуществлять редактирование линии. Для того чтобы иметь возможность быстро отменять предыдущие действия, рекомендуется постоянно держать пальцы на сочетании клавиш «Ctrl+Z».
Если изображение имеет границу в виде кривой, целесообразно воспользоваться инструментом «Кривая». Для этого следует щелкнуть соответствующую клавишу на панели инструментов, начертить от начала до конца участка границы прямую линию, которую затем нужно оттянуть влево или вправо, описывая кривую.

Для того чтобы метод гринскриннинга работал, в Paint Winwows 7 прозрачный фон должен быть установлен в настройках для вставок. Если не выставить эту настройку, то фон будет добавляться из первоначального изображения. Панель управления настройками вставки будет появляться с левой стороны от редактируемого изображения, ниже главной панели, когда используется один из инструментов выбора.
Способ 1: онлайн сервисы
I LOVE IMG
Адрес сервиса: iloveimg.com/ru/photo-editor
1. Кликните по кнопке «Выбрать изображение» и загрузите основную картинку.
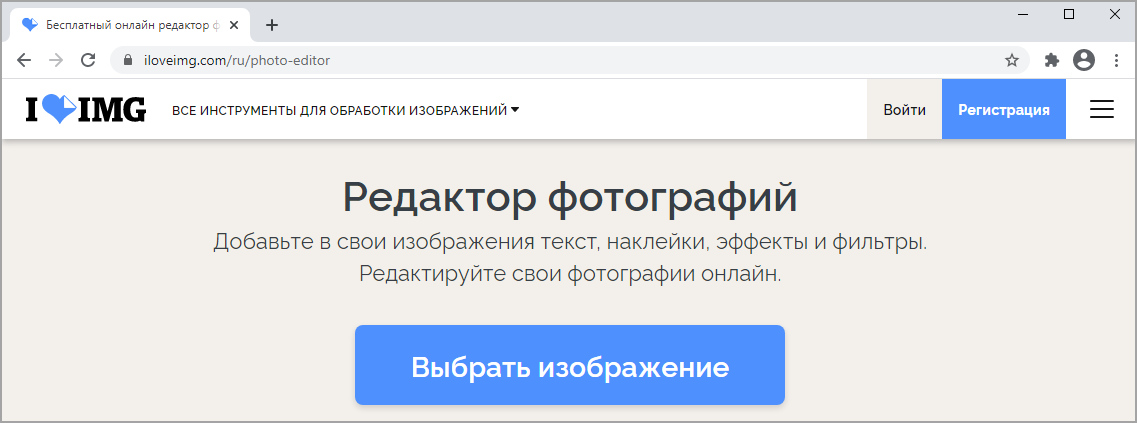
2. Щелкните по «Открыть» и загрузите снимок, который нужно наложить.
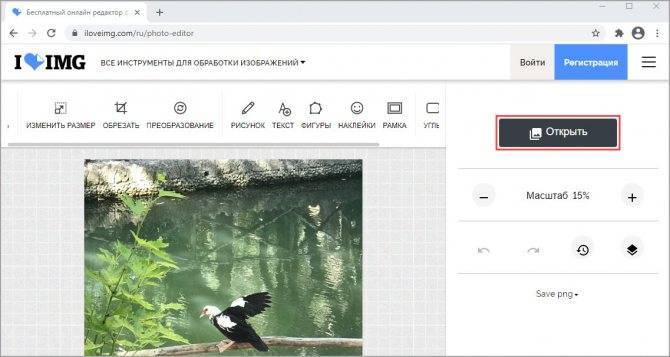
3. Потянув за ползунки, можно менять масштаб и перемещать картинку.
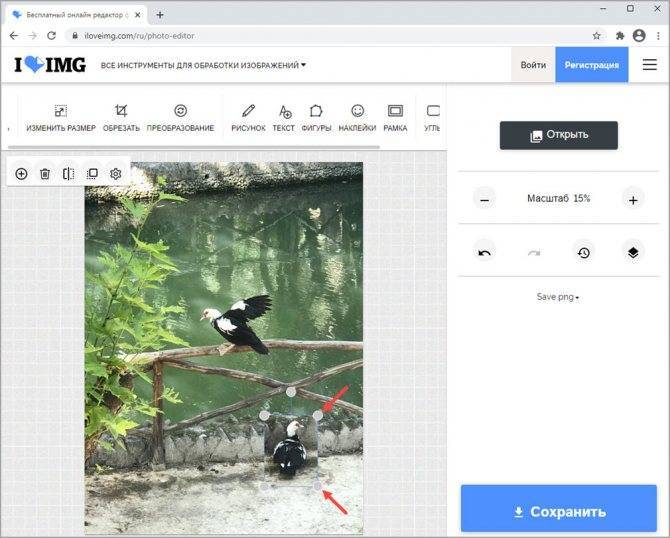
Для сохранения результата щелкните по кнопке «Сохранить».
PhotoDraw
Адрес сервиса: photodraw.ru/online
1. Кликните по кнопке «Загрузите с вашего устройства», выберите фото.
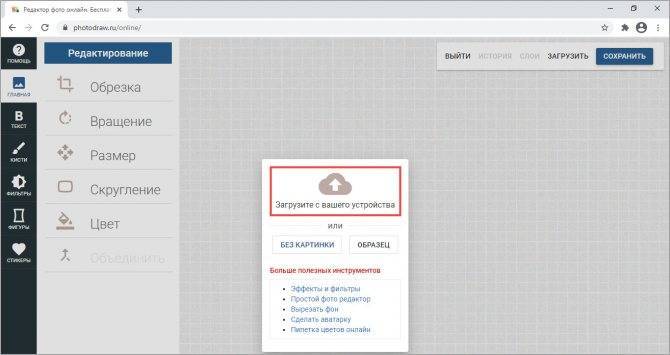
2. Щелкните по «Загрузить» и добавьте следующее изображение.

3. Разместите рисунок в нужном месте и поменяйте его размер, двигая за края.
Таким образом можно наложить несколько фотографий друг на друга.
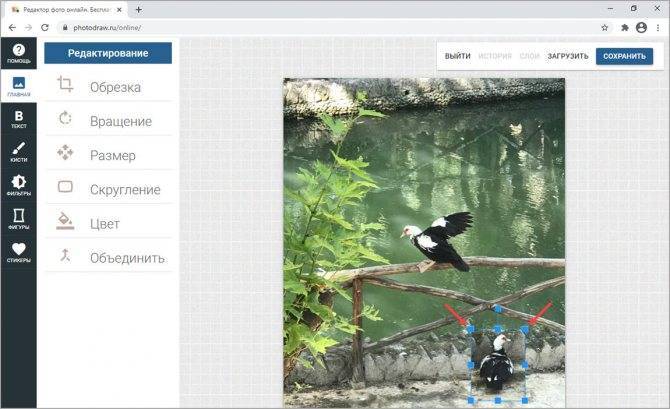
4. Кликните по кнопке «Сохранить» для скачивания результата.
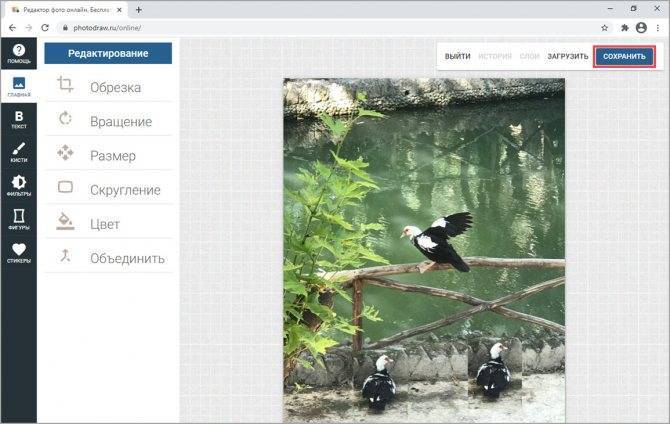
IMGonline
Адрес сервиса: imgonline.com.ua/impose-picture-on-another-picture.php
1. В первой вкладке загрузите две картинки через кнопку «Обзор».
2. Во второй вкладке выберите параметры наложения.
Если нужно сделать картинку прозрачной, установите соответствующее значение в %. Если необходимо просто выполнить наложение, установите 0.
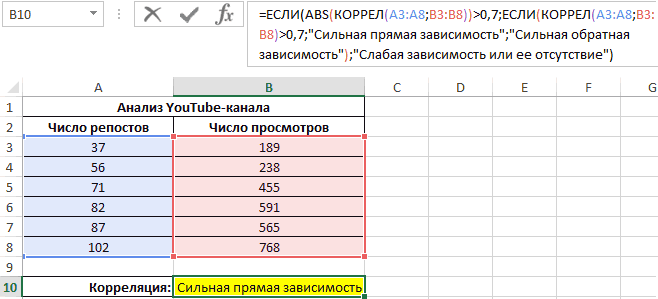
3. Подгоните размер картинок.

4. Настройте положение второго снимка относительно первого.
5. В последней вкладке можно настроить качество и формат изображения на выходе.
6. Щелкните по кнопке «ОК» для запуска процесса наложения.
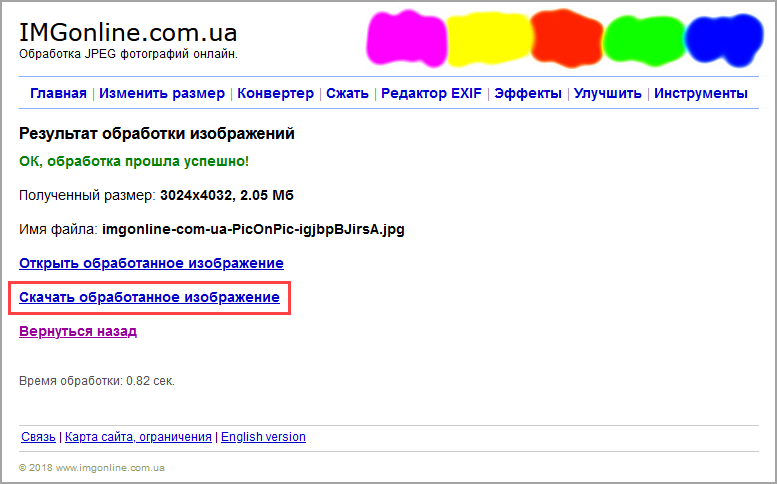
Для сохранения результата кликните по пункту «Скачать обработанное изображение».
Смена фона картинки посредством графического редактора Paint
Для работы с изображениями, картинками, фотографиями специалисты рекомендуют эксплуатировать, для получения в итоге операции качественного иллюстрационного продукта, не софт, входящий в состав приложений ОС Windows, а бесплатную утилиту paint.net, представленную в свободном доступе в интернете. Установив бесплатное приложение на компьютерное устройство, пользователь сможет работать с изображениями, причём выполнять сложные задачи посредством простого и понятного инструмента.

Делаем прозрачный фон картинки
Paint позволяет, благодаря, хоть и относящейся к категории примитивных, многофункциональности, работать с изображениями, менять фон картинок, устранять дефекты. Нередко пользователи ставят для себя потребительскую задачу, заключающуюся в смене фона изображения. К, примеру, такие задачи позволяют разместить конкретный логотип на красочной основе, или своё фото, изображение домашнего любимца или цветочную композицию не на фоне стола или окна, а чтобы в качестве заднего плана служил интересный и эффектный ландшафт.
Эту задачу можно осуществить довольно легко, загрузив в приложение два фото: основное, с бесцветным фоном, и второстепенное, которое будет служить базой для новой картинки
Для совмещения фотографий потребуется изначально зайти в параметры каждой из них, сделав их аналогичными, что является базовым условием для возможности их соединения: важно выставить идентичные размеры холста, проставив одинаковые значения в разделах «Высота» и «Ширина» изображения
Дальше создание комплексного изображения выполняется согласно следующему регламенту:
- Открыть требуемый изменения фона рисунок на прозрачном фоне, перенести его на новую основу посредством последовательного выполнения таких манипуляций: одновременным нажатием Ctrl и A выделить, скопировать, зажав комбинацию клавиш Ctrl и C, вставить, после перехода на фоновый рисунок, посредством команды Ctrl+V.
- После этого, в ситуации, если изображение с рисунком не отображается на фоне, потребуется активировать его, переместив на первый план.
- Сохранить новое фото: в пункте «Файл», выбрать директиву «Сохранить как», присвоить имя созданной иллюстрации с выбором предпочтительного формата.
На этом работа может считаться выполненной, однако, камнем преткновения в процедуре является момент, как создать фото, имеющее прозрачный фон, посредством приложения Paint, о чём и будет идти речь далее в статье.
Как в paint.net сделать блик света?
Здесь мы рассмотрим довольно простой и эффектный момент, как сделать световой блик на изображении при помощи Paint.NET. Этот вопрос не случайно размещен в разделе уроки Paint.NET для новичков, потому что выполняется он в одно действие.
Создавать солнечный блик мы будем на объемном смайлике, рисовать который, можно научиться
на уроке Paint.NET – Как создать смешной трехмерный смайлик в Paint.NET.
Для рисования блика света мы будем использовать
инструмент Paint.NET градиент.
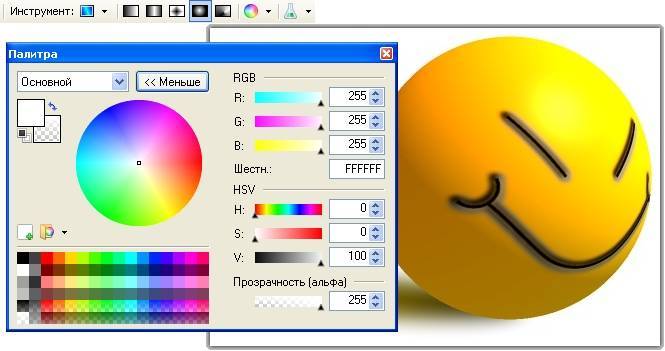
Итак, выберем в качестве основного цвета белый цвет, а в качестве дополнительного цвета установим прозрачный.
Для этого параметр “Прозрачность (альфа)”
в окне палитра в Paint.NET
нужно установить 0. На приведенном выше рисунке можно увидеть, что этот параметр расположен в нижнем правом углу. На рисунке значение этого параметра указано как 225,
потому что рисунок представлен для основного цвета – белого, который не является прозрачным. Выберете тип градиента – круговой, как он выглядит можно увидеть на выше приведенном рисунке в левом верхнем углу.
И при помощи левой кнопки мыши сделайте градиент в том месте изображения, где должен быть цветовой блик. Результат, который получился у нас можно увидеть на рисунке ниже. Мы специально сохранили маркеры градиента
Paint.NET
на рисунке ниже.
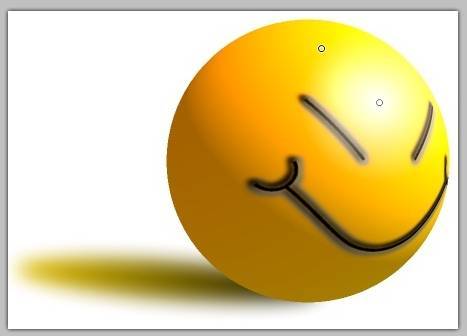
Замена фона
Данная функция позволяет заменять фон или вообще сделать его прозрачным. Подробная инструкция по его использованию:
- Открыть картинку и снять блокировку.
- На рабочей панели выбрать «быстрое выделение» и настроить его размер. Размер можно регулировать клавишами с фигурными скобками на клавиатуре, левая клавиша уменьшает, а правая увеличивает размер кисти.
- После этого просто проводим инструментом по ненужному изображению, и оно автоматически выделяется. Выделение работает по принципу нахождения схожих по цветовой гамме пикселей смеженных с пикселями в зоне кисти.
- Чтобы убрать фон наиболее качественным способом следует использовать функцию уточнить край. Для этого нужно выбрать любой инструмент выделения и нажать на кнопку в правой верхней четверти экрана «уточнить край», однако если перед этим выделялась фоновая картинка, то используйте сочетание клавиш shift+ctrl+I, произойдет инверсия и будет выделено уже изображение, края которого и надо уточнить. После этого откроется панель, на которой можно будет выбрать контрастный фон и настроить сглаживание, растушевку, контрастность и положение края. Чаще всего используется функция сглаживания, которая визуально сделает все переходы между пикселями более плавными.
- Затем можно нажать клавишу delete и всё выделенное удалится. Выделенную часть можно удалить и при помощи обычного ластика просто начав проводить им по выделенной области (стираться будет только фоновая картинку).
- Также можно не только стирать задний план, но и скопировать его и вставить в другой редактор фото или текста, для этого нужно выделенный фон скопировать и вставить в другой программе, возможно и скопировать иллюстрацию, использовав инверсию и нажав ctrl+c.
Создаем прозрачный фон для картинки онлайн
Процедура создания прозрачного фона подразумевает под собой удаление всех лишних объектов, оставив при этом только нужный, на месте же старых элементов появится желаемый эффект. Мы предлагаем ознакомиться с интернет-ресурсами, позволяющими реализовать подобный процесс.
Способ 1: LunaPic
Графический редактор LunaPic работает в режиме онлайн и предоставляет пользователю большое количество самых разнообразных инструментов и функций, включая замену фона. Выполняется поставленная цель следующим образом:
- Запустите главную страницу интернет-ресурса LunaPic и переходите в обозреватель для выбора рисунка.
Выделите картинку и нажмите на «Открыть».
Вы будете автоматически перенаправлены в редактор. Здесь во вкладке «Edit» следует выбрать пункт «Transparent Background».
Нажмите на любом месте с подходящим цветом, который следует вырезать.
Произойдет автоматическое очищение рисунка от заднего плана.
Кроме этого вы можете еще раз корректировать удаление фона, увеличив его действие с помощью перемещения ползунка. По завершении настроек кликните на «Apply».
Через несколько секунд вы получите результат.
Можете сразу же переходить к сохранению.
Оно будет загружено на ПК в формате PNG.
На этом работа с сервисом LunaPic завершена. Благодаря приведенной инструкции вы сможете без проблем сделать фон прозрачным. Единственным недостатком сервиса является его корректная работа только с теми рисунками, где задний план заполняет преимущественно один цвет.
Способ 2: PhotoScissors
Давайте разберемся с сайтом PhotoScissors. Здесь нет такой проблемы, что хорошая обработка будет получена только с определенными картинками, поскольку вы сами задаете область, которая вырезается. Осуществляется процесс обработки так:
- Находясь на главной странице онлайн-сервиса PhotoScissors, переходите к добавлению необходимой фотографии.
В обозревателе выделите объект и откройте его.
Ознакомьтесь с инструкцией по использованию и приступайте к редактированию.
Левой кнопкой мыши активируйте зеленый значок в виде плюса и выделите им область, на которой располагается основной объект.
Красным маркером потребуется выделить область, которая будет удалена и заменена на прозрачность
В окне предпросмотра справа вы сразу будете наблюдать изменения вашего редактирования.
С помощью специальных инструментов вы можете отменять действия или использовать ластик.
Переместитесь во вторую вкладку на панели справа.
Здесь вы можете выбрать тип фона. Убедитесь в том, что активирован прозрачный.
Приступайте к сохранению изображения.
Объект будет скачана на компьютер в формате PNG.
На этом работа с онлайн-ресурсом PhotoScissors завершена. Как видите, в управлении им нет ничего сложного, с поставленной задачей разберется даже неопытный пользователь, не обладающий дополнительными знаниями и навыками.
Способ 3: Remove.bg
Последнее время сайт Remove.bg находится на слуху у многих. Дело в том, что разработчики предоставляют уникальный алгоритм, который автоматически вырезает фон, оставляя на изображении только человека. К сожалению, на этом возможности веб-сервиса заканчиваются, однако с обработкой таких фотографий он справляется великолепно. Предлагаем детальнее ознакомиться с этим процессом:
- Перейдите на главную страницу Remove.bg и приступайте к загрузке картинки.
В случае если вы указали вариант загрузки с компьютера, выберите снимок и кликните на «Открыть».
Обработка будет произведена автоматически, и вы сразу можете скачать готовый результат в формат PNG.
На этом наша статья подходит к своему логическому завершению. Сегодня мы постарались рассказать вам о самых популярных онлайн-сервисах, позволяющих сделать фон прозрачным на изображении буквально в несколько кликов. Надеемся, хотя бы один сайт вам приглянулся.
Опишите, что у вас не получилось.
Наши специалисты постараются ответить максимально быстро.
Подведение итогов
Графический редактор Paint является одним из бесплатных софтов, позволяющим выполнять любительские задачи редактирования фото, без предварительного комплексного изучения программы, с возможностью получения, при корректном и ответственном подходе к осуществлению процесса, достойного по качественным характеристикам результата.
Описанные методы обесцвечивания фона позволят дополнять ваши фото и интересные картинки новым смыслом посредством несложных манипуляций, давая им новую жизнь. Примечательно, что работать с обусловленным приложением могут даже дети, а итоговый продукт, при креативном и принципиальном подходе к выполнению задач, сможет абсолютно не уступать, конкурировать по эффективности с фото, обработанными посредством мощных графических редакторов.


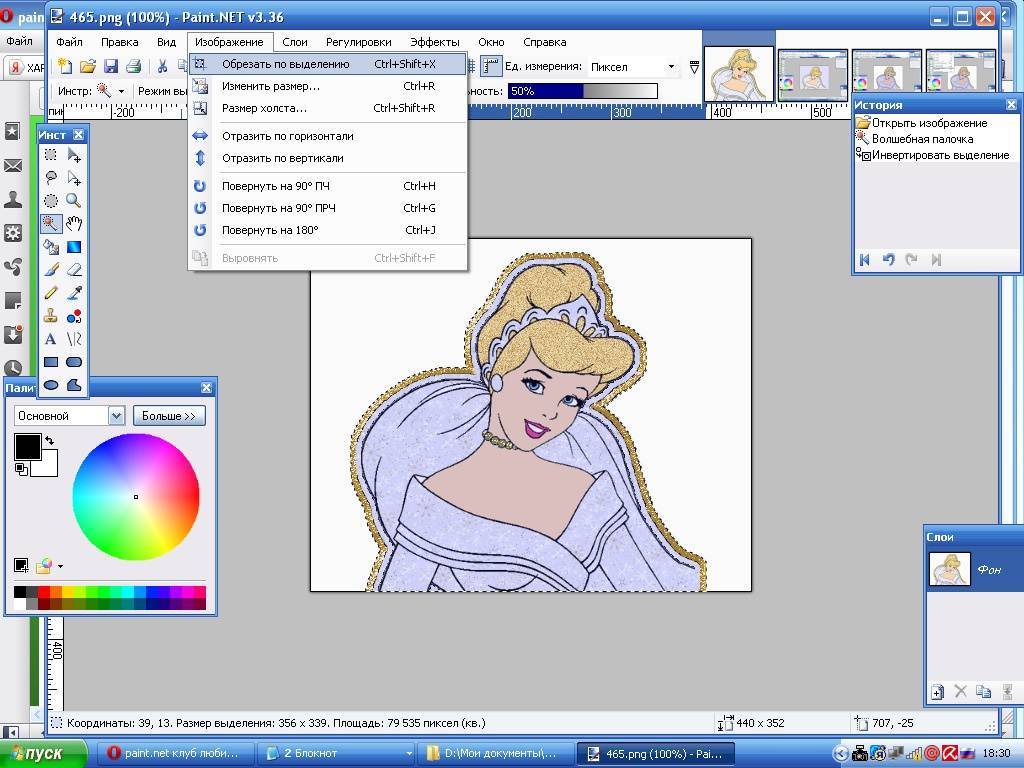
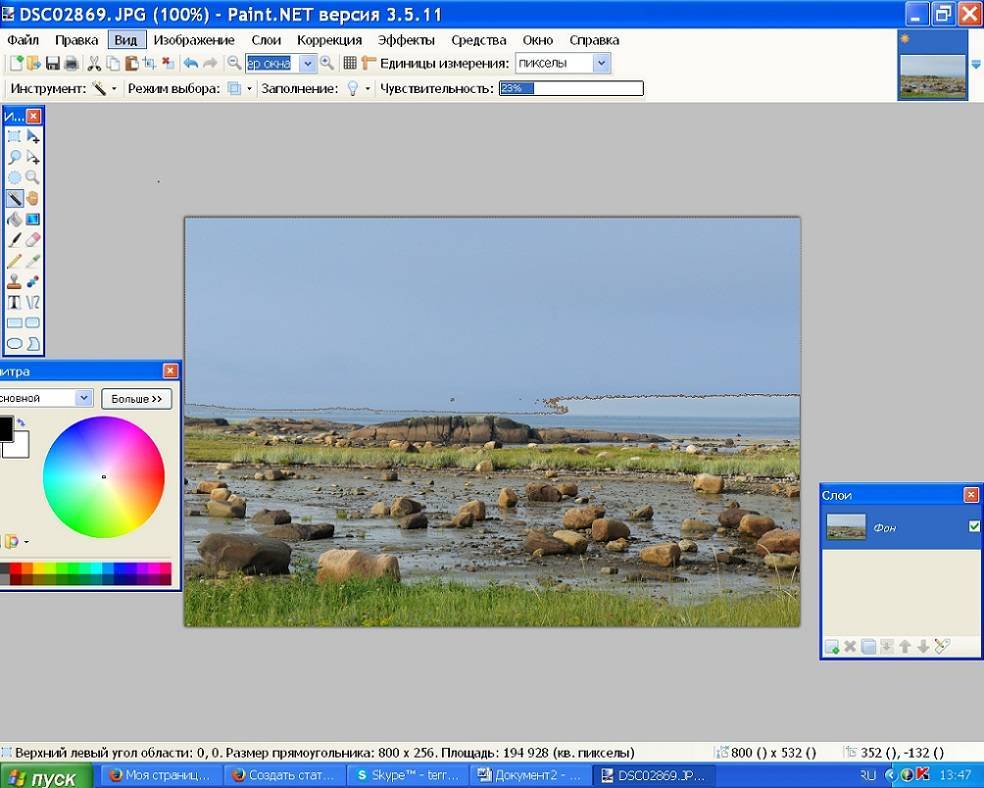

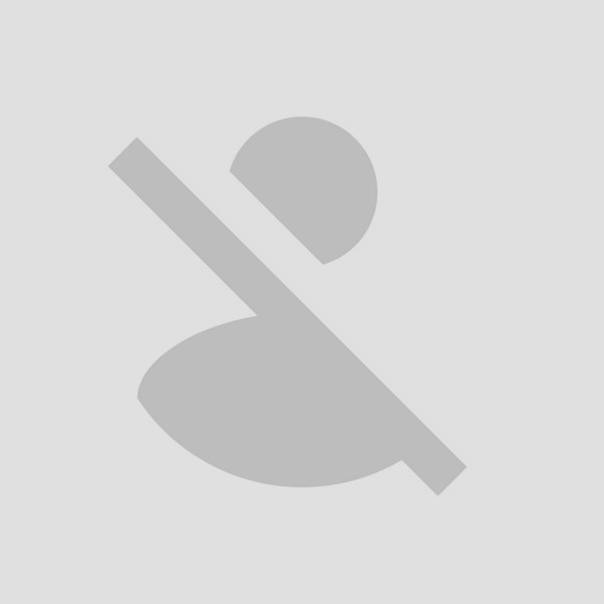
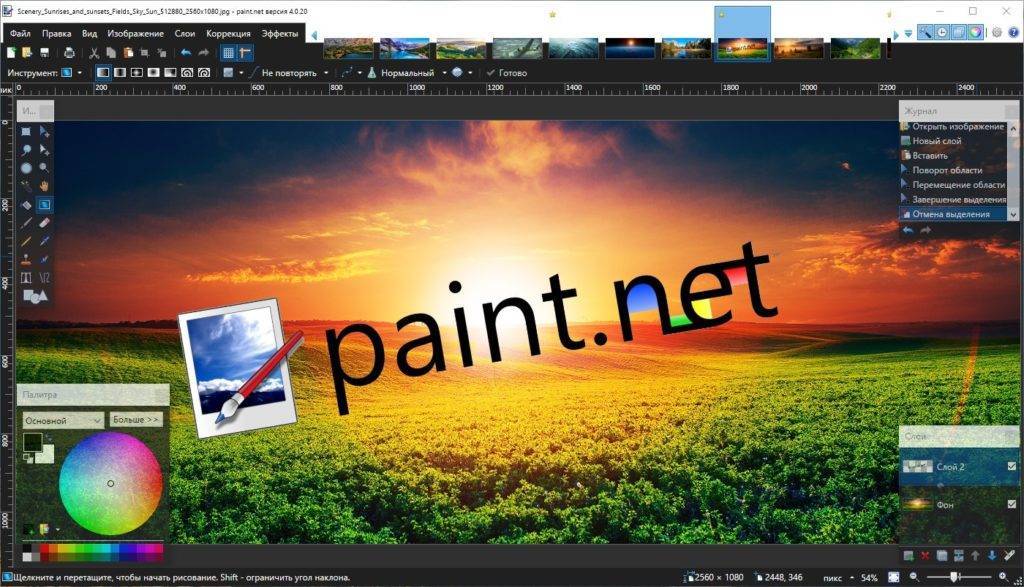
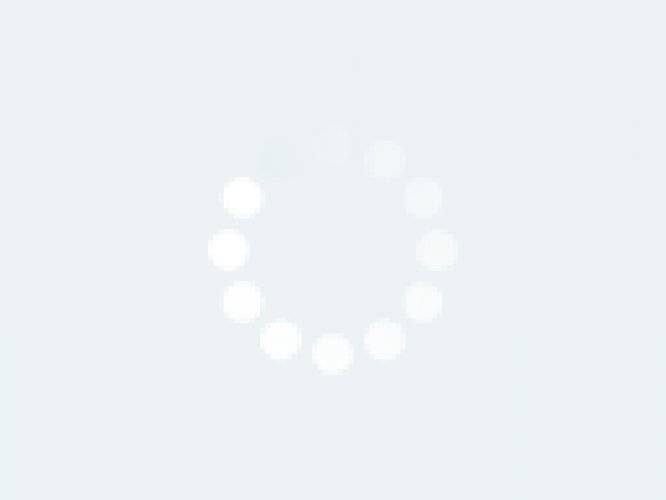

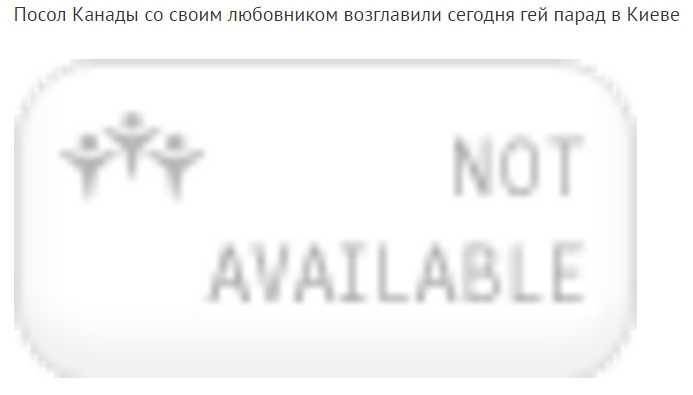
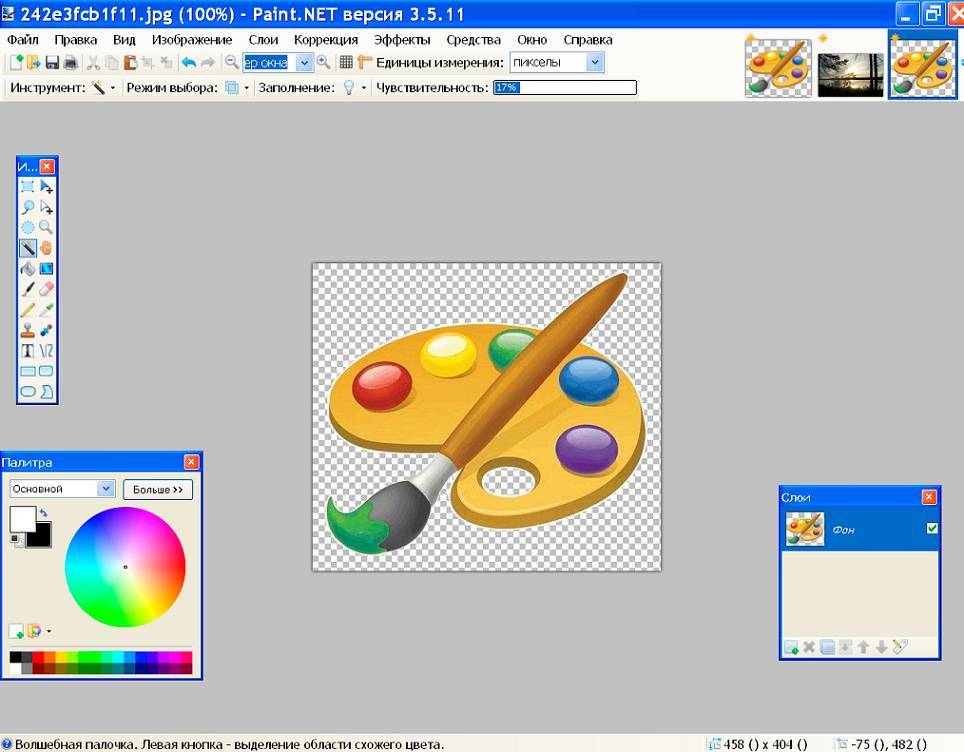

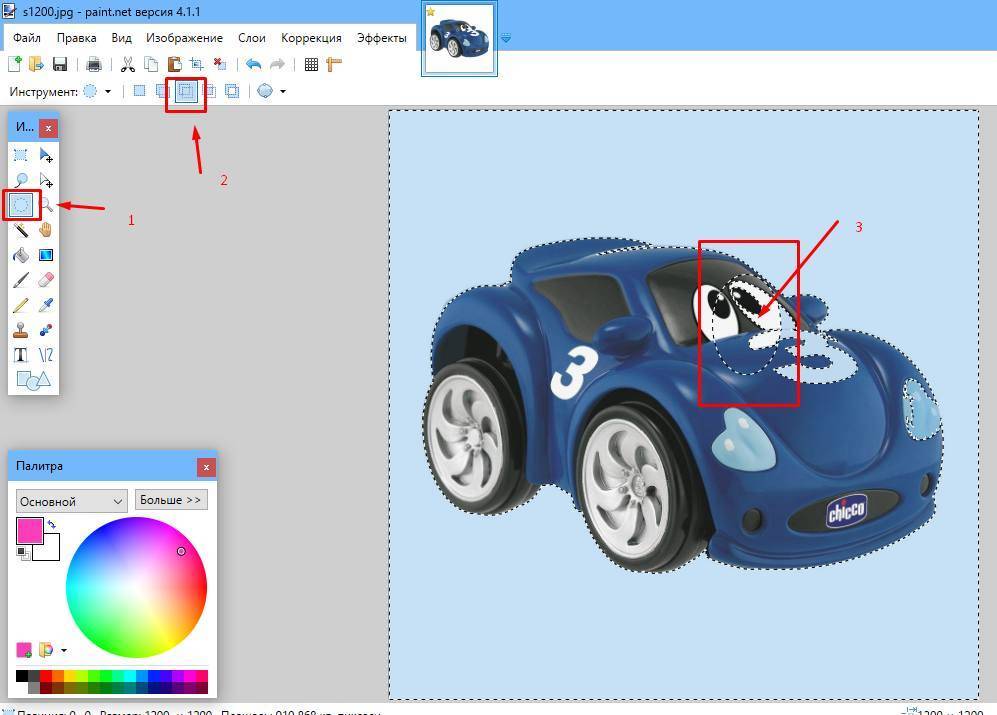



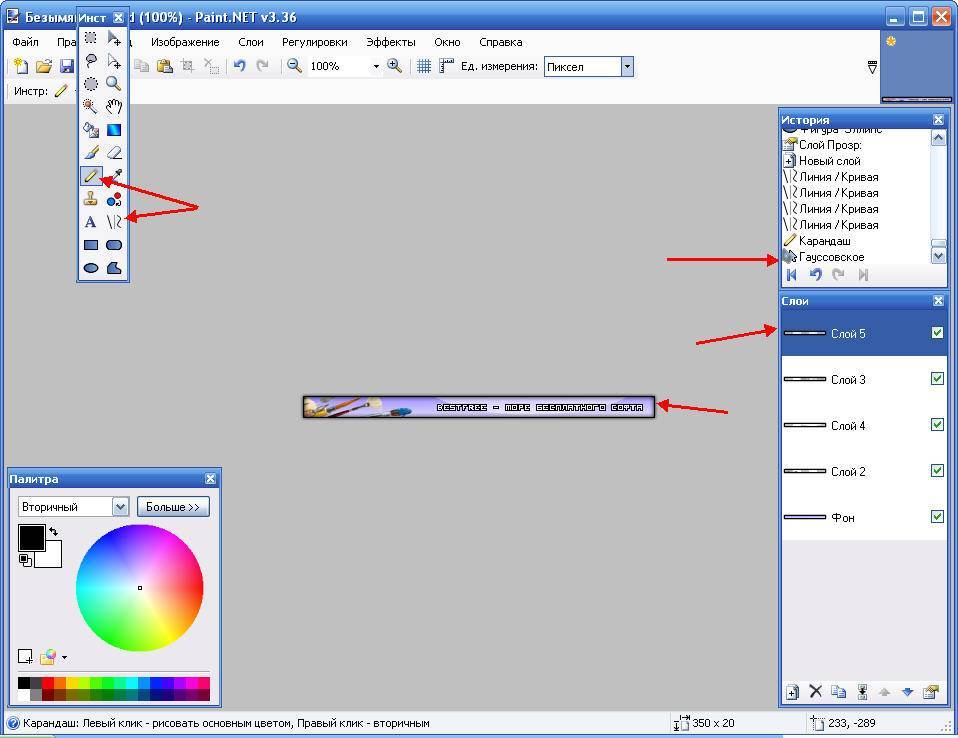
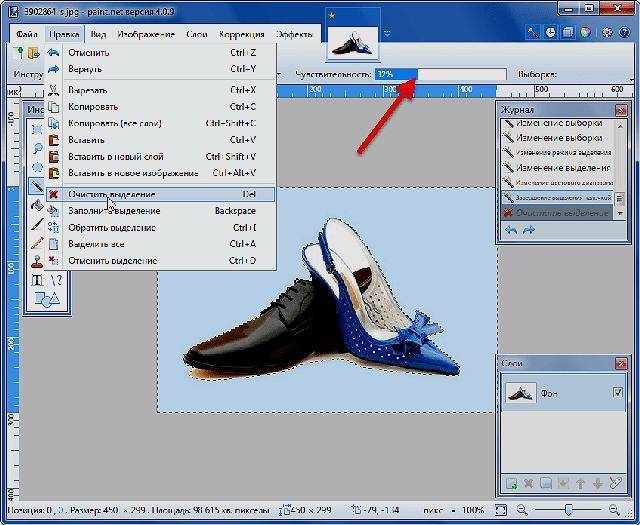

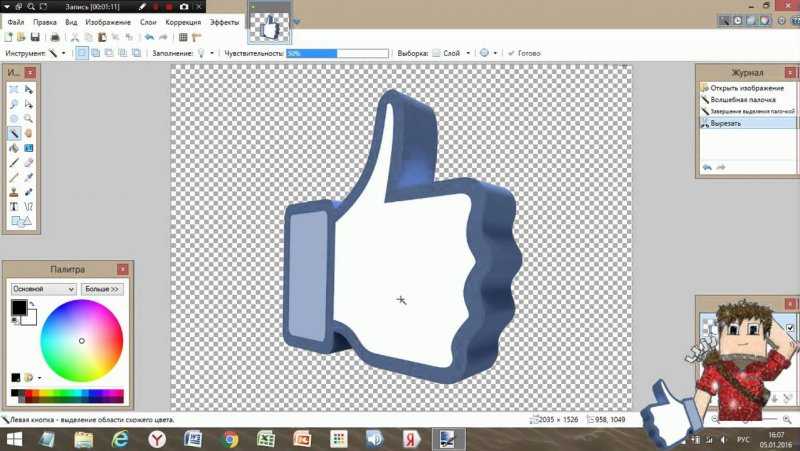
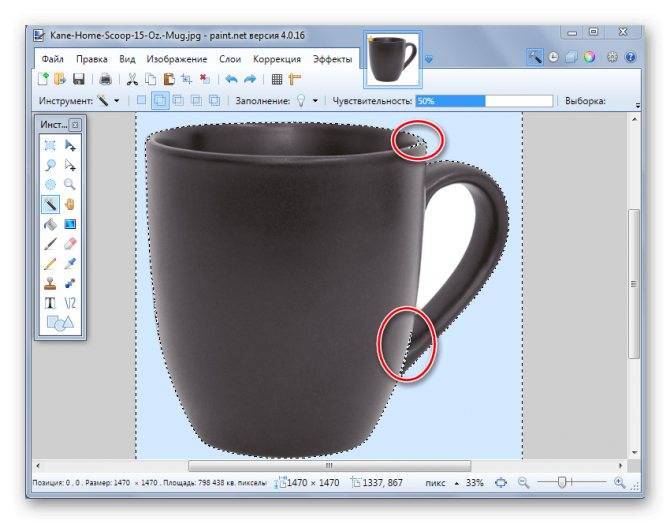
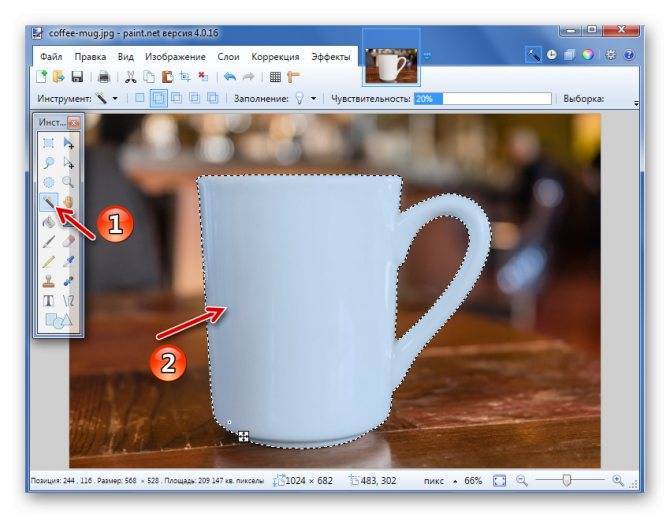


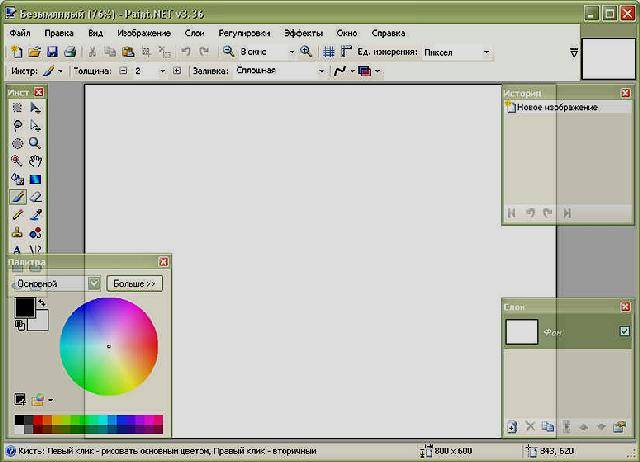
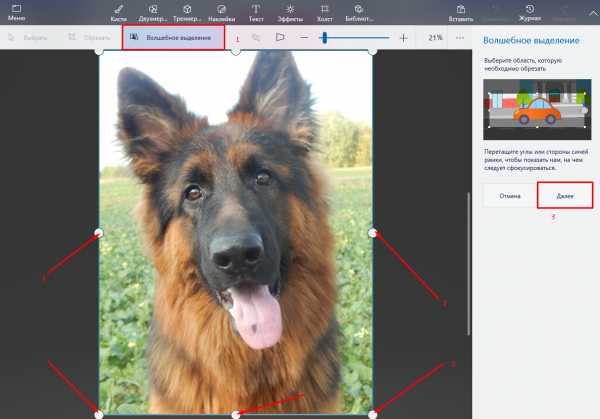
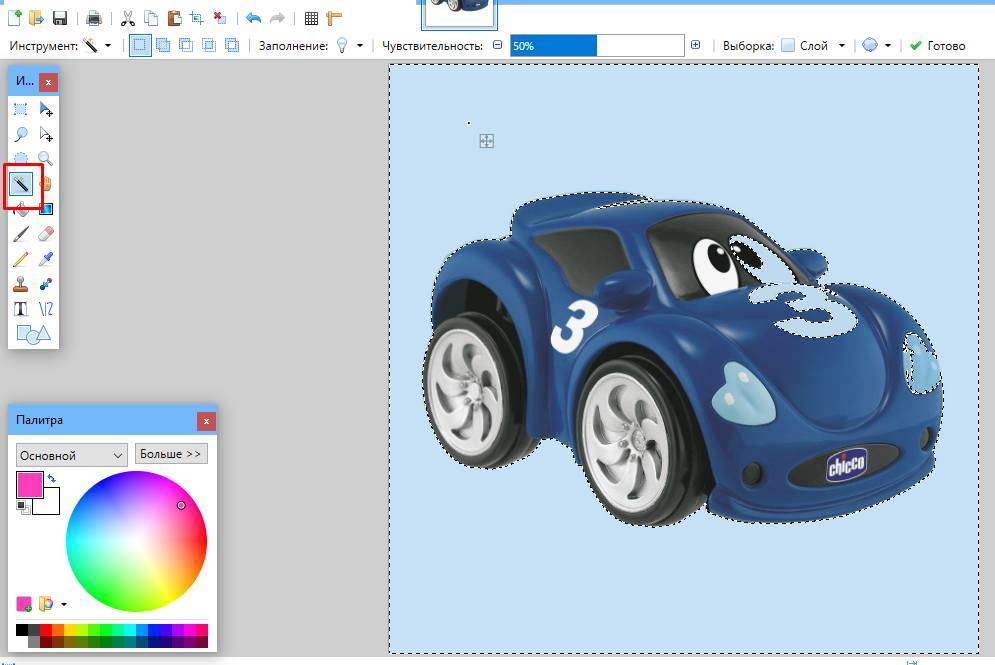
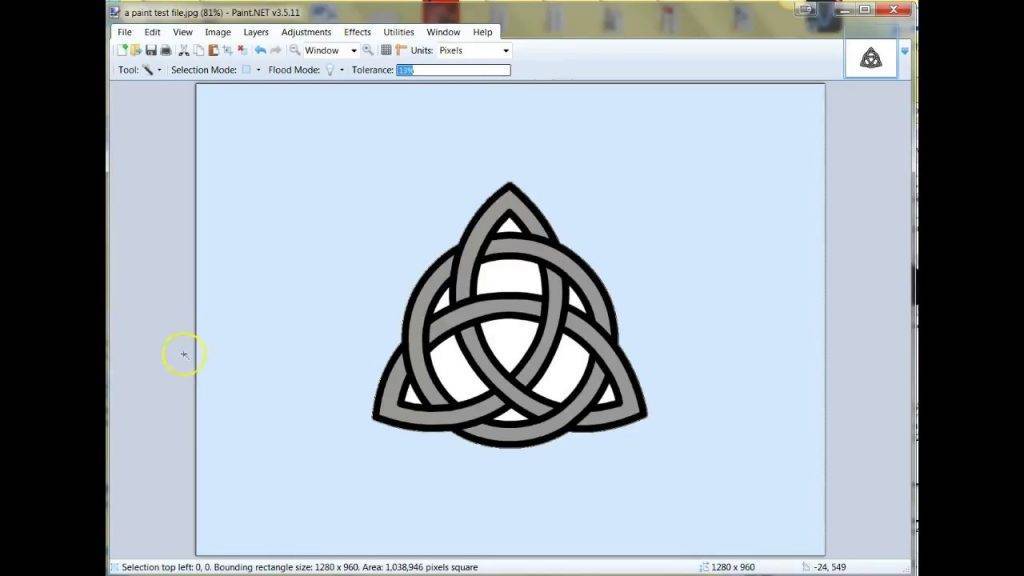

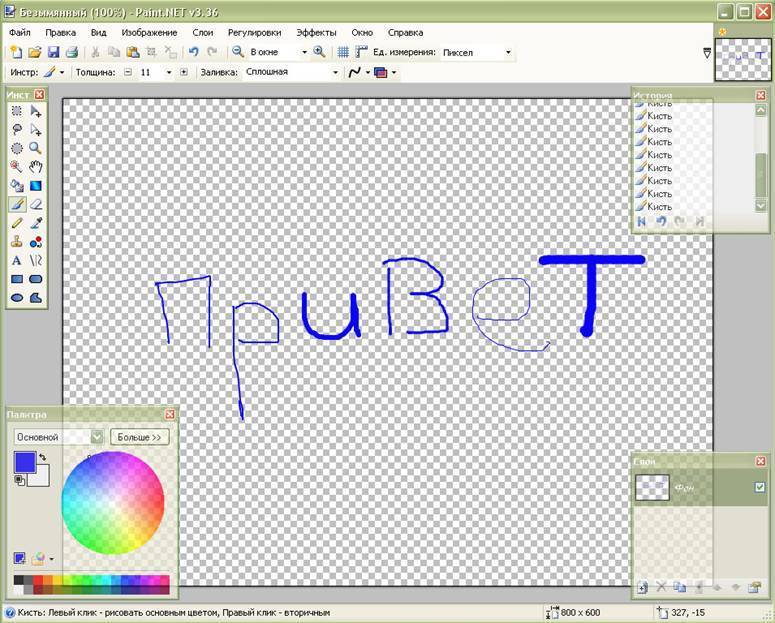

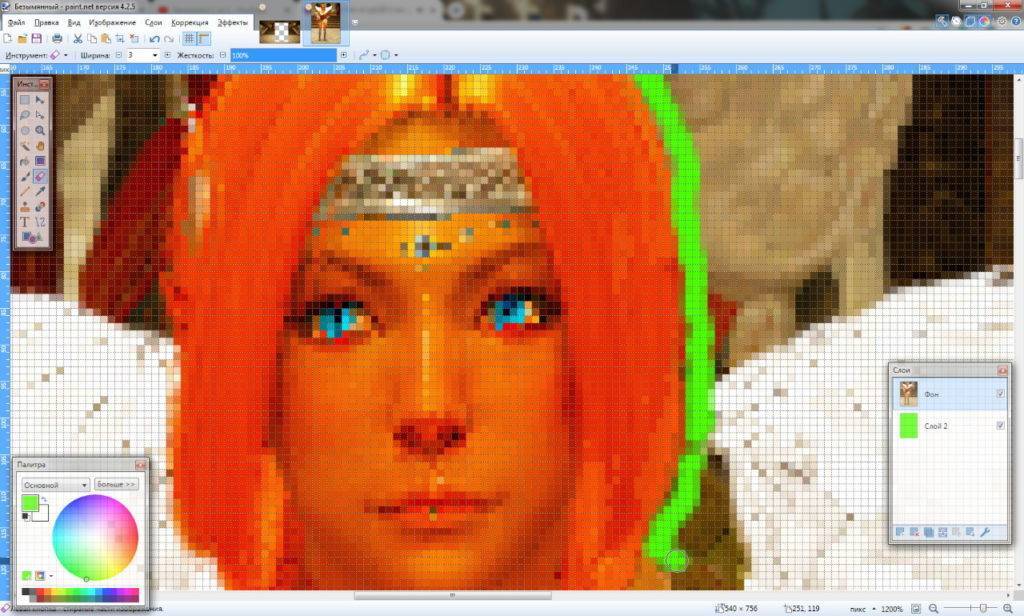
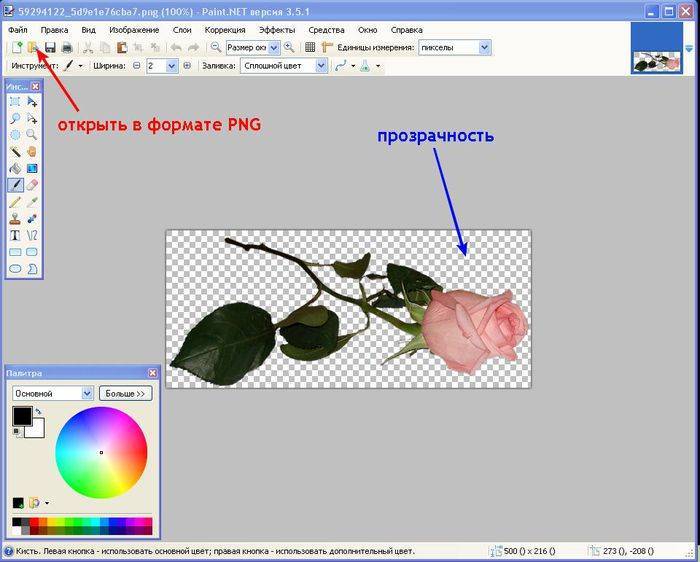
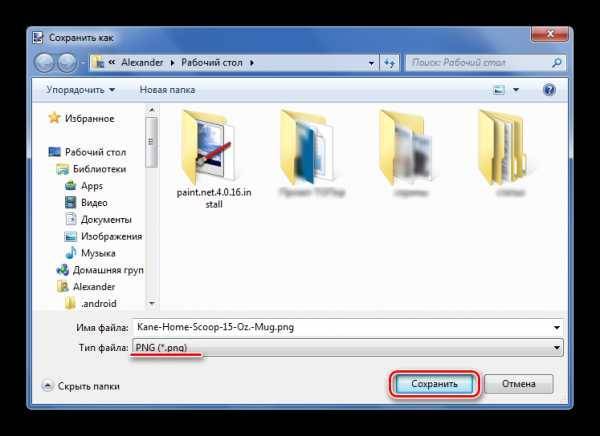
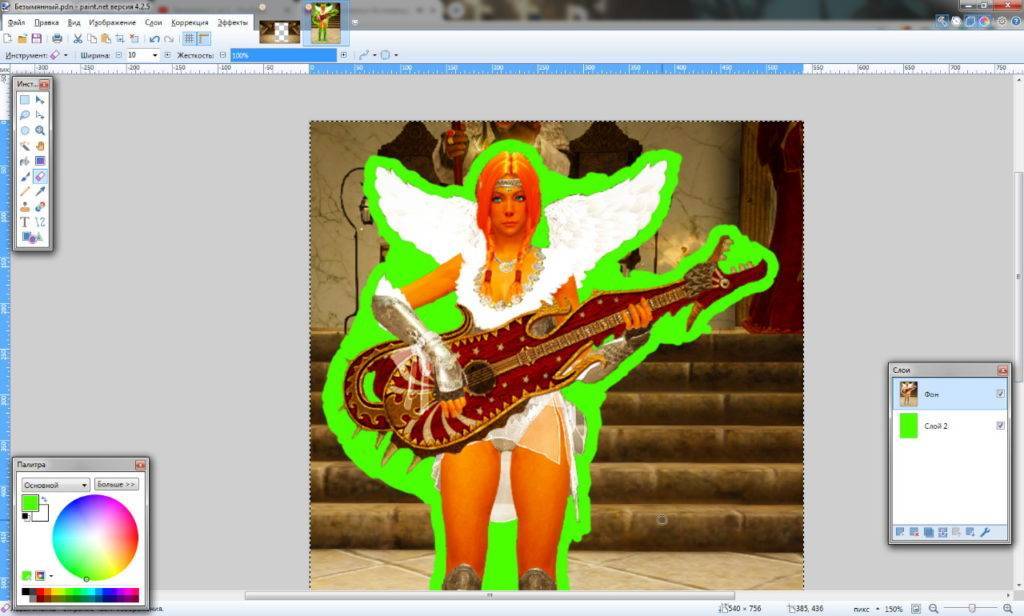
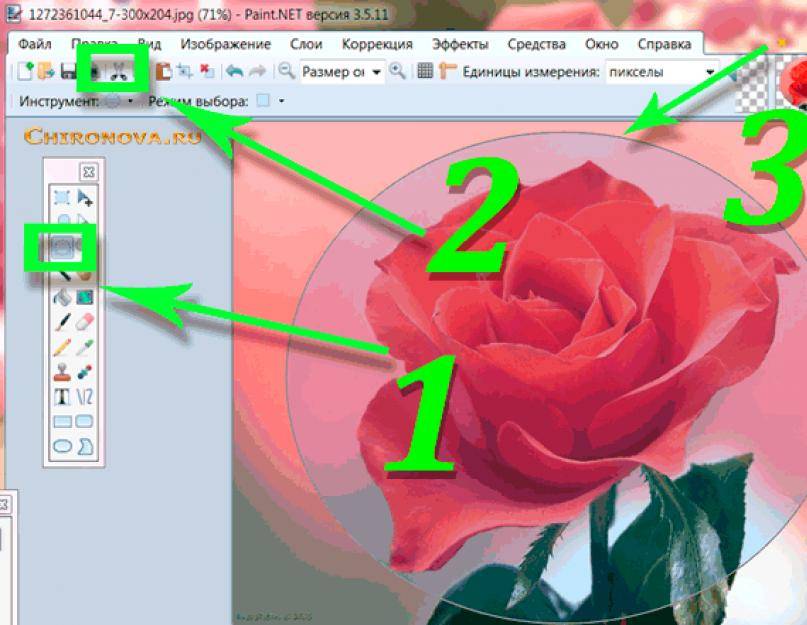
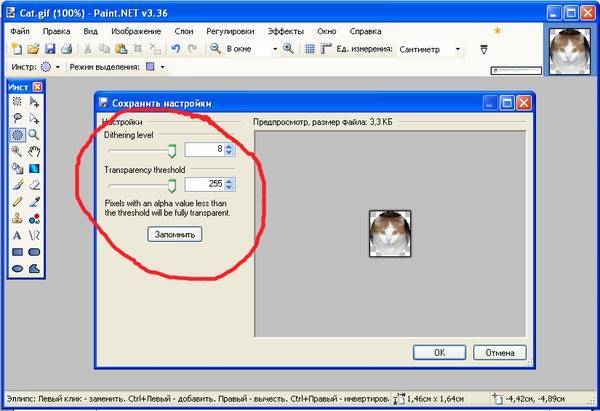

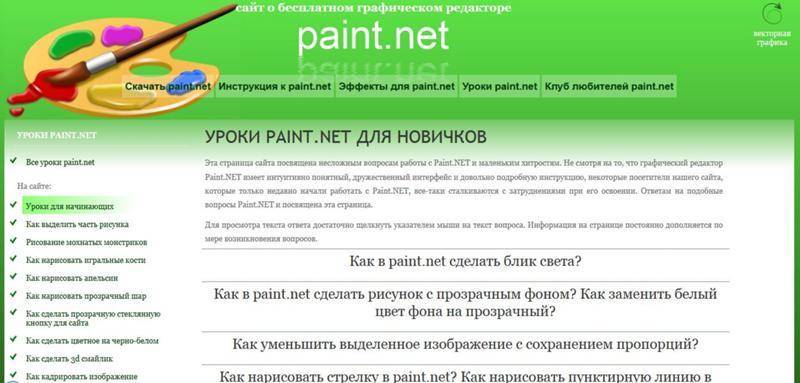
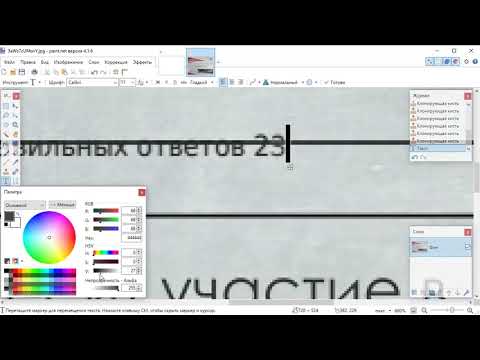

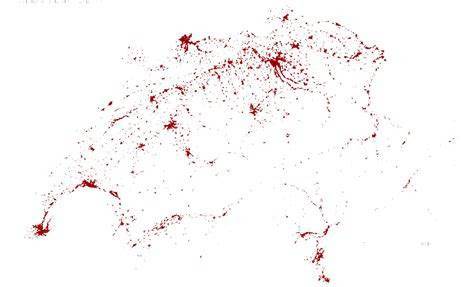
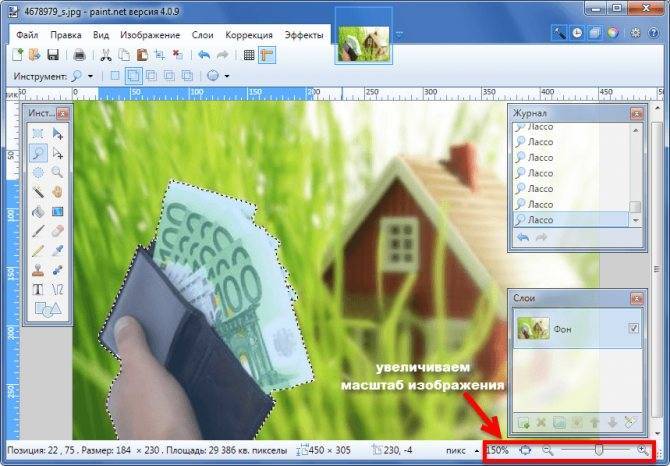


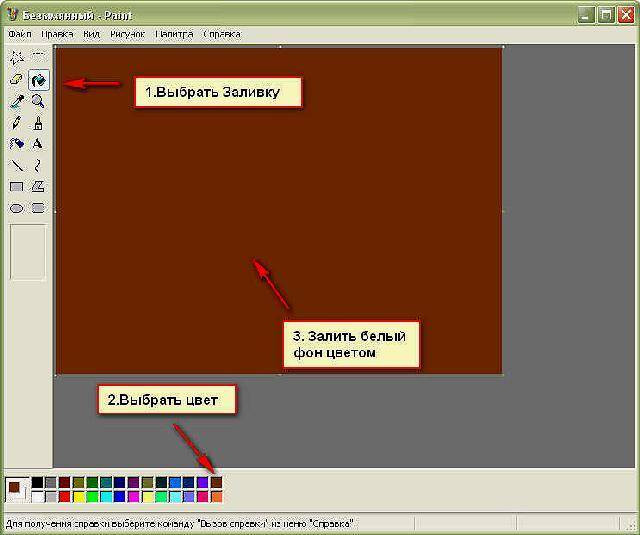
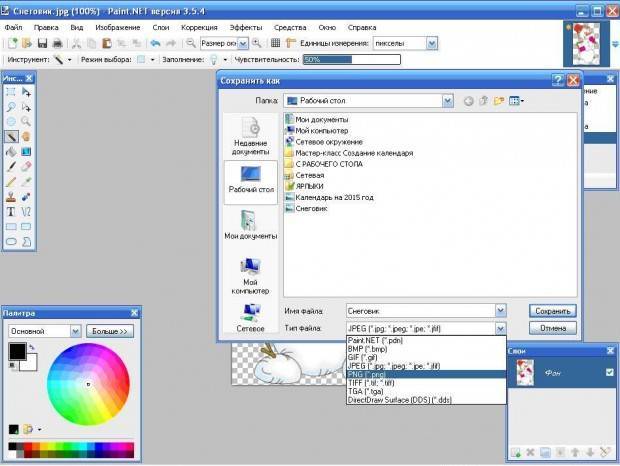

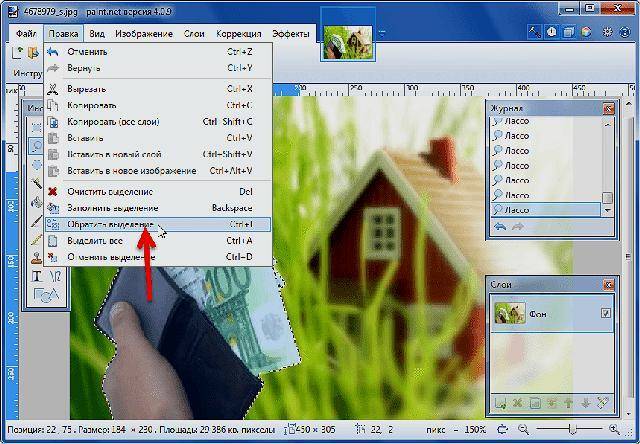
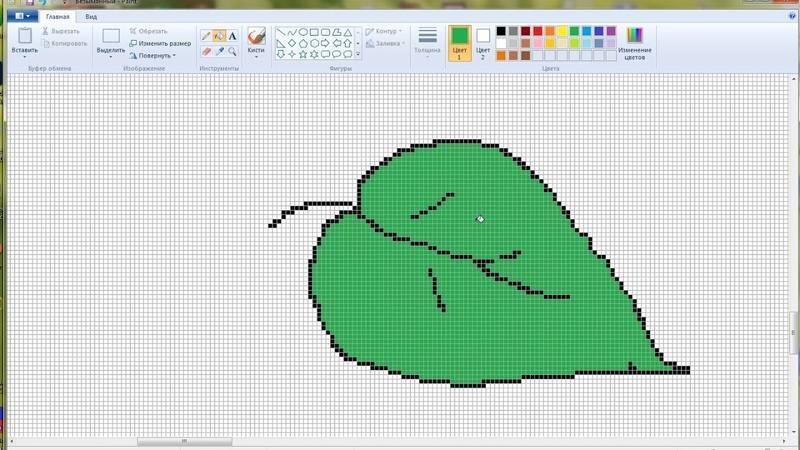
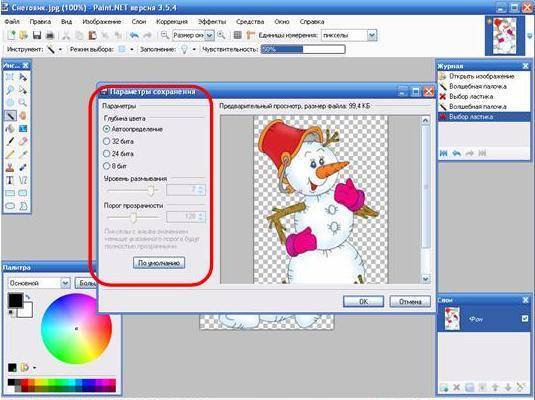
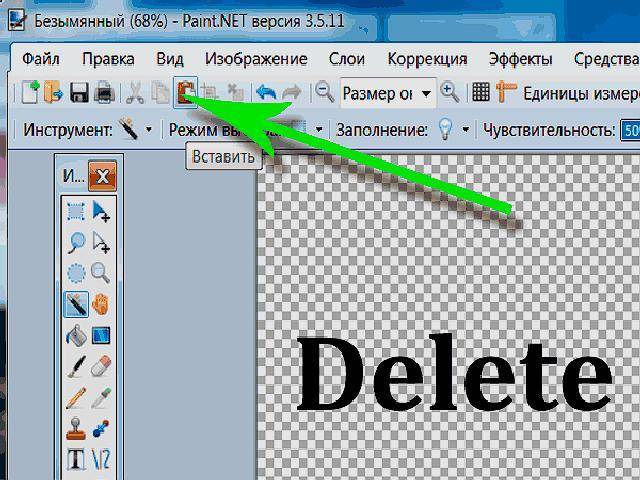
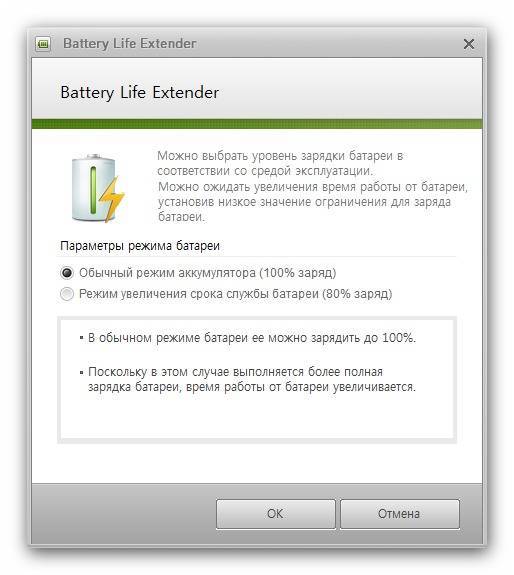
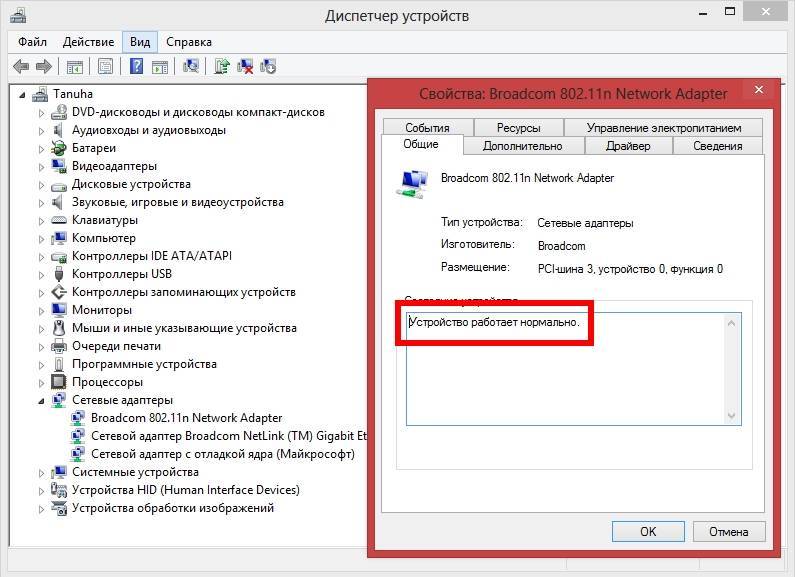
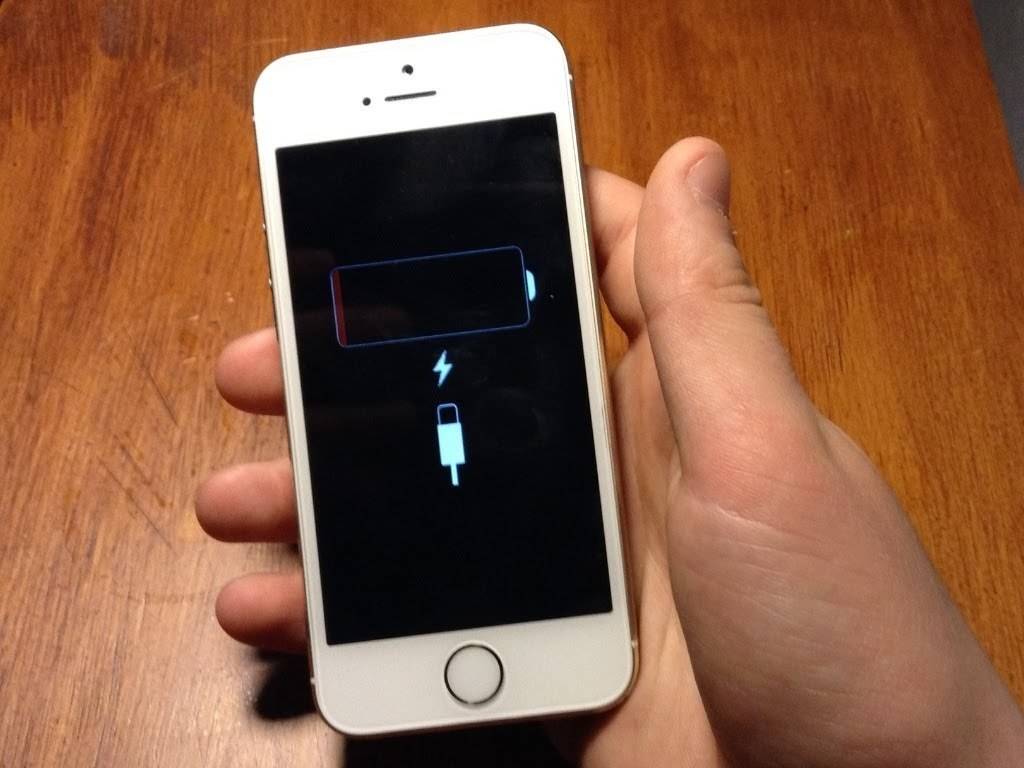
![Перепрошивка андроида при выключенном телефоне – практическое руководство[2020]](https://setemonic.ru/wp-content/uploads/8/f/3/8f3dccb9adbf7f19d22fd464e1cfcc79.jpeg)