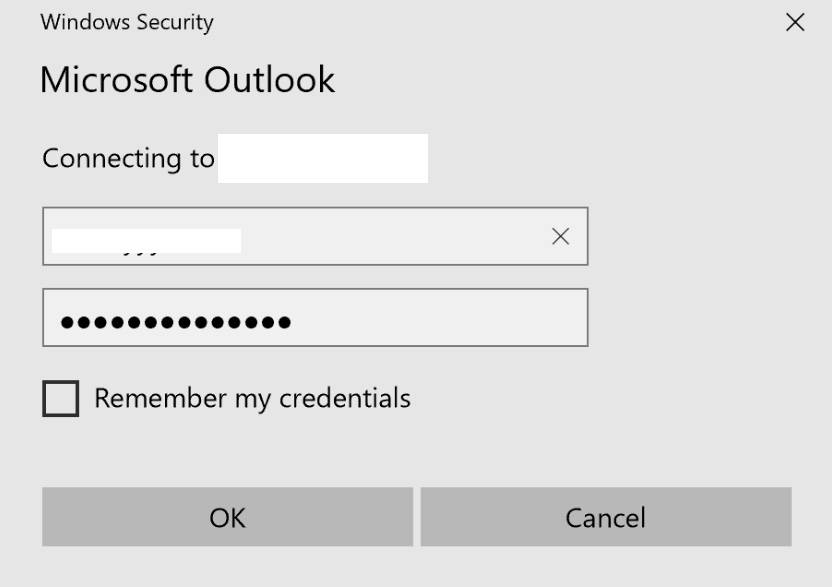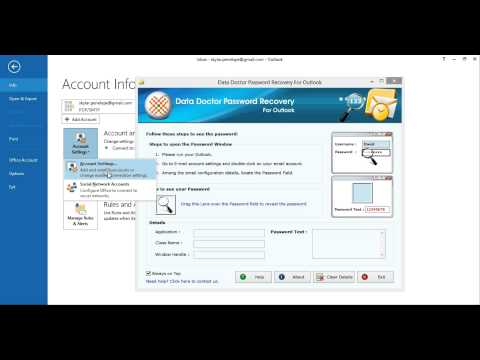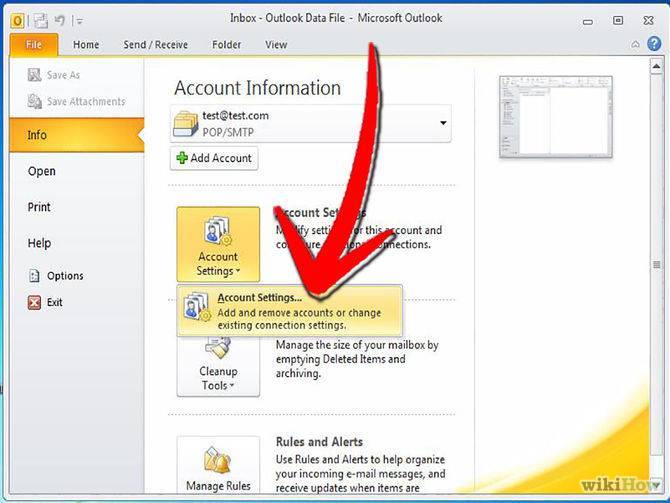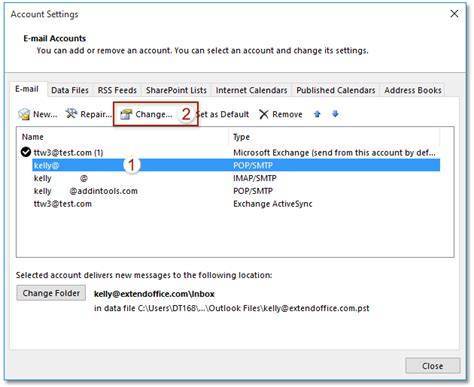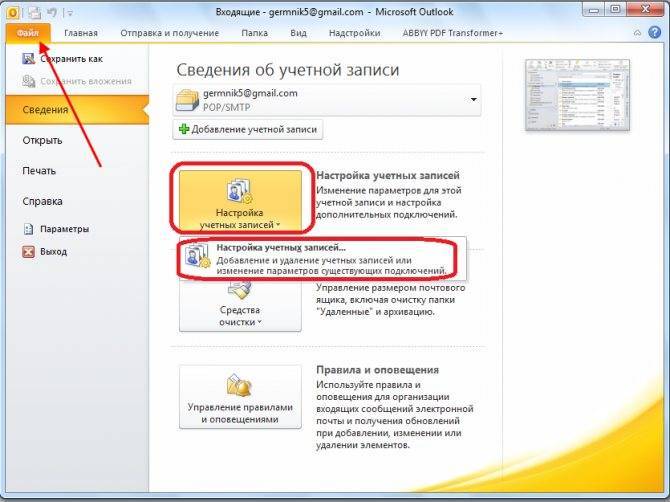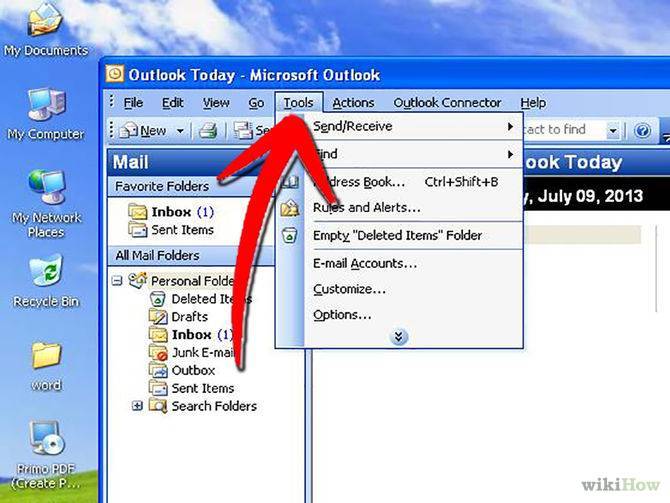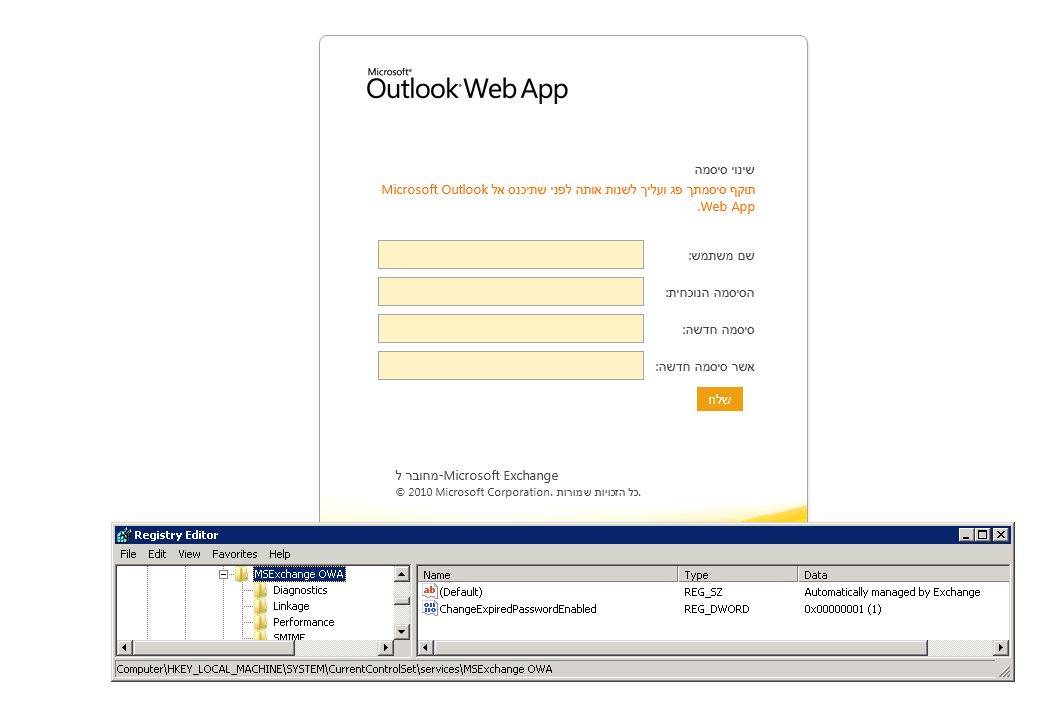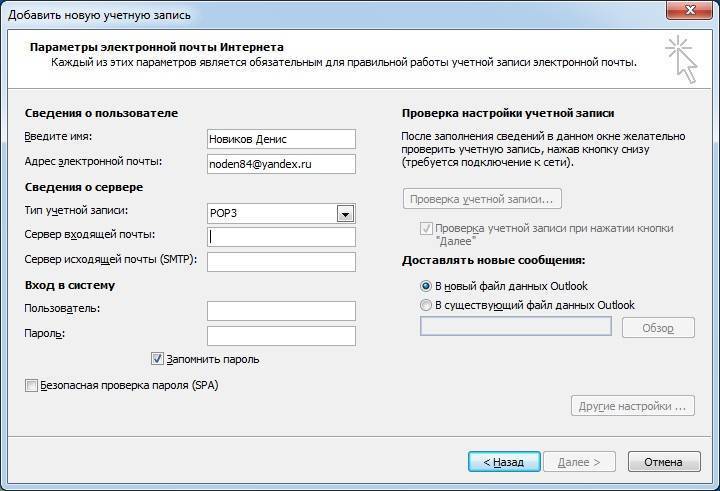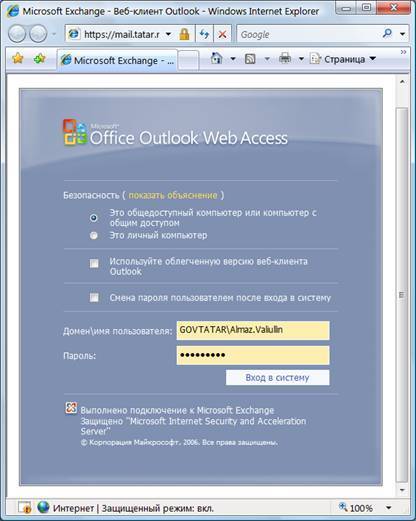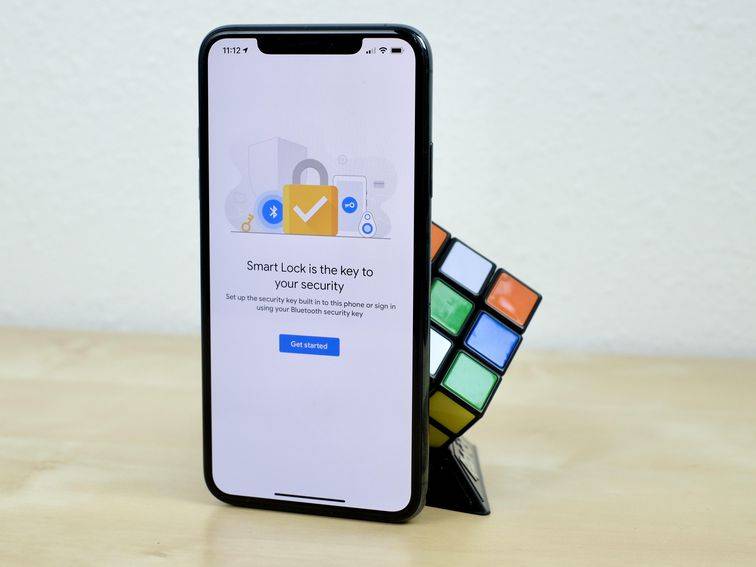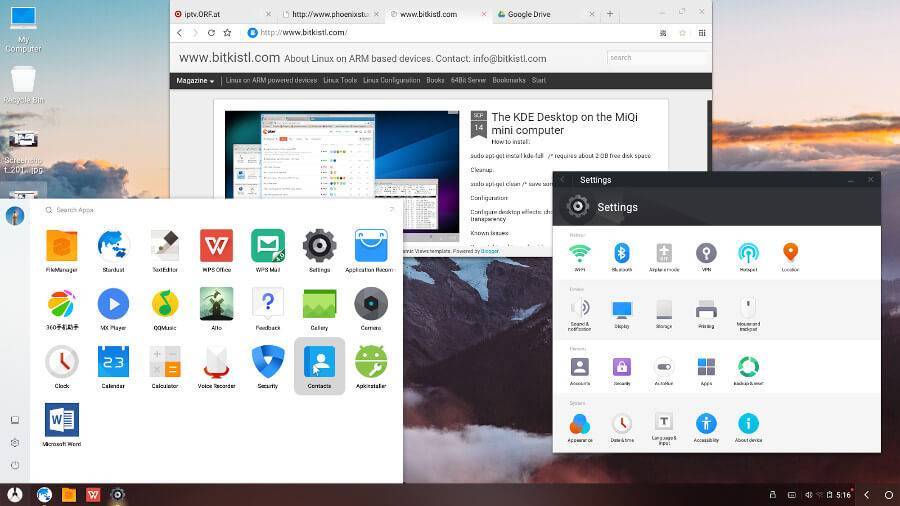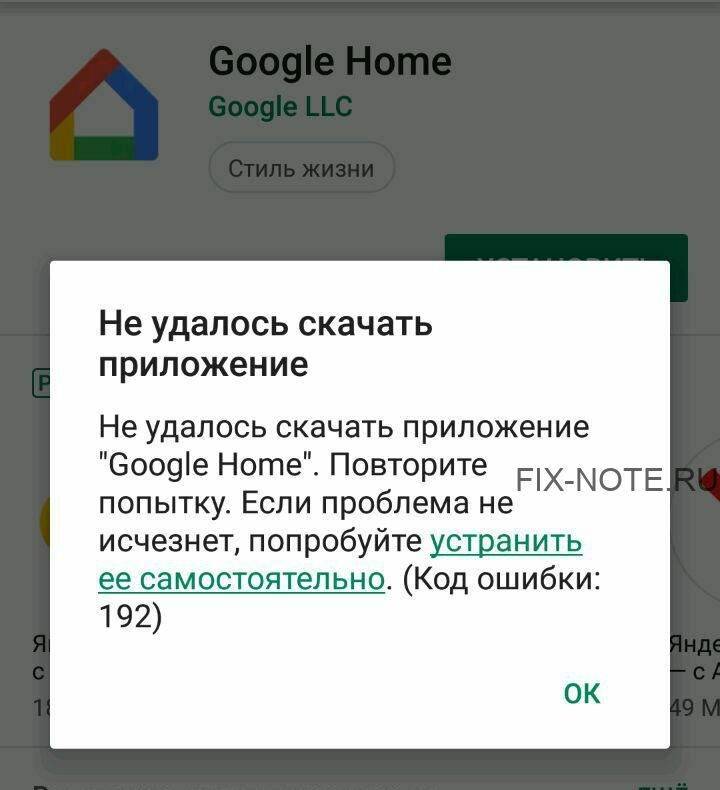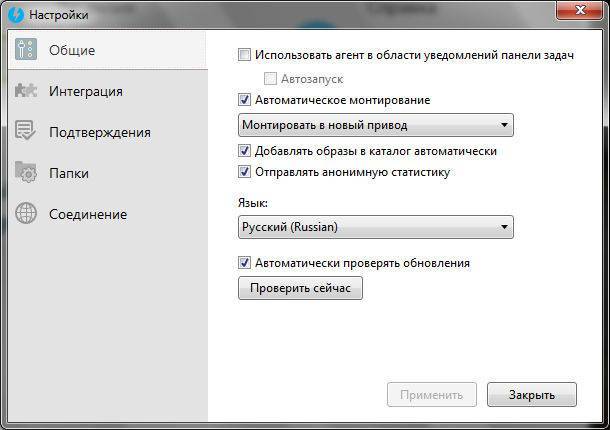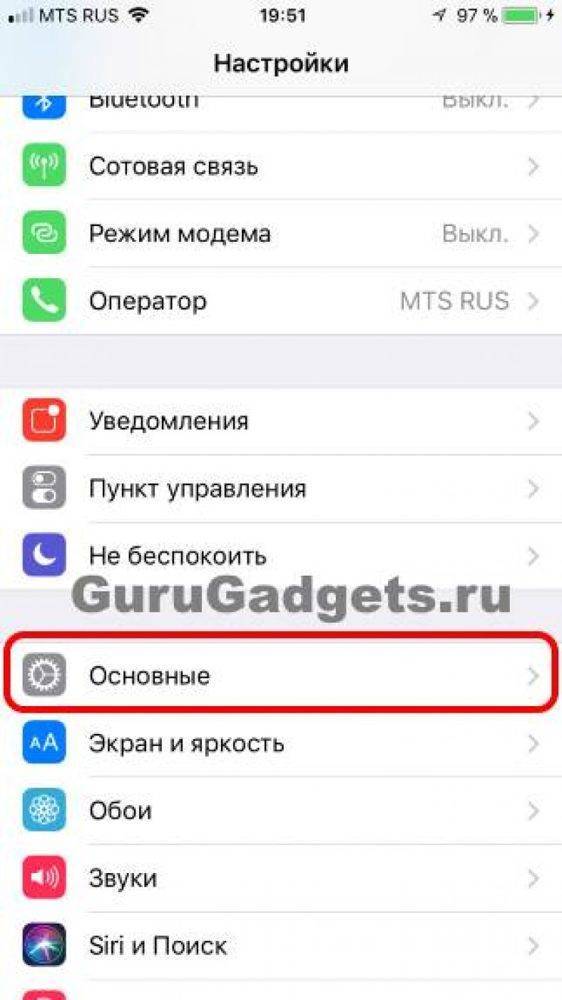Как узнать пароль Outlook?
Иногда при перестановке Outlook на другую машину в офисе, требуется узнать пароль, так как устанавливавший его работник отсутствует. Здесь вам могут помочь спецпрограммы. Если данные сохранены в памяти ПК, то утилиты найдут информацию и покажут вам.
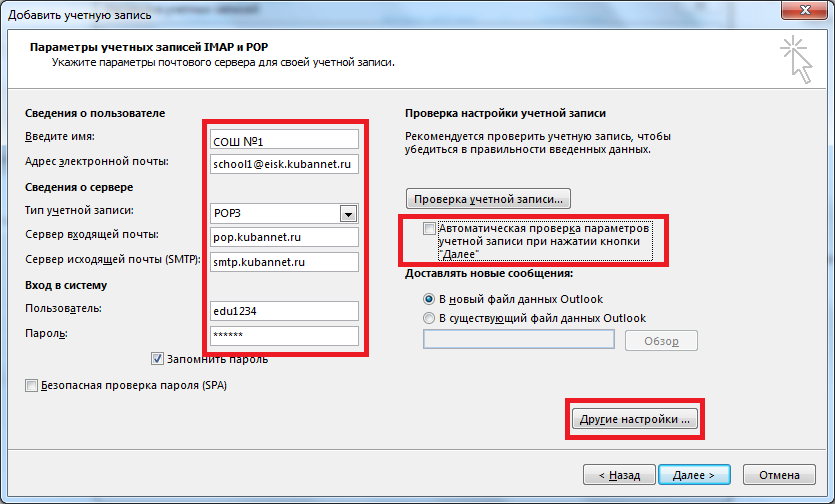
1. Специальные программы
Помочь узнать введённую ранее защиту может программа Mail PassView, восстанавливающая информацию с популярных почтовиков, если она сохранёна на ПК.
Скачайте программу, установите её, запустите. Mail PassView покажет вам имя пользователя, адрес почты, сервер, тип (POP3/IMAP/SMTP) и поможет узнать пароль.
Таким же специальным средством является SpotAuditor.
2. Командная строка
Сохранять данные аккаунтов можно при помощи командной строки. Есть несколько операций, выполняемых с её помощью:
/stext — сохраняет почтовые аккаунты в текстовом варианте;
/shtml — сохранение аккаунтов происходит в файл HTML.
Используйте ключи командной строки
Если вам не удается открыть определенную программу, вы можете использовать параметры командной строки для управления определенными параметрами и настройками, чтобы все заработало. Для этого введите следующие строки в окне командной строки (клавиша Windows + X> Командная строка (Admin)) или непосредственно в строку поиска в меню «Пуск» Windows 10.
- outlook / resetnavpane сбрасывает панель навигации программы, которая является распространенным источником нескольких важных проблем.
- outlook / resetfolders восстанавливает все отсутствующие папки в месте доставки по умолчанию.
- outlook / cleanreminders удаляет все тревоги и события, связанные с календарем Outlook, что может решить некоторые проблемы при запуске.
Вот более полезные ключи командной строки для использования с Outlook.
Материнская плата. Процедура замены батареи
Вероятно, наиболее легко заменяемая часть материнской платы это батарея CMOS. Вот ступенчатое руководство о том, как заменить батарею настольного компьютера.Шаг 1: Характеристики батареи и покупка заменыВо-первых, вам необходимо найти точную замену существующей батареи. Чтобы сделать это, вы должны сначала проверить точную спецификацию старой батареи. Выключите компьютер, отключите шнур питания и откройте боковую панель процессора с помощью отвертки. Убедитесь в том, что у вас нет на руке браслетов и прочих аксессуаров, используйте изолирующий коврик для предотвращения прохода электростатического разряда. Найдите батарею, которая имеет, внешне, вид монеты. Запишите номер и марку батареи, которые выгравированы на ней. Купите новый аккумулятор с точно такими же спецификациями.Шаг 2: Запишите CMOS и настройки BIOSПри удалении батареи CMOS и BIOS настройки автоматически сбрасываются
Так что это важно, что бы вы записали обе настройки, прежде чем извлечь аккумулятор. Таким образом, вы можете правильно ввести настройки после замены.Шаг 3: Удалите старую батареюПосле записывания настроек, выключите компьютер и выдерните шнур питания. Откройте боковую панель процессора снова и найдите старую батарею
Все, что вам нужно сделать, это нажать на край крепления батареи пальцем или отверткой, чтобы снять батарею.Шаг 4: Поставить новую батарею CMOSТеперь замените старую батарею на новую батарею. Прикрепите боковую панель процессора на место, подключите шнур питания и перезагрузите компьютер. Зайдите в настройки системы и измените BIOS и CMOS настройки на то, что вы записали. Установите дату и время. На этом ваша работа закончилась
Откройте боковую панель процессора снова и найдите старую батарею. Все, что вам нужно сделать, это нажать на край крепления батареи пальцем или отверткой, чтобы снять батарею.Шаг 4: Поставить новую батарею CMOSТеперь замените старую батарею на новую батарею. Прикрепите боковую панель процессора на место, подключите шнур питания и перезагрузите компьютер. Зайдите в настройки системы и измените BIOS и CMOS настройки на то, что вы записали. Установите дату и время. На этом ваша работа закончилась.
Обновление:
Теперь мы рекомендуем использовать этот инструмент для вашей ошибки. Кроме того, этот инструмент исправляет распространенные компьютерные ошибки, защищает вас от потери файлов, вредоносных программ, сбоев оборудования и оптимизирует ваш компьютер для максимальной производительности. Вы можете быстро исправить проблемы с вашим ПК и предотвратить появление других программ с этим программным обеспечением:
- Шаг 1: (Windows 10, 8, 7, XP, Vista — Microsoft Gold Certified).
- Шаг 2: Нажмите «Начать сканирование”, Чтобы найти проблемы реестра Windows, которые могут вызывать проблемы с ПК.
- Шаг 3: Нажмите «Починить все», Чтобы исправить все проблемы.
Способ №1 – «ручное» восстановление
Первое, что приходит в голову, попытаться восстановить забытый пароль через пользовательский интерфейс своего почтового сервиса.
Если вы помните ответ на контрольный вопрос или не потеряли телефон, указанный при регистрации, проблем возникнуть не должно.
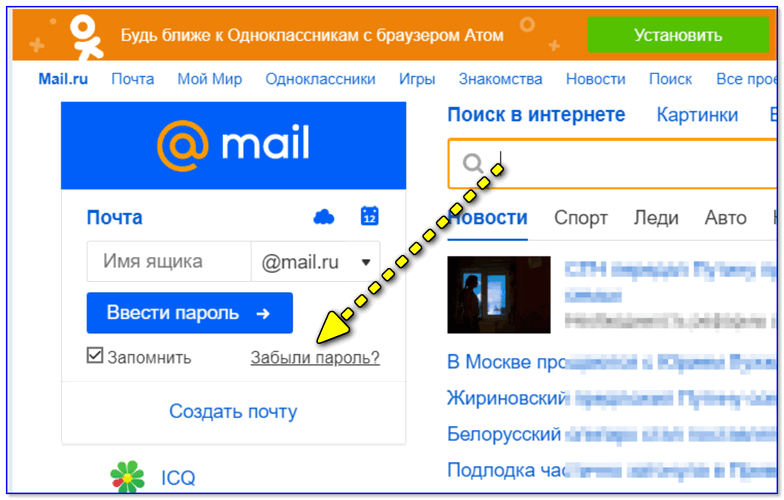
забыл пароль от почты — сервис mail.ru
Просто открываете Outlook и переписываете электронные адреса, которые нужно восстановить. Затем переходите на нужный сайт, нажимаете на кнопку «Забыл пароль» () и приступаете к восстановлению своих аккаунтов. От вас требуется создать новые пароли, после завершения работы останется только зарегистрировать их в Outlook.
Симптомы
При подключении к почтовому ящику Microsoft Exchange 2016, Exchange 2013 или Microsoft Office 365 в Microsoft Outlook 2019, Outlook 2016, Outlook, 2013 или Outlook для Office 365 вы можете столкнуться с одной из следующих проблем:
Вам потребуется ввести пароль при каждом запуске Outlook, даже если вы включили параметр Запомнить мои учетные данные .
При запуске Outlook не удается подключиться, и в строке состояния отображается пароль ” требуется пароль “. При выборе параметра требуется парольотображается следующее сообщение:
Эта функция была отключена администратором.При попытке создания нового профиля Outlook отображается следующее сообщение об ошибке:
К сожалению, не удалось настроить учетную запись автоматически, чтобы настроить ее самостоятельно, нажмите кнопку Далее.
Вы можете перестать вводить пароль снова и снова
Microsoft Outlook требует, чтобы вы вводили свой пароль в поле пароля каждый раз, когда вы получаете доступ к своей электронной почте. Это очень удобно в целях безопасности, но если вы единственный, кто использует ваш компьютер, то хранить пароль в Outlook совершенно безопасно.
Инструкции в этой статье применяются к Outlook 2019, Outlook 2016, Outlook 2013, Outlook 2010 и Outlook для Office 365.
Как заставить Outlook запомнить ваш пароль электронной почты
Когда вы заставите Outlook запомнить свой пароль, вы можете получать и отправлять почту, не вводя пароль каждый раз, когда вы открываете Outlook. Кроме того, вы можете создать сложный пароль, который вам не нужно запоминать или постоянно извлекать из вашего менеджера паролей.
Перейдите на вкладку Файл .
Выберите Информация .
Выберите Настройки аккаунта > Настройки аккаунта .
В диалоговом окне Настройки аккаунта выберите адрес электронной почты, для которого Outlook должен запомнить пароль, а затем выберите Изменить .
В диалоговом окне Настройки учетной записи Exchange выберите Дополнительные настройки .
В диалоговом окне Microsoft Exchange перейдите на вкладку Безопасность и снимите флажок Всегда запрашивать учетные данные для входа .
Выберите Применить , чтобы применить изменения, , затем нажмите ОК , чтобы закрыть окно.
В диалоговом окне Настройки учетной записи Exchange выберите Закрыть ( X ).
В диалоговом окне Настройки аккаунта выберите Закрыть .
Перезапустите Outlook.
Outlook продолжает спрашивать пароль
Если Outlook просит вас вводить пароль каждый раз, когда вы проверяете почту, даже если вы настроили Outlook, чтобы он не запрашивал учетные данные для входа, это может произойти по нескольким причинам.
Скорее всего, вы изменили пароль для учетной записи электронной почты, но не обновили пароль в Outlook. Выполните действия, описанные выше, чтобы перейти в диалоговое окно «Параметры учетной записи», в котором перечислены ваш адрес электронной почты и пароль, а затем измените пароль на обновленный, чтобы Outlook прекратил запрашивать его.
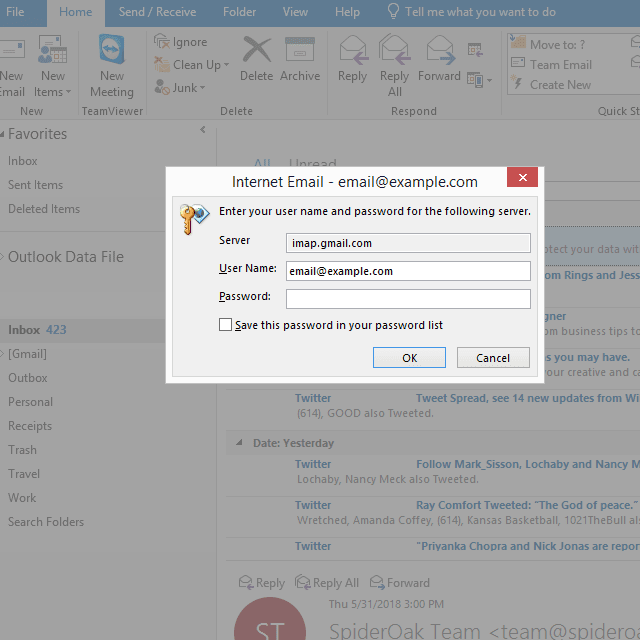
Если Outlook продолжает запрашивать ваш пароль, временно отключите антивирусную (AV) программу или загрузитесь в безопасном режиме, если вы работаете в Windows. Антивирусная программа может мешать работе Outlook, если она использует надстройку или брандмауэр. Если Outlook выполняет и отправляет почту без запроса пароля после выполнения одного из этих двух действий, переустановите программу AV.
Если программа AV не виновата, или вы все еще подозреваете, что это так, запустите Outlook в безопасном режиме, чтобы отключить надстройки. Если после этого пароль работает, возникла проблема с одной из надстроек, и вам необходимо отключить ее, удалить или устранить неполадки, связанные с ее исправлением.
В ситуациях, когда Outlook все еще не запоминает пароль, либо удалите профиль электронной почты и создайте новый, либо удалите программу и установите ее снова. Может быть ошибка в профиле, и в этом случае создание нового решит проблему.
Также возможно, что в реестре Windows указаны неверные настройки для поставщика защищенной системы хранения. Чтобы убедиться, что это проблема, следуйте инструкциям Microsoft, чтобы удалить ключ поставщика HKEY_CURRENT_USER \ Software \ Microsoft \ Protected Storage System.
Разбираемся с паролем
Конечно, стандартное напоминание пароля через сервис mail нам ничем не помогло, поэтому было решено посмотреть сохраненный пароль в настройках самого Outlook. В этом мне помогла программа Password Cracker
, которая позволяет посмотреть сохраненный пароль под звездочками.
Алгоритм действий с этой программой очень простой — запускаем исполняемый файл Password Cracker и встаем в поле сохраненного пароля, где пароль, закрытый кружочками или звездочками, сразу же отображается в текстовом виде.
Как узнать пароль за звездочками в Outlook?
Нужно зайти в пункт меню — «Сервис
» — «Учетные записи
» и на вкладке «Почта
» выбираем нужный нам почтовый адрес и нажимаем кнопку «Свойства
«. В появившемся окне переходим на вкладку «Серверы
» и видим скрытый сохраненный пароль.
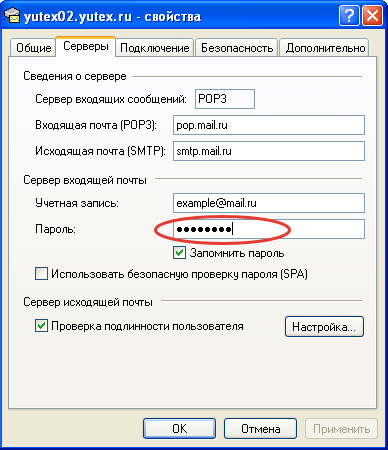
Далее запускаем программу Password Cracker и щелкаем в поле с паролем.
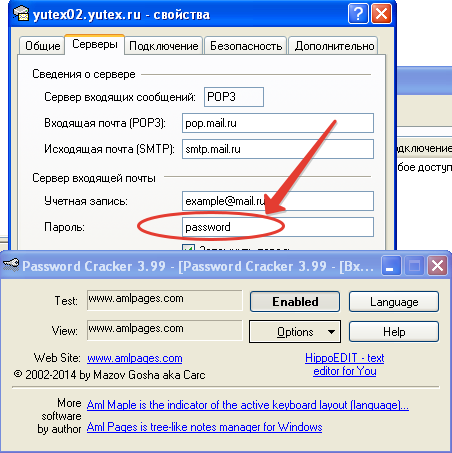
Все очень быстро и просто.
Пользовательский интерфейс
Главное окно программы содержит две вкладки со следующими названиями:
- Mail Passwords – на ней выводятся адреса электронной почты, имена и пароли пользователей, а также сведения об адресах и типах почтовых серверов.
- PST Files Passwords – на ней выводится имя pst файла, пуь к этому файлу и пароль для доступа к нему, сохраненный в Oulook.
Когда эта программа запускается, она извлекает имена и пароли для доступа к учетным записям электронной почты Microsoft Outlook, а также пароли для доступа к файлам личных папок outlook pst, которые зарегистрированы в Outlook (эти файлы создаются пользователем Outlook), а затем выводит их на вкладках, описанных выше. Поэтому, при запуске программы Вы можете просмотреть все извлеченную информацию.
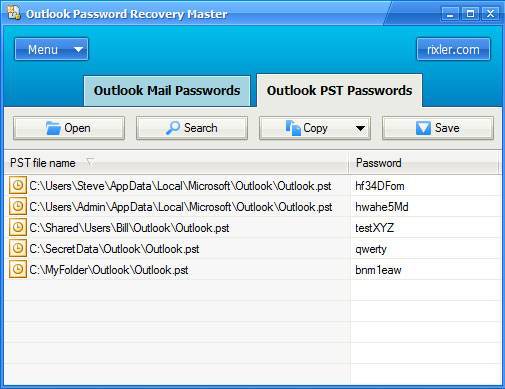
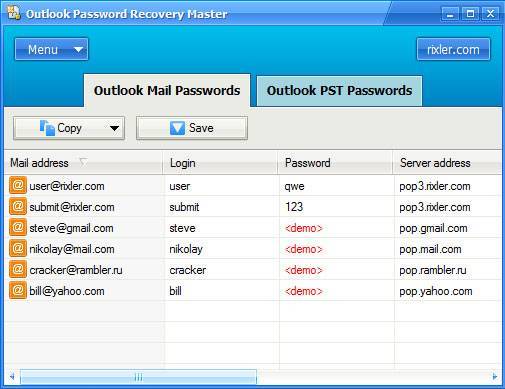
Восстанавливаем аккаунт Outlook с удаленного сервера
Выполните следующие действия:
- Запускаем Outlook.
- Заходим в Account settings.
- Выбираем аккаунт, который нужно восстановить.
- Выбираем Change folder.
- Кликаем New Outlook Data File.
- Подтверждаем изменения клавишей «ОК».
Если все прошло хорошо, вы получите доступ к потерянной почте. Выдыхаем и идем проверять рассылки. Если нет, то с противным звуком выскочит вот такое окно.

Такое часто бывает. Попробуйте отключить любые программы, которые могли повлиять на процесс восстановления и проведите процедуру с самого начала. Однако шансы на успех стремятся к нулю. Почта отсутствует на удаленном сервере. Такое возможно, например, если Outlook использует протокол POP3, и все рассылки хранятся в одном локальном файле.
Не нужно переживать. Даже после того, как восстановление при помощи сервера провалилось, варианты еще остаются. Сперва проверим настройки Windows, есть шанс, что сбой вызван ими. Возможно, у вас отсутствуют права доступа к локальному файлу Outlook, и это привело к появлению ошибки. Для настройки прав доступа сделайте следующее:
- Запустите Проводник Windows.
- Выберите нужный PST-файл. Если его местоположение неизвестно, найти файл можно при помощи того же проводника, для этого введите в окне: «*.pst» (без кавычек).
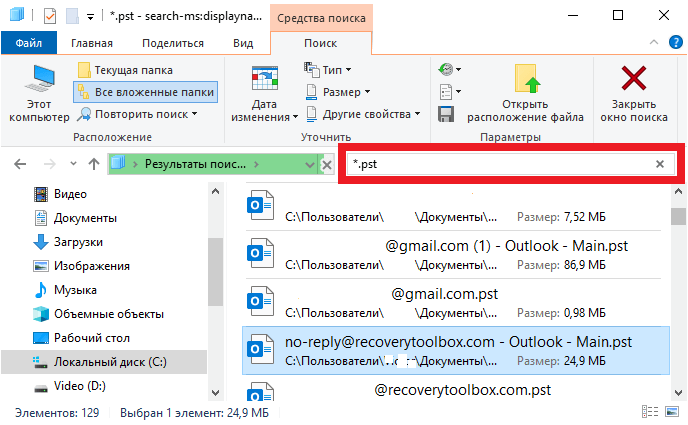
- Кликните по файлу правой кнопкой.
- Перейдите в «Свойства» (Properties).
- Снимите галочки напротив «Только чтение» (Read Only).
- Кликните по вкладке «Безопасность» (Security).

- В меню «Группы и пользователи» нужно выбрать аккаунт, под которым вы вошли в систему.
- Убедитесь, что напротив всех разрешений (кроме «Особых разрешений») стоят галочки.
- Подтвердите изменения нажатием «ОК».
Права доступа настроены, но файл по-прежнему недоступен? Значит, идем дальше. К сожалению, вариантов осталось не так много. Единственное что остается после того, как вы попытались восстановить почту с сервера и выставили правильные системные настройки. Это сделать восстановление из бэкапа или иной резервной копии почты, ПК. Либо можно попробовать восстановить поврежденный файл при помощи специальных программ и сервисов.
Способы восстановления пароля
Введите в специальных полях ваш электронный адрес и капчу. Яндекс предложит вам способ восстановления пароля.
- Если вы при регистрации в качестве дополнительной информации указали номер своего мобильного телефона, яндекс попросит вас ввести его снова и вышлет на телефон код восстановления доступа. Воспользовавшись кодом, вы сможете создать взамен старого забытого пароля новый.
- Если вы при регистрации указывали какое-либо кодовое слово, для получения возможности восстановления доступа потребуется ввести это слово.
- Если при регистрации на Яндекс.Почта вы указывали для связи свои альтернативные электронные адреса, сервис попросит вас их продублировать и вышлет код на другую вашу почту.
В большинстве случаев восстановить доступ к почте удается за 1-5 минут. Если самостоятельные попытки получить новый пароль не увенчались успехом, обратитесь в службу технической поддержки.
Бывает так, что вы забыли не только пароль, но и логин. Чтобы узнать, как попасть к своей личной переписке в этом случае, ознакомьтесь со статьей .
Некоторым пользователем кажется безвыходной ситуация, когда они обнаруживают, что не помнят ни логина, ни пароля к своему электронному почтовому ящику
А если на него должно прийти важное письмо или код подтверждения, положение кажется совсем плачевным
Как вернуть или найти логин
Начнем с более важного и более простого:
- Вспомните, кому вы отправляли с забытого почтового ящика письма или документы, попросите этих людей порыться в своих архивах – возможно, кто-нибудь отыщет ваш адрес.
- На многих ресурсах просят указать для входа адрес электронной почты или же выполнить привязку к нему. Поэтому узнать логин можно, просмотрев параметры других своих аккаунтов.
- Если вы до сих пор пользуетесь на ПК или ноутбуке тем браузером, с которого регистрировались в забытой почте, или же аккаунты на браузерах ваших устройств синхронизированы между собой, это может существенно помочь вам. Зайдите на главную страницу нужного почтового клиента – возможно, устройство само «впишет» позабытый в окошко.
Если предыдущие способы ничем не помогли, можно обратиться к специалистам тех. поддержки. Как можно точнее опишите свою проблему. В этом случае ожидание решения может растянуться – все зависит от загруженности сервиса работой.
Есть вероятность и того, что специалисты не смогут найти ваш адрес в системе или же не найдут к этому должных оснований.
После того, как логин получен, целесообразно заняться «возрождением» парольного кода:
Большинство почтовых клиентов просят привязать к своему ящику актуальный мобильный номер – как раз таки для того, чтобы облегчить процедуру «воскрешения пароля».
Введите правильный адрес ящика, а затем кликните на «Забыли пароль?». Система предложит восстановить с помощью мобильного телефона. Вам на телефон придет цифровой код, который нужно продублировать на странице восстановления. Затем задаете новый пароль – и проблема решена.
Еще один распространенный способ – это ответ на контрольный вопрос. При регистрации почтового ящика всегда появляется этот пункт, также помогающий в дальнейшем восстановить парольный код.
Вопросы несложные, с логическими, но известными только вам ответами: «Кличка вашего домашнего любимца?», «Девичья фамилия вашей матери?» и т.д. Вполне вероятно, что вы вспомните ответ на него и, тем самым, снова сможете пользоваться ящиком.
Можно попробовать сбросить пароль через привязку к другому адресу электронной почты. На нее, как в случае с телефонным номером, придет цифровой код для восстановления доступа. Увы, способ не всегда действенный, так как многие пользователи игнорируют возможность установления такой привязки.
Как и в случае с адресом, самый последний способ – обращение в техподдержку. Вам предложат заполнить анкету восстановления доступа, к которой надо будет приложить ваше разборчивое фото со своим паспортом, открытым на главном развороте.
В таком случае восстановления старайтесь заходить с того устройства и браузера, с которого вы пользовались утерянной почтой, – новый IP-адрес может быть причиной отклонения вашей анкеты.
Чтобы не случилось такой ситуации впредь, старайтесь записывать свои важные данные, а лучше подсказки к ним в надежном месте. Если на устройстве установлена защита от постороннего доступа, активируйте автозаполнение входа в почту в браузере. Надеемся, что статья помогла в решении вашей проблемы.
Возвращаем файл Outlook
Появление ошибки 0x8004010F означает, что файл Outlook, хранящий всю почту, поврежден или утерян
Унесло весенним ветром? На самом деле не важно, из-за чего это произошло. Вы легко сможете восстановить утраченные рассылки, если пользуетесь сервером с поддержкой протокола IMAP (Exchange Server, Office365, Gmail, Mail.ru и др.)
Как это работает? Сервер автоматически сохраняет копию хранящегося на жестком диске файла, следовательно, мы в любой момент можем обратиться к потерянным данным. Для этого необходимо отказаться от локального файла, который перестал отвечать, и создать новый при помощи специального инструмента Outlook.
Очень похоже на синхронизацию локальных данных с облаком, не так ли? Специальные знания для восстановления не нужны, а сам процесс состоит из шести легких шагов. Далее подробно…
Программа восстановления паролей Outlook
При утере данных, если вы не знаете, как восстановить пароль на Аутлук, советуем воспользоваться Программой восстановления паролей (Recovery Toolbox for Outlook Password). Эта утилита простая в использовании с несложным интерфейсом, где все ваши действия будут проводиться пошагово. Запустившись, почти мгновенно восстановит все введённые вами данные, которые раньше были сохранены. Утилита находит имя пользователя, адрес сервера, тип и, конечно, пароли всех учёток, сохранённых на вашем ПК. Также разыщет файлы *.ps в личных папках Outlook, а если они были вами защищены, то попутно восстановит информацию о вводимых для защиты паролях.
Информацию, найденную утилитой, сохранить можно в текстовом файле либо она копируется в буфер обмена. Утилита работает как просмотрщик и стиратель информации.
Итак, теперь вы сможете самостоятельно поменять информацию в учётных записях в Outlook. Конечно, некоторые программы, помогающие восстановить забытое, могут быть платными, а демоверсии покажут только часть слова, введённого вами. Потому вам выбирать, тратить ли средства на покупку такой программы или обратиться за помощью к специалистам, ведь приобретая программу в сети вы рискуете попасть на мошенников. Также есть риск выйти на распространителей разных вирусов. Потому лучше скачивайте только с официальных сайтов либо всё же обратитесь к специалистам.
Изменение пароля
Если вы меняете электронную почту, то вам нужно внести изменения в Outlook, в ту учётку, которая была вами отредактирована, чтобы продолжить работу в программе. Как поменять пароль в Аутлуке, мы рассказываем в этом разделе. Следуйте простому алгоритму, чтобы произвести изменения.
- Откройте Outlook, зайдите в Файл (File) — Информация (Info), затем в Настройку учётных записей (Account Information).
- Нажмите кнопку настройки учётных записей (Account Setting). Появится окно со всеми подключенными аккаунтами.
- Выделите ту учётную запись, в которой меняете данные.
- Нажав «Изменить» (Change), введите новый пароль.
- Сохраните изменения Next — Finish.
Учтите, что пароль входа почты при этом не изменится, поменяется только тот, посредством которого Outlook подключается к вашей учётке.
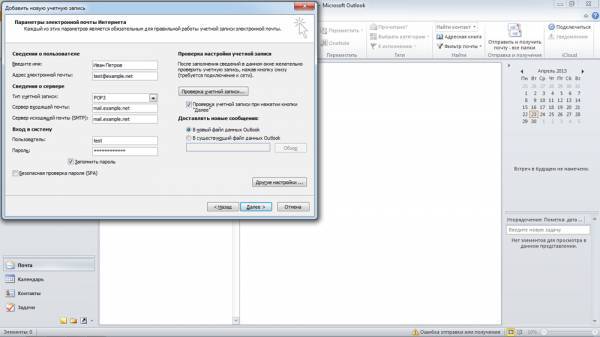
Программа восстановления паролей Outlook
При утере данных, если вы не знаете, как восстановить пароль на Аутлук, советуем воспользоваться Программой восстановления паролей (Recovery Toolbox for Outlook Password). Эта утилита простая в использовании с несложным интерфейсом, где все ваши действия будут проводиться пошагово. Запустившись, почти мгновенно восстановит все введённые вами данные, которые раньше были сохранены. Утилита находит имя пользователя, адрес сервера, тип и, конечно, пароли всех учёток, сохранённых на вашем ПК. Также разыщет файлы *.ps в личных папках Outlook, а если они были вами защищены, то попутно восстановит информацию о вводимых для защиты паролях.
Информацию, найденную утилитой, сохранить можно в текстовом файле либо она копируется в буфер обмена. Утилита работает как просмотрщик и стиратель информации.
Итак, теперь вы сможете самостоятельно поменять информацию в учётных записях в Outlook. Конечно, некоторые программы, помогающие восстановить забытое, могут быть платными, а демоверсии покажут только часть слова, введённого вами. Потому вам выбирать, тратить ли средства на покупку такой программы или обратиться за помощью к специалистам, ведь приобретая программу в сети вы рискуете попасть на мошенников. Также есть риск выйти на распространителей разных вирусов. Потому лучше скачивайте только с официальных сайтов либо всё же обратитесь к специалистам.
Как изменить / сбросить пароль учетной записи в Outlook?
Допустим, вы ранее добавляли учетную запись Gmail в Outlook. Теперь вы меняете пароль для входа в эту учетную запись Gmail в Интернете, и вам необходимо соответственно изменить пароль этой учетной записи Gmail в Outlook, чтобы постоянно получать и отправлять электронные письма через нее. С другой стороны, вы также можете изменить пароль для доступа к файлу данных Outlook для учетной записи электронной почты в Outlook. В этой статье описаны способы изменения паролей обоих типов в Outlook:
Изменить пароль для входа в учетную запись электронной почты в Интернете (Gmail) в Outlook
Если вам нужно изменить пароль для входа в учетную запись электронной почты в Интернете в Outlook, пароль для входа в которую вы уже изменили в Интернете, выполните следующие действия:
1. Нажмите Файл > Инфо > Настройки учетной записи > Настройки учетной записи , чтобы открыть диалоговое окно «Параметры учетной записи».
2. В диалоговом окне «Параметры учетной записи» нажмите, чтобы выделить учетную запись электронной почты, пароль для входа в которую вы измените, а затем нажмите кнопку Изменить кнопка. Смотрите скриншот:

3. В диалоговом окне «Изменить учетную запись» удалите старый пароль из Пароль поле, введите в него новый пароль для входа и щелкните Следующая кнопку.

Внимание: Если вы не хотите проверять пароль для входа и другие настройки учетной записи электронной почты, снимите флажок Автоматически проверять настройки учетной записи при нажатии кнопки Далее опцию. 4
Откроется диалоговое окно «Параметры тестовой учетной записи». После завершения тестирования нажмите кнопку Закрыть кнопку
4. Откроется диалоговое окно «Параметры тестовой учетной записи». После завершения тестирования нажмите кнопку Закрыть кнопку.
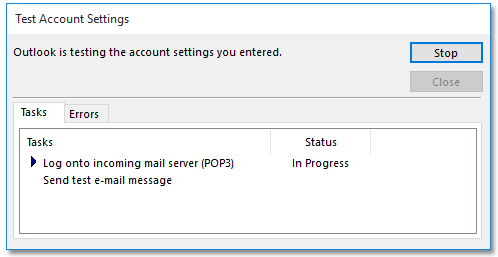
5, Нажмите Завершить кнопку, чтобы сохранить новый пароль, а затем закройте диалоговое окно Параметры учетной записи.
До сих пор пароль для входа в указанную учетную запись электронной почты был изменен в Outlook.
Автоматический ответ с учетной записью электронной почты по умолчанию в Outlook
Как правило, Outlook может идентифицировать учетную запись электронной почты, которой принадлежит активная электронная почта, а затем автоматически отвечать с этой учетной записью электронной почты. Однако с Kutools для Outlook Всегда отвечать с учетной записью по умолчанию Независимо от того, какой учетной записи электронной почты принадлежит активная электронная почта, на нее будет отправлен ответ с учетной записью электронной почты по умолчанию в Outlook. Нажмите, чтобы получить 60-дневную бесплатную пробную версию без ограничений!
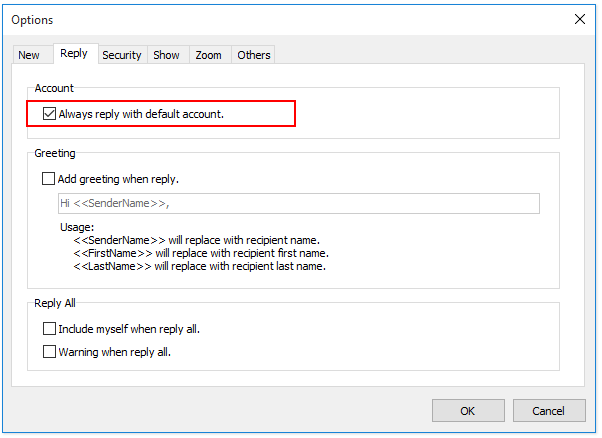
Изменение пароля доступа к файлу данных Outlook учетной записи электронной почты в Outlook
Иногда вы можете установить пароль для доступа к файлу данных Outlook одной учетной записи электронной почты в Outlook. Чтобы изменить этот тип пароля доступа в Outlook, сделайте следующее:
1. Перейти к почта щелкните правой кнопкой мыши учетную запись электронной почты в области навигации, а затем выберите Свойства файла данных из контекстного меню. Смотрите скриншот:
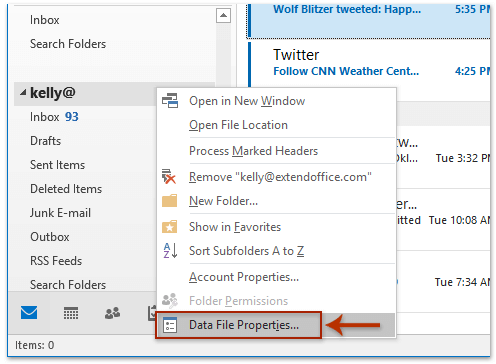
2. В открывшемся диалоговом окне «Свойства» нажмите кнопку Advanced кнопка. Смотрите скриншот ниже.
3. Теперь вы попадаете в диалоговое окно файла данных Outlook. Пожалуйста, нажмите на Пароль кнопка. Смотрите скриншот ниже:
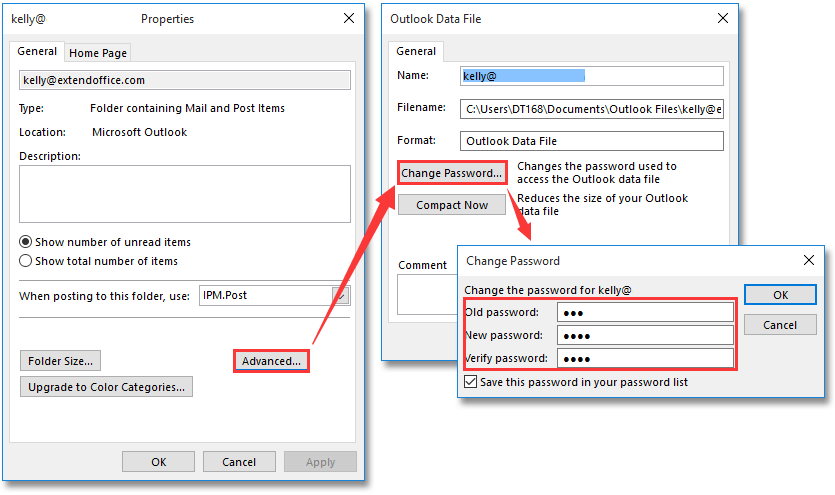
4. Во всплывающем диалоговом окне «Изменить пароль» введите исходный пароль в поле Старый пароль поле и введите новый пароль в оба Новый пароль коробка и Подтвердите пароль коробка. Смотрите скриншот выше:
Внимание: Необязательно проверять Сохраните этот пароль в списке паролей в диалоговом окне «Изменить пароль». 5
Нажмите OK > OK > OK в диалоговых окнах, чтобы сохранить новый пароль
5. Нажмите OK > OK > OK в диалоговых окнах, чтобы сохранить новый пароль.
На данный момент пароль для доступа к файлу данных Outlook указанной учетной записи электронной почты был изменен.
Внимание: Этот метод может только добавить или изменить пароль доступа к файлу данных Outlook для учетных записей электронной почты POP3. Больше информации..
Скачать сейчас…


Больше информации… Скачать сейчас…
Это просто для восстановления данных и восстановления контактов и электронной почты Outlook
Outlook хранит электронные письма, записи в адресной книге и другие данные в файле PST (Outlook Personal Store). Если вы сделали резервную копию PST-файла или вам нужна информация из другого PST-файла, восстановите его через Outlook. Потеря этой информации может быть страшной, но Outlook действительно очень просто восстанавливает данные, чтобы вы могли восстановить контакты и электронную почту Outlook.
Инструкции в этой статье относятся к Outlook 2019, 2016, 2013, 2010, 2007, 2003; и Outlook для Office 365.
Восстановите файл Outlook PST для почты, контактов и данных
Если у вас есть резервная копия файла PST и вы хотите восстановить данные в файле PST, импортируйте файл резервной копии PST. Этот резервный файл PST можно использовать для восстановления данных Outlook на том же компьютере, на другом компьютере или в другой учетной записи электронной почты.
Перейдите в раздел Файл > Открыть и экспортировать > Импорт/экспорт . В Outlook 2007 и 2003 перейдите в раздел Файл > Импорт и экспорт .
Выберите Импорт из другой программы или файла , затем выберите Далее .
Выберите Файл данных Outlook (.pst) или Файл личных папок (PST) в зависимости от используемой версии Outlook, затем выберите Далее .
Выберите Обзор , чтобы найти и выбрать PST-файл, из которого вы хотите импортировать данные.
Outlook может проверить наличие файла backup.pst в папке \ Document \ Outlook Files \ . Выберите Обзор , чтобы изменить место поиска.
Выберите один из следующих:
- Заменить дубликаты импортированными элементами . Импортирует все данные и заменяет данные в существующем PST-файле, которые совпадают.
- Разрешить создание дубликатов . Импортирует все данные и создает дубликаты одинаковых элементов. Каждое письмо и контакт импортируются, даже если эти элементы находятся в существующем PST-файле.
- Не импортировать дубликаты . Данные, соответствующие существующему файлу, не импортируются.
Выберите Далее .
Выберите папку для импорта (необязательно), выберите ли Включить подпапки , и куда импортировать. Выберите Фильтр , чтобы отфильтровать определенные электронные письма для импорта.
После настройки параметров импорта выберите Готово .
Если у вас нет резервной копии данных Outlook и вы хотите восстановить файл PST, используйте программу восстановления файлов и найдите .PST в качестве расширения файла.
Как добавить новый файл данных PST в Outlook
Если вы хотите восстановить PST-файл в Outlook и использовать его в качестве другого файла данных, добавьте PST-файл в качестве второй учетной записи вместе с учетной записью по умолчанию.
Перейдите в Файл > Настройки аккаунта > Настройки аккаунта .
В диалоговом окне Настройки аккаунта перейдите в Файлы данных .
Выберите Добавить , чтобы добавить другой файл PST в Outlook.
Выберите Файл данных Outlook (.pst) и выберите ОК .
Выберите местоположение PST, выберите имя файла, затем нажмите ОК .
Выделите файл PST и выберите Установить по умолчанию , чтобы сделать его новым файлом данных по умолчанию.
Выберите Закрыть .


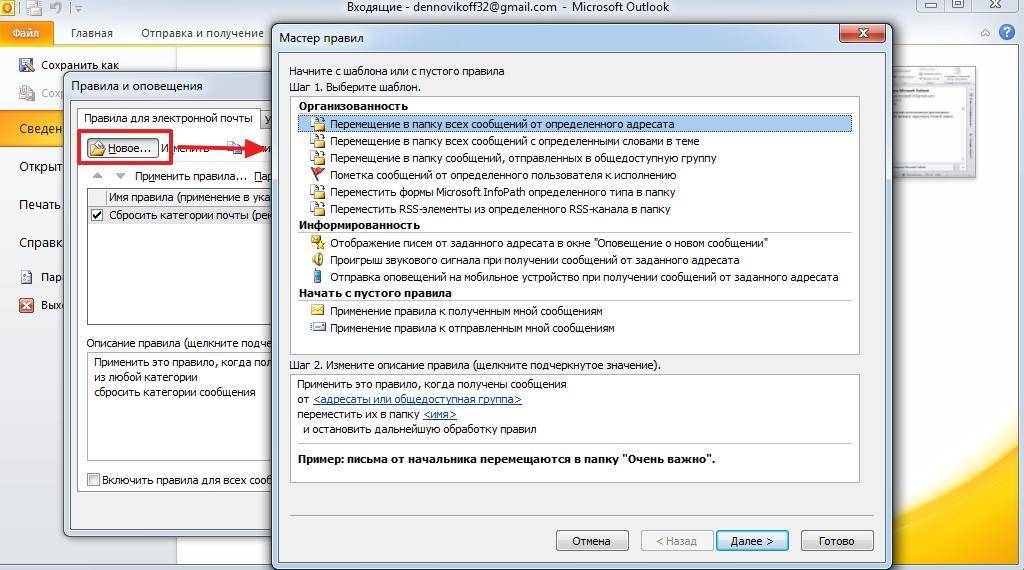

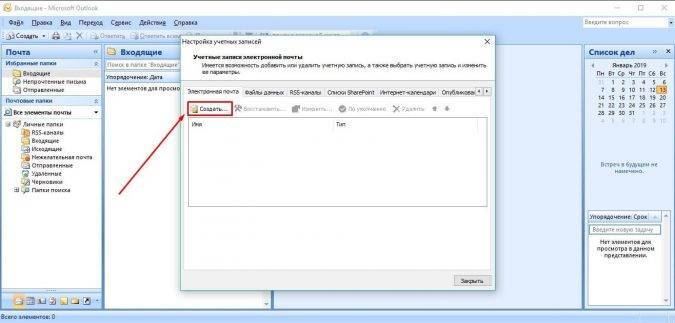
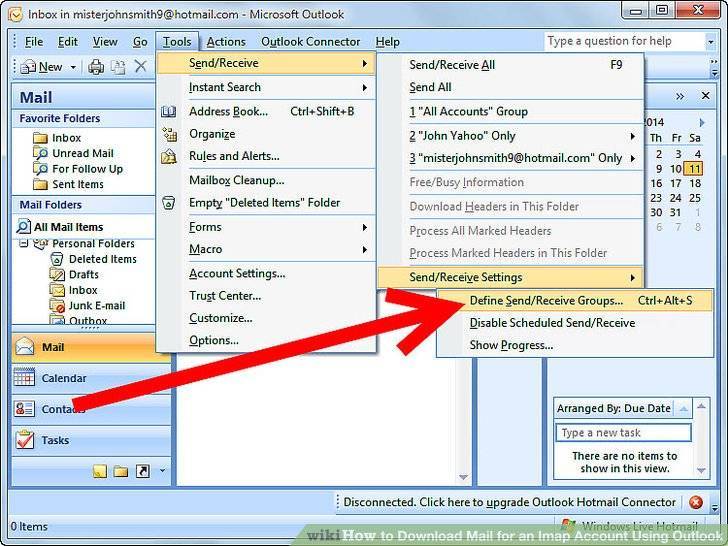
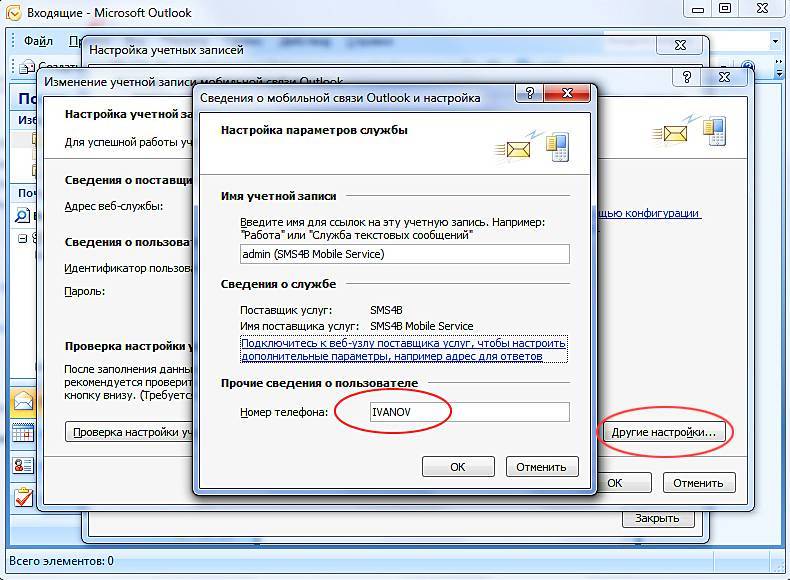
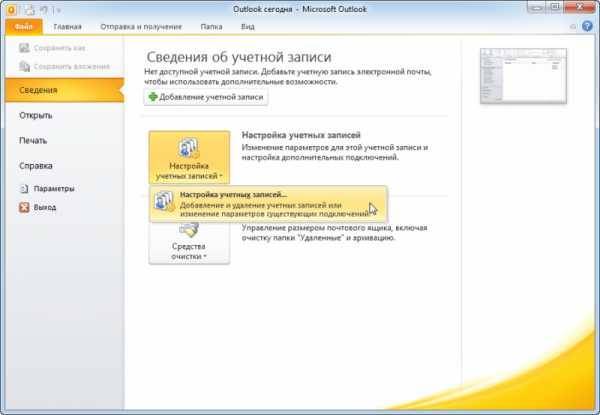
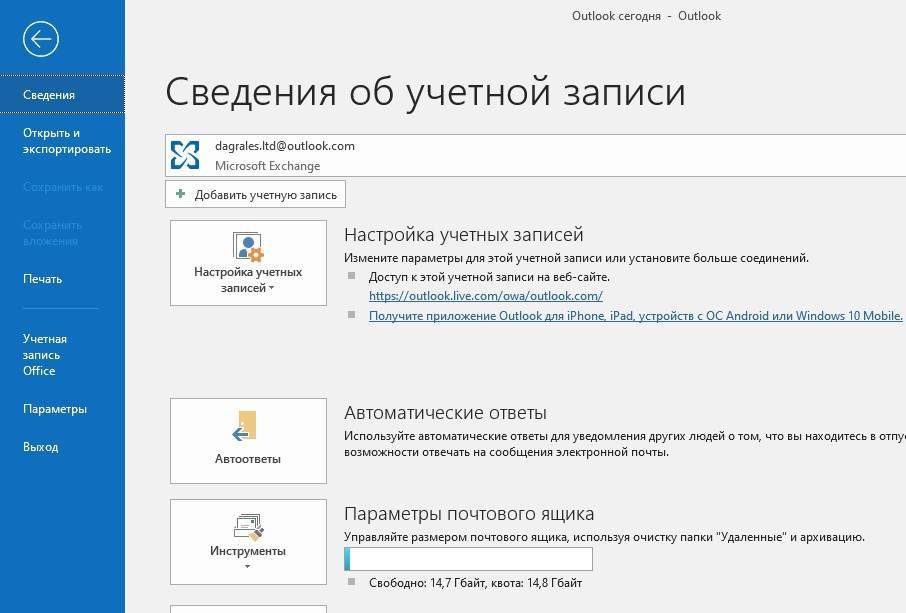
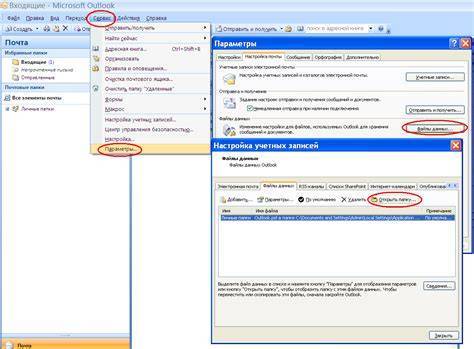
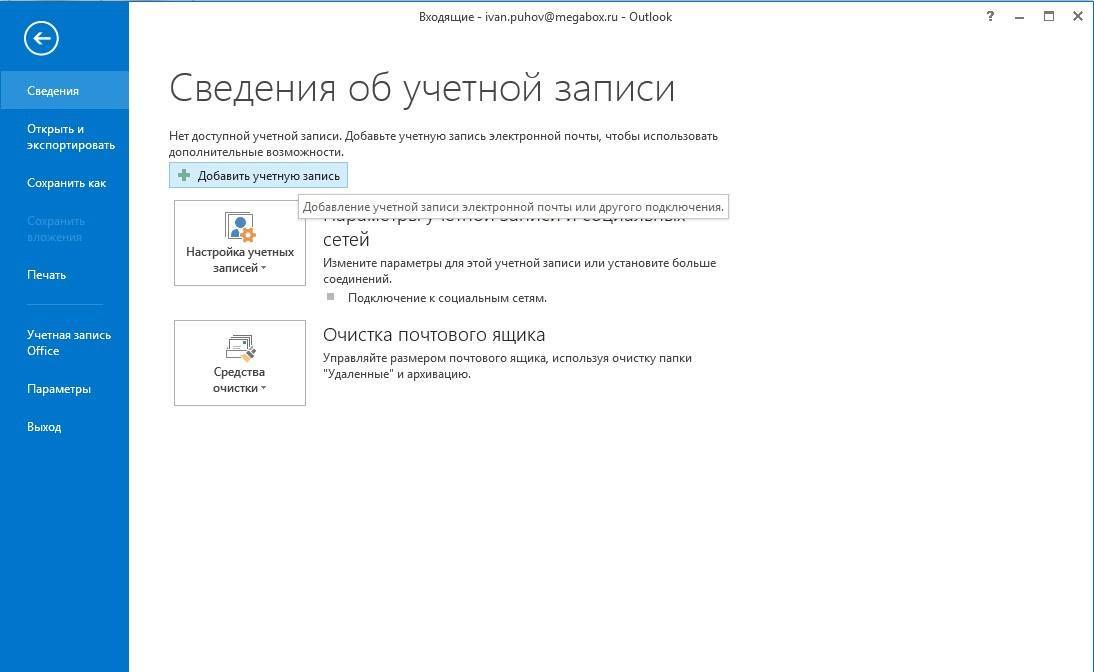
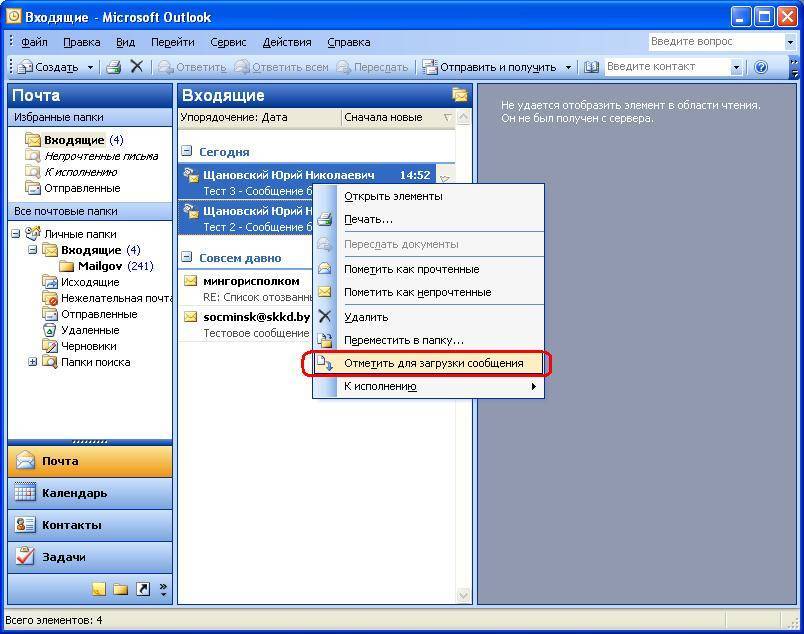
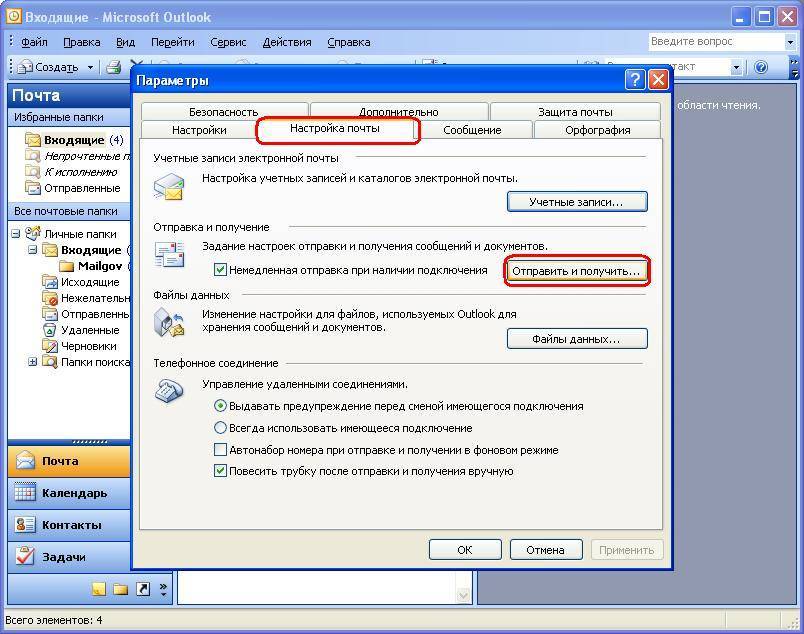
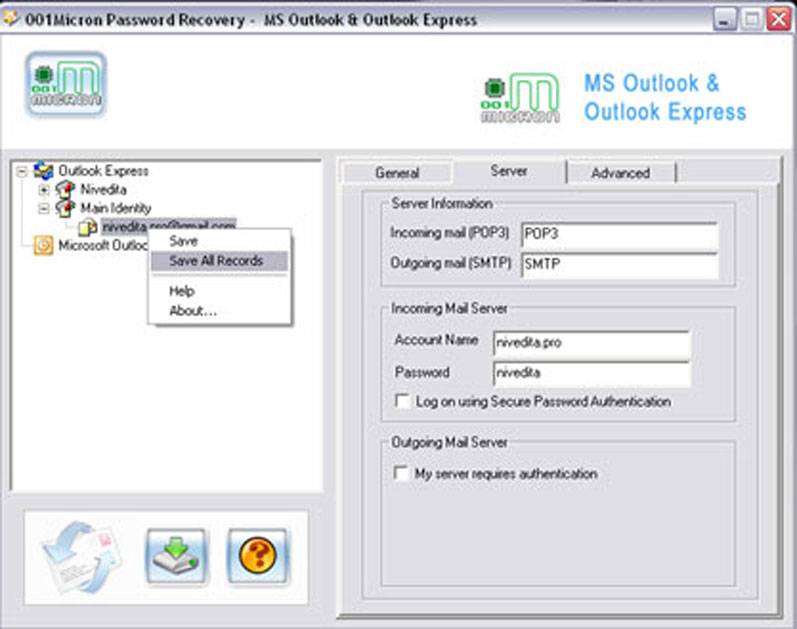
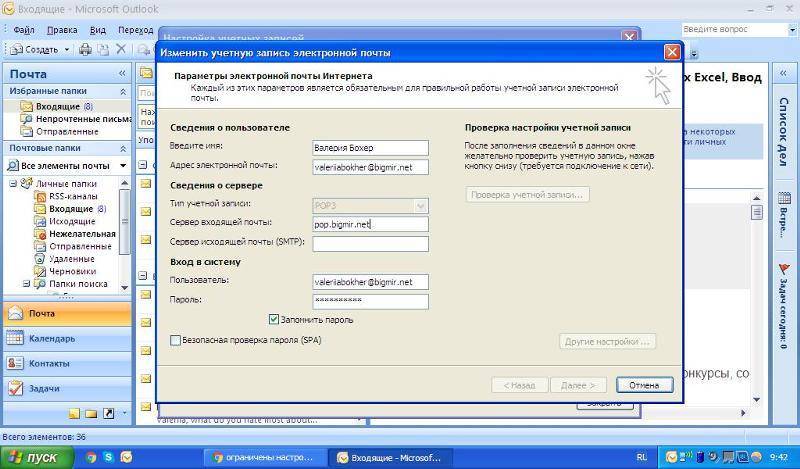
![Outlook продолжает запрашивать пароль [исправлено]](https://setemonic.ru/wp-content/uploads/1/3/e/13e5025ddde517847b93c3d203480913.jpeg)
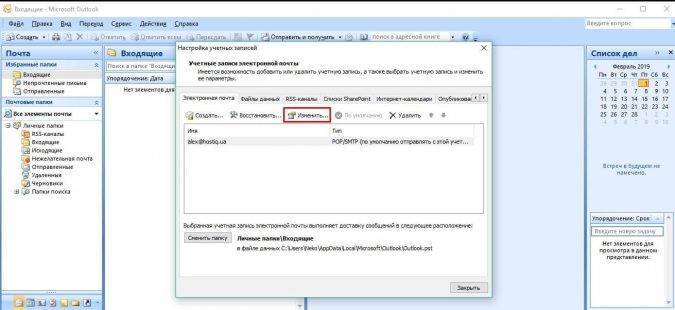
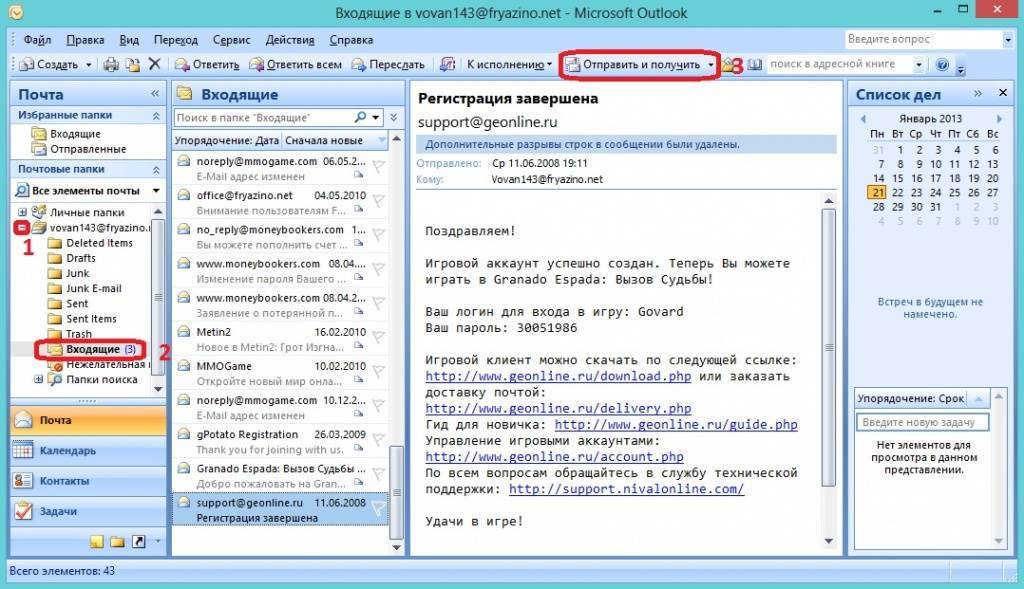
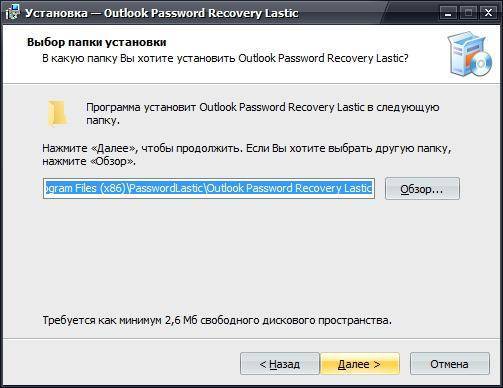
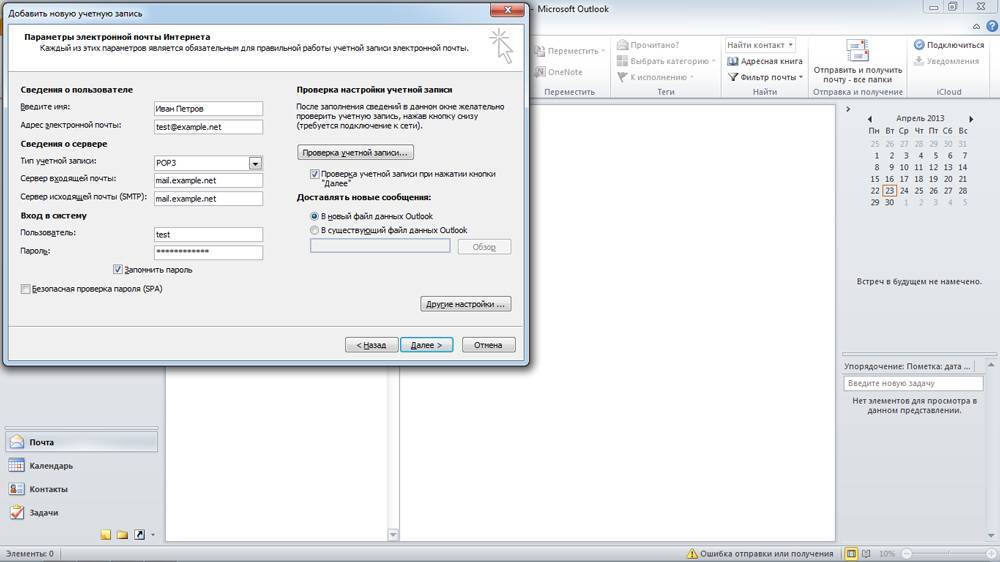
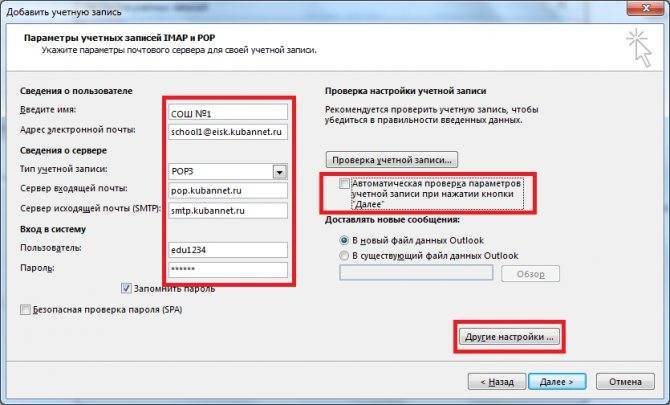
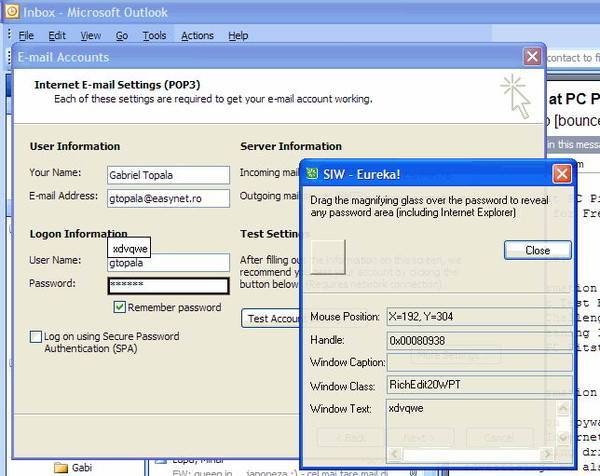

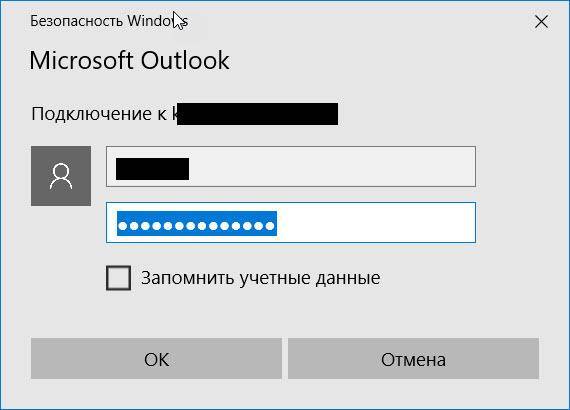
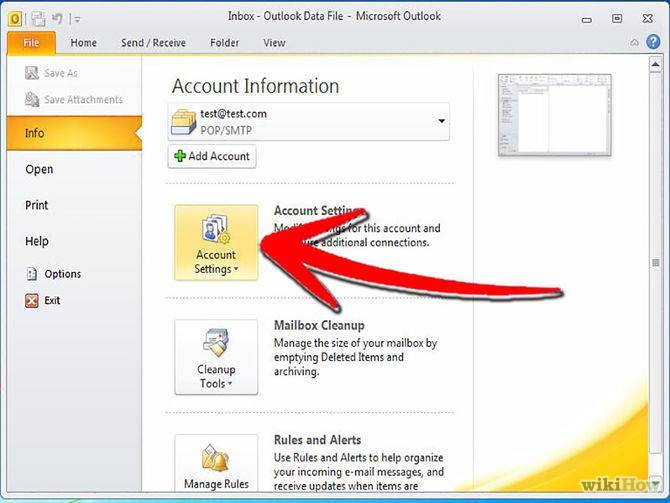
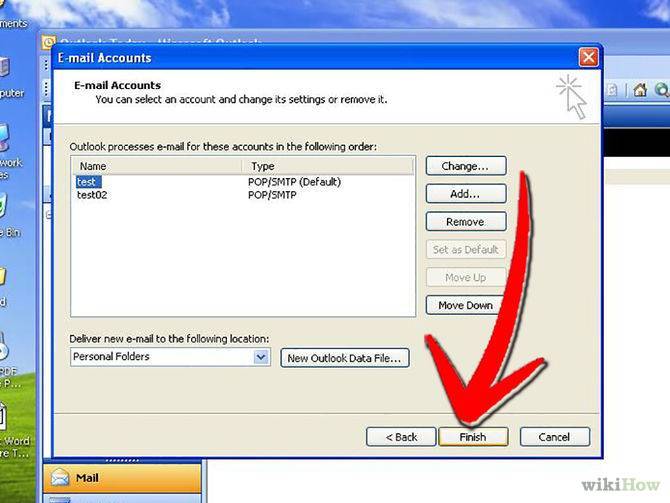
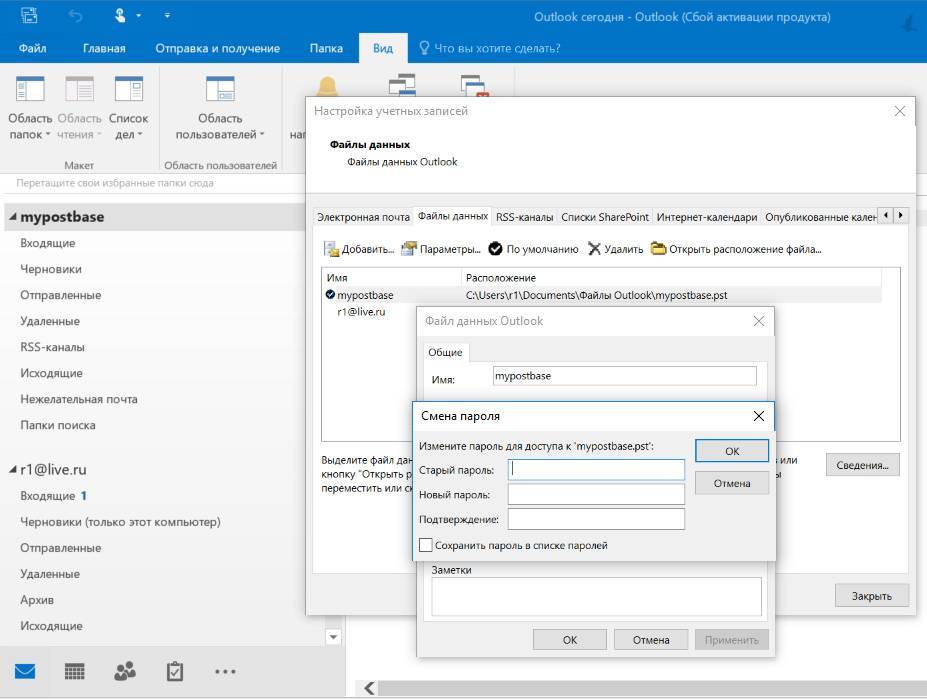
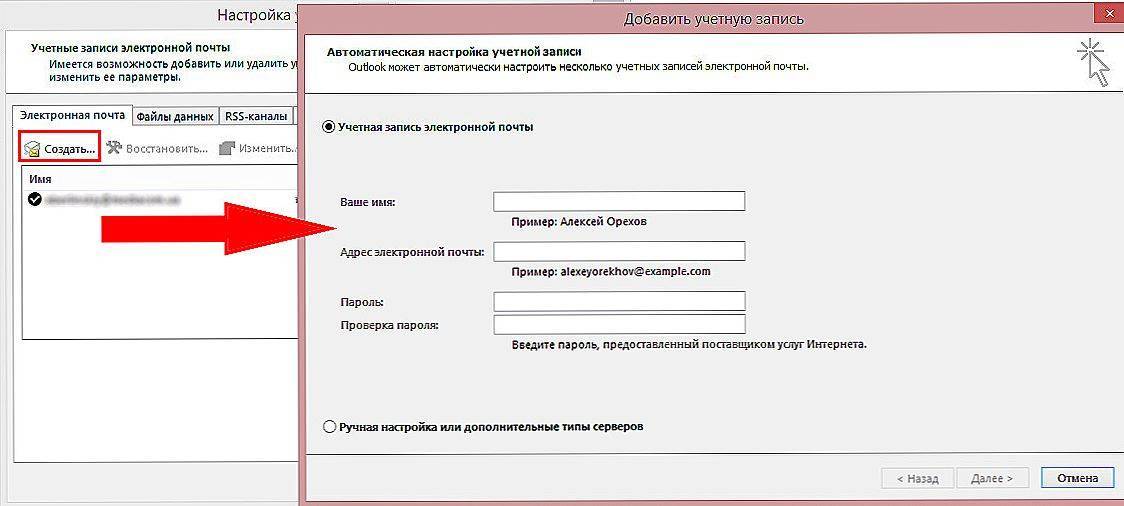
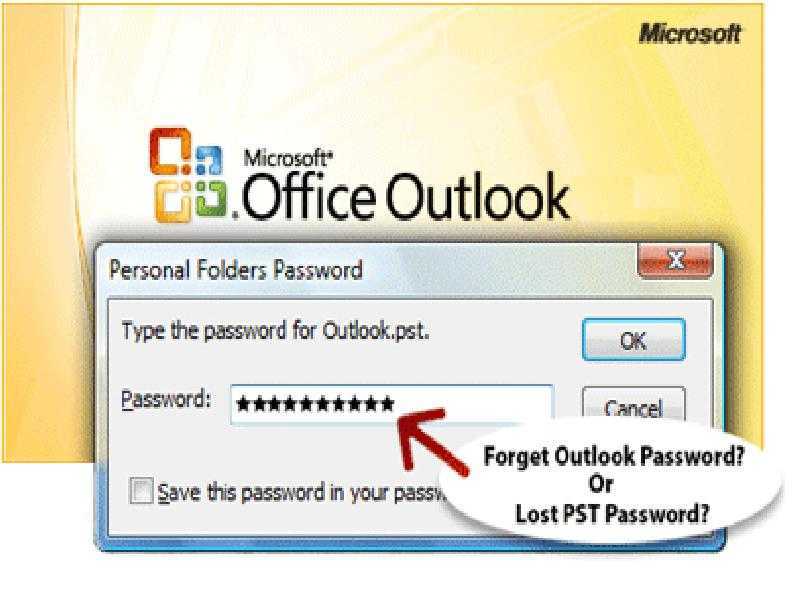
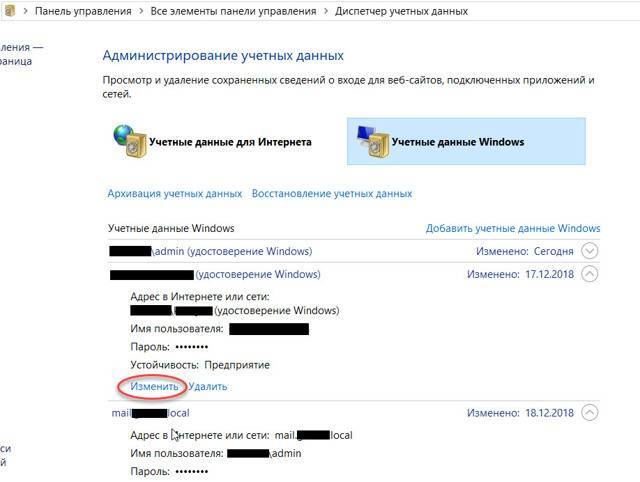
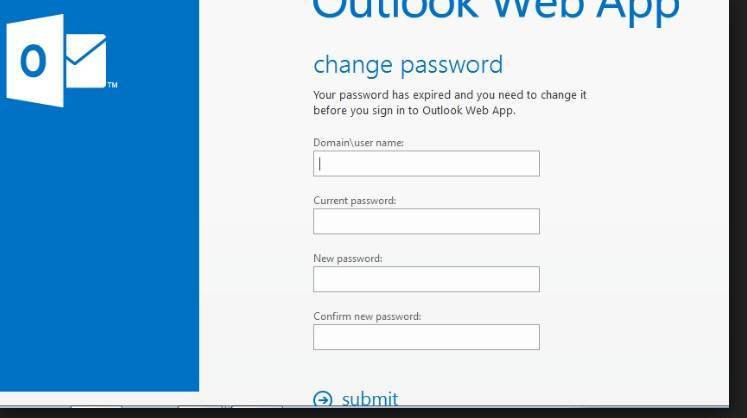
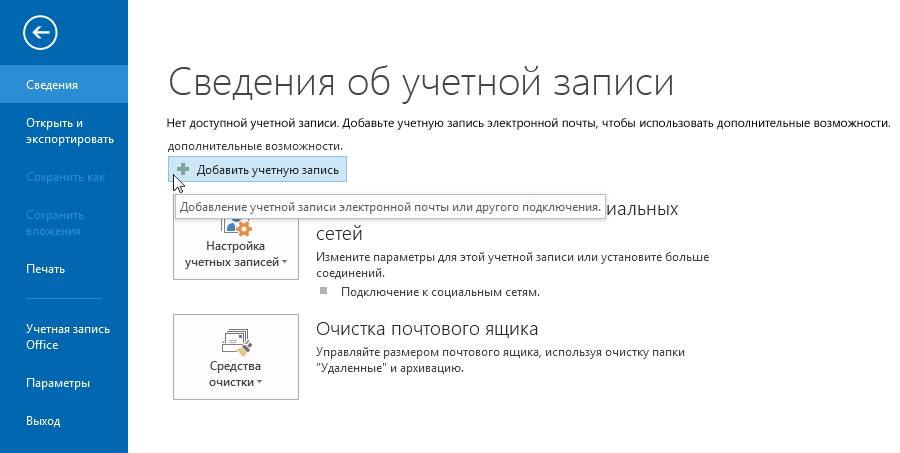
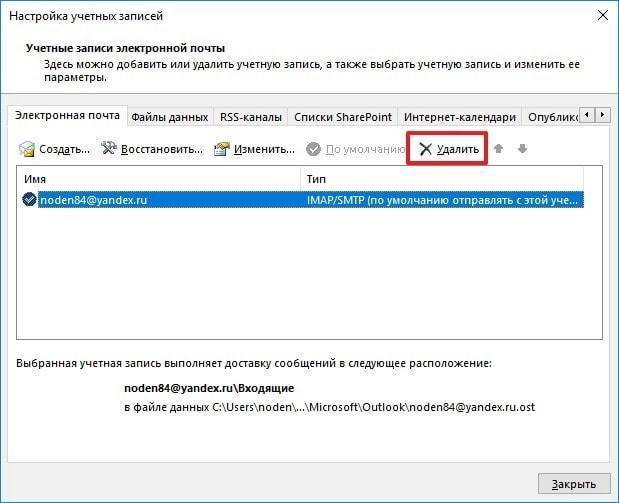
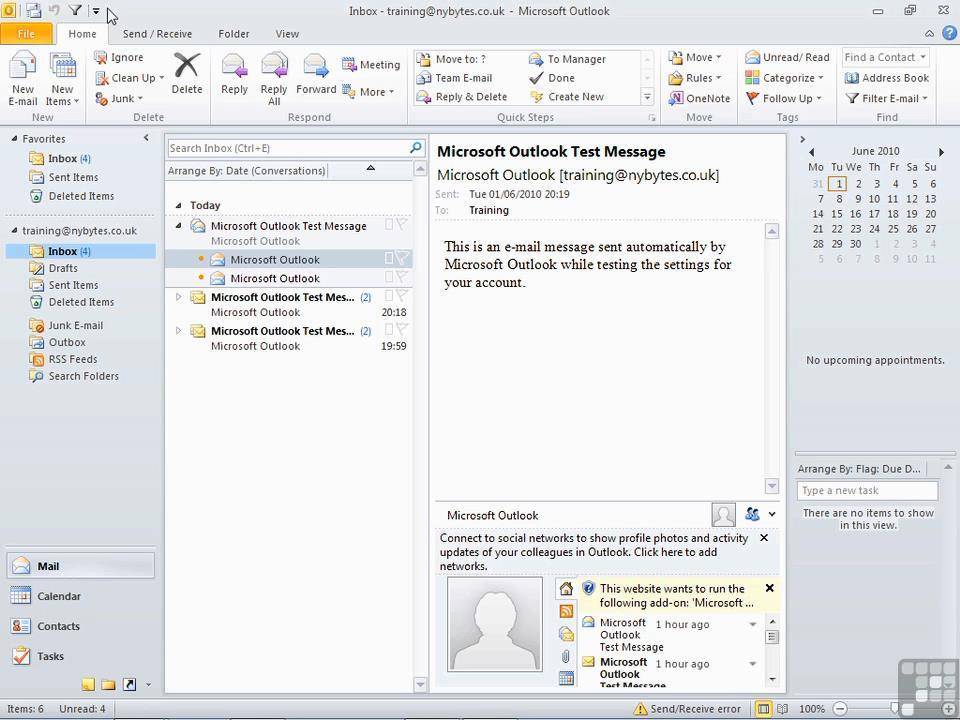
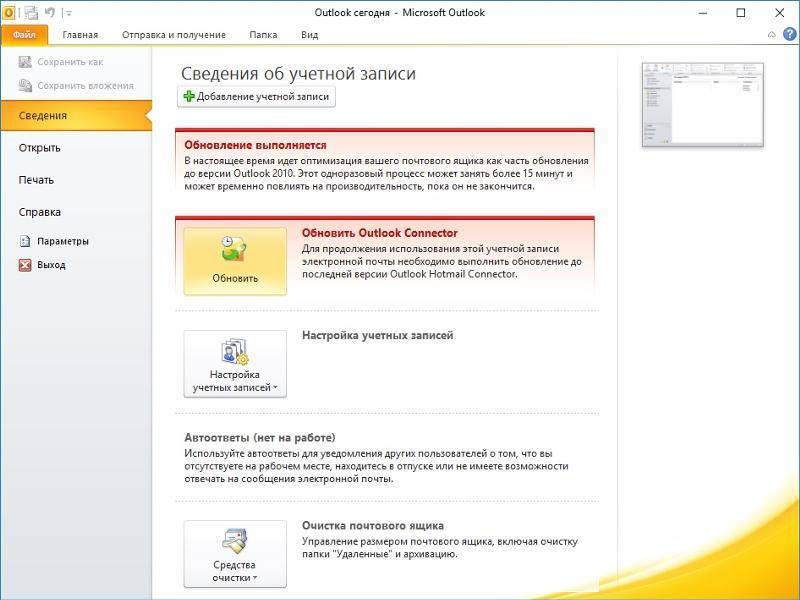
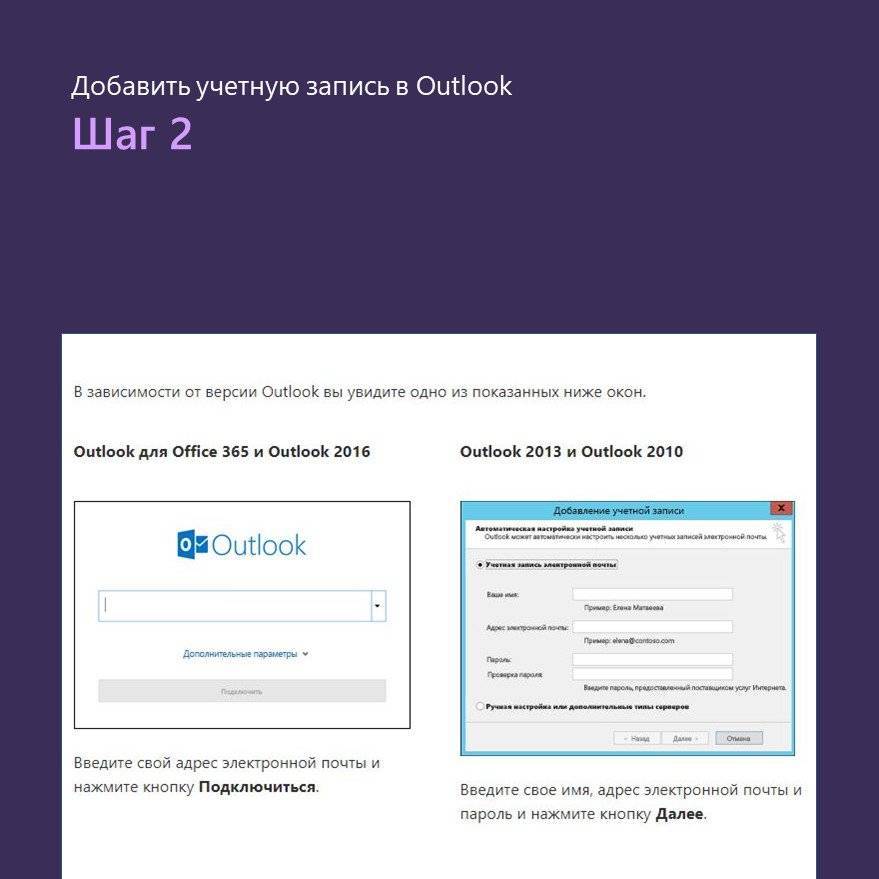
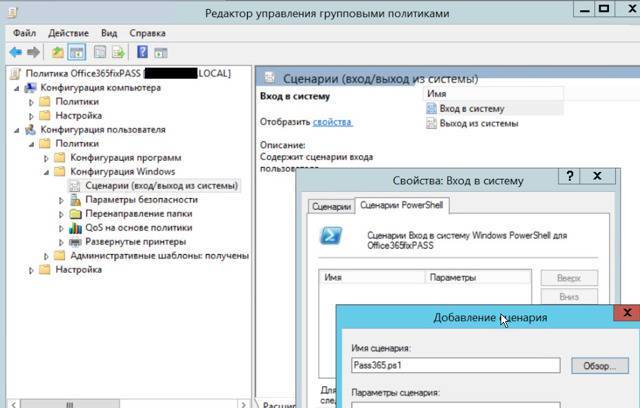
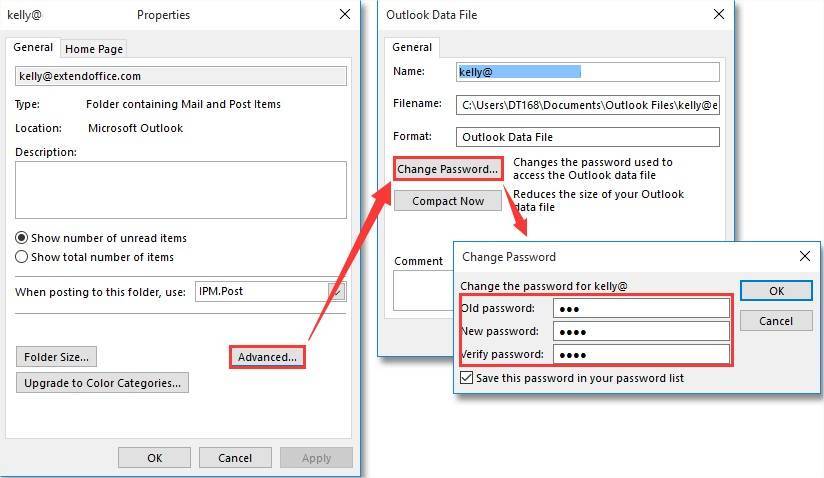
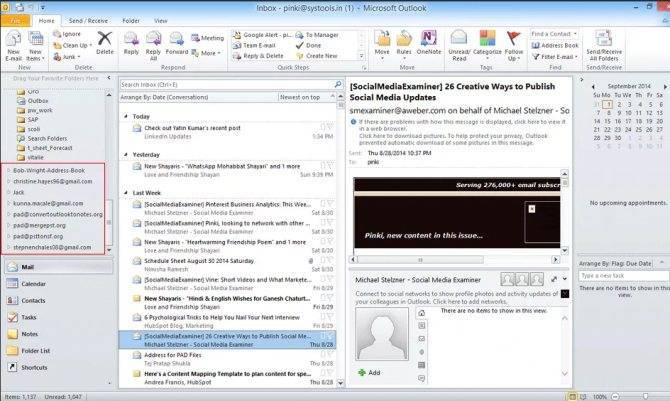
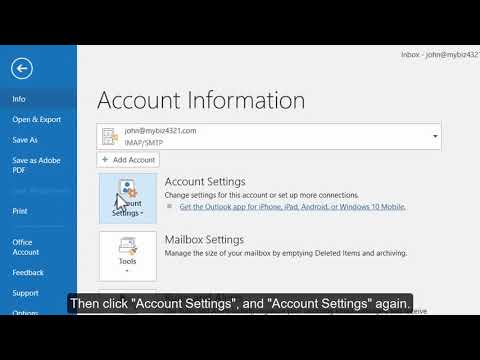
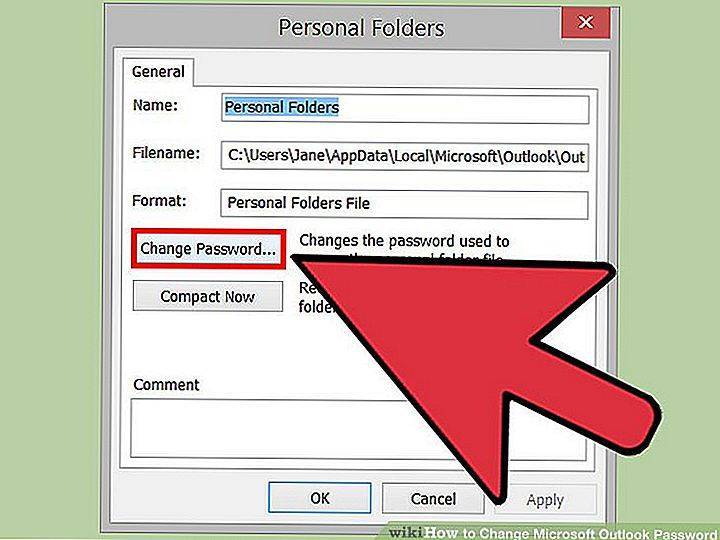
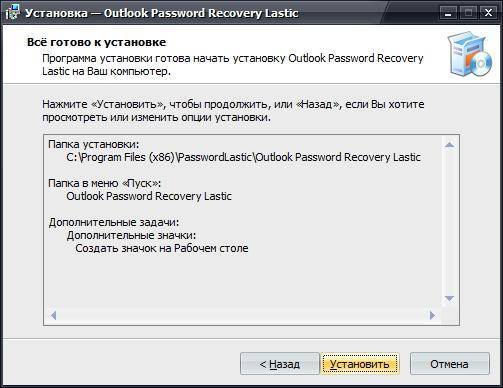
![Outlook продолжает запрашивать пароль [исправлено] - istarapps](https://setemonic.ru/wp-content/uploads/b/4/a/b4a1c5e1b97344909e2c12213e61465b.jpeg)