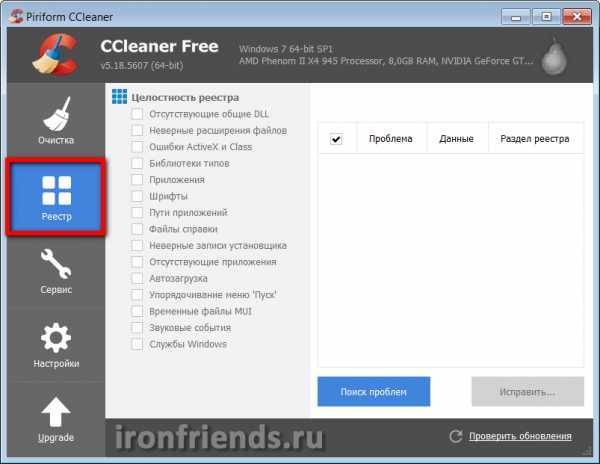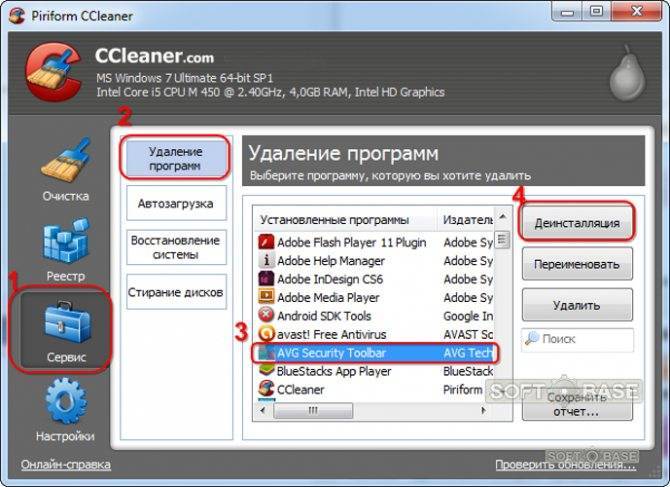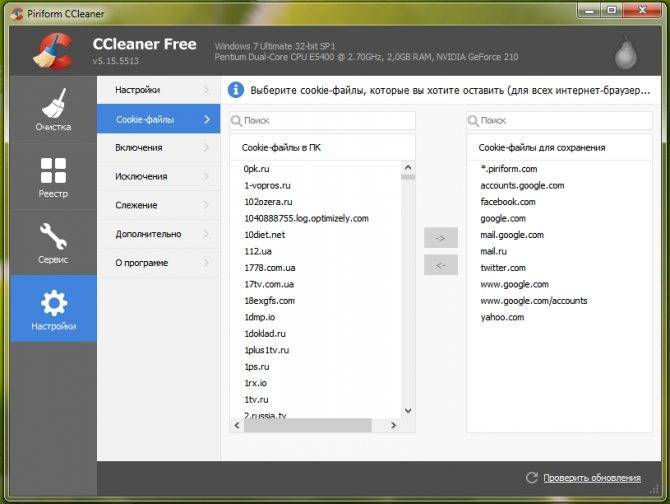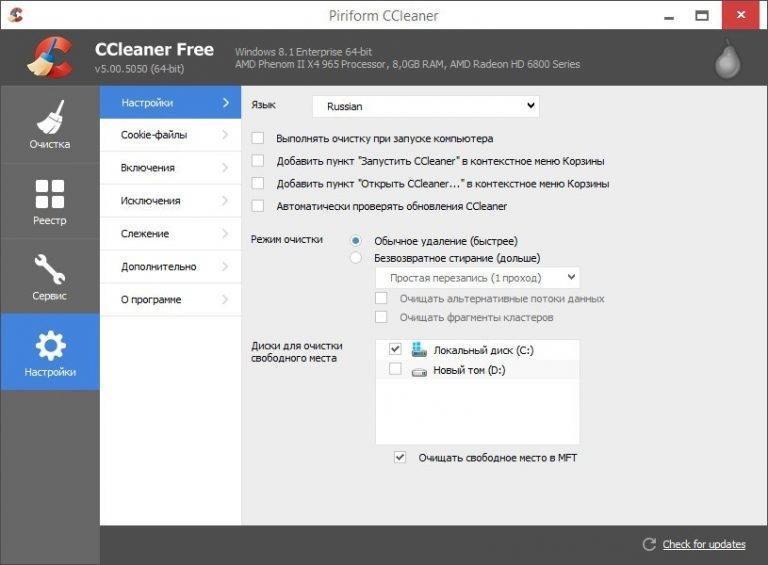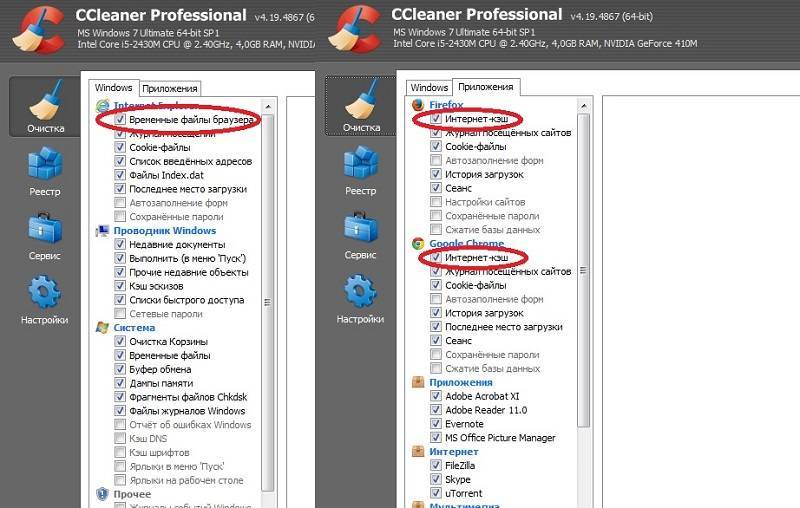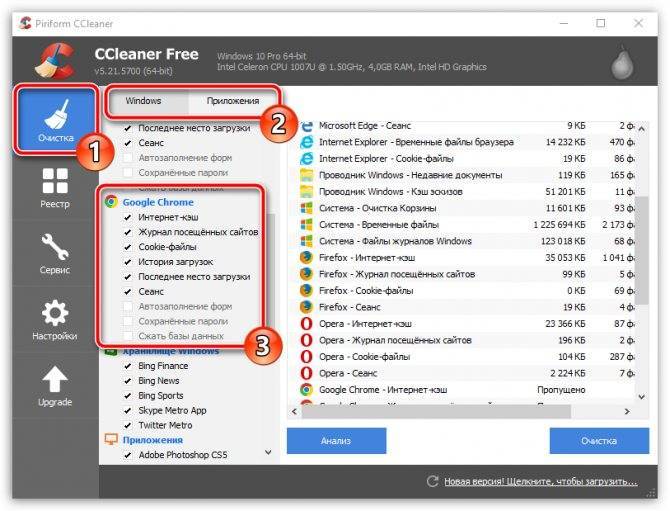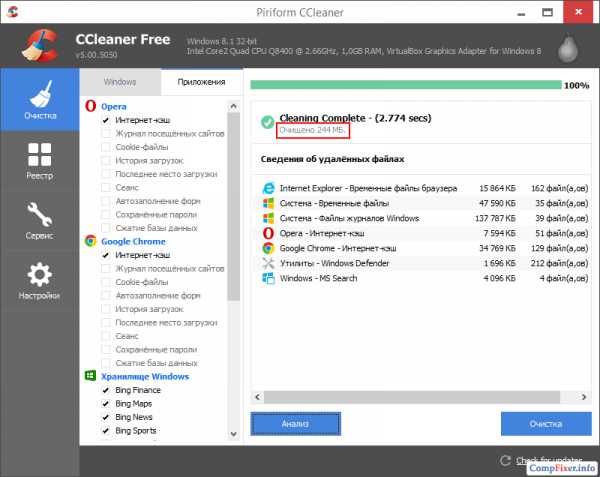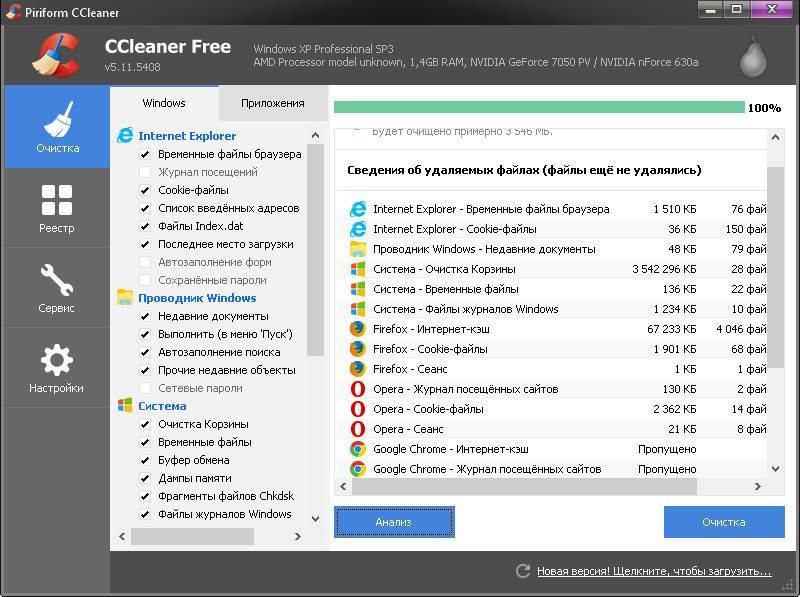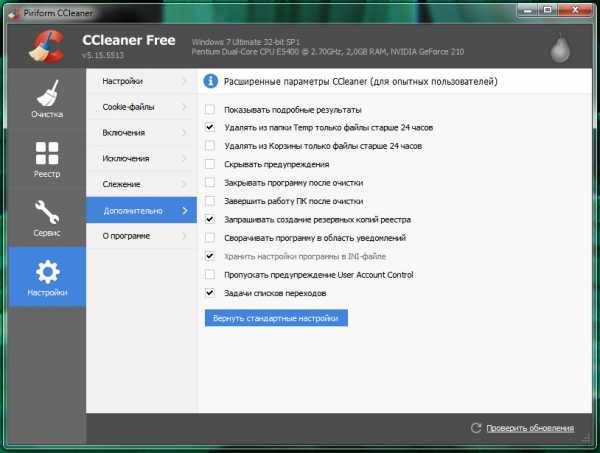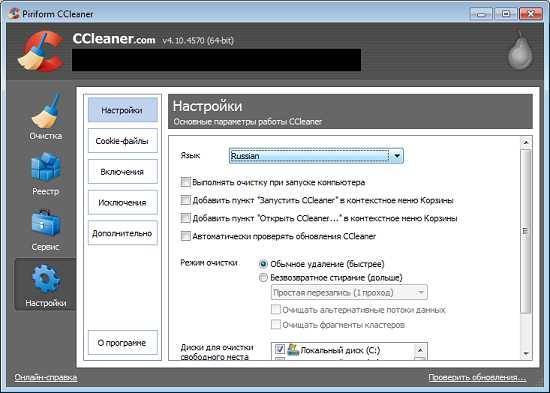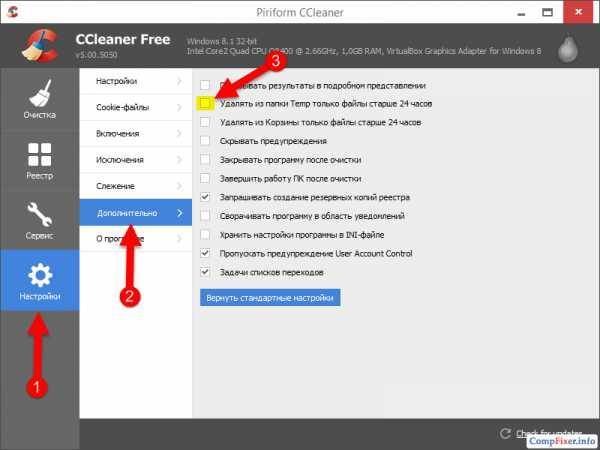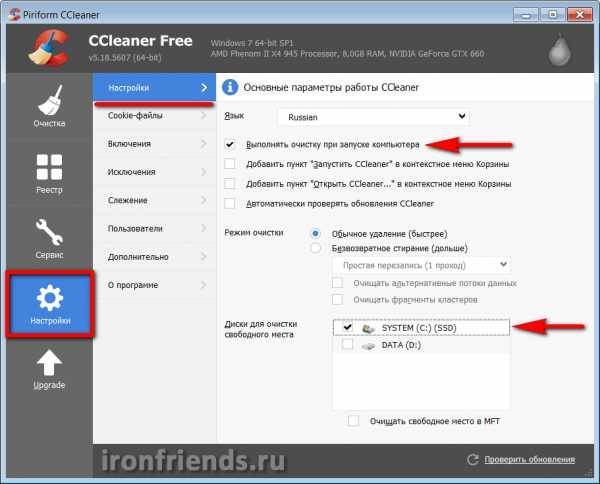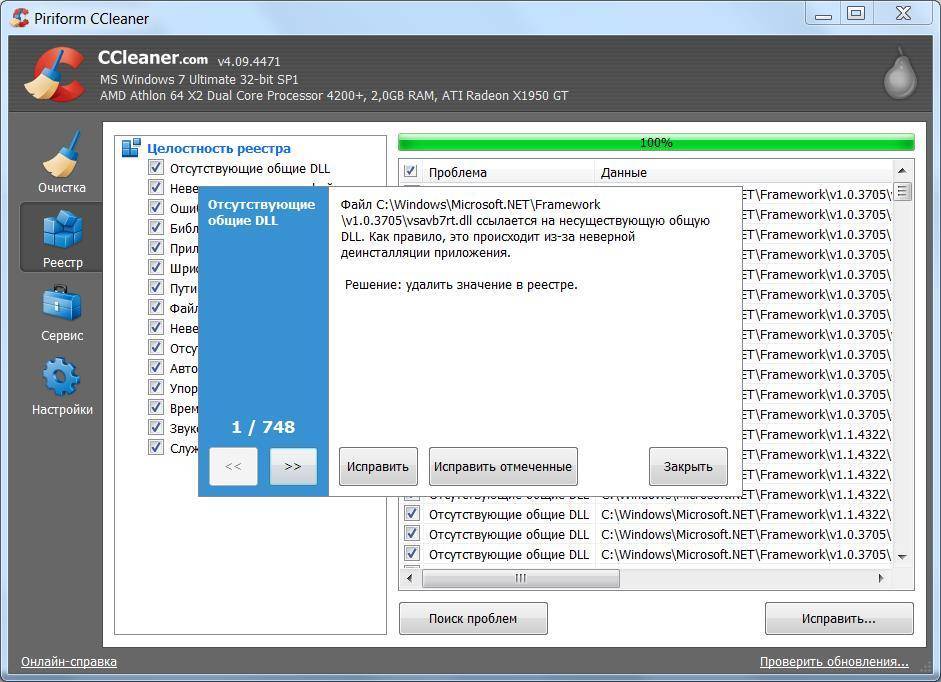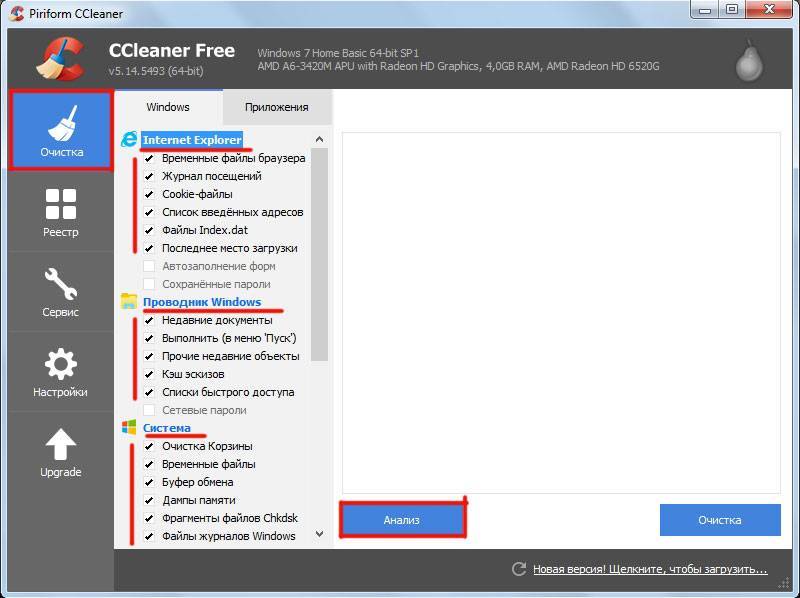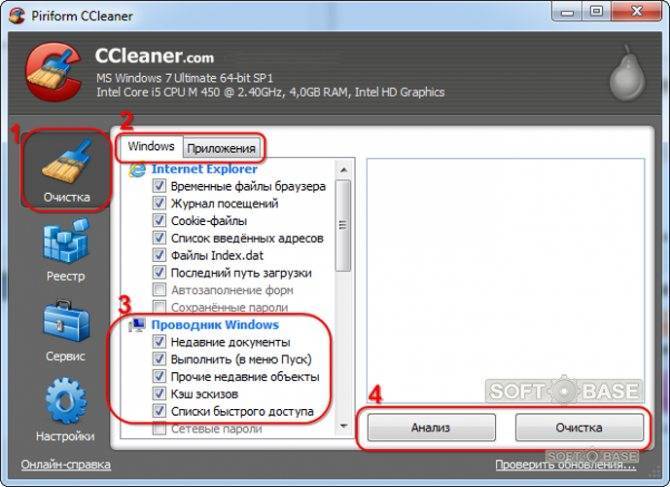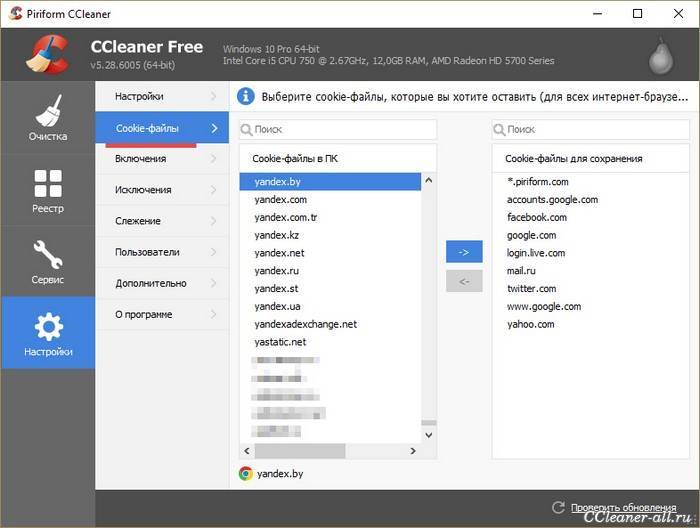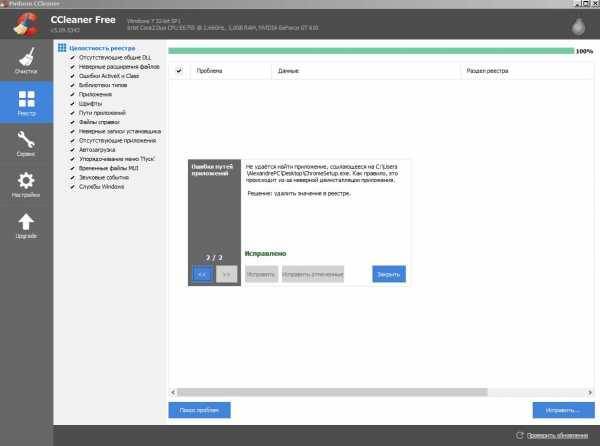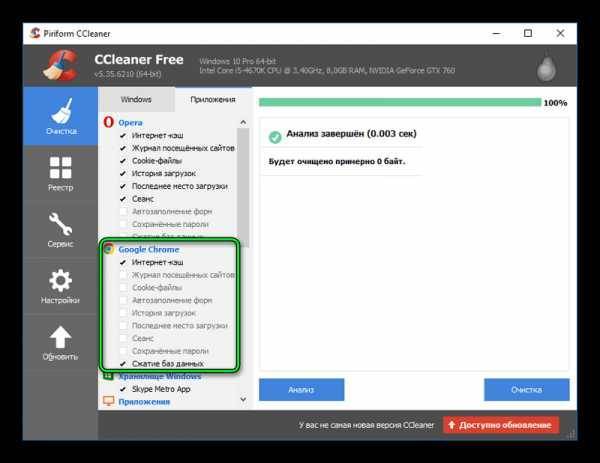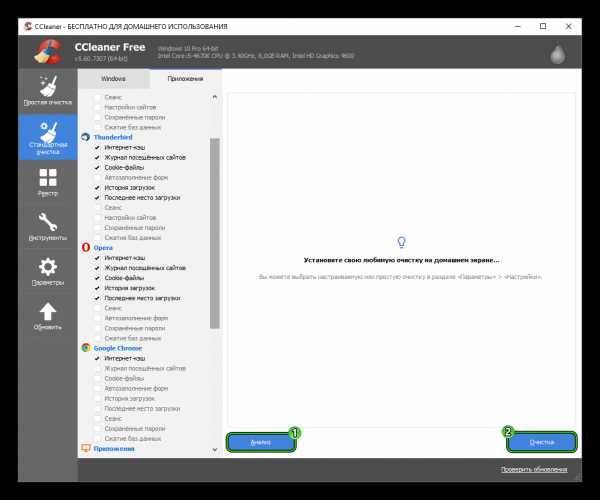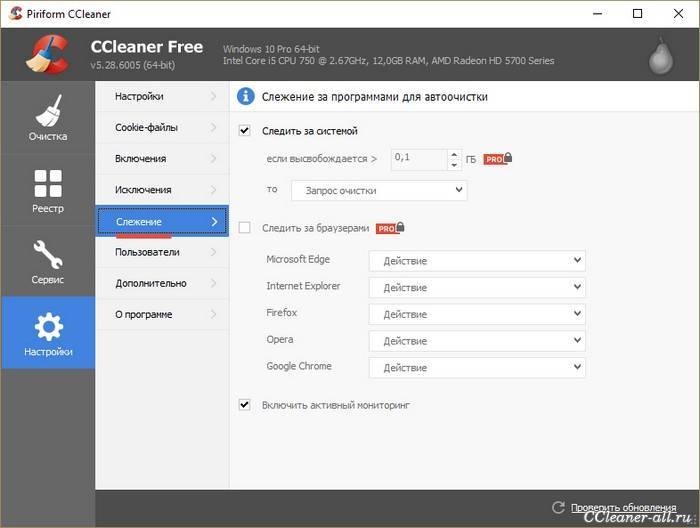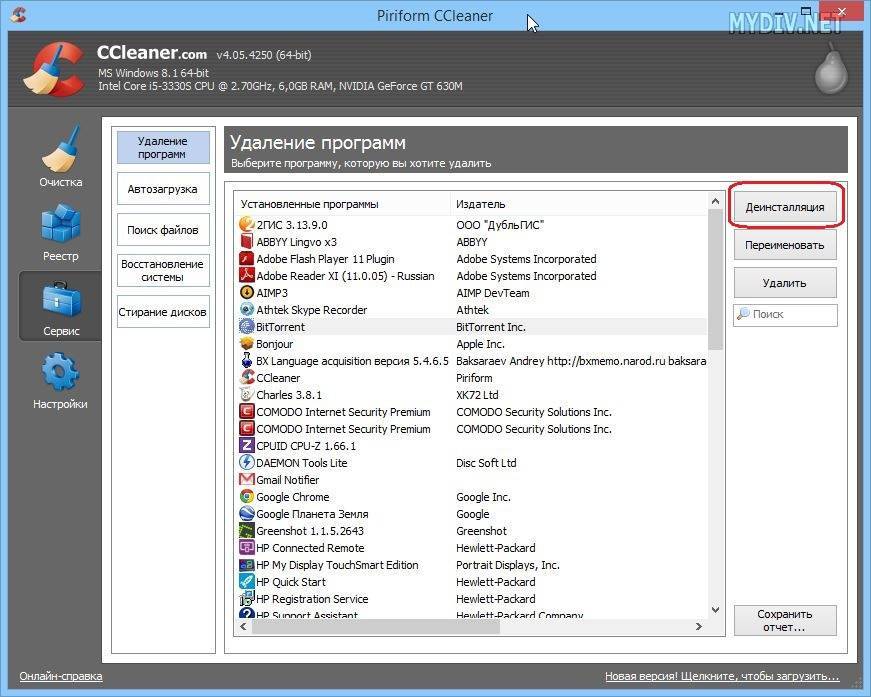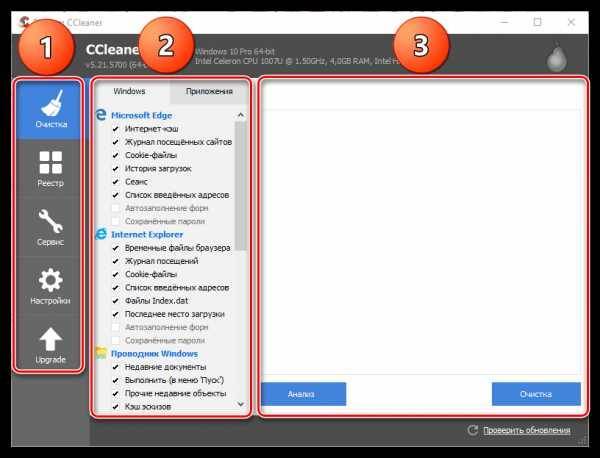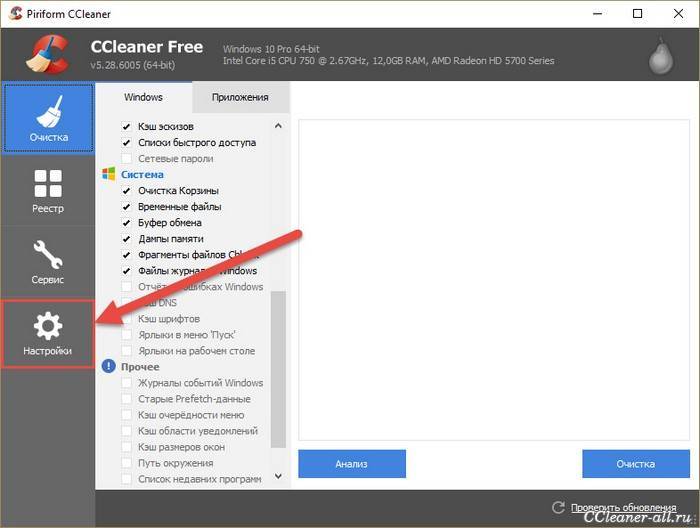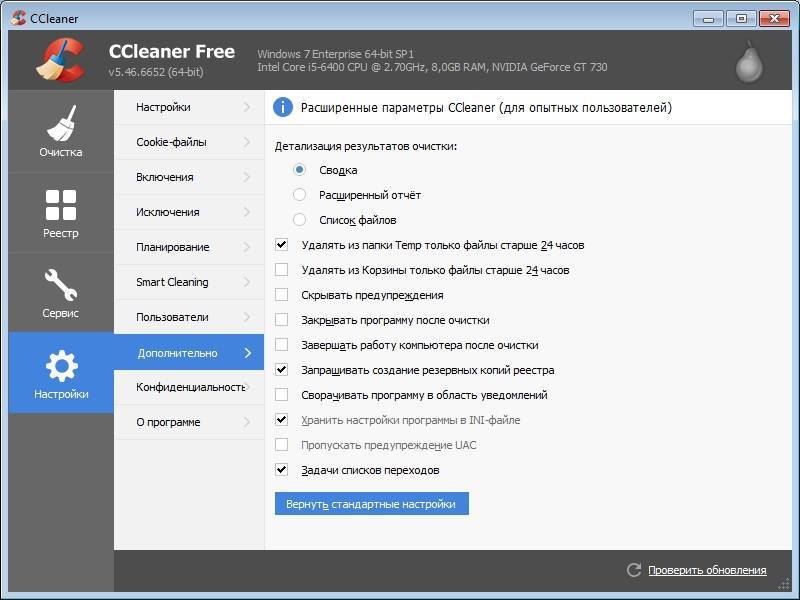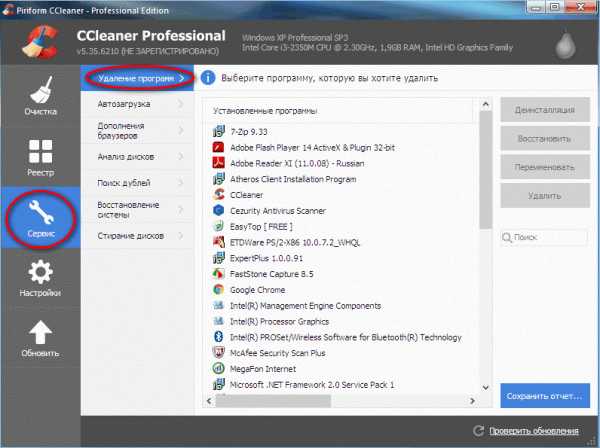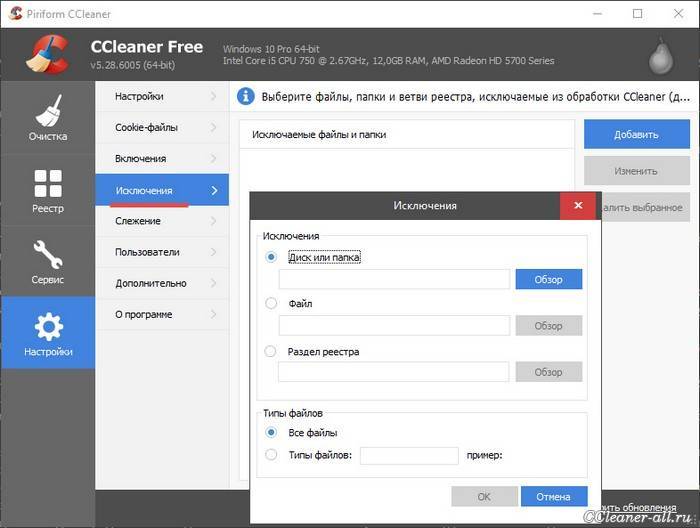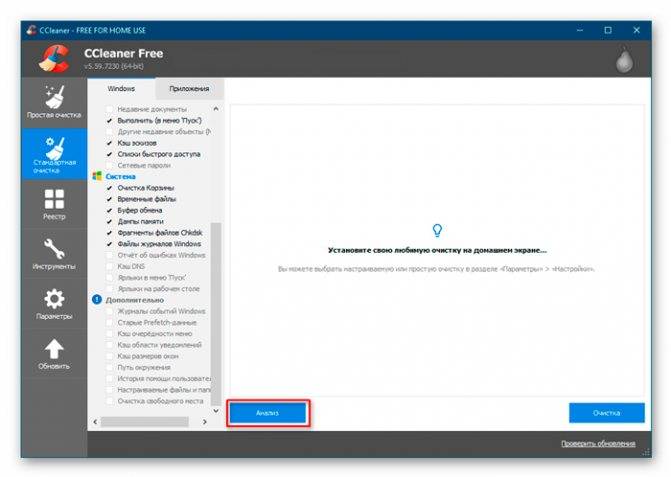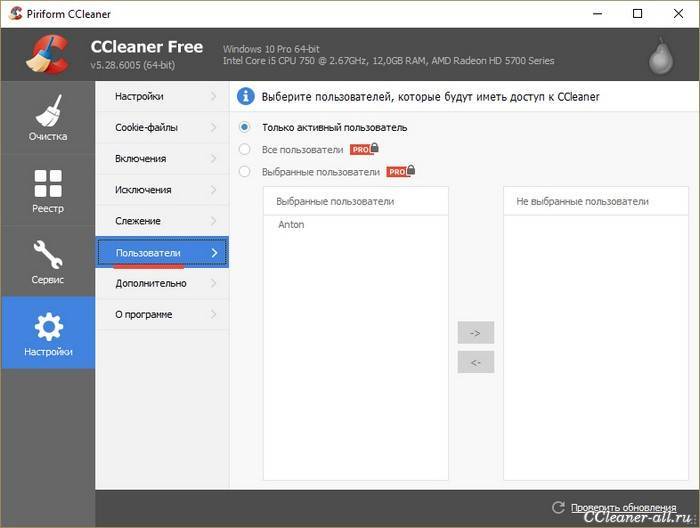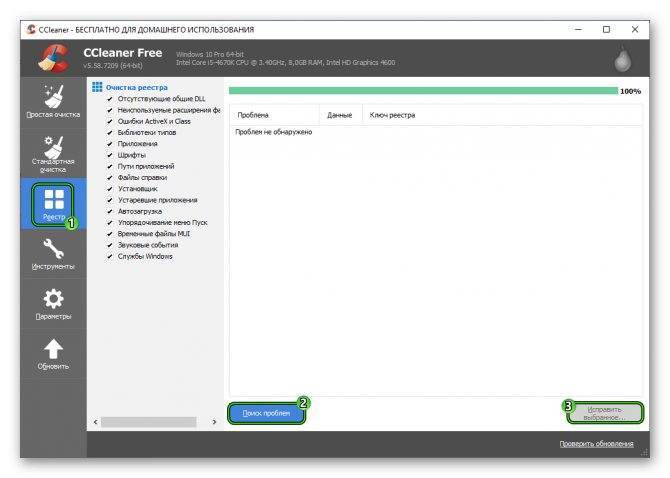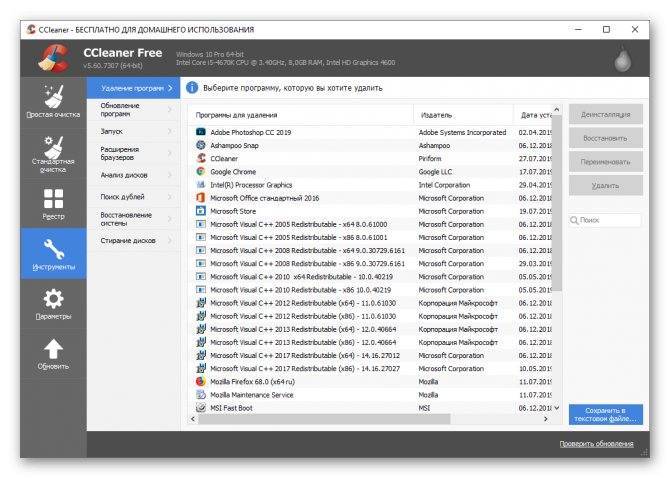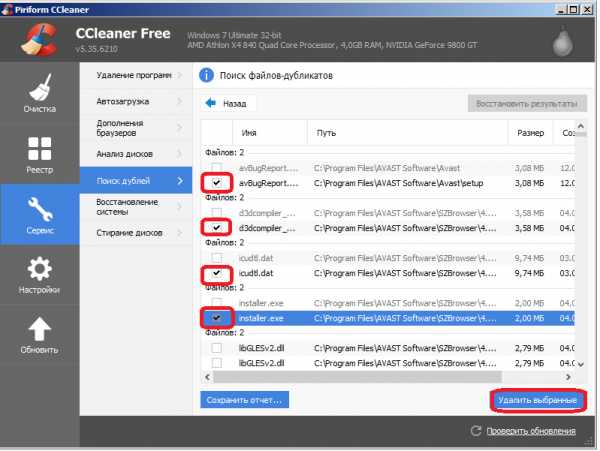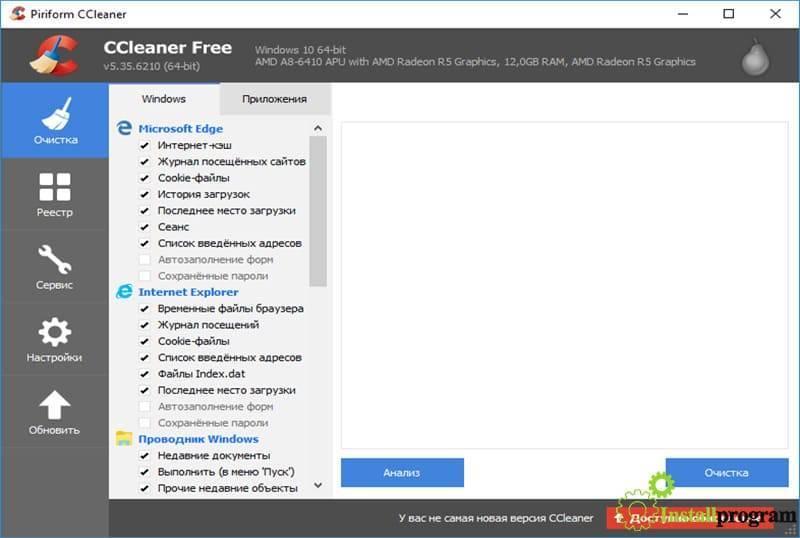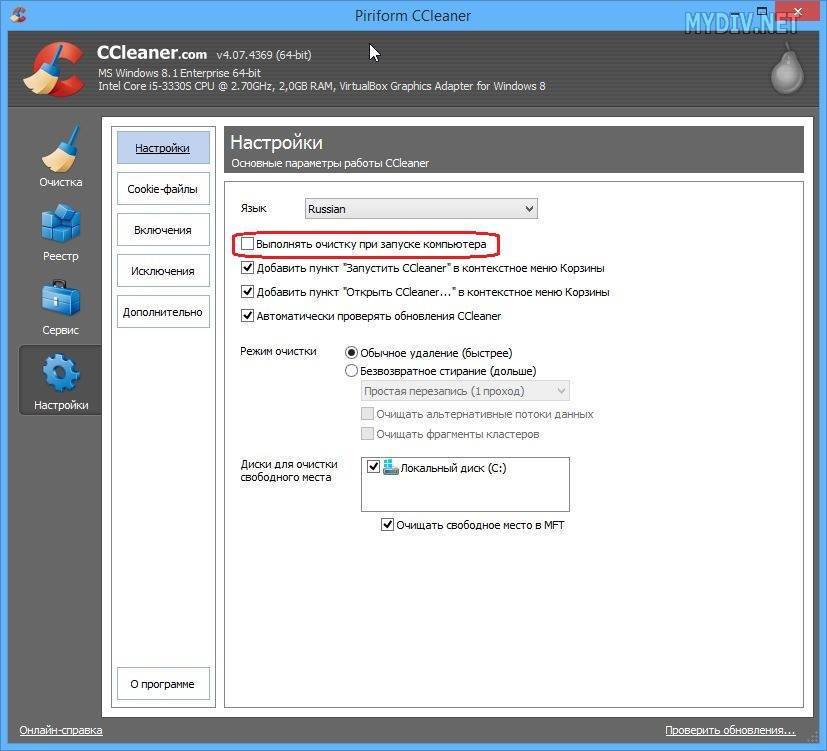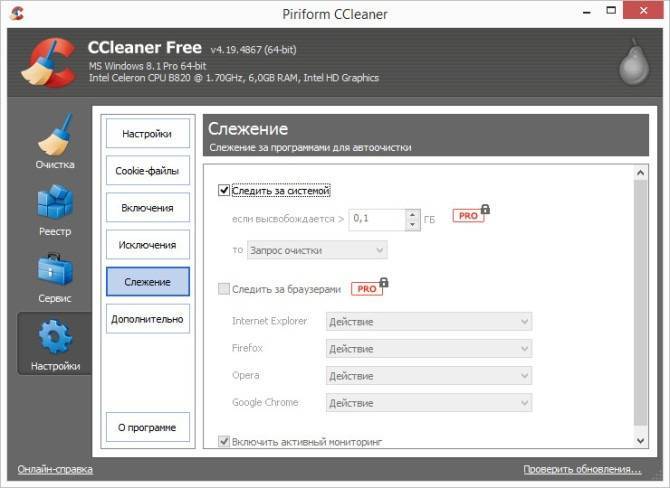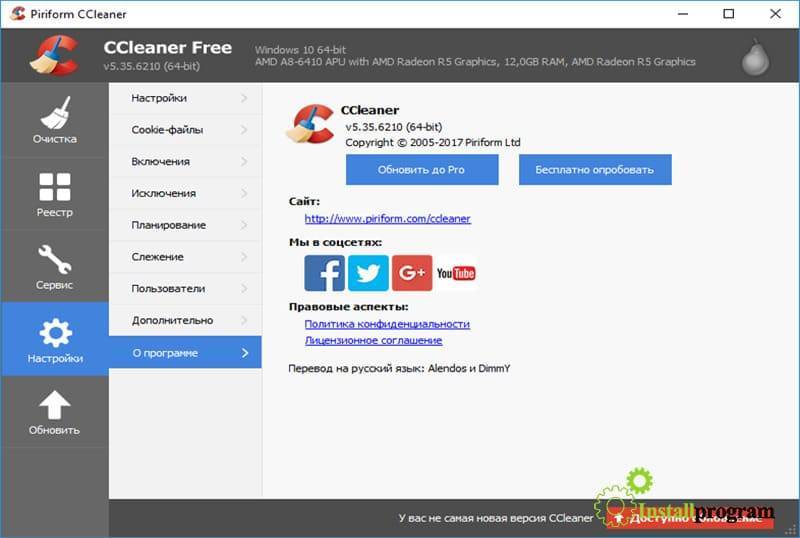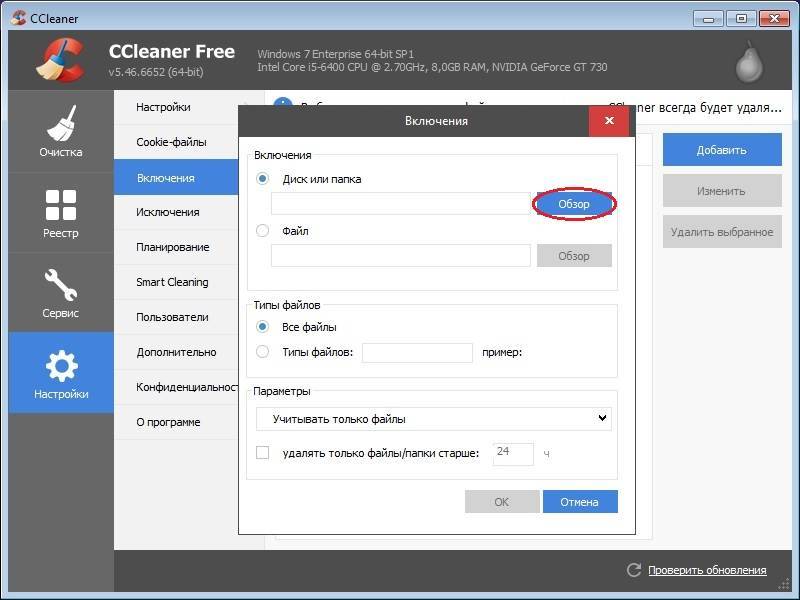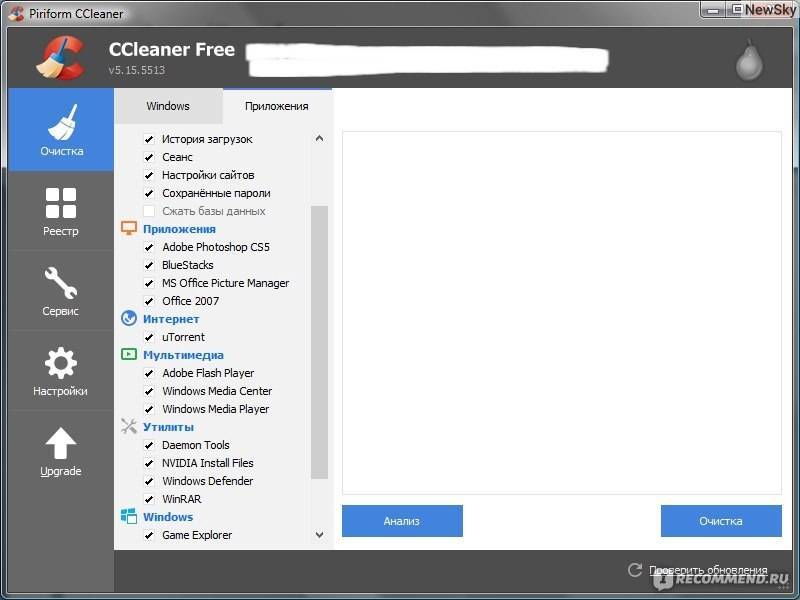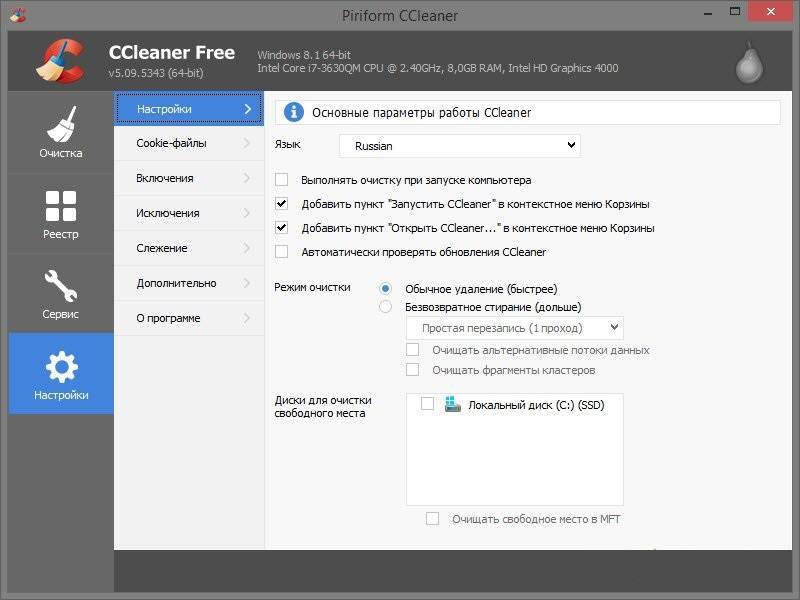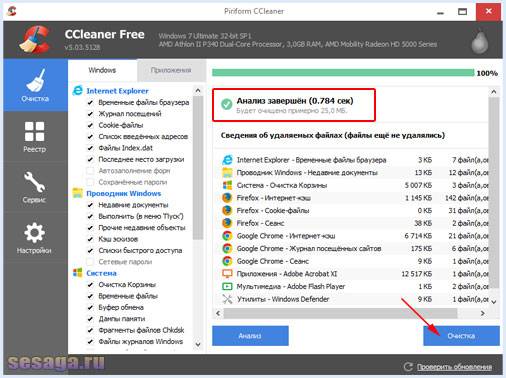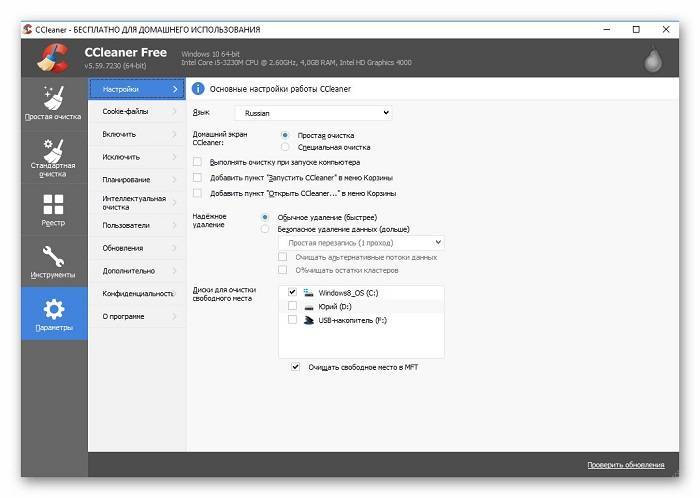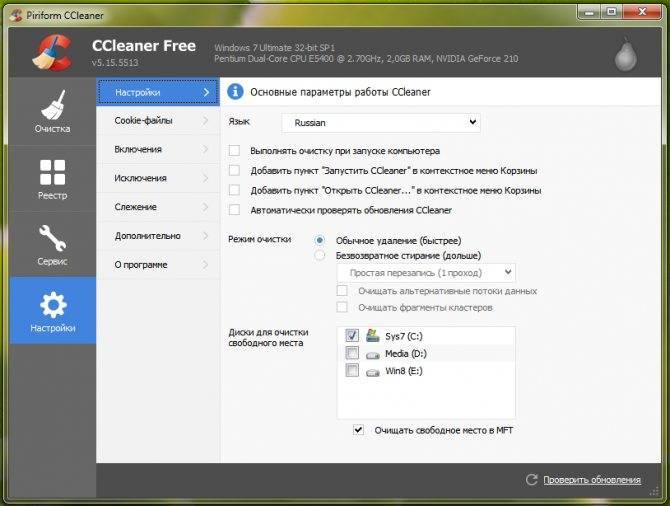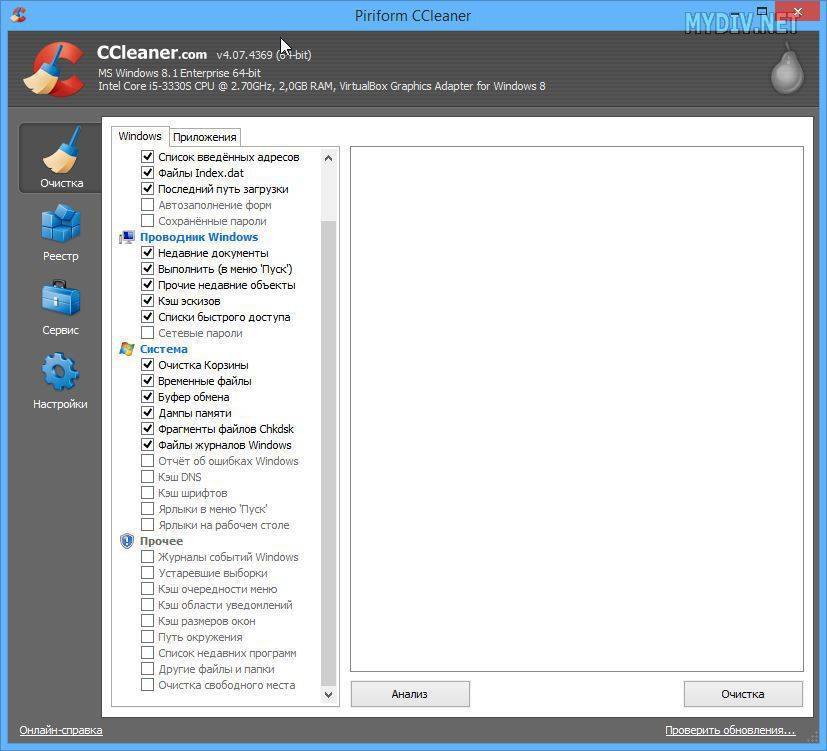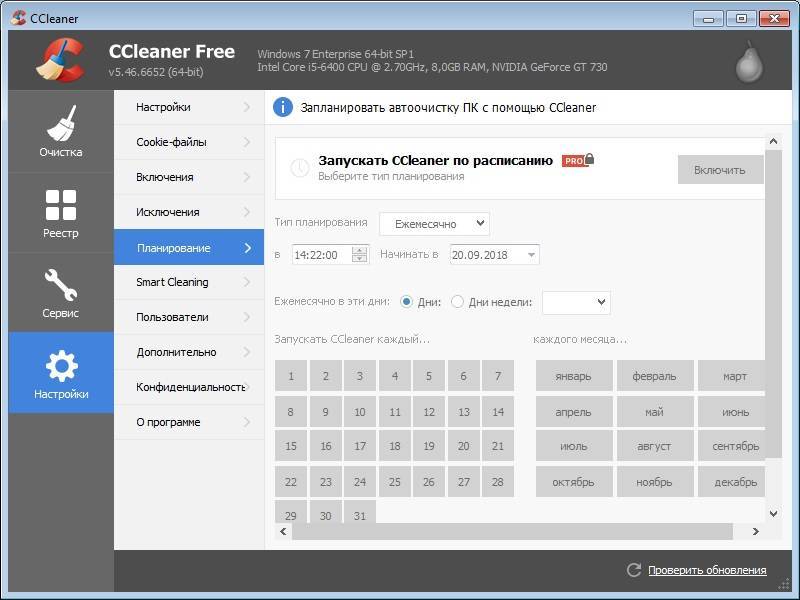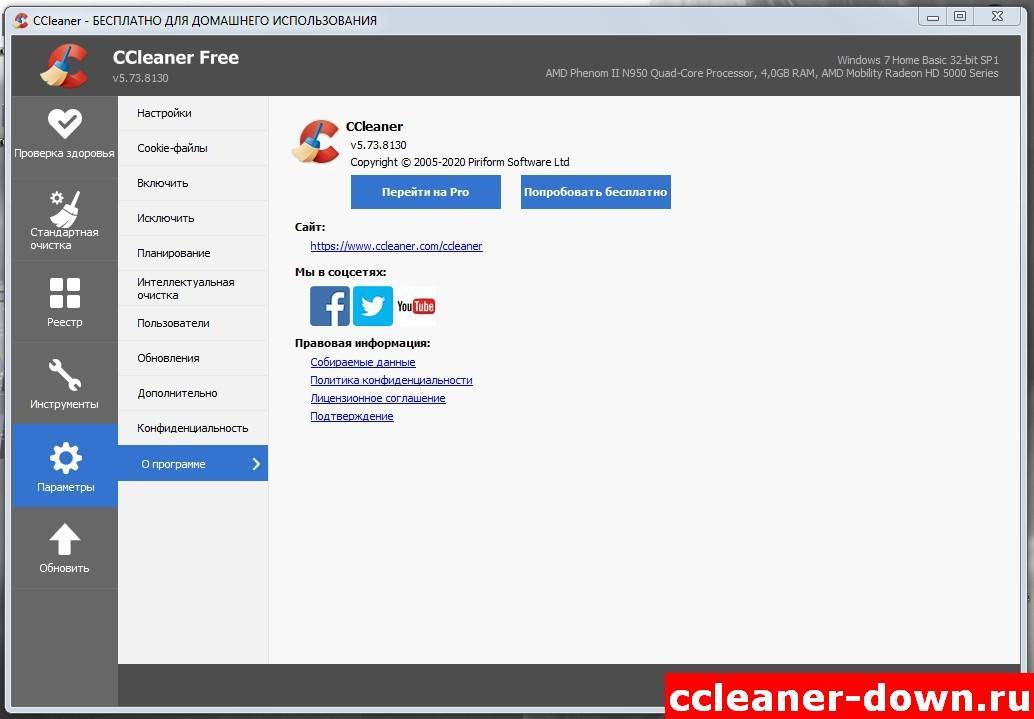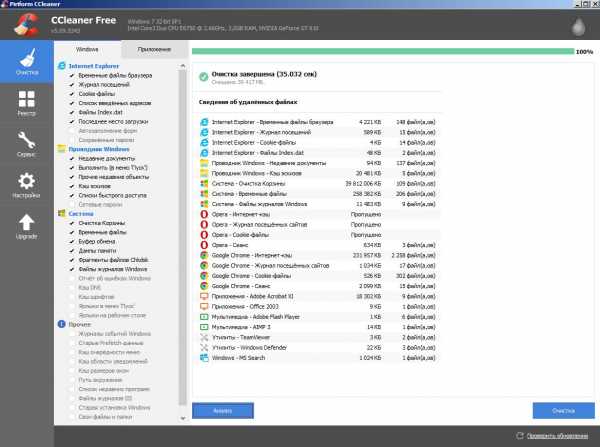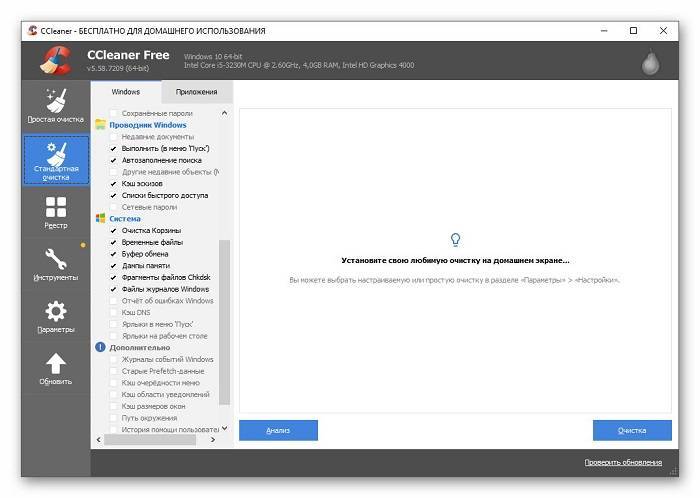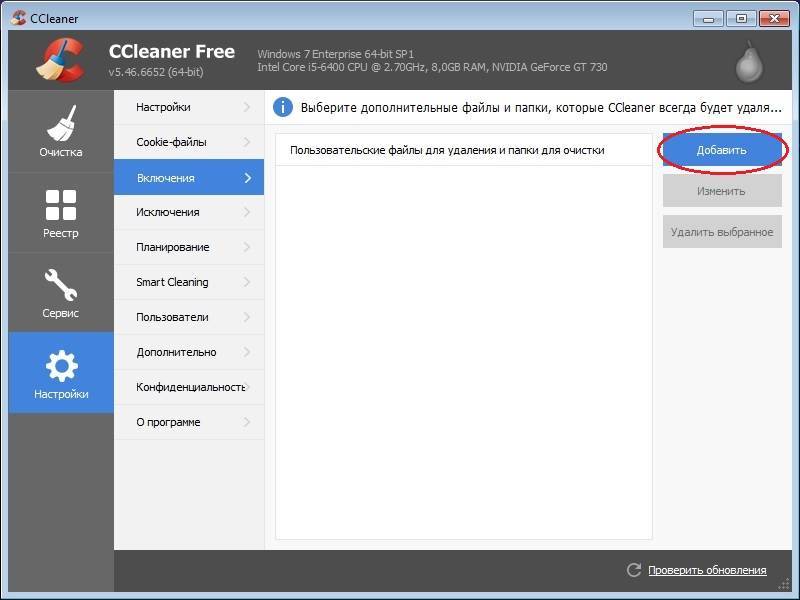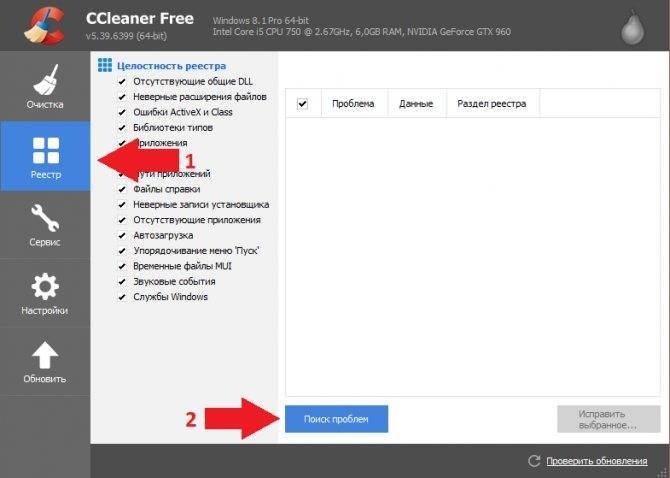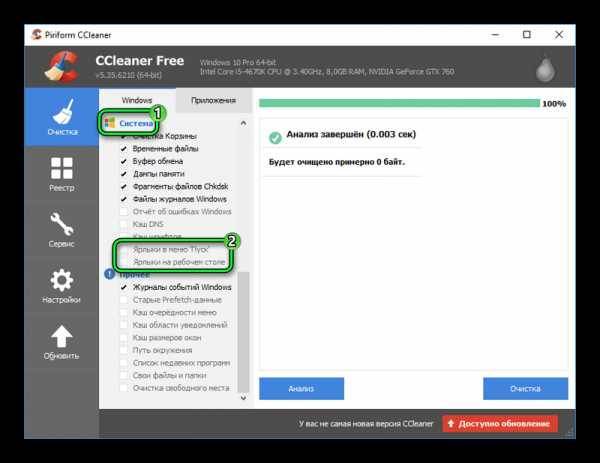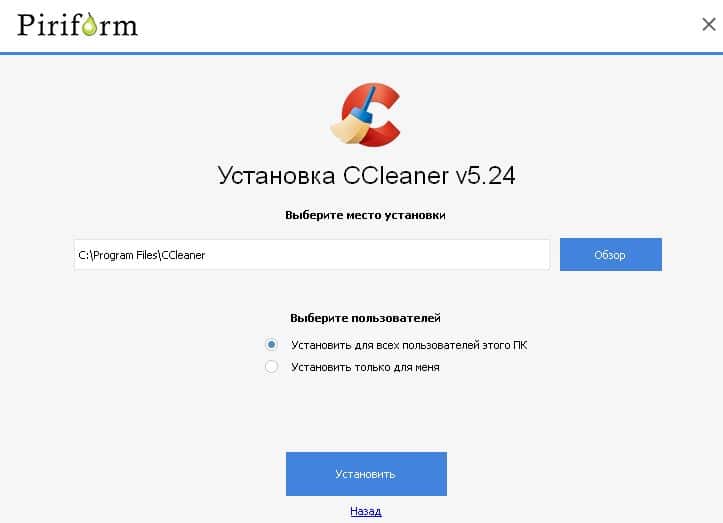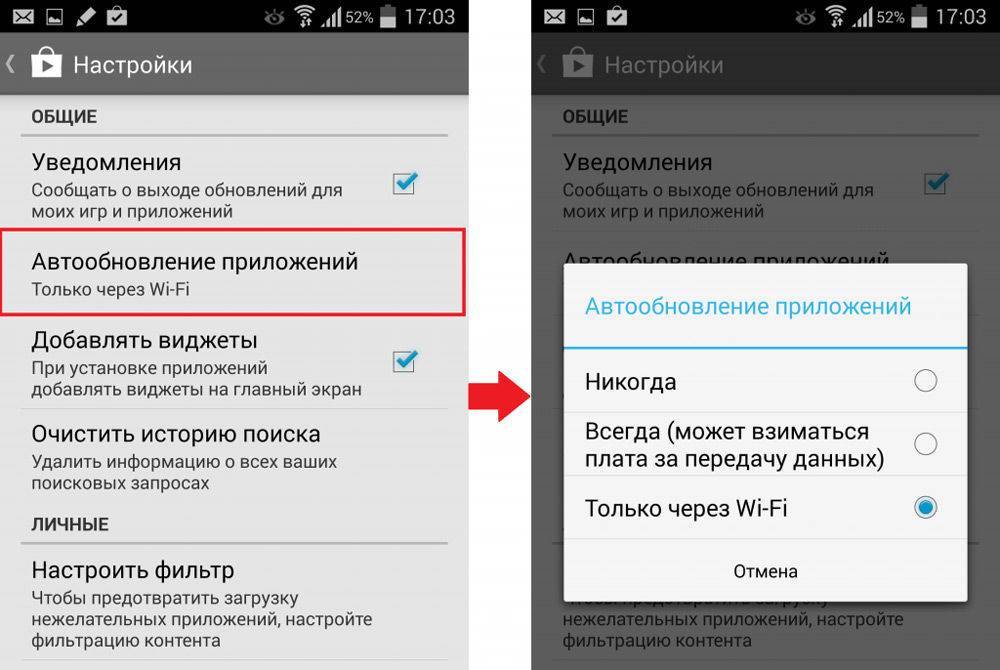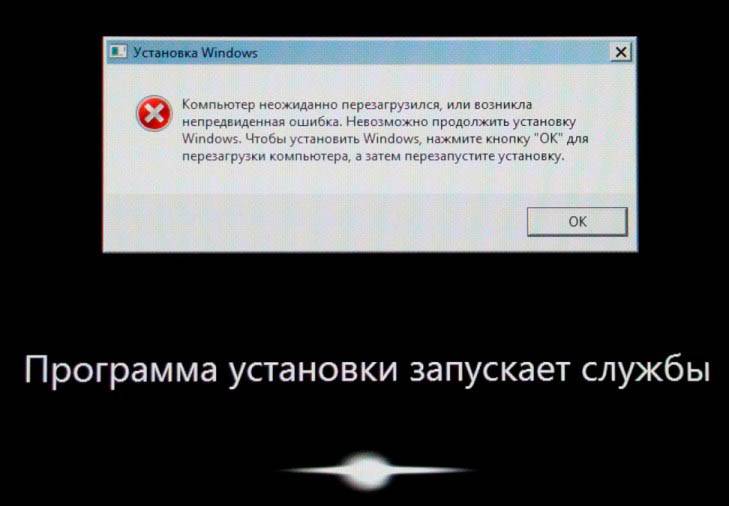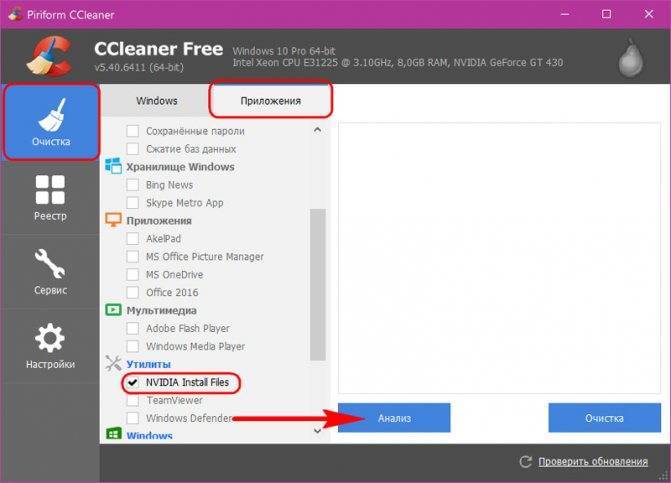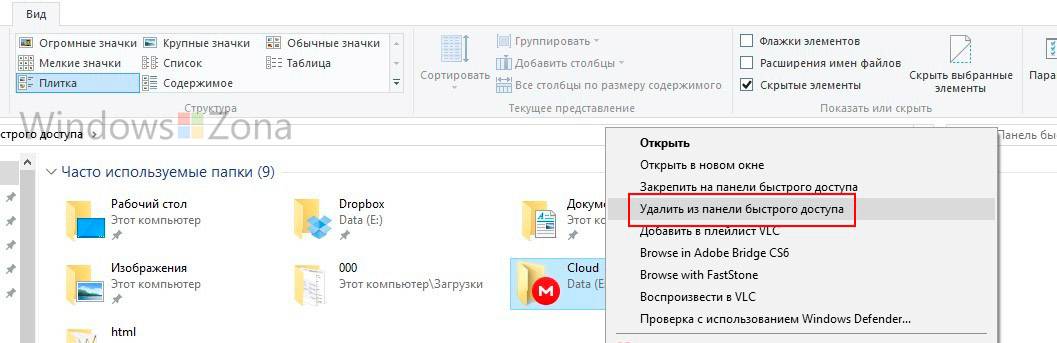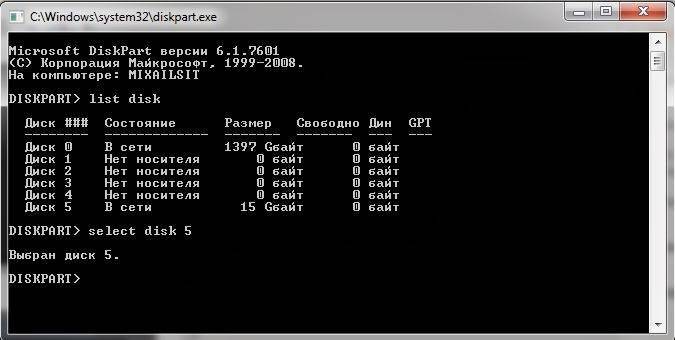Параметры очистки
И начнем эту процедуру с раздела «Стандартная чистка» в левом меню утилиты. Он содержит в себе две отдельные вкладки: Windows и Приложения. Первая включает в себя весь системный софт и соответствующие параметры, вторая – сторонние программы.
Примечание: Если вы неопытный пользователь советуем ничего не трогать. Оставить все включённые пункты по умолчанию и производить анализ и очистку системы от мусора с такими настройками как есть.
Если же вы хотите поэкспериментировать или вам нужна более тщательная очистка, то дальнейшая информация будет вам полезна. Начнем, пожалуй, со вкладки Windows.
Вкладка Windows
Блоки Microsoft Edge и Internet Explorer стоит пропустить, поскольку эти браузеры никто не использует. Никакие параметры в них не изменяйте. Аналогичным образом мы поступаем и с блоком «Проводник Windows» – оставьте его в изначальном виде.
Остановимся на блоке «Система» более детально:
- Очистка Корзины – эту процедуру имеет смысл выполнять вручную, чтобы ненароком не удалить важные данные. Так что оставляем опцию отключенной.
- Временные файлы – собственно говоря, по названию все понятно. Это мусорные данные, потому активируем этот пункт.
- Буфер обмена – он очищается самостоятельно, когда вы что-то копируете или перезагружаете ПК.
- Дампы памяти – эти данные необходимы, не трогаем.
- Фрагменты файлов CHKDSK – тоже не включаем.
- Файлы журналов и отчет об ошибках – можно чистить.
- Кэш DNS – рекомендуется не трогать.
- Ярлыки в меню «Пуск» и на рабочем столе – лучше удалять вручную.
Оптимальные параметры для блока «Система» выглядят следующим образом:
А в блоке «Дополнительно» имеет смысл включить только одну опцию – Старые Prefetch-данные.
Теперь переходим ко вкладке «Приложения».
Вкладка «Приложения»
Здесь вам нужно найти раздел, где указан используемый браузер и деактивировать все пункты, кроме «Интернет-кэш». Например, в случае с Google Chrome это будет выглядеть так:
Теперь можно приступать к стиранию лишних данных. Для этого кликаем сначала на кнопку «Анализ», а когда процедура проверки закончится – на «Очистка».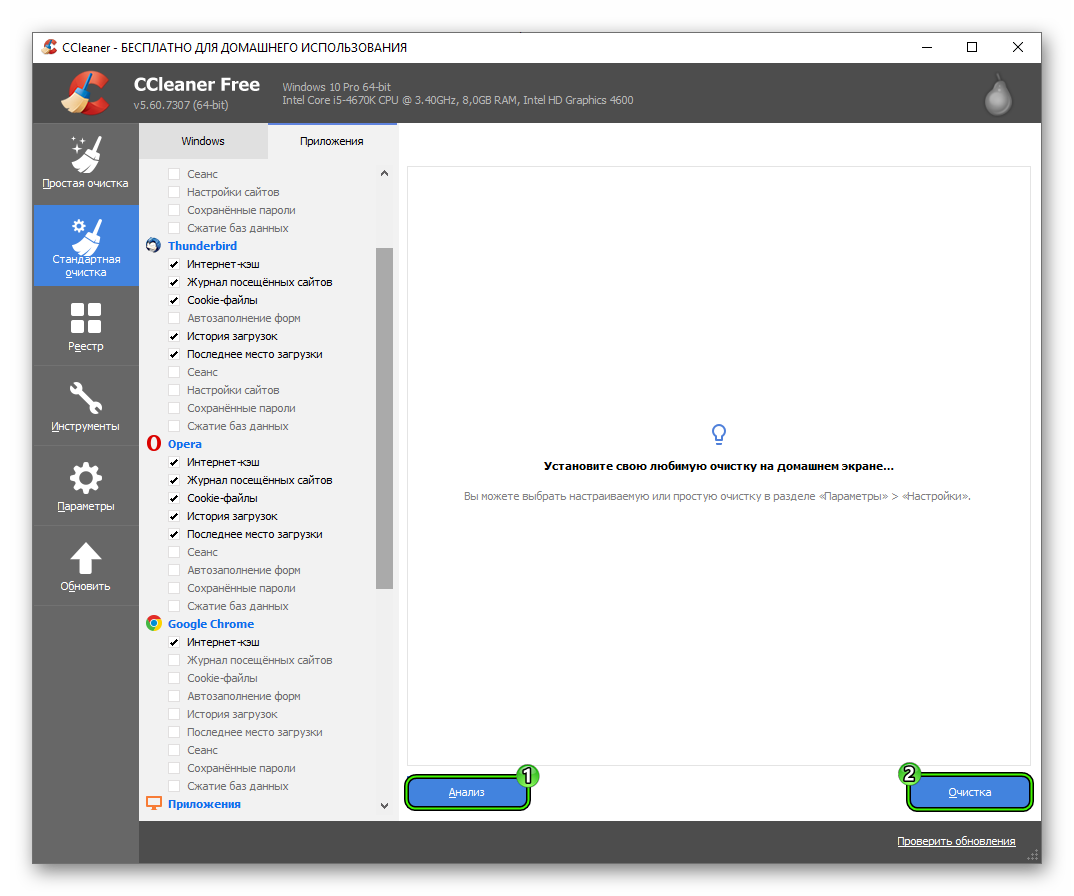
Если утилита будет ругаться на какие-либо программы, то самостоятельно закройте их и подтвердите выполнение чистки.
Настройки программы
Основное назначение приложения – очистка ПК от мусора. Поэтому настройка ccleaner для правильной чистки производится исключительно под индивидуальные запросы. Каждый пользователь самостоятельно должен определить, что программа должна подчистить, а к чему не должна прикасаться вовсе.
Раздел «Настройки» – редко посещается юзерами
Однако, это не отменяет его важности и полезности. Ниже приведены наиболее важные подразделы
Настройки
Первый подраздел содержит:
- Очистка ПК при запуске.
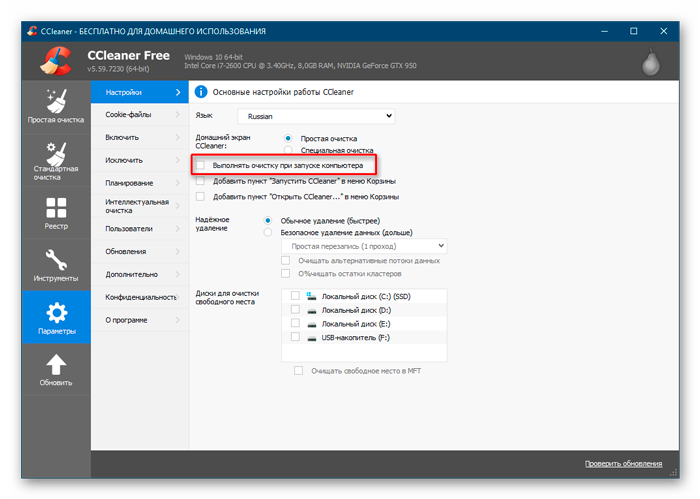
Специалисты не рекомендуют устанавливать эту функцию. Персональный компьютер не стоит перегружать ежедневными чистками в автоматическом режиме.
- Автоматически проверять обновления CCleaner.
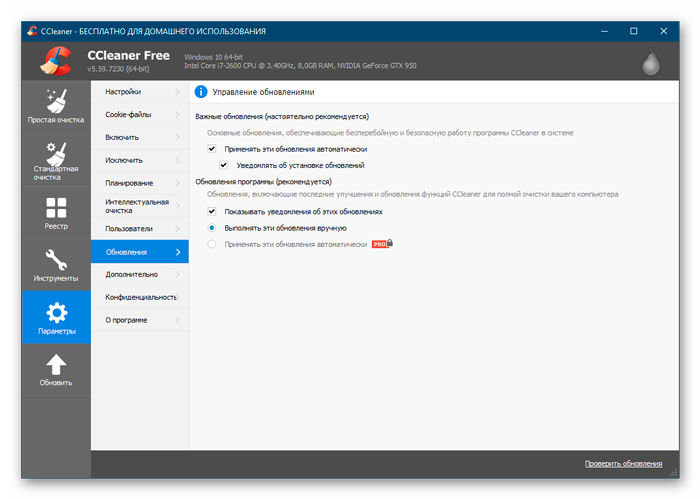
Также рекомендуется снять галочку. Нет необходимости в регулярном поиске обновлений и, как следствие, сжигании лишних ресурсов. Обновление можно будет провести вручную, в случае необходимости. Да и не факт, что новая версия будет более удобной, чем уже привычная пользователю.
- Режим очистки.
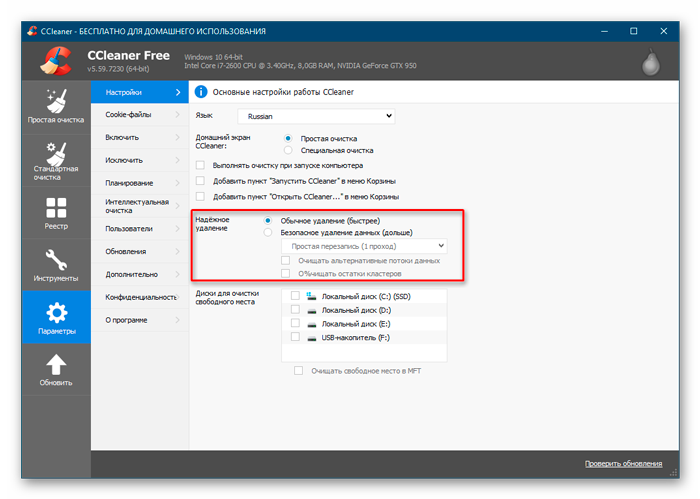
Есть возможность абсолютного удаления файлов в процессе очистки. Эта функция не актуальна для большинства пользователей.
Cookie-файлы
Этот подраздел совершенно необходим для активных пользователей интернета. Настройка его позволит оптимизировать работу. Ведь по умолчанию программа удаляет все Cookie. А это зачастую неудобно и не целесообразно.
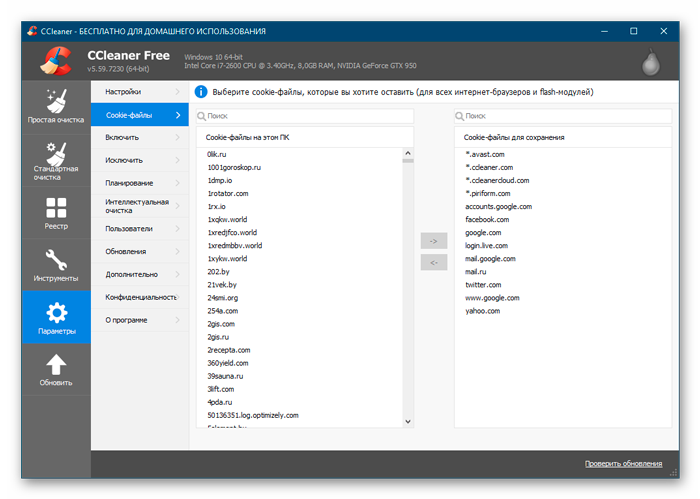
Зайдя в подраздел «Cookie-файлы», юзеру станет доступным перечень адресов сайтов с сохранёнными в системе куки-файлами. Без внесения изменений они все будут удалены. Для корректировки нужно нажать на список правой кнопкой мыши и выбрать пункт «Интеллектуальное сканирование».
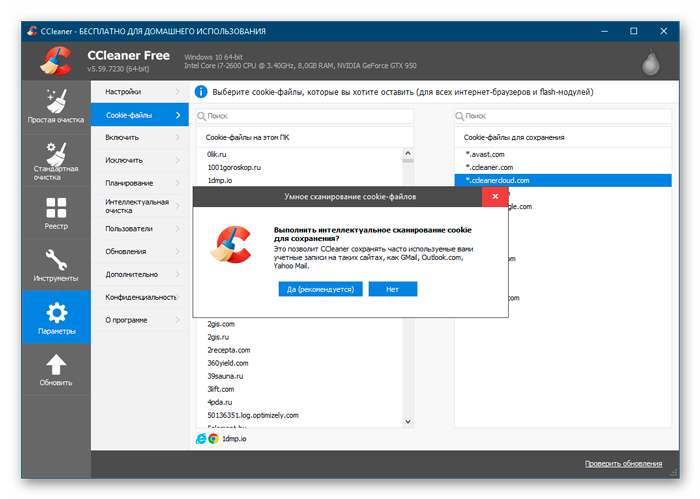
В этом случае приложение самостоятельно произведёт отбор известных и надёжных сайтов, cookie которых удалять не обязательно, и переместит их в правый список. К нему можно самостоятельно добавить важные пользователю сайты. Например, если нет желания постоянно вводить пароли при посещении социальных сетей, то необходимо их найти в списке слева, и самостоятельно переместить в список справа. Это применимо ко всем сайтам, которые часто используются и требуют авторизации при посещении.
Включения
Важная и полезная функция – удаление указанных ненужных файлов или чистка определённых пользователем папок.
Для добавления файлов, которые необходимо чистить, в подразделе «Включить» необходимо указать эти файлы. Для примера, если нужно, чтобы CCleaner постоянно удалял любые файлы из определённой папки на указанном локальном диске компьютера, то следует нажать кнопку «Добавить» и указать эту папку.
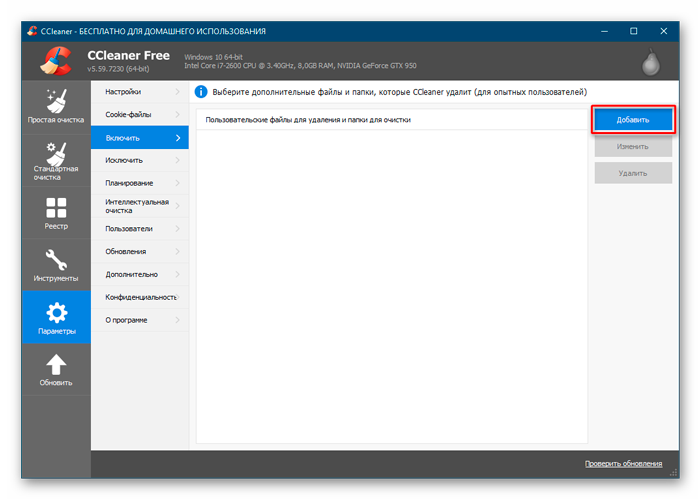
После этого стоит посетить пункт «Очистка», выбрать вкладку Windows и в подразделе «Дополнительно» отметить галочкой пункт «Настраиваемые файлы и папки». Это позволит программе безвозвратно удалять секретные файлы.
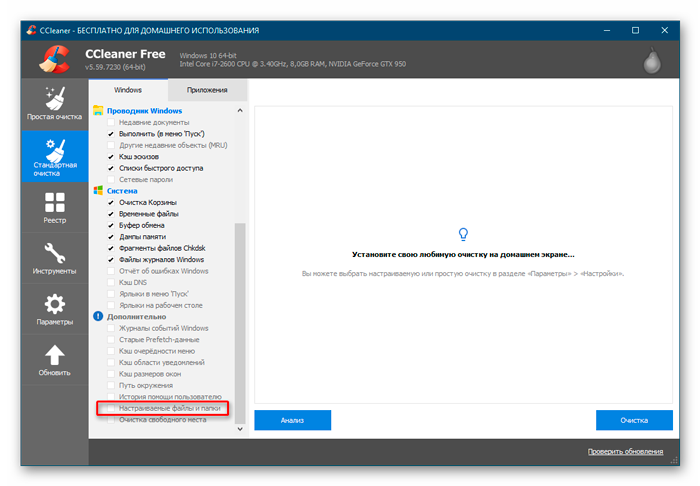
Исключения
Подраздел, назначение которого противоположно, по сути, предыдущему. Т. е. есть возможность выделения папок и файлов, которые не нужно чистить и удалять при запуске CCleaner. Эта функция полезна, чтобы обезопасить папки, предназначенные для работы пользователя или системы в целом. Это могут быть документы, презентации, программы, утилиты.
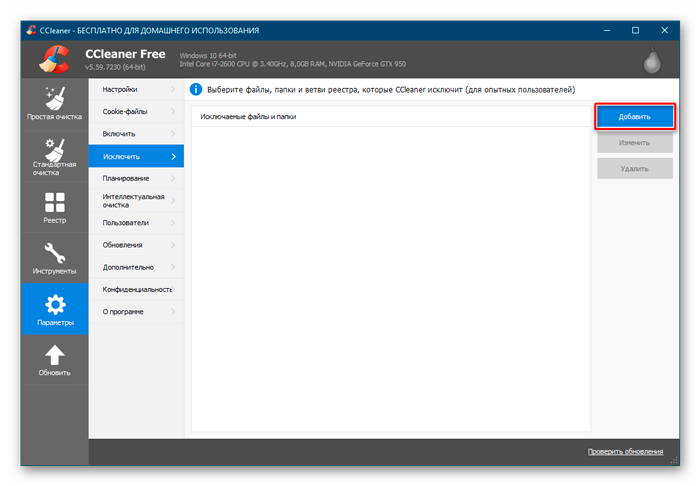
Аналогично предыдущему подразделу, необходимо выделить и добавить «важные» файлы и папки, удаление которых не желательно.
Слежение
В программе присутствуют функции слежения и активного мониторинга. Их назначение – оповестить пользователя о необходимости очистки. По мнению большинства специалистов их можно безболезненно для работоспособности отключить. Ведь приложение будет функционировать в фоновом режиме, постоянно собирая информацию и расходуя ресурс ПК, для оповещения о накоплении некоторого количества мегабайт, которые следует очистить.
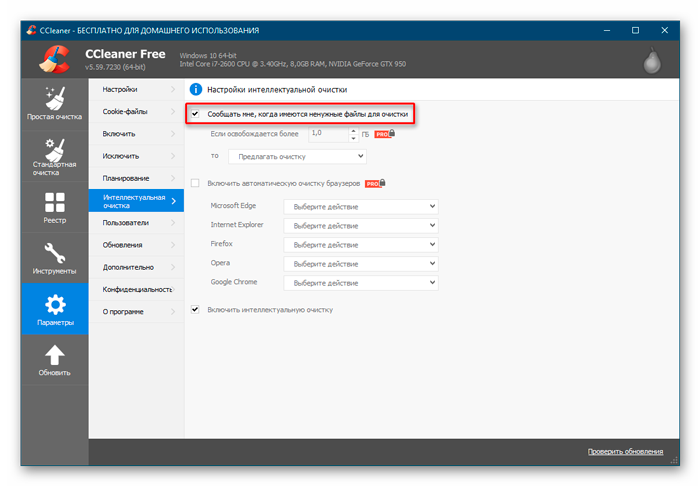
Выше было отмечено, что в регулярных чистках нет необходимости. И, в случае критической нехватки свободного места системном диске, лучше поискать файлы, которые занимают много места и не поддаются очистке CCleaner. Это могут быть скачанные недавно видеофайлы или установленная случайно не на тот диск игра.
Настройка программы CCleaner
Итак, для начала разберёмся с базовыми настройками программы, которые находятся в меню “Настройки
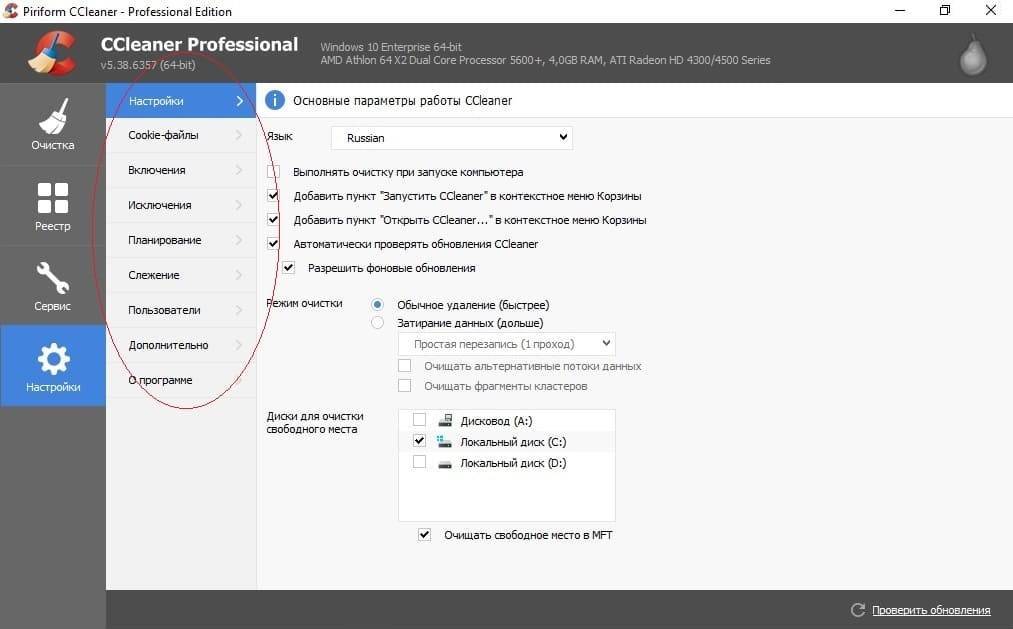
В первой вкладке вы можете управлять основными функциями программы. Здесь вы можете настроить автоочистку при запуске компьютера, управлять контекстными меню, а ещё настраивать обновления. Помимо этого, вы можете выбрать способ очистки, а ещё выбирать те диски, на которых программа будет проводить сканирование и очистку файлов.
- Вкладка “Cookie файлы» хранит все куки сайтов из всех браузеров. Вы можете просмотреть каждый из них и оперировать ими, кликнув по ним правой кнопкой мыши. Вообще, удаляются они путём регулярной очистки. Здесь вы просто сможете оценить сколько их у вас собралось и нужна ли их очистка.
- «Включения и Исключения». Здесь вы можете вручную настроить те папки, в которых будет вестись, или, наоборот, не вестись сканирование и удаление файлов. По умолчанию здесь ничего не стоит, а данная настройка рекомендуется лишь для опытных пользователей. И лучше не пользоваться это функций, если не знаете к чему приведёт удаление файлов в той или иной папке.
- «Планирование». Даёт возможность настройки расписания для проведения периодических очисток. Можно очень тонко настраивать периоды автоматического сканирования, автозапуска программы и.т.д.
- Функция “Слежение» позволяет программе автоматически вести мониторинг системы. Отслеживание ведётся в реальном времени и предлагает совершить очистку, если указанные параметр достигнет заданного значения. Это касается как системных файлов, так и всех браузеров, которые у вас установлены.
- «Пользователи». Настройка доступа для всех пользователей компьютера.
- «Дополнительно». В основном вспомогательные и не очень важные настройки. Большинство из них связано с закрытием и открытием программы при определённых условиях. Другие же предназначены для автоматического удаление временных файлов из корзины, папки «Temp». А ещё есть кнопка для возвращения стандартных настроек программы.
- Последняя вкладка “О программе» показывает все основные сведения. Версию CCleaner, различные вспомогательные ссылки и.т.д.
Настройка очистки в CCleaner
Что касается настройки параметров очистки, то изначально в программе установлен наиболее оптимальный и безопасный вариант. Однако, если вы опытный пользователь, то сможете подогнать настройки под себя.
В этом меню есть две вкладки. Одна из них предназначена для стандартных системных файлов и приложений. Ещё, сюда обязательно включен стандартный браузер для вашей ОС. Если вы неопытный пользователь, то лучше не изменять настройки, которые касаются раздела “Система», “Прочее» и “Проводник Windows»
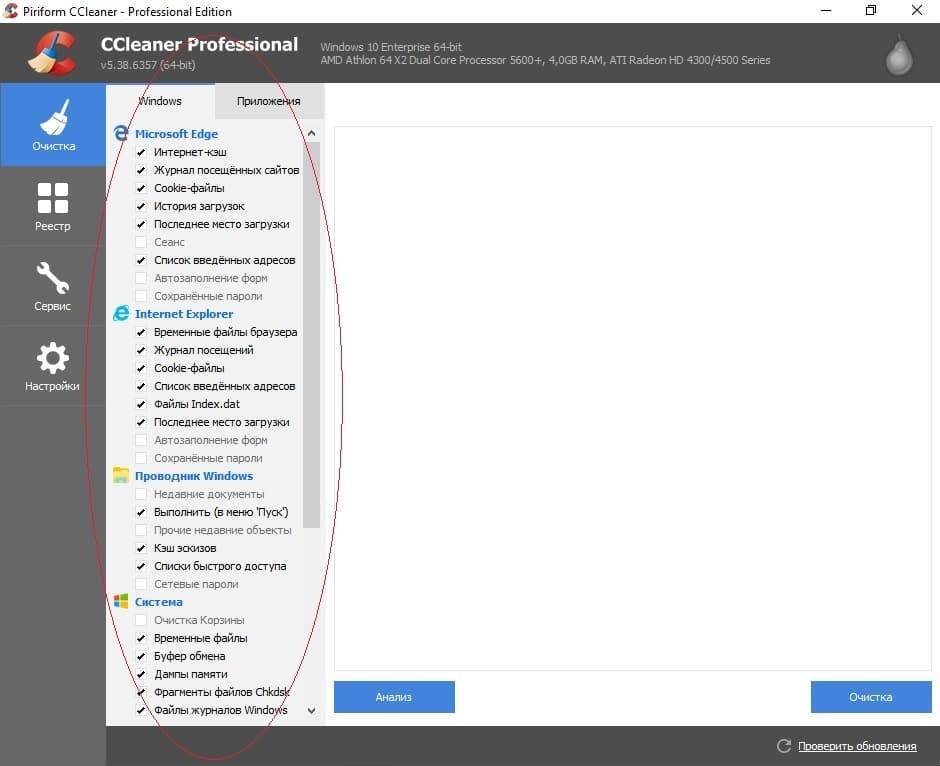
Что касается браузеров и приложений – то здесь у вас точно не возникнет проблем. Лучше всего будет выбрать максимальное число приложений, поскольку так вы охватите больше всего мусора, которыми они засорены. Это поможет освободить лишнее место и ускорить работу как этих приложений, так и самого компьютера в целом.
Настройка очистки реестра в CCleaner
Если же говорить о очистке реестра, то настройки здесь ещё проще. На самом деле, лучше выбрать все пункты, поскольку программа проверяет именно ошибки в нём. А чем больше охват, тем больше ошибок исправит программа
Да и ничего важного ССклинер у вас не удалит, поэтому лучше всего настроить здесь всё именно так
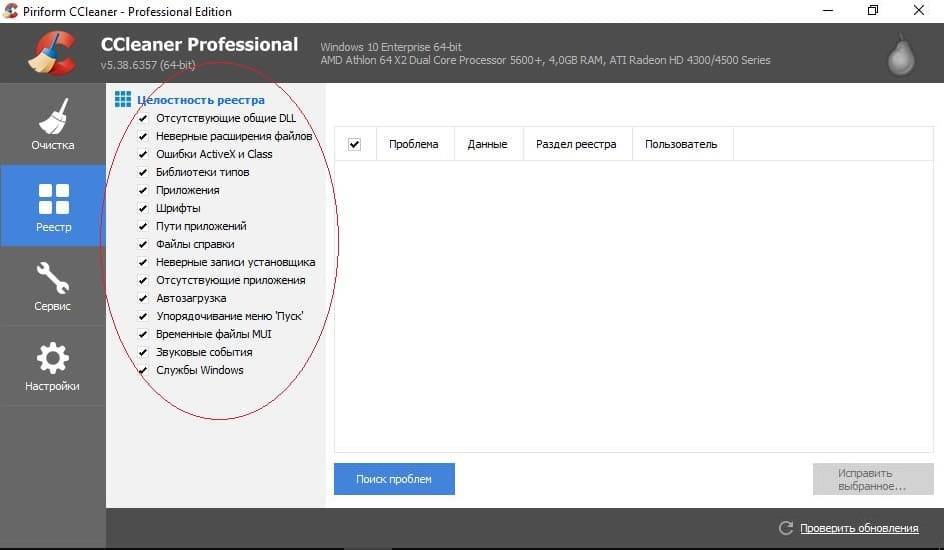
Как вы видите, возможностей настройки CCleaner просто множество. Любой, даже самый искушённый пользователь сможет настроить его под себя и пользоваться им с удобством.
Надеюсь, что данная статья была вам полезна и теперь вы знаете, как правильно настроить очистку CCleaner.
Не запускается CCleaner: что виновато и что делать?
- Самая часто встречающаяся причина – запуск блокируется каким-нибудь вредоносным приложением. Любой вирус будет отчаянно сопротивляться, если его попробовать удалить. Только вот специализированные антивирусные программы легко подавляют подобное сопротивление, а Ccleaner, хотя и способен удалить в отдельных случаях вредоносное ПО, сопротивлению все-таки не обучен. Вот и блокирует его вирус.
- Решение: загрузить версию CCleaner Portable. Она не требует установки на жесткий диск и загружается со съемного USB-накопителя. Также нужно обязательно обновить антивирусные базы и просканировать всю систему.
- Как ни глупо это звучит, но можно просто попробовать перезагрузить компьютер. Порой ото многих проблем спасает именно перезагрузка. Также можно проверить, не висит ли в процессах CCleaner. Если попробовать «убить» его из Диспетчера задач, то вполне возможно, что Ccleaner запустится. Если же процесс не удается закрыть – нужно опять же – перезагрузиться.
- Возможно, что Ccleaner был настроен на запуск в свернутом режиме. Если это так, то стоит поискать значок Ccleaner в системном трее и запустить его уже оттуда.
- Также возможно, что по каким-то причинам были повреждены файлы программы. Это может случиться, например, в результате вирусной атаки. Следует полностью деинсталлировать CCleaner, включая все его папки и файлы и скачать самую последнюю версию с официального сайта. В более, чем половине случаев, это помогало. Само же удаление программы проводить штатными средствами не рекомендуется. Можно использовать специальную утилиту, например, Revo Uninstaller, запустив его в расширенном режиме.
- Причиной того, что CCleaner не запускается на Windows 7, может стать несовместимость версии с операционной системой.
- В редких случаях на Рабочем столе может быть «битый» ярлык программы. Нужно через меню Пуск выйти на место расположения самой программы и создать ярлык из контекстного меню, затем поместить его на Рабочий стол. Старый ярлык, само собой, при этом нужно удалить.
- Также был замечен следующий способ решения проблемы. Нужно переименовать корневую папку программы на «CCleaner 1». Без кавычек, разумеется.
Решение первое: скачать последнюю версию с официального сайта или просто обновить CCleaner. Решение второе: щелкнуть правой кнопкой мыши на значке программы, выбрать вкладку «Свойства» — «Совместимость» и установить флажок на «Запустить программу в режиме совместимости с». Из выпадающего меню выбрать нужную версию Windows или перепробовать их все.
В общем, если не запускается CCleaner, паниковать ни в коем случае не стоит. В крайнем случае, всегда можно обратиться на каком-нибудь форуме за помощью. Почти всегда форумчане идут навстречу в подобных ситуациях – и проблема будет быстро решена.
Использование
Мобильный клиент клинера для Андроид предлагает своим пользователям четыре основных функции: просмотр сведений об устройстве, анализ памяти, работу с приложениями, а также непосредственно чистку.
Чтобы вызвать меню приложения, нажмите на кнопку с тремя параллельными линиями.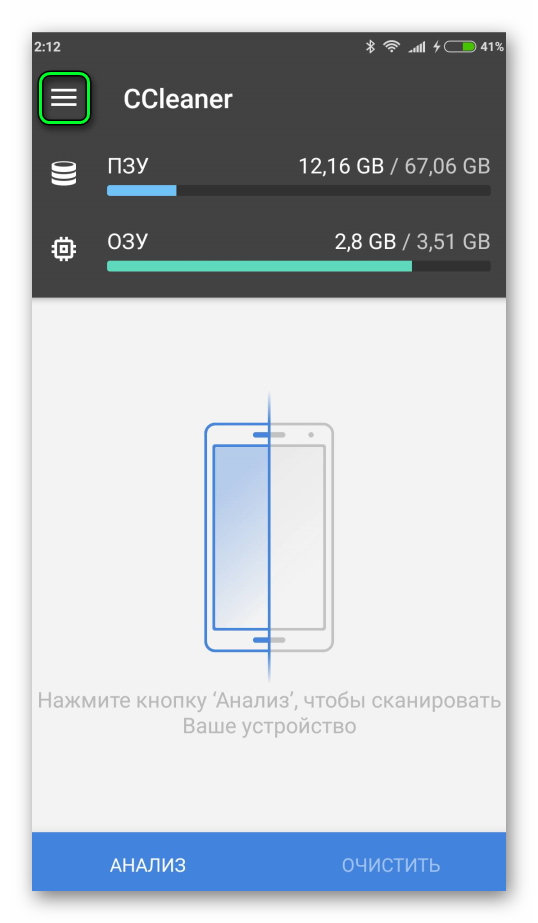 Оттуда можно вызвать любой инструмент. Рассмотрим упомянутые возможности более детально.
Оттуда можно вызвать любой инструмент. Рассмотрим упомянутые возможности более детально.
Сведения об устройстве
Чтобы просмотреть сведения об устройстве, перейдите в раздел «Системная информация»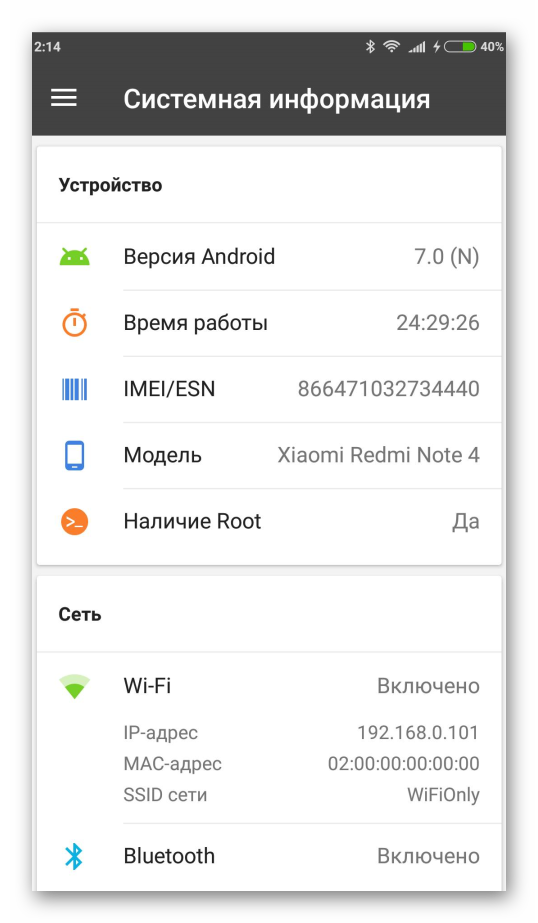 Здесь вы можете посмотреть информацию о прошивке, модель гаджета и сопутствующие данные. В самом низу отображается загрузка постоянной и временной памяти, состояние батареи и процессора. Здесь же получится узнать информацию о беспроводных подключениях.
Здесь вы можете посмотреть информацию о прошивке, модель гаджета и сопутствующие данные. В самом низу отображается загрузка постоянной и временной памяти, состояние батареи и процессора. Здесь же получится узнать информацию о беспроводных подключениях.
Анализ памяти
Чтобы просмотреть состояние памяти, войдите из меню в «Анализатор хранилища».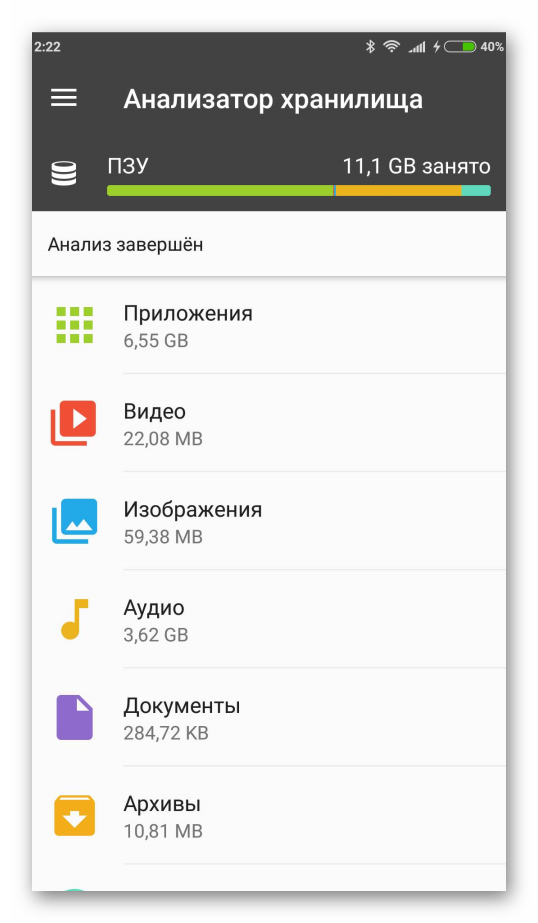 Сиклинер сначала просканирует ваш гаджет, а затем отобразит нужную информацию. Загруженность памяти разделена на ряд категорий. Если у вас Pro версия приложения, то нужный тип данных можно в три действия удалить. Для бесплатного клиента такая возможность закрыта.
Сиклинер сначала просканирует ваш гаджет, а затем отобразит нужную информацию. Загруженность памяти разделена на ряд категорий. Если у вас Pro версия приложения, то нужный тип данных можно в три действия удалить. Для бесплатного клиента такая возможность закрыта.
Работа с приложениями
Данная функция вызывается из меню «Менеджер приложений».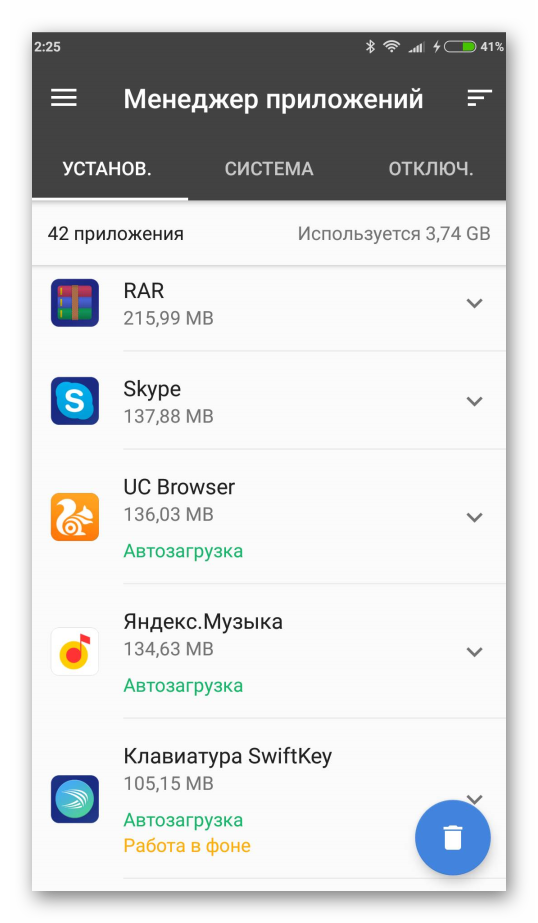 Все элементы поделены на три группы: установленные, системные и отключенные. Их сортировка возможна по именам, а также по занимаемой памяти.
Все элементы поделены на три группы: установленные, системные и отключенные. Их сортировка возможна по именам, а также по занимаемой памяти.
Сиклинер удобен тем, что с его помощью получится быстро удалить множество приложений. Нажмите на иконку корзинки, выберите нужные элементы и активируйте процедуру деинсталляции.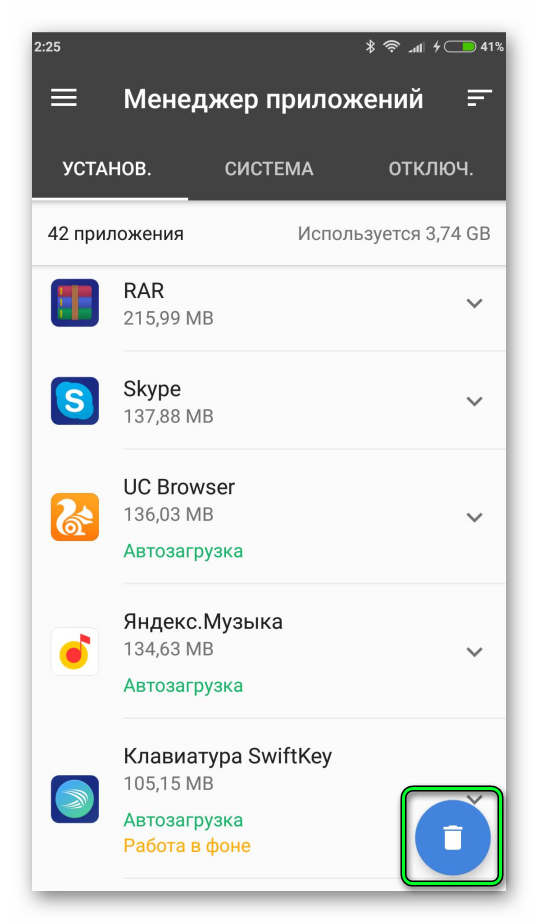 Вместо нее есть еще функция «Отключить».
Вместо нее есть еще функция «Отключить».
Чистка
Остается только главная функция CCleaner — чистка. Чтобы ее открыть, войдите в «Очистка кэша…». Для проверки устройства, нажмите «Анализ».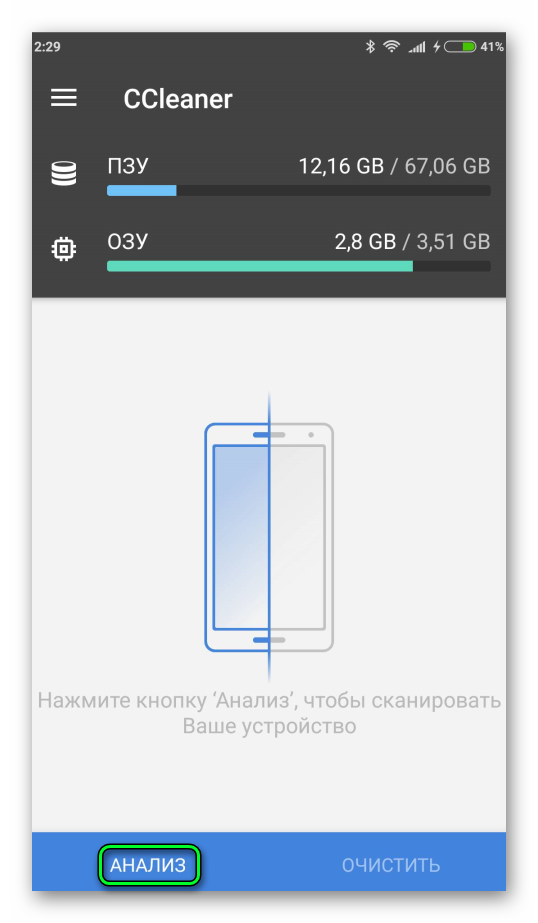 Затем выделите те пункты, которые подлежат удалению и тапните по кнопке «Очистить». Будьте готовы к тому, что стирание может занять больше пяти минут времени.
Затем выделите те пункты, которые подлежат удалению и тапните по кнопке «Очистить». Будьте готовы к тому, что стирание может занять больше пяти минут времени.
Скачать CCleaner в Play Market Скачать CCleaner APK файл
Настройка автозагрузки
С помощью это функции можно прекратить (или, наоборот, включить) автоматическую загрузку определенных программ при старте Windows. Бывает, что при автозагрузке в память попадают ненужные (или не очень нужные) программы, которые создают лишнюю нагрузку на систему. Особенно это заметно в ноутбуках. Производитель часто комплектует ноутбуки с Windows многочисленными “фирменными” приложениями, условно-бесплатными (рекламными) версиями программ, и так далее. Отключив их автоматическую загрузку, можно повысить быстродействие компьютера.
- Выбираем “Сервис” — “Автозагрузка”.
- Указываем нужный программный компонент и щелкаем по кнопке “Выключить”.
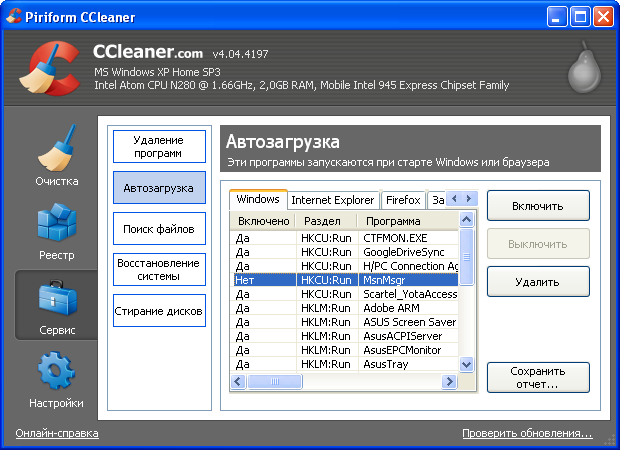
Если нужно, наоборот, восстановить ранее отключенный элемент автозагрузки, воспользуемся кнопкой “Включить”. Кнопка “Удалить” служит для того, чтобы вообще убрать программу из автозагрузки (но не удалить саму программу). Лучше действовать аккуратно. Оплошность может стать причиной нестабильности системы, ошибок при загрузке, потери времени на восстановление Windows.
Обзор возможностей утилиты
Первая функция СиКлинер – это «Простая очистка». Чтобы выполнить проверку ПК, следует нажать на кнопку «Анализ».
| Рекомендуем!InstallPack | Стандартный установщик | |
|---|---|---|
| Официальный дистрибутив CCleaner | ||
| Тихая установка без диалоговых окон | ||
| Рекомендации по установке необходимых программ | ||
| Пакетная установка нескольких программ |
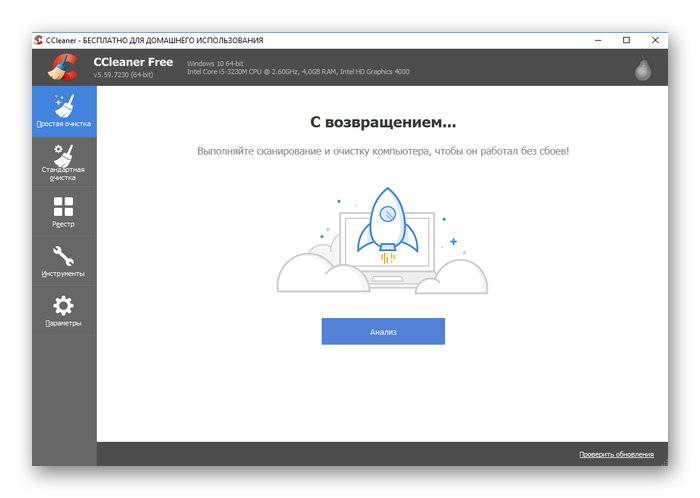
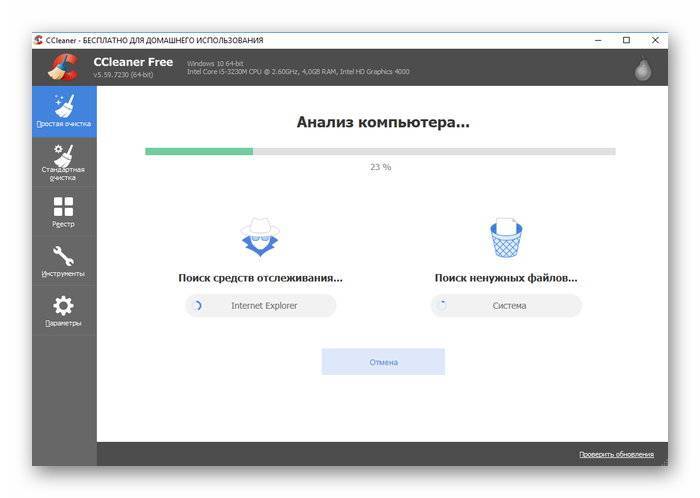
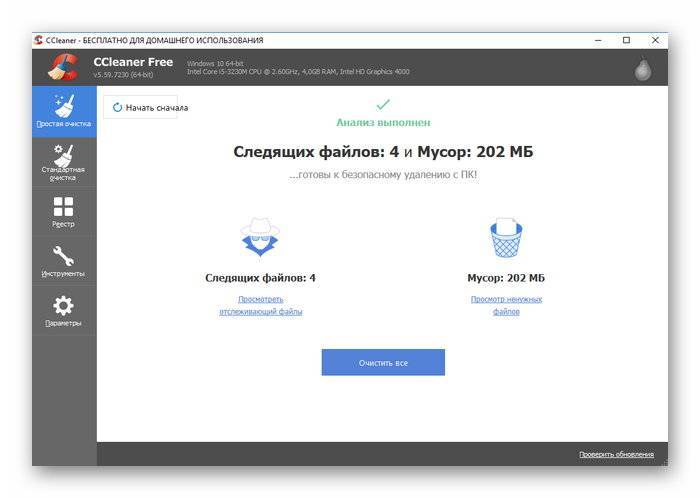
Следующий инструмент – «Стандартная очистка» — предназначен для более опытных юзеров. Он состоит из двух подразделов – «Windows» и «Приложения». Здесь необходимо отметить, какие компоненты системы и приложения нужно очистить. Кнопка «Анализ» запускает процесс, а «Очистка» после его завершения – удаляет обнаруженный системный мусор.
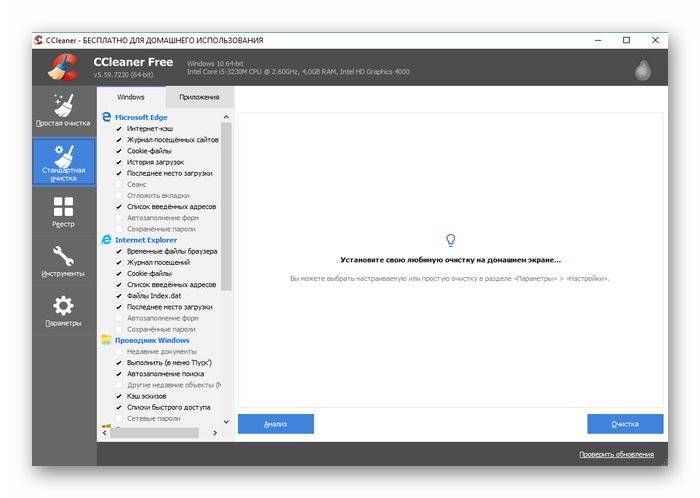
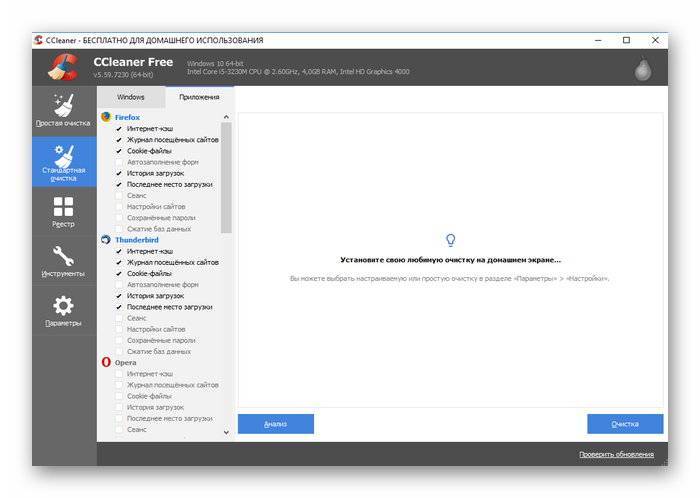
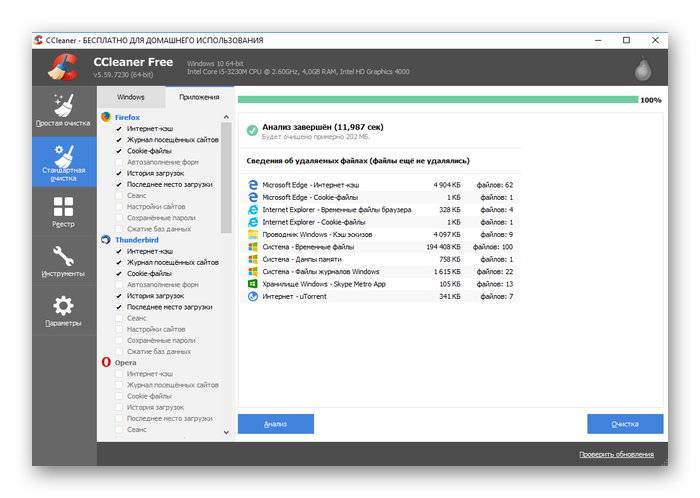
Блок «Реестр» позволяет проверить реестр на наличие ошибок и устранить их при необходимости. Его подробное описание изложено в соответствующей статье.
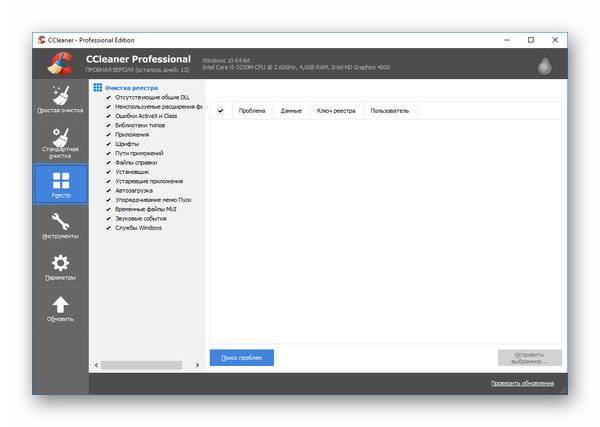
Во вкладке «Инструменты» представлен целый ряд дополнительных функций, которые предлагает программа.
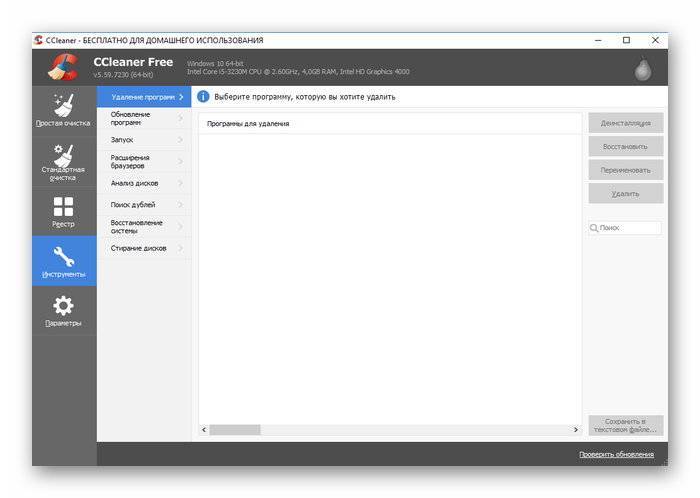
Опция «Удаление программ» предназначена для удаления с компьютера неиспользуемого ПО. Нужно выбрать ненужное приложение, выделить его, а затем выбрать команду «Деинсталляция» в столбце справа или в контекстном меню.
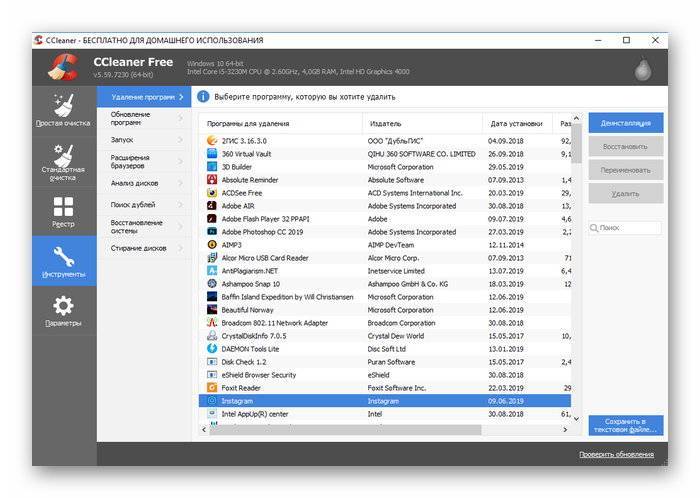
Блок «Обновление программ» работает в платной версии приложения. Он самостоятельно ищет в Сети новые версии ПО, установленного на компьютер и предлагает установить их при обнаружении.
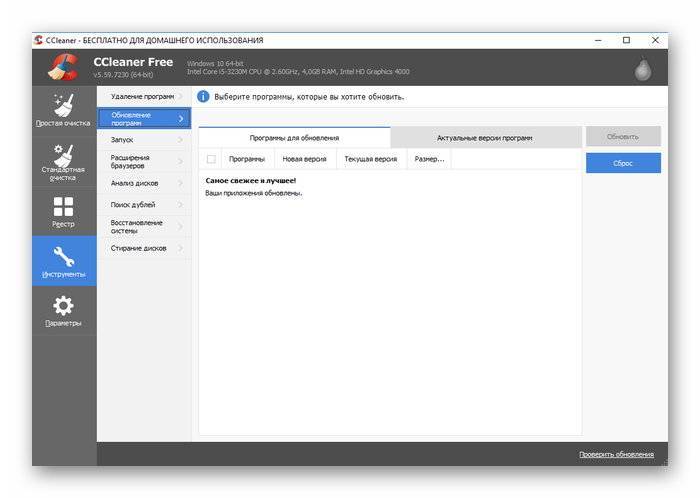
Раздел «Запуск» предназначен для работы с автозагрузкой. Здесь представлены установленные пользователем программы и системные службы, запускающиеся вместе со стартом ОС, а также можно включить или отключить опции, прописывающиеся в контекстном меню и запланированные задачи.
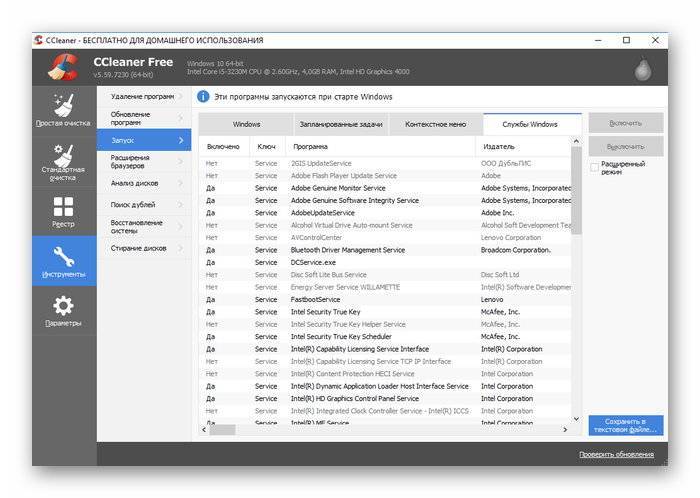
Во вкладке «Расширения браузеров» можно посмотреть, какие расширения установлены в используемом веб-обозревателе и запускаются при его старте, тем самым увеличивая время загрузки приложения. Лишние компоненты можно отключить или удалить.
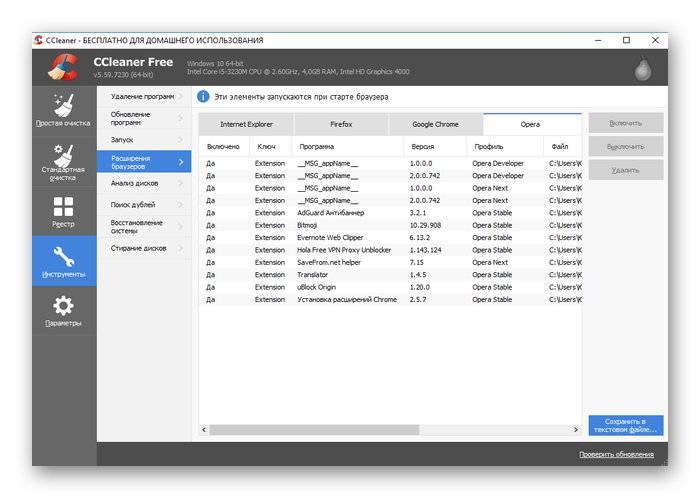
«Анализ дисков» позволяет выполнить анализ логических разделов жёсткого диска, определить объём свободной и занятой памяти, а также рассчитать, какими типами файлов заполнено загруженное пространство.
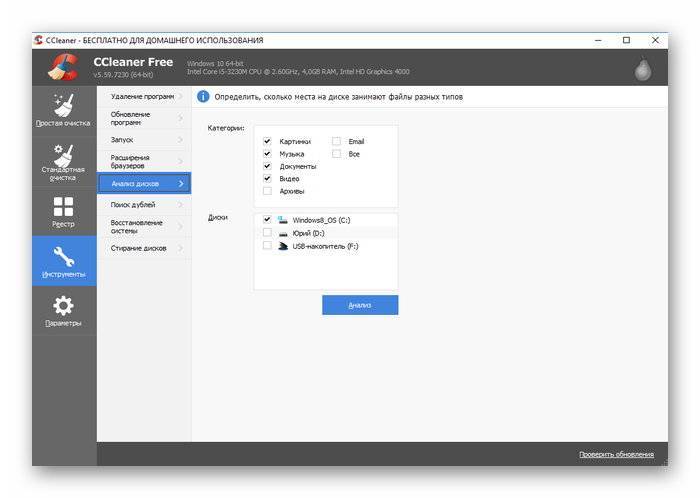
Вкладка «Поиск дублей» позволяет найти на компьютере одинаковые файлы по нескольким критериям и удалить их, чтобы освободить пространство на устройстве. Подробно процесс описан в соответствующей статье.
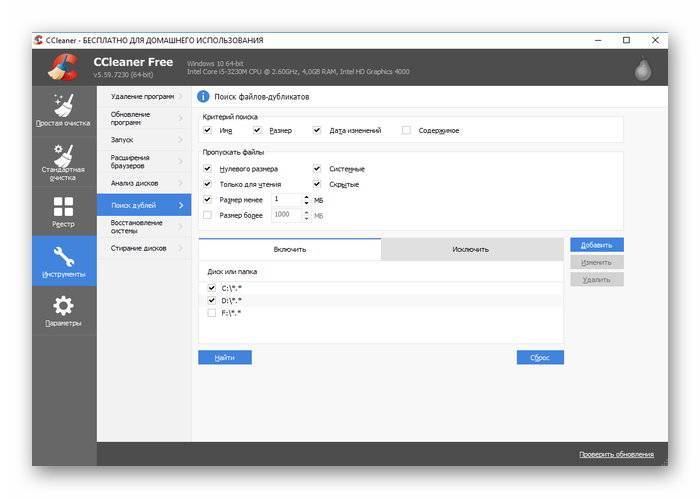
Блок «Восстановление системы» выводит информацию о всех точках восстановления системы и позволяет удалить устаревшие.
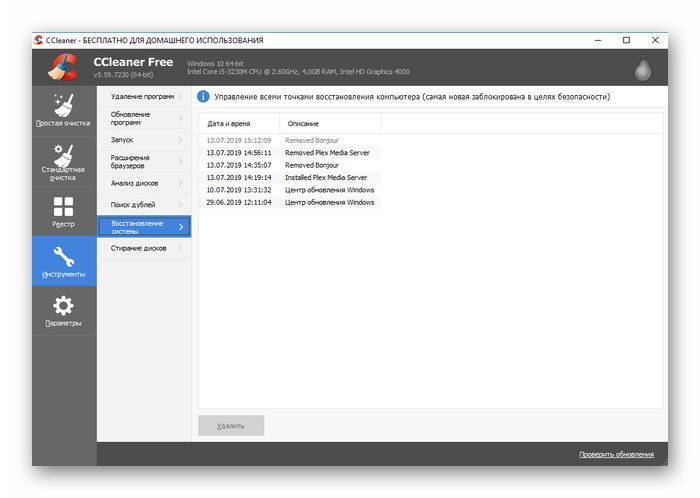
Инструмент «Стирание дисков» позволяет надёжно стереть файлы или целые разделы винчестера, чтобы тщательно удалить конфиденциальную информацию и избежать её восстановления.
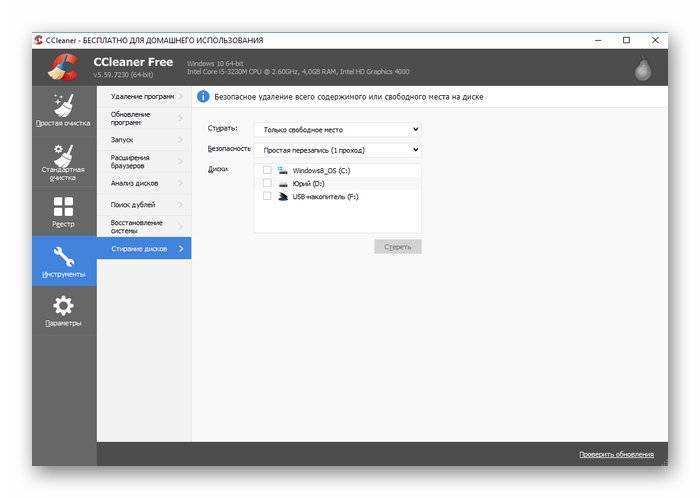
Во вкладке «Параметры» пользователь может настроить, как пользоваться CCleaner для Windows. В блоке «Настройки» можно выбрать язык, установить тип очистки в качестве стартового окна приложения, интегрировать утилиту в контекстное меню Корзины, установить выполнение проверки системы при запуске ПК, а также настроить удаление информации и выбрать диски, в которых проводится затирание свободного места.
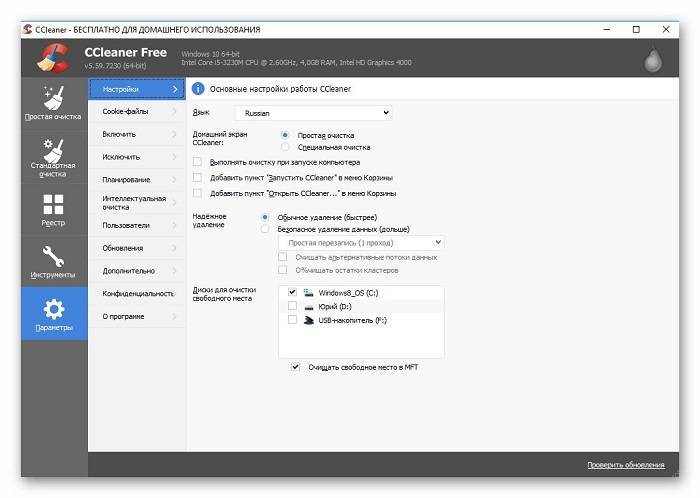
Раздел «Cookie-файлы» позволяет настроить список исключений и выбрать cookie, которые не будут удаляться при старте системы.
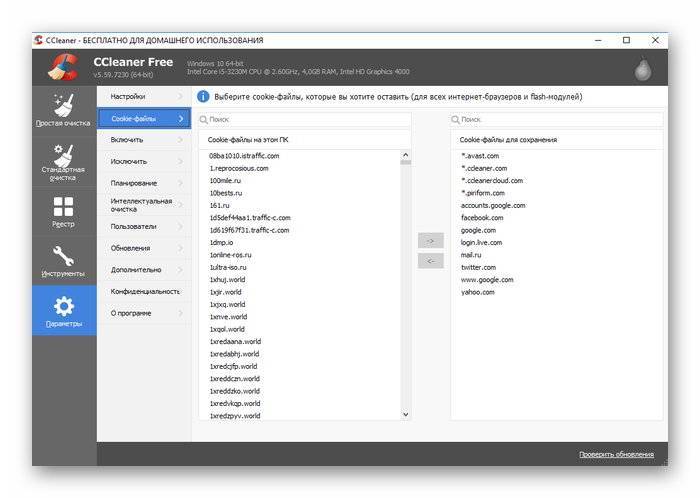
Вкладка «Включить» позволяет выбрать папки, которые будут очищаться при старте утилиты. «Исключить» — те разделы, которые приложение никогда не будет проверять.
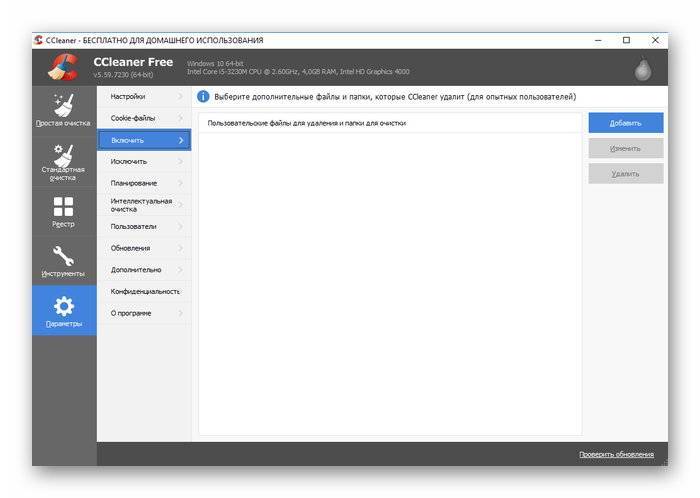
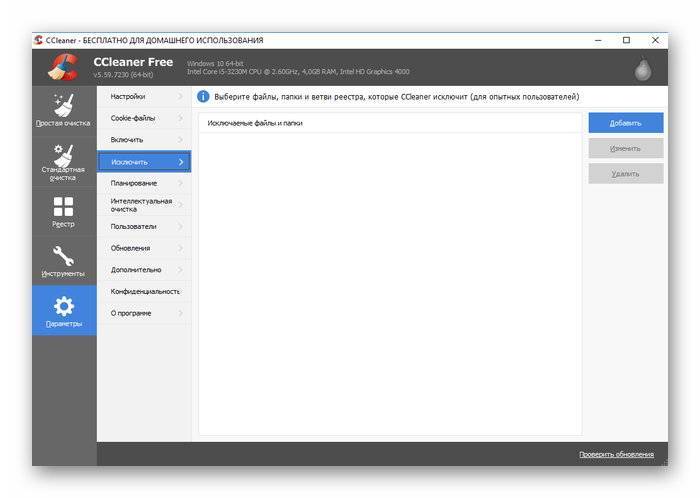
Блок «Планирование» доступен только в платной версии. Здесь можно сформировать расписание работы утилиты.
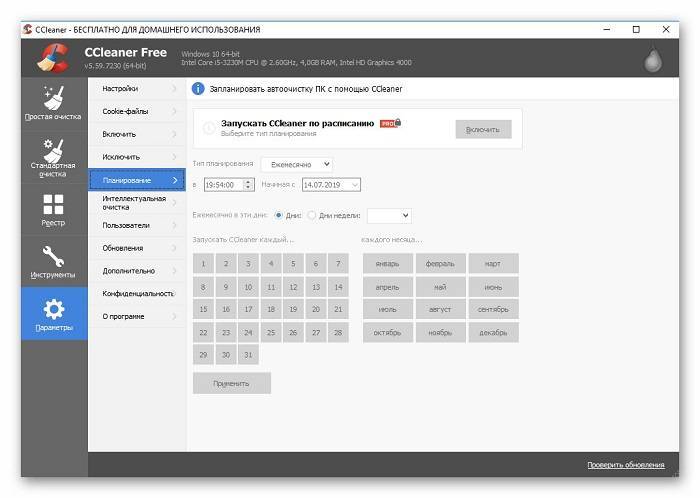
В разделе «Интеллектуальная очистка» назначается запуск утилиты вместе со стартом ОС и постоянная работа в фоне, а также, в платной версии, устанавливается автоматическая очистка браузеров и настраивается оповещение пользователя о том, что размер ненужных файлов достиг определенного предела, а значит, пора выполнить очистку устройства.
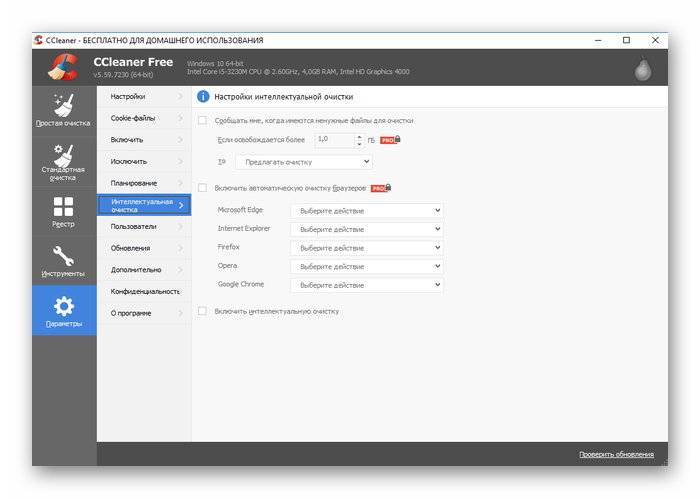
Вкладка «Пользователи» также полноценно работает только в платной версии и помогает установить, на каких учётных записях, созданных на ПК, можно использовать CCleaner.
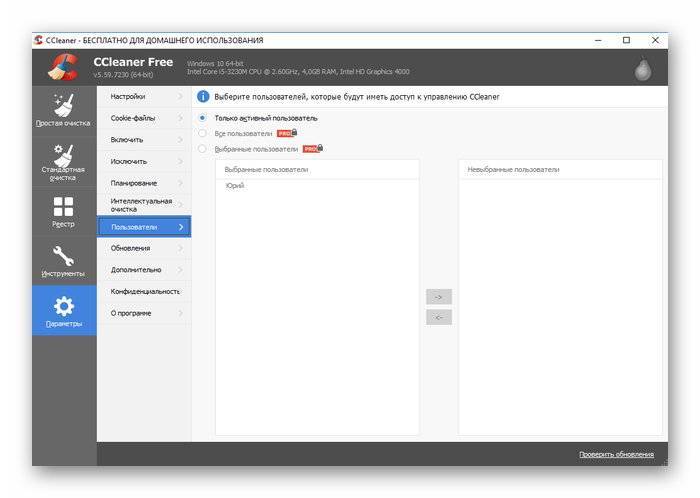
Блок «Обновления» необходим для настройки службы обновления приложения.
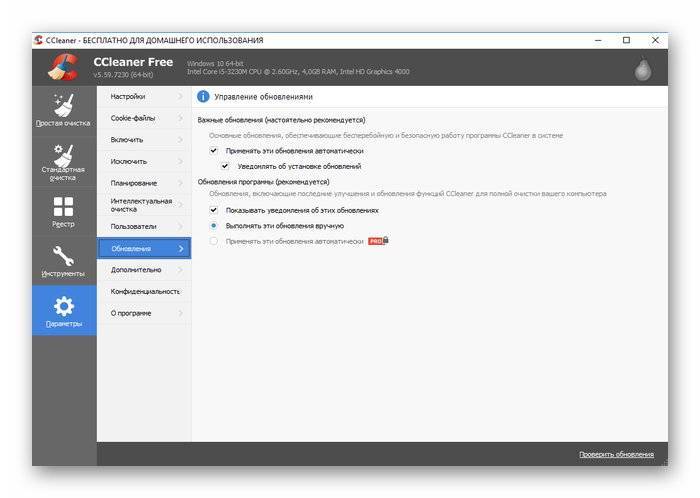
Во вкладке «Дополнительно» можно указать, какие файлы будут удаляться из Корзины и папки «Temp», настроить завершение работы программы или ПК после проведения очистки, назначить сворачивание утилиты в трей или внести другие изменения в её работу.
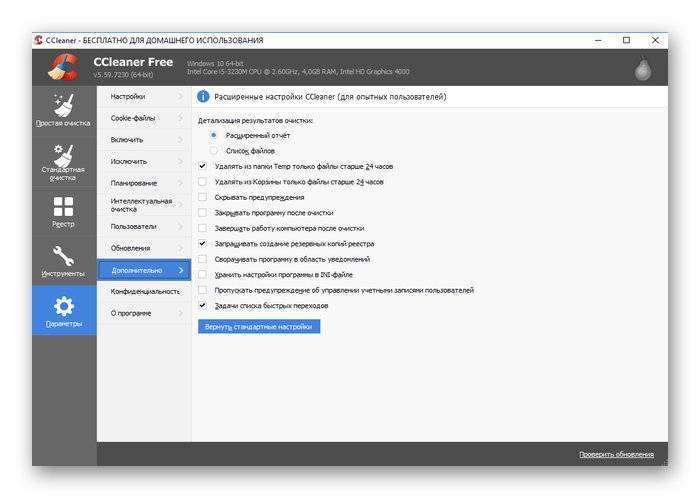
В блоке «Конфиденциальность» пользователь может включить или отключить отправление анонимной статистики на сервера разработчиков с целью улучшения работы СиКлинер.
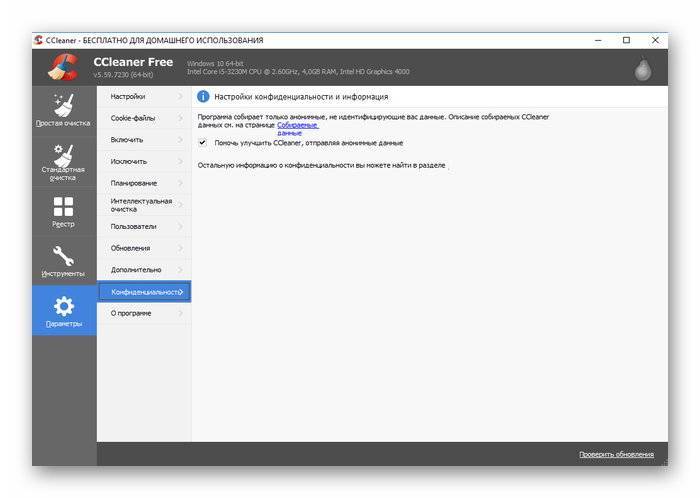
Установка CCleaner
Вы можете установить CCleaner на жесткий диск, чтобы запускать его как многие другие программы (кнопка “Пуск” и т.д.). CCleaner имеет и портативную версию: ее не нужно устанавливать, достаточно распаковать файлы в созданную папку (возможно, на USB-флешке). Функционвльно эти версии не различаются. О портативной версии написано , а сейчас рассмотрим процесс установки CCleaner.
Запускаем установочный файл.
- Вначале нужно выбрать язык. Выбираем “Русский” и нажимаем “Next”.
- CCleaner установит недостающие языковые файлы и покажет то же самое окно мастера установки, но на русском языке. Нажимаем “Далее”.
- Окно с параметрами установки. Можно оставить без изменений. Нажимаем “Установить”.
- Процесс установки завершен. Можем снять галочку с поля “Информация о программе”. Нажимаем “Готово”.
Если в поле “Запустить CCleaner” вы оставили галочку, то CCleaner запустится сразу. Последует окно с предложением выполнить “оптимальный поиск cookie”.

Лучше выбрать “Нет”. Сookies — маленькие файлики с веб-сайтов, которые вы когда-либо посещали, с данными о ваших визитах. Крошечные кусочки приватной информации, которые можно (а с точки зрения безопасности нужно) удалить. ССleaner предлагает автоматически сохранить некоторые куки-файлы. Не будем сейчас с ним соглашаться — оставим себе пространство для маневра.
После установки видим главное окно программы CCleaner:
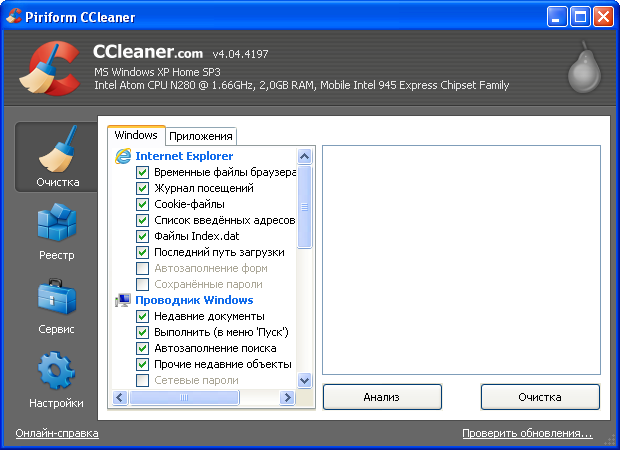
Зачем это нужно
С течением времени на жестком диске компьютера скапливается множество абсолютно не нужного мусора. Это временные и давно не используемые файлы, их дубликаты, не до конца удаленные программы, различные логи и системные данные, ошибки в реестре, отсутствующие записи и многое другое. Все это мало того, что занимает лишнее место, так еще и снижает производительность компьютера. Для очистки операционной системы от всего этого хлама и был создан ccleaner, призванный найти и удалить (исправить) все ненужное, не нарушив при этом стабильности работы.
Для начала, скачайте последнюю версию ccleaner и установите ее на компьютер. Процесс этот стандартный, поэтому вопросов на этом этапе возникнуть не должно.
Первоначальная настройка перед очисткой
Главная и наиболее распространённая функция утилиты CCleaner — это очистка устройства от мусора, очищение кэша и удаление временных, более ненужных системе файлов
Однако следует обратить внимание на то, что приложение может удалить и ту информацию или какой-либо элемент, который вполне может ещё пригодиться. Именно поэтому рекомендуется внимательно и, главное, грамотно суметь понять как настроить CCleaner для правильной чистки
Разобраться в том, как правильно настроить CCleaner для Windows 7 или для Windows 10 совсем нетрудно, при этом разница в настройках между версиями ОС минимальна и практически ничем не отличается. Настройка всех элементов очистки выполняется в одноимённой вкладке, расположенной в самом верху слева окна утилиты (в английском интерфейсе программы она называется Cleaner).
Кликните на вкладку под названием «Очистка», и вам откроется довольно большое меню с возможностью отмечать галочками необходимые для очищения пункты. Помимо этого, во вкладке Очистка присутствуют ещё две подвкладки — это «Windows» и «Приложения». В первой подвкладке расположены стандартные параметры очистки, уже изначально отмеченные таким образом, чтобы произвести качественное удаление ненужных файлов и мусора, подходящее для большинства пользователей и даже для тех людей, кто плохо умеет обращаться с ПК и компьютерными программами.
По умолчанию вкладки отмечены так, чтобы даже неуверенный пользователь не потерял никаких сохранённых данных и случайно не удалил ничего лишнего. Однако, всё равно, следует более внимательно отнестись к распределению галочек в этих пунктах меню очистки. Никто не захочет навсегда потерять нигде не сохранённый пароль или случайно удалить что-нибудь нужное, например, какой-нибудь ярлык с рабочего стола или из меню пуск, путь до которого вы могли уже давно забыть, или ненароком очистить корзину, где по ошибке лежит нужный документ.
Именно по всем этим причинам со всей осторожностью и внимательностью отнеситесь к распределению галочек в этих подпунктах меню. Особенно это касается таких элементов, как сохранённые пароли в различных браузерах, будь то Google Chrome, Internet Explorer, Opera или Firefox
Будьте уверены, что сможете вспомнить все нужные вам пароли от сайтов и разного рода аккаунтов в отмеченных браузерах.
И также стоит обратить внимание и на такой момент, как минусы очистки историй сеансов, журнала посещений и кэша, причём как для браузеров, так и для эскизов в проводнике Windows. Всё дело в том, что сам по себе кэш — это определённая совокупность сохранённых элементов в системных папках, необходимая для ускорения повторной загрузки этих ресурсов
Таким образом, получается, что при удалении кэша на компьютере освобождается свободное место на системном диске устройства, но падает скорость загрузки веб-страниц, к которым вы обращаетесь, поскольку все эти элементы системе приходится скачивать заново.
Вторым минусом очистки кэша, в этом случае кэша эскизов, является то, что при их очистке, то есть удалении, теряются сохранённые миниатюрные копии изображений, отвечающие за отображение ярлыков с фотографиями и разного рода изображениями. Именно поэтому после очистки производительность устройства может даже снизиться на какое-то время, особенно в случае, если у вас на жёстких дисках присутствует большое количество каталогов с графическими файлами (картинками, фотографиями и прочим), поскольку системе придётся создавать эти миниатюрные копии заново.
Описание программы Ccleaner
Интерфейс. С появлением Windows 8.1 несколько видоизменился и внешний вид Ccleaner. Теперь он стал больше смаивать на Metro. Однако внутри – это все тот же старый добрый Ccleaner.
 Ccleaner для windows 8
Ccleaner для windows 8
Если открыть программу, то первое, что бросится в глаза, — вкладки в левой части окна:
- Очистка. Непосредственно отсюда производится настройка относительно тех данных, которые нужно почистить. Это могут быть как некоторые установленные приложения и компоненты, так и сама ОС Windows;
- Реестр. Здесь можно почистить системный реестр Windows;
- Сервис. Дополнительные возможности Ccleaner: удаление приложений и файлов с папками, управление браузерными плагинами и точками восстановления Windows, управление группой автозагрузки, удаление повторяющихся файлов;
- Настройки. Здесь можно провести тонкие настройки Ccleaner «под себя», а также обновить текущую версию до Pro;
- Upgrade. В этой вкладке будет предложено приобрести платные лицензии на расширенные варианты Ccleaner.
Более-менее полное описание как пользоваться Ccleaner и его главными функциями:
чтобы провести очистку системы, нужно перейти на вкладку «Очистка» и отметить флажками, для каких установленных программ или системных компонентов следует применить инструмент очистки. Затем нажать на кнопку «Анализ». Ccleaner выдаст отчет о том, какие файлы будут удалены и сколько свободного места появится при этом на диске
Если все устраивает – можно нажать на кнопку «Очистка»;
немаловажной функцией Ccleaner является и оптимизация реестра. Для того, чтобы очистить реестр, нужно перейти во вкладку «Реестр» и справа отметить флажками те файлы, которые требуется удалить из системы
Нажать на кнопку «Поиск проблем» и после того, как будет сформирован отчет, нажать на «Исправить». Будет также предложено создать резервную копию реестра в случае его восстановления, если что-то пошло не так;
деинсталляция приложений. А вот что касается деинсталляции, то здесь Ccleaner предлагает использование собственных файлов приложений Uninstall.exe. Это нельзя считать лучшим решением, однако, если после удаления почистить реестр и саму систему – можно быть уверенным, что программа полностью удалилась с компьютера. Данная функция находится на вкладке «Сервис» — «Удаление программ». Единственное, что нужно иметь в виду, это то, что нужно выбирать кнопку «Деинсталляция», а не «Удаление». Последняя лишь стирает выбранное название программы из списка;
также из однозначно полезных функций нужно отметить «Стирание дисков». Она располагается также во вкладке «Сервис». Доступно несколько видов удаления: только свободного места на диске и всего диска целиком. В первом случае произойдет многократное (количество проходов можно настроить в выпадающем меню «Способ») затирание свободного пространства, так что ни одна утилита для восстановления данных не сможет ничего восстановить. Во втором же Ccleaner очистит весь диск целиком. Естественно, абсолютно все данные будут уничтожены безвозвратно. Однако это не стоит путать с форматирование диска: это не одно и то же, и Ccleaner форматировать носители не умеет.
 Работа с ccleaner
Работа с ccleaner
Тот, кто ищет описание программы Ccleaner, наверняка может и сам поэкспериментировать со всевозможными функциями и понаблюдать, как ведет себя приложение в том или ином случае. При этом за сохранность важных данных беспокоиться не стоит: Ccleaner имеет многоуровневую защиту от удаления жизненно важных файлов и документов пользователя.