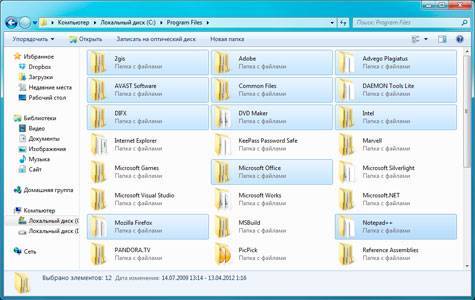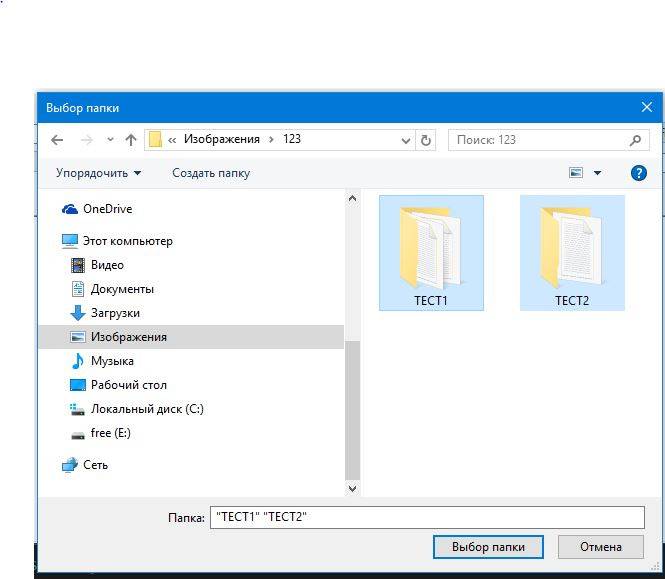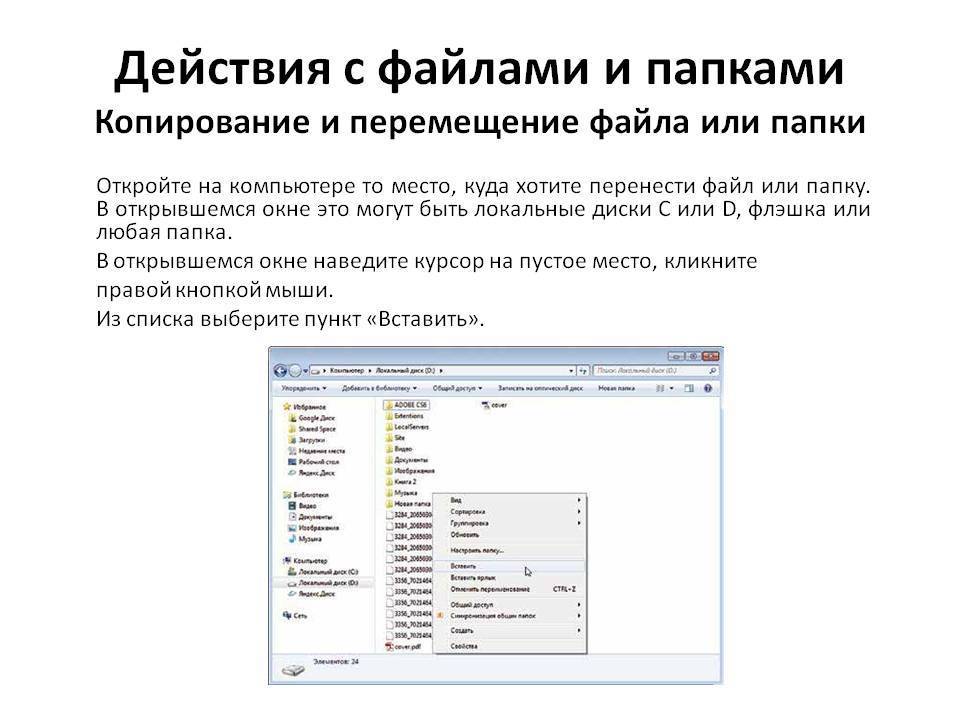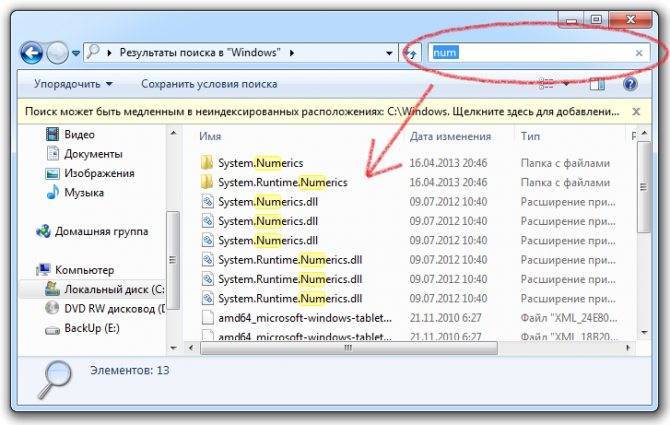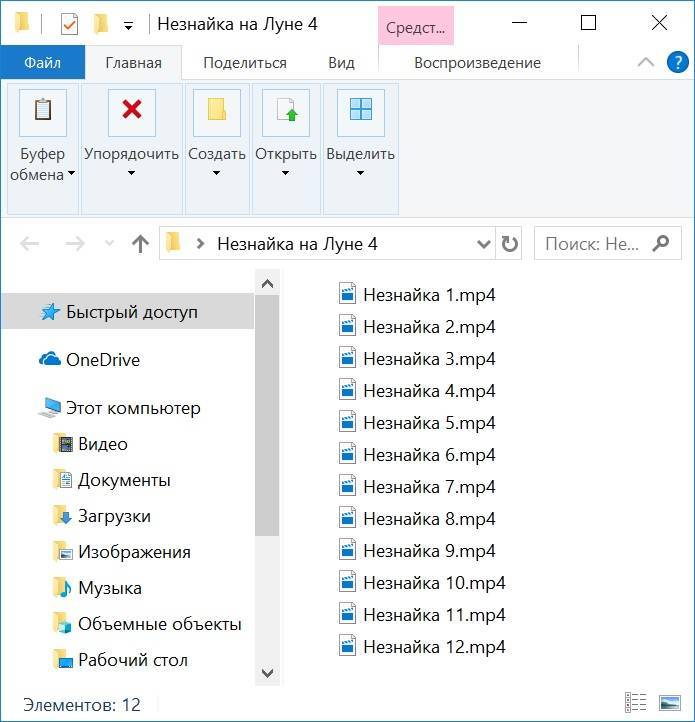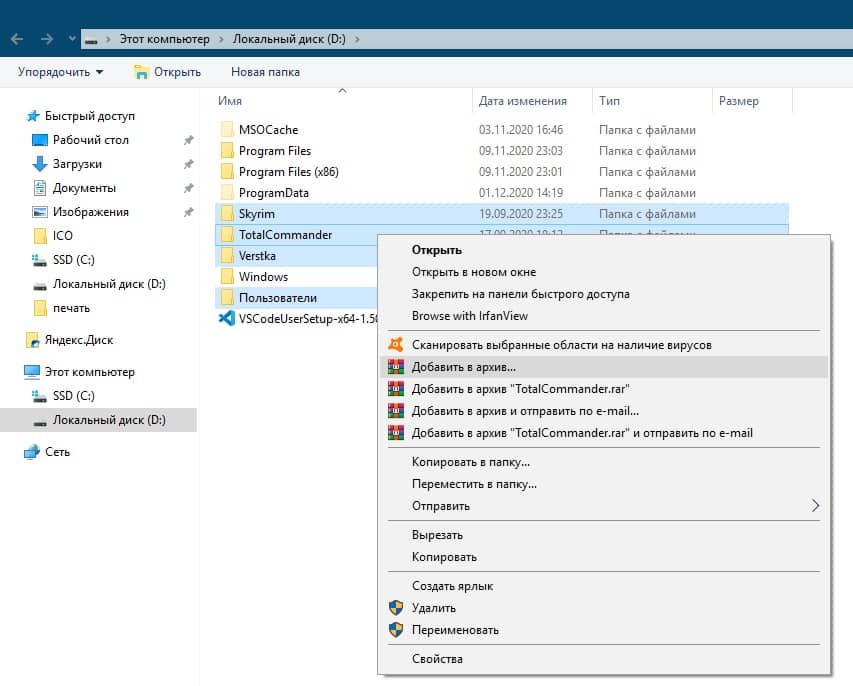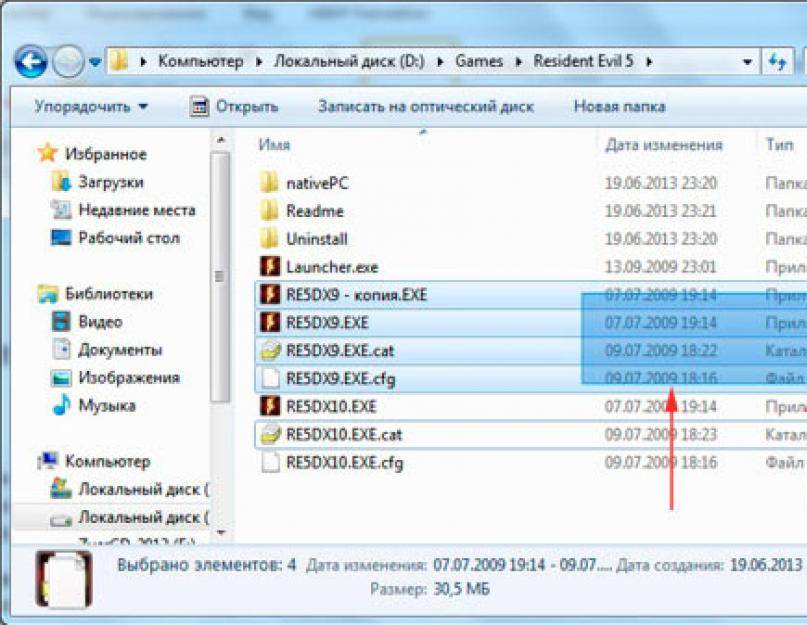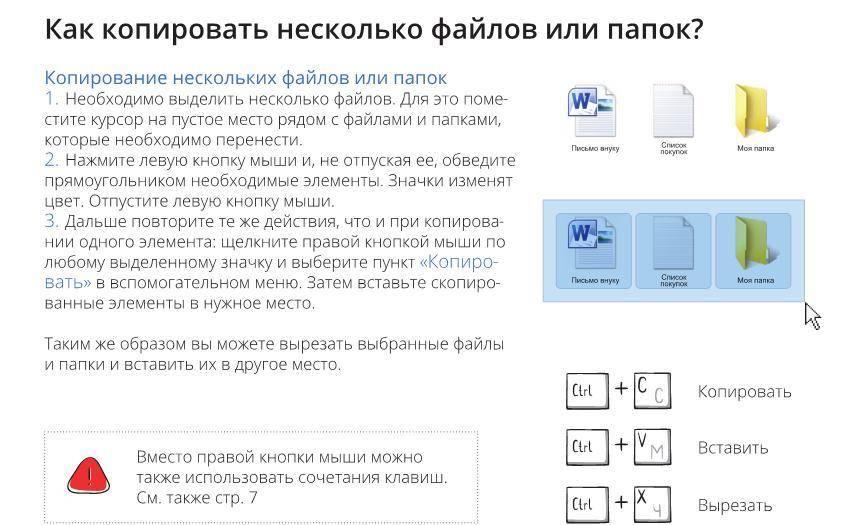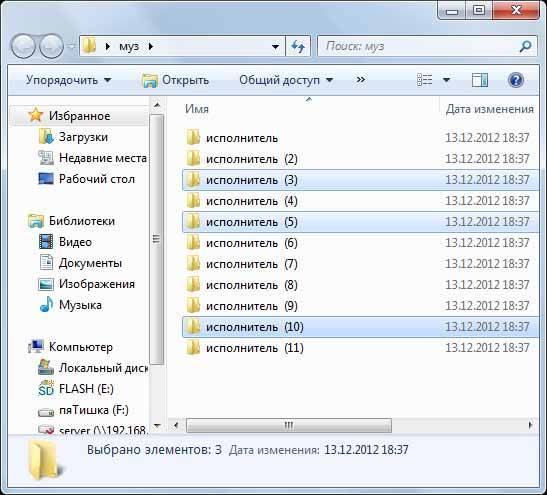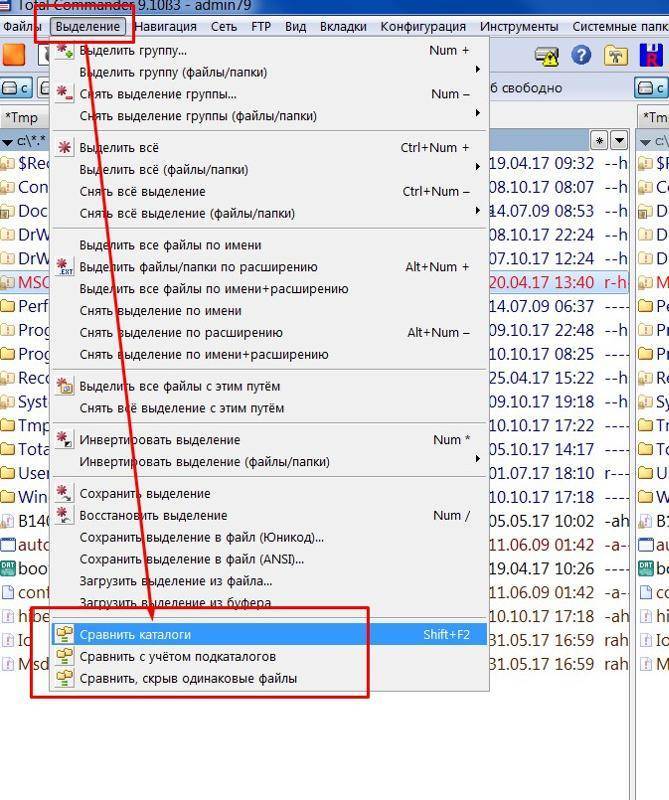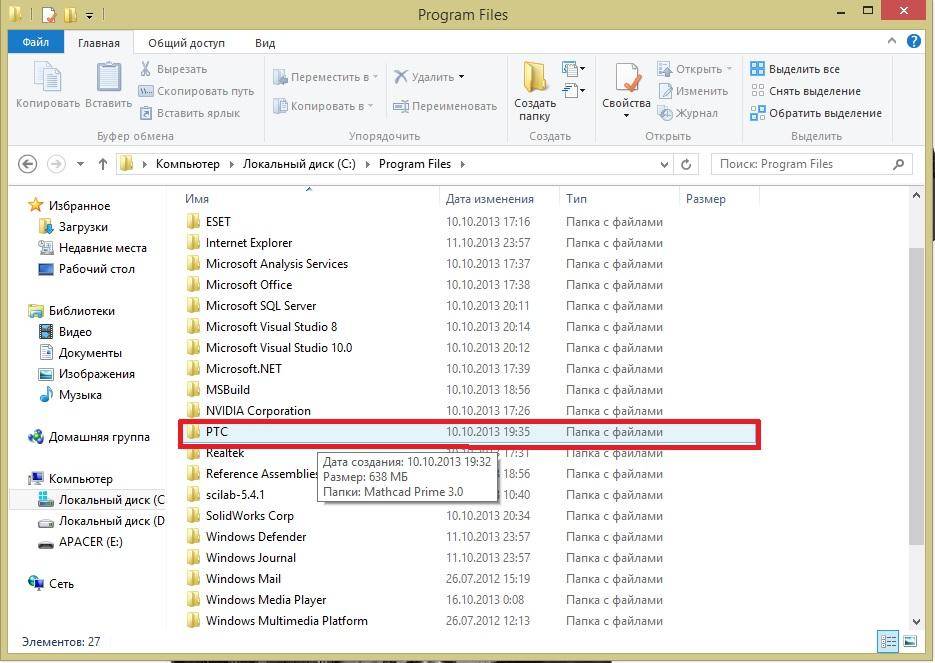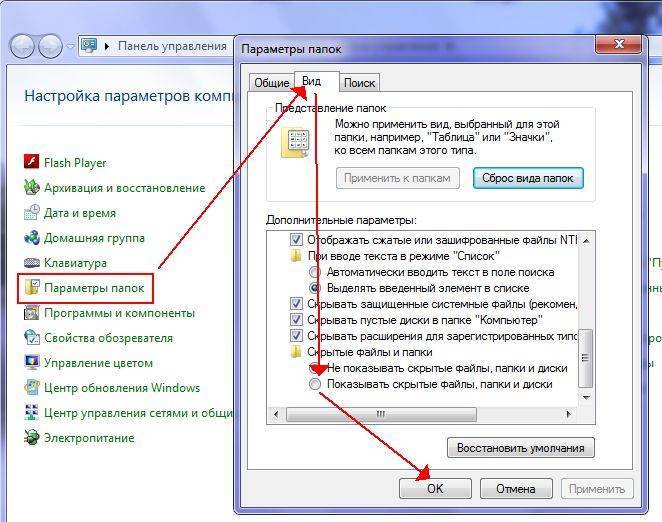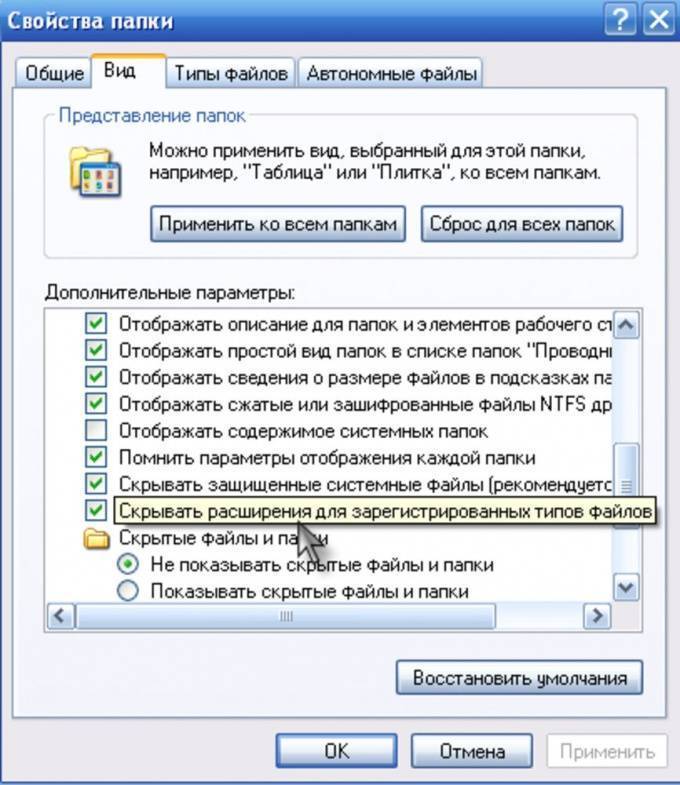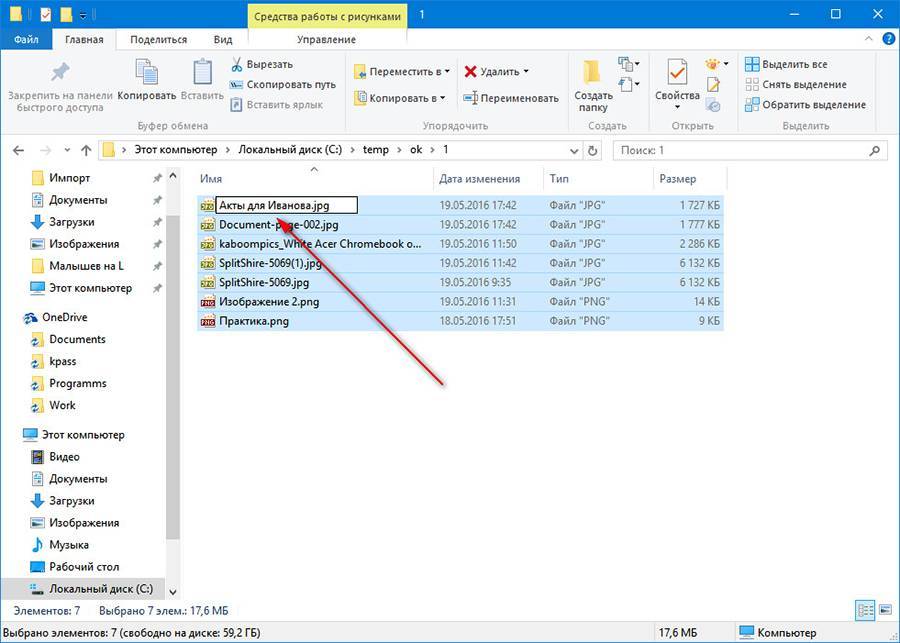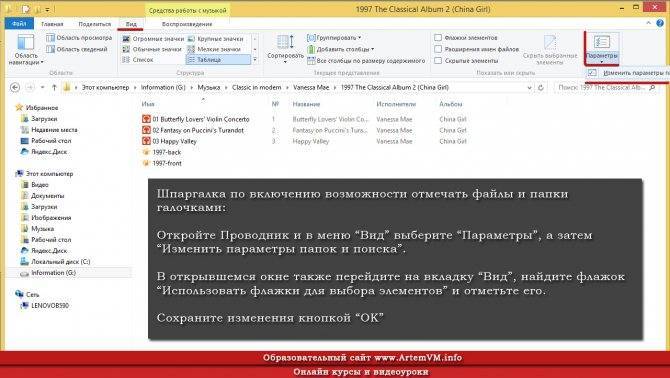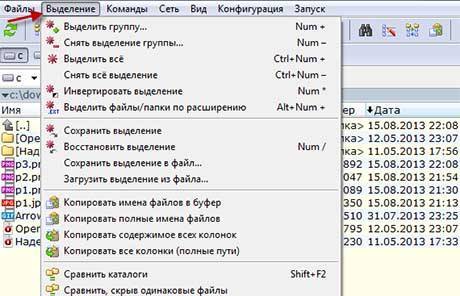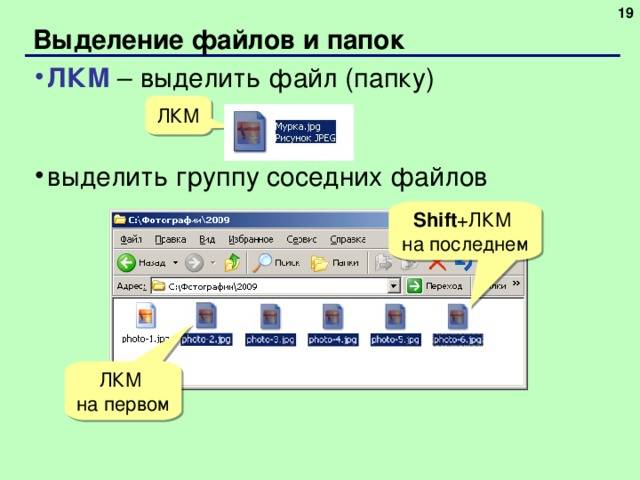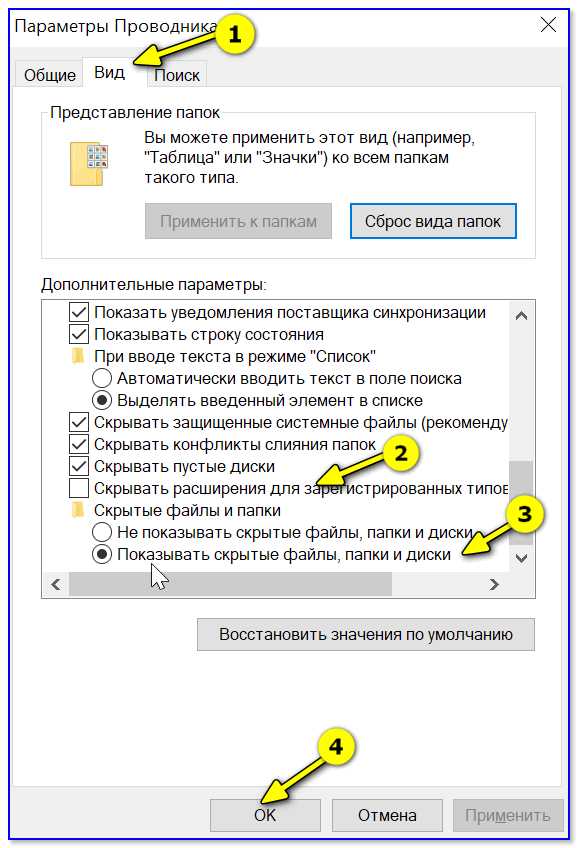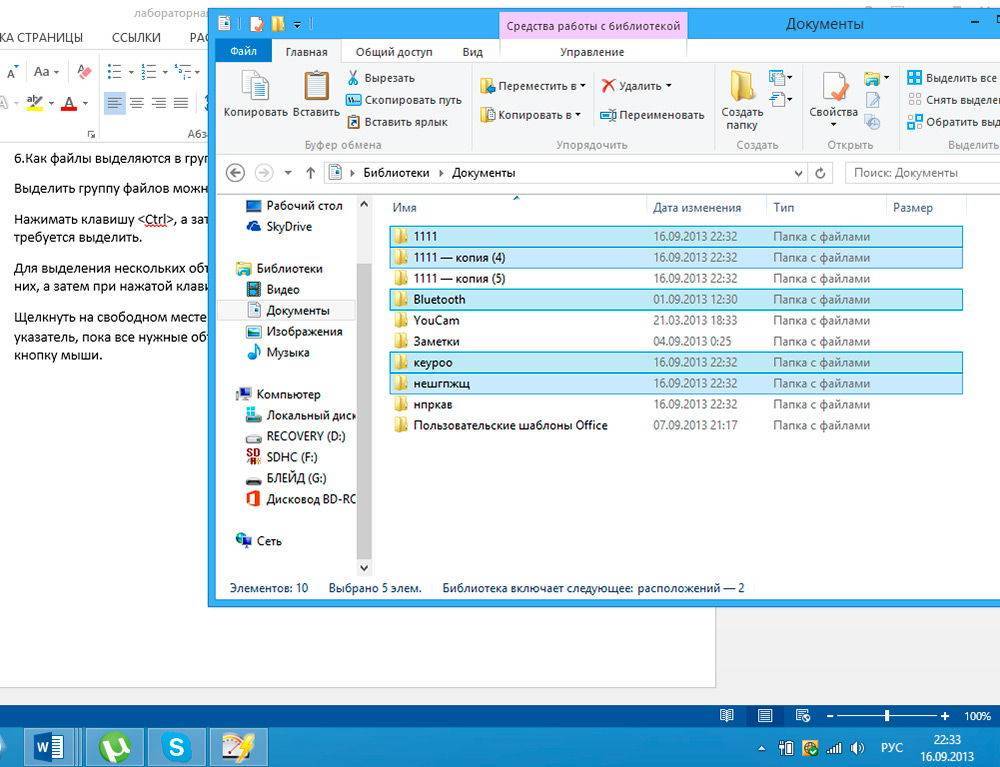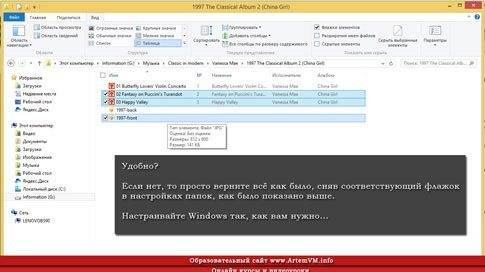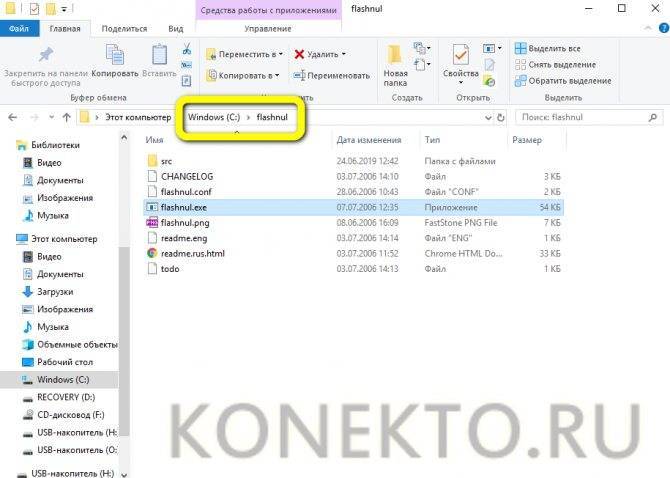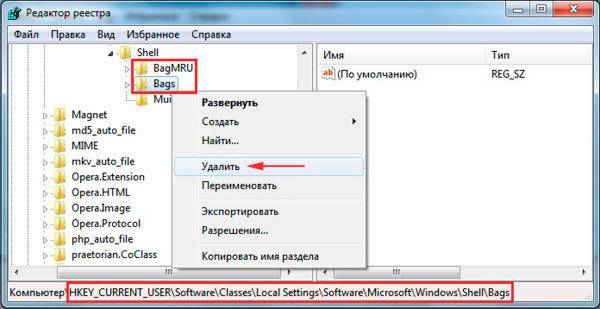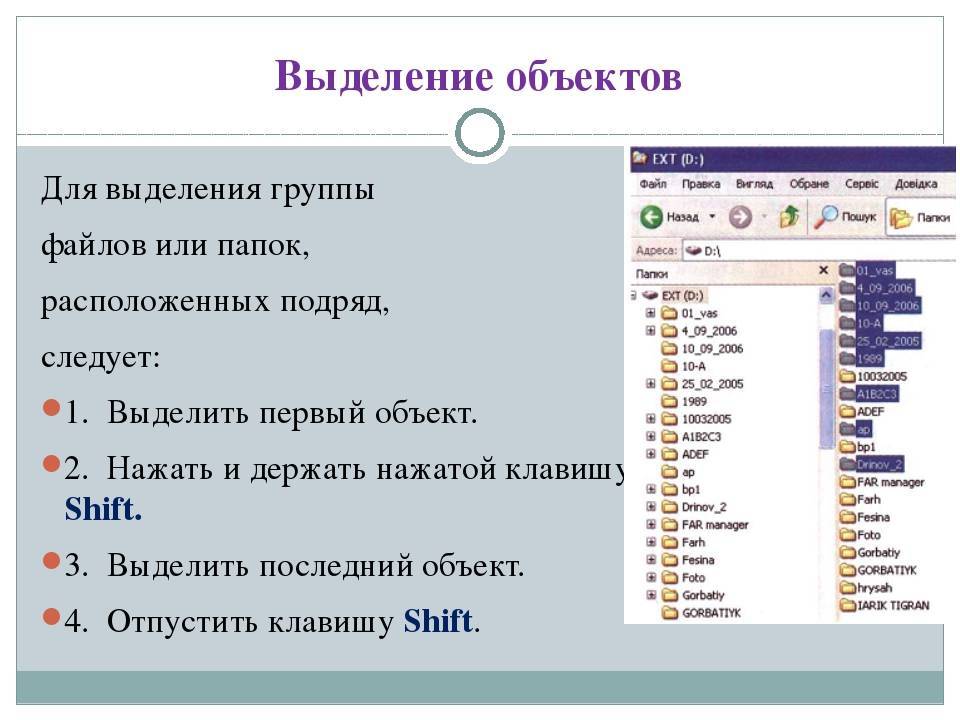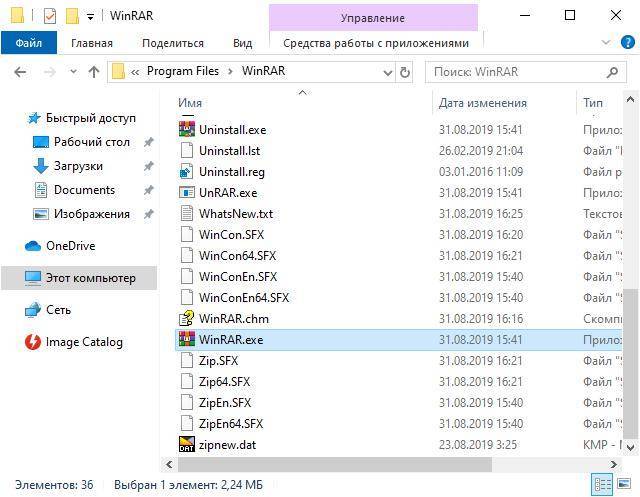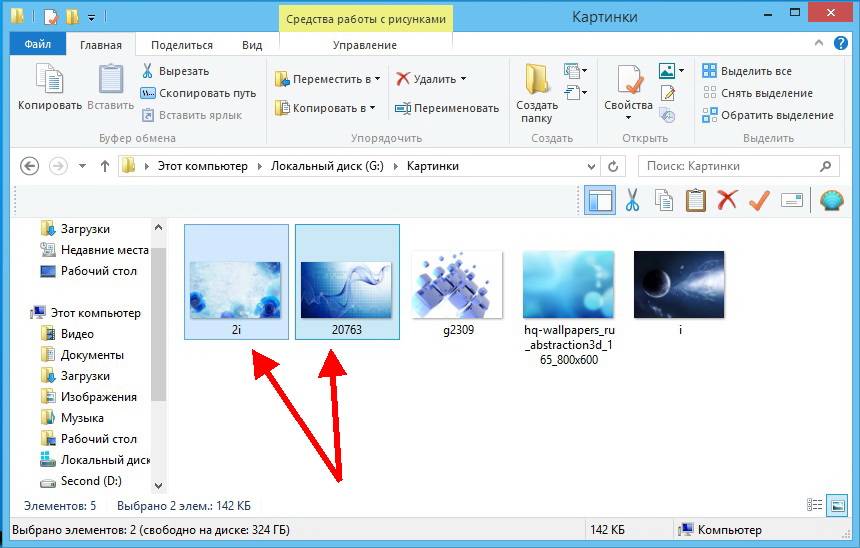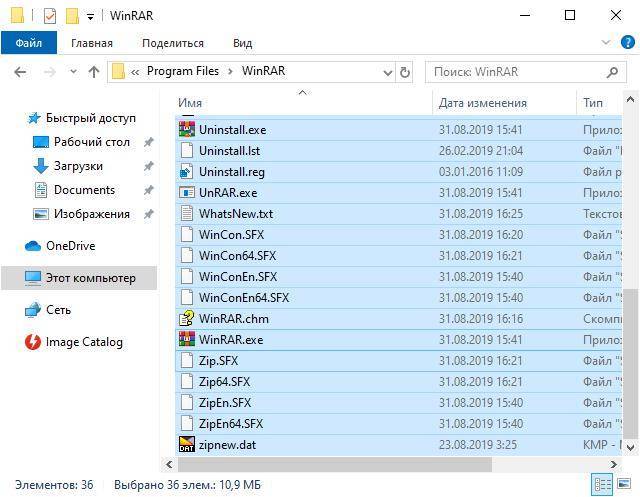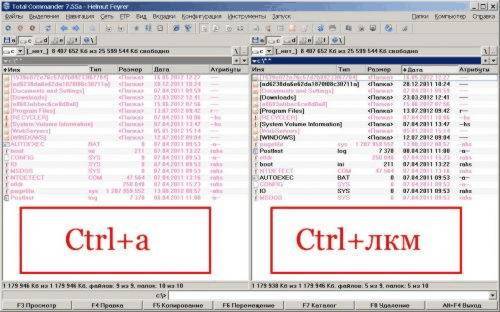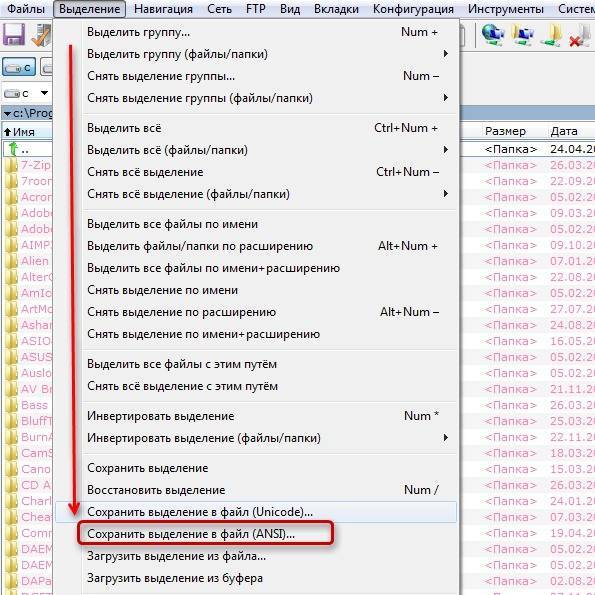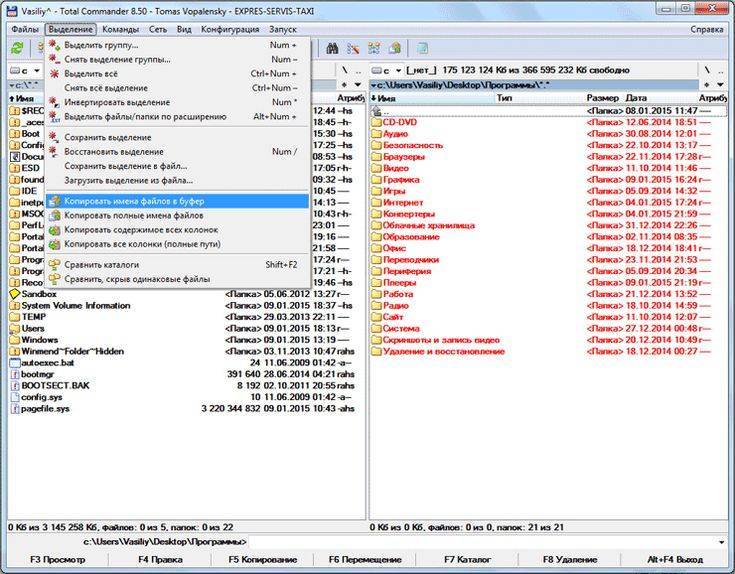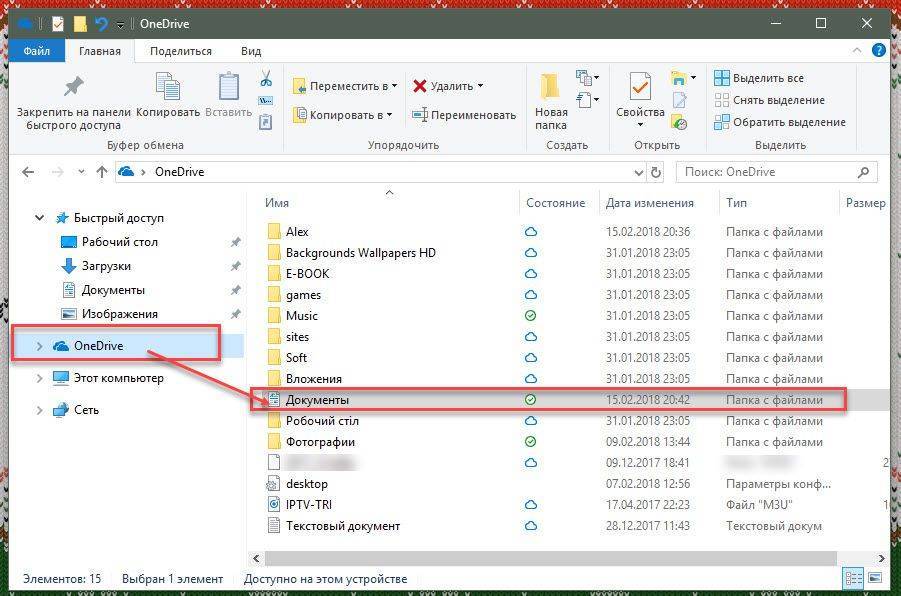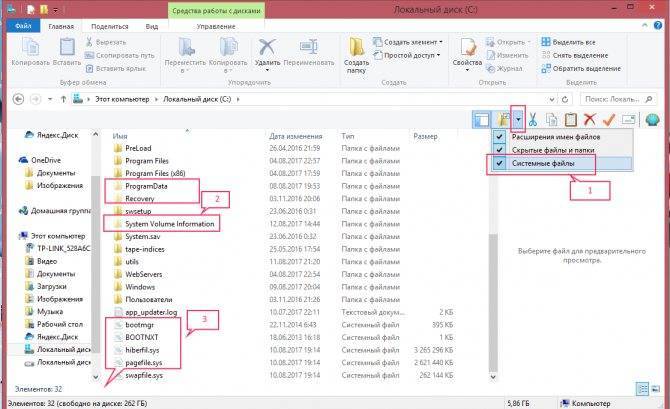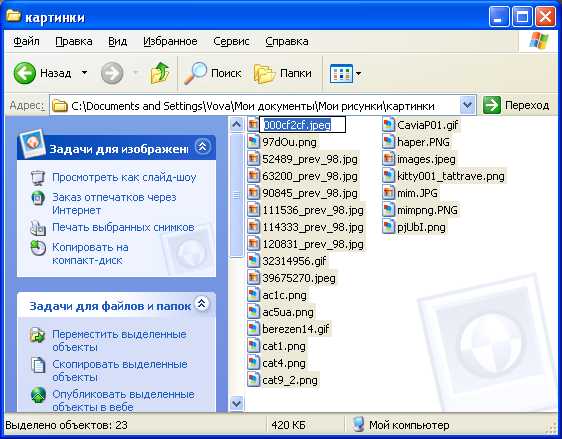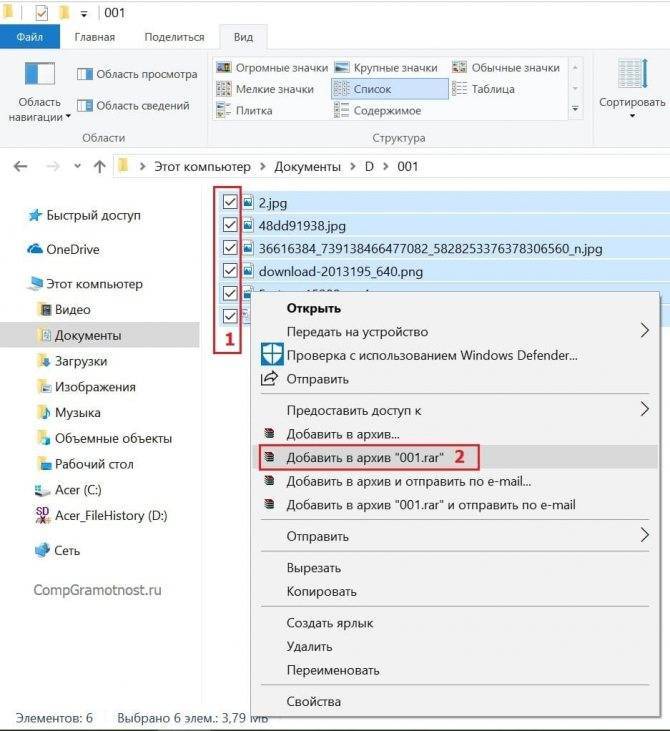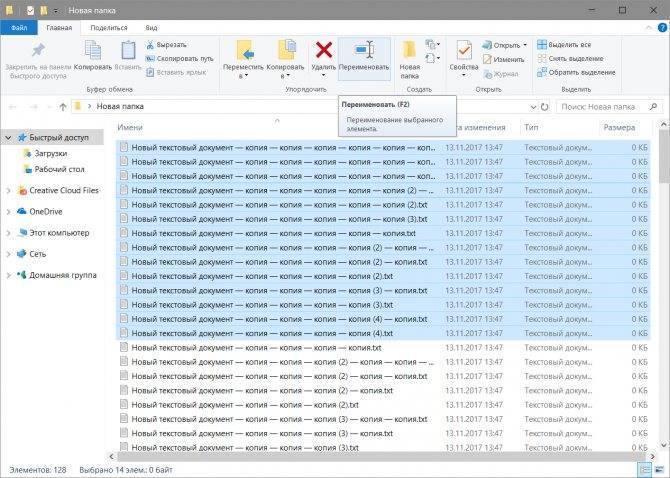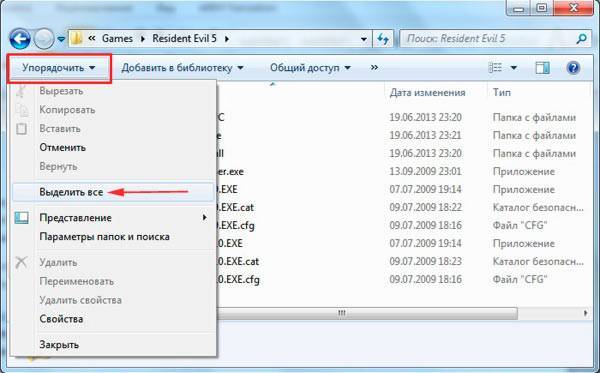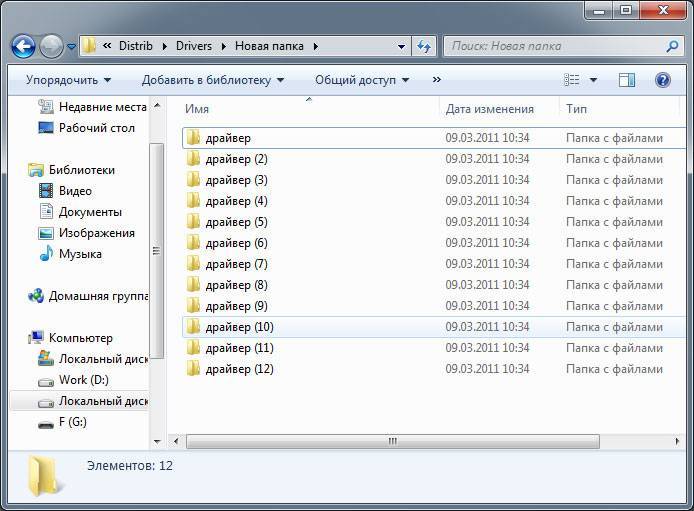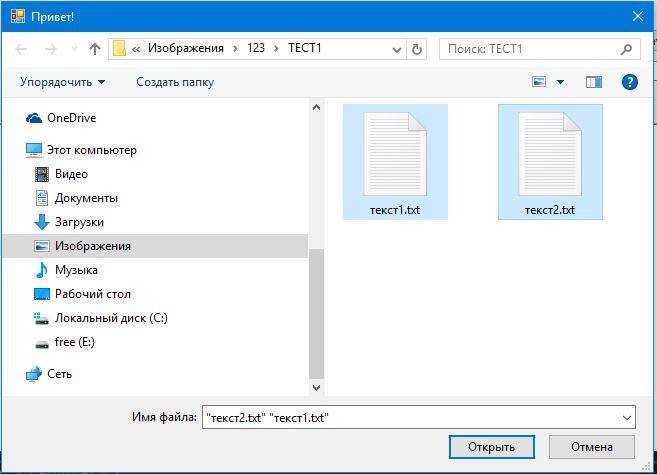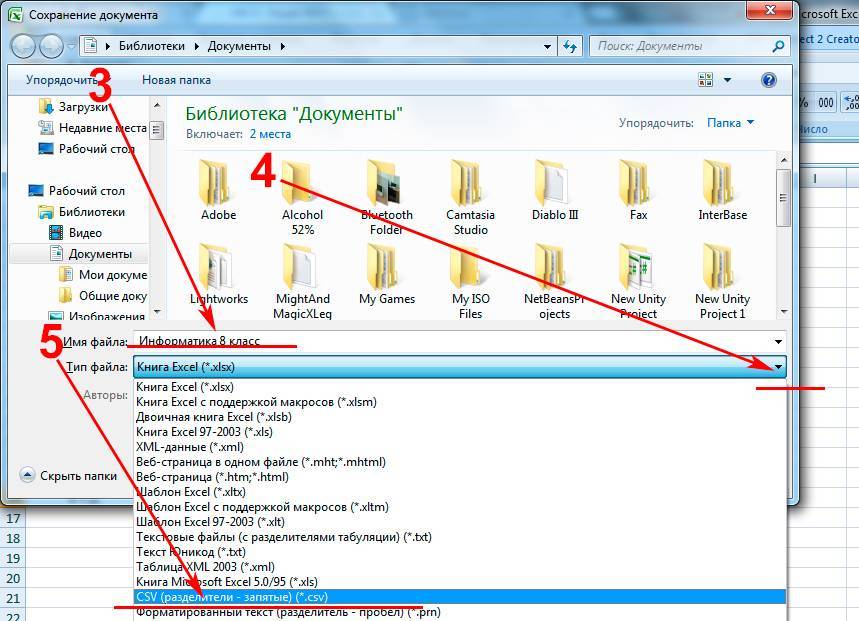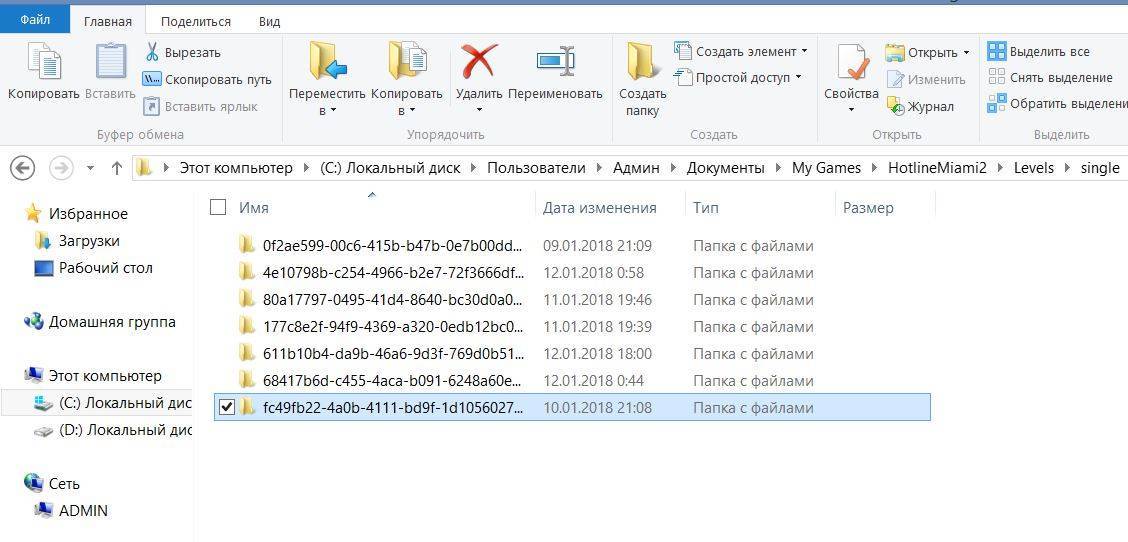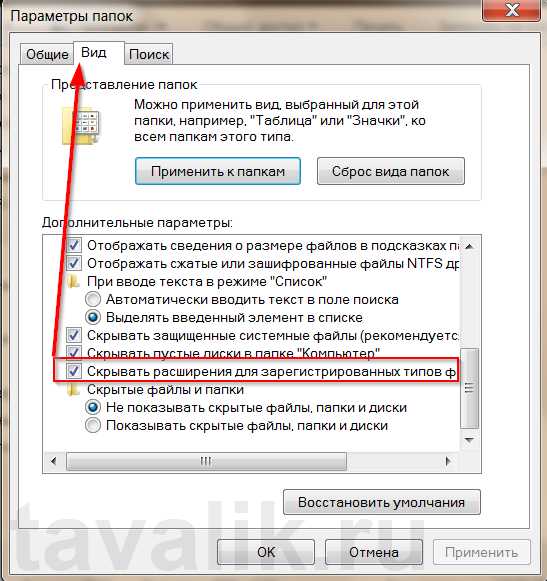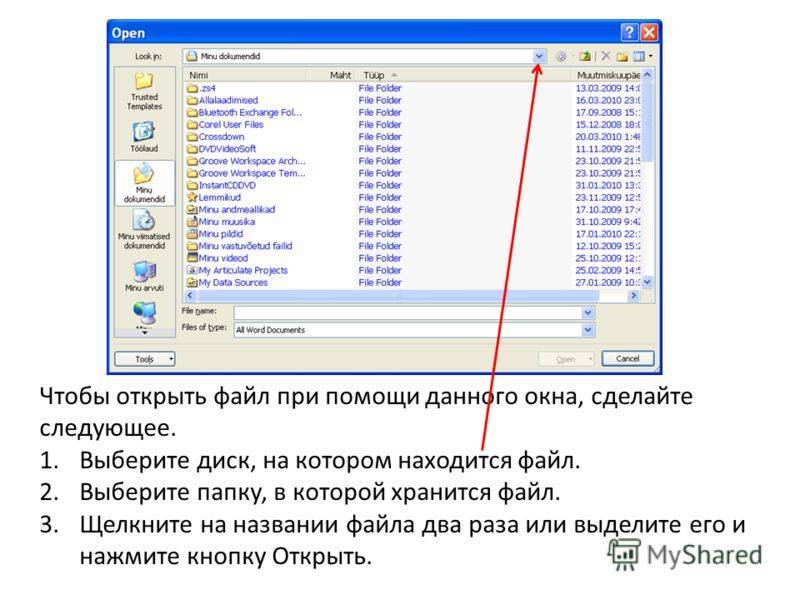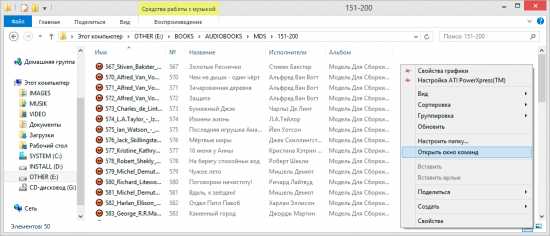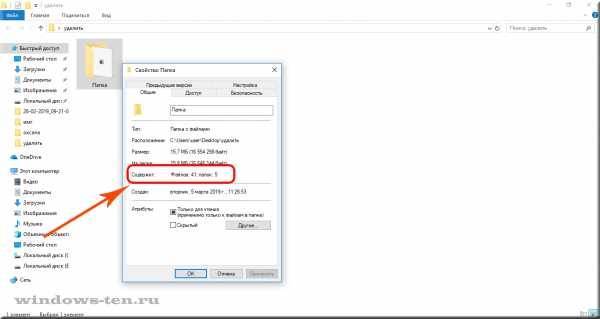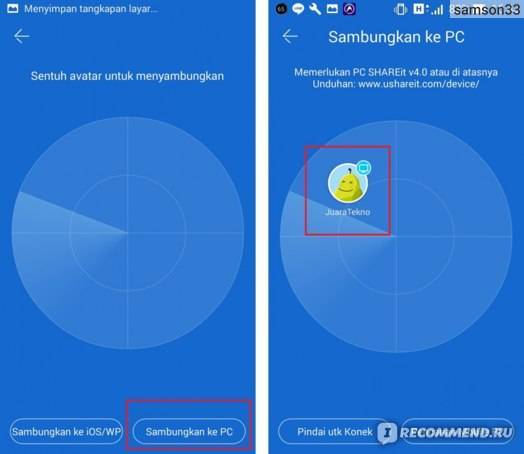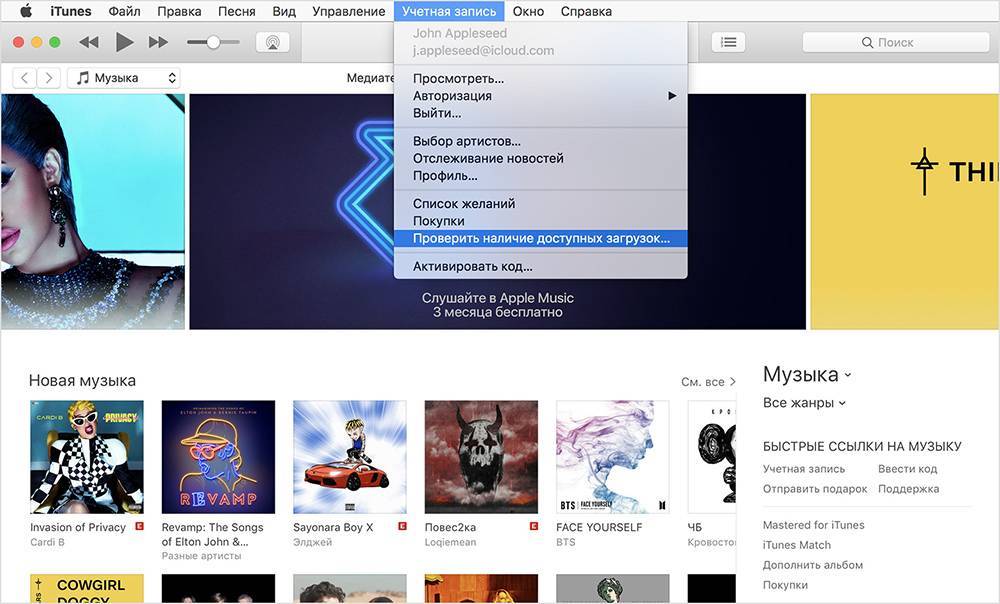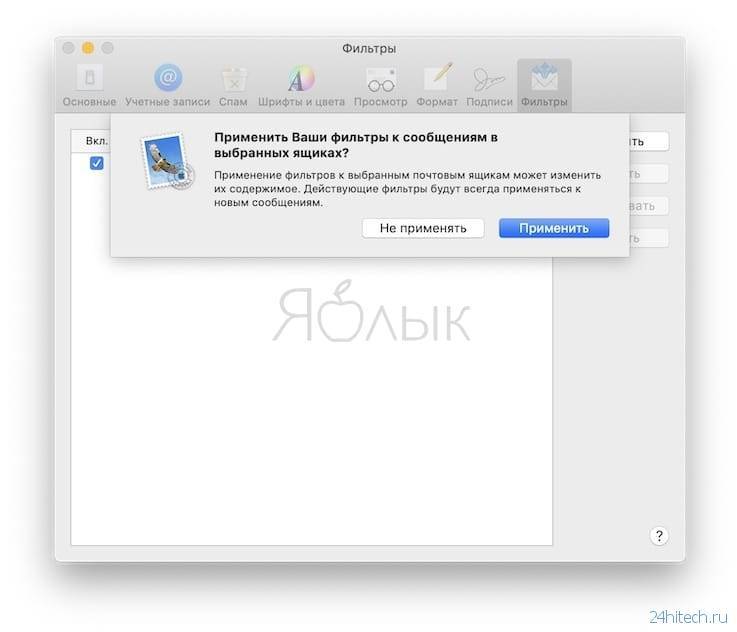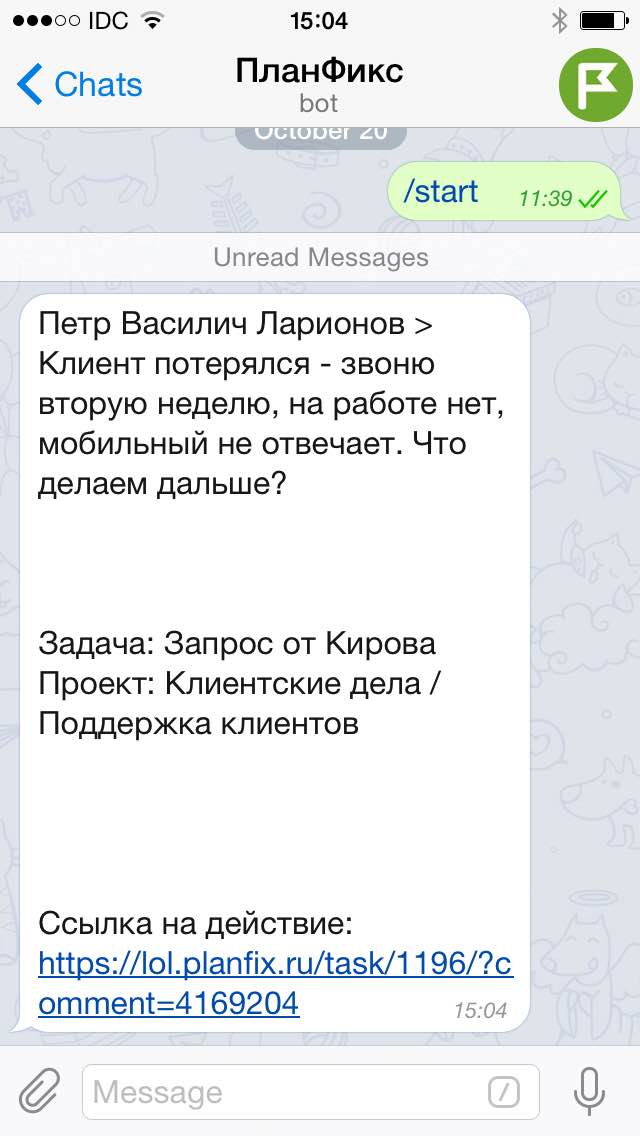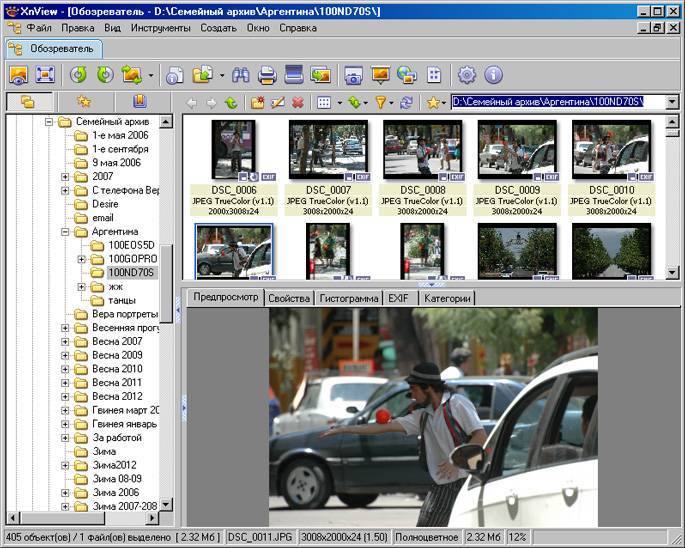Убедитесь, что диск подключен и включен
Я знаю, что это банально, но выслушайте меня: просто потому, что вы подключили диск к своему компьютеру, не означает, что он обязательно получает необходимую ему мощность. Некоторые накопители могут получать достаточное питание от USB-порта вашего компьютера, другие – особенно большие накопители, не предназначенные для переноски – могут потребовать отдельного питания для ускорения.
Если ваш привод был оснащен адаптером переменного тока, но вы не подключили его, попробуйте подключить (и нажать кнопку питания, если она есть). Если он поставляется с двумя разъемами USB, убедитесь, что они оба подключены к вашему ПК. Если повезет, ваш диск появится нормально, как только он получит необходимый ток.
Как включить в Проводнике выделение с помощью «галочек»
В новых версиях Windows есть удобный способ отметить сразу много файлов или папок, а именно — просто отметить их галочками. После этого, как обычно, можно выполнять операции удаления, копирования, перемещения. Однако по умолчанию данная возможность отключена. Если вы хотите её включить, читайте ниже инструкцию о том, как это делается. Всё показывается на примере Windows 8.
Откройте Проводник и в меню Лента выберите “Вид”, а затем “Параметры”, как показано на рисунке ниже.
Откроется окно “Параметры папок”, предназначенное для настройки внешнего вида и функциональности. В нём перейдите также на вкладку с названием “Вид”, найдите галочку “Использовать флажки для выбора элементов” и отметьте её. Образец показан на картинке ниже.
сайт_
Не забывайте нажать кнопку OK для сохранения изменений. Теперь у вас есть возможность делать отметки простым щелчком мышки! Выглядеть это должно примерно вот так:
сайт_
Используя самую верхнюю галочку, можно сразу отметить все файлы и папки. Чтобы отметить один или более файлов, установить щелчками мышки флажки напротив них. Для отмены выделения щёлкните ещё раз.
Если вам эта настройка не понравилась, то снова зайдите в настройки и верните всё как было, просто сняв флажок.
Тут была важная часть статьи, но без JavaScript её не видно!
Hazel
- Платформа: macOS.
- Цена: 32 доллара, 14‑дневный ознакомительный период.

Великолепное приложение для macOS, которое может сделать с вашими файлами практически что угодно. Разложить загрузки по папкам так, чтобы было видно, где картинки, а где документы. Рассортировать музыку по тегам и исполнителям. Переименовать гору объектов в Finder и назначить им теги. Создать архивы с бэкапами. Автоматически очистить корзину. Всё это по силам Hazel.
Вы просто указываете список действий, которые должно выполнять приложение, и выбираете, за какими папками ему следить. Все файлы, попадающие в эти папки и соответствующие нужным критериям, будут обработаны. Создавать правила для Hazel — одно удовольствие, интерфейс здесь очень прост и понятен. Ещё одна приятная особенность: после удаления ненужного приложения программа может стирать и связанные с ним объекты, такие как файлы настроек, кеша и другой мусор.
Единственный недостаток Hazel — цена. Но программа определённо стоит своих денег.
5 хитрых способов выделения файлов
Если это файл, откройте папку, в которую вы хотите его вставить. Поэтому надо бы начать: «Откройте папку с нужными вам файлами в режиме «плитка». Хотя и в других режимах это тоже работает.
Она позволит удалить исходный файл или текст и вставить его в новом месте. Вы не можете вырезать текст оттуда, где его нельзя редактировать, например, с веб-сайтов или компакт-дисков.
Или удалить файл так, чтобы он не попал в «корзину»?
Оказывается, выбор файлов — это своего рода искусство. Для выбора нескольких смежных файлов кликните левой кнопкой мыши на пустой области вблизи первого файла и, не отпуская кнопку, тяните мышку вниз и вправо. С помощью клавиш можно, удерживая Ctrl, добавить файлы по одному или, удерживая Shift, выбрать сразу несколько файлов.
Если вы использовали Shift или поле выделения для выбора первых пяти файлов в папке, то можете, удерживая Ctrl, выделить дополнительные файлы без потери первоначально выделенных элементов.
Как копировать и вставлять текст?
Или, чтобы выбрать несколько следующих друг за другом файлов, используйте кнопки со стрелками, чтобы найти первый файл, а затем, удерживая Shift, расширьте выделение при помощи кнопок со стрелками.
После этого можно даже воспользоваться Ctrl для выделения и отмены выделения отдельных файлов.
Как правило, это работает гораздо быстрее, — не говоря уже о том, что более точно, — чем при попытке выделить файлы вручную.
И несколько слов об использовании шаблонов файлов в Total Commander. Для тех, кто «не в теме», скажу только, что альтернативный менеджер файлов, очень популярный, хотя и платный. Нажмите клавишу + на цифровой клавиатуре (это справа). Его еще обозначают Gray+ или Num+. Или выберите одну из команд выделения (Выделить группу / Снять выделение группы) в меню Выделение.
Пример 2: *.exe — выделить все файлы, кроме программ. Если вы в дороге одной рукой держите ноутбук, то выделять файлы довольно сложно.
В Проводнике нажмите на раскрывающуюся кнопку Упорядочить , выберите Параметры папок и поиска, а затем включите параметр Использовать флажки для выбора элементов.
Нажмите OK, и теперь все файлы в папке будут с чекбоксами. Теперь для того, чтобы выбрать файл, достаточно поставить флажок.
Думаю, большинство считает, что выделение файлов — простая операция. Полное руководство по выделению файлов, ужатое в три минуты вашего времени.
Если вам интересно, как пользоваться группировкой файлов в окне проводника — советую ознакомиться с циклом видео про проводник.
Журнал «Как сделать всё самому» рассказывает о разных полезных советах, которые пригодятся каждому человеку в его жизни, независимо от пола и возраста.
А что делать, если надо быстро удалить сразу несколько файлов? Или если у вас возникла необходимость удалить файлы только с определённым расширением, а другие оставить? В этой статье мы поговорим о различных способах удаления файлов с жесткого диска компьютера. В операционной системе Windows предусмотрена отличная функция восстановление ранее удаленного файла — КОРЗИНА. Конечно, все мы ей неоднократно пользовались и очень благодарны разработчикам за её присутствие в системе.
На самом деле все просто, для того чтобы удалить файл полностью (минуя корзину) достаточно выбрать нужный файл и воспользоваться комбинацией клавиш Shift+Delete. Кстати если навести на файл курсор мыши, нажать правую кнопку и удерживая «Shift» выбрать пункт «Удалить», то вы произведете аналогичное действие.
Подробнее об этом можно прочесть здесь – «Как удалить файлы полностью». Очень часто возникает ситуация, когда необходимо удалить сразу несколько файлов.
Поэтому я сейчас вам расскажу, как удалить сразу несколько файлов с компьютера легко и просто.
Как вы, наверное, уже догадались, теперь достаточно лишь нажать кнопку «Del» и эти два файла удалялся. Кроме волшебной клавиши «Ctrl», есть ещё одна служебная клавиша способная помочь в быстром удалении файлов – «Shift». Разберем удаление файлов и папок с помощью клавиши «Shift» на примере. Кликнете по файлу левой кнопкой мыши, затем удерживая «Shift» кликните по второму файлу. Заметили?
Как удалить сразу несколько файлов с компьютера
Для того, чтобы выделить все файлы в папке, достаточно нажать клавишу «Ins» («Insert»). Теперь удаление всех файлов в папке должно занять секунды. Если вам необходимо удалить файлы только с определённым расширением, достаточно отобразить файлы в виде списка, затем отсортировать их по расширению.
Этим способом удобно пользоваться, если файлы отображаются в режиме «плитка». Как видите, в окне остались только те файлы, в названии которых присутствует слово-ключ «num». Теперь просто выделите их клавишей«Shift» и удалите.
Создание и переименование папок и файлов
Папки позволяют упорядочить информацию на носителях, путем размещения файлы и папок в одну – соответствующую какой-нибудь общей тематике.
Как уже было сказано, объекты хранения только зарегистрированы (прописаны) в папках – где о них содержится вся необходимая системе информация.
Поэтому, «перемещение» файла или папки в другую папку есть только изменение прописки – физический перенос не осуществляется. Чтобы создать новую папку, необходимо:
1. В окне ПроводникилиМой компьютервыбрать диск или папку – место новой прописки.
2. Щёлкнуть правойкнопкой мыши в пустой области раскрывшегося окна, чтобы раскрылоськонтекстное меню.В нём выбрать командуСоздать а затем в следующем, всплывающем меню пунктПапку.
3. На экране появится значок новой пустой папки. Имя её Новая папкабудет подсвечено, и в нём будет мигать курсор, приглашая дать папке более подходящее имя. Введите новое имя и нажмите клавишуEnterили просто щёлкните в сторонке. В качестве другого,альтернативного способасоздания новой папки можно использоватьменю Файл.
Файлы содержат документы или другие материалы, создаваемые, как правило, с помощью тех или иных приложений операционной системы. Рассмотрим простейший приём создания текстовых файлов, аналогичный рассмотренному выше способу создания новой папки.
Откройте папку, в которой вы хотите создать файл, и щёлкните правойкнопкой мыши в пустой области окна этой папки, чтобы раскрылоськонтекстное меню. В нём выберитеСоздать,затем опциюТекстовый документ илиДокумент Microsoft Word и дайте ему нужное имя. Как и для папки, можно вместо контекстного меню использовать командуСоздатьв меню Файлокна папки.
Желательно, чтобы имена папок и файлов отражали их содержимое. При изменении содержимого может возникнуть потребность изменить имя. Необходимо изменить имя файла также, когда его нужно поместить в папку, в которой уже есть файл с таким именем. Существует множество и других причин для переименования папок и файлов.
Щёлкните правойкнопкой мыши на значке папки или файла и вконтекстномменю выберите опциюПереименовать.
Теперь имя файла подсветится и в поле имени появится мигающий курсор. Наберите новое имя и нажмите кнопку Enter, для сохранения.
Если имя файла содержит расширение, то при его редактировании расширение имени и точку следует обязательно сохранить. В случае такой ошибки необходимо выполнить команду Правка Отменитьпереименование(Ctrl+Z). Альтернативный способ переименования файлов и папок состоит в использованиименю Файл
Для переименования можно также сначала выделить файл, а затем после небольшой паузы, повторить однократный щелчок, внести необходимые изменения и нажать Enter.
Выбор (выделение) файлов и папок
Как уже говорилось, прежде чем выполнять какие-то действия с объектом, следует указать на него – выделить подсветкой. Чтобы выбрать отдельный файл (папку), достаточно просто щёлкнуть на нём мышью.
Иногда приходится выполнять определённые операции с группой из нескольких файлов. При этом следует различать два случая.
Чтобы выделить непрерывную последовательностьнескольких файлов, названия которых в группе следуют строго друг за другом, выделяется первый файл группы, а затем при нажатой клавишеShiftвыбирается последний файле этой группы. Можно сделать это и в обратном порядке.
Группу последовательных файлов можно выделить также другим способом – установить курсор справа от имени первого файла и, при нажатой левой клавише мыши, протащить курсор по всем именам файлов подлежащих выбору. Когда все файлы будут выделены и заключены в пунктирную рамку, нужно отпустить клавишу.
Чтобы выделить последовательность файлов, названия которых в группе не следуют друг за другом, при нажатой клавиш Ctrl, последовательными щелчками выделяются нужные файлы из этой группы. Можно также сначала выделять группу с помощью клавиши Shift, а затем, используя клавишу Ctrl снять отметку с фалов, которые не выбираются.
Если нужно выделить все объекты в окне следует воспользоваться командой Выделить все(Ctrl+А)расположенной в менюПравка. Там же есть и команда Обратить выделениекоторой удобно пользоваться, когда выделяемые объекты составляют большую часть списка. Сначала выделяется меньшая часть, затем используется команда Обратить выделение.
Чтобы снять выделение с группы объектов, достаточно щёлкнуть в стороне от этой группы – по пустому месту или другому значку. Существует ещё ряд приёмов для выделения объектов с помощью клавиш управления курсором (со стрелками).
Драйвер
Если не сработало, и проводник по-прежнему «не видит» жёсткий диск, возможно, дело в драйвере. Посмотрите, определяется ли новое устройство при подключении. Система должна установить для него подходящий софт. Вы можете сделать это и вручную.
- Зайдите в «Панель управления».
- Категория «Система и безопасность».
- Меню «Диспетчер устройств».
Диспетчер устройств Windows
- Название накопителя должно быть в подкатегории «Дисковые устройства».
- Чуть видный восклицательный знак в жёлтом треугольнике показывает, что не найден драйвер. Или есть какие-то ошибки с подключением. Если там надпись «Неизвестное устройство», значит, ОС не определила тип девайса. И поэтому в проводнике не отображается внешний жёсткий диск.
- Чтобы это исправить, выделите его название в списке устройств.
- В строке меню нажмите на «Действие».
- Пункт «Обновить конфигурацию».
- Если жёлтый значок всё ещё на месте, щёлкните на «Обновить драйвер», и в открывшемся окне выберите «Автоматический поиск».
Не помогло? Попробуйте найти программу самостоятельно.
Поиск драйвера
Кликните правой кнопкой мыши по названию устройства в Диспетчере.
Пункт «Свойства».
Кликаем по устройству правой кнопкой мыши и выбираем Свойства
Закладка «Сведения».
Откройте выпадающий список «Свойство».
Найдите там «ИД оборудования».
В поле «Значение» появится код
Обратите внимание на цифры, которые идут после «VID» и «DEV» (или «VEN» и «PID»).
Можете скопировать его целиком и вбить в поисковик. Не берите сразу всю строку. Перед косой чертой (слешем — «\») указан порт, к которому подключен накопитель
А после неё — нужная информация.
Также есть специализированные сайты. В них можно найти драйвер по коду. Например, devid.info и pcidatabase.com. На последнем ресурсе надо ввести не полное ID, а коды поставьте код из «PID» или «DEV. В строке «Vendor Search» — «VID» или «VEN».
Перед косой чертой (слешем — «\») указан порт, к которому подключен накопитель. А после неё — нужная информация.
Также есть специализированные сайты. В них можно найти драйвер по коду. Например, devid.info и pcidatabase.com. На последнем ресурсе надо ввести не полное ID, а коды поставьте код из «PID» или «DEV. В строке «Vendor Search» — «VID» или «VEN».
Можете воспользоваться утилитами для автопоиска драйверов. К примеру, «Driver Booster» или «Driver Updater». Они определяют тип оборудования, ищут для него софт, скачивают и устанавливают. И нет никакого риска, что будет установлена неподходящая или неисправная программа.
Плюсы
Папка-скоросшиватель размеры может иметь разные, но самым популярным является формат А4. Изделие защитит бумаги от намокания, сминания, прочих механических повреждений. Это идеальный выбор:
- для адресного хранения документации;
- быстрого сбора, поиска бумаг;
- систематизации.
Папки давно выпускаются в промышленных масштабах, стоят недорого. Конструктивно прижимные устройства постоянно дорабатывались и совершенствовались, менялся их дизайн, использовались новые типы материалов.
Изготовление папок-скоросшивателей по ГОСТ строго регламентируется. Канцелярскую принадлежность выпускают целые корпорации. Производство классифицируется по принципу фиксации (сквозная, прижимная), виду крепежа (пластик, металл), материалу (пластик, полиэтилен, картон).
Как выбрать или выделить несколько файлов и папок

В большинстве операционных систем и программ сочетание клавиш Ctrl + A, (команда + в macOS) выделяет весь доступный текст в текущей текстовой области или все файлы в окне файлового навигатора.
«Выбрать все» с помощью меню
В Windows 8 или Windows 10 меню File / Edit / View недоступно в проводнике. использование Ctrl + A, вместо.
- Откройте папку или каталог в Проводнике или Моем компьютере.
- щелчок редактировать в строке меню в верхней части окна.
- щелчок Выбрать все в раскрывающемся меню.
После выделения файлов или папок щелкните правой кнопкой мыши один из выделенных файлов или папок, чтобы просмотреть доступные параметры для вырезания, копирования или удаления. Для получения дополнительной справки и информации см. Ниже раздел о том, что можно сделать после выделения файлов или папок.
Перетащите и выберите несколько файлов или папок
Вы можете нажать и перетащить рамку вокруг файлов или папок, которые вы хотите выбрать. При этом выбираются все файлы и папки в этом поле, как показано на анимированном изображении.
Для этого нажмите и удерживайте левую кнопку мыши в верхней левой части, где вы хотите начать выделение. Затем перетащите блок, пока не будет выделен последний файл или папка. После выбора файлов их можно скопировать, вырезать или перетащить в другое окно, чтобы переместить их. Их также можно перетащить в корзину / корзину для удаления.
После выделения файлов или папок щелкните правой кнопкой мыши один из выделенных файлов или папок, чтобы просмотреть доступные параметры, в том числе вырезать, скопировать или удалить. Для получения дополнительной справки и информации см. Ниже раздел о том, что можно сделать после выделения файлов или папок.
Выберите несколько файлов или папок, сгруппированных вместе
- Нажмите на первый файл или папку, а потом нажмите и удерживайте клавиша Shift.
- Удерживая Shift, щелкните последний файл или папку,
См. Другой раздел советов о том, как вы можете выбрать сгруппированные и не сгруппированные файлы или папки одновременно.
После выделения файлов или папок щелкните правой кнопкой мыши один из выделенных файлов или папок, чтобы просмотреть доступные параметры для вырезания, копирования или удаления. Для получения дополнительной справки и информации см. Ниже раздел о том, что можно сделать после выделения файлов или папок.
Выберите несколько файлов или папок, которые не сгруппированы вместе
- Нажмите на первый файл или папку, а потом нажмите и удерживайте клавиша Ctrl.
- Удерживая клавишу Ctrl, щелкните по каждому из других файлов или папок, которые вы хотите выбрать,
В разделе других советов о том, как вы можете выбирать сгруппированные и не сгруппированные файлы одновременно.
После выделения файлов или папок щелкните правой кнопкой мыши один из выделенных файлов или папок, чтобы просмотреть доступные параметры для вырезания, копирования или удаления. Для получения дополнительной справки и информации см. Ниже раздел о том, что можно сделать после выделения файлов или папок.
Как выбрать без использования мыши
- Нажмите Ключ Windows+ E открыть проводник.
- Нажмите табуляция пока вы не окажетесь в разделе окна, содержащем файлы или папки, которые вы хотите выбрать.
- Используйте клавиши со стрелками, чтобы перейти к файлу или папке, которую вы хотите выбрать.
- Если файл или папка выделены, если вы хотите выбрать более одного файла или папки, удерживайте нажатой клавишу сдвиг и используйте клавиши со стрелками, чтобы выбрать несколько файлов или папок.
После выделения файлов или папок нажмите сочетание клавиш Ctrl + X, чтобы вырезать, или Ctrl + C, чтобы скопировать, или нажмите клавишу Delete, чтобы удалить. Для получения дополнительной справки и информации см. Ниже раздел о том, что можно сделать после выделения файлов или папок.
Другие советы
Вы можете использовать комбинацию выбора нескольких файлов или папок и отдельных файлов или папок одновременно, выполнив следующие действия.
- Нажмите на первый файл или папку Вы хотите выбрать.
- Удерживайте клавишу Shift, выберите последний файл или папку, а потом отпустить клавишу Shift,
- Сейчас удерживайте клавишу Ctrl и щелкните любой другой файл (ы) или папку (и) Вы хотели бы добавить к уже выбранным.
Держа Ctrl и щелчок файла или папки во второй раз отменяет выбор файла или папки.
Выделяем несколько файлов одновременно при помощи клавиатуры
Выделить клавиатурой файлы, идущие подряд
1. Нажмите и удерживайте Shift
2. Нажимая стрелки Вправо и Влевоодновременно с Shift, вы будете выделять файлы по одному рядом с изначально выделенным файлом.
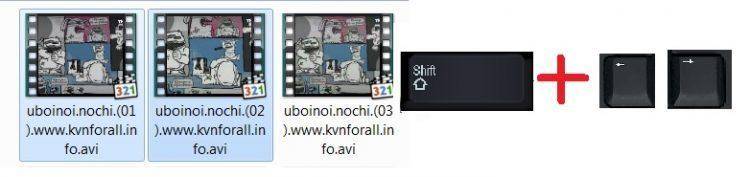
3. Нажимая клавиши Вверх и Вниз одновременно с Shift, вы будете выделять целые строчки файлов, идущих подряд.

4. Нажимая клавиши PageUp и PageDown одновременно с Shift, вы будете выделять стразу целые страницы файлов.
Выделить клавиатурой разные файлы, не идущие подряд
1. Нажмите и удерживайте клавишу Ctrl на первом файле, который вам нужно выделить.
2. Стрелками перемещайте курсор между файлами. Они не будут выделяться.
3. Когда курсор окажется на следующем нужном файле для выделения, удерживая Ctrl, нажмите Пробел.Он выделится, и вы сможете продолжить перемещение курсора и выделять нужные файлы. Нажав Пробел на выделенном файле, вы отменяете еговыделение. Таким образом нажатие этой клавиши эквивалентно клику левой кнопки мыши.

Эта статья подскажет вам как выделить несколько фото с помощью клавиатуры.
Вы побывали на незабываемом отдыхе за границей, либо на курорте, либо просто отдыхали с друзьями на природе? Конечно, такие моменты жизни хочется запечатлеть.
Что бы не пропустить ни одного возможного хорошего кадра, вы щелкаете вашим телефоном, забивая ему память до отказа. Вот вы приехали с отдыха и на цифровом фотоаппарате или на вашем мобильном телефоне имеется огромное количество фотокарточек, которые вы с нетерпением ожидаете увидеть на вашем компьютере.
Вот уже вы успешно перенесли все файлы на ваш компьютер и, конечно, сейчас начинается самое интересное — отбор качественных фотографий. Конечно, такой отбор не самое быстрое дело, но оно того стоит. Но вот беда, вы обнаружили, что ваша мышка не работает, а фотографии все равно хочется срочно перебрать.
Способ 1. Ctrl и стрелки
Когда у в папке находится множество фотографий и нужно их выделить, то конечно удобно будет применить комбинацию Ctrl+A. Но что если не нужны все файлы и более того, вам нужны только некоторые фото, которые стоят в разброс? Для этого как раз существует выделение при помощи клавиши Ctrl.
При помощи удержания клавиши Ctrl и движения влево, вправо, вверх, вниз при помощи кнопок со стрелочками, вы можете выделить несколько .
- Зажмите и удерживайте клавишу Ctrl.
- Движением стрелок перемещайте цветной прямоугольник по вашим фотографиям.
- Когда прямоугольник будет окружать нужную вам фотографию, нажмите пробел.
- Продолжайте перемещение клавишами со стрелочками, и повторяйте пункт 2.
- По завершению выделения отпустите клавишу Ctrl.

Таким образом, вы можете выделять конкретные фото, фото в разброс, по одному фото и тд.
Способ 2. Shift и стрелки
Конечно, удобно, когда есть возможность выделять все фото сразу или отдельными кусочками. Но что если вопрос стоит в том, что бы выделить какое-то большое количество фото, которые стоят подряд? В таком случае лучшим решением будет использовать клавишу Shift.
При помощи удержания клавиши Shift и движения влево, вправо, вверх, вниз при помощи кнопок со стрелочками, вы можете выделить несколько фото.
- Выберите фото, с которого вы начнете выделение.
- Зажмите и удерживайте клавишу Shift.
- Движением стрелок расширяйте выделение цветной на ваших фотографиях.
- По завершению выделения отпустите клавишу Shift.
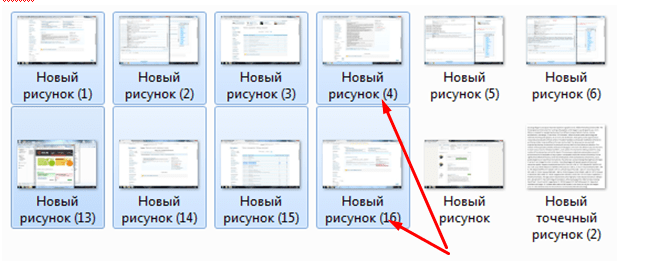
Таким образом, вы можете выделять несколько фото, которые находятся друг за другом.
Так же вы можете комбинировать 1 и 2 способы, что бы ускорить процесс выделение и добавить отдельные фото в выделенные области.
Для того, что бы выделить все фото, используйте сочетание клавиш Ctrl+A.
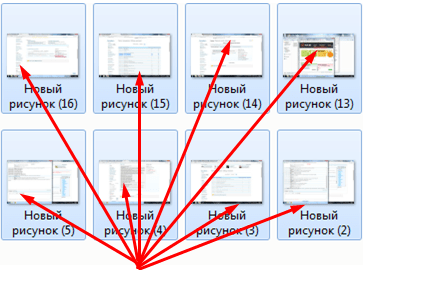
- Если вы желаете выделить практически все фото, за исключение нескольких, то лучше выделить все фото при помощи комбинации клавиш Ctrl+A, зажать клавишу Ctrl, при помощи стрелок перемещать цветной прямоугольник на ненужные файлы, нажатием на пробел, снимать выделение с фото.
- Если нужен несколько левый или правых столбцов фотографий и несколько фото из другого ряда, то лучше выделить нужный столбик при помощи Shift и стрелочек, зажать клавишу Ctrl, при помощи стрелочек перемещайте цветной прямоугольник на нужные файлы, нажимайте на пробел, что бы выбрать остальные нужные фотографии.
Теперь вы знаете, как выделить несколько фото с помощью клавиатуры. Основным удобством в таких случаях является то, что возможно отбирать фотографии даже без использования мышки. Нередко случаются такие ситуации, когда временно отсутствует мышка, либо ее вообще нет, либо она внезапно сломалась.
Особенности работы с клавиатурой
Функционал клавиш настолько обширен, что позволяет полностью заменить неисправный или недостаточно эффективный манипулятор. Существует три варианта работы в отсутствие мыши: использование «горячих» клавиш, имитационный режим и их комбинация.
Первый способ наиболее распространён, так как клавиатура появилась раньше компьютерных мышек и изначально имела высокий потенциал использования.
Специальный режим под названием «эмуляция», с его помощью клавиатура целиком имитирует движения манипулятора. При этом привычные функции мышки заменяются клавишными аналогами. Чтобы активировать инструмент, воспользуемся сочетанием: левый Alt + левый Shift + NumLock. В открывшемся окошке действуем в следующем порядке:
Если функционал работает, то в трее появится значок мышки.
Для временной приостановки работы применяем команду NumLock. Повторное нажатие клавиши активирует процесс. Чтобы вернуться к использованию манипулятора, ещё раз нажимаем левый Alt + левый Shift + NumLock.
ВАЖНО. Старые системы Windows поддерживают имитацию на правом цифровом блоке, основная область кнопок (слева) не задействуется
Однако современные ОС (например, Windows 7) позволяют включать имитацию и одновременно работать как мышью, так и основной частью клавиш, что делает работу максимально удобной и быстрой.
Как выделять папки с помощью клавиатуры
Порядок действий при использовании основного клавишного ряда:
Для начала найдём папки на диске. Чтобы зайти в искомый раздел, нажмите клавишу Win (Start) и с помощью стрелок направлений перейдите в Мой компьютер, а затем – откройте нужный диск, переместите курсор в виде прямоугольника к нужным папкам, клавишей Enter обозначьте первую из них.
Есть три способа выделения объектов:
- Команда левый Ctrl + A, позволяет охватить все папки в окне.
- Комбинация Shift + стрелки направлений, обозначает ряд последовательно расположенных объектов,
- Метод выбора, если вы отмечаете несколько отдельных элементов. Жмём Ctrl и не отпускаем его, стрелками передвигаемся к необходимым объектам и отмечаем их с помощью пробела.
В режиме эмуляции:
- Перемещаем курсор к нужным папкам соответствующими направлению цифровыми кнопками, кроме 0 и 5. Чем дольше нажатие, тем выше скорость передвижения. Команда Ctrl (Shift) ускоряет (замедляет) передвижение.
- Далее можно скомбинировать действия имитатора с вышеперечисленными способами обозначения папок. При этом левая кнопка мыши заменяется цифрой 5, в качестве правой клавиши функционирует знак «—».
ВАЖНО. Возможное количество выделяемых объектов зависит от выбранного способа их представления (плитка, таблица, огромные значки и т
д.). Методы наиболее эффективны при выборе плитки, так как позволяют охватить максимальное число элементов.
Выделение текста
Если вам требуется выделить весь текст в документе, на веб-странице или в чате, просто нажмите клавиши + (она же русская ). Эта комбинация универсальна и действует практически в любых приложениях. Только учитывайте, что если вы таким способом пытаетесь выделить текст какой-либо статьи на сайте, в выделение попадёт и много ненужного — пункты меню, текст из боковых панелей, строка о защите авторских прав и т. п.
Если выделить нужно не всё, а только определённый фрагмент текста, зажмите клавишу и нажимайте клавиши-стрелки. При нажатии стрелки вправо будут последовательно выделяться буквы вправо от курсора, при нажатии стрелки влево — буквы влево от курсора. А если нажимать стрелку вверх или вниз, область выделения будет последовательно увеличиваться на одну строку вверх или вниз соответственно.
Если зажать и нажать клавишу , текст будет выделен от курсора до начала строки, а клавиша выделит текст от курсора до конца строки. Для выделения больших фрагментов можно использовать клавиши (выделение вверх) и (выделение вниз).
Программа DirLister для получения списка файлов
Вы можете создать список файлов расположенных в папке, при помощи бесплатной программы DirLister. Эта крошечная программа не требует установки на компьютер. После загрузки программы на свой компьютер, распакуйте архив с программой.
DirLister скачать
Для запуска программы, откройте папку с программой, а потом кликните по приложению DirLister.
В окне программы DirLister, в разделе «Directory To Scan», при помощи кнопки «Open», вам нужно будет выбрать папку для сканирования.
В разделе «Output File», при помощи кнопки «Save As…», вам необходимо будет выбрать место для сохранения списка файлов.
Вы можете уточнить критерии поиска файлов по маске «*.*», выбрав нужное имя или тип файла («TXT», «Excel», «HTML» и т. д.). После выбора необходимых настроек, нажмите на кнопку «Make List».
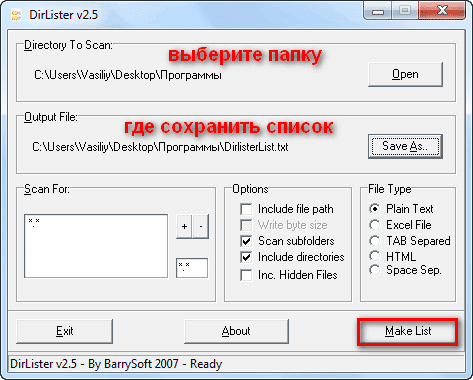
После завершения сканирования в левом нижнем углу программы будет выведена информация об успешном завершении создания списка файлов: «All file processed correctly».
Программа DirLister выводит не только список файлов в данной папке, но и дает полную информацию о вложенных в эту папку файлах и папках, в том числе о размере файлов.
Как создать папку с помощью командной строки
Использование командной строки постепенно уходит на второй план, многие задачи намного проще выполнять с помощью графического интерфейса. Однако, иногда без командной строки просто не обойтись. В командной строке можно выполнить абсолютно все задачи, в том числе – создать новую папку на компьютере. Чтобы это сделать, нажмите сочетание клавиш “Win+R” и введите в поле “cmd”.
Для создания новой папки воспользуемся командой MD. Выглядит это следующим образом:
MD C:\Name
В данном случае C:\ – место создания папки, оно может выглядеть и как C:\…\…\, если хотите поместить папку глубже в каталог. Name – название создаваемой папки. После записи команды нажимаем “Enter”, папка успешно создана.
Результат:
Нумерация файлов, когда в одной папке несколько сериалов
Если в одной папке несколько многосерийных фильмов, то лучше в имени файла ставить цифру после названия.
Если же в папке с сериалами название серий начинается с цифры, то сначала будут расположены первые серии всех сериалов, потом вторые серии и так далее.
Например, на рис. 4 показано, что в одной папке находится два мультфильма: «Незнайка» и «Ну, погоди!». Наглядно показано, что сначала идут первые серии этих мультиков, потом – вторые серии, далее – третьи и так далее. Это неудобно.

Рис. 4. В одной папке находятся серии из двух мультфильмов
Чтобы нумерация была более понятной, следует файлы нумеровать так, чтобы цифра стояла после названия мультфильма и перед числом обязательно ставим пробел, например, «Незнайка 1» (рис. 5):
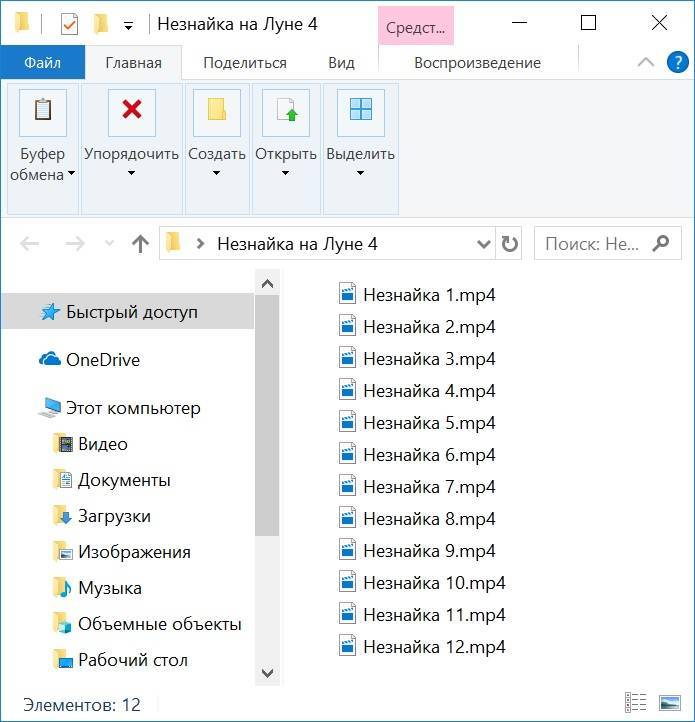
Рис. 5. Если в папке несколько сериалов, то файлы называем так: название мультфильма, пробел, номер серии.
Тогда сериалы будут располагаться в алфавитном порядке: сначала «Незнайка», потом «Ну, погоди!». Так происходит, потому что по алфавиту сначала идет «НЕ» (НЕзнайка), а потом «НУ» (НУ, погоди!)
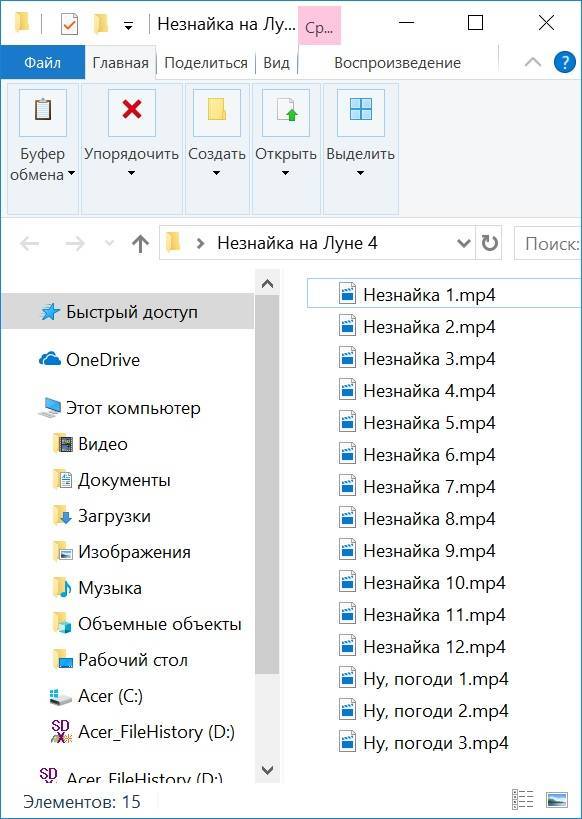
Рис. 6. Сериалы в одной папке расположены в алфавитном порядке, а внутри каждого сериала серии пронумерованы в правильном порядке.
Предлагаю посмотреть материал, изложенный выше, в видео-формате.
Как в папке расположить файлы в нужной последовательности
Дополнительные материалы:
1. Где найти скачанные файлы из интернета на своем компьютере
2. Как изменить формат файла на Виндовс
3. Сказка про Главный файл
4. Просмотр файлов в папке Windows 10: фотографий, текстов и других
Распечатать статью
Получайте актуальные статьи по компьютерной грамотности прямо на ваш почтовый ящик. Уже более 3.000 подписчиков
.
Важно: необходимо подтвердить свою подписку! В своей почте откройте письмо для активации и кликните по указанной там ссылке. Если письма нет, проверьте папку Спам
Подведём итоги
Если вам нужно работать именно в Проводнике Windows и вы не хотите пользоваться другими файловыми менеджерами, например, Total Commander, то хотя бы запомните и применяйте показанные в данной статье способы множественного выделения файлов и папок. Это позволяет ускорить работу в системе и вообще очень удобно.
Сложно запомнить? Ну тогда выделяйте файлы и папки вручную «по штучке» полдня!
Главная в группе Редактирование нажмите кнопку Выделить
Примечание: В Word 2007 инструменты выделения нельзя применять к вставленным изображениям. Чтобы выбрать изображения, рекомендуется вставить их на полотно. При вставке фигур и изображений на полотно их можно выбирать, перетаскивая на них поле. Дополнительные сведения см. в статье Добавление рисунка в документ .
Щелкните объект, чтобы выбрать его. Если выделить объект таким образом не получится, на вкладке Главная в группе Редактирование нажмите кнопку Найти и выделить и выполните одно из указанных ниже действий.
Выбор объектов
Чтобы открыть область задач, в которой можно выбрать, выбрать несколько элементов, показать, скрыть или изменить порядок объектов, нажмите кнопку область выделенияи выберите нужные параметры.
Щелкните объект, чтобы выбрать его. Если выделить объект таким образом не получится, на вкладке Главная в группе Редактирование нажмите кнопку Выделить и выполните одно из указанных ниже действий.
Чтобы выделить все объекты и заполнители на слайде, нажмите кнопку Выделить все.
Чтобы выделить объекты, которые скрыты, расположены за другими объектами или за текстом, выберите пункт Выбор объектов и растяните прямоугольник поверх объектов.
Чтобы открыть область выделения, в которой можно выбрать, выбрать несколько элементов, показать, скрыть или изменить порядок объектов, нажмите кнопку область выделенияи выберите нужные параметры.
| Действие | Инструкции |
| Выделение нескольких объектов. | Щелкните нужные объекты, удерживая нажатой клавишу Shift или CTRL. |
| Выделение объекта, который находится под другими объектами, и перебор стопки перекрывающихся объектов по направлению к переднему плану. | Выделите верхний объект и нажмите клавишу TAB. |
| Выделение объекта, который находится под другими объектами, и перебор стопки перекрывающихся объектов по направлению к заднему плану. | Выделите верхний объект и нажмите клавиши SHIFT + TAB. |
| Выделение объектов, являющихся частью группа. | Выделите группу и выполните одно из следующих действий. Чтобы выделить один объект, щелкните его. Чтобы выделить несколько фигур в группе, щелкните их, удерживая нажатой клавишу Shift или CTRL. |
| Отмена выделения объектов по одному за раз. | Щелкните каждый объект, удерживая нажатой клавишу Shift или CTRL. |
См. также
Чтобы изменить или переместить объекты, фигуры, рисунки или текстовые поля, их нужно выделить. При выделении фигуры или объект отображаются маркеры изменения размера.
Использование области выделения
Если вы выберете нужный вариант, или если у вас много объектов для отслеживания, попробуйте область выделения, как описано ниже.