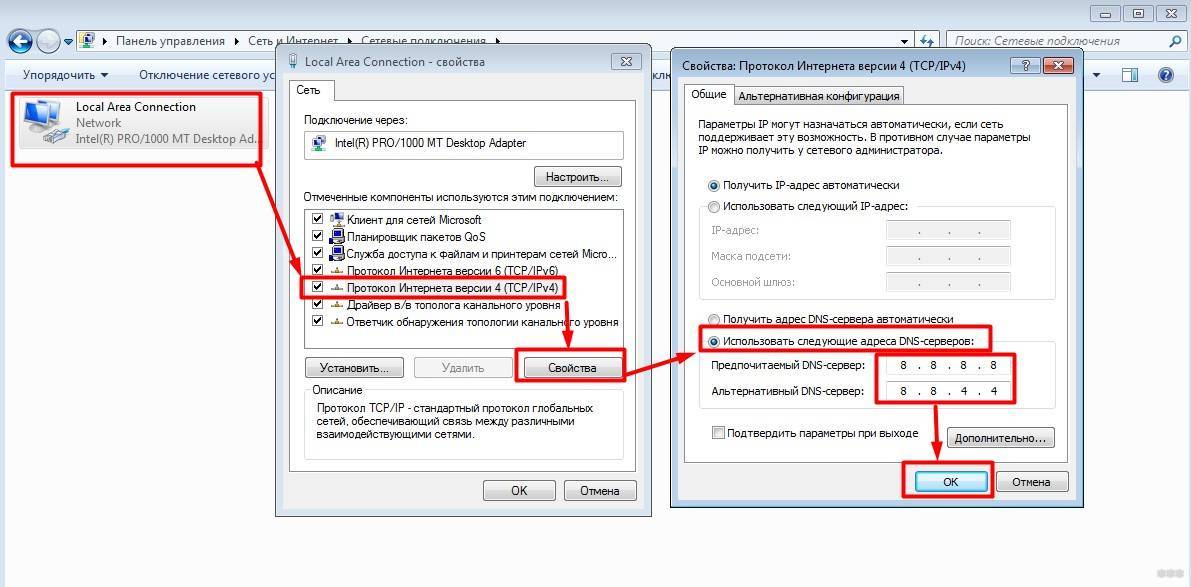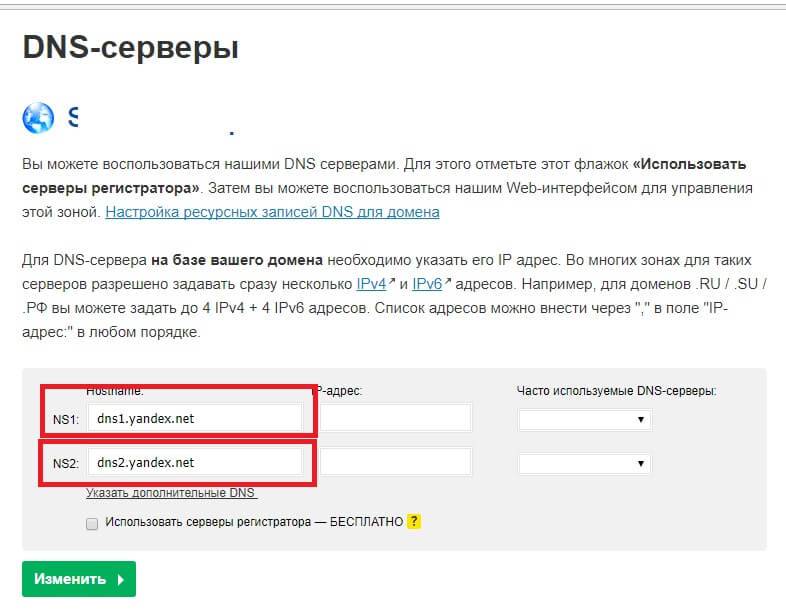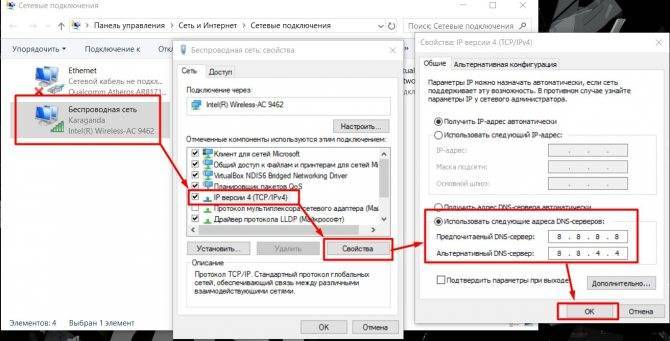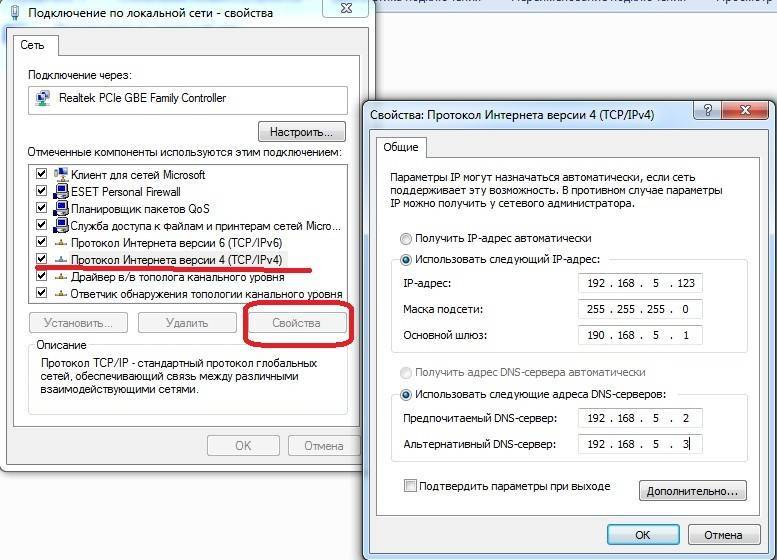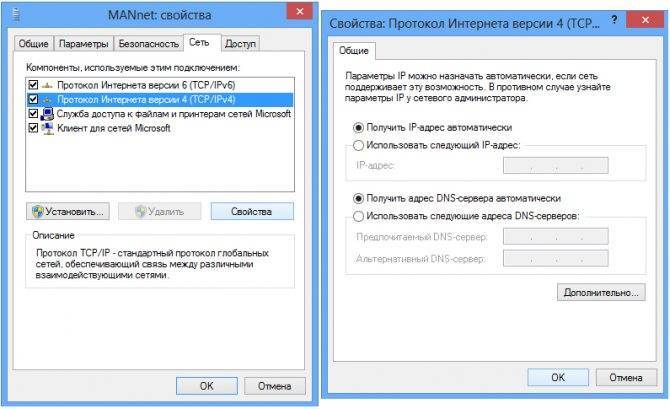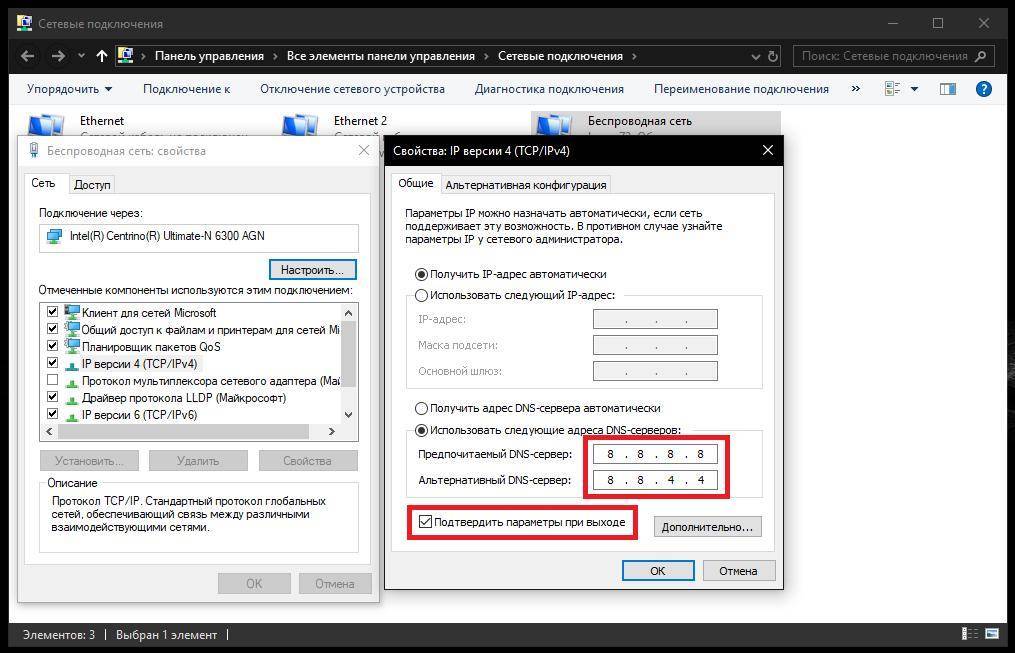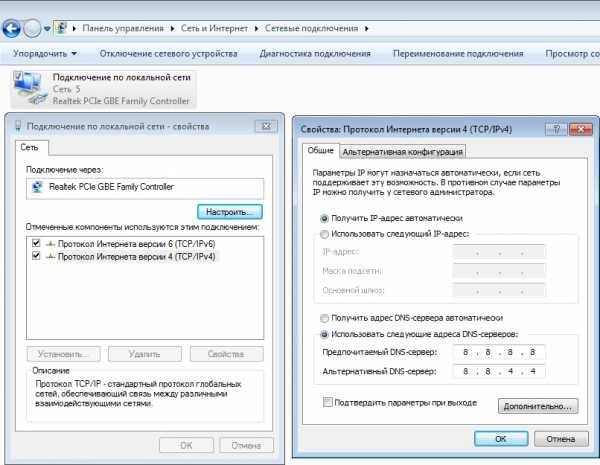Настройка Яндекс.DNS на Wi-Fi роутере (точке доступа)
Все очень просто. Показываю на примере роутера TP-Link TL-WR841N. Заходим в настройки роутера. Наберите в адресной строке браузера адрес 192.168.1.1 (если этот адрес не работает, то посмотрите снизу роутера, там есть информация).
Введите логин и пароль для доступа к настройкам, по умолчанию это admin и admin. Нам нужно указать свой DNS, точнее DNS Яндекса. Для этого переходим на вкладку “Network” – “WAN”.
Ставим галочку возле Use These DNS Servers и в первой строчке напротив Primary DNS пропишите один из DNS от Яндекса. Во второй строчке, напротив Secondary DNS ничего указывать не нужно. Если там у Вас были уже прописаны DNS, то Вы можете их удалить. Но советую записать их куда нибудь, на всякий случай. После этого нажмите кнопку “Save” для сохранения изменений.
Вот и все настойка роутера закончена. У меня все работало даже без перезагрузки роутера. Опасные сайты блокировались.
Если Вы захотите убрать DNS от Яндекса, тем самым отключить блокировку сайтов, то просто на этой же странице удалите адрес и уберите галочку возле пункта Use These DNS Servers. А если у Вас провайдер выдает статичные DNS, то пропишите их, Вы же их сохранили?
Настройка Яндекс.DNS на компьютере (ноутбуке, нетубке и т. д.)
Если Вы хотите установить защиту от опасных сайтов только на одном компьютере, или например Вы подключаетесь к интернету напрямую по сетевому кабелю, или по технологии 3G, то нужно указать DNS адрес в настройках сетевого соединения. На панели уведомлений нажмите правой кнопкой мыши на значок интернет подключения и выберите “Центр управления сетями и общим доступом”.
Выбираем “Изменение параметров адаптера”.
Теперь внимание! Если Вы подключаетесь к интернету по Wi-Fi, то нажимаем правой кнопкой на “Беспроводное сетевое соединение” и выбираем “Свойства”. Если же Вы подключаетесь по кабелю, то выбираем “Подключение по локальной сети” и свойства. Выделяем пункт «Протокол интернета версии 4 (TCP/IPv4)», затем нажимаем “Свойства”
Ставим метку возле “Использовать следующие адреса DNS-серверов “. Напротив “Предпочитаемый DNS-сервер” указываем DNS от Яндекса. Нажимаем “Ок” и еще раз “Ок”
Выделяем пункт «Протокол интернета версии 4 (TCP/IPv4)», затем нажимаем “Свойства”. Ставим метку возле “Использовать следующие адреса DNS-серверов “. Напротив “Предпочитаемый DNS-сервер” указываем DNS от Яндекса. Нажимаем “Ок” и еще раз “Ок”.
Все готово, защита на компьютере настроена.
Указываем Яндекс.DNS на мобильном устройстве
Я покажу на примере HTC One V, который работает на Android 4.0.
Заходим в настройки и выбираем Wi-Fi. Затем нажимаем на сеть к которой подключены и держим несколько секунд, пока не появится меню. Выбираем “Изменить сеть”.
Устанавливаем галочку возле “Расширенные параметры” и прокручиваем окно. Нажимаем кнопку “DHCP”. Выбираем “Статический”.
Прокручиваем список, и там где “DNS 1” пишем выбранный Вами DNS от Яндекса. Нажимаем “Сохранить”.
Теперь опасные сайты будут заблокированные на телефоне.
Проверка Яндекс.DNS в работе
Для того, что бы проверить работает ли блокировка опасных сайтов, нужно просто зайти на сайт с плохим содержанием, или на сайт взрослой тематики (если Вы установили DNS с фильтром сайтов для взрослых).
Для проверки я попытался зайти на один из таких сайтов, и вот что увидел:
Проблемы при работе через Яндекс.DNS
Скорее всего, без проблем при работе через эти DNS не обойтись. Тем более, что сервис Яндекс.DNS пока что работает в режиме бета тестирования (по состоянию на 03.04.2013). Что стоит понимать под словом “проблемы”? Прежде всего, это блокировка нужных и не опасных сайтов. Поскольку для блокировки Яндекс будет использовать свою базу “плохих” сайтов, то казусы будут. Я как вебмастер, знаю, что Яндекс может ошибочно отнести хороший и чистый сайт к числу вредоносных.
Заключение
Мне нравится то, что делает Яндекс. Его старания сделать интернет безопасным и чистым, заслуживают внимания. Самое главное, что есть хорошая возможность защитить детей от сайтов, которые содержат информацию для взрослых.
Ну а я свое дело сделал, я рассказал Вам как это все настроить :). Всего хорошего!
Суть технологии и проблемы
Статья не о том, более подробно вы можете прогуглить этот вопрос самостоятельно, но рассмотрим сам принцип действия ДНС сервера:
- Вы вводите адрес сайта в формате SITE.RU
- Браузер через сеть обращается к ДНС серверу, который переводит это именное значение в «цифры» IP-адреса сервера – так устройствам проще в дальнейшем проводить адресацию до цели. Например, 195.57.58.254 – ну что-то очень похожее, но не обязательно такое. Каждый сайт размещен на своем сервере.
- Узнав адрес, браузер спокойно получает всю необходимую информацию от сервера.
Проблема: а вот теперь представьте, что ДНС сервер почему-то недоступен. Ну бывает, сеть отключили, или перезагружается. Куда будет происходить запрос? Правильно… никуда. Интернет вроде как и будет (приложения и тестер подключения обращается как раз по IP, а не по имени URL), но открываться в браузере ничего не будет – посиделки во ВКонтактике отменяются.
Обычно существует 2 ситуации, которые приводят к этой проблеме:
- При подключении к интернету обычно уже зашиты DNS по умолчанию (обычно DNS вашего провайдера или оператора мобильной связи) – устройство подцепляет их, но они в данный момент почему-то недоступны.
- DNS почему-то не были зашиты и их у вашего устройства просто не существует – оно не знает, куда обращаться для разрешения имен.
Обычным первым решением продвинутого пользователя, которое поможет в обоих случаях, будет установка публичных ДНС серверов от надежных поставщиков. Это надежно, бесплатно, универсально, да к тому же просто. Самым известным DNS из открытых публичных являются серверы Google (Google Public DNS).
Что такое интернет фильтр через серверы Яндекс DNS?
Мы уже касались темы фильтрации контента через ручные настройки роутера или компьютера. Однако в мануальном режиме есть возможность заблокировать лишь те сайты, которые вы знаете сами. Например, чтобы ребенок не смотрел проекты, рассчитанные на «18+»
Но всех сайтов, которые могут быть опасны, нам самим не отследить. И тут приходит на помощь один замечательный сервис для защиты пользователей компьютеров, смартфонов и роутеров — Яндекс DNS. Его серверы работают на основе собранной поисковиком статистики. Главное назначение – обеспечение безопасности при использовании интернета. Мошеннические и «взрослые» ресурсы объединяются в один большой черный список и фильтруются на стороне серверов Яндекс ДНС, не попадая на устройства в вашей домашней сети.
- полный доступ
- фильтрация мошеннических и вредоносных сайтов
- запрет выхода в интернет для детей, совмещающий в себе блокировку как инфицированных ресурсов, так и сайтов с контентом «для взрослых»
Выбор режима защиты происходит при помощи добровольного подключения роутера или отдельного устройства к одному из серверов Yandex. Список ресурсов, отнесенных к категории «для взрослых», сервиса Яндекс.DNS идентичен аналогичному списку сервиса «семейный поиск», который также предоставляется Яндексом.
Пользователи не смогут самостоятельно вносить сайты в категорию блокируемых, но могут оповестить о веб-ресурсе, который необходимо добавить в черный список.
Подключение к серверам Яндекс DNS можно произвести при помощи соответствующих настроек на:
- компьютере
- мобильном телефоне
- wifi роутере
Рассмотрим каждый из них.
Описание DNS-серверов Яндекс
Первый сервис из представленного выше списка является базовым, его IP-адреса 77.88.8.8 и 77.88.8.1. У данного сервера полностью отключена функция фильтрации контента (сайтов). Однако это не значит, что он бесполезен для пользователя. Разные сервера Яндекса расположены в разных регионах России, поэтому с помощью данных DNS можно попробовать увеличить скорость интернета (как это делается написано в ).
Второй сервис является безопасным, адреса его серверов 77.88.8.8 и 77.88.8.2. Используя данные DNS пользователь сможет просматривать только те сайты, которые были полностью просканированы антивирусным сканером компании Яндекс. Кроме того, все сайты которые можно посещать с помощью этих серверов проверены на предмет фишинга и мошенничества со стороны их владельцев. Другими словами, данные DNS обеспечивают безопасное использование интернета.
Ну и наконец третий сервис носит название “Семейный”, его адреса 77.88.8.7 и 77.88.8.3. Данные сервера не только обладают всеми свойствами сервиса “Безопасный”, но также выполняют функцию родительского контроля и защищают детей от просмотра нежелательного контента (контента для взрослых).
Все выше описанные сервера Яндекса доступны совершенно бесплатно для использования.
Самые быстрые DNS сервера
В эту часть обзора мы включили сразу три сервиса: OpenDNS, GoogleDNS и Level3DNS, поскольку все они имеют сходные характеристики и среди них сложно выбрать лучшего
Важно отметить, что перечисленные публичные службы DNS не используют шифрование. Напомним также, что ваш провайдер Интернета получает ваши персональные данные, и использование публичных DNS Вас от этого не спасет
OpenDNS ( 208.67.222.222 и 208.67.220.220)
Сервис OpenDNS, также известный под названием Cisco Umbrella, является очень популярной службой DNS и умеет фильтровать контент по множеству параметров, в том числе блокирует сайты для взрослых, а также предоставляет защиту от кражи персональных данных.
У OpenDNS есть бесплатные и премиум тарифы, отличающиеся лишь в скорости соединения и в наличии функции добавления исключений, предназначенной для создания «заблокированной сетевой среды» (как ее называют в OpenDNS).
Наиболее привлекательной опцией у сервиса OpenDNS является возможность создания настраиваемых фильтров, которая позволяет самостоятельно фильтровать контент. Так что, если Вы хотите внедрить родительский контроль на уровне DNS, используйте OpenDNS.
Публичный Google DNS (8.8.8.8 и 8.8.4.4)
Google Public DNS пользуется большой популярностью. Хотя этот сервис работает достаточно быстро и располагает хорошей службой поддержки, у Google Public DNS есть один минус, и заключается он в сборе пользовательской статистики.
Ни для кого уже не секрет, что Google зарабатывает на рекламе и сборе данных пользователей, которые затем используются для выдачи соответствующих результатов по поисковым запросам.
Нельзя утверждать, что это является серьезным нарушением безопасности, поскольку GoogleDNS все же не имеет доступа к персональным данным пользователя, но все равно необходимо иметь в виду, что сбор данных ведется, а это потенциально может привести к раскрытию конфиденциальной информации.
На информационном сайте Гугл ДНС размещена документация, более подробно освещающая услуги и функции этого сервиса.
Level3DNS (4.2.2.1 и 4.2.2.2)
Level3DNS предоставляет широкую линейку продуктов, которые подойдут как для личных целей, так и для корпоративного сегмента.
Компания Level3 – это один из крупнейших провайдеров услуг Интернет, а значит, почти весь трафик проходит через их сервера. Level3 не берет плату за услуги DNS (просто потому, что это их работа), и, как следствие, этот сервис добрался до третьего места популярности в мире.
Как и в случае с ранее упомянутыми DNS-серверами, имейте в виду, что Level3 регистрирует все запросы, исходящие с вашего компьютера.
Как настроить Яндекс.DNS?
Прежде всего подробные инструкции по настройке доменной системы Яндекса вы найдете на самом сайте Яндекс.DNS.
Здесь вы найдете краткие сведения о данной адресной системе. На страничке можно выбрать подходящий для вас режим.
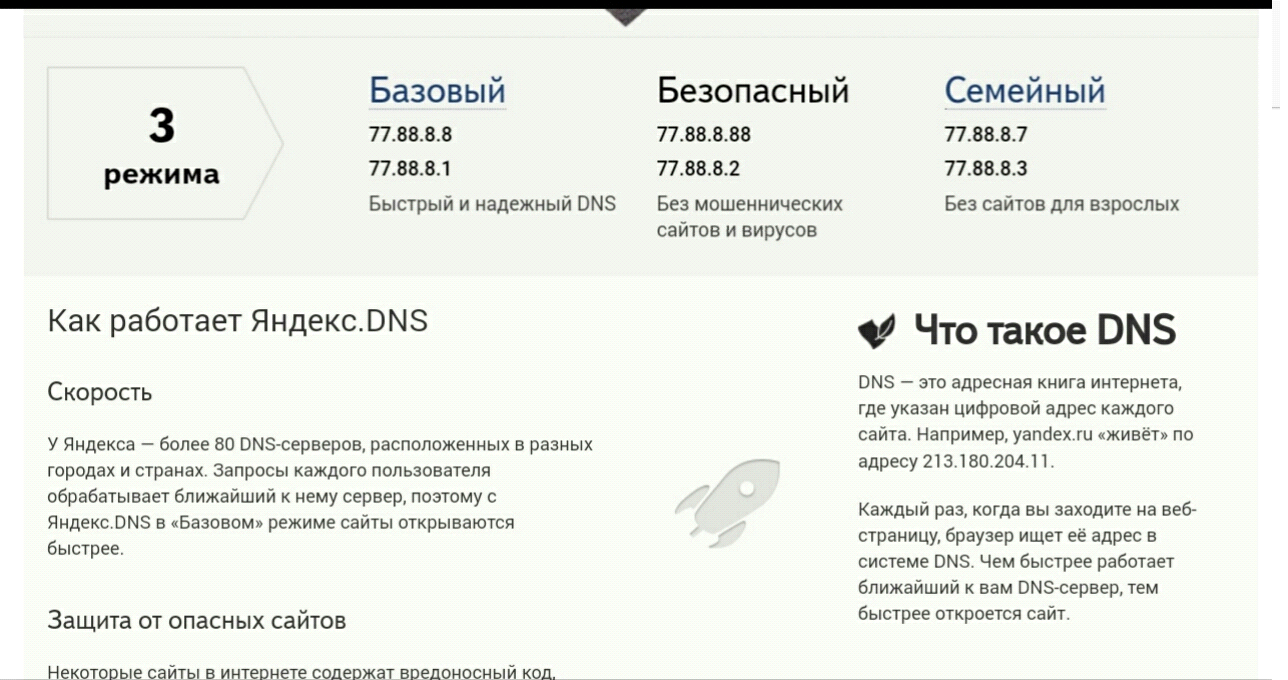
Рис. №2. На сайте есть необходимая инфа
Дальше, внизу страницы выбирается сам ресурс с которого вы хотите осуществить подключение.
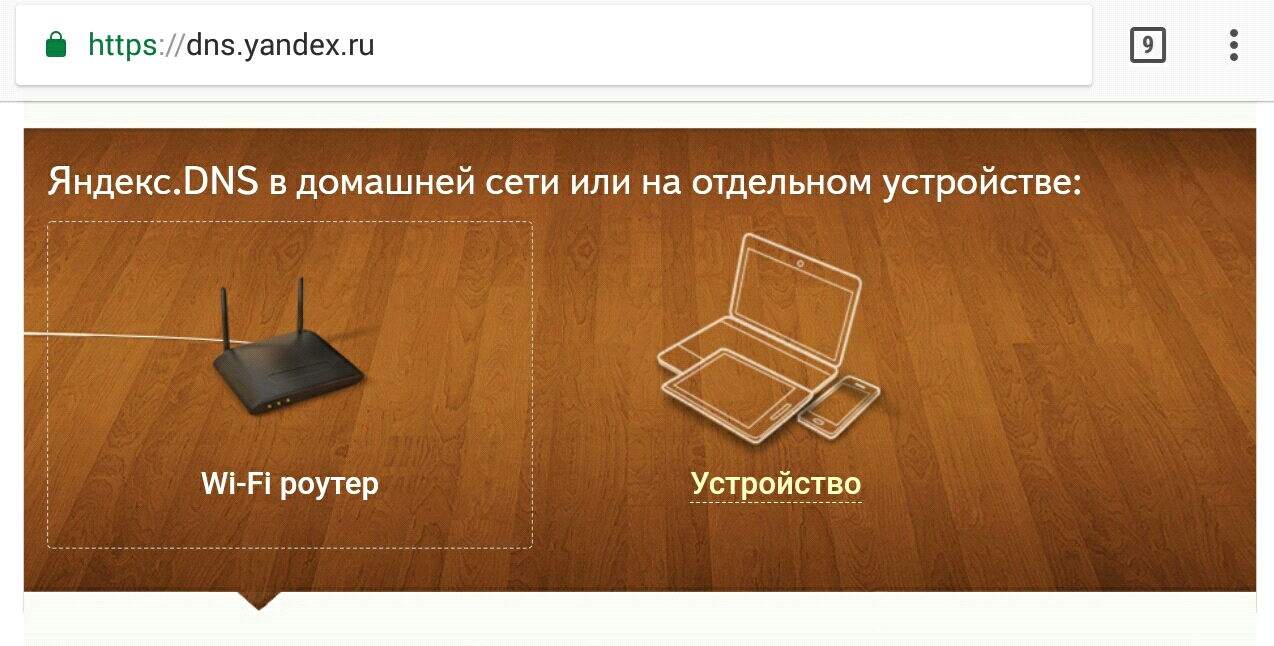
Рис. №3. Выберите нужную иконку
Если это роутер, выберите раздел «Wi-Fi роутер», а затем в строке списка тип вашего роутера.
Рис. №4. Выберите ваш роутер
Если вам нужно подключится не через точку доступа, а с самого устройства, выберите раздел «Устройство».
Ниже вы увидите два электронных слота, которые помогут задать нужные конфигурации вашего устройства. Вот они:
Рис. №5. Можно подключиться с устройства. Задайте нужные параметры
Как только вы зададите нужные параметры, увидите ниже список действий.
Инструкция очень подробная со скриншотами и указателями. Вот, как она выглядит:
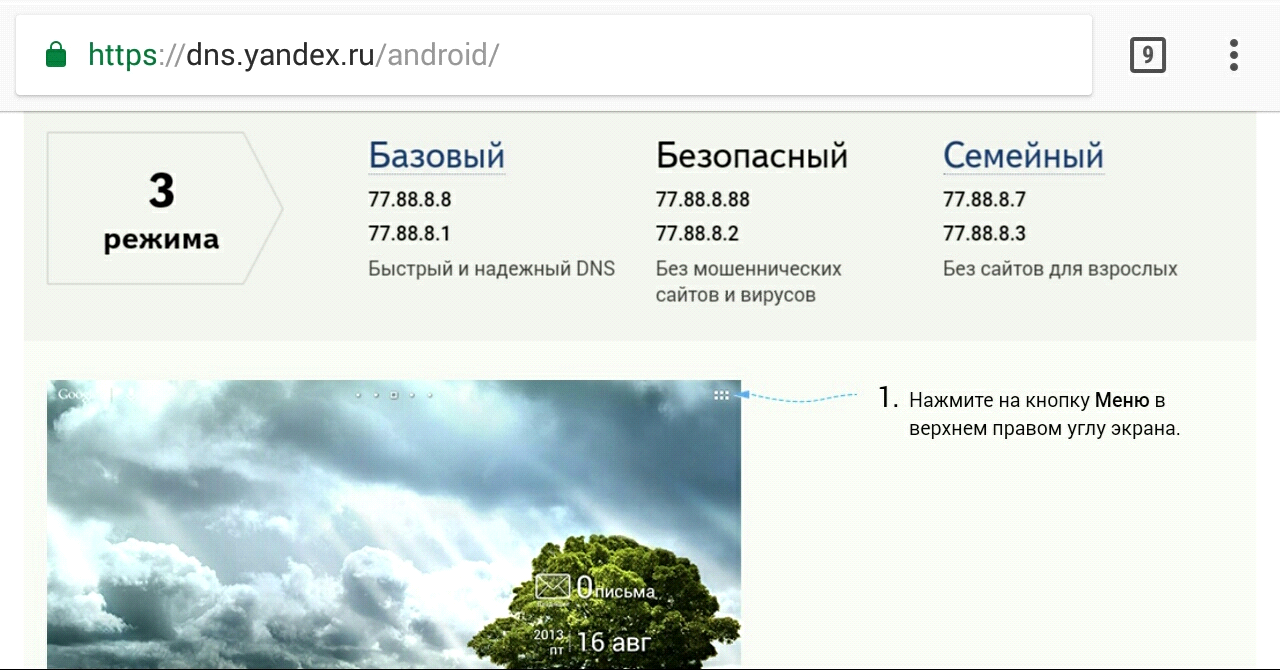
Рис. №6. Очень доступная пошаговая инструкция
Нужно просто последовательно выполнить предписания.
Также, можно настроить нужный ресурс просто забив его в поисковике.
Например, если вы хотите настроить яндек на Андроиде, забейте в поиск: «Настроить Яндекс.DNS Андроид», или аналогично любое другое устройство.
Так вы сразу попадете на страничку с подробными инструкциями.
Вот, например, как выглядит инструкция подключения адресной системы Яндекса для Андроида.
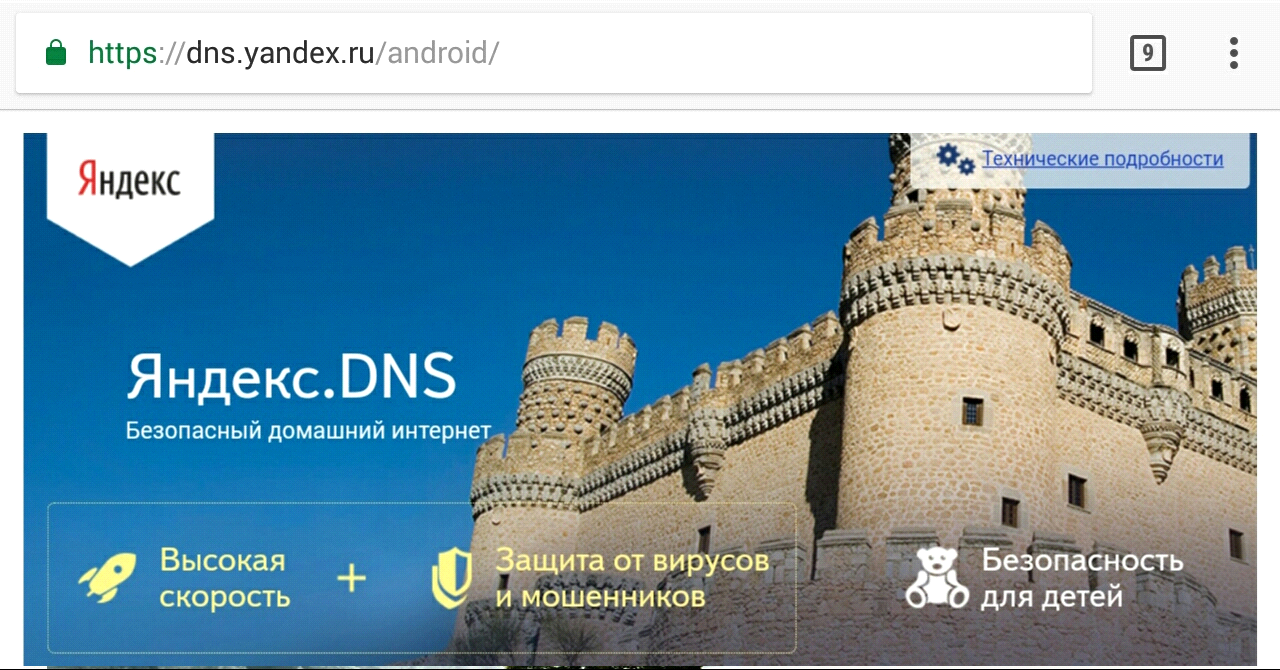
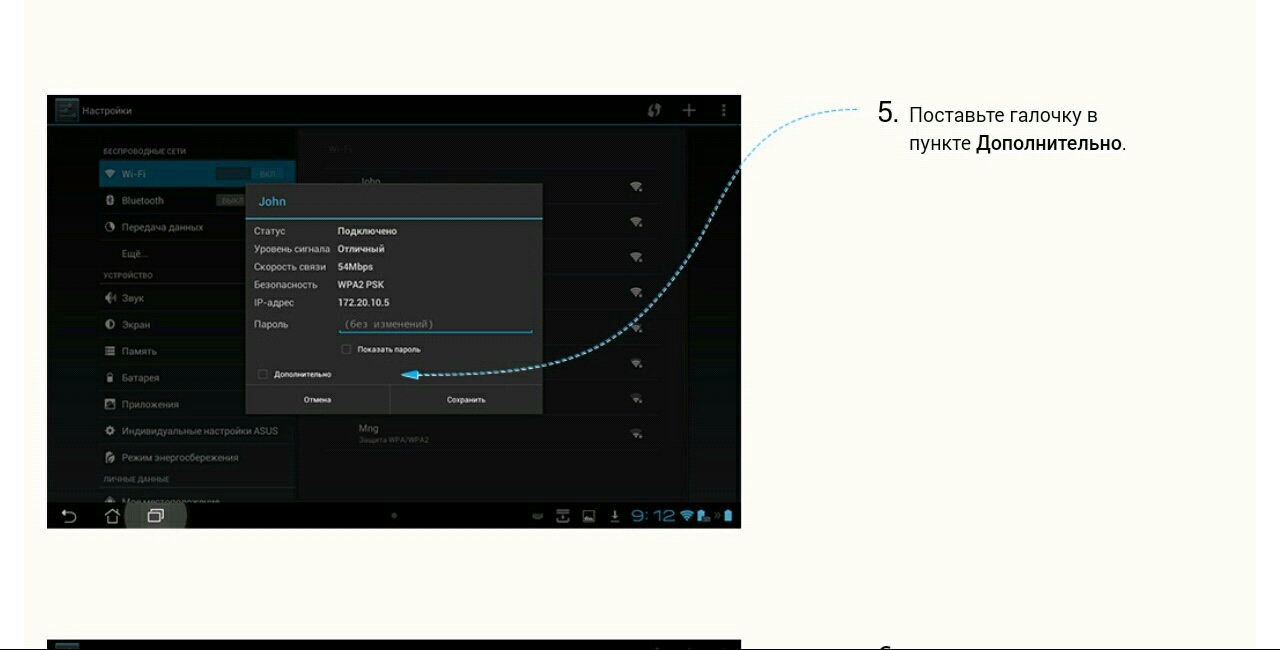
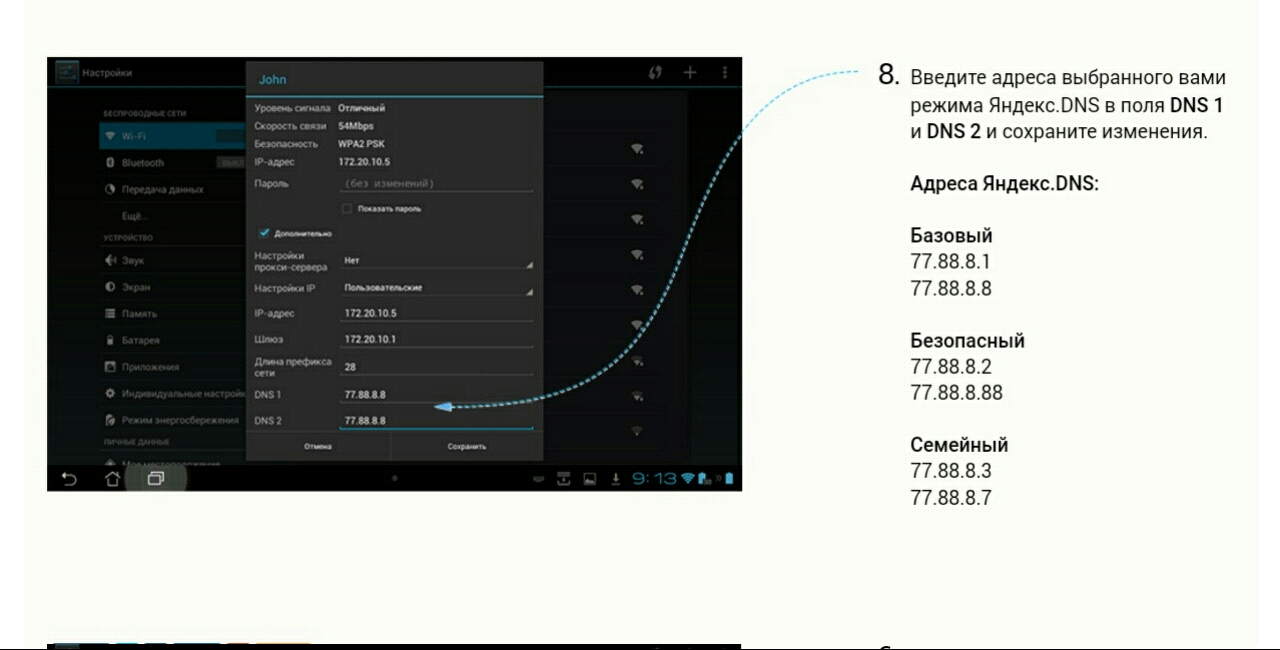
Как видно, подключение для Андроида осуществляется через настройки вай-фай.
Аналогичным образом подключение проводится и с других мобильных систем. Различия будут лишь в нюансах.
Технические подробности
Яндекс.DNS — это бесплатный рекурсивный DNS-сервис. Сервера Яндекс.DNS находятся в России, странах СНГ и Западной Европе. Запросы пользователя обрабатывает ближайший дата-центр, что обеспечивает высокую скорость соединения.
| Базовый | Безопасный | Семейный | ||
| IPv4 | Preferred DNS | 77.88.8.8 | 77.88.8.88 | 77.88.8.7 |
| Alternate DNS | 77.88.8.1 | 77.88.8.2 | 77.88.8.3 | |
| IPv6 | Preferred DNS | 2a02:6b8::feed:0ff | 2a02:6b8::feed:bad | 2a02:6b8::feed:a11 |
| Alternate DNS | 2a02:6b8:0:1::feed:0ff | 2a02:6b8:0:1::feed:bad | 2a02:6b8:0:1::feed:a11 |
Скорость работы Яндекс.DNS во всех трёх режимах одинакова. В «Базовом» режиме не предусмотрена какая-либо фильтрация трафика. В «Безопасном» режиме обеспечивается защита от заражённых и мошеннических сайтов. «Семейный» режим включает защиту от опасных сайтов и блокировку сайтов для взрослых.
| Базовый | Безопасный | Семейный | |
| Быстрый и надёжный DNS | |||
| Семейный поиск Яндекса |
Защита от заражённых сайтов
Яндекс ежедневно проверяет десятки миллионов страниц на наличие вредоносного кода, выявляя тысячи зараженных сайтов. Для этого применяются сигнатурная технология Sophos и собственный антивирус Яндекса, построенный на анализе поведения исследуемых сайтов. При обнаружении подозрительной активности страница отмечается как опасная, а вредоносный код добавляется в базу вирусных сигнатур. Данные о заражённых сайтах обновляются несколько раз в сутки.
Защита от мошеннических сайтов
Яндекс также выявляет сайты, обладающие признаками мошеннических. К ним относятся, например, страницы, созданные с целью выманить номер телефона пользователя или вынуждающие его отправить сообщение на короткий номер, потеряв деньги. В «Безопасном» и «Семейном» режимах, Яндекс.DNS блокирует такие сайты — при попытке зайти на них, пользователь увидит предупреждение.
Защита от ботнетов
Попавший в ботнет заражённый компьютер обычно управляется централизованно, через специальный C&C-сервер (от англ. command-and-control — «командование и контроль»). Адрес управляющего сервера меняется динамически, чтобы затруднить его обнаружение и блокировку. Поэтому боту на заражённом компьютере известно только доменное имя сервера — IP-адрес он запрашивает с помощью системного DNS. Яндекс.DNS в «Безопасном» и «Семейном» режимах блокирует запросы IP-адресов всех известных C&C-серверов. Из-за этого программа-бот вынуждена бездействовать, а злоумышленник теряет удалённый доступ к компьютеру пользователя. Постоянно обновляемый список ботнетов и управляющих серверов Яндекс получает от системы Virus Tracker.
Блокировка сайтов для взрослых
Алгоритмы Яндекса умеют определять эротический и порнографический контент в проиндексированных страницах. Анализируется как текст и картинки в документе, так и другие факторы — например, ссылочное окружение. Данные о сайтах с такими страницами обновляются 2-3 раза в неделю.
Блокировка рекламы для взрослых
В «Семейном» режиме Яндекс.DNS блокируется реклама эротического и порнографического характера на всех сайтах. Для хоста такой рекламной сети запрещается получение правильного IP-адреса, поэтому сами объявления и баннеры не могут быть загружены.
Яндекс.DNS в роутере
Яндекс.DNS доступен в роутерах Asus, D-Link, TP-Link и ZyXEL. Для популярных моделей этих производителей выпущены специальные версии прошивки с интегрированным Яндекс.DNS.
Особенности Яндекс.DNS в роутере:
- Возможность в один клик выставить режим по умолчанию, в том числе для вновь подключаемых устройств.
- Для каждого устройства можно выбрать свой режим Яндекс.DNS. Устройства идентифицируются по MAC-адресу.
- В «Безопасном» и «Семейном» режимах все запросы к другим DNS-сервисам обрабатывает Яндекс.DNS.
Выключение DNS в роутере
Родительский контроль так же может быть задан с помощью роутера. В таком случае отключить его будет значительно сложнее, так как в зависимости от модели устройства отличается и его настройка. После ознакомления с инструкцией по эксплуатации роутера вам потребуется отключить режим «Безопасный» или «Семейный» для возобновления доступа ко всем сайтам.
Способ 2: Изменение параметров поиска
Если ранее на компьютере были выставлены определенные настройки браузера, вы можете не только лишиться возможности зайти на тот или иной ресурс, а и перестать получать информацию из поисковой выдачи Яндекс. Отключить эти параметры можно следующим образом:
- Запустив браузер, перейдите в раздел «Настройки результатов поиска».
- Пролистайте страницу практически до самого низа и в блоке «Фильтрация страниц» переставьте указанное значение на пункт «Умеренный фильтр».
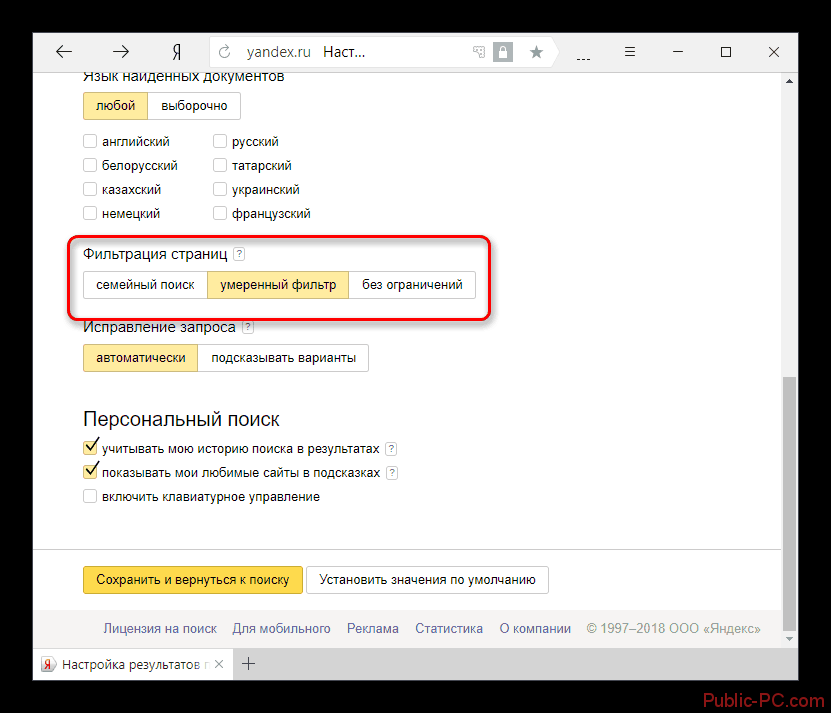
Нажмите на кнопку «Сохранить и вернуться к поиску».
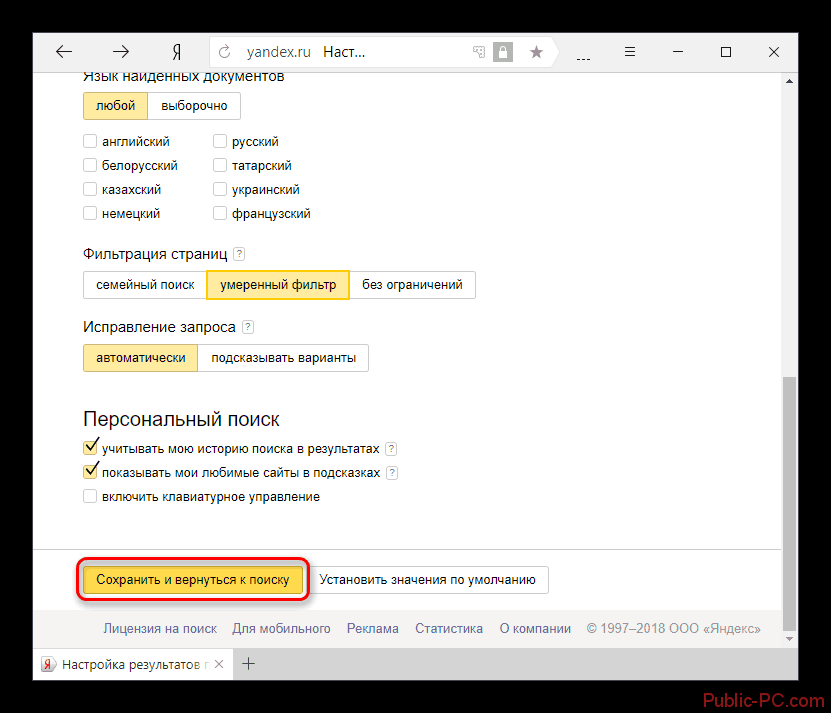
Благодаря изменению типа фильтра поиска вы сможете снова получать необходимую информацию из поисковой выдачи. Не забудьте включить режим сохранения cookies, если не хотите чтобы изменения вернулись в изначальное состояние после перезапуска браузера.
Изменение файла hosts вместо работы с параметрами DNS
Если все проделанные изменения не принесли должных результатов, и вы все также не можете попасть на необходимый ресурс, придется вносить правки в hosts-файл. Фильтры этого системного файла имеют значительно более высокий приоритет перед любыми другими, а значит, если доступ к сайтам был заблокирован с его помощью, то никакое изменение DNS ничего не даст.
Для того чтобы получить возможность редактировать этот файл потребуется зайти в систему от имени администратора, после чего выполнить следующую последовательность действий:
- Найдите необходимый файл. Он находится по следующему пути:. В конечный каталог можно перейти по старинке, открывая папку за папкой или же просто вставив написанное выше значение в графу адреса.
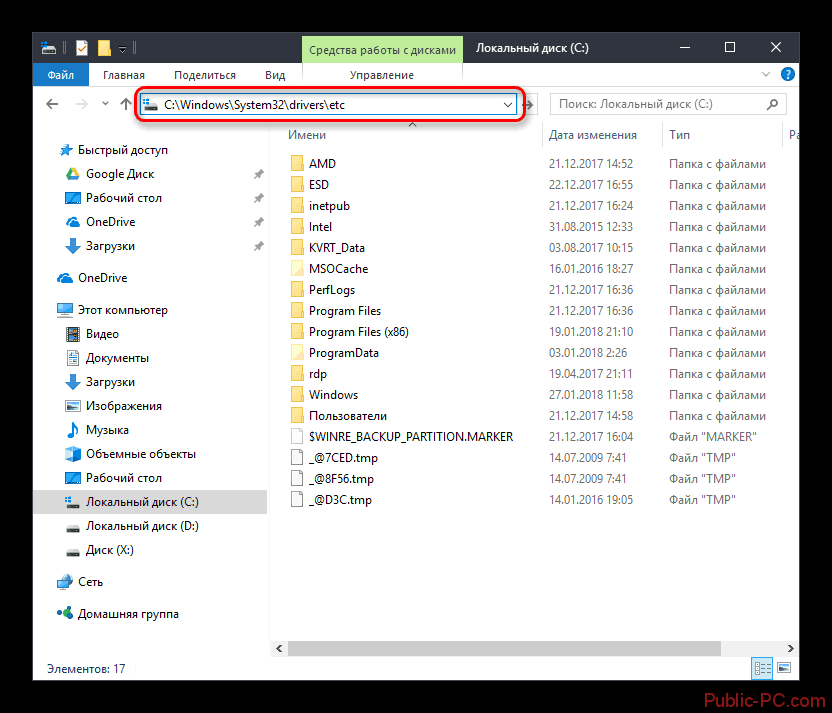
Кликните ЛКМ на файл и из отобразившегося списка выберите текстовый редактор «Блокнот».
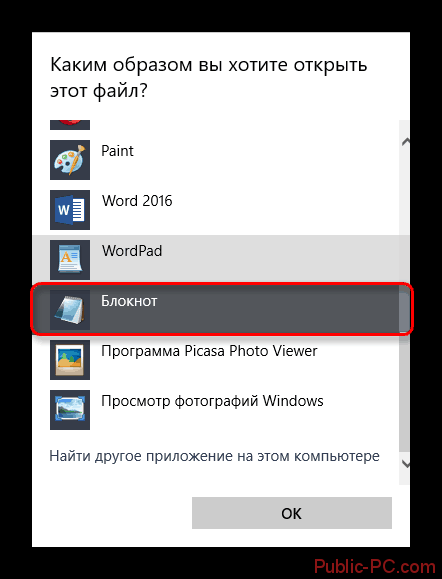
Нажмите «ОК».
Пролистайте текст до самого конца и удалите последнее написанное значение. Оно будет иметь следующий вид:
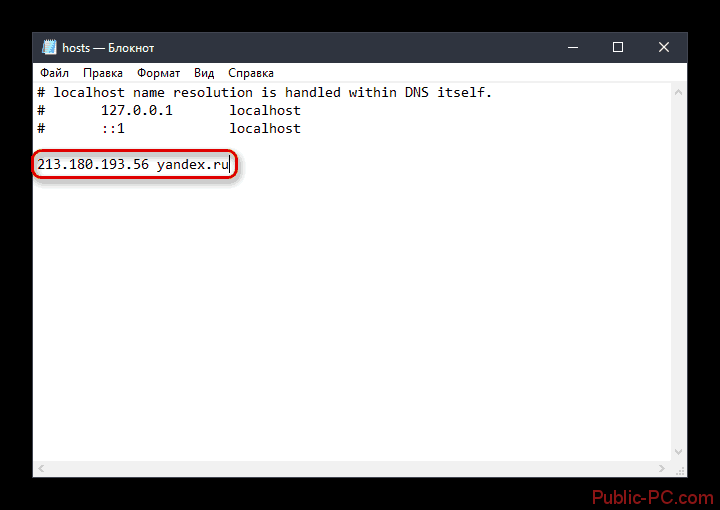
Сохраните проделанные изменения и выйдите из «Блокнота».
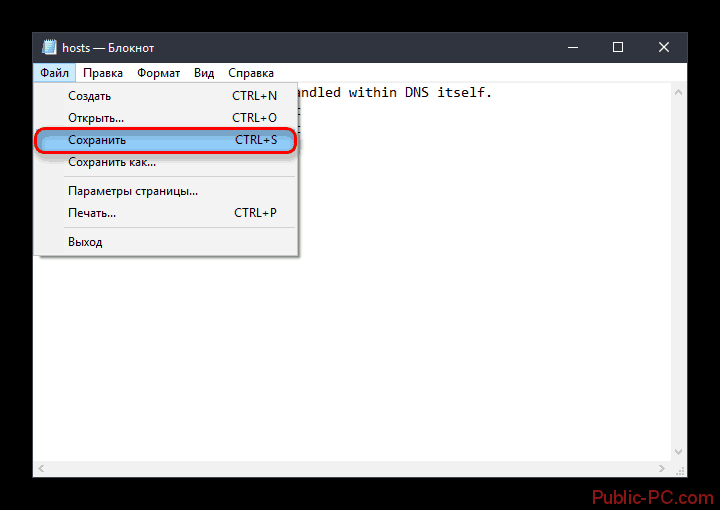
Проделав эти не сложные действия, вы снова сможете вернуть доступ к определенному контенту в браузере Яндекс. Самое сложное при выключении родительского контроля – выявить, каким образом он был настроен ранее, после чего решение проблемы занимает всего несколько минут.
Пример настройки серверов Яндекс DNS на маршрутизаторе Netis
Удобство работы с серверами Яндекс DNS через wifi роутер в том, что можно включить фильтрацию контента в интернета сразу для всех устройств, которые подключены к локальной сети. Нет необходимости настраивать их на каждом отдельном компьютере, ноутбуке или смартфоне.
Прописать IP адреса DNS серверов можно в ручном режиме в параметрах подключения к провайдеру в панели управления маршрутизатора. Однако в большом количестве новых моделей данный сервис уже встроен в прошивку и включается простым выбором нужного режима в меню. В качестве примера активации встроенного фильтра Яндекс ДНС на роутере я покажу, как это делается на устройстве от фирмы Netis.
Для конфигурации заходим в пункт «Сеть — Яндекс DNS».
- В первом блоке «Статус» происходит активация режима фильтрации и выбор базового для всей сети.
- Во втором «Устройство» можно задать свой тип для отдельного компьютера (по его MAC адресу) — хорошее решение, так как при такой градации настроек легко вычленить из общей массы родительский компьютер или рабочую машину системного администратора.
Вот таким способом можно как блокировать сайты в браузерах на отдельных компьютерах, так и защитить локальную сеть целиком, настроив Яндекс DNS на роутере. Начинайте его использовать уже сегодня!
Настройка Яндекс DNS на роутере
Вы можете настроить сервис Яндекс DNS для защиты всей сети или для защиты конкретного компьютера. Для защиты сети необходимо произвести изменение настроек роутера (модема). На сайте Яндекса есть прошивки для отдельных моделей роутеров. Изменение настроек роутера для подключения DNS серверов можно произвести самостоятельно.
Интерфейс настройки роутеров разных производителей может быть на русском или английском языке, интерфейс отличается внешним видом друг от друга. Принцип изменения DNS серверов примерно одинаковый у всех роутеров.
Придерживайтесь такого порядка действия: войдите в настройки роутера (как это сделать для вашей модели, посмотрите инструкцию или найдите информацию в интернете), далее откройте вкладку с сетевыми настройками. Если настройки роутера на русском языке, то все будет понятно, если на английском языке, то ориентируйтесь в настройках на слово «DNS».
Отметьте галкой пункт «Use These DNS Servers» (Используйте эти DNS-серверы), а затем введите предпочитаемый (Primary DNS) и альтернативный (Secondary DNS) DNS соответствующего режима, а затем изменения.
Как отключить семейный фильтр в Яндексе
Теперь, когда вы знаете основные плюсы и минусы использования фильтров родительского контроля Яндекса, вы можете принять лучшее решение для своей семьи и при необходимости отключить семейный фильтр в Яндексе. Тем не менее не стоит полагаться исключительно на компьютерное программное обеспечение, так как оно всегда будет подвержено ошибкам. Вместо этого лучше использовать его в качестве дополнительной поддержки вашей цели воспитания ребёнка и не выключать.
Как отключить семейный фильтр в Яндексе одним нажатием
Отключение фильтра
В поисковой системе Яндекса защита детей от контента для взрослых осуществляется с помощью параметра Семейный поиск. Это лучший и самый эффективный способ убрать контент для взрослых на Яндексе. Если вы всё ещё хотите отключить безопасный поиск:
- Откройте поисковую систему Яндекса и выполните случайный поиск.
- На странице результатов перейдите к настройкам, расположенным в нижней части страницы.
- В разделе «Фильтр поиска» удалите параметр «Семейный поиск», чтобы отключить безопасный поиск, и выберите «Не фильтровать».
- Сохраните ваши настройки и перейдите на страницу результатов поиска.
Если вы активировали безопасный поиск в нескольких браузерах, вам придётся делать это в каждом из них. Если вы включили его в разных учётных записях на вашем компьютере, вам все равно придётся деактивировать отдельные учётные записи.
Очистка кэша
Хотите очистить кэш, файлы cookie и данные просмотра в браузере Яндекса? Это один из самых безопасных и стильных веб-браузеров, который также поддерживает голосовые команды и сжатие данных. Кроме того, он предлагает защиту от спуфинга DNS, которая сканирует веб-сайты на наличие вирусов, защищает пароли и банковские карты во время онлайн-платежей. Имея множество функций, он также сохраняет поведение при просмотре, что позволяет быстро запускать часто посещаемые сайты. По сути, кэш, файлы cookie и данные просмотра всегда отслеживают ваши действия в интернете. Эта функция хранит множество вещей, таких как видео, веб-страницы, изображения или любое другое содержимое, которое вы просматривали в браузере. Когда вы посещаете определённый веб-сайт, который уже существует в вашем кэше, браузер сам загрузит его с вашего жёсткого диска. Эта деятельность в конечном итоге делает жёсткий диск медленнее. Поэтому, когда вы очищаете кэш, файлы cookie и данные просмотра в браузере Яндекс, это освобождает место на жёстком диске и ускоряет работу браузера.
- Сначала нажмите кнопку «Меню», три горизонтальные линии в верхней правой части браузера Яндекс. Когда появится меню, перейдите к нижней части списка и нажмите на кнопку Расширенные настройки.
- Теперь, когда откроется панель, найдите и щёлкните опцию «Очистить историю».
Вы можете напрямую запустить окно «Очистить историю», нажав комбинацию клавиш Ctrl+Shift+Del.
- Откроется новая вкладка в браузере Яндекса. Здесь щёлкните раскрывающийся список рядом с параметром «Удалить следующее» и выберите соответствующий период времени.
- Затем установите флажок «Файлы, сохранённые в кэше» и нажмите кнопку «Очистить данные просмотра».
- Процесс займёт у вас несколько секунд в зависимости от размера хранимых файлов. По завершении удаления перезапустите браузер Яндекс.
Удаление файлов cookie
- Нажмите кнопку «Меню», три горизонтальные линии которых в верхней правой части браузера Яндекс. Когда появится меню, перейдите к нижней части списка и нажмите на кнопку Расширенные настройки.
- Когда откроется панель, найдите и щёлкните опцию «Очистить историю».
- Откроется новая вкладка в браузере Яндекс. Здесь щёлкните раскрывающийся список рядом с параметром «Удалить следующее» и выберите соответствующий период времени. Затем установите (если снят) флажок «Файлы cookie и другие данные сайтов и модулей» и нажмите кнопку «Очистить».
Ребёнок, независимо от его возраста, способен многое понять. Так что не стесняйтесь пытаться объяснить, как обстоят дела в реальной жизни, касающиеся использования интернета. Знание того, что он способен правильно и безопасно пользоваться интернетом, даст вам душевное спокойствие и укрепит ваши отношения. Он будет знать, что может прийти к вам, если возникнут какие-либо проблемы в онлайн-среде. Если он чувствует, что не может с вами разговаривать, это может помешать вашему ребёнку сказать вам, когда что-то не так, что может привести к другим более серьёзным проблемам.
Эффективен ли Яндекс.DNS?
Сколько людей, столько и мнений. Кто-то в восторге от адресника Яндекса и отзывается о нем, как о супербыстром, кому-то он кажется медленным, перенасыщенным рекламой.
Важно понимать, что скорость обработки информации и реакции на запросы в сети адресов зависит не только от корректности работы самой системы, которую вы выбрали, например, Яндекс.DNS, но и от удаленности данного ресурса от вас. Всегда лучше пользоваться наиболее приближенной DNS базой.
Всегда лучше пользоваться наиболее приближенной DNS базой.
Если территория, на которой вы находитесь входит в зону непосредственного охвата Яндекс.DNS, то, скорее всего, скорость вас порадует.
Вот, как это предлагает сделать один из пользователей Яндекса:
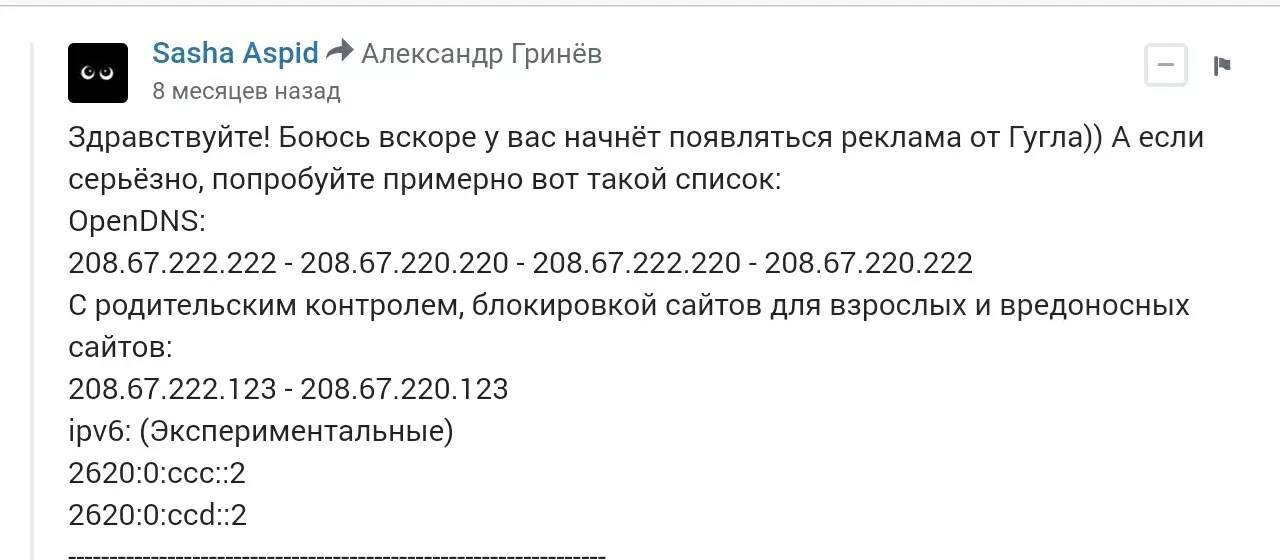
DNS-сервер представляет собой службу, которая в соответствии с IP-адресом сайта предоставляет его буквенное имя. Она необходима для стабильной работы
сети Интернет. Также существует такое понятие как MDNS. Это по сути своей одна вычислительная сеть, которая принимает широковещательные запросы от различных хостов, и взамен выдает адрес для всех.


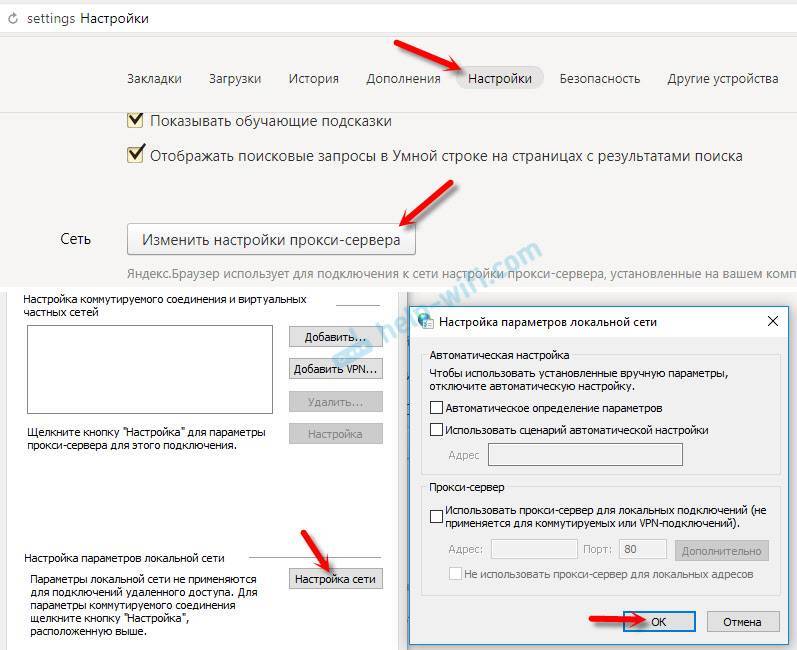
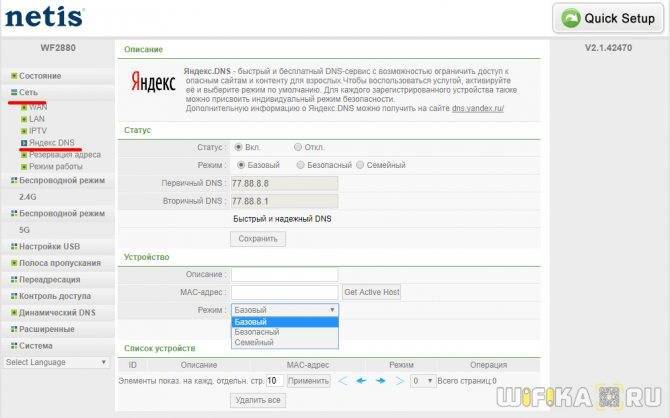
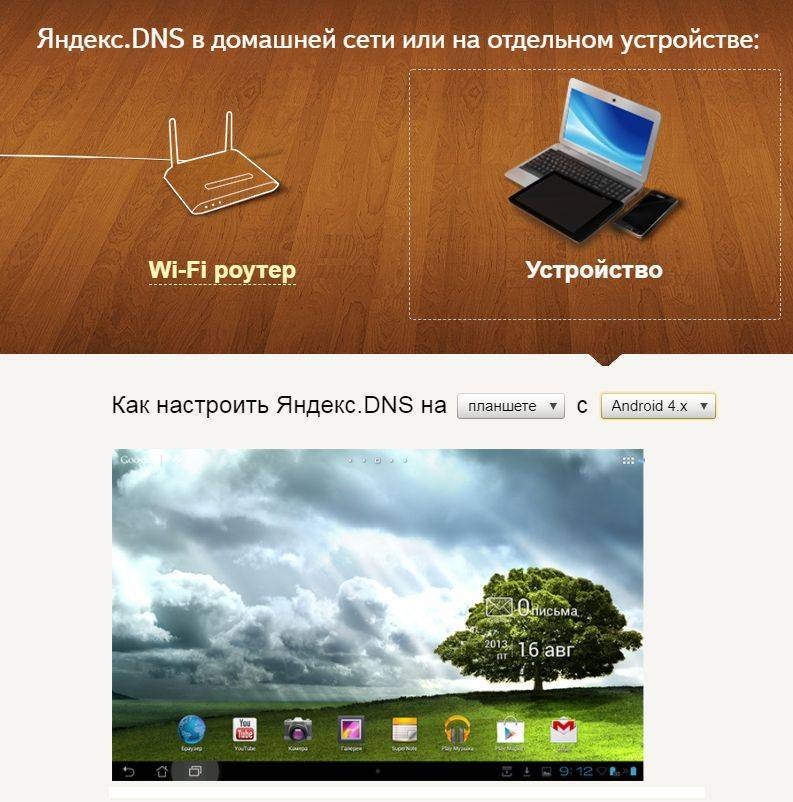
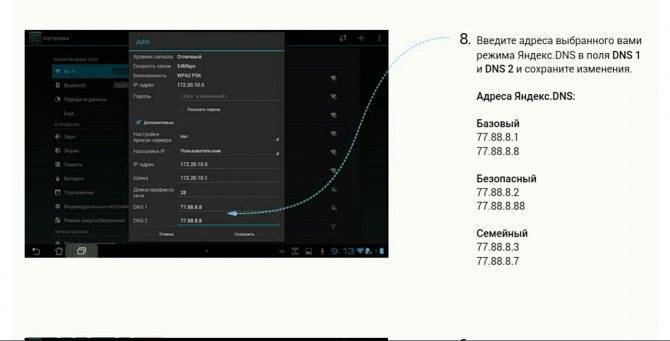
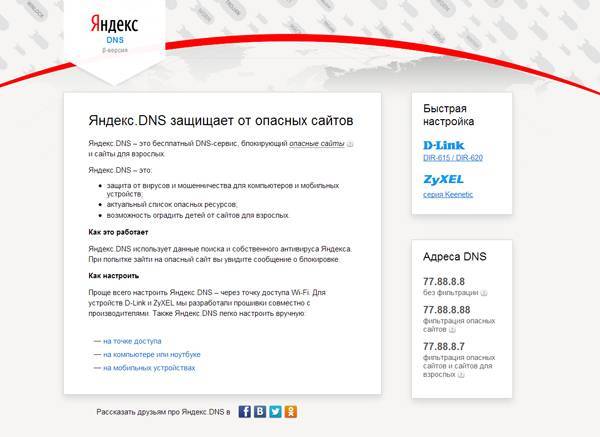
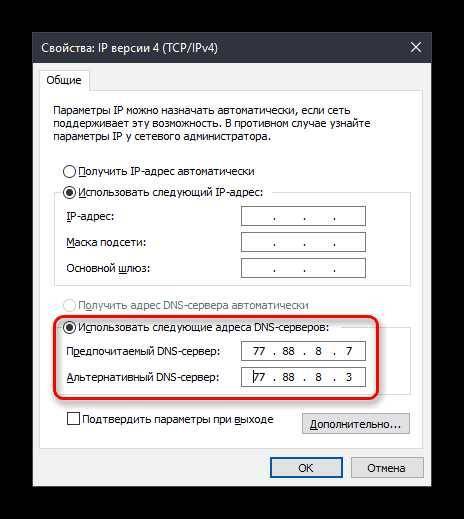
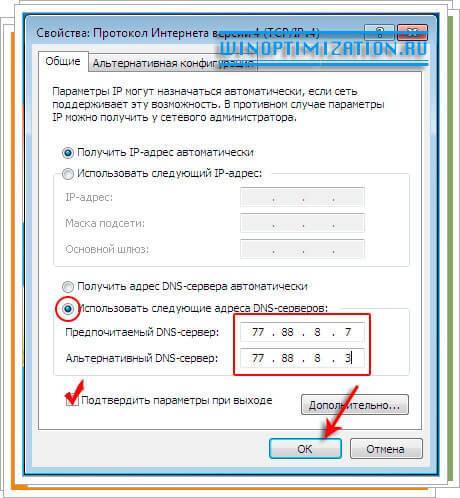
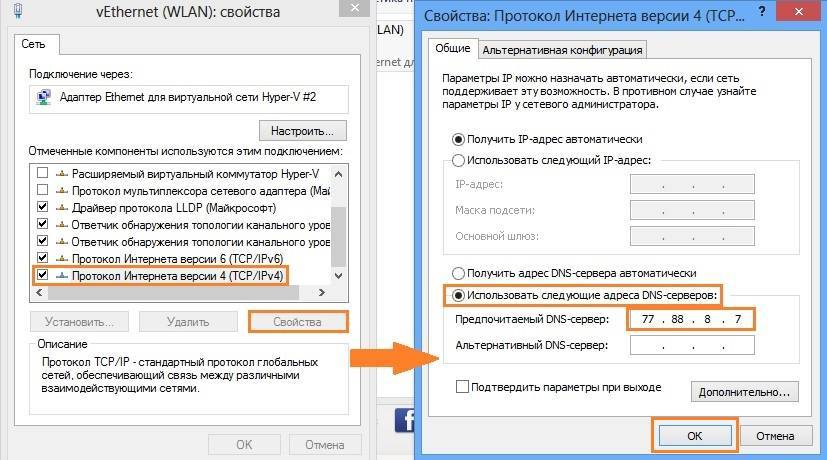
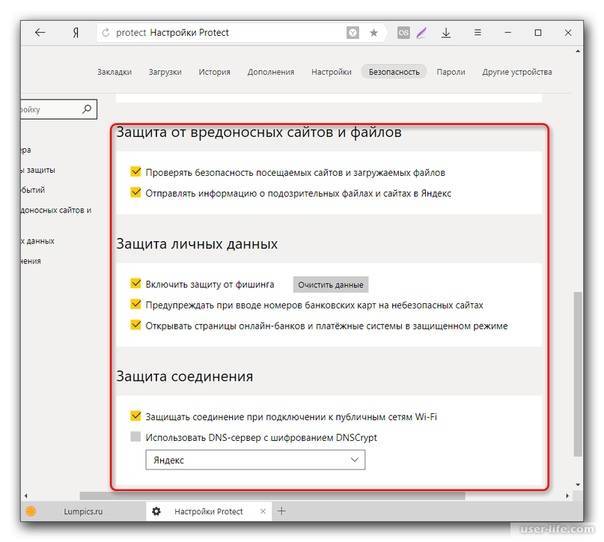
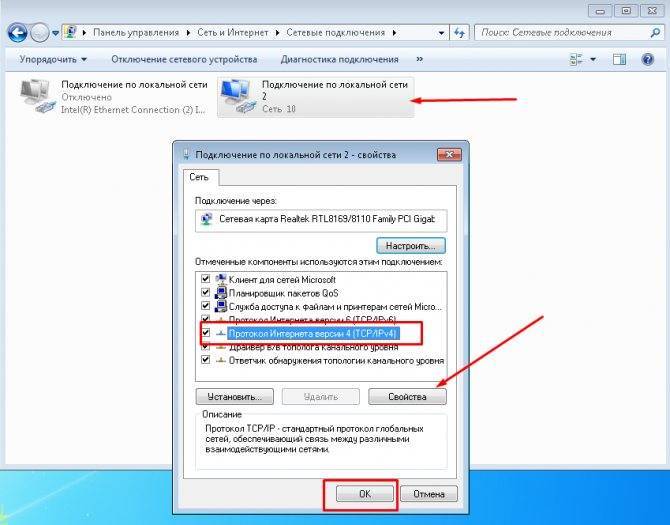
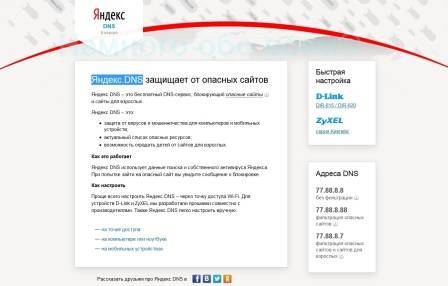
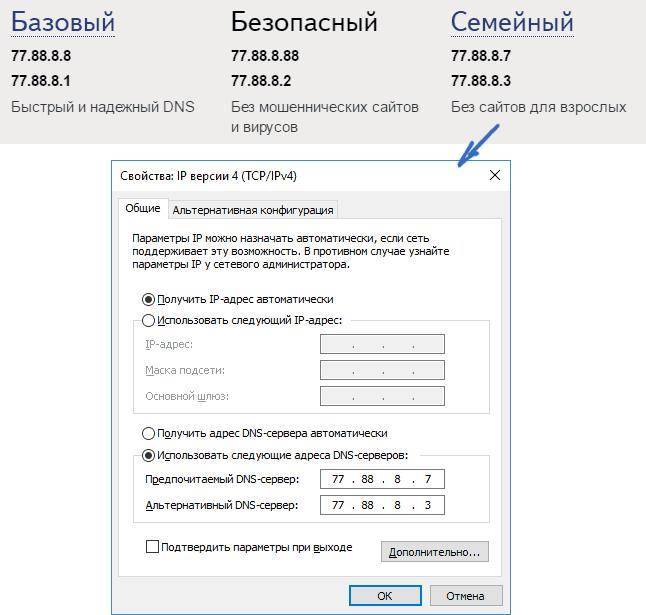
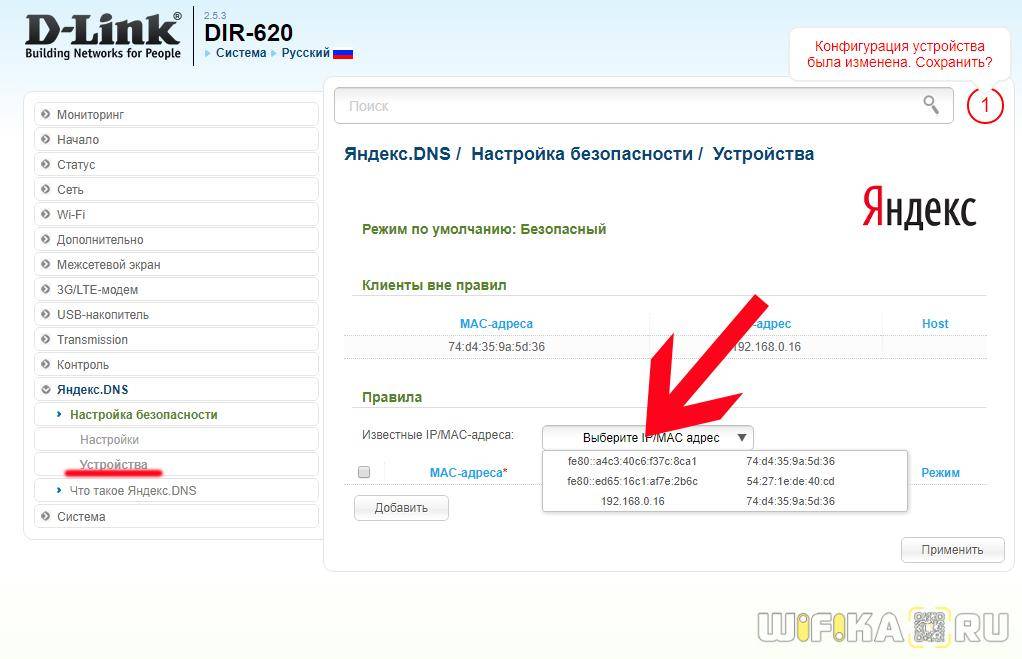
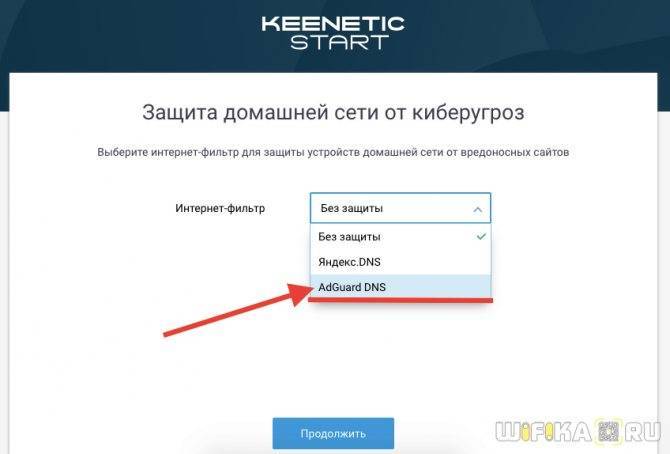
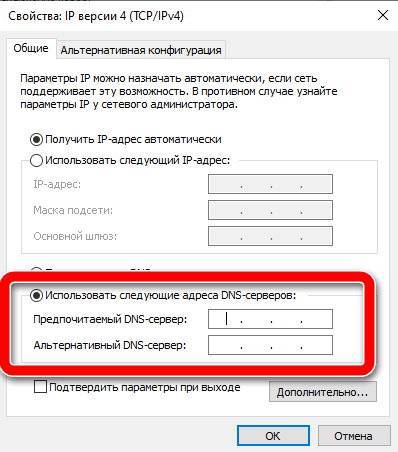
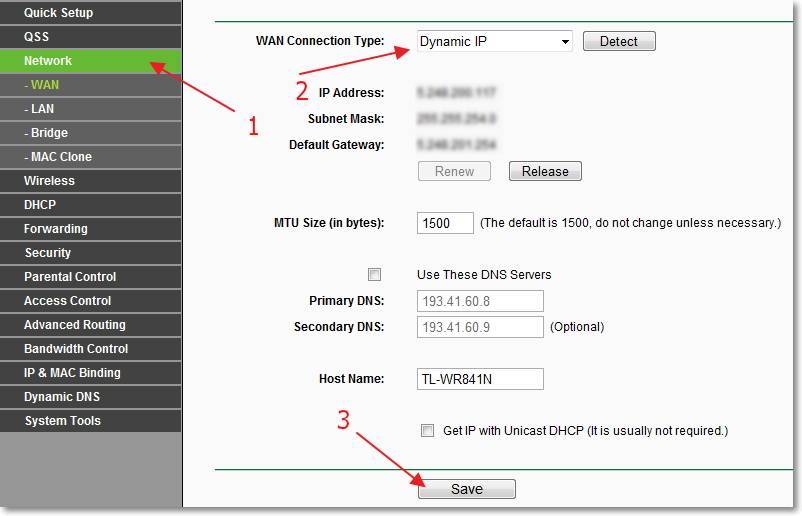
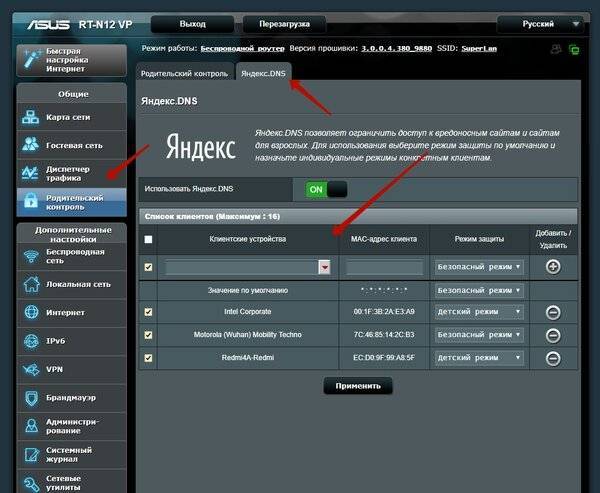
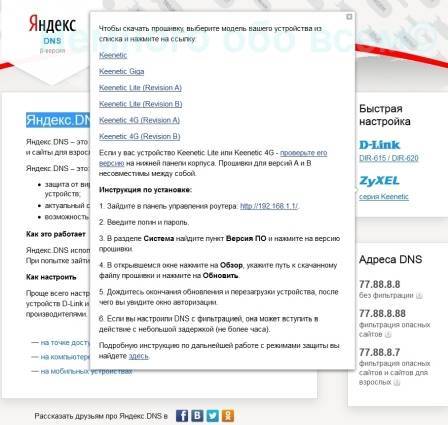
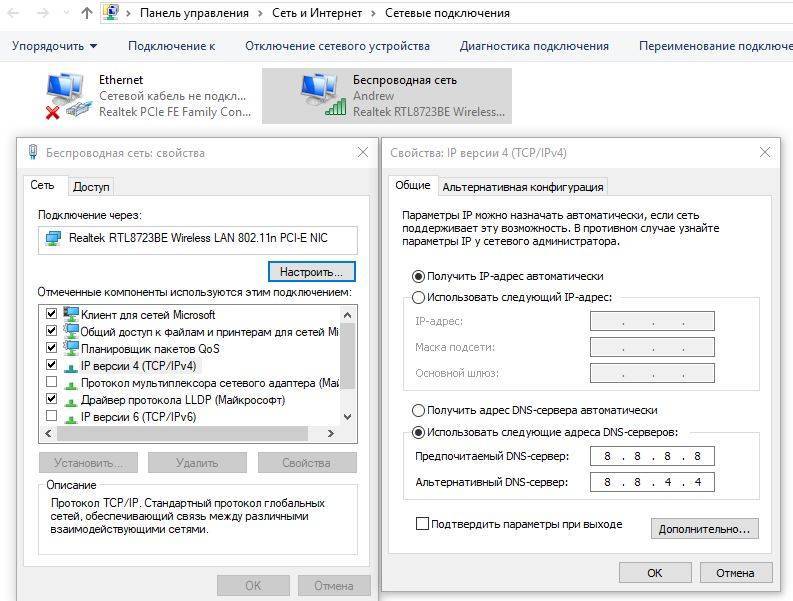
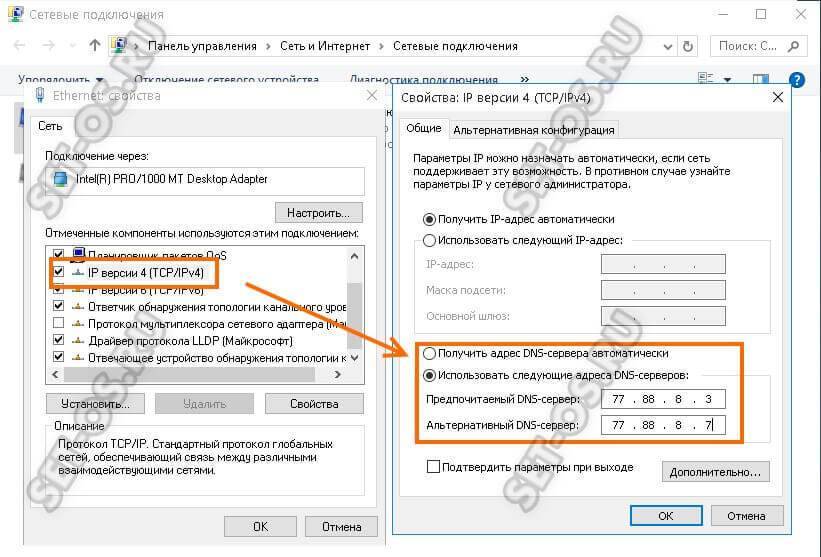
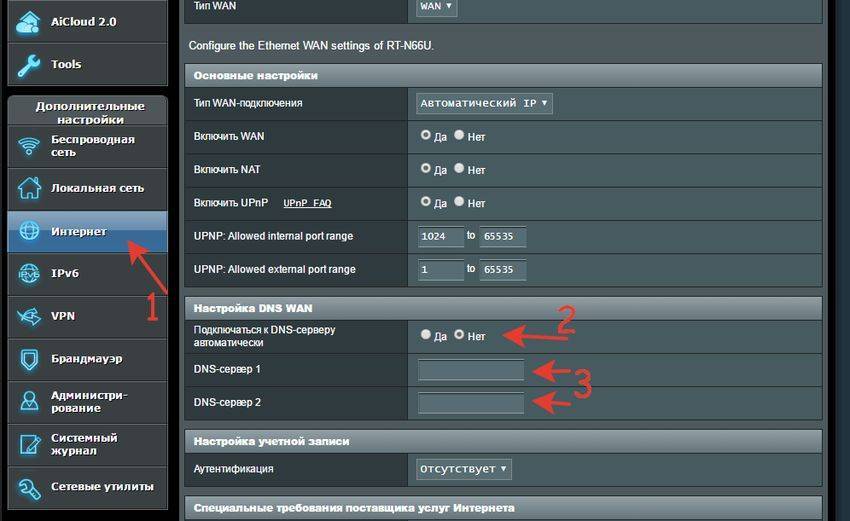
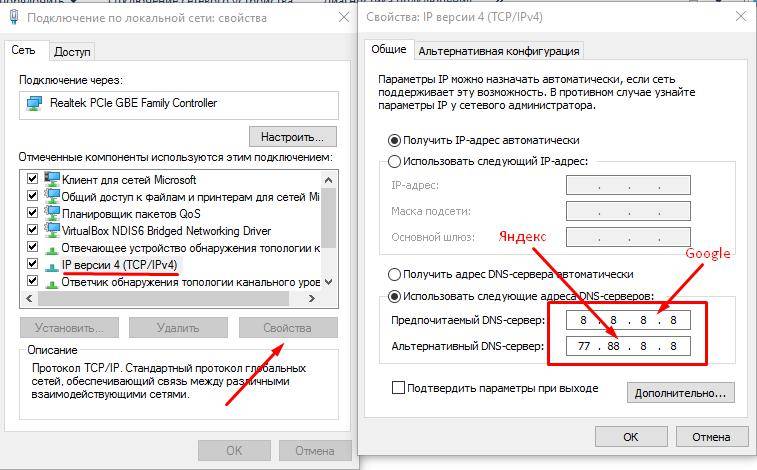
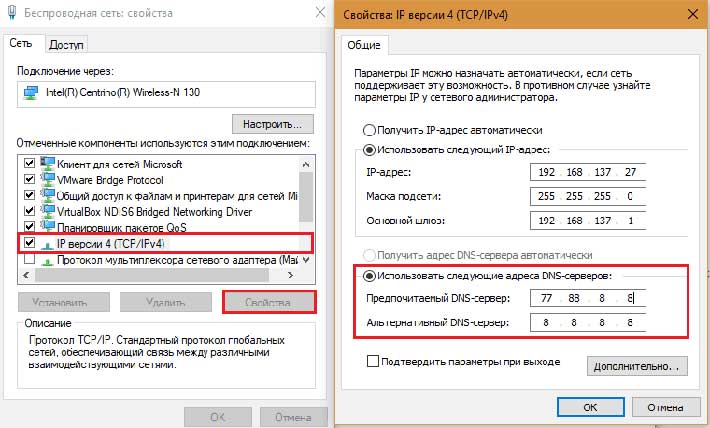
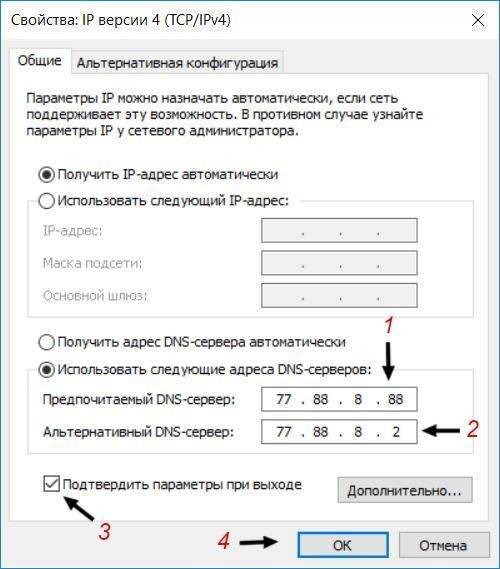
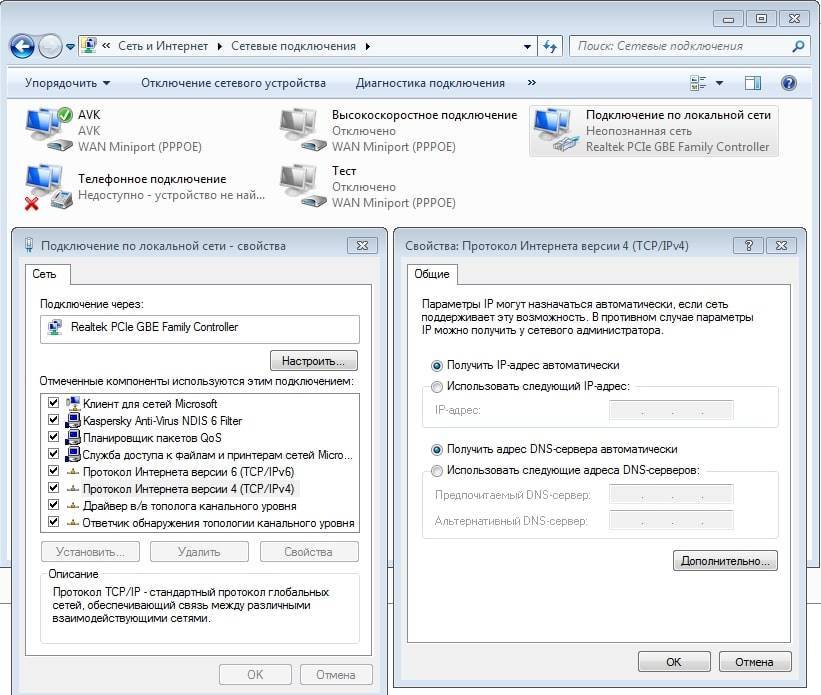
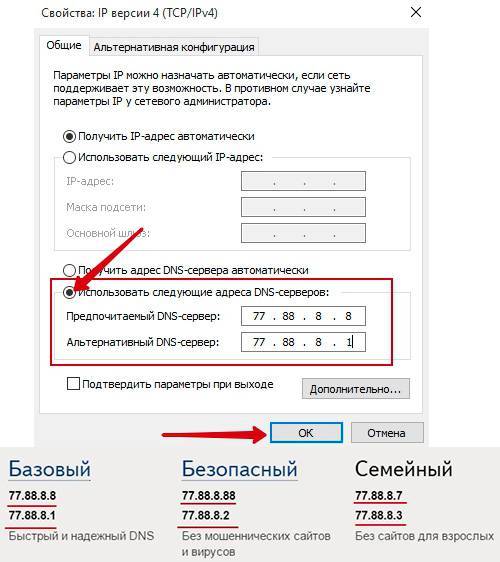
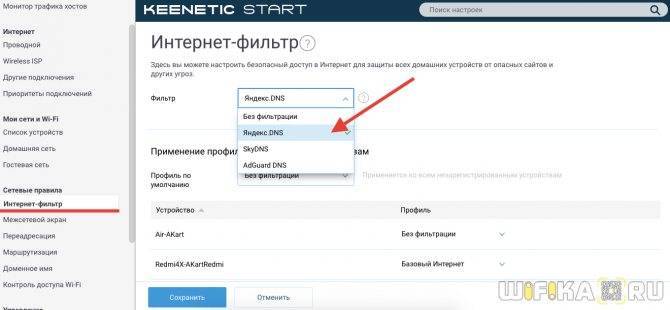
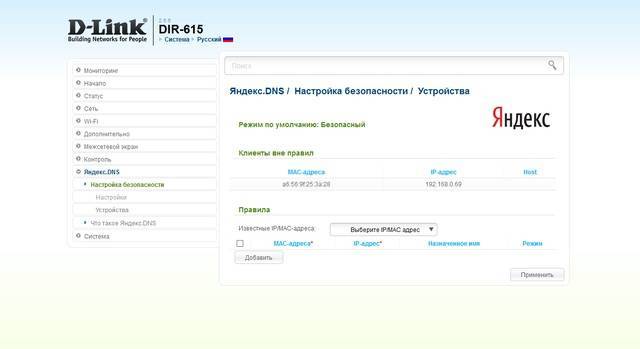
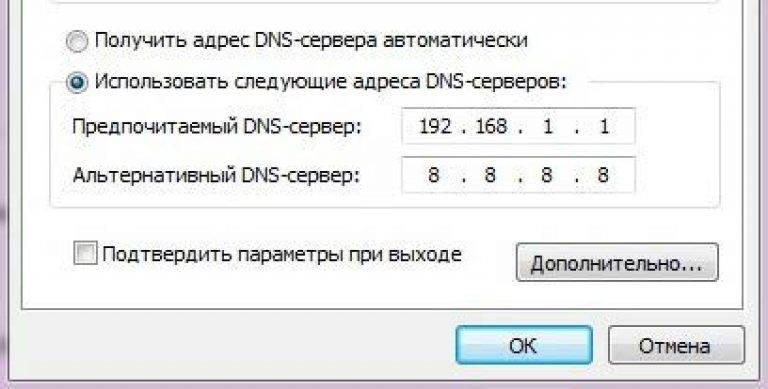
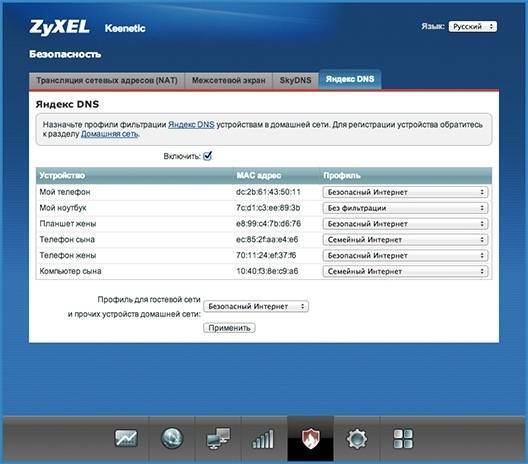
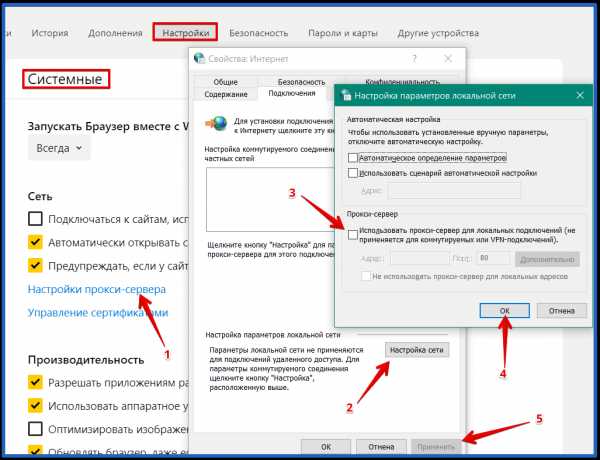
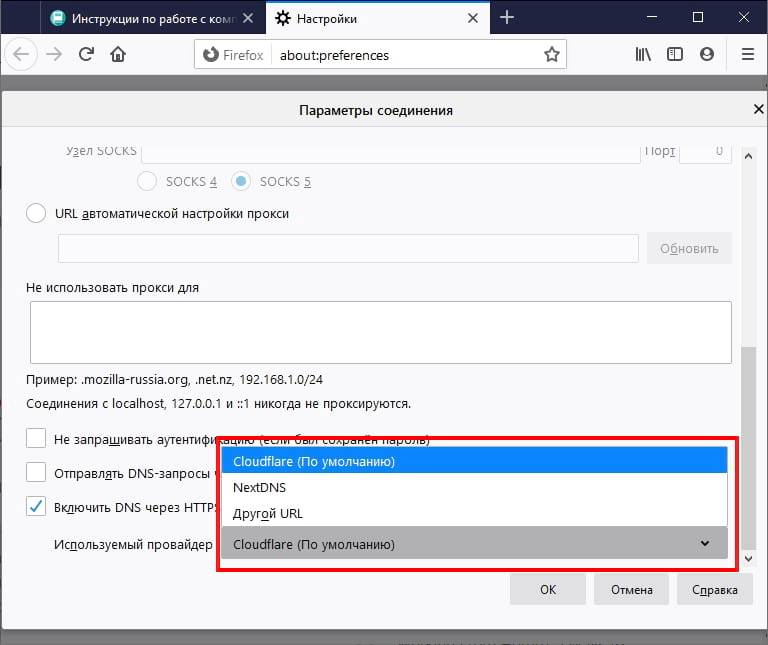
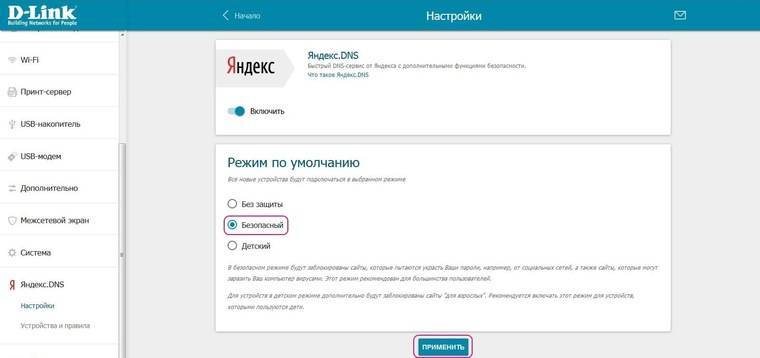
![Как изменить настройки android dns [3 methods explained]](https://setemonic.ru/wp-content/uploads/7/0/4/704c17e0ef8e4a7513fdb743f9805792.jpeg)
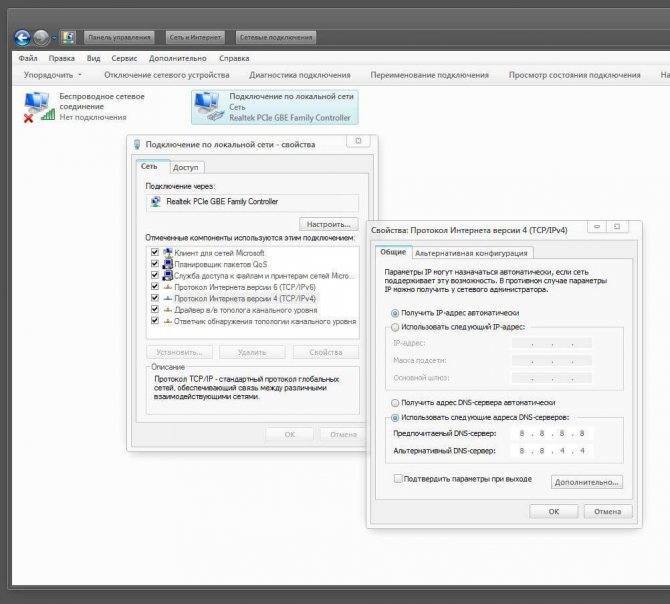
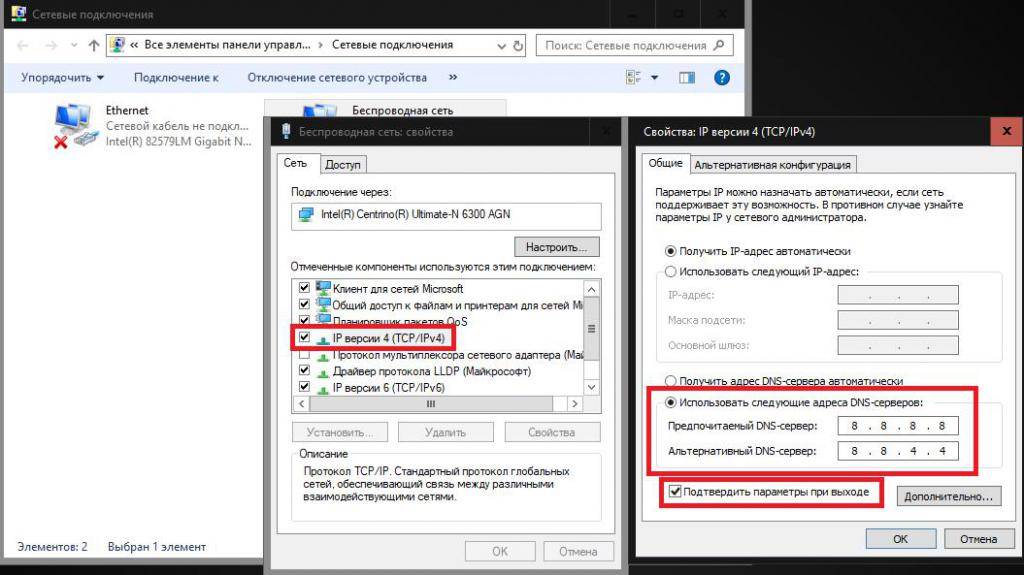
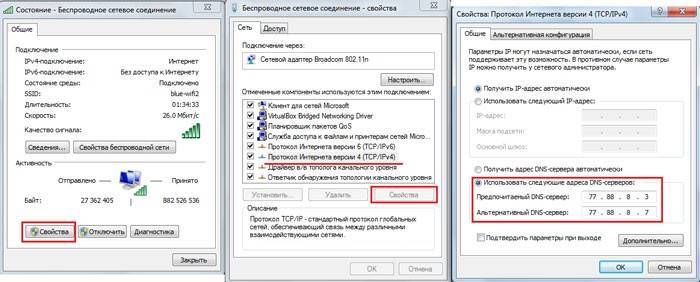
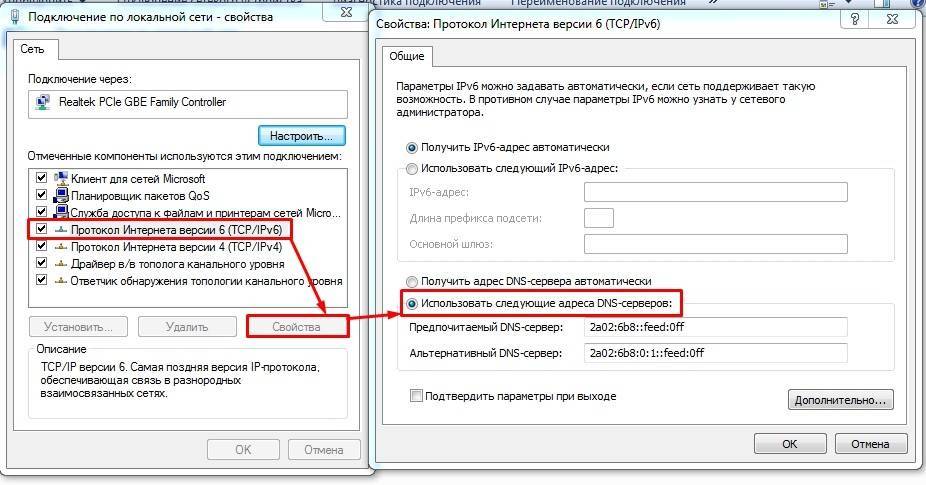
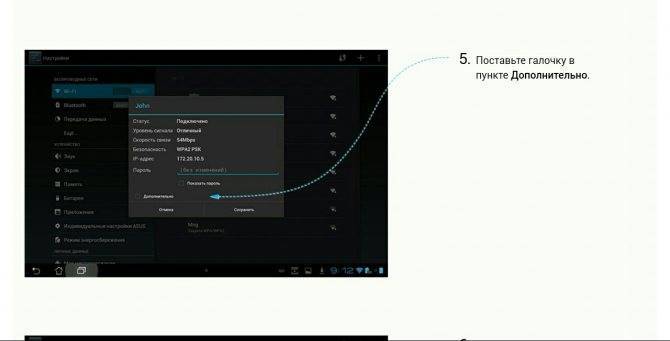
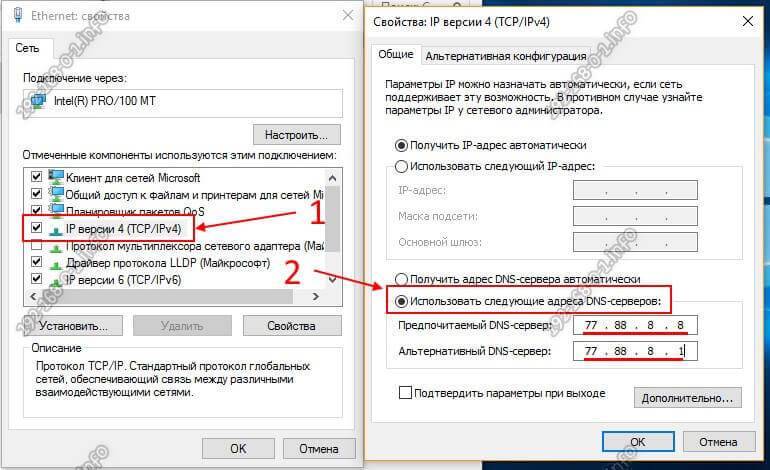
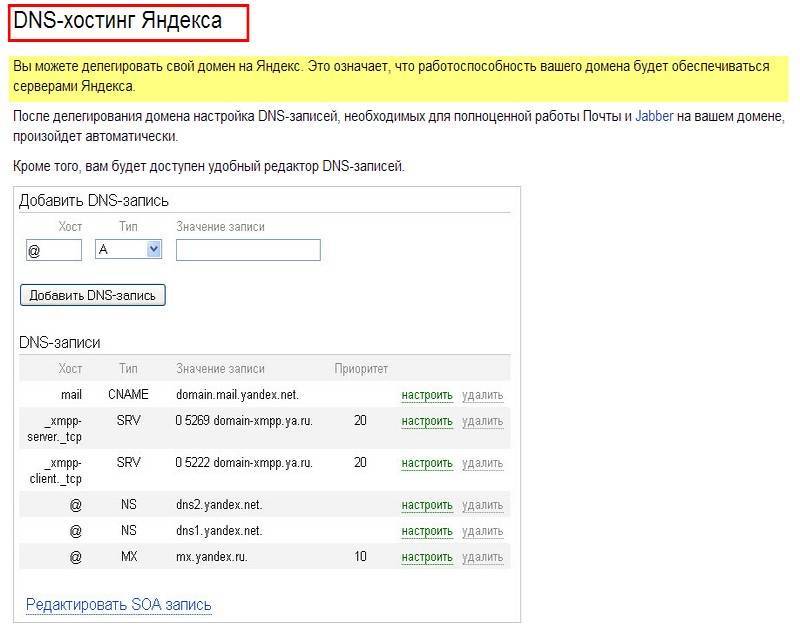
![Как изменить настройки android dns [3 methods explained] • оки доки](https://setemonic.ru/wp-content/uploads/2/1/f/21f1ab783c2dee3674eea99967c593c4.jpeg)