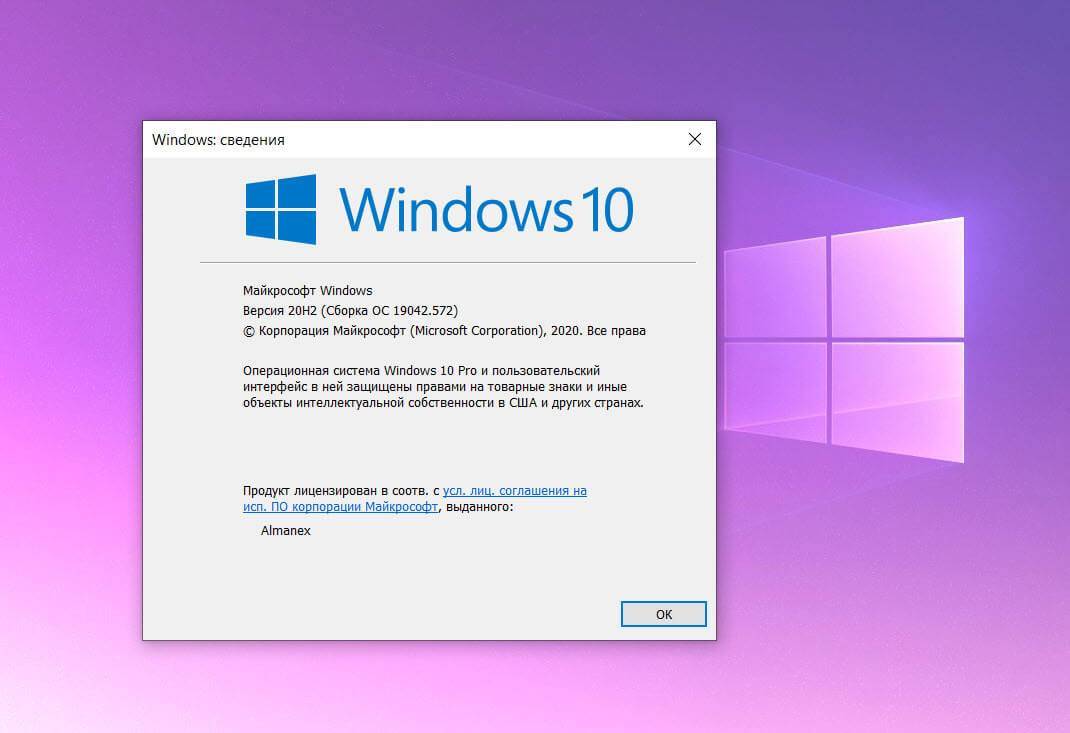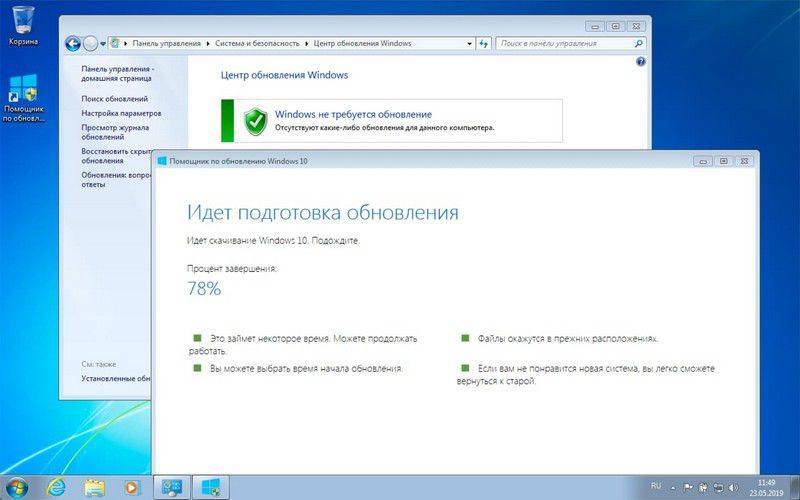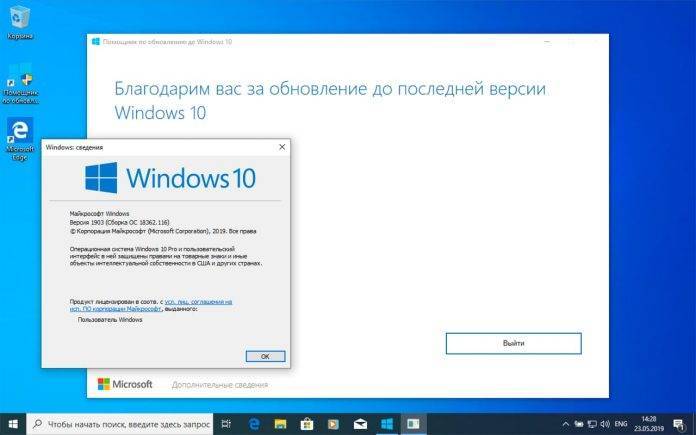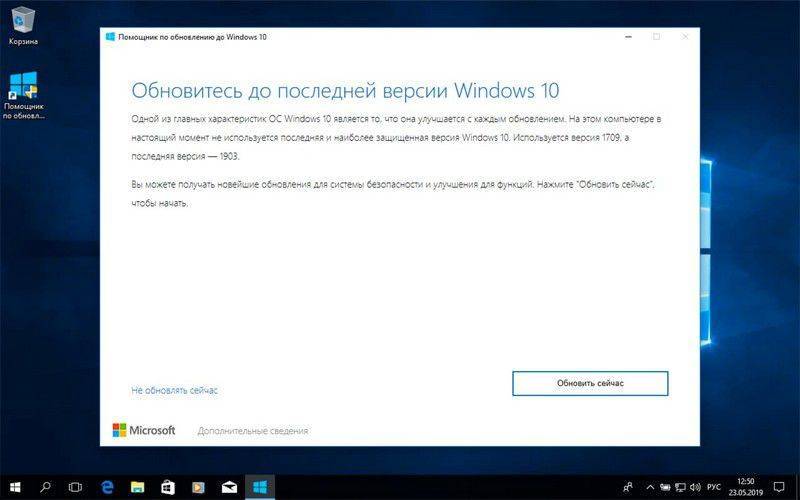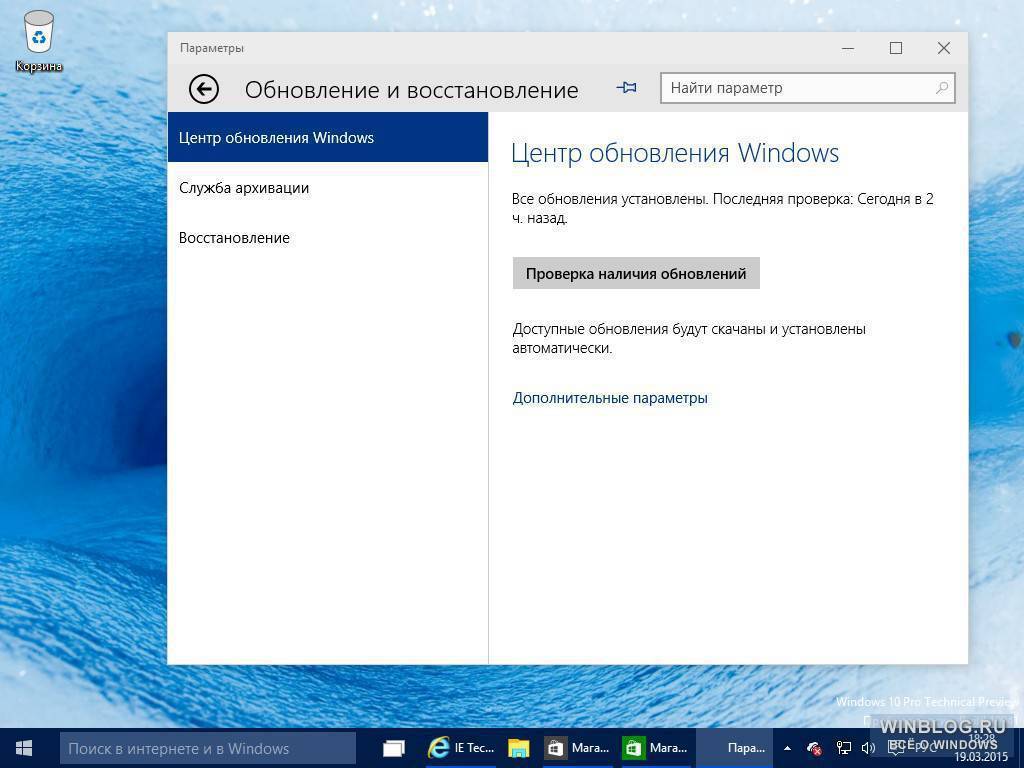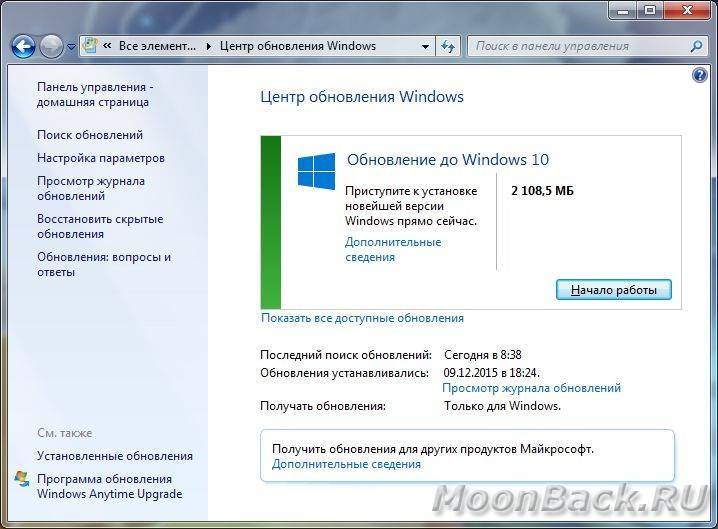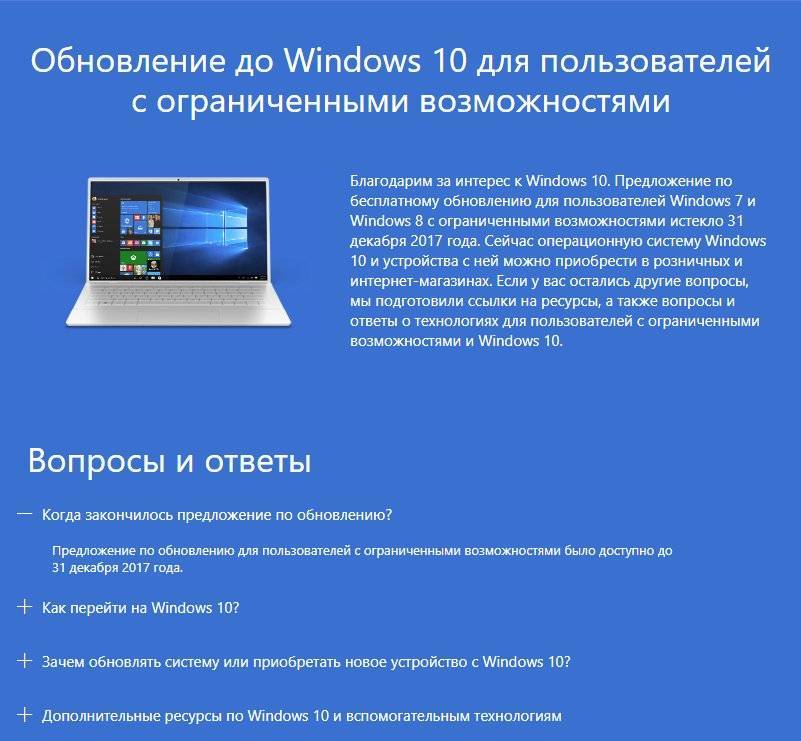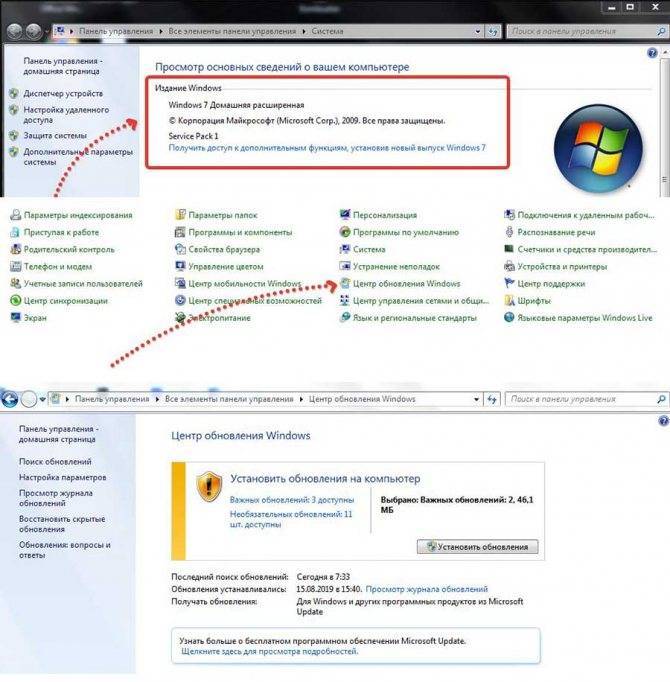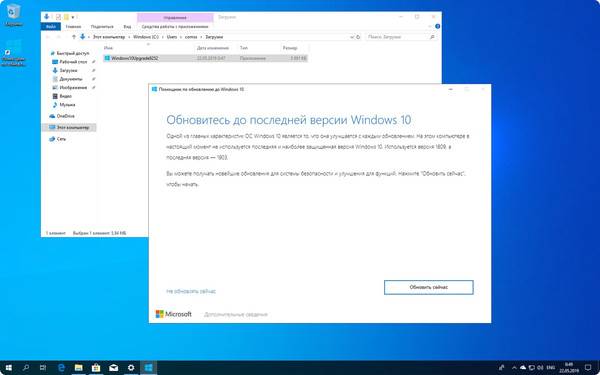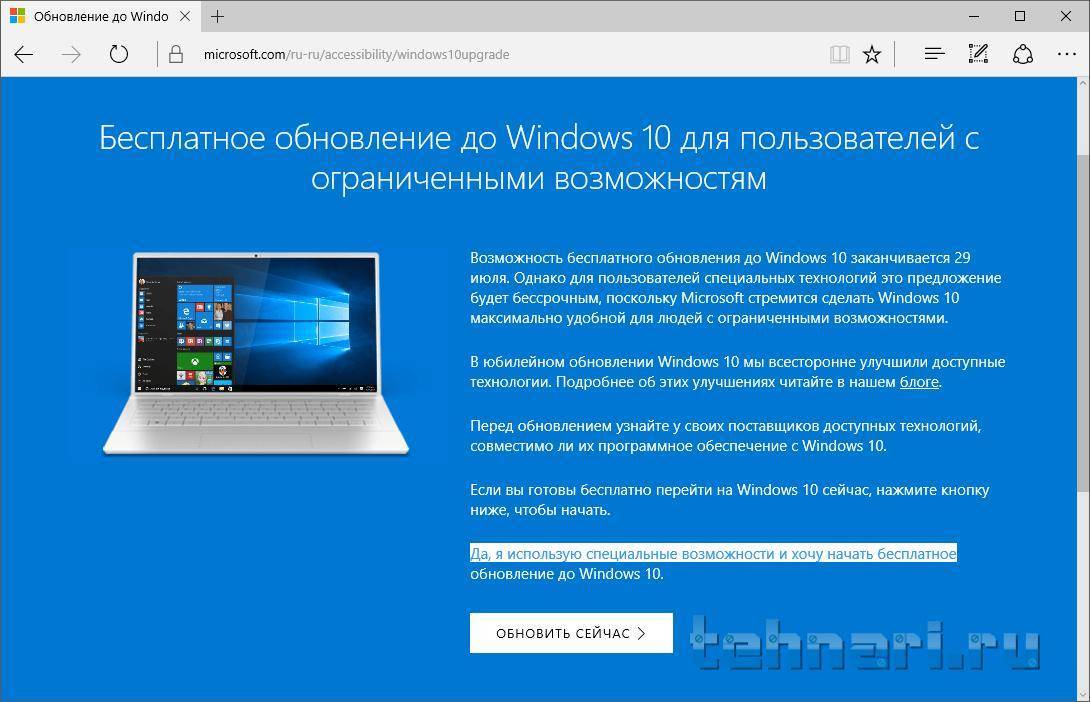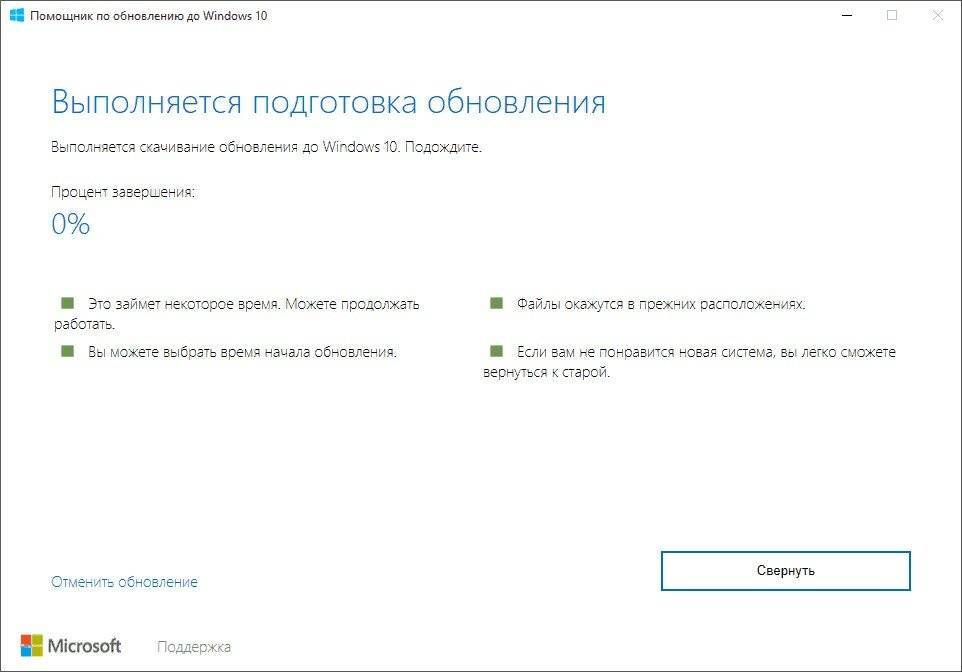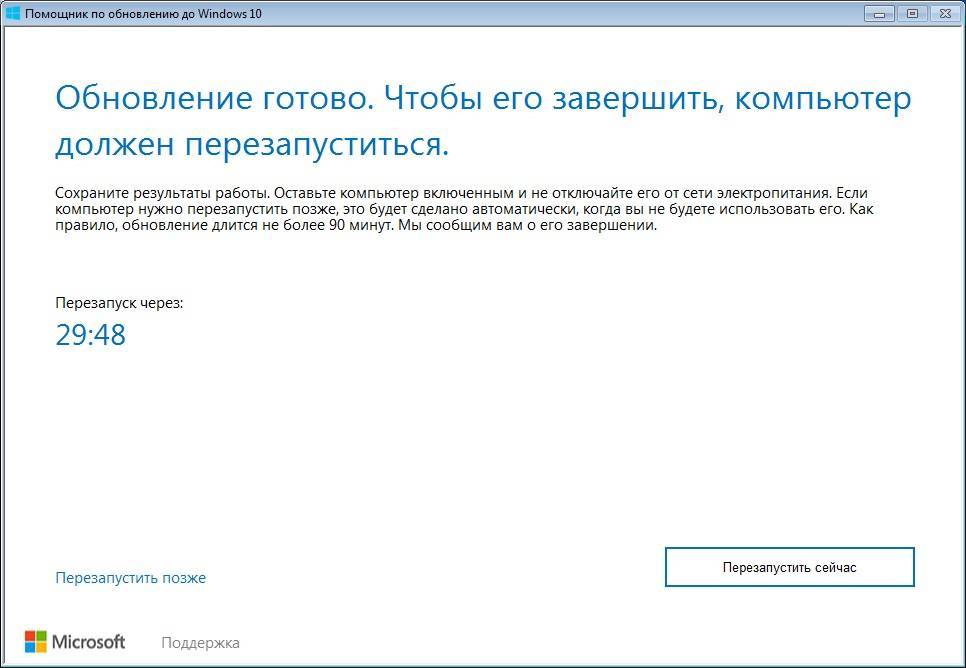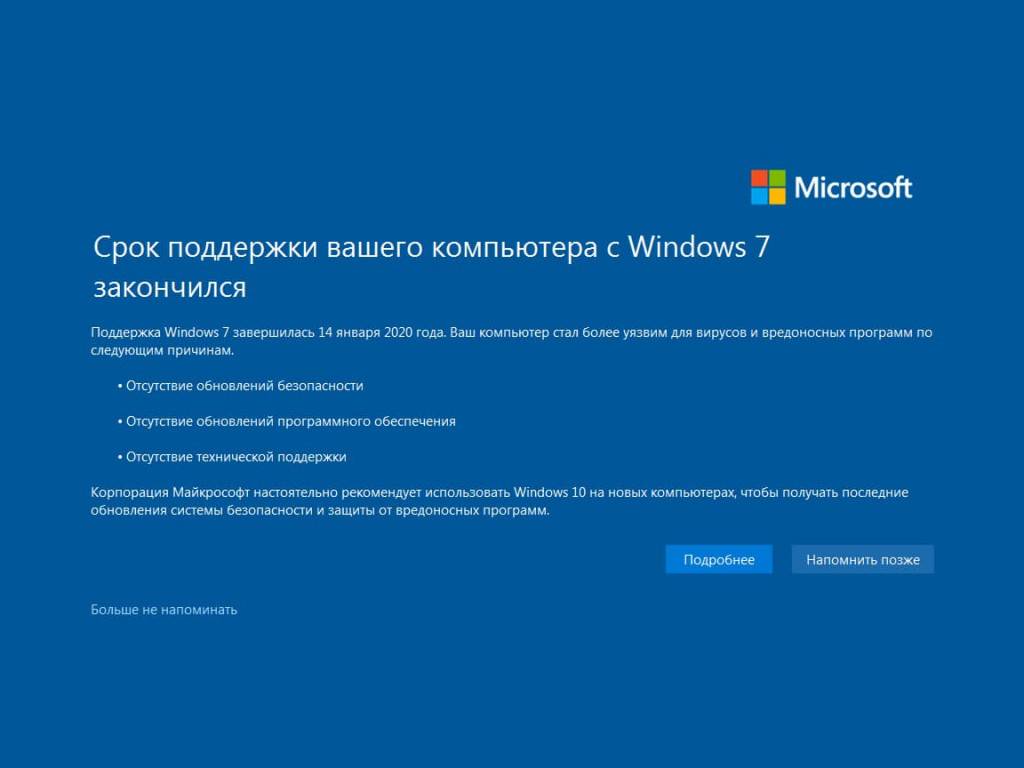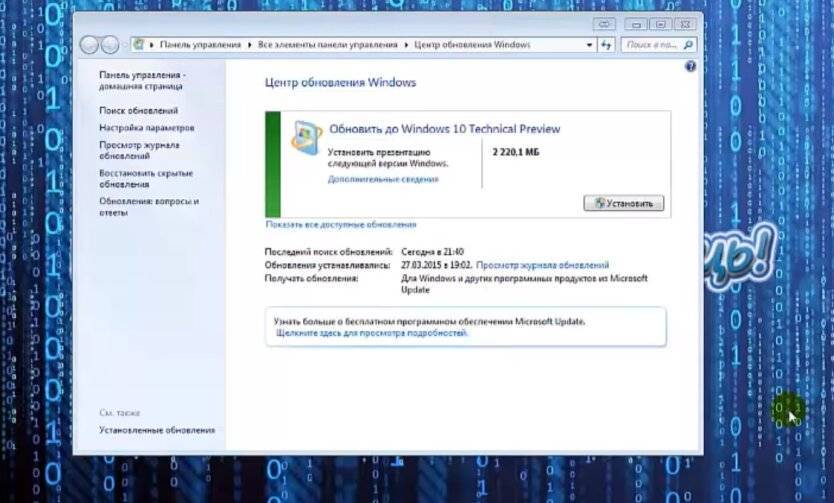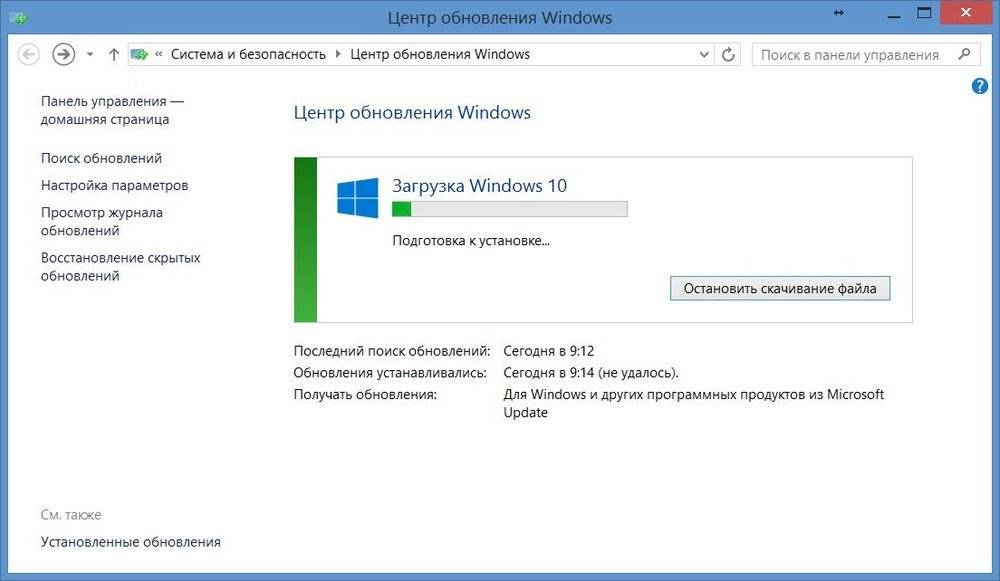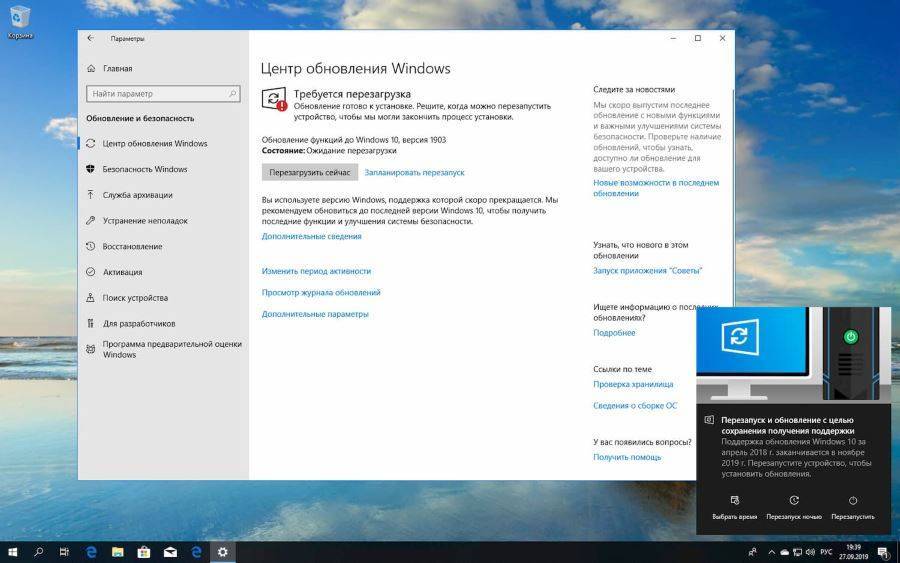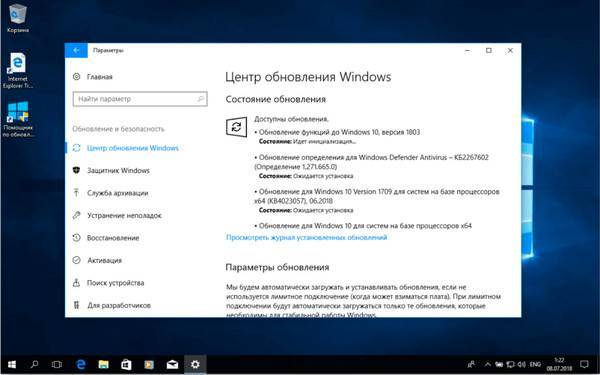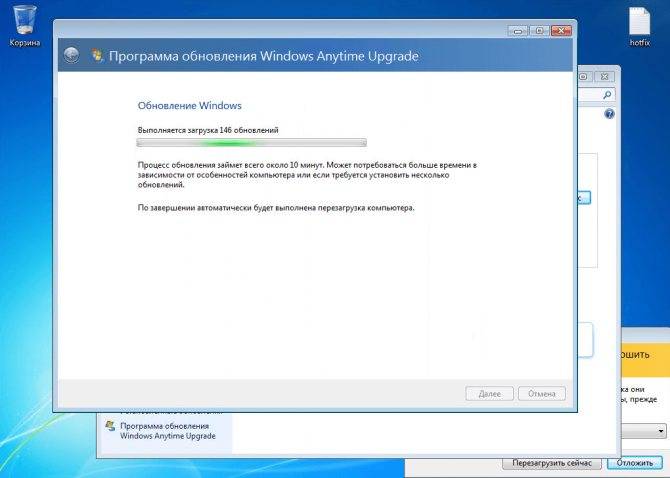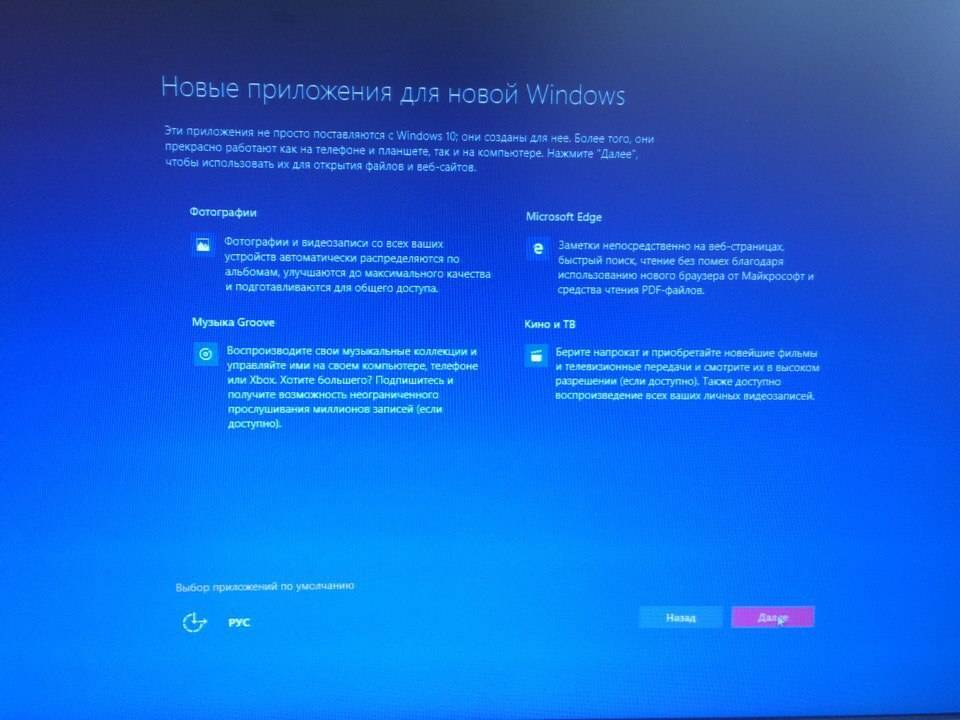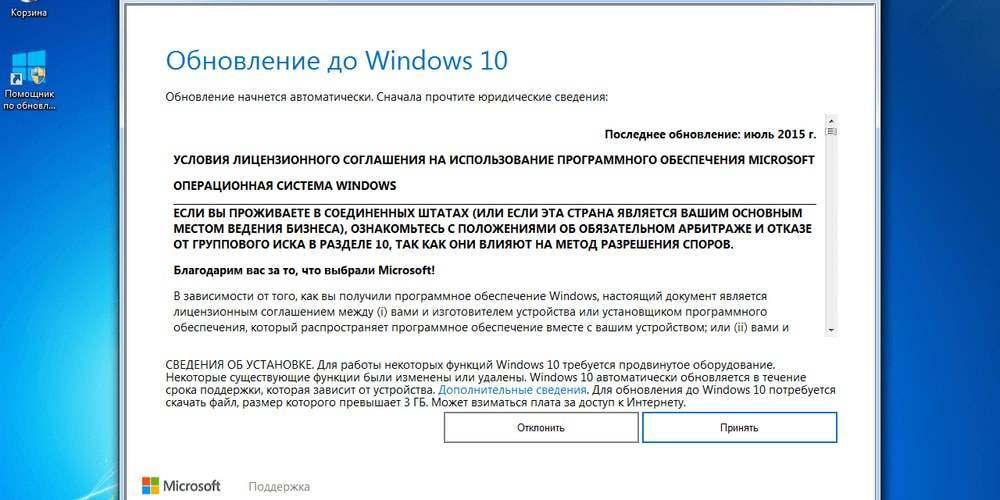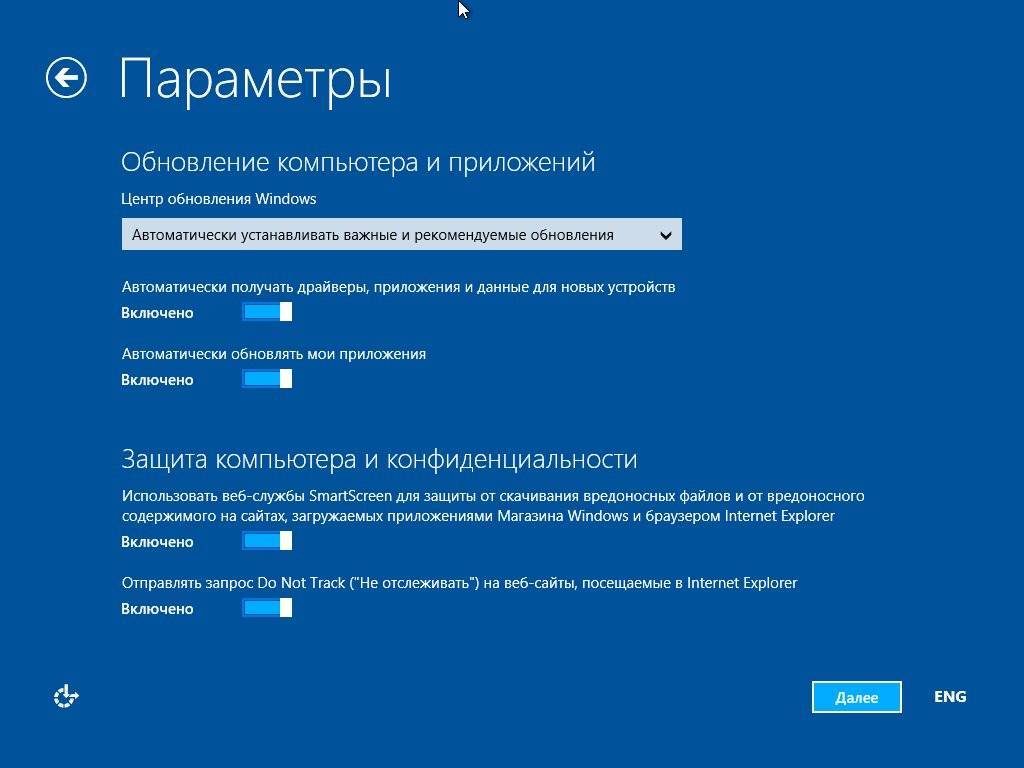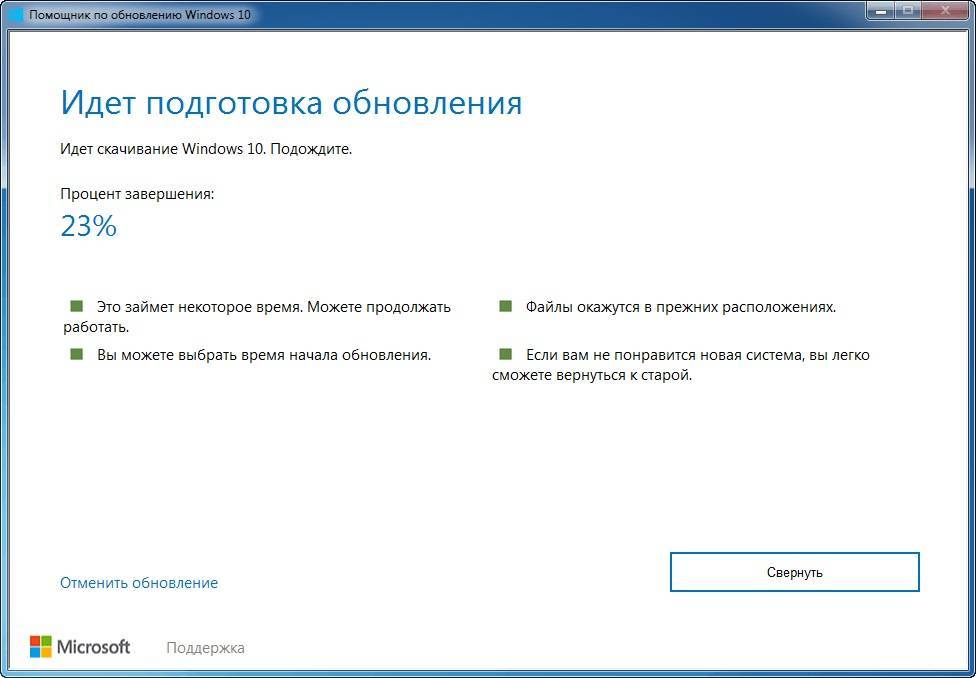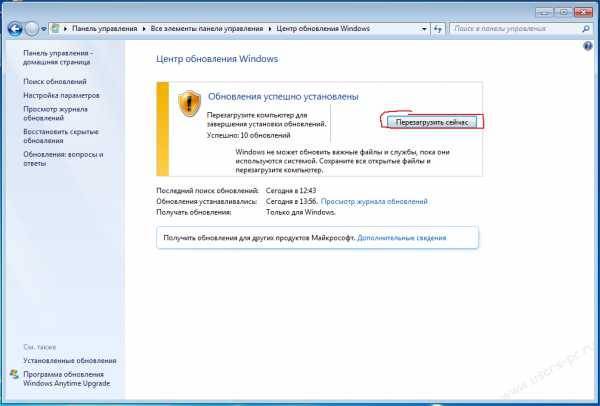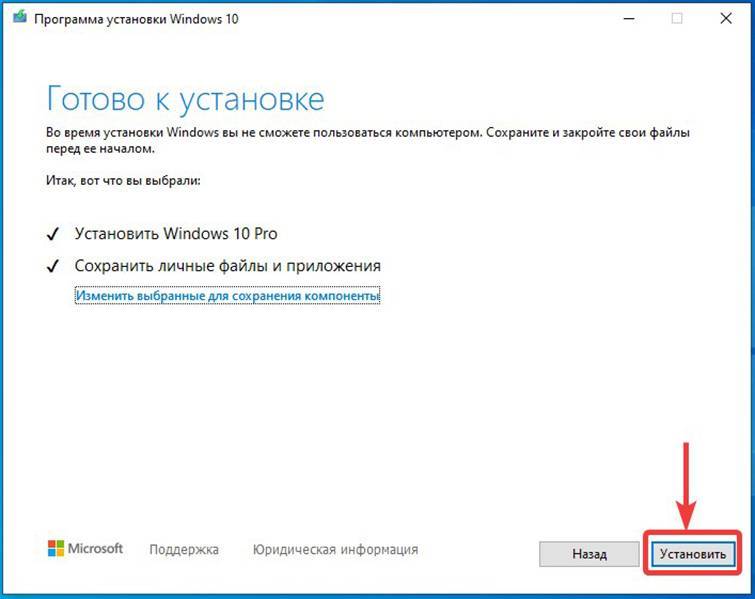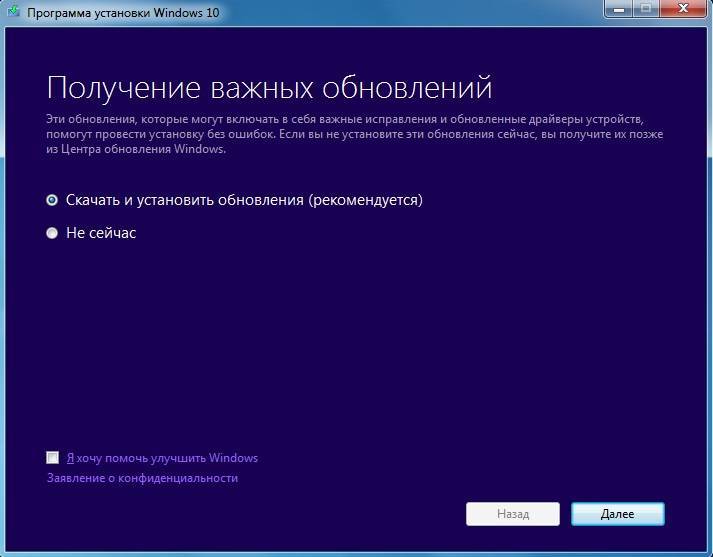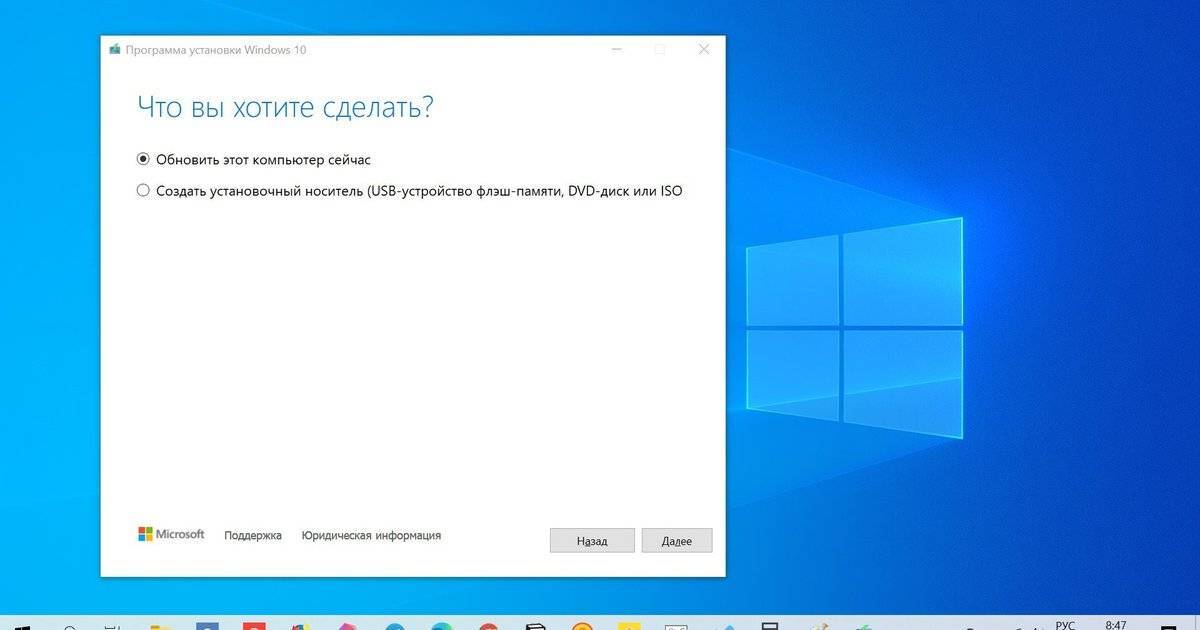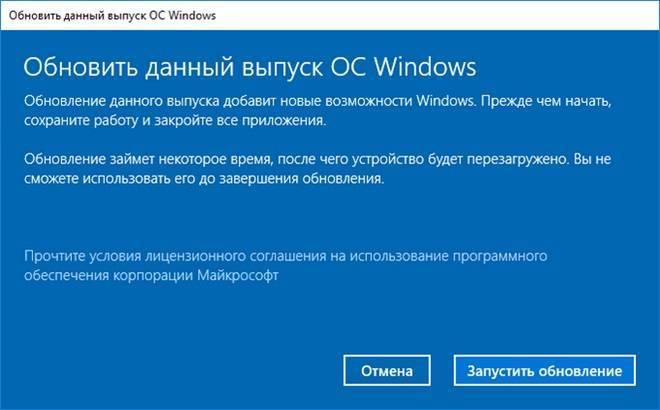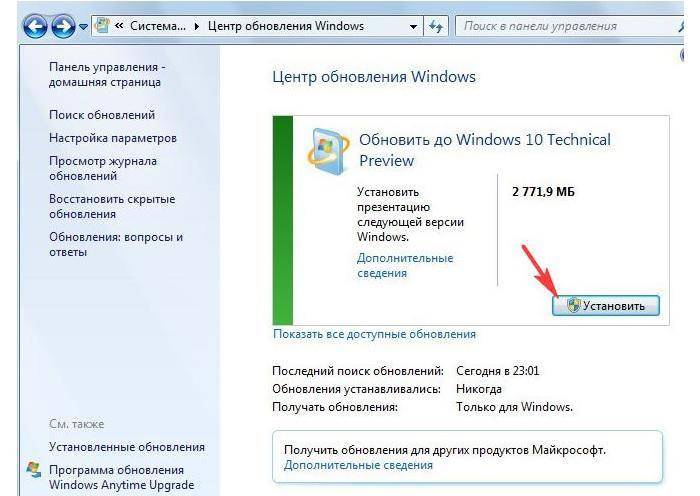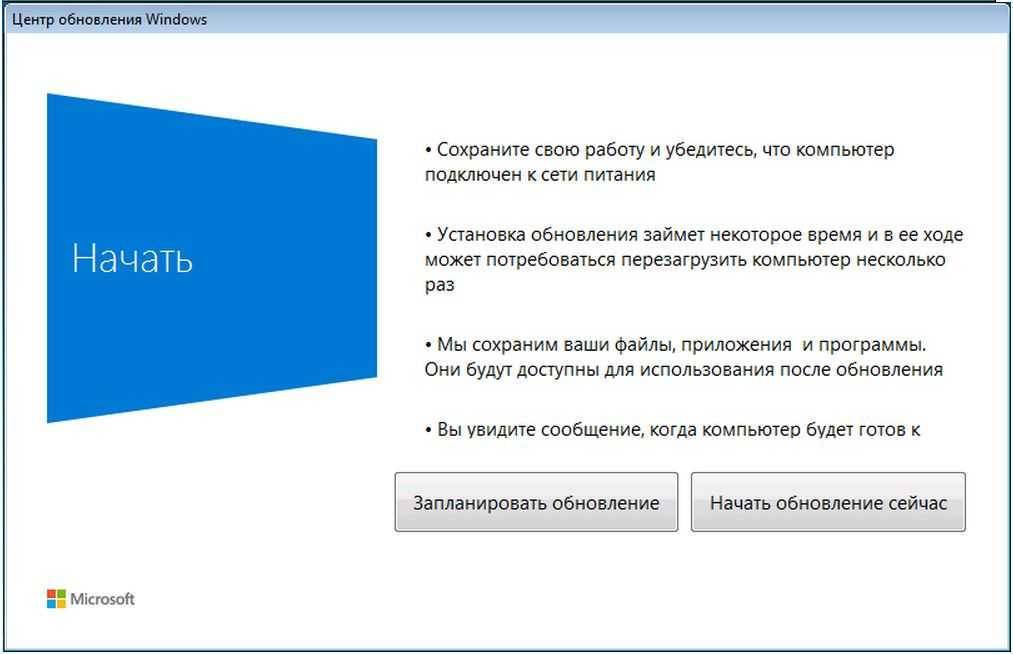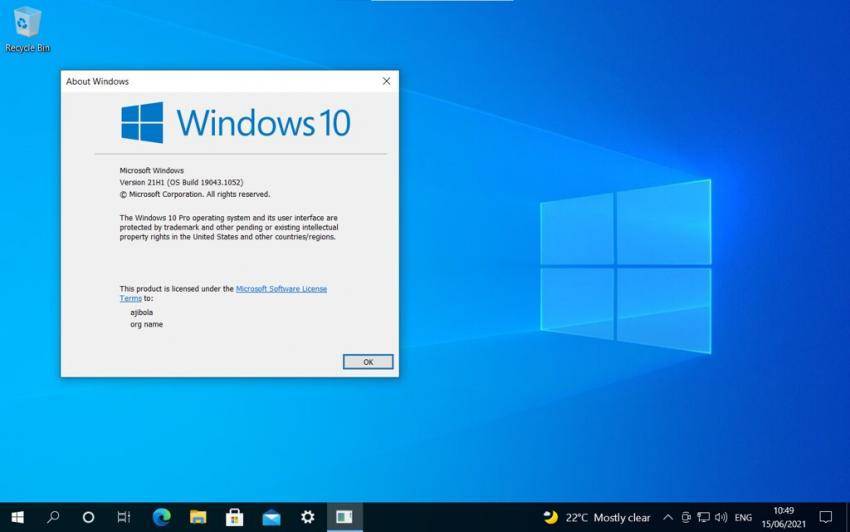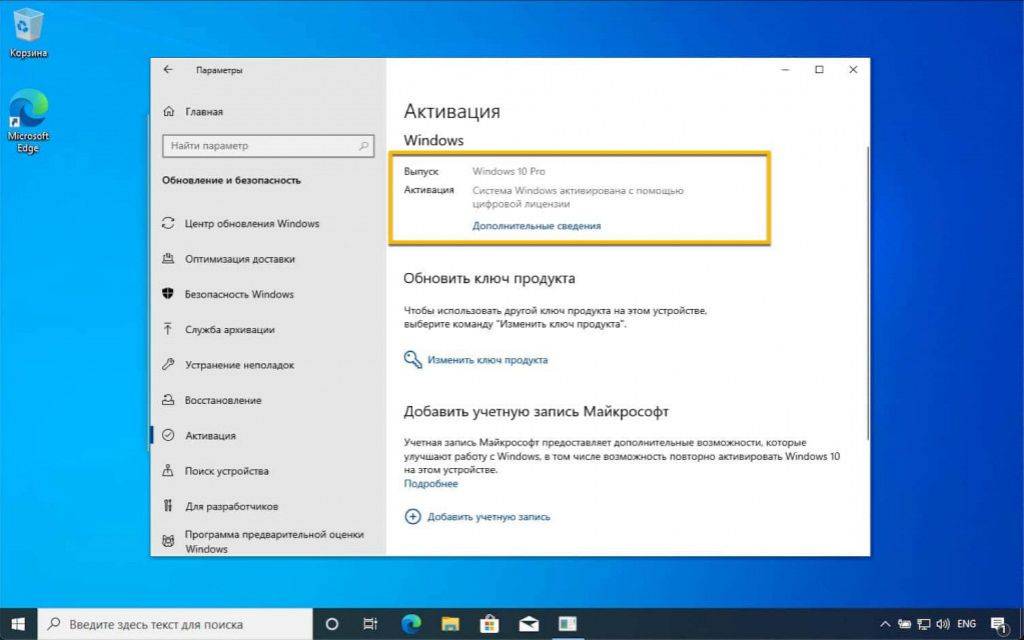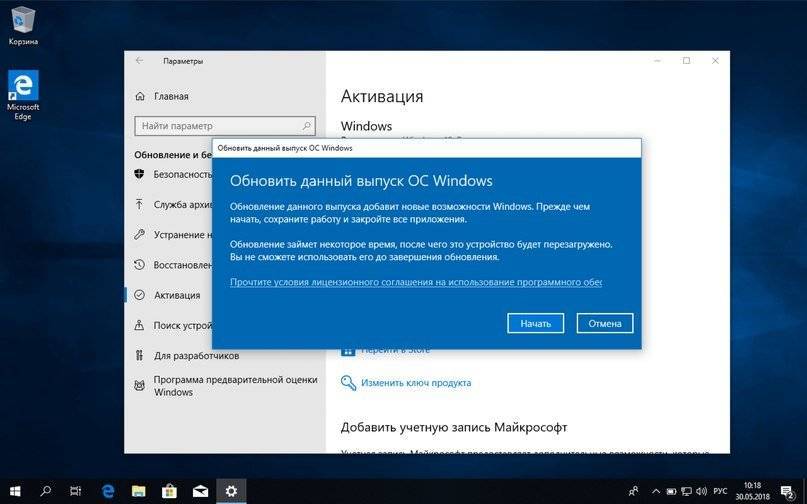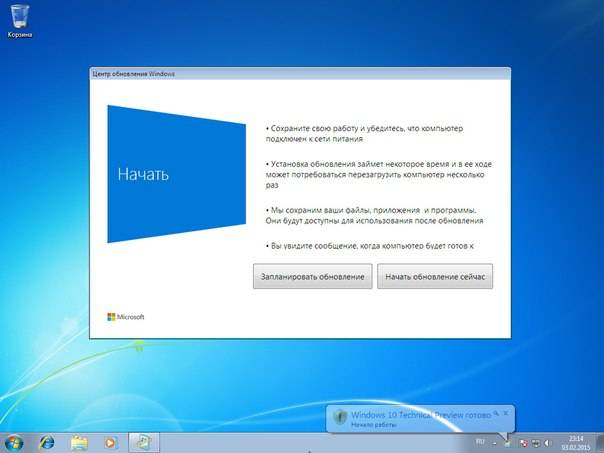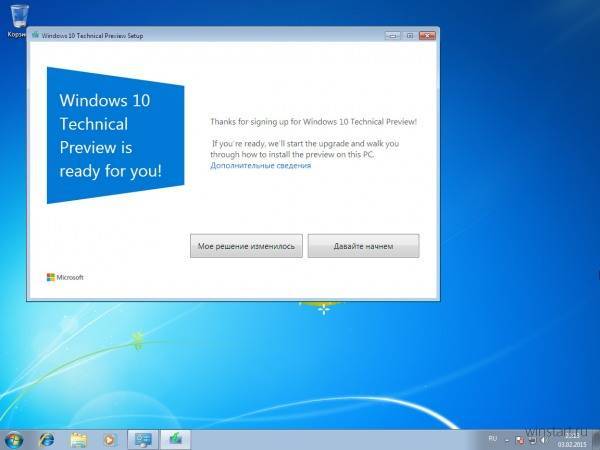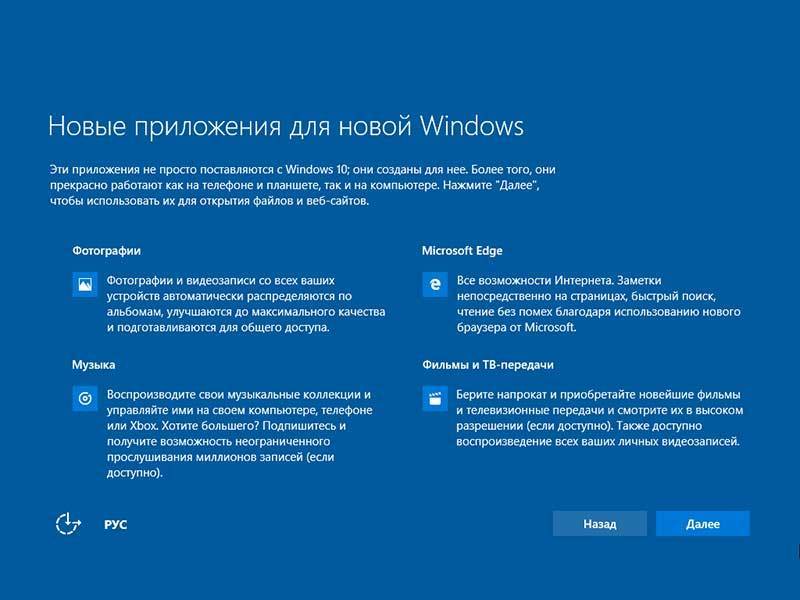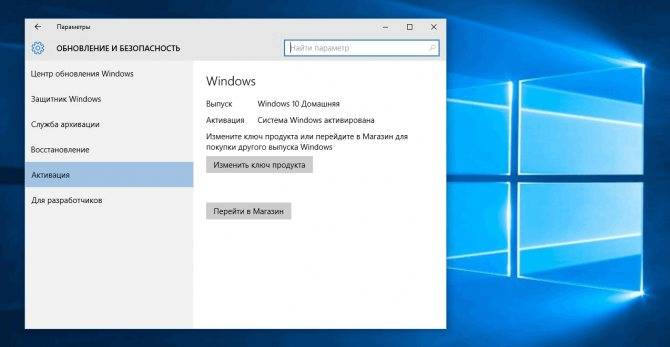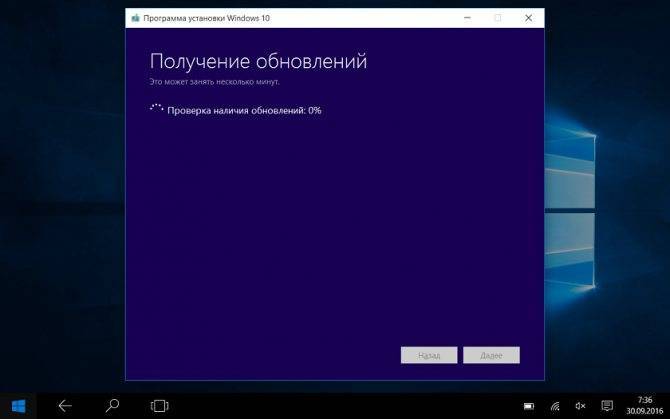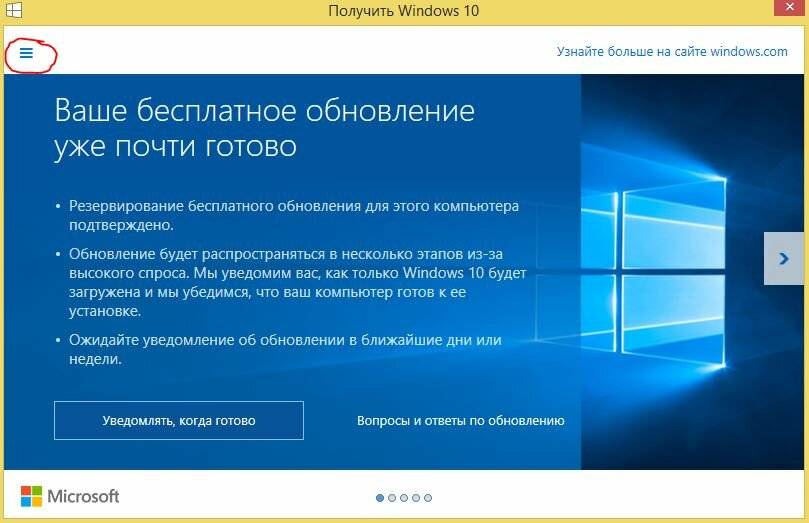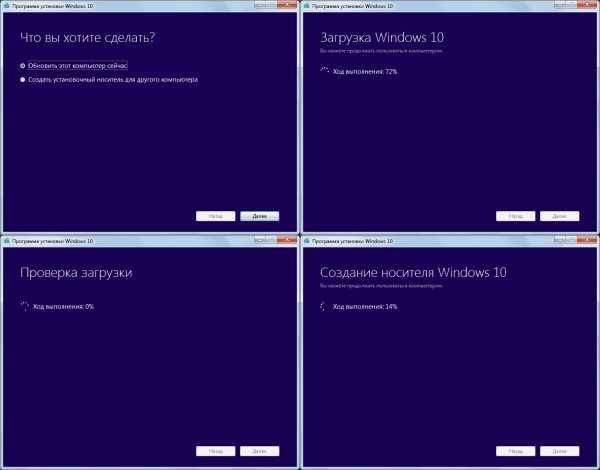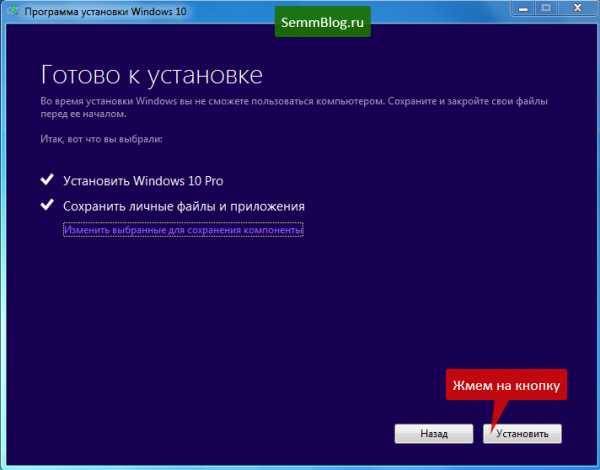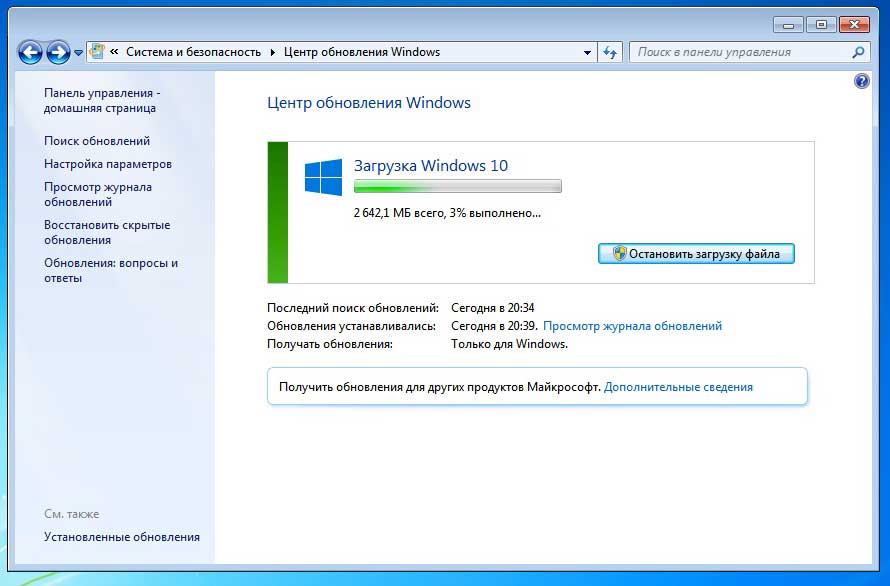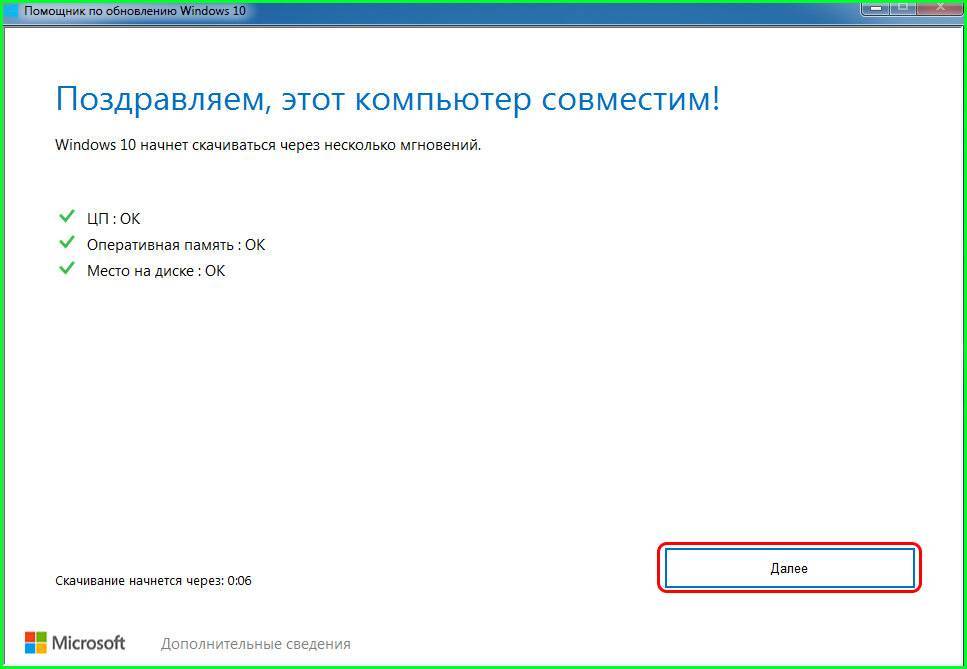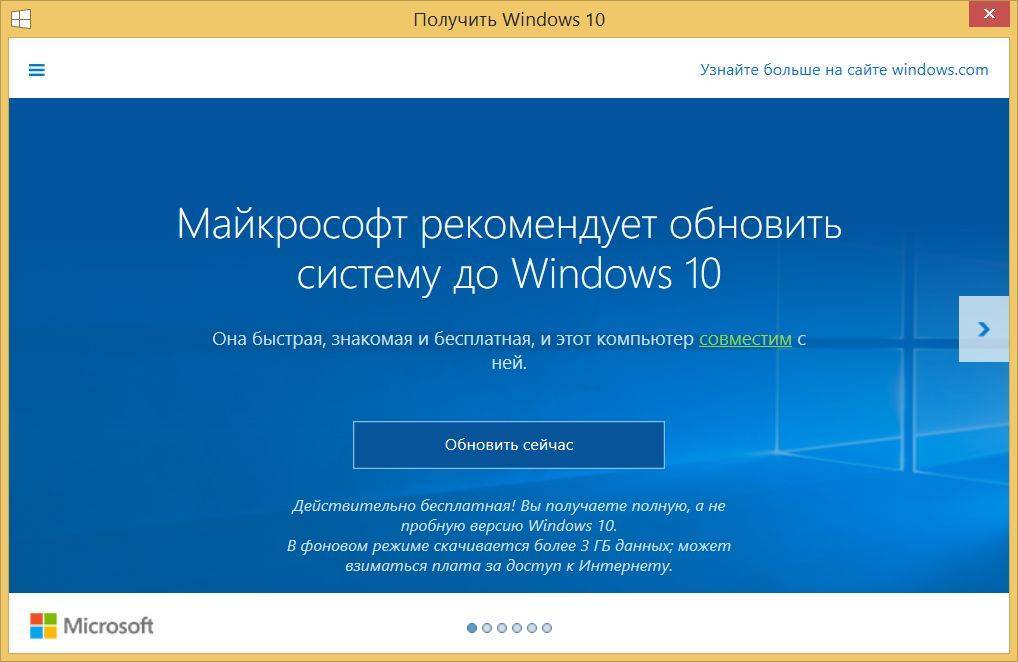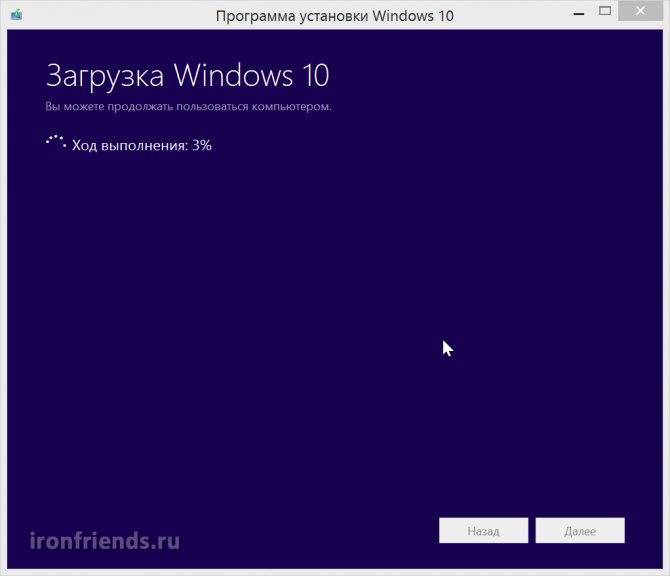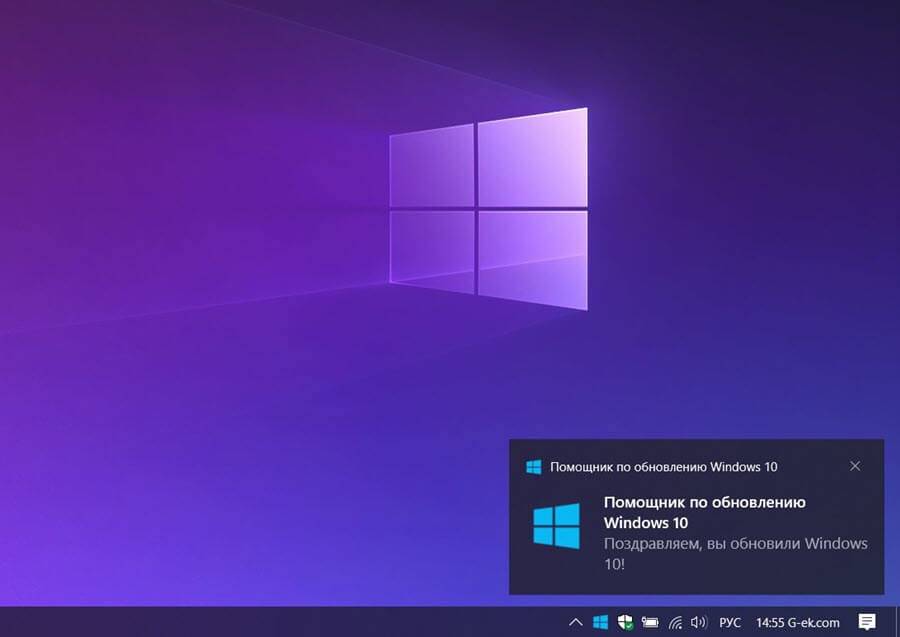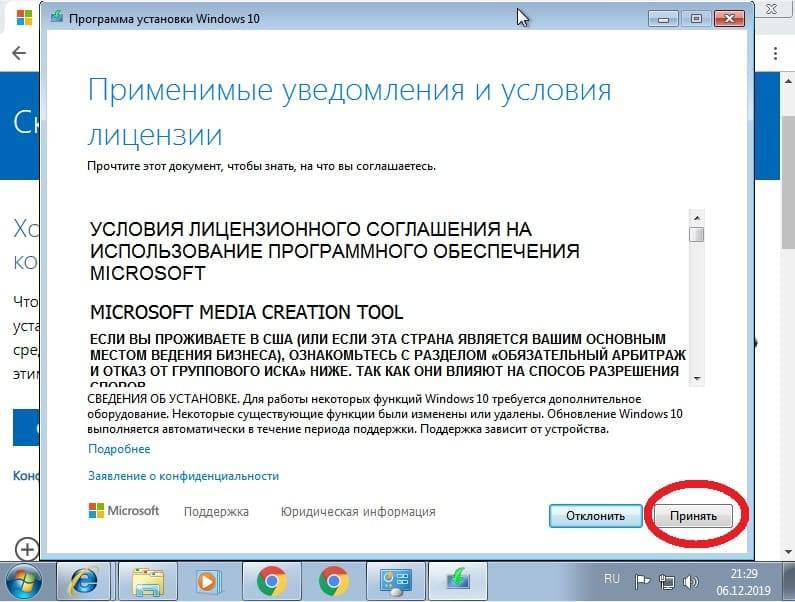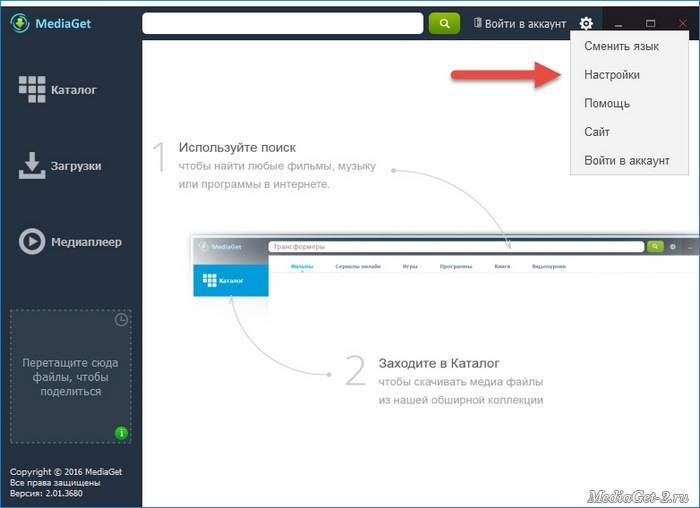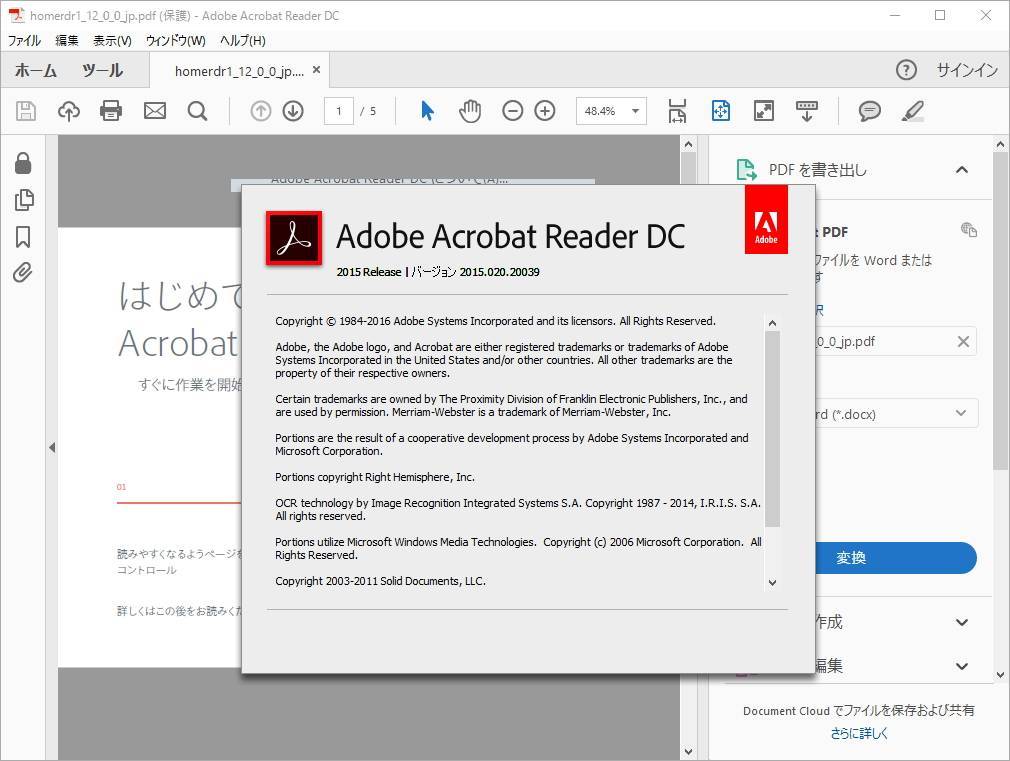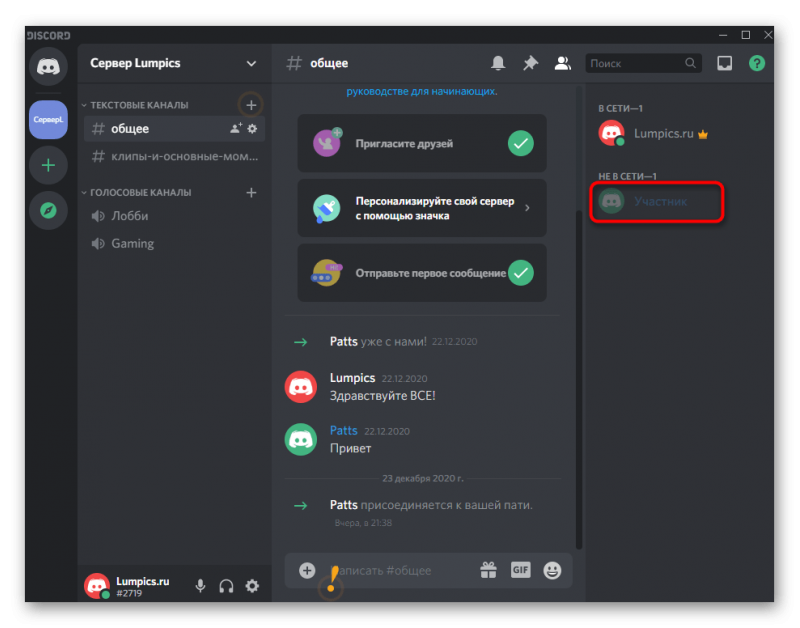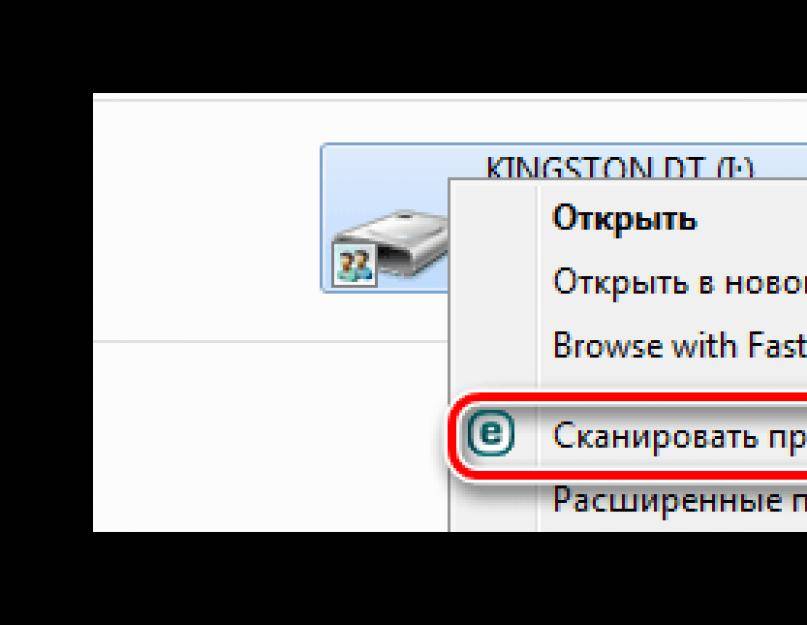FAQ
Первый способ войти в «Центр обновления Windows» — это, как уже описывалось выше, можно сделать зайдя в меню «Пуск», затем выбрав пункт «Панель управления», а в нем – «Центр обновления Windows».
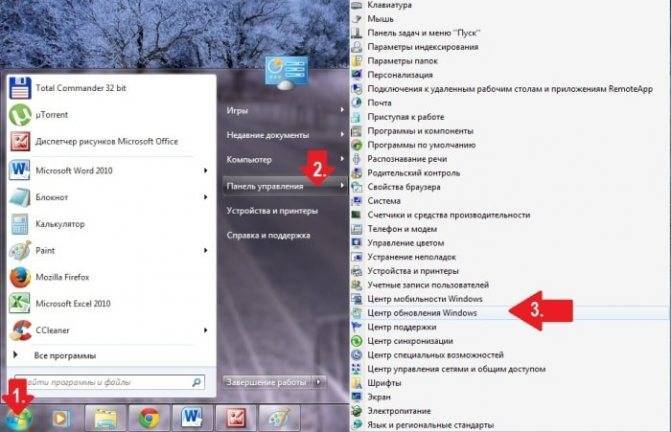
Второй способ. В «Центр обновления Windows» можно попасть через панель задач в правом нижнем углу. Для этого нужно кликнуть левой кнопкой мыши на значок скрытых ярлыков, в открывшемся небольшом окне выбрать ярлык с флажком («Центр поддержки»), нажимаем на него правой кнопкой мыши и выбираем «Центр обновления Windows».

Где можно найти последние свежие обновления для Windows 7
Если вас интересуют последние обновления для Windows 7 и вы не хотите воспользоваться «Центром обновления Windows», тогда перейдите по этой ссылке на специальную страницу Microsoft, на которую они выкладывают все обновления. Там вы можете выбрать нужное вам обновление и ознакомиться со списком улучшений/исправлений в этом обновлении.
Как включить обновление в Windows 7, если оно отключено
Сделать данную манипуляцию можно через пункт «Настройка параметров» в «Центре обновлений Windows». Нужно выбрать первые три пункта, на ваше усмотрение:
- Устанавливать обновления автоматически;
- Загружать обновления, но решение об установке принимается мной;
- Искать обновления, но решение о загрузке и установке принимается мной.
Как поменять версию Windows 10?
Перед тем, как обновить Windows 7 до Windows 10 следует вспомнить о том, что у «десятки» есть масса разных версий. Какую именно редакцию получит пользователь, зависит от конкретной версии изначальной операционной системы.
Несмотря на наличие 7 разных вариантов Виндовс 10, все они сводятся к двум группам:
- Домашняя редакция подходит практически всем пользователям;
- Профессиональная «десятка» предназначается для крупных корпораций и экспертов по разработке ПО.
Что нужно знать о версии перед тем, как Windows 7 обновить до Windows 10:
Если установлена редакция «семёрки» — «Начальная» для нетбуков или «Домашняя», обновление установит версию Windows 10 Home;
- Пользователи «Максимального» и «Корпоративного» издания Windows 7 получат Windows 10 Pro;
- Классическая версия 8.1 обновляется до «Home»;
- Разновидности Pro-версий Windows позволяют установить «десятку» в режиме Pro;
Все пользователи мобильной версии 8.1 обновляются до Windows 10 Mobile.
Появляется логический вопрос, как поменять версию Windows 10, если есть желание перейти с Home на Pro? К сожалению, обрадовать здесь практически нечем, так как для этого нужно покупать отдельную лицензию. При необходимости получить более продвинутую версию придётся раскошелиться. Зато Pro-версия предоставляет инструменты для управления приложениями, устройствами, обеспечивает высокую степень защиты и возможность использовать облачные технологии.
Требования для обновления пиратской версии ОС
Непостоянство компании Майкрософт порой поражает. Год разработчики Виндоус говорили о том, что обладатели пиратских копий получат шанс обновиться до официальной сборки без малейших затрат. Для этого лишь нужно принять участие в программе тестирования, помочь разработчикам выявить ошибки в работе ОС. Набрав обширную аудиторию, Майкрософт свернул программу, оставив опоздавших у разбитого корыта. Но через время продлил программу, но уже на других условиях – те. Кто обновит свою пиратскую версию до десятки, не сможет пользоваться обновлениями следующих версий.
ПОСМОТРЕТЬ ВИДЕО
Захотите обновить пиратскую Винду 7 — и в таком случае Windows 10 будет бесплатной. Первым требованием для того, чтобы обновить пиратскую Винду 7 до 10, является соответствие вашего компьютера необходимым техническим условиям, ознакомиться с ними можно на офсайте Майкрософт. Второе требование — достаточное доступное место на жестком диске (16Гб для 32-битного варианта ОС, 20 Гб – 64-битного). Чтобы обновиться до Windows 10 на пиратке нужно:
- обновить пиратскую Винду 7 до версии 7 SP1;
- активировать нелегальную операционную систему с помощью KMS активатора: запустить эту утилиту, выбрать установку, и все осуществится автоматически – теперь вы обладатель абсолютно подлинной ОС;
- снова обновить ОС;
- перейти на офсайт Майкрософт и скачать оттуда образ Windows 10;
- обновить пиратскую Windows 7 на легальную Винду 10 при помощи встроенного в образ установщика.
Как обновить Windows 7 до Windows 10
На самом деле все очень просто и прозаично, и не требует каких-либо специальных навыков. Корпарация Microsoft предоставляет возможность Всем желающим официально обновить Windows 7, Windows 8 или Windows 8.1 до Windows 10 совершенно бесплатно, разумеется при наличии лицензии на текущую версию операционной системы с которой Вы планируете обновление до Windows 10.
Далее будет показан и описан весь процесс обновления Виндовс 7 на Виндовс 10 пошагово. Переход с Виндовс 8 и Виндовс 8.1 на Виндовс 10 по выполняемым действиям ничем не отличается от операций производимых для «Семерки». Итак приступим.
Для начала нужно будет определить разрядность установленной версии 32 или 64 бита. Для этого кликните по кнопке «Пуск», найдите пункт «Компьютер» и кликните на нем правой клавишей мыши, в появившемся выпадающем меню выберите пункт «Свойства». Откроется новое окно с основными сведениями о Вашей системе, в строке «Тип системы» будет указана разрядность.
Определяем разрядность установленной версии Windows
Исходя из полученных знаний нужно скачать соответствующую версию программы обновления Windows 10 Media Creation Tool (ссылки приведены в конце этой страницы).
Убедитесь что компьютер или ноутбук имеет соединение с интернет, программе автоматического обновления понадобится загрузить около 4 гигабайт данных. Запустите загруженную программу Media Creation Tool, выберите пункт «Обновить этот компьютер сейчас» и кликните по кнопке «Далее»
Как обновить систему Windows 7 до Windows 10 бесплатно
Начнется загрузка Windows 10 из интернет, в это время будет отображаться индикатор хода выполнения, Вы можете продолжать пользоваться компьютером, но не перезагружайте и не выключайте его. Загрузка может длится от нескольких минут до нескольких часов в зависимости от скорости Вашего подключения к интернету.
После того как загрузка Виндовс 10 закончится появится окно с надписью «Подготовка»
Подготовка к обновлению до Windows 10
а затем окна поиска обновлений и подготовки системы к обновлению
Как обновить Windows до Windows 10
По завершении подготовительных процессов, появится окно с условиями лицензии, которые Вы внимательно прочтете и если Вас в них все устраивает — кликните на клавишу «Принять»
Как обновить систему Виндовс 7 до Виндовс 10 бесплатно
Снова будет запущен поиск обновлений, затем проверка готовности к установке и в случае отсутствия каких-либо проблем появится окно с надписью «Готово к установке» в котором будет указана какая версия будет установлена, т.е. если у Вас была установлена Windows 7 Домашняя, то и будет установлена Windows 10 Домашняя, если была Профессиональная, то соответственно обновится до Профессиональной, при этом все Ваши данные сохранятся, а система будет активирована автоматически. Остается только запустить обновление кликнув по клавише «Установить»
Обновление до Виндовс 10
После запуска обновления, которое займет в зависимости от быстродействия Вашего ПК от нескольких минут до часа, компьютер будет перезагружен несколько раз, все происходящие процессы сопровождаются пояснениями на русском языке и не вызовут затруднений с пониманием. После окончания установки, Вы станете счастливым обладателем операционной системы Windows 10. По статистике собираемой Microsoft 92% пользователей остаются довольны новой операционной системой
Действующие способы обновления
Для того чтобы обновить ОС, можно воспользоваться четырьмя способами. Они достаточно просты и доступны пользователям, имеющим начальный уровень владения компьютером. Это специализированная утилита, цифровая лицензия, лицензионный ключ и партнерская программа. На каждом из них хочется остановиться отдельно.
Утилита Windows 10 Upgrade Assistant
Чтобы обновить систему, нужно выполнить следующие шаги. Каждый из них очень важен, поэтому не стоит его пропускать.
Первый – скачать программу. Это можно сделать с официального сайта. Там же можно найти другие продукты от компании «Майкрософт». Классическая кнопка «Скачать» отсутствует, вместо нее – «Обновить сейчас». После нажатия начнется загрузка, которая занимает около пяти минут.
Второй – установить утилиту на компьютер. Загруженный файл необходимо запустить двойным кликом левой кнопкой мыши. Помощник предложит дать согласие на обновление. Сделать это можно в правом нижнем углу экрана, нажав на «Обновить сейчас».
Третий – проверить софт на совместимость. Программа сделает это сама. Если он подходит, утилита оповестит об этом и предложит продолжить, после чего на ноутбуке будет установлена новая ОС.
Использование цифровой лицензии
Цифровая лицензия – это код, который необходимо ввести, чтобы совершить переход на новую версию. Ею можно воспользоваться в следующих случаях:
- если на устройстве были установлены лицензионные «семерка» или «восьмерка»;
- если устанавливаемое обновление – Windows 10 Pro или «десятка», купленная в Microsoft Store;
- если пользователь – участник программы предварительной оценки системы.
Обновление осуществляется следующим образом:
- нажимается кнопка «Пуск», расположенная слева внизу;
- выбирается раздел «Параметры»;
кликается кнопка «Обновления»;
открывается окно «Активация».
Таким образом можно не только активировать цифровую лицензию, но и проверить, была ли она активирована ранее. Если да, система сообщит об этом соответствующим сообщением. Помимо информации об активации, станет известно, привязана ли ОС к учетной записи Microsoft. Если нет, ее необходимо привязать.
Покупка лицензионного ключа
В остальных случаях для того, чтобы сделать апгрейд, потребуется лицензионный ключ. Он скачивается с сайта «Майкрософт» и состоит из 25 знаков, которые нужно ввести в соответствующее поле. Чтобы замена «семерки» на «десятку» прошла успешно, нужно сделать следующее:
открыть «Пуск», выбрать «Параметры», кликнуть «Обновление»;
после нажатия кнопки «Активация» выбирается «Изменить ключ продукта»;
старые цифры стираются, на их место вводятся новые, нажимается «Активировать».
Партнерская программа Digital Entitlement
Digital Entitlement – партнерское разрешение, которое можно получить, открыв меню Пуск. С его помощью можно установить те апдейты, которые еще не были протестированы. Для этого нужно выполнить следующие действия:
открыть раздел «Обновление» и перейти в «Программа предварительной оценки»;
кликнуть «Начать»;
ввести данные учетной записи, если она есть, или зарегистрироваться;
- выбрать один из предложенных пакетов с «сырыми» обновлениями, которые можно бесплатно протестировать;
- перезагрузить ПК.
Предыстория перехода на Windows 10

Сразу скажу, что ворвался я в Windows 10 минуя версию 8 (8.1) — даже в глаза её (восьмёрку) не видел и «руками» не трогал. Всё ждал, когда её «допилят» и сделают для людей, вылечат все «детские болезни» и когда пользователи начнут её хвалить — не дождался.
После официального выхода десятки, почитав первые отзывы в сети Интернет — решил повременить с переходом на неё. Всё испортил мой младший сын Александр…
Крошка сынк отцу пришёл,и спросила кроха:— Windows 10хорошоили всё жеплохо?
Именно так всё и было — Саня подошёл ко мне с этим вопросом однажды вечером, в первых числах августа, и я ему рассказал, что хочу подождать с обновлением, потому что это и то…
Сын внимательно выслушал, согласился с моим мнением и ушёл к себе в комнату. Утром я пришёл с работы, а сынок уже обновил свою Windows 7 до Windows 10…

Диалог с ним был коротким:
— И как?
…
…
— Всё отлично, пока.
После чего шокированный, как-то резко повзрослевшим сыном, отец пошёл обновлять и свою «семёрку».
Процедура обновления
Выполнить обновление Windows 7 до Windows 10 можно достаточно быстро. Но, есть одно но: текущая версия должна быть с лицензией.
Перед тем, как перейти к процедуре обновления установленной «семерки» до ОС 10-й версии, узнайте разрядность вашей операционной системы, то есть посмотрите, 32-х или 64-разрядная у вас ОС. Узнать эту информацию вы можете, нажав комбинацию горячих клавиш «Win + Pause/Break», открывающую раздел «Свойства системы». Именно там представлена вся необходимая информация о вашем компьютере.
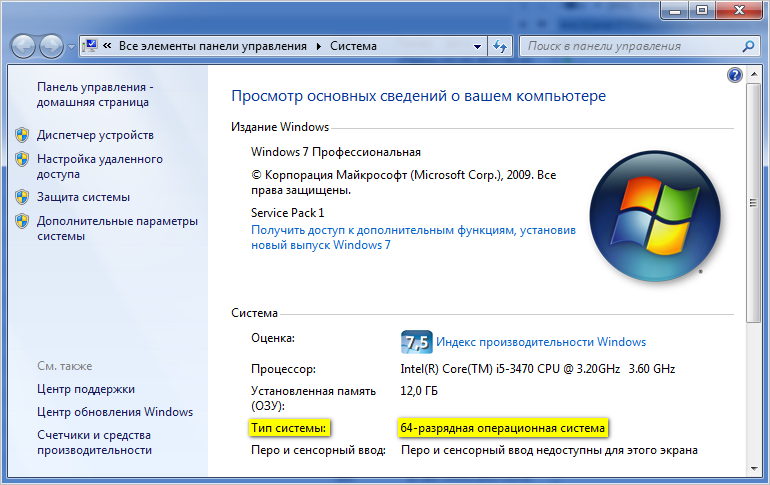 Далее, для обновления прежней операционной системы до ОС 10-й версии проделайте ряд следующих действий:
Далее, для обновления прежней операционной системы до ОС 10-й версии проделайте ряд следующих действий:
Cкачайте Windows 10 Media Creation Tool 32х (для 32-разрядной системы) или 64x (для 64-разрядной). Необходимо, чтобы ноутбук или компьютер был постоянно подключён к интернету, для этого желательно использовать стабильное Wi-Fi-соединение, а лучше проводное. Чтобы перейти на новую версию, программа автоматического обновления должна загрузить примерно 4 Гб исходных данных. Во время скачивания ОС 10-й версии можно продолжать пользоваться системой, однако нельзя перезагружать или выключать компьютер. В зависимости от скорости интернета загрузка может длиться от нескольких минут до 1 часа и более. После окончания загрузки появится окно, где будет написано «Подготовка» и указано число оставшихся процентов. Далее система установит обновления и предложит принять лицензию. Когда будут загружены все обновления, нажмите на «Установить»
Обратите внимание, что если у вас стояла семерка версии «Домашняя Базовая», то и десятка останется той же версии. Соответственно, семерка «Профессиональная» обновится на десятку соответствующей версии и т.д
Узнать, какая у вас использовалась версия, можно в том же окне «Свойства системы». После установки, ввода лицензионного ключа и последней загрузки обновлений останется только настроить систему или нажать на «Использовать стандартные параметры». Далее пойдёт «критическая проверка обновлений» и, наконец-то, появится долгожданный рабочий стол Windos 10.
Не бойтесь, если компьютер перезагрузится несколько раз, это необходимо для корректной установки обновлений, которые в дальнейшем по желанию можно будет отключить. Пояснения, как отключить обновления в ОС Windows 10 находится в этой инструкции. Все операции будут сопровождаться пояснениями на русском языке, поэтому разобраться в том, как обновить Виндовс 7 до Виндовс 10, не составит труда даже новичку.
Поменять таким образом систему можно прямо при помощи официального сайта Microsoft, где до сих пор есть соответствующий помощник по обновлению.
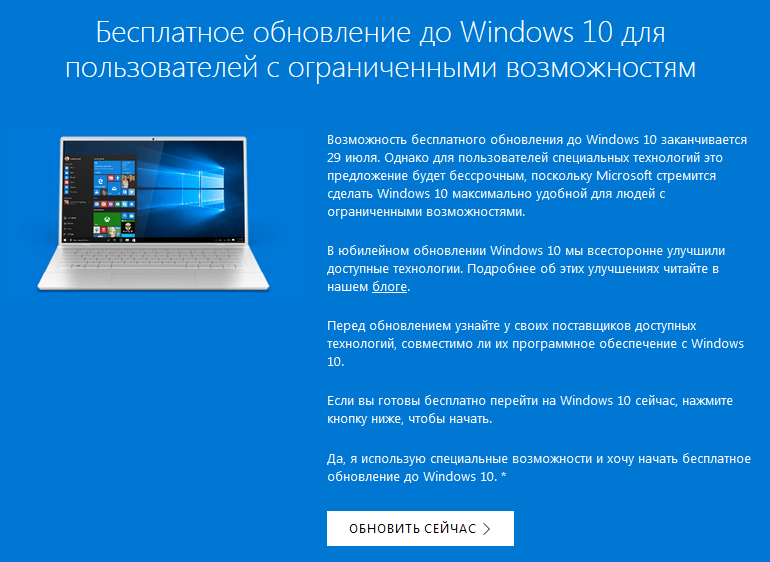 Естественно, в начале загрузчик проверит возможность вашего ПК на обновления, при успешном результате уведомит, что «Ваш компьютер совместим!», и начнёт традиционный процесс установки. Её продолжительность зависит от скорости работы вашего жёсткого диска. То есть, она может длиться и 10, и 40 минут.
Естественно, в начале загрузчик проверит возможность вашего ПК на обновления, при успешном результате уведомит, что «Ваш компьютер совместим!», и начнёт традиционный процесс установки. Её продолжительность зависит от скорости работы вашего жёсткого диска. То есть, она может длиться и 10, и 40 минут.
Только обязательно после обновления зайдите в настройки и отключите все те специальные возможности, которые предлагает загрузчик. И ура! Система Виндовс 10 активирована. Это последняя на сегодняшний день возможность выполнить переход на новую версию ОС.
Способ 2: Обновление до Service Pack 1
В качестве отдельного способа необходимо выделить обновление Windows 7 до SP 1, ведь это последняя крупная доработка компонентов, которая была выпущена до прекращения поддержки операционной системы со стороны Microsoft. Не всегда стандартное средство по поиску апдейтов позволяет сразу же перейти на эту сборку, а также возможно появление различных трудностей, которые потребуется решать самостоятельно. Если вы еще не обновились до Service Pack 1, сейчас самое время сделать это, воспользовавшись руководством из другой нашей статьи.
Подробнее: Обновление Windows 7 до Service Pack 1
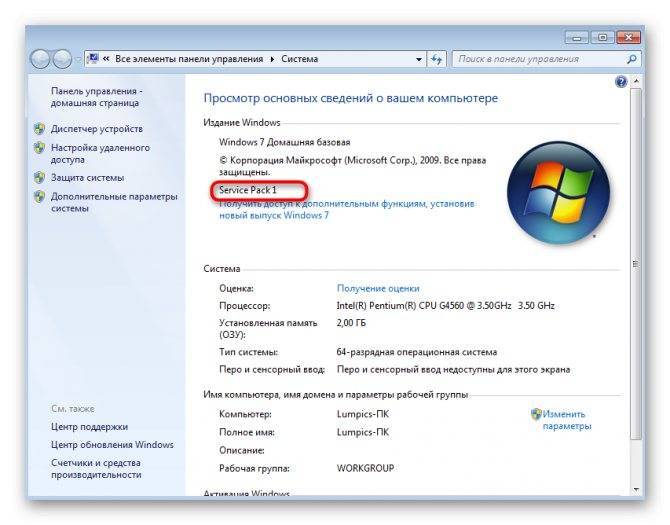
Как обновить виндовс 7 до 10 бесплатно с официального сайта без ключа
С установочной флешки можно обновится до Windows 10 не выключая Windows 7 и не переходя в BIOS . Наоборот, можно сэкономить время. Но бывает, что имеющаяся флешка с 10 не подходит для вашей Windows 7 (корпоративная) или когда пытаетесь ставить на Windows 7 «домашняя» Windows 10 pro. Давайте изучим и этот случай.
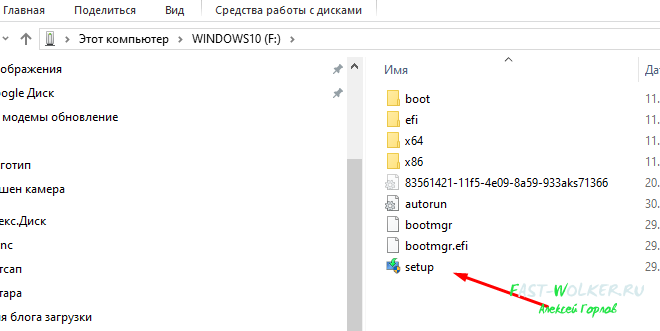
Флешку вставили, нажимаем файл Setup.exe. Обновления пока не скачиваем. И вот если у нас возникает такая проблема.
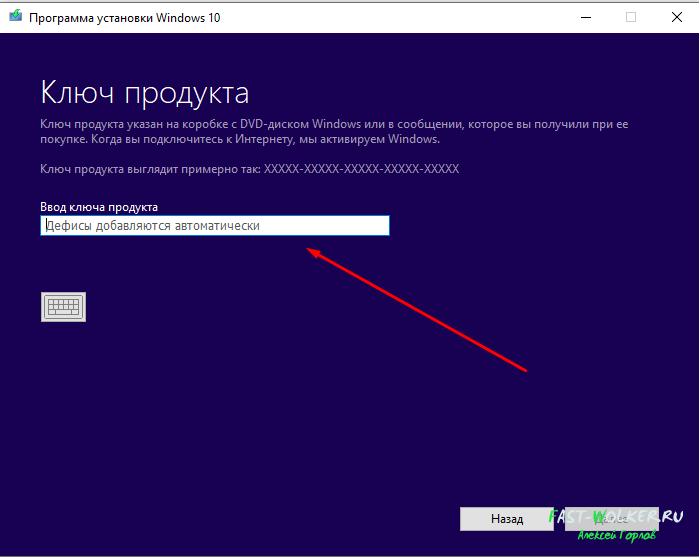
Можно пробовать искать в интернете. А можно загрузив компьютер с флешки с Windows 10 как бы заново установить систему в тот же раздел где Windows 7. В процессе выбираем «у меня нет ключа продукта» , «позже» либо вот так:
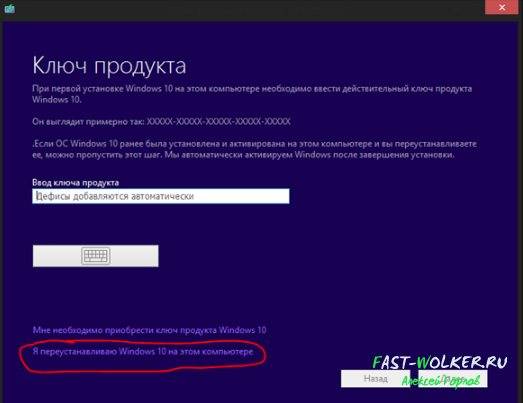
Все файлы из системных расположений будут помещены в папку Windows.old . Их позже нужно будет сразу перенести в такие же папки пользователей и ваш рабочий стол, документы, фото вернутся на место.
А остальное содержимое останется на своих местах. Кроме настроек и программ. Их придется устанавливать заново. Это можно сделать за сравнительно короткое время. И тоже выход, если нет времени и других возможностей.
Кстати, для слабого железа такой вариант больше подходит. Крайняя версия windows 10 может не поддерживаться аппаратными средствами вашего компьютера. Но уже рассказывал, как ставил облегченный вариант Windows 10 LTSB 1908, который ест в два раза меньше оперативной памяти и работает пошустрее -даже на слабом железе. Так что варианты выхода из ситуации есть! Удачи!
Активация Windows 10
При обновлении Windows 7 и 8.1 установщик совершает проверку, чтобы старая система была активированная и лицензионная. Ключ не получен пользователем – зато вместо этого компьютер со всем его уникальным сочетанием параметров получает регистрацию на серверах Microsoft. При будущей установке Windows 10 на тот же компьютер проводится сравнение с данными сервера Microsoft, и если все совпадает, система активируется автоматически.
Без обновления такая регистрация не произойдет. Ввести ключ от Windows 7 или 8.1 во время установки Windows 10 не получится, и нет никакой веб-формы, чтобы туда ввести этот ключ и получить новый для Windows 10.
Процесс удаленного обновления
- Скачать компонент обновления на usb накопитель для обновления системы на стороннем устройстве;
- Скачать компонент обновления на dvd для обновления системы на стороннем устройстве;
- Воспользоваться сервисом обновления с официального сайта – процесс обновления при этом происходит в онлайн режиме.
Каждый из представленных вариантов win 10 обновление позволяет провести корректно и обеспечить безболезненный переход на новую ОС. По неизвестной на сегодняшний день причине апдейт в онлайн режиме срабатывает не на всех устройствах, поэтому пройдем весь процесс обновления при помощи скачивания компонента обновления на устройство, с которого осуществляется выход в интернет на момент апдейта системы.
Авторизация пользователя в Windows
Обновить виндовс получится только при авторизации пользователя в системе Microsoft.
Когда учетная запись Майкрософт зарегистрирована, следующим шагом идет процесс авторизации — ввести личный адрес электронной почты на странице обновления Windows. Для ноутбуков, нетбуков и планшетов страница с апдейтом ОС отображается в нескольких вариациях. Чтобы приступить к обновлению, заполните блок авторизации. Иногда на станице обновления предлагается 2 варианта: «покупка ноутбука» или «обновление ранее установленной версии». При покупке ноутбука не имеет значения, какая версия установлена — обновить виндовс 7 первым способом тоже возможно, но нас интересует второй вариант.
Скачивание Media Creation Tool
Независимо оттого, какой вариант обновления будет предложен системой, все ведет к скачиванию компонента обновления или онлайн обновлению
Из практики известно, что онлайн сервис не всегда срабатывает, поэтому не стоит заострять на нем внимание. Скачиваем Media Creation Tool при помощи любой из кнопок «Скачать дистрибутив на USB», «Создать загрузочный диск» или «Обновить сейчас»
После перехода по одной из вышеуказанных ссылок начнется скачивание приложения. Во время скачивания необходимо выяснить разрядность ОС, которая на момент установки обновления уже находится на компьютере.
рис.1. Делается это переходом по строке «Свойства» в контекстном меню «Моего компьютера»
Это самый быстрый способ.
рис.2. После перехода по строке «Свойства» будут отображены все основные свойства компьютера и установленной на нем операционной системы
Обновить windows до 10 — задача непростая, если не подготовиться должным образом.
Следующая информация может пригодиться, если установщик обновлений не сможет сам определить разрядность системы и предложит выбрать из двух вариантов — х32 или х64. Не забывайте о том, что обновление виндовс 7 проходит как и апдейт восьмерки. Параметры и конфигурация описываются в тех же свойствах.
рис.1. Далее запускаем скаченную к тому времени программу для обновления Windows «Media Creation Tool»
После запуска компонента обновления рабочие процессы доступны юзеру – подготовка будет выполняться автоматически.
После завершения подготовительного процесса программа предложит на выбор 2 варианта:
- Обновить этот компьютер сейчас
- Создать установочный носитель для другого компьютера
рис.3. Для начала процесса обновления выберите пункт номер 1 и нажмите кнопку «далее»
рис.4. Далее начнется подгрузка временных файлов для обновления операционной системы
Во время этого процесса допускается использование компьютера и приложений, которые нужны для работы.
Когда временные файлы будут готовы, система попросит перезагрузки. Перед тем, как согласиться, нужно закрыть все действующие приложения, сохранить текстовые файлы и перезагрузить компьютер.
Эпопея виндовс 10 обновление составляет в среднем 30 минут. Система при обновлении будет использовать временные файлы и обращаться к серверу Майкрософт, поэтому при использовании сети wi-fi или прямого подключения, соединение отключать нельзя.
Драйвера для всех устройств обновляться в процессе установки обновления не будут. Все сохранится в том же виде, как было в предыдущей версии операционной системы. В случае, если перед установкой обновления компонент попросит указать разрядность ОС, укажите ту, которая была прописана в свойствах компьютера до начала процесса установки обновления.
При обновлении высветится информация о преимуществах новой версии. Пред тем, как перейти на windows 10 система перезапустится не менее трех раз, но не переживайте по этому поводу. Поскольку обновление проходит в три этапа (копирование файлов системы, установка хранящихся на жестком диске драйверов и настройка системы), перезагрузка нужна чтобы каждый из них вступил в силу.
Обновление Windows 7 до Windows 10
После запуска программы установки у вас будет выбор “Обновить компьютер сейчас” или “Создать установочный носитель для другого ПК”.
В случае обновления с использованием зарезервированной копии в “Получить Виндовс 10” все будет так же, если не считать отсутствие нескольких первых шагов, которые нужно пройти для запуска процесса.
Стоит отметить, что обновиться с Виндовс 7 до Виндовс 10 без потерь получится не всегда. Так, если на вашем ПК используется 32-битная версия Виндовс, то обновить ее до 64-разрядной не удастся. Точнее обновление произойдет, но вы потеряете все файлы и установленные программы. В сложных случаях, например, когда вы устанавливаете русскоязычную версию Виндовс поверх англоязычной, возможность обновления может вовсе оказаться заблокированной. Виндовс нужно будет установить начисто, предварительно отформатировав жесткий диск.
Нажав на “Обновить ПК сейчас”, вы активируете автоматическую загрузку файлов новой операционной системы на компьютер. Как только она завершится, произойдет “Проверка скачанных файлов” и “Создание носителя Виндовс 10”. После полного завершения процесса автоматически начнется установка системы на ПК. Также вам нужно будет согласиться со всеми предлагаемыми условиями.
Как только установка будет завершена, выберите использовать стандартные параметры.
Следующим шагом настройте основные параметры.
Далее вас познакомят с новыми приложениями Виндовс 10.
Процесс обновления практически ничем не отличается от стандартной установки Windows 10, вот только времени он занимает куда меньше и в процессе будет показано больше красочных изображений. Специалисты рекомендуют производить установку новой версии поверх старой лишь в том случае, когда система работает идеально.
Если это не так, то остается вероятность того, что ошибки и сбои повторяется после обновления. Но попробовать стоит, ведь на переустановку всех программ, которая потребуется при “чистой” установке системы, у вас уйдет не один час. Переустановить Виндовс гораздо проще, чем затем восстанавливать все файлы, а если баги перекочуют в Windows 10, то уже не останется другого выхода.
Как только обновление с Виндовс 7 на Виндовс 10 завершится, вам нужно будет скачать все доступные обновления и драйвера для всего установленного в системном блоке оборудования. Как правило, процесс начинается автоматически и не требует никакого вмешательства со стороны пользователя. Он пройдет незаметно для вас, в фоновом режиме, так что в этом время вы можете заняться своими делами. Единственное, что если компьютер слабый, то он может подтормаживать в момент загрузки обновлений, так как это дает дополнительную нагрузку на железо. Во время обновлений система предупредит вас о необходимости перезапуститься.
Если вас это не устраивает, и вы желаете самостоятельно подготовить ПК к работе, то можно отключить функцию автообновления. Для этого переходим к меню Пуск, которое можно найти в левой нижней части экрана, выбираем “Параметры” — “Обновления и безопасность”, а затем “Центр обновления Виндовс”. При желании процесс проверки обновлений всегда можно активировать вручную. Это можно сделать в меню “Дополнительные параметры”. Через него скачиваются обновления не только для операционной системы, но и для всех установленных программ Microsoft. Вопрос, как Виндовс 7 обновить до 10 решается очень быстро и легко, особенно если у вас лицензия.
Все секреты обновления Виндовс 7 до 10 версии смотрите в видеоролике:
Возможно вам также будет интересно посмотреть, как через компьютер добавить фото в Инстаграм.
Процесс обновления
Если вы зарезервировали обновление, но сообщение о том, что Windows 10 доступна, еще не пришло, то просто подождите — нужно время. По всему миру сейчас идут процессы обновления и нужно просто подождать пока очередь до вас дойдет. Скорость обновления очень высокая, 16 обновлений в секунду. Из всех возможных способов, которые предлагаются – этот самый правильный.
Или нужно сделать так: перейти в папку C:\Windows\SoftwareDistribution\Download и очистить ее от всех файлов, а потом выполнить команду wuauclt.exe /updatenow.
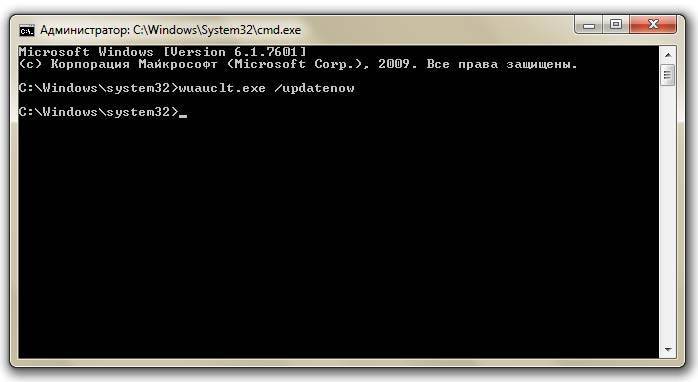
Именно после этих действий должна запуститься загрузка, если система не выдала никакого сообщения. Отслеживать этот процесс можно, используя центр обновления (возможно, что надо будет подождать около 5 минут, пока начнется запуск загрузчика). Но, к сожалению, метод с wuauclt.exe /updatenow может работать не сразу и не у каждого.
Единственный нюанс: если у вас там находится папка $windows.~BT с размером примерно в 6 гигабайт, то вполне вероятно, что в ней уже находится скачанное обновление. А сообщения может не быть, потому что очень высокая степень нагрузки на серверы Microsoft, и нужно просто немного подождать. Самое интересное в этой ситуации, что если вы попытаетесь запустить файл setup.exe из папки $windows.~BT, то файлы начинают стираться…
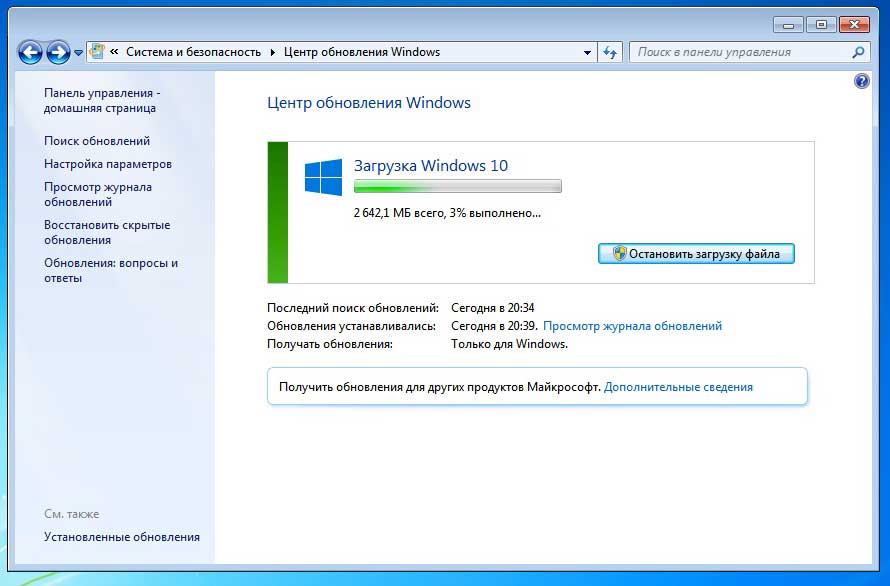
Если вы все-таки получили сообщение о том, что Windows 10 доступна, то вам нужно просто установить ее на свой компьютер, нажав кнопку «Установить». Ваше обновление начнет загружаться, размер его составляет 2642 мегабайта. Скачивание продлится около 40 минут, может и меньше, но может и больше, так как нагрузка на серверы Microsoft бывает очень высокой.
После завершения загрузки начнется подготовка к инсталляции ОС, которая, как правило, длится минут 10.
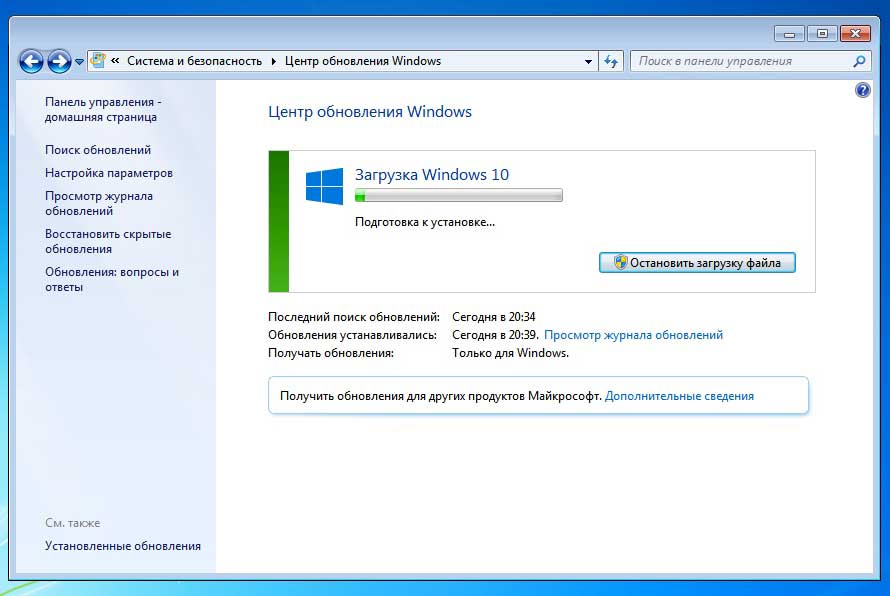
Установка системы заканчивается парой диалогов: сначала вы должны будете подтвердить ваше желание обновить систему — здесь можно отказаться, если вы передумали (а вдруг, все может быть). Дальше нужно просто принять условия лицензионного соглашения и немного подождать, пока система будет проходить проверку.
После этого вам придет последняя инструкция. Тут можно поступить двумя способами: отложить обновление на некоторое время или запустить установку Windows 10 сразу. В любом случае вы получите перезагрузку системы для конфигурации обновления, это займет около десяти минут.
После того, как ваша система перезагрузилась, установка еще будет продолжаться около двадцати минут. Затем начинается подготовительный процесс к запуску уже обновленной ОС. И наконец, после черного экрана появляется приветствие и предлагается изменение определенных настроек или можно оставить те, которые рекомендованы по умолчанию.
Лучше всего выбирать стандартные настройки, в 90% случаев система не нуждается в дополнительных изменениях. И – вуаля! Перед нами обновленная Windows десятой версии.
Все ваши установленные программы и картинки, документы и настройки системы уже находятся в новой операционной системе. Так, что переход состоялся!
Стоит ли обновлять Windows 7 до 10-й версии?
Пожалуй, ответ на вопрос, стоит ли обновлять Виндовс 7 до 10 для каждого будет своим. Личные предпочтения здесь играют ключевую роль. Для сравнения лишь рассмотрим несколько основных аспектов разных Виндовс, по которым можно провести более-менее объективное сравнение.
| Характеристика | Windows 7 | Windows 10 |
| Интерфейс | Более привычный, но устаревший дизайн | Обновлённый интерфейс, в котором некоторые функции перемещены, что и вызывает дискомфорт. Опять же, это дело привычки |
| Поиск файлов, приложений | Строка встроена в «Пуск» | Та же строка, а ещё кнопка справа от «Пуска», которая охватывает все сферы поиска |
| Уведомления | Такой раздел фактически отсутствует, приложение или функция просто отображается в трее | Панель уведомлений есть, но она не всегда полезна. Одинаковые, надоедливые сообщения присутствуют. |
| Поддержка | Поддержка до начала 2020 года (14 января прекращается гарантированный выпуск обновлений) | Есть расширенная поддержка до 2025 года. Ещё 6 лет можем не заботиться о переходе на новую Windows |
| Требовательность к техническим характеристикам | Если установить минимум дополнительных программ, тратится всего 300 Мб ОЗУ на поддержание работы системы | Несмотря на то, что минимальные требования такие же, расход памяти в разы больше из-за увеличения количества дополнительных инструментов. Минимальный расход ОЗУ приблизительно 1-1,5 Гб без загрузки приложений |
Перед тем, как обновить Виндовс стоит взвесить все за и против. Если вкратце: «десятка» более функциональная, продвинутая и современная, а «семёрка» предельно простая и экономно расходует ресурсы.