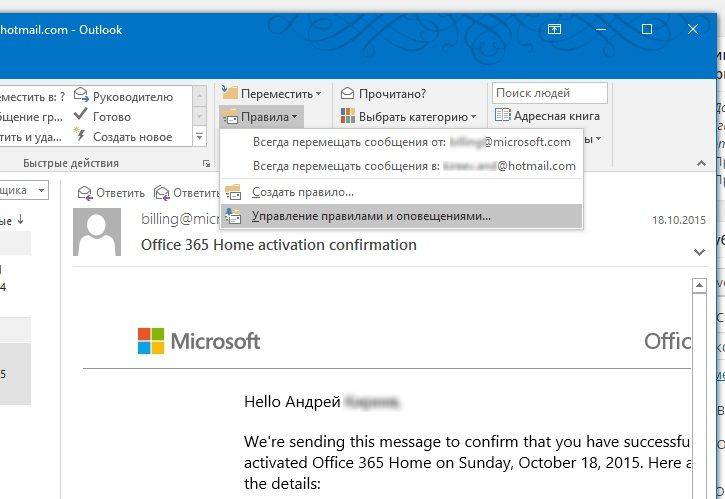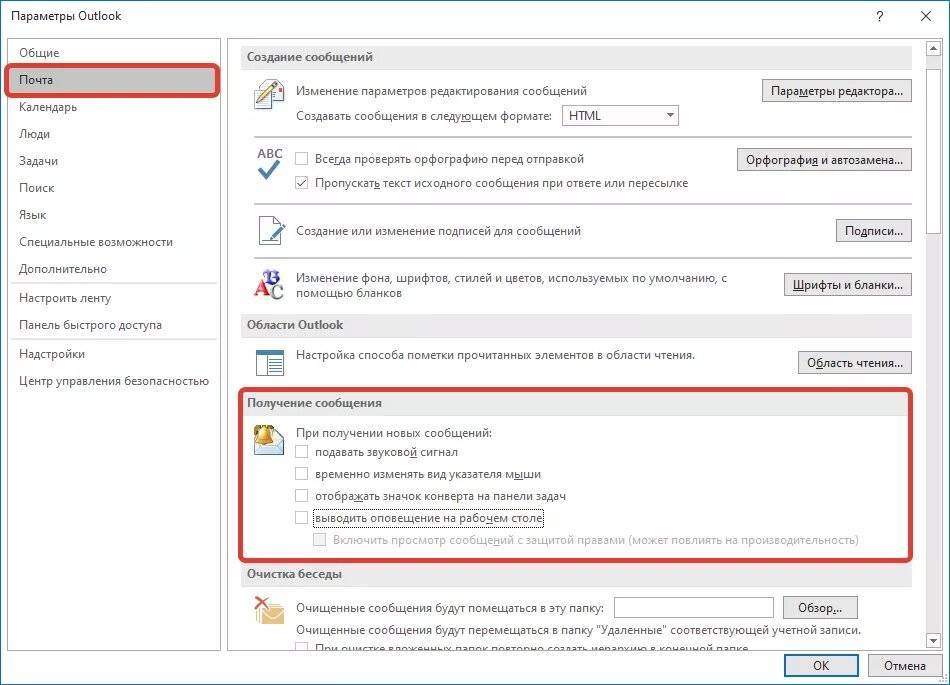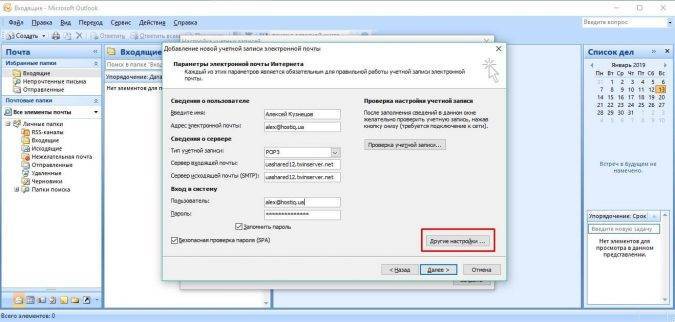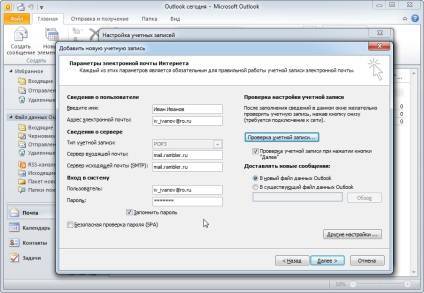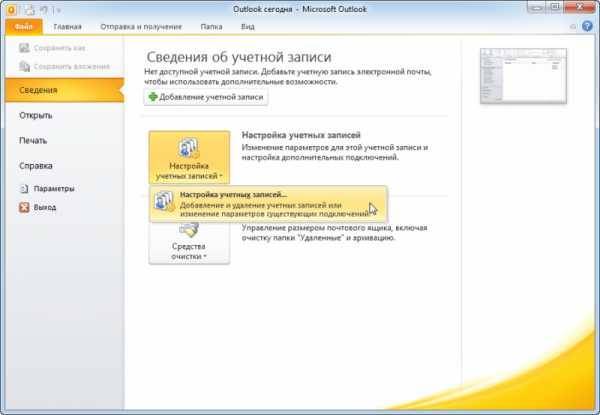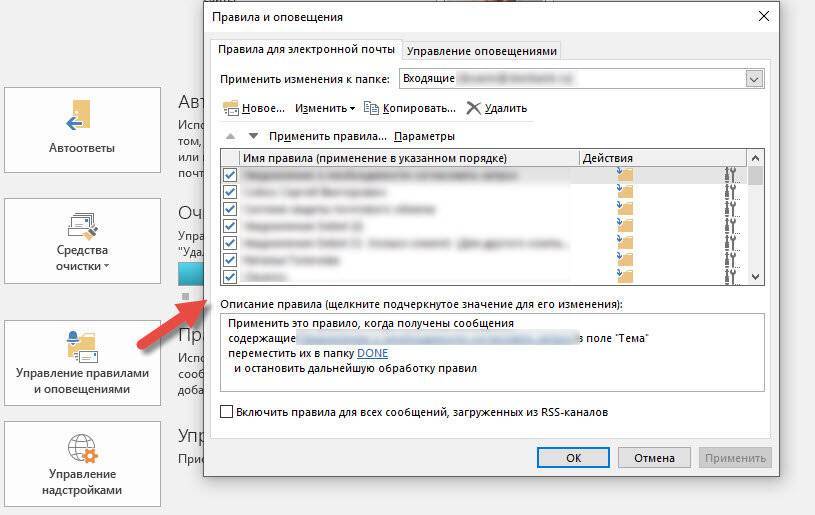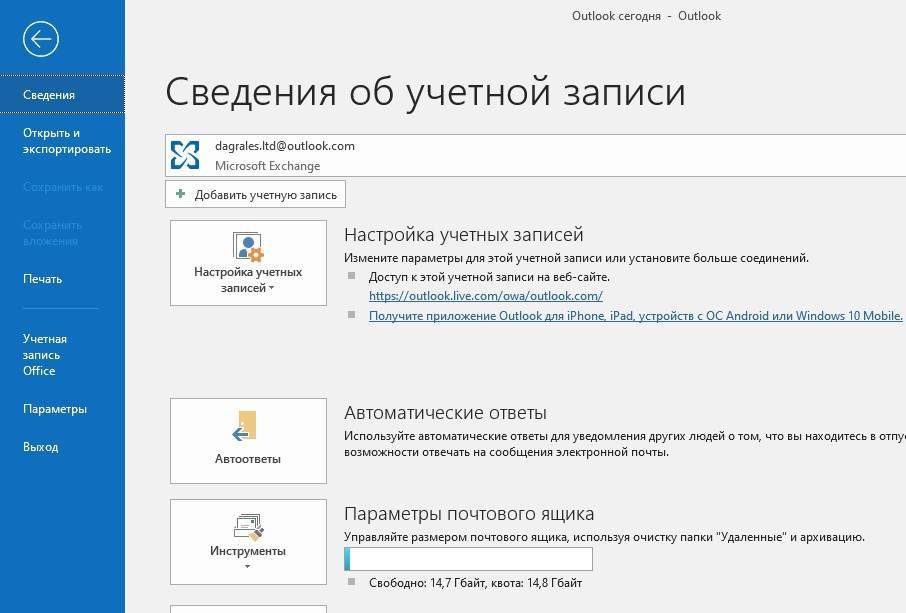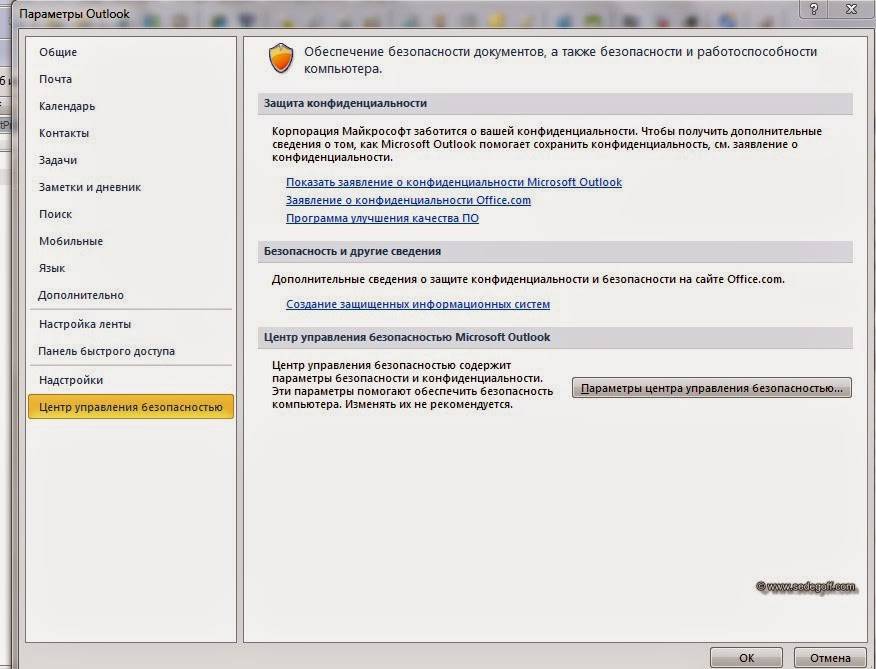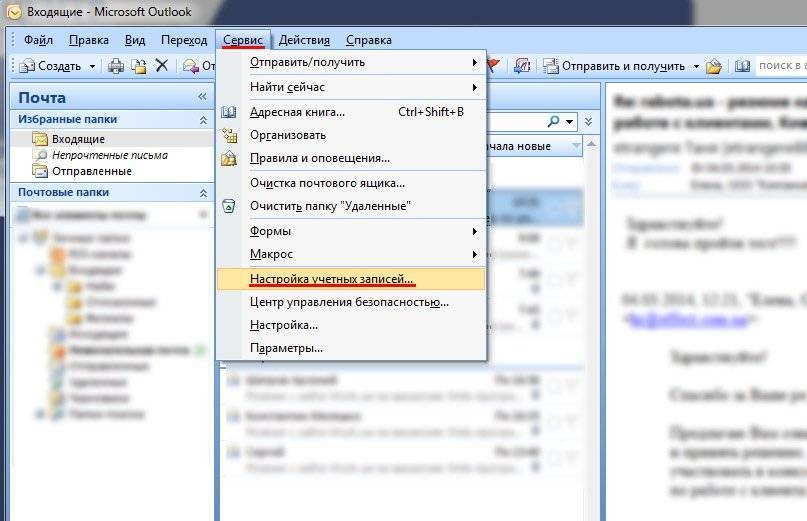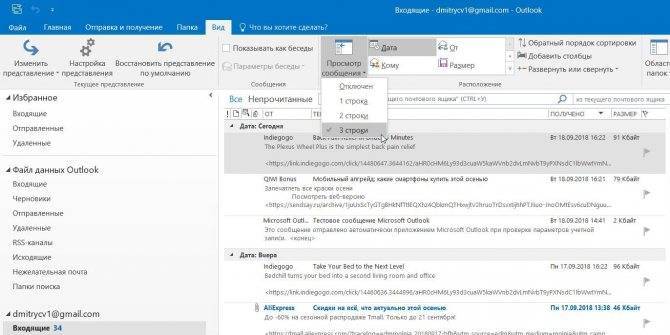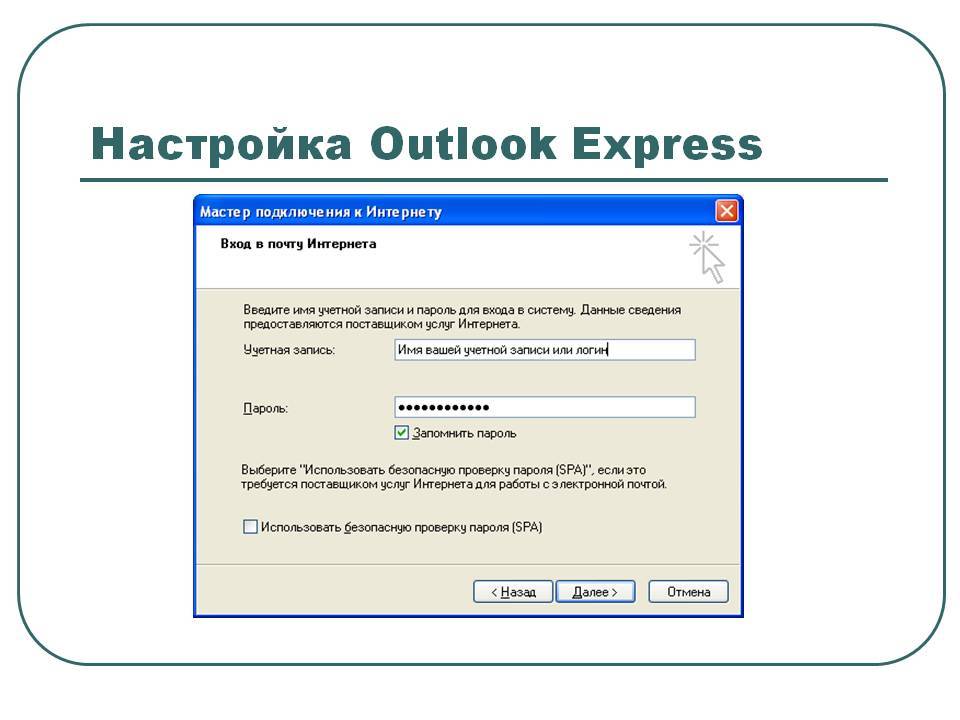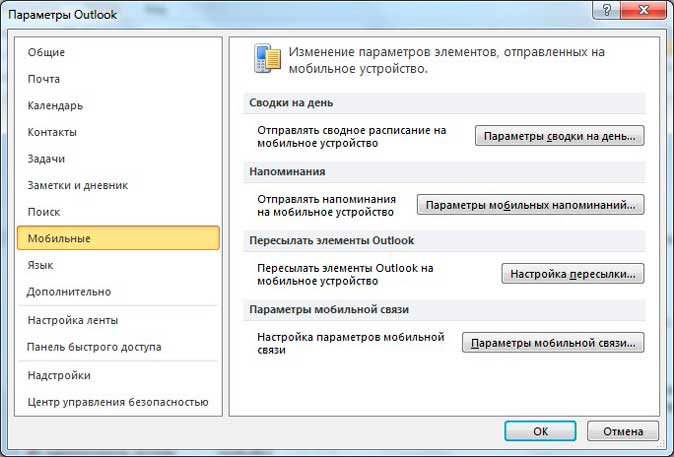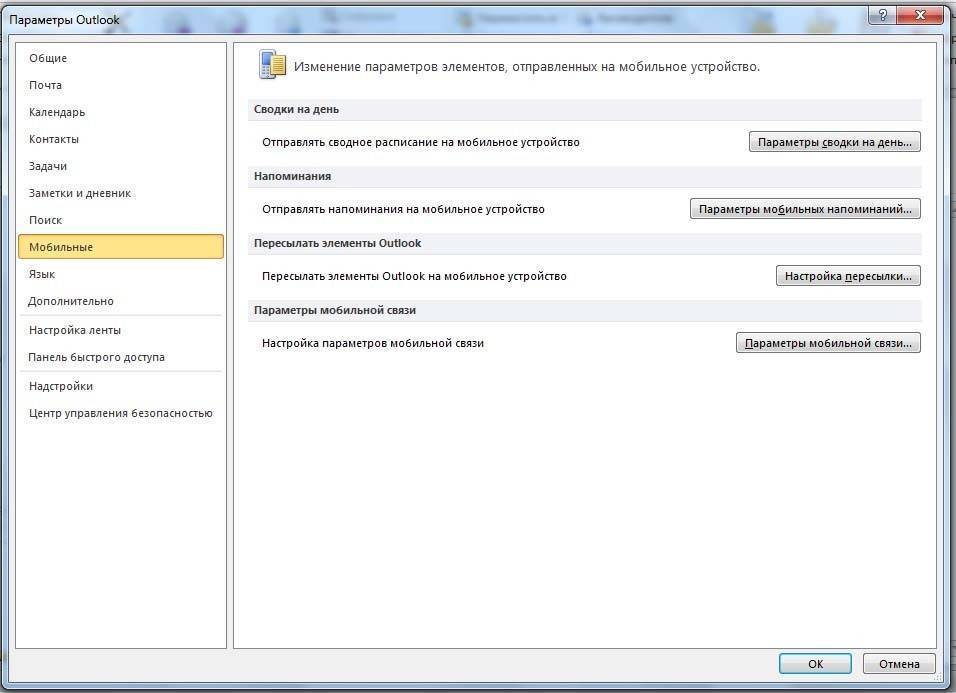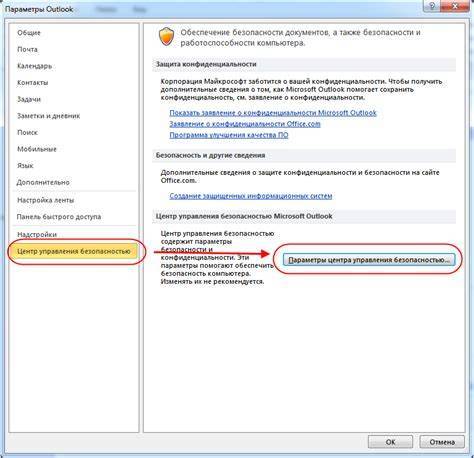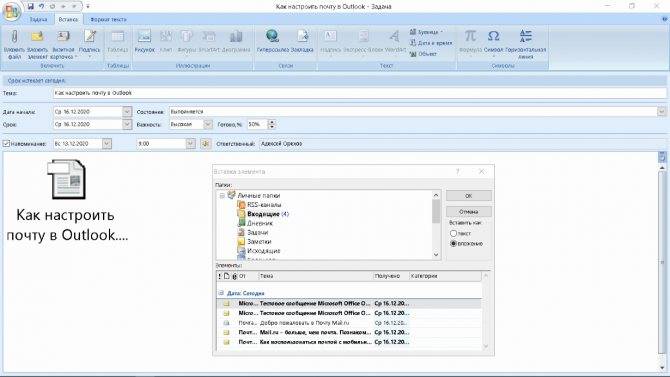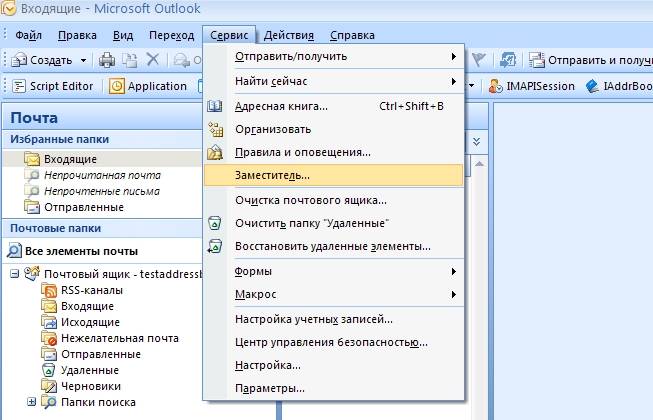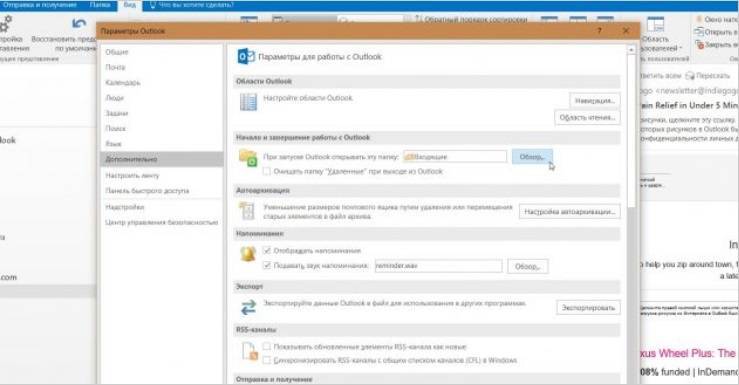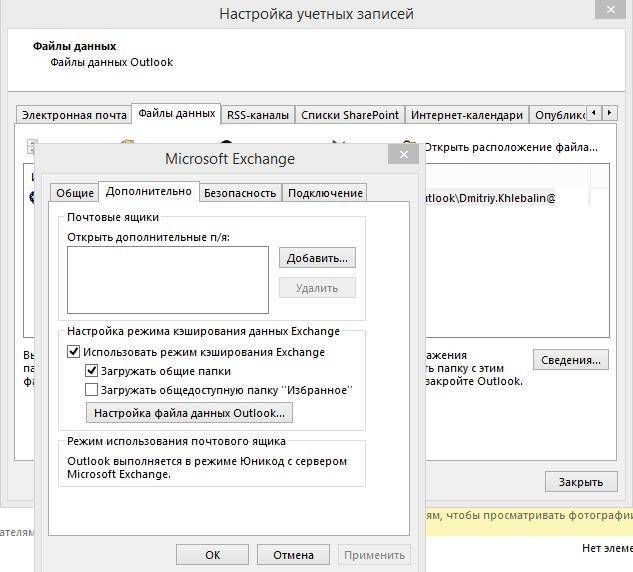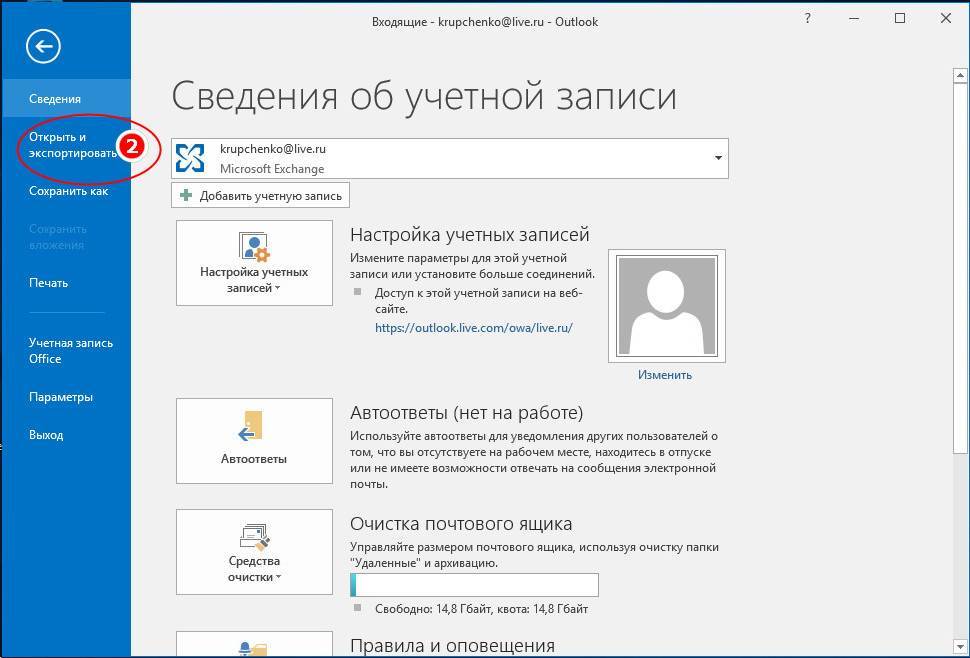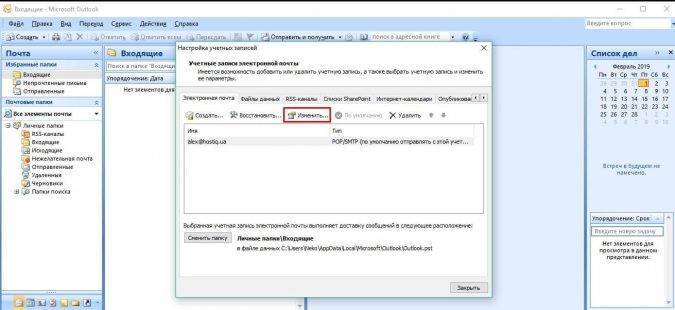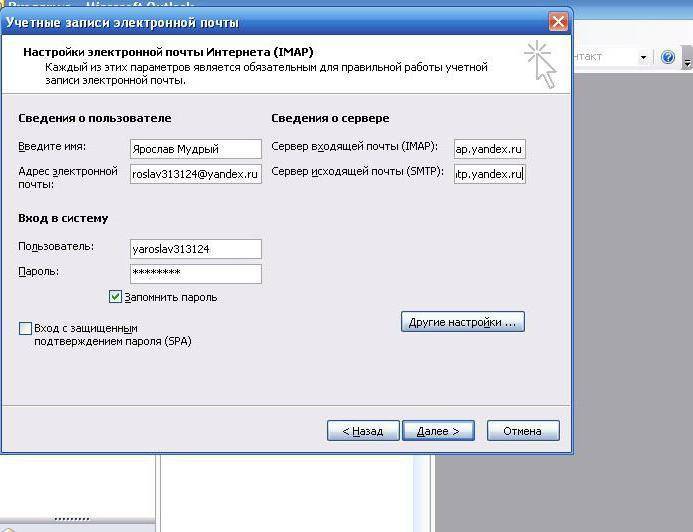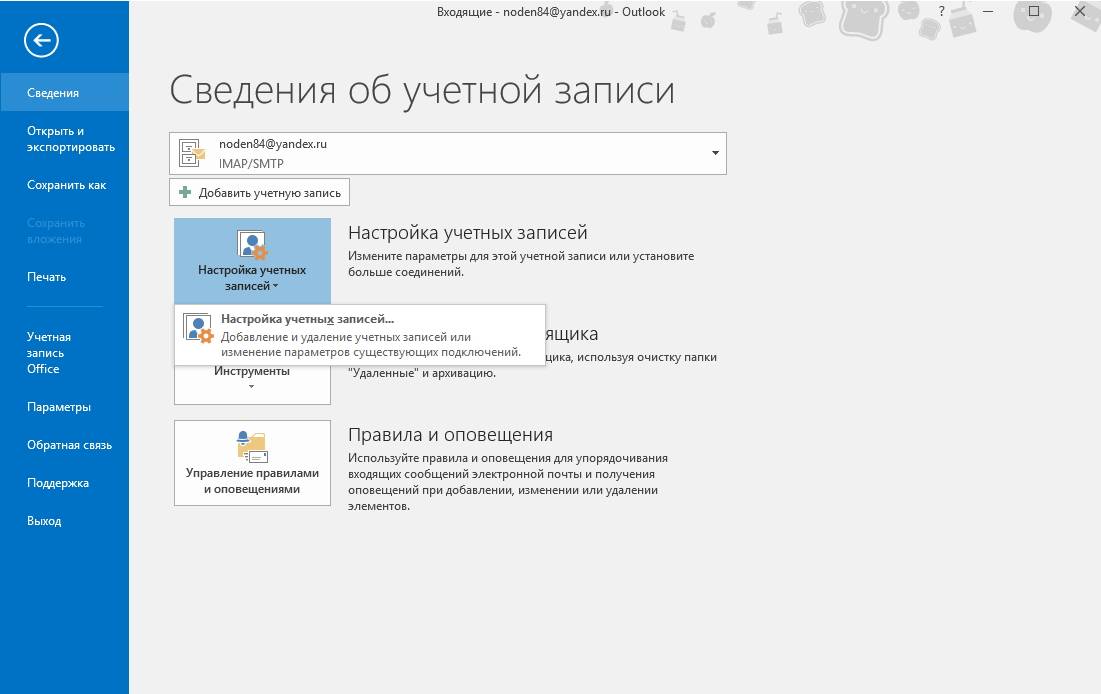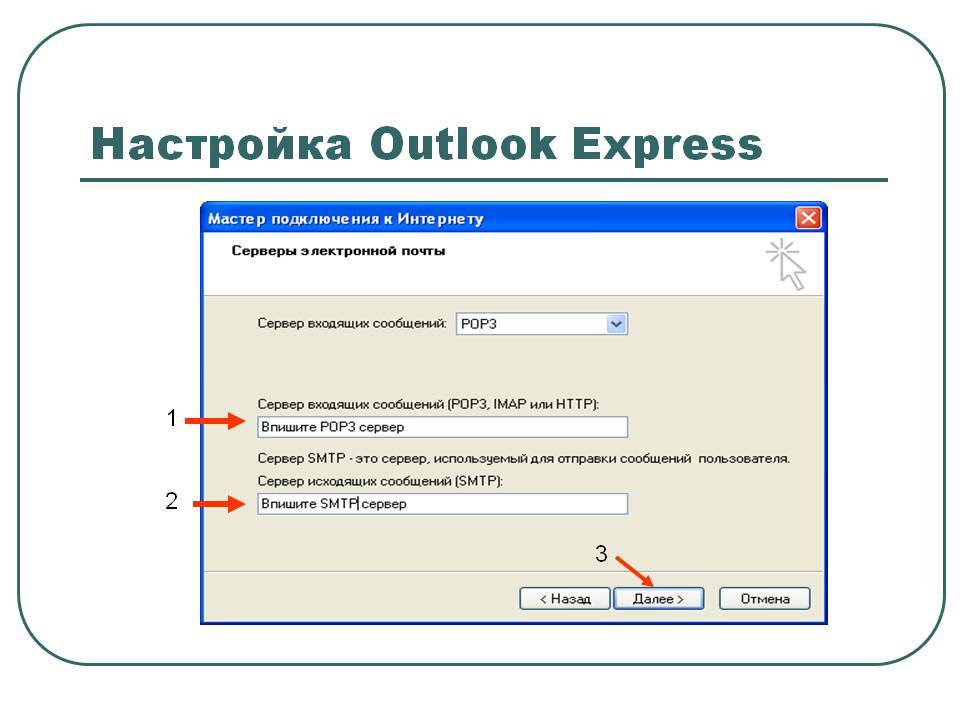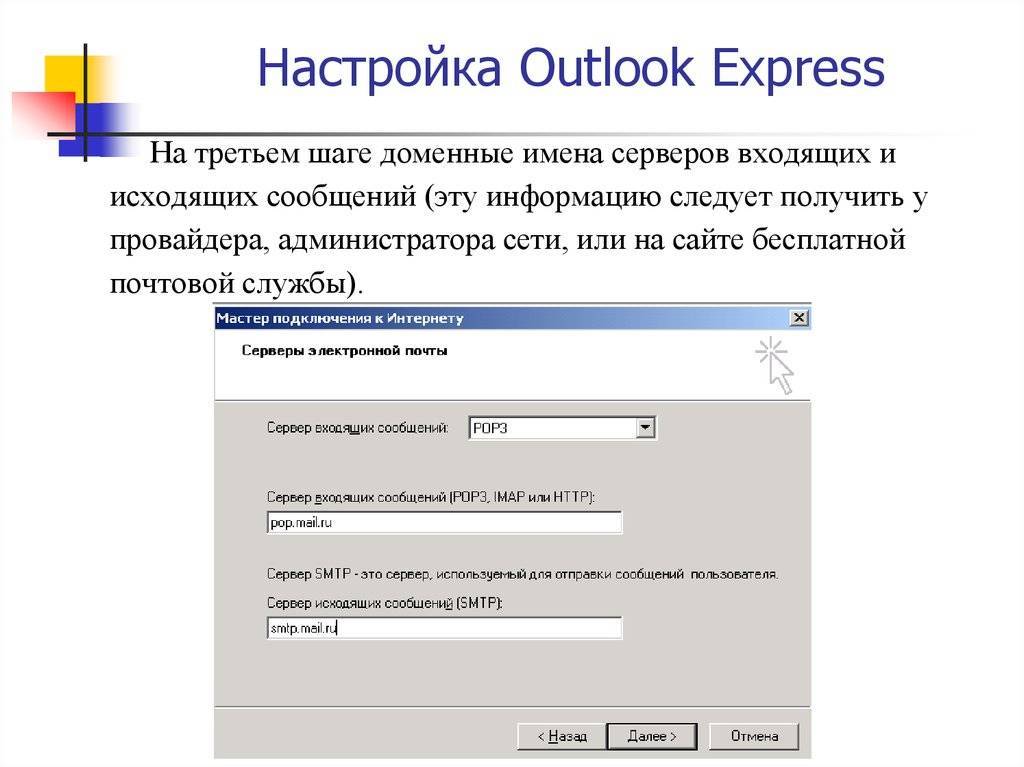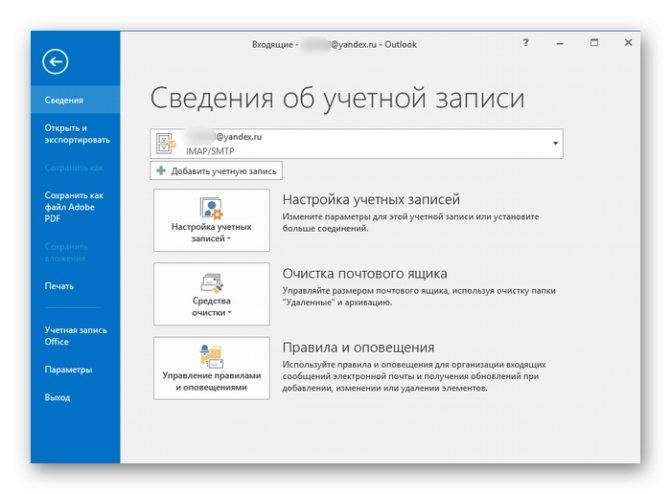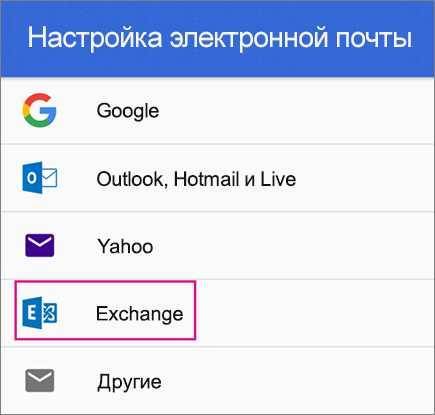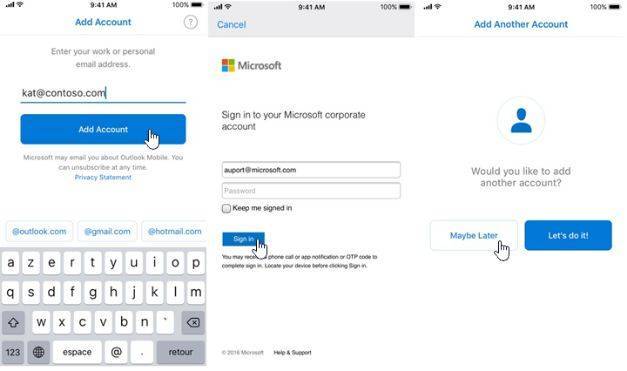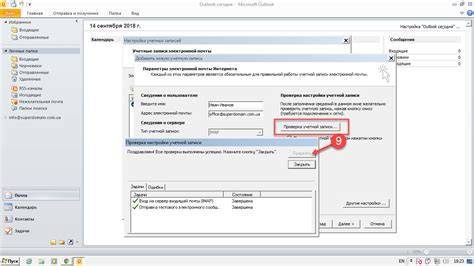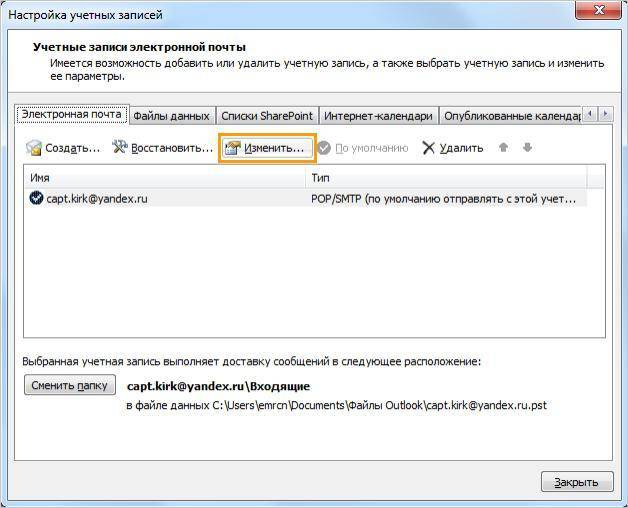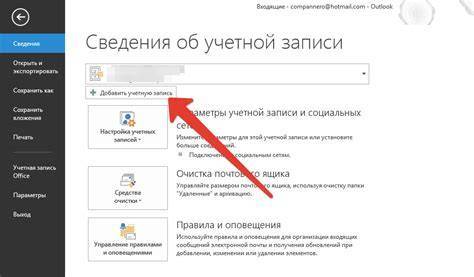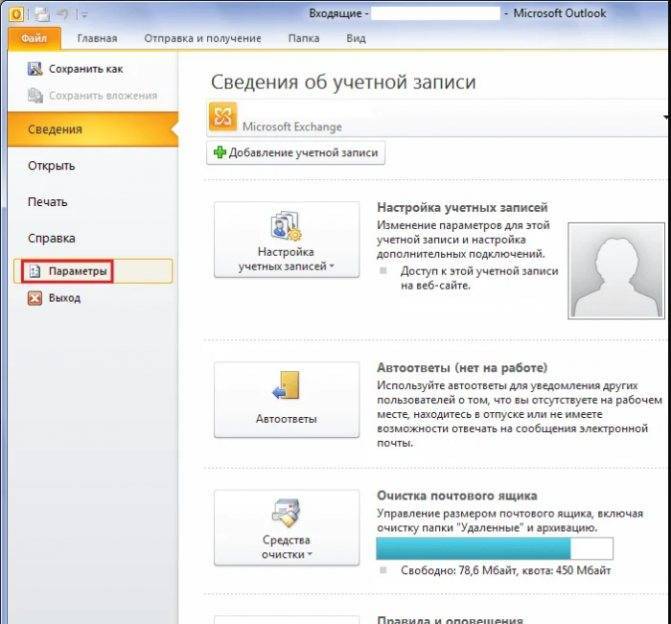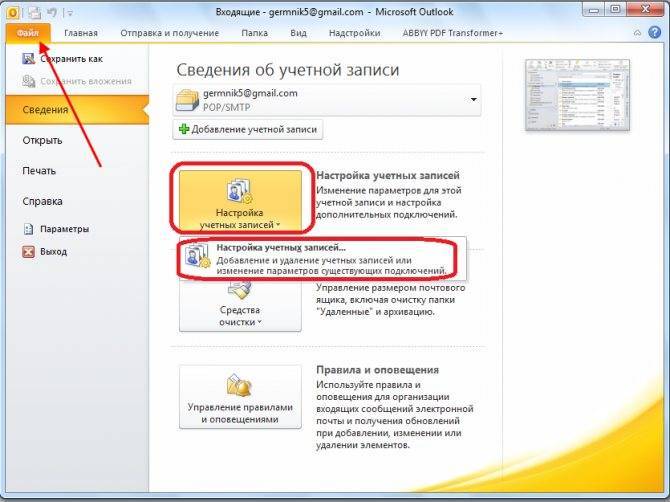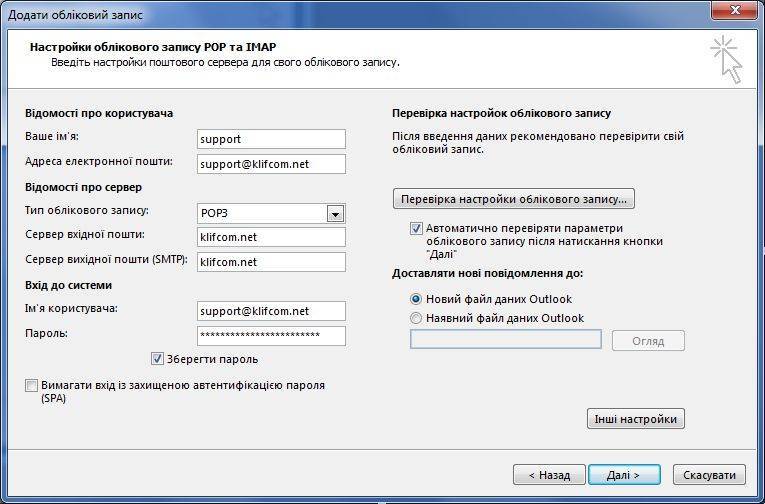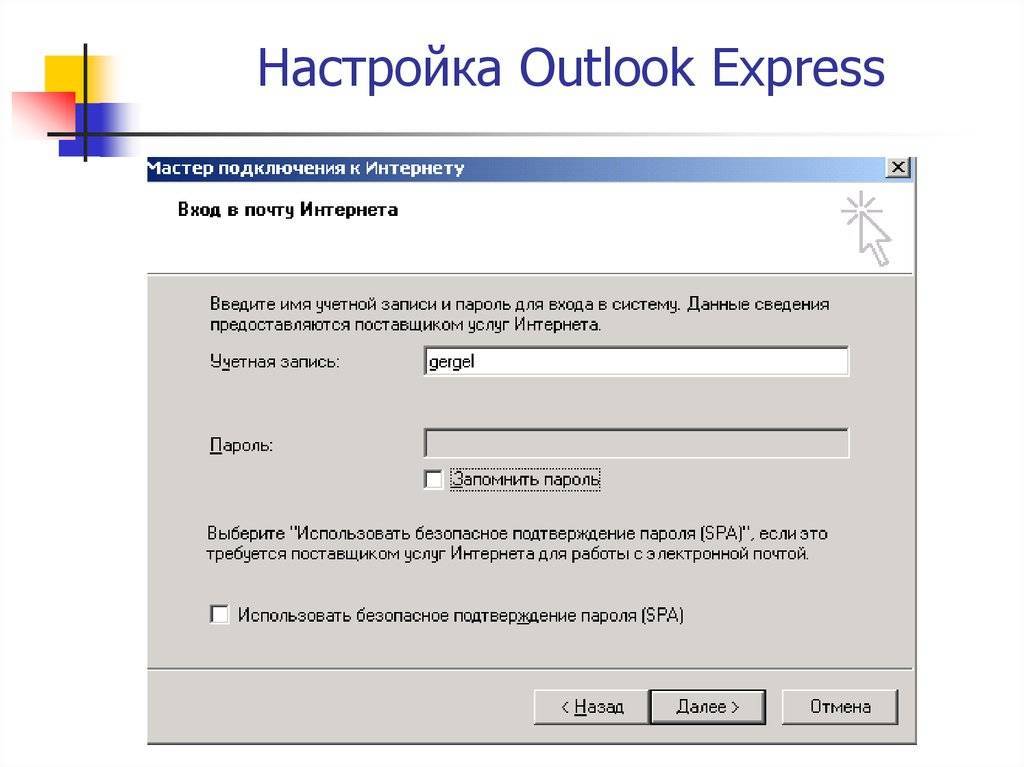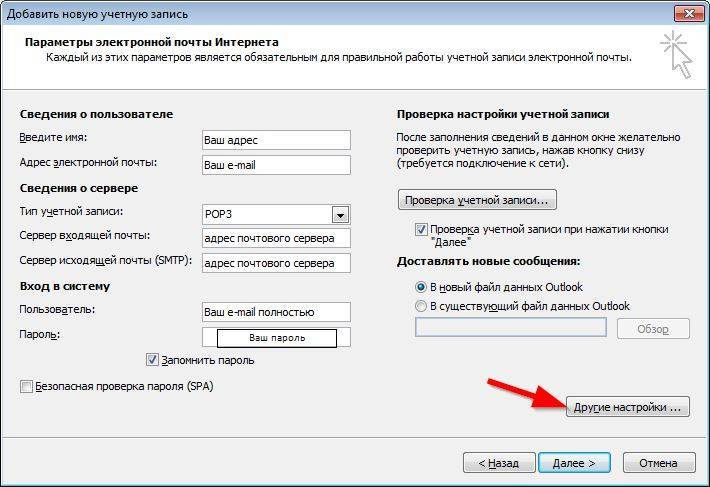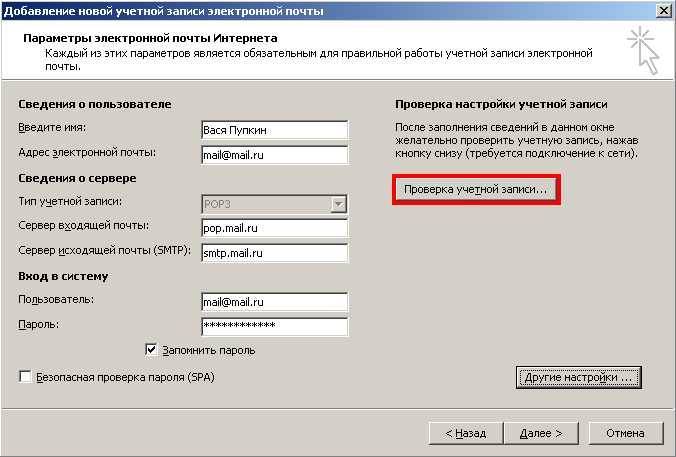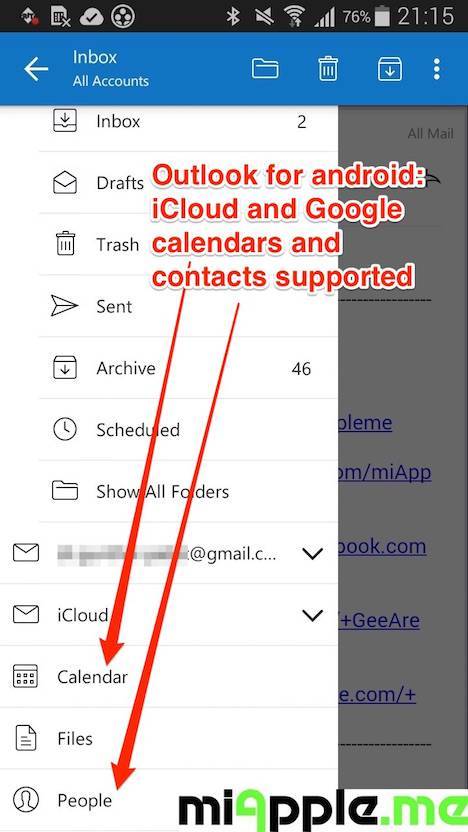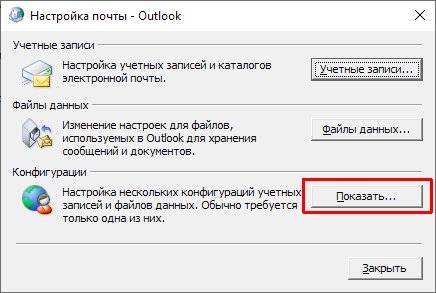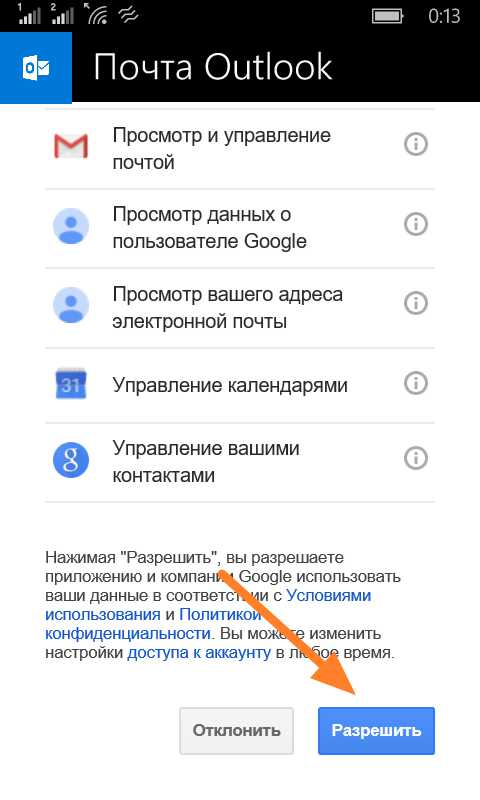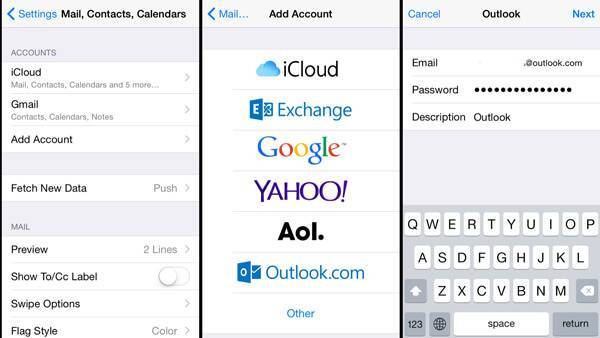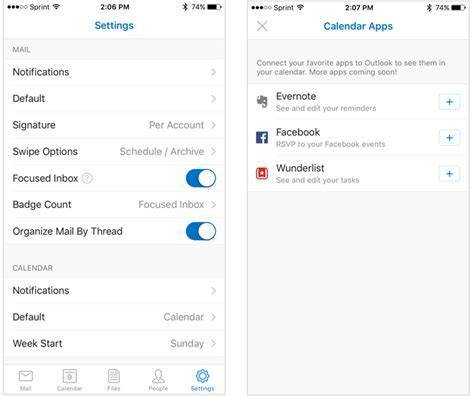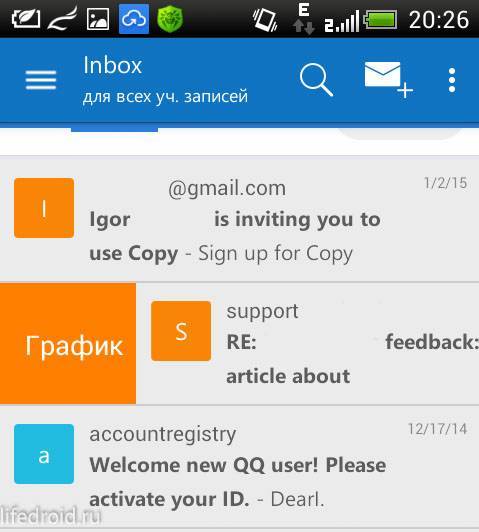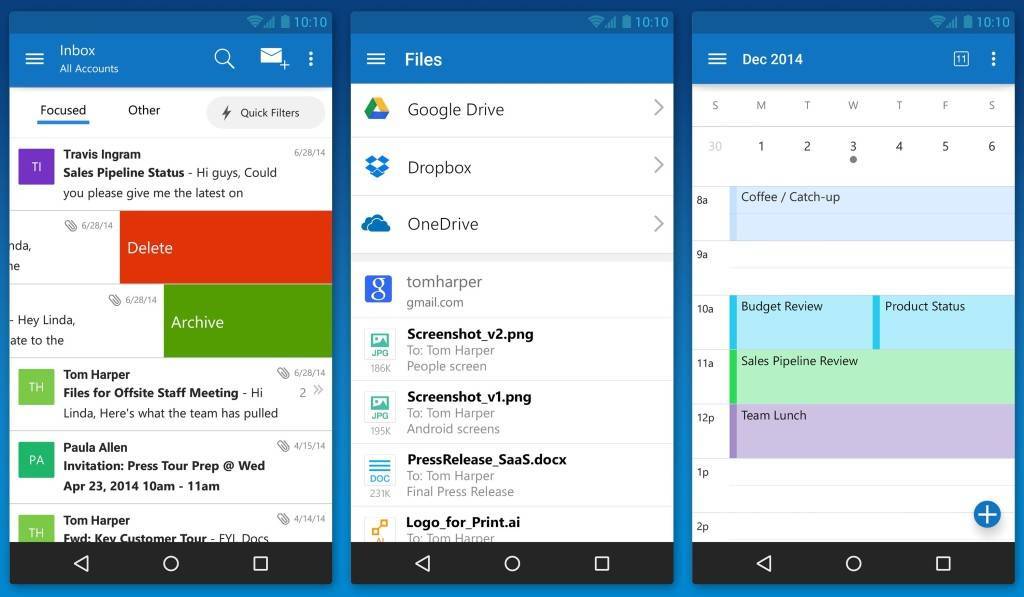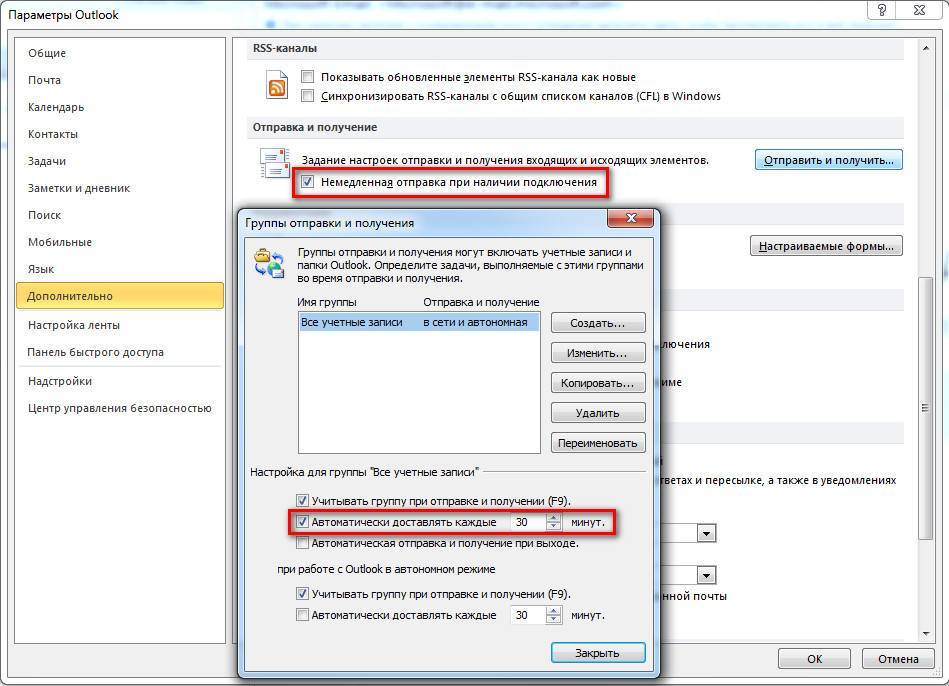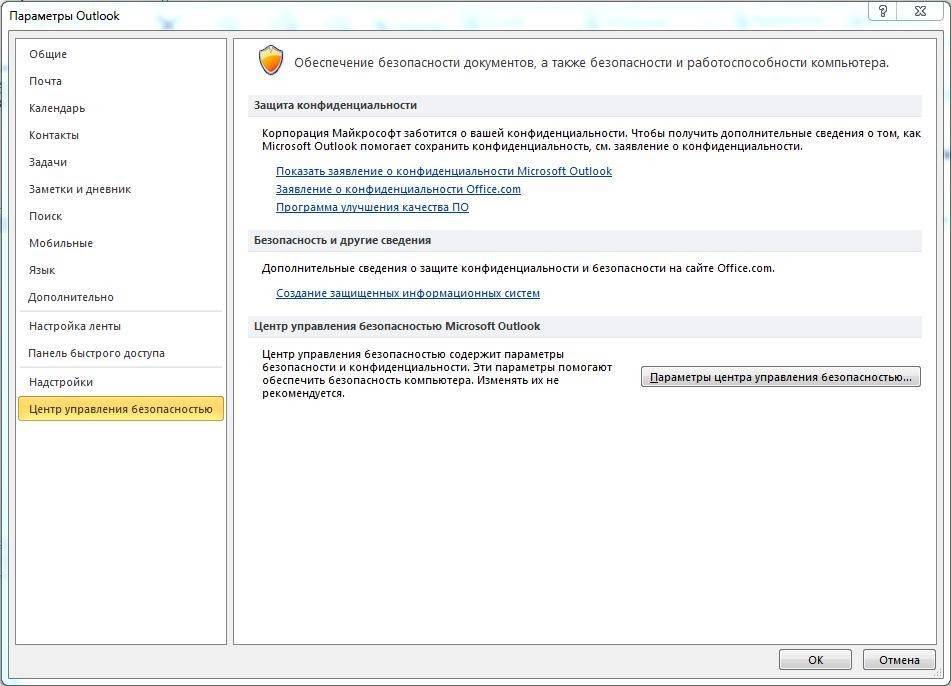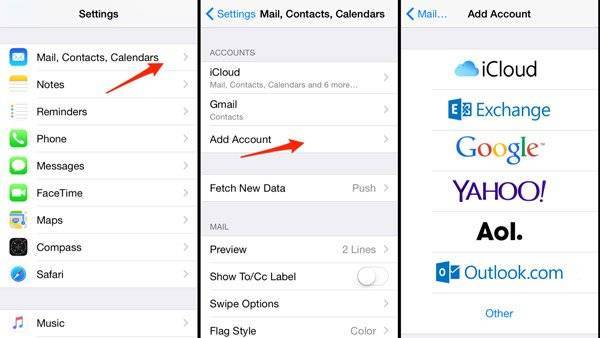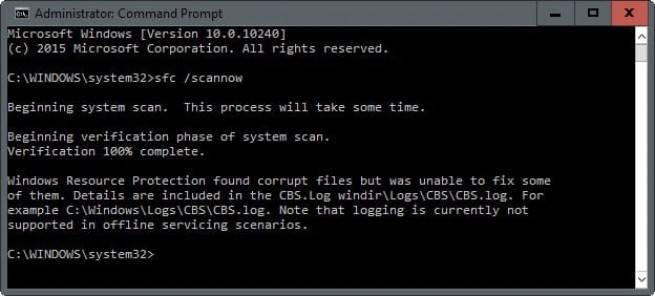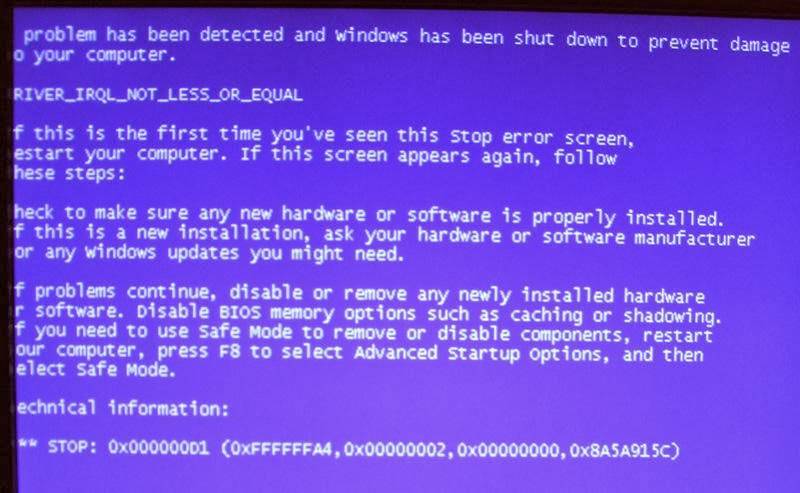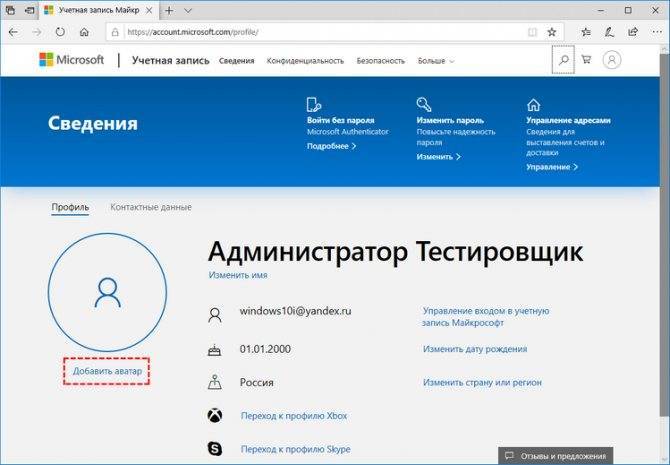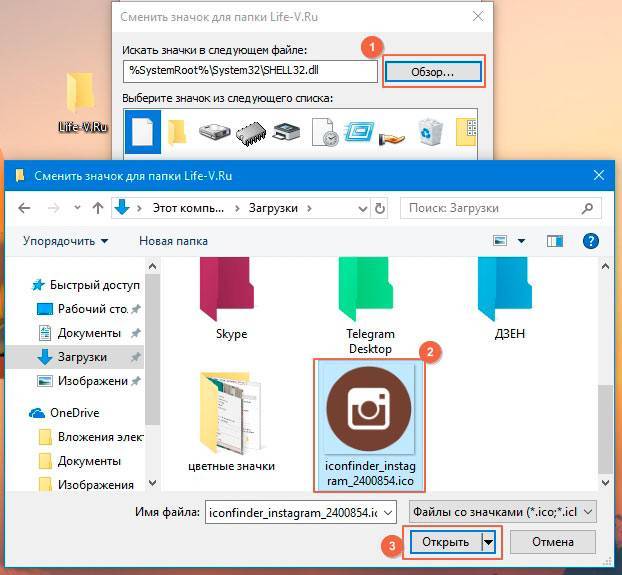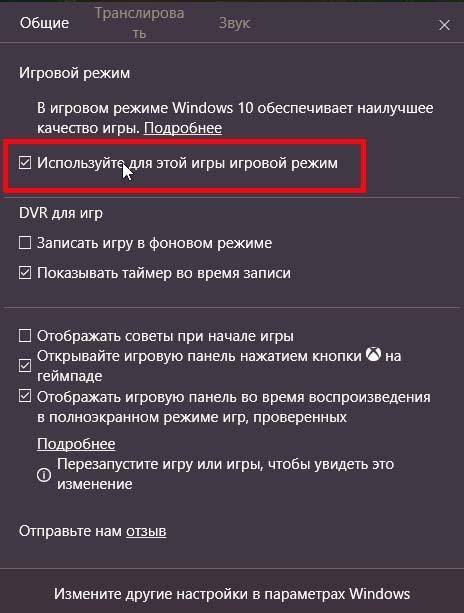Администрирование и отслеживание Outlook для iOS и Android в организации
Ниже задайте вопросы об управлении и мониторинге Outlook приложений для iOS и Android в организации после развертывания приложения.
Да, для устранения неполадок и устранения проблемы или для информирования о дефекте или ограничении продукта необходимо подать билет на поддержку в приложении. Только с помощью подачи билета на поддержку в приложении можно Outlook журналы приложения, собранные и проанализированы нашими инженерами по продуктам.
Клиенты с соглашением Microsoft Premier могут открывать случаи поддержки с помощью службы поддержки & поддержки (CSS). Вместо того, чтобы пользователь инициирует входной билет поддержки в приложении, он может использовать сбор диагностических средств для отправки журналов и обмена ИД инцидента с CSS/Premier. Сбор диагностических данных будет собирать данные Outlook для iOS и Android, Authenticator и Корпоративный портал и загружать все соответствующие журналы в Microsoft. Инженеры по эскалации службы поддержки Майкрософт могут использовать ИД инцидента для доступа к диагностическим журналам и устранения неполадок пользователя.
Чтобы собрать журналы:
В Outlook параметров iOS и Android нажмите кнопку Справка & отзывов.
Нажмите кнопку Сбор диагностики.
Нажмите Начало работы.
Нажмите Upload Outlook журналы (iOS) или Собирайте журналы (Android).
Поделитесь данными об инциденте с CSS.
Если проверка подлинности не является проблемой, можно проверить две области:
проверьте, нет ли у вас политики приложений EWS, указывающей, какие клиентские приложения могут подключаться;
проверьте, включены ли службы EWS для учетной записи.
Дополнительные сведения см. в Outlook для iOS и Android в Exchange Online. Если одна из вышеперечисленной проверки не решает проблему, откройте билет поддержки в приложении.
Вопрос. Необходима ли лицензия для использования Outlook для iOS и Android?
Приложение Outlook для iOS и Android бесплатно предоставляется потребителям в магазинах App Store (iOS) и Google Play. Однако для коммерческих пользователей требуется подписка Office 365 или Microsoft 365, которая включает Office настольные приложения: Приложения Microsoft 365 для бизнеса, Microsoft 365 бизнес стандарт, Приложения Microsoft 365 для предприятий, Office 365 корпоративный E3, Office 365 корпоративный E5 или соответствующих версий этих планов для правительства или образования. Коммерческим пользователям со следующими подписками разрешается использовать мобильное приложение Outlook на устройствах с интегрированными экранами 10.1 “по диагонали или менее: Office 365 корпоративный E1, Office 365 F1, Office 365 A1, Microsoft 365 бизнес базовый, и если у вас только Exchange Online лицензия (без Office). Если у вас есть только Exchange (Exchange Server) лицензия, вы не имеете лицензии на использование приложения.
Настройка подключения бесплатных почтовых сервисов в Outlook
Рассмотрим на практических примерах последовательность действий по подключению к MS Outlook существующих электронных ящиков, созданных в наиболее популярных почтовых сервисах. Вне зависимости от релиза Аутлук и выбора почтового сервиса, существуют общие требования, которые следует учесть перед началом настройки:
- Наличие зарегистрированного почтового ящика с адресом name@primer.ru.
- Знание пароля от электронной почты.
- Данные конфигурации протоколов отправки и получения писем IMAP/POP и SMTP.
На последние параметры следует обратить особое внимание. Протокол SMTP используется для отправки почты
Варианты выбора настройки TCP\IP-соединения для получения корреспонденции имеют существенные отличия. Подключение по протоколу POP3 создает безусловную синхронизацию, при которой все письма автоматически перенаправляются в локальное хранилище на вашем компьютере, на сервере же они помечаются как прочитанные либо удаляются. Протокол IMAP позволяет управлять входящей почтой прямо на сервере – с его помощью можно отметить письмо как прочитанное и произвести другие действия. При этом по протоколу IMAP письма будут всегда оставаться на сервере и каждый раз загружаться заново как неполученные.
В случае индивидуального использования почтового сервиса более подойдет POP3. Если к ящику имеют доступ несколько пользователей, то лучше выбирать IMAP-протокол.
Личные данные в виде названия почтового ящика и пароля вы создаете самостоятельно при регистрации. Настройки протоколов IMAP/POP и SMTP предоставляются провайдером. На сайтах почтовых сервисов они доступны в соответствующих справочных разделах.
Настройка работы с Яндекс.Почтой в Microsoft Outlook
Перед началом подключения аккаунта mail@yandex.ru в настройках вашего почтового ящика включите работу протокола IMAP или POP3 и выберите способ авторизации. Для этого откройте раздел «Почтовые программы» в настройках Яндекс.Почты и включите протокол IMAP или POP3.
Если вы выбрали IMAP, определите способ авторизации:
- портальный пароль — ваш пароль на Яндексе;
- пароль приложения — более надежный пароль, требующий дополнительной аутентификации.
При первоначальном запуске Outlook вас приветствует «Мастер настройки»:
Жмем «Далее» и соглашаемся на подключение к серверу электронной почты.
Теперь выбираем службу электронной почты. В нашем случае это «Электронная почта интернета».
В следующем окне настройки выбираем протокол IMAP или POP3, исходя из индивидуальных задач по обработке входящей почты. Смотрим на сайте параметры – для Яндекса они записываются так:
- сервер входящей почты — imap.yandex.ru;
- сервер исходящей почты (SMTP) — smtp.yandex.ru.
Пользователь и пароль – соответствующие данные вашего аккаунта на Яндексе. Если вы настраиваете получение почты с ящика вида login@yandex.ru, логином является часть адреса до знака @. Если вы используете Яндекс.Почту для своего домена, в качестве логина необходимо указывать полный адрес почтового ящика. Помечаем «Запомнить пароль» и переходим в «Другие настройки».
Перейдите на вкладку «Сервер исходящей почты», включите опцию «SMTP-серверу требуется проверка подлинности» и выберите значение «Аналогично серверу для входящей почты». В «Дополнительно» выберите в пункте «Использовать» одинаковый тип шифрованного подключения SSL для IMAP и SMTP-сервера. Укажите следующие параметры:
- IMAP-сервер — 993;
- SMTP-сервер — 465.
С помощью кнопки «Проверка учетной записи» проведите тестовую отправку и получение письма. Если все было сделано правильно и система не сообщила об ошибках, переходим к интерфейсу Outlook.
В завершение синхронизируйте созданную учетную запись с сервером, чтобы получить список папок. Откройте меню «Файл» → «Настройка учетных записей», выберите учетную запись на вкладке «Электронная почта» и нажмите кнопку «Изменить». Установите значение «Сохранять отправленные элементы в следующей папке на сервере» и укажите папку «Отправленные».
Вот так можно подключить к Outlook несколько почтовых аккаунтов путем создания новых учетных записей.
Как перенести контакты Outlook на iPhone
Размещенно от Билл Фаррелл Сентябрь 12, 2018 14: 57
Перспективы становятся все более и более важными в нашей повседневной жизни и бизнесе. Это позволяет вам отправить электронное письмо своему партнеру по команде, продолжить свой бизнес и так далее. Однако, когда вы измените новое устройство iOS и сможете установить Outlook на новый iPhone, вы обнаружите, что в Outlook нет данных.

В такой ситуации вам нужно перенести контакты Outlook со старого устройства на новый iPhone / iPad. Если вы не знаете подробных шагов, вы попали в нужное место. Этот отрывок расскажет вам о четырех лучших способах синхронизации контактов Outlook с вашим iPhone. Это руководство также работает с вашим iPad, iPod touch.
Как настроить почту Яндекс на Андроиде
Перейдем к тому, как настроить электронную почту на телефоне, говоря о Яндекс.Почте. Можно привязать аккаунт в Яндексе к предустановленному программному обеспечению, либо установить официальный клиент. Я рассмотрю оба варианта.
Создание аккаунта в Яндекс.Почте
Прежде чем переходить к настройкам, опишу как создать электронную почту на Андроиде в Яндексе. Сделать это можно как через приложение Яндекса, так и в мобильном браузере.
Процесс почти идентичный, поэтому я расскажу лишь о регистрации через браузер на смартфоне или планшете, так как в этом случае не понадобится загружать программное обеспечение.
Как создать почту в Яндексе пошагово:
- Запустить любой мобильный браузер.
- Перейти на сайт yandex.ru.
- Тапнуть на кнопку “Войти” в правом верхнем углу.
- В открывшейся странице выбрать “Зарегистрироваться”.
- Заполнить следующие поля: имя, фамилия, логин (название электронной почты), пароль, номер мобильного телефона.
- Нажать на надпись “Подтвердить номер”.
- Откроется другая страница, после чего на указанный ранее номер либо поступит звонок, либо придет сообщение. В единственное поле необходимо вписать код из сообщения, либо последние 4 цифры номера, с которого поступил звонок. Трубку брать не нужно.
- Тапнуть на кнопку “Подтвердить”. Если проверочный код был введен правильно, вас перебросит на предыдущую страницу с заполнением полей.
- Нажать на надпись “Зарегистрироваться”, перед этим поставив галочку напротив надписи “Я принимаю условия Пользовательского соглашения…”. Кликнув на гиперссылку можно ознакомиться как с условиями Пользовательского соглашения, так и с Политикой конфиденциальности.
- Отобразится окно, в котором будет предложено установить изображение для профиля электронной почты. Его можно пропустить.
Яндекс то убирает данный пункт, то возвращает его, поэтому у вас этой страницы может не быть.
Регистрация завершена. Откроется почта, на которую уже придет письмо от команды Яндекса.
Если это ваша первая почта, рекомендую читать рассылку от Яндекса, так как в ней доступным языком и на примерах объясняют, как пользоваться различными функциями электронного ящика.
Настройка Яндекс.Почты
После того, как вы создали Яндекс.Почту, необходимо настроить ее в предустановленном программном обеспечении. Там уже будет почта аккаунта Гугл, и если она вам не нужна, можно поменять ее на Яндекс.Почту.
В других случаях лучше оставить оба сервиса, так как GMail поддерживает работу с несколькими почтовыми ящиками одновременно.
К слову, есть и другие клиенты, а также отдельные приложения от каждого сервиса. Я все равно советую пользоваться GMail, потому что это отличная программа. К ней можно привязать корпоративные ящики, избавившись от известной проблемы с тем, как посмотреть все письма.
Также в GMail есть двухфакторная аутентификация, видеоконференции, чаты, функция отмены отправки письма, 5 ГБ на облаке.
Инструкция о настройке Яндекс.Почты в Gmail:
- Открыть приложение.
- Появится список сервисов для электронной почты (если нет, сначала нужно нажать на кнопку “Добавить учетную запись”). Тануть на надпись “Яндекс”.
- Ввести в единственное поле электронный адрес от Яндекс.Почты.
- Ввести пароль.
- Далее отобразится выбор между двумя протоколами для синхронизации почты. POP3 копирует письма на внутреннюю память мобильного устройства, а IMAP сохраняет данные на серверах Google. Данное окно не появляется в новых версиях приложения GMail. Вместо этого автоматически выбирается способ работы, предпочтительный сервисом вашей электронной почты.
Отобразится список писем из Яндекс.Почты, а это значит, что настройка завершена.
Папки поиска
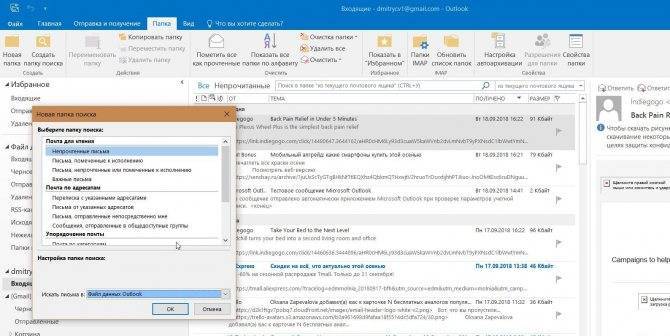
Если вы часто ищете письма, вбивая в строку поиска одни и те же слова и выражения, можно упростить себе задачу. Outlook поддерживает папки поиска, или смарт-папки. Настройте их, и сможете забыть о ручной сортировке корреспонденции.
Перейдите на вкладку «Папка» → «Создать папку поиска». В появившемся окне можно выбрать папку поиска из шаблонов, предоставляемых Outlook, или создать собственную самостоятельно. Например, папка поиска «Непрочитанные письма» будет показывать все сообщения, которые вы не открывали, независимо от того, где они находятся и каким учётным записям принадлежат. Письма не будут никуда перемещаться: в поисковых папках отображаются только ссылки на них.
Если шаблоны Outlook вас не устраивают, выберите «Создание настраиваемой папки поиска» в нижней части списка. Нажмите «Выбрать». Затем введите имя для папки, нажмите «Условия» и укажите, по каким критериям нужно отбирать в неё сообщения.
Настройка электронной почты на IPhone
Имея в наличии IPhone, процесс настройки и последующей синхронизации с Outlook чем-то похож на описанный выше способ, но вместе с этим существуют и отличительные особенности, поэтому владельцам IPhone полезно ознакомиться с практическим руководством, как настроить Outlook на IPhone.
Настройка учётной записи
Корпорация Microsoft подарила обладателям iPhone отличный и при этом совершенно бесплатный клиент для получения почты на iPhone. Этот клиент легко устанавливается и столь легко на нём осуществляются настройки.
Кликнув по меню «Настройки», вы должны выбрать пункт «Почта, адреса, календари», далее появится кнопка «Добавить», кликните по ней тоже.
Теперь появятся пустые поля, в которые вы должны ввести адрес электронной почты, а также действующий пароль.
В отдельных случаях iPhone может запросить ввести дополнительные сведения, к которым относятся домен, имя пользователя и сервера.
Ввести такие данные несложно, только важно разбираться, что собой представляют домен и имя сервера. Имя домена представляет собой часть электронного адреса, а, точнее, ту часть, которая находится после символа @
Имя пользователя также является частью электронного адреса, только первой частью, находящейся до символа @
Имя домена представляет собой часть электронного адреса, а, точнее, ту часть, которая находится после символа @. Имя пользователя также является частью электронного адреса, только первой частью, находящейся до символа @.
Имя сервера составляется путём соединения слова «outlook» и имени домена, между которыми ставится точка.
После введения всех запрашиваемых данных нажмите кнопку «Вперёд». Теперь ваше мобильное устройство запросит, как синхронизировать IPhone с Outlook.
Вам остаётся выбрать тип данных для синхронизации, по умолчанию синхронизируются контакты, электронная почта и календарь.
В отдельных случаях мобильное устройство может запросить создать и ввести секретный код, последуйте этим рекомендациям и выполните эти требования.
Установка и настройка Аутлука на Айфоне так же не доставит проблем
В версиях приложения для IPhone внедрена функция поиска и фильтра прочитанных, непрочитанных писем, отмеченных, как представляющих особую важность, а также сопровождающихся вложениями. Также клиент для iPhone поддерживает PUSH-уведомления
Итак, установить почтовое приложение на своём мобильном устройстве, а впоследствии осуществить синхронизацию контактов, календаря и сообщений сможет каждый пользователь. Такие манипуляции будут не напрасны, они будут способствовать постоянной осведомлённости пользователя, принятию быстрых решений и успешному продвижению по карьерной лестнице.
Если у вас возникли проблемы с использованием приложения Outlook для Android, создайте запрос в службу поддержки через приложение Outlook.
Если у вас есть рабочая или учебная учетная запись, использующая учетные записи Office 365 для бизнеса или Exchange, возможно, потребуется соблюдение дополнительных требований, установленных ИТ-администратором. Это относится, например, к случаям, когда вы используете устройство, которым управляет компания, на локальном сервере Exchange настроена обычная проверка подлинности или ваша организация требует управления мобильными приложениями для обеспечения их защиты. Конкретные инструкции см. в разделе Настройка Outlook для Android с дополнительными требованиями ниже.
Gmail
Используемое приложение
В этом случае настройка электронной почты обычно происходит намного проще, т.е. вообще автоматически. Все дело в том, что у операционной системы Андроид и Gmail общий разработчик. Обычно без подключения к своей учетке пользователь даже не может получить доступ к основным сервисам и возможностям своего устройства.
Если же это не произошло, придется вводить настройки вручную, для чего понадобится одноименное приложение на телефоне или планшете.
Процесс настройки
Ниже указаны параметры, которые потребуется ввести, когда учетка не подключилась и не синхронизировалась самостоятельно:
- сервер – imap.gmail.com;
- порт – 993;
- тип защиты – SSL (всегда);
- сервер для исходящей почты – smtp.gmail.com;
- порт – 465;
- тип – тот же.
Вначале можно даже не создавать новый аккаунт, а просто проверить настройки уже добавленного.
Находиться всегда рядом с компьютерной техникой невозможно, поскольку современному человеку приходится совершать передвижение к месту работы, возвращаться домой, также часто отправляться в командировки, проводя время в поездах и автобусах.
А ведь многие желают оставаться в курсе всех важных событий, поскольку это позволяет принимать своевременные правильные решения. Для того чтобы всё так осуществлялось, необходимо такое же почтовое приложение, синхронизировать его, скопировать контакты.
А для этого первоначально следует ознакомиться, как настроить почту Outlook на Андроиде или IPhone .
Разработчики предлагают пользователям мобильное приложение, воспользовавшись которым удаётся не только мгновенно получать корреспонденцию, своевременно отвечать своим деловым партнёрам, но и также пользоваться встроенным календарём, прочими функциями планирования, которые характерны для компьютерной версии почтового приложения.
Настройка учётной записи
Прежде чем приступить к основным манипуляциям, целесообразно ознакомиться с информацией, как настроить Outlook на телефоне.
На Android сначала запускают почтовое приложение, входят в его основное меню, выбирают «Настройки», далее переходят в подпункт «Добавить учётную запись». После этого открывается список дополнительных настроек, которые допустимы для этого мобильного устройства, среди них будет пункт «Добавить учётную запись электронной почты ».
На экране появится небольшое окно, в нём будет предложено ввести адрес действующей электронной почты, а также пароль. Может случиться так, что Android запросит указать сервер. В этом случае введите s.outlook.com.
Теперь, когда всё успешно подключено к Android, возникает необходимость получить дополнительную информацию, как синхронизировать Outlook с Android.
Синхронизировать данные в одном направлении удаётся без проблем, когда же возникает необходимость осуществить такую манипуляцию в двух направлениях, пользователи часто сталкиваются с небольшими проблемами.
Синхронизировать почтовое приложение с Android можно через Wi-Fi , а также через интернет. Первоначально следует зайти на сайт Outlook.com, там можно убедиться, на какие устройства была добавлена учётная запись.
Теперь следует запустить установленное приложение, войти в подпункт меню «Файл», выбрать строку «Импорт» или «Экспорт», это позволит осуществить успешную синхронизацию устройств, произвести обмен данными. Для переброски списка контактов, также необходимо воспользоваться функцией «Импорт контактов».
Кстати, перенос контактов на Android возможен и при помощи bluetooth.
Синхронизировать почтовое приложение с Android можно и при помощи облачных технологий. В частности, Outlook 365 значительно облегчает выполнение таких задач, успешно перенося контакты, заметки, календари на телефон.
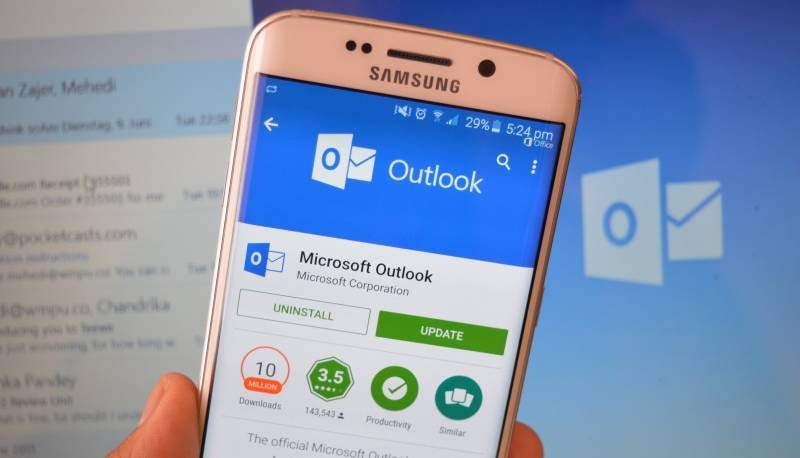
Настройка почты Outlook для Android
Настроить Outlook на своём Андроид устройстве достаточно просто. Вам предоставляется два, уже ставшими привычными, способа — вручную или с помощью сторонней программы. Оба варианта не будут стоить вам ни копейки, поэтому выбор следует делать по свои вкусам.
Вручную
- Заходите в меню «Электронная почта» на вашем Android-устройстве.
- Выбираете «Добавить учётную запись» и вводите адрес и пароль почты Outlook.
- Далее «Настройка вручную» и «Тип учётной записи» — «Exchange».
- В поле «Имя пользователя» — вводите адрес почты (если вместо имени стоит поле «Домен», то оставляете его пустым).
- Вводите пароль.
- Имя сервера — s.outlook.com
- Поставьте отметку у поля «Установить безопасное соединение»(SSL).
- Выбираете дополнительные параметры и, после этого, начинаете работу.
Простой способ
Более простой способ — официальное приложение
Следует отметить, что по сравнению со своей первой версией и тем, что сейчас можно увидеть в Google Play, разработчики сделали огромный шаг вперёд, превратив неприметное приложение во вполне многофункциональный почтовый клиент. Теперь налажена работа с переносом и группированием писем, спамом, push-уведомлениями. Хотя многие пользователи и сейчас отмечают периодические сбои в работе программы и нехватку определённых функций. Но, как уверяют разработчики, работа непрерывно ведётся, и приложение будет постепенно совершенствоваться.
Пользователи мобильных аппаратов общаются и работают по электронной почте, но стандартные клиентские приложения разрешают только отсылать ответы на прочитанную корреспонденцию. Распространяющийся во всемирной сети мобильный почтовик Outlook для операционки Андроид основывается на программном продукте компании Acompli, недавно ставшей собственностью Майкрософта, поэтому показывает важнейшие сообщения сверху остальной информации.
Посредством различных инструментов пользователь контролирует поступление входящих писем, а также мгновенно отсылает ответы на важные сообщения .
Добавляем учетную запись в приложении «Почта»
Независимо от провайдера почтовых услуг – Google, Yandex, Mail, Yahoo, Outlook, Exchange, iCloud или учетной записи Aol, система iOS позволяет очень легко добавлять эти учетные записи в настройках приложения. После того, как вы добавите эти учетные записи, вы можете начать синхронизацию поддерживаемых сервисов, таких как электронная почта, отметки в календаре, контакты, заметки и многое другое.
Шаг 1: Откройте приложение «Настройки» и выберите закладку приложения «Почта».
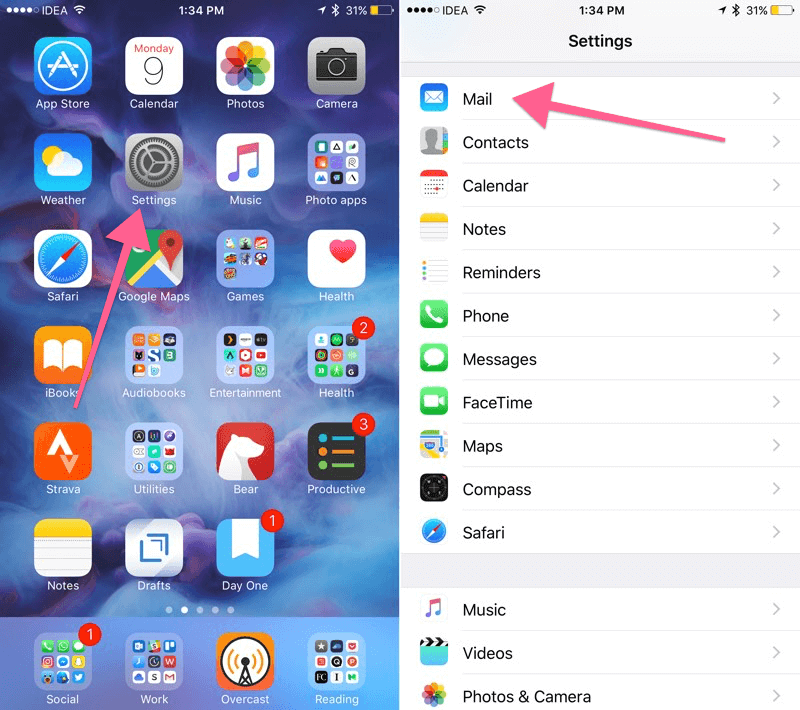
Шаг 2: Нажмите на панель «Учетные записи» и выберите «Добавить учетную запись».
Шаг 3: Затем выберите услугу по вашему выбору из списка. В данном случае, я покажу это на примере с сервисами Google. 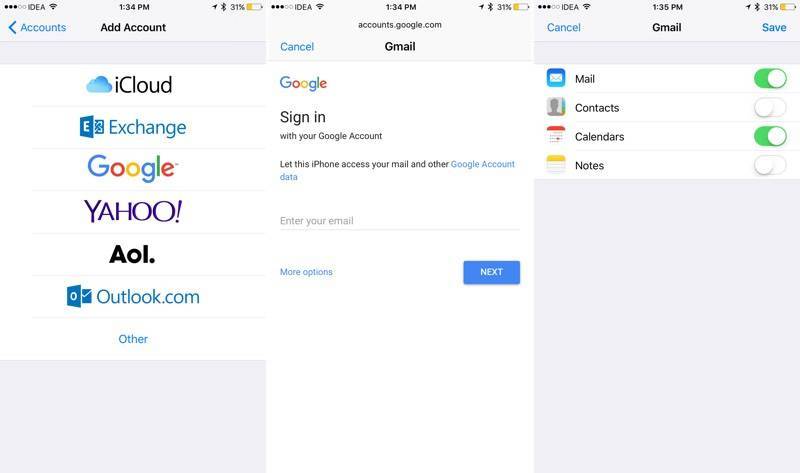
Шаг 4: Затем будет предложено ввести свой адрес электронной почты и пароль. Если у вас включена 2-х факторная проверка подлинности, то вы будете также перенаправлены на соответствующую страницу.
Шаг 5: После того, как ваш аккаунт будет привязан к вашему устройству, вам будет предложено активировать все предлагаемые услуги. Электронная почта будет проверяться автоматически. По желанию, вы можете включить календарь и синхронизацию контактов учетной записи.
Как только это будет сделано, просто откройте приложение «Почта» и подождать некоторое время пока не поступят новые сообщения.
Установить периодичность проверки почтовых сообщений
Одна из самых больших проблем у приложения «Почта» с учетной записью Google является то, что нет поддержки push-уведомлений. То есть, вы не получите в ту же секунду уведомление о поступившем новом сообщении на электронную почту. Вполне возможно, что в настройках по умолчанию выбран метод ручной проверки, то есть вы даже не увидите каких-либо новых сообщений в электронной почте, пока вы не откроете приложение «Почта».
Давайте исправим эту досадную ситуацию.
В закладке «Почта» в приложении «Настройки», выберите необходимую учетную запись Google, а затем нажмите на панель «Получение новых сообщений». 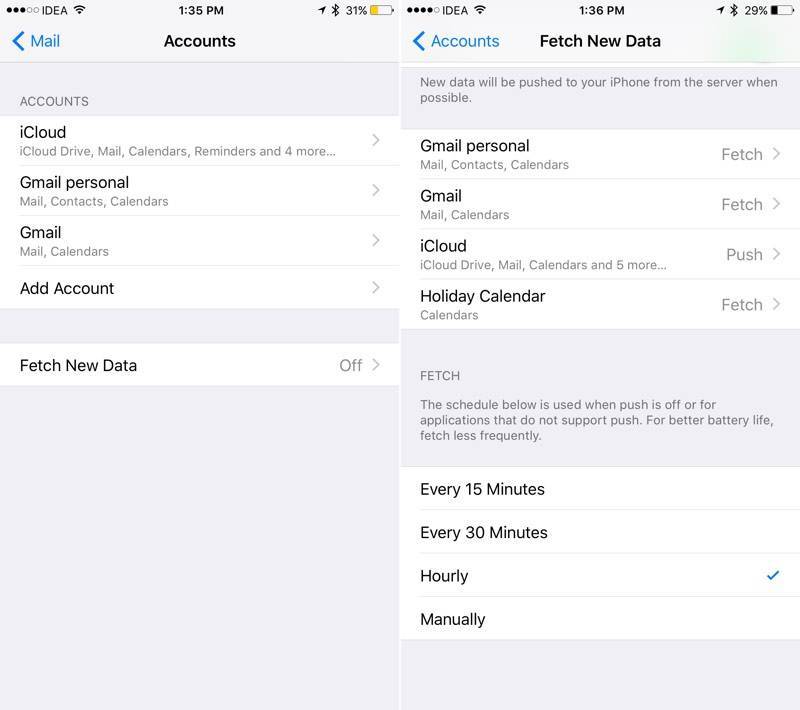
Если получение электронной почты как можно чаще для вас важно, то выберите опцию «15 минут», что является наиболее частым вариантом проверки почты. То есть, приложение «Почта» будет проверять вашу учетную запись на предмет поступивших сообщений каждые 15 минут
Что может сократить время работы вашего устройства от одного заряда аккумулятора. В качестве альтернативы, можно выбрать опцию проверки почты каждый 1 час.
Лучшие приложения для просмотра электронной почты от сторонних разработчиков
Приложение «Почта» предоставляет только основные услуги. Плюс есть проблемка с push-уведомлениями. Сторонние клиенты электронной почты решают обе эти проблемы. Добавить учетную запись Gmail в таких приложениях, как правило, также просто, как вход с данными вашей учетной записи.
Gmail: официальное приложение Gmail для iOS работает довольно хорошо, особенно после своего последнего обновления. В приложении использован подход принципа «материального дизайна». Приложение по-прежнему основано на веб-разработке, но свою работу оно выполняет. Также оно работает быстро и, что самое главное, оно поддерживает push-уведомления от служб Gmail.
Microsoft Outlook: Одно из лучших приложений для электронной почты на iOS, разработанное корпорацией Майкрософт. Приложение «Microsoft Outlook» отлично работает с учетной записью от служб Gmail и, естественно, с учетными записями Outlook. Push-уведомления поддерживаются, но это дополнительная функция, что делает использование приложения еще более интересным. Действительно важные письма отправляются и показываются в специальном списке под названием «Focused list». Это действительно интересное решение проблемы с беспорядком в ящиках электронной почты. Приложение Outlook также поставляется с впечатляющим набором функций интегрированного в приложение календаря, плюс есть поддержка услуг для совместного использования файлов, таких как службы «Dropbox».
Spark: Приложение «Spark» очень похоже на приложение «Outlook», поскольку это тоже «умный» клиент для электронной почты. Он будет автоматически сортировать электронную почту по различным категориям и уведомлять вас только о тех, которые действительно важны для вас. Приложение «Spark» также включает в себя полезные функции отправки сообщений с задержкой или по расписанию, которая впервые появилось в приложении «Mailbox». Приложение «Spark» доступно для следующих устройств: iPhone, iPAD, Mac и Apple Watch.
AirMail ($4.99): Это приложение электронной почты предназначено прежде всего для пользователей, которые любят много настроек, почти для каждой отдельной функции по возможности. Если вы хотите получить опыт по настройке почтовых служб, то приложение «AirMail» для вас.
Каким почтовым клиентом пользуетесь вы?
Каков ваш выбор приложения для работы с электронной почтой?
Не пропускайте новости Apple – подписывайтесь на наш Telegram-канал, а также на YouTube-канал.
Командная строка
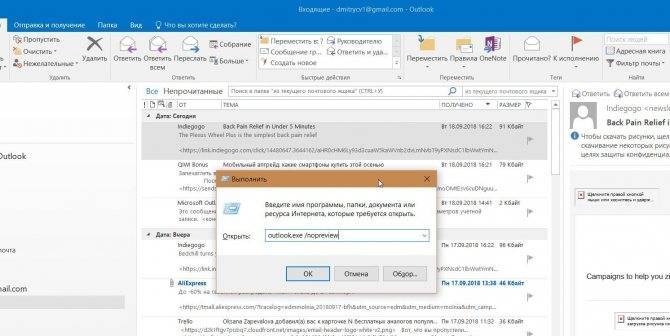
Гиковские штучки, которые помогут использовать Outlook эффективнее, подойдут тем, кто привык работать с клавиатурой, а не с мышью. Нажмите Win + R, чтобы открыть командную строку, и вводите команды:
- outlook.exe /nopreview — открыть Outlook без окна предпросмотра писем.
- outlook.exe /select имя_папки — открыть Outlook с конкретной папкой электронной почты вместо той, что у вас назначена основной. Если вместо имя_папки ввести outlook:calendar, откроется календарь.
- outlook.exe /restore — открыть Outlook, восстановив все окна, если программа была закрыта в результате системной ошибки.
- outlook.exe /finder — открыть мощный поисковый инструмент Outlook.
Как настроить почту на Android
Для добавления еще одного аккаунта в Gmail нужно открыть программу, перейти в Настройки и нажать на «Добавить аккаунт». Теперь:
Выбрать почтовый сервис (рассмотрим на примере Google).
Подтвердить действие, введя пароль, отсканировав отпечаток пальца, или с помощью опции распознавания лица (смотря, что настроено на устройстве).Обратите внимание! При выборе другого почтового сервиса (Outlook/Hotmail/Live, Yahoo Mail.ru, Яндекс, Exchange/Office 365) не придется выполнять п.2. Ввести в поле существующий адрес или создать новый
Нажать на «Далее».
Ввести пароль и нажать на «Далее».
Возможно, высветится окно Безопасности. Следует ввести резервный E-mail или номер телефона и нажать на «Далее».
Появится окно, где будет предложено добавить номер телефона, можно пропустить этот шаг.
Принять Условия пользования – и готово.
В старых устройствах для настройки почты через стандартное приложение потребуется выполнить следующие действия:
- Запустить программу Email.
- Нажать на значок в виде трех параллельных линий (обычно располагается в левом верхнем углу экрана, но внешний вид приложения может отличаться в зависимости от модели смартфона). Отобразится раскрывающийся список.
- Тапнуть по значку шестеренки – перейти в настройки почтового сервиса.
- Выбрать опцию «Добавить учетную запись». В открывшемся диалоговом окне указать имеющиеся емейл и пароль, либо создать новый электронный ящик. При наличии нескольких учетных записей можно установить любой из них по умолчанию: выбранный адрес будет автоматически использоваться для отправки электронных писем.
- Нажать на опцию «Вход», расположенную в правом нижнем углу дисплея: на экране отобразится окошко «Проверка данных автоматической настройки…», затем – «Проверка исходящих настроек сервера…» и «Обработка…». Процесс обработки запроса обычно занимает меньше минуты.
- После того как проверка почтового адреса завершится, в программе Email появится содержимое привязанной учетной записи, в том числе и список входящих писем.
Настройка Outlook
- Запустить приложение Microsoft Outlook. Если его нет в списке установленных программ, то необходимо ввести соответствующий запрос в Play Market. Запустить приложение после установки.
- Нажать на «Начать работу». Высветится окно с добавлением новой учетной записи. Если кликнуть на «Учетные записи Google», появится окошко с выбором аккаунта.
- Ввести свой электронный адрес и нажать «Продолжить».
- Ввести пароль и нажать «Вход».
- Будут высвечиваться ознакомительные окошка, включая предложение добавить еще один аккаунт. Поочередно нажимать «Пропустить».
- Почта готова к использованию.
- Перейти в основное Меню, тапнув по значку в виде трех параллельных линий (или точек, в зависимости от модели устройства) в левом верхнем углу.
- Щелкнуть по значку в виде письма со знаком «+», чтобы добавить новый аккаунт.
- Повторить действия п.3-6 предыдущей инструкции.
Другие почтовые приложения
- Яндекс.почта – отличная защита от спама, возможность управления черным и белым списками, наличие sms-уведомлений о доставке письма адресату, 3 ГБ облачного хранилища;
- Mail.ru – бесплатное хранение до 100 ГБ данных, возможность синхронизации хранилища. Недостатки – зависание при отправке писем, слабая защита от спама, блокировка ящика в случае неиспользования в течение 3 месяцев;
- myMail – удобный интерфейс, интегрированный спам-фильтр, быстрая регистрация новых ящиков, поддерживает большинство почтовых клиентов.
- MailDroid;
- ProfiMail;
- k 9 mail.
Outlook для Android
Очень многие владельцы смартфонов нередко пользуются электронной почтой. Использовать для этого стандартные приложения бывает далеко не всегда удобно, так как многие из них не обладают специальными возможностями. Именно поэтому такая удобная вещь как Outlook для Android о которой мы и поговорим в данной статье может стать очень хорошим решением в данной ситуации.
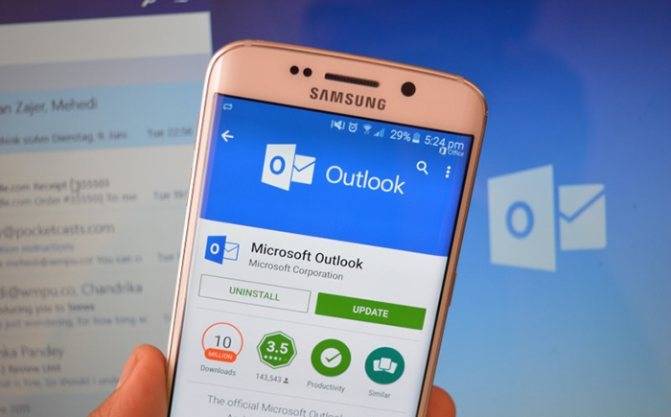
Outlook для Android обладает очень понятным и внешне приятным интерфейсом, который выполнен в светлых тонах. Приложение поддерживает работу с облачными хранилищами информации, такими как Dropbox и iCloud.
Outlook для Android поддерживает работу со многими почтовыми сервисами, практически со всеми, поэтому у вас не должно возникнуть никаких проблем в этом плане при его использовании.
Как установить и начать пользоваться Outlook для Android
Процесс установки данного приложения весьма прост и выглядит следующим образом:
- Заходим на Google Play и скачиваем приложение, далее приложение установиться самостоятельно;
- Запускаем приложение, после чего вводим адрес своей почты и её пароль;
- Выбираем дополнительные параметры среди которых периодичность проведения синхронизации почты и т. д.;
- Синхронизуем список контактов с Outlook для Android;
- Начинаем работать с приложением;
Как видите, всё довольно просто и как правило не занимает много времени.
Добавьте другие развлекательные календари в приложение Outlook.
Вы, наверное, знали, что можете добавлять календари других людей к себе, но знали ли вы, что можете добавлять календари для спорта, телевидения и других приложений?
В Outlook щелкните значок календаря в правом нижнем углу
Обратите внимание, что число в нем — сегодняшняя дата.

- Прокрутите и выберите Интересные календари.
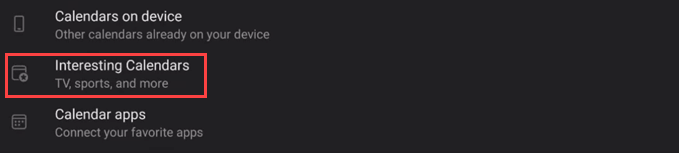
- В нем представлен список спортивных состязаний и телешоу на выбор. В этом примере мы выберем Спорт.
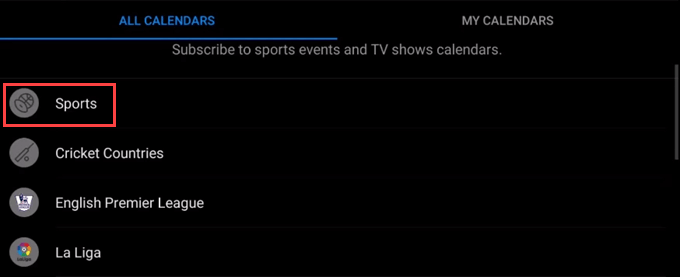
- Выберите из списка вид спорта, которым хотите следовать.
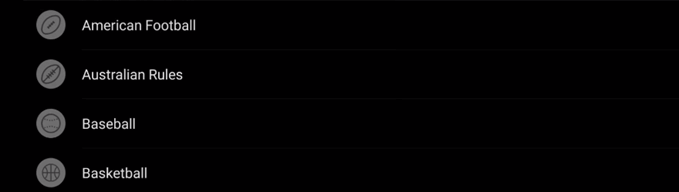
- Вы можете следить за всем турниром, лигой или отдельными командами, выбрав значок с синим крестиком.
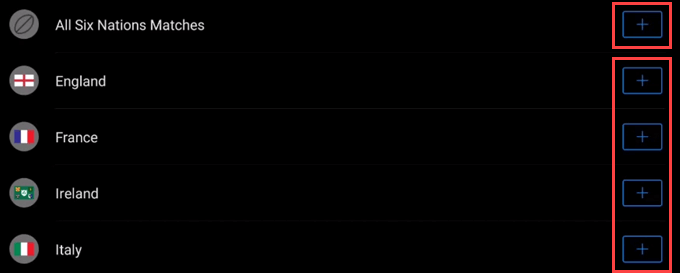
- Чтобы добавить календари из других приложений, вернитесь на страницу добавления календаря и выберите Приложения календаря.
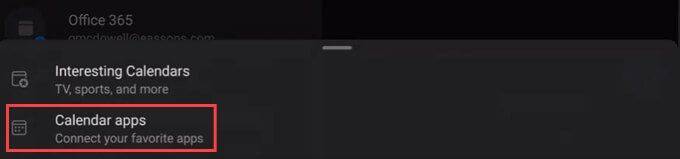
- Выберите из списка доступных вам приложений, щелкнув значок с синим крестиком.
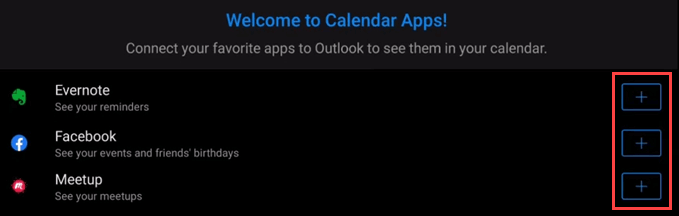
Синхронизация Outlook и Android – как обойтись без облака?
Синхронизация данных между Outlook и Android устройствами вполне возможна посредством Smart Switch. Программа может переносить данные из Outlook в предустановленные приложения Android устройств. Однако наибольшими проблемами Smart Switch являются периодические зависания и частое дублирование данных при переносе. Если вы один из тех, кому не повезло провести несколько часов времени за удалением дублей из вашей адресной книги, лучшим решением является использование специализированного софта.
Далее мы расскажем вам, как синхронизировать Android c Outlook с помощью программы под названием Akruto. Данный софт создан исключительно для переноса данных с десктопного Outlook в телефоны. Кроме этого никакого дополнительного функционала в программу не заложено, но софт мастерски делает то, для чего создан.