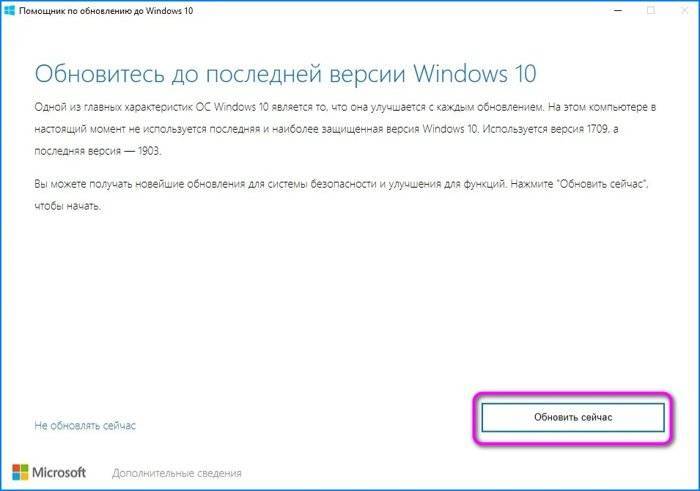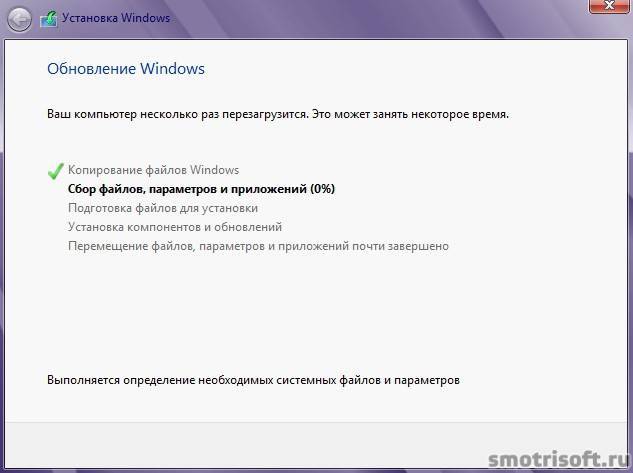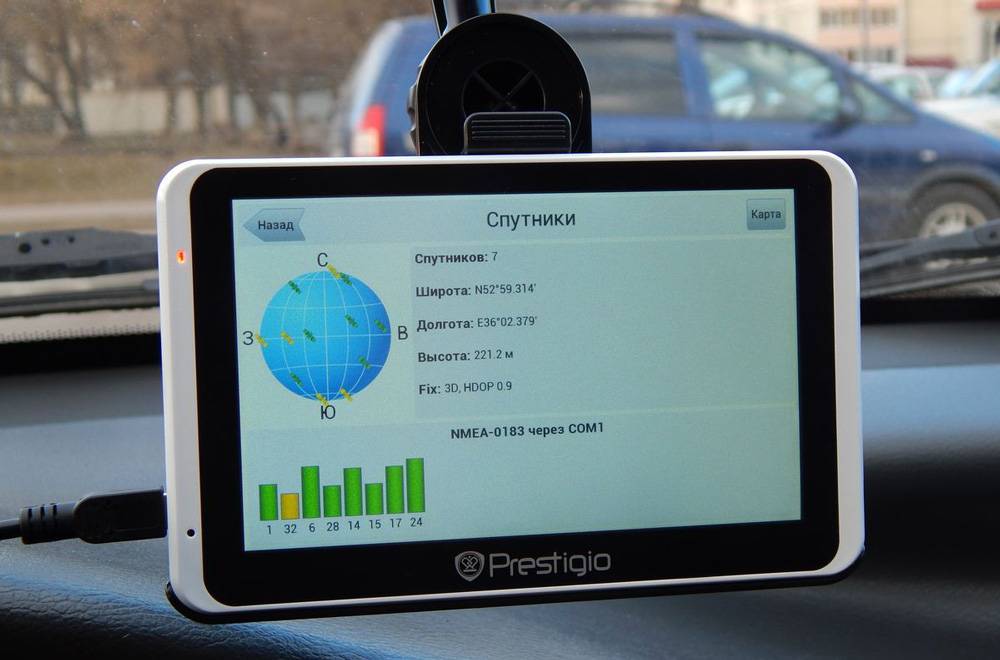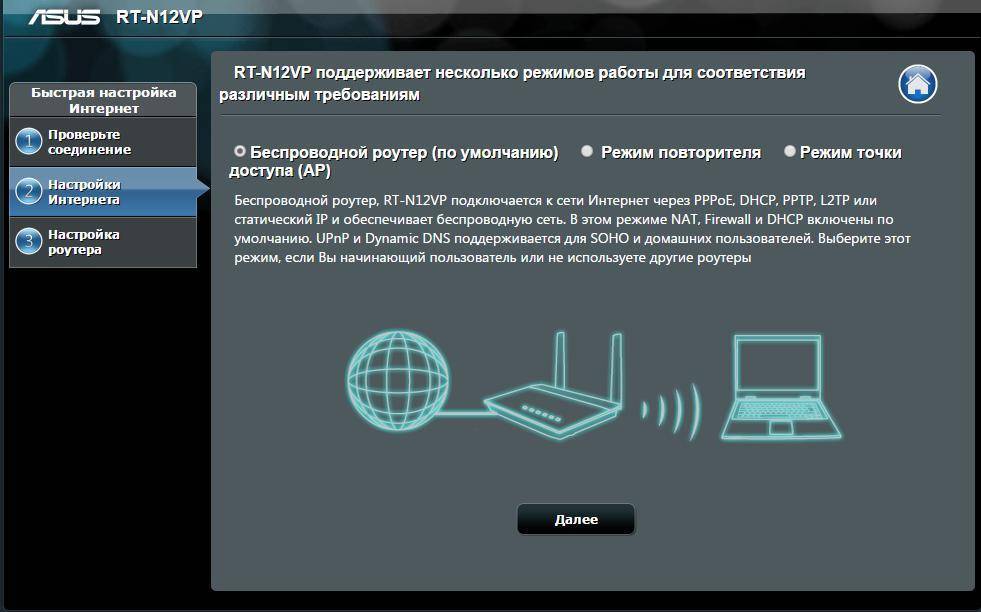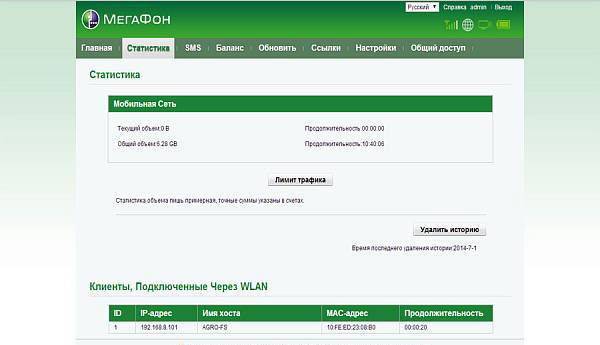Возврат на Windows 7 после обновления до Windows 10
Возможность возврата к предыдущей копии системы с сохранением пользовательских файлов, программ и настроек, существует, повторим, только 10 дней с момента обновления (раньше на раздумья отводилось 30 дней, но сейчас этот срок почему-то сократили в 3 раза). Если вы пропустили дедлайн, переходите к разделу инструкции о чистой установке.
В ходе отмены обновления программы и настройки, установленные и сделанные в Виндовс 10, будут удалены. Вы получите компьютер ровно в том состоянии, в каком он был до инсталляции «десятки».
Перед тем как перейти к процедуре отката, Microsoft также рекомендует сделать резервную копию важных файлов на случай возможного сбоя.
Откат из-под текущей версии Windows 10
Загрузите операционную систему в обычном режиме. Откройте меню «Пуск» и запустите приложение «Параметры».
Перейдите в раздел «Обновление и безопасность».

Откройте подраздел «Восстановление» и возле пункта «Вернуться к Windows 7» нажмите «Начать».

Отметьте любую из причин, почему вы решили отказаться от обновления, и нажмите «Далее».
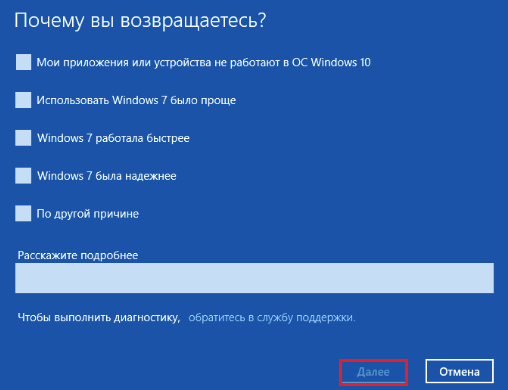
В окне предупреждений снова нажмите «Далее».

Если откат пройдет успешно, через 30-40 минут вы опять увидите рабочий стол Windows 7 со всеми ярлыками, папками, файлами и остальным, что на нем было.
Если после обновления система не загружается
Даже если при обновлении произошел сбой и «десятка» перестала грузиться, вы все равно можете откатить компьютер до Windows 7. Для этого вам понадобится диск или флешка с дистрибутивом Windows 10, чтобы войти в среду восстановления.
Как в нее попасть и что делать дальше:
- Подключите установочную флешку или поместите в привод DVD-диск. Перезагрузите компьютер, зайдите в настройки BIOS и назначьте накопитель с дистрибутивом первым загрузочным устройством. Как это сделать, читайте в статье о чистой установке Windows 10.
- После появления окна «Установить» нажмите «Восстановление системы». Так вы перейдете в среду восстановления.

На экране «Выбор действия» в среде восстановления щелкните мышкой по пункту «Диагностика».

Выберите «Дополнительные параметры»

Из перечня дополнительных параметров выберите «Вернуться к предыдущей сборке».
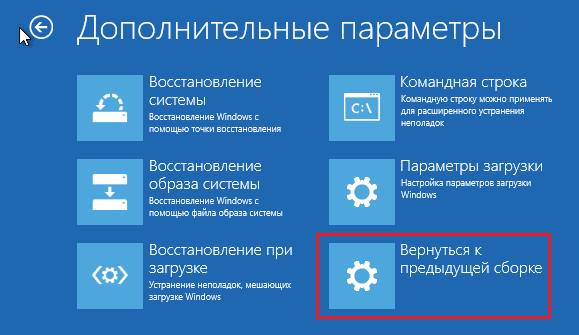
Для продолжения кликните вашу учетную запись в текущей версии Виндовс.

Введите пароль входа в аккаунт и нажмите «Продолжить».
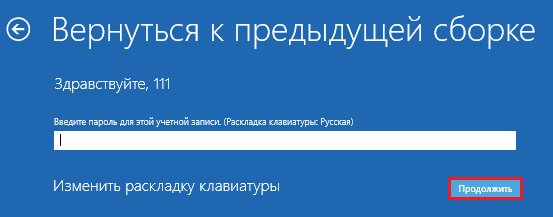
После этого система проверит наличие ранее установленной копии (папки Windows.old в корневом разделе диска С) и, если она есть, приступит к процедуре отката.
Рукописный ввод и работа с тачскрином
Как уже сказано выше, все функции планшетов доступны в Windows 11 из коробки. И работают не хуже и не лучше, чем в Windows 8/8.1/10.
И тачскрин, и его дополнительные слои от Wacom в некоторых устройствах можно использовать на всю катушку, если экран позволяет. С полным отслеживанием силы и частоты нажатия.
Стилусы работают – и пассивные, и активные. Ими можно работать в отдельных приложениях или через системную панель Windows Ink.
Приложение представляет собой графический редактор с удобным для любого типа ввода интерфейсом управления для создания записок и скетчей.
Готовые результаты можно копировать в системный буфер обмена или отправлять через интерфейс в другие приложения.
С жестами все куда интереснее: двухпальцевые системные жесты Windows 10 работают из коробки, а более сложные требуют активации в специальном меню.
Но их полный перечень в системе отсутствует. И не спроста: на данный момент они просто не работают, по крайней мере, у меня.
Будет ли Windows 11 работать на вашем компьютере
На данный момент установка проходит успешно в большинстве систем с процессором Intel новее Nehalem из 2008 года.
Продвинутые варианты сборки Enterprise и Pro точно не смогут полнофункционально работать на процессорах Kaby Lake и ниже за счет отсутствия поддержки ряда критически важных технологий.
С процессорами AMD замечен ряд проблем, поэтому даже обход проверки наличия TMP 2.0 рекомендуется проводить на системах, использующих архитектуру Zen 2 и новее.
Серверные процессоры поддерживаются в соответствии с возрастом уровнем архитектуры.
На моем корпоративном ноутбуке HP с активным сенсорным экраном заработало все сразу после установки. Отличий по сравнению с “десяткой” не заметил.
Как обновить Windows 10 до Windows 11
Первое условие – соответствие вашего компьютера минимальным требованиям. Мы уже рассказывали о том, как проверить совместимость ПК с новой операционной системой.
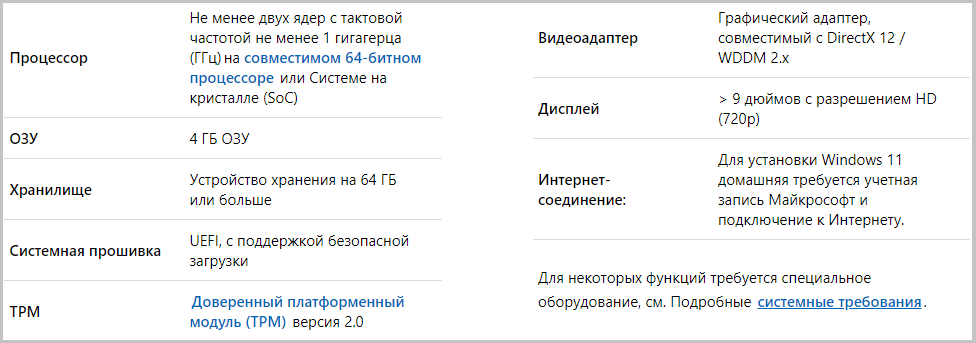
Сразу отметим, что на официальном сайте компании-разработчика скачать Windows 11 не получится, единственный способ поставить одиннадцатую Windows – получить её через центр обновлений.
Если у вас лицензионная «десятка», особо переживать за установленный контент не нужно – все программы и драйвера, а также лицензии останутся. Но нужно учитывать, что вы будете устанавливать бета-версию, в которой полно незадокументированных багов, так что лучше перестраховаться и сохранить критично важные данные – например, выполнив резервное копирование.
Рассмотрим пошаговый алгоритм, как обновиться до Windows 11:
- без учётной записи Microsoft, связанной с вашим ПК, не обойтись. Если у вас её нет? нужно создать;
заходим в «Параметры», выбираем вкладку «Учётные записи», кликаем по пункту меню «Войти с учётной записью Microsoft»;
теперь можно стать официальным тестером, зарегистрировавшись в программе Windows Insider. Здесь нужно указывать ваш текущий аккаунт, с которым вы работаете на Windows;
после регистрации снова заходим в «Параметры», выбираем вкладку «Обновление и безопасность», в левом блоке в меню выбираем пункт «Программа предварительной оценки Windows»;
- кликаем по кнопке «Начать» в правом блоке окна.
Вам будут предложены три варианта перехода на Windows 11:
- используя канал Dev (это канал разработчика, в котором обновления появляются по мере выхода, то есть чаще всего. Но это всегда самые «сырые» версии). В настоящее время одиннадцатая Windows распространяется исключительно этим способом, хотя в краткосрочной перспективе ожидается, что заработает второй, а чуть позже – третий варианты. Когда точно – пока неизвестно;
- бета-канал. Разработчики рекомендуют именно этот способ, поскольку здесь выкладываются доработки после исправления багов, то есть более стабильные версии. Но они базируются на сообщениях тестеров, а эта стадия только-только началась. Не исключено, что когда вы читаете эту статью, бета-канал уже станет доступным;
- канал предварительного выпуска. Как правило, сюда выкладываются версии, практически готовые к массовому распространению.
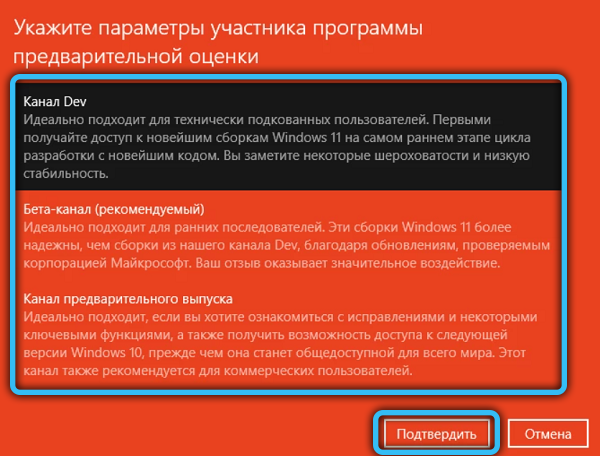
Осталось зайти в «Центр обновления» и кликнуть по кнопке наличия обновлений. В случае успешности выполнения всех вышеперечисленных шагов должна появиться кнопка, позволяющая установить Windows 11 на ваш ноутбук или ПК. Кликаем по ней и ждём окончания миграции на новую ОС, при этом компьютер может несколько раз перезагружаться. Время установки зависит от многих факторов, в среднем это 60-80 минут.
Все это пока не работает
Весь софт, работоспособный в Windows 10, остается таковым в Windows 11
К сожалению, большая часть фирменных фишек Windows 11 в текущем релизе недоступны. Возможно, это запланировано для большего хайпа и постепенной выкатки обновлений.
Но скорее всего, ряд функций просто не добрался даже до состояния бета-версии.
Пройдемся по пунктам:
1. Прозрачность элементов интерфейса есть. Очень похожа на использованную в ранних сборках Windows 10 и никак не влияет на восприятие.2. Обновленная боковая панель пока не появилась. Даже значки с оповещениями не перерисовали.3. Раздел Рекомендованное в меню Пуск присутствует, но работает точно так же, как в Windows 10. То есть просто показывает наиболее часто запускаемые значки.4. Универсальный поиск уже давно работает. Правда, не всегда и не у всех – секрет в настройках доступа браузера и сетевого подключения.5. Режим многооконности Snap Groups конечно же отсутствует полностью. Пока пользователям придется довольствоваться стандартным размещением.
6. Компактная виртуальная клавиатура отсутствует. Возможно, работает только в некоторых приложениях.7. Модернизация Edge. Она кому-то нужна, серьезно? Пока изменений не заметно.8. Улучшенная работа виджетов. Вынесли их в отдельное меню, большего пока не заметить.9. Многопальцевые жесты для сенсорных экранов действительно появились в настройках, но как ими пользоваться – никто не рассказал.10. Улучшенная обратная связь сенсорных экранов работает уже сейчас, выдавая обещанную анимацию и виброотклик. Но это уже есть.
11. Обновленный дизайн Microsoft Store пока недоступен.12. Сохранение расположения окон и бесконечные рабочие столы присутствуют и в текущей сборке Windows 10 21H1.13. Интеграция Microsoft Teams есть. Ну, хорошо. Можно Skype вернуть.14. Поддержка HDR и AutoHDR присутствует. Впрочем, для совместимых устройств она уже есть.15. Интеграция Xbox Game Pass – тоже имеется в Windows 10, в той или иной степени.16. Интеграция облачной платформы xCloud пока не работает.
17. Интеграция приложений Adobe появилась, уже на старте можно воспользоваться Photoshop Express. Но это обновление не системы, а магазина.18. Запуск Android-приложений невозможен, поскольку не запущено обновление приложения Ваш телефон.19. Расширенные возможности трансляции изображений, судя по презентации, новинкой не являются. Уже сейчас возможных комбинаций больше, чем нужно.20. Фоновые обновления операционной системы работают. Но критические все равно только с перезагрузкой.
Итого: ничего из критически важных для Windows 11 в текущем релизе системы нет.
Обновленный интерфейс
Windows 11 обновляет систему, в которой кнопка «Пуск» и само меню «Пуск» размещаются в центре экрана вместе с наиболее необходимыми ярлыками. Хотя его можно перенести и на привычное место — в левый нижний угол, но нужно ли?
Новый интерфейс включает в себя более деликатную обработку окон приложений и более четкое расположение настроек, благодаря которым вы намного быстрее доберетесь к самым востребованным, а при необходимости можете использовать поисковую систему. В Центре действий есть ярлыки для наиболее часто используемых параметров, таких как Wi-Fi и новый режим фокусировки, который позволяет отключать определенные уведомления, чтобы вы могли сосредоточиться на своей задаче. Более подробно вы можете прочитать в отдельной статье, поэтому не хочу особо останавливаться на этом пункте.
В чем разница между Windows 11 и 11SE?
Во-первых, Windows 11SE является логическим продолжением Windows 10 Cloud. Несмотря на обозначение «облако», система не работает на удаленных серверах Microsoft. Основное отличие от обычной версии Windows заключается в том, что программы нельзя установить из официального магазина Microsoft.
Мы предполагаем, что пользователи будут использовать эти облегченные версии операционной системы для изучения и выполнения других тривиальных задач. Например, редактирование текста или простая работа с фотографиями. С помощью Windows 11SE Microsoft планирует конкурировать с Chrome OS, которая популярна среди студентов и школьников в Европе и США.
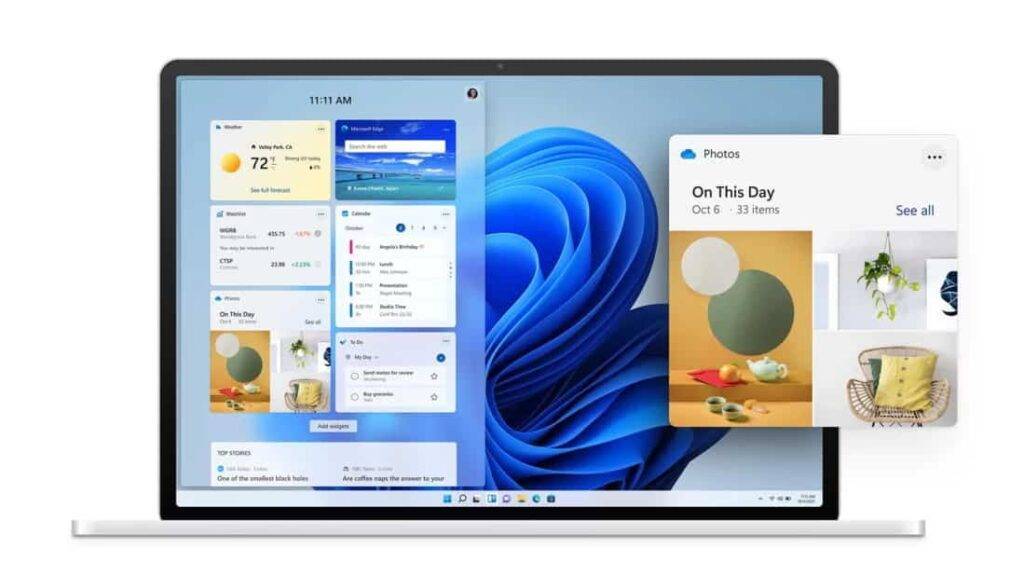
Проверить обновления
Всегда рекомендуется устанавливать дополнительные обновления вместе с любыми крупными обновлениями. Итак, после обновления до Windows 11 убедитесь, что вы установили другие доступные обновления для своего ПК. Вы можете просто открыть приложение «Параметры Windows 11» и перейти на вкладку «Центр обновления Windows». Здесь вы можете нажать кнопку Проверить наличие обновлений, чтобы выполнить поиск новых и доступных обновлений, а затем загрузить и установить их.
Кроме того, могут быть некоторые незавершенные необязательные обновления, которые вы можете найти в разделе «Дополнительные параметры» > «Дополнительные обновления». Эти необязательные обновления в основном связаны с вашими драйверами и некоторыми новыми функциями. Так что проверьте их и установите, поскольку они необходимы для повышения производительности вашего ПК.
Как установить русский язык
Поскольку Windows 11 Insider Preview является тестовой версией, мультиязычная поддержка здесь по дефолту выключена, поэтому интерфейс операционной системы будет англоязычным. Но это исправимо:
- открываем «Параметры» (жмём на иконку «окошек» и кликаем по пиктограмме шестерёнки);
- откроется новое окно, в котором выбираем вкладку «Timeand Language»;
- в следующем окне в правом меню выбираем вкладку «Date& time», а в правом блоке меняем Time zone на свой часовой пояс;
- кликаем по вкладке Language;
- в поле Windows Display Language выбираем русский язык;
- в новом окошке ставим галочки везде, где можно, кликаем по кнопке Install;
- дожидаемся окончания процедуры установки языкового пакета и в открывшемся окне жмём кнопку «Yes», чтобы внесённые изменения вступили в силу немедленно.
Теперь интерфейс Windows стал русским, по крайней мере, на рабочем столе. Некоторые параметры могут оказаться не переведёнными, но можно не сомневаться, что полная официальная версия продукта будет локализована полностью.
Системные требования
Минимальные требования к системе немного подросли со времен «десятки»:
- процессор: 64-битный двухъядерный с тактовой частотой не менее 1 ГГц;
- оперативная память: 4 гигабайта;
- накопитель: 64 гигабайта;
- видео: с поддержкой DirectX 12 или более поздней версии и драйвером WDDM 2.0;
- дисплей: не менее 9 дюймов;
- прочее: модуль TPM 2.0 и поддержка Secure Boot.
Самое заметное изменение — 32-битной версии ОС больше нет. Также подросли требования к оперативной памяти и накопителю. То есть в продаже не будет устройств с 32 гигабайтами дискового пространства и 2 гигабайтами оперативной памяти. Отметим, что 32 гигабайт уже было мало даже на Windows 10: зачастую не хватало места для установки обновления. В свою очередь требования к дисплею говорят о том, что устройства с меньшей диагональю также перестанут продаваться. Так что с новыми системными требованиями на рынке не будет откровенно слабых устройств.
***По итогам презентации четко прослеживается тренд — Microsoft всеми силами старается создать свою экосистему, из которой пользователю никуда не нужно уходить. Продвижение собственного магазина, интеграция приложений Android, внедрение Game Pass, xCloud и даже набор программного обеспечения вроде Microsoft Teams. В то же время в Windows 11 нет каких-то серьезных нововведений, из-за которых стоит немедленно переходить на новую ОС. Однако обновление будет бесплатным, так что глупо предъявлять какие-либо претензии компании. Если противиться всему новому, можно так и остаться навсегда на Windows XP.
Установите Windows 11?
- Windows 11 сможет запускать Android-приложения на PC с процессорами Intel, AMD и ARM
- Microsoft изменит схему обновлений для Windows 11 — как в «десятке» больше не будет
- Геймерам, которые хотят играть как на Xbox Series, придётся перейти на Windows 11. Вот в чём там дело
Проверьте, готовы ли вы к Windows 11
Стоит упомянуть, что Windows 11 — это бесплатное обновление для всех пользователей Windows 10, у которых есть компьютер совместимый с новой версией. Весь процесс происходит автоматически при сохранении данных на компьютере. Чтобы убедиться, что ваше устройство поддерживает Windows 11, вы можете скачать приложение «Проверка работоспособности компьютера» с веб-сайта Microsoft. И если все в порядке, то наслаждайтесь всеми перечисленными выше и не только преимуществами новой Windows 11. Это того стоит, уж поверьте мне!
- Как пользоваться смартфонами и планшетами Huawei без сервисов Google
- Обзор складного Samsung Galaxy Z Fold3 5G
Радоваться пока рано
Пользователям, располагающим неподготовленными к возросшим в сравнении с Windows 10 аппетитами новой ОС Microsoft, пока что рано начинать подготовку к переходу на новую систему. Анонс Windows 11 состоялся 24 июня 2021 г., менее трех месяцев назад, и за это время Microsoft уже успела изменить свое отношение к установке ее нового детища на возрастные компьютеры.
Компьютеры, несоответствующие этим требованиям, Microsoft автоматически признает устаревшими
Нет гарантии, что с выходом первой стабильной сборки она не преподнесет таким пользователям еще какой-нибудь сюрприз. Проверить совместимость «железа» с Windows 11 можно при помощи фирменной утилиты Microsoft PC Health Check. Разработчики обновили ее до версии 3.0.210914001. Сама программа появилась еще летом 2021 г., но у подавляющего большинства пользователей она работала некорректно, что вынудило Microsoft быстро убрать ее с сайта. Сторонние программисты отреагировали оперативно, и интернет наводнили приложения, выполняющие ту же функцию, что и PC Health Check, но работающие намного более стабильно.
Как установить Windows 11?
Перед установкой ОС стоит ознакомиться требованиями к железу, которые заметно подросли со времён предшественниц. Взять хотя бы оперативку: Windows XP требовала 256 Мб памяти, а Windows 10 — 2 Гб. А вот новая «Винда» не может обойтись уже без 4 Гб оперативной памяти на борту.
Остальные требования такие:
- 64-битный процессор с частотой 1 ГГц
- 64 ГБ постоянной памяти
- Поддержка Secure Boot в UEFI
- Поддержка TPM 2.0 на материнской плате
- Дисплей не менее 9 дюймов с разрешением 1366×768 точек
- Видеокарта с поддержкой DirectX 12 и WDDM 2.x
Если хотите убедиться, что ваш PC потянет Windows 11, установите программу PC Health Check. Ссылка на скачивание висит внизу официальной страницы новой ОС.
Если с железом всё в порядке, пройдите в «Центр обновлений». Microsoft уже разослала некоторым пользователям предложение обновиться до Windows 11. Тем, кому оно пришло, остаётся лишь согласиться.
Пользователям, которым пока не прислали инвайты, огорчаться тоже не стоит — установить ОС всё равно реально. Просто скачайте файл с официального сайта Microsoft и установите его.
Стоит отметить, что установить Windows 11 удастся даже пользователям, PC которых не соответствуют требованиям. Сама Microsoft выпустила гайд, как обойти, к примеру, необходимость в TPM 2.0.
При этом компания заявила, что подобными махинациями стоит заниматься исключительно под личную ответственность. Если что-то пойдёт не так, Билл Гейтс (Bill Gates) извиняться не будет.
Если при переходе на Windows 11 вас что-то не устроит, не паникуйте. Система сохраняет данные прежней «Винды» — в течении десяти дней вы легко можете откатиться обратно.
На какой Windows сидите?
Настройте параметры входа
Вы также можете попробовать настроить параметры входа в соответствии с вашими предпочтениями. Существует множество вариантов безопасного входа, которые вы можете выбрать для входа на свой компьютер, чтобы убедиться, что посторонние лица не могут получить доступ к вашему компьютеру. Вы можете попробовать настроить параметры входа в соответствии с вашими потребностями, такие как распознавание лиц, распознавание отпечатков пальцев, PIN-код, графический пароль, физический ключ безопасности и многое другое. Чтобы настроить параметры входа, перейдите в приложение «Настройки» и перейдите в раздел «Учетная запись» > «Параметры входа».
Что ещё нового в Windows 11?
В панели задач изначально лежат разные приложения: среди них есть как толковые, так и ненужные. Среди полезных штук найдётся виджет, который позволяет быстро перемещаться между рабочими столами. С ним можно легко разделять задачи, не перегружая пространство лишними вкладками и окнами.
К примеру, вы монтируете видео, и на рабочем столе открыты программы для скачивания футажей и монтажа
Вдруг вам предлагают экстренно отвлечься на другую задачу и накидать пару абзацев для важной статьи
Вместо того, чтобы захламлять стол новыми вкладками, делаете пару кликов и оказываетесь в чистом пространстве. Когда сделаете, что нужно, вернётесь на рабочий стол с монтажом и моментально включитесь в процесс.
Переключение между рабочими столами было и раньше, но на Windows 11 система стала заметно удобнее. Пространств можно делать много, и каждое из них легко охватывать взглядом и контролировать.
А вот из сомнительных приложений стоит отметить мессенджер, который пытается навязать Microsoft. Вещь, быть может, неплохая, но кто будет пользоваться ей, когда всех устраивает Telegram. При этом быстро открепить и удалить мессенджер нельзя — для этого нужно лезть в «Параметры».
За рамками «Панели задач» и «Пуска» тоже есть изменения. Взять хотя бы новый подход к работе с жёстким диском и SSD. За занятое место отвечает параметр «Память» — он находит и раскладывает по полочкам всё, что есть на PC.
Временные файлы, которых набралось на десяток Гб. Тяжёлые, но давно ненужные архивы. Сомнительные приложения. «Память» выдаст информацию об этом и позволит выбрать, что удалить, а что оставить. Если раньше вы не знали, что именно съело всё место на SSD, теперь сможете держать ситуацию под контролем.
Сама Windows 11 тоже экономит место. Предустановленная на моём ноуте «десятка» весила 28.3 Гб, а новинка заняла лишь 18.6 Гб.
Ещё одна фишка позволяет удобно расположить открытые папки и программы по разным углам рабочего стола. Просто кликаете правой кнопкой мыши на кнопку «Развернуть» и выбираете шаблон, который подходит под ситуацию.
Если понадобится изменить пространство вручную, просто увеличиваете одно из открытых окон. Оно не будет залезать поверх других открытых приложений, а просто уменьшит их размер за счёт увеличения своего.
Плюс улучшилась работа с изображениями. Когда открываешь фотографии или скрины, стандартная программа отображает и другие файлы в папке, которые удобно вывести на большой экран и даже сравнить между собой. Удобное нововведение.
В визуале тоже есть отличия. Большая часть окон приобрела закруглённую форму в углах. Изменился дизайн папок, ярлыков и прочих иконок — на мой взгляд, в худшую сторону, но это вопрос вкуса.
Появились анимации: когда сворачиваешь окна, они не исчезают, а относительно плавно отправляются в панель задач и так же относительно плавно вылетают при повторном нажатии. В остальном дизайнерских различий с Windows 10 не так уж и много.
Зато звук стал вообще другим. После установки новой ОС понимаешь, насколько резкими и неприятными были звуки в «десятке». Теперь же Windows ласкает слух нежным и приятным звучанием.
Обновиться может каждый, но подводных камней немало
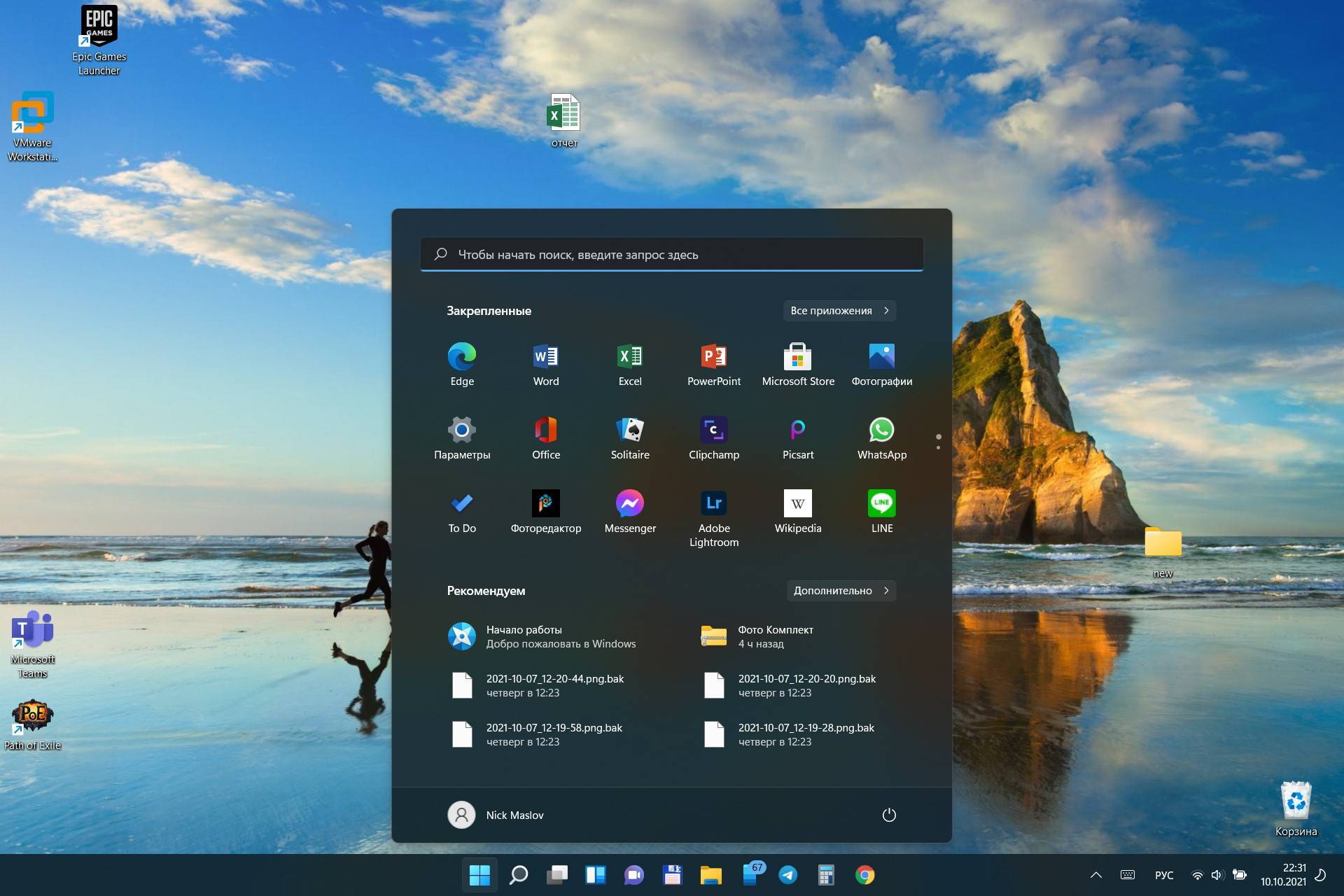
В прошлый раз Windows 11 просила «чистую установку» — без форматирования, но и без переноса системных настроек. Некоторым пользователям удавалось провести апдейт, но для большей части эта функция была недоступна и работала некорректно.
Теперь мучаться с загрузочными носителями и переустановкой программ необязательно: Windows 11 доступна как в виде дистрибутива, так и в виде пакета обновления Windows 10.
Об этом смогли узнать многие владельцы «десятки» в разделе «Обновления»: здесь Microsoft выводит сообщение о доступности обновления на свежую систему для компьютеров, поддерживающих основные требования — достаточно свежий процессор и чип TPM.
Если обновления были включены, конечно, и используется не какая-то неофициальная Lite-сборка (LTS-дистрибутиаы так же не имеют на данный момент соответствующего оповещения).
Правда, даже при наличии радостного сообщения, просто нажать кнопку для перехода выйдет не у всех: рассылка идет последовательно и должна занять по меньшей мере полгода.
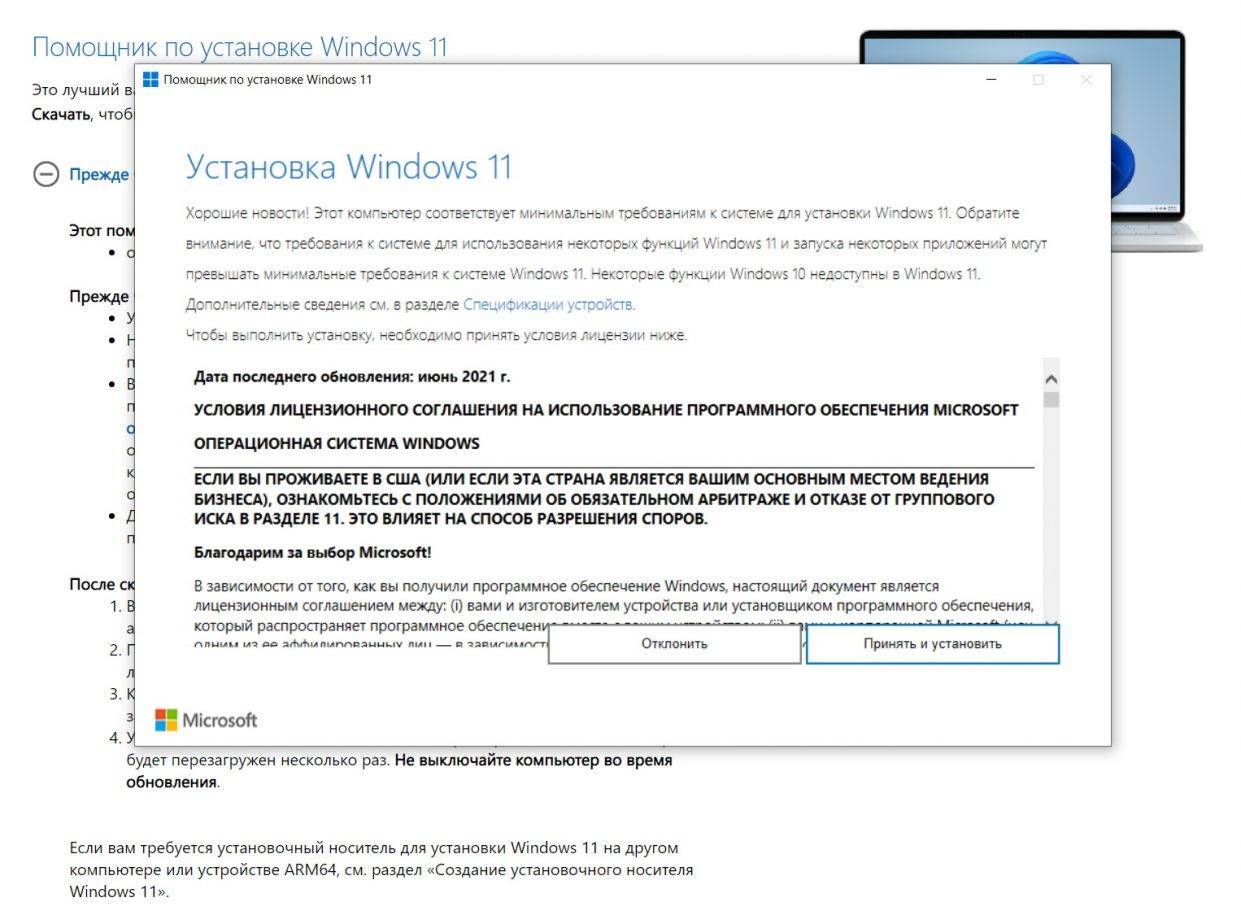
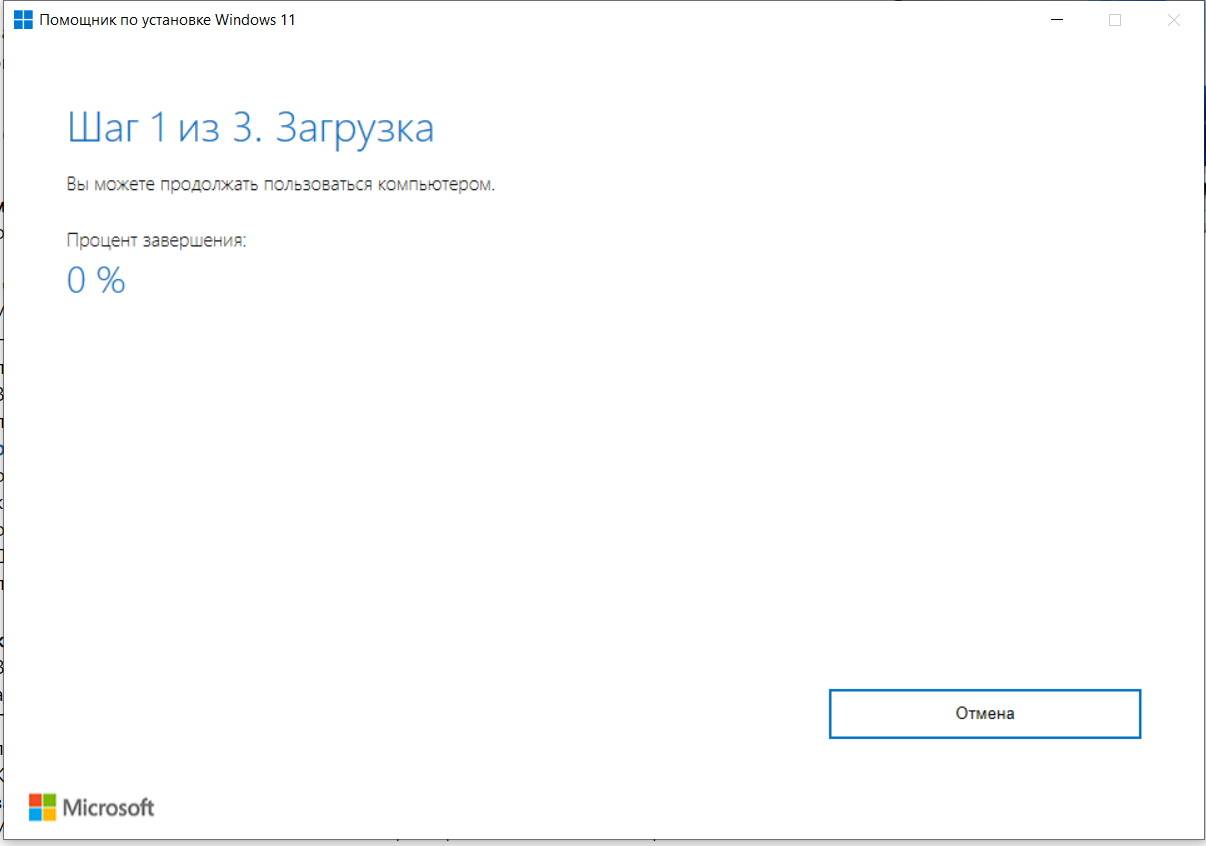
Торопыги могут пойти на сайт Microsoft,зайти под своей учетной записью и скачать программу для обновления Windows.
После запуска она обновляет текущую систему до актуальной версии со всеми существующими обновлениями.
Покупать ничего не нужно. При наличии легального ключа лицензия мигрирует 1 к 1: новая система получит ту же версию, что была. Home для Home, Pro для Professional.
ВАЖНО. KMS-активация Windows 11 работает не всегда, приложения так же могут ломаться после обновления
Используйте легальный софт — сегодня это совсем недорого.
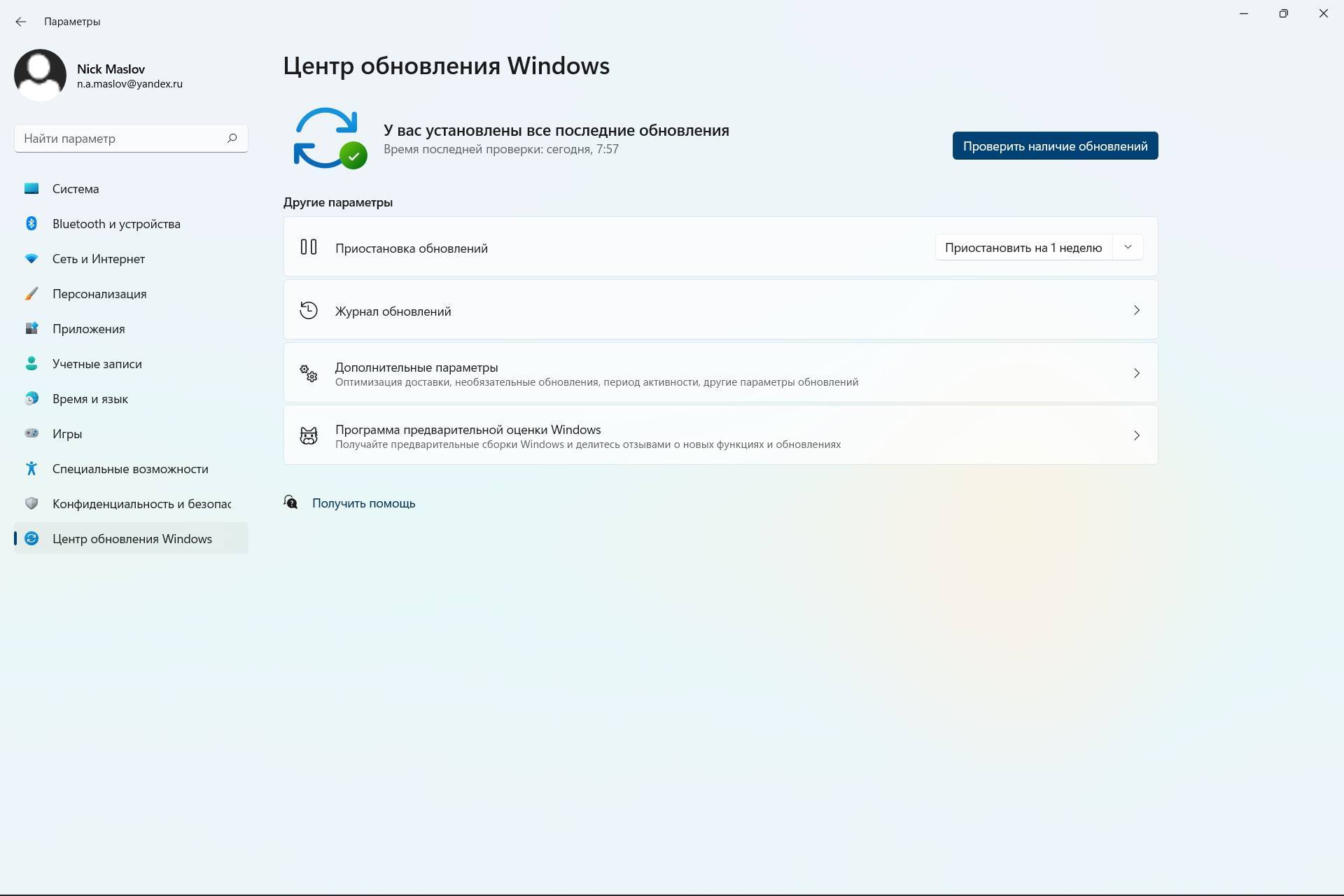
Дистрибутив для установки через USB так же доступен для скачивания. Создать загрузочную флешку можно разными способами:
- используя встроенные средства Windows 7/10
- с помощью сторонних приложений RuFus или Ultra ISO
- просто записав образ на физический носитель
Обратите внимание, что при чистой установке система предложит настроить параметры языка, перевода, часового пояса и ряд других. При обновлении просто возьмёт уже существующие настройки
Новые функции безопасности
Точно ответить на вопрос, насколько безопасна свежая операционная система, можно будет только через несколько месяцев или даже лет активного использования.
Одна из причин выпуска новой ОС, по утверждению Microsoft, это повышение уровня безопасности. Именно поэтому для корректной работы системы компьютер должен иметь модуль TPM 2.0. Он служит для шифрования данных и помогает защищать компьютер от преступных посягательств, например, от взлома, вымогательских или фишинговых программ.
Модуль TPM 2.0 есть далеко не на всех компьютерах: он представляет собой чип на материнской плате, основная функция которого – генерировать и хранить криптографический материал. Современные чипсеты могут иметь встроенный модуль или поддерживать его функции через программную эмуляцию. Но это в основном касается процессоров, выпущенных поле 2017 года. Будет ли шанс установить Windows 11 на компьютеры, не поддерживающие TPM 2.0, пока неясно.
Вскоре мы узнаем, насколько безопасным будет дуэт новой операционной системы и доверенного платформенного модуля. Ведь киберпреступность тоже не стоит на месте, и кто сможет играть на опережение – вопрос ближайшего будущего.


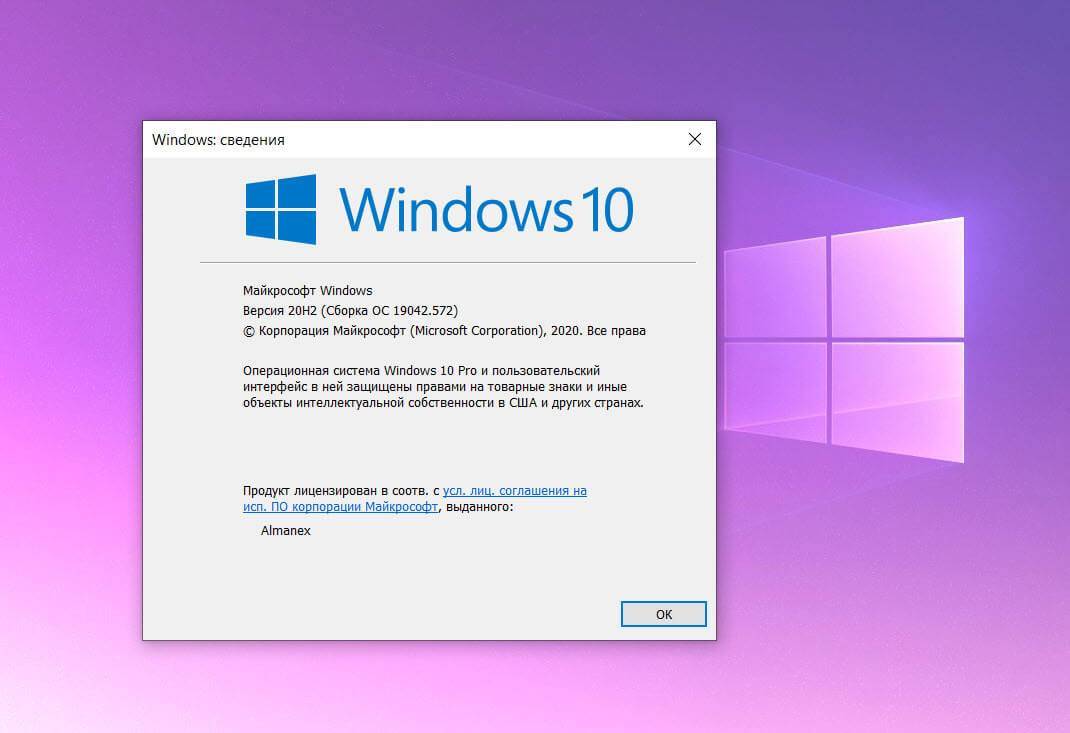
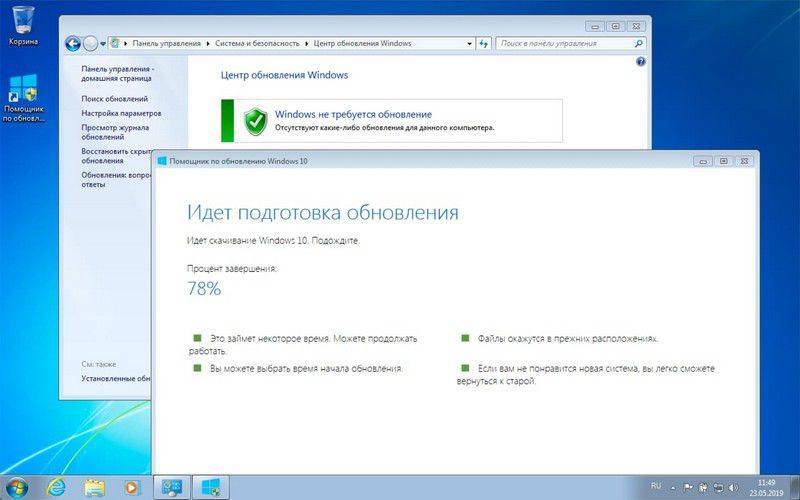
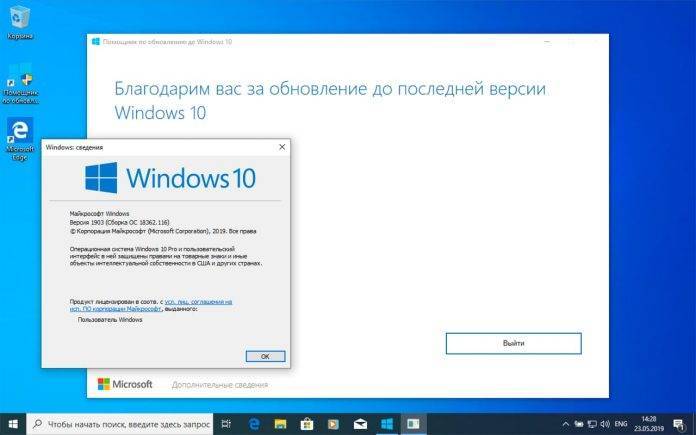
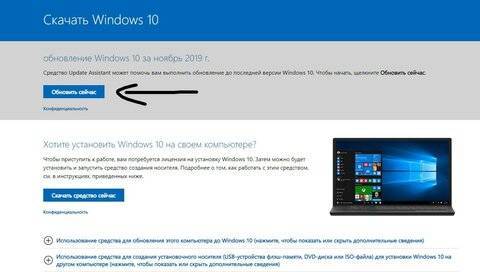
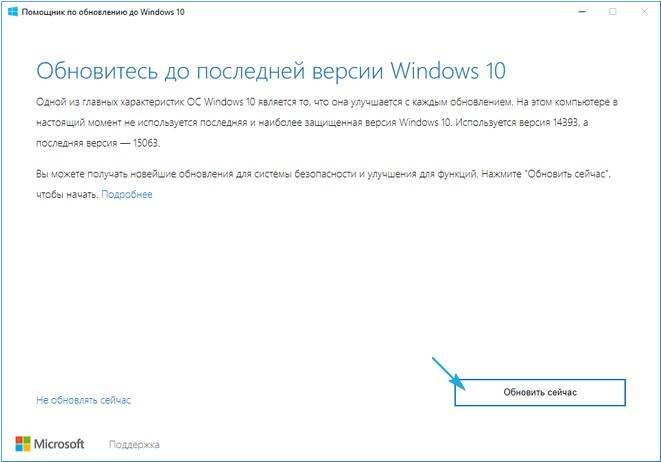
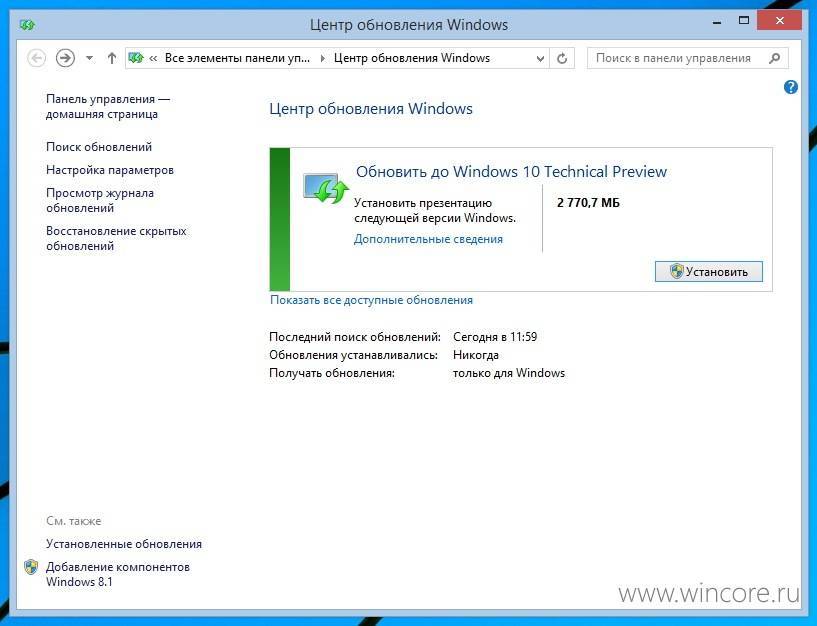
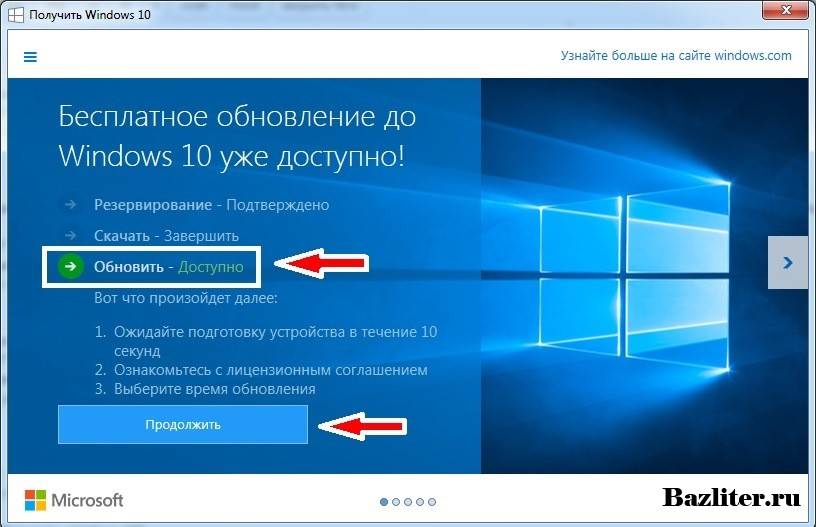
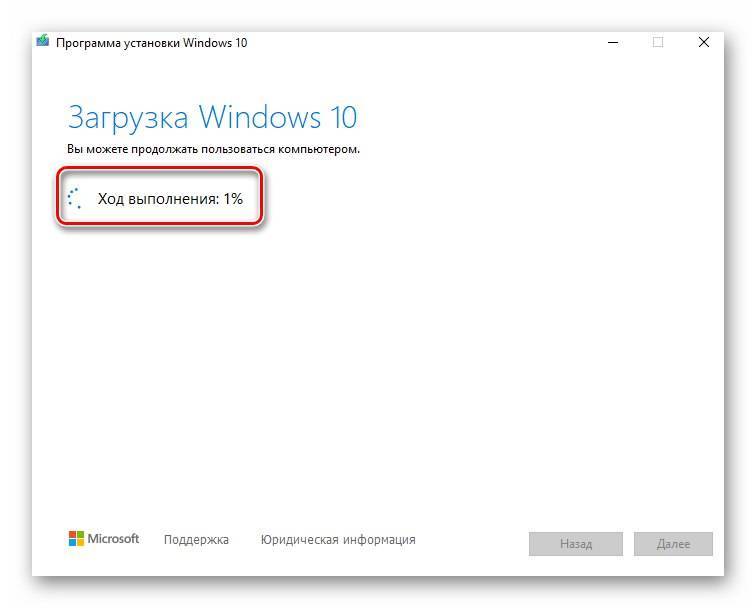
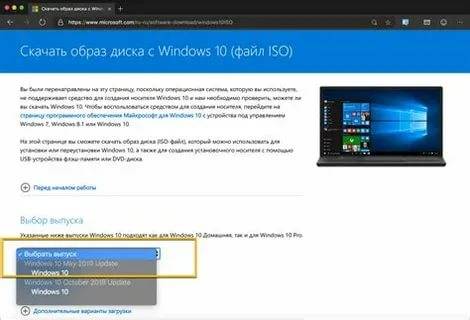
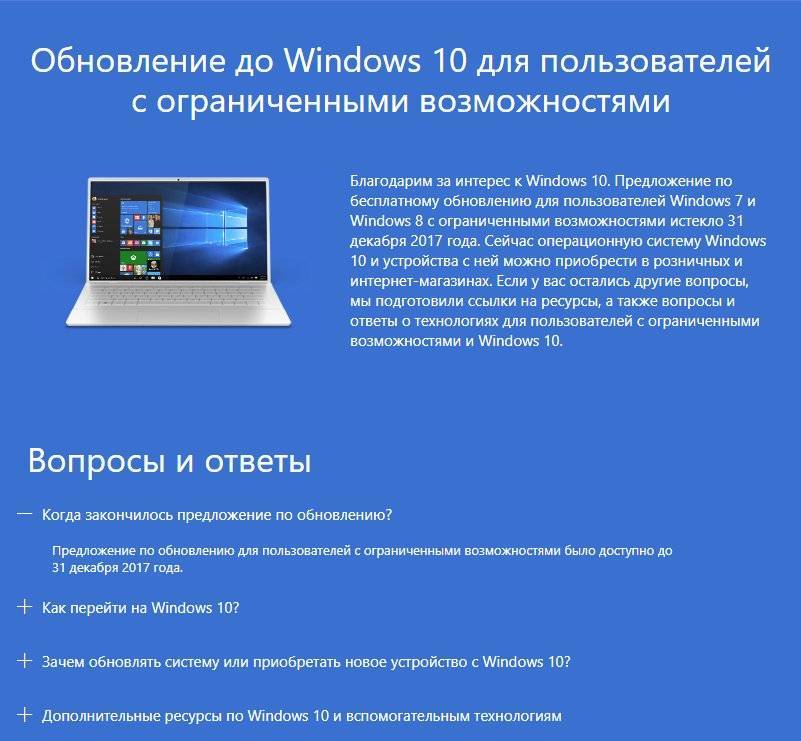
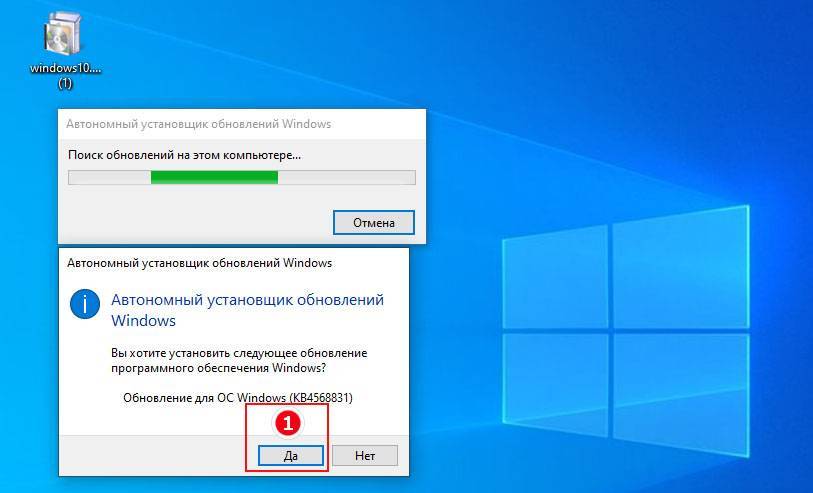
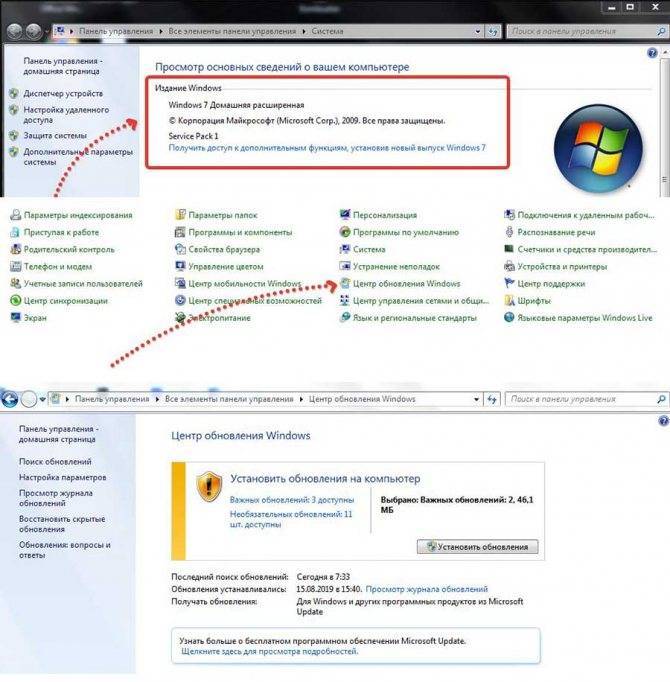
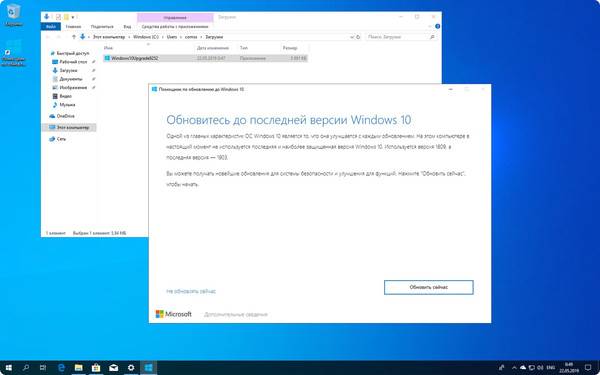
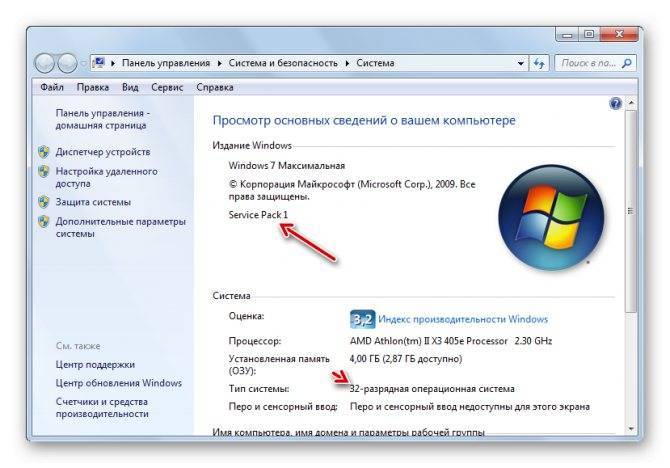
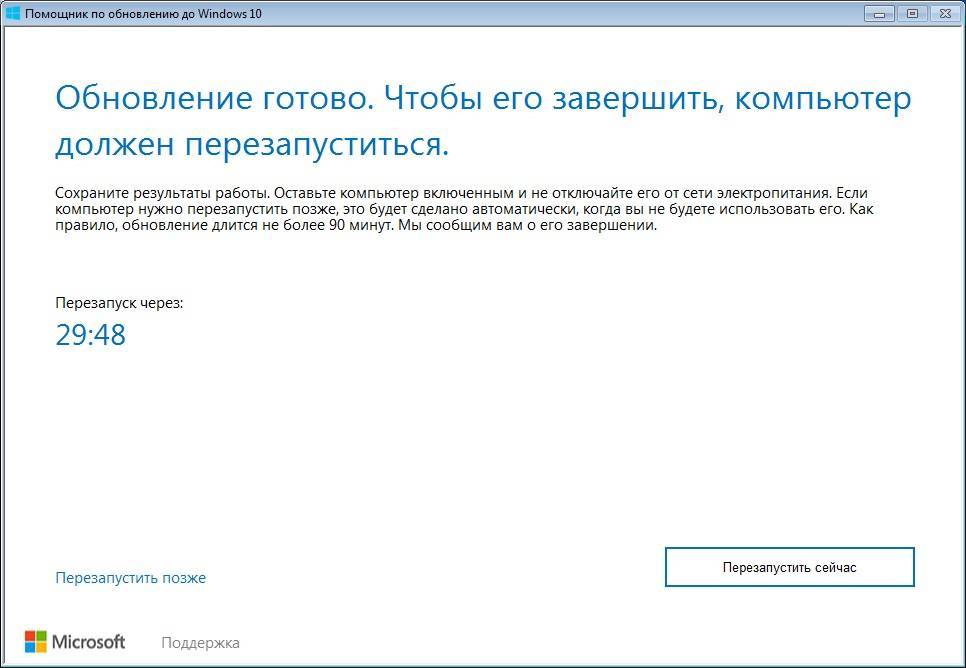

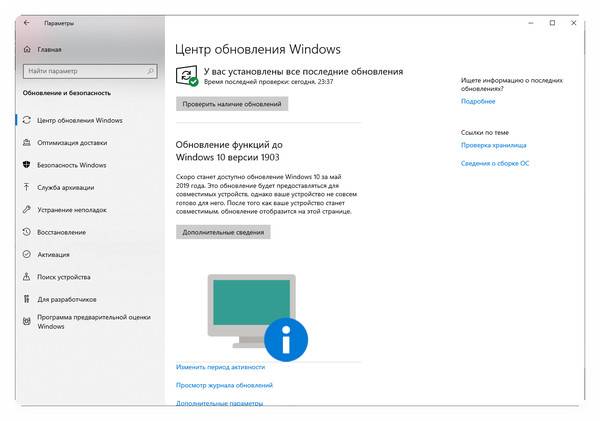
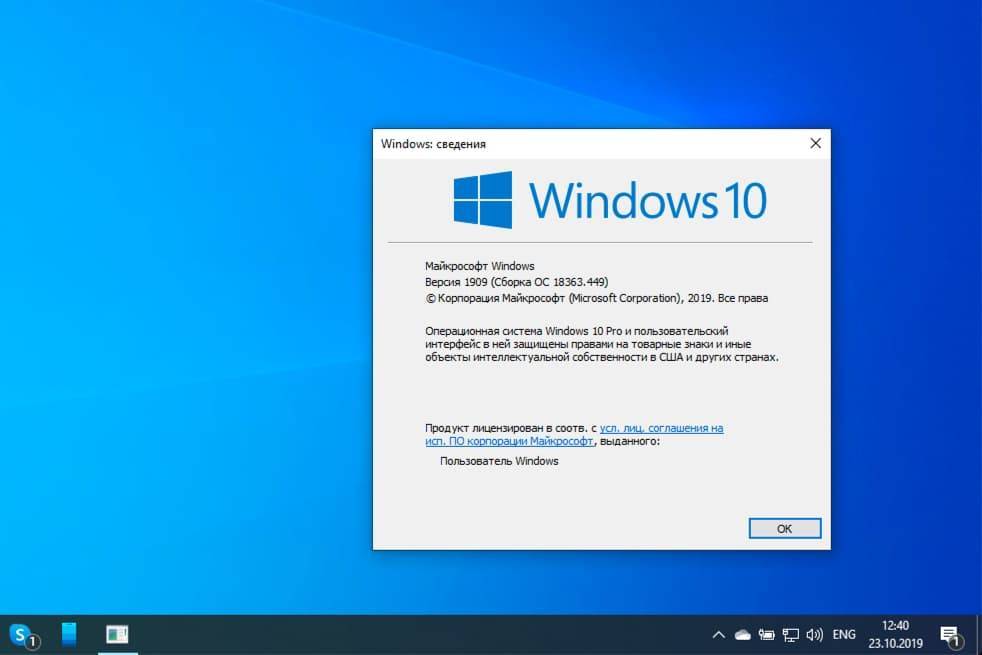
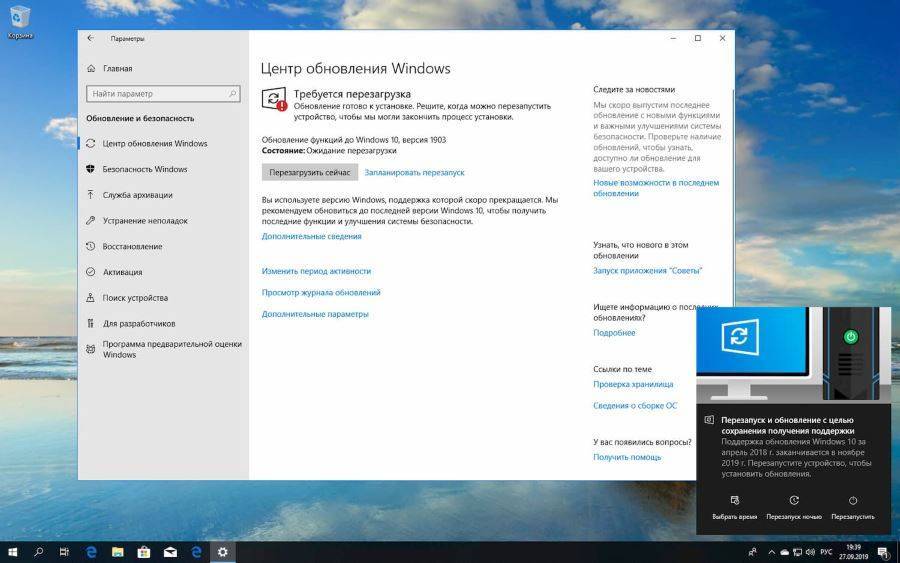
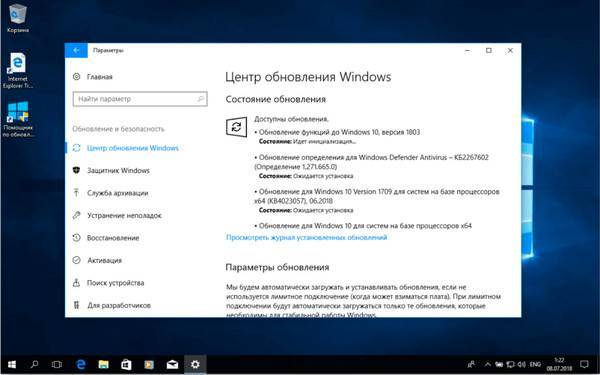
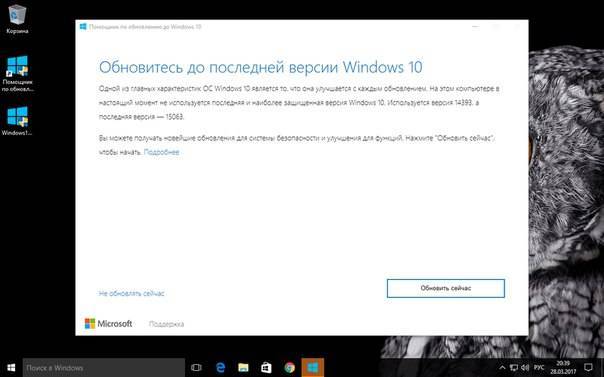
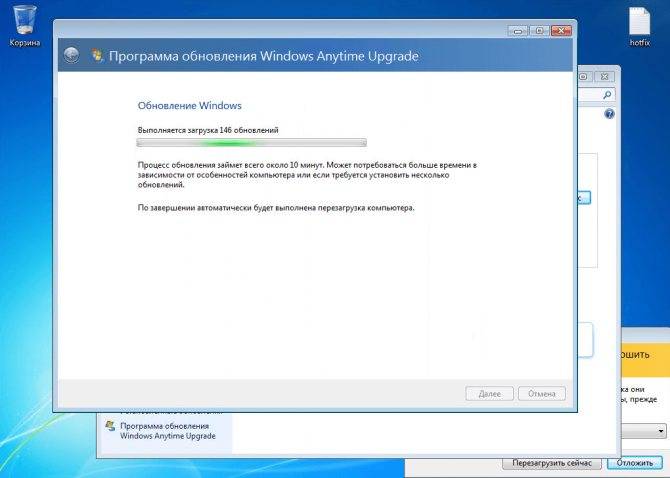
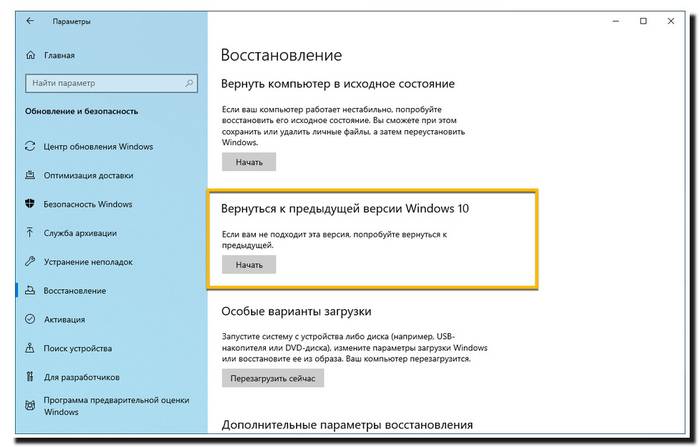
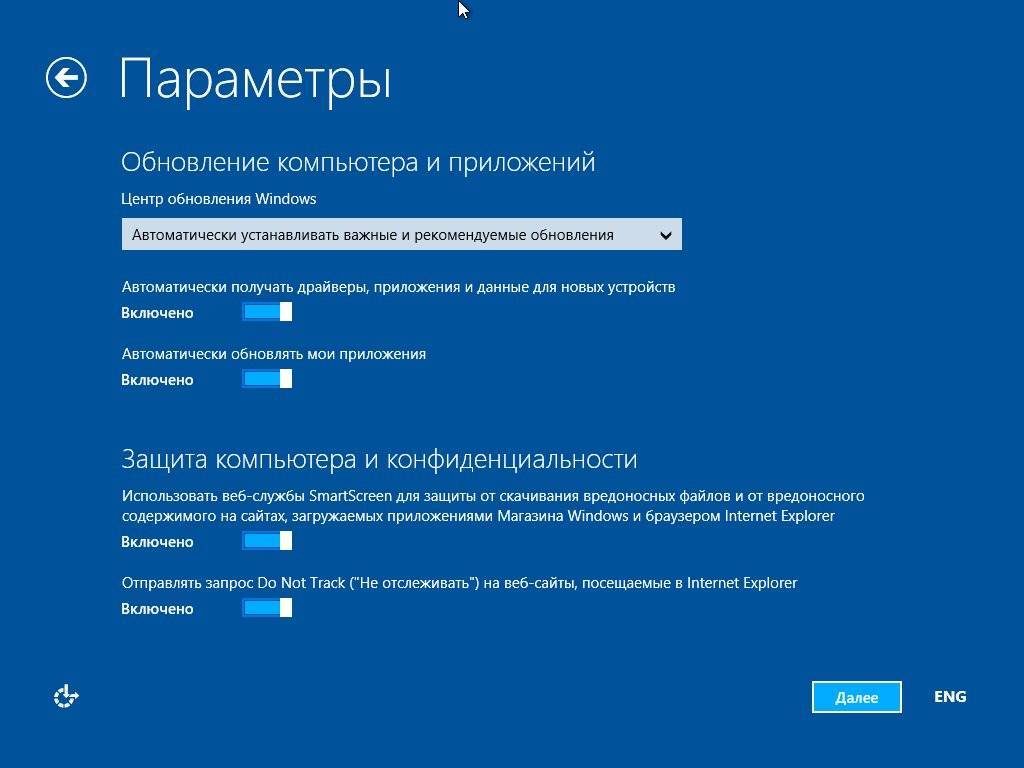
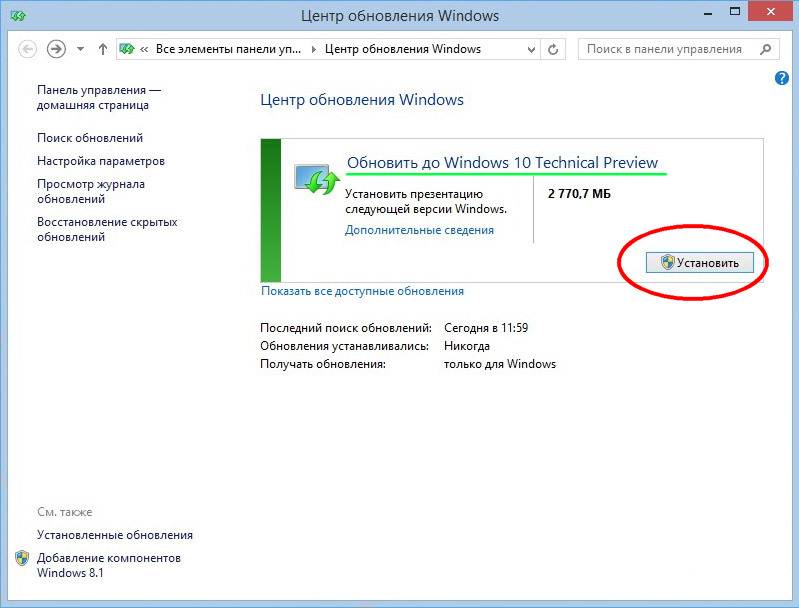
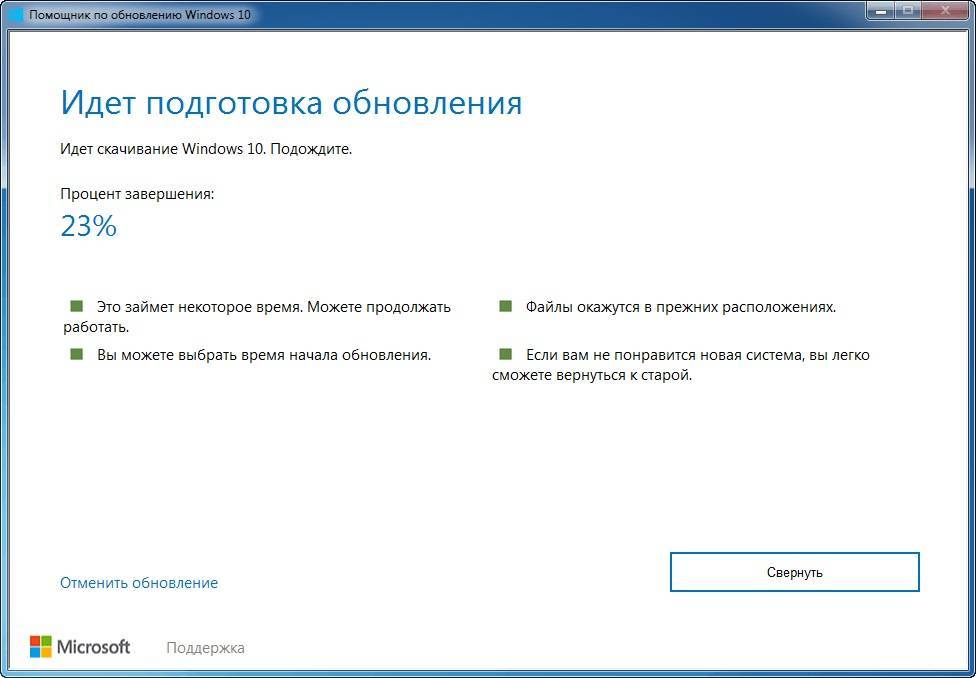
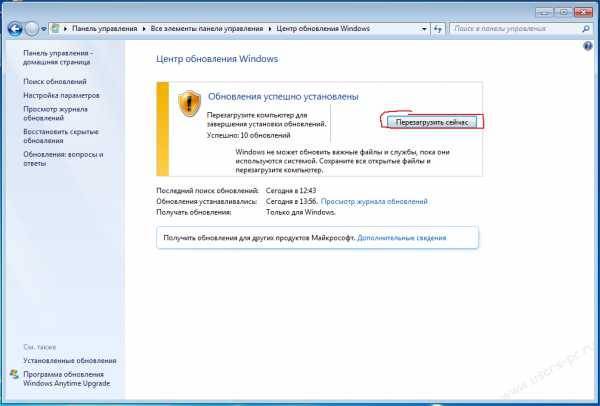
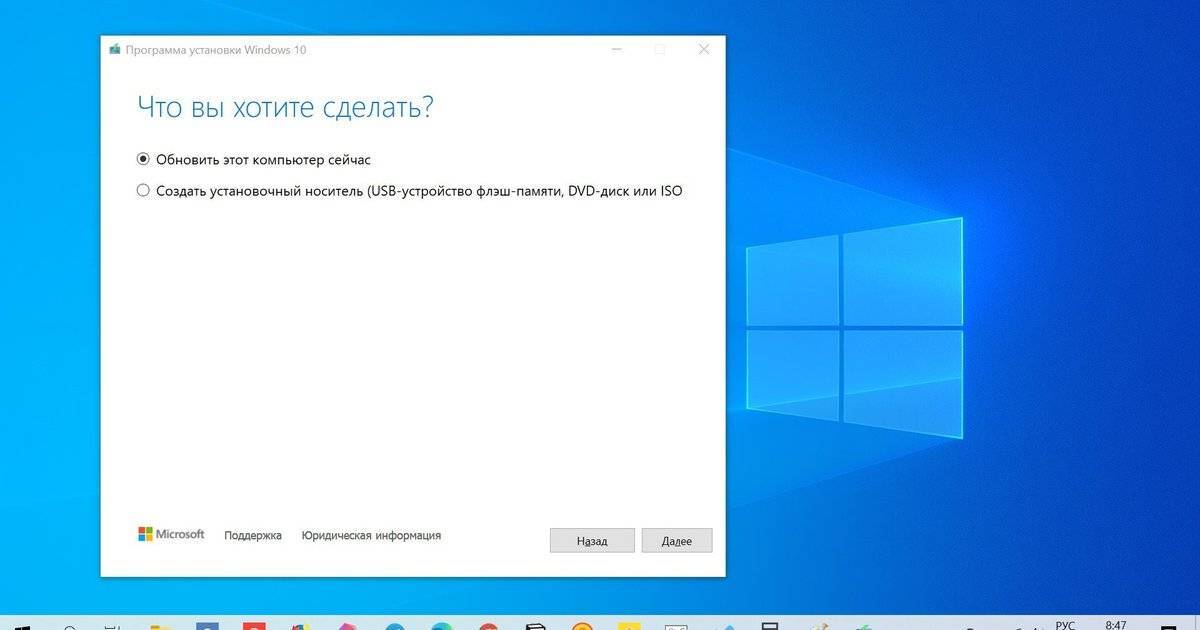
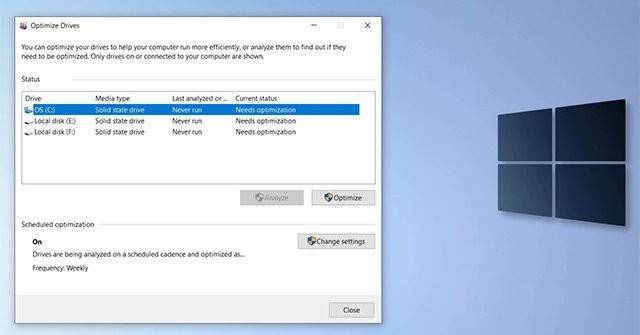
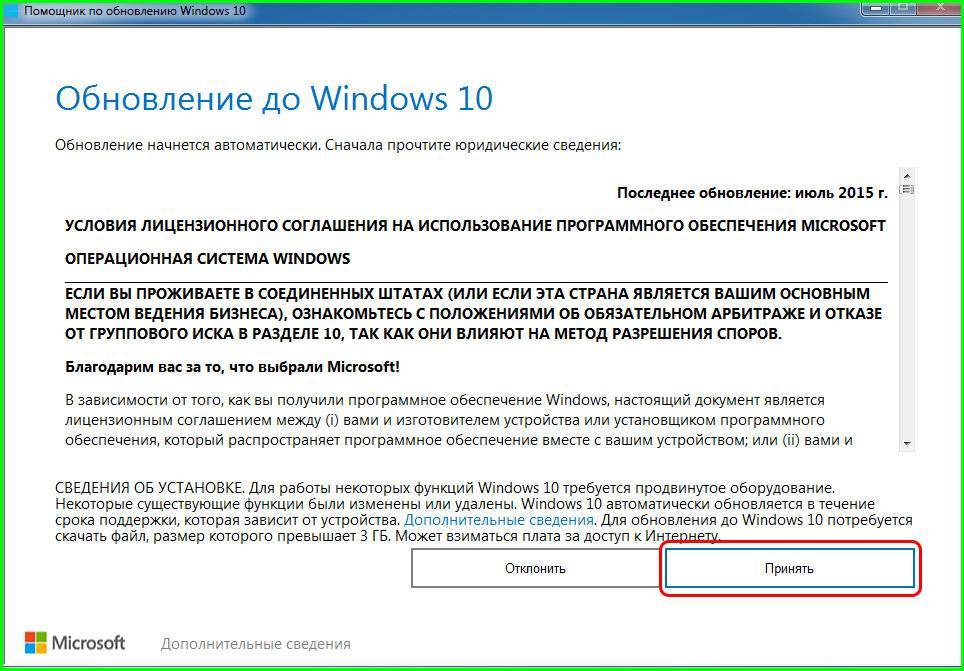
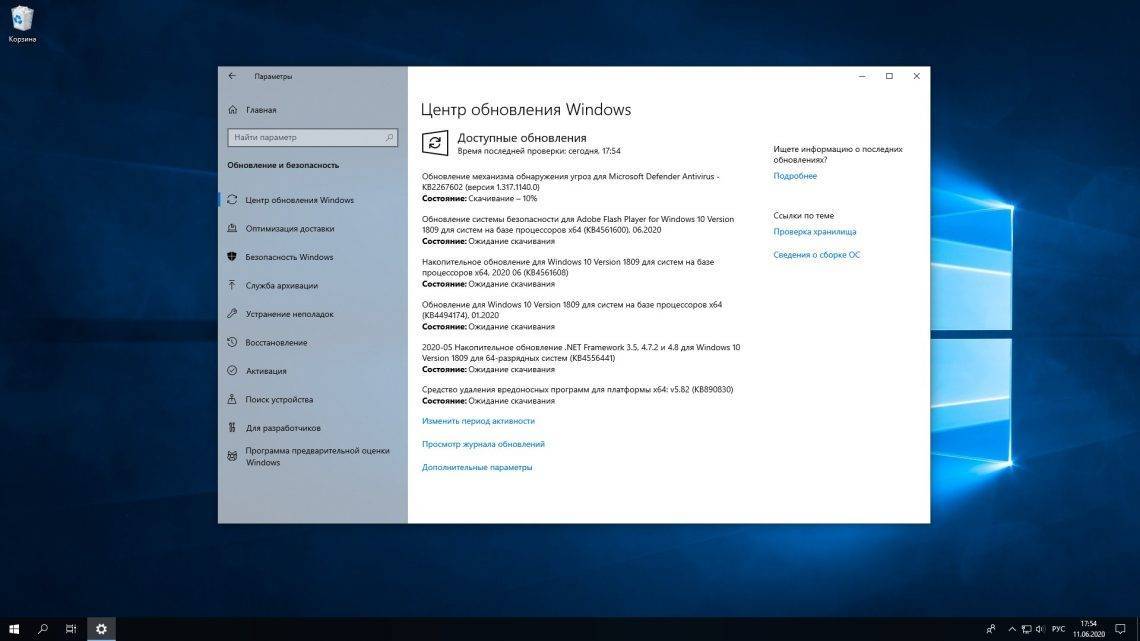

![Microsoft windows 11 2021 [как обновиться и скачать бесплатно]](https://setemonic.ru/wp-content/uploads/c/a/f/caf753a067a64b5bc3de9fdca71eb1de.jpeg)
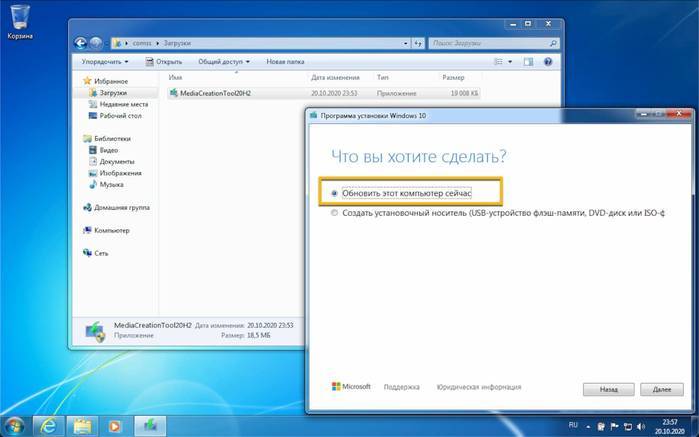
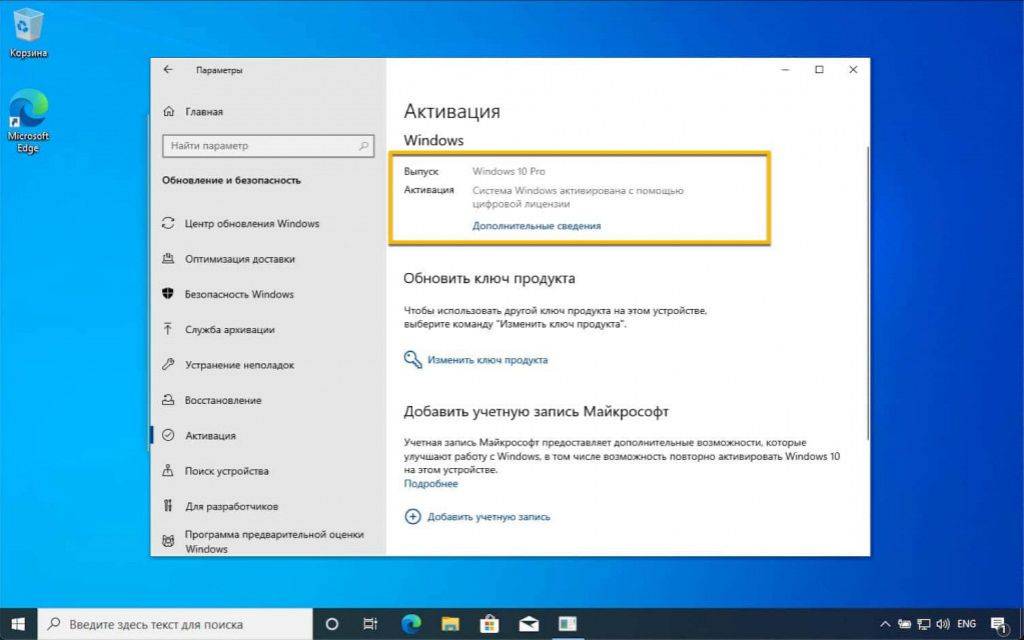
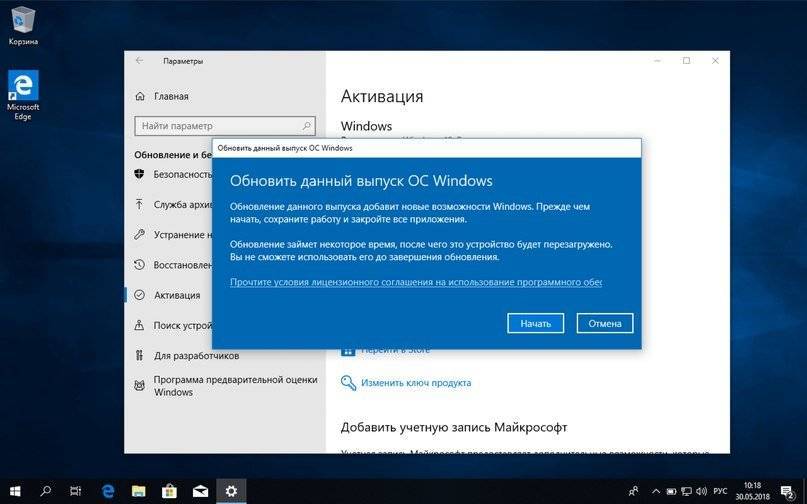
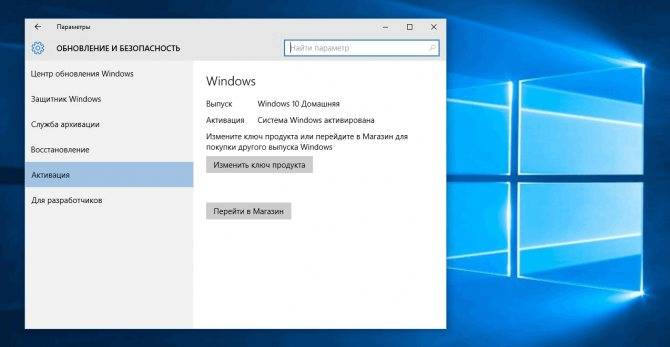
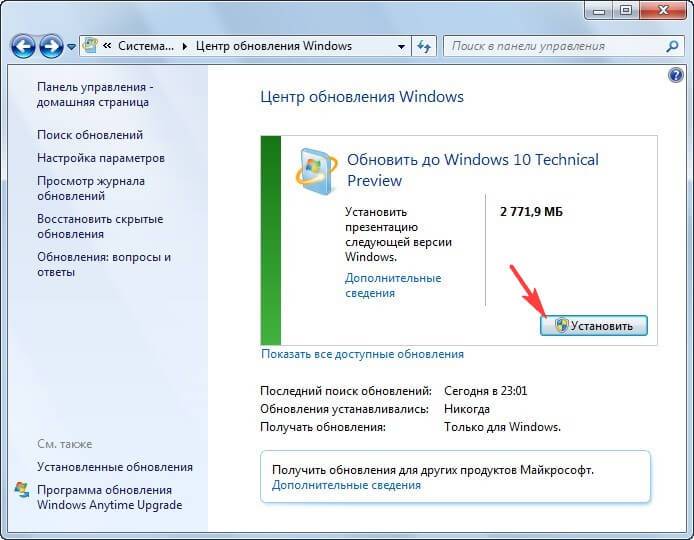
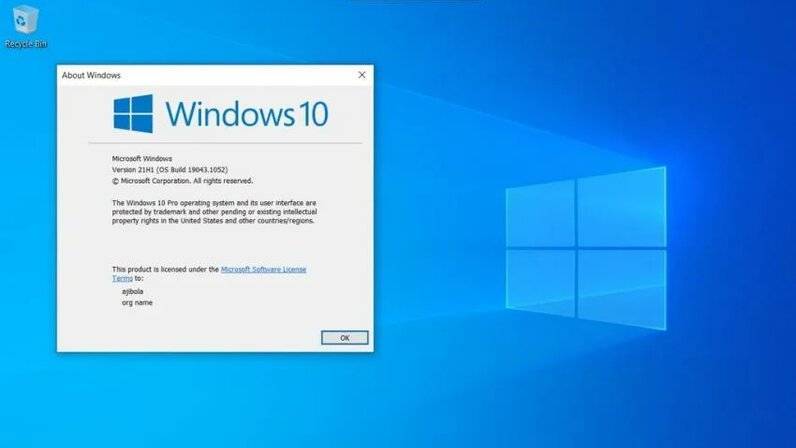
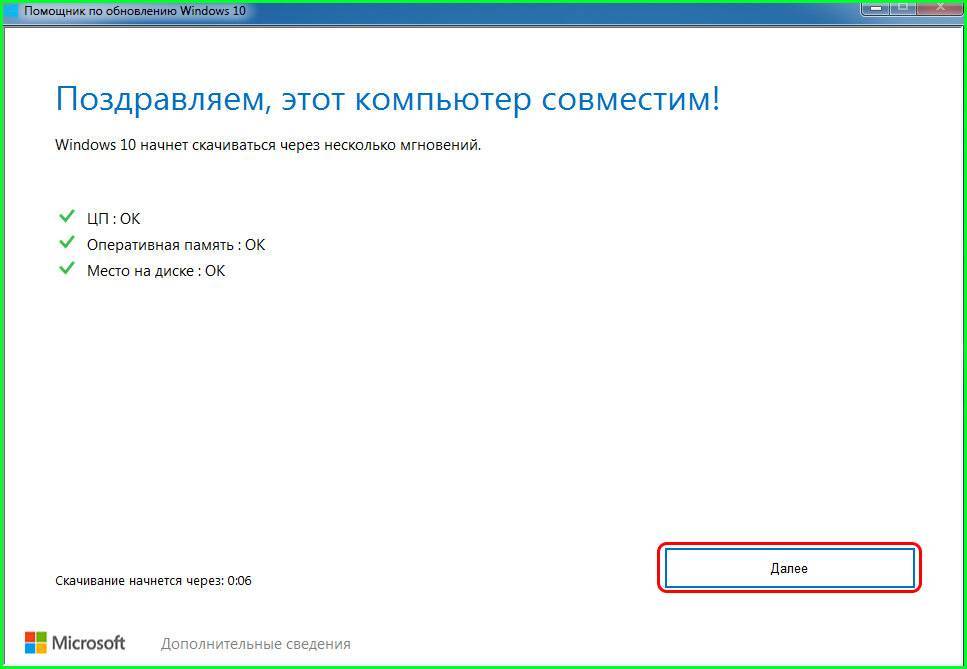

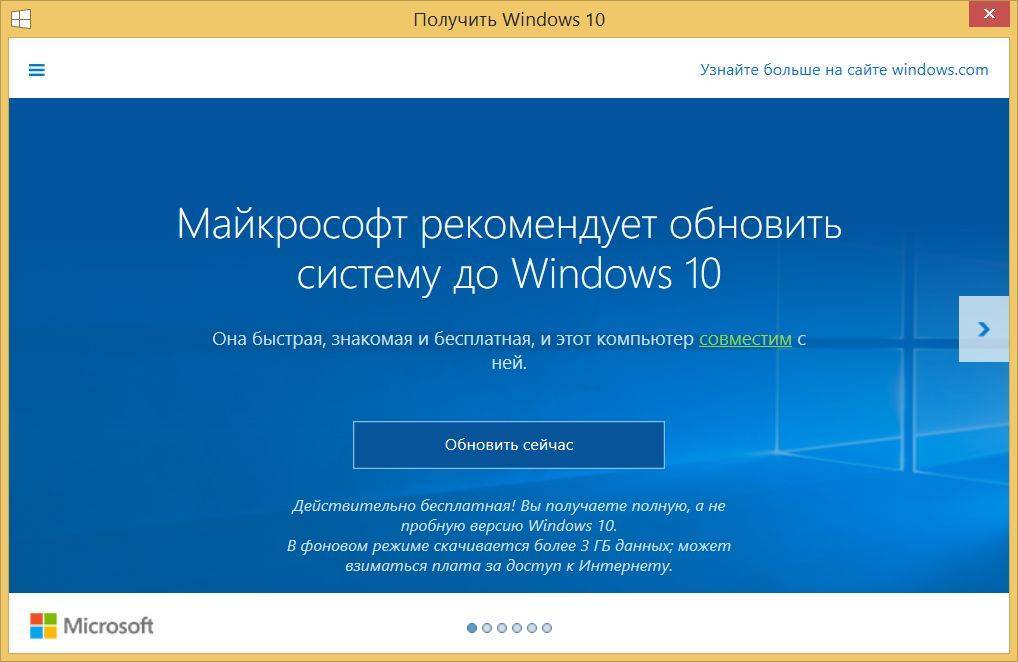
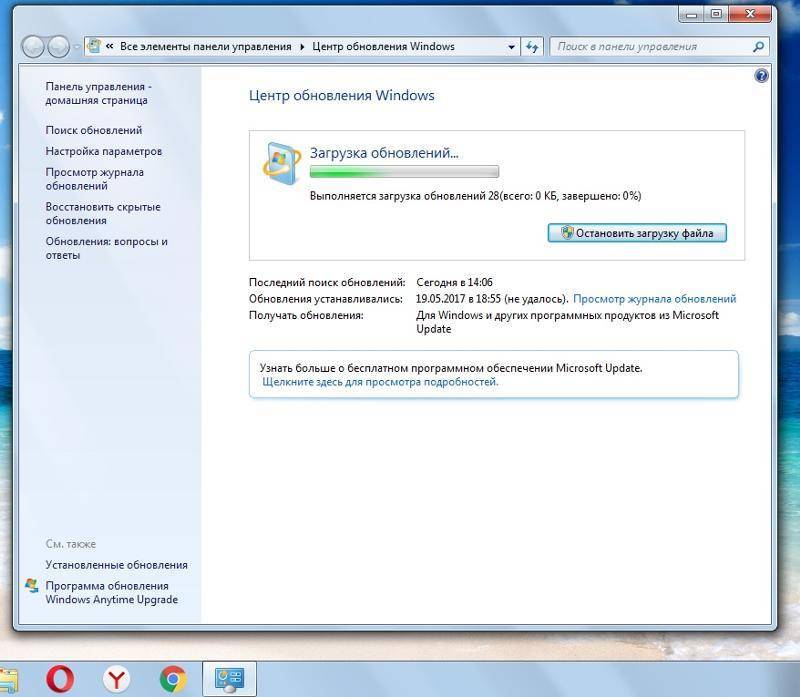
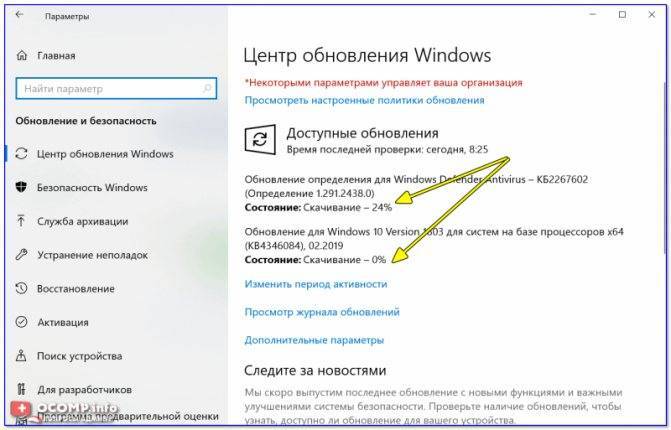
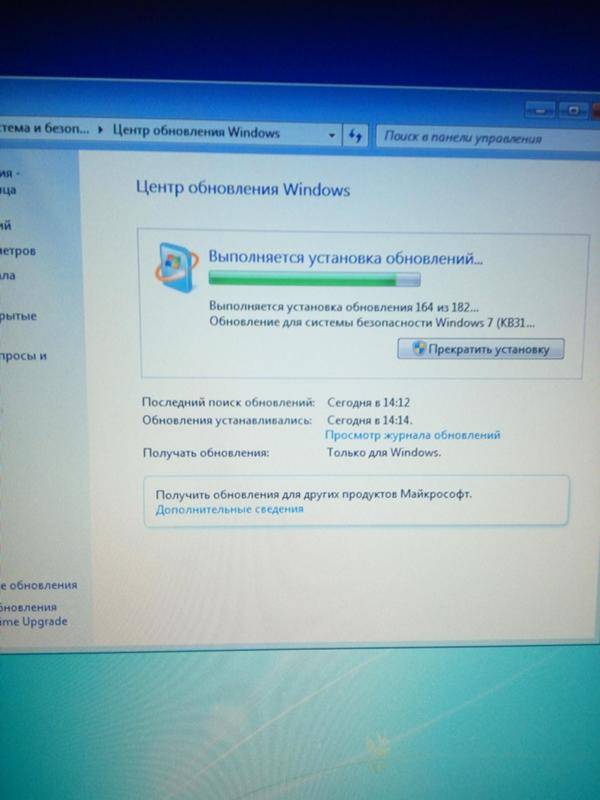
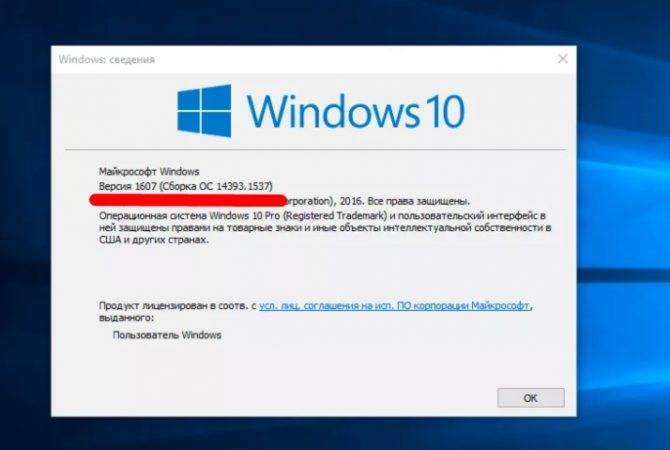
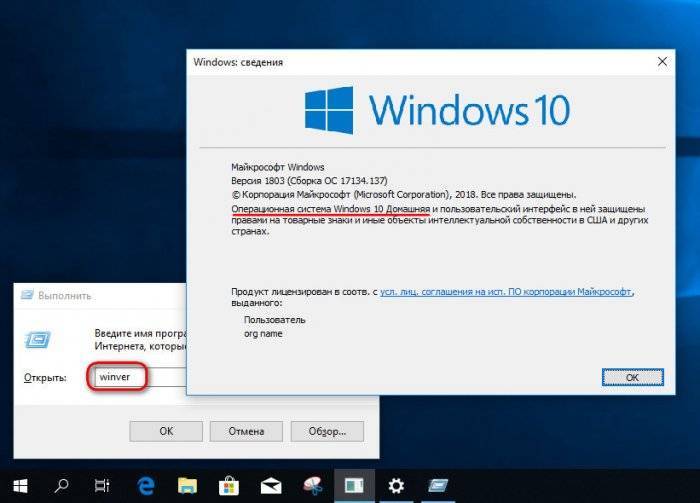
![Microsoft windows 11 2021 [как обновиться и скачать бесплатно]](https://setemonic.ru/wp-content/uploads/f/a/e/fae2d7a49e202e65e326769cb4cbbe78.jpeg)