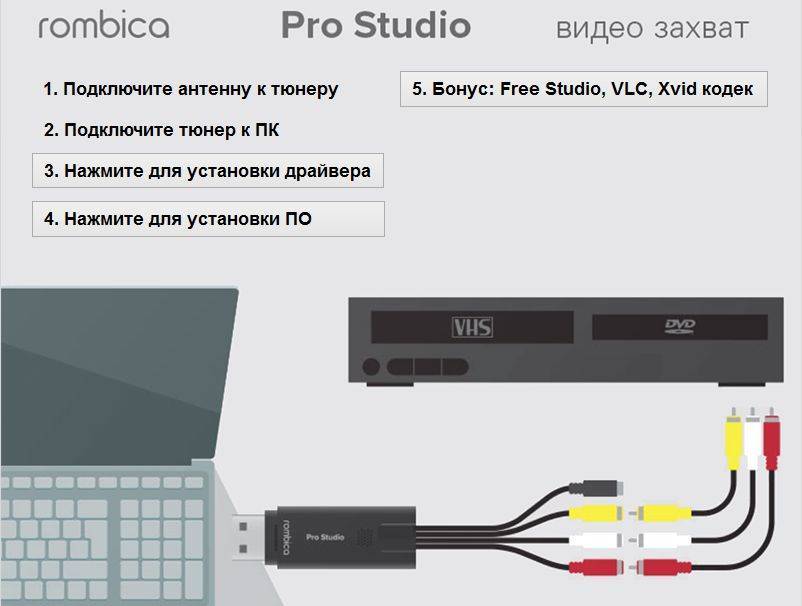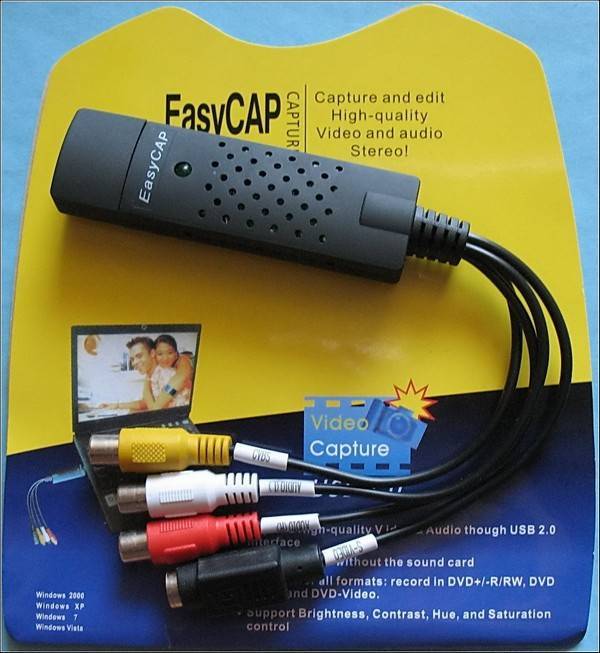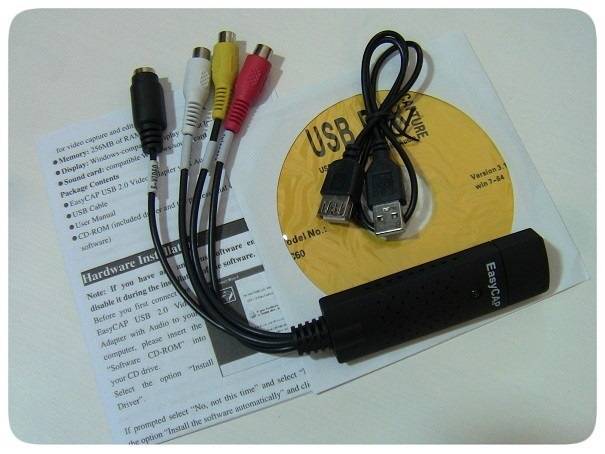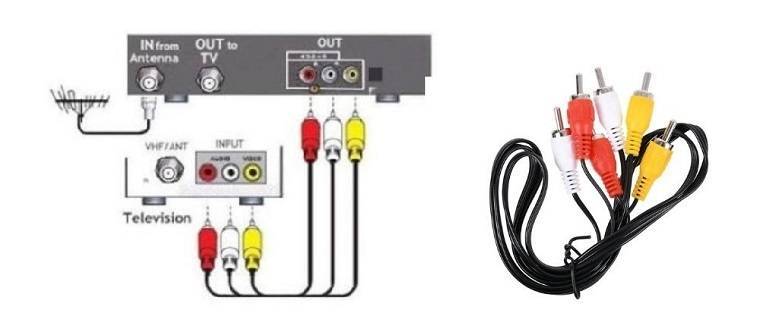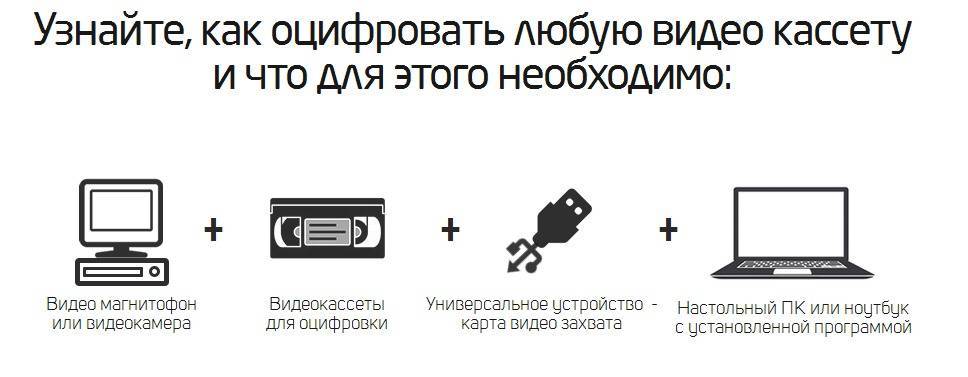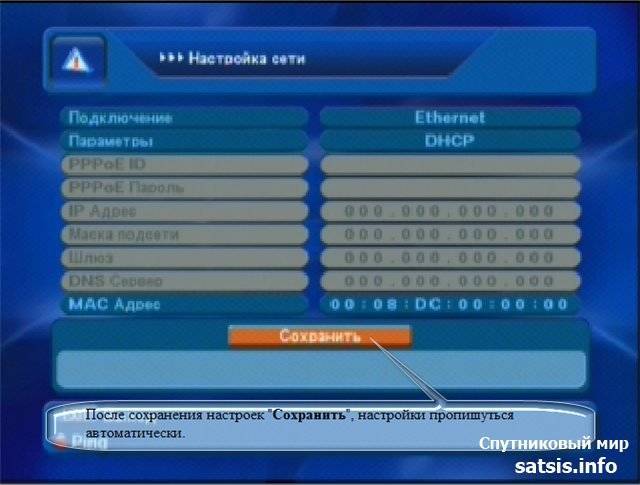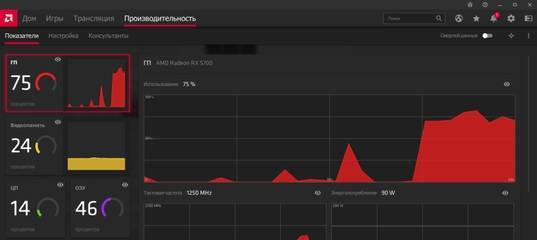Movavi Video Suite
Я о фирме Мовави уже написал несколько статей. Это одна из лучших Российских компаний в области видео редактирования или обработки фото. Данная компания имеет несколько программ по редактированию видео или фото. Например, мой 14 летний племянник уже более года с помощью Мовави успешно редактирует свои видео.
Итак, что может Movavi Video?
- Захватывать изображение с монитора, чтобы далее проводить различные его редактирования, вроде различных эффектов и прочее;
- Производить конвертацию видео файлов в различные форматы;
- Проводить перезапись видео с кассет VHS и MiniDV в цифровой формат. Для этого, вам нужно просмотреть функции Movavi Video среди вкладок, подсоединить видеомагнитофон к компьютеру и следить за инструкцией «Мастер Конвертации».
- Данный комплекс Movavi отлично работает в различных системах. У него приличная производительность с отличной скоростью. Софт часто обновляется. Функции меняются в лучшую сторону.
Скачать Movavi Video Suite с официального сайта
Что необходимо
Перечень нужного оборудования для оцифровки видеокассет начинается, как нетрудно догадаться, с компьютера, который оснащен жестким диском с большим объемом памяти. Такой нюанс связан с тем, что перенос данных будет осуществляться в изначальном, то есть, несжатом виде, для чего, собственно, и потребуется большой объем памяти.
Установку диска необходимо осуществлять в качестве отдельного, дополнительного устройства. Крайне желательно использовать внешние диски, подключение которых происходит за счет высокоскоростного интерфейса. В свою очередь, традиционные USB-устройства при работе могут вызвать определенные трудности, так как для них характерна низкая пропускная способность.
Основной перечень аппаратуры необходим для оцифровки:
- средний по производительности компьютер;
- видеомагнитофон;
- пишущий DVD-плеер.
Если взглянуть на оцифровку с другой стороны, то она представляет собой не такое уж и сложное дело, достаточно лишь иметь хотя бы небольшие знания о подключении аппаратуры. Естественно, потребуются не только знания, но и специализированное оборудование.
Необходимая аппаратура:
«RCA Video» подключается к видеовыходам на тыльной стороне вашего видеомагнитофона. Видеовыходы на тыльной стороне магнитофона маркируются «Video Out» / «Audio Out» . Желтый штекер кабеля «RCA Video» подключается к выходу, маркированному «Video Out», а красный штекер подключается к правому каналу аудио-сигнала (канал аудио-сигнала имеет маркировку «R»), белый штекер необходимо подключить к левому каналу аудио-сигнала (канал аудио-сигнала имеет маркировку «L»).
Программное обеспечение:
- для захвата видео понадобится программа «WinDV»;
- для сжатия видеоролика понадобится программа «Media Encoder»;
- для записи видеоролика на DVD-диск понадобится программа «DVD Lab Pro».
EDIUS
Универсальное решения, поддерживающее современный стандарт 4K. Разработчики постоянно обновляют ПО, добавляя в него новые возможности. К сожалению, интерфейс не такой уж и понятный для новичков, да еще и на английском.
Но если разобраться, то эта лучшая программа для оцифровки видеокассет может стать Вашим любимым инструментом. Вот только придется выложить некоторое количество долларов за приобретение лицензии. На официальном ресурсе стоит поискать контакты реселлеров в Вашей стране, чтобы совершить покупку.
Утилита стоящая, но для домашнего применения не совсем подходящая. Разве что Вы планируете серьезно заниматься монтажом и диджитайзингом старых носителей информации.
Скачать EDIUS
Использование внешней или внутренней платы
Использование техники, специально предназначенной для захвата видео с внешних устройств, повышает качество цифровой записи. Однако для этого понадобятся дополнительные расходы на ее приобретение: для переноса нескольких видеокассет можно купить недорогую внешнюю плату типа Rombica Pro Studio, стоимость которой не превышает 1500 рублей. В комплекте с устройством уже идет все необходимое программное обеспечение и бесплатный видеокодек Xvid.

Внешнее устройство видеозахвата
Процесс оцифровки с помощью Rombica Pro Studio состоит из следующих этапов:
- Подключение внешней платы к видеомагнитофону с помощью разъемов типа «тюльпан». Кабели подключаются к совпадающим по цвету портам.
- Соединение USB-штекера девайса с компьютером.
- Установка на компьютер программного обеспечения, которое идет в комплекте с диском.
- Настройка программы. Включает выбор соответствующего устройства для захвата, изменение формата видео на PAL/SECAM, установку контрастности, яркости, насыщенности.
- Установка настроек выходных данных: формата видеоролика (например, AVI) и каталога, в который сохранится запись.
- Запуск оцифровки.
Внутренние платы, подходящие для видеозахвата, отличаются расположенными сзади цветными разъемами типа «тюльпан». Внешние боксы, которые можно подключить к ПК через порт FireWare (IEEE 1394) обеспечивают отличное качество при переносе с любого носителя, но для их использования понадобится установка на ПК специального контроллера типа FireWire St-Lab PCI-E COMBO CARD.
Конечно, для видеозахвата можно использовать и профессиональное оборудование. Например, внутренняя карта для захвата AVERMEDIA CL334-SN – она стоит около 100 тыс.рублей, но обеспечивает максимальное качество оцифровки без снижения разрешения по сравнению с оригиналом. Модель может захватывать видео в формате до Full HD в реальном времени – при том, что для оцифровки видеокассет достаточно формата 240p, 320p или 480p. С помощью такого устройства можно выполнить кодирование H.264 и захватить аудио также без снижения качества звука.

Внутренняя плата видеозахвата AVERMEDIA с разъемом PCI-Express
Однако, учитывая стоимость устройств подобного класса, их покупка целесообразна только для профессиональной оцифровки видео – например, в специальных салонах. Для домашнего применения такая техника избыточна.
Использование цифрового видеомагнитофона
За последние 30 лет внешний вид видеомагнитофонов почти не изменился
Процесс оцифровки с помощью таких устройств состоит из нескольких простых шагов:
- Подключить видеомагнитофон старого типа к цифровому проигрывателю.
- Включить воспроизведение на первом устройстве и запись на втором.
- Подождать завершения видеозахвата, выполняемого в автоматическом режиме.
- Скопировать захваченное видео на диск или HDD.
При переносе информации на цифровой носитель можно выбрать параметры сжатия видео – от EP и SP до LP и XP. Последний вариант считается лучшим по соотношению качества записи и потраченного на оцифровку времени. Битрейт получается на уровне 9 Мбит/с, аудио кодируется в формате AC-3, поддерживаемом большинством операционных систем и медиаплееров.
Способы оцифровки
★ Используя «подручные» средства
Один из самых простых способов как оцифровать пленку, не требующий приобретения дополнительного оборудования, — захват изображения с экрана монитора и сохранение его в необходимом формате. Воспользоваться можно двумя приложениями: «Экранной Камерой» – программой для оцифровки видео и «ВидеоМОНТАЖОМ» – для редактирования. Потребуется выполнить 4 простых шага.
Шаг №1. Подключите выход видеомагнитофона или аналоговой видеокамеры (стандарт VHS и аналогичные) к соответствующему входу на телевизоре, например, типа SCART или RSA, хотя можно воспользоваться и обычным коаксиальным (антенным) кабелем.

Используйте SCART-кабель, чтобы подключить проигрыватель видео к телевизору
Шаг №2. Подключите вход HDMI телевизора к выходу компьютера или ноутбука для того, чтобы выводимое изображение транслировалось на экран монитора.
Шаг №3. Произведите захват изображения с монитора, с помощью вышеупомянутого софта.
Шаг №4. Включите воспроизведение. По окончании сохраните файл для дальнейшей обработки.
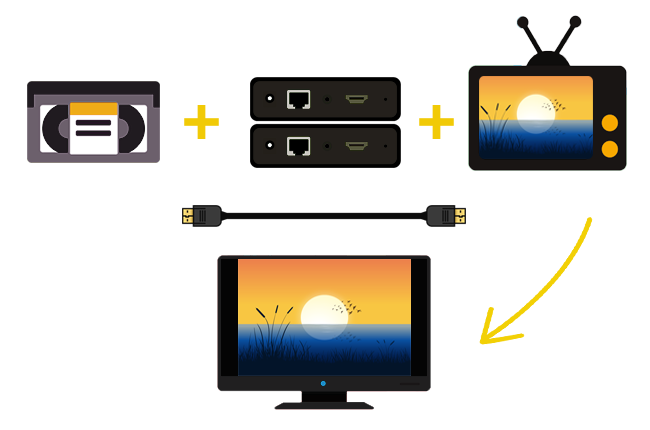
Общая схема оцифровки кассет
В этом случае телевизор выступает в роли платы видеозахвата. Его использование обусловлено в случае, если производится обработка одной-двух записей, поскольку при этом пользователь зачастую сталкивается с несогласованностью разрешения экрана, соотношения сторон, некоторых других стандартов (например, звука).
★ При помощи специальных плат или устройств
Специализированные устройства видеозахвата созданы, чтобы без потерь качества «перегонять» аналоговый сигнал в «цифру». Причем производители прикладывают соответствующий набор драйверов, которые не только позволяют произвести эту операцию без промежуточного сохранения, но и поддерживают максимальное количество кодеков и стандартов. Таким образом, пользователь может сохранить выходной файл в нужном формате, после чего произвести его окончательную обработку в редакторе.
Плата видеозахвата может быть выполнена как в виде отдельного устройства (в том числе и USB), так и входить в состав TV-тюнера или видеокарты. Опознать их легко: они имеют на задней панели 3 цветных разъема (т. н. «тюльпаны») или коннектор S-Video. Но в последнем случае, для захвата звуковой дорожки, придется воспользоваться дополнительно звуковой картой и переходником RSA-minijet, а к соответствующему разъему подключить выход «Audio» видеомагнитофона.

Подключите устройство видеозахвата с помощью коннектора S-Video
Самыми «продвинутыми» являются специализированные внешние боксы, которые подключаются к компьютеру с использованием порта FireWare, обладают, как правило, собственным программным обеспечением и могут работать в качестве накопителя. Пользователю нет необходимости разбираться, как оцифровать видеокассету, — все происходит автоматически. В дальнейшем лишь необходимо перенести файлы в видеоредактор.
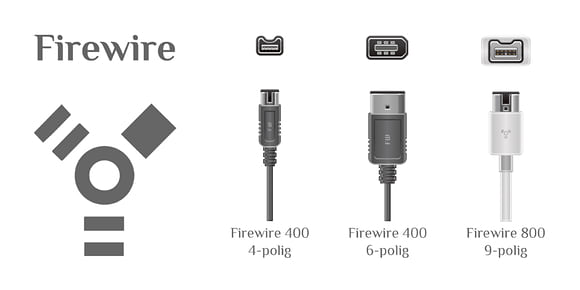
Разновидности входов порта FireWare
★ Если «цифра» на пленке
Помимо «старых» аналоговых видеокассет, о которых говорилось выше, существуют камеры, производящие запись в цифровом формате на магнитную ленту. Часто их называют DV-, HDV-рекордерами. Встречаются также стандарты SD и HD-SDI. Причем плотность записи может быть различной — выше для HDV и ниже для DV.

Классический HDV-рекордер от Sony
Оцифровка видео, записанного с помощью этого типа камер, не требует применения платы захвата и легко производится с использованием только приложения «ВидеоМОНТАЖ», которое поддерживает работу с таким типом устройств. Подключение осуществляется с помощью порта FireWare или SDI, а для дистанционного управления такой видеокамерой с компьютера, используется дополнительно порт RS-422 или RS-232.
★ С помощью цифрового видеомагнитофона
Оцифровка видеокассет в домашних условиях может быть осуществлена еще одним простым способом — с использованием цифрового рекордера. Подобные девайсы выпускают многие производители, но наиболее качественными считаются модели Pioneer и Sony, включающие не только DVD-привод, но и HDD-накопитель.

Оригинальный цифровой рекордер от Pioneer
Работа с такими устройствами проста: необходимо подключить выходы VHS-видеомагнитофона с аналогичными входами VDR (рекордера), после чего одновременно включить воспроизведение и запись. Захват будет осуществляться в автоматическом режиме, а сам ролик можно прожечь на DVD-носитель или скопировать сразу жесткий диск, в зависимости от используемой модели.
Оцифровка видеокассет в домашних условиях ТВ тюнером
Для оцифровки видеокассеты в домашних условиях можно воспользоваться тв тюнером. Также хочется отметить, что, приобретая ТВ-тюнер, не стоит сильно обращать внимания на цену. Для оцифровки будет достаточно купить тюнер средней ценовой категории с наличием низкочастотного входа для того, чтобы подключить ваш видеомагнитофон.
Фото: TV Tuner FM ДУ Beholder Behold TV 607
Для этих целей отлично подойдет ТВ-тюнер «Behold TV 607 FM». На его примере будет рассказано, как правильно произвести оцифровку.
Фото: ТВ-тюнер «Behold TV 607 FM»
Настройка
Перед тем, как производить настройку, необходимо выполнить одну из наиболее сложных частей — подключение:
для начала нужно вставить ТВ-тюнер в разъем PCI. Для этого выключаем компьютер, затем снимаем крышку системного блока и аккуратно вставляем ТВ-тюнер в разъем PCI;
- подключаем магнитофон, используя кабель «A/V». На тыльной стороне видеомагнитофона необходимо отыскать два разъема: «Video Out» и «Audio Out». У магнитофона имеется кабель для разъема «Audio Out» красного цвета, а для разъема «Video Out» желтого цвета. Таким образом нам необходимо подключить к входу магнитофона «Audio Out» кабель красного цвета, и, соответственно, к «Video Out» кабель желтого цвета.
- Затем другой конец кабеля необходимо подключить к A/V кабелю. Кабель красного цвета к «Audio» разъему и желтого цвета к «Video»;
- затем необходимо кабель A/V ТВ-тюнера подключить к входу «Combo».
На этом подключение аппаратуры закончено.
Приступаем непосредственно к настройке программного обеспечения:
- для начала нам необходимо произвести установку драйверов ТВ-тюнера;
- после того, как установка произведена, на рабочем столе должна появиться иконка ТВ-тюнера «Behold TV»;
- кликаем по ярлыку, после чего на экране должно открыться меню настройки. В окне программы необходимо кликнуть по вкладке «VHS»;
- после этого на магнитофоне необходимо запустить видео, нажав кнопку «Play». В окне программы начнется воспроизведение видеоролика, который записан на кассете;
- после этого кликаем по вкладке «Настройки».
Рассмотрим внимательно настройки:
«НЧ-выходы» — во вкладке видеостандарт выбираем формат «PAL»;
- «Видео» — в пункте «Предпочтительный стандарт для Autodetect» выбираем необходимый нам формат, как и в первом случае «PAL»;
- «Аудио» — в пункте «Вывод звука» ставим галку «Передавать звуковой поток по шине РСI»;
- «Таймшифт» — указываем формат «MPEG2 Video».
Меню записи
Панель записи:
- «Запись» — в данном пункте настройки можно не изменять;
- «Настройки записи Видео/Аудио» — во вкладке «Поток» выбираем место, куда будет сохранено оцифрованное видео. Во вкладке «Видео» выбираем длину активной строки 720. Во вкладке «Аудио» выбираем «Запись аудио потока по шине РСI»;
- в «Настройки записи Аудио» выставляем параметр «48,000 кГц; 16 бит; Стерео ».
После этого можно приступать к оцифровке. Процесс займет от одного до нескольких часов.
Фото: окно панели записи
Корректировка и конвертирование
Если есть необходимость, можно произвести корректировку видеозаписи.
Сделать это можно с помощью специального программного обеспечения «Avidemux»:
открываем программу «Avidemux»;
- затем кликаем на «Файл» -> «Открыть» и открываем наш оцифрованный видеоролик;
- затем с помощью маркера необходимо найти начало удаляемого фрагмента видео и его конец;
- после этого, чтобы вырезать искомый фрагмент, необходимо кликнуть «Правка» -> «Вырезать»;
- затем для сохранения кликаем «Файл» -> «Сохранить» и сохраняем наш видеоролик в нужное место.
На этом корректировка видео закончена.
Провести конвертирование можно с помощью программы «Видеомастер»:
открываем программу «Видеомастер»;
- в настройках выбираем следующие параметры: «Формат файла» — «AVI», «видеокодек» — «DivX (384×288)», «размер кадра» — «из оригинала», «частота кадров» — «из оригинала», «аудио» — «кодек MP3», «частота 44100», «битрейт 256»;
- затем кликаем по вкладке «Добавить» и находим необходимое нам видео;
- после указываем папку для сохранения видео;
- затем начнется процесс конвертации видео в формат «DivX».
Сохраняем в AVI
Как говорилось выше, оцифрованное видео достаточное большое по размеру.
Чтобы сжать его, нам понадобится программа «VirtualDub»:
- скачиваем и запускаем программу;
- затем кликаем на вкладку «Видео» и выпадающем контекстном меню вкладку «Компрессия»;
затем появится окно «Выбор видео компрессии». Выбираем кодек «XVID MPEG-4» и кликаем по вкладке «Ок»;
затем кликаем «Файл» и «Сохранить как AVI».
Подключение видака к ПК
1. Подключаем к адаптеру тюльпаны. Желтый и белый.
2. Подключаем другой конец тюльпанов к видаку. Тоже желтый и белый
3. Подключаем адаптер в любой свободный USB порт на компьютере
4. Вставляем шнур видака в розетку.
В принципе видак подключен и включен. Можно уже вставить в него кассету, чтобы убедиться, что сам магнитофон работает.
Установка и настройка программы
В комплекте с адаптером продавец кладёт диск, на котором записана программа. Эта программа понадобится нам для оцифровки видеокассет. Я на всякий случай прикреплю ссылку на эту программу. Если вдруг у вас нет дисковода, то в принципе не проблема. Можете скачать её здесь.
Установите эту программу и введите ключ активации. Ключ напечатан на диске.
Запускаем программу и сразу пробежимся по настройкам. Если программу не настроить, то картинки с видака мы скорей всего не увидим.
Внизу программы находим кнопку Settings и переходим туда.
Начнем с вкладки Video Setting. Тут самое главное выбрать стандарт видео. Тут их очень много, я читал в интернете информацию и пришел к выводу что для оцифровки видеокассет наиболее подходящие PAL_D.
Далее нам нужно выбрать устройство, с которого нужно захватывать видео. По умолчанию у меня тут выбрана веб-камера. Заходим внутрь и устройство видеозахвата выбираем наш адаптер. Он называется OEM DEVICE.
Следующий момент нужно поставить галочку “using the internal audio streaming function”, чтобы использовался звук с видака.
Переходим на вкладку Record setting и указыаем формат DVD-PAL и качество Highest и Excellent.
Ну и в самом низу указываем место на компьютере, куда будут сохраняться все оцифрованные видео.
На третей вкладке я ничего не менял, поэтому всё. Сохраняю настройки нажав ОК.
Если вы все сделали правильно и в видеомагнитофоне у вас уже проигрывается кассета, то вот в этом окне у вас уже должно идти видео. У меня и звук и картинка заработали.
Если не заработало, то проверяйте настройки. В первую очередь смотрите чтобы в видак правильно были вставлены тюльпаны. Потому что там обычно разъемов несколько и в какой-то из них нужно вставить. У меня это верхние AUDIO и VIDEO.
Sony Vegas Pro
Считается лучшей в своём роде для редактирования видео. О возможностях Sony Vegas Pro я подробно написал в статье. Поэтому, детально рассказывать о её возможностях не стану, а просто напомню.
У Vegas Pro 17 (когда я описывал, была версия 13) имеется множество различного функционала. В ней можно создавать видео или аудио дорожки. В этих дорожках есть возможность для сжатия видео. Вставлены расширения, повторного добавления. Можно добавить картинку, или просто текст.
Программа даёт возможность создавать плавные смены разных частей как видео, так и изображений. Звуковую дорожку есть возможность убрать, и поставить новую. Сделать её более длинной, или наоборот короче. Из CD диска можно вставить нужный звук. Точнее, добавить ещё одну аудио дорожку и т.д.
Другими словами, программа имеет гораздо больше возможностей, чем у прочих программ. Она больше подходит для студий записи, чем для работы дома. Но, многие люди начинали работать именно с ней. Как пишут разработчики, в новой версии добавлено 30 новейших возможностей (по сравнению с 16 версией). Поэтому, если заниматься монтажом видео по-серьёзному, то именно с этой программой.
Для новичков же я советую выбрать программу попроще. Также, отмечу, что в программе появился русский язык, которого в прежних версиях не было. Отсюда, работать стало намного проще.
Скачать Sony Vegas Pro с главного сайта
Методы видеооцифровки
Итак, рассмотрим варианты, как переписать видеокассету на персональный компьютер. Например, есть метод оцифровки через вход видеокарты, но так как хорошее качество получить сложно, при этом способе рассматривать его не будем. Но существуют и иные варианты.
TV-тюнер, самое доступное и наиболее верное решение для оцифровки видео, подойдёт любой, стоимость тут роли не играет. Оборудование должно быть с интерфейсом PCIe или PCI, и иметь НЧ-вход, чтобы подключить магнитофон. Далее стоит озаботиться установкой специальной программы iuVCR, которая сможет обеспечить разрешение 768/576 пикселей, благодаря чему впоследствии можно будет преобразовать видеофайл в формат DVD (разрешение 720/576 пикселей).
В том случае, если TV-тюнера и адаптера для оцифровки у вас нет, и вы думаете о том, чтобы их купить, то обратите внимание на программу iuVCR, которая отлично подойдёт для работы с картами специального назначения, в основе которых чип BT878 или Conexant BT848
Использование внешней или внутренней платы
Использование техники, специально предназначенной для захвата видео с внешних устройств, повышает качество цифровой записи. Однако для этого понадобятся дополнительные расходы на ее приобретение: для переноса нескольких видеокассет можно купить недорогую внешнюю плату типа Rombica Pro Studio, стоимость которой не превышает 1500 рублей. В комплекте с устройством уже идет все необходимое программное обеспечение и бесплатный видеокодек Xvid.

Внешнее устройство видеозахвата
Процесс оцифровки с помощью Rombica Pro Studio состоит из следующих этапов:
- Подключение внешней платы к видеомагнитофону с помощью разъемов типа «тюльпан». Кабели подключаются к совпадающим по цвету портам.
- Соединение USB-штекера девайса с компьютером.
- Установка на компьютер программного обеспечения, которое идет в комплекте с диском.
- Настройка программы. Включает выбор соответствующего устройства для захвата, изменение формата видео на PAL/SECAM, установку контрастности, яркости, насыщенности.
- Установка настроек выходных данных: формата видеоролика (например, AVI) и каталога, в который сохранится запись.
- Запуск оцифровки.
Внутренние платы, подходящие для видеозахвата, отличаются расположенными сзади цветными разъемами типа «тюльпан». Внешние боксы, которые можно подключить к ПК через порт FireWare (IEEE 1394) обеспечивают отличное качество при переносе с любого носителя, но для их использования понадобится установка на ПК специального контроллера типа FireWire St-Lab PCI-E COMBO CARD.
Конечно, для видеозахвата можно использовать и профессиональное оборудование. Например, внутренняя карта для захвата AVERMEDIA CL334-SN – она стоит около 100 тыс.рублей, но обеспечивает максимальное качество оцифровки без снижения разрешения по сравнению с оригиналом. Модель может захватывать видео в формате до Full HD в реальном времени – при том, что для оцифровки видеокассет достаточно формата 240p, 320p или 480p. С помощью такого устройства можно выполнить кодирование H.264 и захватить аудио также без снижения качества звука.

Внутренняя плата видеозахвата AVERMEDIA с разъемом PCI-Express
Однако, учитывая стоимость устройств подобного класса, их покупка целесообразна только для профессиональной оцифровки видео – например, в специальных салонах. Для домашнего применения такая техника избыточна.
Популярные программы для оцифровки
Windows Movie Maker – данное приложение является стандартным и входит в пакет ПО каждого компьютера под управлением ОС «Виндовс». Несмотря на простоту программы, с ее помощью легко можно справиться с оцифровкой небольших по размеру кассет.
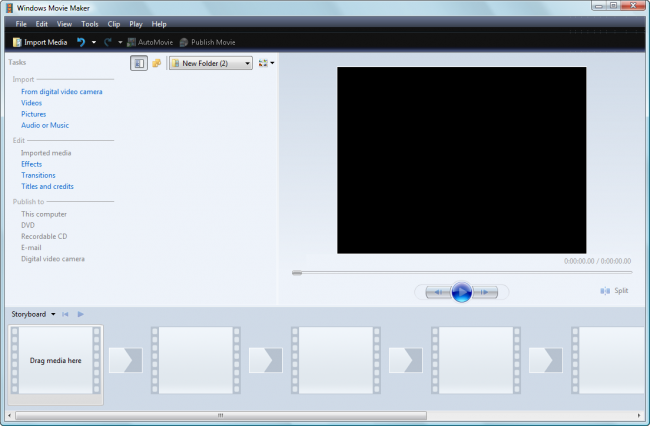
Рабочее окно Windows Movie Maker
Movavi – популярная программа для оцифровки. Ее главные преимущества – интуитивно понятный пользовательский интерфейс, наличие всех необходимых функций и максимально хорошее качество на выходе.
Ссылка для скачивания: www.movavi.ru/videoconverter.
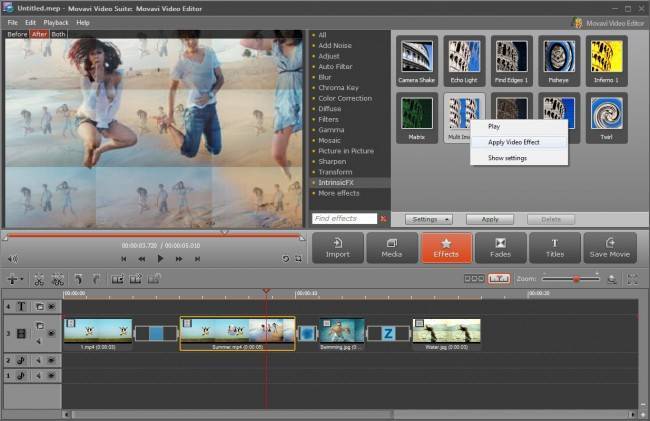
Интерфейс программы Movavi
EDIUS 5 – это одна из самых мощных утилит для создания цифровой версии кассетного видеоролика. С ее помощью оцифровать кассету можно даже без тюнера. Это происходит благодаря тому, что приложение создает виртуальный приемник на самом компьютере.
Купить программу или протестировать пробную версию можно на официально сайте разработчика.

Интерфейс программы EDIUS 5
AVS Video – утилита позволяет оцифровать видео с видеокамеры и других устройств. Выполнять оцифровку можно как на ноутбуке, так и на обычном ПК.
Приложение полностью русифицировано, поэтому пользователь сможет легко разобраться со всеми настройками.
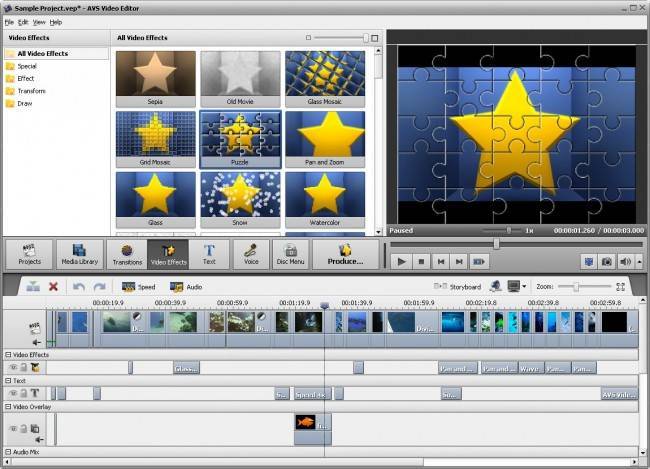
Утилита AVS Video
Pinnacle Studio – данная утилита способна не только оцифровать ролик, но и смонтировать конечный видеоряд с помощью большого количества встроенных визуальных и звуковых эффектов.Нелинейный монтаж позволяет не только придать кадрам хорошего качества, также можно улучшить звук. В то же время размер видео после проведения дополнительного монтажа может увеличиться в несколько раз.
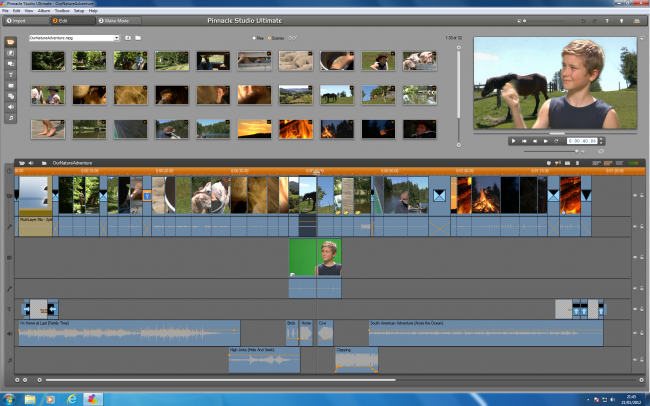
Мотаж в Pinnacle Studio
Также вам может быть интересно:
- Лучший видеоредактор для компьютера: ТОП-5 программ
- Видеомонтаж онлайн – TOП-3 самых популярных сервисов
- Как онлайн обрезать видео? – 3 простых способа видеомонтажа
Второй способ: с помощью DVD-ресивера
Для данного метода вам понадобятся:
- Видеомагнитофон;
- DVD-рекодер;
- Диски DVD-R или RW;
- Компьютер или ноутбук;
- Видеоредактор.
Некоторое время назад выпускались такие устройства как DVD-рекодеры. Сейчас они уже практически не производятся, но вы можете без труда найти недорогой вариант по объявлению.
Рекордеры обладали множеством входов для записи аналогового сигнала с видеомагнитофонов. Это самое простое и надежное решение для бытового использования из всех возможных.

Обычный DVD-ресивер
Просто изучаете инструкцию к устройству и делаете пошагово всё, как в ней написано. В результате вы получаете оцифрованное видео на DVD диске. А в дальнейшем уже можно легко перенести его на компьютер с DVD-приводом. Далее улучшите запись в видеоредакторе, чтобы повысить качество и добавить оформление.
Aver Media Center 3D
Данные разработчики известны не только своим софтом, но и приспособлениями для захвата видео с камер, ТВ-тюнерами для ПК и прочими конверторами. Ранее для оцифровки видеокассет применялась утилита AverTV, которая являлась удобным ПО для просмотра телевизионных каналов. Сейчас же нужное нам действие перенесено в комплекс Media Center.
Это уникальный в своем роде продукт, который поддерживает все существующие ныне форматы файлов, способен организовать в доме мультимедийный центр. В нём реализован захват сигнала с любых источников – даже современных игровых консолей (что будет полезно геймерам и стримерам).
Интерфейс на русском языке и отличается предельной простотой. Настроек много, но разобраться в них не составит особого труда, ведь на официальном сайте можно просмотреть детальные инструкции.
Скачать Aver Media
Что требуется для оцифровки: “железо”
Поиск ответа на вопрос о том, как оцифровать видеокассету, стоит начать с описания списка вещей, которые потребуются для оцифровки. Конечно, прежде всего нужен компьютер, причём с достаточно объёмным жёстким диском. Переносимые данные с видеокассеты будут в несжатом виде, а чтобы их хранить или временно использовать, необходимо будет большое количество места. Если будет оцифровываться не одна видеокассета, а, скажем, целый видеоархив, то лучше для этих целей приобрести отдельный жёсткий диск. В качестве прикидок учитывают, что на часовое видео без потери качества потребуется 3 Гб свободного места.
В процессе оцифровки кассет даже можно использовать отдельный внешний диск или “болванки” (перезаписываемые DVD-диски). Один диск способен будет уместить 90 минут видео, что часто можно сравнить с длительностью видео некоторых видеокассет. На компьютере, на котором будет выполняться оцифровка видеокассет, должен стоять достаточно производительный процессор (от 2,5 ГГц) и оперативная память (не менее 2 Гб), в противном случае оцифровка даже одного часа видео растянется на сутки.
Наконец, для перегона видеокассет «в цифру» потребуется качественный видеомагнитофон или видеоплейер, на котором не “убита” механика и читающая головка. Если магнитофон оставляет желать лучшего, то лучше заняться поиском более подходящего варианта плеера. Половина успеха качественной оцифровки — чистый и надёжный источник сигнала. Также потребуется специальная чистящая видеокассета, хороший кабель и наличие низкочастотного выхода на плеере (SCART, AV, S-Video).
Оцифровка видеокассет и проверка
Когда видео и звук заработает можно будет уже оцифровать первую видеокассету. Перематываем кассету на самое начало, жмем Play и сразу жмем в программе кнопку записи.
Всё оцифровка началась. Оставляем все как есть пока кассета проигрывается. По завершению, когда пройдет 45, 60 или 90 минут, в зависимости от размера кассеты, нажимаем повторно кнопку записи. Можем открывать папку, которую указывали в настройках и проверять видео.
Даем адаптеру немного времени остыть и после этого выполняем оцифровку следующей видеокассеты.
Вот в принципе и вся схема, как можно оцифровать видеокассеты в домашних условиях. Это был один из способов и он, по моему мнению, самый простой.
После оцифровки по желанию можно записать видео на диск, скинуть на флешку или оставить храниться на компьютере. Оригиналы кассет я советую вам не выбрасывать это всё-таки уже история.
Оцифровать видеокассеты в домашних условиях не сложно. Главное иметь необходимые инструменты, в рабочем состоянии, компьютер с нормальными ресурсами и достаточное количество памяти. Ну и какое-то время для переноса всех видео. Потому что если на кассете 90 минут видео, то и столько же времени понадобится для переноса. И так каждую кассету. К тому-же между оцифровкой нужно давать переходнику отдыхать, так как во время работы он нехило греется.
На сегодня это всё. До встречи в новых уроках!
Как убрать шум из аудио?
Яндекс Диск. Как пользоваться и зачем?
Как подключить компьютер к Wi-Fi ? Установка Wi-Fi адаптера
Как установить Bluetooth на компьютер или ноутбук?
Как улучшить качество фото в Фоторедакторе Movavi