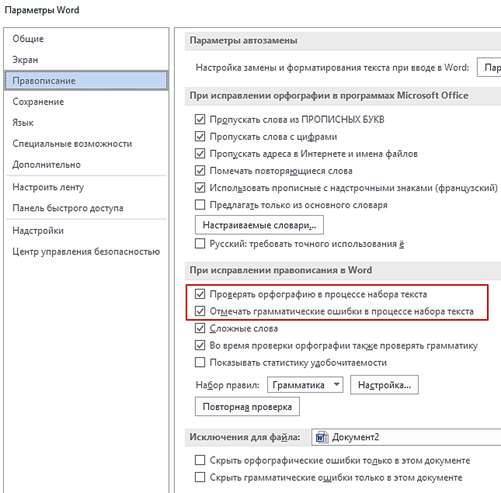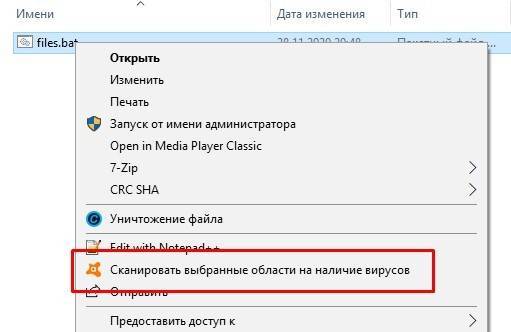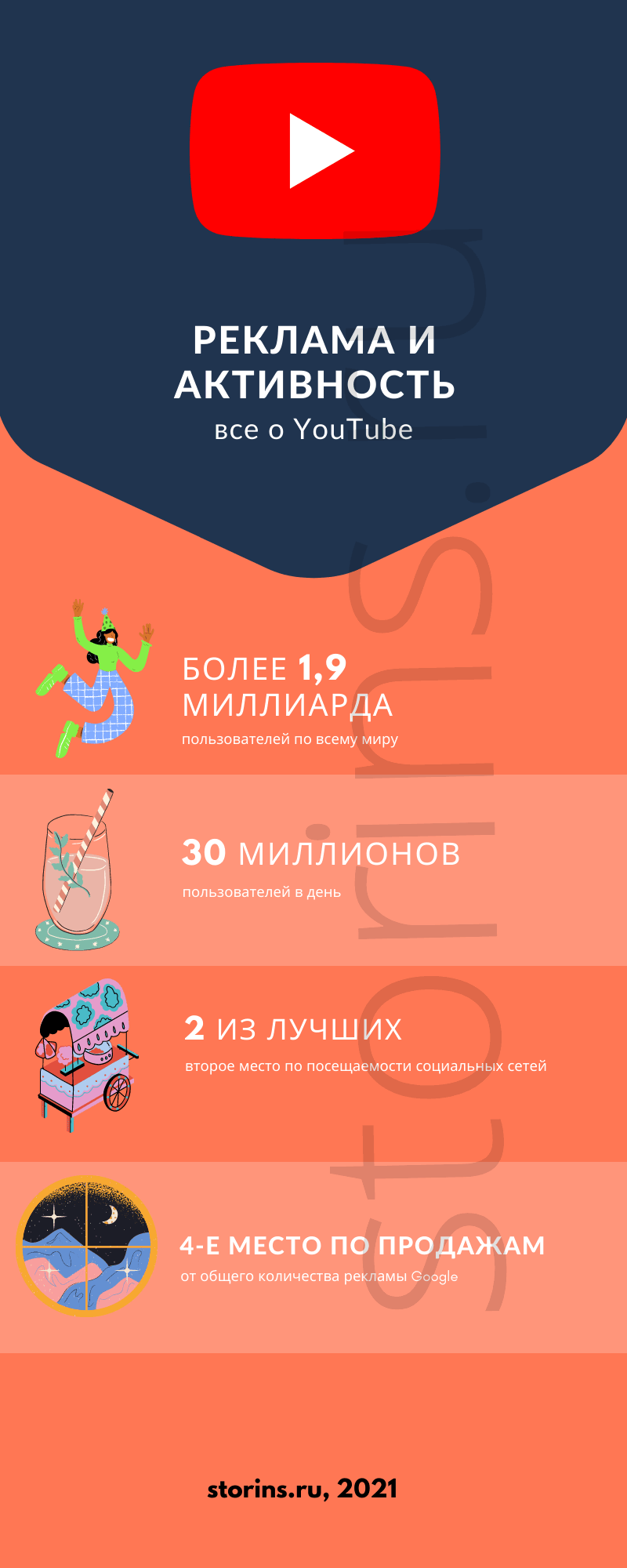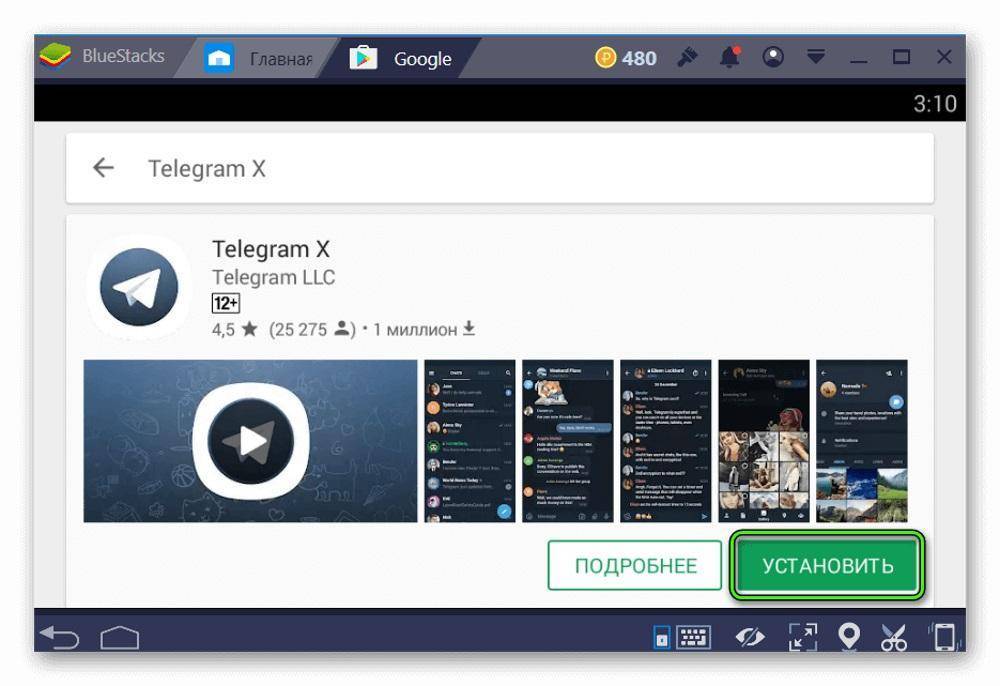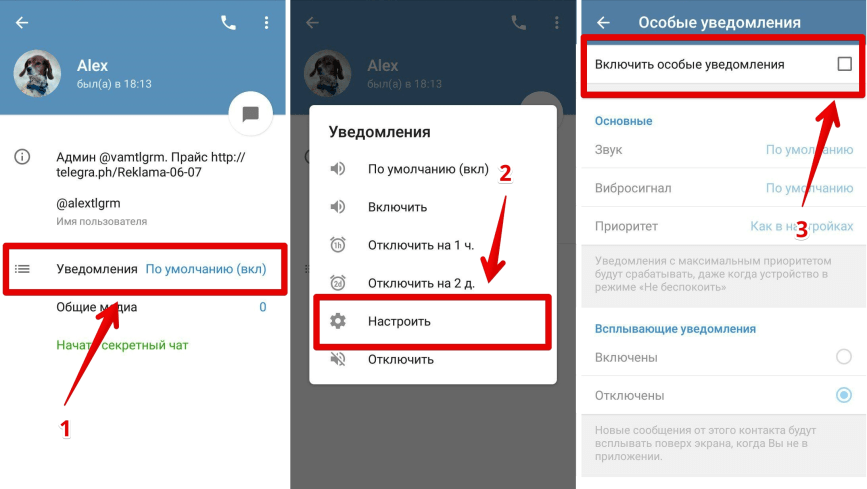Что такое кэш
По своей сути кэш это место, где хранится наиболее часто используемая информация для более быстрого её получения. Так что кэширование призвано ускорять работу операционной системы, обмен данными и сохранение актуальной информации. Метод «быстрой памяти» применяется в разных отраслях ПК: это и центральный процессор, винчестер, программы обозреватели интернета, службы DNS и WINS.
Почему его нужно чистить
Несмотря на своё предназначение, кэш может замедлять работу ПК. Основная причина состоит в избыточном объёме сохраняемой буфером информации. От этого навигация среди данных становится затруднительной. В случае с браузерами информация может наслаиваться друг на друга и дублироваться, так как некоторые файлы интернета имеют свойства переименовываться.
Кроме того, как и любое место на жёстком диске, кэш может быть подвержен ошибкам, в таком случае обращение к нему может даже привести к зависанию компьютера и критичным ошибкам. Именно по этим причинам специалисты рекомендуют время от времени удалять содержимое быстрой памяти.
Возможные проблемы
Иногда в процессе очистки могут возникнуть некоторые неприятности. В особенности такое случается, если вы пытались самостоятельно очистить кэш, но допустили ошибку на одном из этапов. Рассмотрим распространенные неполадки среди пользователей.
Файлы в кэш памяти не удаляются
Бывает, что удаляемые ресурсы используются рабочим приложением. В таком случае они не могут быть удалены. Чтобы справиться с проблемой, вам необходимо открыть диспетчер задач, выбрать работающий процесс остановить его и запустить очистку заново. Теперь все должно пройти в соответствии с правилами.
Не удаляется кэш браузера
Бывает, что некоторые файлы браузера также используются во время удаления. По этой причине кэш не может быть очищен. В таком случае рекомендуется закрыть приложение. Все процессы будут остановлены, что позволит очистить кэш.
Как почистить кэш на компьютере?
Существует несколько способов, и каждый мы распишем подробно.
Способ 1. С помощью CCleaner
Это самый простой вариант, который вы можете использовать. CCleaner поможет вам сделать это всего двумя щелчками мыши:
- Загрузите и установите программу.
- Запустите CCleaner, затем нажмите «Анализировать».
- Щелкните по кнопке «Очистка».
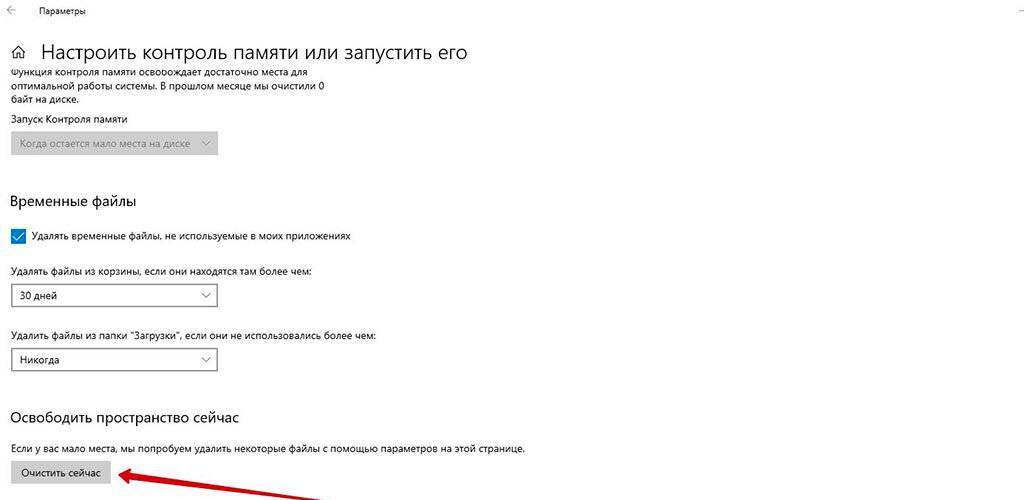
Изображение из открытого доступа
Это действие удалит кэшированные файлы на компьютере.
Способ 2. С помощью системных настроек
Также можно запустить процесс удаления в настройках Windows:
- Щелкните по меню «Пуск» в нижнем левом углу экрана, найдите значок «Параметры» и кликните по нему.
- Зайдите в «Систему».
- Перейдите на вкладку «Память».
- Кликните по кнопке «Освободить пространство сейчас» (может располагаться в разделе «Настроить контроль памяти или запустить его»).
- Дождитесь завершения процесса сканирования.
- Выберите файлы, которые хотите удалить, затем нажмите «Удалить файлы».
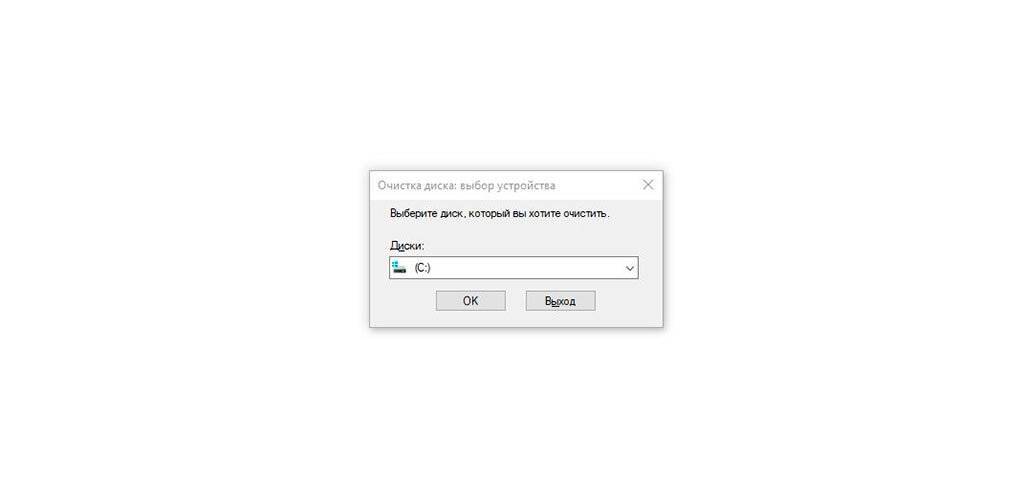
Изображение из открытого доступа
Прежде чем выбрать вариант, внимательно прочтите его описание, чтобы узнать, что вы удалите.
Способ 3. С помощью очистки диска
Вы также можете использовать утилиту очистки диска для удаления кэша или временных файлов. Для этого:
- Одновременно зажмите клавиши Win и R на клавиатуре, чтобы открыть окно «Выполнить».
- Введите «cleanmgr.exe» и нажмите Enter.
- На экране отобразится новое окно – выберите диск и нажмите «Ок».
- Щелкните «Очистить системные файлы».
- Снова выберите диск.
- Отметьте галочками нужные поля.
- Затем нажмите «Ок».
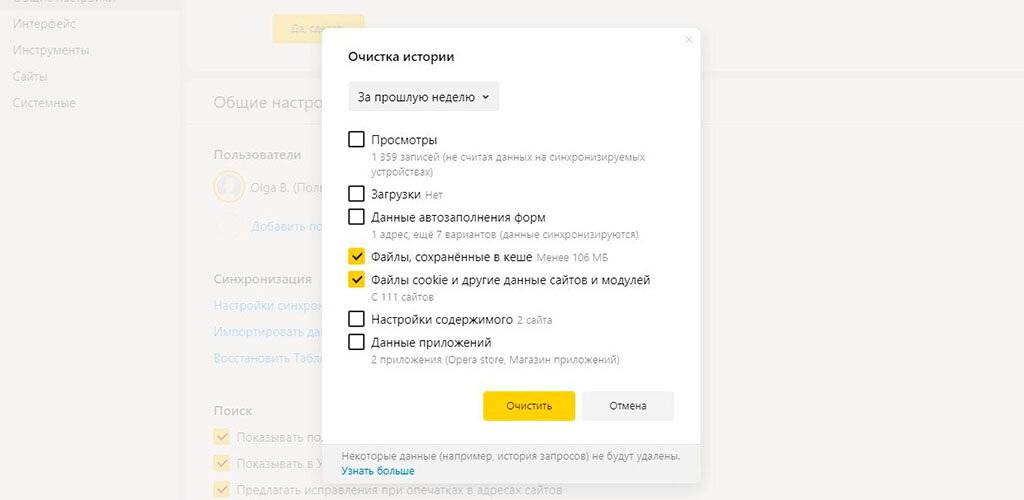
Изображение из открытого доступа
Как полностью очистить кэш в браузера яндекс
Сегодня 23.05.2013 повсюду крутиться реклама браузера Яндекс (если ей верить он супер-пупер). Следовательно, многие мимо не проходят и устанавливают его. Его кэш быстро засоряется и приходиться чистить также.
Как быстро очистить системный кэш Яндекса много описывать не буду, поскольку он построен на базе chromium и от хрома почти не отличается. Нажимайте настройки, подводите курсор к инструментам и жмите «очистить». Все это показано на рисунке ниже, или читайте о хроме.

Лично мне Яндекс «по душе» не пришелся, нет там никакого обещающего режима турбо и никакой он не быстрый – обычный веб обозреватель во многом уступающий другим, тем более что расширений к нему почти нет.
Яндекс браузер
Совсем не сложно будет очистить кэш в Яндекс.Браузере. Для этого нужно нажать на клавиатуре «Ctrl-Shift-Delete» и в появившемся окне «Очистить историю» выбрать «За все время». Далее нужно отметить галочкой пункт «Очистить кэш» и нажать «Очистить историю». Во время чистки кэша в любом браузере лучше закрыть все открытые страницы.
Отдельная зона памяти компьютера отвечает за временное хранение данных. Буферная зона получила название кэш–памяти. На компьютере различают несколько типов кэш–памяти, и для каждого нужно знать, как очистить кэш.
Очистка кэш-памяти может потребоваться неожиданно. Принцип заполнения кэш–памяти таков, что в него заносятся все файлы, к которым пользователь обращается чаще всего. Изначально это каталог – наиболее востребованный файл, но с течением времени он превращается в склад лишней и ненужной информации (копии информации). Наполнение кэша отражается на скорости работы компьютера, тратится больше времени на выполнение операций, открытие страниц и т.п.
В идеале очистка этой зоны памяти выполняется автоматически. Но не всегда эта операция проходит корректно и вовремя. Если работа компьютера резко замедлилась, то для начала можно попробовать решить проблему очисткой кэш–памяти.
Механизм DSN отвечает за соотнесение между числовым IP адресом и буквенным именем домена. Если компьютер подключен к интернету, то постоянно происходит кэширование информации, поступающей по соединению при загрузке сайтов. Кэш позволяет ускорить процесс открытия страниц сайтов.
Ошибки с переполнением кэша отражаются в том случае, когда неожиданно сайт перестает открываться. Это могло случиться из–за смены доменного имени. В этом случае нужно очистить кэш и попробовать зайти на сайт снова.
Для очистки DSN кэша в Windows найти командную строку и запустить ее работу в режиме «Запуск от имени администратора». Обычным запуском нельзя воспользоваться, так как очищаемая зона относится к системным папкам. В командной строке вызывается специальная команда очистки. Для этого нужно набрать ipconfig /flushdns. Если команда введена верно, то на экране появится сообщение об успешном завершении очистки.
После можно попробовать заново зайти на сайт. Если проблема не решена, тот кэш DSN не был причиной поломки. Хотя очистка выполняется быстро и вреда системе не наносит, злоупотреблять ей не стоит. Не нужно заставлять компьютер каждый раз собирать данные о часто посещаемых ресурсах.
Универсальная очистка кэша для всех браузеров
Сделать это позволит известный, мощный и популярный файловый менеджер Total Commander. Сделать это можно следующим образом.
1. Запускаем программу Total Commander.

2. В появившемся окне находим и нажимаем значок “Очистка истории”.
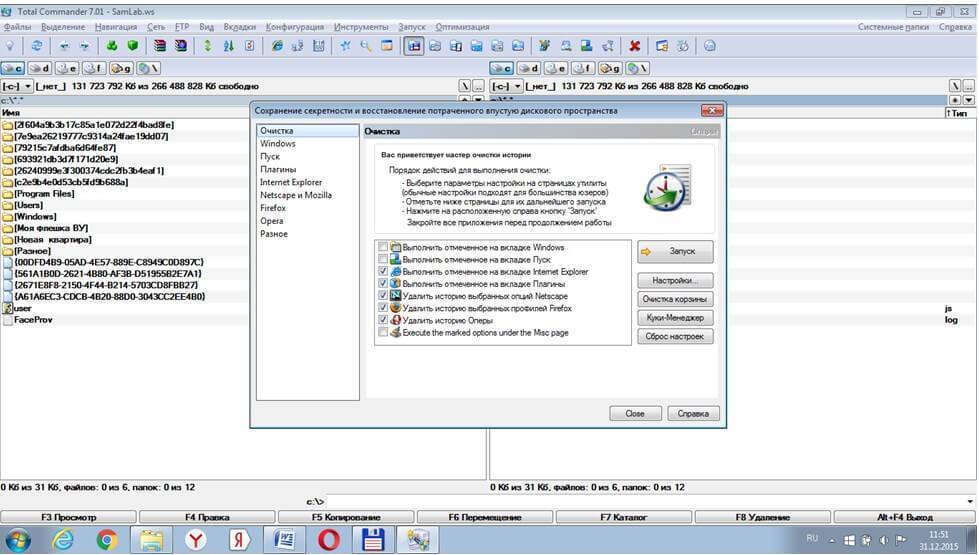
3. В новом сервисном окне программы в прямоугольном поле слева мы видим все установленные в системе браузеры.
4. Мы можем сразу начать очистку содержимого всех браузеров, нажав одноименную кнопку.
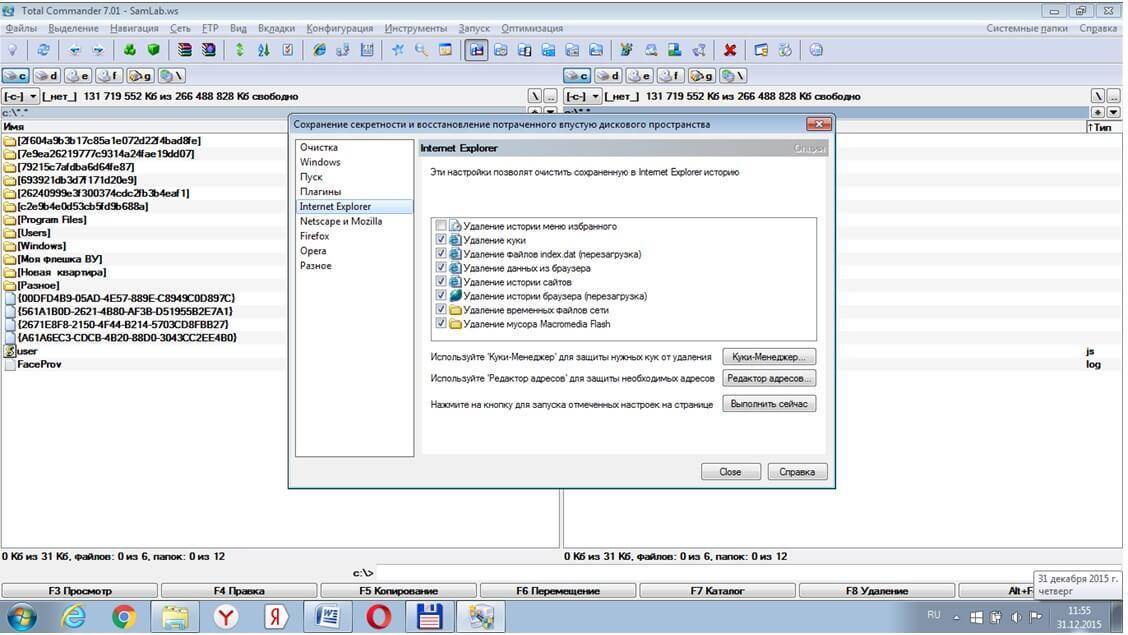
5. А можем выбрать упоминание любого нужного браузера, нажав на кнопку с соответствующим названием. Например, стандартный Internet Explorer.
6. Здесь мы вольны выбрать удаление истории избранного, кукуков, данных браузера, истории работы браузера. Для окончания выполнения некоторых пунктов потребуется перезагрузка системы.
Помимо этой программы есть еще Clean Master – бесплатная программа для чистки компьютера. Русский интерфейс, возможность выбора что конкретно чистить делают эту программу практически не заменимой.
Таким образом, выбирая вкладки с каждым браузером, мы можем установить флажки напротив той информации, которая подлежит удалению и запустить процедуру очистки всех браузеров системы поочередно из окна всего одной программы.
Кэш-файлы во многом полезны, они упрощают работу в Интернете, делая её значительно лучше. Кэш хранится в директории (в кэш-памяти), но со временем его может скопиться слишком много. А это приведёт к снижению производительности обозревателя, то есть, он будет работать заметно медленнее. В таком случае необходима очистка кэша. Давайте посмотрим, как можно это сделать.
Чтобы веб-браузер работал лучше и сайты отображались корректно, нужно почистить кэш. Это можно сделать несколькими вариантами: ручная очистка кэша, использование инструментов веб-браузера или специальных программ. Рассмотрим эти методы на примере интернет-обозревателя .
Можете подробнее узнать о том, как очищать кэш в таких обозревателях, как , , , .
Способ 2: ручные настройки
Другой вариант – найти папку с кэш-файлами обозревателя на компьютере и удалить её содержимое. Однако, этим способом лучше воспользоваться только, если не выходит почистить кэш стандартным методом, поскольку есть определённый риск. Можно нечаянно удалить не те данные, что в итоге приведёт к некорректной работе браузера или даже всей системы в целом.
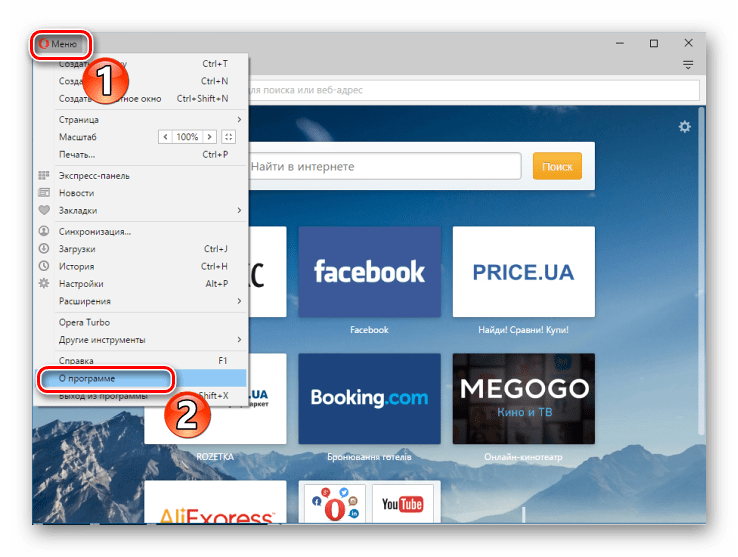
Способ 3: специальные программы
Отличный метод удаления кэш-файлов – установить и использовать специальные программные инструменты. Одним из известных решений для таких целей является .

Как видим, существует несколько методов очистки кэша в обозревателе. Специальными программами предпочтительнее пользоваться в случае, если, помимо удаления кэш-файлов, нужно произвести ещё и чистку системы.
– это компьютерная программа, которая необходима для работы в Интернете. Когда человек просматривает сайты с помощью браузера, на компьютере автоматически сохраняется определенная информация. Эта информация нужна для того, чтобы при следующем открытии сайта, его загрузка происходила быстрее. Файлы, которые хранят такую информацию, называются кэшем браузера. Для обеспечения нормальной работы браузера, кэш время от времени нужно чистить.
Как почистить кеш браузера?
Каждый браузер имеет на жестком диске определенную папку, в которую сохраняет свой кэш. Расположение этой папки можно увидеть в настройках браузера. В некоторых браузерах пользователи могут иметь доступ к этой папке, а в некоторых нет. Если пользователь имеет доступ к папке с кэшем, он может попросту удалить ее содержимое. Если же такого доступа нет, то нужно очищать кэш через настройки браузера. После очищения кэша браузер может начать работать намного быстрее. Вообще, процедура очистки кэша совершенно безопасна – если из кэша удалить все файлы, то браузер не перестанет работать.
Сегодня существует достаточно много браузеров. Поэтому в данной статье будет рассмотрено только очищение кэша в самых популярных браузерах, а именно в Google Chrome, Opera, Mozilla Firefox и Яндекс.Браузере. Не зависимо от того, какой браузер используется на компьютере, желательно чтобы это была последняя его версия. Новые версии браузеров работают быстрее и стабильнее предыдущих. Для обновления браузера достаточно скачать на сайте разработчика его последнюю версию и установить ее.
Как очистить кэш на компьютере – пошаговая инструкция
Если вы заметили, что компьютер стал работать гораздо медленней, чем раньше, то пора задаться вопросом, как очистить кэш.
Очень часто проблемы в работе ПК связанны именно с этим.
Кеш присутствует на любом компьютере с Windows. Если вкратце, то это хранилище временных и служебных файлов и компонентов, которое заполняется по мере использования ПК.

Когда на компьютере установлено множество ПО, которым вы активно ежедневно пользуетесь, то в кэше собирается все больше файлов.
Автоматически они не удаляются, и со временем хранилище превращается в настоящую свалку бесполезных временных данных.
Способы очистки
Теперь поговорим о разновидностях кеша и методах его чистки. Мы рассмотрим ручные способы, а затем программы, предназначенные для этой цели.
DNS
DNS – это служба имен доменов. Это механизм, который устанавливает соответствие между числовым IP-адресов и текстовым именем. Каждый раз при обращении к нему информация о домене сохраняется на вашем HDD. Это делается для того, чтобы обеспечить более быстрый доступ к ней в последующем. А также снизить нагрузку на сам сервер DNS.
Другими словами, путешествуя по Интернету, вы постоянно получаете на свой ПК дополнительную информацию о посещенных доменах (сайтах). Со временем может возникнуть проблема. При смене IP-адреса становится невозможным открытие сайтов, доменные имена которых ссылаются на него.
В этом случае помогает чистка DNS. Также она помогает освободить место на винчестере вашего ПК. Как почистить кэш DNS?

Эта процедура делается очень легко в ручном режиме:
- нажимаем Пуск->Выполнить;
- в строке в появившемся маленьком окошке нужно набрать: ipconfig /flushdns;
- нажимаем Enter;
- DNS очищен!
Thumbnails
Thumbnails – еще один невидимый житель вашего ПК. Он хранит кэшированные эскизы изображений в папках для их ускоренной загрузки. Происходит это так.
Когда вы в первый раз входите в папку с картинками, там создается файл Thumbs.db, который хранится как скрытый. В нем сохраняются эскизы изображений, находящихся в папке. При последующих заходах системе не нужно тратить время и ресурсы на их повторную генерацию. Они просто загружаются из такой мини-базы данных.

Проблема, связанная с Thumbs.db заключается в том, что в нем могут также храниться эскизы уже удаленных изображений. Это чревато тем, что они могут попасться посторонним лицам. И попросту занимать место на HDD.
В ручном режиме можно только отключить опцию создания Thumbs.db. Если вы используете Windows 7,то делается это так:
- нажимаем Пуск, в строке поиска набираем: gpedit.msc. Жмем Enter;
- откроется окно Редактора локальной групповой политики. Нужно перейти по пунктам Конфигурация пользователя -> Административные шаблоны -> Компоненты Windows -> Проводник Windows;
- справа в открывшемся окне находим пункт «Отключить кэширование эскизов в скрытых файлах thumbs.db». На нем нужно нажать правой кнопкой мыши и выбрать «Изменить»;
- в появившемся окне нужно выбрать опцию «Включить» (да, вы не ошиблись – именно Включить. То есть включить отключение Thumbs.db). Нажать ОК.
Готово! Теперь Thumbs.db создаваться не будут.
Для Windows XP процедура выглядит еще проще:
- в любой папке выбираем меню Сервис ->Свойства папки;
- в открывшемся окошке переходим на вкладку Вид;
- ищем в списке Дополнительных параметров пункт «Не кэшировать эскизы»;
- ставим галочку. Нажимаем ОК.
Как очистить кеш в контакте, в одноклассниках, DNS, видео, mac safari, флэш плеера, оперативной памяти, локального диска, в maxthon, в сафари, принтера, иконок и скайпа
Поскольку описывать, как очистить кеш в контакте, в одноклассниках, DNS, видео, mac safari, флэш плеера, оперативной памяти, локального диска, в maxthon, в сафари, принтера, иконок и скайпа продеться очень долго (для каждого индивидуально), я ограничусь одним универсальным методом (также подойдет для всех браузеров).
Скачайте и установите бесплатную, русскоязычную очень полезную программу «CCleaner» и перейдя (после установки и запуска) в опцию «очистка», нажмите вначале «анализ», а потом «очистка»
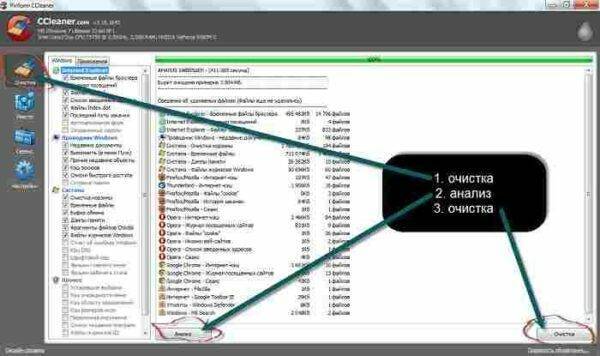
Запомните хорошенько эту программу и универсальный способ (при ее помощи) очистки кэша. В будущем она вам обязательно пригодиться. Там имееться много полезных функций улучшающих работу компьютера.
Вот пожалуй и все. Честно говоря, я не рассчитывал, что статья получиться такой большой.
Воображаю себе какая бы она получилась, если бы пришлось также подробно с картинками по отдельности описать, как очистить кеш в контакте, htc, в одноклассниках, outlook, DNS, видео, кс, mac safari, флэш плеера, обновлений, оперативной памяти, в joomla, локального диска, steam, в maxthon, в сафари, java, вов, маркета, принтера, prestashop иконок, dota 2 и скайпа.
Как очистить историю и кэш в CCleaner?
Возможности приложения
СиКлинер – еще одна популярная программа для очистки и ускорения работы компьютера. Она поможет быстро удалить кэш браузера Internet Explorer, Google Chrome, Mozilla Firefox, Opera, сотрет cookie файлы, недавнюю историю посещений сайтов и социальных сетей, предохранит логины и пароли, очистив журнал автозаполнения форм. Более того, утилита способна выполнять очистку thumbnails кэша (кэш миниатюр картинок), системных журналов, удалять программы, расширения браузеров и обновления Windows. Вы получаете инструмент все в одном, для запуска которого на полную мощность нужно просто нажать кнопку Анализ.
Анализ и очистка
Обратите внимание, что параметры анализа можно очень тонко настроить, к примеру, оставить интернет кэш в Опере, но удалить его в Мозиле. Параметры выставляются под каждое конкретное приложение и системный компонент
Просто пройдитесь по списку один раз, установите нужные галочки, а в следующие разы тратить на это время уже не придется. Для завершения операции кликните на соответствующую кнопку и немного подождите. Скорость работы ПК сразу ощутимо повысится.
Как вы видите, сейчас есть множество программ очистки, которые дают возможность существенно улучшить быстродействие системы. Каждая из представленных утилит имеет удобный пользовательский интерфейс, способна полностью очистить кэш компьютера, временные файлы, а также убрать остальной мусор. Утилита от iObit выигрывает за счет многофункциональности, но «Ускоритель» тоже не пасет задних благодаря автоматическому режиму сканирования.
Очистка DNS-кэша
При возникновении неполадок подключения к различным интернет-сервисам, нужно попробовать очистить dns кэш. Обычно программы – чистильщики не сбрасывают его, а ограничиваются анализом на наличие временных файлов в системных папках и браузерах Опера, Хром, Мозила, IE. Поэтому производить очистку придется вручную. Инструкция подходит для всех пользователей Windows 10, 8, 7, работающих под правами админа.
- Для начала вызовете функцию «Выполнить» при помощи горячих клавиш Win + R;
- Впишите команду cmd и запустите командную строку имени администратора правой кнопкой мыши (пользователям Виндовс 7 достаточно нажать Enter);
- В открывшемся диалоговом окне введите команду ipconfig /flushdns;
- Подтвердите нажатием клавиши Ввода;
- Далее впишите ipconfig /registerdns и Ввод;
- ipconfig /release и Ввод;
- ipconfig /renew и Ввод;
- netsh winsock reset и Enter.
Все – окно можно закрывать, а ПК для применения изменения рекомендуется перезапустить.
Как почистить кэш ПК за несколько минут?
Выгодной альтернативой ручной чистке являются специальные программы для ухода за системой. Одна из наиболее эффективных – «Ускоритель компьютера».
Скачать ее совершенно бесплатно можно по адресу http://fast-computer.su.
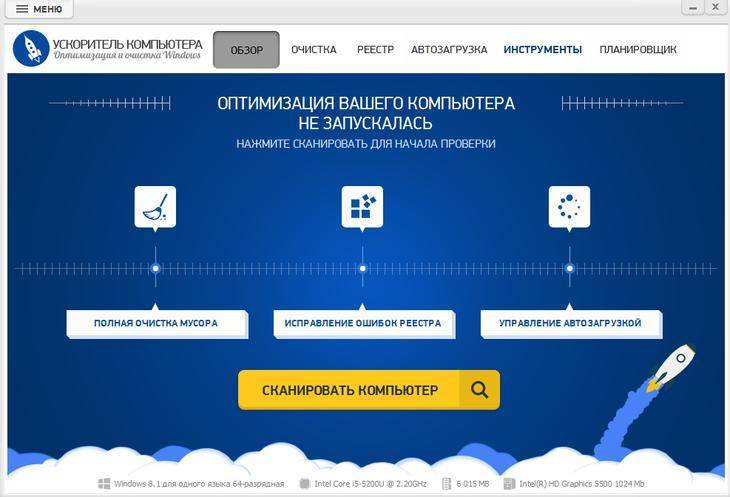
От аналогичного софта «Ускоритель» отличается, прежде всего, простотой.
Интерфейс программы состоит из нескольких вкладок, каждая из которых отвечает за свою часть работы по очистке системы.
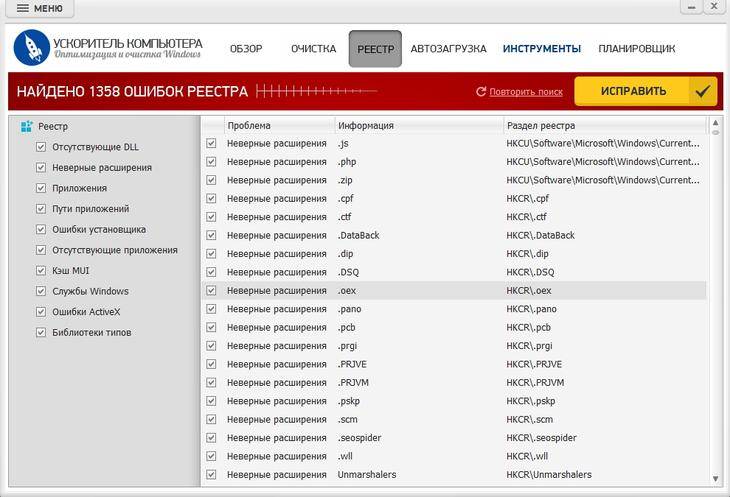
С помощью программы можно:
- полностью очистить кэш системы, браузеров и другие «мусорные» файлы;
- проверить системный реестр на предмет лишних записей и стереть их, при этом есть функция сохранения резервной копии;
- откорректировать автозагрузку и убрать программы, которые не нужны вам сразу после загрузки;
- просмотреть информацию о системе, найти дубликаты и крупные файлы.
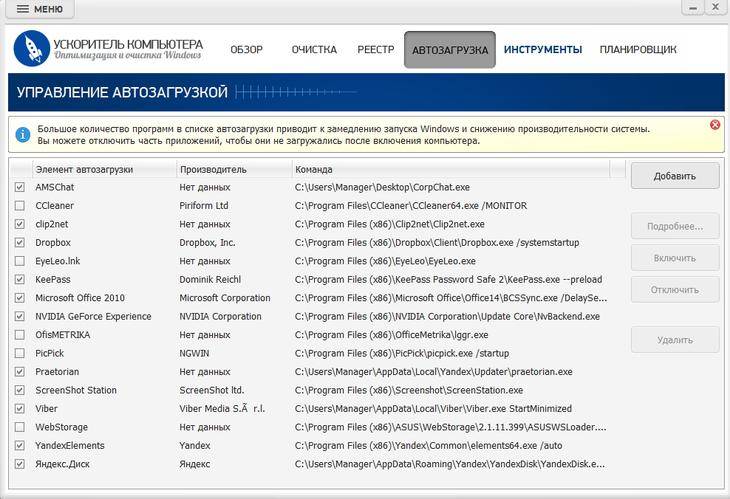
К тому же предусмотрен планировщик, с помощью которого можно автоматизировать все процессы, выставив частоту и время их проведения.
Ускоритель в фоновом режиме будет проводить манипуляции, не отвлекая пользователя.
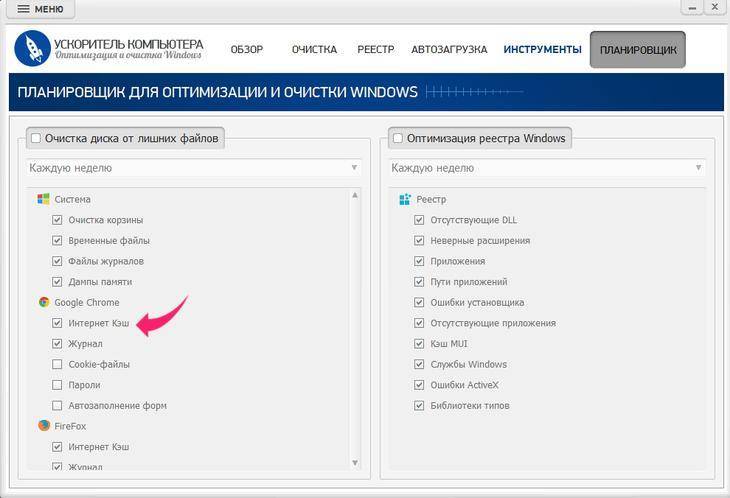
Как очистить кэш с помощью CCleaner
Программа CCleaner одна из тех инструментов, которая помогает увеличить производительность системы. Скачать пробную или полную версию можно с официального сайта. Бесплатная версия так же подойдет.
После установки запускаем утилиту и видим несколько разделов. Нам понадобится только два – «Очистка» и «Реестр».
В разделе очистка мы видим две вкладки «Windows» и «Приложения». Можно полистать и посмотреть, что программа способна почистить.
Как видим, здесь мы можем очистить кэш эскизов, браузеров, DNS и даже кэш шрифтов и многие другие временные файлы.
Некоторые пункты здесь не отмечены, но если их отметить появится предупреждение и описание того, что будет после очистки.
- Итак, нажмите кнопку «Анализ» и подождите, пока программа проверит системы на наличие временных файлов.
В большом окошке появляется результат, где больше всего весит кэш временных файлов и интернет-кэш браузера Опера (это у меня).
Стереть их мы можем нажатием по кнопке «Очистка», затем по кнопке «Продолжить».
Готово, мы освободили довольно много места на системном разделе.
Видим много ненужных записей в реестре, поэтому жмем кнопку «Исправить выбранное».
Что такое системный кэш и какие данные там хранятся
Некоторое время назад, до Nougat, Android использовал системный кэш для хранения файлов обновлений системы. Но теперь Android предпочитает другой способ установки обновлений.
Многие современные телефоны даже не имеют системного кэша. Если у Вас есть системный кеш, он будет находиться в отдельном разделе от основного хранилища телефона. Файлы, хранящиеся там, не занимают места, доступного пользователю — очистка системного кэша не позволит Вам загружать новые приложения, хранить файлы или сохранять больше фотографий.
Системный кэш также отличается от кэшированных данных приложения, которые представляют собой данные, хранящиеся в приложениях и относящиеся к конкретному приложению. Например, Spotify сохраняет потоковую музыку в своем файле кэша для более быстрого (и автономного) воспроизведения. Каждое приложение имеет свой собственный файл кэша, который отделен от файла системного кэша и занимает место, доступное пользователю. Очистка этого кэша — это отличный способ освободить пространство — просто имейте в виду, что приложение будет перестраивать кэш по мере его использования, поэтому очистка его не будет постоянным исправлением, если Вам нужно больше места.
Как очистить кэш на компьютере?
Как очистить DNS на своем компьютере
Тут все очень просто. Работа с командной строкой, для многих это что-то страшное, однако, будет легко. Итак, в поиске виндовс пропишите «Командная строка» и кликайте по ней. Перед Вами появится такое окно:
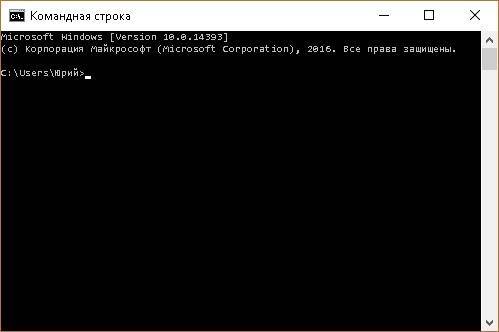
Теперь осталось вставить или прописать следующую команду«ipconfig /flushdns», примечание: без кавычек. Далее после вставки жмем клавишу Enter. На этом ДНС память очищена.
Очистить thumbnails.
В поиске виндовс прописываем «Очистка диска» и нажимаем по появившейся вкладке.
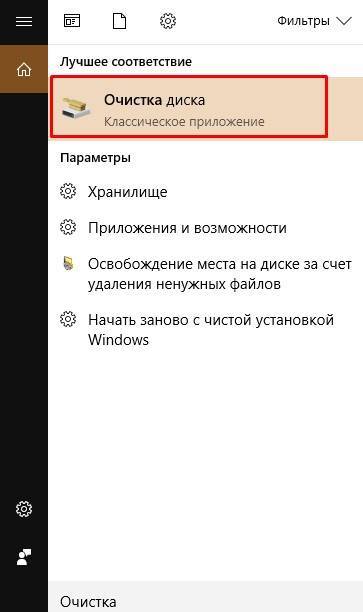
Теперь необходимо немного подождать и попадаете вот сюда.

Программы, позволяющие очистить кэш ноутбука/компьютера.
Ниже приведен список программ, которые помогут вам очистить ваш компьютер от мусора, то есть они не только удалят кэш и ускорят скорость работы. Приложения способны максимально быстро восстановить полную работоспособность операционной системы и оптимизировать программное обеспечение.
- Ускоритель Компьютера
- Advanced SystemCare Free
- Carambis Cleaner
- CCleaner
- Glary Utilities
- Comodo System Cleaner
- Wise Registry Cleaner Free
- Wise Care 365
Нельзя было не упомянуть про лучшие бесплатные Андроид приложения для очистки смартфтонов и планшетов:
- Ccleaner;
- Мастер очистки (clean master);
- Go Speed;
- Avast CleanUp;
- Just Cleaner;
На этом статья заканчивается. До скорых встреч! Программист!
Как очистить кеш браузера
Каждый день вы открываете десятки, а то и сотни сайтов. Следы всех этих посещений сохраняются на диске. Чем чаще вы заходите в тот или иной браузер, тем необходимее очищать его кеш. Делается это просто.
Internet Explorer
- Зайдите в контекстное меню.
- Выберите категорию «Сервис».
- Откройте «Свойства обозревателя».
- В этом окне выберите вкладку «Общие».
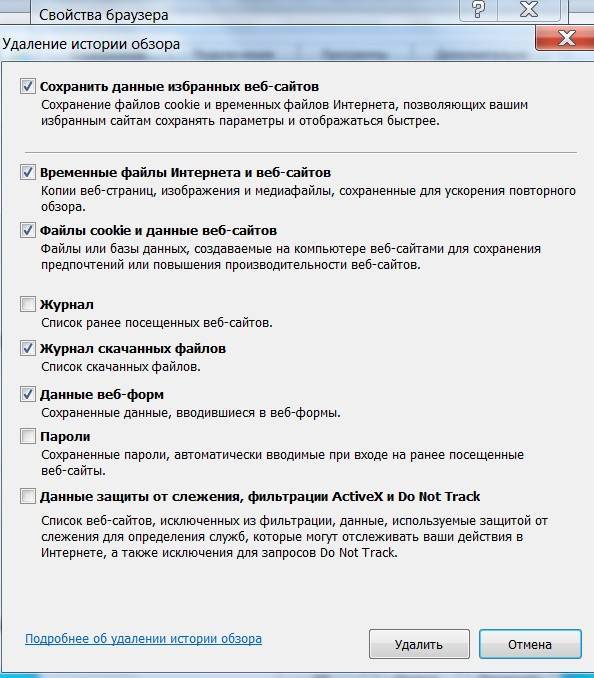 @reedr.ru
@reedr.ru
- Перейдите в строку «История просмотра».
- Щёлкните «Удалить».
- Поставьте галочку напротив «Временные файлы Интернета».
- Подтвердите.
Google Chrome
Открыв браузер, кликните на три точки, расположенные в верхнем углу справа.
- В списке выберите «История».
- Щёлкните слева на категорию «Очистить историю».
В открывшемся окне увидите записи посещённых страниц, скачиваний, изображений.
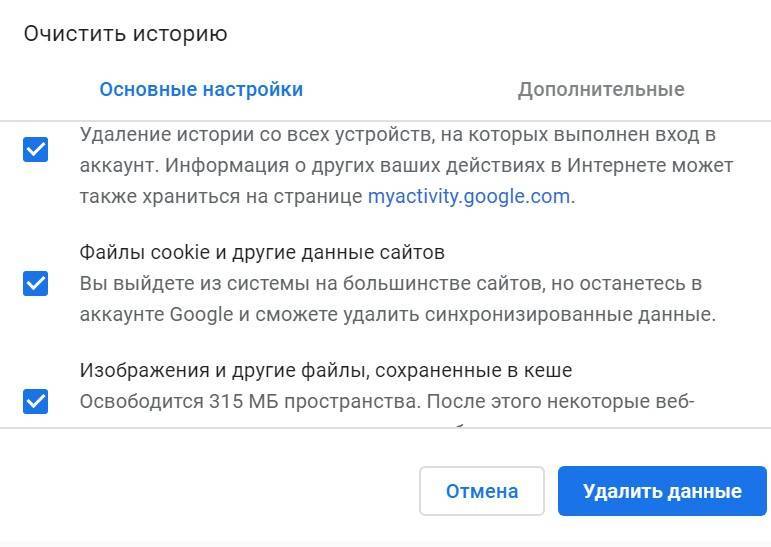 @reedr.ru
@reedr.ru
- Выберите диапазон, к примеру, «За всё время».
- Кликните на «Удалить данные».
Теперь кеш браузера на ноутбуке чист и свободен.
Opera
- Комбинацией клавиш Ctrl + F12 вызовите меню «Общие настройки».
- Выберите «Настройки».
- Кликните на вкладку «Расширенные».
- В списке нажмите на строку «История».
- Напротив «Дискового кеша» щёлкните «Очистить».
Mozilla Firefox
- Зайдите в меню «Инструменты».
- Выберите из списка строку со словом «Настройки».
- Перейдите в категорию «Приватность».
- В строчке «Личные данные» щёлкните кнопку «Очистить сейчас».
Safari
- В правом верхнем углу браузера нажмите «Настройки».
- В нисходящем списке выберите «Сбросить Safari».
- Нажмите на строчку «Очистить кеш».
- Дайте команду «Сбросить».



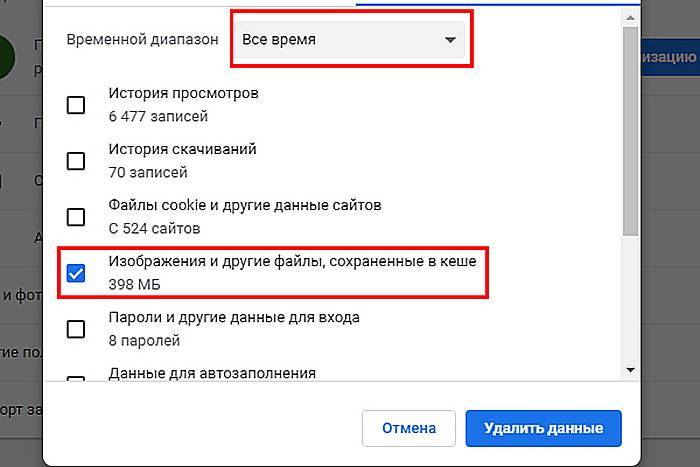
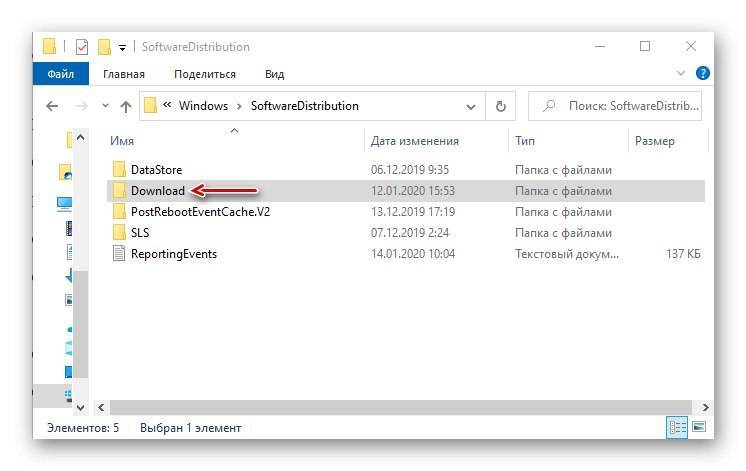
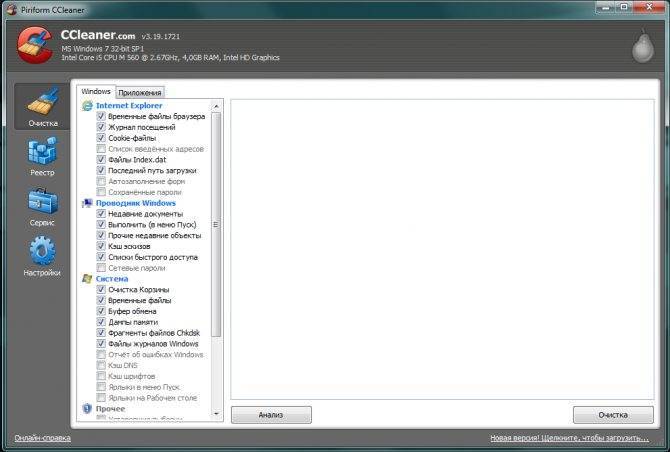
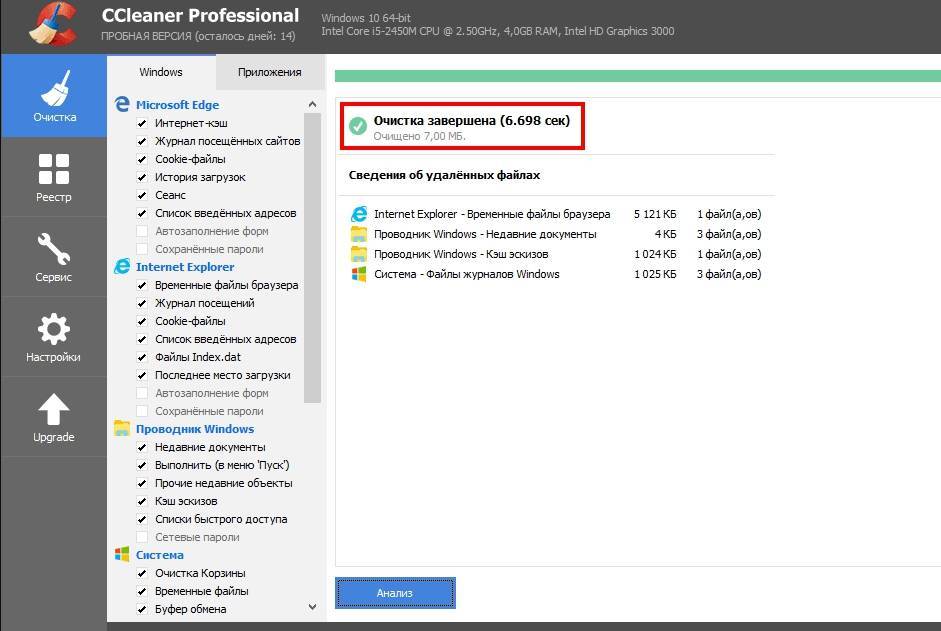
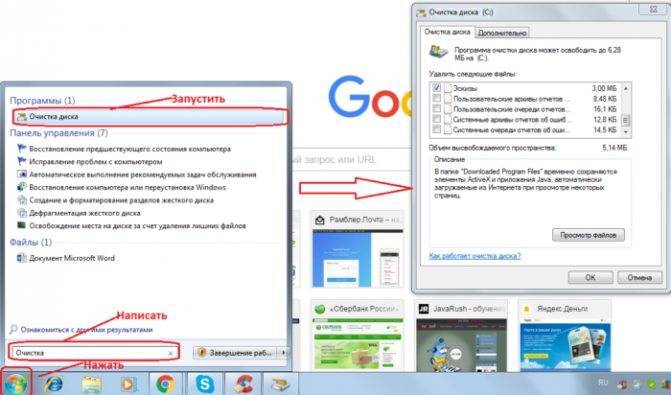
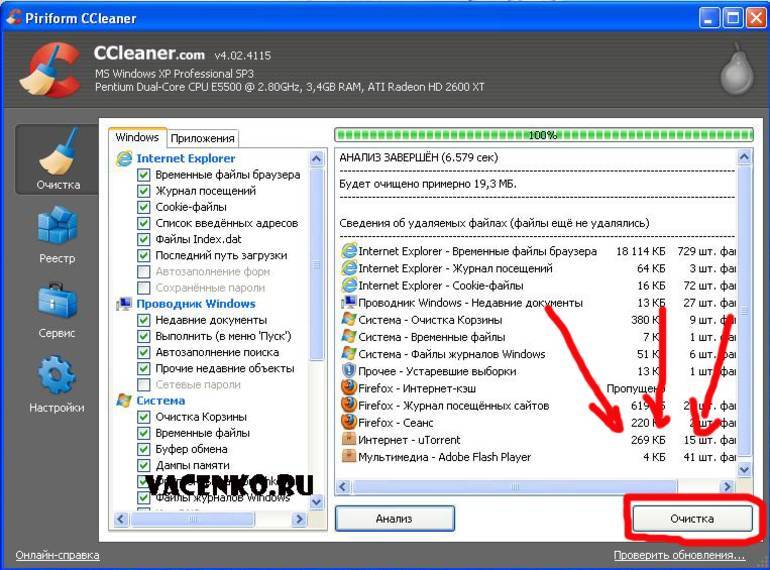
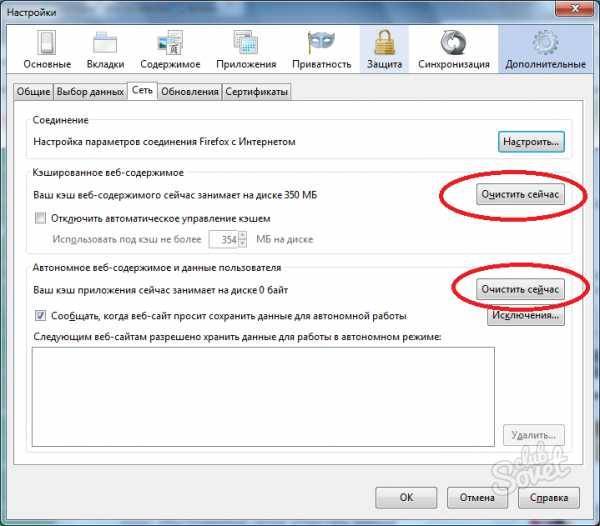
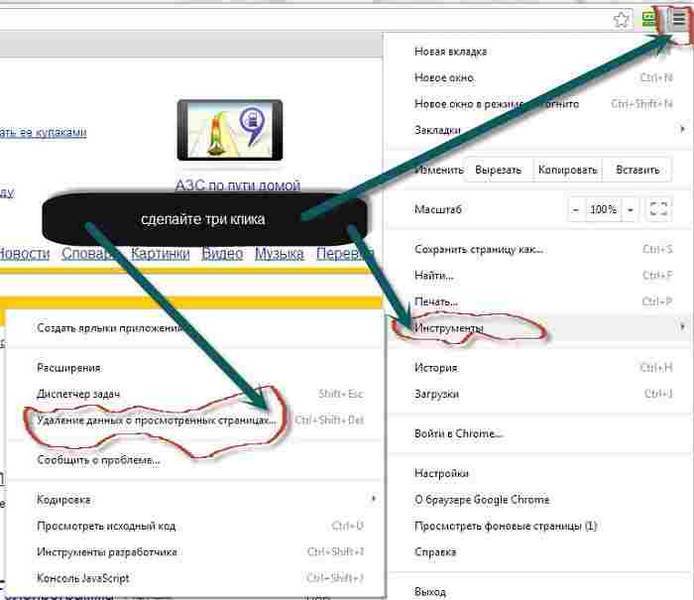
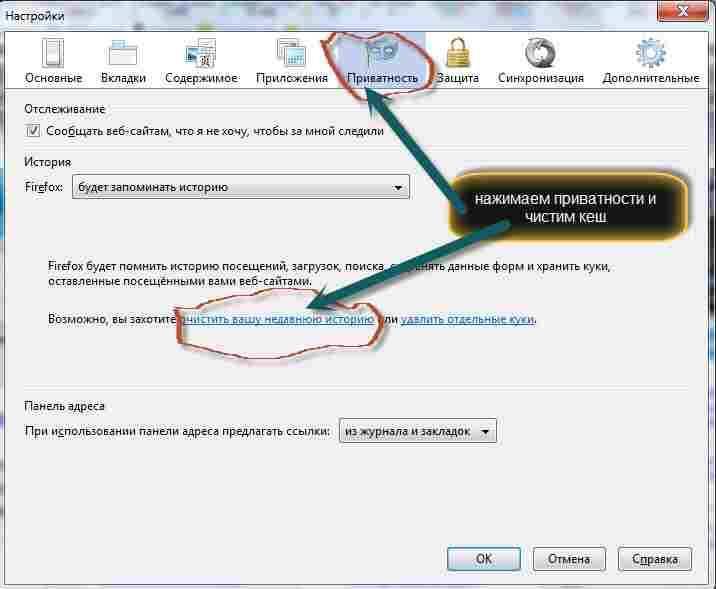
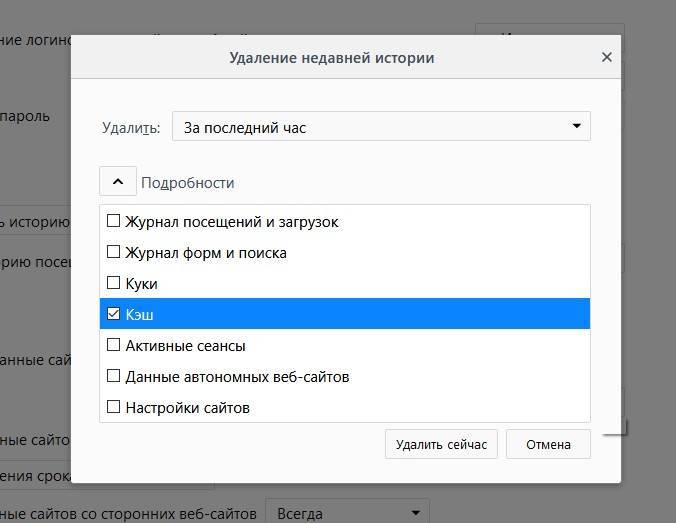
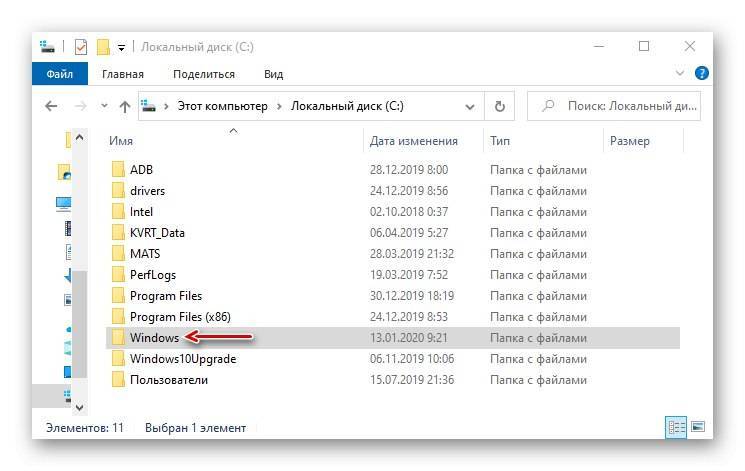
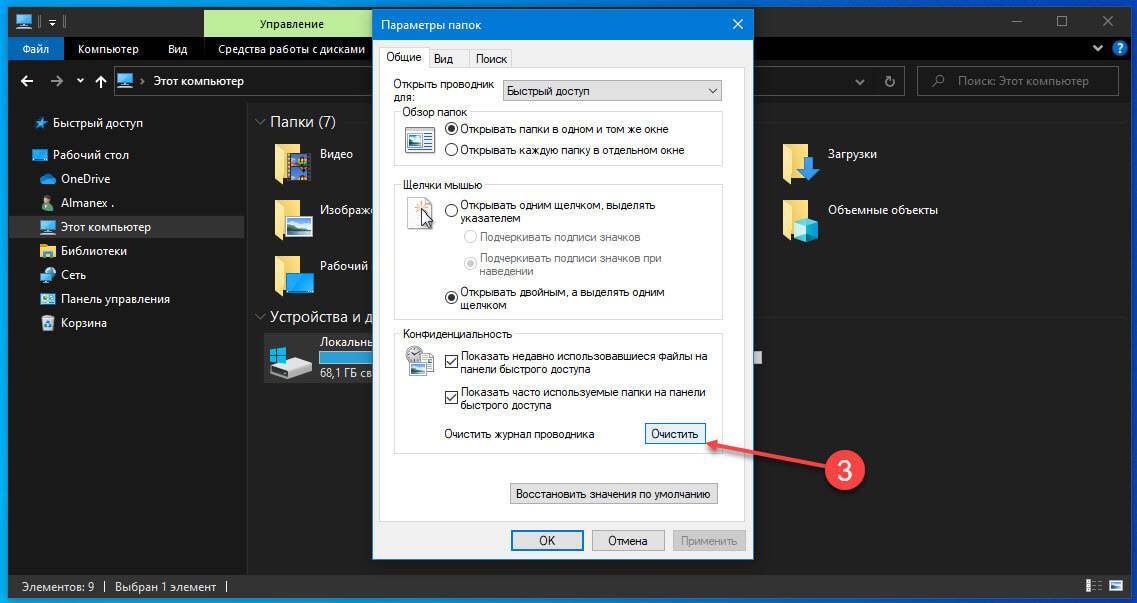
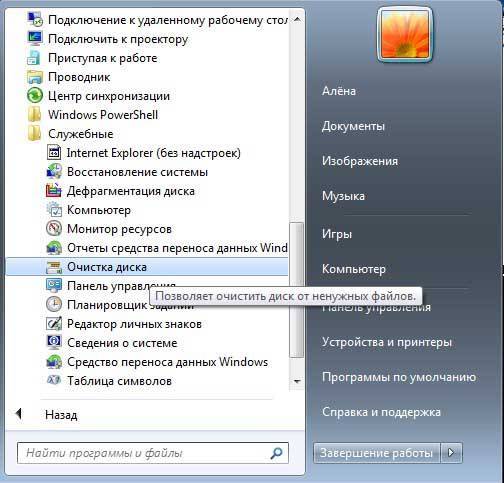
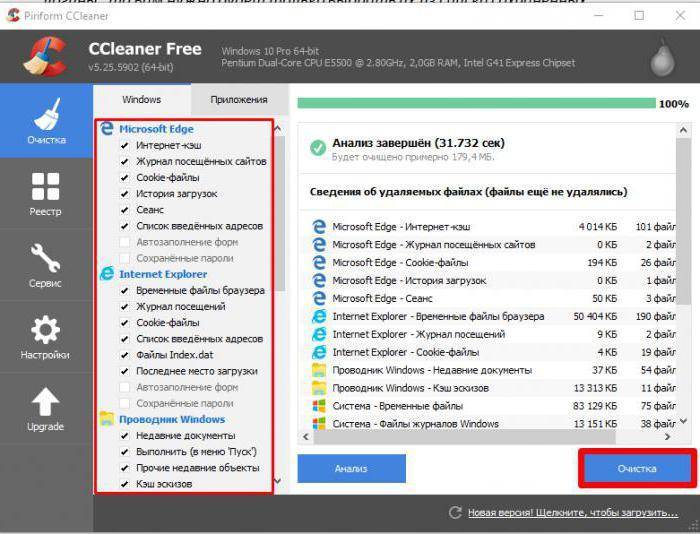
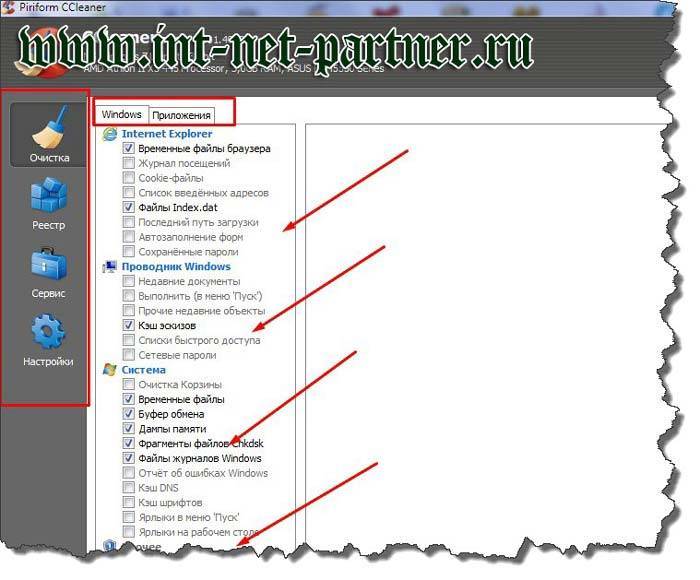
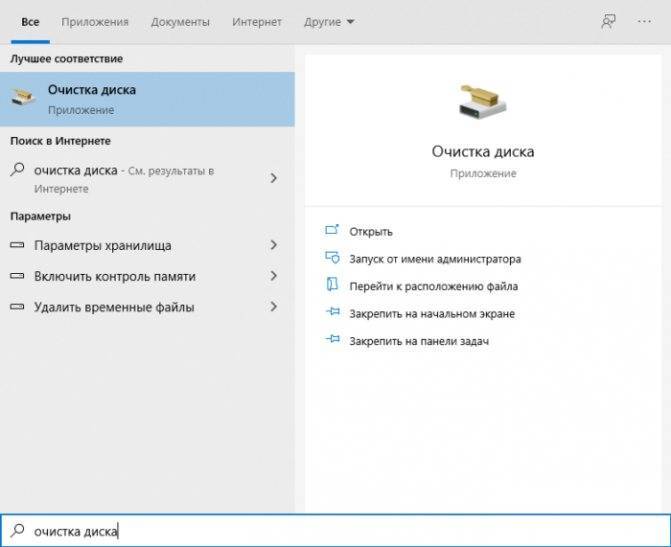
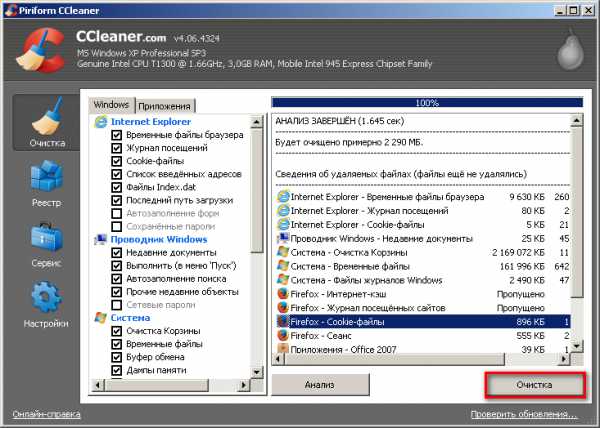
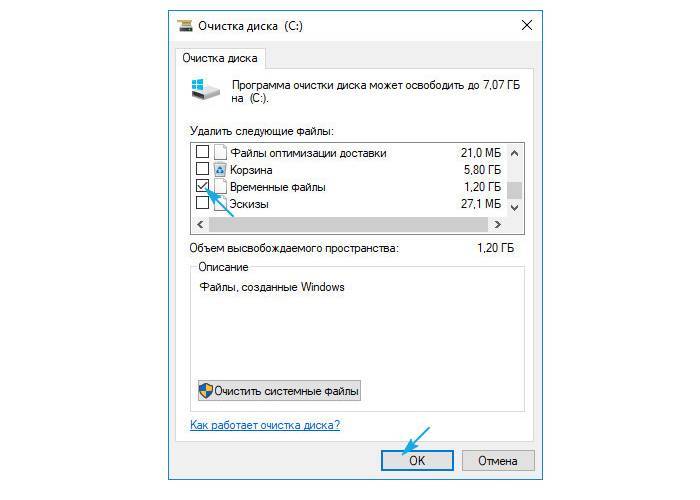
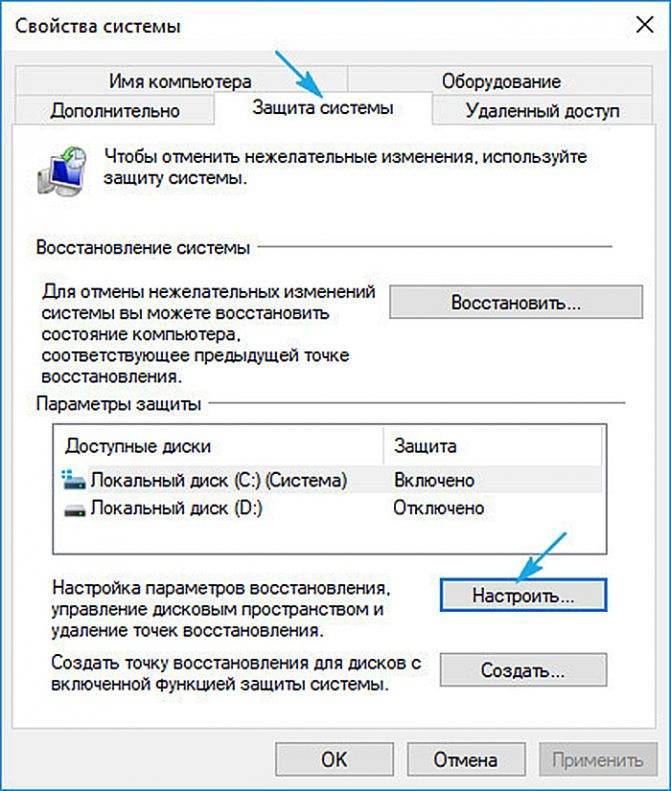
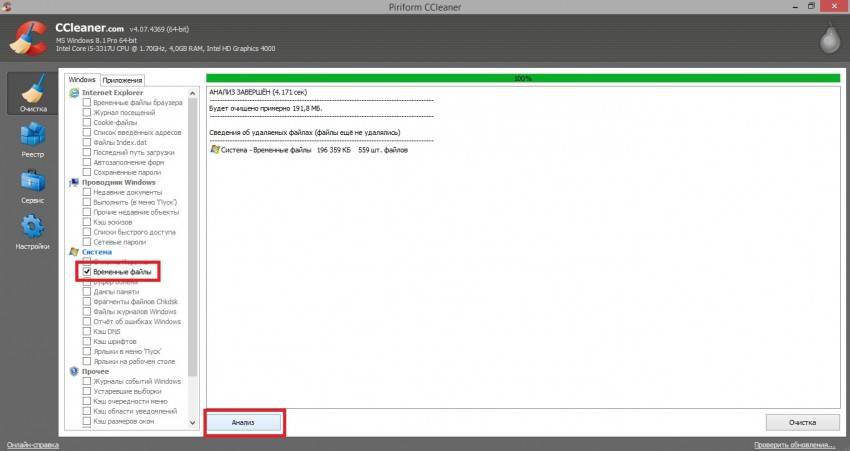
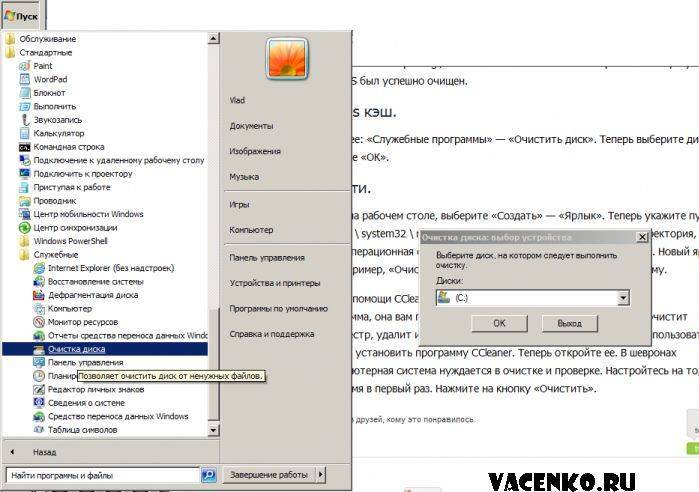

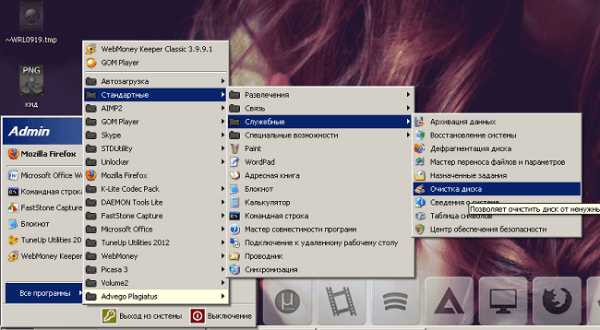
![Как почистить кэш на компьютере – пошаговая инструкция [2020]](https://setemonic.ru/wp-content/uploads/d/6/7/d67d508a4573b9c192e055df2360af0c.jpeg)
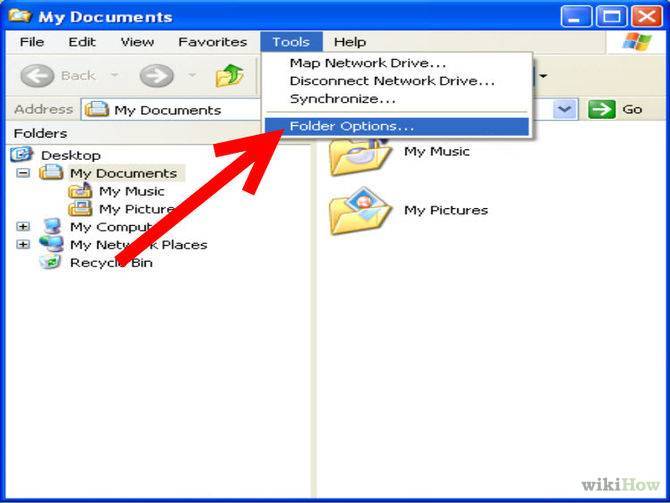
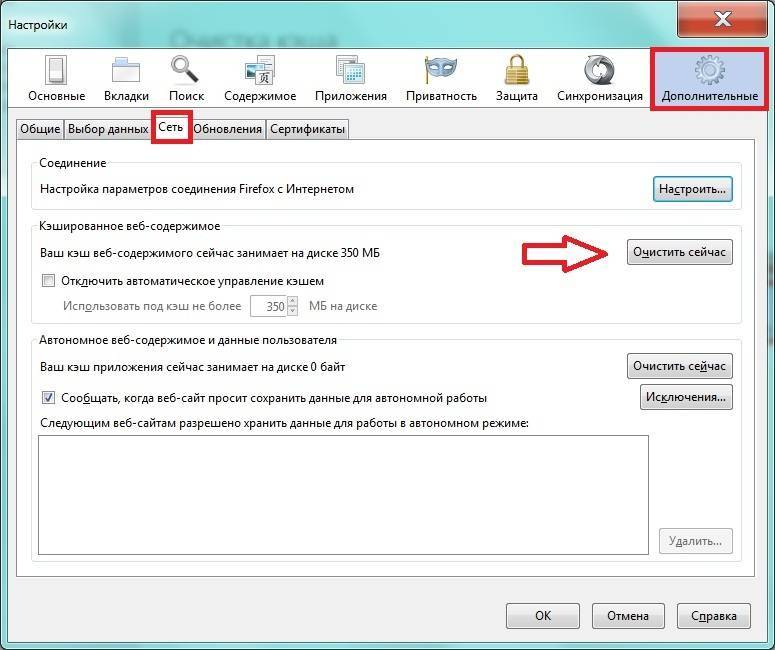

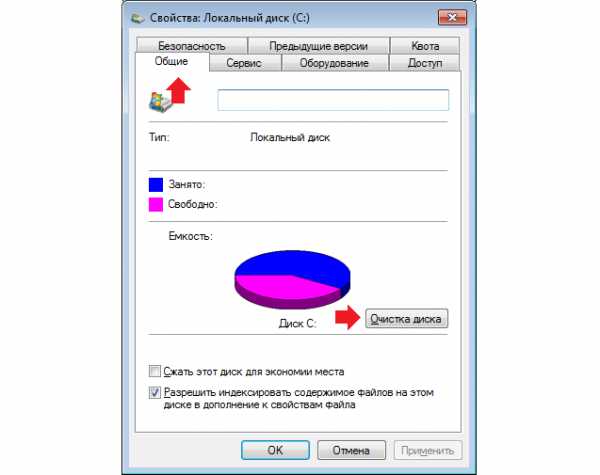
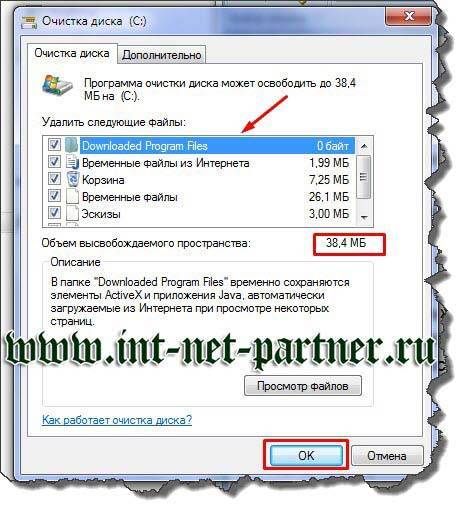
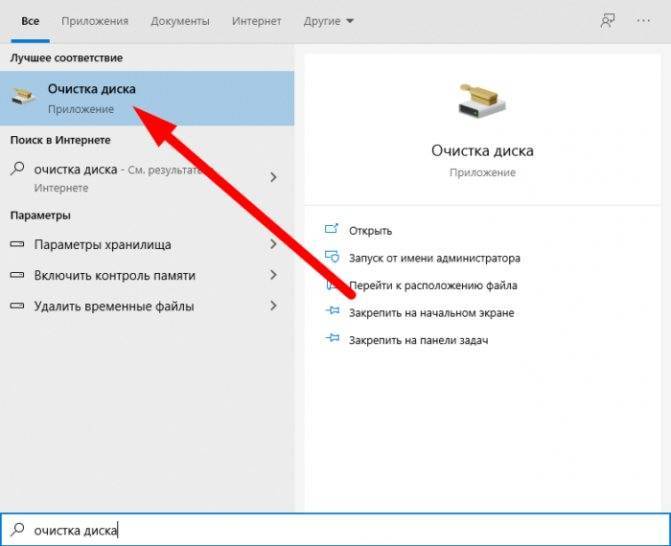
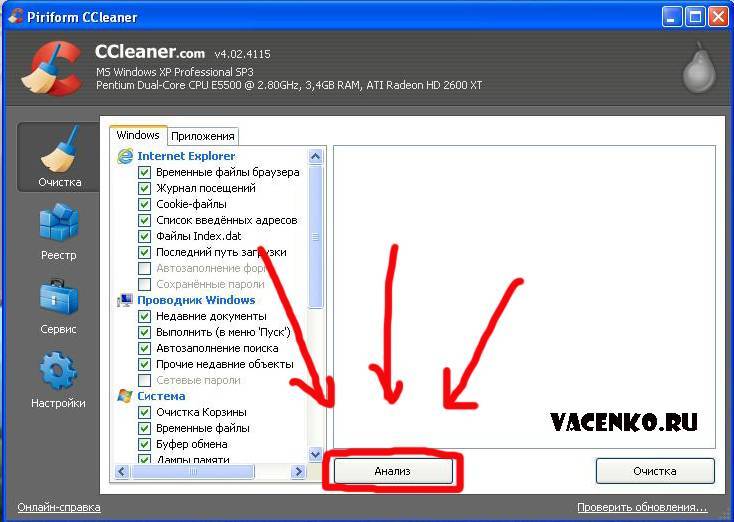
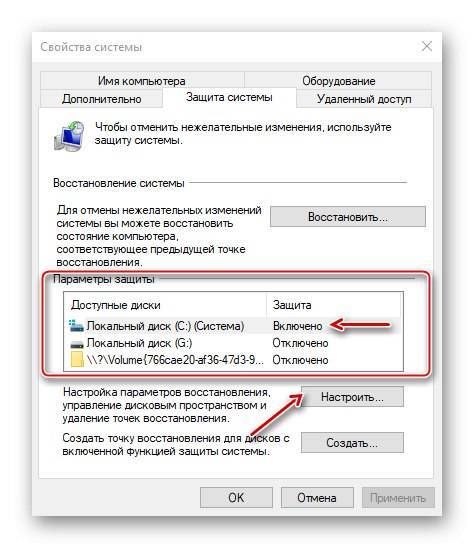
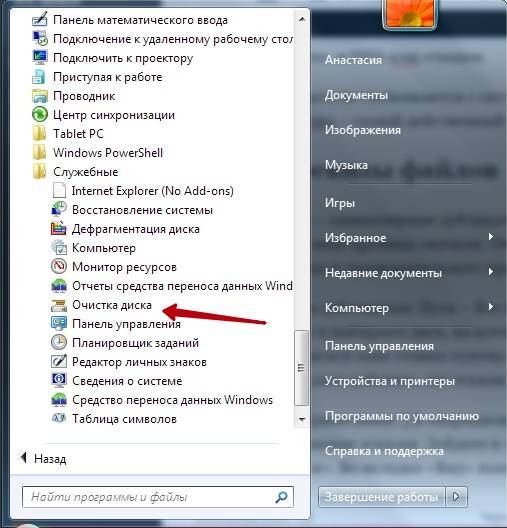
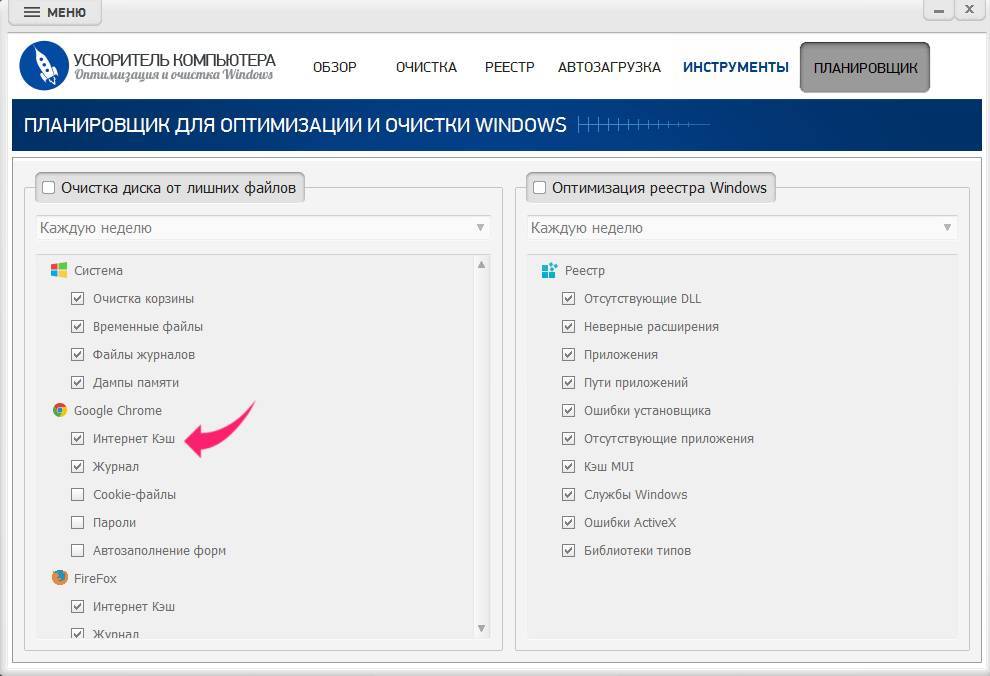
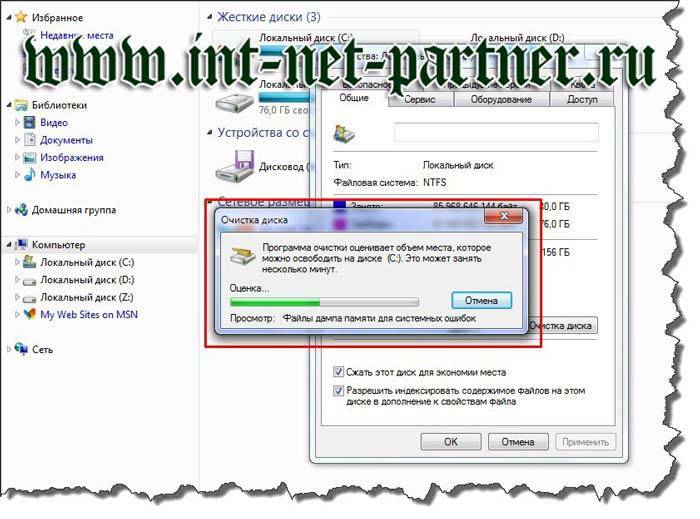
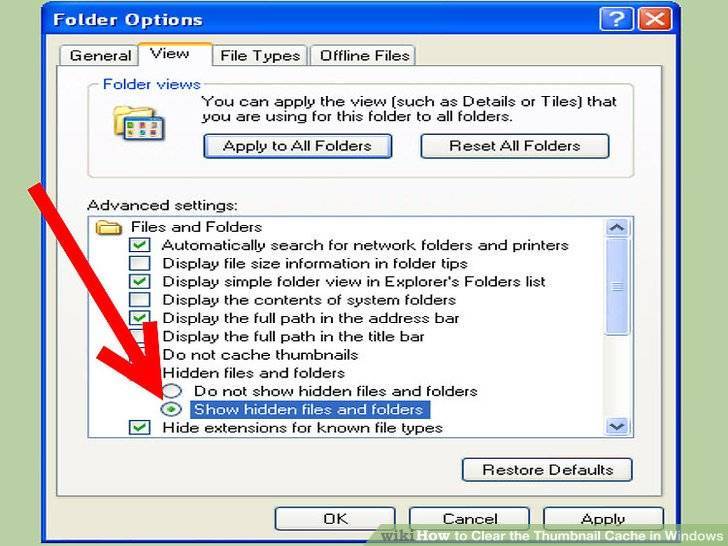


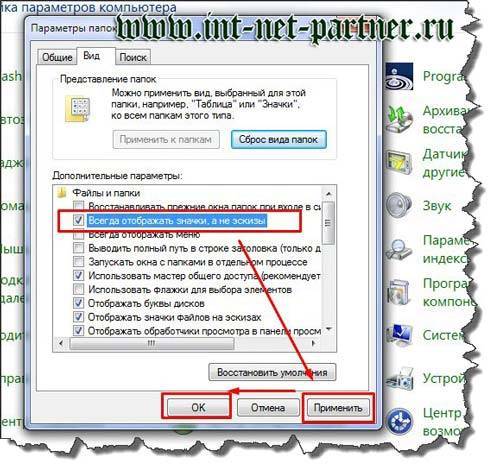

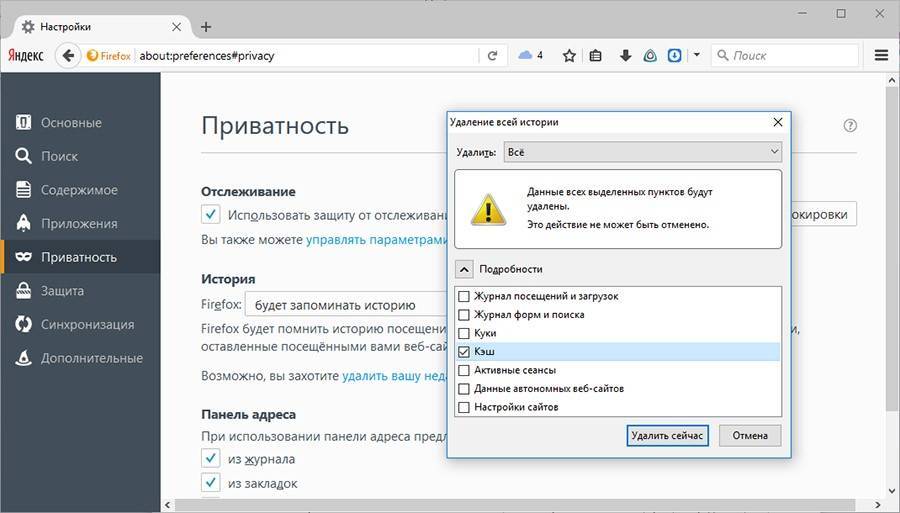
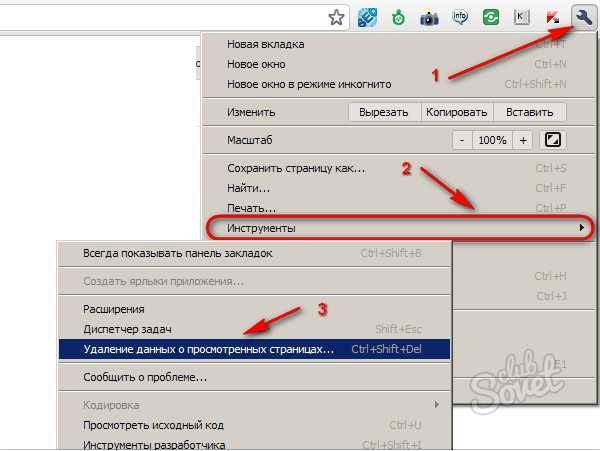
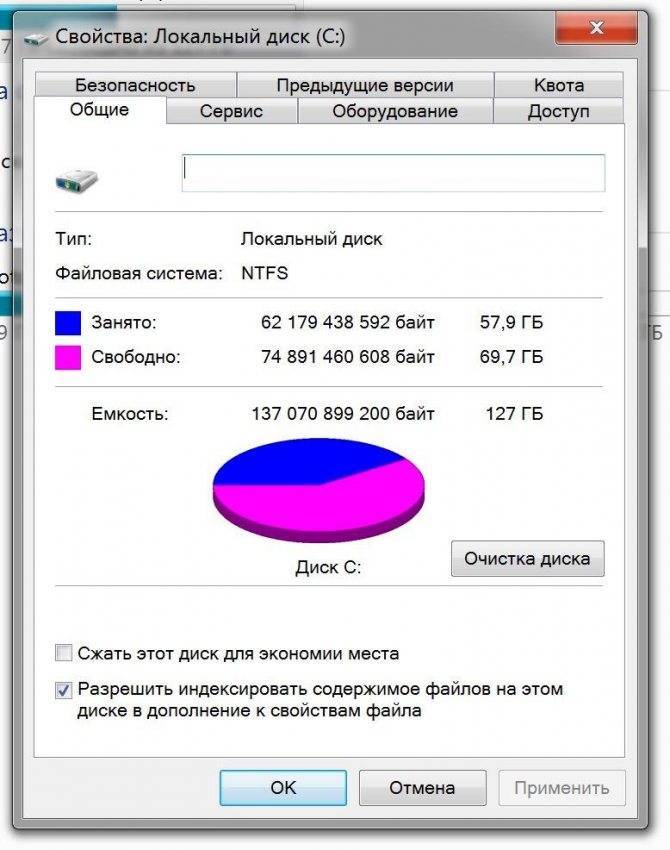
![Как почистить компьютер, чтобы не тормозил: все способы [2022]](https://setemonic.ru/wp-content/uploads/6/5/9/659dae1175d8934283a92a0f9d693bfa.jpeg)

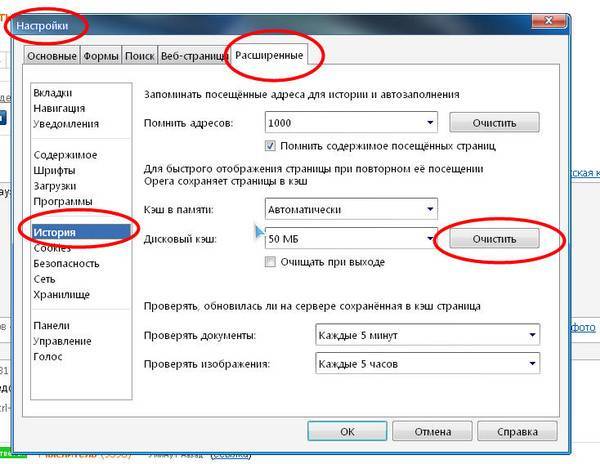
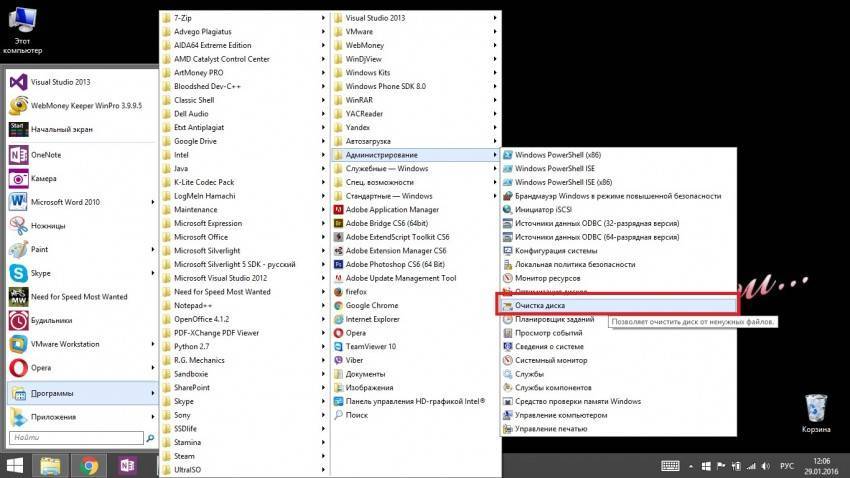
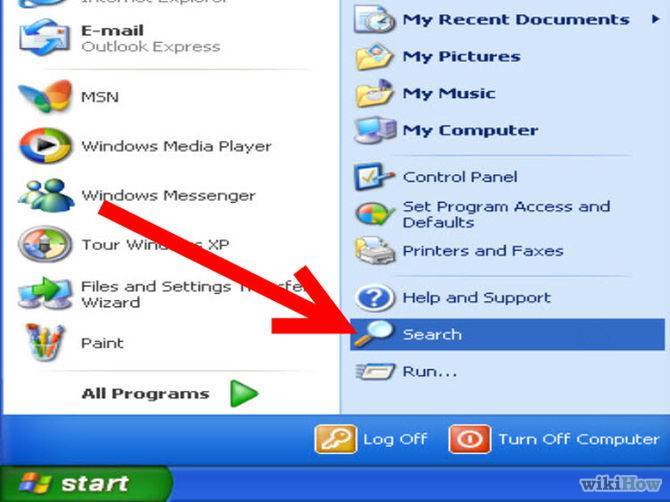
![Как почистить кэш на компьютере – пошаговая инструкция [2020]](https://setemonic.ru/wp-content/uploads/b/8/b/b8b4ab0adcefc906a00fa5dfeb65f021.jpeg)