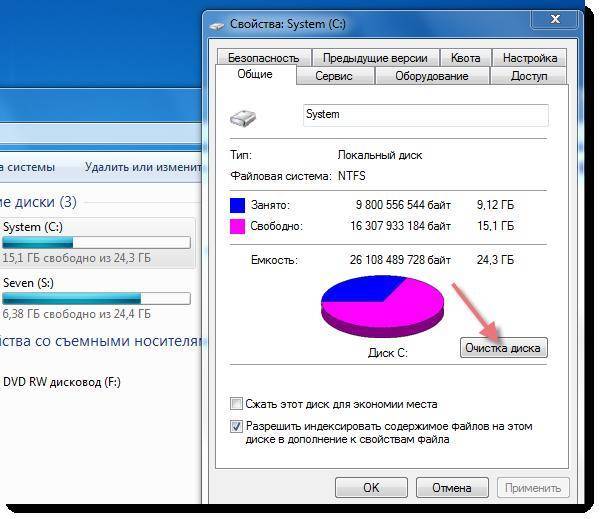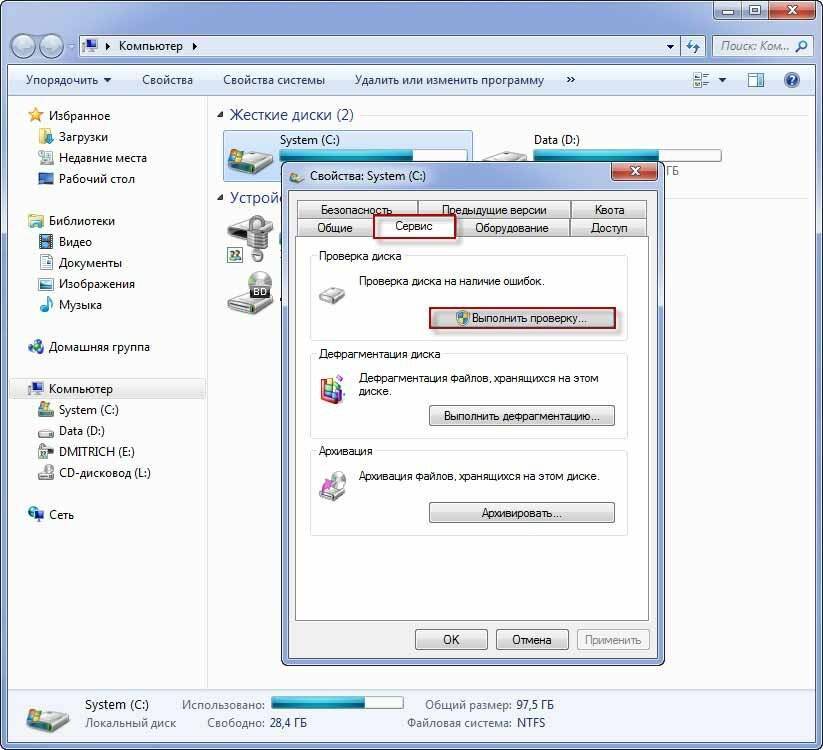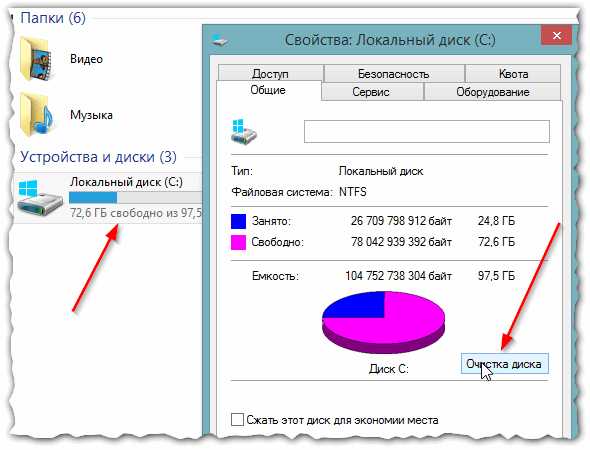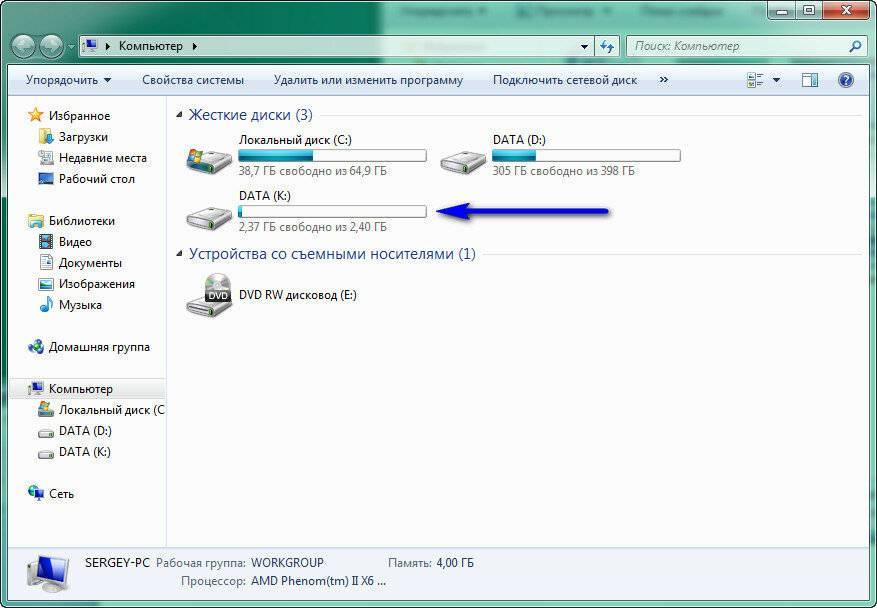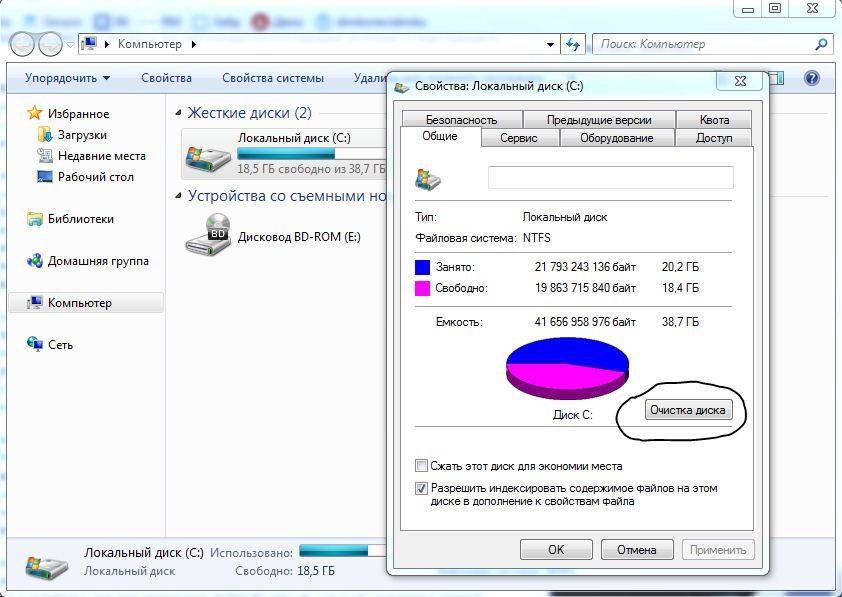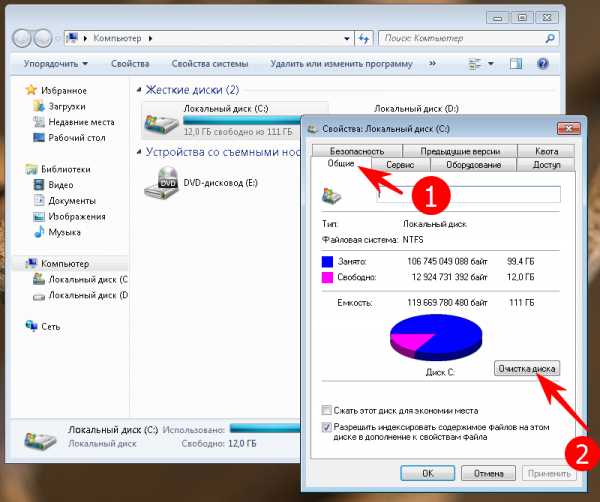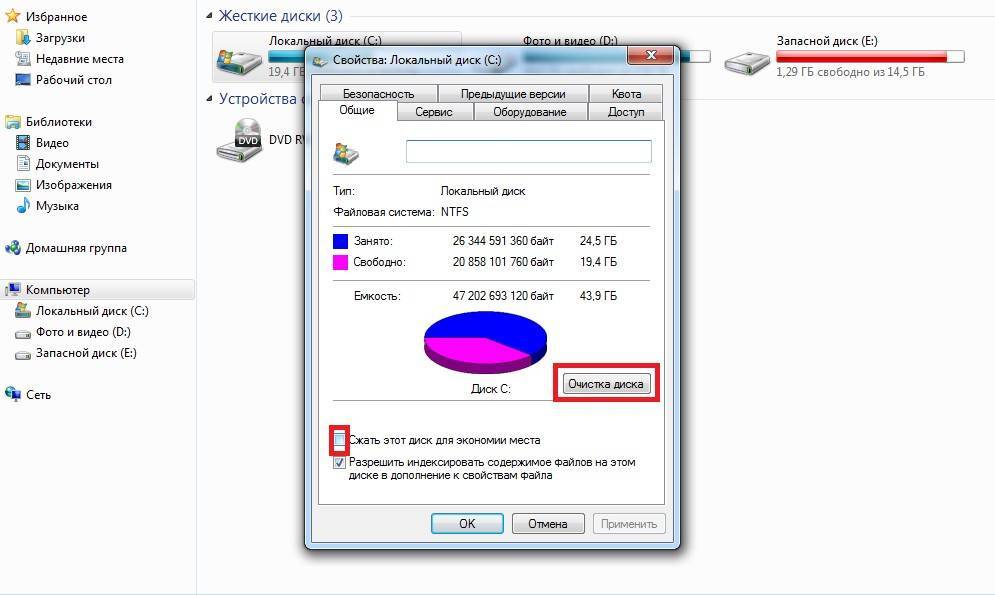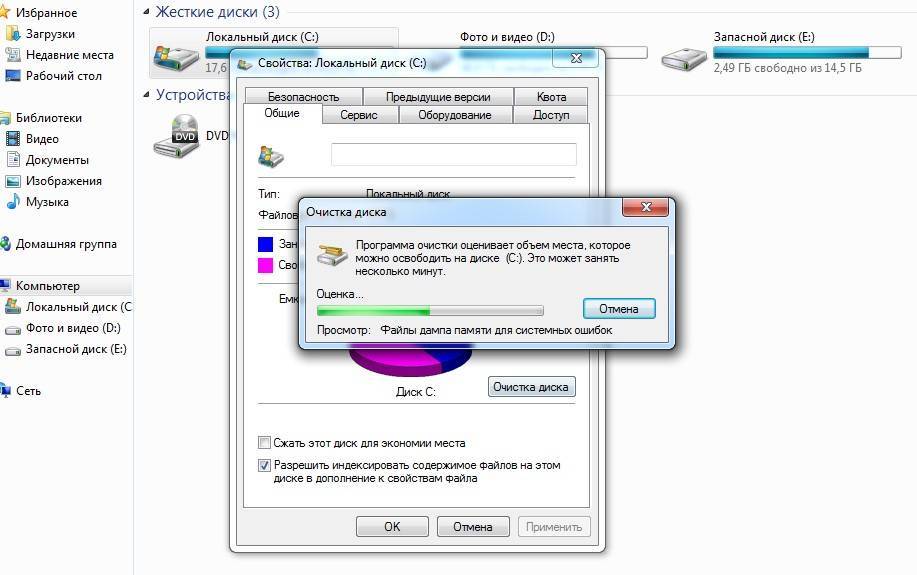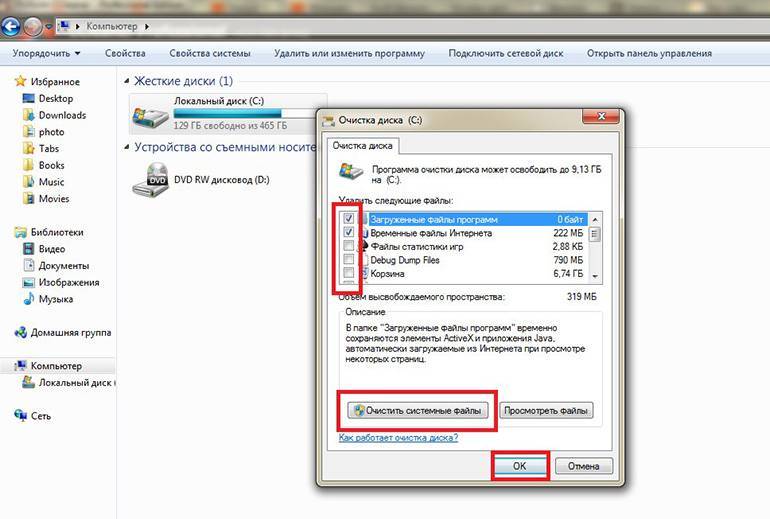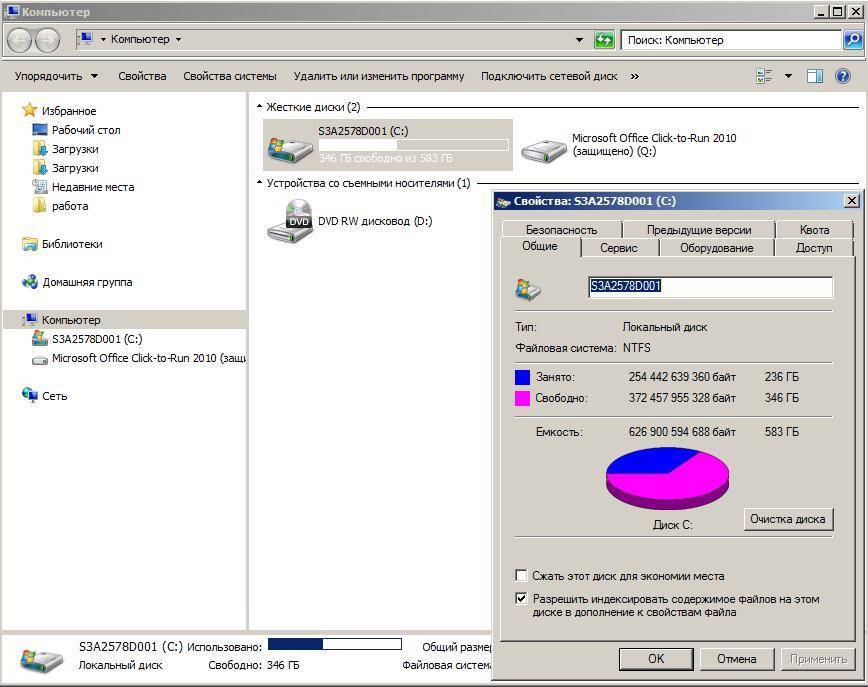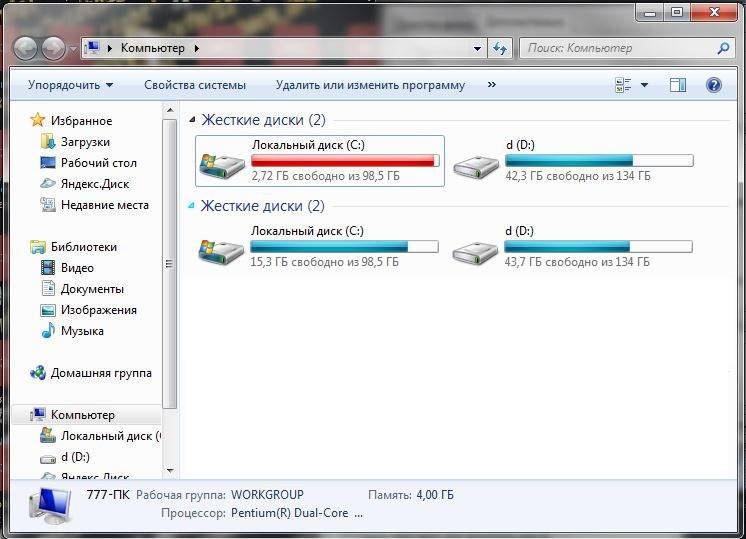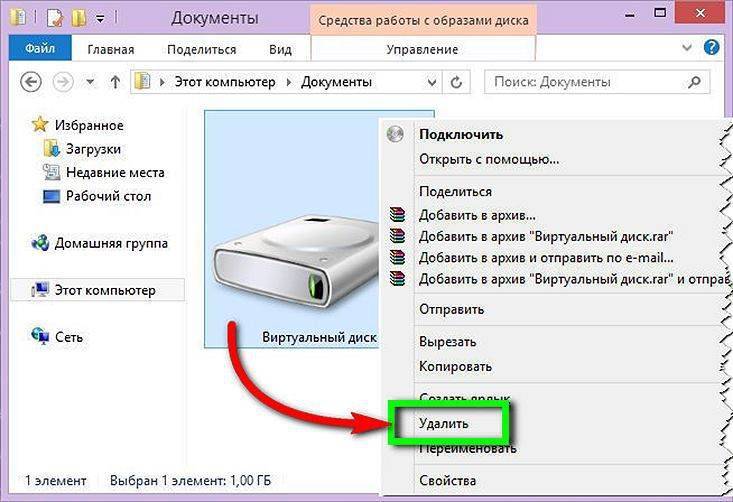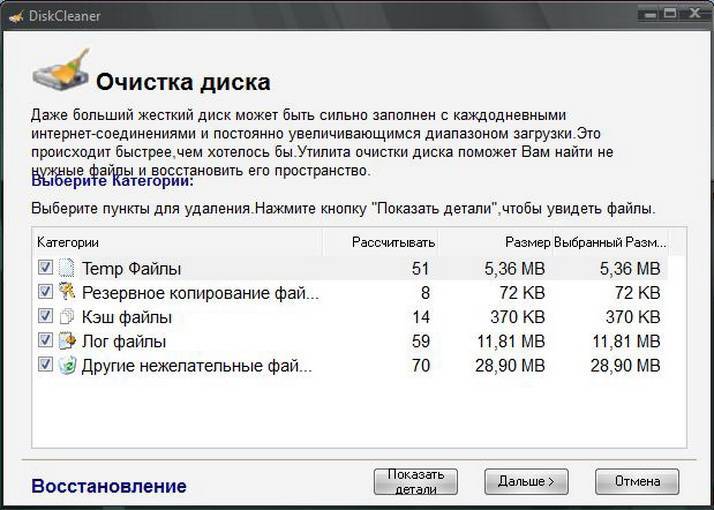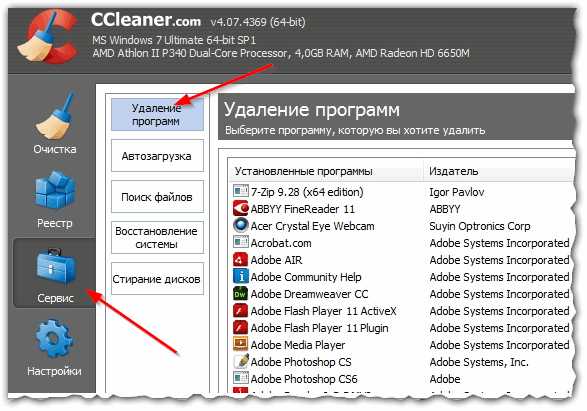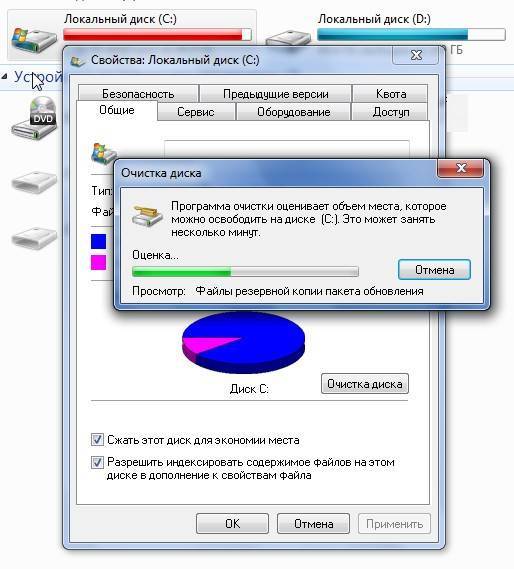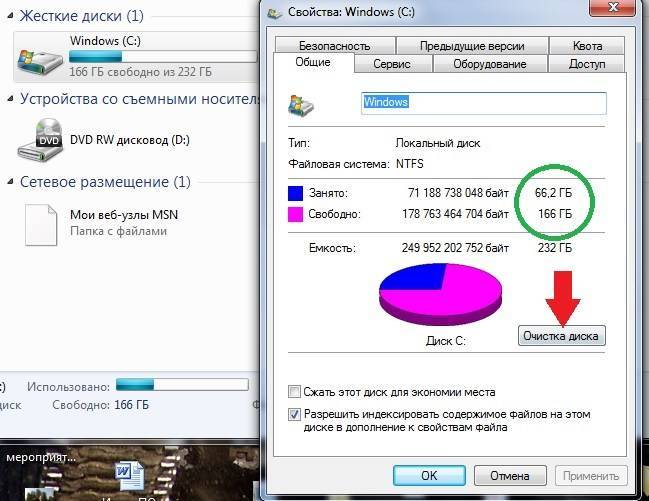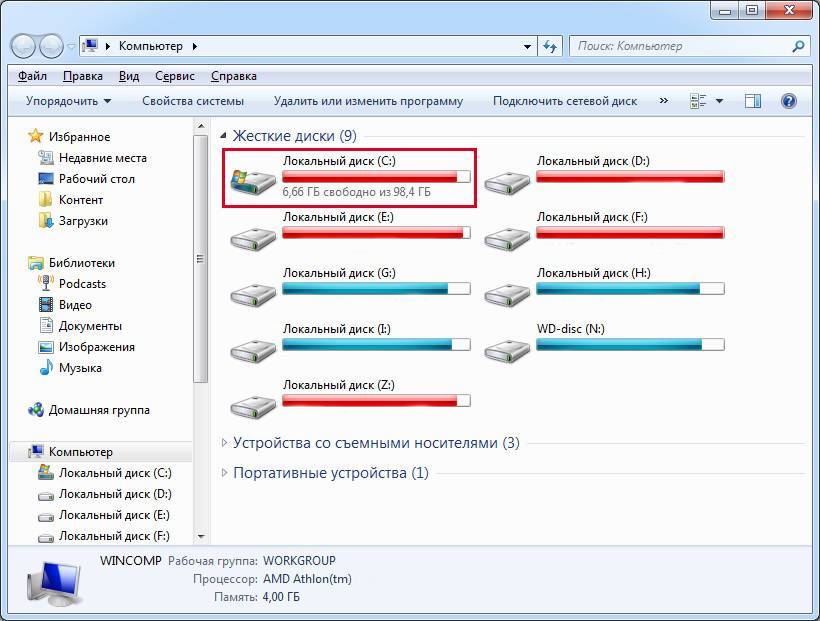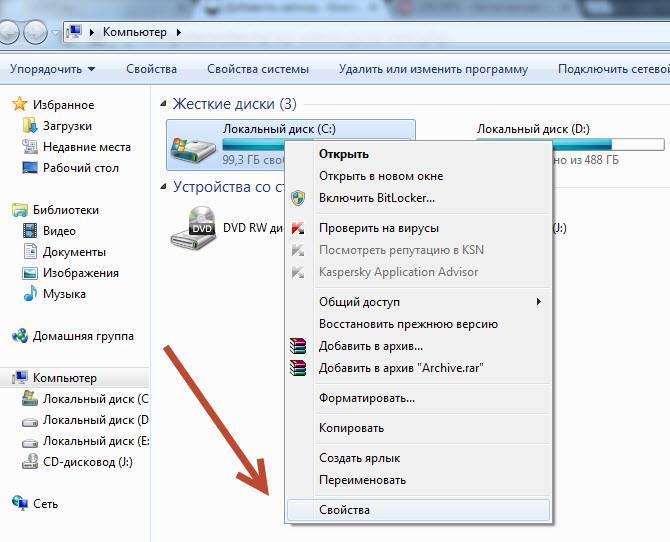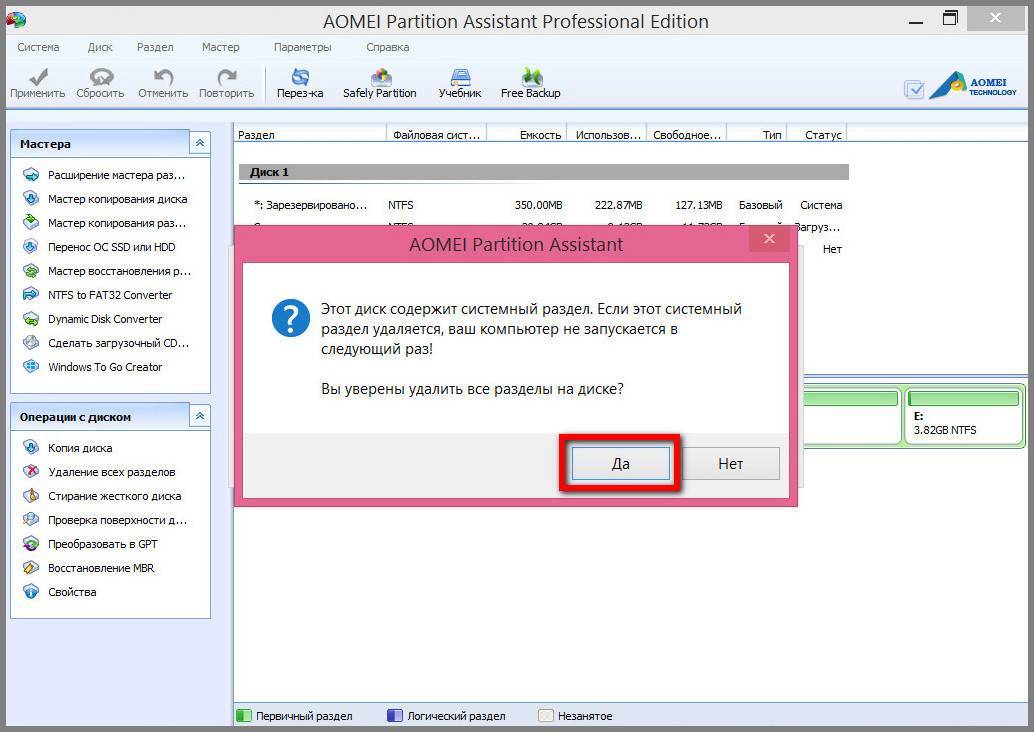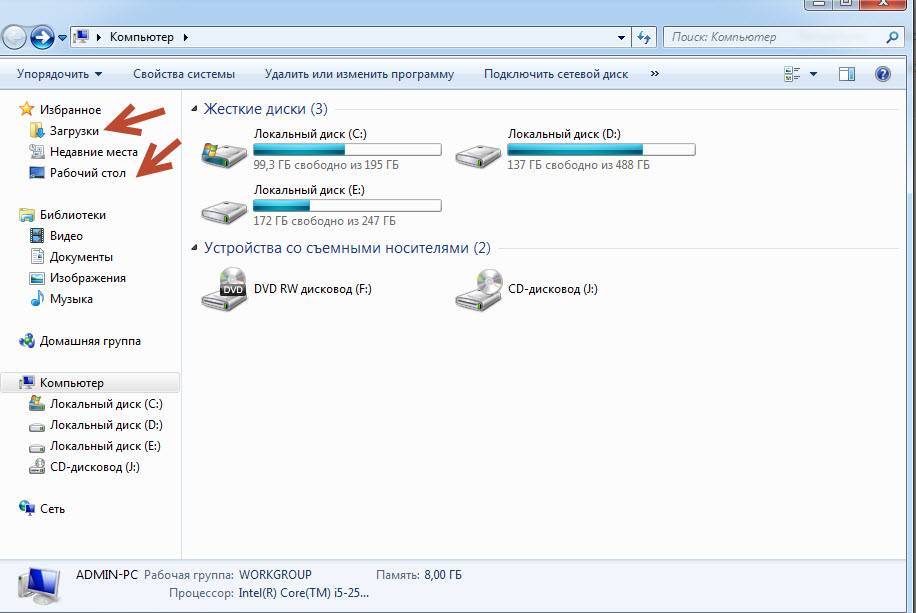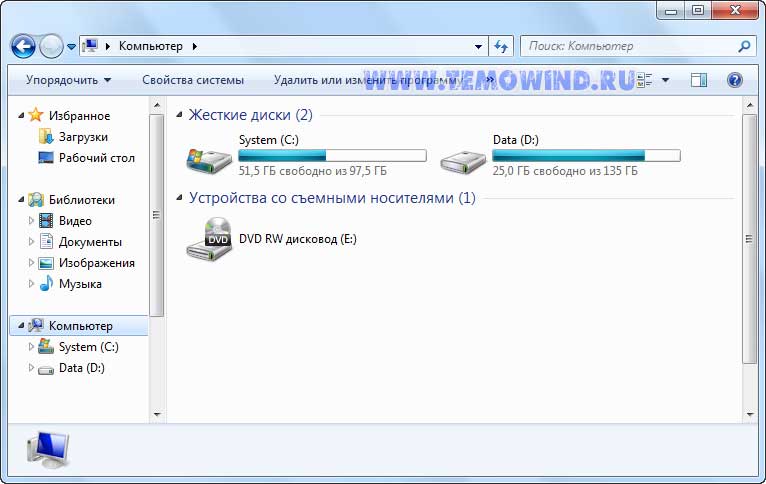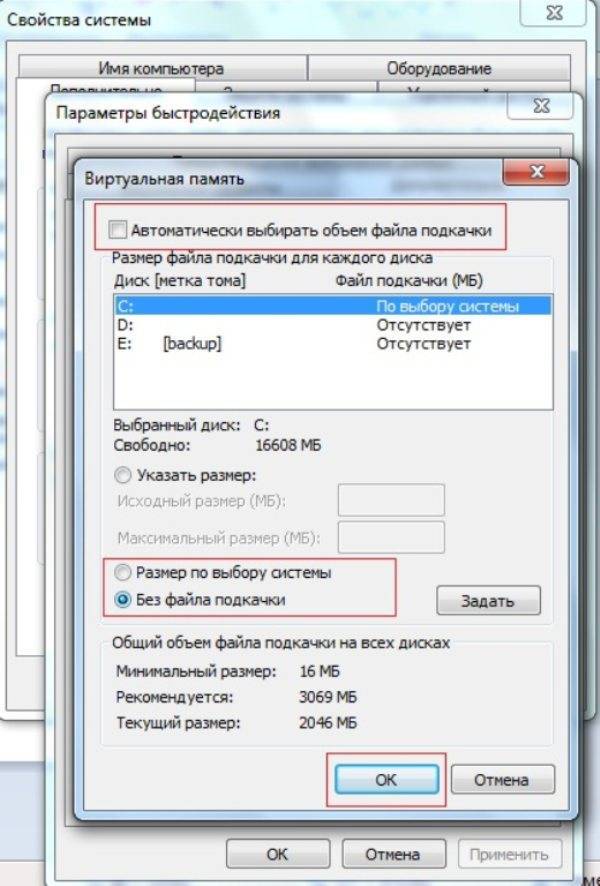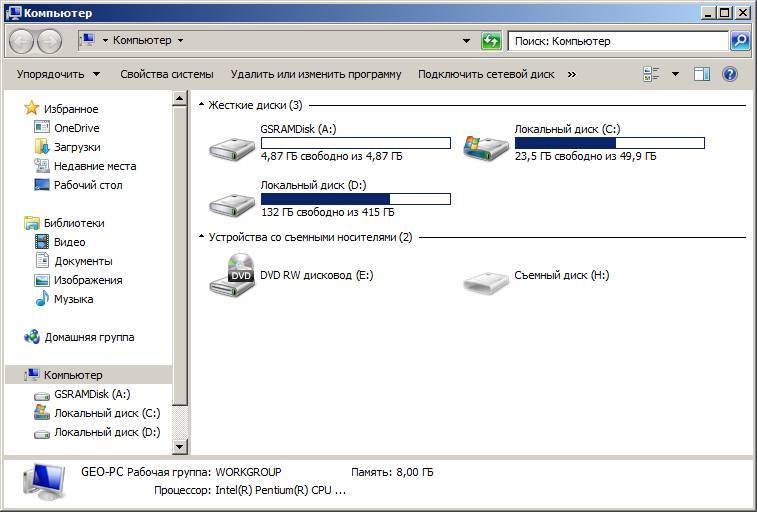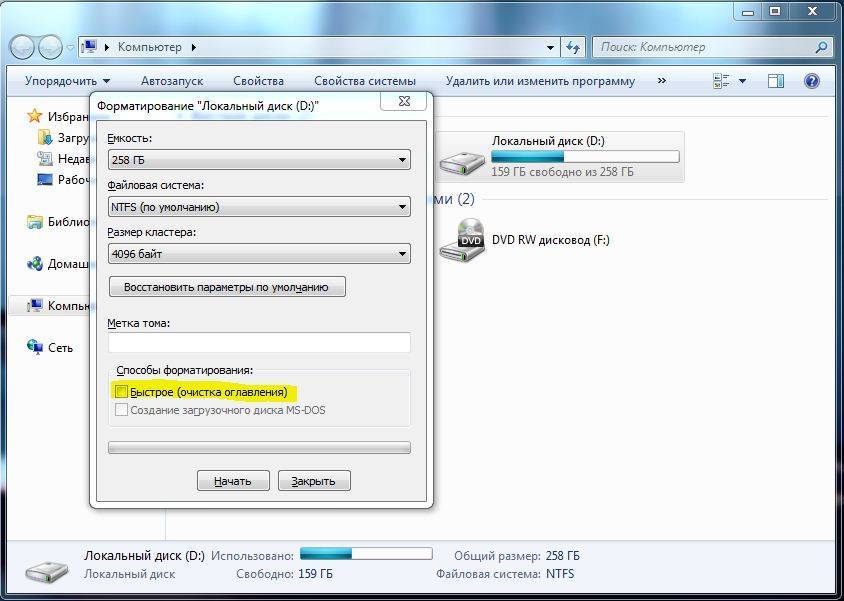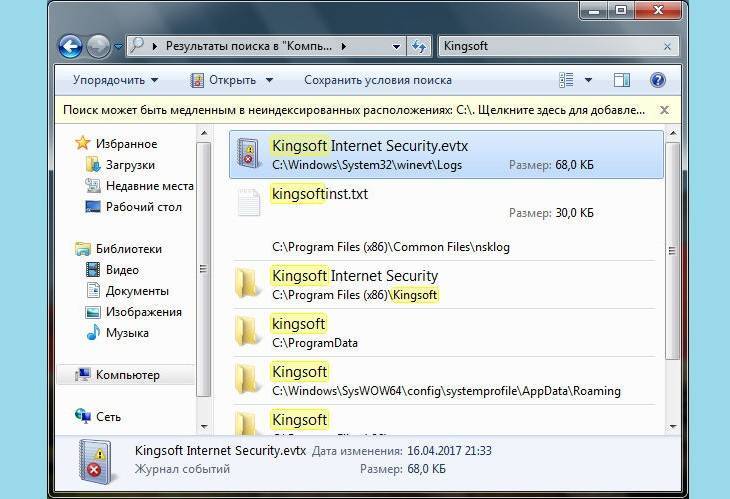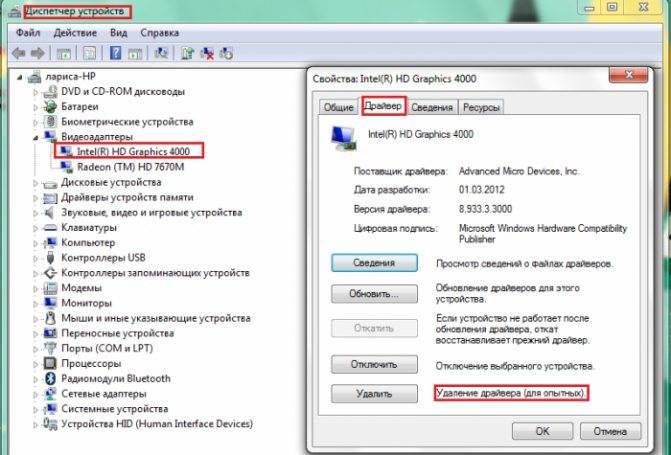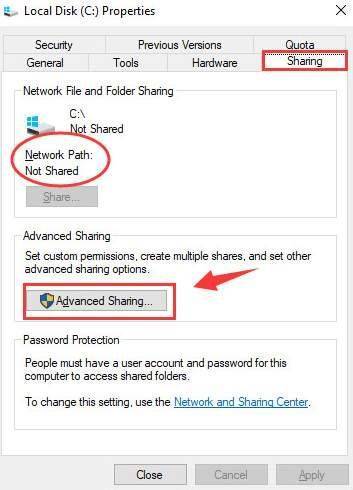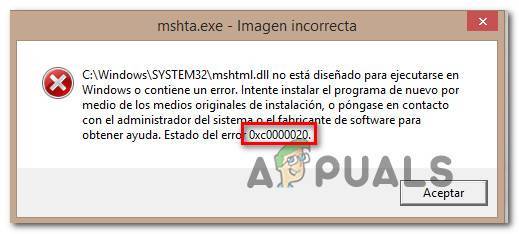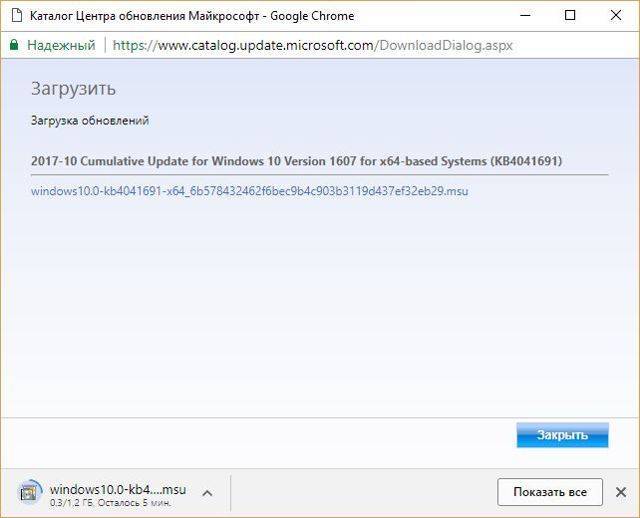Службы
Помимо программ, компонентов и драйверов, вместе с операционной системой запускаются также и различные службы, нещадно пожирающие оперативную память компьютера, впустую тратящие мощность процессора. Есть одна загвоздка. Согласно статистике, в 50 из 100% случаев в этом разделе находятся те службы, которые не используются никогда вообще! Служба печати при том, что вы не имеете принтера – зачем? А для чего вам факс, если он не нужен вам для работы?
При обнаружении таких пустых и бесполезных лучшим вариантом будет их отключить. Для того, чтобы это сделать, пользуемся простым порядком действий:
- Используем «win+r», в появившемся окне прописываем команду «services.msc»
- Мы находимся в окне «Службы». Для отключения службы открываем её, два раза щёлкнув по ней левой кнопкой мыши, устанавливаем тип запуска «Отключено». В конце нажимаем команду «Применить»
- Повторяем предыдущий шаг для каждой бесполезной службы, пока не отключим всё, что посчитаем ненужным
Готово! Последний этап пройден, можем наслаждаться тем, как быстро и легко «летает» компьютер. Надеемся, что эта инструкция помогла вам и вашему компьютеру. Глобальную чистку компьютера рекомендуется проводить хотя бы раз в три месяца, чтобы не допускать сильного засорения памяти. В остальное время достаточно периодически проверять, нет ли у вас программ или компонентов, которыми вы не собираетесь пользоваться. Если соблюдать эти условия, то вы навсегда забудете о такой проблеме, как зависший компьютер.
Использование программ-деинсталляторов
Удаление программ из операционной системы штатными средствами не всегда проходит идеально. В реестре остаются ключи, в директориях папки и файлы. Они лежат на винчестере бесполезным грузом и отбирают драгоценные мегабайты, а порой и гигабайты, дискового пространства.
А вот в сторонних программах-деинсталляторах этот недостаток отсутствует. По завершении стандартного удаления они нейтрализуют все остатки программы. Давайте познакомимся с самыми популярными решениями из этой категории ПО поближе.
Soft Organizer
Утилита от разработчика ChemTable Software. Имеет русский и английский интерфейс. Распространяется условно-бесплатно. Выполняет полное удаление приложения. Отслеживает процессы и изменения, происходящие в Windows в ходе инсталляции программ.
1. Запустите утилиту.
2. Выберите кликом необходимое приложение.
3. Нажмите кнопку «Удалить программу» (находится в верхней панели).
4. Следуйте инструкциям встроенного деинсталлятора и Soft Organizer (анализ диска, удаление остатков).
Revo Uninstaller
Один из самых «умелых» деинсталляторов. Создан компанией VS Revo Group. Распространяется в двух версиях: Pro — платная; Free — бесплатная. Поддерживает три режима сканирования остатков программы после удаления. При включении режима «Продвинутый» выполняется скрупулёзный анализ всех директорий диска и реестра.
- Клацните левой кнопкой по иконке удаляемого приложения в окне утилиты.
- Нажмите в верхней панели кнопку «Удалить».
- Следуйте подсказкам Revo Uninstaller.
Пусть на вашем ПК всегда будут храниться только полезные данные! Не забывайте периодически «делать уборку» на винчестере.
Очистка временных, ненужных файлов с компьютера вручную
Прежде чем перейти к этому этапу нужно немного понимать, что при работе любых программ на компьютере, операционная система создает временные файлы, даже когда вы просто сидите в интернете часть данных записывается как временные файлы.
Делается это на самом деле для ускорения работы, каким образом? Допустим, вы открыли сайт одноклассники, система записала в папку с временными файлами несколько больших картинок с сайта и когда вы в следующий раз заходите на одноклассники компьютер не загружает информацию с сервера сайта, а берет несколько больших картинок уже из записанных ранее в папке временных файлов.
Да, это полезно, папка с временными файлами «пухнет» до такой степени, что начинает тормозить ПК и забивается большая часть памяти Локального диска С, что иногда тоже приводит к ошибкам.
Чтобы удалить эти временные файлы вам достаточно перейти в нужную папку с этими самыми временными файлами и все удалить оттуда. Кстати, не переживайте, там нет системных файлов и вы не удалите ничего нужного, смело заходим и чистим.
Для этого заходим в директорию:
Зашли в эту папку, обвели все файлы и удалили, очистили корзину.
Для чего нужна чистка компьютера от мусора

По мере работы на компьютере происходит заполнение винчестера, это приводит к ряду неудобств. Когда на системном разделе С становится мало места, могут возникнуть следующие проблемы:
- не получается установить новые игры, программы;
- падает скорость работы компьютера;
- при обновлении операционной системы возникает сообщение о нехватке места.
Конечно, при нехватке свободного места на одном диске, можно установить новые продукты на другие, где оно есть. Но общую проблему это не решит. Если на системном диске становится мало места, то следует заняться его очисткой. Главное, делать это правильно и аккуратно.
Как очистить жёсткий диск полностью

Если нужно тщательно и полностью очистить жесткий диск ноутбука или компьютера, особенно системный, следует составить четкий план действий. На первом шаге удаляется весь ненужный хлам, который пользователь самостоятельно расположил путем копирования и скачивания. Программы через кнопку Delete или контекстное меню «Удалить» убирать не стоит, их деинсталлируют.
Для тщательной очистки винчестера можно использовать следующую последовательность шагов.
- Сначала провести удаление всей ненужной информации пользователей.
- С помощью деинсталлятора удалить ненужные приложения.
- Затем с помощью специальной утилиты удалить ненужные файлы системы.
- Дополнительно следует почистить корзину, папку с временными данными, удалить тяжеловесные файлы системы.
Выполняя подобные действия, получится очистить винчестер максимально грамотно, оставив только нужные программы и системные ресурсы.
Как почистить жёсткий диск на ноутбуке или компьютере
Принципиальной разницы очистки винчестера для стационарного компьютера и ноутбука нет. В обоих случаях следует использовать одинаковые инструменты. Разница может заключаться в версиях операционной системы Windows. Для каждой версии чаще всего используются свои папки временного хранения. Чаще всего это папка Temp, но она может быть в различных директориях. Поэтому если принято решение очистить жесткий диск на ноутбуке, то следует придерживаться общих правил, определенных для компьютера.
Как очистить жесткий диск до заводских размеров

Иногда возникает ситуация, когда необходимо полностью очистить жесткий диск от ненужных файлов. С разделами, где нет системных папок операционной системы все достаточно просто. Восстановить раздел до заводских размеров поможет форматирование.
На заметку!
Выбирая форматирование, нужно понимать, что после подобной процедуры вся информация уйдет безвозвратно.
Провести форматирование можно в проводнике. Открыть Компьютер, по выбранному разделу вызвать контекстное меню, нажать строку Форматировать. Длительность процедуры зависит от размера. После окончания Форматирования раздел будет стерилен.
Также провести форматирование можно с помощью утилиты Выполнить. В строке для ввода информации набирается команда «format <буквенное название диска>».
Очистить системный раздел перед установкой операционной системы можно прямо с установочного пакета. В ходе инсталляции операционной системы появится окно для выбора места для установки. В предложенном списке на желанный раздел установить курсор. В нижней части окна выбрать параметр «Настройка диска». Из предложенных опций выбрать «Форматирование». После выполнения процедуры инсталляции Windows продолжится.
Очищаем диск С по средствам Windows
- На клавиатуре нажмите одновременно клавиши «R+Win» (клавиша с логотипом Виндовс).
- В поле «Открыть» введите команду «cleanmgr». Это команда позволить вызвать системную утилиту для очистки диска.Нажимаем на клавиатуре кнопки «R+Win», в поле «Открыть» вводим «cleanmgr», нажимаем «ОК»
- Нажмите «OK«, чтобы подтвердить своё действие.
- Из раскрывшегося списка выберете диск с каким будем работать (советую начать уборку с системного диска).Выбираем диск
- Ожидаем пока система выполнит анализ директории диска.Анализ системы директории диска
- Напротив файлов, которые хотите удалить, ставите галочки и кликните «ОК«. Ставим галочки на тех файлах, которые хотим удалить, нажимаем «ОК»
- Так же в закладке «Дополнительно» вы можете настроить дополнительные параметры освобождения места на вашем ноутбуке.Переходим во вкладку «Дополнительно»
- Удаление ненужных компонентов и программ. В открывшемся окне выберите неиспользуемые программы и, следуя инструкции на экране удаляйте без зазрения совести. В разделе «Программы и компоненты» нажимаем кнопку «Очистить»Кликаем левой кнопкой мыши по программе и нажимаем «Удалить» в верхней панели окна
- Файлы восстановления занимают очень большой объем памяти, поэтому бесстрашно удаляйте все контрольные точки восстановления системы кроме последней. В разделе «Восстановление системы и теневое копирование» нажимаем кнопку «Очистить»Если уверены, нажимаем «Удалить»
Чистим систему от мусора
Первым делом начнем с самого классического и, как правило, самого первого способа возврата утраченной производительности.
Как почистить системный диск уже была статья в данном блоге, оставляю вам ссылку – будет полезно: 5 лучших способа очистить диск С.
Для начала попробуйте сами порыться в своих накопителях и самостоятельно удалить ненужные данные. Часто мы не задумываемся о том, что мы скачиваем очень много различных мелких файлов, открываем или перекидываем их на внешний накопитель, а потом забываем о них. А они всё так же занимают место на вашем диске.
Такие файлы могут по итогу откусывать очень немалую долю места. Мы можем и не догадываться о том, что находится на компьютере. Вы, например, знали, что некоторые файлы могут скрываться от наших глаз? Да, вы правильно почитали. Определенные файлы имеют тип «Скрытый» и увидеть их можно при определенных условиях.
Как это сделать, я описывал в статье Интересные способы поиска скрытой папки на компьютере. Обязательно ознакомьтесь.
Мы же вернемся к комплексной очистке. Для этого существует несколько вариантов:
- Системная утилита «Очистка диска»
- Сторонние приложения
Будем рассматривать по порядку.
Вариант
Для запуска данной утилиты требуется зайти в «Этот компьютер», где находятся ваши системные накопители.
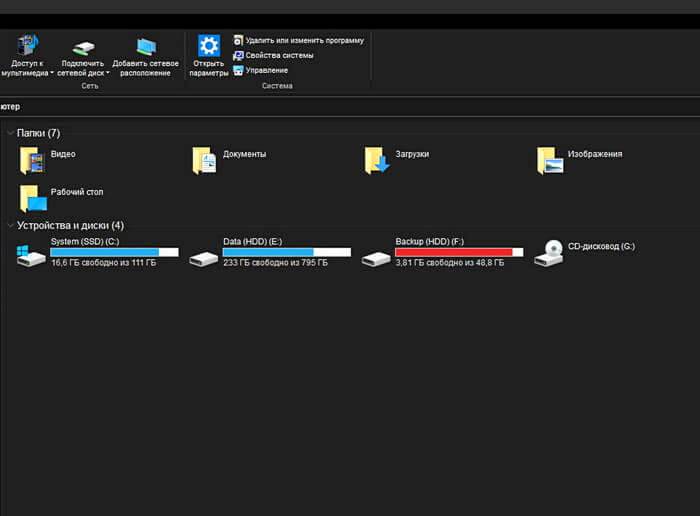
- Теперь нам потребуется выбрать диск, на котором и будет выполняться процесс чистки. Чаще всего этого требует системный диск, на котором установлена Windows. В случае Windows 10 данный диск отображается соответствующим синим знаком операционной системы (как на моем скриншоте у диска C).
- Выбираем накопитель, нажимаем правой клавишей мыши и выбираем из контекстного меню пункт «свойства».
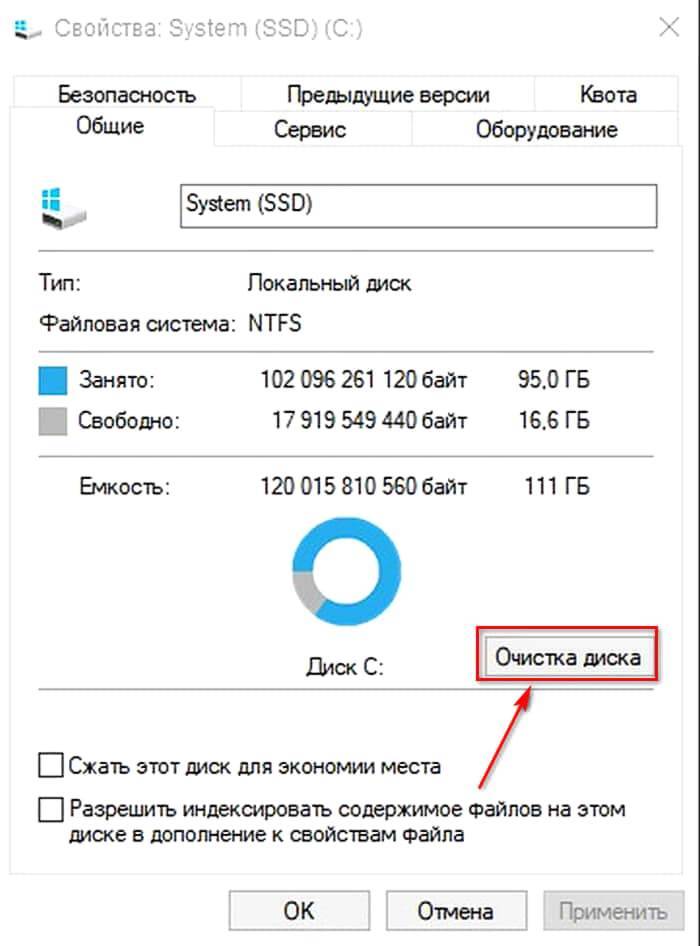
В открывшемся окне нажимаем на кнопку «Очистка диска» и после небольшой загрузки откроется еще одно окно, где нам потребуется выбрать категории файлов для очистки.
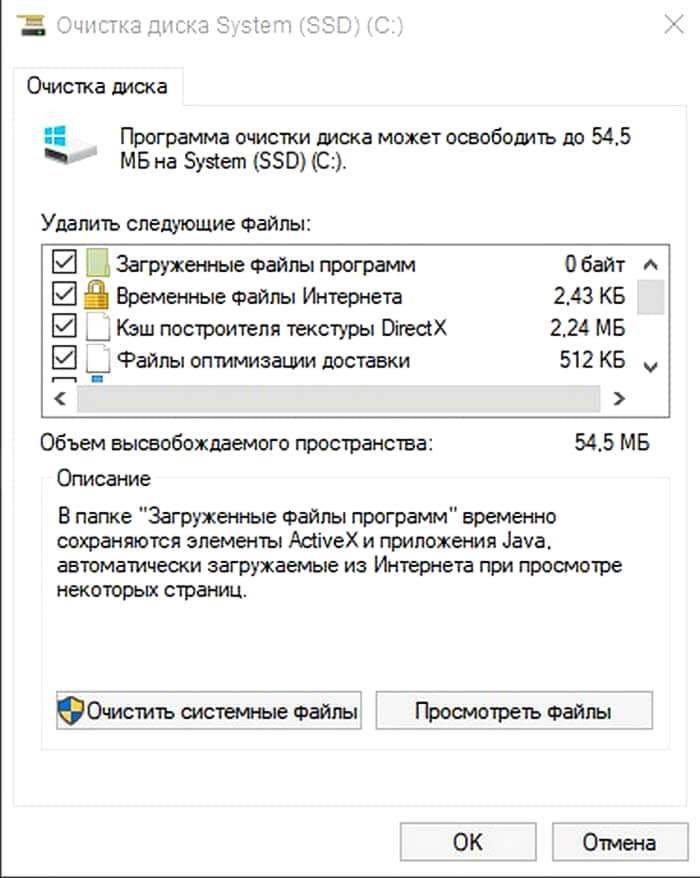
В верхней части окна будет отображено приблизительное количество места, которое можно освободить
Ставьте галочки слева от тех категорий, которые хотите очистить и нажимайте «ОК».
Так же советую обратить внимание на кнопочку «Очистить системные файлы», которые так же можно безопасно очистить. Выбирать можете любые пункты, прочитав описание
Уж поверьте, Windows не даст вам удалить действительно нужные файлы для работы системы.
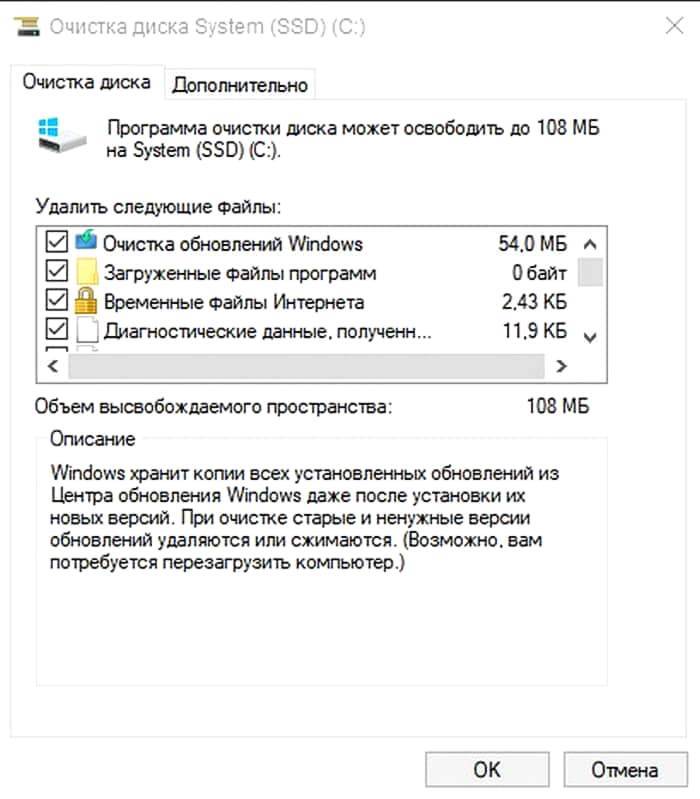
Здесь аналогично предыдущему пункту потребуется выставить галочки и нажать «ОК».
На этом работа данной утилиты заканчивается.
Вариант
Теперь давайте рассмотрим подобные действия, но от сторонних приложений.
Я предпочитаю для такого случая одну единственную уже давно зарекомендовавшую себя утилиту с названием CCleaner. Она достаточно проста, имеет бесплатную версию и русскоязычный интерфейс.
Отличается от системной утилиты тем, что так же имеет возможность очистки кеша браузеров, очистку лишних ключей реестра, а также деинсталляцию программ с системы.
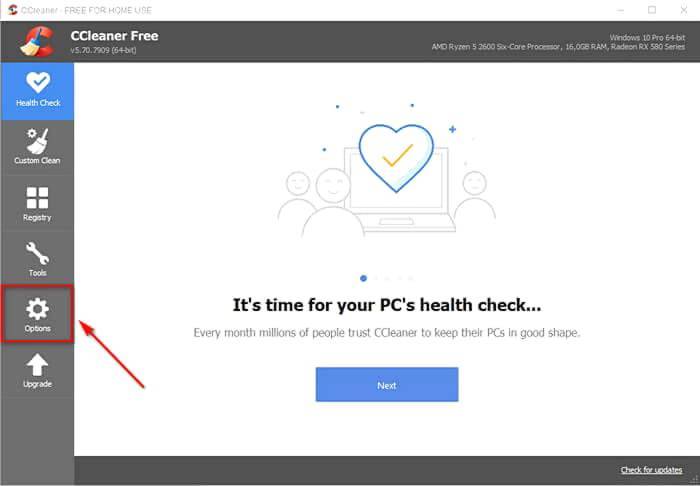
Первым делом давайте переведем её на наш родной язык. Заходим в раздел «Options».
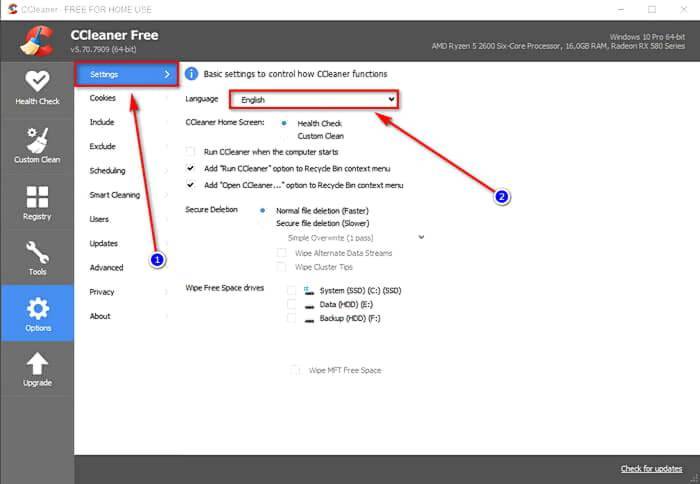
- Зайдя в настройки, переходите в раздел «Settings» и в правом блоке окна верхняя строка будет как раз отвечать за язык. Выбирайте там «Russian» и программа будет полностью на русском.
- Теперь перейдем в раздел «Стандартная очистка», где нам будет предложено расставить галочки рядом с теми пунктами, которые будут анализироваться для последующей очистки.

Если вам лень читать или вы просто не хотите разбираться, то оставьте все по умолчанию и нажмите на кнопку «Анализ». После некоторого времени в правой части окна пройдет процесс и вам покажется количество места, которое может быть очищено и что будет удалено.
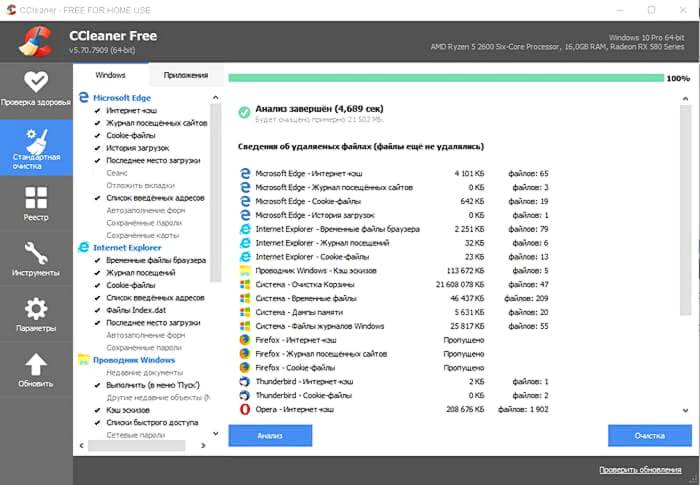
- После этого потребуется нажать «Очистка» и подождать выполнения процесса.
- Аналогичные действия необходимо выполнить и в пункте меню слева под названием «Реестр». В нем приложение сможет проанализировать системный реестр, в котором ведутся системные записи установленных программ и стереть уже ненужные ключи.
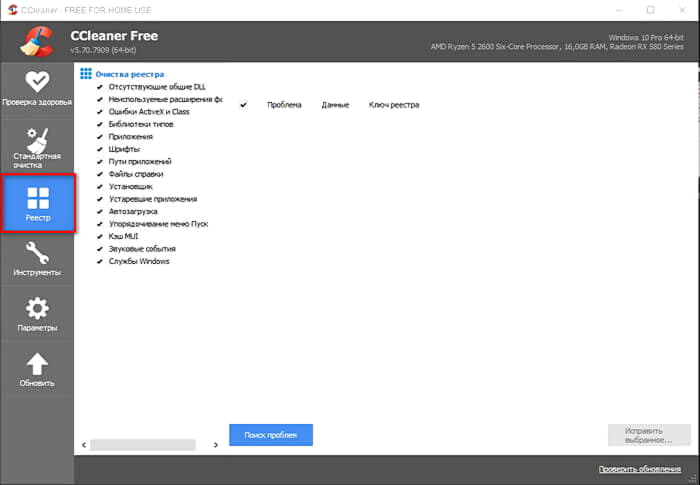
Нажимаем «Поиск проблем» и после окончания процесса нажимаем «Исправить выбранное».
На этом очистка от мусора может быть окончена и наверняка вы уже сможете немного порадоваться за освобожденное место на своем жестком диске. Существует очень много программ, которые делают это, но я не буду рекомендовать какие-то другие, так как вышеупомянутые прекрасно справляются с поставленной задачей.
Убираем приложения из автозагрузки
После запуска системы и отображения рабочего стола мы не сразу можем начать работу за ПК, так как в этом время продолжается скрытый запуск служб и приложений. Некоторые из них системные и необходимые, а какие-то являются сторонними.
При установке какого-либо приложения нередко имеется активированный параметр «запускать при запуске Windows» и мы его не замечаем. По итогу, программа будет автоматически запускаться после загрузки системы. Это не всегда нужно и часто не нужно, потому что некоторые программы не требуют постоянной активности.
Начало
Это мы и будем исправлять. Для этого мы опять же можем воспользоваться системной утилитой или уже упомянутым CCleaner.
Системно это настраивается через вкладку «Диспетчер задач» на Windows 10. Вызываем его сочетанием клавиш Ctrl, Shift и ESC, либо нажатием правой кнопкой мыши по панели задач и выбором из контекстного меню пункта «Диспетчер задач».
При появлении окна нашего диспетчера, выбираем вкладку вверху окна «Автозагрузка» и смотрим на те приложения, что там имеются.
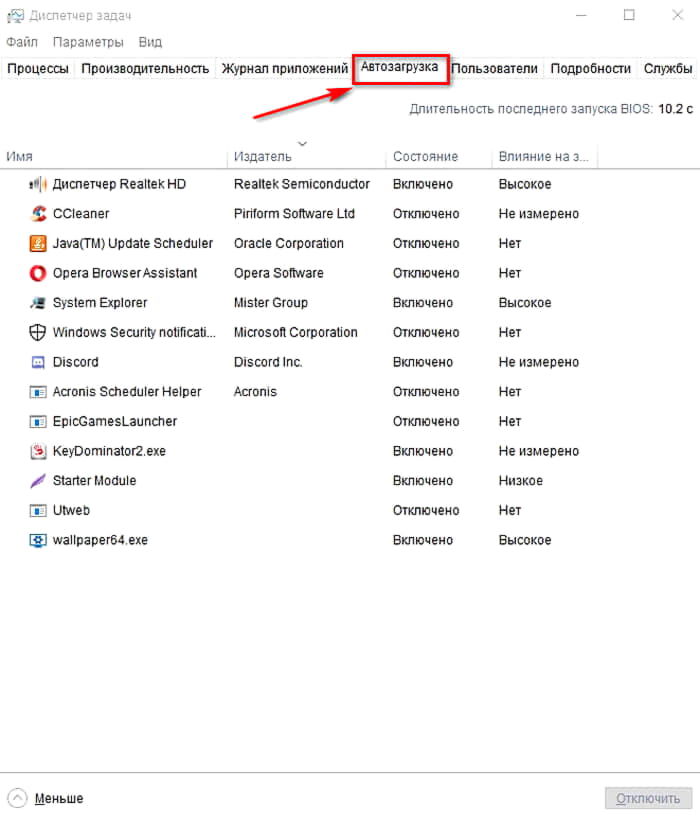
Внимательно изучите их. Если вы не знаете, что это такое и зачем нужно, то можете попытаться узнать с помощью поисковика в интернете. Для отключения просто нажмите правой клавишей мыши по нужному пункту и выберите «отключить».
В любом случае, рекомендую узнать для понимания, что вы отключаете. Нет, ничего системного вы не сможете отключить, но всё же, если программа имеет неясное назначение, то имеет смысл его удалить совсем.
Не забывайте, что существует вредоносное ПО, которые еще называют «вирусами». Поиск информации как раз сможет дать вам больше информации по этому поводу, а также статья блога «Лучшие способы как удалить 90% вирусов с компьютера, телефона».
С помощью CCleaner можно сделать аналогичные действия. Как установить данное полезное приложение описывалось в первом пункте, поэтому повторяться не буду.
Заходим в программу и переходим в раздел «Инструменты» в левом меню. После этого выбираем «запуск». Отобразится список приложений, как и в первом случае. Отключаются аналогичным образом путём нажатия правой клавиши мыши по пункту и выбору из контекстного меню пункта «Выключить».
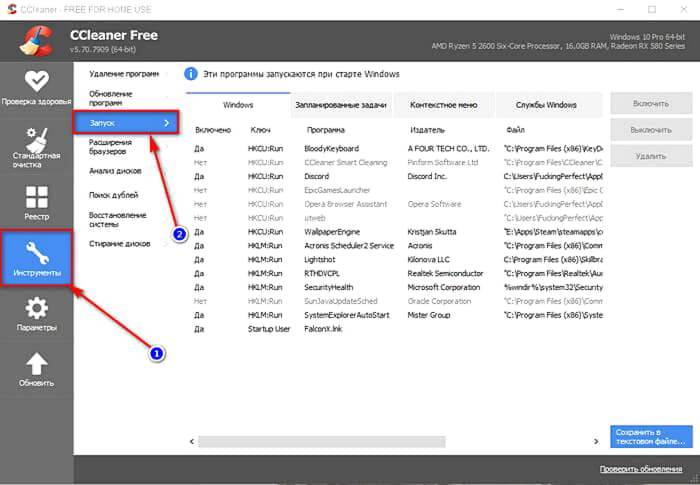
Данные действия помогут вам значительно ускорить загрузку компьютера и устранить многие зависания особенно, если ваш ПК или ноутбук является по своим характеристикам достаточно слабым.
Нужно ли чистить жесткий диск
По поводу того, стоит ли вообще трогать жесткий диск, возникает множество споров. Одни считают, что непрофессионалам нечего копаться в хрупкой детали — это не литой диск автомобиля. Другие же говорят, что периодически чистить его нужно ― хотя бы перед продажей.
В любом случае, Наш Компьютер советует: не следует лезть туда просто так, без всякой причины.

Жесткий диск нуждается в чистке если:
- Он покрыт толстым слоем пыли.
- Его корпус засаленый, липкий, жирный.
Если проблема в том, что при работе компа или ноутбука файлы медленно читаются, записываются, нужно запустить дефрагментацию для упорядочивания информации в кластерах жесткого диска, реестра виндовс, или скачать антивирус и проверить на вирусы.
Ни в коем случае не разбирайте компонент. Внутри разобранного винта может копаться только мастер, но даже в таком случае не рекомендуется нарушать герметичность.
Как сделать чистку быстро
Если вам необходимо почистить портативный и внутренний жесткий диск, причем самому, вам понадобится… Обычный ластик! Это самый простой способ, позволяющий избавиться от пыли и другого мусора. Также, если компонент не слишком загрязнен, его можно протереть обычной тряпкой ― чистой, конечно же.
После этого аккуратно пройдитесь большим ластиком по корпусу и разъёмам. Он отлично соберет на себя всю грязь, копившуюся годами. От царапин не избавит.
Нужно ли чистить жесткий диск при разборке
Многие компоненты пк, например, кулер, чистятся «за компанию», во время общей разборки и мойки. Чистят их также специальным утилитами для windows 7, 10. Но с HDD так поступать не стоит. Чистящих программ на компакт дисках для него нет. Разобрать и почистить его может только мастер. Более того, если носитель еще не вскрывался, лучше будет избежать этой процедуры, дабы не повредить двигатель, магнитный диск, контроллер, подшипник. Разборка этого компонента в домашних условиях нежелательна и должна проводиться только профессионалом. Любое неверное действие приведет к уничтожению данных. Восстановление удаленной информации может быть невозможно.

Что делать с платой нжмд
Для платы можно использовать небольшую щеточку ― такие часто продаются в специальных комплектах. Она должна быть жесткой, но не твердой. Аккуратно пройдитесь инструментом по самым загрязненным местам. Если установлен вентилятор, не забудьте и его.
Если пыли слишком много, можно использовать пылесос. Переведите его в режим выдува.
О контактах hdd
С контактами жесткого диска все немного сложнее. Обычная щетка им не поможет, а загрязняются они сильнее всех. Но не зря несколько подзаголовков назад был упомянут ластик. Можно пройтись по контактам резинкой. Приложите небольшие усилия, иначе грязь не сойдет. Таким же образом можно «снять» видимые загрязнения на seagate, другом винте.

После этого устраните оставшуюся пыль той же щеточкой, о которой говорилось выше. Но постарайтесь ничего не сломать и не погнуть.
Подходит ли для чистки контактов паста гои
Еще один способ, подходящий для чистки контактов,жесткого диска ― это использование пасты гои. Обычно она используется для очистки СД, ДВД, но мы можем использовать ее и в своих целях. Аккуратно нанести пасту на самые загрязненные места, смазать их, после чего ― удалить ее чистой и сухой тряпкой. Впрочем, по сравнению с предыдущим, этот метод менее безопасен.
Выводы
Беритесь за чистку жесткого диска, даже внешнего, только если действительно уверены в своих силах. Людям, которые видели внутреннее устройство компьютера только на картинке, лучше обращаться к специалистам. Стоимость носителей информации сейчас высокая, поэтому лучше не ломать их.
Плюсы и минусы
Преимущества чистки hdd:
- Он может начать быстрее работать.
- Компонент перестанет греться.
- Срок службы ЖД увеличится.
Недостатки чистки hdd:
- Его легко повредить.
- Попадание мусора и пыли на контакты грозит появлением различных глюков в работе диска и выходу его из строя.
- Нет прог для чистки винта без необходимости его снимать.
Какими способами можно очищать жесткий диск от мусора?
Для очищения жесткого диска от мусора существует множество различных способов. Для этого можно использовать как сторонние программы, так и системные методы. Поговорим об этом подробнее.
Очищаем жесткий диск от мусора с помощью «Очистки диска»
Заходим в меню «Пуск», проходим в пункт «Все программы», далее заходим в папку «Стандартные» и в подпапку – «Служебные».
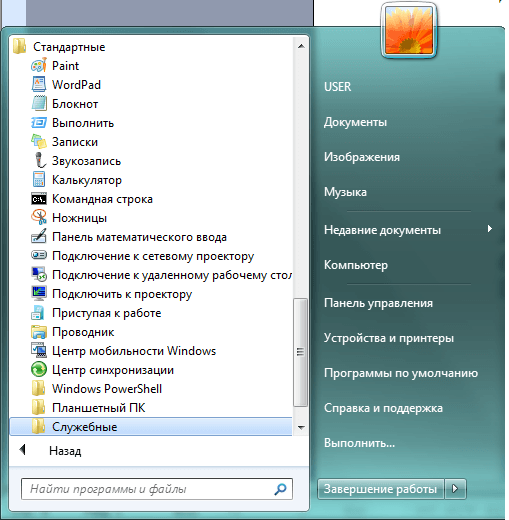
Очищаем жесткий диск от мусора с помощью «Очистки диска»
Выбираем из представленного списка утилиту «Очистка диска»
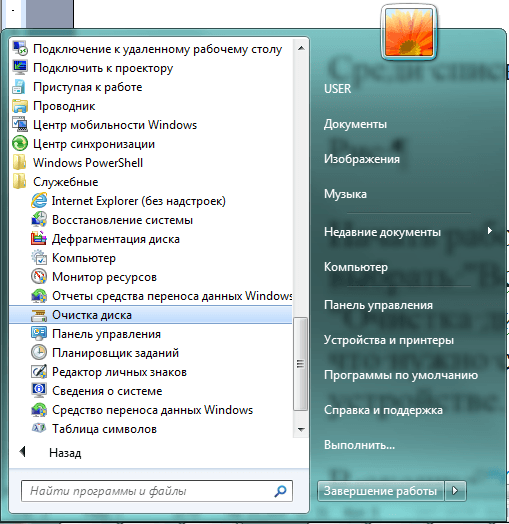
Очищаем жесткий диск от мусора с помощью «Очистки диска»
После этого откроется системное окно. Здесь нам предложат раздел диска, который мы хотели бы очистить от мусора. Выбираем раздел «C» и нажимаем на «Ок».
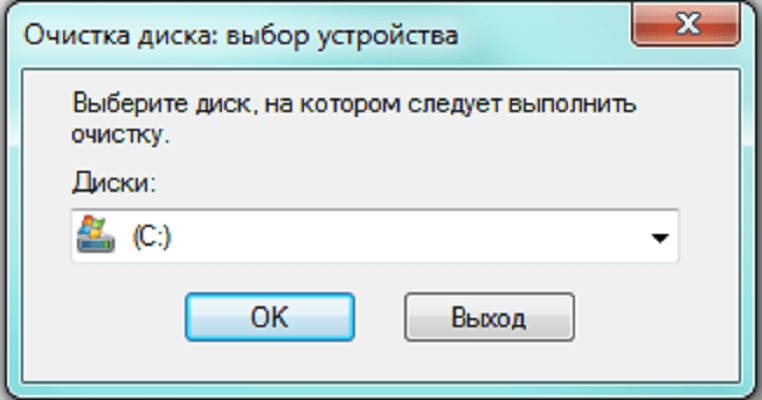
Очищаем жесткий диск от мусора с помощью «Очистки диска»
Далее пойдет процесс сканирования диска на наличие ненужных файлов и папок

Очищаем жесткий диск от мусора с помощью «Очистки диска»
После завершения процесса сканирования в новом окошке мы увидим список объектов на жестком диске, которые можно удалить. Здесь будут представлены категории файлов с возможностью ставить/убирать напротив них галочки. Система по умолчанию проставит галки напротив некоторых категорий. Вы также можете сделать свой выбор, например, «Временные файлы», после чего нужно нажать на «Ок».

Очищаем жесткий диск от мусора с помощью «Очистки диска»
Если есть необходимость очистить жесткий диск более основательно, тогда нам нужно воспользоваться правами администратора. Для этого снова через меню «Пуск» находим утилиту «Очистка диска», нажимаем на нее правой кнопкой мышки и далее кликаем на «Запуск от имени администратора».
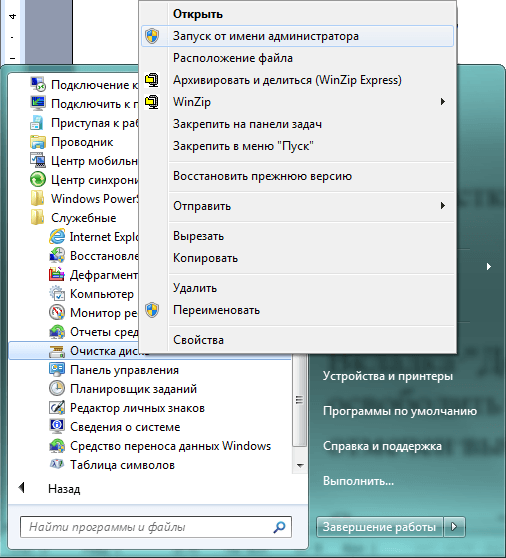
Очищаем жесткий диск от мусора с помощью «Очистки диска»
В открывшемся окошке проходим на вкладку «Дополнительно». Здесь нам представится два варианта очистки диска, как показано на скриншоте.
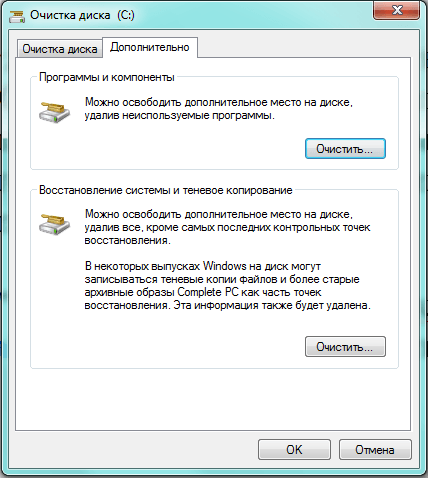
Очищаем жесткий диск от мусора с помощью «Очистки диска»
При нажатии верхней кнопки «Очистить» мы окажемся в системной папке «Программы и компоненты». Здесь будет представлен список всех программ, установленных на компьютере.
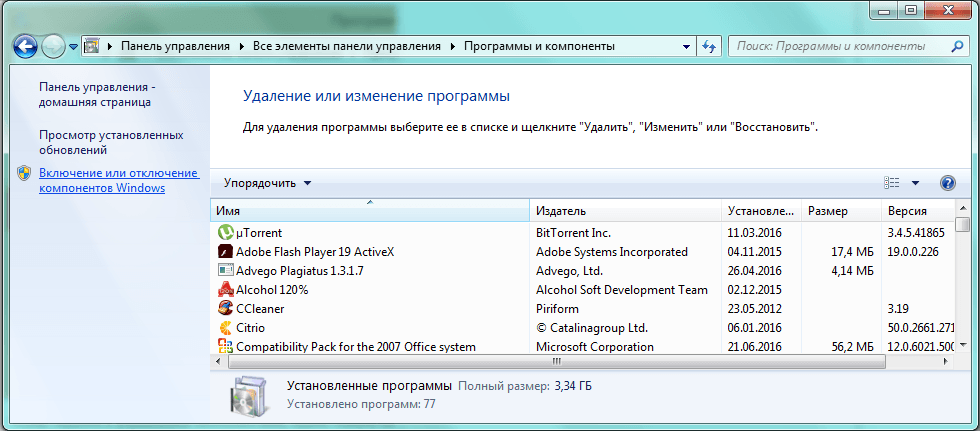
Очищаем жесткий диск от мусора с помощью «Очистки диска»
Выбираем из списка ненужные программы, нажимаем на них правой кнопкой мышки, и далее – на «Да».
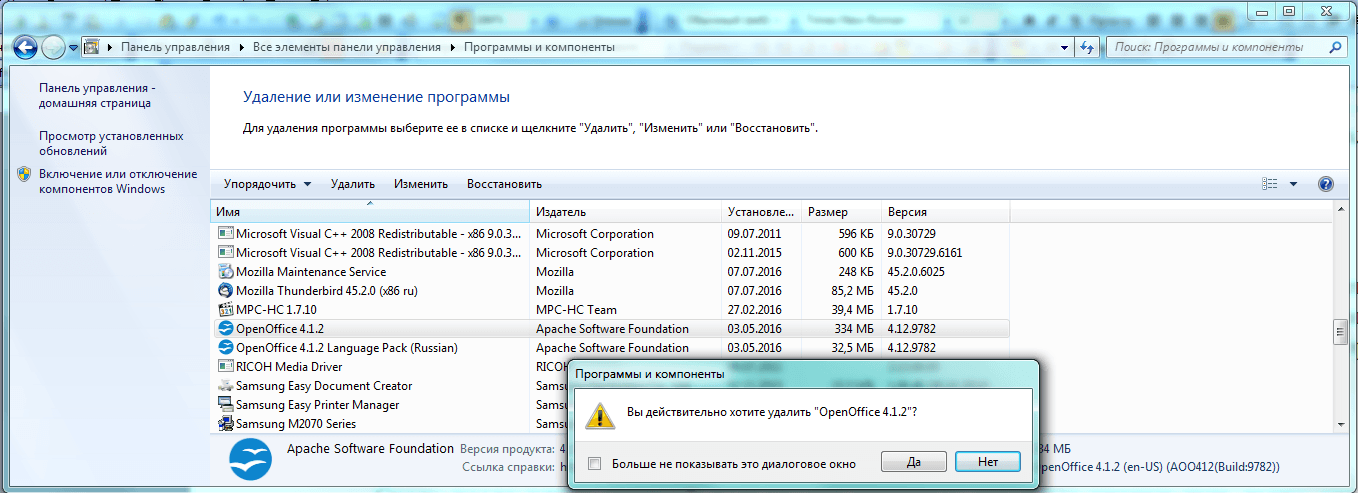
Очищаем жесткий диск от мусора с помощью «Очистки диска»
При нажатии нижней кнопки «Очистить» нам предложат удалить точки восстановления и теневое копирование
Эта информация может занимать большое место на жестком диске, но иметь важное значение. Например, точки восстановления помогают откатить операционную систему на более ранее рабочее состояние, если текущее состояние имеет какие-либо сбои
Если вы все же желаете избавиться от этих файлов, то нажмите на «Удалить».
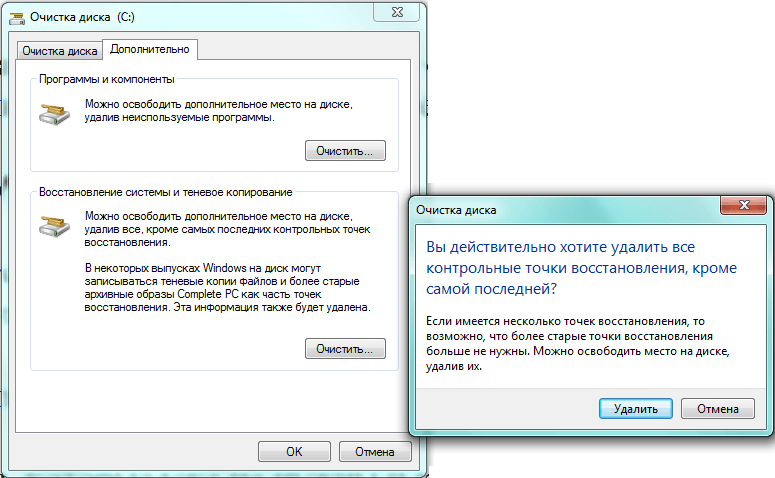
Очищаем жесткий диск от мусора с помощью «Очистки диска»
Очищаем жесткий диск от мусора с помощью сторонней программы — «CCleaner»
Выше мы познакомились с одними из самых простых и удобных способов очистить жесткий диск на компьютере или ноутбуке при помощи системных методов. Но можно воспользоваться также и более эффективным способом – сторонним программным обеспечением.
Одной из наилучших программ для очистки мусора на жестком диске является «CCleaner». Причем, бесплатной версии программы будет вполне достаточно для всех необходимых нам операций. «CCleaner» поможет вам удалить с диска все лишнее: куки-файлы, временные файлы, кэш, ненужные записи реестра и прочее.
Итак, чтобы воспользоваться «CCleaner», сделайте следующее:
Запустите программу. В левой ее части на вкладке «Очистка» проставьте галочки напротив категорий файлов, которые желаете удалить. Рекомендуем оставить все настройки по умолчанию, если вы используете «CCleaner» впервые. Далее нажмите внизу на кнопку «Анализ».
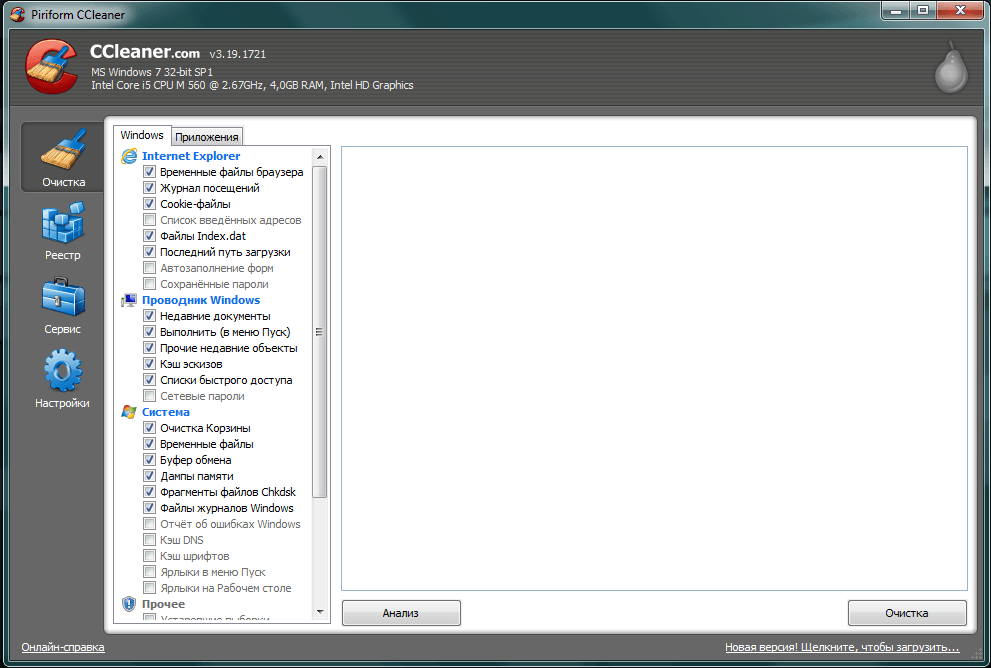
Очищаем жесткий диск от мусора с помощью сторонней программы — «CCleaner»
Подождите, пока программа просканирует жесткий диск. После этого нажмите внизу справа на кнопку «Очистка».
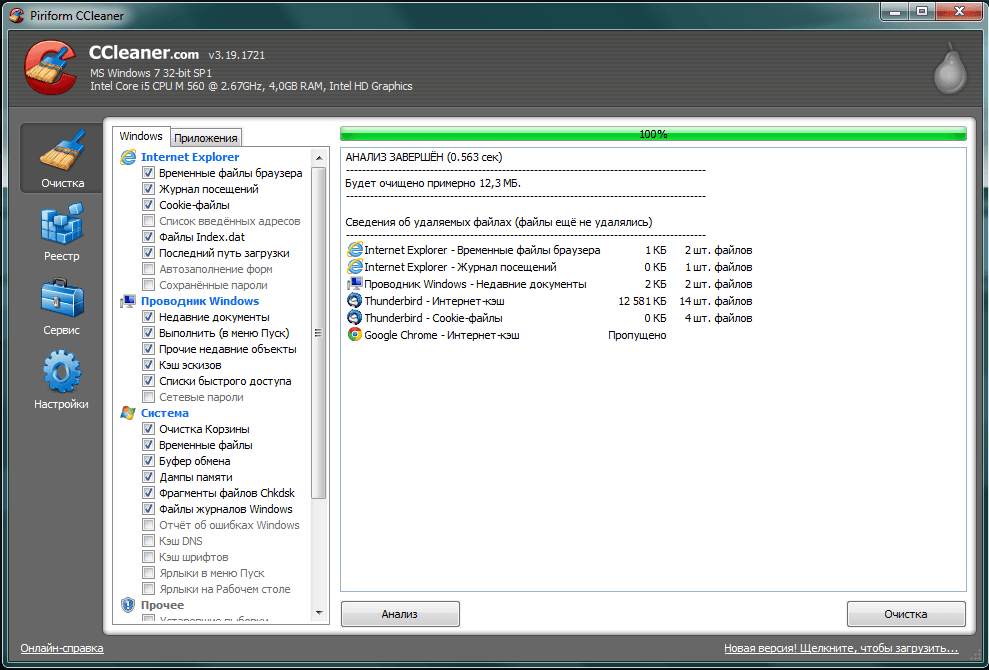
Очищаем жесткий диск от мусора с помощью сторонней программы — «CCleaner»
Далее подтвердите свой выбор

Очищаем жесткий диск от мусора с помощью сторонней программы — «CCleaner»
Если этого окажется недостаточно, зайдите во вкладку сервис. Здесь вы увидите весь софт, установленный на вашем компьютере или ноутбуке. Выделяйте мышкой все не нужное и удаляйте с помощью кнопки «Удалить» справа.
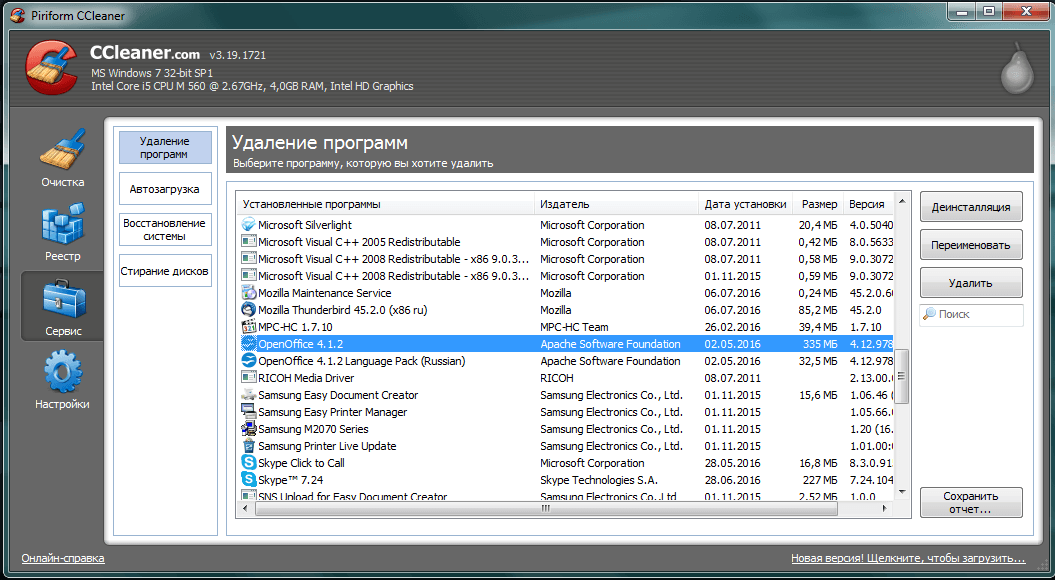
Очищаем жесткий диск от мусора с помощью сторонней программы — «CCleaner»
Как еще ускорить работу компьютера
В Windows есть дополнительные настройки, которые помогут увеличить быстродействие. Изменив или отключив их, вы сможете добиться значительного прироста в производительности.
Отключение визуальных эффектов
Windows 10 отличается своим красочным внешним видом, плавными переходами и отображением теней. Но вся эта красота влияет на производительность, и если у вас слабый компьютер, это будет заметно.
Для отключения визуальных эффектов нажмите правой клавишей мышки на значке «Этот компьютер» и выберите пункт «Свойства».

Перейдите в пункт «Дополнительные параметры системы».
Во вкладке «Дополнительно», в части «Быстродействие», нажмите кнопку «Параметры».
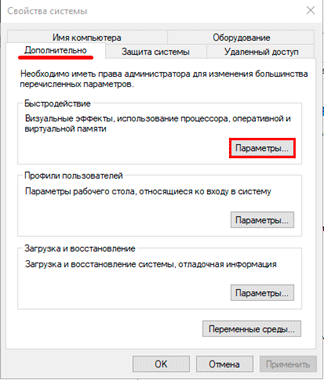
Во вкладке «Визуальные эффекты» выберите пункт «Обеспечить наилучшее быстродействие» и нажмите «ОК».
Внешний вид изменится на упрощенный, но увеличится прирост производительности.
Увеличение файла подкачки
Если в вашем компьютере мало оперативной памяти (от 1 до 4 Гб), можно увеличить файл подкачки. Он будет подгружать файлы с оперативной памяти на жесткий диск.
1. Нажмите правой клавишей мышки на значке «Этот компьютер», выберите пункт «Свойства».
2. Перейдите в пункт «Дополнительные параметры системы».
3. Во вкладке «Дополнительно», в части «Быстродействие», нажмите кнопку «Параметры».
4. Перейдите во вкладку «Дополнительно». В пункте «Виртуальная память» нажмите «Изменить».
5. Снимите галочку с пункта «Автоматически выбирать объем файла подкачки». В части «Указать размер» напечатайте, сколько памяти в МБ вы хотите выделить. Затем нажмите «Задать» и «ОК».

Вот и всё – файл подкачки увеличен. Перезагрузите компьютер, чтобы изменения вступили в силу.
Отключение служб
Службы — это процессы, которые запускаются вместе с системой для моментального реагирования на то или иное действие. Пример тому антивирус, который запускает несколько служб для выявления вирусов еще до их активации.
В Windows 10 по умолчанию заложено много лишних служб – они замедляют работу компьютера. Покажу, как отключить некоторые из них.
Windows Search. Эта служба индексируем файлы для быстрого поиска. Для отключения выполните следующие действия:
1. Нажмите правой клавишей мышки на значке «Этот компьютер». Выберите пункт «Управление».

2. Перейдите в пункт «Службы и приложения», выберите «Службы». В списке найдите «Windows Search».
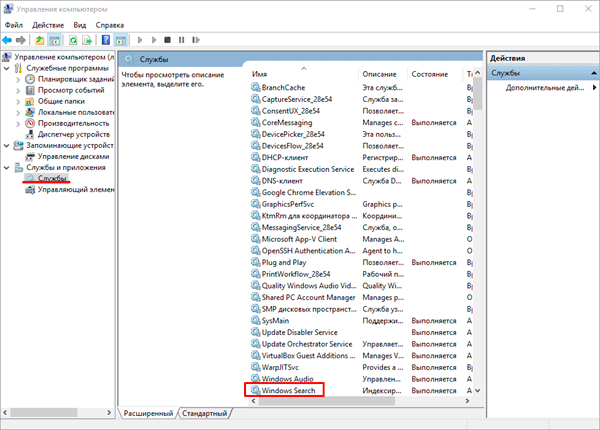
3. Щелкните правой кнопкой мыши, выберите «Свойства» и нажмите «Остановить». В поле «Тип запуска» выберите «Отключена». Нажмите «Применить» и «ОК».
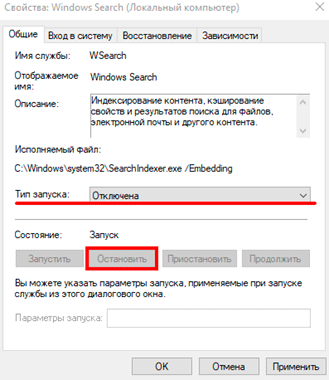
Superfetch. Отвечает за оперативный отклик программ. Самые активные приложения служба подгружает в оперативную память, что дополнительно нагружает компьютер. Для отключения проделайте аналогичные выше действия, только в списке служб найдите «Superfetch».
Службы защиты. Если на компьютер установлена хорошая антивирусная программ, то можно отключить встроенную защиту Windows.
Для этого нужно отключить три службы:
- Антивирусная программа «Защитника Windows»
- Брандмауэр Защитника Windows
- Центр обеспечения безопасности
Делается это так же, как отключение Windows Search (см. ).
Одна из лучших антивирусных программ – антивирус Касперского. Хоть он и тормозит систему, но отлично справляется с защитой. Также хорошо себя зарекомендовала линия защиты от Eset, которая не тормозит компьютер, но не так эффективна.
Антивирусы Касперский и Eset платные. Из бесплатных: AVG, Avira и 360 total security, но они без фаервола.
Планировщик задач
Планировщик задач служит для запуска в назначенные дни и часы определенных программ и файлов. По умолчанию система помещает туда свои файлы и задачи. Для их удаления выполните следующие действия.
- Откройте «Этот компьютер» – Локальный диск C – папку «Windows» – папку «Tasks».
- Удалите все файлы в этой папке.
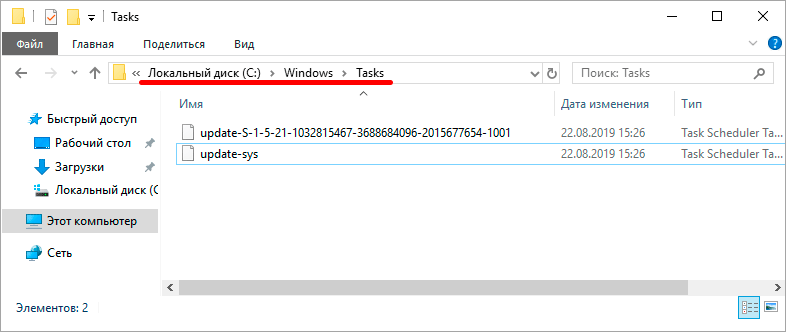
Восстановление системы
Восстановление системы работает по принципу программы Wise Registry Cleaner, которую мы рассмотрели . Эта функция создает точки восстановления, которые в случае сбоя или заражения вирусами помогут откатить систему.
Такие точки, по большому счету, восстанавливают только ключи реестра. Поврежденные программы зачастую не работают после восстановления, поэтому сервис можно отключить.
1. Нажмите правой клавишей мышки на значке «Этот компьютер» и выберите «Свойства».
2. Нажмите на пункт «Защита системы» слева и в окошке кнопку «Настроить». Затем выберите диск, на котором нужно отключить защиту, и выберите «Отключить защиту системы».

3. В пункте «Удаление всех точек восстановления для этого диска» нажмите кнопку «Удалить» и «ОК».
Использование очистки диска в Windows
Рецепты, как очистить замусоренный жесткий диск средствами ОС, хороши тем, что не требуют установки дополнительного ПО. Возможность «почистить перышки» имеется даже в Windows ХР. Достаточно зайти в «Мой компьютер» и в свойствах диска выбрать очистку. После запуска процесса система немного подумает и позволит выбрать разновидность ненужных файлов: отчеты, эскизы, мусор, появившийся в результате работы программ и проч.

А еще появится вкладка «Дополнительно». В ней опытные пользователи удаляют ненужные программы и далекие контрольные точки восстановления. В этом деле не стоит горячиться. Кто знает, какой софт система сочтет ненужным: может приложение по конвертации видео востребовано раз в полгода… С точками восстановления — аналогичная ситуация. Бывает, человек изменил какие-то настройки, и все работало до поры, а потом возникла необходимость откатить систему на несколько дней назад. Если стерли резервные копии — номер может не пройти.
На заметку: Компьютер не видит жесткий диск: в чем «корень зла»
Функции сжатия файлов ОС и файла гибернации
В 10-ке появился расширенный функционал. С ним вопрос, как очистить диск С на притормаживающей Windows 10, решается интереснее. Стало возможным сжать ОС, повозиться с файлом гибернации.
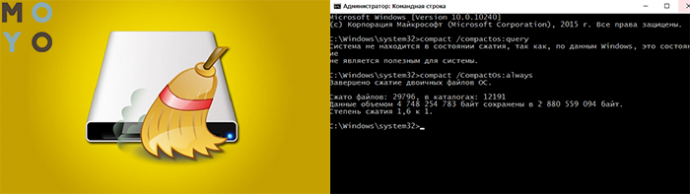
1. Compact OS — майкрософтовский механизм сжатия Windows 10
Его фишка в том, что можно прессануть системные файлы функционирующей ОС. Первым делом нужно узнать, работает ли сжатие, набрав в комстроке команду compact с параметром compactos:query. Скорее всего, ОС ответит, что все и так сжато или напишет об отсутствии необходимости в процедуре. Для ее запуска набираем compact с параметром compactos:always. В результате высвободится 1,5-2 Гб. Процедура может негативно сказаться на производительности ПК. Впрочем, она обратима: достаточно набрать compact с параметром compactos:never.
2. Файл гибернации можно удалять и в более ранних версиях Windows
Для этого нужно отказаться от использования спящего режима и набрать команду powercfg -h off. В 10-ке можно высвободить часть диска, не отключая гибернацию полностью.
Познавательная статья: Как можно подключить системный блок к Wi-Fi — краткое руководство в 5 разделах
Удаление и перемещение приложений
Еще одна фишка 10-ки — Хранилище (Storage). С его помощью удобно очистить переполненный диск С от мусорных файлов. В хранилище видно распределение дискового пространства:
- на системные данные,
- софт,
- документы,
- картинки,
- музыку.
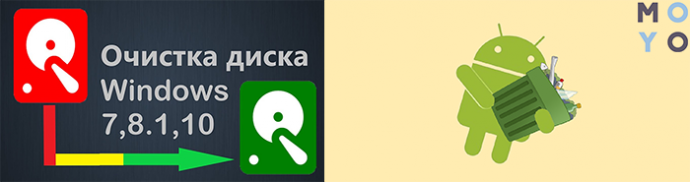
- освобождать HDD, SSD от ненужного хлама;
- перемещать некоторые приложения;
- сохранять изображения и музыку в другое место на компе, внешнем диске, флешке.
Последний пункт относится только к новым файлам: наводить первоначальный порядок в своей цифровой империи придется самостоятельно. Windows дает возможность изменить настройки на будущее.
Если рулит не 10-ка, разобраться с программами можно по старинке через общий список приложений или с помощью утилиты, специально разработанной для деинсталляции, например: Revo, Bulk Crap или Ashampoo Uninstaller.
Почему нельзя допускать, чтобы диск C засорялся
Это хранилище данных, куда система ставит всё необходимое для своей работы. Это не разовый процесс — нужные файлы будут добавляться в него постоянно. Если место на этом диске начнёт заканчиваться, настольный ПК или ноутбук начнут работать некорректно. Будут тормозить программы, вкладки в браузере и даже обычные окна будут грузиться слишком медленно.
Обычно Windows, да и другие ОС предупреждают пользователя, когда объем файлов на диске С превышает нормуКогда свободного места остается менее 100мб для их нормальной работы при помощи уведомления. Но иногда компьютер начинает работать хуже, даже если критическая заполненность ещё не наступила.
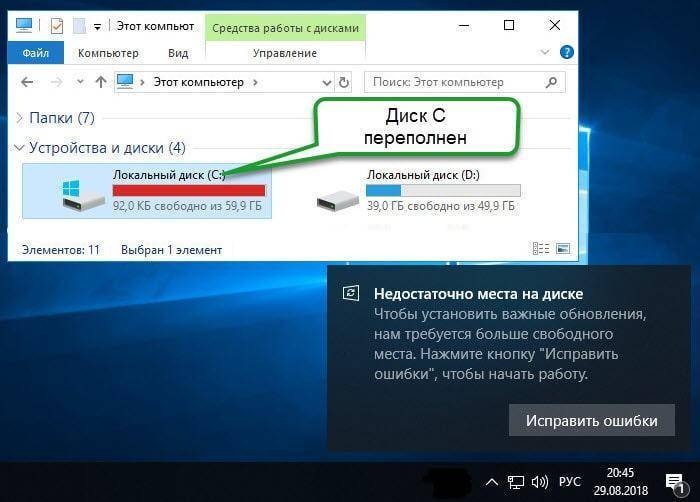
Заключение
Как откатить ноутбук к заводским настройкам? Инструкция для всех моделей
Проверять операционную систему Windows на наличие бесполезных файлов нужно регулярно. Только так можно узнать всю информацию о степени захламленности системы и принять меры по исправлению этих ошибок.
Захламленная ОС работает из рук вон плохо. Компьютер тормозит, глючит и всячески пытается отстраниться от своей работы. Однако после проведения очистки системы от мусора ПК или ноутбук начинает «летать».
Для удаления ненужного хлама из закромов Windows имеется огромное количество программ от различных разработчиков. Но можно также использовать и системные возможности. Результат будет в любом случае.
Если же после очистки ничего не изменилось, то проблема не только в мусоре. Часто медленная работа компьютера – это первый сигнал к тому, что нужно обновить железо. Однако не будем забегать вперед. Для начала почистим ОС Windows от хлама.
МАКСИМАЛЬНАЯ ОЧИСТКА диска С от ХЛАМА, удаляем лишние 20-700 гиг
ТОП-6 Способов как очистить Windows 7-10 от ненужного мусора, просто очистить кэш памяти, удалить обновления и очистить реестр
8.8 Total Score
Очистка windows
Системные возможности
8.5
Сторонние программы
9
|