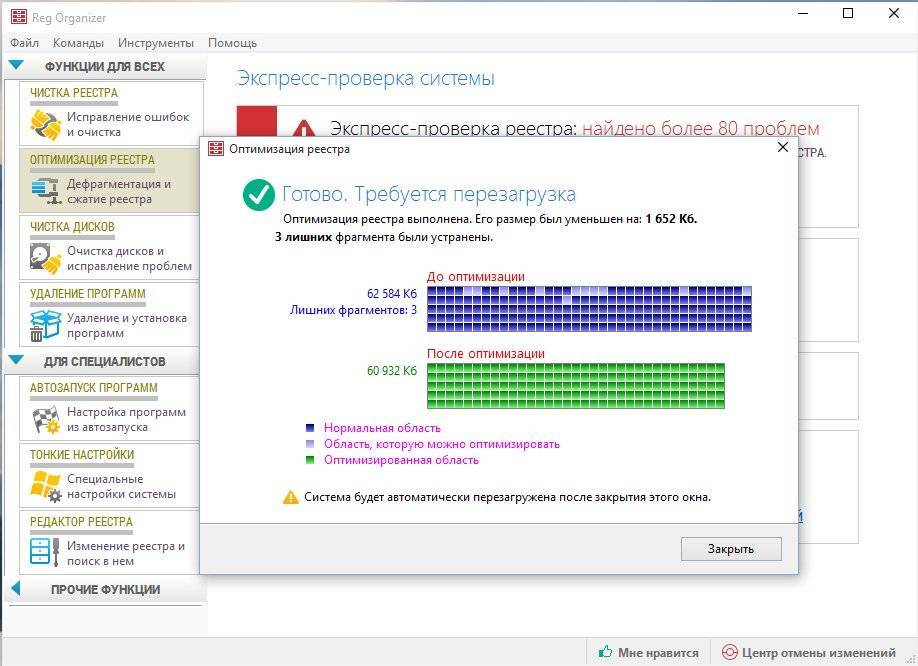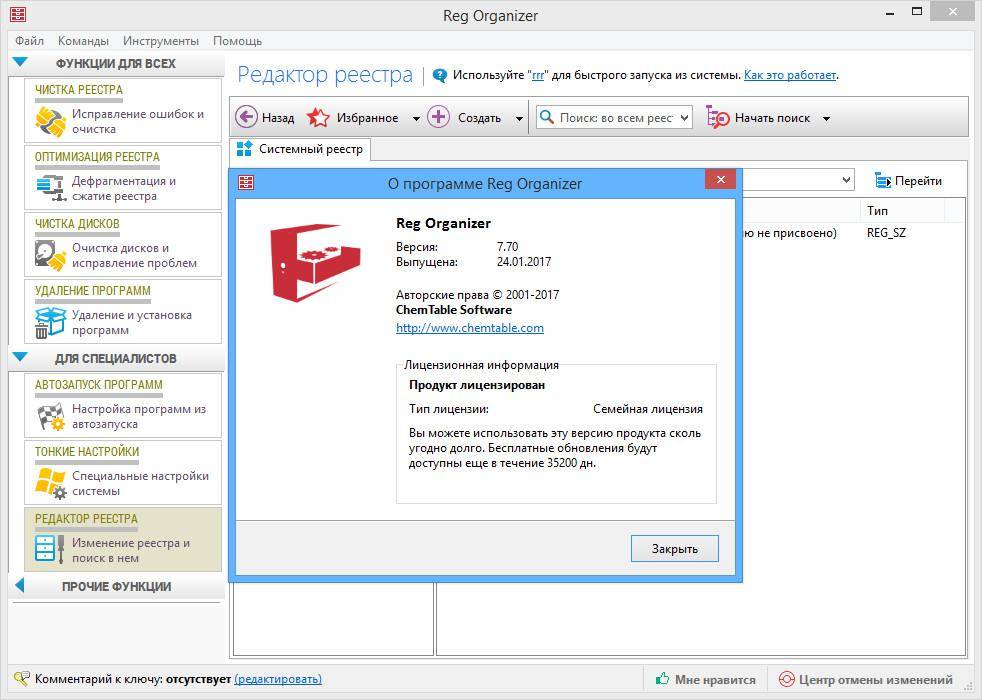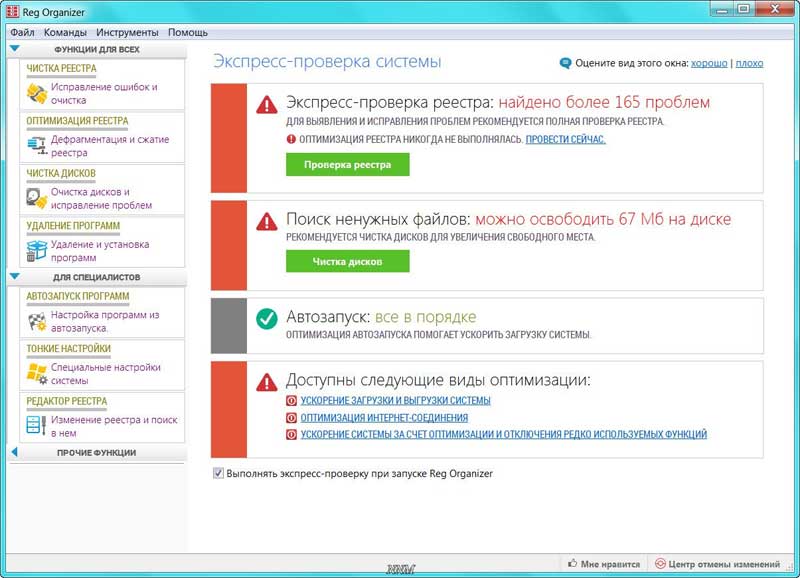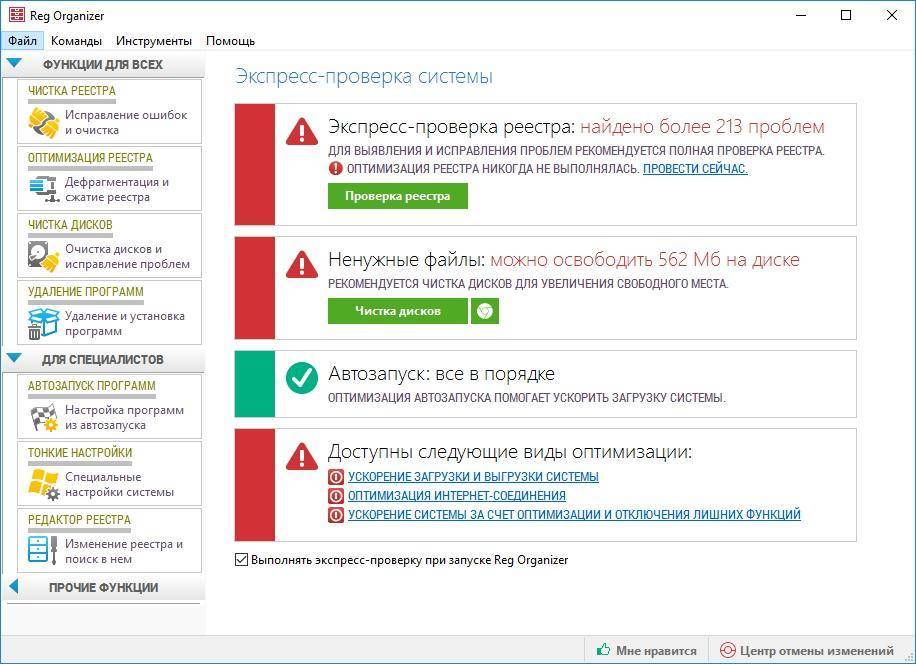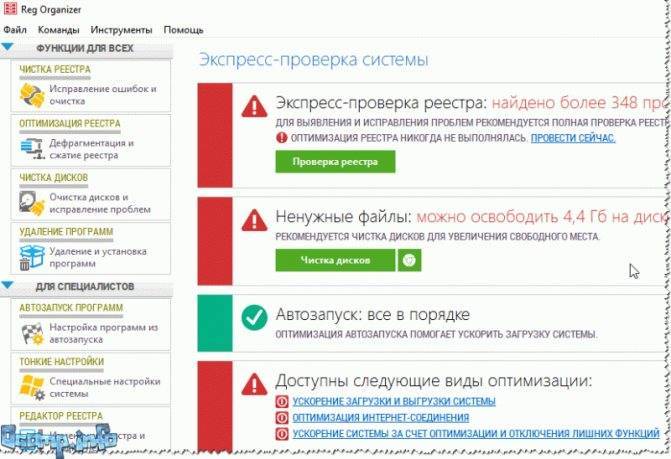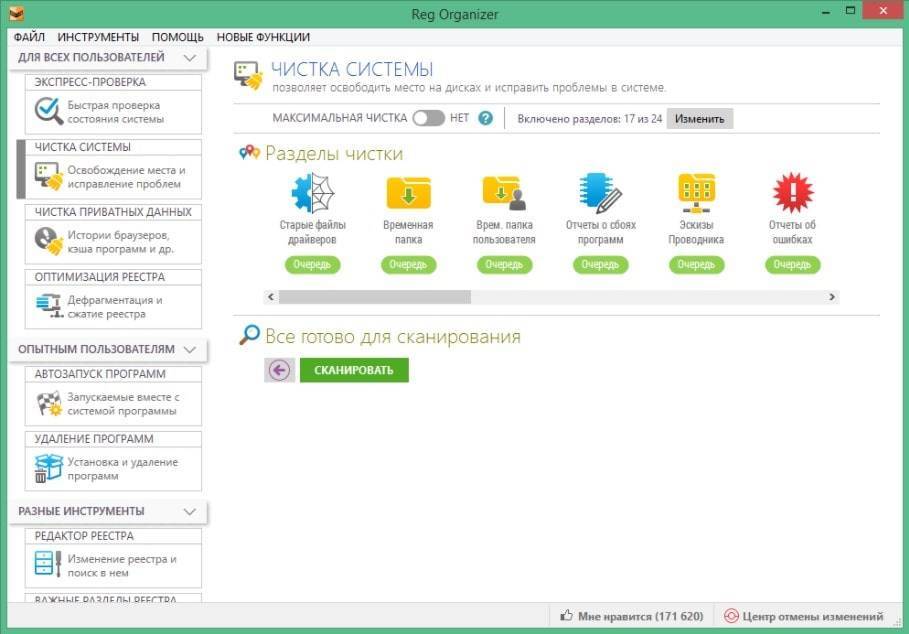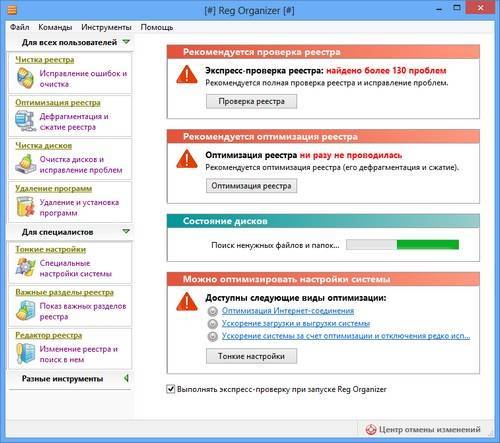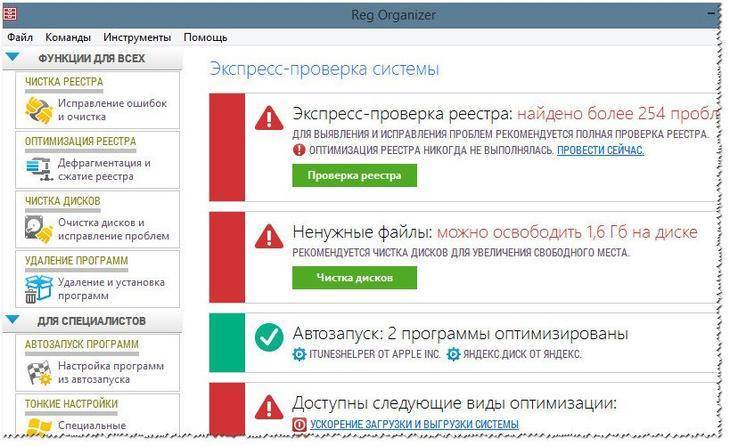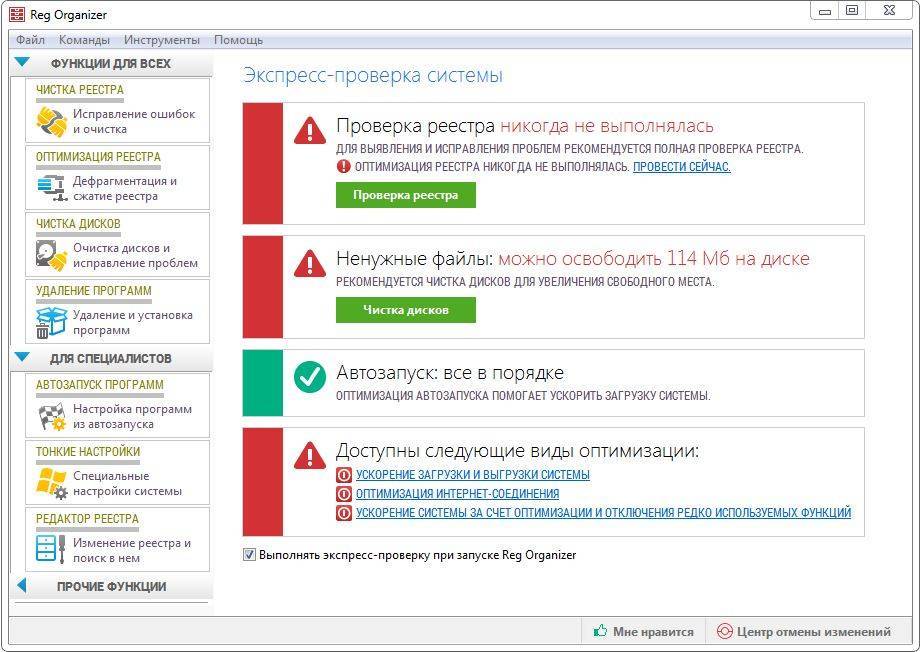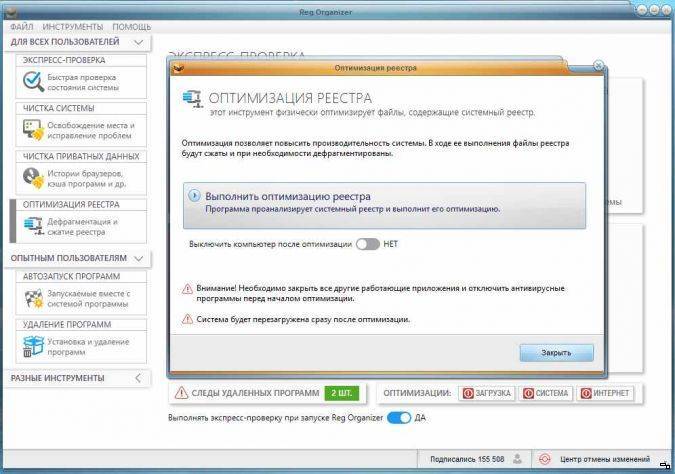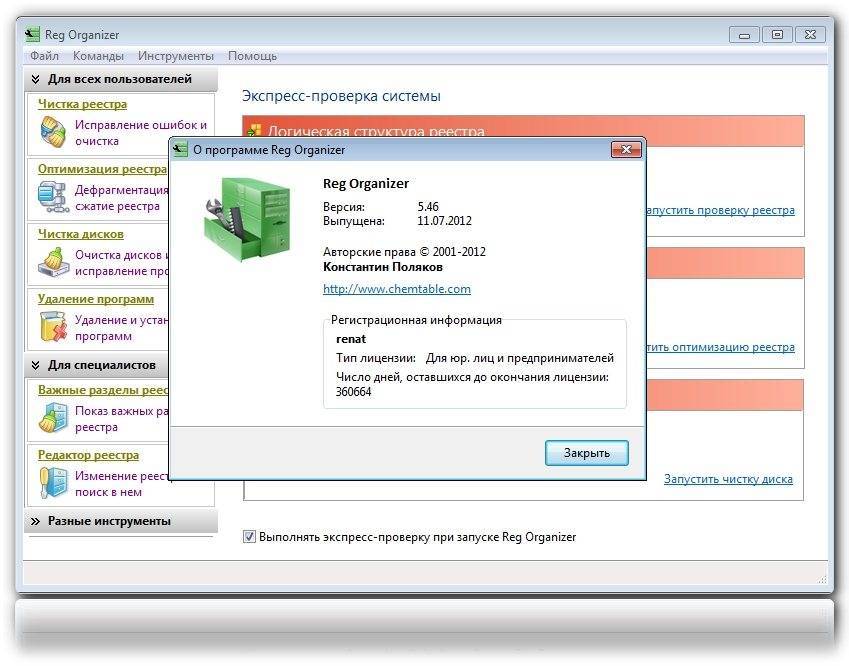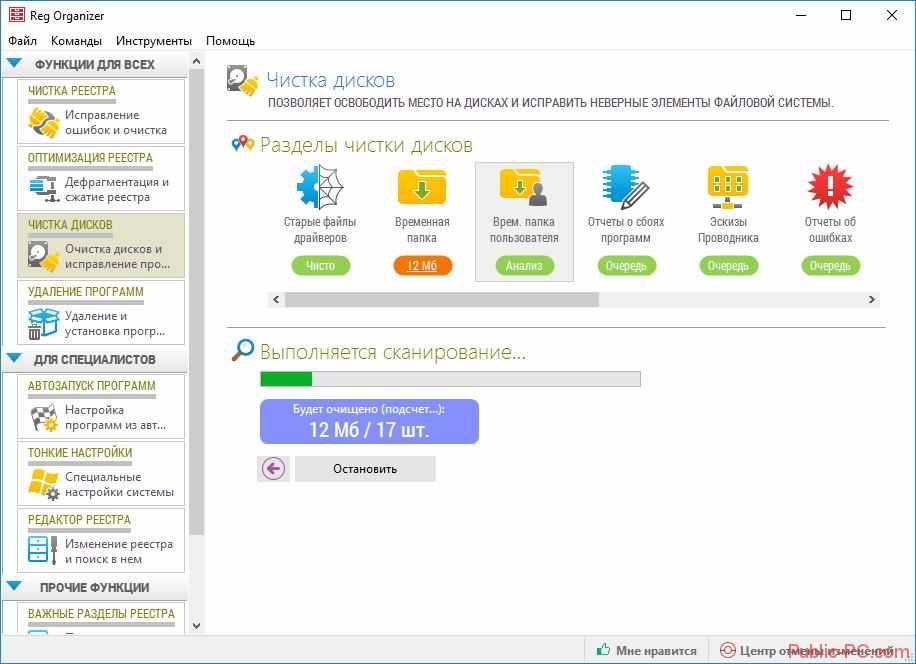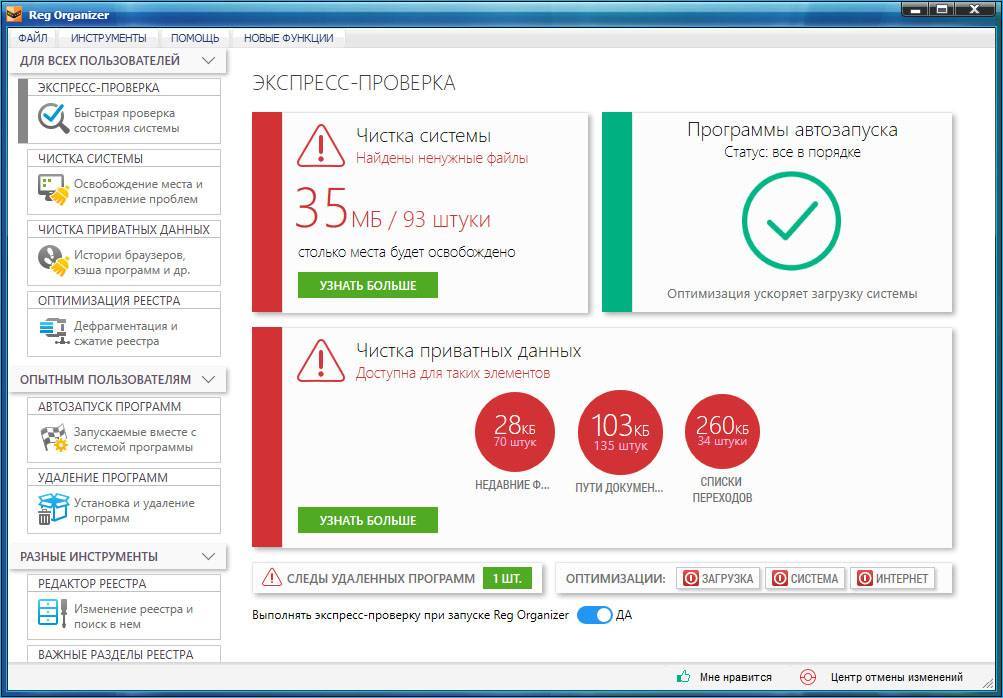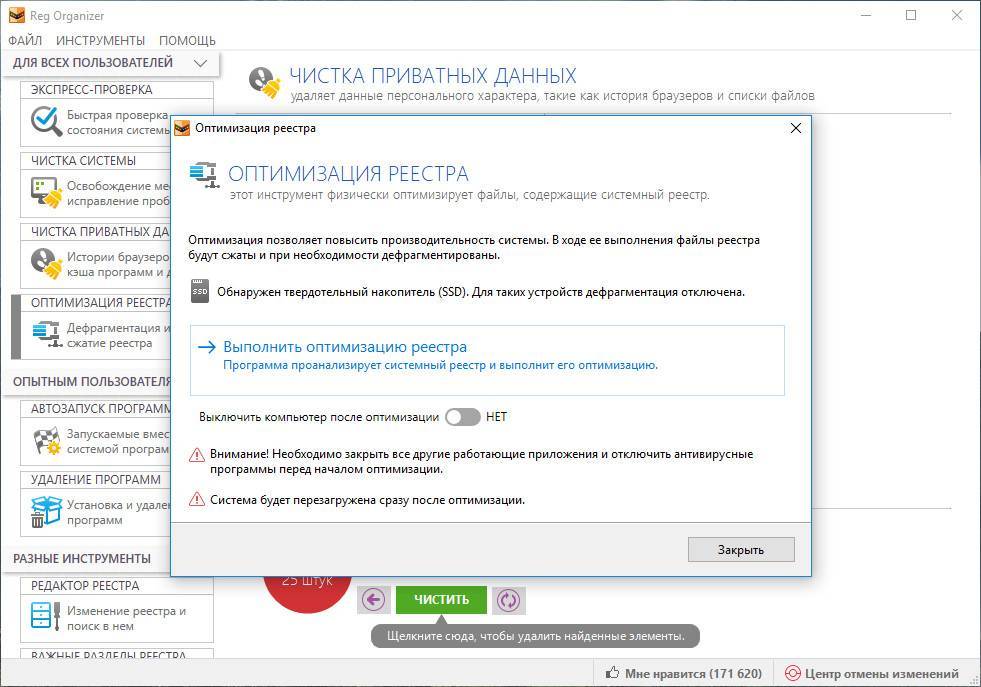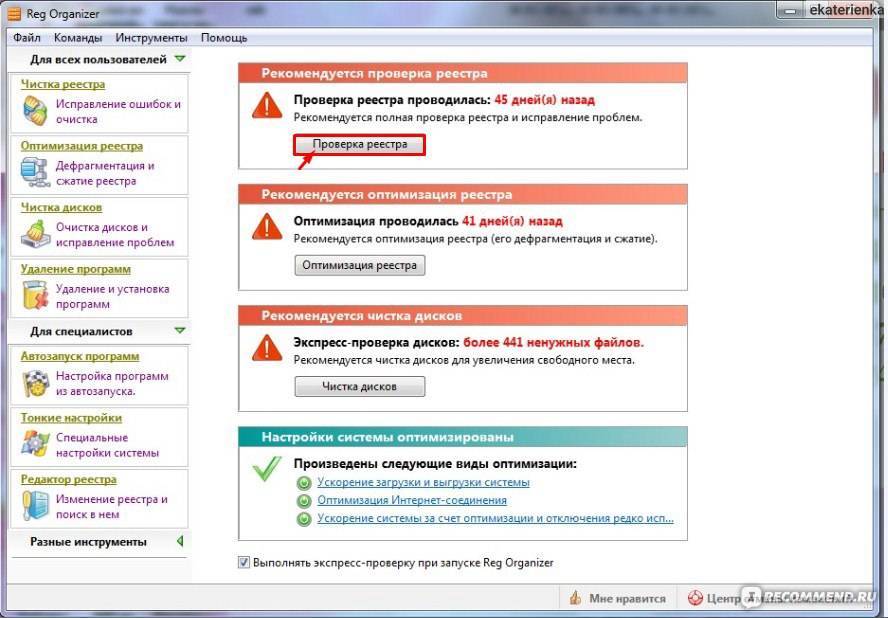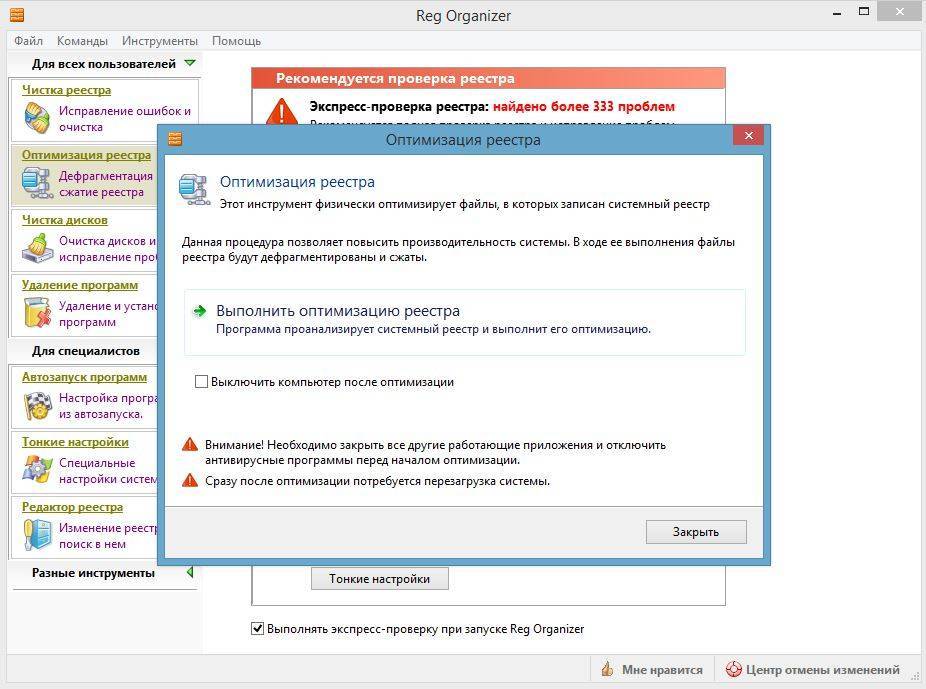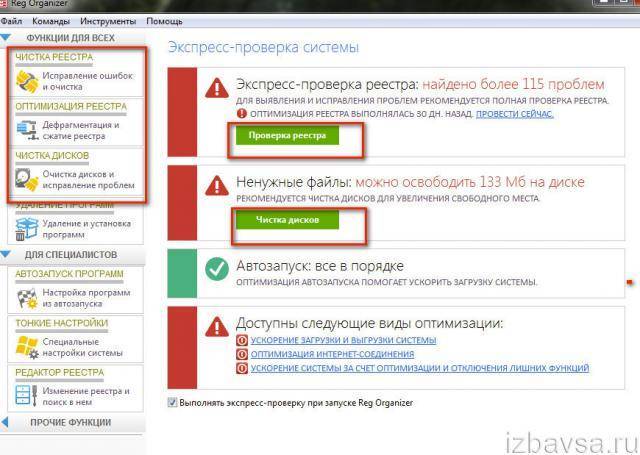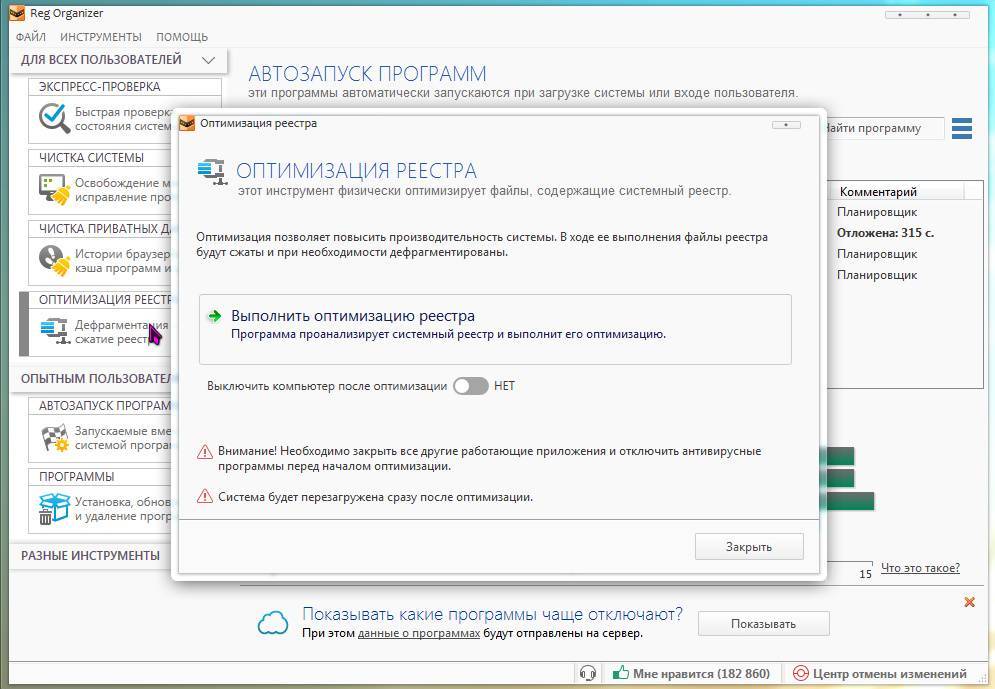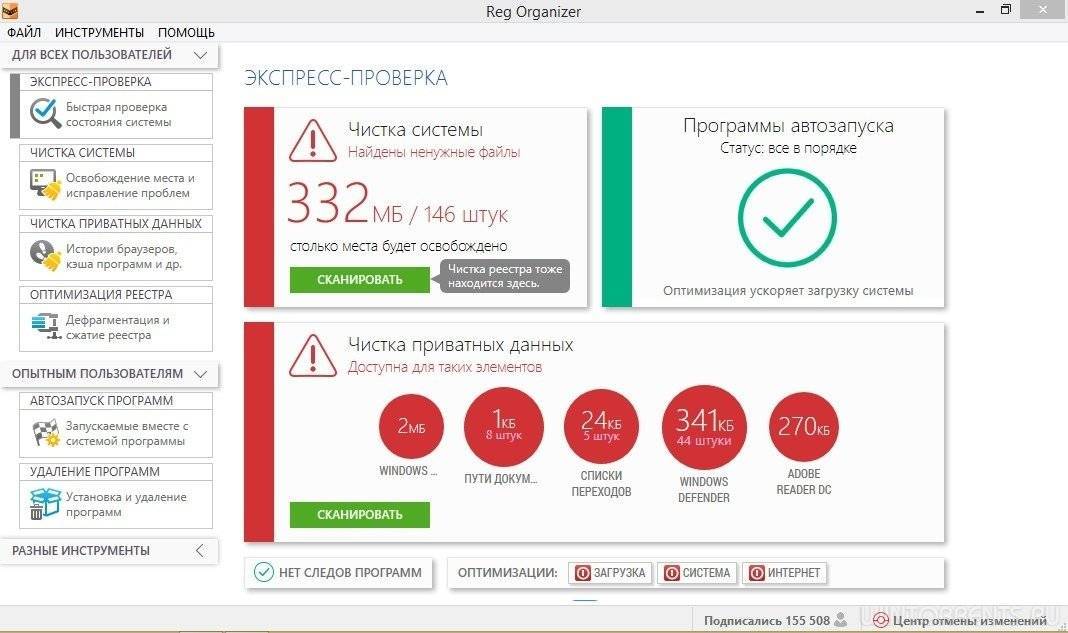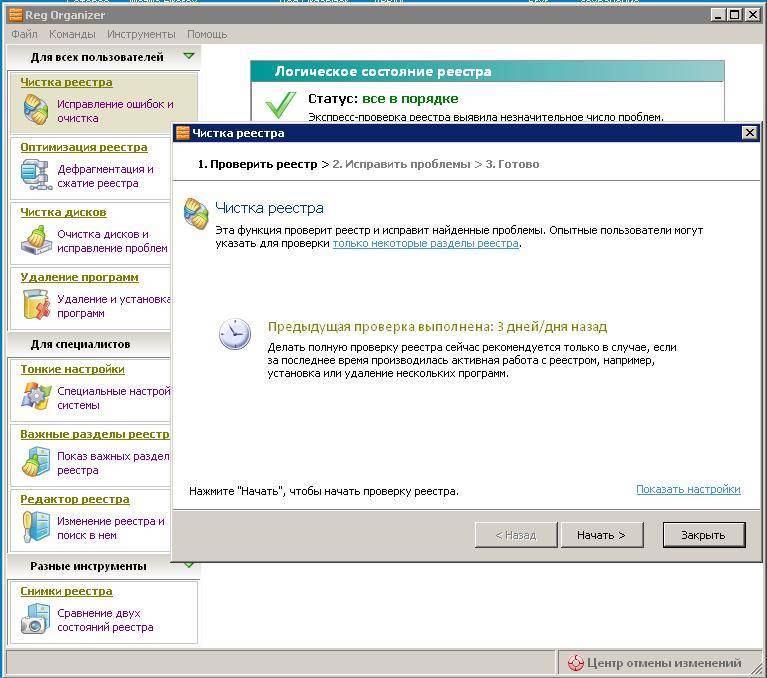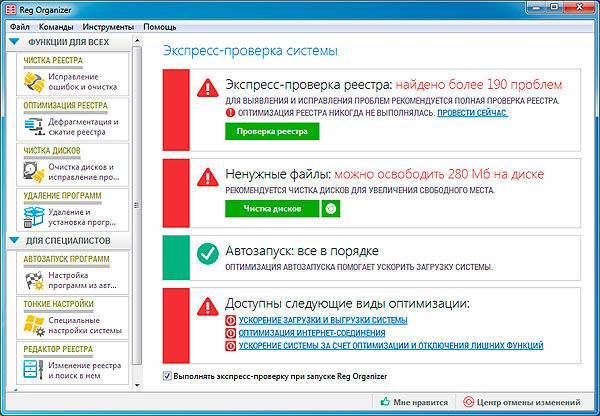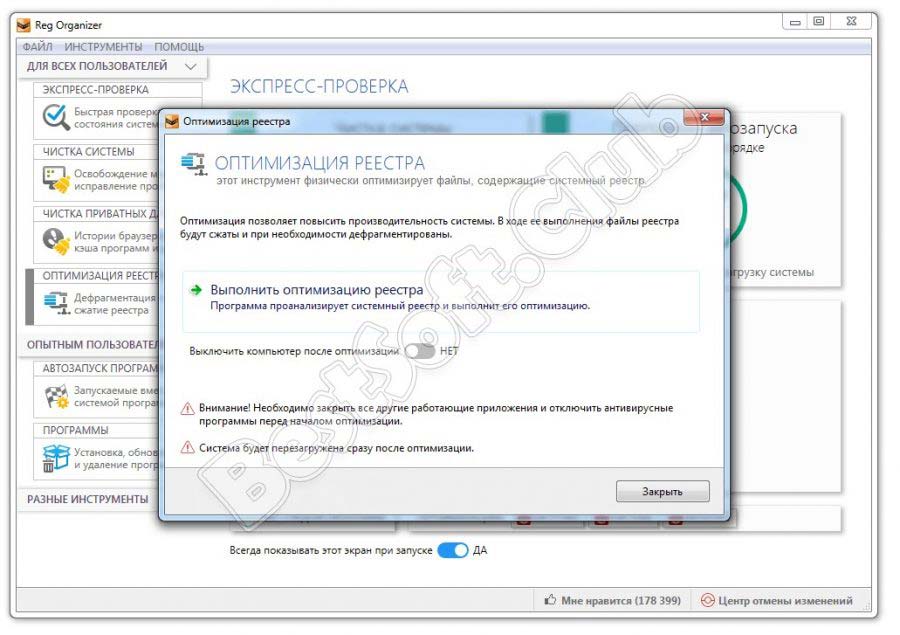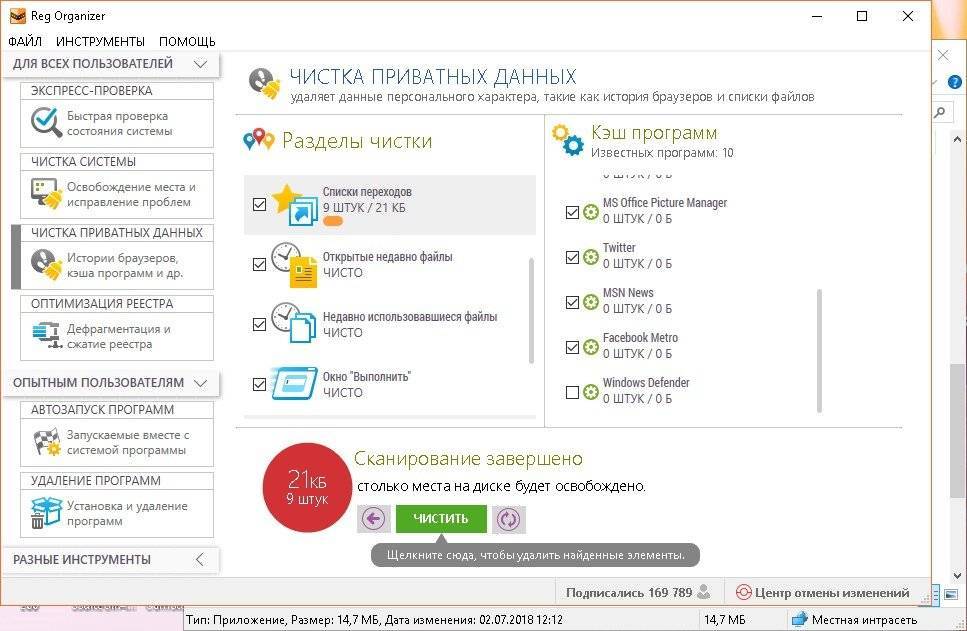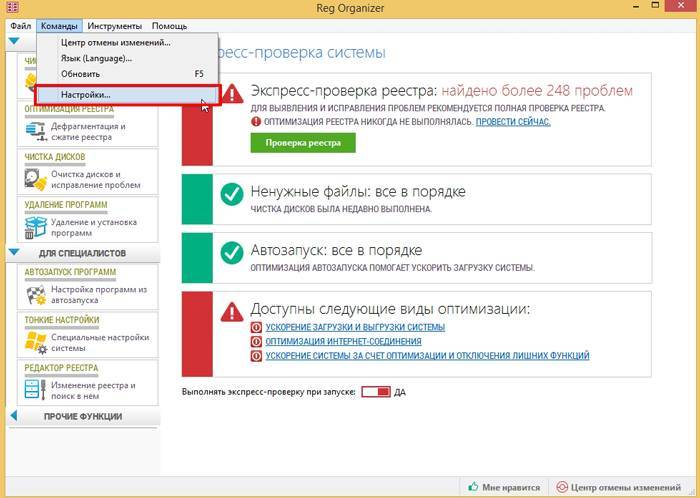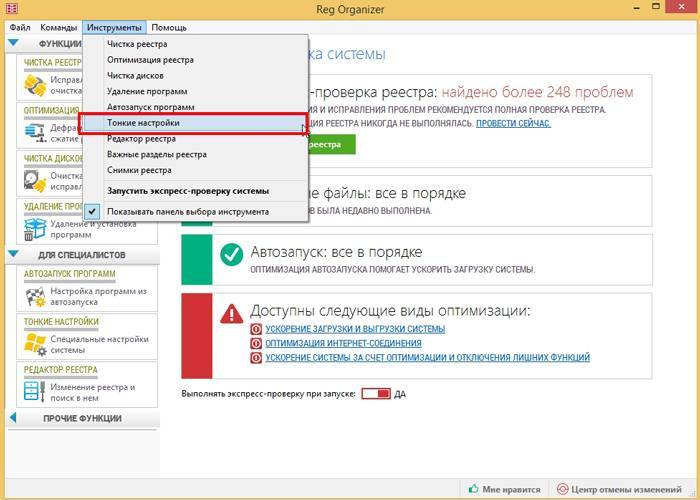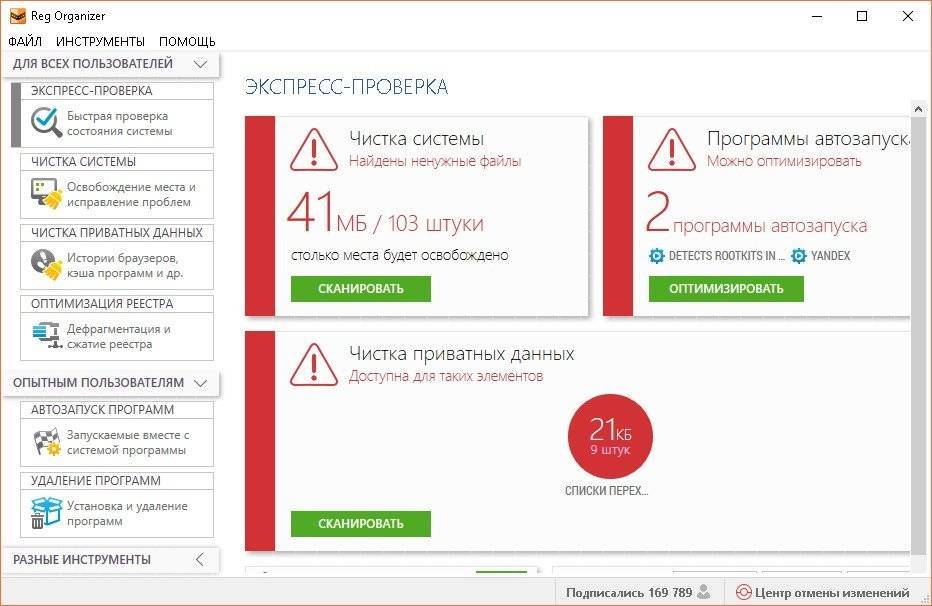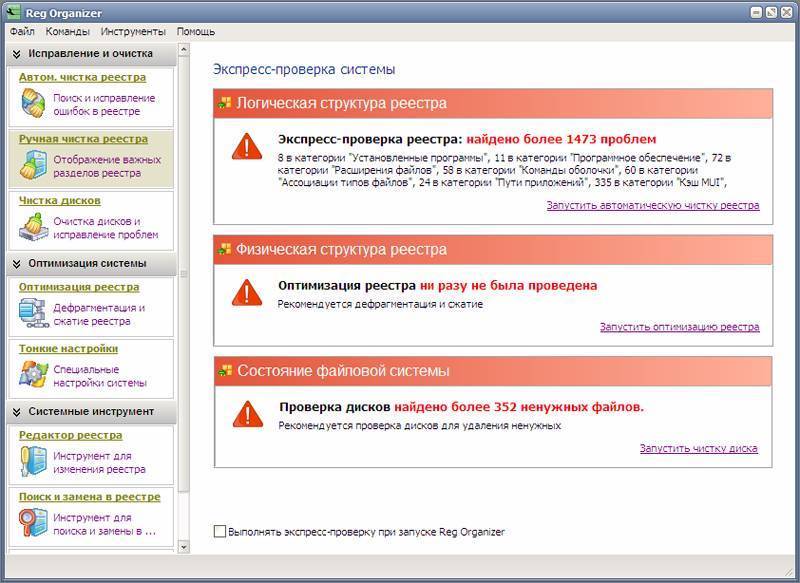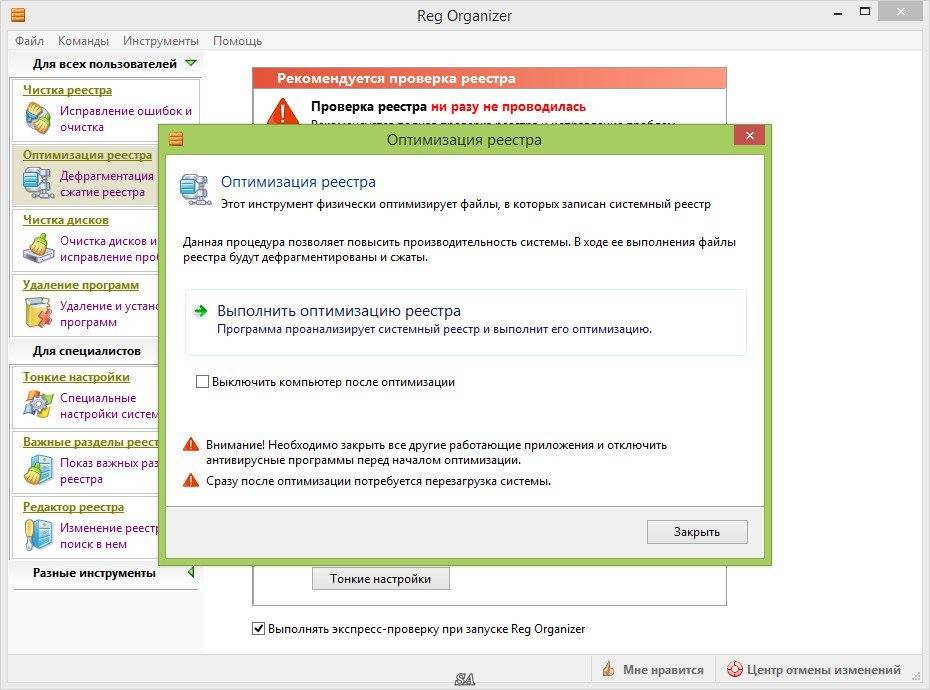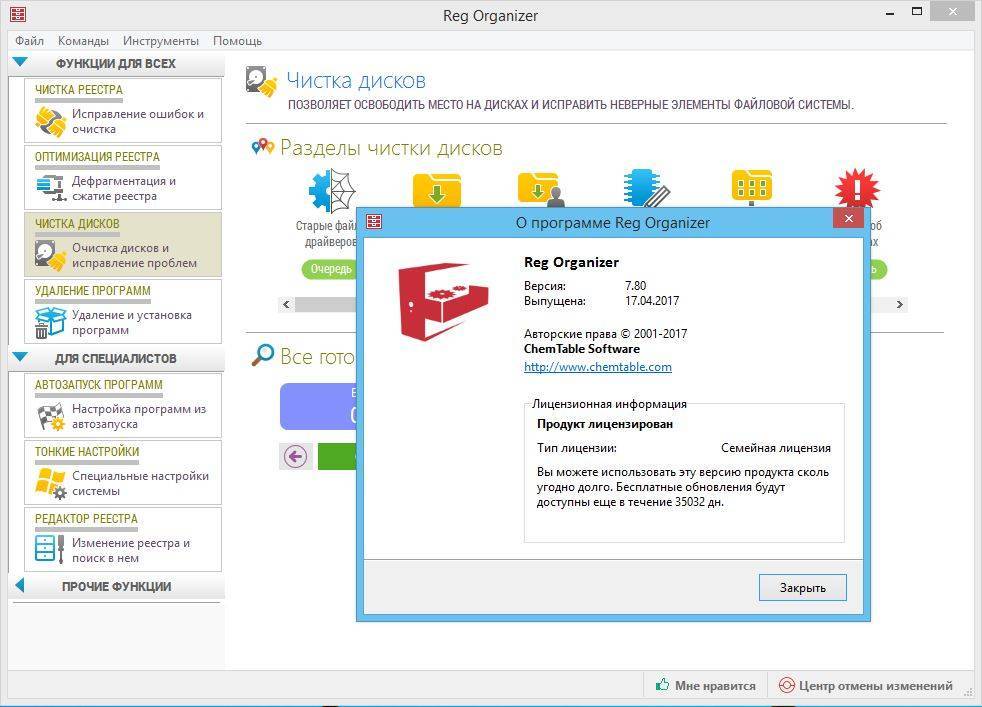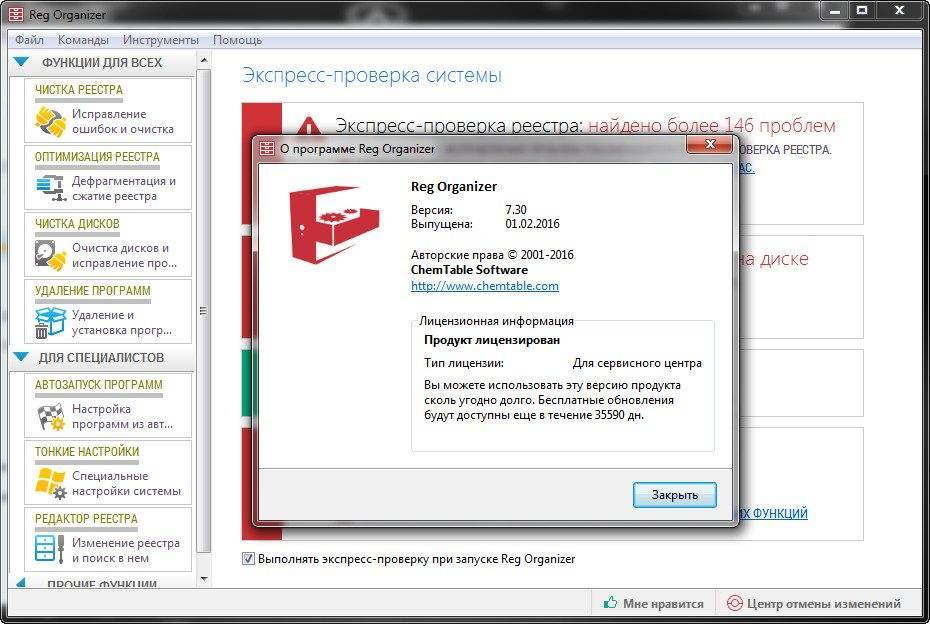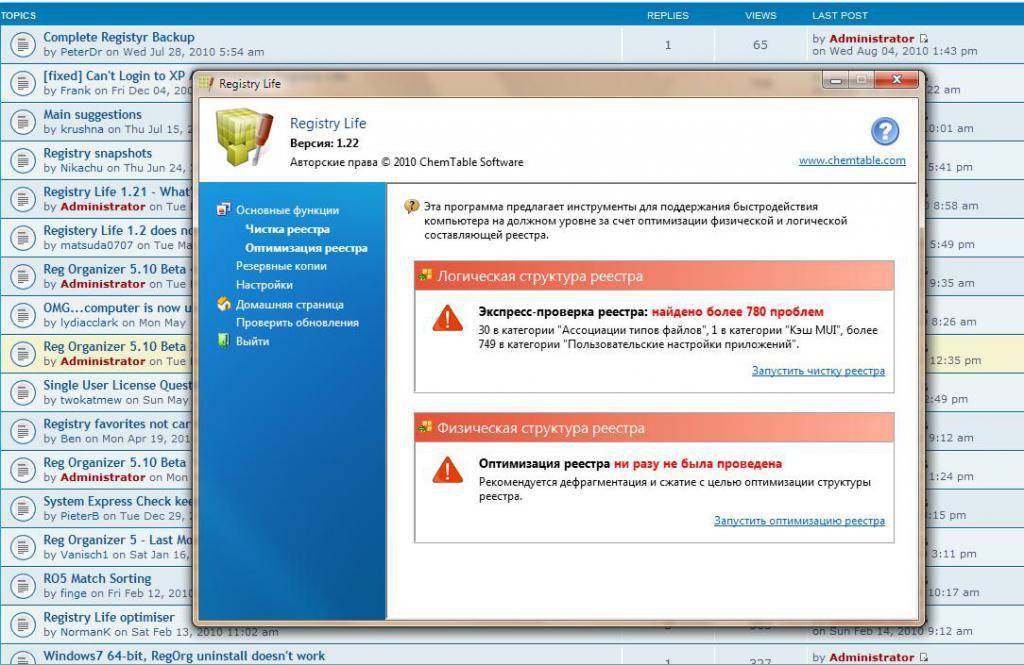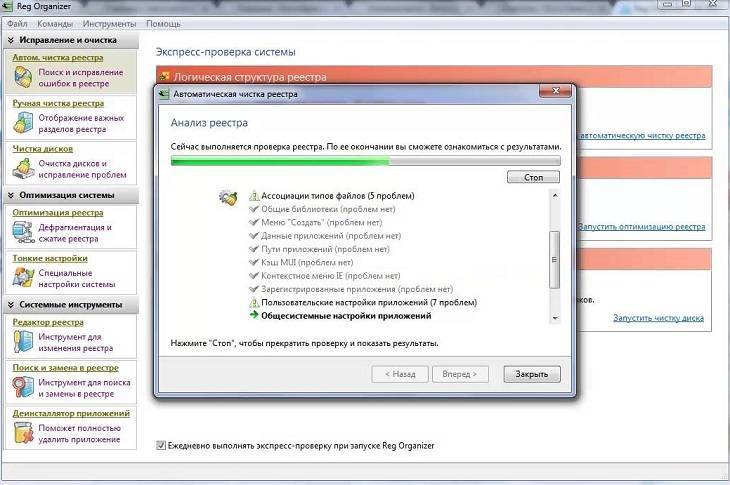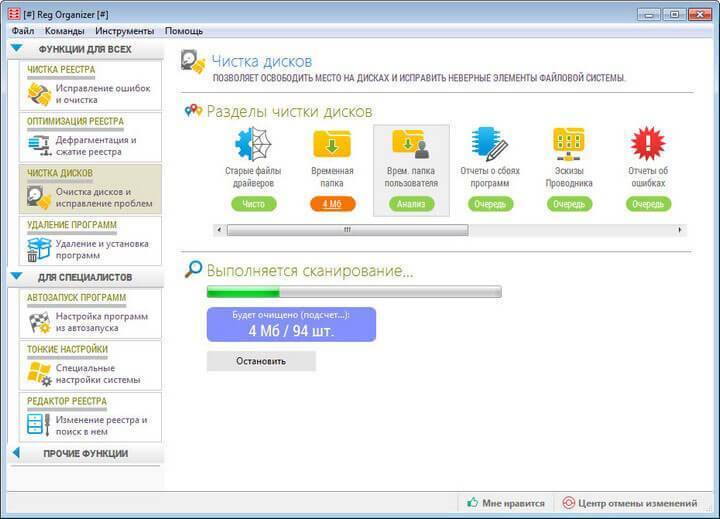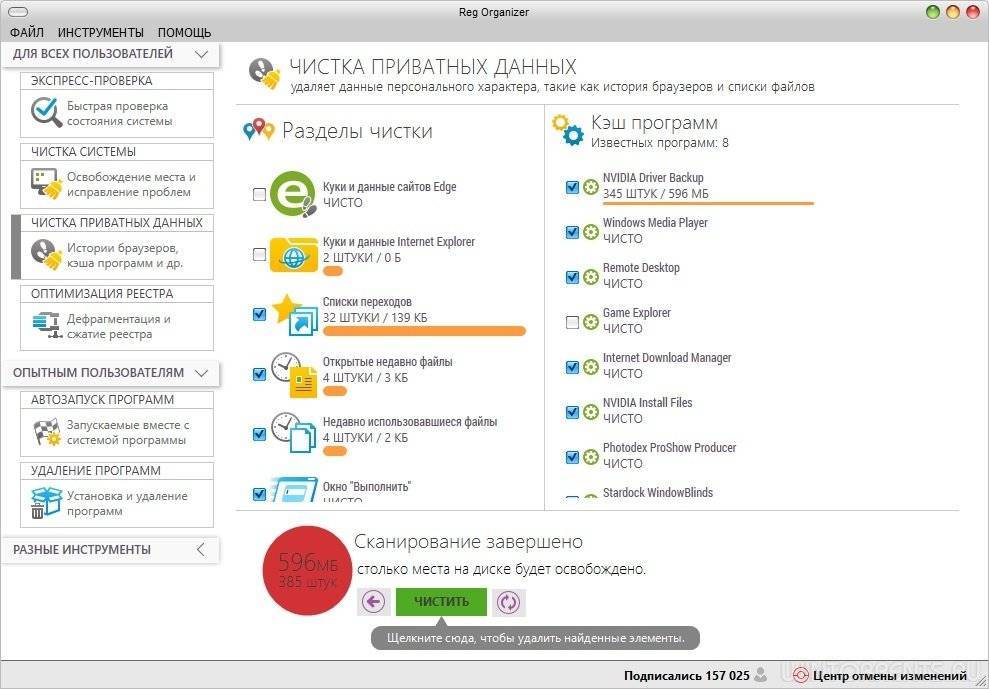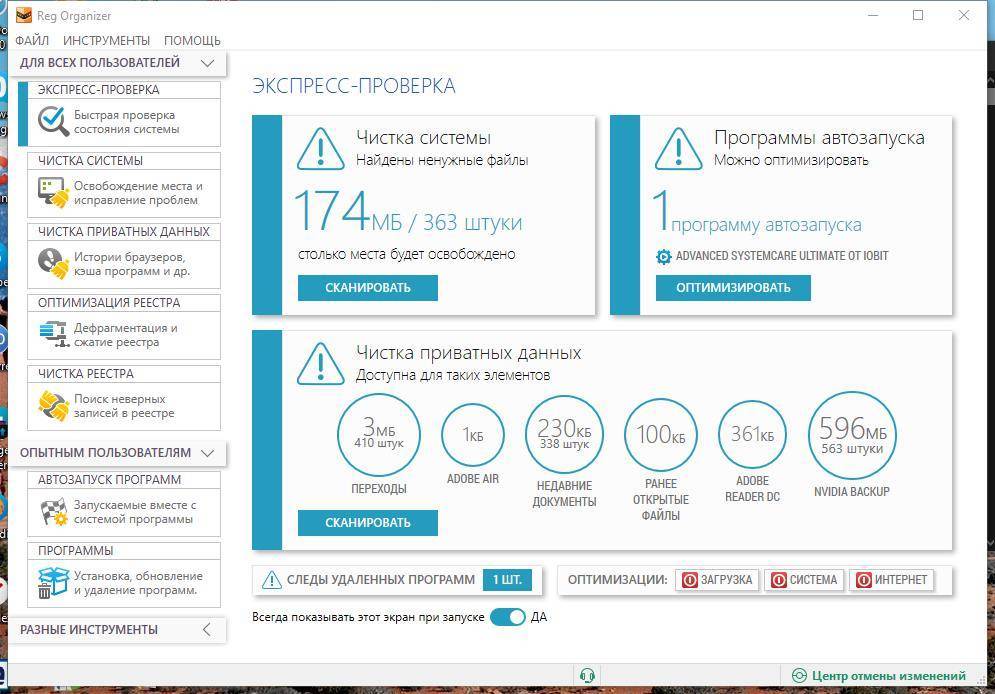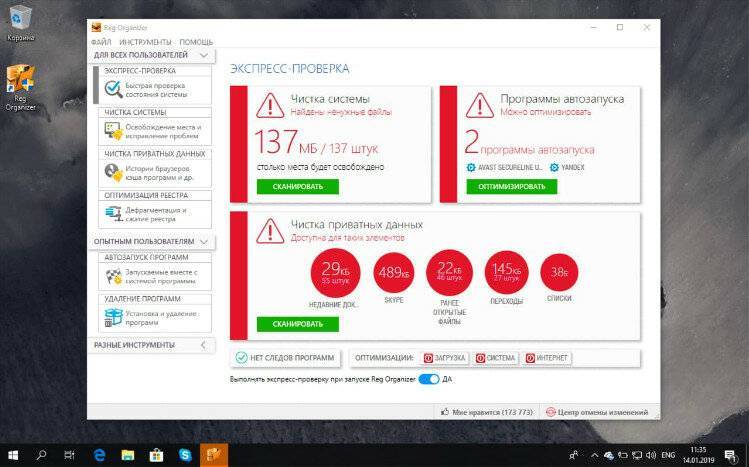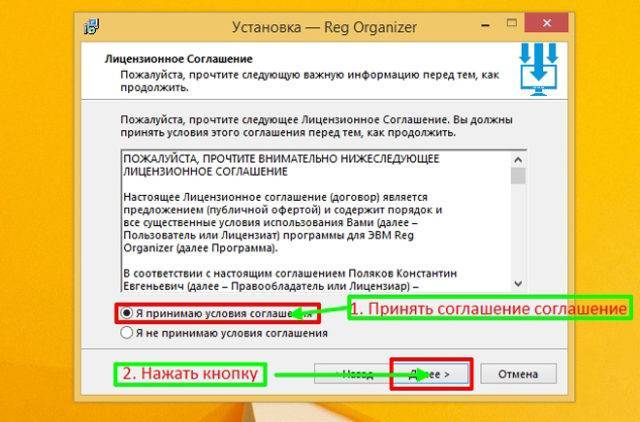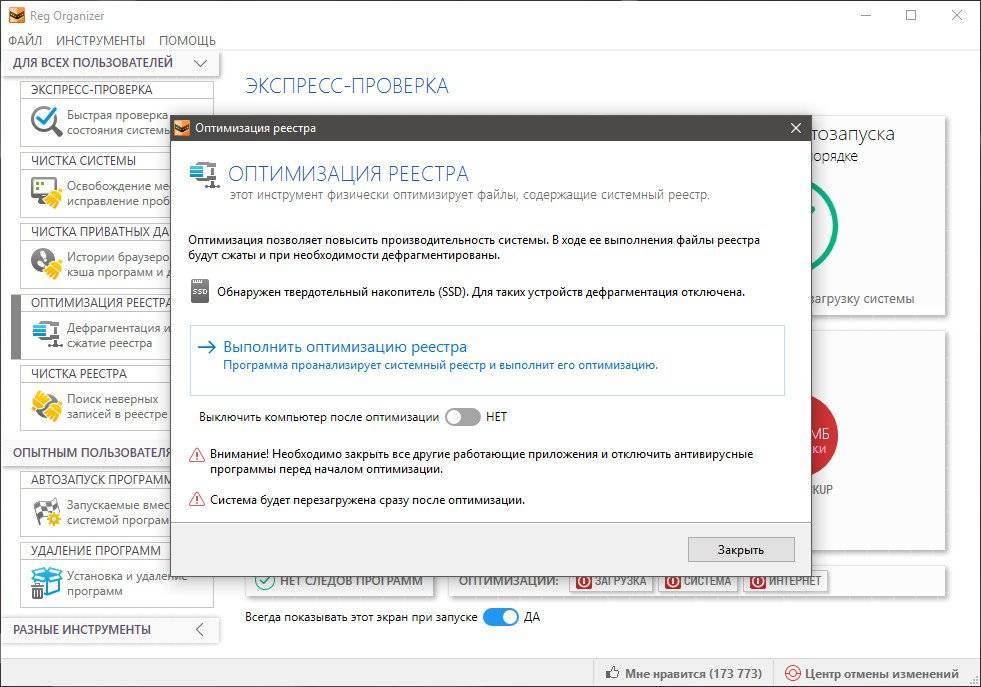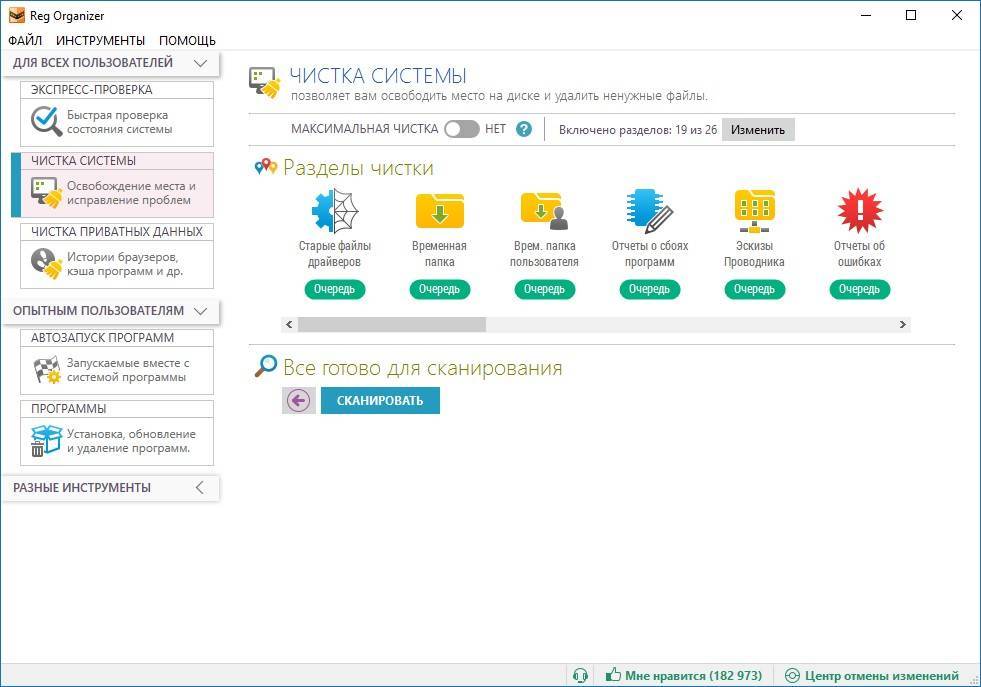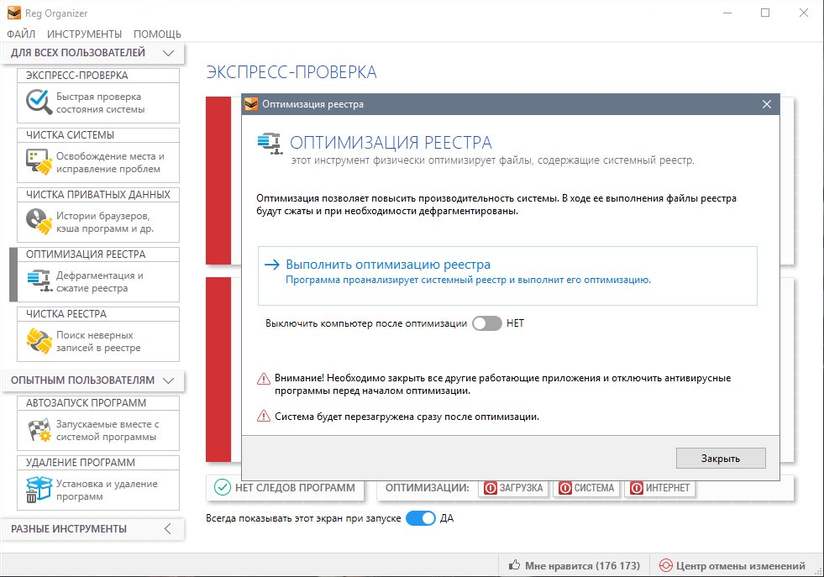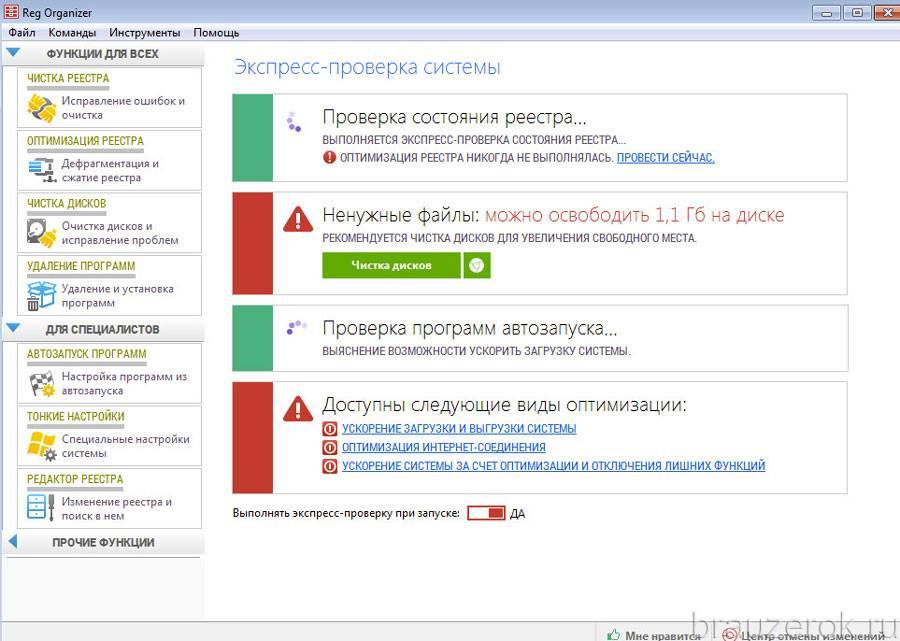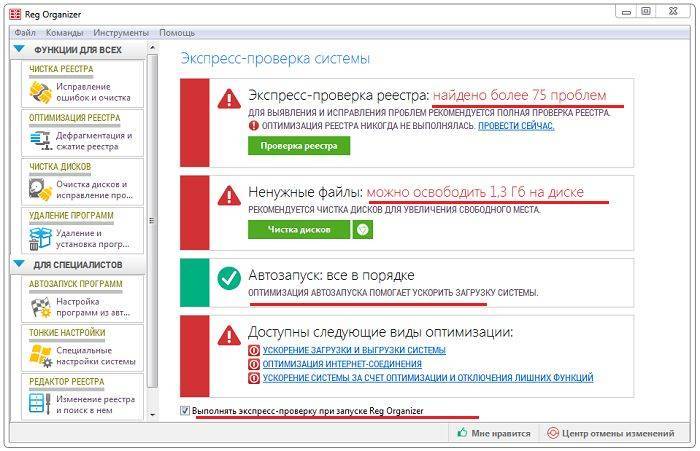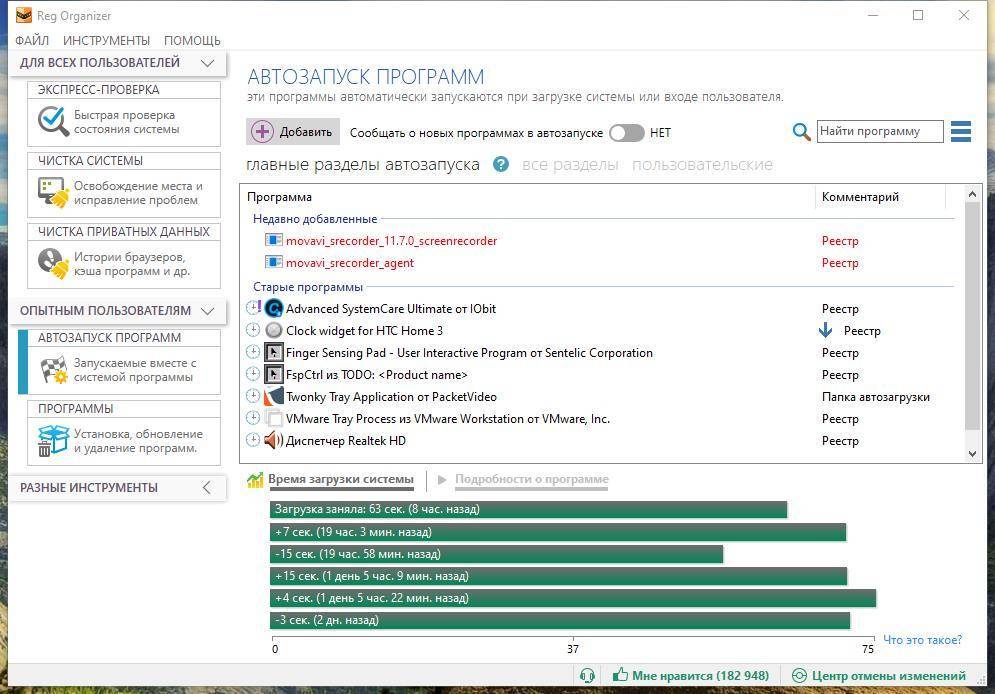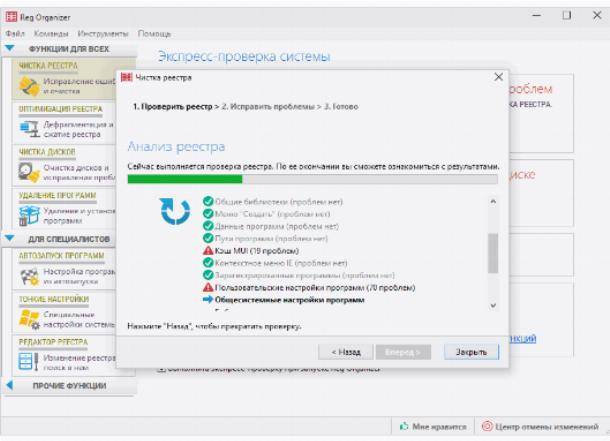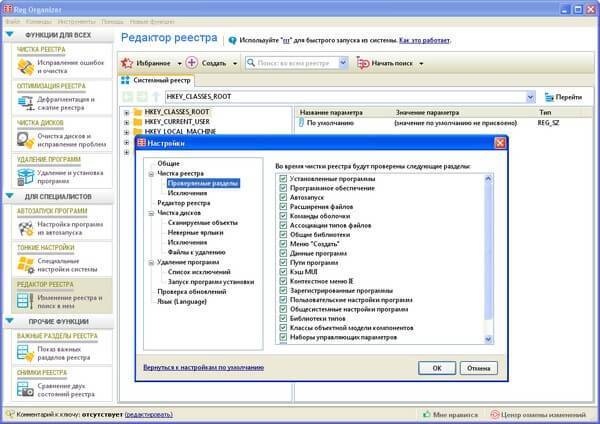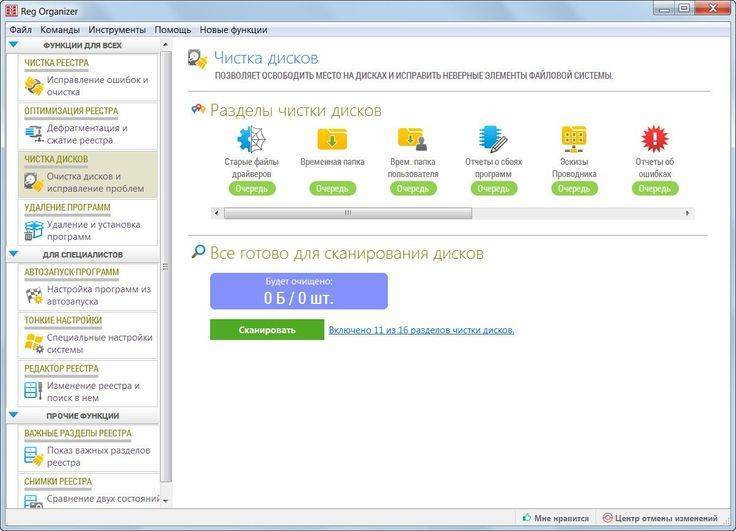Раздел для опытных пользователей
В данном разделе слева есть две опции: автозапуск программ, установка и удаление программ. С первым пунктом мы разобрались в начале, когда оптимизировали автозапуска, а вот с установкой и удалением еще не встречались.
Установка и удаление программ
Данный раздел утилиты Reg Organizer позволяет удалить любую, установленную на Windows программу со всеми ее остатками. Допустим нужно удалить какой-то компонент. Нажимаем по нему и вверху сразу возникает дополнительная информация и опции.
В качестве дополнительных сведений выступают следы в системе: в реестре и на дисках. Эти следы вы можете посмотреть, чтобы убедиться, что всё верно.
Чтобы удалить ПО, нажимаем кнопку «Удалить программу».
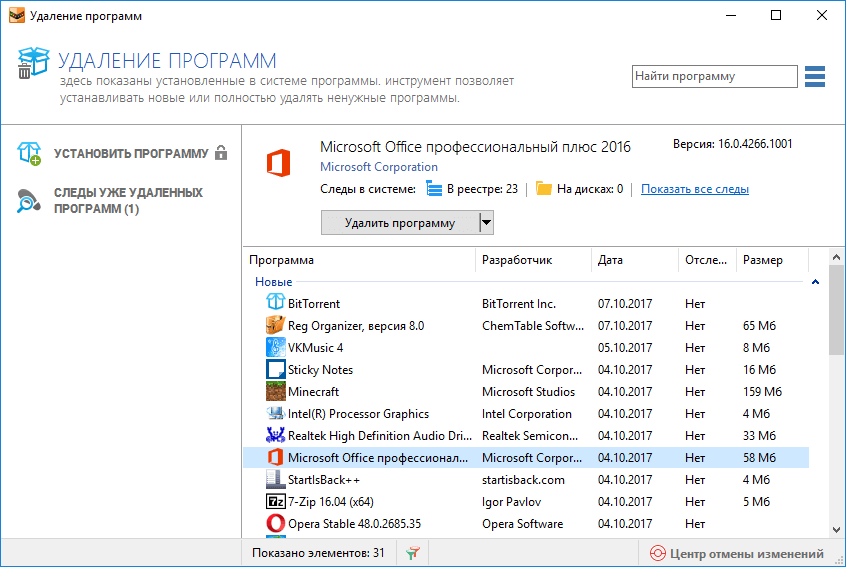
Сначала начинается анализ программы, а потом появляется уведомление, где нас спрашивают, действительно ли мы хотим удалить эту программу. Конечно же, соглашаемся.
После удаления программки, нам предстоит обнаружить следы, оставленные ей. Для этого жмём кнопку «Найти». Reg Organizer самостоятельно удалит все мусорные файлы.
Помимо функции удаления, есть еще установка с дальнейшим отслеживанием, чтобы легче было удалить все следы программного обеспечения.
Чистка реестра
В разделе «Рекомендуется проверка реестра» вам нужно будет нажать на кнопку «Проверить». Аналогичные действия будут запущены после нажатия на кнопку «Чистка реестра».
Весь процесс проверки и исправления будет происходить в три этапа (это относится и ко многим другим операциям в программе):
- Проверить реестр (в данном случае).
- Исправить проблемы.
- Готово.
В окне «Чистка реестра» вы можете задать настройки для проверки только некоторых разделов реестра (во избежание возможных ошибок, лучше проверять все разделы). Для запуска чистки реестра нажмите на кнопку «Начать».
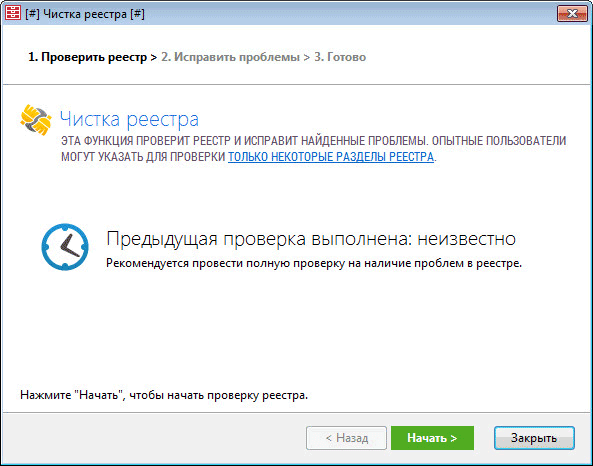
На первом этапе «Проверить реестр», будет произведен анализ реестра. По завершению анализа, вы сможете ознакомиться с его результатами.

Для запуска процесса для устранения проблем, нажмите на кнопку «Исправить».
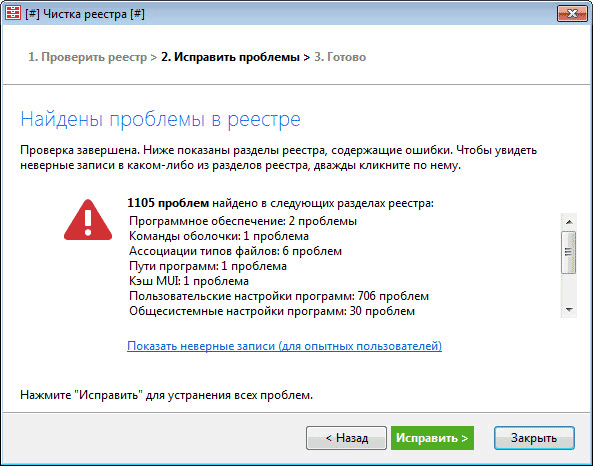
На третьем этапе, после завершения исправления, нажмите на кнопку «Готово».

Сравнение Reg Organizer и CCleaner
Статистика показывает, что у программы CCleaner огромная аудитория, а количество пользователей Reg Organizer несколько меньше.
Зная, что это за программа Reg Organizer Setup и на что она способна, будет закономерно сравнить два этих популярных инструмента. Это во многом позволит решить для себя, какую из программ использовать.
Проводя сравнение Reg Organizer и CCleaner, в пользу последнего говорит одна важная особенность. Это бесплатное распространение продукта. В то же время Рег Органайзер предлагается на условно бесплатной основе. Есть 30 дней пробной версии, но затем программу придётся покупать для дальнейшего использования. Во многом из-за этого CCleaner оказался популярнее своего условного конкурента.
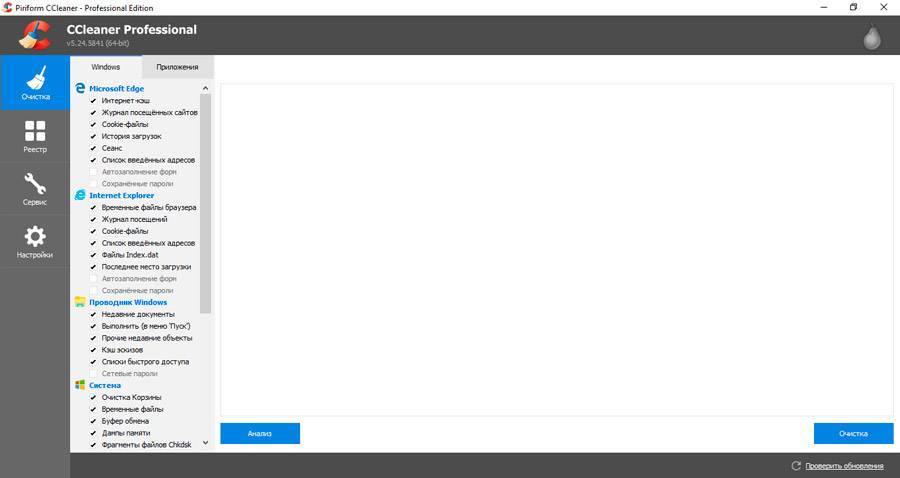
Но можно ли считать две представленные программы конкурентами, вопрос достаточно значимый.
CCleaner ориентирован на поддержание чистоты компьютера. Софт способен:
- очищать систему;
- удалять мусор из реестра;
- чистить жёсткие диски и съёмные накопители.
Используя дополнительные инструменты, можно выполнять очистку кеша, буфера, корзины и пр.
Ещё Клинер даёт возможность поменять настройки автозагрузки, управлять точками восстановления, освобождать и удалять свободное место на дисках.
Что же касается Reg Organizer, то это приложение считается более продвинутым и современным. С его помощью можно поддерживать чистоту, ускорять работу компьютера. Помимо стандартного набор инструментов для очистки и удаления, программное обеспечение может очистить, сжать системный реестр, выполнить дефрагментацию.
Однозначно сказать, что лучше – Reg Organizer или CCleaner, довольно сложно. Тут многое зависит от того, какие конкретно цели преследует пользователь и что за задачи стоят перед ним и его компьютером.
Чтобы в этом разобраться, стоит пройтись по нескольким важным пунктам.
Установка
Знакомство с программами и их сравнение начинается именно с инсталляции.
И уже тут CCleaner, возможно, именно по причине своей бесплатности, преподносит не самый приятный сюрприз. В процессе установки появляется предложение установить антивирус. Это можно считать недостатком, рассчитанным на невнимательность пользователя. Многие быстро просматривают всё меню установки, и тем самым, не желая того, устанавливают себе на ПК дополнительный софт. А он ему может и не нужен, поскольку есть другой антивирус.
Что же касается Reg Organizer, то при его установке ничего подобного не вылезает.
Нагрузка на компьютер
Поскольку речь идёт об очистителях и оптимизаторах, вполне ожидаешь от программ минимальной нагрузки на систему.
Здесь снова проигрывает CCleaner. Эта программа залезает в автозагрузку, что не есть хорошо. Ведь чистка компьютера проводится периодически, но никак не каждый день. Если программа будет висеть в автозагрузке, он начнёт поедать ресурсы, никакой пользы при этом не принося.
Да, ничего сложного в отключении автозапуска софта нет. Но далеко не все пользователи знают, что это такое и как сделать.
При аналогичной проверке работы Reg Organizer оказалось, что этот софт в автозагрузку не стремится. И в этом большой плюс.
Эффективность очистки
По этому пункту можно смело ставить знак равенства. Как показывают специальные тесты, CCleaner может найти мусор после проверки с помощью конкурирующего инструмента. Но аналогичный результат возникает при обратной последовательности запуска программ.
Незначительные отличия всё же имеются. Reg способен очистить старые точки восстановления, чего CCleaner сделать не может. Зато у него есть свои фишки, недоступные у конкурента. К примеру, это функция чистки кеша DNS.
Очистка реестра
И здесь примерное равенство. Но всё же с небольшим превосходством Reg Organizer. Обе программы справляются неплохо. Но если выбирать лишь одного фаворита на звание лучшего очистителя реестра, то тут справедливо будет отдать первое место именно Рег Органайзеру.

Важно добавить, что CCleaner практически не уступает в этом компоненте. Потому можно смело брать любую из этих программ, и с очисткой реестра они справятся отлично
Ручная очистка реестра
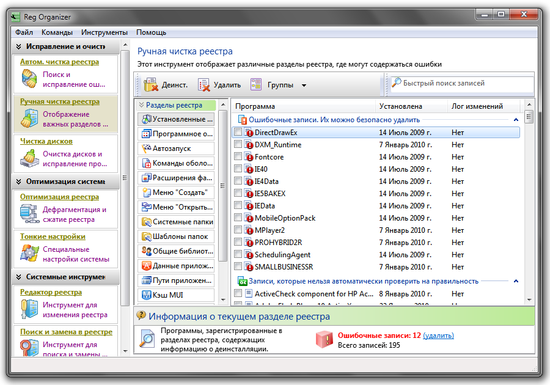
Функция «Ручная чистка реестра» самостоятельно извлечет информацию из важных разделов системного реестра и представит ее для просмотра или редактирования. Различные разделы реестра, доступные для просмотра в функции ручной чистки, отвечают за те или иные аспекты функционирования операционной системы. Например, раздел «Программное обеспечение» отображает список приложений зарегистрированных в системе. Раздел «Меню «Открыть с помощью»» позволяет просмотреть и отредактировать список приложений, которые операционная система предлагает при открытии файла неизвестного формата и т.д. При удалении данных с использованием этого инструмента автоматически создаются резервные копии, так что в случае совершения ошибки вы всегда можете откатить все изменения, восстановив данные из резервной копии.
Интерфейс инструмента для ручной очистки реестра состоит из панели выбора раздела реестра в левой части окна и списка с информацией о выбранном разделе реестра в правой части. Чтобы открыть интересующий раздел реестра, кликните по нему на панели «Разделы реестра», и данные соответствующего раздела будут отображены в правой части.
В верхней правой части окна располагается строка поиска, с помощью которой можно задать слово или его часть для отображения в списке только тех элементов, которые удовлетворяют введенному сочетанию. Это позволяет быстро перейти к необходимой записи, не листая список и не бегая глазами по нему в поисках той или иной записи.
Для облегчения работы со списком элементов и экономии времени программа автоматически определяет заведомо ошибочные записи. Такие элементы списка можно легко отличить от обычных элементов по наличию восклицательного знака на изображении слева от элемента.
В нижней части окна инструмента «Ручная чистка реестра» есть небольшой блок с результирующей информацией по выбранному разделу реестра. Из него можно узнать об общем количестве элементов раздела, количестве ошибочных элементов (прямо там можно кликнуть по соответствующей ссылке, чтобы удалить все ошибочные элементы раздела разом).
Инструмент для ручной очистки реестра позволяет группировать элементы реестра по различным критериям. Для этой цели служит кнопка «Группы», расположенная на панели инструментов в окне ручной чистки реестра
Наиболее важной является группировка по корректности, при которой неверные записи показаны в самом верху списка, что облегчает выявление проблем. Вы можете сразу же удалить или отредактировать неверную запись
При работе с инструментом ручной чистки реестра есть возможность группировки записей по возрасту. Данная возможность позволяет отслеживать появление новых записей в системном реестре, включая новые программы, новые элементы автозагрузки, новые расширения файлов и т.д.
Как почистить Реестр Windows. Редактирование и оптимизация
Более всего нас интересует раздел “Ручная чистка”, которая, в соответствии с названием, предоставляет пользователю доступ к редактированию Реестра (об автоматическом режиме чистки читайте далее).
Как удалить программу из Реестра
Секция “Удаление программ” позволяет избавиться от “хвостов” – записей ненужных программ в Реестре. Пунктов здесь больше, нежели в стандартном апплете “Установка и удалении программ” Windows. Кроме того, модуль удаления программ в Reg Organizer позволит очистить Реестр от “мертвых” ссылок: например, если ссылающееся приложение невозможно деинсталлировать из ОС Windows. Удобнее всего отметить сразу все подлежащие удалению программы и удалить приложения в пакетном режиме, а не заниматься поэтапной деинсталляцией.
Автозапуск программ
Пункт дублируется с соответствующим разделом CCleaner и не относится к оптимизации собственно Реестра. По сути, это один из этапов очистки Windows, заведомо нами пропущенный.
Программное обеспечение. Удивительно, как много следов в Реестре (даже после деинсталляции) оставляют программы! Откройте эту вкладку, и вы поймете, о чем мы говорим. И сейчас есть отличный шанс исправить ситуацию. В “Программном обеспечении” лучше всего ориентироваться по колонкам “Разработчик” и “Программа”. Не зная, какой программе принадлежит конкретная запись в Реестре, нетрудно сориентироваться по разработчику.
Типы файлов. После инсталляции программы “привязываются” к определенным файловым расширениям, и “отвязать” их можно только удалив отвечающие за это ключи Реестра.
Расширения оболочки. В этом разделе можно удалить команды, которые отображаются в разнообразных меню.
Меню “Создать”, “Открыть с помощью”. Соответствующие разделы в контекстном меню. Замечено, что, чем больше элементов содержится в меню, тем дольше оно разворачивается.
Общие библиотеки. Библиотеки DLL и другие общие файлы. Чтобы не ошибиться и не удалить лишние записи, лучше ориентироваться по описаниям и путях библиотек.
“Кэш ARP” и “Кэш MUI”. Записи, связанные с деинсталляцией приложений.
Инсталлятор MSI. Сведения о инсталляционных пакетах MSI. Можно удалить записи отсутствующих приложений.
Раздел “Автоматическая чистка”. В отличии от ручного метода, Reg Organizer попытается самостоятельно найти лишние ключи Реестра. Список для поиска говорит сам за себя. Единственное, что следует также отметить – это дополнительные параметры поиска. К ним можно перейти, нажав на ссылку “Кликните, чтобы показать…”. Впрочем, большинство опций уже активировано, поэтому настраивать поиск считай бессмысленно.
В завершение поиска в одноименной вкладке отображается результат. Здесь можете убрать галку напротив “сомнительных” пунктов. Проигнорированные ключи находятся в нижней панели (хотя поначалу ее трудновато заметить).
Последний раздел чистильщика Reg Organizer, напрямую связанный с Реестром – это “Оптимизация”. Он подразумевает его сжатие и дефрагментацию. Что это значит по отношению к Реестру, вы можете узнать из описания непосредственно в самой программе. Перед процессом оптимизации следует закрыть все приложения, в том числе и фоновые.
Нужно ли проводить дефрагментацию реестра?
Сразу нужно отметить, что дефрагментация реестра возможна в принципе, и для этого имеются специальные инструменты – скажем, программа Piriform Defraggler. От прочих дефрагментаторов и оптимизаторов ее отличает одна полезная опция – “дефрагментация при загрузке”. Дело в том, что выполнять подобные операции с файлом Реестра после загрузки операционной системы невозможно (в отличие от других файлов на жестком диске). Поэтому утилита Defraggler от Piriform – пожалуй, лучший инструмент для дефрагментации Реестра.
Касательно целесообразности дефрагментации Реестра единого мнения нет. Мы советуем выполнять эту процедуру в порядке общей оптимизации системы раз в полгода – год.
Справка. Как открыть редактор Реестра Windows
Внимание! Редактирование Реестра вручную – небезопасная процедура! Используйте специальные программы для работы с Реестром Windows – это убережет вас от фатальных ошибок. Также рекомендуем сохранить резервную копию Реестра непосредственно перед его редактированием
О том, как восстановить Реестр, читайте здесь.
1 способ: через командную строку (для Windows XP и выше)
- Открыть Реестр можно через сочетание клавши Win + R
- Введите в текстовое поле “regedit” и нажмите Enter
- Перед вами откроется редактор Реестра
2 способ: через поиск Windows (для Windows 7 и выше)
- Нажмите Пуск, введите “regedit”
- По мере ввода откроется пункт “Выполнить команду”
- Нажмиет на появившийся пункт меню для запуска редактора Реестра
Инструмент «Программы»
Инструмент «Программы» доступен из окна с результатами экспресс-проверки: если в системе остались следы от удаленной программы, Reg Organizer оповестит об этом. Как видим на скриншоте ниже, таких следов Reg Organizer не обнаружил.
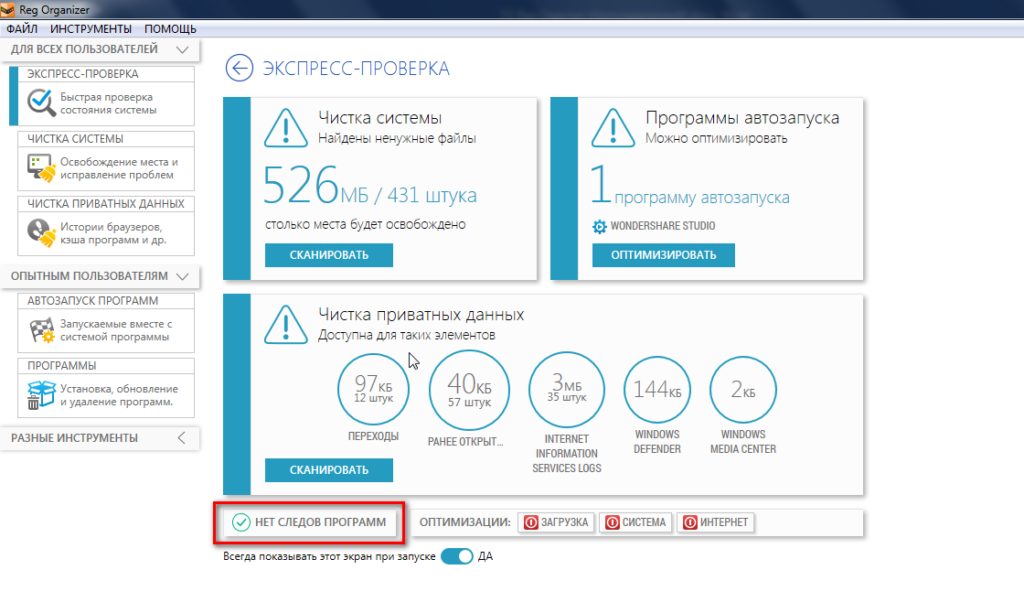
Также инструмент можно открыть через верхнее меню, найдите его в пункте «Инструменты»-«Программы». Или разверните подменю «Опытным пользователям» в левой части окна Reg Organizer. И найдите инструмент там.
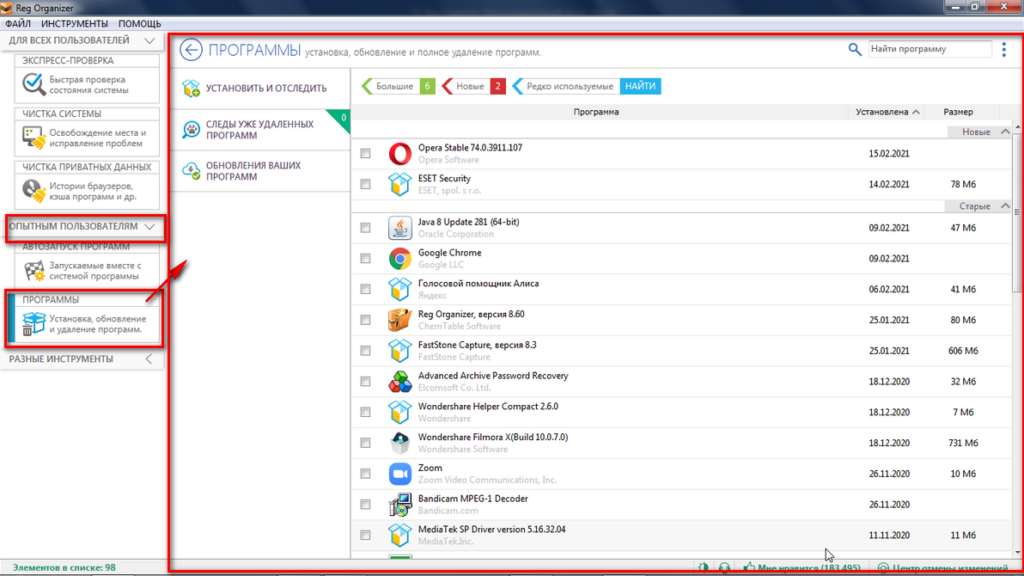
В открывшемся окне мы увидим: недавно установленные и программы, занимающие много места. Рядом строка поиска, через которую можно найти редко используемые программы. Чтобы запустить поиск достаточно нажать на эту кнопку.
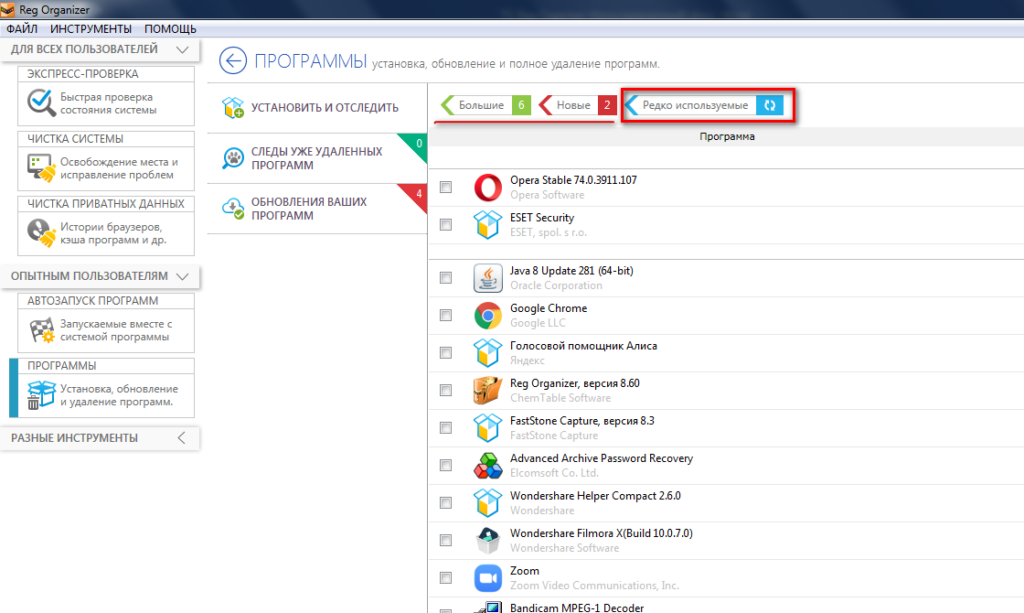
В этом же окне доступны операции: установка, обновление и удаление следов программ. Достаточно нажать на соответствующую вкладку, например, «Установить и отследить». Далее следуйте пошаговым инструкциям. Установка с отслеживанием — весьма полезная функция, позволяет отследить все изменения, вносимые в операционную систему устанавливаемой программой. Благодаря отслеживанию отом проще удалить все следы и саму программу.
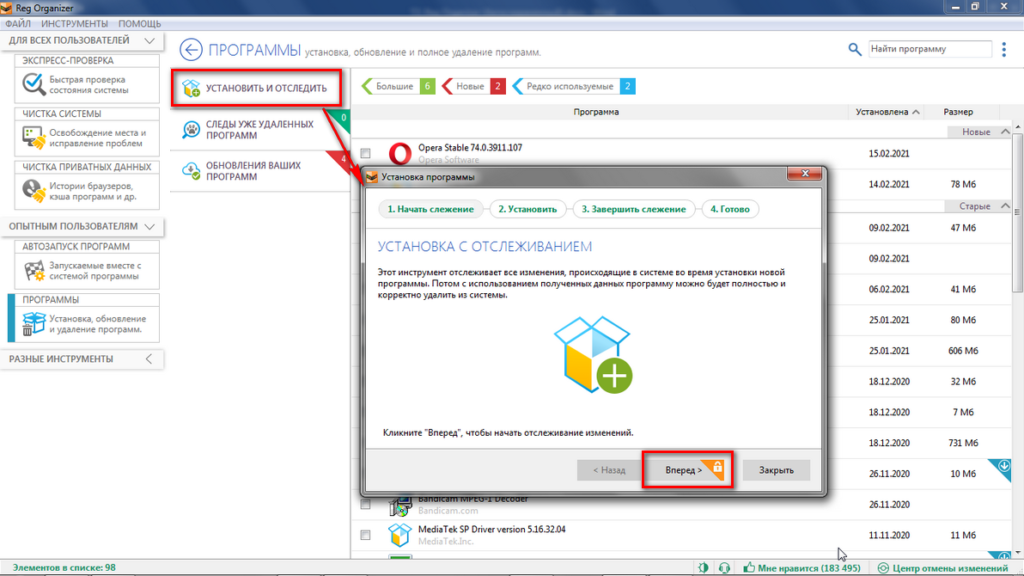
Подробнее об инструменте вы узнаете из отдельной статьи – «Продвинутые настройки».
Как пользоваться программой (интерфейс и возможности)
При первом запуске программы слева отображаются основные инструменты, справа – результаты экспресс-проверки. В верхней части окна – главное меню с подпунктами «файл», «инструменты», «помощь». Язык интерфейса – русский, английский (можно переключить с одного на другой). Инструменты слева разбиты на разделы: для всех пользователей, для опытных пользователей, разные инструменты.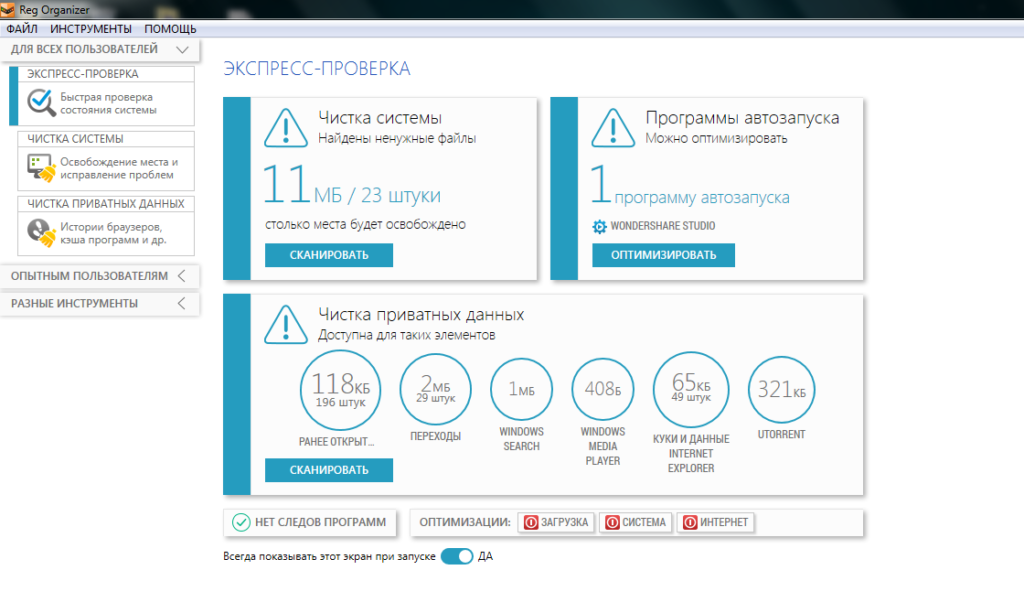
Основные инструменты
При запуске «органайзера» автоматически проводится экспресс-проверка. Эта функция позволяет проверить основные компоненты Windows. И слово экспресс в названии функции совершенно уместно: проверка осуществляется за несколько секунд. Помимо показателей программа по результатам проверки выдает рекомендации. Оцените, насколько система заполнена ошибками: результаты проверки отображаются в окне Reg Organizer справа. Можно быстро понять, каким инструментом стоит воспользоваться в первую очередь. Пример того, как анализировать результаты, представлен на скриншоте ниже.
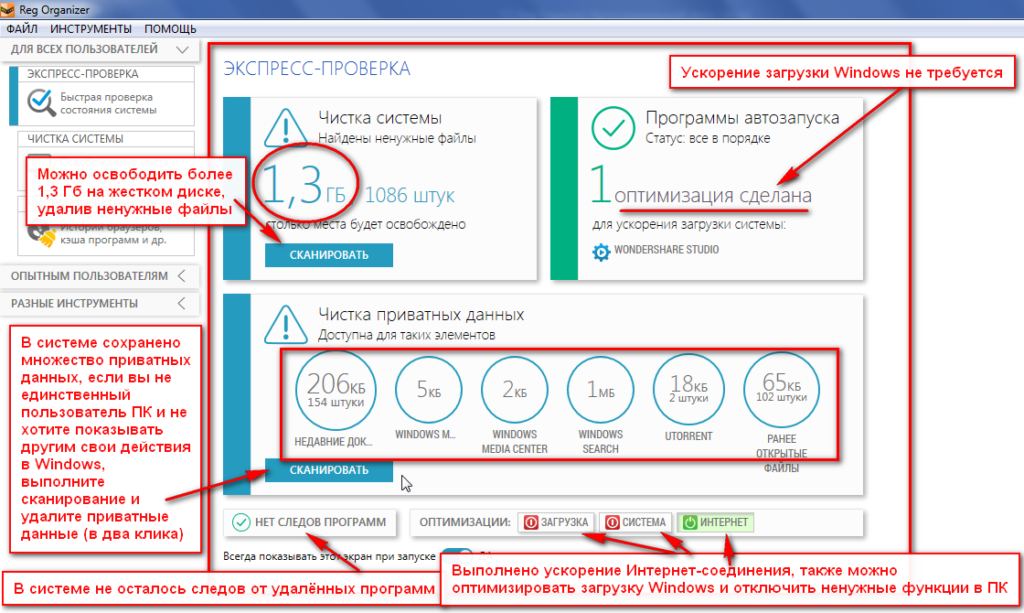
Переключаться между основными инструментами можно из левого меню или главного
Сориентироваться проще с помощью левого меню: сразу видно, какие функции «органайзера» можно использовать смело (раздел «Для всех пользователей»), а какие – с осторожностью (раздел «Опытным пользователям»). Все пользователи могут провести экспресс-проверку системы и чистку (системы и приватных данных)
Опытные могут ускорить загрузку Windows (инструмент «Автозапуск программ»), поработать с установленными на ПК программами (удалить, обновить, установить с отслеживанием изменений, которые вносит в систему устанавливаемая программа).
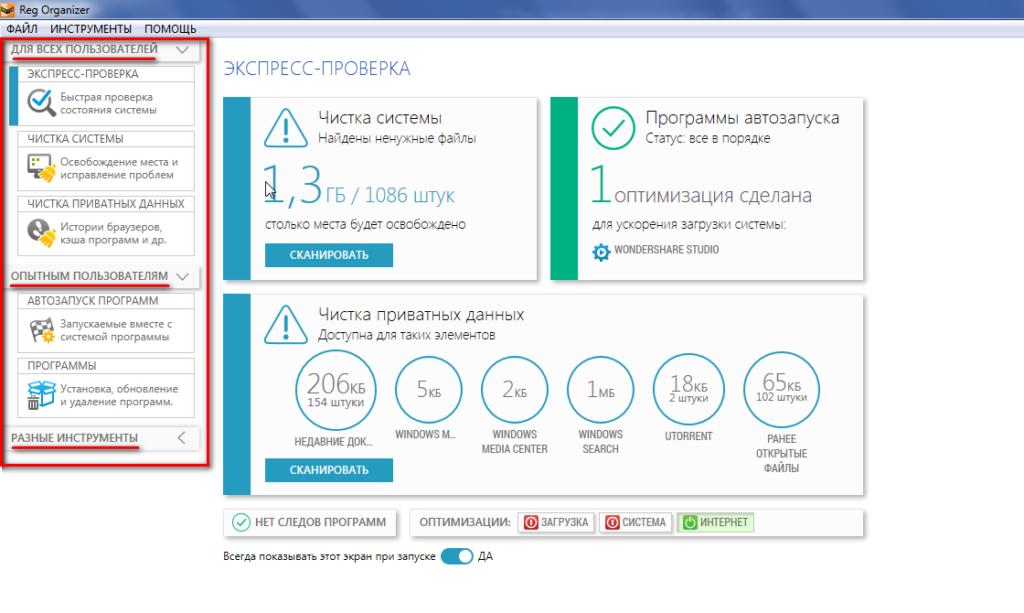
В третьем разделе левого меню – «Разные инструменты» — пользователи могут познакомиться с системным реестром и тонкими настройками Windows, безопасно удалить ошибочные записи и настроить ПК. Опытные смогут здесь создать свои тонкие настройки, изменив конфигурацию Виндовс (показ ярлыков, содержимое меню «Пуск» и прочие настройки); отредактировать содержимое реестра (найти, удалить, скопировать, отредактировать параметры и ключи реестра).
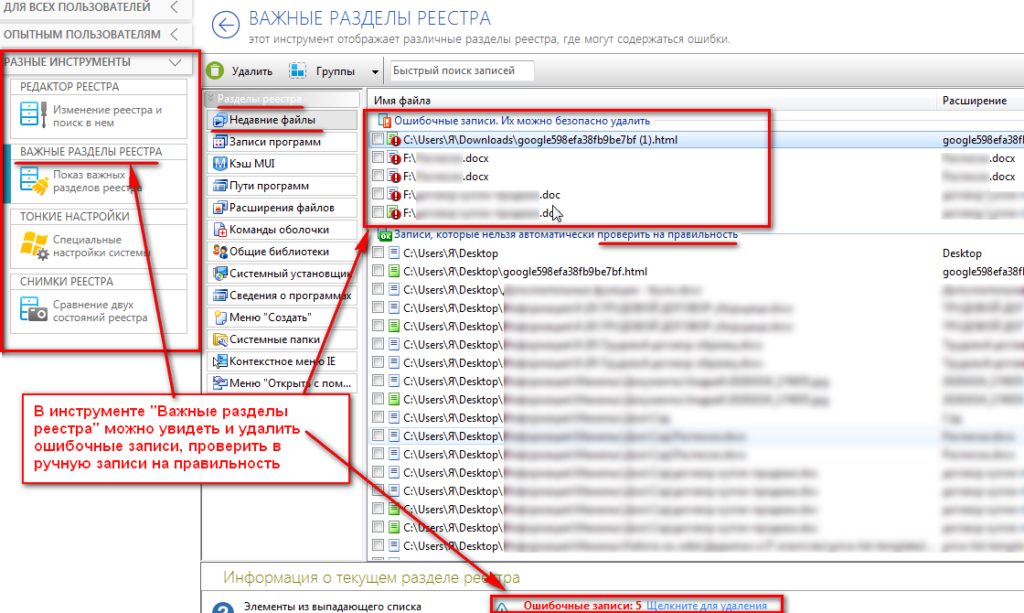
В главном меню в подпункте инструменты представлены все функции Reg Organizer вперемешку (для всех и опытных).
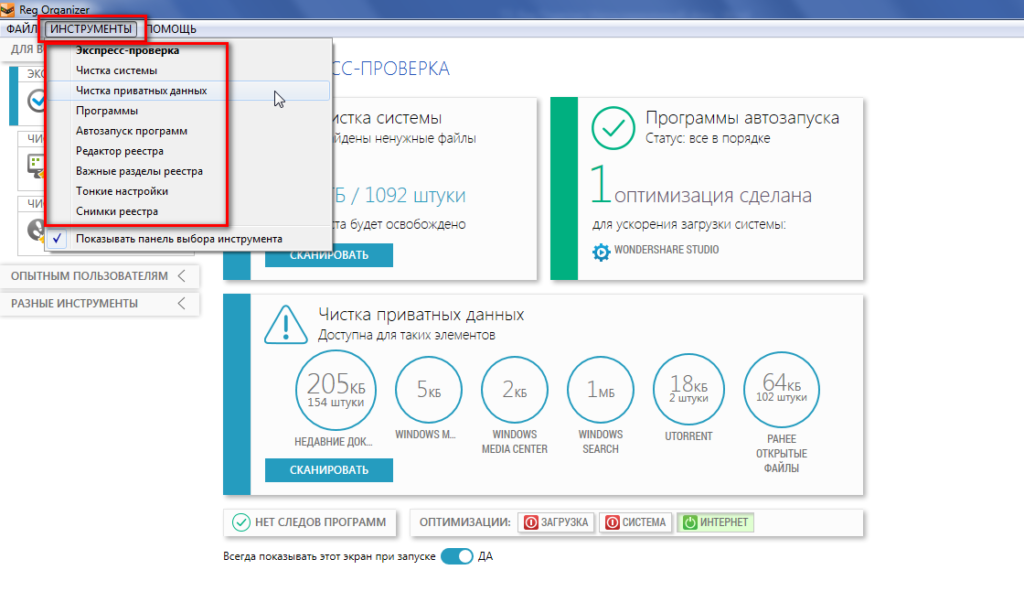
Настройка программы
Как и в любой программе, в Reg Organizer есть настройки (главное меню, пункт «Файл»).
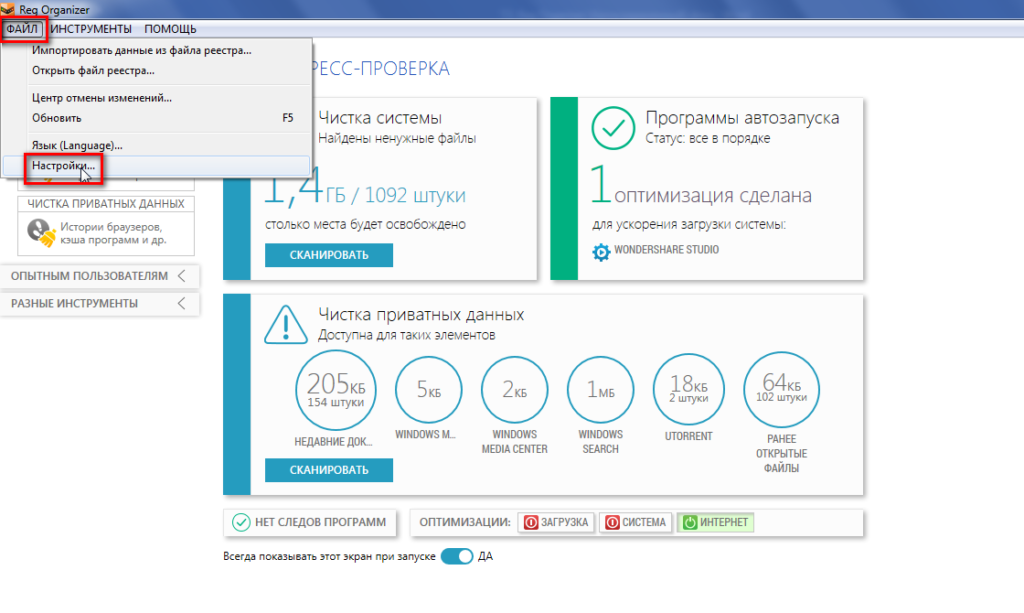
Здесь можно настроить работу инструментов: «Редактор реестра», «Чистка системы», «Чистка приватных данных» и «Программы». В разделе «Общие настройки» выбирается тема интерфейса, заставка при запуске Reg Organizer. В «Проверке обновлений» настраиваются уведомления об обновлениях Reg Organizer. В «Соединение» изменяются настройки прокси-сервера (если вы используете прокси-сервер для связи с Интернетом). В «Устаревшие инструменты» можно включить инструменты:
- оптимизация реестра (для современных версий операционных систем инструмент считается устаревшим, поскольку более не влияет на производительность);
- классическая чистка реестра (нет смысла включать, поскольку этот инструмент уже встроен в существующий – «Чистка системы»).
В разделе настроек «Язык» можно перевести интерфейс программы с русского на английский и наоборот.
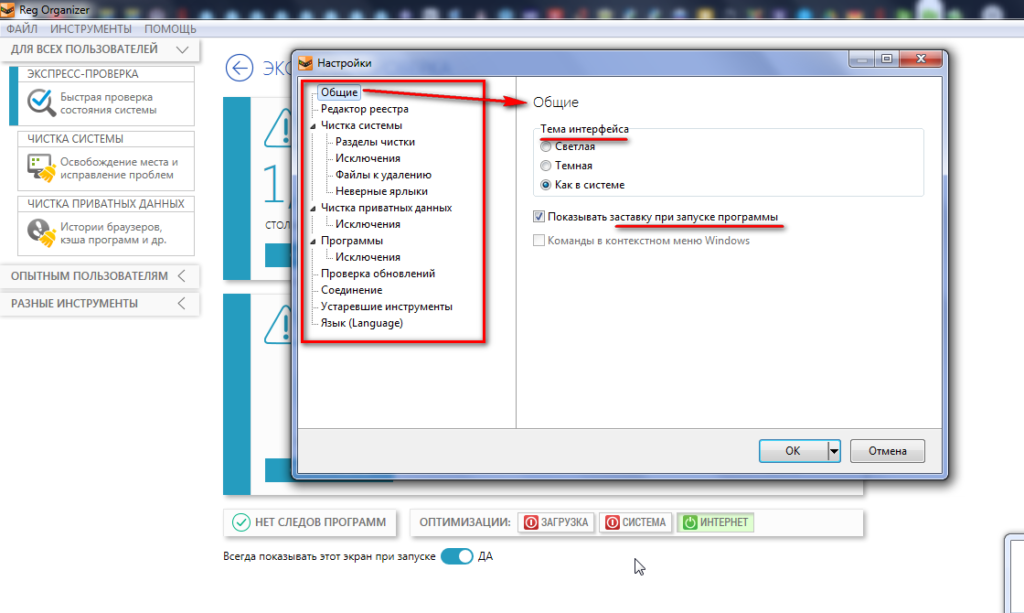
Центр отмены изменений
В главном меню Reg Organizer можно найти полезную функцию – отмена изменений. С её помощью можно изменить большинство действий, произведённых в «органайзере».
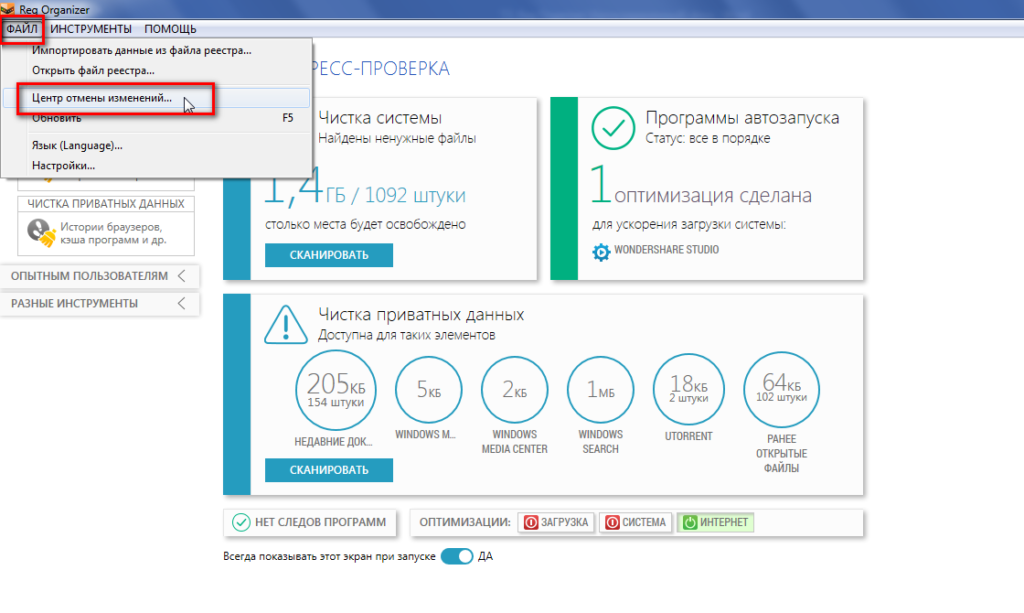
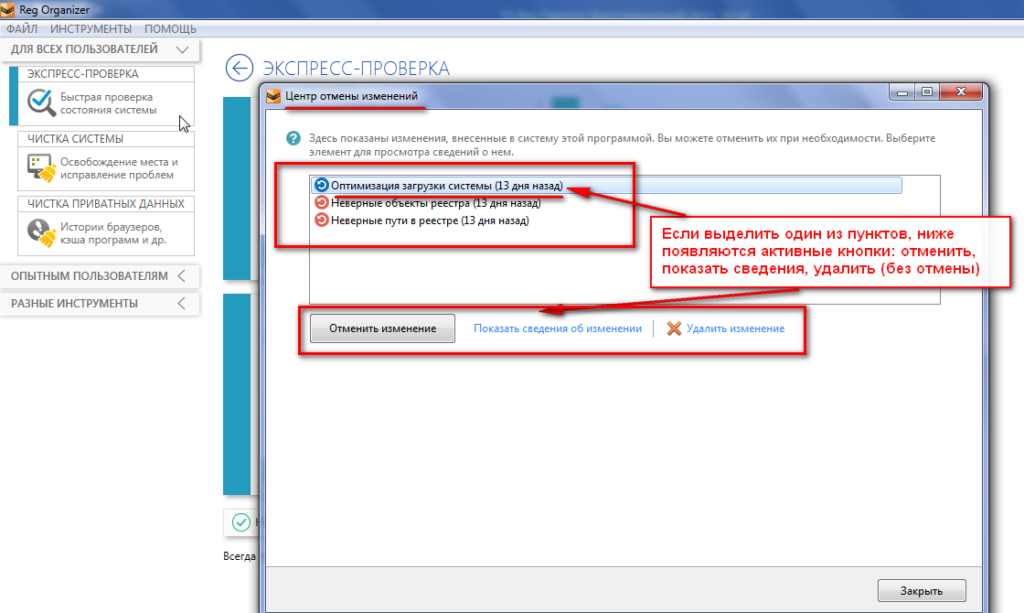
Помощь
Через пункт «Помощь» в главном меню открывается руководство пользователя, можно запросить поддержку разработчика, открыть подсказки по интерфейсу, купить лицензию или вставить лицензионный ключ, проверить Reg Organizer на обновления и прочесть сведения о программе.
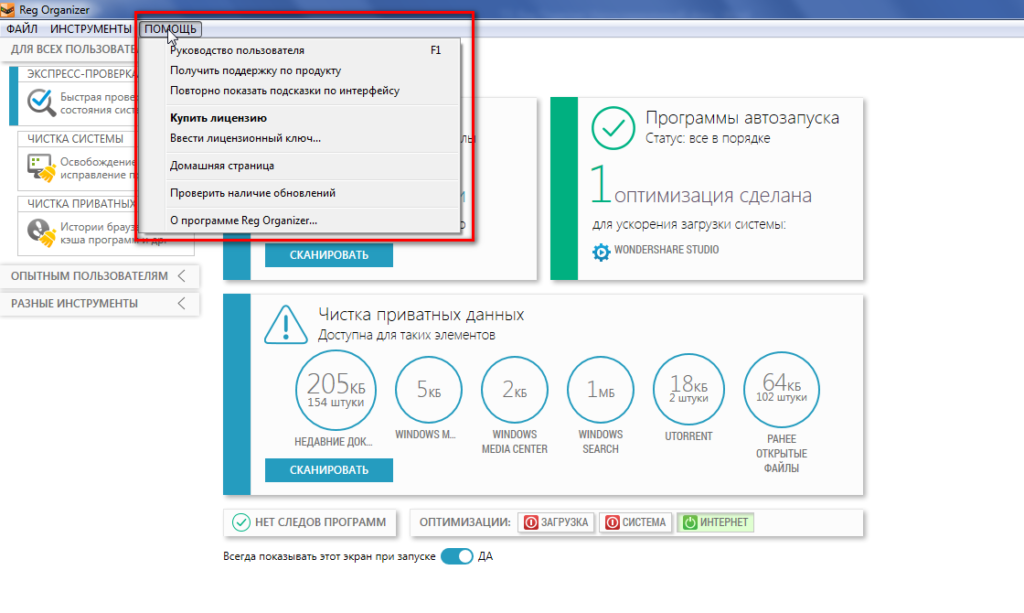
Рекомендуем изучить инструменты и возможности «органайзера» с помощью наших инструкций: на страницах этого сайта представлен подробный обзор функционала, на скриншотах показаны все возможные действия с инструментами Reg Organizer. Опираясь на данные инструкции, вы легко освоитесь в интерфейсе программы.
Преимущества
Рег органайзер для windows 10 имеет несколько ощутимых преимуществ, которые привлекают пользователей. К основному плюсу можно отнести расширенное удаление программ. Благодаря специальному инструменту пользователи могут полностью избавиться от ненужного приложения. При этом на компьютере от удаленной программы не останется и следа.
Расширенный ред. реестра позволяет пользователям производить любые манипуляции с записями и ключами. Единственное, о чем стоить помнить, это то, что новичкам лучше не экспериментировать, чтобы не нарушить целостность операционной системы. Ред. реестра позволит избавиться от лишнего мусора.
Программа оптимизатор Reg organizer позволяет контролировать все запущенные и запускаемые приложения. При необходимости пользователи могут удалить из автозапуска ненужные программы. Таким образом, можно будет освободить оперативную память.
Разработчики создали для reg organizer специальный интерфейс, позволяющий проводить тонкую настройку операционной системы. Таким образом, пользователи смогут создать «идеальную» систему.
Программы с автозапуском
В результатах автоматической экспресс-проверки отображается количество программ, для которых система Windows настроила автозапуск. Reg Organizer находит программы с автозапуском, загрузку которых следует отложить на время, чтобы утилиты не открывались одновременно с запуском Windows (это тормозит загрузку операционной системы). Из окна с результатами экспресс-проверки можно перейти к оптимизации этих программ.
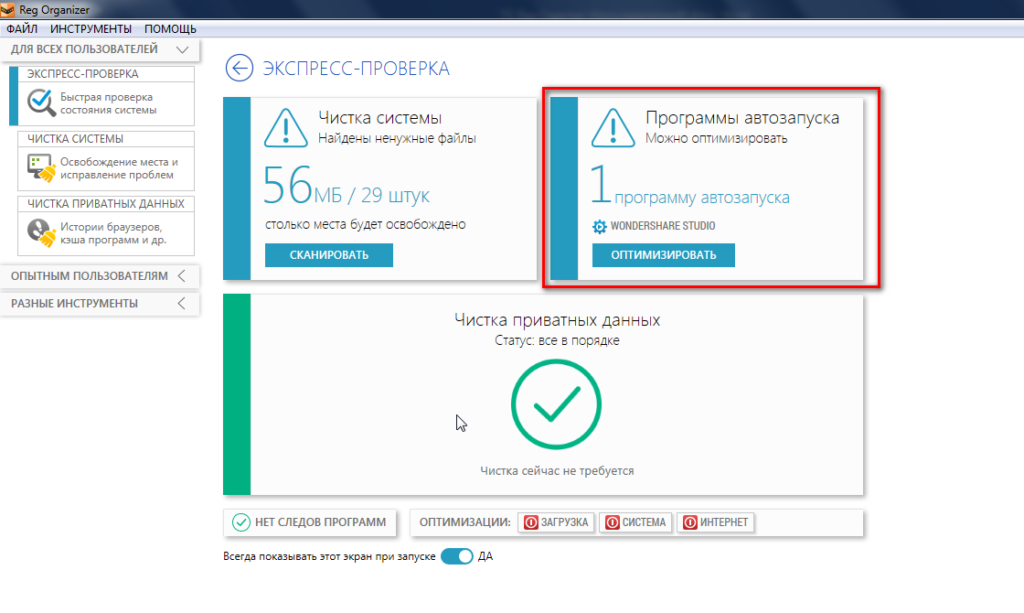
Выполним оптимизацию из результатов экспресс-проверки.
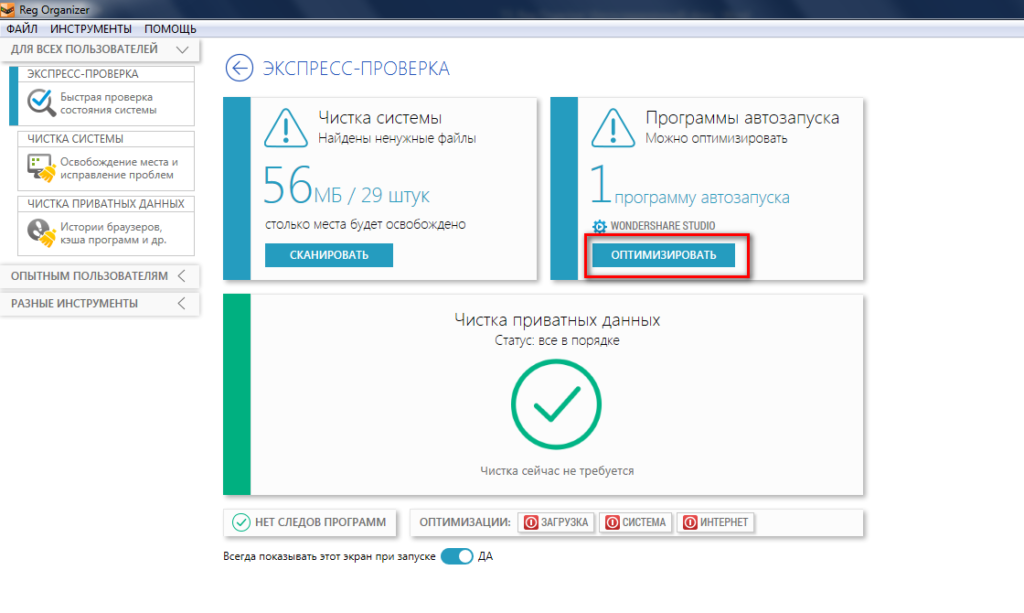
В открывшемся окне сообщения нажмём «Провести оптимизацию».
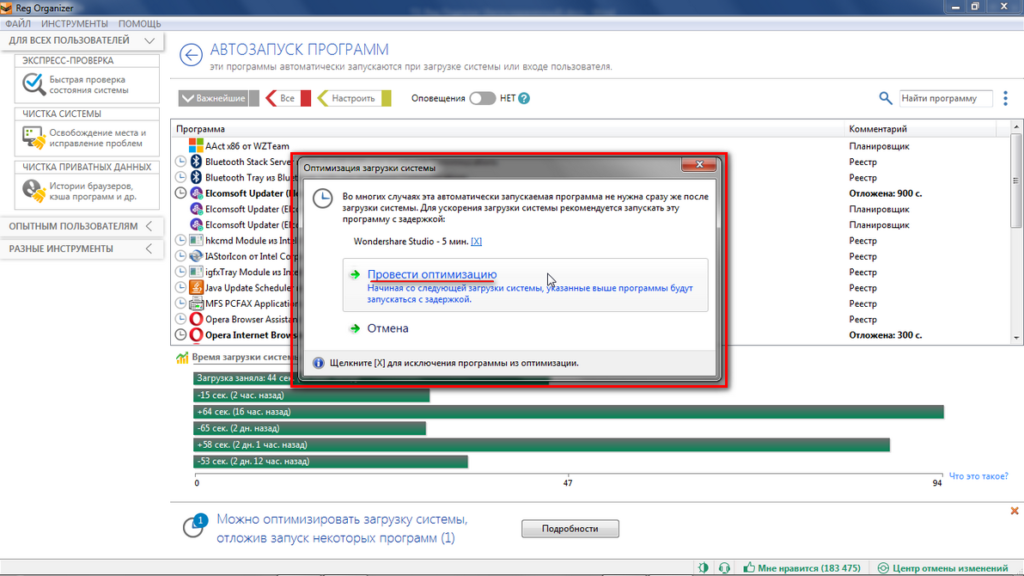
После этого появится окно с сообщением об успешном завершении операции оптимизации.
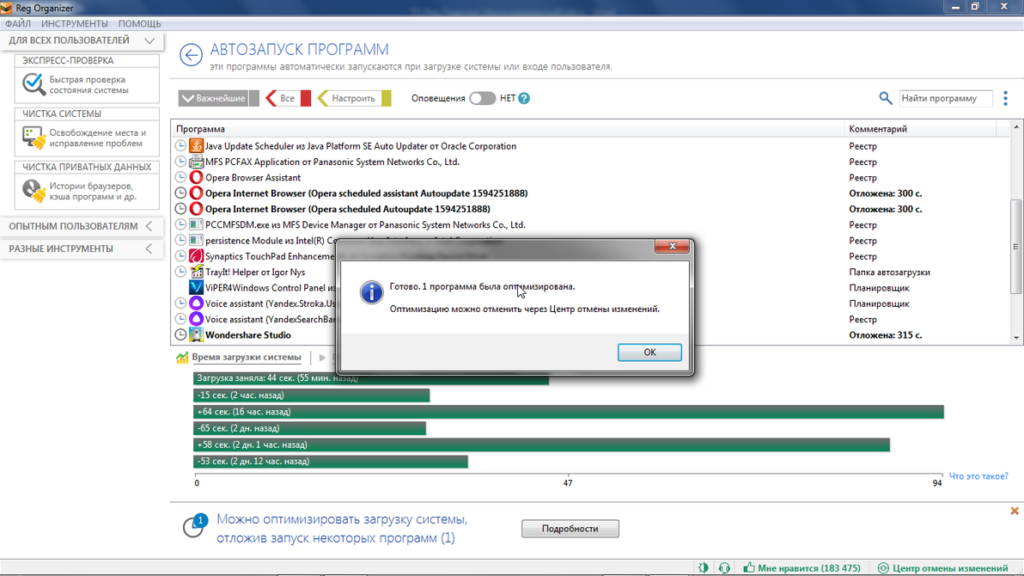
Инструмент предоставляет и другие возможности:
- отключение автозапуска для программ, в которых элемент автоматического запуска встроен разработчиками;
- удаление программ с автозапуском.
Перейти к расширенному функционалу инструмента вы можете через верхнее меню-«Инструменты»-«Автозапуск программ».

Инструмент «Автозапуск программ» доступен и из левого меню (подменю «Опытным пользователям»).
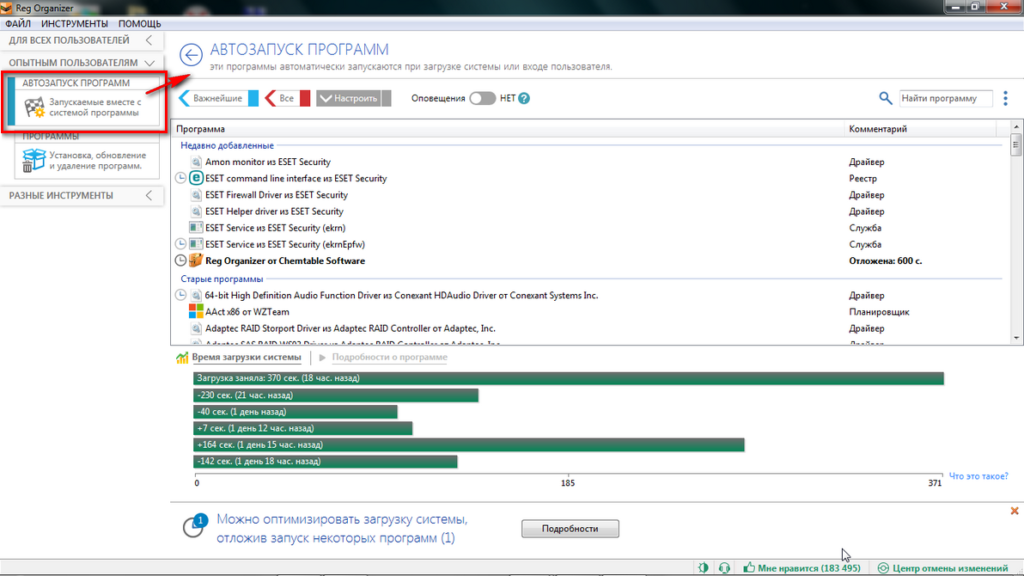
Открыв его, вы увидите, сколько времени уходит на загрузку Windows (зеленые полосы в низу окна). Увидите список программ и операций с автозапуском, сможете просмотреть сведения о них. Узнаете, отложен ли запуск и насколько. Увидите, какие ещё утилиты можно запускать с задержкой.
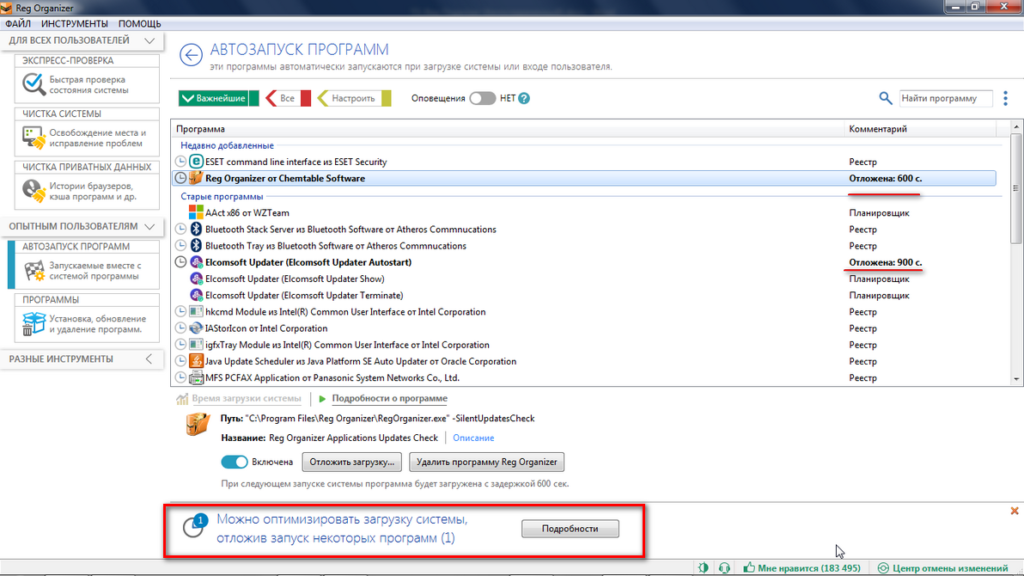
Все эти программы и операции открываются при старте Windows. Это тормозит загрузку системы. Если отложить запуск части программ, отключить его или вовсе удалить ненужные утилиты, время на запуск Windows значительно сократится. Информация отобразится в низу окна (в зеленых строчках появятся новые цифры).
В инструменте «Автозапуск программ» в Reg Organizer можно отложить запуск на несколько секунд, чтобы предоставить Windows больше времени на загрузку. Благодаря этой опции – откладывания автозапуска программ – вы сможете быстрее приступать к работе за компьютером.
Если в списке выделить конкретную строку, ниже отобразиться подробная информация о программе: название, путь. Также видно, включена ли опция задержки запуска. Активна кнопка удаления.
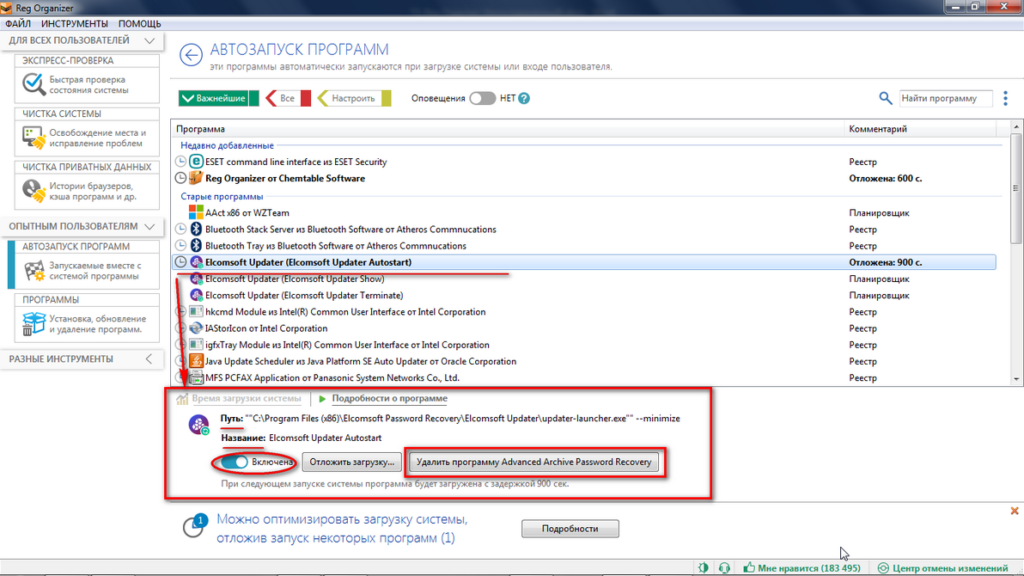
Можно открыть список всех программ или только важнейших.
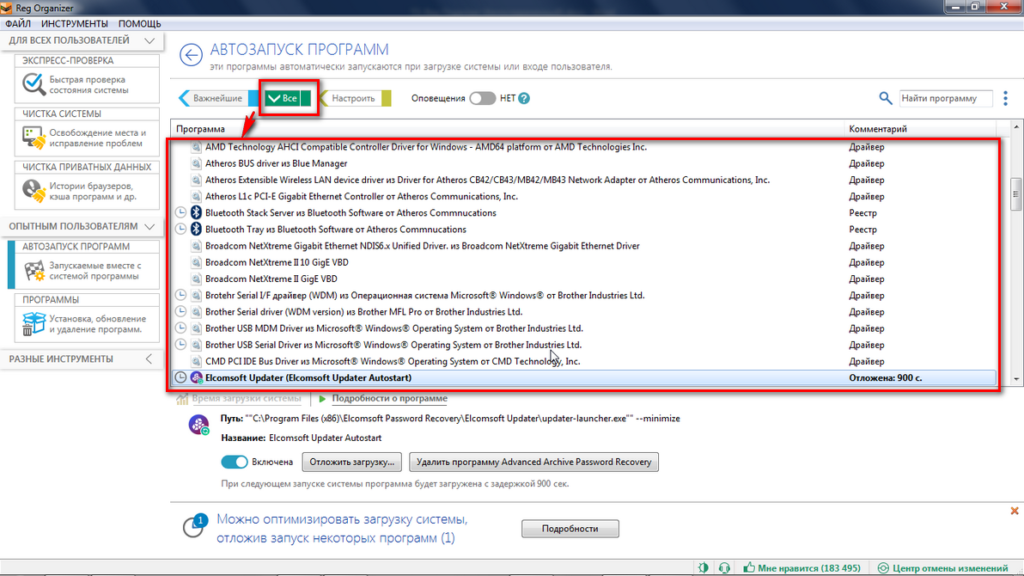
Кнопка «Настроить» позволяет настроить вид окна.
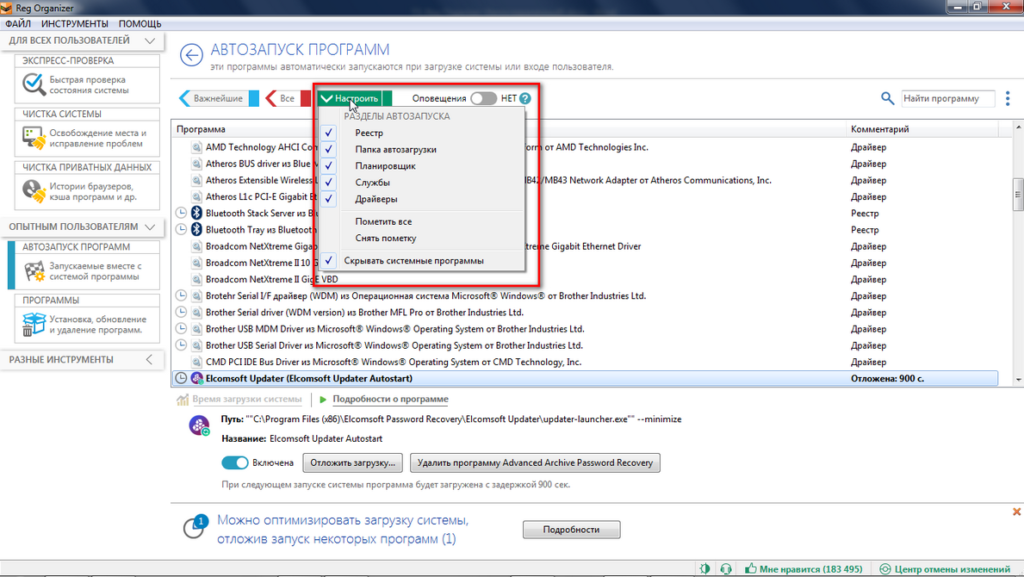
Список разделен на «недавно добавленные» и «старые программы». Если программа не нужна её можно здесь же удалить. Не готовы удалять, тогда отключите автозапуск, чтобы утилита не мешала загрузке Windows.
Мы познакомились с интерфейсом инструмента «Автозапуск программ». Подробнее о возможностях инструмента, а именно включение/отключение автозапуска, отложение загрузки, удаление утилит, читайте в отдельной статье, посвященной разбору продвинутых настроек программы Reg Organizer (для опытных пользователей).
Альтернативные программы
Аналогов Reg Organizer очень много. Практически любое приложение для оптимизации системы имеет схожие функции, хотя мало какие из них при деинсталляции подчищают остатки приложений – здесь Reg Organizer имеет очень мало конкурентов. Перечислим основные аналоги, наиболее известные и популярные:
- AVG PC TuneUP – целый комбайн, постоянно следящий за состоянием системы. Проводит обслуживание самостоятельно, поддерживая максимальную производительность.
- Advanced System Care – буквально в один клик решает все вопросы по оптимизации Windows.
- Auslogics BoostSpeed – один из наиболее популярных оптимизаторов, рекомендованных для домашних компьютеров. Отличается простотой и эффективностью.
- Auslogics Registry Cleaner – функциональное приложение, способное привести реестр в идеальный вид. Одно из немногих, распространяемых бесплатно.
- Wise Registry Cleaner – Самостоятельно выявляет ошибки в реестре и и подсказывает, какие исправления безопасны, а какие могут вызвать проблемы. Распространяется бесплатно.
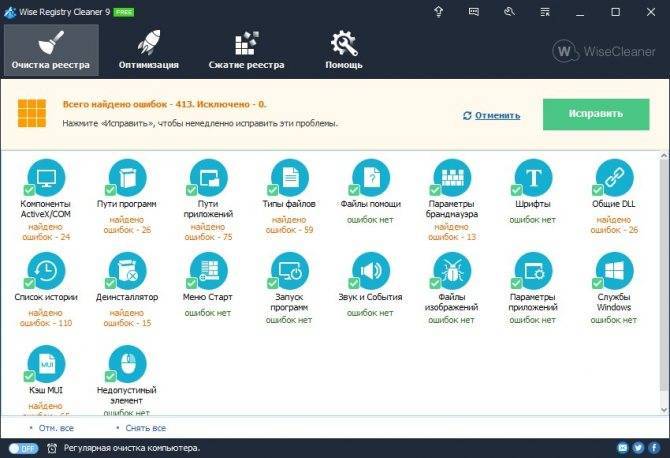
Таких утилит очень много, но отличие Reg Organizer в том, что он сочетает в себе практически все необходимые инструменты, а другие могут иметь лишь часть из них.
Основные возможности Reg Organizer
Удаление программ с поиском остатков
Reg Organizer поможет удалить ненужные приложения и их следы, предотвращая захламление реестра и дисков компьютера. Это весьма полезно, потому как далеко не все программы удаляют за собой рабочие файлы и записи с настройками в системном реестре. Возможность реализована на основе технологии Full Uninstall, разработанной нашими специалистами.
Расширенный менеджер автозагрузки (автозапуска)
Поможет контролировать приложения, которые запускаются вместе с операционной системой. Таким образом вы сможете освободить ценные ресурсы для других целей и в ряде случаев ускорить загрузку и работу операционной системы Windows.
Автоматическая очистка Windows
Позволяет удалять большое количество ненужной информации и освободить место на системном диске. С ее помощью можно удалить ненужные обновления, старые версии Windows и многое другое.
Помогут настроить работу Windows “под себя”.
Продвинутый редактор реестра
Позволяет производить различные операции с системным реестром, в том числе экспортировать, импортировать, копировать значения ключей и многое другое. В отличие от встроенного в Windows, редактор реестра в Reg Organizer более функционален.
Поиск и замена в реестре
Позволяет найти ключи, относящиеся к интересующему вас приложению и удалить их при необходимости (один из вариантов ручной чистки реестра). Это полезно, например, в случае, когда какое-либо приложение не имеет программы деинсталляции и после его удаления “вручную” в реестре остаются ненужные записи, которые могут приводить к некорректному функционированию других приложений. В то же время, Reg Organizer производит более глубокий поиск и позволяет зачастую найти даже те ключи, связанные с данным приложением, которые не будут найдены другими аналогичными программами.
Редактор файлов реестра
Предназначен для редактирования ключей и параметров, добавления и удаления данных, содержащихся в .reg-файлах. Очень полезный инструмент для переноса настроек программ с одного компьютера на другой. В отличие от встроенного редактора реестра позволяет создавать сборные reg-файлы, которые могут содержать в себе различные ветки ключей реестра.
Предварительный просмотр файлов реестра (*.reg)
Предварительный просмотр перед импортом их содержимого позволит оценить данные еще до момента импорта. При просмотре импортируемого reg-файла его содержимое представляется в виде древовидной структуры в программе Reg Organizer, что позволяет представить в наглядной форме все ключи, которые будут импортированы в реестр.
Слежение за ключами реестра
Поможет вести наблюдение за действиями любой программы и детально узнать обо всех изменениях, которые вносятся в системный реестр.
Как пользоваться программой
Пользоваться утилитой очень просто, с этим справится любой человек, имеющий навыки пользования компьютером. При запуске она сразу начинает экспресс-проверку системы и выводит результаты – сколько найдено ненужных файлов и неиспользуемых данных, и какой объём дискового пространства они занимают. Также будет показано, какие программы автозапуска можно отключить для оптимальной работы. Если Windows используется давно, будут найдены гигабайты лишнего мусора, который можно удалить и освободить место на диске. Заметьте, при этом будут подчищены и записи реестра, относящиеся к этим файлам, то есть система заметно облегчится. Скачать утилиту можно с сайта, она имеет очень небольшой размер (https://www.chemtable.com/ru/organizer.htm). Установить её очень просто – достаточно запустить скачанный файл и следовать инструкции. После запуска и начального анализа системы полезно пройтись по вкладкам, расположенным в левой части окна программы. Там имеются такие вкладки:
- Чистка системы – здесь происходит очистка временных папок, устаревших файлов драйверов, файлов, оставшихся после установки Windows, логов, корзины, кэша системы и браузеров. Можно выбрать полную очистку или частичную.
- Чистка приватных данных – в этом разделе Reg Organizer найдет все файлы – cookies в браузерах и кэшированные данные разных программ – и предложит их удалить. Также можно выбрать всё или часть данных.
- Оптимизация реестра – в этом разделе утилита производит проверку реестра и приводит его в оптимальное состояние. После этого надо перезагрузить компьютер, чтобы увидеть изменения.
- Автозапуск программ– в списке показываются все программы, которые запускаются при загрузке системы. Здесь можно их удалять или отключать, а также ставить задержку, чтобы все программы не загружались одновременно и не тормозили всю систему.
- Удаление программ – это окно предназначено для удаления любой из установленных приложений. При этом удаляются они полностью. Бывает, что программа есть в списке, хотя уже удалена, тогда утилита предложить избавиться и от её следов – файлов и записей в реестре.
- Тонкие настройки – в этом разделе есть обширный список настроек Windows, сгруппированных на нескольких вкладках по назначению. Все их можно изменять. Например, можно отключить звук при старте системы, поменять некоторые настройки интерфейса и многое другое.
Кроме того, утилита добавляет ещё одно удобство – при клике правой кнопкой мыши на ярлыке любой программы в меню появляется пункт «Удалить полностью с помощью Reg Organizer». При этом не нужно заходить в панель управления или делать ещё какие-то лишние движения.
Установка и активация
Для установки приложения необходимо запустить exe-файл «reg-organizer-setup». После запуска инсталлятора появится форма с описанием приложения и кнопка для продолжения установки. Чтобы продолжить необходимо кликнуть по кнопке «Далее».

На следующем шаге, нужно принять пользовательское соглашение. Иначе будет невозможно продолжить процесс установки. Для продолжения инсталляции нужно нажать на кнопку «Далее».
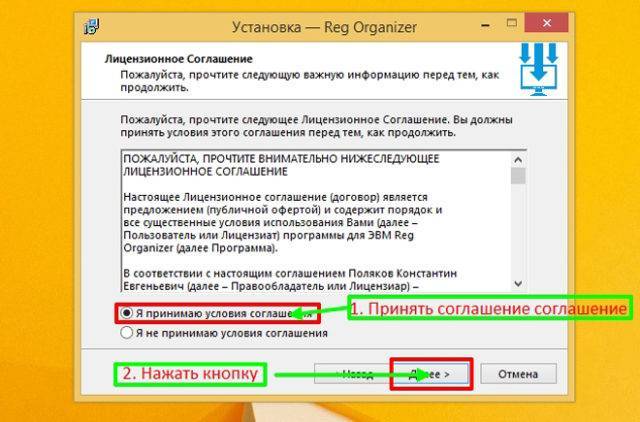
Процесс установки будет проходить в автоматическом режиме. Когда инсталляция будет завершена, пользователи могут воспользоваться программой, но стоит заметить, что функционал будет ограничен. Чтобы устранить проблему нужно скачать с официального сайта reg organizer ключ, но для этого его необходимо заплатить за лицензию.
Некоторые пользователи решают вопрос с лицензией путем скачивания keygen, который можно отыскать в интернете. Следует учесть, что под видом подборщика ключей, злоумышленники могут распространять вирусы.
Настройка
Для корректной работы оптимизатора, пользователям следует его настроить. Для этого необходимо перейти во вкладку «Команды», а затем кликнуть по пункту «Настройки…».
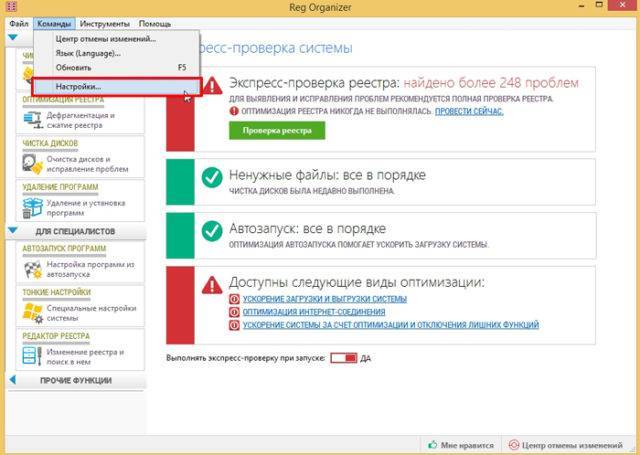
В открывшемся окне можно будет настроить:
- Способы очистки реестра;
- Способы очистки дисков;
- Способы удаления программ;
- Настройка обновлений;
- Выбор языка.
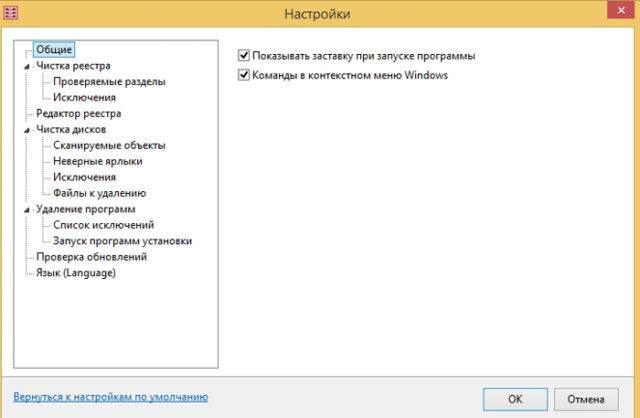
Следует учесть, что пользователям доступна и тонкая настройка оптимизатора. Для этого необходимо открыть «Инструменты», а затем выбрать «Тонкая настройка».
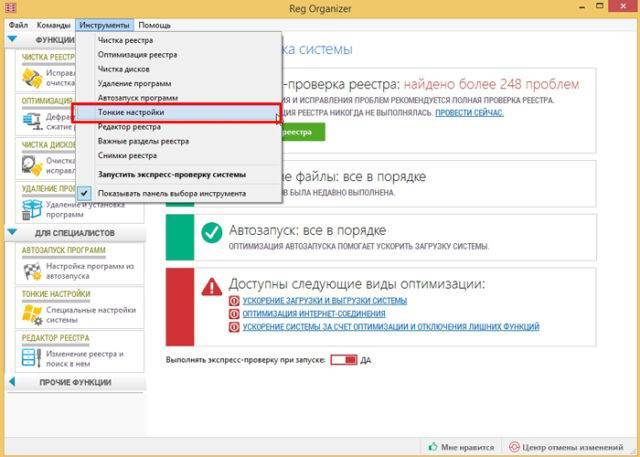
В открывшемся окне можно будет настроить такие группы, как:
- Быстрая настройка;
- Тонкая настройка ПК;
- Экспорт/Импорт.

Следует заметить, что нужно внимательно включать и изменять настройки. В противном случае придется делать восстановление системы. Такой утилитой, как «Рег органайзер» можно ускорить работу компьютера, удалив неиспользованные ярлыки и программы.
Общее назначение

Пользователь при работе постоянно устанавливает, удаляет различные программные продукты, записывает или стирает личные данные. Большинство действий сопровождается записью в реестр, но при удалении эти записи не всегда стираются с удаленной информацией.
Два рассматриваемых оптимизатора предназначены для исправления таких ошибок. Основная функция программы – очистка реестра от ненужных данных, удаление неиспользуемых, лишних файлов на дисках устройства. Многие разработчики из-за большой конкуренции сделали свои разработки более универсальными, функциональными, добавив дополнительные возможности оптимизации и настройки системы.
Настраиваем автоматически загружаемые программы
Второй шаг на пути к стабильной и быстрой работе Windows заключается в отключении автоматического запуска всех программ, которые нужны вам лишь время от времени. Если вы используете какую-то программу изредка, а она загружается вместе с Windows, то лучше ее отключить. Когда программа запускается вместе с Windows, она непрерывно находится в памяти и занимает ресурсы. При этом пользуетесь ею вы достаточно редко. Так зачем отдавать ресурсы системы, когда можно запускать такое приложение вручную по мере необходимости?
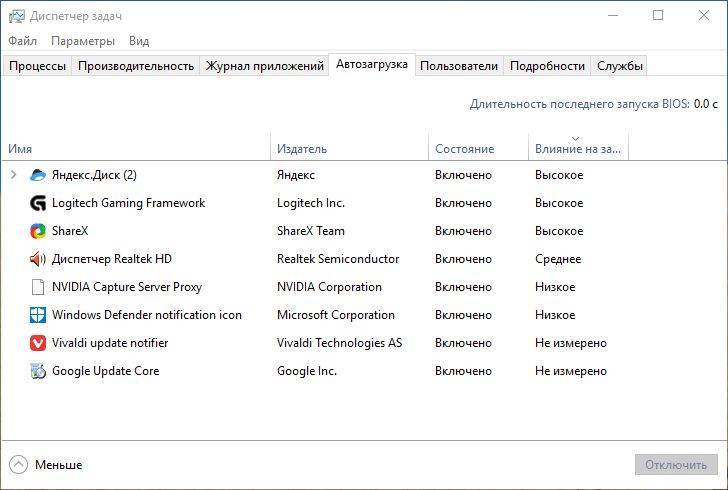 Инспекцию автоматически запускаемых программ можно провести в диспетчере задач Windows (если у вас установлена версия 8, 8.1 или 10) или программе msconfig (если у вас Windows 7). А затем зайти в настройки каждой такой программы и отключить ее автозапуск. Если таких программ было несколько, то после перезагрузки вы можете заметить существенный прирост производительности.
Инспекцию автоматически запускаемых программ можно провести в диспетчере задач Windows (если у вас установлена версия 8, 8.1 или 10) или программе msconfig (если у вас Windows 7). А затем зайти в настройки каждой такой программы и отключить ее автозапуск. Если таких программ было несколько, то после перезагрузки вы можете заметить существенный прирост производительности.
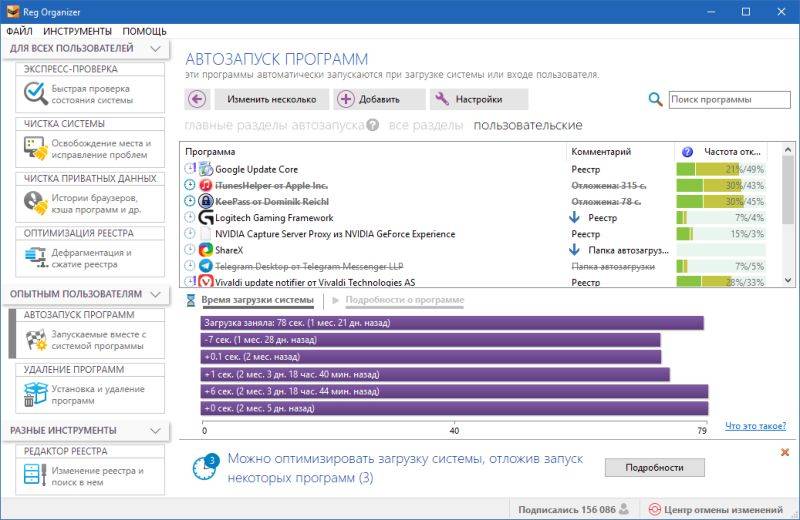 В Reg Organizer тоже есть инструмент для работы с автозагрузкой, в котором можно найти также наглядную диаграмму. На ней показано время загрузки вашей системы за последние несколько дней. Она станет отличным индикатором ваших действий, потому что позволит в цифрах увидеть разницу до и после манипуляций со списком автозагрузки. Данные о времени загрузки берутся непосредственно из самой операционной системы. Windows фиксирует время загрузки в специальном журнале, если считает его длительным (более 25 секунд).
В Reg Organizer тоже есть инструмент для работы с автозагрузкой, в котором можно найти также наглядную диаграмму. На ней показано время загрузки вашей системы за последние несколько дней. Она станет отличным индикатором ваших действий, потому что позволит в цифрах увидеть разницу до и после манипуляций со списком автозагрузки. Данные о времени загрузки берутся непосредственно из самой операционной системы. Windows фиксирует время загрузки в специальном журнале, если считает его длительным (более 25 секунд).
Что такое Reg Organizer и для чего нужен
Reg Organizer – программа с мощным функционалом, разработана для оптимизации и ускорения работы операционной системы Windows. Позволяет: удалять ненужные программы без остатка, очищать систему от «информационного мусора» (освобождая место для полезных утилит), удалять записи с ошибками, ускорить запуск Windows, защитить приватную информацию (удалить из системы следы своей работы). Также опытные пользователи могут находить и заменять записи в реестре Windows, отслеживать изменения в системе, отменять их, изменять конфигурацию Windows (за счет так называемых тонких настроек).
Реестр Windows – это база данных, в которую заносится информация о настройках и параметрах операционной системы. Большинство действий администратора заносится в неё. Reg Organizer позволяет получить доступ к базе, даже к её труднодоступным местам (см. раздел «Тонкие настройки» в Reg Organizer).