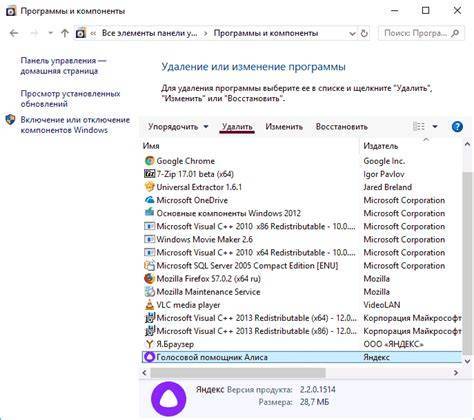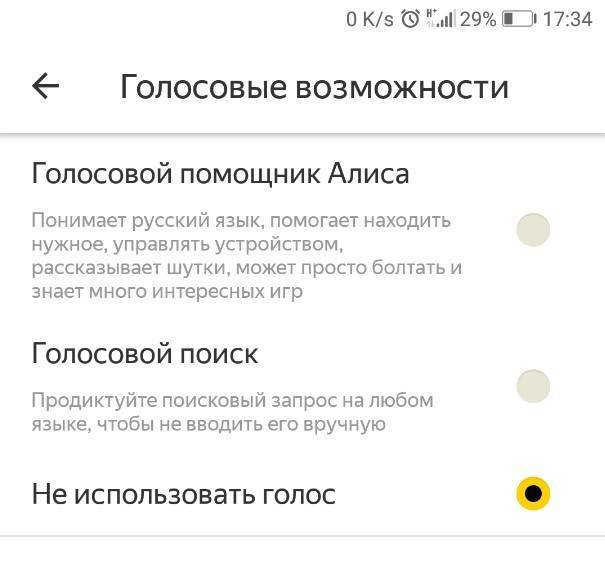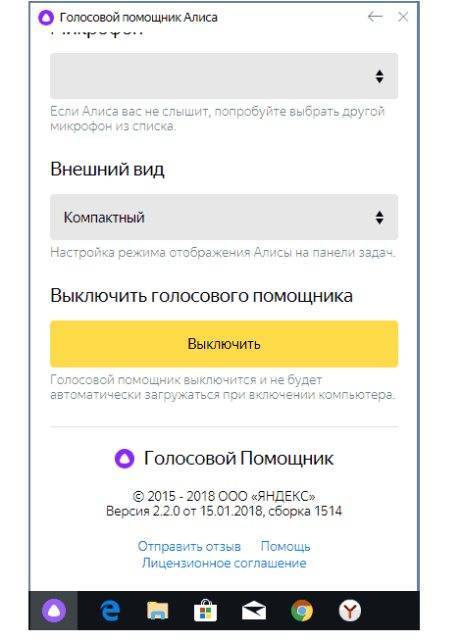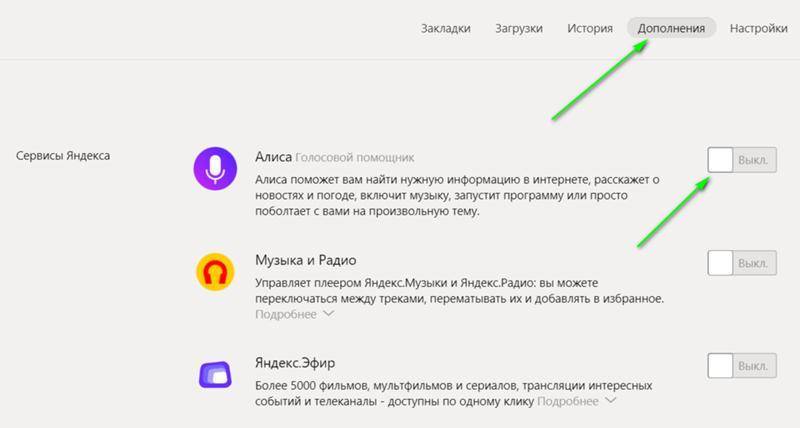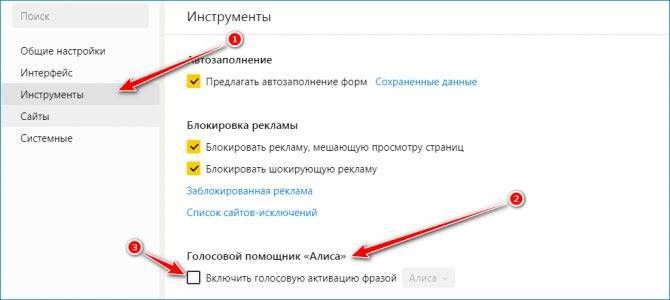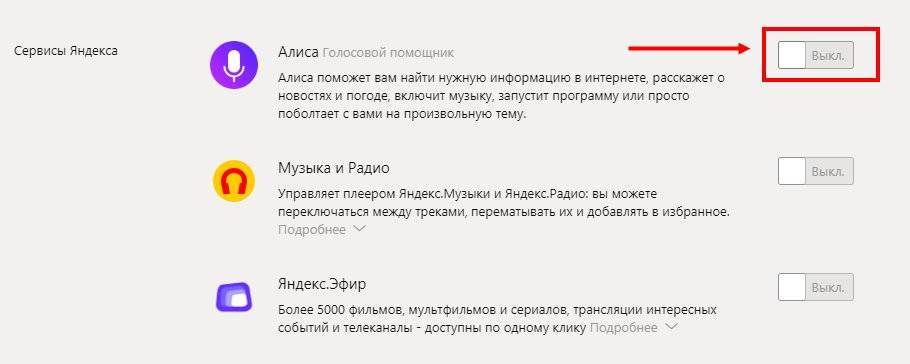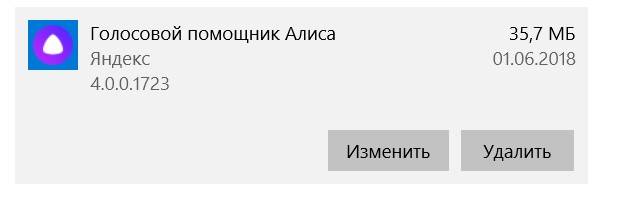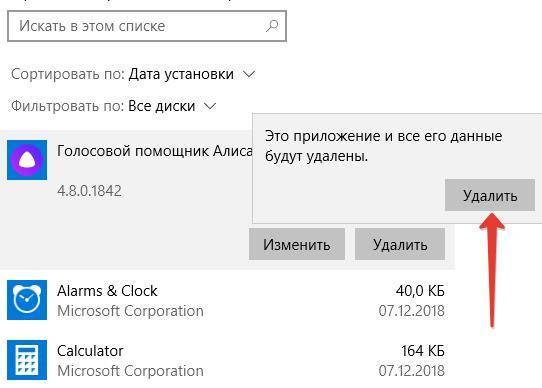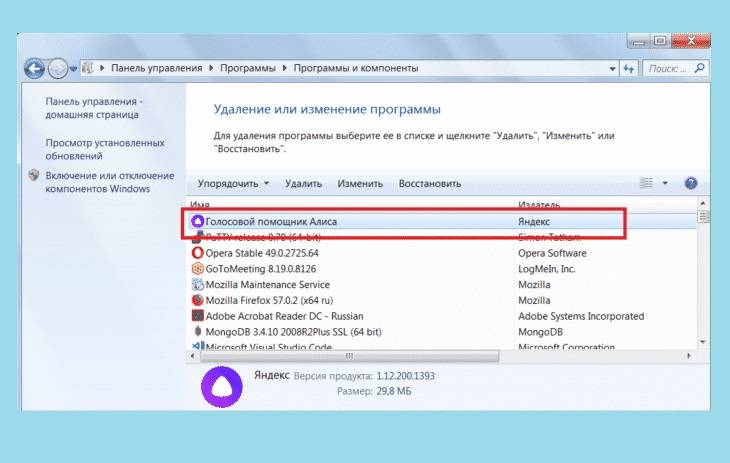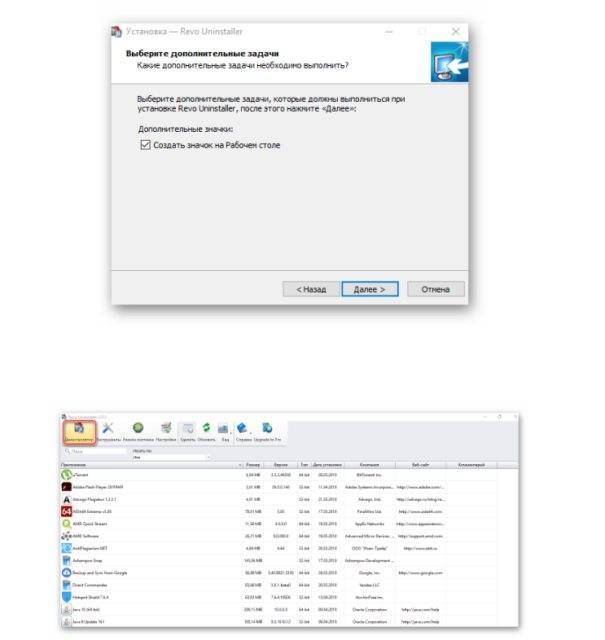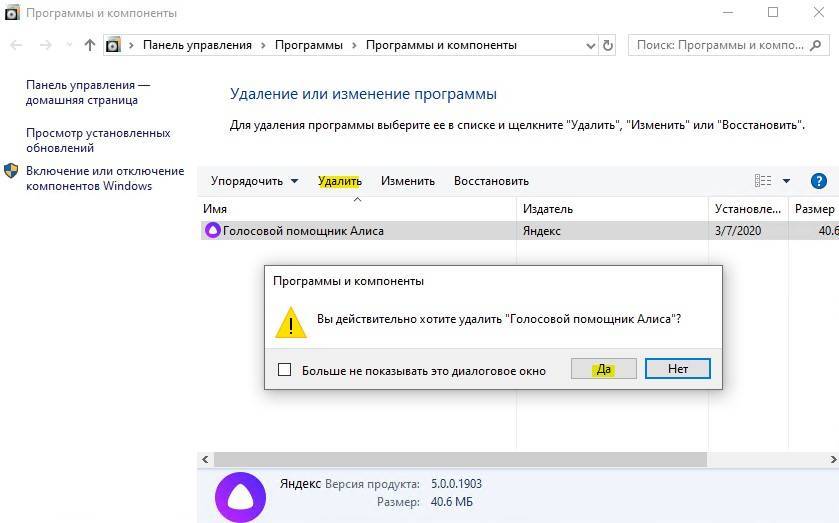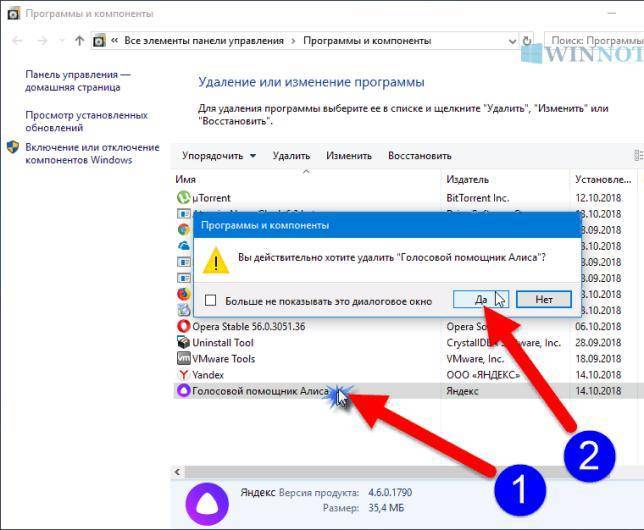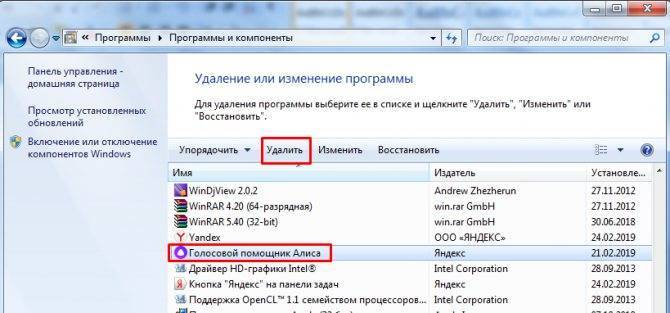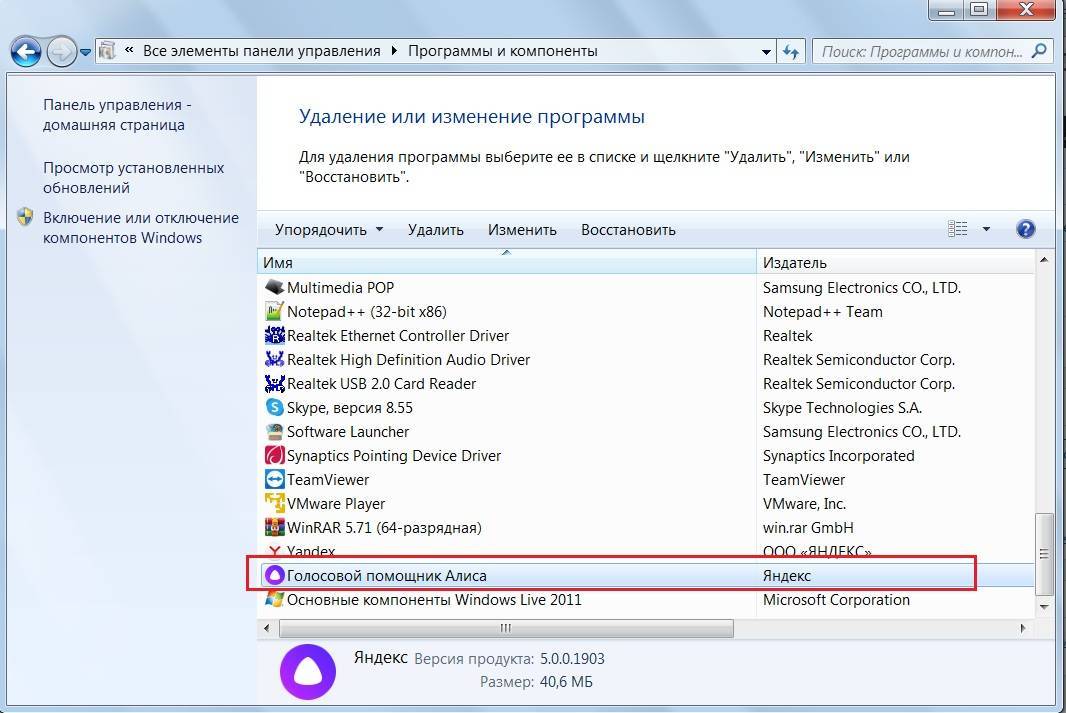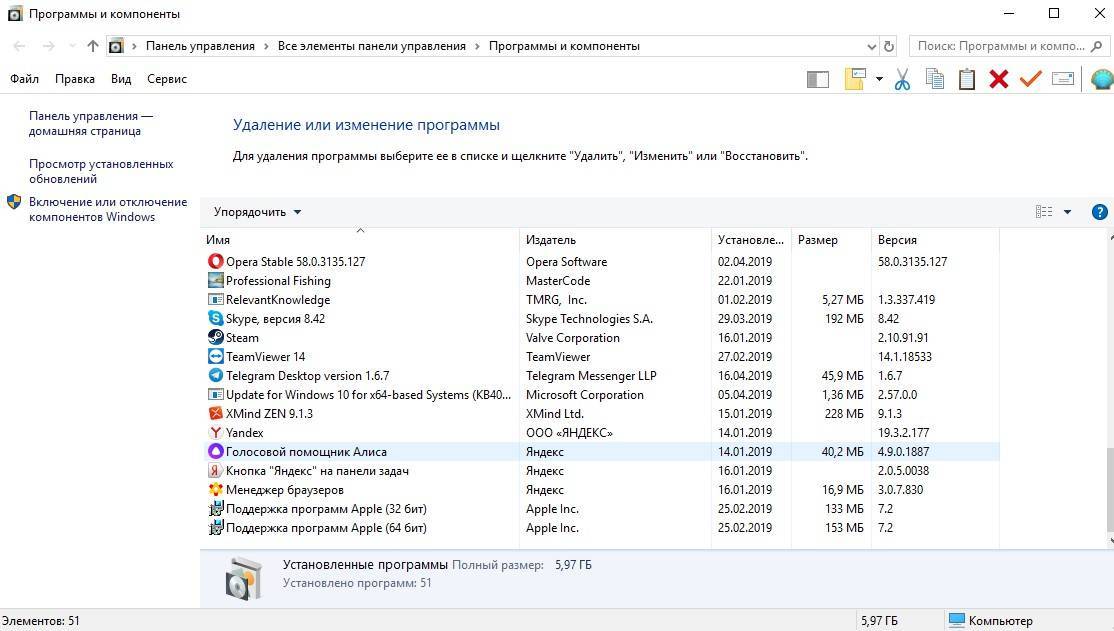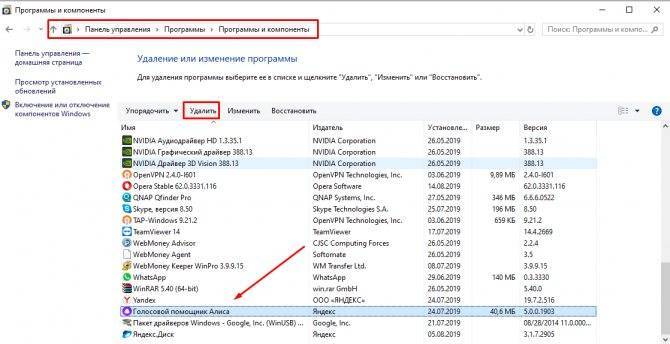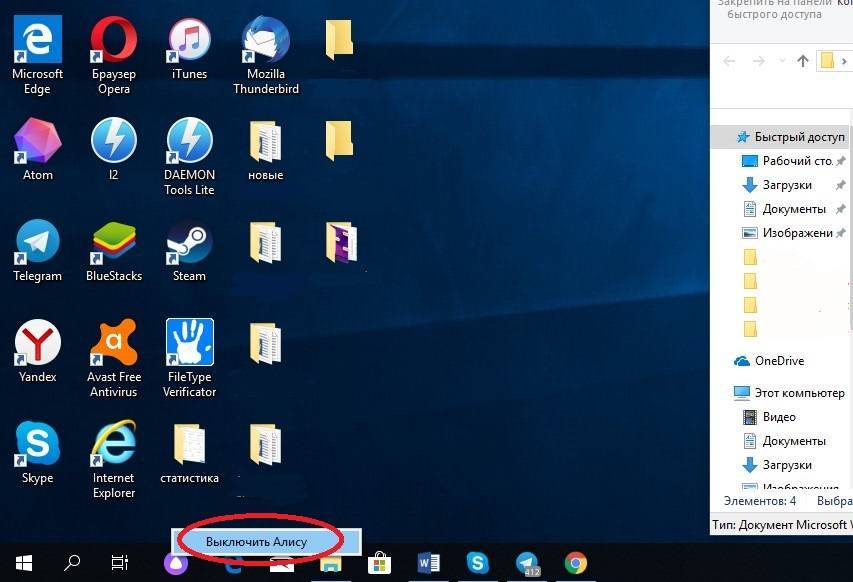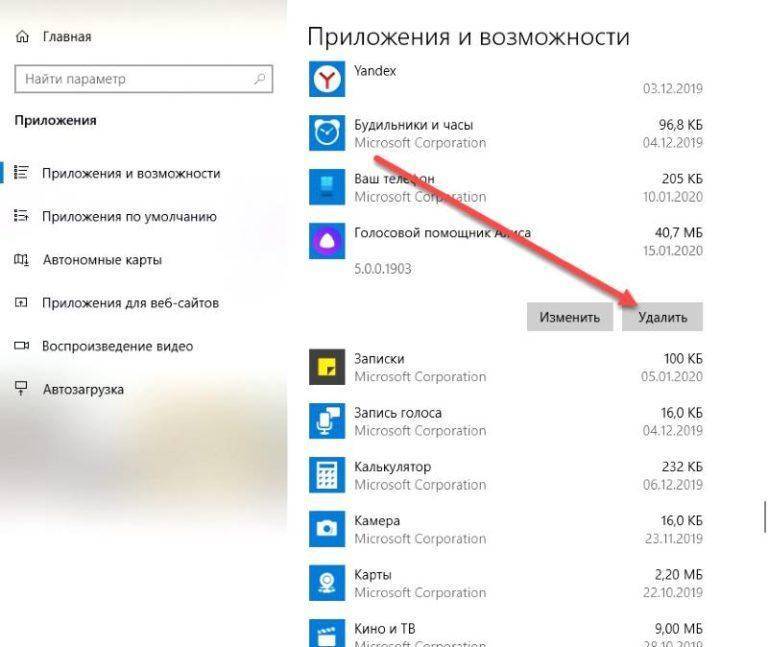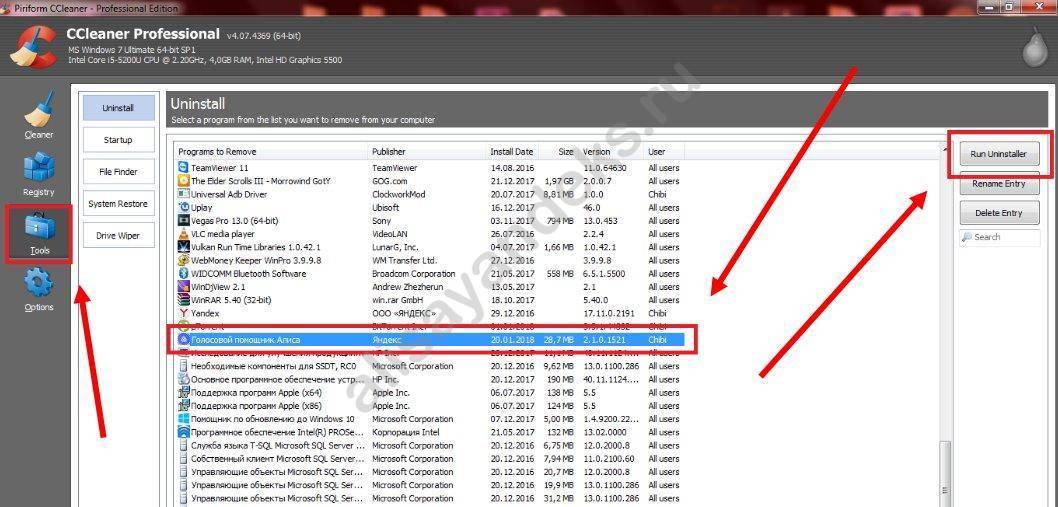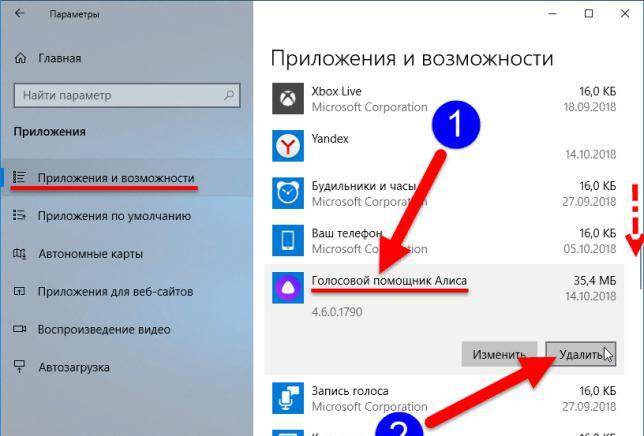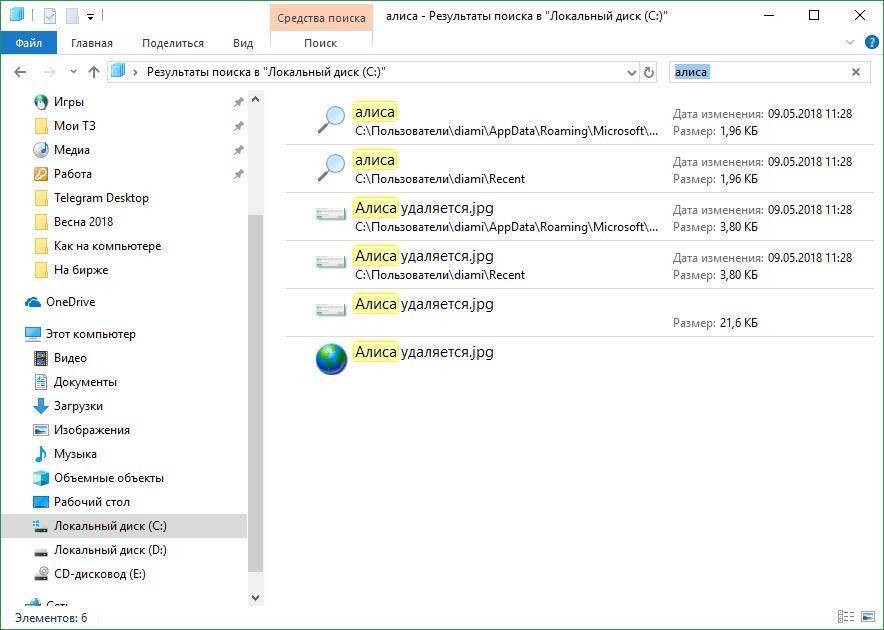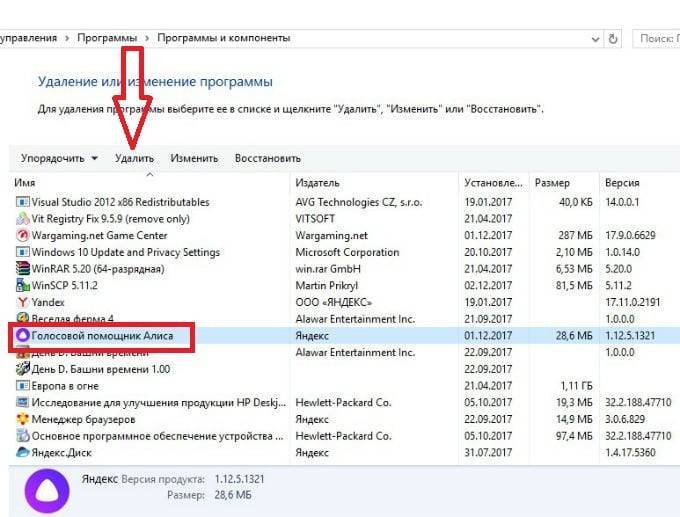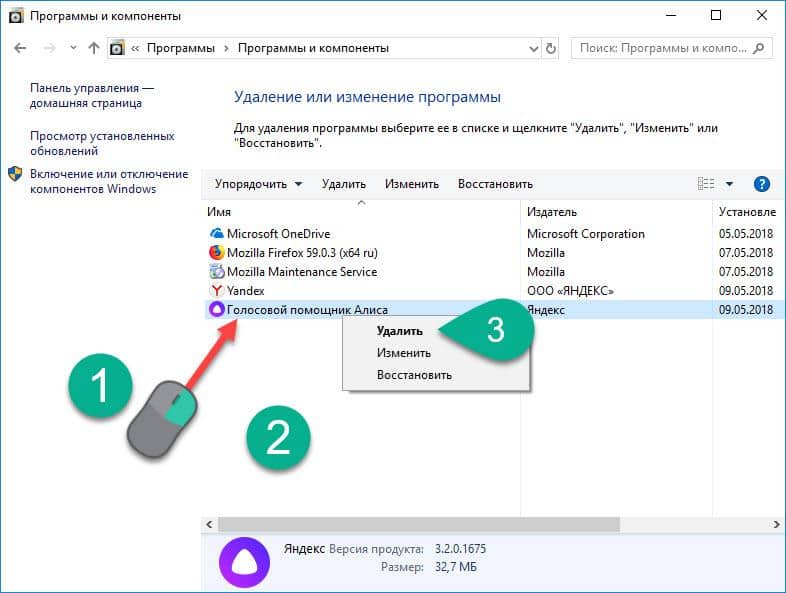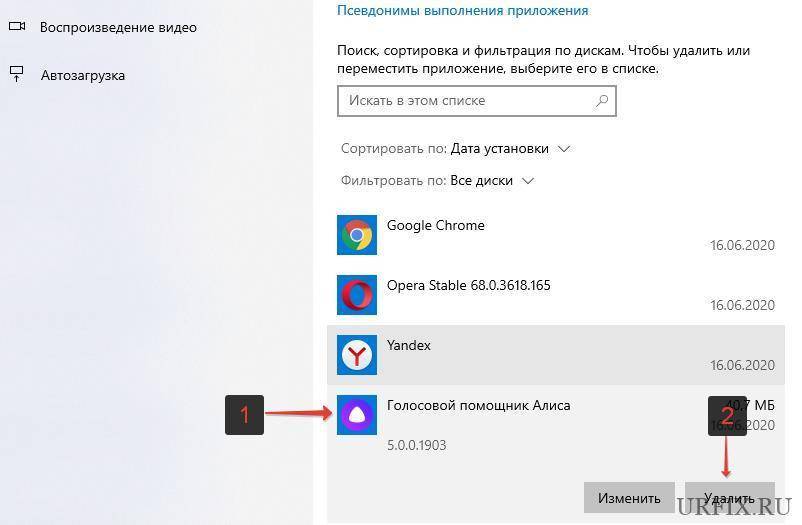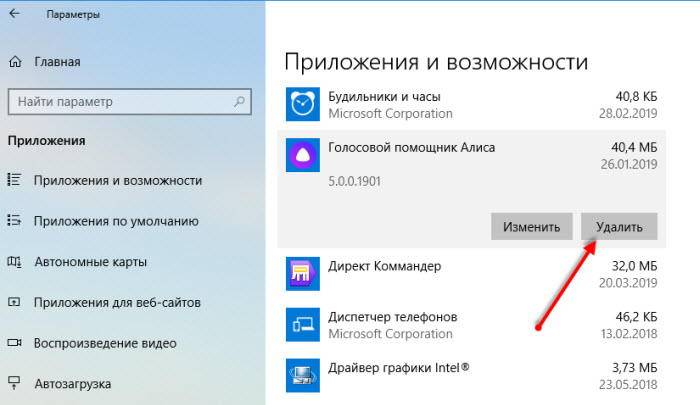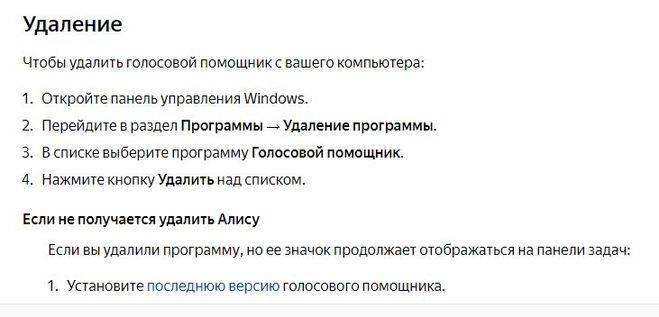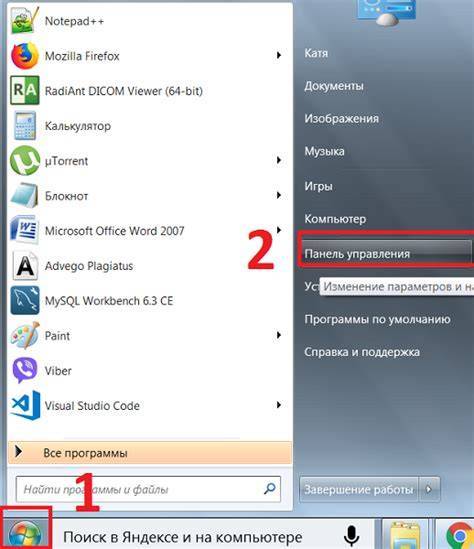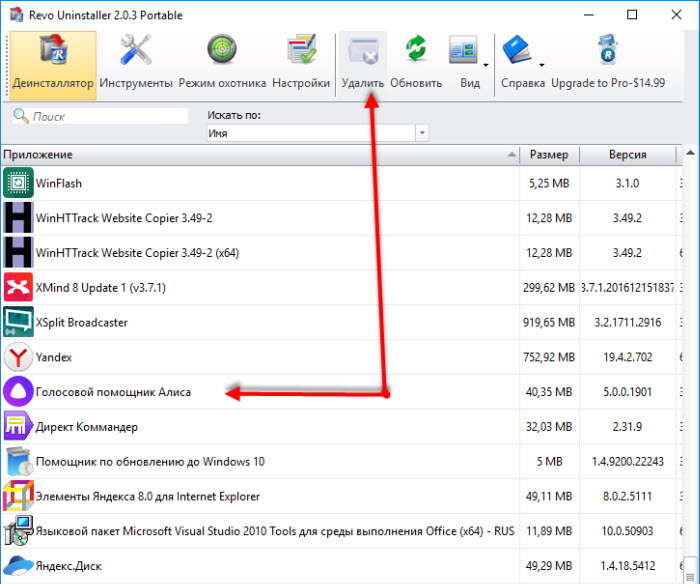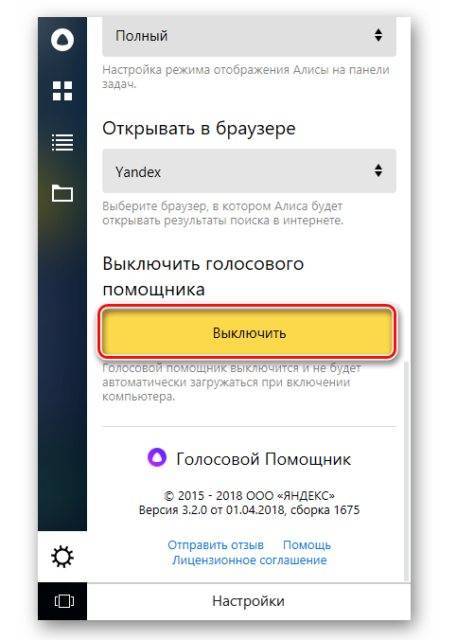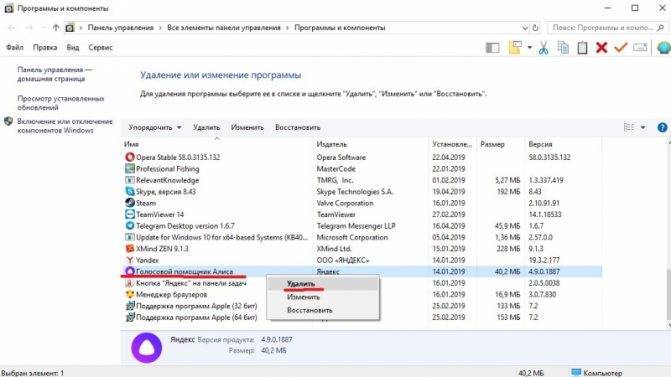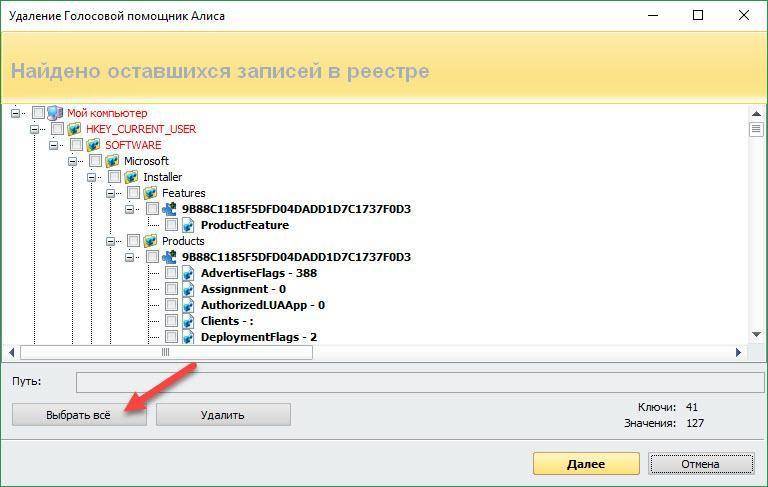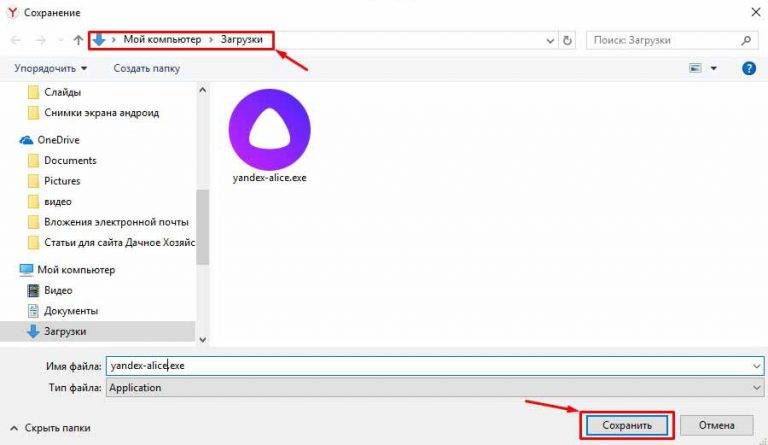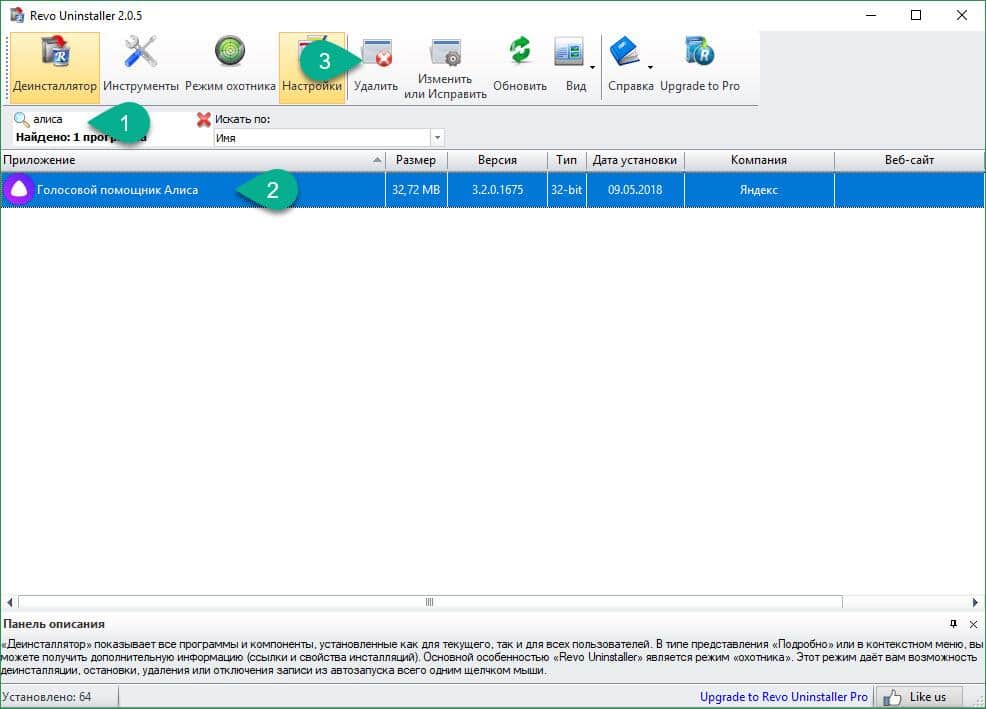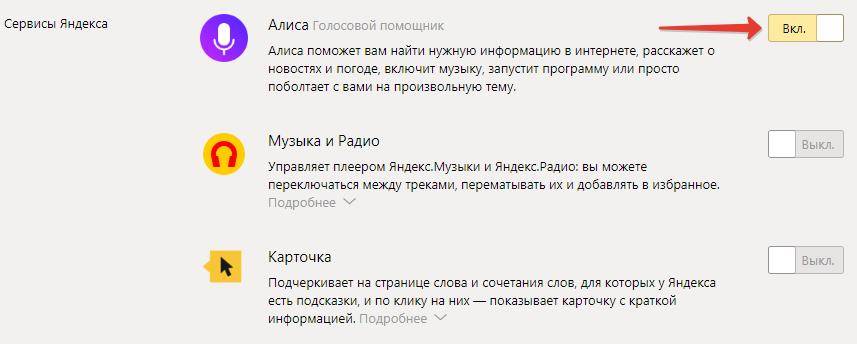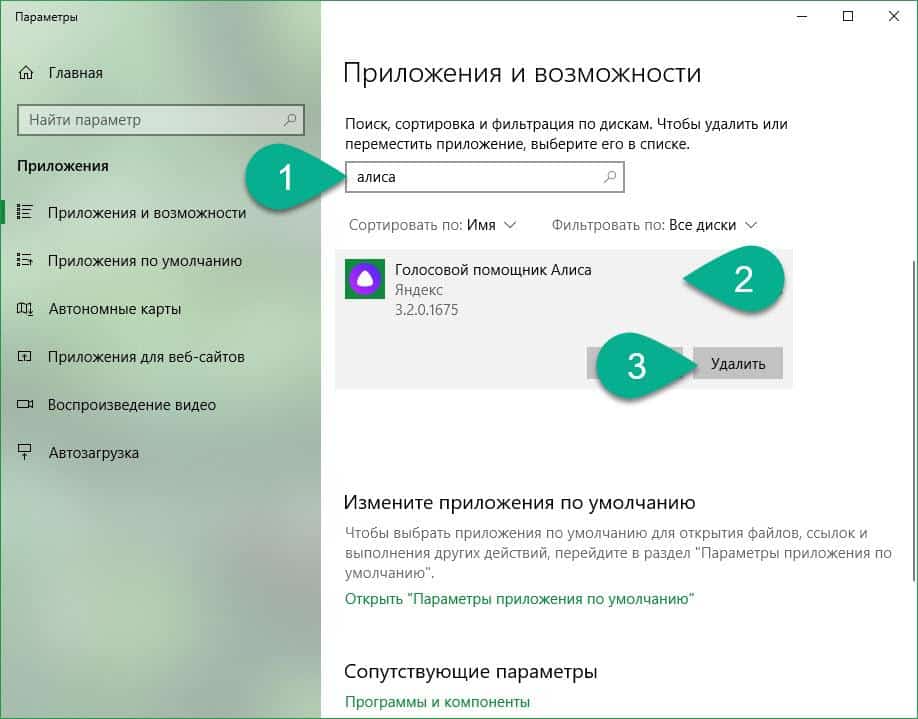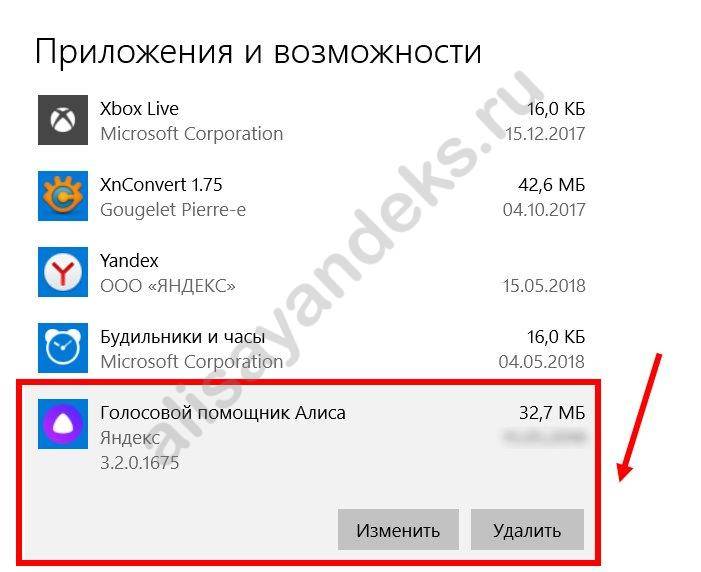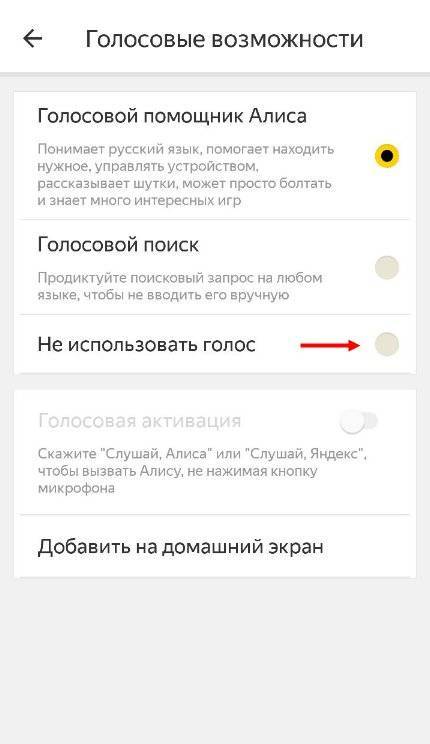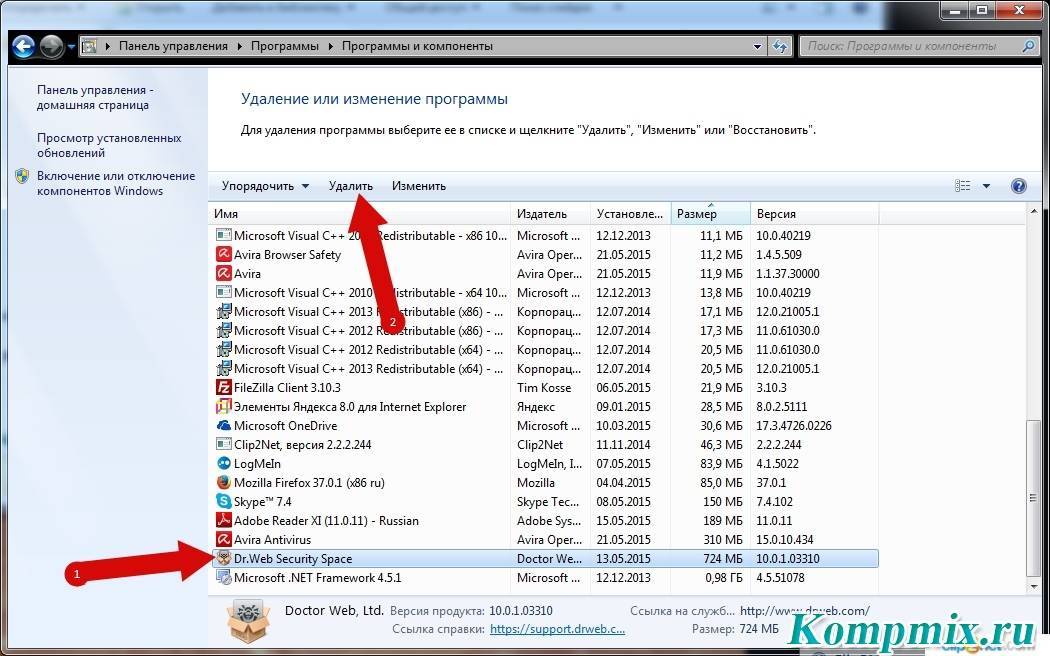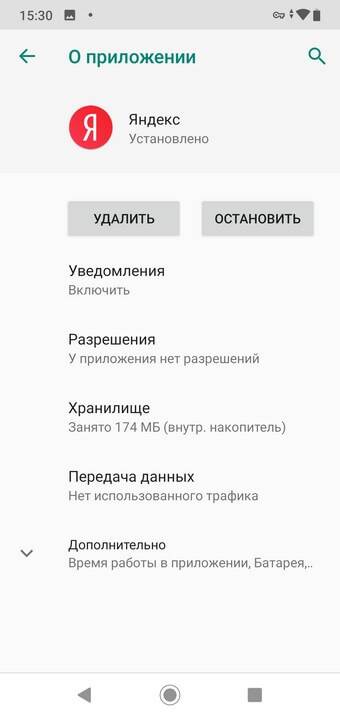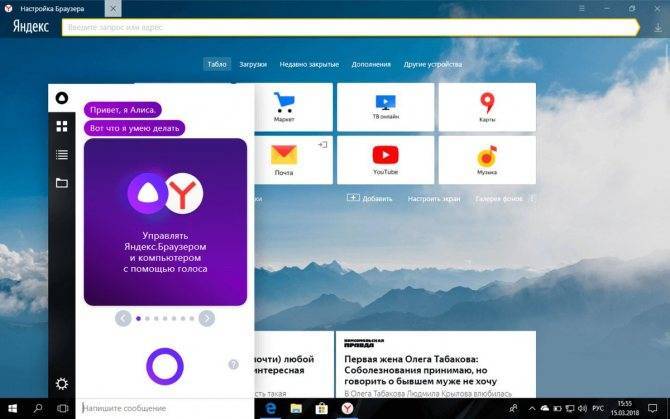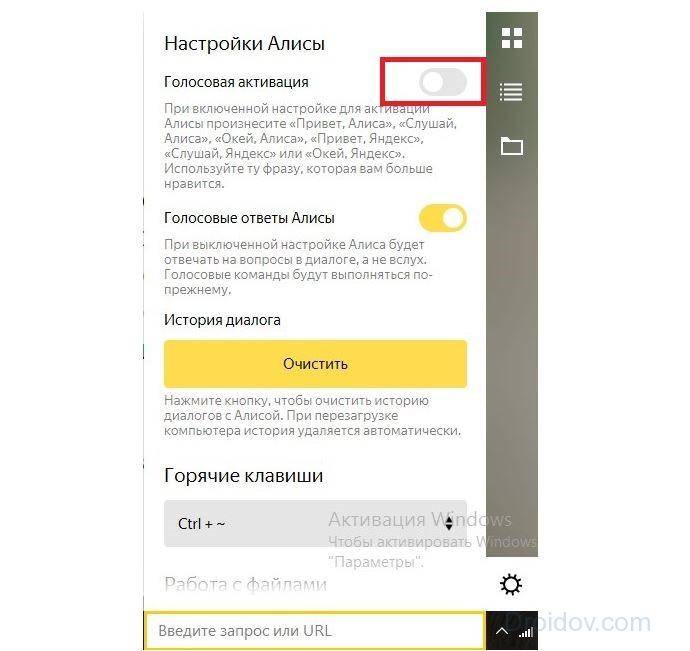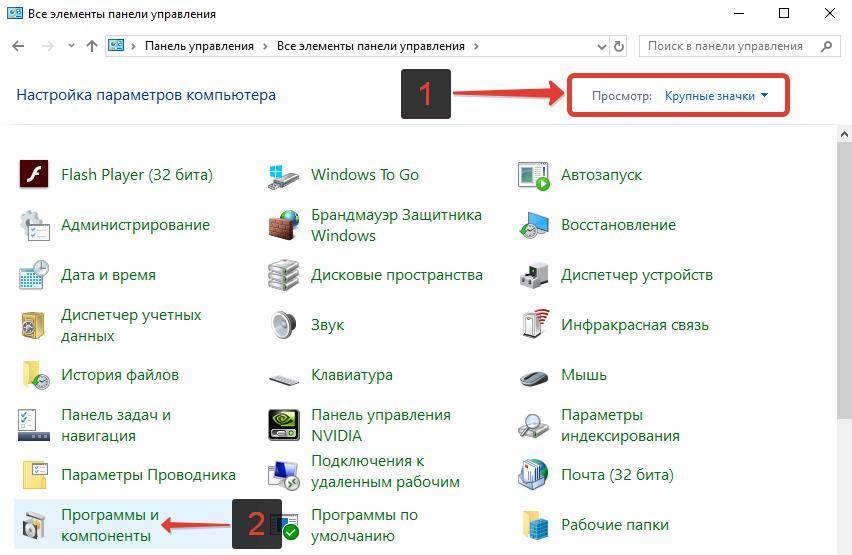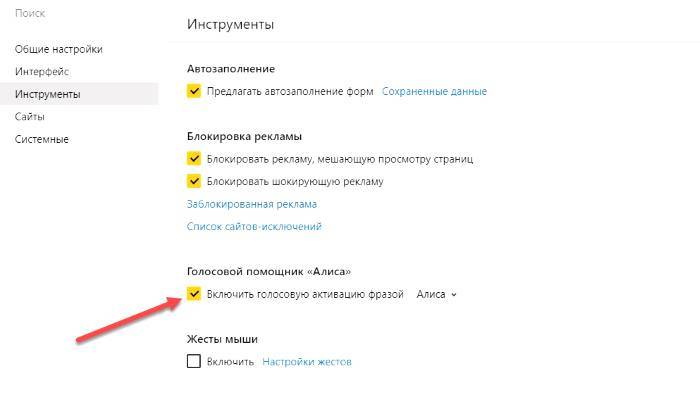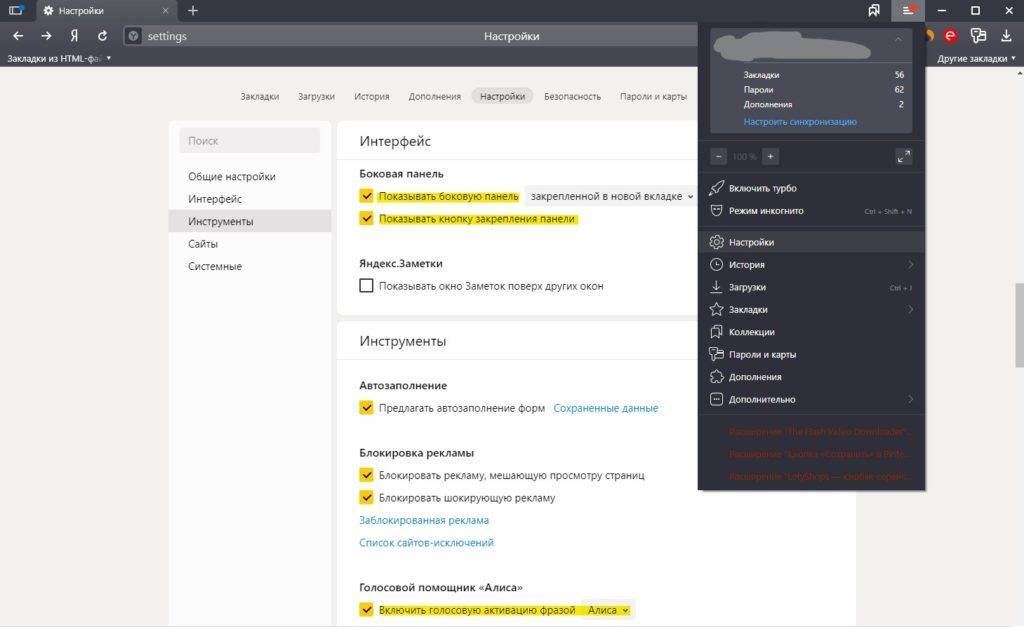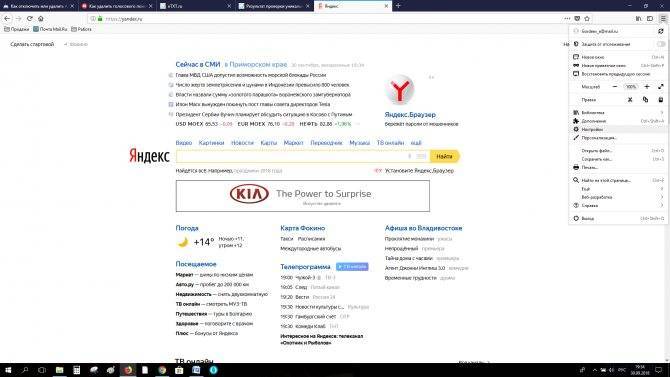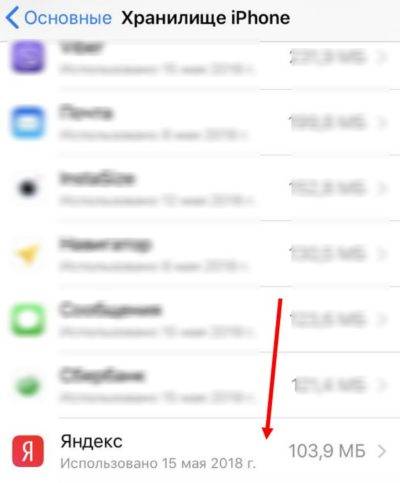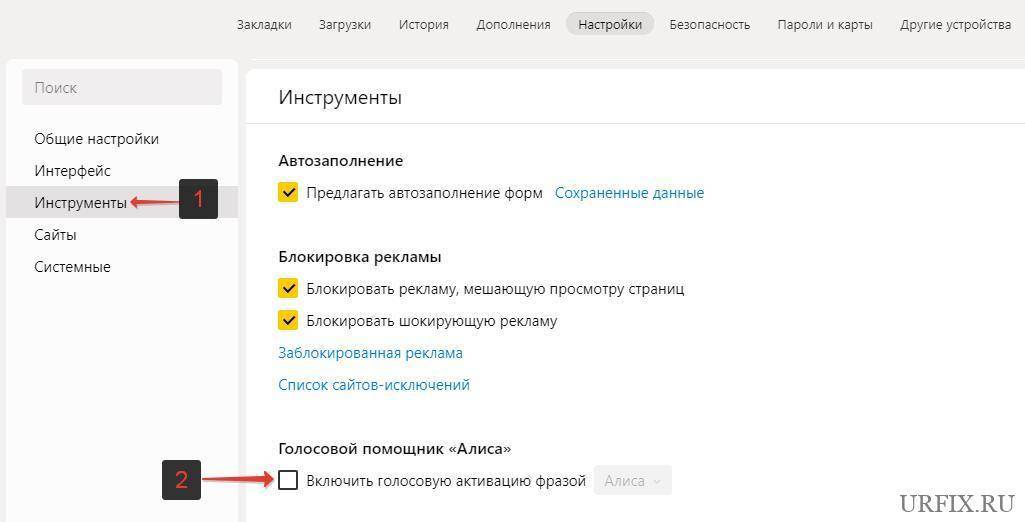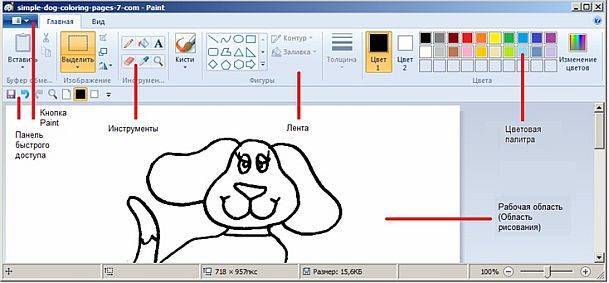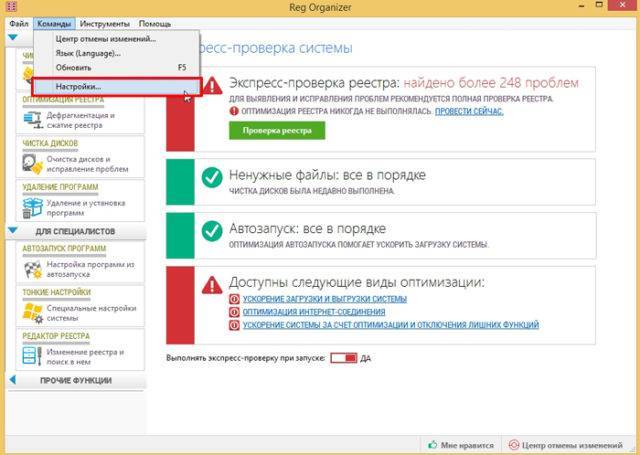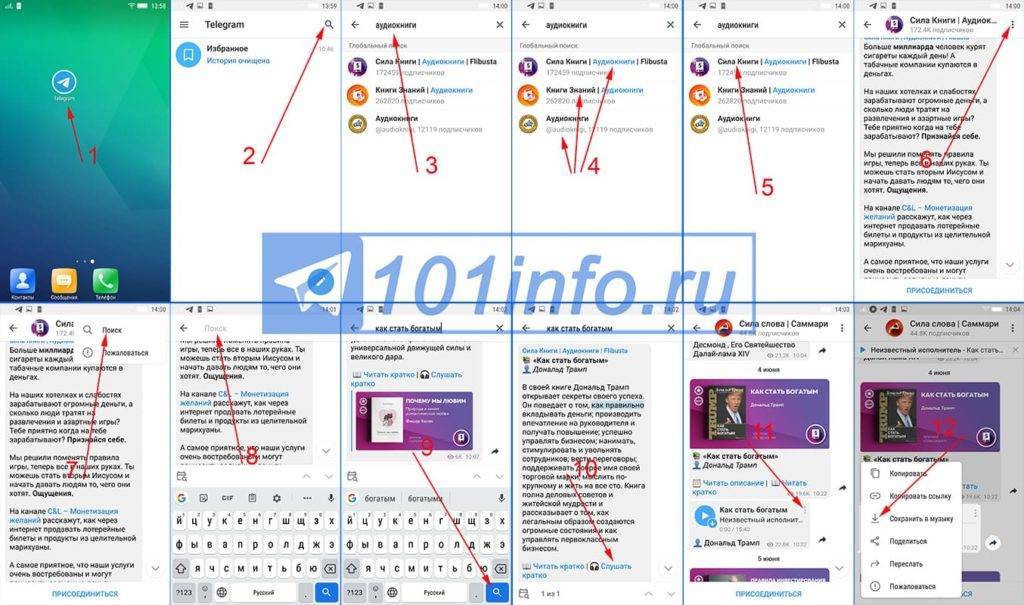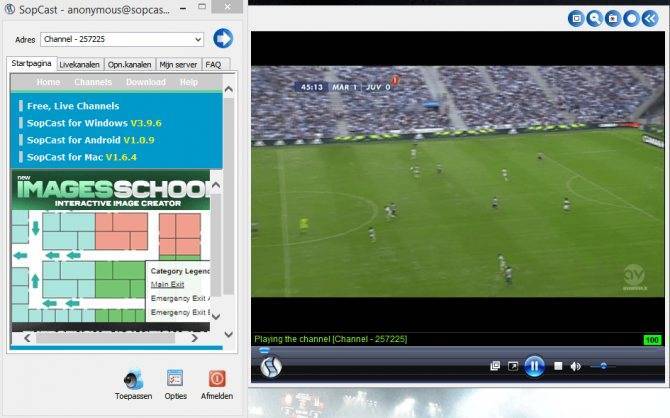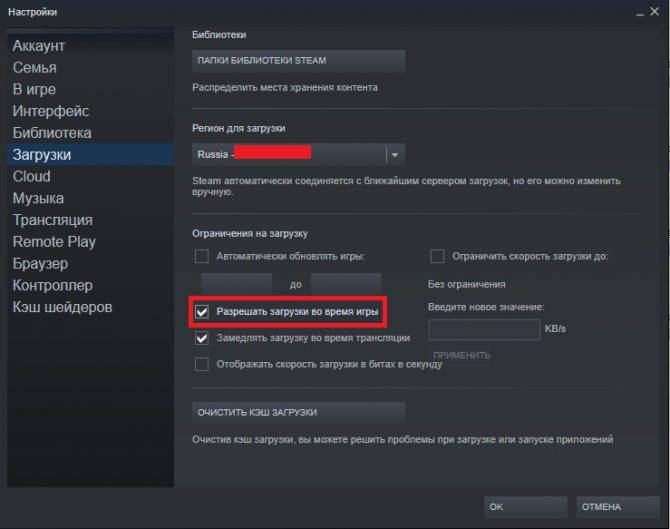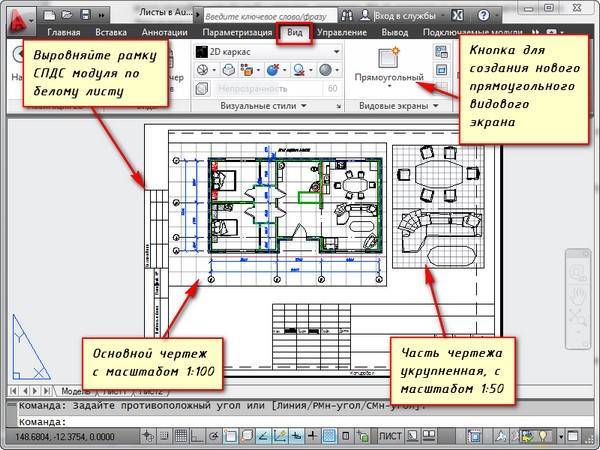Мобильные устройства
Как убрать голосовую программу Алиса в Яндексе на мобильных устройствах?
Андроид
Нужно заметить, что как такого отдельного приложения Алисы нет, если удалять ее с телефона, то только вместе с браузером Яндекс. Если не желаешь пользоваться и тем и другим приложением, вот как деинсталлировать Алису на Андроид-устройствах:
- Безусловно, подробное описание способа деинсталляции приложений на Андроиде зависит от устройства и версии ОС. Здесь мы приведем стандартную инструкцию. Но приложение можно удалить только вместе
- Открой «Настройки» в меню гаджета
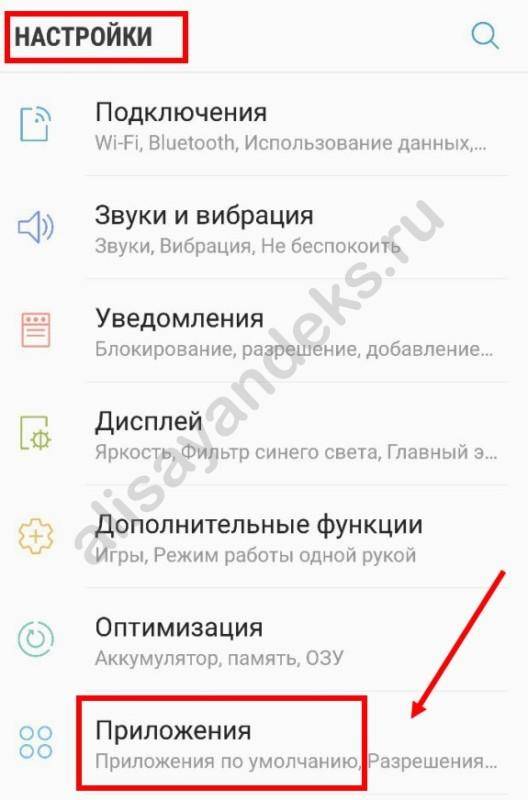
- Выбери пункт «Приложения»
- Среди верхних вкладок выбери «Все» (All)
- В открывшемся списке ищем пункт «Голосовой помощник» или «Яндекс» — ориентироваться нужно, опять-таки, на фиолетовую иконку
- Откроется вкладка, в которой можно посмотреть все данные о приложении, а также управлять им
- Нажми кнопку «Очистить кеш» и «Стереть данные», чтобы стереть все остаточные файлы на устройстве
- А затем нажимай «Удалить»
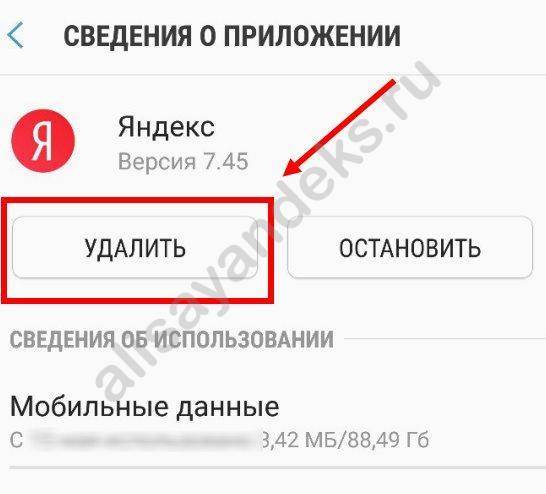
Также есть способ через главное меню: нужно долго держать палец на нем и вы увидите «Удалить».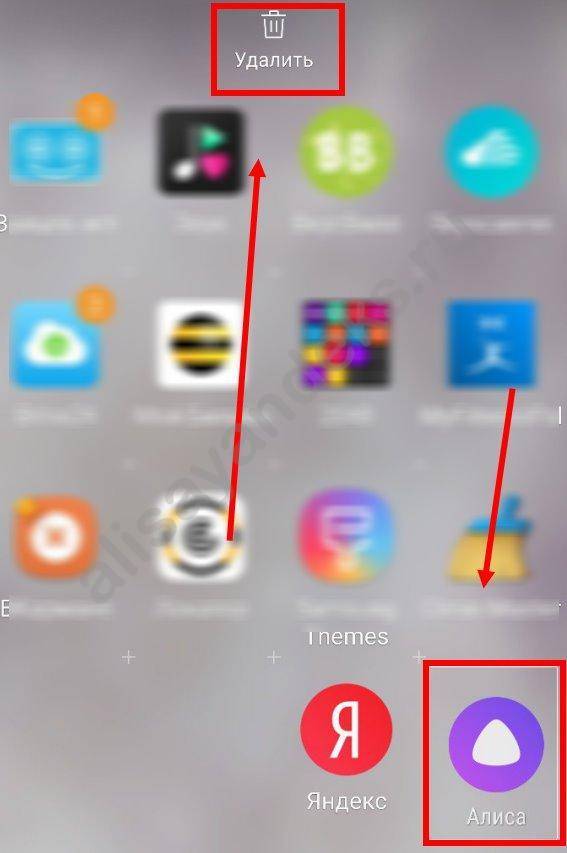
Айфон
На устройствах iPhone ситуация такая, что нет пока что отдельного помощника, поэтому удаление идет сразу с браузером
- Открывай последовательно «Настройки» , «Основные» , «Использование хранилища и iCloud»
- Затем выбери пункт «Управление»
- В открывшемся списке найди нужное приложение
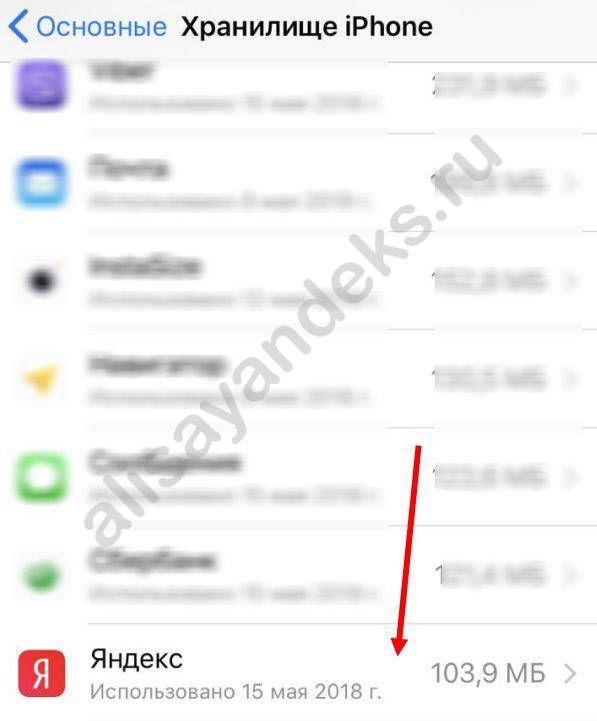
Выбери деинсталляцию и еще раз подтверди свои действия в открывшемся окошке.
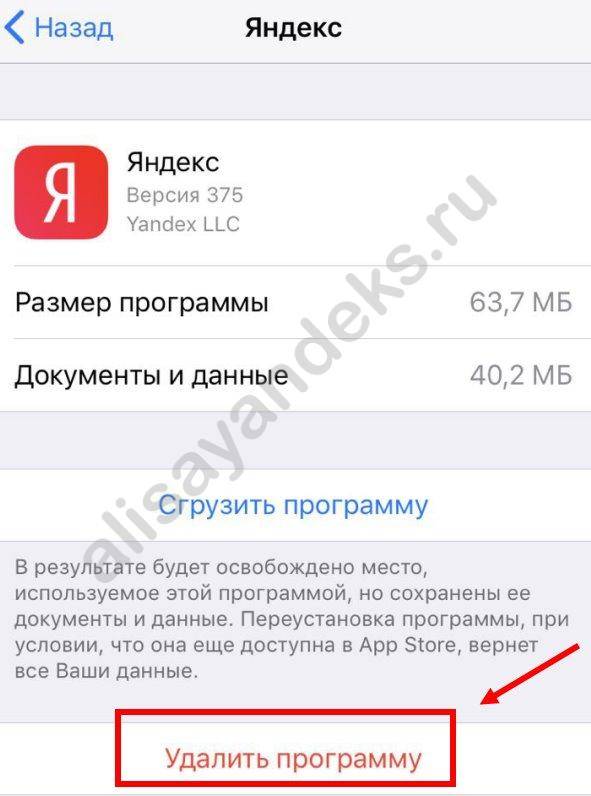
Либо долго держи пальцем на программе и потом жми крестик: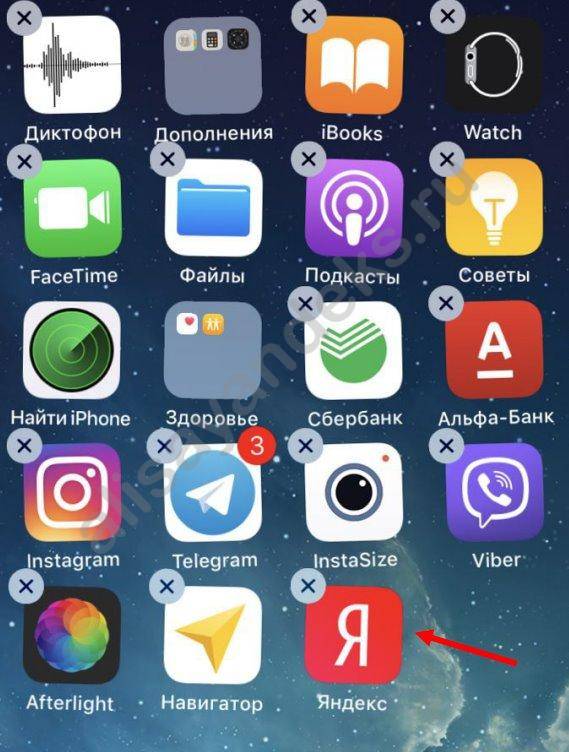
На Android
Смартфоны на базе андроид и ios имеют некоторые отличия. Хоть и приложение Яндекс почти идентично на обоих телефонах, все равно разберем более детально каждое из устройств.
Если рассматривать телефон с операционной системой Android, то Алиса на нем отключается следующим образом:
Способ 1
- Включаем приложение Яндекс на основной странице. Найдем три точки в правой части экрана и кликнем по ним.
- Перед нами появится меню сайта, где представлены основные его функции и возможности. Внизу окна увидим строчку «Настройки». Нажмем один на раз на данный пункт.
- Откроется страница со всеми возможными настройками Яндекса. Листаем вниз до того момента, пока не найдем раздел «Поиск». Там будет графа «Голосовые возможности». Кликаем на эту строку.
- После этого, перед нами будет представлен раздел с изменением голосовых возможностей браузера. Ставим точку напротив пункта «Не использовать голос».
- Готово! Теперь, если мы случайно активируем Алису, то своих функций она выполнять не будет.
Способ 2
Теперь разберемся, что делать, если вы случайно включили Алису. В этом случае нужно поступить так:
- Вверху окна голосового помощника есть белая линия.
- Тянем её вниз до того момента, пока окно полностью не скроется.
- Вот и все. Теперь перед нами лишь пустая страница в Яндекс браузере.
Как удалить значок главного экран
Теперь разберемся, как удалить значок Алисы с главного экрана нашего смартфона. Для этого выполним ряд простых действий:
- Откроем раздел с иконкой голосового помощника.
- Зажимаем пальцем на область данного значка. Страница должна принять такой вид:
- Вверху страницы есть значок крестика и надпись «Удал.». Перетягиваем иконку голосового помощника именно туда. Как это сделали, отпускаем палец. Готово! Теперь на экране нашего смартфона не будет Алисы.
Ещё по теме
Привет всем. Многие пользователи, использующие на смартфоне приложение и браузер от Яндекс, задаются вопросом – как отключить Алису на Андроиде. Все дело в том, что при использовании поисковой строки, Алиса начинает мешать, вмешиваясь и искажая поисковые запросы и пользователь вынужден искать другой браузер.
Яндекс, развивая свое детище, пытается навязать нам Алису, но она нравится далеко не всем. Голосовой помощник нужен в том случае, когда действительно без него не обойтись. У остальных должна оставаться возможность выбора, использовать Алису или нет.
Совсем убрать “помощницу” из приложения не получится, но имеется возможность отключить ее, чтобы она не реагировала на голосовые команды и не вмешивалась в процесс поиска.
Где и как включить голосовой помощник Алиса
Для начала работы с данным ресурсом вам потребуется:
- Включить Яндекс браузер.
- Нажать на фиолетовую кнопку на главной странице обозревателя.
После этого ваш ассистент Алиса откроется в новой вкладке. Чтобы работать в голосовом режиме выполните одно из следующих действий:
- Произнесите: «Слушай, Алиса» или «Слушай, Яндекс».
- Нажмите на значок сервиса.
У Алисы есть одна особенность, для взаимодействия с помощником веб-сёрфер не обязательно должен быть включён, но при удалении Яндекса с вашего устройства сервис сотрется вместе с ним и иных способов удаления пока не существует.
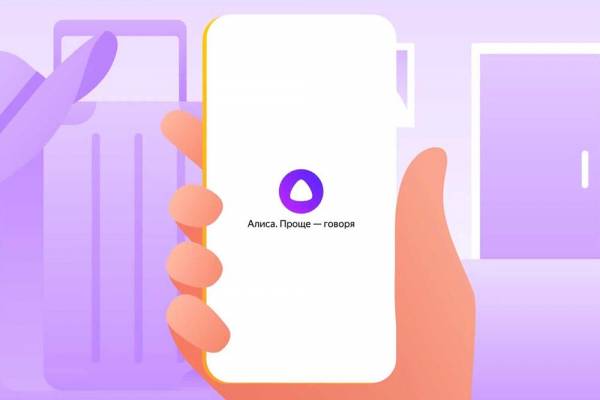
Как пользоваться Алисой
Софт создан на базе данных, которые она получает от своего юзера. Программа идентифицирует слова и находит нужную информацию по запросу. Обычно ответ выводится в голосовом или текстовом варианте, но, если сведения по вашему вопросу не найдены, помощник откроет страницу Яндекса для дальнейшего самостоятельного поиска. Вы можете адаптировать поисковик под себя, используя ряд настроек.
- Выключить запуск голосом, чтобы Алиса не слушала вас все время.
- Отключить воспроизведение ответа голосовым путем.
- Поставить кнопку поиска вместо строчки для сохранения свободного пространства на экране.
- Управлять файлами.
- Удалить диалог с приложением.
Следуя предложенным вариантам, вы настроите ассистента для дальнейшей продуктивной работы.

Что умеет Алиса?
Основные функции, которыми располагает данный сервис:
- Находит информацию.
- Выслеживает файлы.
- Контролирует некоторые функции компьютера.
- Следит за ситуацией на дороге и прокладывает лучший путь.
- Проигрывает музыку.
- Беседует на любую тематику.
- Открывает многие приложения.
- Вызывает такси с авто нахождением вашего местоположения.
- Соперничает с вами в интеллектуальных играх.
- И еще много сподручных опций.
С таким спутником ваша жизнь станет проще и рациональнее. Вам банально не нужно будет долго размышлять о выборе одежды по погоде и курсе валют.
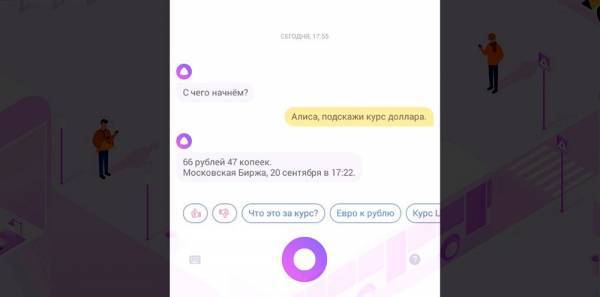
Отключение или удаление Яндекс.Элементов
- Откройте веб-обозреватель. Открываем браузер Гугл Хром или другой из списка
- Вверху (справа) найдите кнопку, на которой изображены три точки. Кликните на ней. Находим значок три точки, щелкаем по нему
- В открывшемся окне выберите строку «Настройки». Нажмите на нее. Кликаем левой кнопкой мышки по трем горизонтальным линиям
- В левом верхнем углу вы увидите кнопку с тремя горизонтальными линиями. Кликните на ней. Кликаем левой кнопкой мышки по трем горизонтальным линиям
- Слева появится интерфейс. В самом низу найдите строку «Расширения». Щелкните по ней. Находим строку «Расширения», щелкаем по ней
- Откроется новая вкладка. В предложенном списке расширений найдите «Визуальные закладки». Открываем раздел «Визуальные закладки»
- Щелкните по «Удалить», если намереваетесь избавиться от расширения. Нажимаем по опции «Удалить»
В противном случае передвиньте бегунок налево. Так вы расширение отключите.
Для отключения опции перемещаем бегунок налево
Видео — Как удалить Яндекс.строку с рабочего стола
Как удалить Яндекс Строку с компьютера из панели задач: убрать
Разработчики Яндекса усиленно работают Рё регулярно выпускают различные приложения, расширения, фишки для пользователей, которые РЅРµ всегда оказываются так СѓР¶ необходимы пользователям (например, новостная лента Яндекс Дзен, которую можно удалить следующим образом). Р’РѕС‚ Рё Яндекс.Строка была разработана для того, чтобы облегчить работу СЃ РїРѕРёСЃРєРѕРј РІ Яндексе, реализовать голосовое управление РїРѕРёСЃРєРѕРј Рё различными дополнительными функциями для компьютера. Однако, некоторым Яндекс.Строка быстро надоедает, или пользователи понимают, что РЅРµ пользуются ею Рё ищут, как ее удалить. Рменно поэтому РјС‹ расскажем, как убрать Рё удалить Яндекс Строку СЃ компьютера РёР· панели задач полностью!
Что умеет Алиса?
Набор умений голосового помощника зависит от платформы и устройства, на которое она была установлена.
На смартфоне
В приложении «Яндекс» для мобильных устройств голосовой помощник может:
подсказать погоду на любой день в любом городе. Она использует прогнозы от «Яндекс.Погода».
Если не указывать дату и место, то Алиса выдаст сегодняшний прогноз, а местоположение определит по вашей геолокации;
включать музыку. При этом помощник использует сервис «Яндекс.Музыка». В бесплатном варианте он проигрывает песни в среднем качестве и добавляет аудиорекламу;
определять ваше местоположение. Если вы заблудились и не можете найти ни одного опознавательного знака на соседних домах, просто спросите Алису: «Где я?». Помощник быстро подскажет точный адрес;
- создавать список дел. Задачи, которые вы надиктуете Алисе, попадут в облачный сервис «Яндекса». К сожалению, создавать с помощью голосового помощника заметки или списки не удастся — только дела;
угадывать песни. Эта функция — встроенная версия Shazam, которая поможет распознать играющую музыку. После запроса помощник начинает слушать окружение и пытаться распознать мелодию. Если же Алиса не смогла понять, что играет, она выдаёт ироничный ответ;
прокладывать маршруты. При этом помощник использует «Яндекс.Карты». Алиса пока не умеет запоминать любимые местоположения (например, дом и работу). Она способна прокладывать маршруты по адресам или по названиям мест. Например, можно попросить её провести вас до ТРЦ «Галерея» или до Парка Победы — в этом случае точный адрес ей не нужен. При запросе Алиса прокладывает маршрут как на личном, так и на общественном транспорте;
рассказать о пробках. Ситуацию на дорогах Алиса также узнаёт из сервиса «Яндекс»;
рассказывать анекдоты, сказки и шутить. Основное отличие Алисы от других голосовых ассистентов — более «живое» общение. У Алисы есть в запасе много анекдотов. А для сказок она запускает отдельный сценарий, где можно послушать истории не только в её исполнении, но и в записи от российских звёзд эстрады;
советовать фильмы. Правда, подбор кинолент от Алисы не всегда понятен — то она рекомендует Хичкока, то низкосортные комедии. Вкус у неё, скажем так, специфический;
считать. У Алисы есть встроенный калькулятор, поэтому ей можно задавать простые арифметические примеры. Правда, она не всегда хорошо распознаёт словесное их выражение и отправляет на поиски в «Яндекс»;
- искать информацию в интернете. Если ваш запрос не распознался голосовым помощником как команда, то Алиса переадресует вас в «Яндекс».
Писать сообщения или звонить Алиса пока не умеет. Как утверждает сама голосовая помощница, она может только вызвать экстренную службу.
«Яндекс.Навигатор»
Если у вас на смартфоне установлен только «Яндекс.Навигатор», то функционал Алисы сосредотачивается вокруг дорожной жизни:
- маршрут. Главная функция навигатора хорошо интегрирована с Алисой. Построение маршрута выглядит так же, как и в основном приложении «Яндекс», но без упоминания общественного транспорта;
- пробки. Алиса подскажет, где сейчас затруднено движение. А если вы уже попали в пробку, то можно спросить у помощника, сколько ещё придётся простоять;
- штрафы. Алиса хорошо знает, какие штрафы предусмотрены за нарушение ПДД;
- регион. Если вам интересно, из какого региона владелец того или иного автомобиля, можно просто спросить это у Алисы. Она лаконично назовёт город или область;
- погода. Информация о погоде, выдаваемая в навигаторе, несколько более сжата, чем в главном приложении «Яндекс». Алиса оставляет только самые основные сведения.
Алиса на ПК
На компьютере Алиса умеет делать всё то же, что и на телефоне, а также:
Чтобы активировать Алису на ПК под Windows, достаточно скачать и установить «Яндекс.Браузер» — помощница появится на панели задач сама.
Сразу после установки «Яндекс.Браузера» иконка Алисы появится рядом с меню «Пуск»
- включать музыку. Поиск аудио ведётся, как обычно, в «Яндекс.Музыке»;
- устанавливать будильник и таймер;
- отвечать на поисковые запросы. Например, можно спросить у Алисы, как долго нужно запекать курицу, а затем поставить таймер на это время;
- рассказывать сказки, истории и анекдоты;
- включать фильмы и управлять громкостью. Для этого необходимо подключить её к телевизору с помощью HDMI.
Как убрать Алису из Яндекса на компьютере
Начнем с того, как отключить Алису в Яндекс на компьютере.
Для того чтобы удалить Алису из Яндекс браузера, требуется удалить установленное приложение с ней. Вы сразу заметите, что работа ОС стала быстрее и продуктивнее за счет освобождения памяти. В операционной системе Windows встроенные средства удаления, если же с этим возникают какие-либо проблемы, то можно прибегнуть к сторонним программным решениям.
Если вы хотите убрать Алису из браузера встроенными средствами, то следуйте инструкции:
- Запустите “Пуск”. Для его вызова в версии Windows 10 зажмите правую кнопку мыши;
- Найдите строчку с названием “Программы и компоненты”. Активируйте его;
- В появившемся списке будут представлены все приложения, что установлены на вашем устройстве. Найдите среди них голосового помощника Алису и удалите его.
После этого откроется Яндекс бразуер, и компанией будет предложено пройти опрос “Почему вы удаляете наш голосовой помощник?”. Если вы потратите немного времени на ответы и опишете свою проблему, то, возможно, разработчики прислушаются к вам и сделают приложение более подходящим для вашего случая.
Если же вы достаточно искушены в вопросах безопасности и чистоты своего компьютера, то можно прибегнуть к работе сторонних приложений. К примеру, к CCleaner. Эта программа отлично подчищает все, что только можно подчистить за удаляемым объектом, и в будущем вы не столкнетесь с ненужным мусором и остаточными файлами, которые может не заметить стандартный набор очистки от Windows. Благодаря этому удалить Алису из Яндекс браузера можно навсегда.
Удалить Алису с панели задач
Вопрос как удалить Алису с панели задач, решается похожим методом. Иногда этот сервис занимает слишком много места в панели задач и мешает работать с наиболее часто используемыми программами. А вот удаление Алисы с главного экрана необходимо, если вы пользуетесь другим голосовым помощником.
Можно не удалять Алису из Яндекс браузера, а сделать ее более компактной. Для этого выполните следующие действия:
- Откройте настройки, обозначенные значком шестерни. Они расположены в левом нижнем углу;
- В открывшемся окне прокрутите список настраиваемых компонентом и найдите строку “Внешний вид”;
- Выберите вид иконки, который вам подходит.
Если же этот вариант вам не подходит, то удалите Алису по схеме, описанной выше. Вы также можете настроить свою панель задач, открепив или закрепив на ней нужные вам элементы.
Для этого:
- Нажмите правой кнопкой мыши на интересующий вас элемент (к примеру на Алису);
- Выберите действие, которое вас интересует (открепление или закрепление).
Как отключить Алису в Яндекс на Андроид
Теперь перейдем к вопросу о том, как отключить Алису в Яндекс браузере на Андроиде.
Если вам требуется убрать Алису из браузера своего устройства, то следуйте нижеперечисленным шагам:
- Откройте приложение Яндекс бразуера;
- Войдите в меню Яндекс бразуера. Для этого нажмите на три полоски, расположенные в углу, либо на три точки (в зависимости от версии и устройства эти обозначения могут разниться);
- Откройте пункт “Настройки”;
- Прокрутите список настраиваемых параметров до строки “Голосовой помощник”;
- Переведите переключатель активации голосом в положение выключения. Ползунок станет бледным.
- Для проверки попробуйте выйти из меню настроек и произнести «Привет, Алиса». Если голосовой помощник не реагирует, то вы все сделали правильно.
Какого-то другого способа для замены голосового поиска на старый, к сожалению, нет. Яндекс активно продвигает Алису как один из своих самых новых и полезных продуктов.
Как удалить Алису из Яндекс браузера на iOS
Отключить Алису в Яндекс можно выполнив действия:
- Нажмите на значок “Меню”. Он обозначается в виде трех горизонтальных полос;
- Найдите пункт “Настройки” и откройте его;
- Прокрутив список ниже, вы заметите надпись “Голосовой помощник”;
- Откройте настройки “Голосового помощника”;
- Переведите ползунок в положение выключения;
- Если он станет блеклым, то все сделано правильно. Для проверки результата выйдите из меню настроек и попробуйте активировать Алису в браузере голосом. Когда ассистент не реагирует, значит вы справились с задачей.
Как удалить Алису с Яндекс браузера: Видео
Как удалить Алису с телефона Андроид
Радикальными мерами по прекращению работы голосового помощника является полное удаление. Удалив Алису, можно рассчитывать не только на полный покой и спокойные действия в интернете, но и на часть свободной памяти, так как этот голосовой помощник все равно занимает достаточно приличное место на телефоне.
Удалить Алису на Андроид можно разными способами:
- С помощью ручного удаления;
- С помощью специализированных приложений.
Подробнее остановимся на первом пункте – ручном. Удаление с помощью приложений можно посмотреть в этом видео
Ручное удаление – это проверенный способ навсегда удалить тот или иной объект с телефона, в том числе голосового помощника. Чтобы сделать это быстро и легко, нужно:
- Открыть на телефоне настройки. Как и раньше, на устройстве системы Андроид они идут на главном экране. Иконка выполнена в виде гайки на сером фоне. Кликаем по ним;
- Далее пролистываем и находим раздел «Приложения». Именно в нем мы давали и снимали разрешение для Алисы на использование данных, микрофона, камеры и других приспособлений;
- Перейдя в данный раздел, ищем само приложение Алисы. Называться приложение может как и «Голосовой помощник», так и «Яндекс», так и «Голосовой ассистент». В любом из случаев говорится об одном, а название корректируется в зависимости от системы и версии Андроида.
- Найдя программу, кликаем на неё и видим все характеристики, которые доступны;
- Нажимаем на кнопку «Удалить» и «Очистить кэш», дабы полностью удалить приложение вместе с кэшем. Таким образом приложение не только удалится само, но и «приберет» за собой старые данные.
Таким образом пользователь может ручным способом удалить Алису на своем телефоне и не беспокоиться о том, что она занимает много места и просто мешает использовать Яндекс.
Как полностью удалить Алису из Яндекс Браузера
Стандартная деактивация голосовых фраз для взаимодействия с виртуальным ассистентом хотя и помогает избавиться от ненужных иконок в интерфейсе браузера и от фоновой прослушки, целиком от разработок «Яндекса» не спасает. Приходится искать решение на стороне. И речь уже не о настройках и ограничениях, а о полноценной деинсталляции службы «Голосовой помощник Алиса» в Windows.
Встроенные средства ОС.
В «Панели управления», в разделе «Приложения» подробно описывается весь доступный на жестких дисках софт и развлечения.
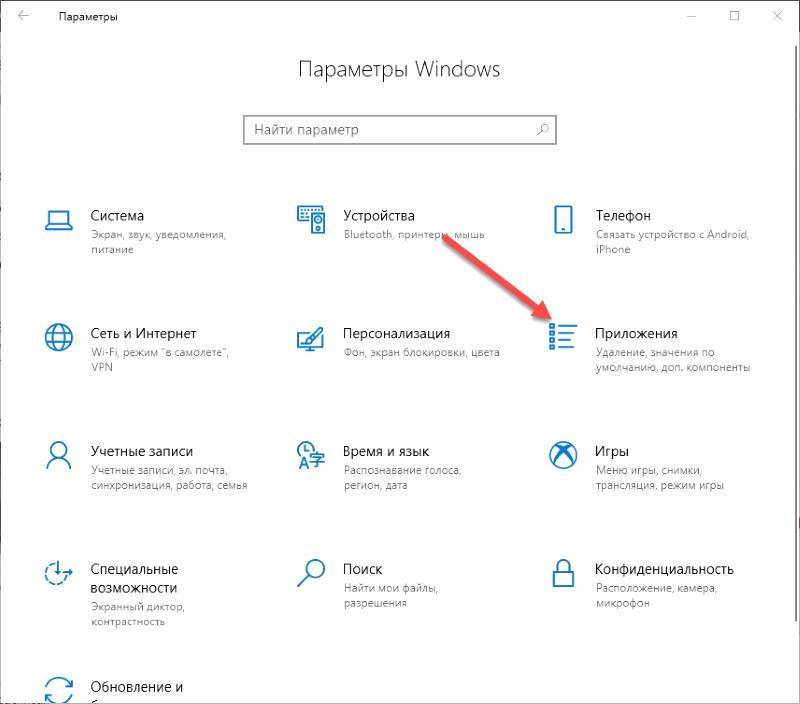
В списке, расположенном в правой части интерфейса, появится и «Алиса». Если кликнуть по иконке левой кнопкой мыши, то на экране появится контекстное меню с предложением «Удалить». Если согласиться, то на панели задач пропадет иконка быстрого доступа к помощнику, голосовые команды перестанут работать и за пределами браузера, а вопрос: «как удалить Алису из Яндекс.Браузера» перестанет интересовать.
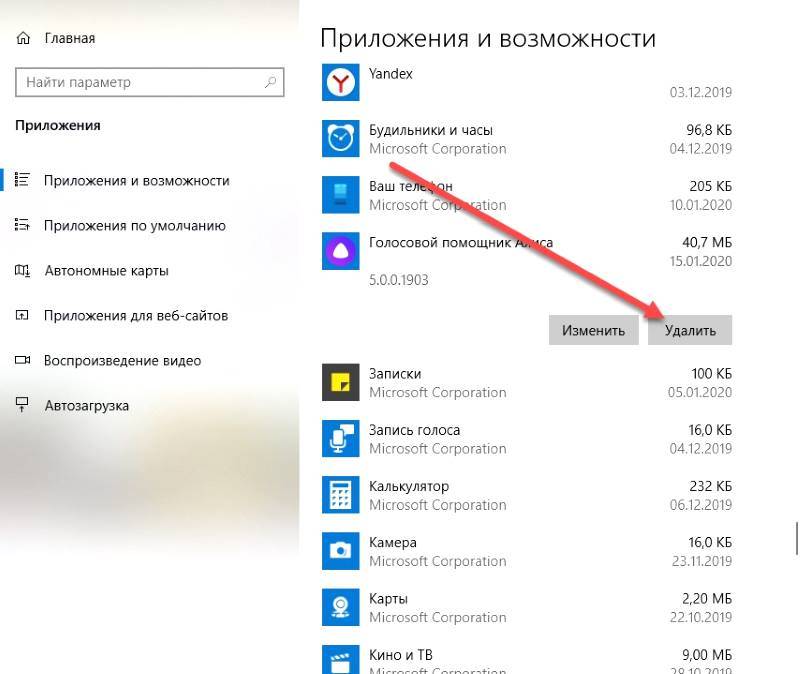
Стороннее программное обеспечение
Windows с деинсталляцией справляется молниеносно, но некачественно. На жестких дисках остается много лишних файлов и документов (логи, файлы обновлений, записи), а в реестре – записей. Избавиться от накопившейся информации вручную сложно, а потому лучше воспользоваться специальным инструментом – IObit Uninstaller. Он способен подчистить хвосты в автоматическом режиме.
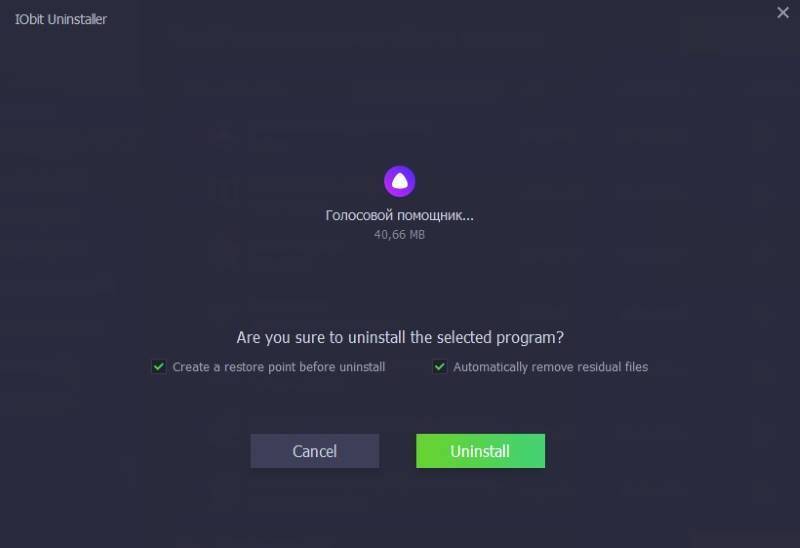
Перед деинсталляцией достаточно проставить галочки напротив пунктов с подготовкой точки восстановления и переносом остаточных файлов в корзину. С остальным справится Uninstaller. А еще – на всякий случай остановит ненужные службы и даже приостановит работу Алисы, если возникнут проблемы доступа.
А вот полностью удалить Алису на Android, повторив инструкцию выше, нельзя. Ассистент вшит в браузер и в другие сервисы Яндекса и уже не поставляется отдельно.
Как избавиться от приложения?
Прежде чем удалять Алису с компьютера полностью, можно попробовать отключить ее голосовую активацию. Данное действие позволит решить проблемы бесконечной активации приложения в самые неподходящие моменты, а также поможет сэкономить оперативную память ПК для увеличения быстродействия системы.
Отключить приложение можно тремя известными способами:
- в настройках Яндекс-браузера;
- через контекстное меню Windows;
- через панель инструментов
Для отключения Alice на ПК или ноутбуке первым способом потребуется:
- Зайти в Yandex-browser.
- В правом верхнем углу экрана найти изображение трех параллельных прямых, расположенных друг над другом, нажать по данному значку.
- Найти изображение шестеренки, расположенное сразу после «Режима инкогнито», кликнуть по Settings.
- Для ускорения процесса ввести в появившейся справа сверху строке поиска ключевое слово. Напротив «Голосовая активация помощника» и «Включить ГП» убрать галочки.
- После проведения данной операции значок А с панели инструментов ПК будет скрыт. Для того чтобы вернуть возможность голосового поиска, потребуется активировать функцию в новой вкладке браузера, нажав на значок белой капельки или треугольника, – кто как видит в фиолетовом круге.
Для деактивации программы в контекстном меню нужно:
- Нажать правой кнопкой мышки по характерному значку фиолетового цвета.
- Перейти в раскрывающемся меню в первый пункт – «Settings».
- Убрать тумблер с функции «Голосовая активация»: во включенном состоянии меню окрашено в желтый цвет, при выключенном – в серый. Также потребуется отключить «Голосовые ответы», «Поисковые подсказки», «Уведомления» и «Слушай, Alice».
Произвести указанную операцию пользователь может также, воспользовавшись панелью инструментов Windows 7-10. Для этого:
- кликнуть правой кнопкой мышки по свободному полю панели инструментов;
- перейти в меню «Панели»;
- напротив «Голосового помощника» убрать соответствующую отметку.
Если пользователь твердо решил удалить Алису Яндекс с компьютера без возможности последующего восстановления, тогда подойдет следующая инструкция:
- Перейти в панель управления ПК.
- Зайти в раздел Programs, после чего перейти во вкладку «Удаление».
- Воспользоваться поиском соответствующей program либо пролистать и найти в списке вручную.
- Удалить помощника Алису с компьютера.
Чтобы удалить программу Алиса с компьютера полностью при помощи CCleaner, нужно:
- Загрузить одноименное приложение с официального сайта.
- Запустить Клинер и войти во вкладку «Сервис», расположенную в левой части экрана.
- Перейти в меню «Удаление программ».
- В раскрывшемся списке предустановленных приложений отыскать вручную или при помощи поисковой строки приложение Алиса или любое другое, которое нужно удалить с компьютера.
- Для старта процесса выбрать «Деинсталляцию».
- После того как процесс завершится, следует почистить реестр и систему от остаточных файлов.
Для очистки реестра после удаления голосового помощника Алисы с ноутбука или ПК в CCleaner понадобится:
- Запустить Клинер, перейти в «Реестр» в левом боковом меню, запустить функцию «Поиск проблем».
- Начнется проверка системы на наличие ошибок, которая может длиться несколько минут. После завершения процесса следует выбрать «Исправить…» — опцию в правом нижнем углу приложения.
- Система предложит зарезервировать текущие данные реестра – нужно дать согласие, так как в случае непредвиденных сбоев информация пригодится для отката системы из сохраненной копии.
- После резервирования данных программа отобразит список найденных ошибок и проблем системного уровня. Нажать на «Исправить отмеченные», затем приложение выполнит свою задачу в устранении ошибок.
- По факту исправления высветится окно с информацией о том, что чистка окончена. На этом работу в приложении можно закончить и не переживать о наличии на компьютере остаточных файлов от удаленной программы Алисы.
Далее будет инструкция для продвинутых пользователей, которые уже научились действовать от имени Администратора на своем устройстве. Для них доступен неочевидный способ удаления голосовой Алисы с компьютера через командную строку. Для этого:
- Зайти в командную строку от имени Admin.
- Ввести короткую команду «wmic».
- Далее прописать следующую команду – «product get name».
- В отобразившейся консоли будет список со всеми инсталлированными на ПК программами.
- Для стирания любой из них нужно всего лишь ввести команду name= «здесь вставляем название помощника, которое указано в списке» call uninstall.
- Приложение будет стерто из системы, после чего рекомендуется почистить остаточные файлы доступным способом.
Дополнительные возможности
Помимо стандартных функций наподобие сообщения прогноза погоды или уточнения адреса ближайшей аптеки, у Алисы на ПК и для Android или Айфона есть несколько скрытых функций, о которых знают не все пользователи:
- Она помогает определиться с одеждой. Исходя из данных погоды на сегодня, Алиса может помочь пользователю в выборе наряда.
- У неё можно спросить дорогу. Помимо отображения адреса необходимой аптеки, магазина, голосовой помощник также прокладывает ближайшую и наиболее безопасную дорогу к нему, при необходимости предоставляя альтернативные пути.
- С ней можно играть. На данный момент в приложении и в онлайн-версии доступно множество игр, включая: города, что было раньше, слова, угадай мелодию и несколько других.
- Она позволяет узнавать что-то новое. В процессе диалога помощник часто озвучивает интересные факты или заметки, например, можно попросить у неё сообщить, чем этот день запомнился в истории.
- Часто шутит. Несмотря на то что чаще всего она это делает в тему, иногда такое происходит немного нелепо, помощник сам не понимает юмора, обижается на пользователя и отказывается предоставлять ему информацию по запросу.
Лучшие навыкиУтреннее шоу
Включает разные музыкальные композиции из плейлиста пользователя, в перерывах делая различные комментарии и сообщая разнообразные новости о событиях в мире.
Подыграть ситуации
Может подобрать музыку под любую ситуацию, главное – попросить.
Подсказать, что звучит
Если дать голосовому помощнику прослушать трек, скорее всего, он его угадает и скажет название.
Досмотреть сон
Когда прозвенит будильник, помощник даст ещё немного времени поспать.
Засечь время
Включит таймер во время готовки или для других целей.
Напомнить о важном
Поможет не забыть о важном звонке или выходе нового сезона любимого сериала (даже просто новой серии, если нужно).
Искать по фото
Поможет найти нужный объект по фотографии
Найти картинки для вдохновения
Найдёт похожие изображения, чтобы, например, разместить их в посте в социальной сети или блоге
Разглядеть искусство в чём угодно
На любой картинке найдёт что-то, что напоминает ей о каком-либо из произведений искусства.
Узнать, на кого вы похожи
Скажет, на кого из знаменитостей вы похожи.
Найти рецепт
Поможет найти ингредиенты и новые способы приготовления любимых блюд.
Узнать цену товара
Найдёт стоимость указанного продукта.
Сказать тост
Выручит в трудной ситуации и поможет найти правильные слова для поздравления.
И это лишь малый список возможностей Алисы. С ней можно вести диалог, составлять распорядок дня, повысить продуктивность своей работы. К тому же список дополнительных функций постоянно обновляется, добавляются новые функции и игры.
Как отключить звук у Алисы
Отключение звука у Алисы – процесс, происходящий в настройках телефона. Если применить этот метод, то помощник с большей вероятностью не будет беспокоить пользователя, так как у него на это не будет разрешения системы. Отключив звук, Алиса не сможет «слышать» пользователя и как-то реагировать на его действия.
Чтобы провести такую операцию по отключения звука, необходимо провести некоторые действия:
- Зайти в настройки телефона. Они располагаются чаще всего на главном экране и напоминают шестеренку на сером фоне;
- Далее находим пункт «Приложения». Найти его можно с помощью прокрутки;
- После перехода во вкладку находим приложение «Яндекс». Там его можно как раз и удалить;
- Кликнув на приложение, переходим в раздел «Разрешения». Этот раздел дает программе право не только использовать данные, но и прослушивать действия пользователя;
- В этом разделе находим различные пункты, которые разрешены приложению. Юзер может как и отключить все, так и отключить только микрофон. Отключение происходит при помощи переноса ползунка.
После этого Алиса не сможет помешать пользователю и как-то вмешаться в повседневную рутину.
Удалить голосового помощника Алису в Windows 10
Хотите узнать, как удалить алису с компьютера? Выполняйте действия пошагово, и софт будет деинсталлирован.
- Войдите в панель управления: нажмите одновременно две кнопки Win+R. Появится строка поиска, где следует ввести следующую комбинацию: appwiz.cpl, затем нажмите Enter.
- Откроется окно со списком имеющихся на компьютере программ. Найдите в нем Алису, затем щелкните по строке двойным кликом.
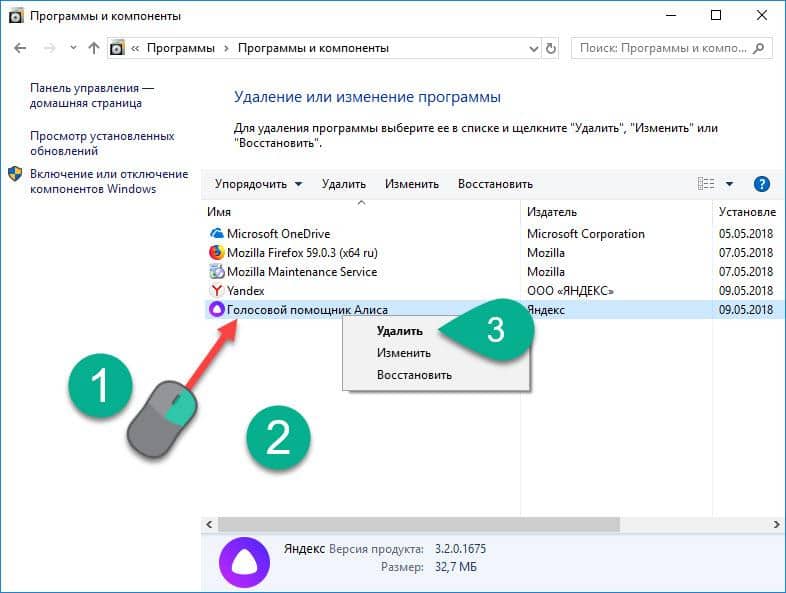
- В диалоговом окне подтвердите, что действительно хотите удалить программу, нажав Да или Ок.
- После выполнения действий, приведенных в инструкции, Алиса будет удалена с компьютера, а также из настроек браузера.
Есть еще один способ удаления, подходящий для Виндовс 10 и подразумевающий использование определенных настроек этой операционной системы.
- Кликните значок Пуск, жмите пункт Параметры. Либо нажмите одновременно клавиши Windows+I.
- Откроется меню настроек Виндовс. Выбирайте пункт Приложения.
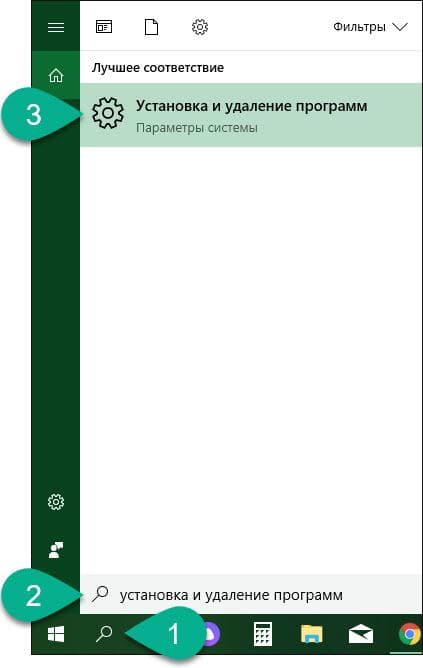
В открывшемся окне выберите строку Приложения и возможности в списке с левой стороны.
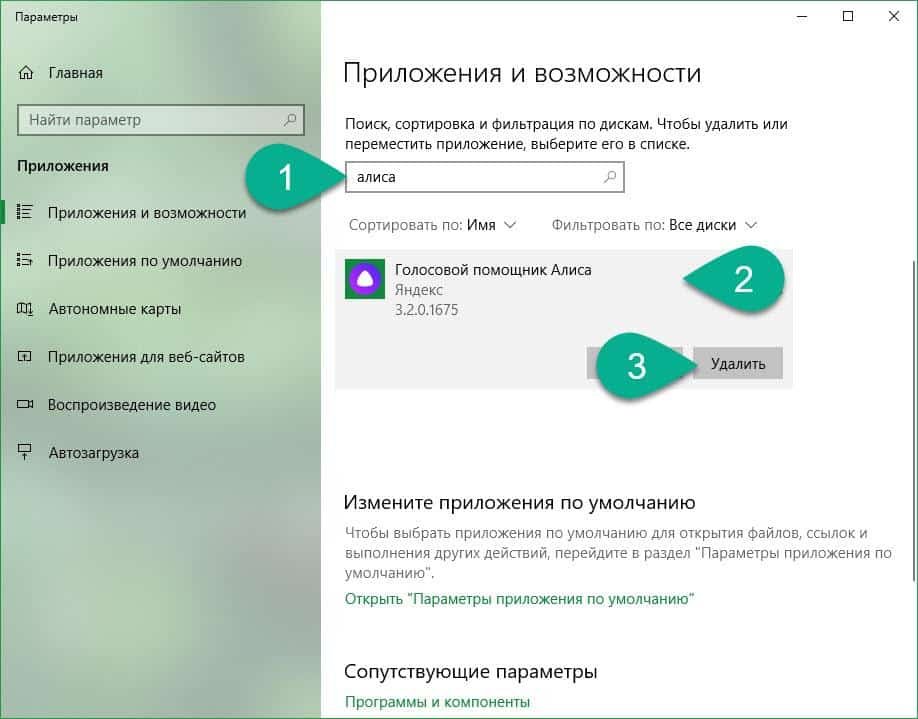
- С правой стороны будет список установленных приложений. Найдите Alice, кликните по нему, затем нажмите Удалить и подтвердите выбор.
- После этого голосовой помощник будет удален.
Что такое Яндекс.Бар
Яндекс.Бар – расширение, появившееся 18 лет назад. Этот плагин представлял собой маленькую панельку
Многие пользователи обращали внимание на окошко в графическом интерфейса браузера. Этой строкой и был Яндекс.Бар, установленный пользователем по невнимательности
Яндекс.Бар маленькая панелька, которая отслеживала новые письма, присланные на и-мейл, показывала изменения погодных условий
Яндекс.Бар позволял находить в интернете необходимую информацию. Пользователь мог отслеживать новые письма, присланные на и-мейл, наблюдать за изменениями погодных условий и пр. В целом, Яндекс.Бар можно смело назвать «младшим братом» популярной на сегодняшний день Алисы.
В 2012 году Яндекс.Бар прекратил существование. На смену ему пришли так называемые Элементы.Яндекс.
Элементы.Яндекс это визуальные закладки, которые позволяют легко найти необходимую информацию и сохранить ее в виде превью
Это набор расширений, который упрощает работу с такими браузерами, как:
- Мозилла;
- Гугл Хром;
- Опера.
Визуальные закладки позволяют легко найти необходимую информацию и сохранить ее в виде превью. Вдобавок закладки объединяют адресную и поисковую строки и позволяют пользователю просматривать Дзен (ленту с новостями).