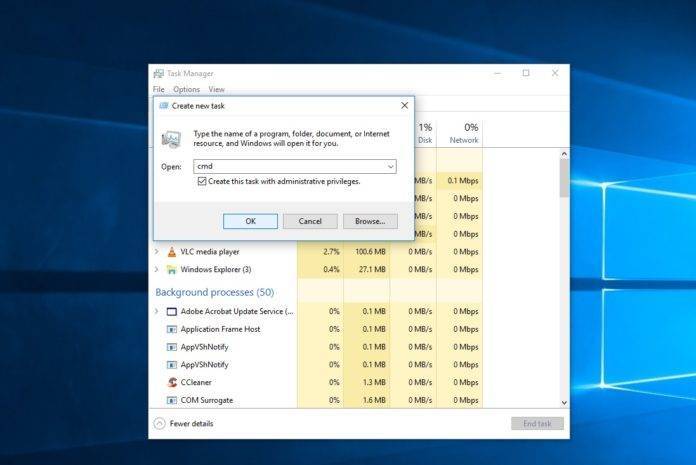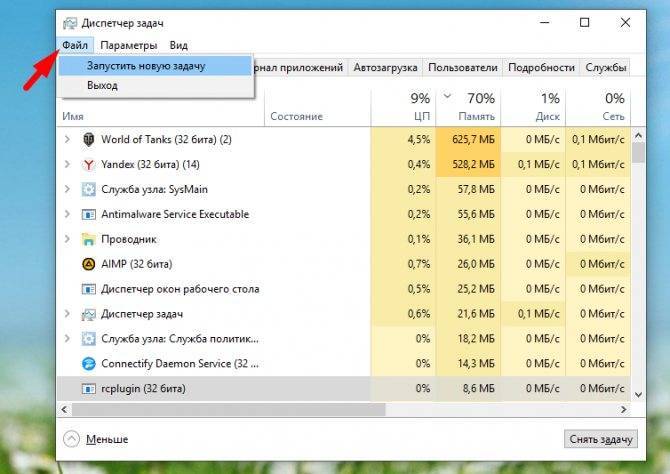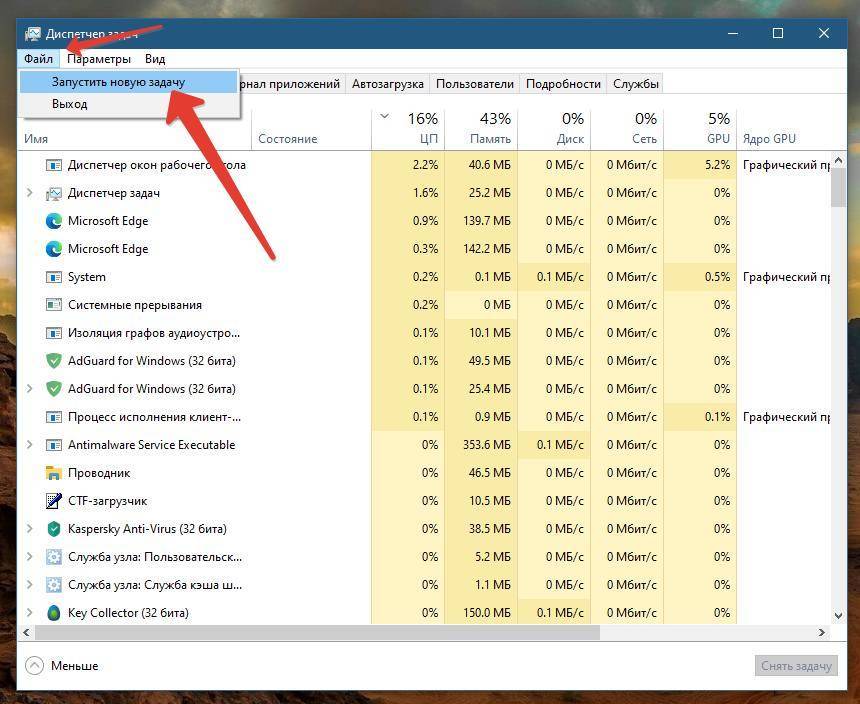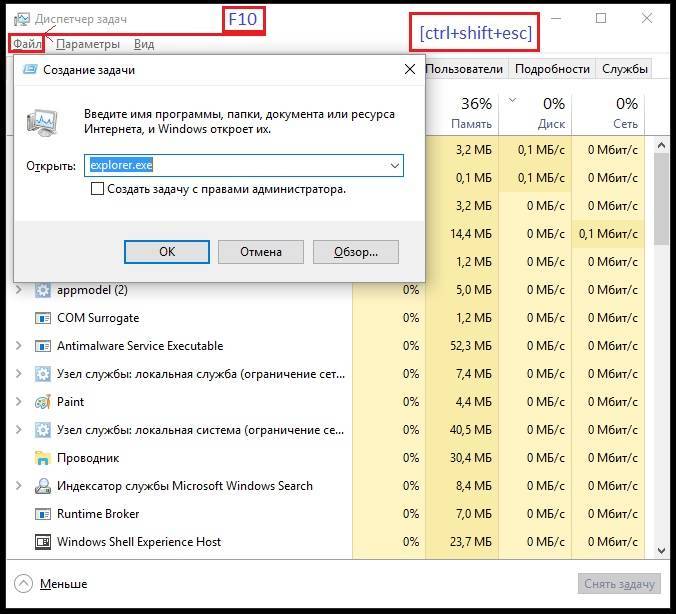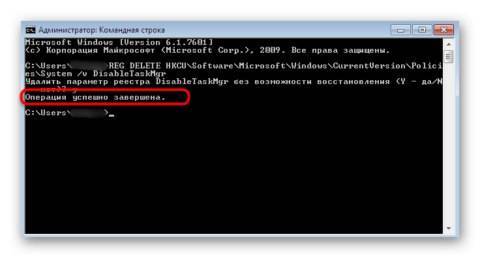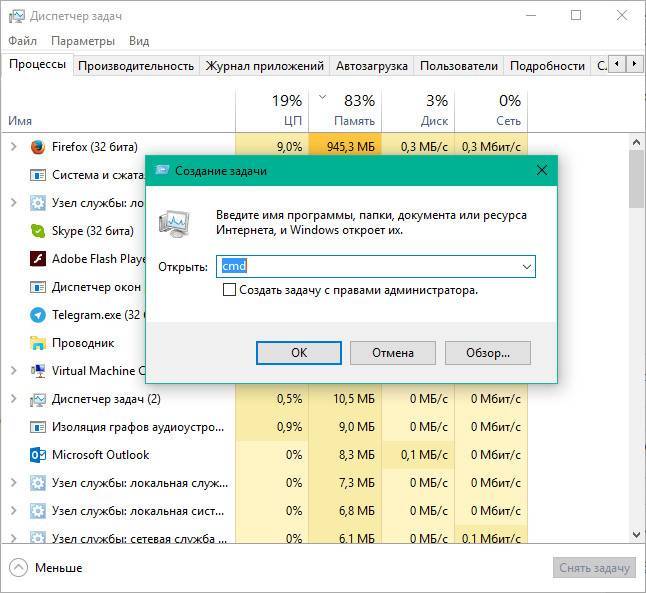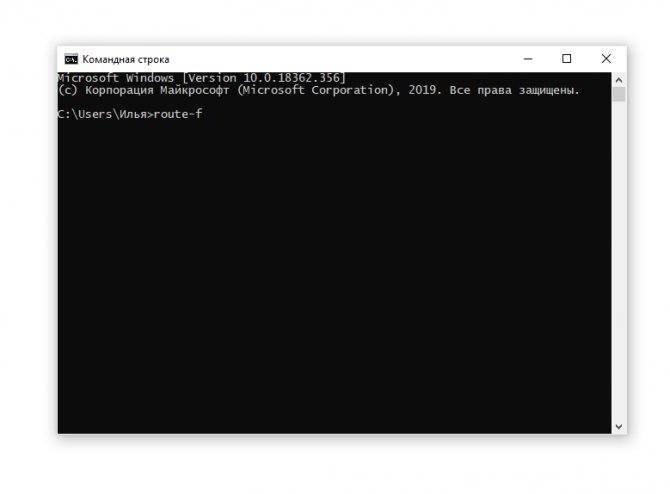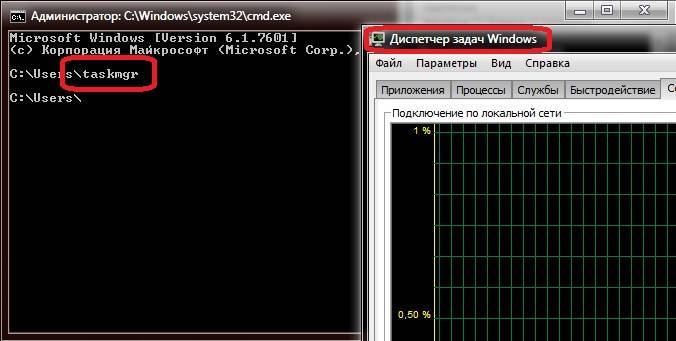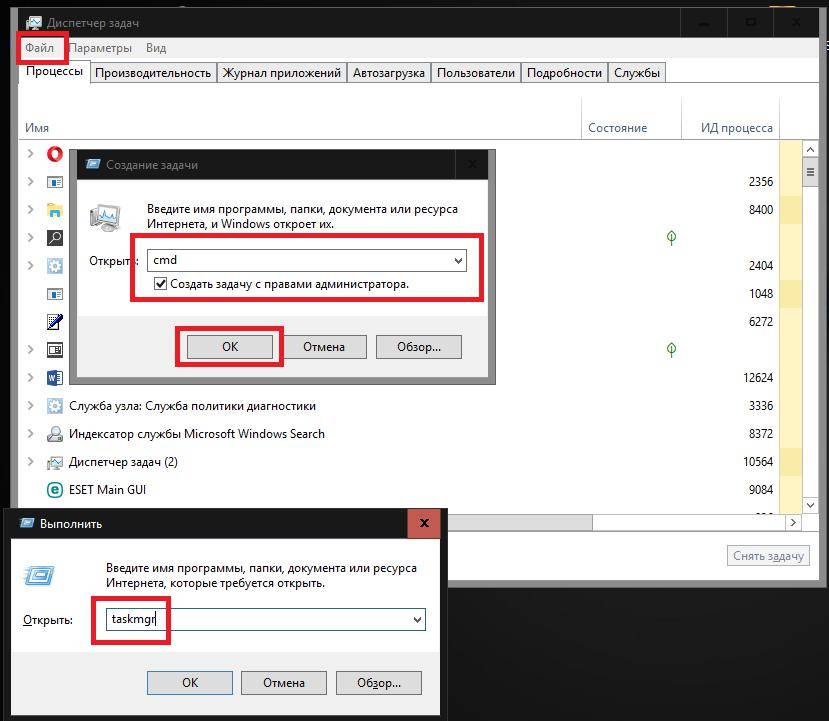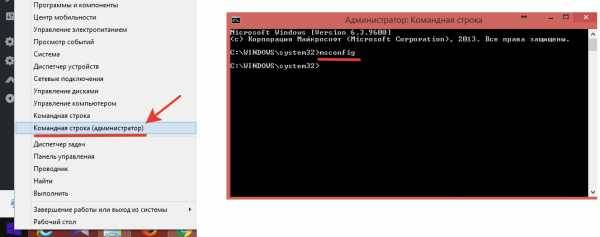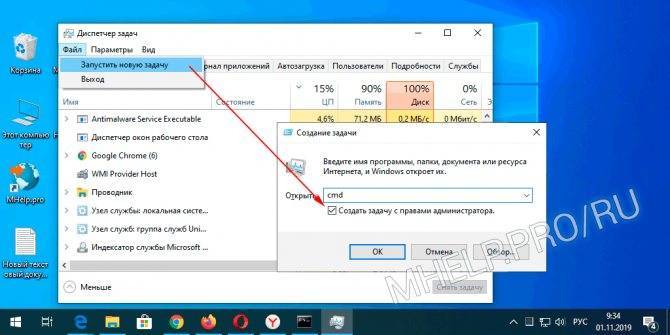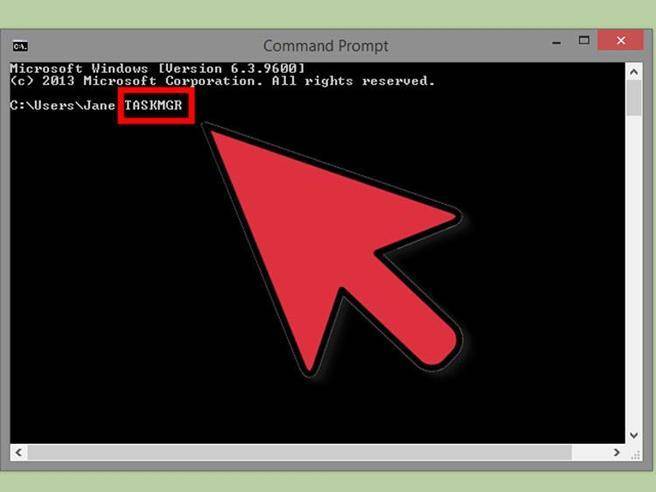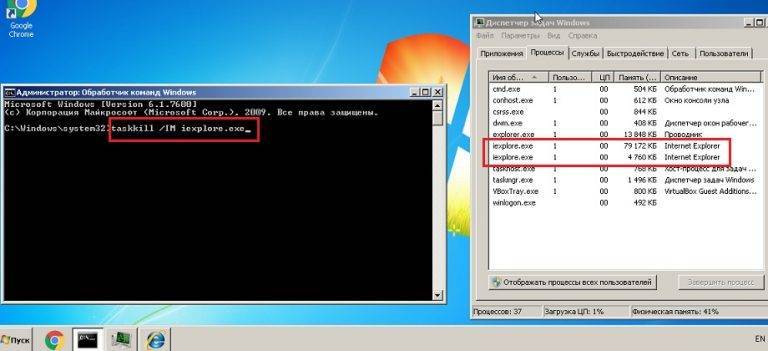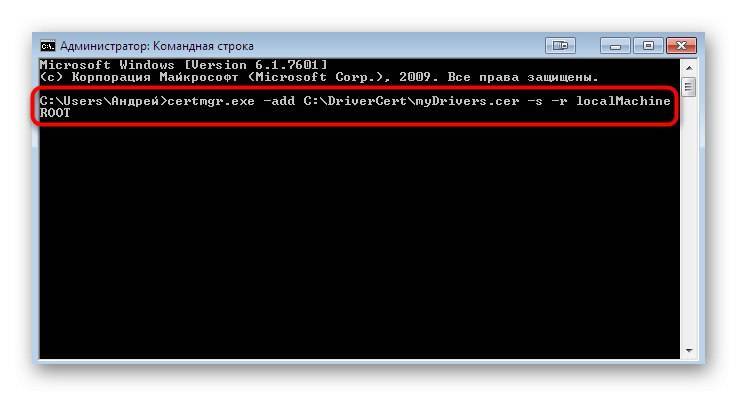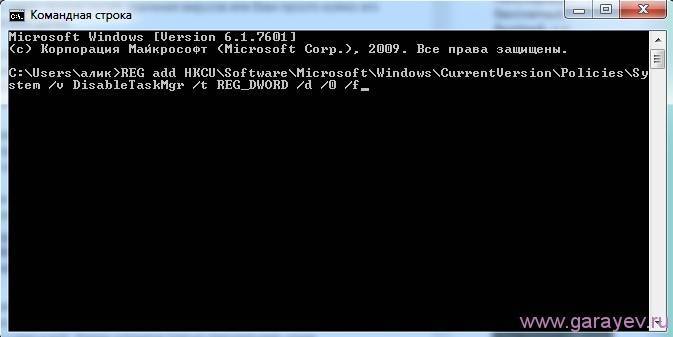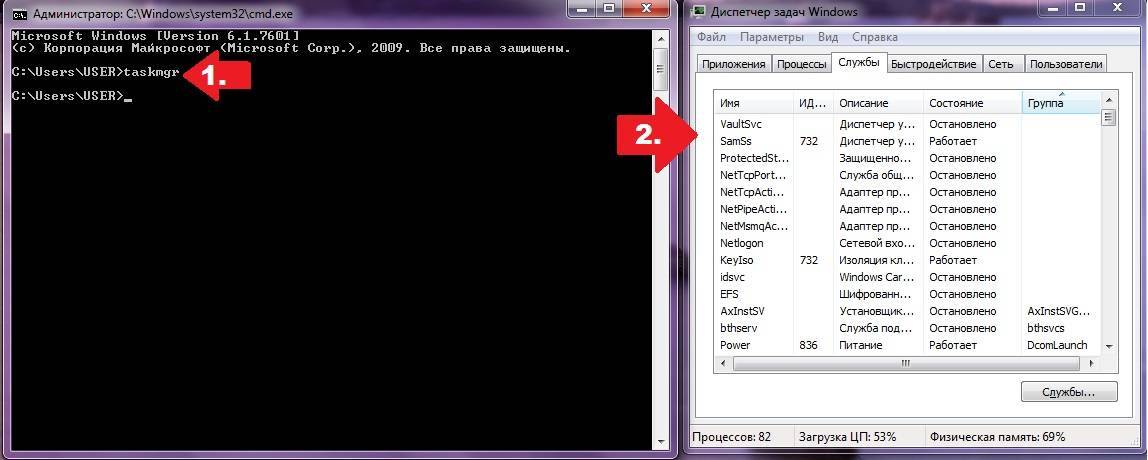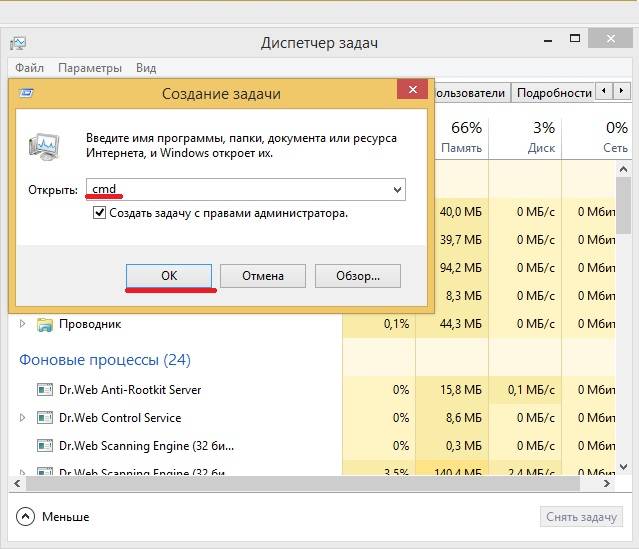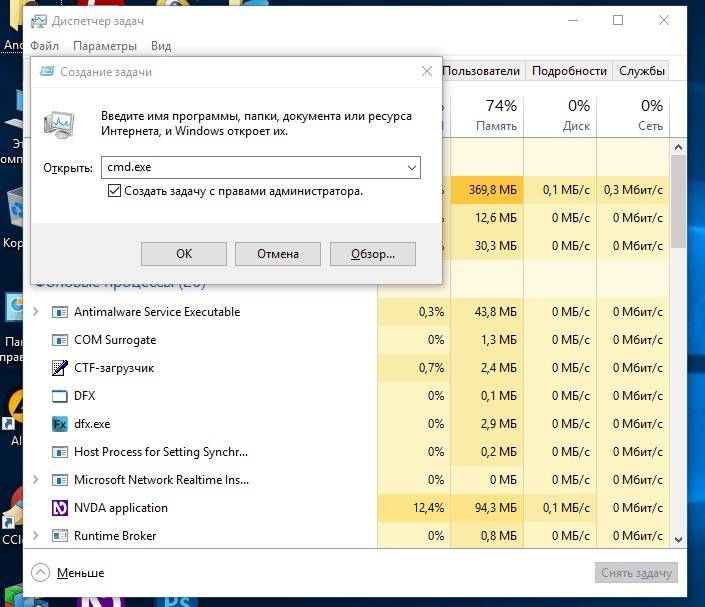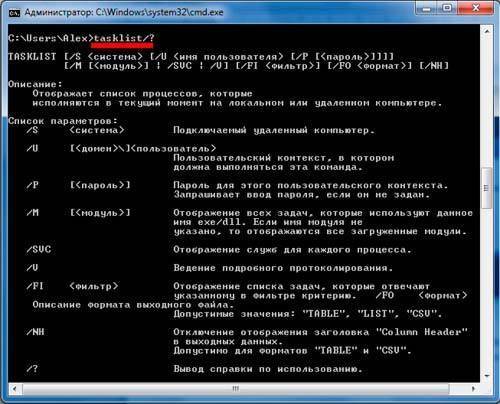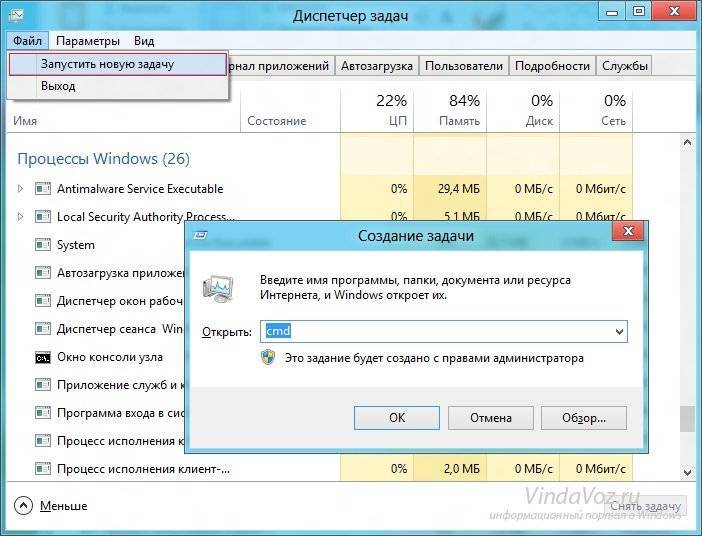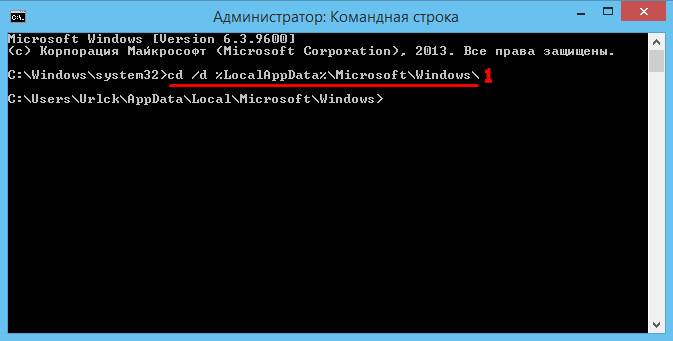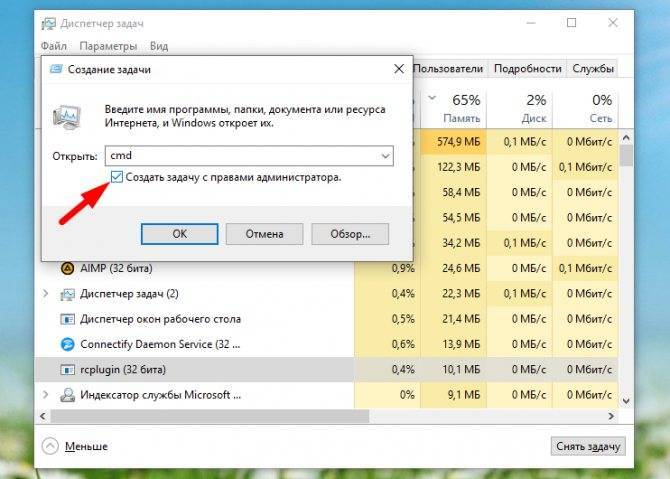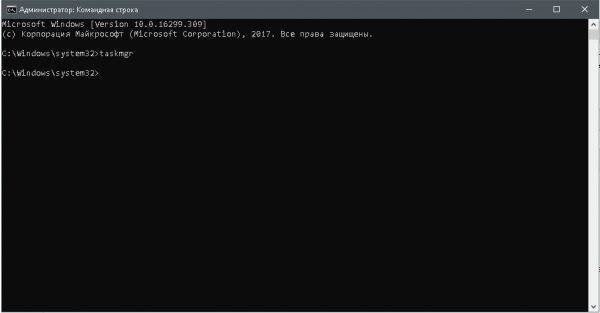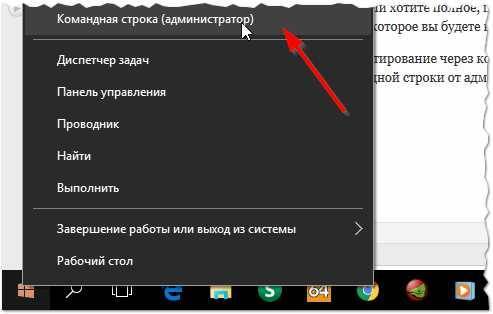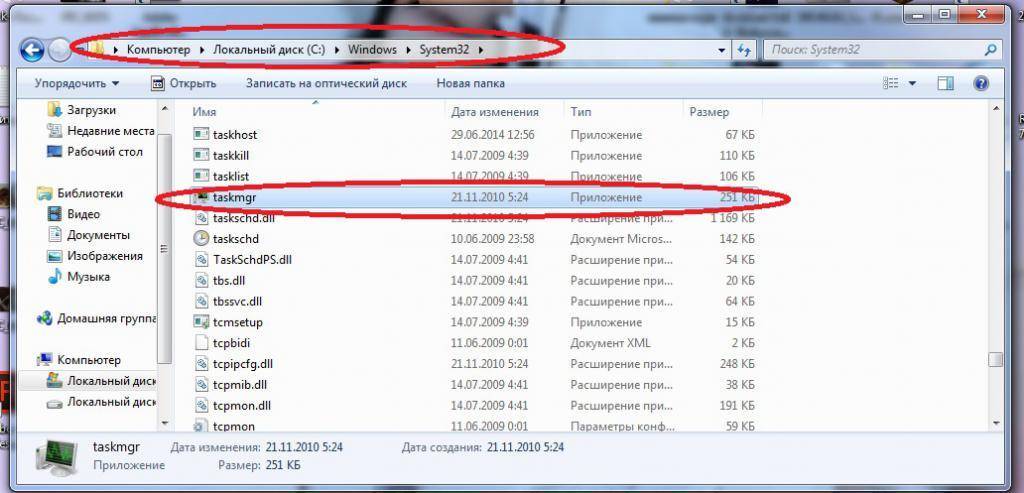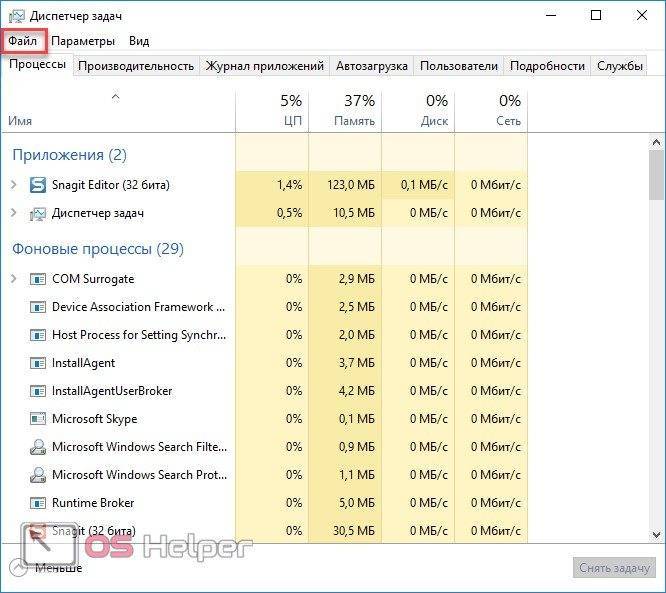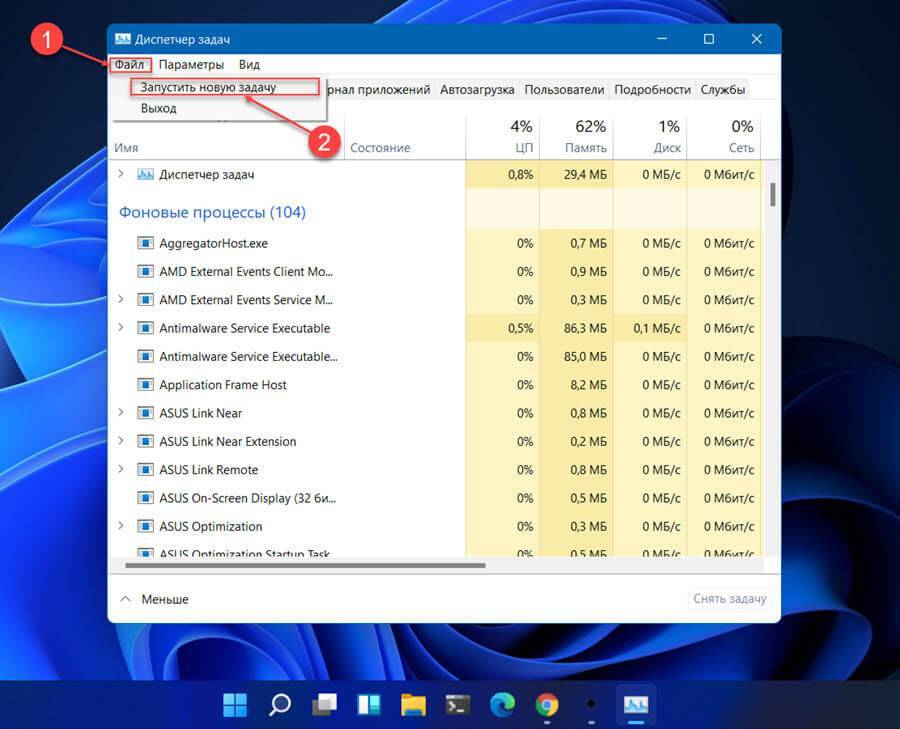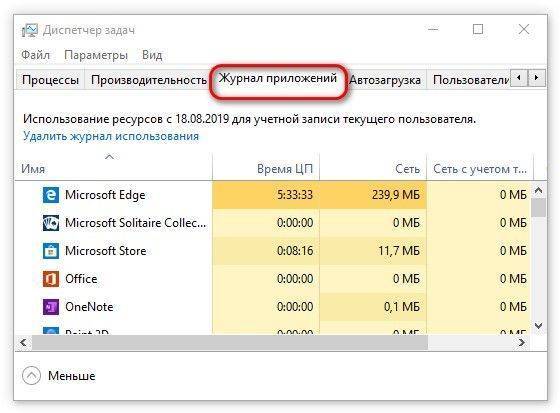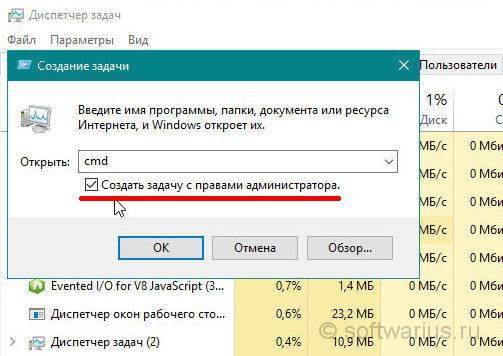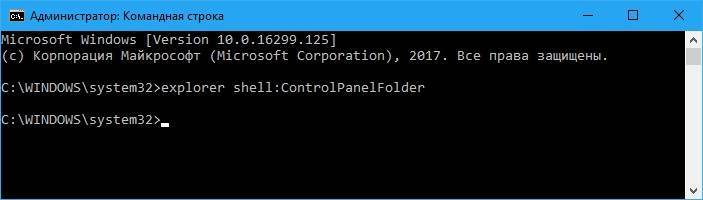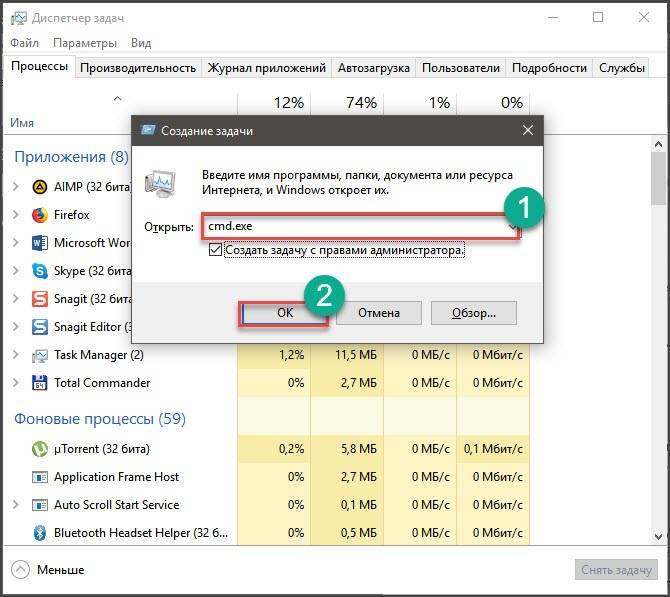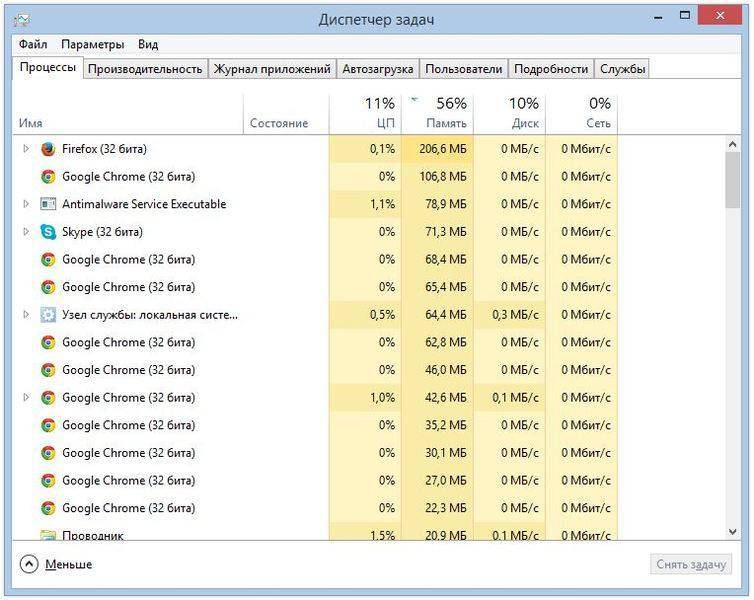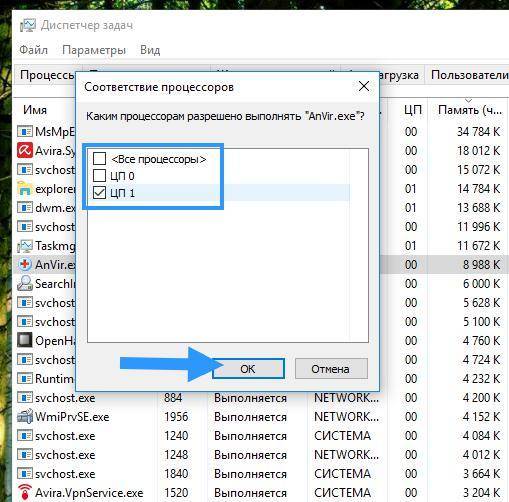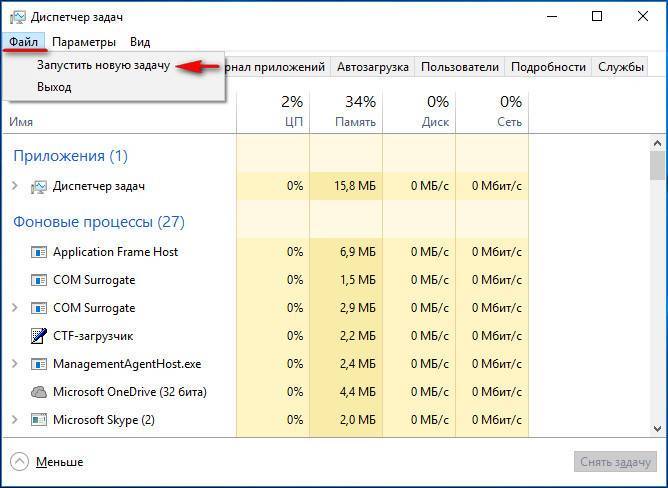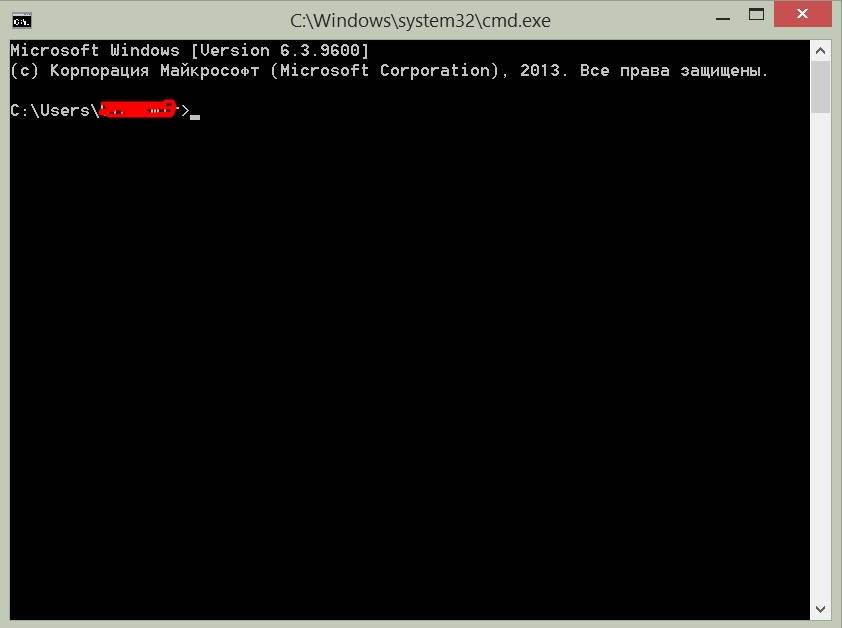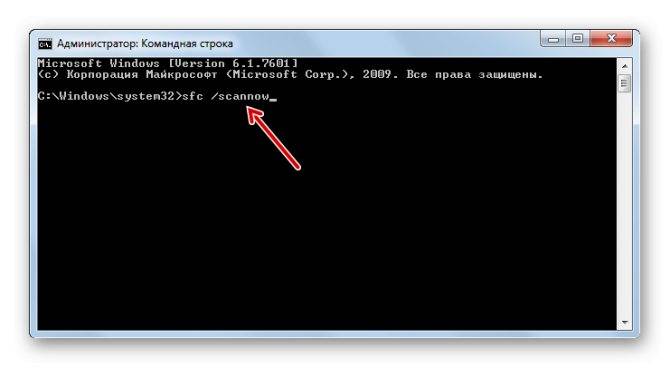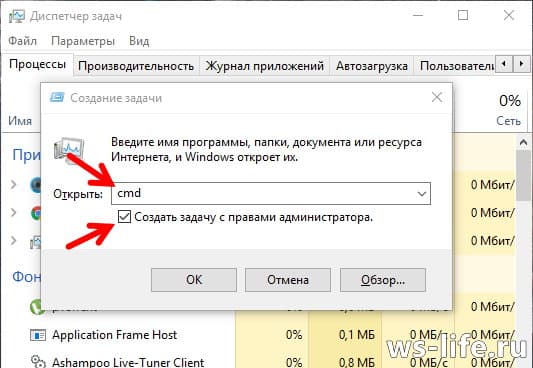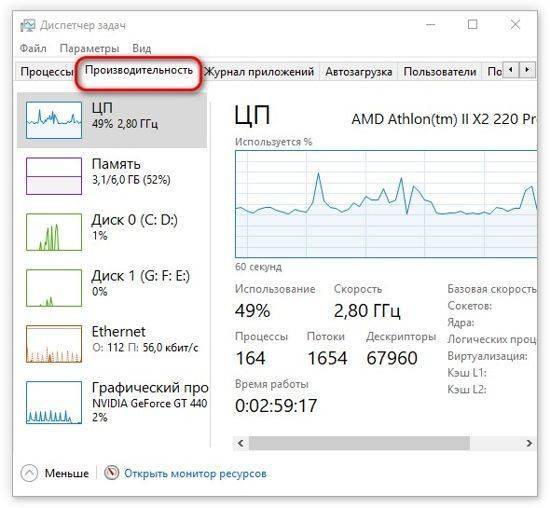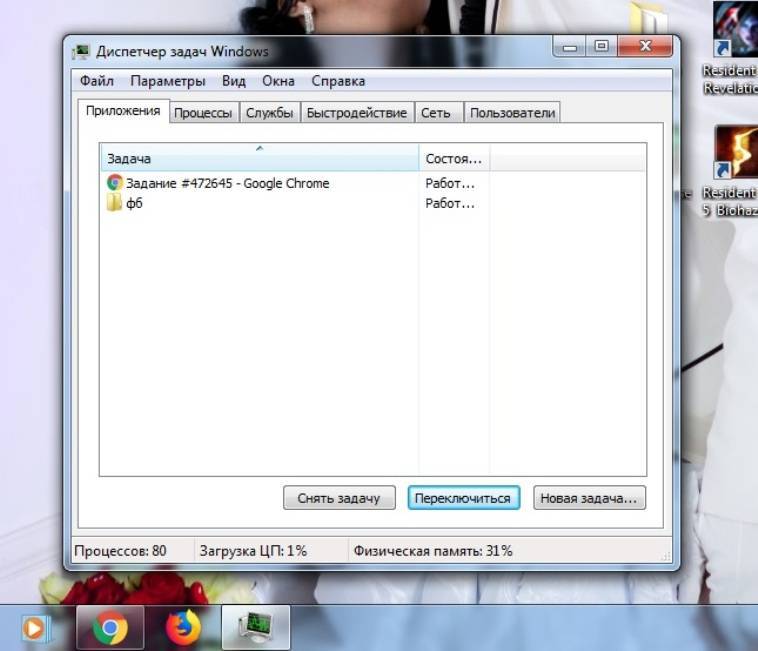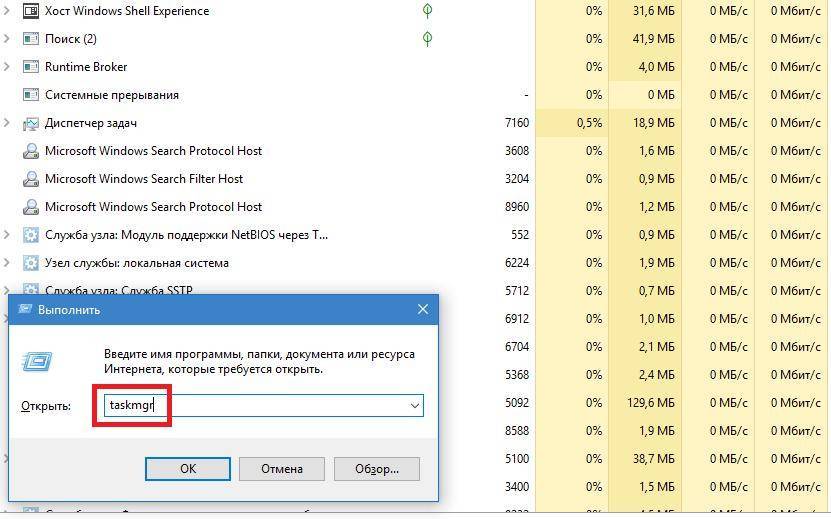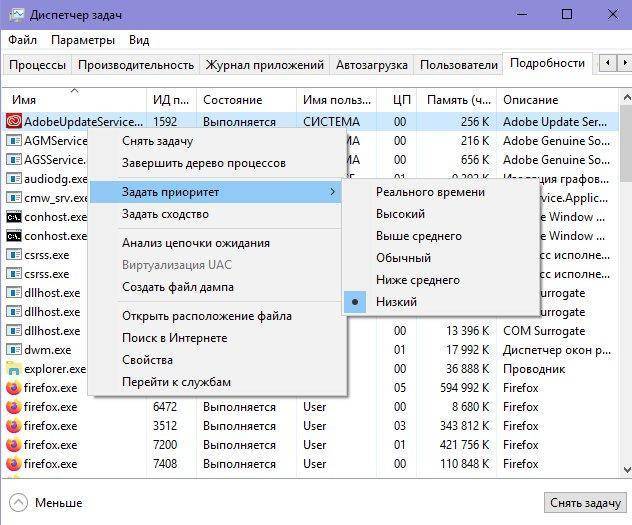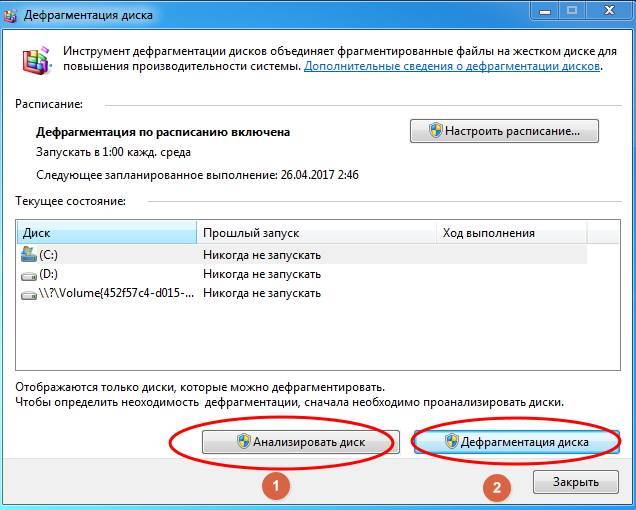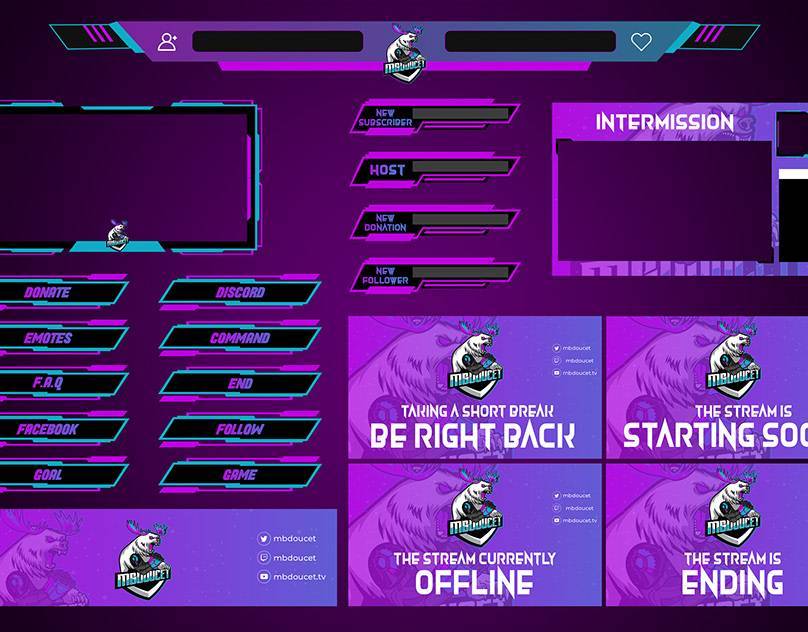Используйте командную строку, чтобы открыть диспетчер устройств с этим трюком
Один из действительно простых способов запустить диспетчер устройств в любой версии Windows – из командной строки.
Просто введите команду devmgmt.msc или одну из трех других, описанных ниже, и voilà … Диспетчер устройств запускается прямо сейчас!
Помимо того, что он является одним из самых быстрых способов открыть его, знание команды запуска для Диспетчера устройств должно пригодиться и для других вещей. Для сложных задач, таких как написание сценариев командной строки, потребуется команда диспетчера устройств, а также другие задачи программирования в Windows.
Вам неудобно работать с командами? Вы не должны быть, но есть много других способов запустить диспетчер устройств. См. Как открыть диспетчер устройств в Windows для справки.
Как получить доступ к диспетчеру устройств из командной строки
Требуемое время . Доступ к диспетчеру устройств из командной строки или к другому инструменту командной строки в Windows должен занимать менее минуты, даже если вы выполняете команды впервые.
Вы можете открыть диспетчер устройств через командную строку независимо от того, какую версию Windows вы используете – Windows 10, Windows 8, Windows 7, Windows Vista или Windows XP. Команда одинакова в каждой из этих операционных систем Windows.
Для доступа к диспетчеру устройств из командной строки выполните следующие простые действия:
Откройте командную строку. Это так же просто, как поиск cmd в меню «Пуск» или на панели поиска в большинстве версий Windows.
Вы также можете сделать это с правами администратора, открыв командную строку с повышенными правами, но вам не нужно открывать командную строку с правами администратора, чтобы получить доступ к диспетчеру устройств из командной строки.
Командная строка – это самый всеобъемлющий способ запуска команд в Windows, но следующие шаги могут быть выполнены с помощью инструмента «Выполнить» или даже из Cortana или панели поиска в более новых версиях Windows.
Основной способ открыть диалоговое окно «Выполнить» – с помощью клавиатуры: нажмите и удерживайте клавишу Windows , а затем нажмите R один раз. Другой способ – через диспетчер задач, который вы можете сделать, если рабочий стол Windows потерпел крах, и вы можете открыть только диспетчер задач; Для этого перейдите в Файл > Запустить новое задание и введите одну из следующих команд.
После того, как откроется командная строка или окно «Выполнить», введите любой из следующих параметров и нажмите Enter :
devmgmt.msc
или же
mmc devmgmt.msc
Диспетчер устройств должен открыться немедленно.
MSC-файлы, которые являются XML-файлами, используются в этих командах, поскольку диспетчер устройств является частью консоли управления Microsoft, которая является встроенным инструментом Windows, открывающим файлы такого типа.
Теперь вы можете использовать Диспетчер устройств для обновления драйверов, просмотра состояния устройства, управления системными ресурсами, назначенными Windows вашему оборудованию, и многим другим.
Два альтернативных метода диспетчера устройств CMD
В Windows 10, 8, 7 и Vista диспетчер устройств включен в качестве апплета на панели управления. Это означает, что есть доступная связанная команда апплета Панели управления.
На самом деле два из них:
control/name Microsoft.DeviceManager
или же
control hdwwiz.cpl
Оба работают одинаково хорошо, но должен выполняться из командной строки или диалогового окна «Выполнить», а не из Cortana или других универсальных окон поиска.
Независимо от того, как вы открываете его – с помощью панели управления, запуска, ярлыка на рабочем столе, командной строки, BAT-файла, PowerShell и т. Д. – диспетчер устройств работает одинаково, выглядит одинаково и обладает точно такими же функциями. Вы просто выбираете один из нескольких ярлыков, чтобы открыть файл.
Ресурсы диспетчера устройств
Вот несколько статей с дополнительной информацией и руководствами по диспетчеру устройств:
- Как включить устройство в диспетчере устройств в Windows?
- Как отключить устройство в диспетчере устройств в Windows?
- Как просмотреть состояние устройства в диспетчере устройств в Windows?
- Почему в диспетчере устройств есть красный крестик?
- Почему в диспетчере устройств есть черная стрелка?
- Что это за желтый восклицательный знак в диспетчере устройств?
- Список кодов ошибок диспетчера устройств
Службы
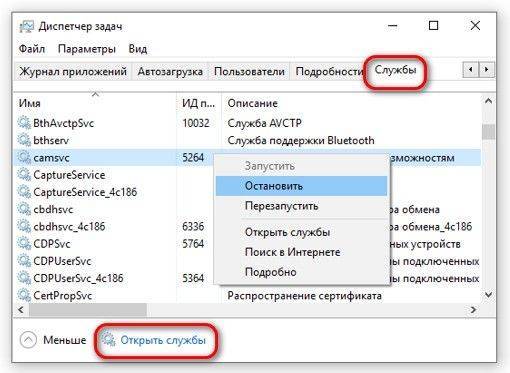
Советую просмотреть службы, чтобы понять: — сколько их, как они называются, для чего созданы и прочее. Также, данное меню чем-то напоминают «Процессы». Службы можно запускать, отключать, перезапускать. Узнать о них более подробно в интернете и прочее.
Чтобы это сделать, нажмите на нужную службу правой клавишей мышки и произведите нужное действие. Но, также, как и с процессами, если вы не знаете, что из себя представляет определённая служба, то лучше её не трогайте. Или наведите про заинтересовавшую вас службу справки. А дальше сами решайте, что с ней делать.
Кроме этого, внизу есть команда «Открыть службы», нажав на неё, вы войдёте в расширенный режим этой вкладки. Многие пользователи, в том числе и я, часто пользуются данной возможностью.
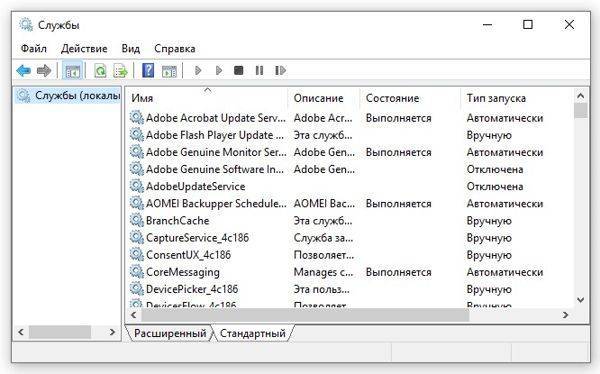
Как включить диспетчер задач? Три способа.
Запустить Task Manager можно любым удобным способом.
Способ первый. Нажимаем кнопку Пуск > Выполнить или нажимаем сочетание клавиш Win (флажок) + R. У нас откроется командная строка, в которой набираем “taskmgr”(без кавычек).
Если вы не разобрались, как включить диспетчер задач через командную строку, используйте более простые варианты.
Способ второй – классический: нажать сочетание клавиш Ctrl+Shift+Esc. Альтернативный способ – комбинация Ctrl+Alt+Delete. В этом случае откроется меню завершения работы. Внизу списка расположен диспетчер задач. Выбираем его с помощью мыши и открываем одним кликом.
Третий способ – самый быстрый: находим панель задач в самом низу рабочего стола и нажимаем правой кнопкой мышки на любую свободную область. В открывшемся меню выбираем “Запустить диспетчер задач”. Если на панели задач не оказалось свободного места, как вызвать диспетчер задач в этом случае? Очень просто: наводим мышь на часы в правом нижнем углу рабочего стола и так же открываем всплывающее меню.
Если вдруг при выполнении этих действий возникает сообщение «Диспетчер задач отключен администратором», прежде всего стоит проверить, не был ли он действительно отключен системным администратором (если вы хотите воспользоваться программой на рабочем или чужом ПК). В этом случае, активировать Task Manager сможет только администратор. Если неприятность случилась с домашним компьютером, и как еще включить диспетчер задач вы не знаете, попробуйте проверить систему на наличие вирусов. Многие вредоносные программы блокируют диспетчер задач, чтобы пользователь не смог остановить запущенные ими процессы.
Если все в порядке, и программа успешно запустилась, можем смело переходить к следующему разделу: вкладки диспетчера задач Windows.
Универсальные способы
Также существуют более универсальные способы с помощью которых можно зайти в диспетчер устройств независимо от используемого типа операционной системы. Они универсальны и подходят для всех ОС, включая Windows 10, 7, 8 и XP.
Диалоговое окно «Выполнить»
Запустите окно выполнения команд комбинацией клавиш «Win+R», введите в строку devmgmt.msc и щелкните по кнопке «Enter».
Это же окно можно найти через «Пуск» или воспользовавшись поиском.
Командная строка
Диспетчер устройств можно открыть через командную строку. Для этого необходимо:
- Комбинацией клавиш «Win+R» открываем строку «Выполнить».
- Вводим в нее команду «cmd» нажимаем «OK».
- Далее запускается командная строка, нам остается ввести следующее «mmc devmgmt.msc», и нажать «Enter» на клавиатуре.
После чего все будет происходить в следующем порядке:
- При входе через учетную запись администратора откроется нужное окошко;
- При входе через пользователя из группы «Администраторы» диспетчер откроется после нажатия «Продолжить»;
- При входе из-под обычного пользователя, после нажатия «ОК», ДУ откроется в режиме просмотра.
Через «Управление компьютером»
Теперь давайте рассмотрим еще один легкий способ запуска диспетчера устройств. Способ одинаково подходит как для Windows 7, 10, так и для Windows 8. Необходимо выполнить следующее:
- Нажимаем правой мышкой по иконке «Компьютер» и в выпадающем списке выбираем «Управление».
- В области переходов слева перемещаемся в требуемый раздел.
Примечание:
- Если работа ведется с учетной записи «Администратор», то ДУ будет отображен в этом же окне по центру;
- Если произведен вход из-под учетной записи обычного пользователя, то нужная вкладка будет открыта в режиме просмотра, так как данный пользователь из-за недостатка привилегий не может вносить изменения;
В панель управления также можно войти при помощи командной строки. Для этого необходимо открыть строку «Выполнить» и в поле ввести команду «mmc compmgmt.msc». После этого повторите вышеизложенную процедуру.
Через удаленный компьютер
Попасть в диспетчер устройств можно через удаленный доступ. Процедура не самая легкая, а потому использовать ее следует, когда ничего другое не помогает. Также между компьютером или ноутбуком, к которому планируется получить доступ должна работать сеть.
Подробная инструкция о том, как это сделать:
- Войти в раздел «Управление компьютером» одним из вышеперечисленных способов.
- Найти меню «Действие» и выбрать пункт «Подключится к другому …».
- В окне выбора сделайте одно из ниже предложенных действий: 1) В поле «Другой компьютер» напишите имя ПК, к которому нужен доступ, и кликните «ОК»; 2) Нажмите «Обзор / Дополнительно» и найдите нужное устройство.
- Выберите его и кликните «ОК»
После успешного подключения в левом верхнем углу будет отображено имя ПК.
В случае с удаленным ПК доступ предоставляется исключительно в режиме просмотра. То есть, вы не сможете изменять параметры устройств.
Не отображаются порты
COM и LPT порты могут не отображаться в диспетчере по следующим причинам:
- работа с портами отключена в BIOS, на некоторых компьютерах она отключена по умолчанию. Чтобы устранить проблему, зайдите в BIOS и измените параметр SMART LAN на нужный порт, а не на Disable;
- порты физически отсутствуют в компьютере, в этом случае выход только один — приобретать переходники под нужные вам порты;
- для материнской платы, подключённой к компьютеру, не установлены последние версии драйверов, скачайте и установите драйвера с официального сайта создавшей вашу плату компании, что избавиться от проблемы;
- некоторые программы создали виртуальные порты, которые вытеснили реальные. Удалите все виртуальные порты из диспетчера, перезагрузите компьютер, и настоящие порты отобразятся.
Методы запуска «Диспетчера задач» на Windows 10
Отметим, что все описанные в статье способы реализуются буквально в пару кликов и не требуют установки стороннего софта. Все действия выполняются с помощью системных утилит и элементов интерфейса. Так как конечный результат одинаков во всех случаях, можете выбрать абсолютно любой метод и применять его на практике.
Начнем с одного из самых простых методов. Реализуется он следующим образом:
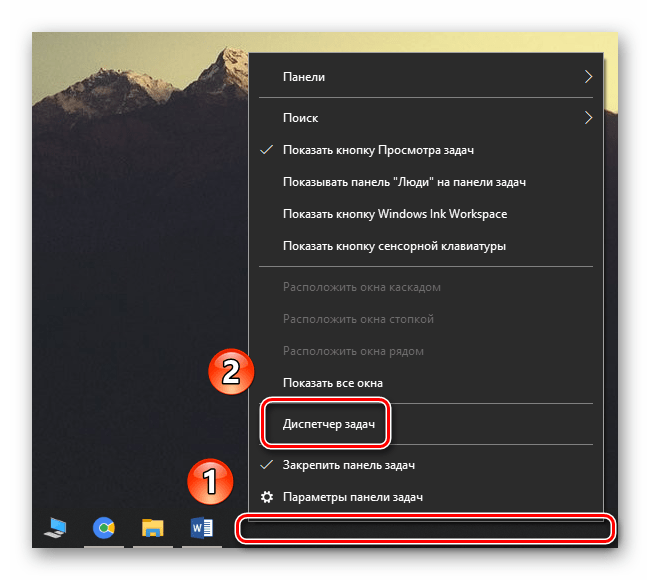
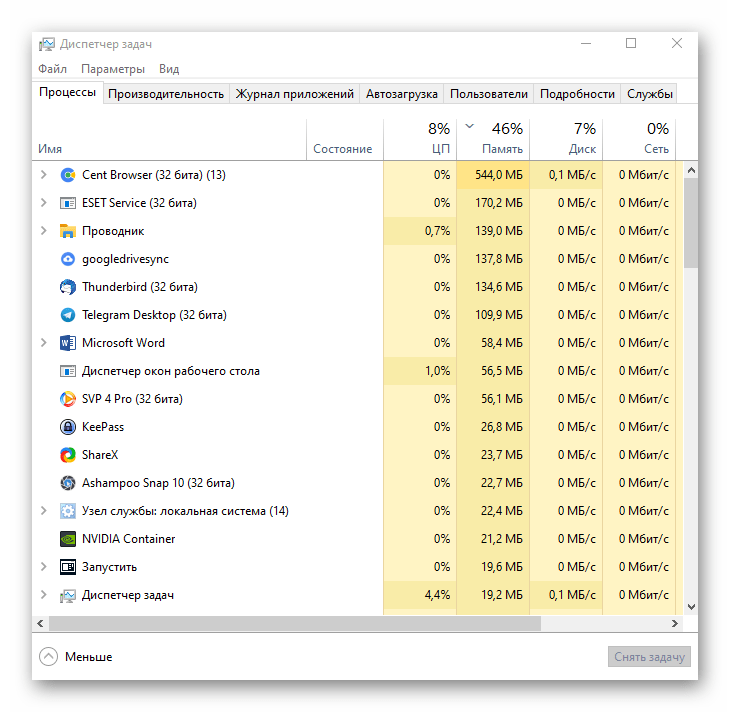
Способ 2: Меню «Пуск»
Данный метод, по сути, очень схож с предыдущим. Разница лишь в том, что все действия будут выполняться не через «Панель задач», а посредством кнопки «Пуск».

Способ 3: Оснастка «Выполнить»
В каждой версии Windows 10 есть встроенная утилита «Выполнить». С ее помощью можно запускать множество системных программ, в том числе и «Диспетчер задач».
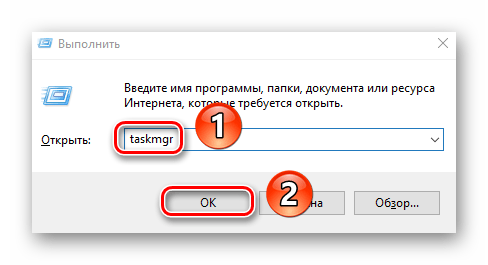
Способ 4: Системный «Поиск»
Данный способ можно использовать только если у вас не отключена функция «Поиска» в Windows 10. В противном случае следует использовать другой метод.
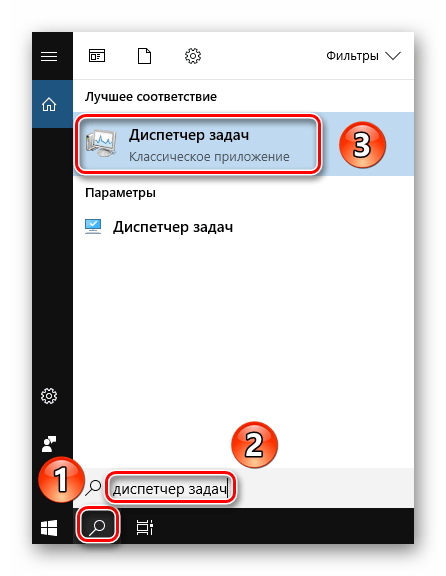
Способ 5: Комбинация клавиш
Все пользователи привыкли использовать мышку для управления и навигации в операционной системе. Однако, многие действия можно выполнять и с помощью комбинаций клавиш, в том числе и открыть «Диспетчер задач».
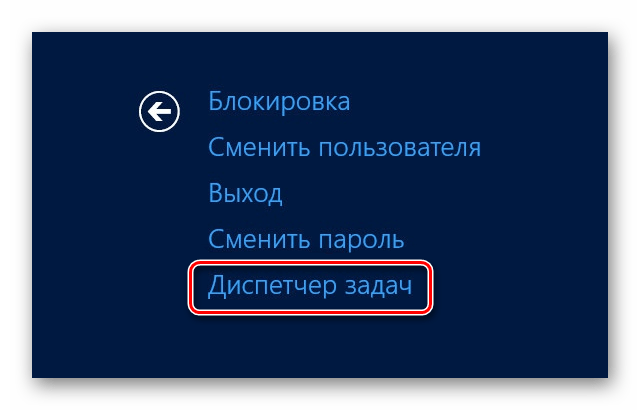
Задачи и функции
Основная роль утилиты заключается в контроле производительности компьютера, параметров функционирования запущенных процессов и сети, корректном завершении не отвечающих приложений. Вся информация отражается на вкладках, отвечающих за определенную категорию.
Запуск вкладки «Приложения» позволит вам получить данные о запущенных программах и их текущем статусе. Если в работе системы произошел сбой, у вас есть возможность открыть необходимое приложение напрямую из этого раздела. Чтобы закрыть не отвечающую программу, нажмите кнопку «Снять задачу» напротив ее названия. В случае, когда это действие не помогло, переходите к следующему разделу «Процессы».
Расширенная информация обо всех работающих программах и процессах, запущенных на компьютере, находится в закладке «Процессы». Просмотр списка доступен Администратору и осуществляется нажатием кнопки «Отображать процессы всех пользователей». Вышедшее из строя приложение вы можете закрыть, выбрав соответствующую строку и нажав на кнопку «Завершить процесс». Раздел включает дополнительные сведения:
- общее число действующих процессов;
- работающий файл и указание пути к нему;
- нагрузка на процессор;
- использование памяти;
- имя пользователя, запустившего процесс.
Раздел «Службы» объединяет данные о состоянии и группе всех служб. С помощью контекстного меню вы можете запускать или останавливать их. Необходимые настройки могут быть произведены вами с помощью кнопки «Службы», расположенной внизу окна. Для этого действия требуются права администратора.
«Быстродействие» — вкладка, показывающая сведения о степени загрузки оперативной памяти и процессора, в том числе отдельно каждого ядра. Предусмотрено выражение данных в виде графика. На основе моментальных и графических параметров вы сможете проанализировать взаимодействие приложений с ядрами и возможность их параллельного использования. Нажав на кнопку «Монитор ресурсов», вы ознакомитесь с новой программой, содержащей развернутую информацию.
https://www.youtube.com/watch?v=Ytt9m9bgOAk
Для сбора сведений о работающих сетевых адаптерах существует раздел «Сеть». Характеристика и графики загрузки могут быть настроены вами с помощью меню «Вид». Все данные предоставляются только в ознакомительных целях, управление ими не предусмотрено.
Информация во вкладке «Пользователи» предоставляется в виде списка авторизованных пользователей. Вы можете посмотреть состояние отдельного профиля и тип его подключения, а также посылать сообщения.
Вы можете переключаться между вкладками с помощью сочетания клавиш «Ctrl Tab». Помимо возможности перехода к другим программам с помощью диспетчера задач вы можете открыть командную строку. Для этого вы должны нажать на раздел «Файл» и выбрать пункт «Новая задача (Выполнить)», одновременно удерживая клавишу «Ctrl». Права учетной записи при работе с командной строкой зависят от режима использования диспетчера.
Как запустить Диспетчер задач — 5 способов
При работе на компьютере, часто возникает необходимость для запуска Диспетчера задач. Существует несколько способов быстро запустить Диспетчер задач на своем компьютере.
Пользователям довольно часто приходиться выполнять запуск Диспетчера задач. Очень часто это происходит, когда зависает какая-нибудь программа и ее нужно отключить с помощью Диспетчера задач. В большинстве случаев это помогает справиться с возникшей проблемой.
Диспетчер задач Windows предоставляет информацию о запущенных программах, сетевой активности и системных службах, параметрах быстродействия, проводит мониторинг нагрузки центрального процессора и памяти и т. д.
Полезные программы
1) AVZ. Отличная антивирусная утилита от российского программиста Олега Зайцева. Оптимальный вариант для тех, у кого не открывается «Диспетчер задач» Windows 7. Разблокировать системное приложение можно всего в пару кликов («Файл» > «Восстановление системы»).
2) UVS. Более сложная по функционалу программа, предназначенная для IT-специалистов. Включить менеджер процессов можно в меню «Дополнительно»>”Твики”. Кроме того, позволяет создавать свои списки безопасных файлов, критерии обнаружения вирусов и т. д.
3) RegWorks/Registrar Registry Manager. Альтернативные редакторы реестра, которые можно использовать для поиска и удаления параметров, внесённых вредоносным ПО.
4) Hacker. Если у вас не открывается «Диспетчер задач» Windows 10 (или в другой версии операционной системы), вы можете использовать вместо него стороннее приложение. Данные программы отличаются простым интерфейсом, а по возможностям кое в чём даже превосходят стандартные инструменты.
Диспетчер задач является одним из наиболее важных инструментов Windows, позволяющих управлять запущенными процессами, службами и элементами автозагрузки, поэтому и атакуется он вирусами чаще всего. Вследствие такой атаки Диспетчер задач нередко оказывается отключенным, а запустить его не получается ни через меню панели задач, ни нажатием Ctrl + Alt + Del, ни кликом по исполняемому файлу Taskmgr.exe в системном каталоге System32.
В первом случае пункт меню оказывается неактивным, во втором – он вовсе отсутствует, а при попытке запустить его из «родного» каталога Windows выдает ошибку «Диспетчер задач отключен администратором». Бывает и так, что файл Taskmgr.exe и вовсе не обретается в системе, будучи удален зловредом. Что делать в такой ситуации и можно ли как-то его восстановить?
Начнем с того, что не все так безнадежно, поэтому в большинстве случаев нормальную работу Диспетчера задач удается восстановить. Первым делом необходимо убедиться, что исполняемый файл Taskmgr.exe находится там, где ему и полагается находиться. Для этого выполняем в консоли CMD команду C:\Windows\system32\taskmgr.exe. Если система сообщает, что Диспетчер отключен администратором, значит файл на месте.
Чтобы он нормально запускался, нужно его разблокировать. Для этого командой regedit откройте редактор реестра и разверните следующую ветку:
HKEY_CURRENT_USER\Software\Microsoft\Windows\CurrentVersion\Policies
Скорее всего, в последнем подразделе вы найдете каталог System, а в нем – DWORD-параметр DisableTaskMgr со значением 1. Этого параметра там быть не должно, как правило, он создается вирусом. Значение 1 в данном случае указывает, что Диспетчер задач должен быть отключен. Следовательно, вам нужно заменить 1 на 0 или просто удалить сам параметр DisableTaskMgr. После этого Диспетчер задач снова заработает.
Если при выполнении команды C:\Windows\system32\taskmgr.exe через консоль CMD вы получаете сообщение «…taskmgr.exe не является исполняемым файлом…», при запуске из меню Пуск сообщение «Этому файлу не сопоставлена программа для выполнения…», а через окошко «Выполнить» сообщение «Не удается найти «C:\Windows\system32\taskmgr.exe»…», то вероятнее всего, исполняемый файл Диспетчера задач был удален вирусом.
Неприятно, но сладить можно и с этой бедой. Запустите от имени администратора командную строку и выполните в ней команду восстановления sfc /scannow. При этом программа выполнит и восстановит поврежденные или отсутствующие из резервных копий.
Отличного Вам дня!
Добрый день. Наконец-то я сел писать первую статью в этом году. Как-то совсем расслабился за такие длинные новогодние праздники, уже даже прошла одна рабочая неделя и мы её успешно пережили. А ещё я теперь записан на турнире BFCL Cup#7 и хотя вряд ли мы выйдем хотя бы в четверть финала (не на столько моя команда задроты), но тренировки идут и времени на сайт остается мало. Но хватит оправдывать, прямо сейчас я пишу и это хорошо.
Итак, суть проблемы проста: каким-нибудь образом на ваш компьютер попал вирус, вы его уже удалили с помощью Dr.Web CureIT или Kasperskiy LiveCD, но в систему уже были внесены некоторые неприятные изменения, например » или даже нет возможности открыть диспетчер задач. И если о первом случае я уже писал, то о втором расскажу сейчас. Вообще, после избавления от вируса я всегда советую сделать . И вам я тоже рекомендую это сделать перед тем, как начинать действовать по инструкции.
Через командную строку (CMD)
В крайнем случае, Диспетчер задач всегда можно открыть, выполнив команду « TASKMGR ». Для выполнения данной команды можно использовать меню «Выполнить» (открывается с помощью Windows-R ), командную строку или даже поиск в меню « Пуск ».
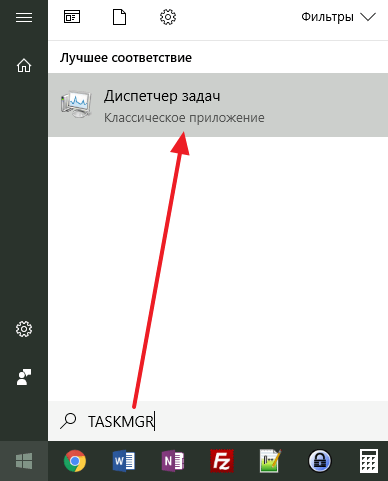
Также команду « TASKMGR » можно использовать для создания ярлыка. Для этого кликните правой кнопкой мышки по пустому месту на рабочем столе и выберите « Создать – Ярлык ».
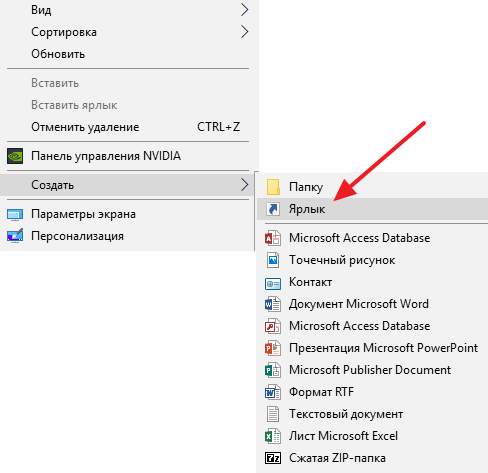
В открывшемся окне введите команду и сохраните ярлык дважды нажав на кнопку « Далее ».
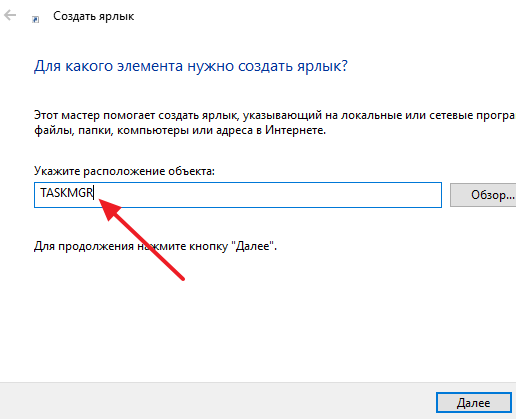
В результате вы получите ярлык, с помощью которого можно будет открывать Диспетчер задач прямо с рабочего стола как обычные программы. При желании данный ярлык можно даже закрепить в меню « Пуск » или на « Панели задач ».
Удалить процесс windows, минуя диспетчер задач?taskkill в cmd.
В статье описываются способы как удалить процесс в текущем сеансе Windows, возможность работы с несколькими процессами сразу…
С Диспетчером задач Windows знаком каждый пользователь. Характерно, что один из способов вызова Диспетчера через знаменитое сочетание клавиш Ctrl Alt Del вообще являлось недокументированной возможностью Windows и не встречается более ни в одной из операционных систем, являясь неким “запатентованным” товарным знаком. Но это лирика.
Однако в предыдущих версиях от Майкрософт, не отличавшихся стабильностью Диспетчер являлся палочкой выручалочкой, который часто использовался с целью – закрыть зависшее приложение. Со временем к Диспетчеру стали обращаться за этой целью всё реже, однако сама проблема не пропала.
Для того, чтобы удалить процесс, с которым не справляется система, существует хороший аналог без графического интерфейса. Это одна из ремонтных утилит в составе Windows под названием TaskKill. Для её запуска нам понадобится обработчик команд cmd с правами администратора.
Любой из процессов можно остановить, используя его имя из списка, отображаемых в Диспетчере с помощью этой утилитки. К слову, справка по TaskKill, вызываемая
taskkill /help
полностью русифицирована. Можете взглянуть. А мы приступим.
Удалить процесс какой-то конкретно можно командой
taskkill /IM имя_процесса
Например, если мы хотим удалить процесс Internet Explorer:
Однако при работе с браузерами и закрытии окна любого из них с множеством открытых вкладок, утилита либо запросит дополнительное разрешение пользователя через интерфейс самого браузера (если он завис, это бесполезное занятие) либо предупредит о принудительном закрытии программы:
Так что можно запомнить команду принудительного (аварийного) закрытия процесса. С помощью этой команды можно остановить зависший проводник Windows:
taskkill /F /IM explorer.exe
Привычный интерфейс пропадёт:
и тут же ввести его снова в работу:
start explorer.exe
Кто заметил – именно добавления флага /F и удаляет дополнительную информацию из окна консоли.
Так каждому процессу присвоен свой идентификатор (в каждой сессии Windows) он свой, удалить процесс можно не по имени, а по номеру. Представим, что Диспетчер заблокирован админом или вирусом. Найти PID процесса поможет та же консоль. Откройте второе окно и наберите команду:
tasklist
Всё на виду. Но теперь команда в терминале Windows принимает вид:
taskkill /PID номер_PID
Хитрости утилиты TaskKill
С помощью этой команды можно удалить процесс, не зная его в лицо. Флаг /FI позволяет убить процесс, пожирающий большое количество памяти. Например, записав в консоли:
taskkill /FI “memusage gt ХХХХ”
Вы остановите все процессы и приложения, которые потребляют более ХХХХ килобайт оперативной памяти. Смотрите:
Кстати, если наберёте команду, указав на принудительное закрытие /F и небольшой объём памяти, скажем, 9000, это приведёт к выключению Windows.
сама консоль при мне, если честно, никогда не зависала, но утилите TaskKill подвластно и это:
taskkill /FI cmd.exe
также одним из самых применяемых флагов команды
tskill /A
Например, если у вас завис документ Word, примените команды в таком виде: вам удасться удалить процесс, запущенный во всех текущих сессиях сеанса. Эта команда применяется на тот, случай, если выхотите, чтобы следы процесса исчезли из системы полностью:
tskill /A winword.exe
утилита работает и на удалённых машинах. Она, скажем, для браузера от Mozill-ы принимает такой вид:
taskkill /s IP_адрес /u доменимя_пользователя /IM firefox.exe
Пока всё. Успехов.