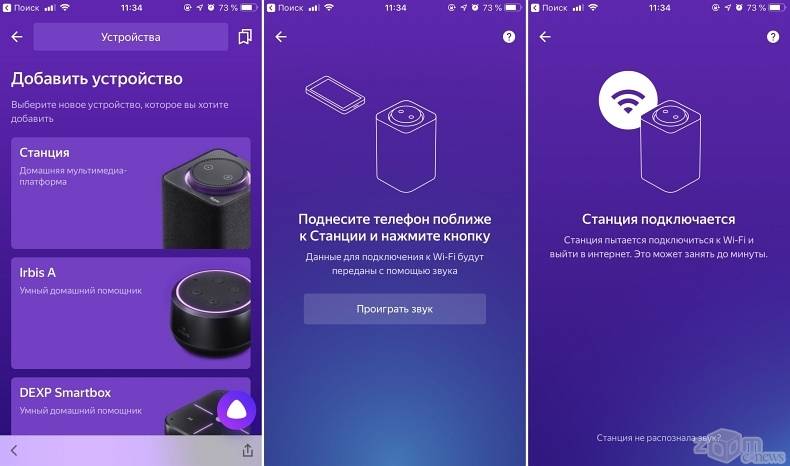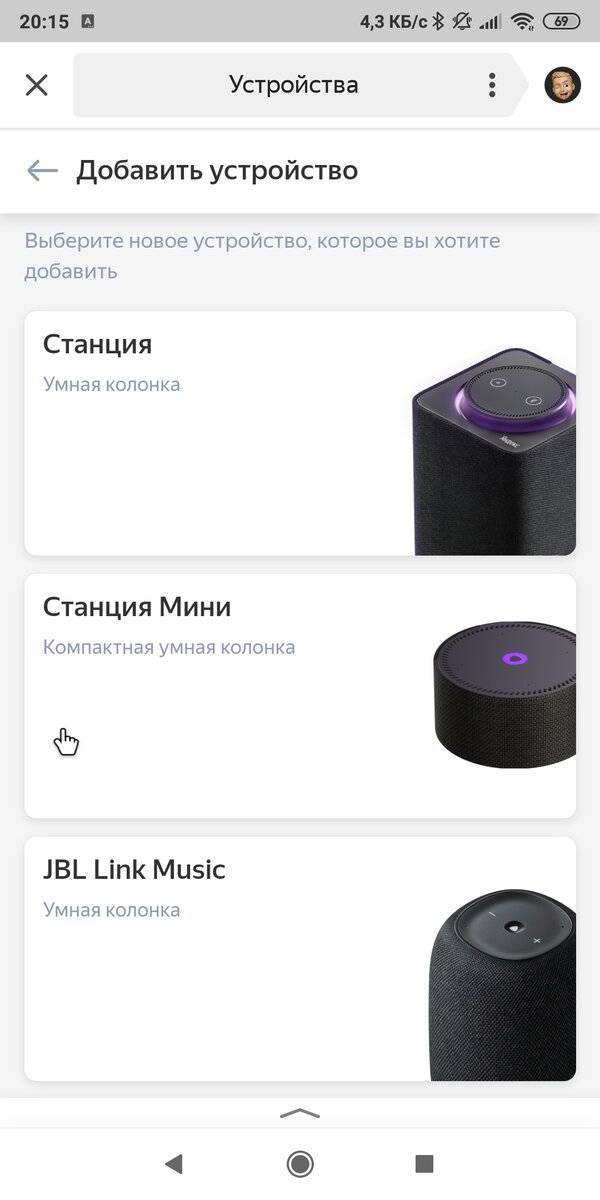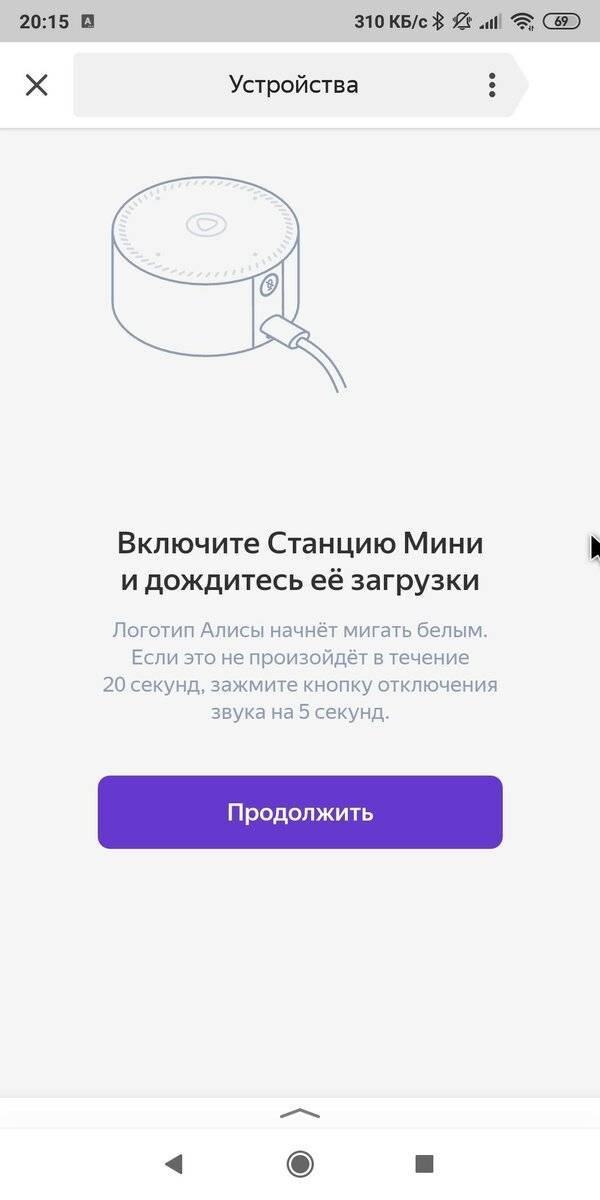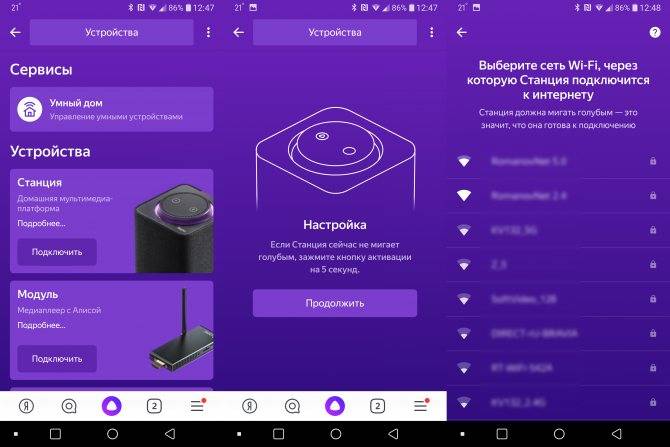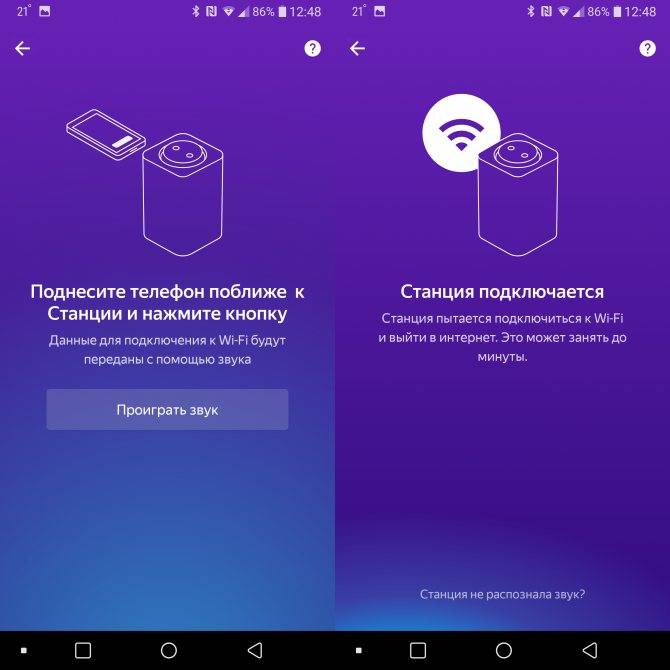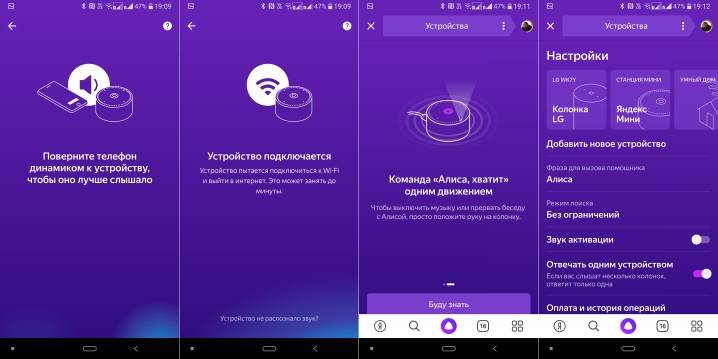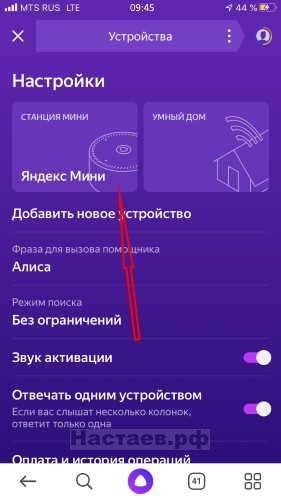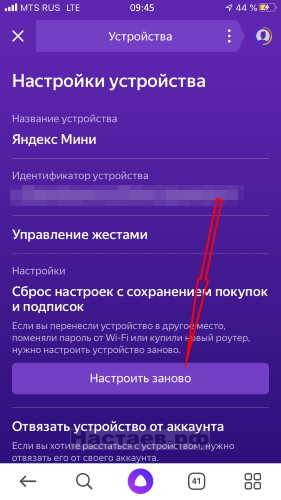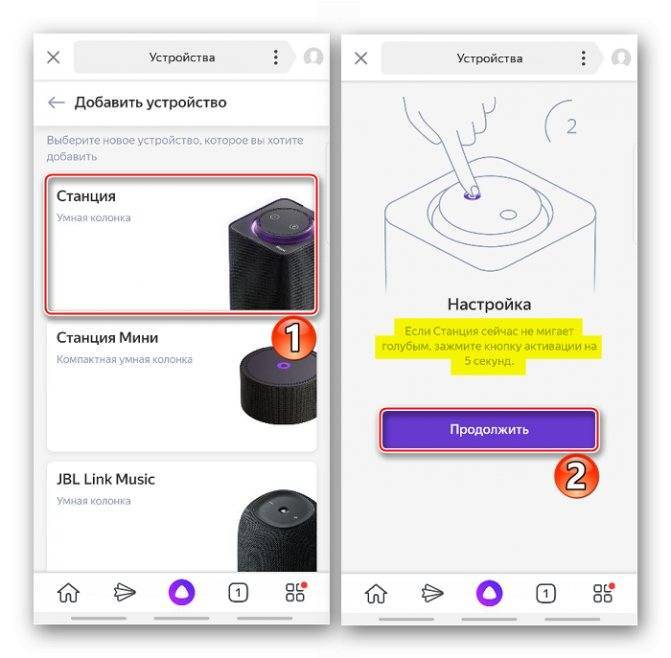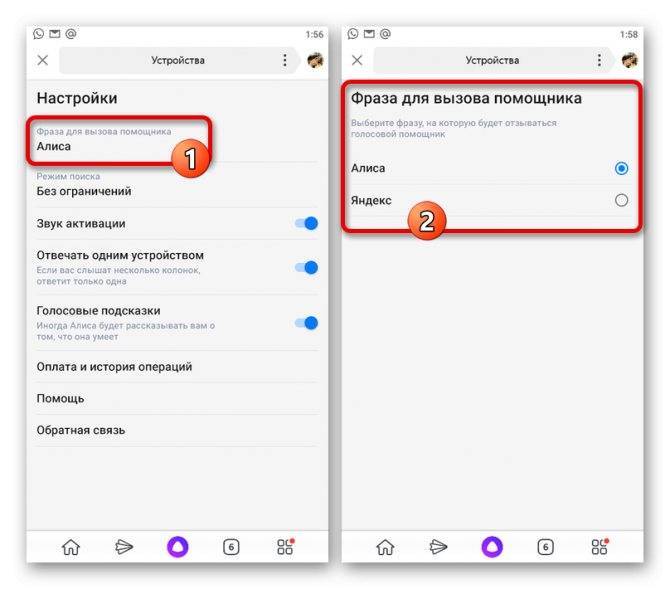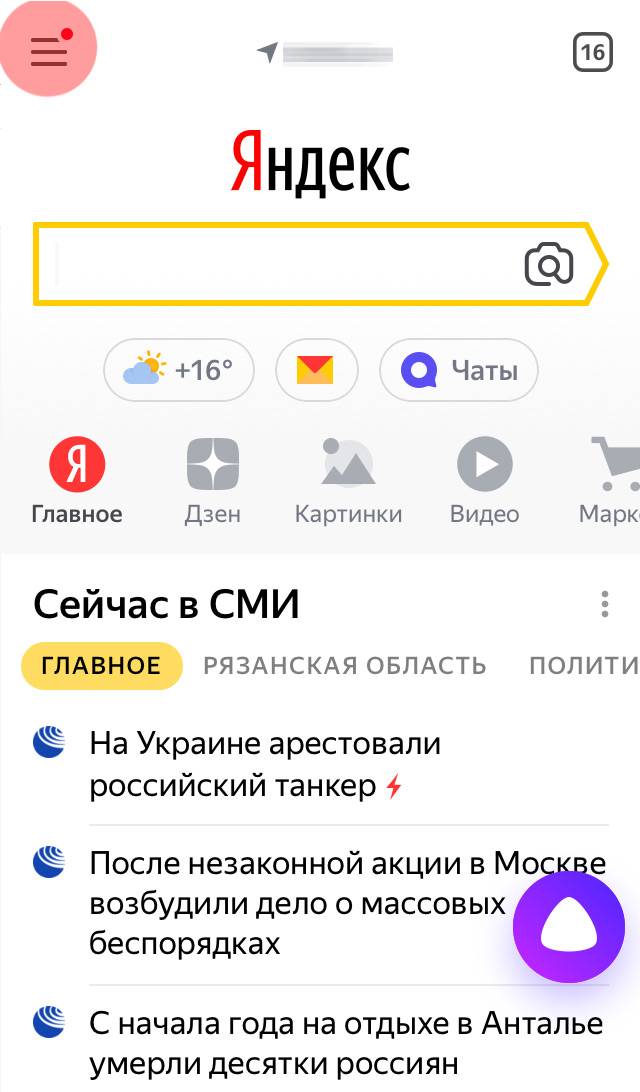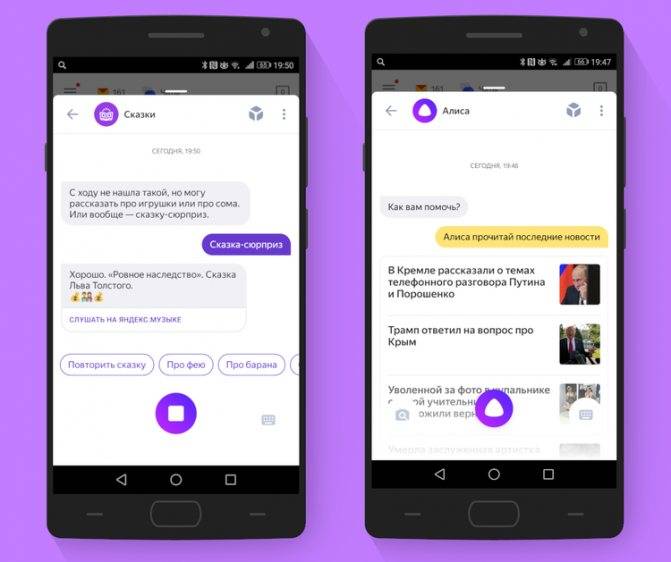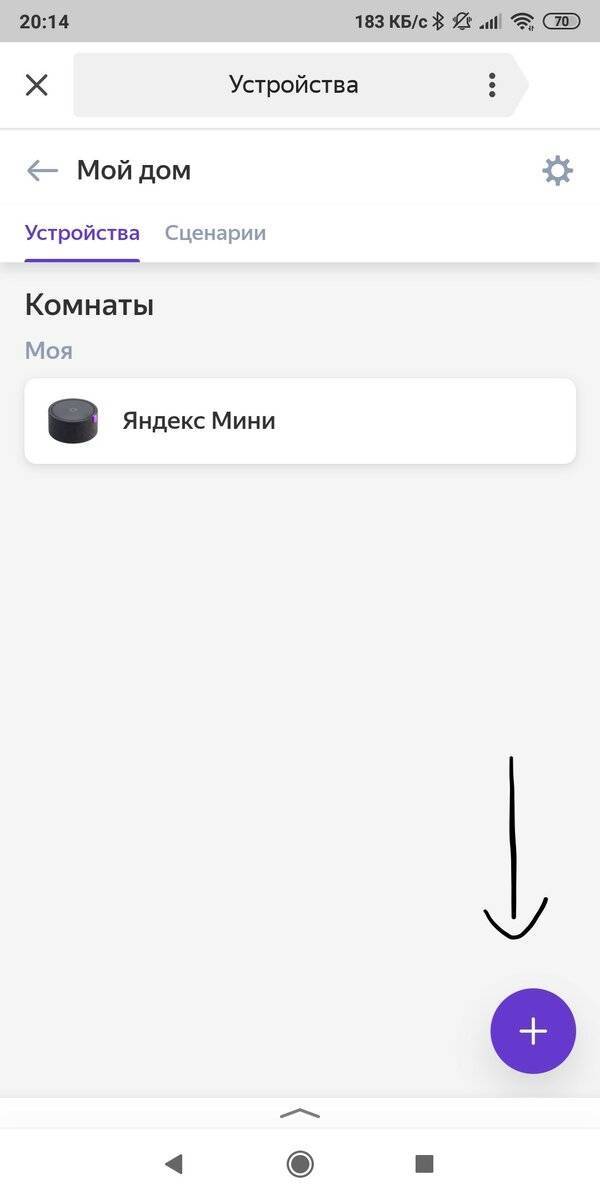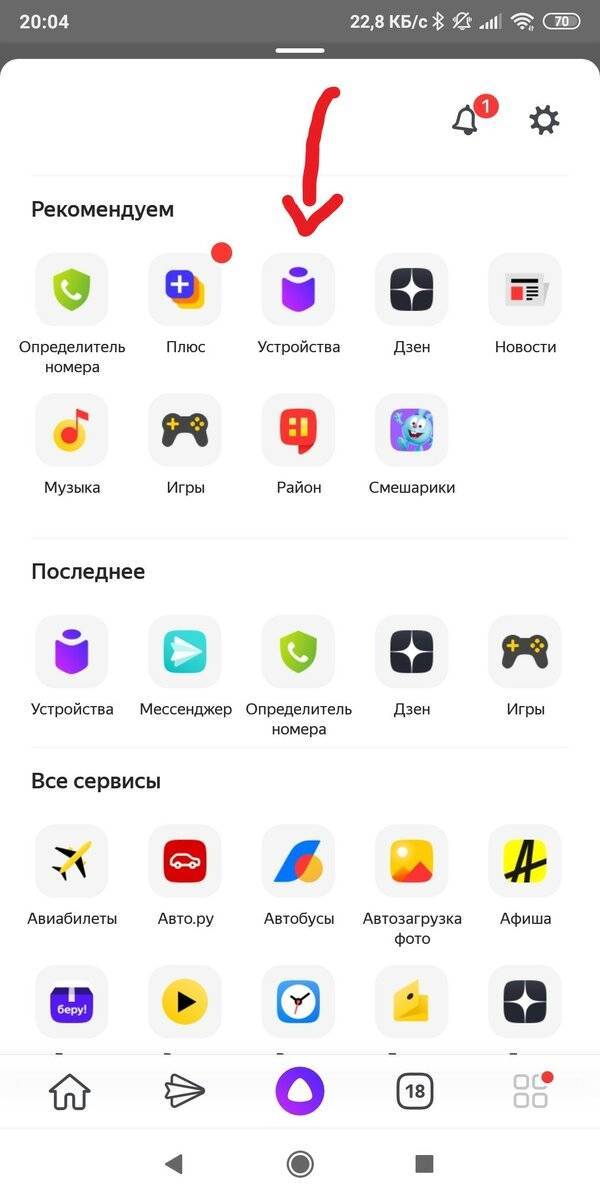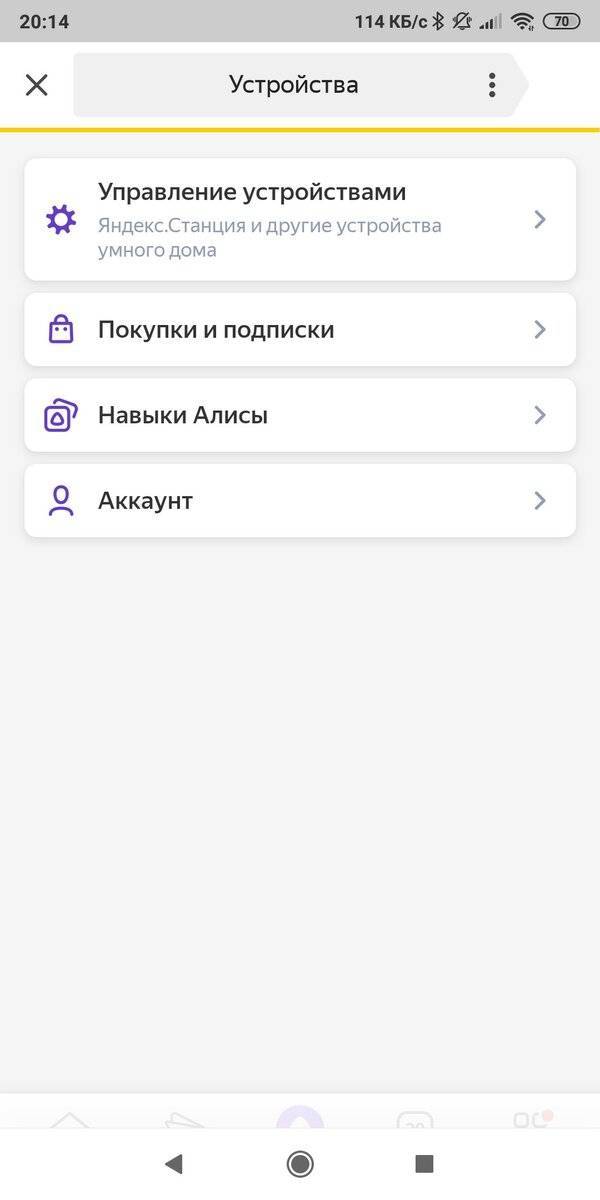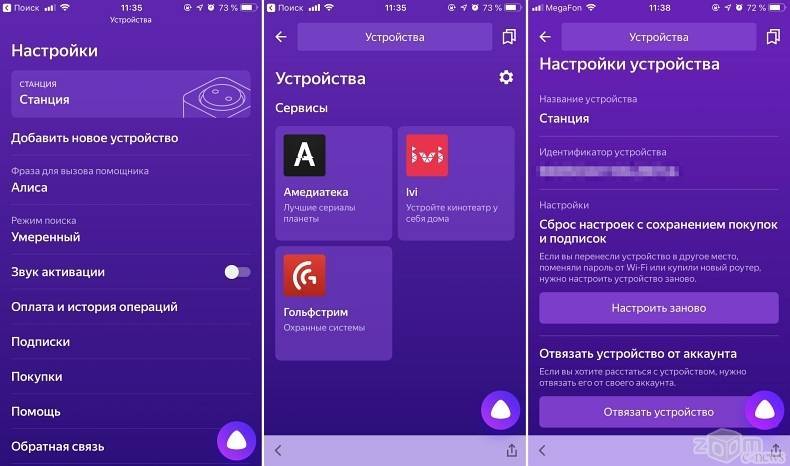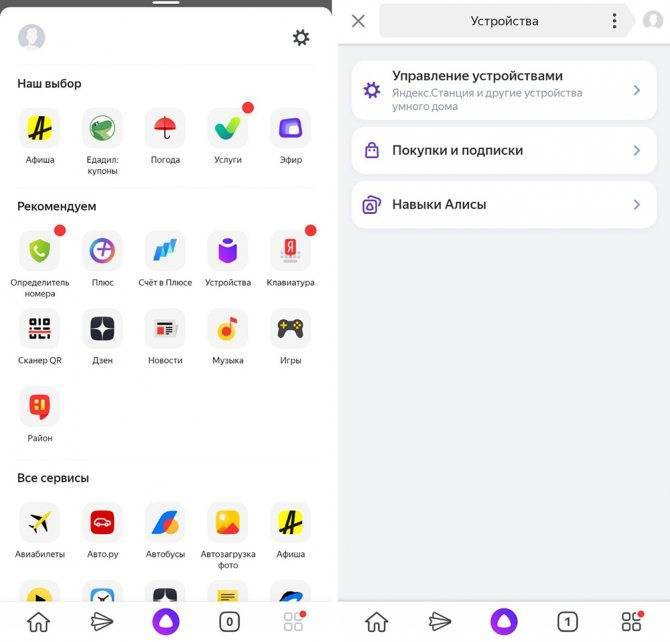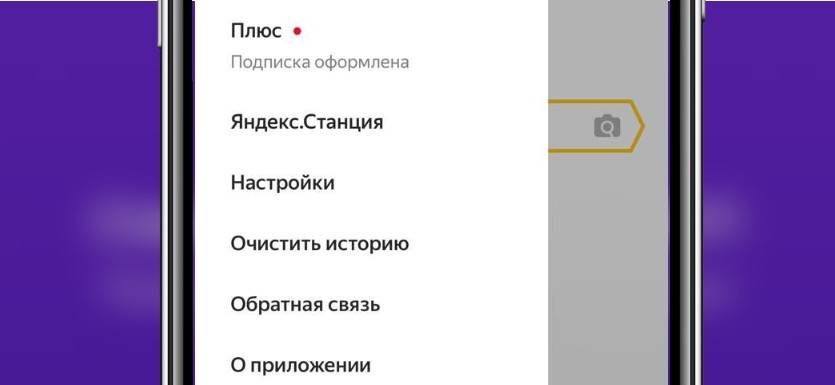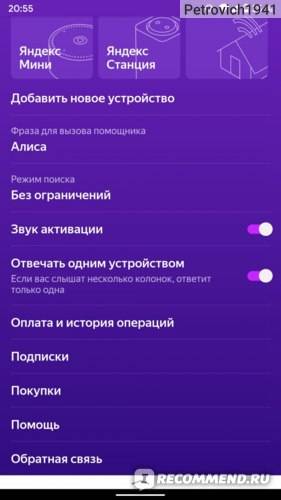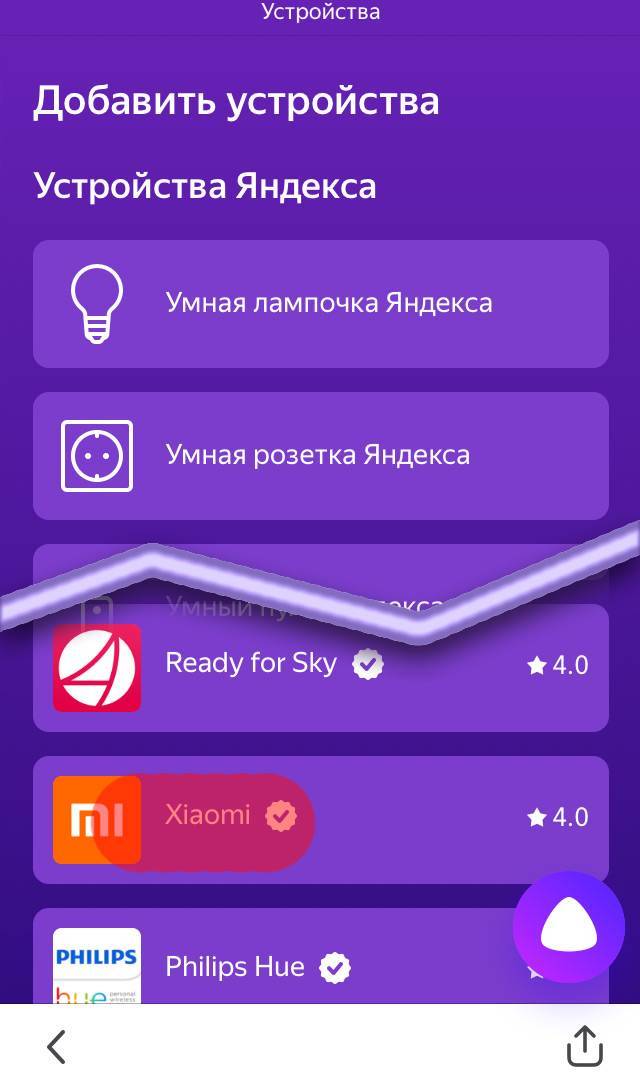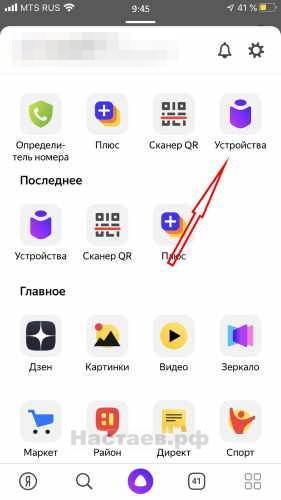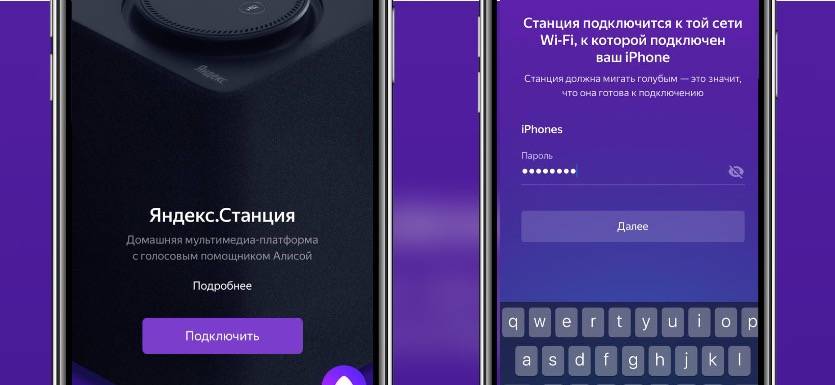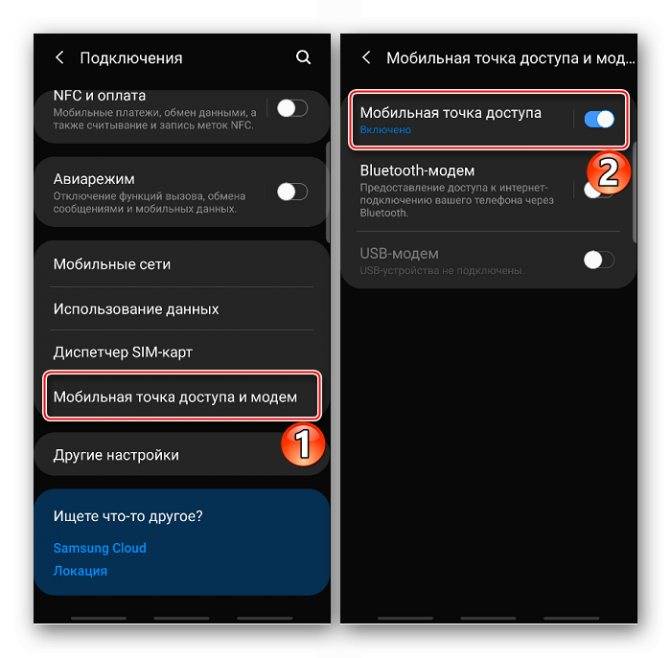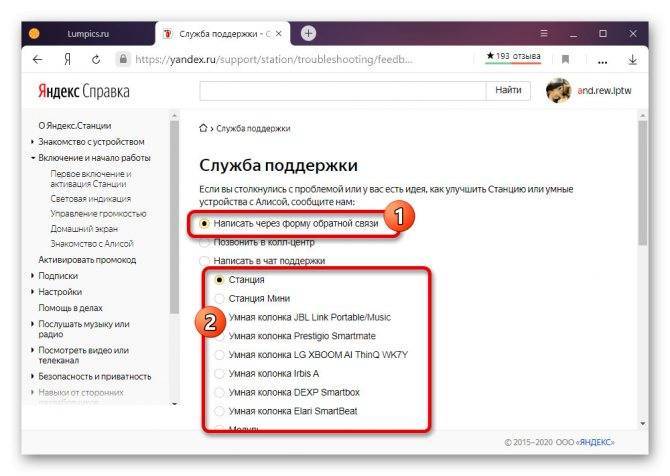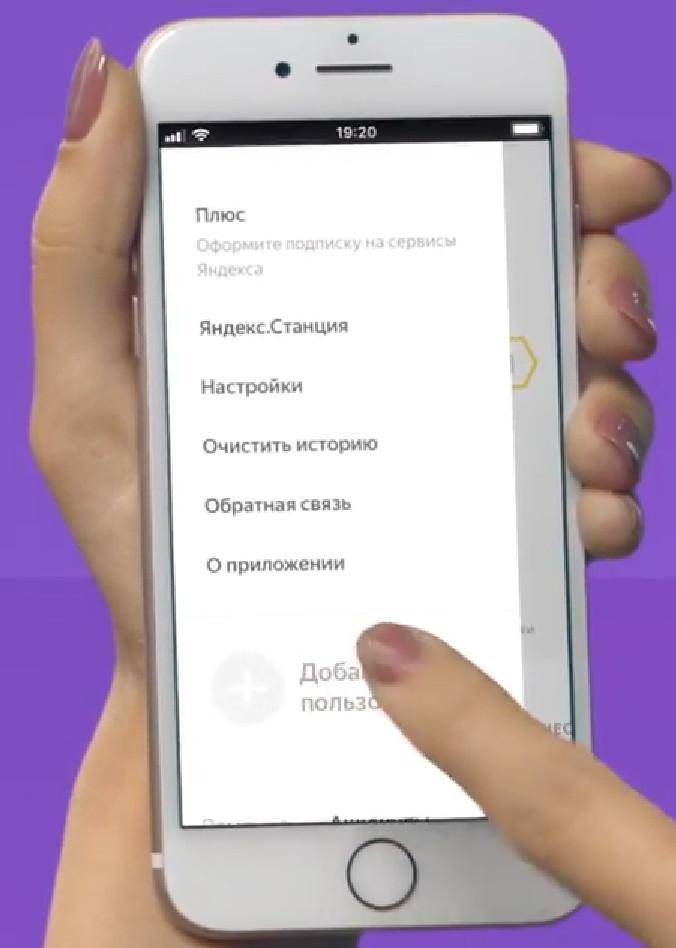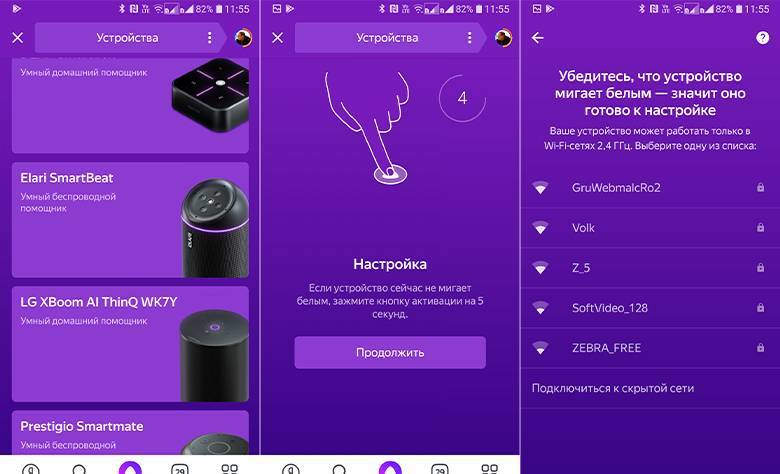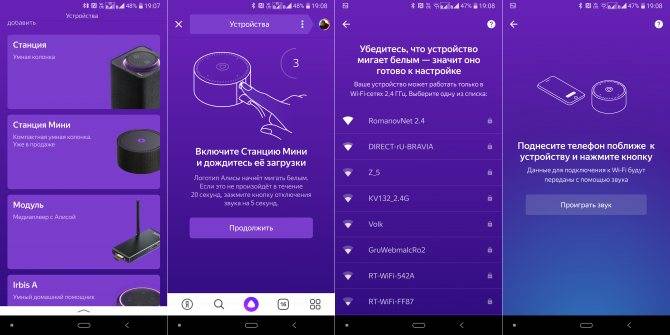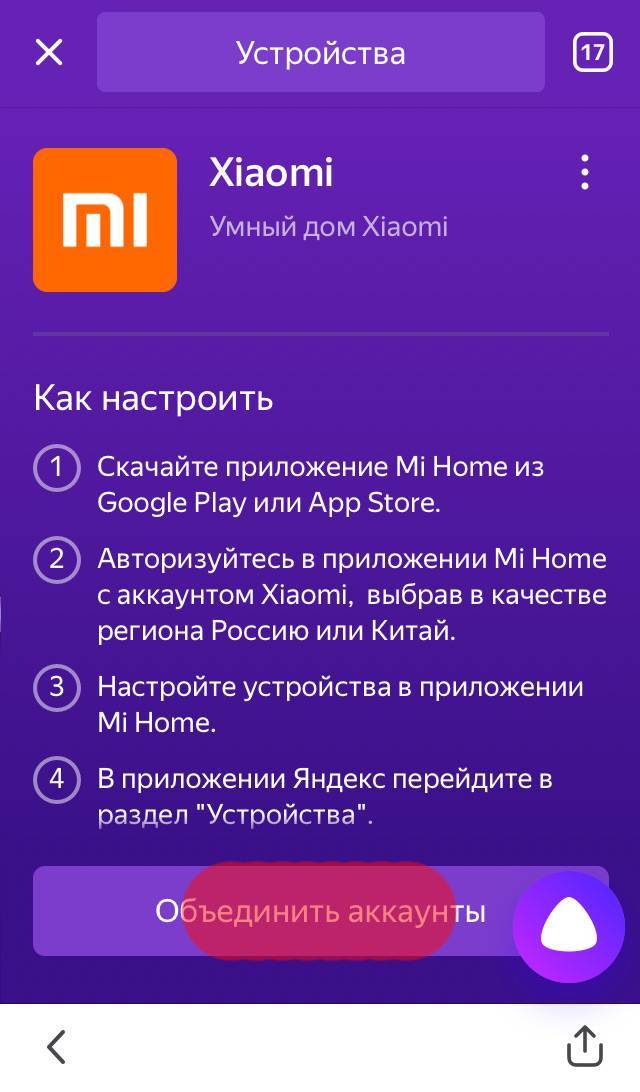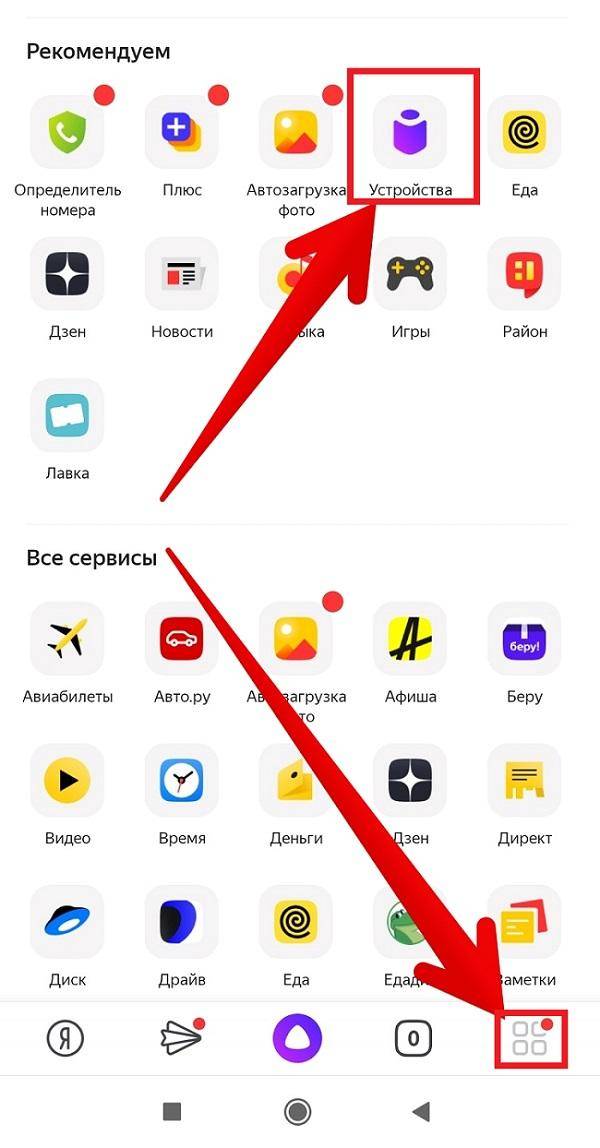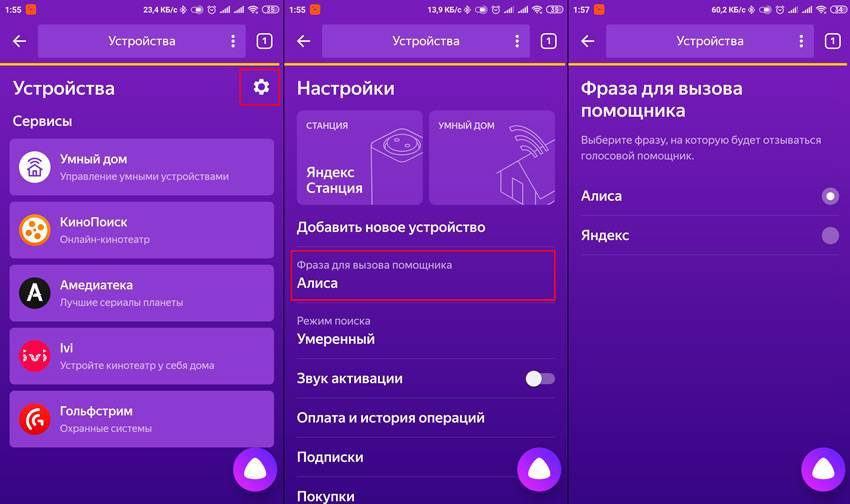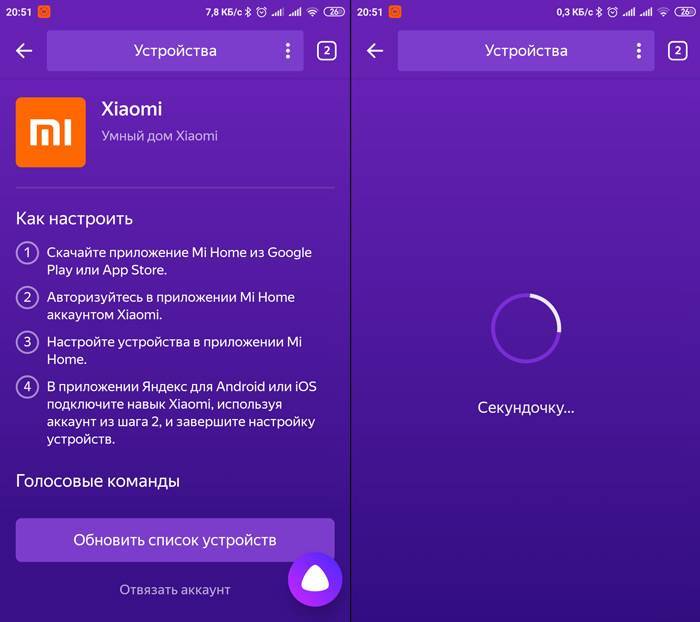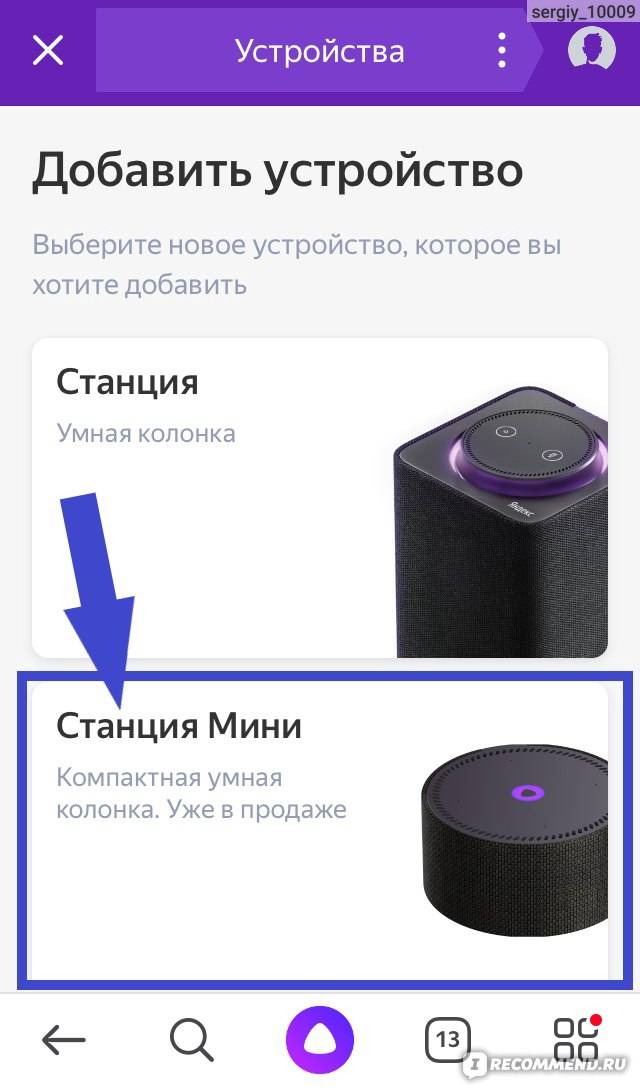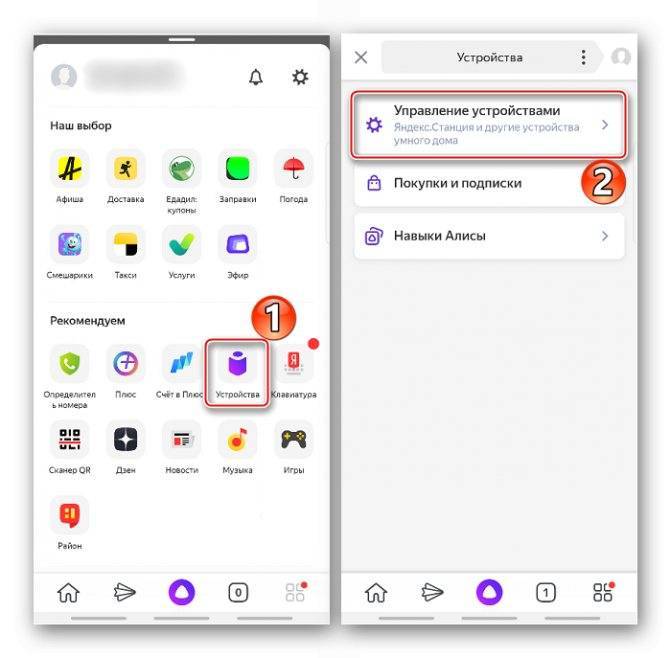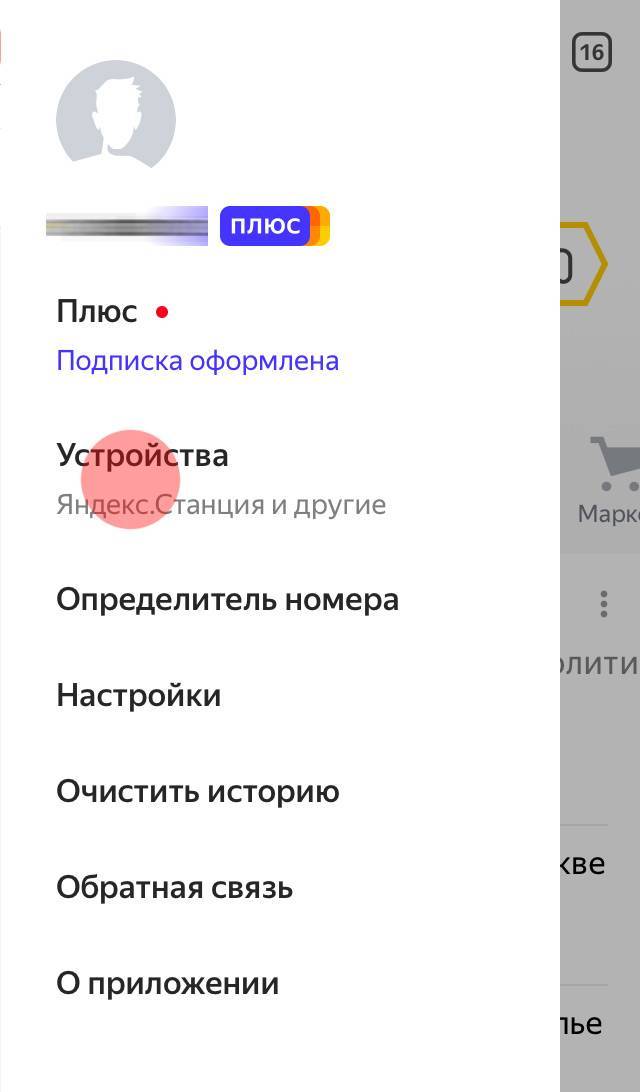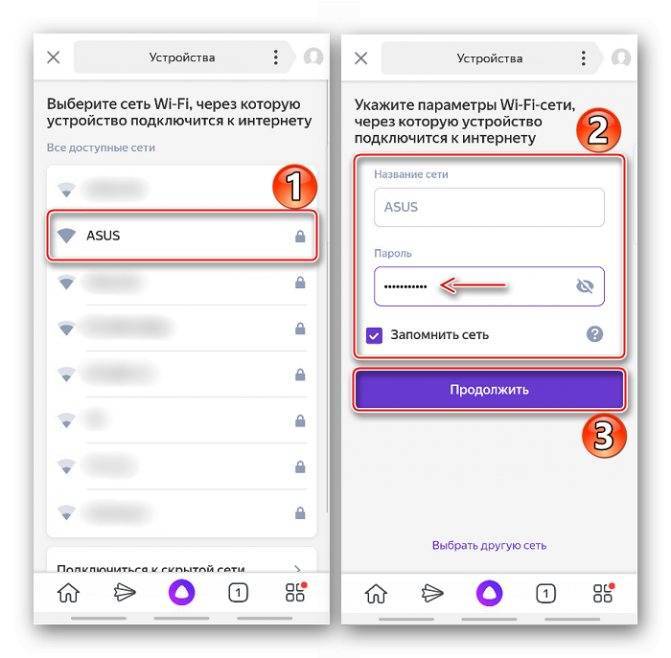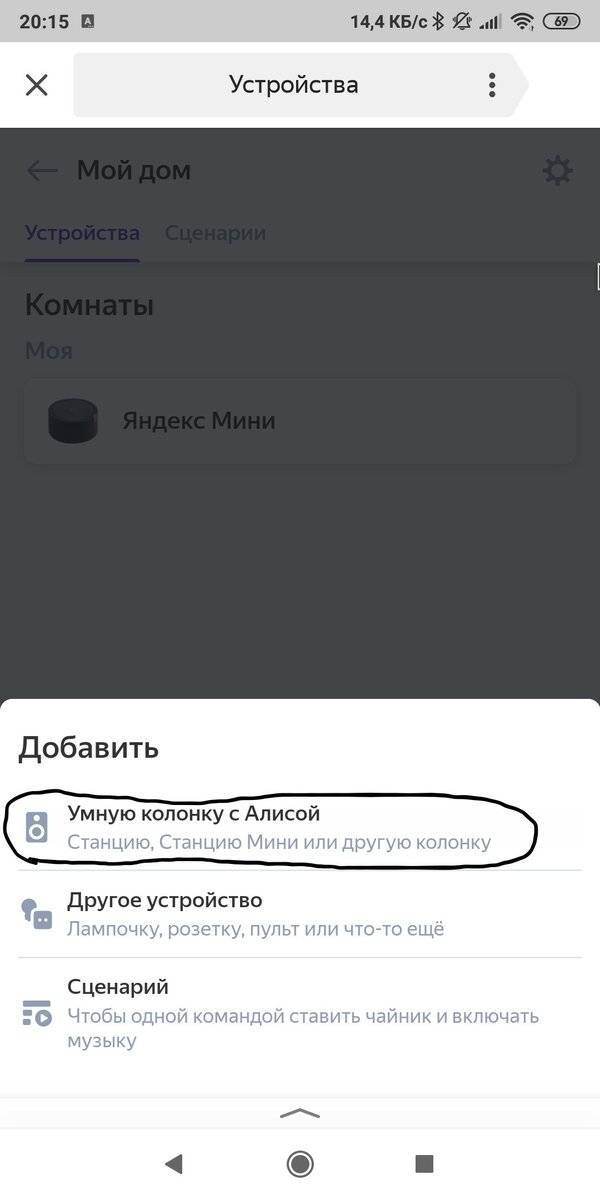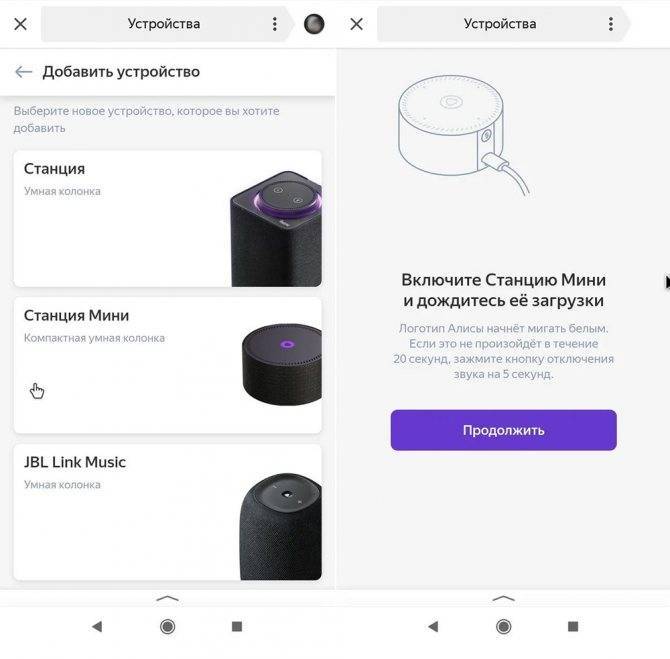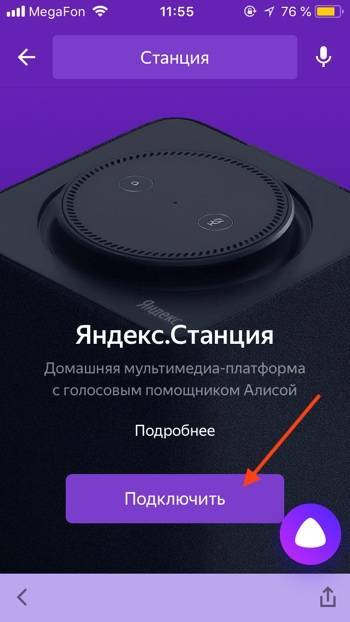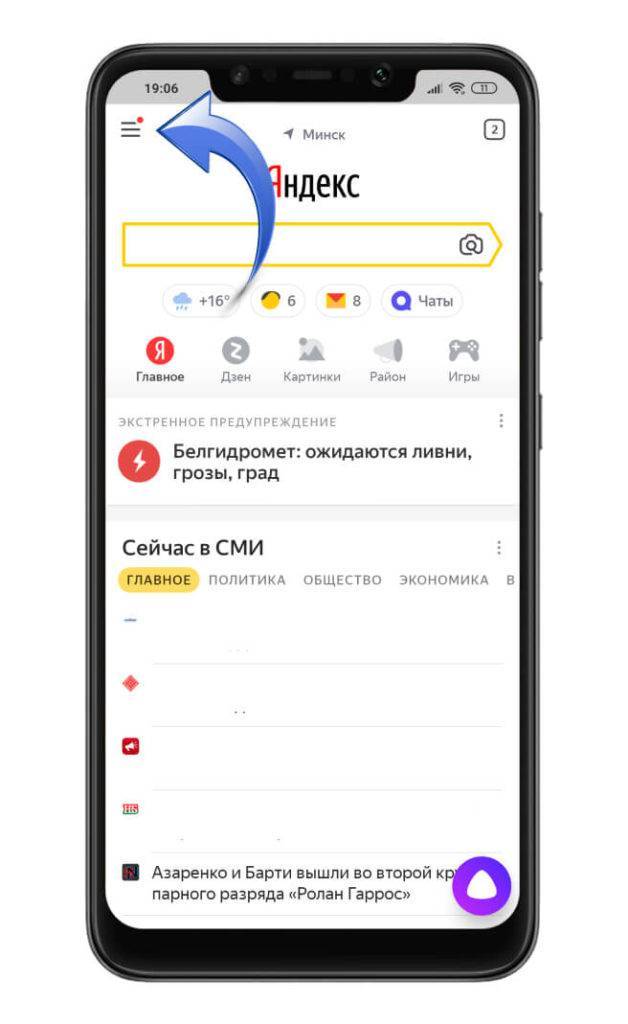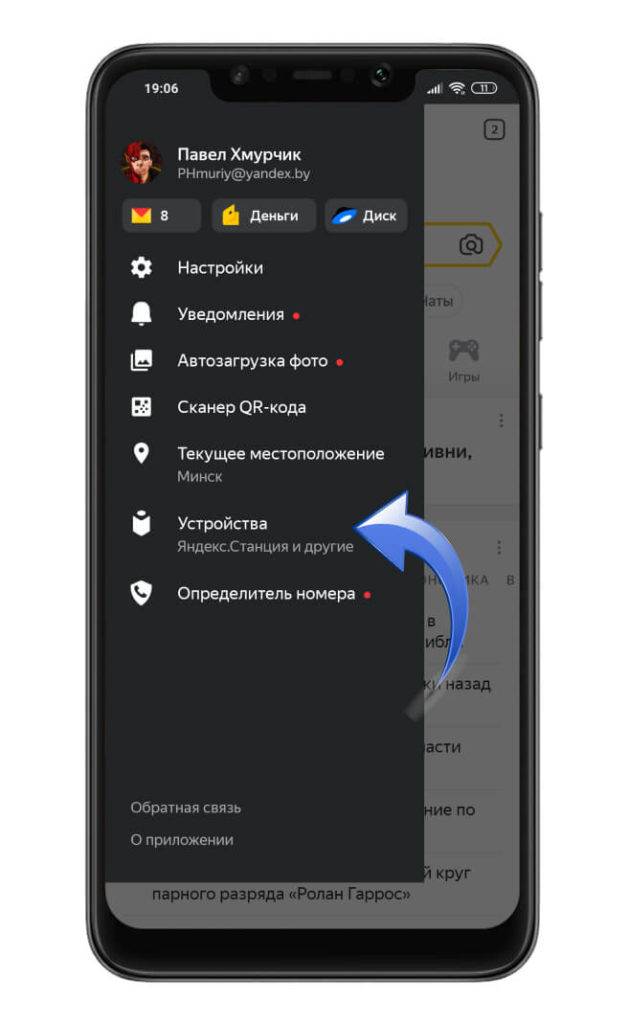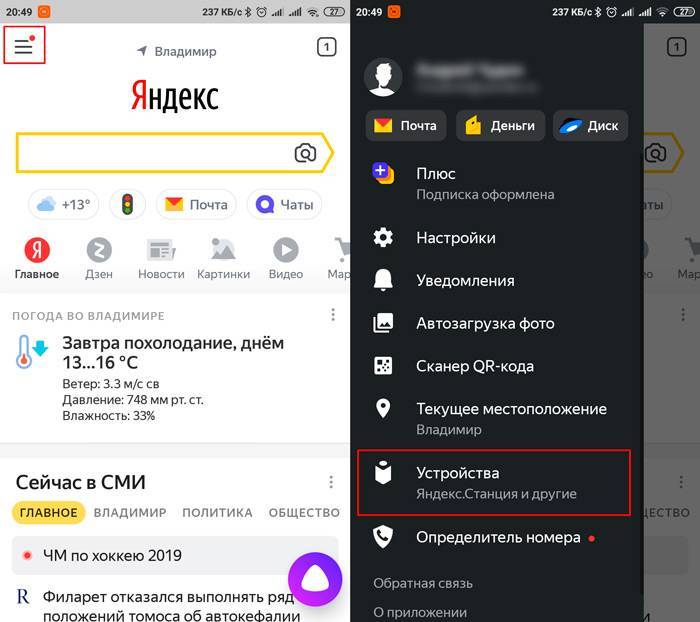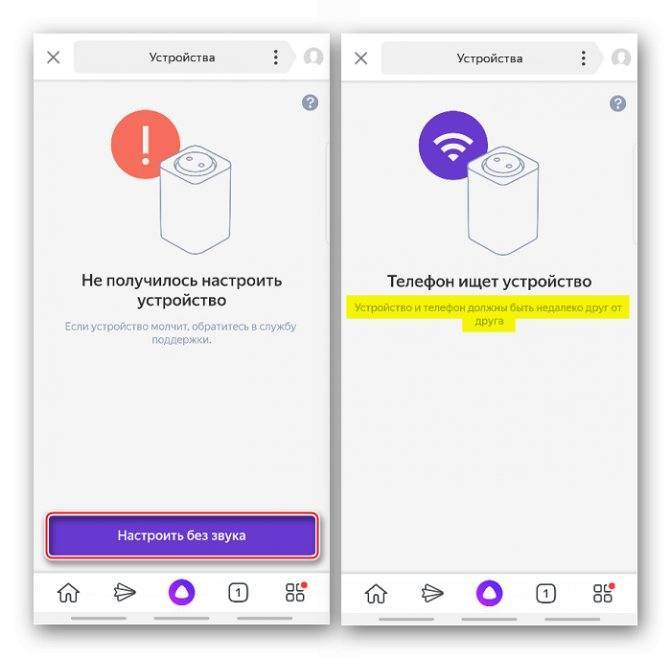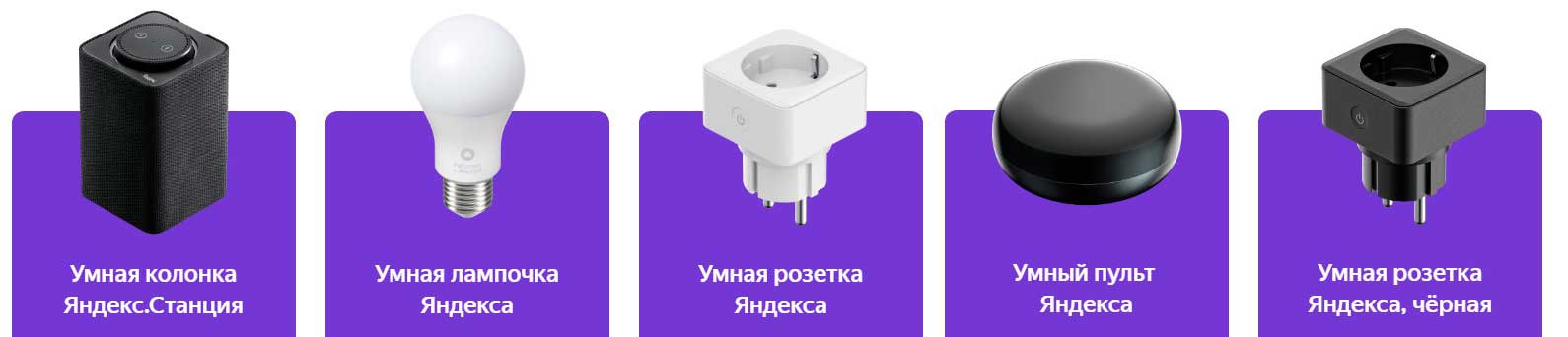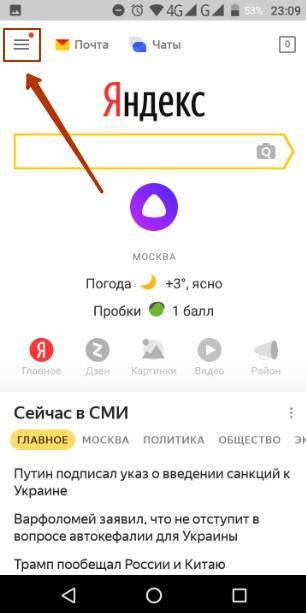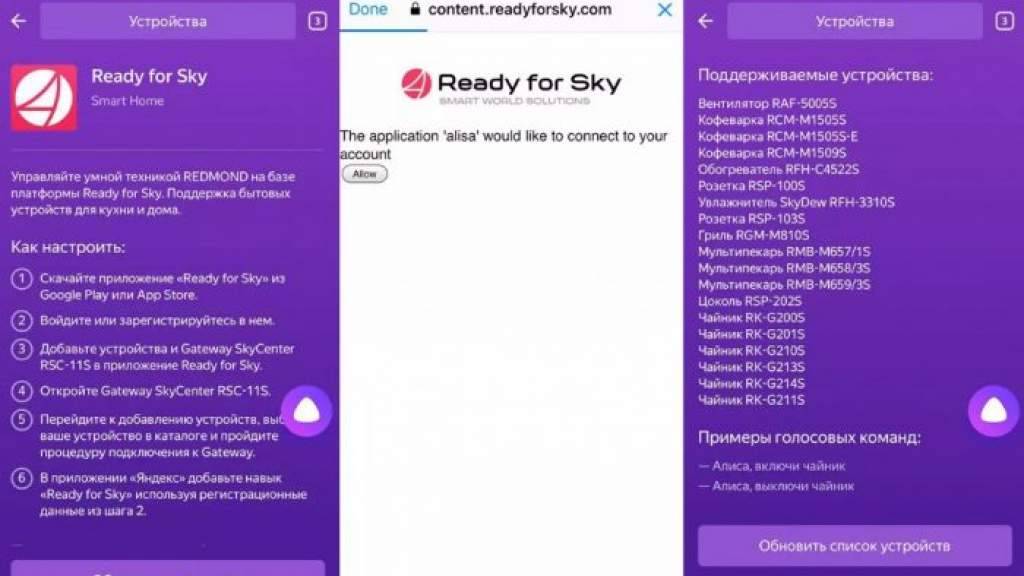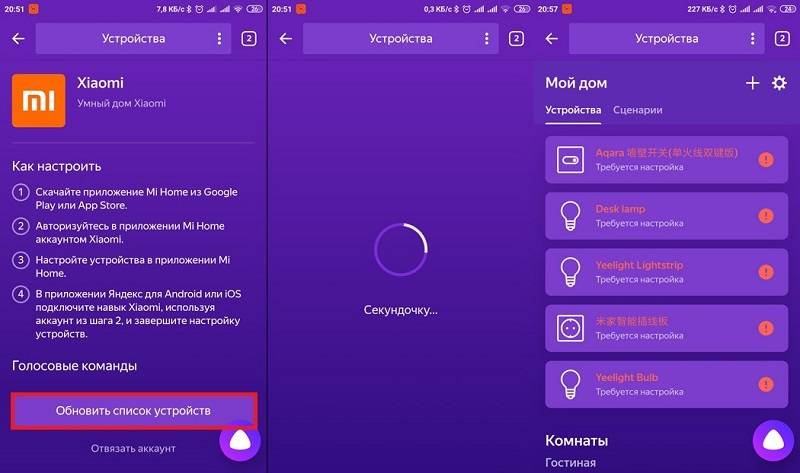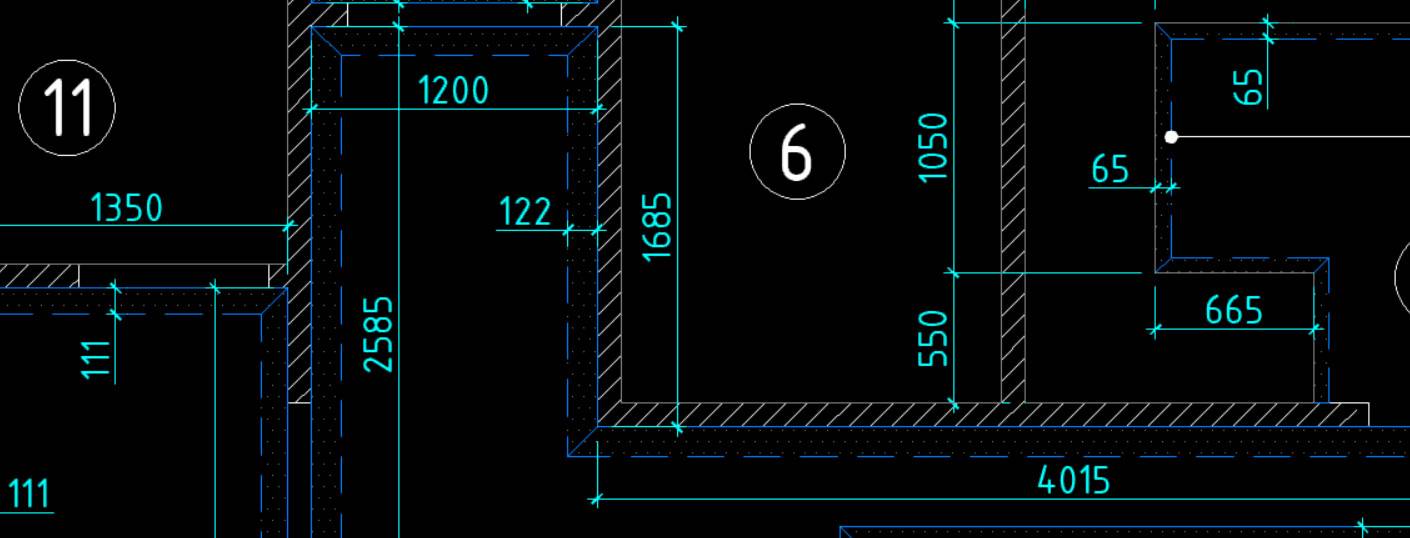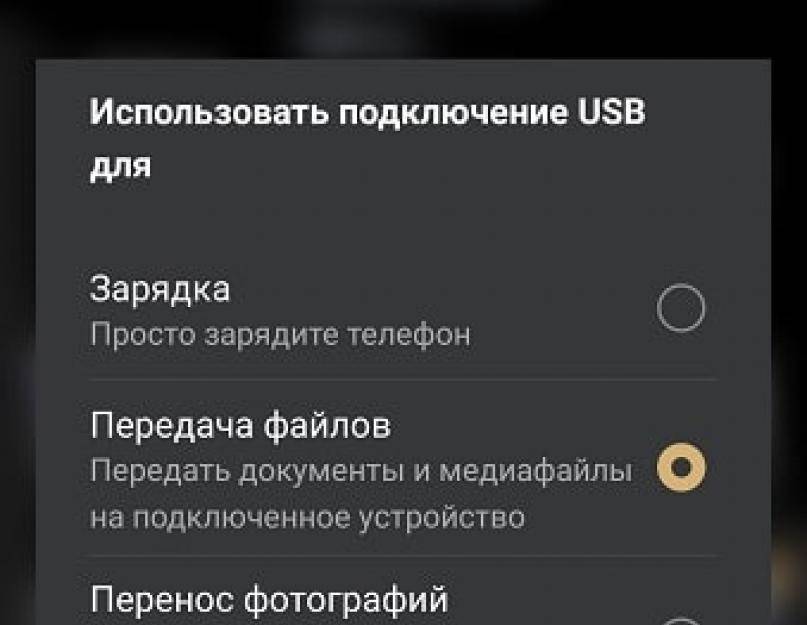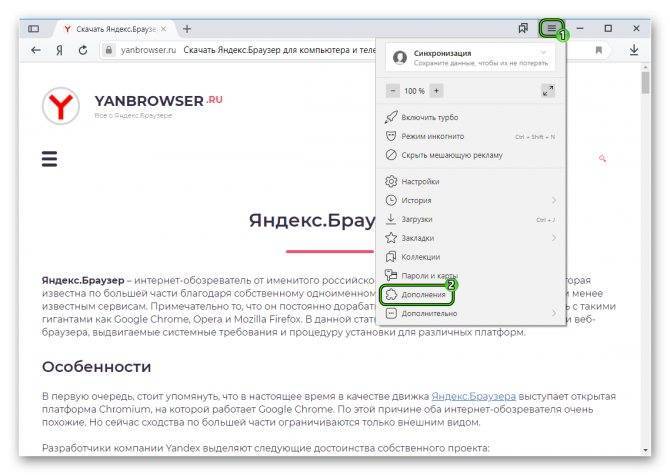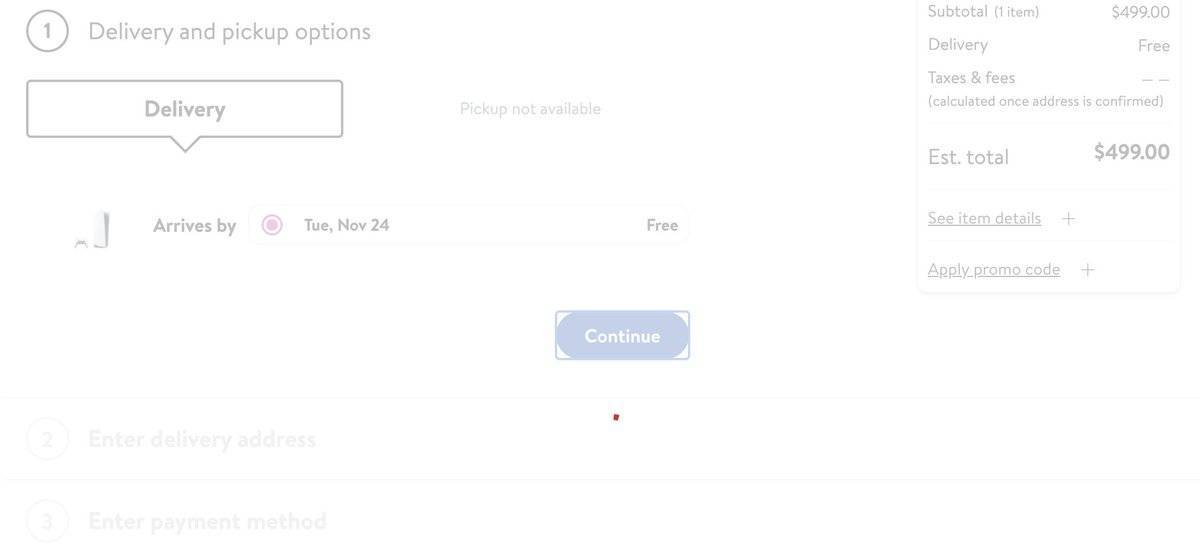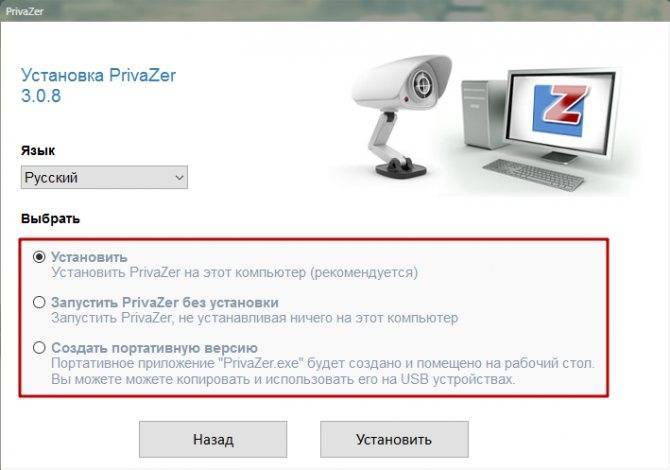Кому нужна «Яндекс.Станция»?
На мой взгляд, «Станция» пригодится в случае, если вы:
- Увлекаетесь технологиями
- Пользуетесь продуктами «Яндекса» («Музыка», «Кинопоиск»)
- Хотите иметь дома умную колонку
- Ищите неплохую акустику для дома
- Имеете детей, которых колонка может занять и развлечь
- Верите в будущее голосовых помощников
- Ищете единый хаб для умных устройств
Если не согласны ни с одним тезисом, «Станция» вам не нужна. Это все еще довольно нишевый продукт, без которого вполне можно жить. Он не заменяет смартфон, телевизор, нормальную аудиосистему, а лишь дополняет привычные гаджеты. К тому же, для полноценного использования колонки необходима подписка «Плюс» (стоит минимум 199 рублей в месяц), без нее устройство не будет проигрывать музыку (если не подключать смартфон или компьютер через Bluetooth) и показывать фильмы.
Как подключить колонку Я Станцию?
К Wi-Fi
Чтобы подключить Яндекс Станцию к Wi-Fi, нужен смартфон с приложением. Выполняем такие операции:
- Подключают станцию к электрической розетке
- На смартфоне выбирают сеть Wi Fi из списка доступных, частота 2,4ГГц.
- Заходят в приложение «Яндекс – с Алисой» на телефоне. Если его еще нет – устанавливают, если стоит давно – обновляют до последней версию. Входят в свой аккаунт.
- Выбирают «Устройства», переходят на пункт «Станция», затем «Подключить»
- Ищут в списке нужную сеть Wi-Fi, вводят пароль, подтверждают подключение
К телевизору
Яндекс Колонка присоединяется к телевизору с разъемом HDMI. Для этого производитель укомплектовал ее специальным кабелем, один конец которого оснащен этим разъемом. Его устанавливают в гнездо телевизора. Другой конец кабеля присоединяют к колонке. О том, что присоединение произошло успешно, сообщит заставка Яндекса, которая должна появиться на экране телевизора.
Подключить можно только вариант колонки Макс. Она позволяет смотреть фильмы и ТВ каналы на большом экране. Работает как приставка, но без пульта ДУ. Управлять ее действиями можно при помощи голоса. Колонка Алиса сама надет вам нужный фильм, нужно только сказать: «Алиса, включи такой-то фильм». Прибор будет искать его во всех поддерживаемых сервисах.
Подключение колонки Алиса к компьютеру или ноутбуку
Мини-станцию Яндекс можно применять для прослушивания музыки с ПК или ноутбука в качестве беспроводной колонки. Процесс подключения Яндекс. Станции к этому модулю имеет примесь волшебства. Достаточно сказать колонке волшебные слова «Алиса, включи Bluetooth».
Есть еще один способ:
- Зажимают кнопку отключения микрофонов на некоторое время.
- Ждут, пока начнет мигать подсветка и отпускают кнопку.
- Затем включают Блютуз на компьютере или планшете. Запускают запуск беспроводных устройств.
- Выбирают пару с Yandex.Station. Подключаются.
- Ждут, пока светодиодное кольцо перестанет мигать. Теперь можно слушать музыку.
Подключить колонку к ПК посредством провода HDMI не получится.
К Bluetooth
Можно пойти другим путем, и зажать секунд на кнопку включения. На то что соединение произошло, укажет мигание голубых светодиодов. Чтобы создать соединение, нужно включить модуль и на другом устройстве, ноутбуке, планшете, компьютере.
Выбирают пару с YandexStation и подключаются. После того, как сеанс связи закончен, отключают передачу сигнала на другом устройстве или просят помощницу «Алиса, выключи Блютуз».
Подключение к другим колонкам
Если пользователю не нравится звук Яндекс.Колонки, не хватает громкости или звук кажется недостаточно глубоким, можете подсоединить ее к другой колонке. Такую функцию поддерживает Яндекс.Станция Мини. Нужно использовать провод с двумя штекерами AUX.
Если колонка, с которой хотят создать пару, оснащена Bluetooth-модулем, можно использовать ПК или медиасервер. Сначала подключают станцию к компьютеру указанным выше способом, затем в настройках указывают, к какой колонке нужно передавать звук. При этом она может быть проводной или беспроводной.
Можно дополнительно купить Bluetooth передатчик с разъемом 3,5 мм и подключают к AUX входу Яндекс. Колонки.
Возможные проблемы
При работе со Станцией у пользователей возникают самые разные проблемы и трудности. Наиболее распространенные и способы их решения:
- Отсутствует подключение устройства к мобильнику. В данном случае рекомендуется проверить находятся ли телефон и станция в одной сети. Возможно смартфон получает интернет от сим-карты, а Станция с домашнего роутера.
- Станция не подключается к интернету. Как уже говорилось, проблема может таиться в самой раздаче. В качестве проверки, стоит попробовать подсоединиться к сети с мобильного телефона.
- Отсутствует соответствующее изображение в режиме «домашний экран». Подобное может произойти, если Станция не поддерживает работу с конкретной моделью телевизора. Список совместимых устройств имеется на официальном сайте Яндекса.
- Не работают настройки или система не устанавливает необходимые данные самостоятельно при включении. В данном случае, проблема может заключаться в самой Станции. Рекомендуется обратиться за помощью в службу поддержки.
Работать с Умной колонкой и системой Алиса достаточно просто и приятно. Тем более, что постепенно программа адаптируется под предпочтения и интересы своего пользователя. Главное правильно подключить и настроить Станцию. Потом уже можно будет ею спокойно пользоваться.
Последнее обновление – 13 сентября 2021 в 13:59
Все о IT
Самое интересное и полезное. информационно-коммуникационные технологии Ежедневно новое ПЕРЕЙТИ телеграмм канал ITUMNIK
4. Функционал и управление
Управлять Яндекс.Станцией можно голосом (основной сценарий) и с помощью пары кнопок и регулятора громкости. Одна из кнопок отвечает за выключение всех микрофонов, а вторая за вызов голосового помощника (если не хочется звать голосом), выключение будильников и сопряжение по bluetooth.
Данная умная колонка, как и все аналоги, работает по Wi-Fi – это её основной метод подключения. После настройки через приложение она вполне стационарна, не требует телефона для управления.

Яндекс.Станция умная колонка для умного дома
Регулятор громкости имеет диодную подсветку. Она меняется в зависимости от ситуации. Например, ровный фиолетовый цвет значит, что колонка работает, Алиса «слушает». Голубая подсветка указывает на то, что колонка воспроизводит музыку с другого устройства по bluetooth.
Если подсветка становится красной – это значит, что нет подключения к Интернет. Или если установлен высокий уровень громкости. На таком уровне чувствительность микрофонов снижается и до Алисы становится сложнее «докричаться».
Конечно же, умная колонка с Алисой Яндекс.Станция управляется голосом. Алиса умеет многое, хотя и не так «умна», как Google Assistant, но в большинстве случаев «умнее», чем Siri. Особенно хорошо у данного голосового помощника получается управление музыкой (во всех моментах) и ответы на разные вопросы.

Яндекс.Станция управление
Само собой, что базовые функции (старт, пауза, навигация по файлам, изменение громкости) помощник легко понимает и выполняет. Это верно как для проигрывания музыки, так и видео. Вообще, команд довольно много, какое-то время понадобится, чтоб выбрать нужные.
Воспроизведение музыки подразумевается из подписки Яндекса. После начальной настройки и пары «лайков» и «дизлайков» (которые тоже можно ставить голосом) предлагаемые плейлисты становятся более-менее интересными. Переключение композиций и настройка громкости, естественно, происходит легко.

Яндекс.Станция умная колонка
У первых покупателей колонки Яндекс.Станция были проблемы с чувствительностью микрофонов, в настоящее время, судя по всему, этот нюанс сходит на нет. Алиса хорошо «слышит» команды из любой точки средней по размерам комнаты. И даже из соседней.
Впрочем, не всегда. Ситуации, когда она не понимает команды, всё ещё не редкость. Алиса «додумывает» слова, которые не услышала или не поняла. Если угадала правильно – все довольны. Но нередко и не угадывает.
В комплекте также есть полугодовые подписки на музыкальные и видео-сервисы Яндекса. Раньше была подписка на IVI, теперь убрали. Возможно, конфигурация будет меняться. Поиск контента по интернету происходит не только в рамках платных подписок, но и на бесплатных сервисах.

Яндекс.Станция пассивные излучатели
Яндекс.Станцию можно подключить к телевизору по HDMI. При таком подключении колонка выполняет роль мультимедийной приставки. Фильмы можно смотреть не только из подписки, но и находить в интернете. Но выборка, конечно, не такая, как при поиске с компьютера.
Управление также голосовое. Можно попросить Алису перемотать фильм на определённое время вперёд или назад. Однако, нет возможности выбирать или менять качество видео. Звук от колонки по HDMI не передаётся. То есть, будет воспроизводиться только на самой колонке.

Яндекс Станция
У Яндекса есть также сервис Эфир, где имеется подборка фильмов, передач и телеканалов. Это не полноценная замена ТВ-приставке с подпиской от провайдера. Нет многих популярных каналов. Но зато команды, вроде «включи триллер» работают.
Яндекс.Станция может быть подключена к источнику и по bluetooth. При этом Алиса отключается, всё управление идёт с сопряжённого девайса. Стримить музыку с телефона можно, а вот подключать как беспроводную колонку к телевизору – не стоит: ощутимая рассинхронизация звука и видео.
Если вашу жену, дочь, собаку или соседку зовут Алиса, к колонке можно обращаться «Яндекс». Это настраивается в приложении

Яндекс Станция с Алисой
В целом, функционал у Яндекс колонки достойный. Да, Алиса из колонки не может вызвать такси или заказать пиццу. Легко отвечает на некоторые странные вопросы, но открывает поиск при ответе на, казалось бы, очевидные. Недоработки есть, но система развивается – это главное.
Как синхронизировать Яндекс станцию с устройствами
В комплекте прилагается инструкция по эксплуатации с подробным описанием пунктов. Аудиосистема может работать самостоятельно или синхронизироваться с телевизором через разъем HDMI и другими устройствам через Bluetooth.
К телефону
Для синхронизации колонки со смартфоном необходимо:
- Воткнуть кабель аудиосистемы в розетку.
- Смартфон подключить к сети Wi-Fi.
- Открыть утилиту «Яндекс — с Алисой».
- Зайти в раздел «Устройства» ⇒ «Станция» ⇒ «Подключить».
- Поднести телефон к аудиосистеме.
- Нажать кнопку «Проиграть звук».
Голосовой помощник оповестит об успешной синхронизации.
K Wi-Fi
Чтобы активировать опцию Wi-Fi, требуется:
- Вставить провод аудиосистемы в розетку.
- Смартфон подключить к сети Wi-Fi.
- Открыть утилиту «Яндекс — с Алисой».
- Зайти в раздел «Устройства» ⇒ «Станция» ⇒ «Подключить».
- Выбрать нужную сеть и ввести пароль.
К телевизору
Чтобы подключить станцию к телевизору, требуется HDMI. Он идет в комплекте с аудиосистемой. Пользователю достаточно вставить один конец кабеля в разъем колонки, а другой конец в разъем телевизора. Дальнейших действий не требуется. Звук будет проигрываться автоматически.
К Bluetooth
Для активации функции Bluetooth необходимо:
- Воспользоваться голосовым помощником, сказав: «Алиса, включи блютуз» или зажать на кнопку включения, пока светодиод не замигает голубым цветом.
- С другого устройства выбрать из списка Bluetooth наименование Yandex.Station и нажать «Подключить».
Для выключения опции Блютуз достаточно отключиться с устройства от колонки или сказать: «Алиса, выключи блютуз».
К компьютеру или ноутбуку
Для синхронизации системы и ПК необходимо активировать опцию Bluetooth. Ноутбуки зачастую оснащены данной функций. Для компьютеров понадобится приобрести Блютуз-адаптер. Далее необходимо выполнить следующие действия:
- Установить Bluetooth-программу, подходящую по ОС компьютера.
- Воспользоваться голосовым помощником, сказав: «Алиса, включи блютуз» или нажать на кнопку включения на колонке, пока светодиод не замигает голубым цветом.
- В программе выбрать наименование Yandex.Station и нажать «Подключить».
Для выключения опции Блютуз достаточно отключиться с устройства от колонки или сказать: «Алиса, выключи блютуз».
Пошаговая инструкция по подключению Яндекс.Станции к телефону
Способы подключения Яндекс.Станции отличаются от подсоединения других устройств. Кроме самого динамика, вам понадобится ещё и смартфон с установленным приложением «Яндекс — с Алисой». Эта программа доступна для операционных систем Android и iOS в Google Play и App Store соответственно.
Для управления настройками устройства выполните следующие подготовительные действия:
- Зайдите в приложение «Яндекс – с Алисой» на своём смартфоне.
- Перейдите в меню к пункту «Устройства».
- Найдите значок шестеренки и нажмите на него.
- Выберите желаемые настройки и примените изменения.
Здесь можно поменять кодовую фразу для активации (пункт «Фраза для вызова помощника»), настроить фильтрацию выдаваемого контента (пункт «Режим поиска»), а также разъединить девайсы в разделе «Отвязать устройство».
Подключить к Интернету через Wi-Fi ваш телефон
Первым делом нужно подключить телефон к сети Wi-Fi. Для этого выполните следующее:
- Проведите пальцем вниз по экрану, чтобы открыть панель быстрого доступа.
- Щёлкните значок Wi-Fi на всплывшей вкладке.
- Выберите нужную сеть и нажмите кнопку подключения. При необходимости введите пароль (обычно записанный на маршрутизаторе).
- Дождитесь подключения к сети (значок появляется в строке состояния Wi-Fi).
Скачать приложение для Яндекс.Станции на телефон
После того, как мобильное устройство подключено к сети, скачайте приложение «Яндекс – с Алисой». Для этого:
- Зайдите в онлайн-сервис Play Market или App Store.
- Введите в поисковую строку «Яндекс – с Алисой».
- В раскрывающемся списке приложений выберите нужное.
- Нажмите кнопку «Установить».
- Дождитесь завершения загрузки.
Приложение, установленное на телефоне, будет своего рода пультом для подключаемой умной колонки. Также это работает и наоборот.
Подключить Яндекс.Станцию к смартфону с установленным приложением
Когда телефон будет подключён к сети и на него будет скачено приложение, требуется перейти к главному — подключению самой колонки к телефону. Чтобы это сделать, выполните следующее:
- Подсоедините колонку в розетку с помощью кабеля USB-C и адаптера питания, которыми комплектуется Станция.
- Зайдите в свой аккаунт.
- Откройте основное меню. Для этого в нижней панели приложения нажмите на иконку в виде 4-х квадратиков.
- Найдите пункт “Устройства” среди других иконок и перейдите в него.
- Нажмите “Управление устройствами” и выберите свою Станцию в появившемся списке. Если страница пуста, кликните по плюсику в правом нижнем углу, чтобы добавить колонку.
- Положите мобильник/поднесите его максимально близко к колонке и нажмите кнопку, отвечающую за проигрывание звука.
- Дождитесь оповещения от Алисы.
Видео-инструкция по подключению:
Локальный протокол
Устройства Яндекса обнаруживаются в локальной сети по протоколу mDNS и имени .
Локальный протокол представляет собой подключение к станции по WebSocket и обмен JSON-сообщениями в две стороны. Создавался он для приложения Яндекс.Музыки и поддерживает полный перечень команд управления станцией, как медиа-устройством: включить песню по ID из каталога Яндекс.Музыки, перемотать, изменить громкость и т.п.
Первым сообщением нужно отправить на станцию токен, полученный с серверов Яндекса, используя акаунт Яндекса, к которому привязана станция. Так что кому угодно управлять вашей станцией не получится.
Кстати подключение к колонкам Google через протокол Chromecast не ограничено какими-либо паролями или аккаунтами. Управление колонкой доступно любому пользователю той же локальной сети.
К многим устройствам с AirPlay первой версии подключение также не ограничено паролем.
Помимо медиа команд протокол поддерживает функцию, делающую Яндекс.Станцию совершенно уникальным устройством на рынке. Это возможность отправить на колонку текстовую команду. И колонка её выполнит, будто услышала команду через микрофон.
Вы можете включить плейлист дня с Яндекс.Музыки, лайкнуть песню, спросить погоду, вызвать такси, управлять умными устройствами, подключенными напрямую в экосистему Яндекса.
И вишенкой на торте — вы можете попросить станцию произнести любую фразу голосом Алисы. Это тот самый голос, который по праву признан лучшим голосом TTS для русского языка на сегодняшний день. Этот голос является эксклюзивом Яндекс Алисы и его нет даже в Yandex SpeechKit.
Но и это ещё не всё! Помимо зачечательного голоса вам доступна настройка генератора речи и библиотека звуков из платформы Яндекс.Диалоги.
Полные технические характеристики Яндекс.Станции
| Дизайн | Габариты | 141х231х141 мм |
| Вес | 2,9 кг | |
| Расцветки | Черный, фиолетовый, светлосерый | |
| Материал корпуса | Алюминий, аудиоткань | |
| Звук | Количество микрофонов | 7 |
| Диапазон частот | 50–20000 Гц | |
| Выходная мощность | 50 Вт | |
| Низкочастотные динамики | 1х30 Вт, 85 мм | |
| Высокочастотные динамики | 2х10 Вт, 20 мм | |
| Пассивные излучатели | 2, 95 мм. | |
| Громкость | 96 дБ | |
| Голосовой помощник | Алиса | |
| Видео | Потоковые видеосервисы | поддерживаются |
| Разрешение | 1080р | |
| Интерфейсы | HDMI | 1.4 |
| Wi-Fi | IEEE 802.11 b/g/n/ac, 2.4/5 ГГц | |
| Bluetooth | 4.1/BLE | |
| Питание | Адаптер | 220–240 В |
| Напряжение | 20 В | |
| Цена | 9990 рублей |
Видеообзоры Яндекс.Станции:
Этапы настройки смарт-колонки
- Вставить зарядное устройство в разъем колонки, а адаптер – в розетку.
- ОС будет загружаться, при этом сверху должна появиться фиолетовая подсветка. Голосовой помощник Алиса поприветствует пользователя.
- Если дома используется несколько сетей Wi-Fi, на телефоне должна быть включена та же сеть, к которой впоследствии будет подключена колонка.
Важно! Колонка работает с устройствами на базе Android 5.0+ и iOS 10.0+. После загрузки приложения следует зайти в свой Яндекс-аккаунт
Если его нет – нужно зарегистрироваться. Также для входа в аккаунт подойдет подписка Яндекс.Плюс или КиноПоиска
После загрузки приложения следует зайти в свой Яндекс-аккаунт. Если его нет – нужно зарегистрироваться. Также для входа в аккаунт подойдет подписка Яндекс.Плюс или КиноПоиска.
Далее в приложении необходимо:
- Открыть «Сервисы», кликнув по иконке, расположенной на нижней панели справа. Выбрать из списка «Устройства» и перейти в «Управление…».
- Отобразится список устройств, нужно добавить новое, клацнув по иконке «+». Из появившегося списка с вариантами выбрать «Умную колонку…».
- Выбрать, какое именно устройство нужно добавить. Нажать кнопку «Продолжить», а на колонке зажать кнопку отключения звука.
- Подключиться к интернету и ввести пароль. Поднесите телефон к Станции, нажать кнопку «Проиграть звук». Благодаря этому Алиса подключится к Wi-Fi.
- Подождать немного – на экране смартфона будут отображаться уведомления.
- Готово – Станция подключена.
Подключение к компьютеру
- Включить Bluetooth на компьютере – открыть параметры, нажав Win+I, и выбрать «Устройства», или через окно уведомлений, которое расположено справа на панели задач.
- Добавить новое устройство, кликнув по соответствующей опции.
- Когда в списке появится название колонки, клацнуть по нему. При сопряжении подсветка на колонке постепенно погаснет.
Плюсы «Яндекс.Станции»
Удобный голосовой помощник
«Станция» и «Алису» нельзя воспринимать как полноценного ассистента, который поможет распланировать ваше время, дать точный ответ на любой вопрос, решить какую-то проблему. Но колонка поможет разгрузить голову и помочь по мелким делам. Например, с ее появлением в доме я узнаю время, погоду, утренние новости, ставлю таймер, переключаю музыку только через «Станцию». С очеловеченным ассистентом очень просто подружиться и начать относиться к нему по-человечески.
Отдельно хорошо, что «Алиса» работает в колонке независимо от того, подключена ли подписка «Плюс» или нет. За самое главное в «Станции» — подсказ виртуального ассистента — платить не надо.
Универсальность
Для «Яндекса» «Станция» была первой колонкой в истории, поэтому инженеры не были ограничены каким-то корпоративными стандартами и могли лепить все, что им придет в голову. Получился довольно смелый и универсальный продукт, который заходит в несколько сегментов рынка — аудиотехника, умные вещи, ТВ-приставка.
За 13 тысяч пользователь получает многофункциональное устройство — с вау-эффектом и своим характером. Если вы пользуетесь сервисами «Яндекса», то «Станция» удовлетворит сразу несколько потребностей — общение с голосовым помощником, прослушивание музыки, просмотр видео. Не могу припомнить, есть ли на нашем рынке подобные «Станции» устройства. К сожалению, Apple HomePod и Google Home не продаются в России официально, поэтому российскому продукту не с кем конкурировать.
«Утреннее шоу»
У каждого продукта должна быть своя фишка. У «Станции» есть прекрасная функция «Утреннее шоу» — это подборка новостей, разбавленная музыкой. При запросе «Алиса, включи утреннее шоу» колонка запускает программу, в которой рассказывает о свежих новостях, включает отрывки из тематических подкастов, ставит рекомендованную пользователю музыку. В общем, получилось что-то в духе оригинальных шоу по телевизору, с которых начинает утро почти каждый американец.
На мой взгляд, недооцененная штука. С помощью «шоу» можно начать свой день и приступить к работе под ненавязчивый рассказ «Алисы» и любимые композиции. «Утреннее шоу» можно настроить под себя — для этого нужно открыть приложение «Яндекса», зайти в «Устройства» → «Настройки» → «Настройки шоу Алисы». Затем выбираем рубрику, которая вам интересна, и сегменты шоу.
Я выбрал «Технологии» и разбавил «шоу» сегментами реальных историй, лайфхаков и интересных фактов.
Настройки «Утреннего шоу» «Алисы».
Бесплатная подписка
При покупке «Станции» производитель дарит полгода подписки на «Кинопоиск» с «Амедиатекой» и еще полгода подписки на «Плюс». В сумме владелец колонки может год бесплатно слушать музыку и включать фильмы через «Кинопоиск» (при отсутствии телевизора можно делать это через компьютер или смартфон, но уже без помощи «Станции») и еще полгода смотреть сериалы из «Амедиатеки» (например, «Игра престолов» или «Чернобыль»).
Это здорово, потому что производитель не давит и не заставляет тут же оплачивать премиальный доступ к сервисам. 12 месяцев с лихвой хватит, чтобы оценить преимущества подписки и решить, стоит ли пользоваться ей дальше. Кстати, подписка стоит 199 рублей в месяц.
Гаджет для друзей
Если раньше люди звали в гости, чтобы вместе посмотреть фильмы или послушать музыку, то сейчас можно приглашать друзей, чтобы показать им «Станцию»
Колонка привлекает внимание и располагает к себе. «Станция» частично или полностью решает проблему досуга
С ней можно послушать музыку, поговорить, поиграть в игры.
У девайса есть сайт с навыками — это каталог, в который собраны различные виды развлечений, например, игры «Поле чудес», «Города» и прочее. По сути, это такой аналог приложений для смартфонов. Чтобы начать играть, нужно сказать «Алиса, запусти навык <название навыка>», дальше колонка включит программу. Навыки добавляют как разработчики «Алисы», так и другие пользователи. Есть очень много игр для детей — рассказывают, что дети особенно влюбляются в «Станцию». Тем более, «Алиса» понимает, когда с ней говорит ребенок, и меняет паттерны диалога.
Удобство использования голосового помощника
Многофункциональность
Наличие вау-фишки — «Утреннее шоу»
Бесплатная подписка на год идет в подарок
Досуг для друзей
Качества звука не на высоте
«Алиса» иногда тупит
Нулевая автономность
Глубокая привязка к сервисам «Яндекса»
Низкая производительность
Как запустить Алису через Google Ассистент
Для начала вам необходимо установить Google Ассистент и активировать функцию Voice Match. К сожалению, функция Voice Match не работает на некоторых андроидах, например на телефонах Xiaomi (из-за особенностей оболочки MIUI).
- После того, как вы установили Google Ассистент и настроили функцию Voice Match, заблокируйте телефон. Скажите «Окей, Гугл». Телефон разблокируется и запустится Google Assistant в режиме ожидания голосовой команды.
- Скажите «Открой Яндекс» или «Открой приложение Яндекс».
- Откроется приложение «Яндекс» (в него встроена Алиса). Скажите «Слушай, Алиса» или «Привет, Алиса».
- Активируется голосовой помощник Алиса.
- Наконец, теперь вы можете её что-нибудь спросить, например «расскажи новости технологий».
Конечно, описанный способ активации Алисы на заблокированном экране не так удобен как у Гугл Ассистента – вам приходится называть 3 голосовых команды вместо одной. Но, судя по политике компании Google, другие способы запускать Алису голосом у нас появятся не скоро. Летом 2018-го года в продажу поступила умная колонка Яндекс Станция со встроенной Алисой – вот там голосовой помощник от Яндекса работает в режиме «Всегда слушать» по умолчанию.
Мы сделали справочное приложение по командам российского помощника, которое регулярно обновляем. Установив это приложение, у вас всегда будет самый актуальный список команд:
Управление колонкой
Умная колонка способна понимать команды пользователей без слов. Для переключения трека/настройки громкости/обращения к виртуальному помощнику достаточно провести ладонью над сенсорной панелью сверху.
Яндекс.Станция Мини способна распознавать голосовые команды на расстоянии не превышающем 5 м. Для регулирования громкости можно покрутить диск, расположенный сверху.

Прослушывание музыки
Яндекс.Станция Мини позволяет не только прослушивать любимые композиции, но и использовать функции синтезатора. Пользователю достаточно сказать Алиса, пианино/гитара/барабаны и провести над верхней части корпуса, чтобы устройство начало играть.
Умный дом
У большинства людей, купивших Яндекс.Станцию Мини, нет умной бытовой техники. Не так давно компания стала выпускать не только умные колонки, но и умные пульты. После подключения девайса к сети и настройки приложения, нужно добавить к нему пульты от техники, установленной дома.
Для этого пульт от бытовой техники наводят на умный пульт, не забыв при этом активировать функцию поиска пульта в приложении. Таким образом, всей бытовой техникой уже можно будет управлять с помощью умной колонки.

Чтобы работать с умным домом, необходимо позаботиться об установке приложения Яндекс на телефон и прохождении авторизации.
Затем через главное меню выполняют переход в категорию управления устройствами. Всю технику добавляют в данный раздел.
После этого пользователь может с помощью смартфона выполнять включение/выключение света, смену яркости освещения, управление бытовой техникой. Управление осуществляется через умную колонку либо через приложение.
Общение и команды
Яндекс.Станция Мини является не только хорошим помощником, но и отличным собеседником. Устройство способно похвалить малыша, прочитать ему сказку, достойно ответить язвительному собеседнику и рассказать интересные истории. со Станцией можно играть в интересные игры, к примеру, в Поле чудес/Города. В таблице представлены наиболее распространенные команды.
| Полезные команды | Где я? |
| Подбрось монетку | |
| Какие секреты блогеров ты знаешь? | |
| Распознавание изображений | Сделай фото |
| Распознай изображение | |
| Узнай, где я на фото | |
| Измени меня | |
| Распознавание музыки | Что сейчас играет? |
| Что за песня играет? | |
| Найди песню, которая называется…. | |
| Шутки и анекдоты | Расскажи сказку/анекдот/шутку |
| Расскажи стих про бабушку | |
| Спой песенку | |
| Алиса рассказывает о себе | Кто тебя создал? |
| Как тебя зовут? | |
| Что ты делаешь? | |
| Как у тебя дела? |
И это лишь небольшой список вопросов и команд, на которые готова ответить Алиса. Также умная колонка поддерживает режим болталки/диалога. Для его включения/выключения достаточно произнести Давай поболтаем/Хватит болтать.
Сценарии, навыки и обучение
Благодаря вкладке «Сценарии» пользователи получили возможность задавать выполнение действий по голосовым командам. Например, человек после того, как пришел домой, произносит «Я дома». Умная колонка после этой команды включает свет, выбирая заданную яркость, включает кондиционер, запускает стиральную машинку и т.п.
Единственным недостатком Яндекс.Станции Мини считается отсутствие возможности задания сложного сценария, к примеру включения и выключения кондиционера каждые 30 минут после 01:00. При этом разовое отключение/включение техники вполне возможно. Команда при этом задается голосовая.
Яндекс Станция мини – подробнейший обзор и отзыв об умной колонке с Алисой, что может и зачем нужна маленькая станция обычному пользователю:
 Watch this video on YouTube
Watch this video on YouTube