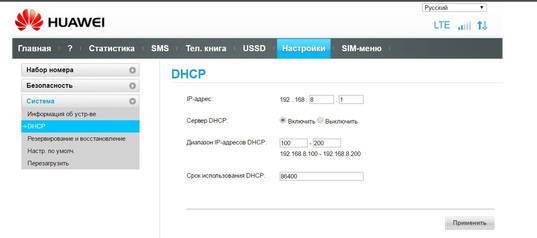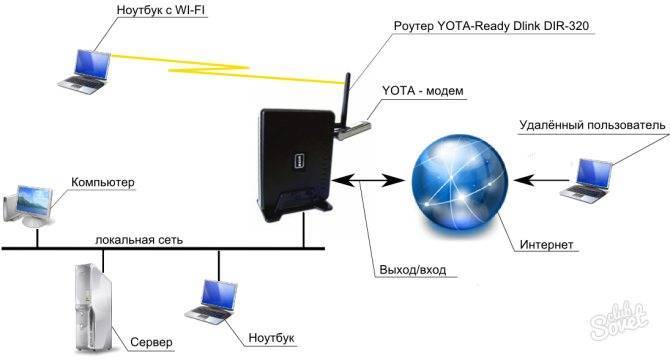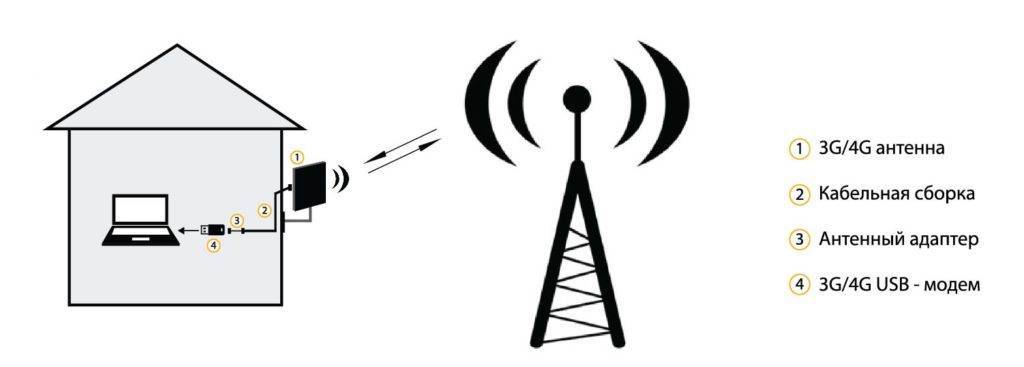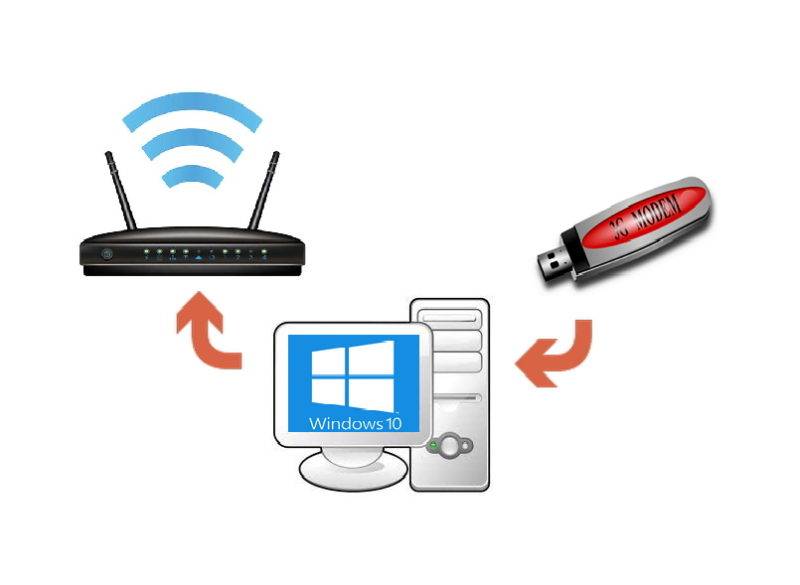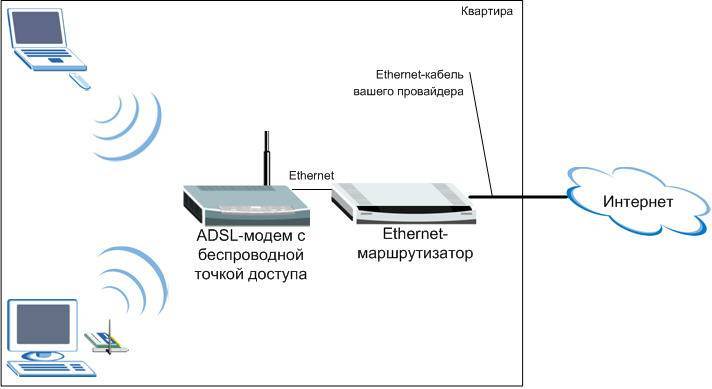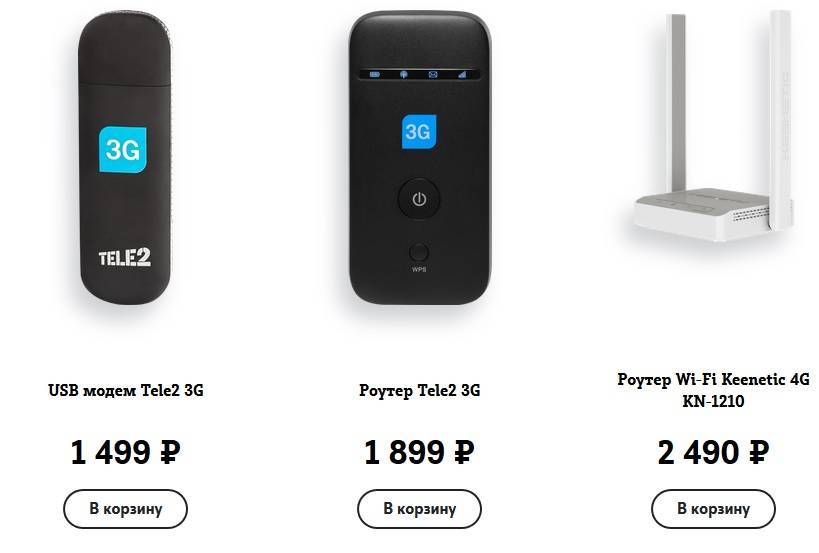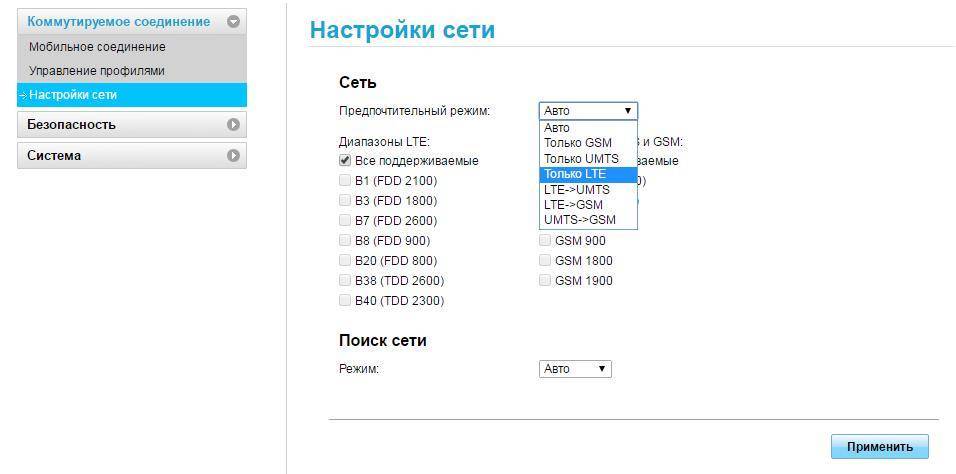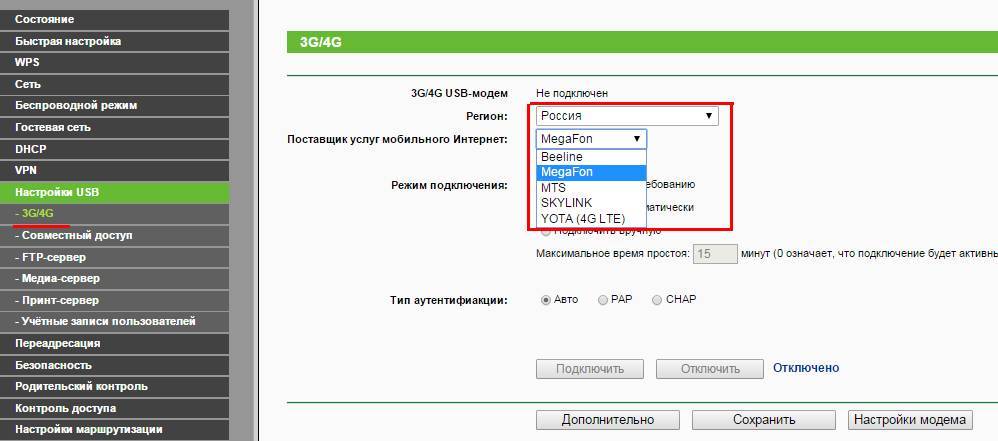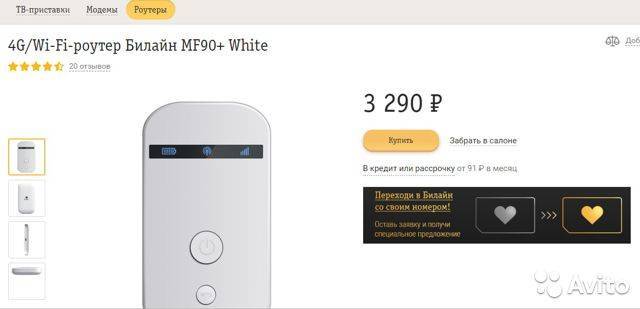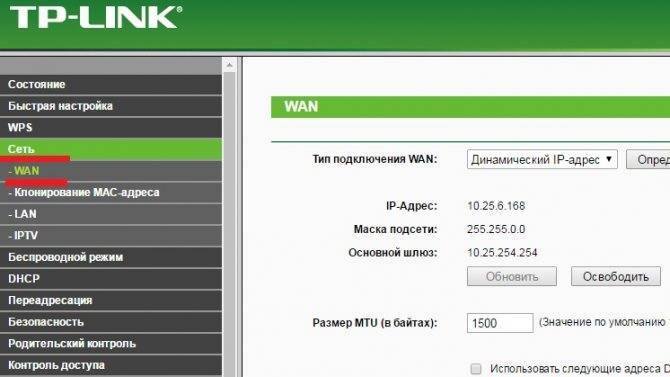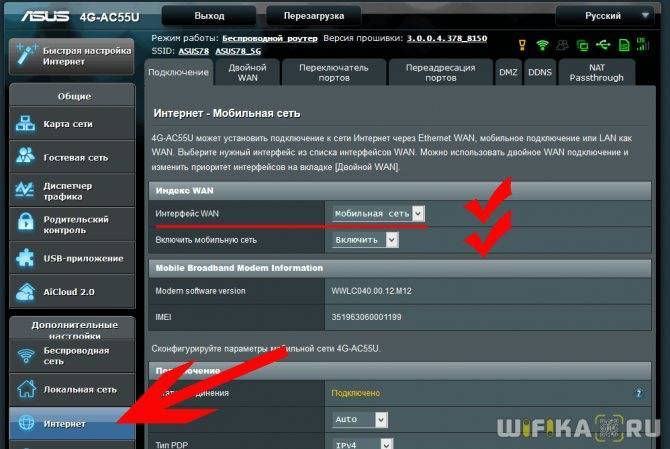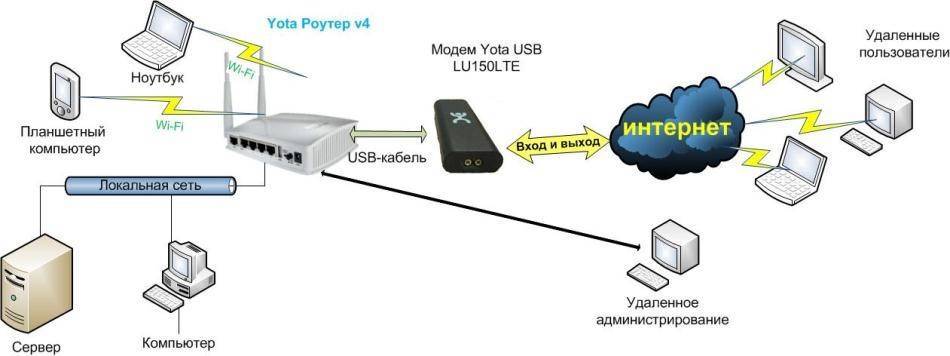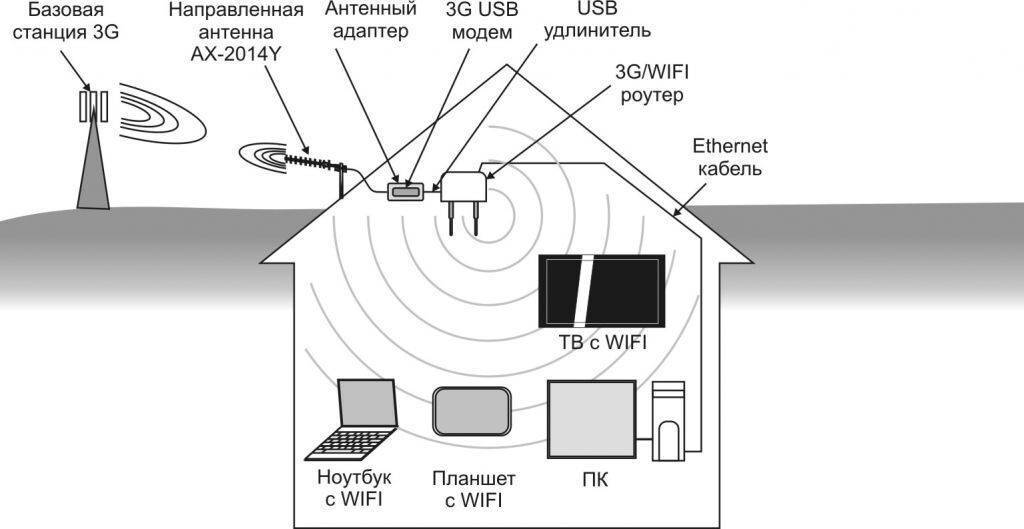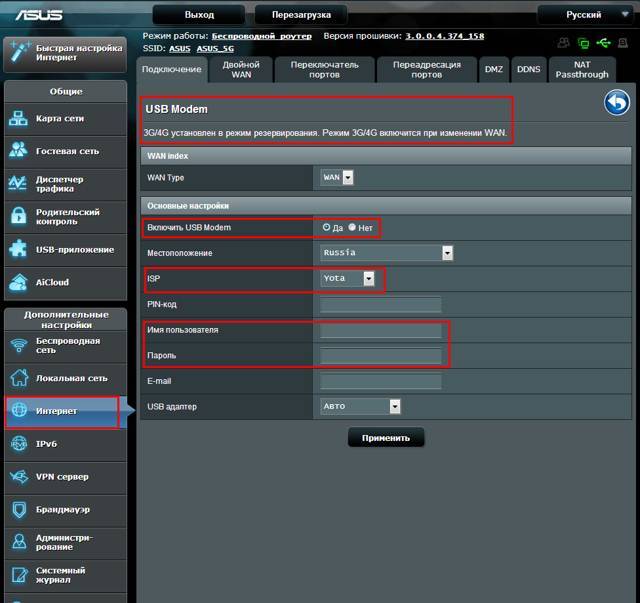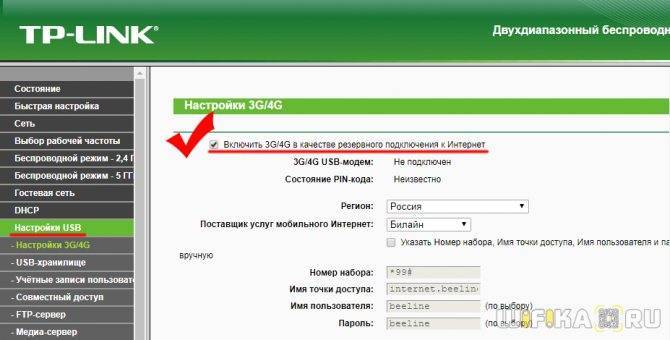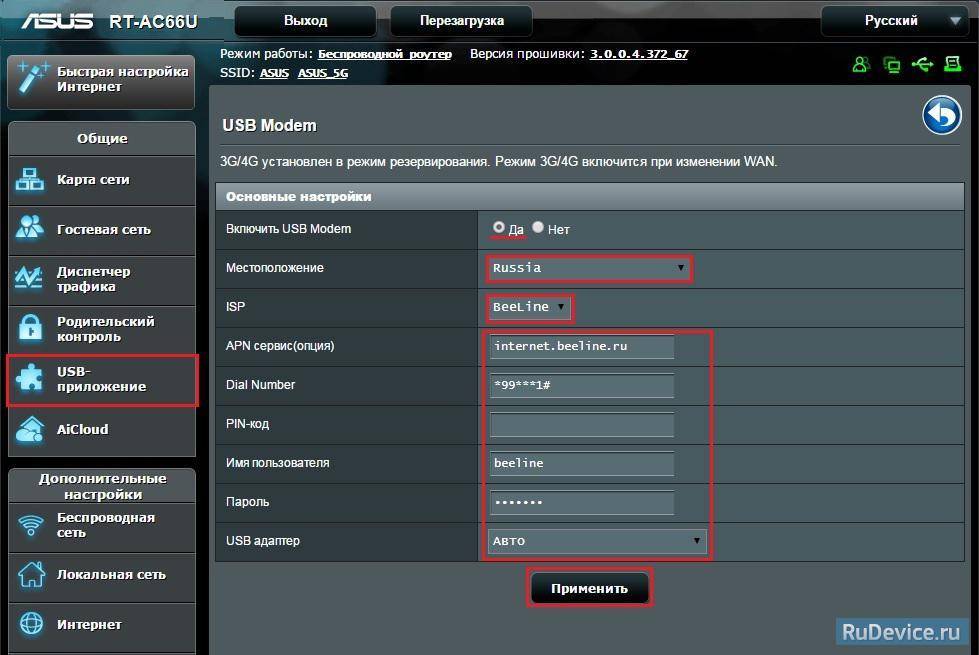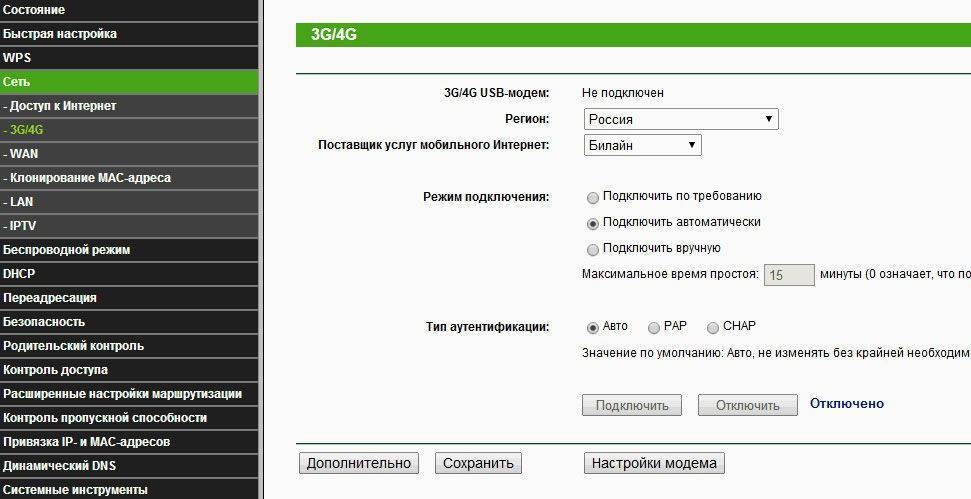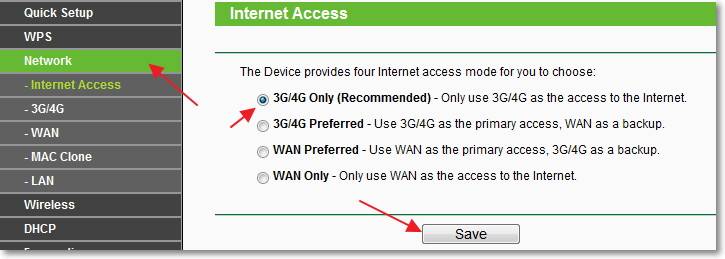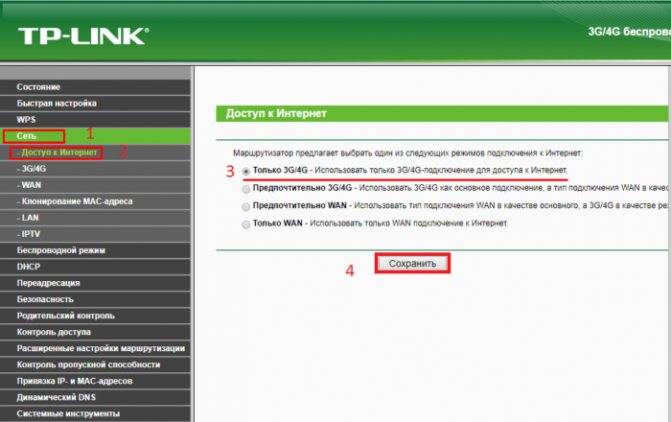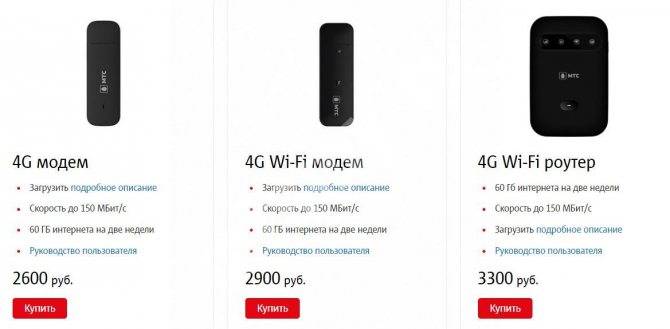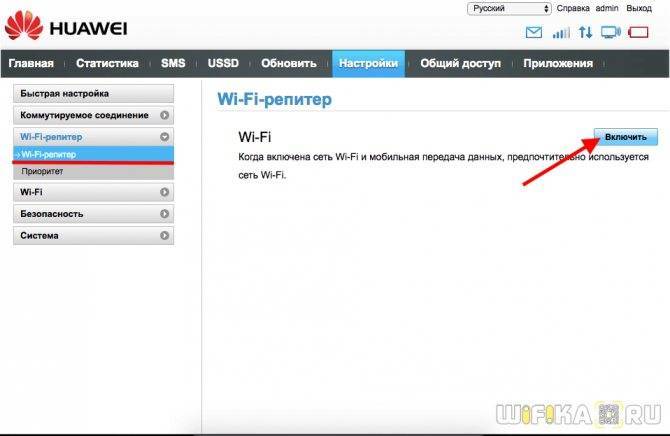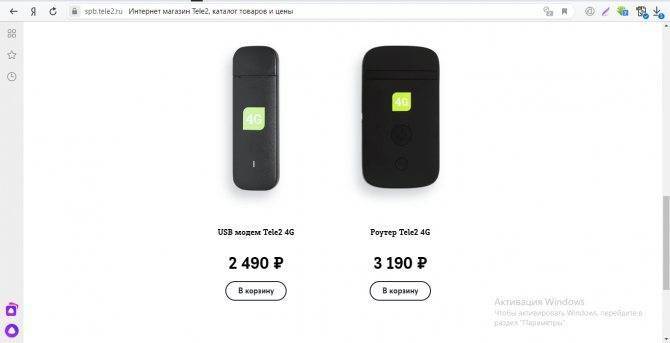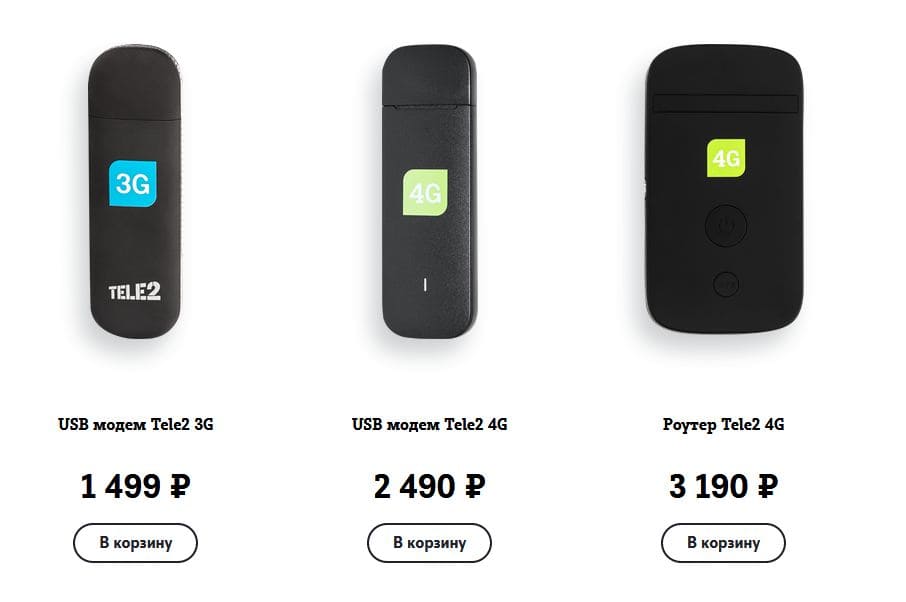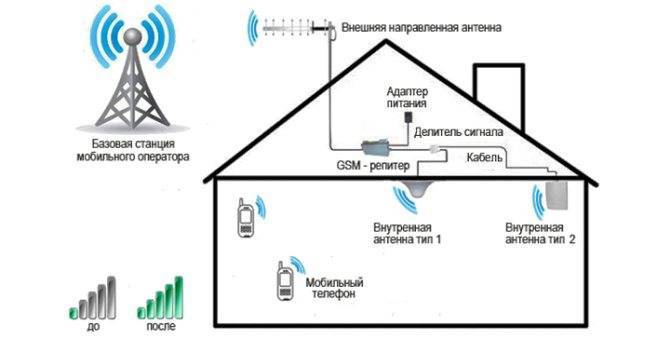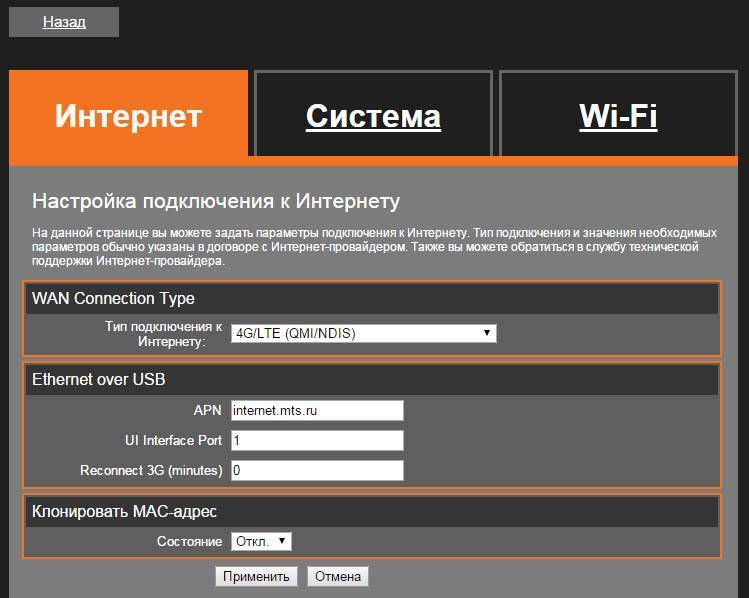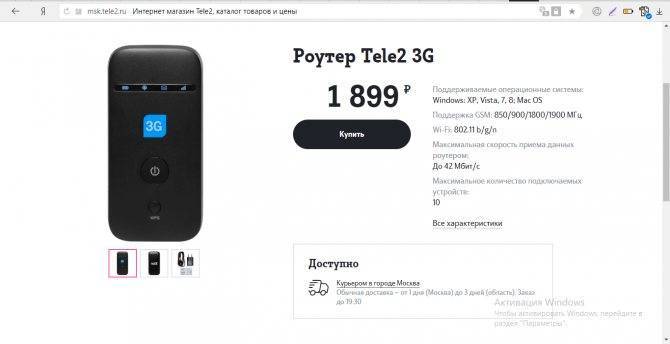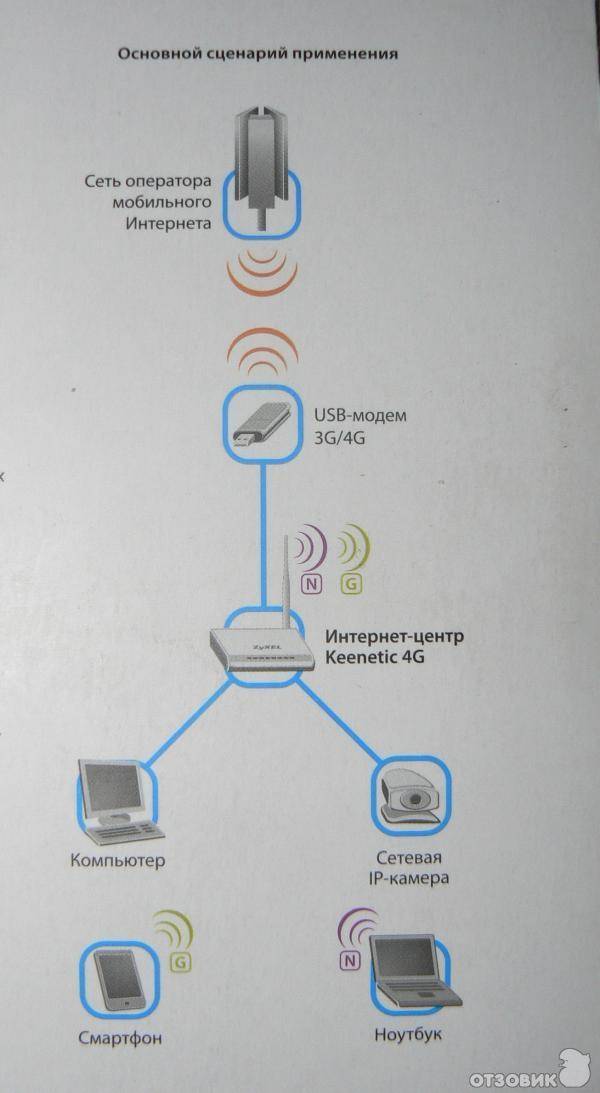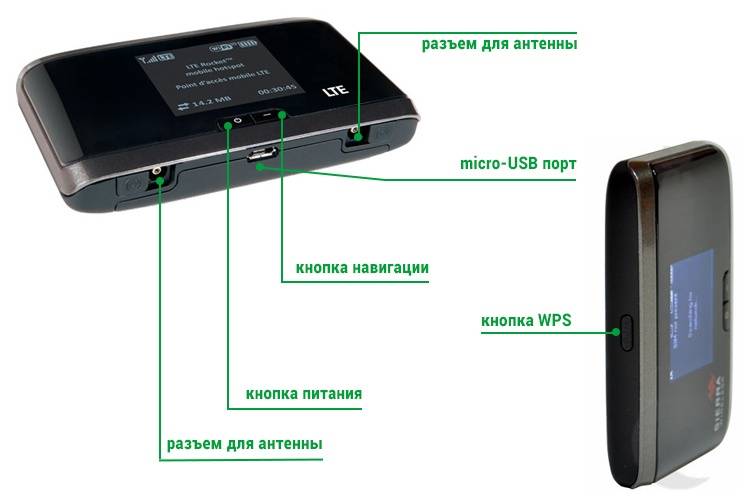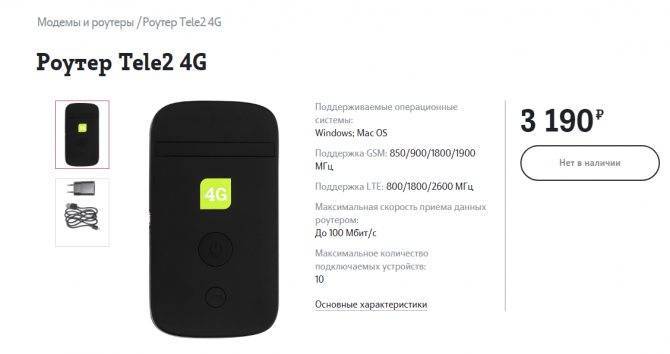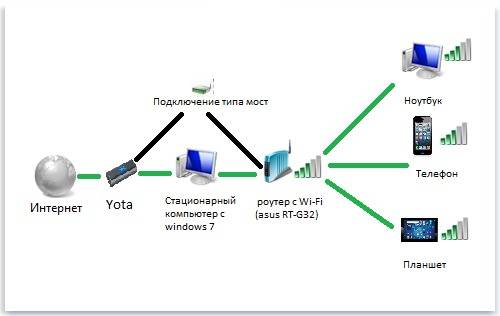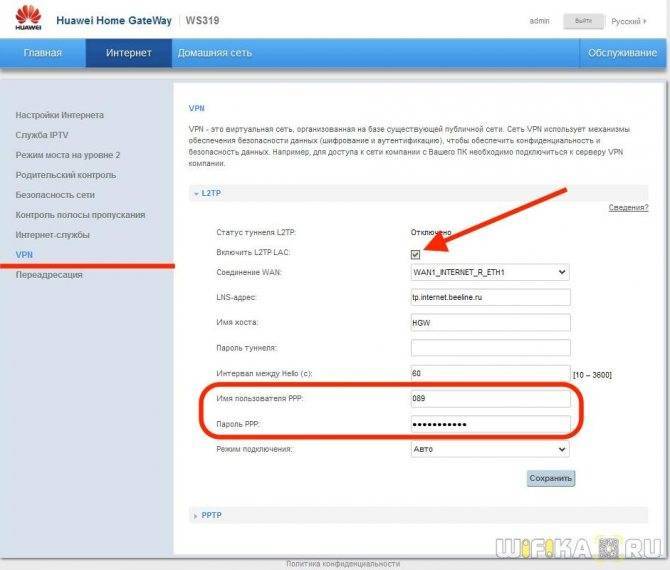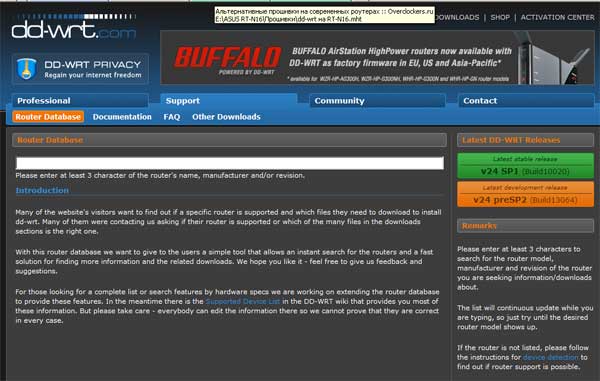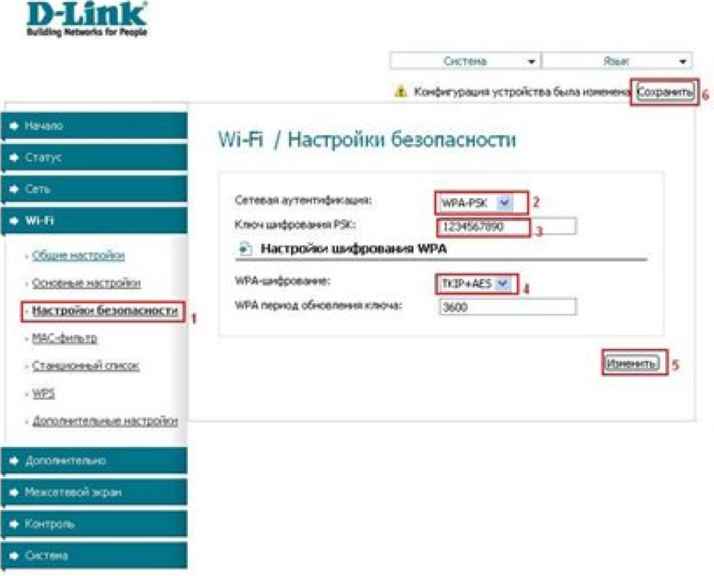Исправление ошибок настройки и подключения
Ключевое ограничение в интернет-доступе – сигнал сильно ухудшен либо же полностью оборван. Исправляется такая ситуация посредством переноса маршрутизатора в иное место, с лучшим приёмом сигнала, например, на окно. Если интернет-доступ не восстанавливается, то устройство необходимо перезагрузить. Нередко это устраняет проблему.
Также на скорость соединения могут влиять условия используемого тарифного плана. На некоторых из них высокая скорость даётся исключительно в ночное время, а на некоторых наоборот – только лишь днём. Роутер здесь на качество приёма не влияет никаким образом.
Как включить VoWiFi на телефонах Huawei
Для модели Huawei Nexus 6P:
- Подключить телефон к сети Wi-Fi.
- На домашнем экране тапнуть иконку «Приложения»
- Прокрутить открывшийся список, найти и тануть «Настройки > Беспроводные сети > Дополнительно > Звонки по Wi-Fi.
- Установить переключатель напротив пункта «Звонки по Wi-Fi» в положение «Вкл.».
Для Huawei P10, P10 Lite, P10 Plus, P8 Lite:
- Подключить телефон к Wi-Fi.
- На домашнем экране тапнуть «Настройки».
- Тапнуть «Дополнительно».
- Тапнуть «Звонки по Wi-Fi».
- Установить переключатель рядом с этой функцией во включенное положение.
Для Huawei P9, Smart:
- Подключить телефон к Wi-Fi.
- На домашнем экране тапнуть иконку «Телефон».
- Тапнуть «Меню» (три точки).
- Тапнуть «Настройки».
- Прокрутить список настроек и найти пункт «Звонки по Wi-Fi».
- Включить функцию, тапнув по этому пункту.
Если нужно отключить VoWiFi, то, используя инструкции, данные выше, следует найти в «Настройках» опцию «Звонки по Wi-FI» (Wi-F Calling) и поставить переключатель в соответствующее положение. При отключенной функции из статусной строки на экране телефона исчезнет и сам значок.
Подключаем роутер
А теперь, пошагово расскажем о подключении и о том, как настроить роутер Мегафон 4G MR150-5.
По сети Wi-Fi:
- включите заряженный роутер с уже помещенной в него сим-картой;
- на ноутбуке / компьютере осуществите поиск Wi-Fi сетей;
- выберите SS >
Нюанс 1. Проверьте настройки сети, чтобы убедиться в том, что IP и DNS адреса были настроены на автоматическое получение, для этого:
правым кликом мыши на подключение в системное реестре → «Центр управления сетями и общим доступом»;
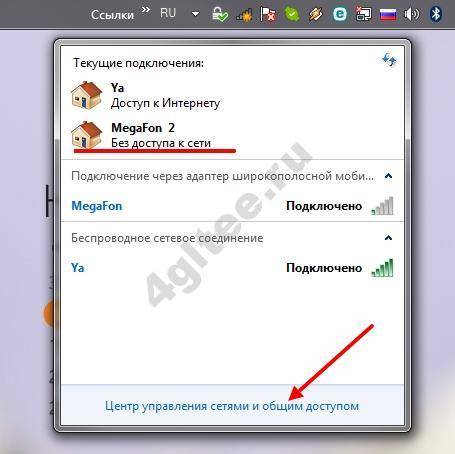
двойным кликом на «Подключение через адаптер широкополосной мобильной связи (MegaFon)» → «Свойства»;
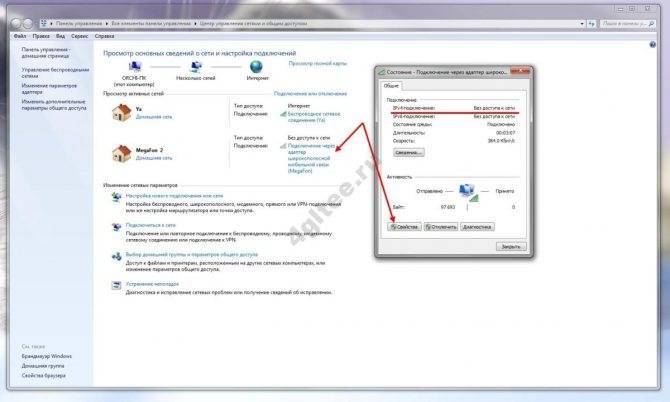
«Протокол Интернета версии 4 (TCP / IPv4)» → «Свойства»;
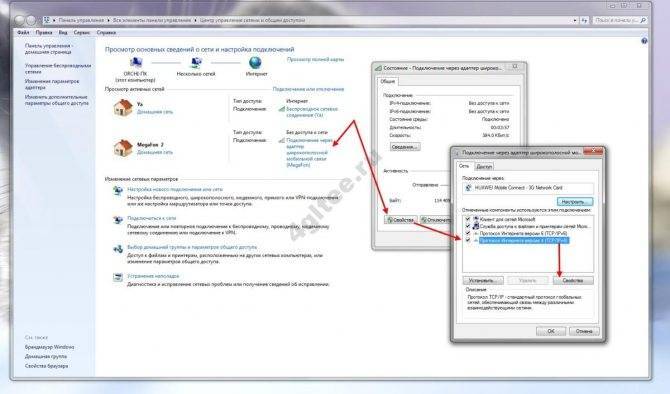
указываем «Получить IP – адрес автоматически» → «Получить адрес DNS – сервера автоматически» → OK.
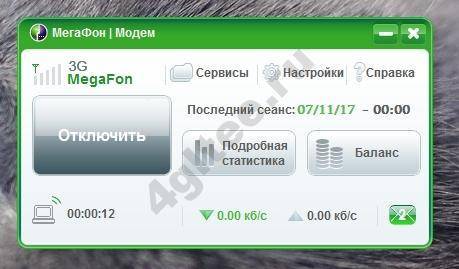
Нюанс 2. При первом подключении и настройке роутера, рекомендуем сменить указанный SSID (имя сети) и ключ (пароль), которые указаны на задней панели роутера на этикетке. Для этого надо войти в роутер Мегафон 4G, о том, как это сделать, ниже. Прежде, убедитесь в том, что ваш ПК видит роутер и связь между ними установлена:
на странице входа введите пароль, по умолчанию «admin» — без кавычек;
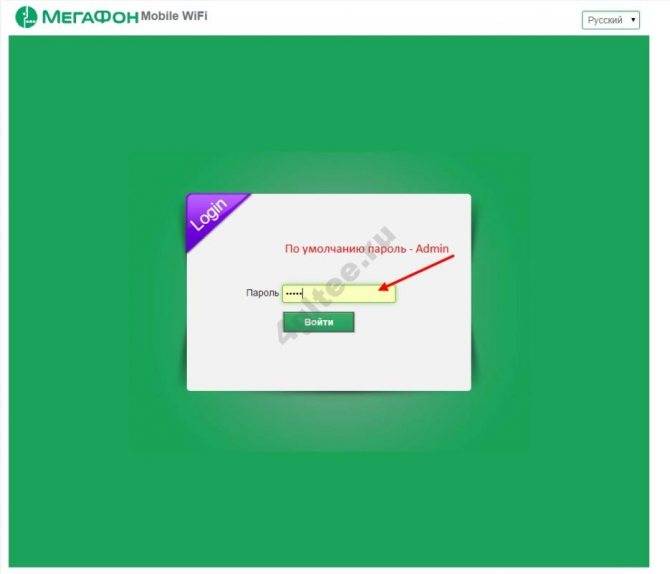
смените SSID и пароль – самое главное сохраните / запишите.

Настройка TP-Link M7200
Пользоваться TP-Link M7200 можно вообще без настройки. Просто открываем заднюю крышку, вставляем SIM-карту (при необходимости используем переходник и фиксируем ее наклейкой), вставляем аккумулятор, включаем роутер и через секунд 30 можно подключаться к Wi-Fi сети и пользоваться интернетом. В большинстве случаев настройка под оператора происходит автоматически.
Но давайте по порядку. В любом случае сначала вставляем SIM-карту, батарею и включаем модем (крышку пока-что можете не закрывать).

Если кроме индикатора питания и Wi-Fi загорелся индикатор подключения к интернету, то роутер уже раздает интернет. Но несмотря на это нужно подключится к его Wi-Fi сети. Заводское имя (SSID) и пароль указаны на наклейке под крышкой.

Просто выберите Wi-Fi сеть из писка доступных на своем мобильном устройстве, или компьютере, введите пароль и подключитесь. После подключения с любого устройства, через любой браузер можно зайти в настройки TP-Link M7200. Для этого перейдите по адресу http://tplinkmifi.net. Заводской пароль для входа в настройки – admin.
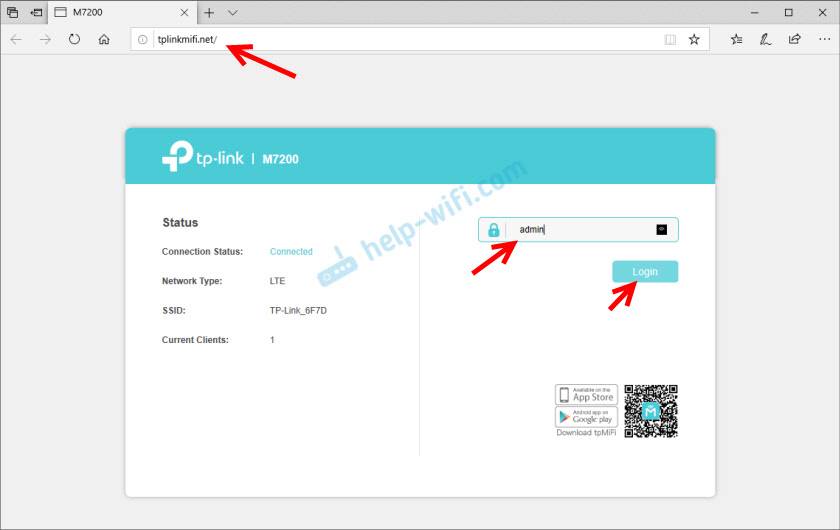
В веб-интерфейсе нам сразу предложат сменить заводской пароль admin на другой. Сделайте этого. Только запомните (а лучше запишите) пароль.
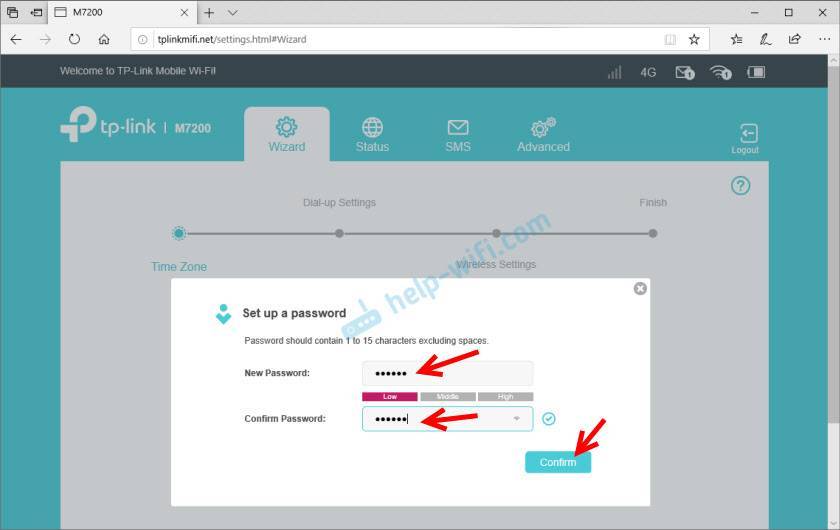
В настройках разобраться не сложно. Но я предлагаю более подробно рассмотреть настройку именно через приложение tpMiFi. Так как в большинстве случаев такие устройства покупают для подключения именно мобильных устройств. А в таком случае управлять настройками TP-Link M7200 через приложение будет намного удобнее.
Установите на свой iPhone, или Android-устройство приложение tpMiFi с магазина приложений. Подключите телефон к Wi-Fi сети TP-Link M7200 (если он еще не подключен).
Запустите приложение tpMiFi. Если роутер будет обнаружен, то понадобится ввести пароль администратора роутера. Напомню, что заводской пароль (если вы его не меняли) – admin. На главной странице мы сразу видим информацию об операторе, сети в которой работает роутер, уровню сигнала и использованных данных. Ниже находится информация об аккумуляторе, раздел с SMS-сообщениями, подключенные клиенты и “Обмен СД” (эта модель не поддерживает SD-карты). Так же на нижней панели есть вкладка “Клиенты”, где можно посмотреть список подключенных устройств, установить для каждого (нажав на него) лимит на использование данных (мегабайт), задать ограничение на входящую и исходящую скорость.
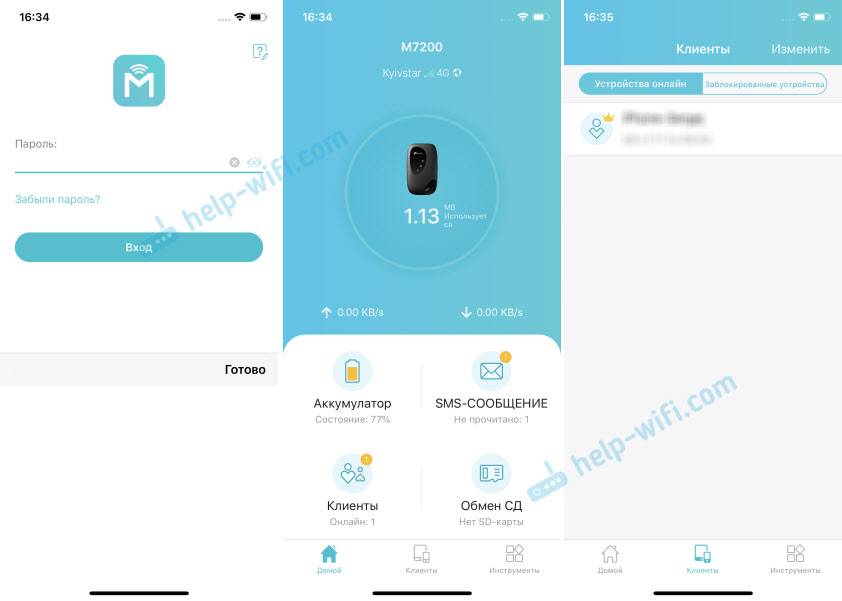
Все основные настройки находятся на вкладке “Инструменты”. Первый в списке мастер быстрой настройки. С его помощью можно изменить все основные настройки роутера (пошагово). В разделе “Настройка беспроводного режима” можно сменить имя сети и/или пароль, а так же сделать Wi-Fi сеть скрытой. А в разделе “Параметры интернет соединения” есть возможность отключить мобильную передачу данных, включить передачу данных в роуминге, выбрать режим сети, вручную изменить APN, выполнить необходимые операции с PIN-кодом и выбрать оператора (по умолчанию стоит автоматический выбор). Как я уже писал в начале статьи, TP-Link M7200 автоматически определяет оператора и настраивает подключение к интернету.
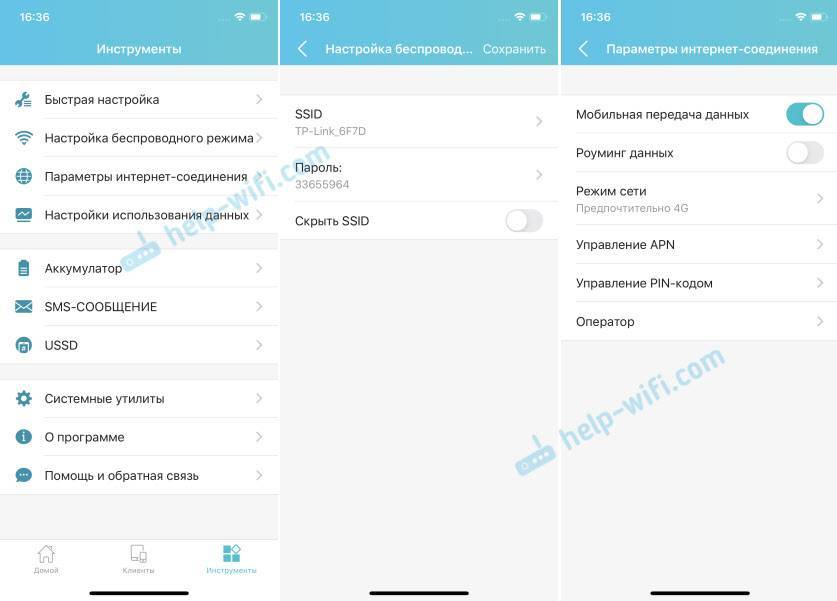
Дальше у нас идет раздел с настройками аккумулятора (можно посмотреть уровень заряда, включить режим энергосбережения, сменить диапазон Wi-Fi и настроить отключение Wi-Fi сети, когда роутер не используется). Есть так же отдельная страница, где можно просматривать/отправлять SMS-сообщения и USSD команды. Например, для проверки состояния счета, бонусов, смены тарифных планов.
А на вкладке “Системные утилиты” можно выполнить обновление прошивки TP-Link M7200, сменить язык, пароль администратора, перезагрузить роутер, выключить его, или выполнить сброс настроек.
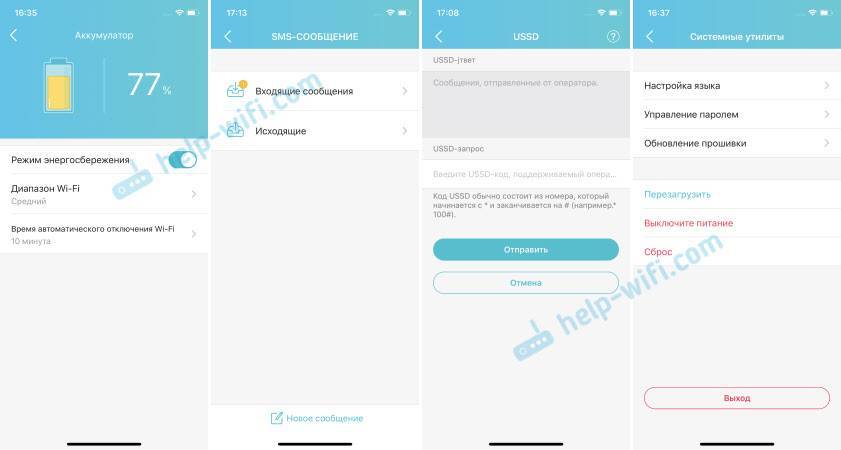
Рекомендую настраивать TP-Link M7200 именно через приложение tpMiFi. Очень удобно. Можно не только сменить необходимые настройки, но и контролировать расход трафика, устанавливать лимит трафика с предупреждением об пользовании определенного процента данных от общего лимита по вашему тарифному плану.
Тест скорости в сети LTE
К сожалению, продемонстрировать все возможности TP-Link M7200 в плане скорости у меня не получится. LTE есть, но работает он очень плохо. Сигнал слабый, базовые станции скорее всего перегружены (сейчас тарифы позволяют использовать мобильный интернет вовсю), и это все в центре города. Но раз я уже сделал замеры, то поделюсь ими. Скорость через TP-Link M7200:
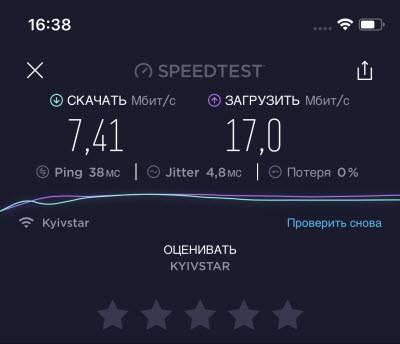
И примерно такая же скорость напрямую с телефона (когда SIM-карта в телефоне).

Как видите, все совсем грустно. Вот такая скорость в сети LTE у Киевстар.
1
Сергей
TP-Link
Как обойти ограничения
Тарифы оператора не будут сильно бить по карману, если пользоваться мобильным интернетом редко. Однако бывают случаи, когда такой способ доступа в Сеть становится основным. Один из ярких примеров — переезд в новую или съемную квартиру, которая не подключена к интернету.
Заявка на подключение подана, а ожидание свободного порта или технической возможности провайдера может затянуться на месяцы.
Чтобы сохранить копеечку, можно прибегнуть к хитростям и совершить обход искусственных ограничений, накладываемых Билайном. Дело в том, что существует такая хитрая штука, как TTL – время жизни пакета.
Для того, чтобы обойти ограничение на раздачу интернета, пользователям Windows нужно совершить ряд действий:
- нажать комбинацию клавиш Win + R;
- в открывшемся окне ввести «regedit»;
- откроется «Редактор реестра». В левой части окна программы отображается дерево папок, похожее на то, что мы видим в проводнике. Здесь переходим по пути: HKEY_LOCAL_MACHINE\SYSTEM\CurrentControlSet\Services\Tcpip\Parameters;
- в правой части кликаем правой кнопкой мыши на свободном пространстве и выбираем «Создать → Параметр DWORD (32 бита)»;
- вводим имя нового параметра: «DefaultTTL»;
- делаем двойной щелчок по нему и в открывшемся окне вводим значение 65, а в «Системе исчисления» выбираем «Десятичная»;
- повторяем то же самое для ветки HKEY_LOCAL_MACHINE\SYSTEM\CurrentControlSet\Services\Tcpip6\Parameters;
- нажимаем «ОК» и перезагружаем компьютер.
В случае с MacOS всё оказывается гораздо проще:
- выбираем в меню «Переход» пункт «Утилиты»;
- кликаем по значку «Терминал»;
- в терминале вводим команду: sudo sysctl -m net.inet.ip.ttl=65
- нажимаем на клавишу Enter, после чего терминал запросит пароль (Password). Вводим пароль от своей учетной записи. При этом на экране не будет видно вводимых символов — это нормально;
- снова Enter. При успешном выполнении консоль должна отобразить следующее: «net.inet.ip.ttl: 64 → 65».
А вот подключить другой смартфон или планшет в обход блокировки, как правило, сложнее всего. На устройство заблаговременно должен быть установлен рут, который даёт полный доступ к внутренней памяти гаджета. В редком случае, особенно если мы имеем дело с «чистокровным китайцем» наподобие Xiaomi, можно воспользоваться эмулятором терминала (например, Termux) и ввести команду: echo “65” > /proc/sys/net/ipv4/ip_default_ttl.
Если ответом терминала станет лишь сообщение «Permission denied», значит запреты Билайна без рута не обойти.
Настройка скорости модема на максимум
Если при установке вы обнаружили, что скорость интернета падает и постоянно переключается на более стабильные сети 2G, можно устранить проблему, разогнав модем. Увеличение скорости приведет к лучшей производительности и пользоваться интернетом будет удобнее. Чтобы лучше работать, нужен сильный сигнал. Мобильные устройства работают лучше там, где наиболее устойчивый и сильный сетевой сигнал от базовой станции. По умолчанию модем будет соединяться с сетью 2G, если обнаружит ее, даже если изначально отмечено WCDMA, а это снижает возможную скорость.Чтобы сделать модем более быстрым, нужно в настройках модемной программы при выключенной сети интернет отметить пункт «Только WCDMA» для 3G. Если ваш модем поддерживает сеть 4G, то установить галочку на пункте – «Только WCDMA и LTE». Модем следует зарегистрировать на новых параметрах в высокоскоростной интернет сети, что происходит автоматически в появляющихся окнах. Далее – подключить интернет и проверить скорость работы. Сети последних поколений «ловят» не везде так хорошо, как 2G, это зависит от плотности покрытия станциями нового уровня связи. Лучше устройства будут работать на открытых пространствах, а в комнате – у окна, где нет множества бетонных преград для прохождения сигнала. Для усиления сигнала также предназначены антенны, которые покупаются в точках продажи мобильных устройств, и устанавливаются снаружи помещения.
Настройка 4G-роутера от Мегафона
Настраивать роутер будем через фирменную веб-оболочку Мегафона, которая открывается как обычная страница в любом браузере.
Подключение к компьютеру
Подключиться к роутеру можно по «Вай-Фаю»:
- Зарядите полностью батарею роутера. Вставьте «симку» в роутер и включите его — он сразу же начнёт раздавать Wi-Fi.
- На компьютере откройте панель с доступными сетями — там найдите сеть своего мобильного роутера.
- Подключитесь к ней — введите пароль, который находится на оборотной стороне роутера — на этикетке.

Введите пароль от сети, который находится на задней панели устройства
Проводное подключение (с помощью USB-кабеля) считается более надёжным, поэтому рекомендуется использовать именно его. Подключите USB-шнур микро-выходом к роутеру, а обычным штекером к компьютеру. Подождите, пока на ПК установятся автоматически драйверы устройства.
Авторизация в веб-интерфейсе
После соединения ПК и мобильного роутера сразу переходим к оболочке с настройками, чтобы поставить другой пароль на сеть «Вай-Фай»:
- Запустите любой обозреватель, который стоит сейчас у вас на ПК.
- В строчке с адресом наберите или вставьте https://status.megafon.ru/ и щёлкните по «Энтер» на клавиатуре.
- Если страница не открылась, попробуйте перейти ещё по таким адресам: 192.168.8.1 192.168.9.1 либо 192.168.0.1.
- В итоге откроется страница для входа. Нам нужно написать пароль admin и зайти в настройки.
Как подключить 3G USB-модем к роутеру Asus?
Если роутер новый, только с магазина, то достаньте его с коробки, подключите антенны (если они есть, и съемные), затем подключите адаптер питания, и включите его в розетку. В USB разъем роутера подключите свой 3G модем:

Если на роутере несколько USB разъемов, как например на моем Asus RT-N18U, то модем можно подключить в любой разъем. Но, как правило, один из USB версии 3.0 (он синий). Его я советую оставить для подключения флешек, или жестких дисков. А модем, подключить в обычный USB 2.0. Кстати, на RT-N18U USB разъем на задней панели расположен очень близко к штекеру питания. Модем подключается, а вот антенну уже не подключить. На фото выше видно, что разъем под антенну на модеме расположен как-раз напротив штекера питания. Я подключаю модем через небольшой удлинитель. Что бы не занимать USB 3.0, который находится спереди.
Но, можно подключить и так:

Это не важно. Главное, подключить модем к роутеру, и включить питание роутера
И можно переходить к настройке.
Технические характеристики wifi роутера RF-Link К850
Удобство такой двухмодульной компоновки заключается в том, что мы можем разместить каждый из элементов комплекта именно в том месте, где он будет работать наиболее эффективно. Если использовать 3G/4G модем-роутер, который продается во всех салонах сотовой связи, то при выборе его месторасположения приходится искать компромисс между хорошим приемом сигнала от оператора и удобством размещения точки доступа WiFi.
Зачастую, чаша весов склоняется в сторону первого, в результате чего зона покрытия беспроводной сети распределяется не совсем так, как этого хотелось бы — квартира, дом или участок покрывается лишь частично, а часть сигнала уходит к соседям.
В случае же с комплектом для дачи RF-Link мы размещаем внешнюю антенну с сим-картой в зоне наилучшего приема мобильной связи 4G, а внутренний роутер в центре необходимой зоны действия. Модем с антенной принимают и усиливают сотовый сигнал и передают его по кабелю Ethernet на маршрутизатор, который уже раздает интернет по WiFi При этом поддерживаемая длина кабеля — до 80 метров, что за глаза хватает в большинстве случаев, чтобы протянуть его от крыши дома до внутренней комнаты.
Технические требования к роутеру
Перед тем как осуществить подключение роутера через ЮСБ модем, важно проверить, подходит ли он для подключения к нему модема. Так, на нем желательно наличие USB-порта, который поддерживает работу модема
На более дорогих моделях есть два вида USB-разъемов: 2.0 и 3.0, обозначенных синим цветом. Чтобы подключить модем к роутеру, следует использовать USB-разъем 2.0.
Некоторые модели работают только с 3G, другие только с 4G. Точную информацию можно найти в инструкции, либо на официальном сайте производителя. Для этого нужно найти свое устройство в каталоге и просмотреть технические сведения. Там будет указана необходимая информация.
Методы подключения Интернета на телефон
Рассмотрим подробнее возможные способы подключения телефона ко Всемирной паутине.
Выход в Интернет с использованием USB-кабеля компьютера
Порой может потребоваться просмотреть данные на большом экране, но как быть, если Интернет есть лишь на телефоне? В таком случае используем смартфон в качестве модема USB. Тогда выход в Сеть сотового оператора будет возможен и с компьютера. Альтернативным способом будет раздача Wi-Fi с телефона, но у него есть существенный минус: при работе в таком режиме батарея смартфона быстро разряжается. В то время как при работе по кабелю смартфон не «сядет», так как одновременно с обменом данными заряжается его аккумулятор.
Для подключения такого «модема» не нужно устанавливать дополнительные программы, драйверы, производить сложные настройки на самом компьютере. Достаточно включить на телефоне «Мобильные данные», присоединить телефон к компьютеру по USB, а затем в настройках активировать режим USB-модема.
Чтобы подключиться через мобильный Интернет смартфона под управлением Android, необходимо выполнить следующие действия:
- Включить мобильные данные (как правило, на Andro />
- Далее нужно зайти в пункт «Настройки» > «Подключения» > «Точка доступа и модем».
- Передвинуть переключатель режима «USB-модем» в активное положение.
- В ближайшие секунды на компьютере появится доступ к Интернету через мобильные данные.
- В папке «Сетевые подключения» появится новое соединение Ethernet.
Чтобы отключить Интернет на компьютере, достаточно передвинуть переключатель режима «USB-модем» в неактивное положение.
Внимание: если провайдер не запрещает раздавать Сеть через телефон, на самом телефоне Интернет работает, а на подключенном компьютере – нет, для проверки надо временно отключить брандмауэр и антивирус
Может быть такое, что сайты при таком подключении не загружаются, а программы, например, Skype, ICQ, работают. Тогда в настройках нового подключения надо прописать значения DNS вручную.
Использование настроек оператора сотовой связи
После покупки сколь угодно функционального и современного смартфона любой пользователь в первую очередь вставит в него сим-карту и выйдет на связь с мобильным оператором. Чтобы услуги заработали, необходима первоначальная настройка мобильных данных. Как это происходит?
Обычно, как только абонент вставляет сим-карту, она тотчас же активируется. Часто нужные настройки прописаны в прошивке самого телефона, благодаря чему он подключается автоматически, дополнительно включать ничего не нужно. Но порой возникают моменты, когда требуется ручной способ настройки.
Когда телефон устанавливает связь с оператором, тот автоматически считывает отправляемые данные, по которым выдает настройки для выхода в Сеть. Если указать их неправильно, доступ к Сети либо не появится вообще, либо MMS, WAP и другие сервисы будут включаться некорректно. Также возможна неправильная тарификация услуг (трафика, минут и т. д.). После введения правильных данных включение услуг происходит сразу же. Детальная инструкция для разных операционных систем расположена ниже в пункте «Настройка интернета на телефоне вручную».
Подключение к Интернету с использованием Wi-Fi-соединения
Wi-Fi-соединение не менее популярно при подключении к Интернету через смартфон, чем использование мобильного интернета.
На iOS: «Настройки» > «Wi-Fi» (передвинуть переключатель) > выбрать сеть из списка доступных, ввести пароль > нажать «Подкл.» (или «Join»).
На Android: «Настройки» > «Подключения» > «Wi-Fi» (передвинуть переключатель) > в списке доступных сетей найти свою, ввести пароль > «Подключиться».
Как подключить 4G LTE на Айфоне
Как известно, сети четвертого поколения функционируют гораздо быстрее, чем 3G. Если у вас Айфон, и на вашей симке активирован тарифный план с мобильным интернетом, вы можете пользоваться всеми преимуществами мобильного соединения. Но не всегда все функционирует так, как хотелось бы. Ниже мы рассмотрим, как подключить на Айфоне сеть 4G LTE и избежать вероятных проблем
Обратите внимание, что не все Айфоны рассчитаны на поддержку 4G. Если ваш гаджет модели 4S и старше, то пользоваться сетью четвертого поколения вы не сможете
4G будет доступна только для моделей, начиная с 5-й версии.
Последовательность действий по настройке будет следующая:
- Заходим в основные «Настройки».
- Выбираем «Сотовая связь».
- Следующий этап – проверка активированной передачи данных. Переключатель должен быть отмечен зеленым.
- Затем переходим в раздел «Параметры данных».
- Переводим ползунок около функции «Включить LTE» в правую сторону.
- На этом настройки успешно завершены – вы успешно подключены к высокоскоростному мобильному соединению.
В категории с настройками сети можно активировать опцию «Экономия данных». Это специальная функция, которая позволяет приложениям на Айфонах потреблять меньше трафика. Данная опция будет актуальна для пользователей с подключенными тарифными планами, на которых предусмотрен ограниченный трафик. Часто возникают ситуации, когда на экране не отображается значок сети, страницы не загружаются и пользоваться интернетом невозможно. Чаще всего для решения подобной проблемы хватает стандартной перезагрузки Айфона.
Обновление прошивки маршрутизатора и сброс настроек
В ходе работы маршрутизатора в его микропрограмме могут наблюдаться сбои, которые и будут причиной «невидимости» мобильного модема. Устранить их позволяет сброс до заводских настроек. Выполнить его можно двумя способами:
Аппаратный. На каждом маршрутизаторе на боковой или задней панели имеется кнопка с подписью Reset. Вам необходимо нажать ее, удерживая приблизительно 10 секунд. Подтверждением сброса будет следующее действие – все световые индикаторы на устройстве одновременно потухнут и зажгутся на пару секунд. Далее отпустите кнопку и дождитесь полной загрузки аппарата
Обратите внимание, что на части маршрутизаторов кнопка спрятана в корпусе. Используйте скрепку, булавку или другой длинный, но тонкий предмет, чтобы нажать кнопку Reset
Программный. Данный сброс выполняется через веб-меню. Вам необходимо зайти в раздел «Системные инструменты»/«Система» и найти вкладку «Сброс до заводских настроек». В разделе следует нажать кнопку «Восстановление» или аналогичную. После этого пойдет процесс, а по окончанию роутер перезагрузится, восстановив все заводские параметры.
Второе распространенное и часто самое эффективное решение – обновить встроенное программное обеспечение маршрутизатора. Как правило, после покупки в устройстве стоит самая ранняя прошивка. В новых версиях добавляют поддержку различных мобильных модемов. Скачать файл прошивки вы можете с официального сайта производителя.
Важный нюанс – перед скачиванием файла необходимо знать не только точное название модели, но и ревизию. Это аппаратная часть устройства. У одной модели они могут отличаться, соответственно, потребуются и разные файлы для прошивки. Ревизия указывается на этикетке после H/W Ver. В названии файла для обновления (или папки, где файл лежит) обязательно должна быть указана ревизия.
Если на наклейке нет подобной информации или этикетка повреждена, попробуйте зайти в системное меню. Часть производителей дублирует версию ревизии в веб-меню.
Загрузив на компьютер необходимый файл, можно приступать к обновлению прошивки. Процедура включает следующие шаги:
- Зайдите в веб-меню роутера. Это выполняется через любой браузер, а данные для входа располагаются на приклеенной к корпусу этикетке.
- Перейдите в раздел «Системные инструменты», вкладка «Обновление встроенного ПО».
- Нажмите на кнопку «Обзор» для указания файла прошивки. Откроется стандартный проводник.
- Указав файл, нажмите «Обновить». Дождитесь окончания процедуры (занимает до 5 минут).
Маршрутизатор должен автоматически перезагрузиться. Сделайте это самостоятельно, если перезагрузка не была выполнена. Попробуйте заново подключить ваш 3G/4G-модем.