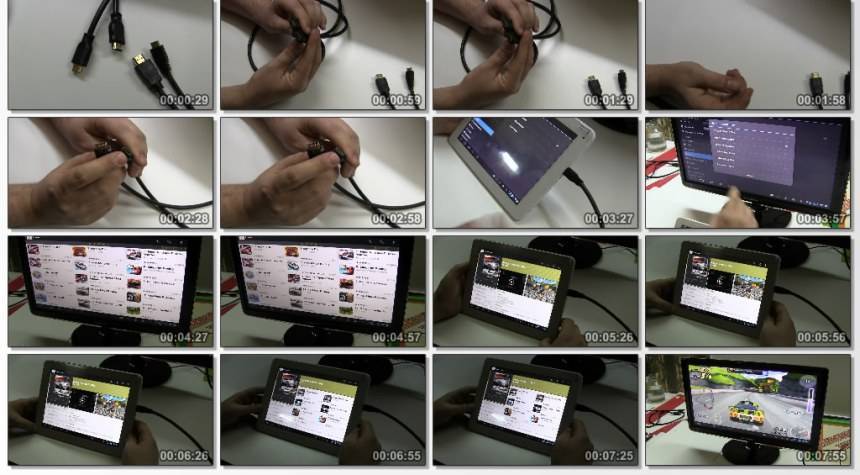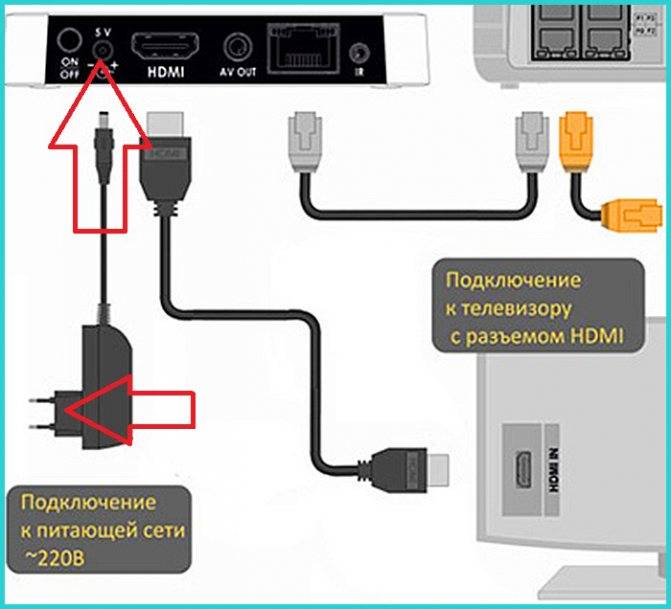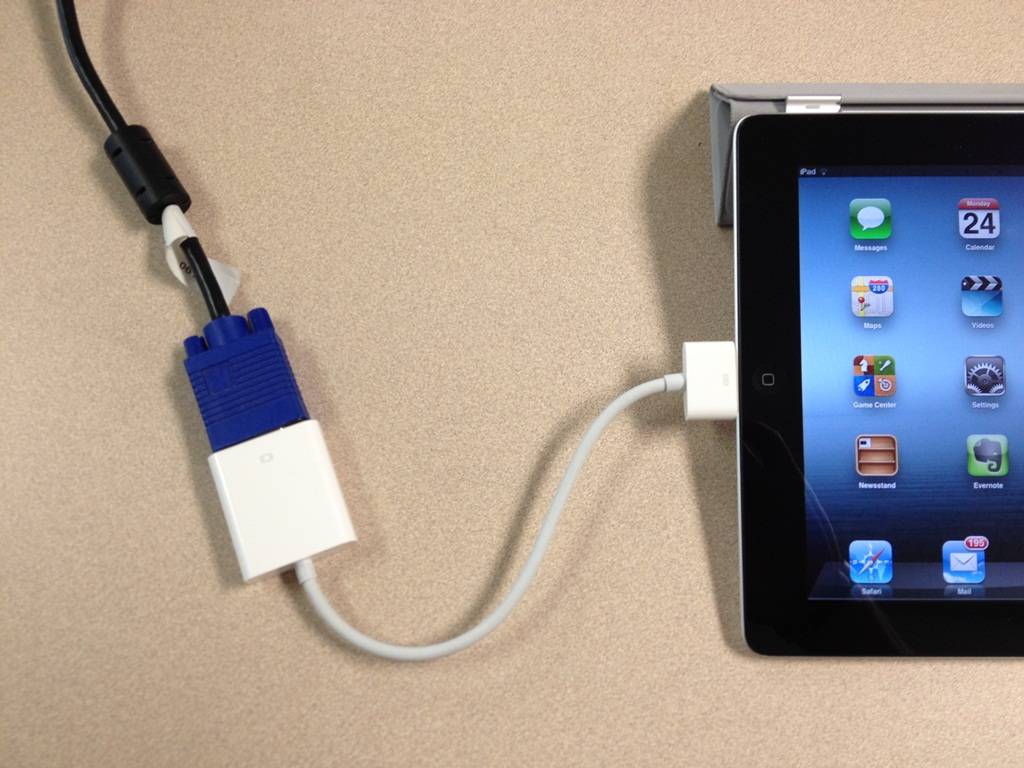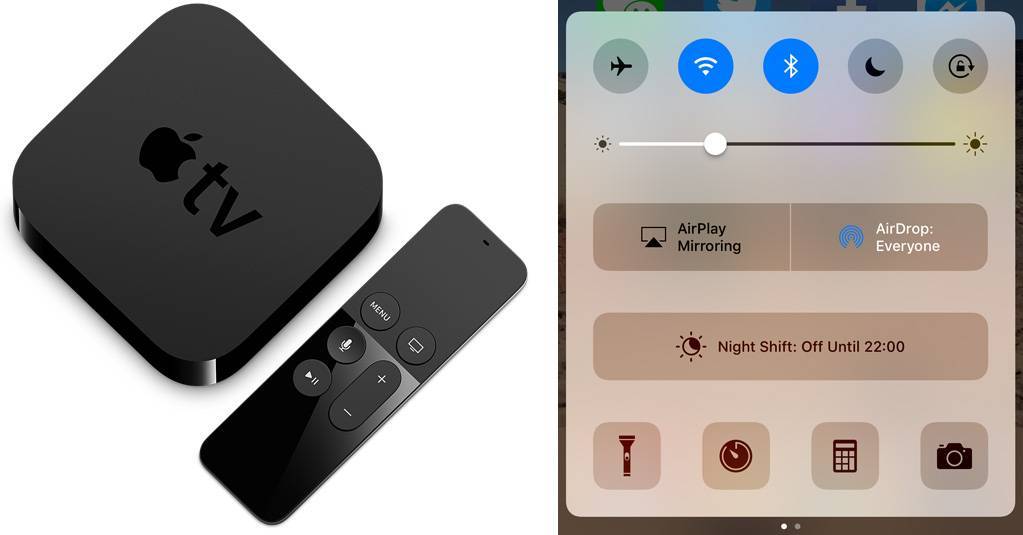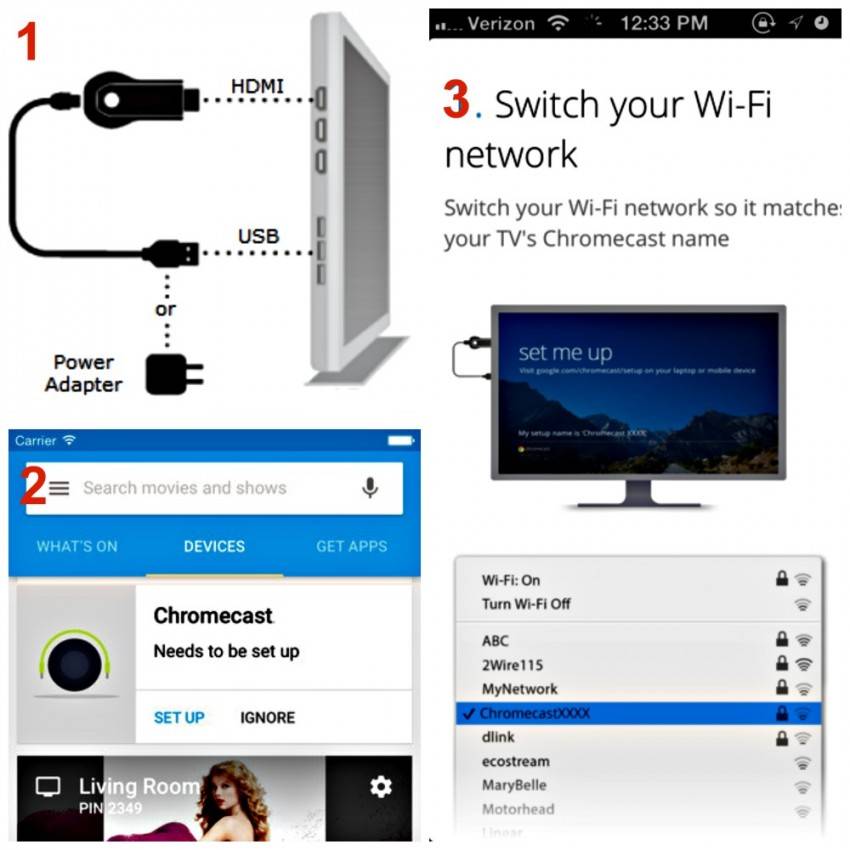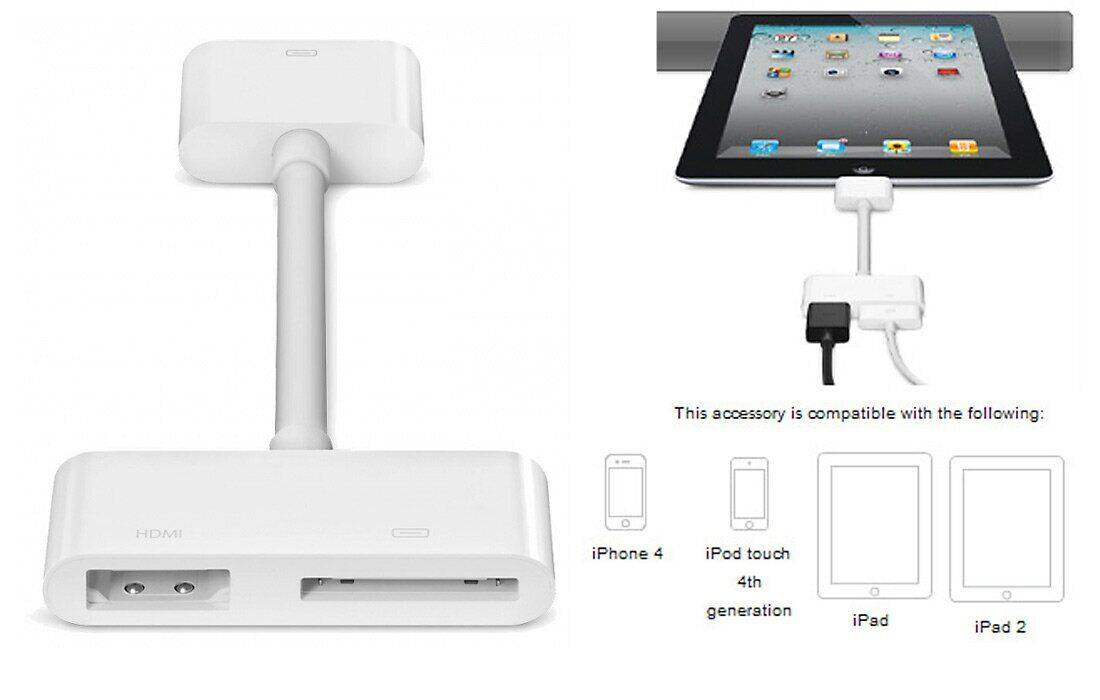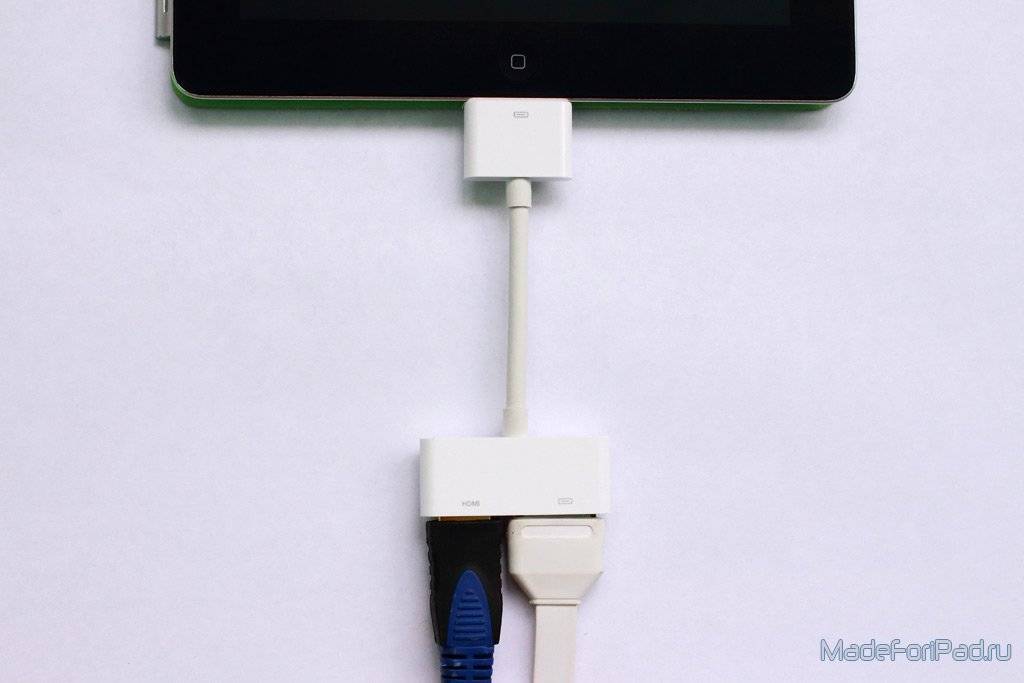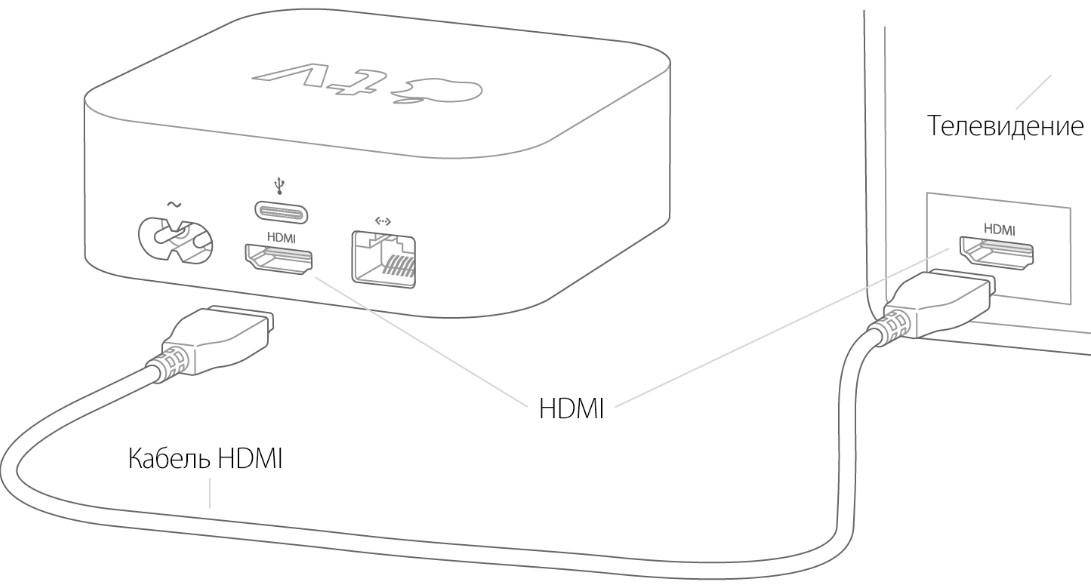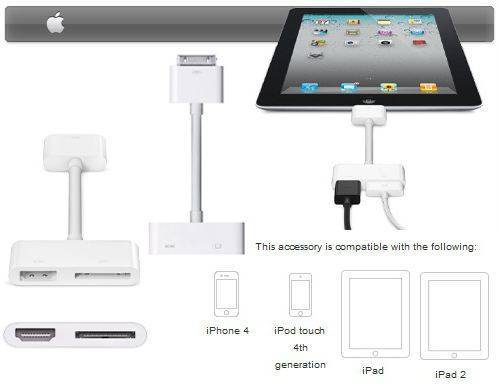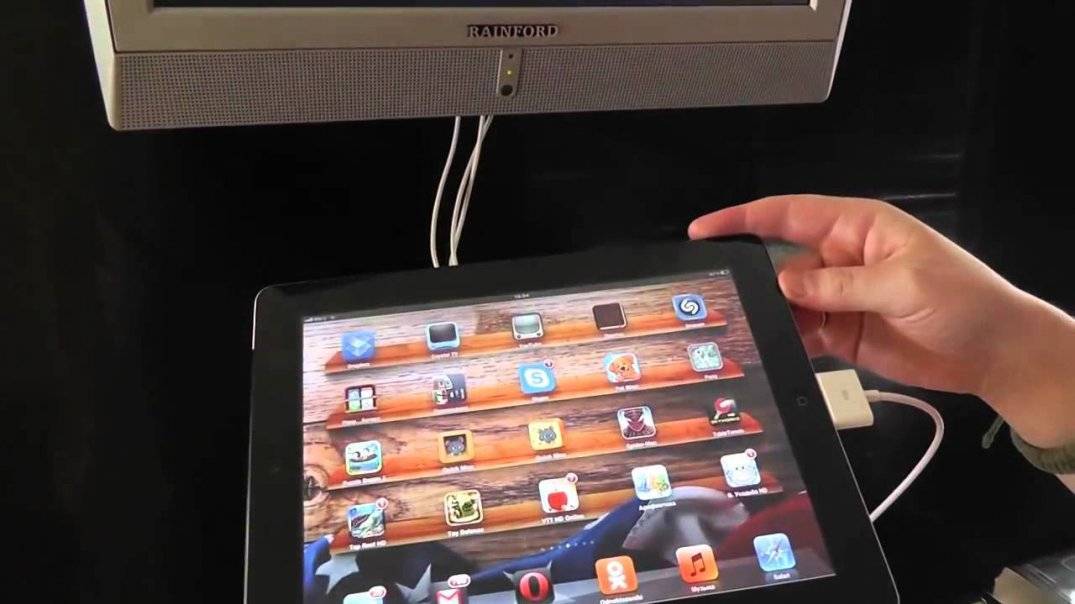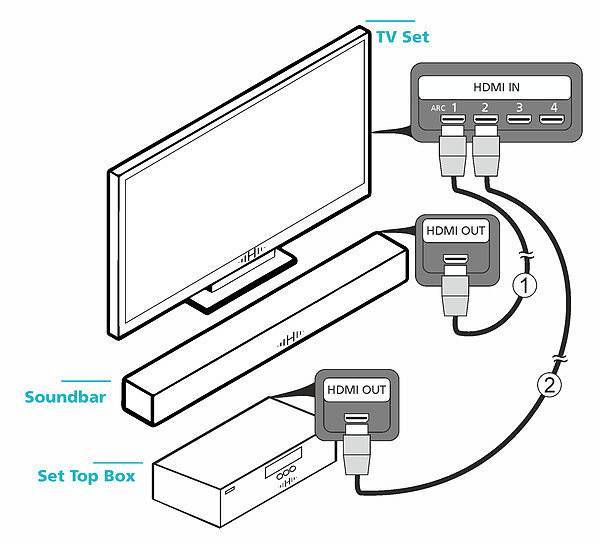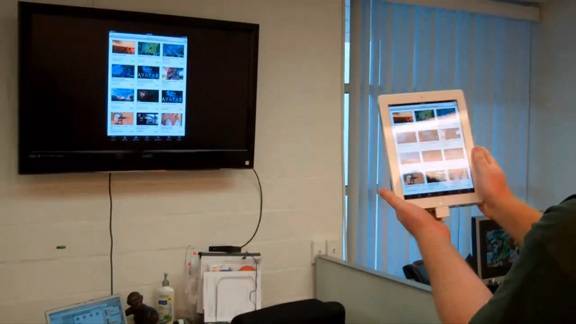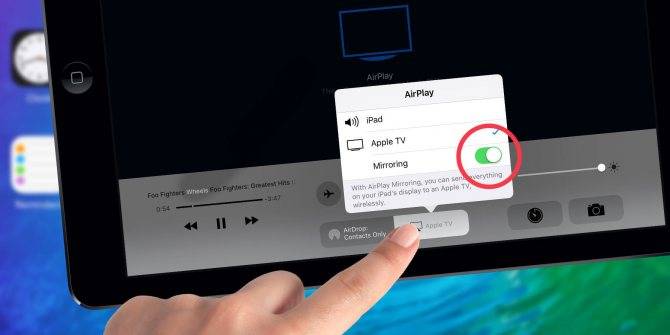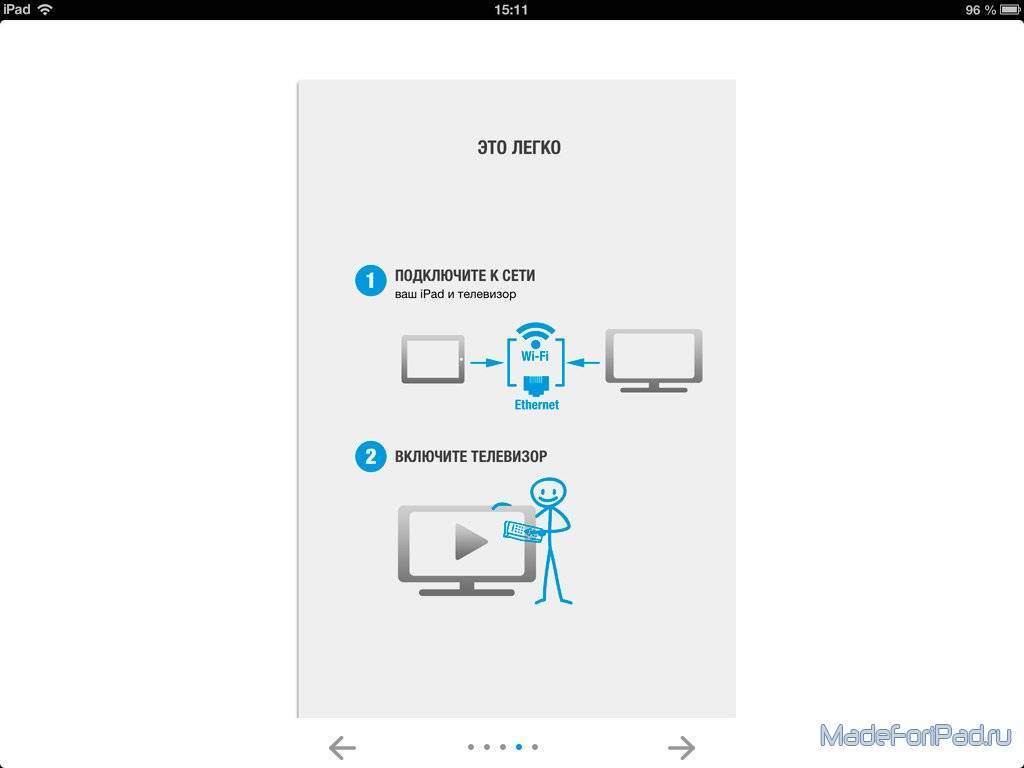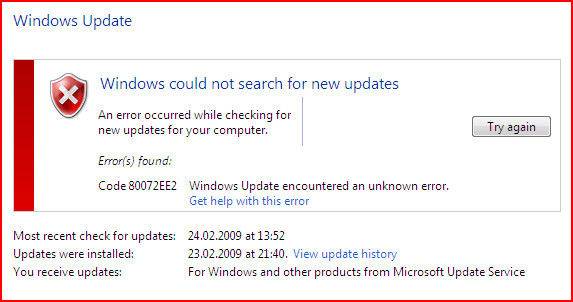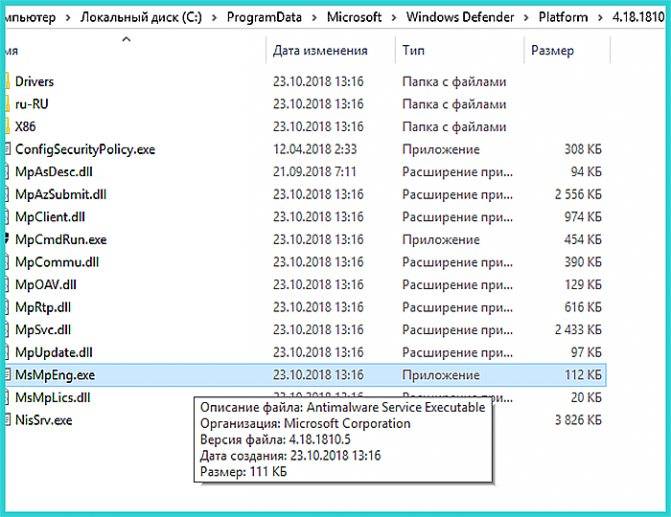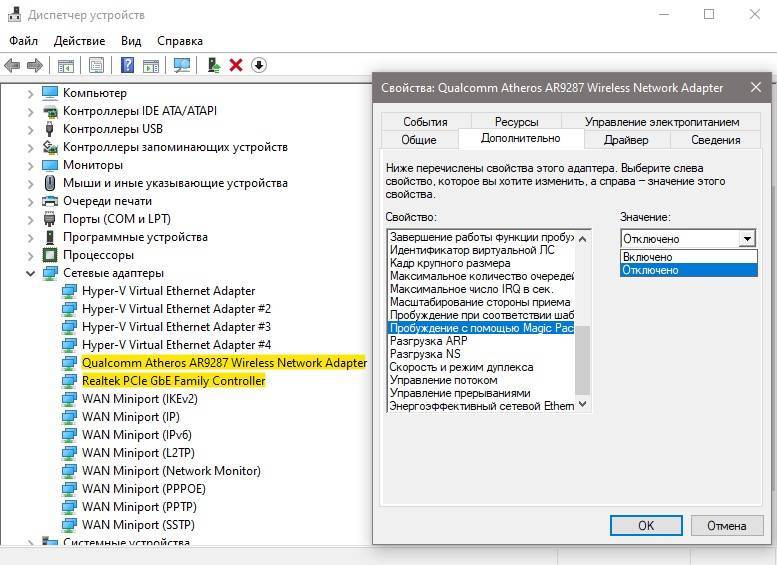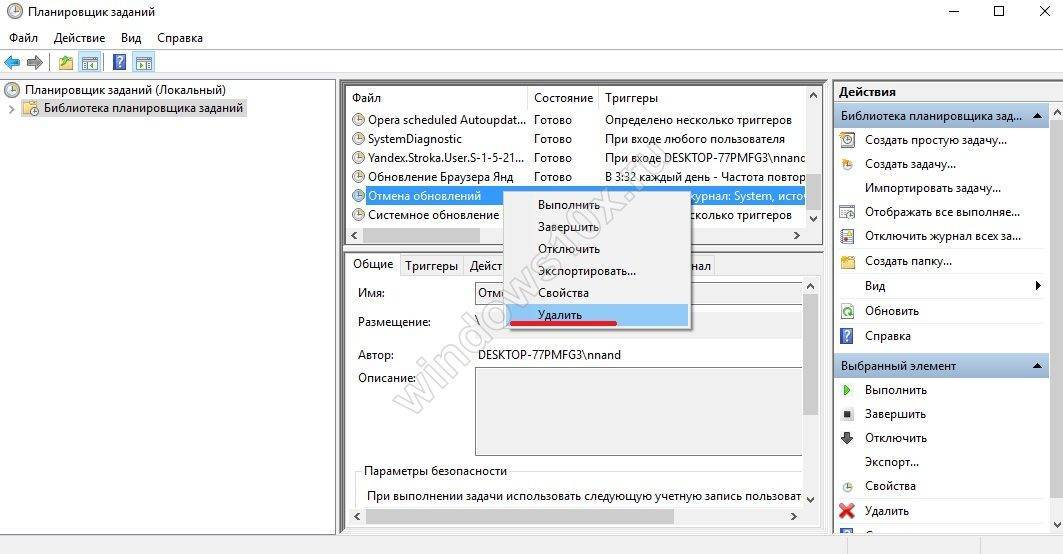Через USB-порт
Как подсоединить ipad к телевизору через usb? Сделать это можно только, если телевизор имеет соответствующий разъем
. Кстати, его бренд не имеет значения. Действия пользователя будут следующими.
- Найти порт, который может быть как на задней, так и боковой панели.
- Подобрать соответствующий представленной модели iPad USB-кабель
: для iPad, iPad 2, The new iPad он будет на одной стороне иметь стандарт USB, а на другой – штекер на 30-pin; остальные айпады-mini и iPad уже четвертого поколения используют специальный USB Lightning. - Включить оба устройства.
- Подсоединить кабель сначала к телевизору, затем к гаджету (30-пиновая маркировка при этом должна смотреть вверх).
- «Коннект» состоялся, если на экране высветится надпись об обнаружении нового устройства – можно начинать передавать данные.

Однако такой способ нельзя назвать идеальным. Все зависит от модели самого телеустройства. Например, у некоторых телевизоров Самсунг
фото и музыка воспроизводятся на «ура», а фильмы никак не идут. В любом случае, придется экспериментировать с .
Много факторов имеют значение в том, как именно айпад подключить к телевизору. Те, кто не любит бесчисленное сплетение проводов, остановятся на Apple Tv и Google Chromecast. Все будет зависеть от самой диагонали телеустройства – например, для подойдет HDMI-кабель. А вот возможности юсби-соединения ограничены возможностями моделей техники с обеих сторон.
Эта статья будет полезная для всех владельцев планшетов от компании Apple – iPad и iPad mini. Я бы даже сказал для начинающих пользователей, для тех, кто впервые встретился с планшетом iPad. После покупки iPad, радости и других эмоций, нужно настроить наш планшет и обязательно подключить его к интернету. Если вы не подключили iPad к Wi-Fi в процессе первой настройки, то вы сможете подключить его к интернету позже, и сделать это совсем не сложно. Но, если вы раньше не сталкивались с техникой Apple, то у вас могут возникнуть вопросы по этому поводу.
Думаю, ни для кого не секрет, что без подключения к интернету планшет вообще бесполезная штука. iPad не исключение. И для того, что бы использовать свой планшет на полную, нужно подключить его к нормальному интернету. Можно использовать либо Wi-Fi, либо 3G/4G (если у вас версия с поддержкой 3G, или 4G)
. Но, все ровно, вы будете подключать свой iPad к Wi-Fi. Так как он либо бесплатный, либо не дорогой в сравнении с тем же 3G. Сейчас подробно рассмотрим процесс подключения планшета iPad mini к Wi-Fi сети.
Chromecast
Представляет собой небольшое устройство, разработанное компанией Google, которое также вставляется в HDMI на телевизоре и позволяет вывести изображение и музыку с планшета, просматривать страницы в интернете и даже создавать списки воспроизведения. Приставка стоит чуть больше 2000 р. Но поскольку, в первую очередь, она создавалась для устройств Android, её использование на Айпаде довольно проблематично. Кроме того, функцию поддерживает ограниченное количество приложений.
- Подключите Хромкаст в HDMI-разъём телевизора. Для питания воспользуйтесь USB-портом.
- Запустите приложение, поддерживающее эту функцию, в меню выберите трансляцию и наслаждайтесь просмотром на большом экране. Список поддерживаемых приложений можно уточнить на странице . Управление совершается на планшете через меню приложения.
С помощью VGA-адаптера
Подключение по VGA к ТВ не имеет каких-либо преимуществ перед HDMI. Однако если на телевизоре отсутствует или не работает HDMI, то VGA разъем может стать отличной альтернативой. Через разъем VGA может транслироваться только видео, поэтому звук с Айпад не будет воспроизводиться телевизором. Для успешного подключения данным способом потребуется VGA-адаптер и кабель VGA-VGA. Вместо адаптера может использовать универсальный переходник, который одновременно имеет выход HDMI, VGA и 3.5 Jack (для вывода звука).

Для соединения с телевизором необходимо:
- Подключить адаптер к Айпаду.
- Подсоединить VGA кабель к ТВ.
- Соединить вторую часть кабеля с адаптером.
Если на адаптере имеется разъем 3.5 Jack, то звук с планшета можно будет вывести на телевизор или стереоколонки. Для этого потребуется купить кабель 3.5 Jack — 3.5 Jack. Первая часть аудиокабеля подключается к адаптеру, вторая — к соответствующему разъему на телевизоре или стереосистеме.
Проводные способы подключения
Проводной способ подключения ipad к телевизору хорош тем, что даёт возможность установить устойчивый сеанс связи, а недостаток, что провода путаются, теряются или деформируются со временем. К тому же Apple не комплектует свою продукцию популярными европейскими разъёмами USB и HDMI, чем осложняет подключение. На гаджетах устанавливаются особенные разъёмы 2 типов: с 30 контактами и 8, называющиеся Lightning. Поэтому, чтобы провести подключение по проводам, придётся докупить адаптер, подходящий к именно к вашему планшету.
Подключение можно произвести несколькими проводными способами:
- используя HDMI;
- используя USB (Type C);
- используя VGA-адаптер.
Используя HDMI
Для того чтобы вывести изображение с ipad на телевизор при помощи HDMI-кабеля, понадобится специальный адаптер. На одном его конце 8-контактный разъём, а на другом – HDMI-разъём. Называется он Lightning Adapter и подходит к новым версиям планшетов, начиная с 4. Те, кто имеет айпад более ранней версии, может подключиться при помощи адаптера digital. Для подсоединения выполнить следующие действия:

- Вставить AV-адаптер в выход планшета.
- Другой конец подключить к HDMI-разъёму ТВ-приёмника.
- Если необходимо, то адаптер надо подключить к блоку питания.
- Включить ТВ-панель и выбрать источник питания. Это будет номер используемого порта HDMI.
- На ТВ-экране будет дублироваться рабочий экран планшета.
В случае, если порт HDMI занят или его нет, то можно воспользоваться альтернативными методами.
Используя USB (Type C)
Новые модели Айпадов снабжены универсальным портом USB-C, позволяющим осуществлять зарядку планшета и подключать другие устройства, такие как камера, телефон, дисплей и т.д. Для подключения через usb к телевизору потребуется адаптер USB-C/HDMI, благодаря которому становится возможным трансляция видео с высоким разрешением 4К на большом экране. Звук будет воспроизводиться с планшета, но чтобы перенаправить его на колонки, можно воспользоваться функцией AirPay или через Bluetooth к наушникам.

Для установления трансляции на ТВ-панель необходимо выполнить следующие действия:
- Подсоединить один конец кабеля к порту usb type C на айпаде, а другой – в телевизор.
- Включить ТВ-панель и с помощью настроек определить источником сигнала планшет.
- Запустить ролик на гаджете и смотреть на большом экране.
Используя VGA адаптер
VGA адаптер поможет решить проблему подключения ipad к телевизору, однако сигнал будет невысокого качества. Ещё одним недостатком этого способа является трансляция аудиосигнала из динамиков планшета, что, естественно, не может не огорчать. Подобный аналоговый вариант подключения, как и через порт RCA, не позволит активировать функция зеркального отображения. Однако такой переходник даёт возможность подсоединять айпад не только к ТВ-панели, но и к монитору или проектору. Чтобы транслировать звук, придётся воспользоваться дополнительными устройствами, например, колонками.

Присоединение через USB-кабель или кабель зарядного устройства
USB-кабель не только заряжает устройство, но и помогает компьютеру или Mac обнаружить, прочитать или распознать iPad. Если синхронизация произошла правильно, пользователь увидит планшет как устройство хранения данных. Чтобы обеспечить правильное соединение, стоит следовать инструкции:
- Использовать кабель, прилагаемый к девайсу для зарядки. Подключить USB-разъем к порту на ПК или Mac, а другой конец к iPad.
- Если совершается первое подключение планшета к компьютеру, появится сообщение с вопросом о том, можно ли доверять этому компьютеру или нет. Нажать «Доверять». Далее компьютер распознает новое устройство.
Подсоединение через сеть Wi-Fi
Необходимо предварительно включить беспроводное соединение Wi-Fi на обоих девайсах, а далее выполнить такие шаги:
- Когда планшет появится в списке устройств, щелкнуть по нему.
- На вкладке «Сводка» установить флажок «Синхронизировать с этим iPad через Wi-Fi».
- Нажать «Применить». Дождаться завершения синхронизации.
- Нажать «Готово».
Подключение через Bluetooth (поддерживает только Mac)
Это уникальный способ подключения планшета Apple к компьютеру Mac, поскольку он не доступен для компьютеров с Windows. Для использования этого метода, нужно выполнить следующие действия:
- На iPad открыть «Настройки» и нажать на переключатель «Bluetooth».
- Открыть меню Apple на Mac и перейти в «Системные настройки». В окне найти параметр «Bluetooth». Включить Bluetooth, если он не включен.
- В поиске устройств найти нужное и нажать на Mac «Пара». Щелкнуть «Соединить» на iPad, если появится сообщение.
- Ввести код для завершения сопряжения.
EaseUS MobiMover
Нелишне будет познакомиться с универсальным программным обеспечением для бесплатной передачи данных с iPad и iPhone, которое поддерживает бесплатное подключение устройств Apple к компьютеру под управлением Windows. И наиболее интересным является то, что можно взять полный контроль над данными планшета.
С помощью этого инструмента можно подключить iPad к компьютеру только через USB-кабель. Утилиту можно использовать для одновременной передачи всех данных с планшета на ПК, включая контакты, сообщения, фотографии, музыку, видео, книги, заметки.
Для присоединения таким способом, нужно сделать такие шаги:
Подключить iPad к компьютеру с помощью USB-кабеля. Запустить EaseUS MobiMover Free на ПК и выбрать режим iDevice to PC на главном экране. Этот режим поможет экспортировать данные на ПК. Если используется Mac, нужно выбрать EaseUS MobiMover Free для Mac.
MobiMover позволяет передавать все данные одновременно с высокой скоростью. Но также можно выбрать контакты, сообщения, заметки, фото, видео или аудио по отдельности.
Перейти в правый верхний угол и щелкнуть значок папки, чтобы изменить место назначения по умолчанию для экспортируемых файлов. Если не установить его самостоятельно, приложение загрузит данные в папку на рабочем столе.
Нажать «Передача», чтобы начать перемещение файлов с iPad на компьютер
Важно не отсоединять планшет во время передачи. Когда процесс завершится, можно нажать «View», чтобы проверить элементы на ПК.
Более того, MobiMover позволяет передавать файлы в обратном направлении: с ПК на iPad через USB без iTunes.
Настройка DLNA
Если вы хотите передать видео с Айпад на экран телевизора без проводов и Apple TV, то есть еще один способ, который заключается в настройке DLNA-сервера. Чтобы метод сработал, вам понадобится:
- iPad.
- Телевизор с поддержкой DLNA.
- Приложение Belkin MediaPlay.
Главный недостаток этого способа — он может в любой момент перестать работать, так как приложение будет удалено из AppStore. Обычно сразу находится аналог, но все-таки вариант с Apple TV или проводным подключением выглядит более стабильным и проверенным.
- Зайдите в настройки Belkin MediaPlay.
- Отметьте пункт «Show or hide visual indicators», чтобы быстро выбирать устройства для вывода контента. Также откройте доступ к видео, фото и музыке, отметив соответствующие пункты «Share…».
- Включите DLNA на телевизоре. В списке подключенных устройств должен быть iPad.
- Откройте через Belkin MediaPlay видео на любом сайте.
- Вызовите дополнительное меню и выберите подключенный через DLNA телевизор.
- Сверните меню и нажмите «Beam».

Через несколько секунд изображение с экрана Айпада начнет транслироваться на экран телевизора. Некоторые модели позволяют управлять контентом, воспроизводимым через DLNA, с помощью пульта, однако точный список подходящих устройств составить тяжело. Пробуйте на своих телевизорах, другого способа понять, работает ли метод, нет.
VGA-адаптер

Можно подсоединить планшетный компьютер к телевизору с помощью VGA кабеля. Сразу предупрежу, что это устаревший и довольно сложный метод по сравнению с другими.
К тому же, разьем VGA передает только изображение, без передачи звука. Это значит, что звук будет исходить из планшета или гарнитуры, подключенной именно к мобильному устройству, а не ТВ.
Пошаговая инструкция подключения:
- Взять кабель “тюльпан” и подсоединить его по цветам в соответствующие входы на телевизоре. Порты расположены сзади.
- С обратной стороны подсоединить шнур к VGA-адаптеру.
- Как правило, на адаптере будет вход для USB с противоположной стороны. Подключить к нему USB-шнур, подсоединенный к планшетному компьютеру.
Если на Вашем VGA-адаптере есть аудиовход для 3.5 mm Jack, можно транслировать звук, используя кабель с двумя Джеками на концах. Одна сторона входит в адаптер, а другая в мобильное устройство.
Единственная причина, по которой данный вариант подключения может рассматриваться в наши дни — это трансляция с Айпада на старые телевизоры. На старых моделях ТВ нет никаких внешних разъемов, за исключением антенного и цветных “тюльпанов”.
Подключение через VGA или тюльпаны
Подключить Айпад к телевизору LG, Samsung старых версий можно через разъем «Тюльпаны» или VGA. Это далеко не самый лучший вариант сопряжения устройств. Транслироваться звук таким методом через динамики телевизора не будет. Невозможно будет воспроизвести онлайн-видео. Только файлы, которые есть на планшете.

Через VGA можно открыть фотографии и посмотреть их на большом экране. Можно запустить видео, но без хорошего качества звука. Чтобы получить хотя бы хорошее звучание, громче, чем на самом планшете, можно к нему подключить дополнительные колонки.
Разъема VGA в самой Айпаде нет. Поэтому заранее необходимо приобрести специальный адаптер, которые выведет изображение на три разноцветных провода «тюльпаны».
Процесс подключения следующий:
- Подключить гаджет к адаптеру.
- Поставить три конца провода к соответствующим разъемам в ТВ. Они совпадают по цветам: красный, белый и желтый.
- Включить внешние колонки к планшету через специальный разъем в 3,5 мм MiniJack.
Трансляция видео, фото будет передаваться по технологии Mirroring, что является плюсом данного соединения. Но отсутствие прямого подключения звука является минусом. Также стоит учитывать, что качество изображения даже не дотянет до формата Full HD. Пропускная способность и скорость передачи маленькая.
Способ подключения
В XXI веке кажется странным, что для таких вещей, как синхронизация данных, до сих пор нужны провода. Особенно, когда речь идёт о такой инновационной продукции, как яблочные девайсы. Однако в том, что дело обстоит именно так, есть смысл. Устойчивость соединения по проводам гораздо лучше, чем при беспроводной передаче. Да и с точки зрения безопасности это лучше, чем использовать Wi-Fi, когда у 90% пользователей пароль на роутере не меняется со стандартного. Такая сеть не может считаться защищённой, несмотря на то, какой бы заковыристый не был ваш пароль на Wi-Fi. Так как подключить iPad к компьютеру можно и нужно проводом, идущим в комплекте с девайсом, мы не станем слишком уж подробно на этом останавливаться. Скажем только, что это, конечно, не единственный способ синхронизировать файлы. Но вот управлять устройством и его прошивкой можно только по проводам.

Другое дело — подключение iPad к телевизору. Как вы знаете, на айпаде нет разъёма HDMI, а стандартные телевизоры не оборудованы разъёмом Lightning. Но это нестрашно, так как Apple предоставляет свой вариант решения. Здесь о синхронизации речь, конечно, не идёт, только о стриминге изображения в реальном времени. Так вот, вам нужно будет обзавестись специальным переходником. С одной стороны, у него тот самый разъём Lightning, а с другой — hdmi и слот для зарядного устройства. Соответственно, нужен ещё и кабель для телевизора
Обратите внимание, что по этому кабелю передаётся не только видео, но и звук, то есть изобретать ещё и подключение колонок к планшету не придётся, всё будет работать по умолчанию

Как скинуть видео с iPhone на Windows компьютер
Если вы хотите скинуть видео с Айфона на компьютер с операционной системой Windows, то можно сказать, что вам повезло. Поскольку на Windows компьютерах видео перекидывается очень просто.
Итак, для того чтобы скинуть видео, сначала нужно подключить Айфон к компьютеру. Для этого берем кабель USB – Lightning (данный кабель также используется для зарядки) и втыкаем его в Айфон и компьютер. После того как Айфон и компьютер будут соединены кабелем, вы услышите характерный звук, сигнализирующий о подключении устройства, а в окне «Мой компьютер» появится ваш Айфон.
Откройте Айфон в окне «Мой компьютер». После этого вы увидите диск под названием «Internal Storage». Его также нужно открыть.
Дальше нужно открыть «DCIM».
А потом папку «100APPLE».
После этого перед вами откроется папка с фотографиями и видео роликами, записанными на ваш Айфон. С этой папки вы можете скинуть видео на компьютер. Для этого достаточно просто перетащить его на рабочий стол или в другую папку.
Если в папке много фотографий, то найти нужное видео может быть сложно в этом случае кликните правой кнопкой мышки по пустому месту и выберите «Группировка – Тип». Таким образом вы отделите файлы фотографий и видео роликов друг от друга и сможете скинуть на компьютер именно то, что вам нужно.
Ошибки при копировании. В некоторых случаях при копировании видео пользователи получают ошибку «Присоединенное к системе устройство не работает» или «Устройство не достижимо».
Данная ошибка возникает из-за того, что iPhone использует для записи видео новый формат HEVC и при переносе файлов на компьютер на лету выполняет конвертацию в совместимый формат. Если размер файлов небольшой, то проблем не возникает, но при переносе больших видеоролликов устройство зависает и Windows выдает ошибку.
Для решения этой проблемы нужно просто отключить конвертацию видео в совместимый формат. Для этого нужно зайти в настройки Айфона, открыть раздел «Фото – Перенос на ПК и Mac» и переключиться в режим «Переносить оригиналы».
После этого копирования должно пройти без ошибок. Если же у вас не получается открыть скопированное видео, то вы можете выполнить его конвертацию уже на компьютере либо установить другой видео-проигрыватель (например, VLC).
Вывод на устройства разных фирм
Некоторые производители предлагают для синхронизации со своими телевизорами собственные технологии, решения или приложения для планшетов и смартфонов. Подключение через специально созданное приложение обычно проходит быстрее. Также некоторые компании предлагают уникальные функциональные возможности при использовании их утилит.
Найти информацию о том, есть ли для телевизора отдельное приложение можно в интернете. В данный момент уникальные способы соединения предлагают многие крупные производители даже на бюджетных моделях своих ТВ.
Samsung SmartView for iPad
Samsung SmartView — специальная программа, которая позволяет подключаться к телевизорам от компании Самсунг с функцией Smart TV. Среди функций утилиты выделяют:
- управление телевизором (переключение каналов, убавление или прибавление звука);
- транслирование фото или видео, которое находится в памяти устройства;
- просмотр содержимого Айпад.
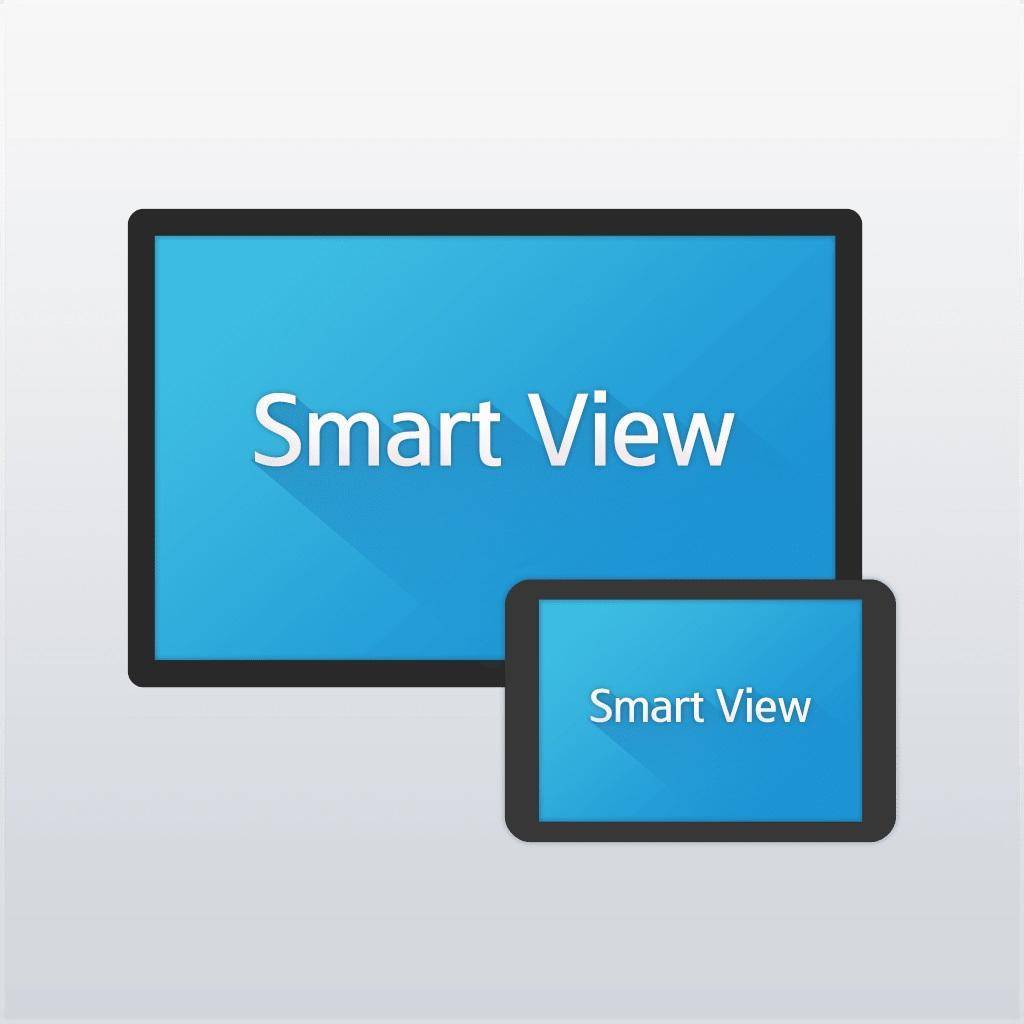
Чтобы начать трансляцию, потребуется в AppStore найти приложение Samsung SmartView и установить его.
Чтобы пользоваться программой, необходимо подключить ТВ и планшет к одной сети. После запуска приложения, нужно кликнуть по иконке трансляции, выбрать нужный телевизор и соединиться с ТВ.
Sony (Сони) Bravia
Компания Сони не предлагает собственных приложений для трансляции файлов или полного дублирования экрана, поэтому потребуется пользоваться стандартными решениями. В AppStore имеются только приложения, которые позволяют только управлять телевизором, например, Smart TV Remote. Данная программа позволяет использовать Айпад в качестве пульта.
LG
Компания LG для устройств на операционной системе iOS предлагает приложение под названием LG TV PLUS. Найти и бесплатно загрузить его можно из официального магазина Эпл.
После установки приложения удается выполнять следующие действия:
- переключать каналы и управлять звуком;
- просматривать фото, видео и прослушивать музыку с Айпад;
- управлять операционной системой телевизора, запуская приложения или активируя функции.
Приложение работает с телевизорами на webOS, которые были выпущены позже 2014 года. Для трансляции не потребуется выполнять какую-либо настройку. После установки приложения единственным условием для соединения является использование одной Wi-Fi сети.