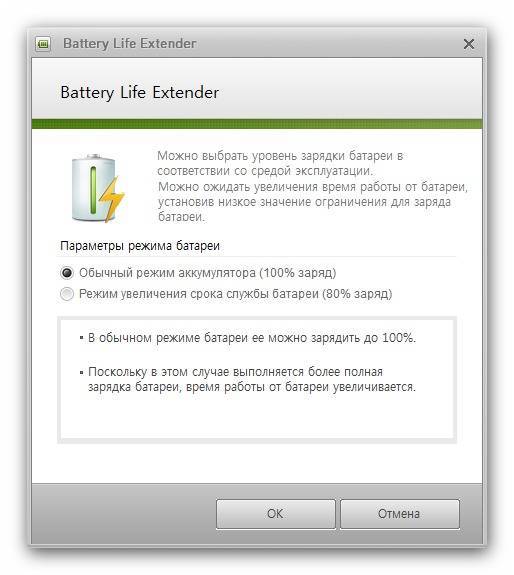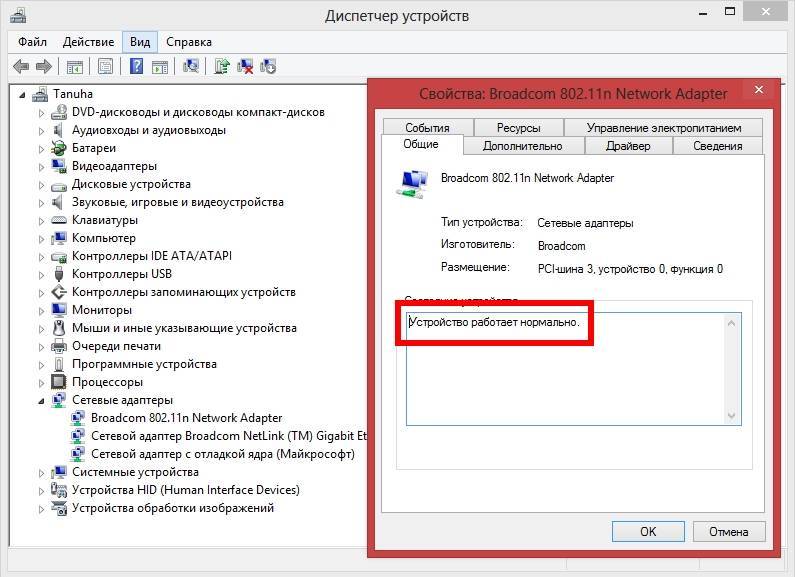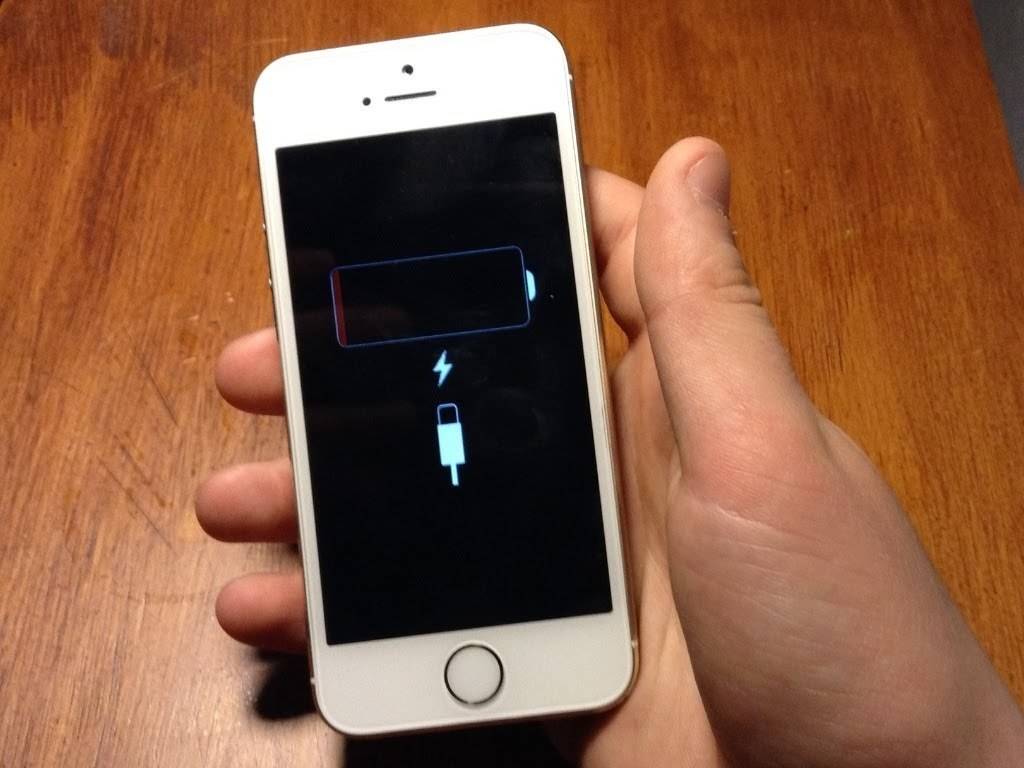Подключение беспроводной клавиатуры
Самым удобным и комфортным способом подключения гаджетов является беспроводной. Основным достоинством считается то, что провода не путаются под ногами и не ограничивают расстояние от человека до телеустройства. Многие не используют подобные девайсы потому, что не знают, как подключить беспроводную клавиатуру к телевизору. Но никаких существенных отличий в самом процессе подключения нет. Подсоединение может осуществляться несколькими способами:
Подсоединение девайсов через bluetooth осуществляется следующим образом:

Через специальные станции приёма
Чтоб подсоединить беспроводную клавиатуру, например, к телевизору Samsung, потребуется адаптер. Но что делать, если он утерян? Потребуется купить специальные станции приёма, которые действуют по принципу Bluetooth-модуля. Настройка осуществляется так же, как и при стандартном адаптере.
Для чего нужно подключать клавиатуру
Некоторые пользователи не знают о функционале клавиатуры, подключенной к телевизору, поэтому вообще не понимают, зачем это нужно.
Достаточно один раз оценить удобство использования, чтобы начать делать это постоянно. Например, почти во всех современных моделях есть смарт тв, что предполагает наличие браузера, идентичного тому, который есть в простом компьютере. Чтобы искать в нём информацию или даже заходить в соцсети, обязательно понадобится клавиатура, потому что управлять происходящим на экране только с помощью пульта будет не совсем удобно, кроме того, в несколько раз медленнее.
Несмотря на то что при таком подключении, функции устройства будут немного ограничены, их вполне достаточно для обычного человека, который не собирается заменять ноутбук телевизором.

Лучше всего подключать фирменную клавиатуру, которая выполнена тем же производителем, что и телевизор. У неё существенно больше преимуществ, потому что устройства буквально созданы друг для друга. Так можно навсегда забыть об ограничениях в любых встроенных приложениях.
Особенности
Для комфортного управления функциями современных телевизоров производители рекомендуют использовать стандартную компьютерную мышь. Она будет особенно полезной при выходе в интернет через Smart TV. Производители предусмотрели несколько вариантов подключения внешних гаджетов в зависимости от модели мыши. К «умному» телевизору можно подключить как проводное, так и беспроводное устройство.
Устройства для ввода информации часто используют пользователи, которые давно пользуются компьютерами и привыкли к использованию клавиатуры и мыши. Как правило, процесс подключения очень прост и понятен с первого раза.
В большинстве случаев компьютерную мышь подключают к современному телевизору для работы в веб-браузере (программа для доступа ко Всемирной сети). С ней намного удобнее изучать сайты, скачивать приложения и выполнять другие действия.
В отличие от пульта дистанционного управления мышь дает пользователю быстрое перемещение по странице. Дополнительное устройство ввода можно использовать не только при посещении интернета, но и для управления другими возможностями «умного» телевизора, например, при просмотре списка доступных ТВ-каналов.
Стоит отметить, что процесс управления и интерфейс в браузере Smart TV такой же, как на ПК, поэтому опытные компьютерные пользователи быстро сориентируются. Во время просмотра канала можно при помощи мыши открыть меню телевизора или выполнить любое другое действие.
В некоторых случаях может понадобиться регулировка нового девайса. Для этого нужно открыть на телевизоре «Меню», после посетить вкладку «Система» и выбрать пункт «Диспетчер устройств». В открывшемся списке пользователь устанавливает необходимые параметры.
Диспетчер устройств на «умном» телевизоре не имеет большого функционала. Он обладает стандартным набором вшитых настроек для быстрой регулировки подключенных гаджетов.
Как правило, система предложит следующие варианты:
изменить размеры курсора (стрелочного указателя на экране);
установить скорость перемещения стрелки;
поменять основную клавишу мыши, закрепив за ней правую или левую кнопку.
Проводные мыши
При использовании проводной компьютерной мыши достаточно лишь подключить ее к необходимому разъему USB, дождаться сигнала о подключении – и можно использовать оборудование.
Smart TV самостоятельно устанавливает необходимое программное обеспечение для работы гаджета. Если ничего не происходит, и после подключения ТВ-приемник не видит мышь, техника несовместима. В этом случае придется купить девайс от другого производителя и выполнить синхронизацию еще раз.
Беспроводная мышь
Многие пользователи, ценящие практичность, отдают предпочтение беспроводным устройствам, которые работают дистанционно без использования проводов. Подключение происходит по протоколу Bluetooth. Сигнал, исходящий от компьютерной мыши, улавливается встроенным модулем телевизора.
Процесс подключения такого оборудования также не отличается особой сложностью. Для начала нужно вставить специальный адаптер (которым укомплектована мышь) в порт USB. После нужно включить устройство ввода, переведя рычаг в положение ON. Сопряжение выполняется автоматически. Если этого не происходит, проверьте, включен ли модуль Bluetooth на телевизоре.
Аэромышь
Такие гаджеты считаются новинкой на рынке устройств, при этом многие покупатели высоко оценили их практичность и удобство. Главная их особенность заключается в том, что указатель перемещают при помощи кисти руки. Встроенный гироскопический датчик считывает жесты пользователя и перемещает курсор.
С помощью аэромыши можно управлять техникой в любом положении – лежа или сидя. Такая модель замечательно подходит для управления функциями «умного» телевидения, а вот для компьютера она совершенно не годится.
Подключение происходит так же, как и при использовании беспроводного устройства, через USB-приемник. Далее система автоматически устанавливает ПО, нужное для работы.
Как выбрать клавиатуру для Самсунг Смарт ТВ
Какая беспроводная клавиатура подходит для телевизора? Пользователь должен отталкиваться от персональных требований и уровня функционала самого телевизора.
Ключевая задача рассматриваемого девайса – это оптимизация процесса навигации по страницам и управления меню ТВ. Модельный ряд данной техники достаточно обширный. Есть клавиатура, которая управляет курсором, а значит, отсутствует необходимость покупки беспроводной мыши. Если остановиться на дорогостоящих вариантах, там будет присутствовать опция голосовых команд и т.д.

Как выбрать клавиатуру для телевизора и не ошибиться, вам известно. Рассмотрим преимущества девайсов от Samsung:
Так как это сделать?
Прежде всего вернемся к инструкции. В ней должно быть четко прописано, какие именно торговые марки должны быть совместимы с данным устройством. Обычно, достаточно установить гаджет указанного производителя и проблема решается. Прежде всего нужно поискать модели того же производителя для именно этой смарт тв системы. Вполне возможно, что модель окажется в той же торговой точке, где вы приобрели телевизор или приставку.
Но бывает и так, что «родной» мыши нет, а альтернативное устройство все равно не обнаружено. Например, ТВ 2012 года не видит выпущенные ранее девайсы. В этом случае, придется либо запастись терпением и перебирать разных производителей, либо поискать новую прошивку для своего телевизора. Возможно, подойдет и беспроводная модель. Отличным вариантом будет обращение в магазин или сервисный центр этой торговой марки с тем, чтобы они помогли найти рабочий и совместимый с вашим ТВ девайс. В конце концов, у них уже должен быть достаточный опыт работы с такими ситуациями.
С появлением телевизора нового поколения многие наверняка вспомнили фразу из известного фильма о том, что «телевизор скоро заменит все, не будет ни кино, ни театра, только телевизор». И действительно, даже обычный компьютер, если вы ранее использовали его именно в целях развлекательных, теперь все чаще покрывается пылью. К такой технике обычного пульта маловато, потому появилась необходимость в клавиатуре для . Именно и ней пойдет речь далее.
Клавиатура для телевизора Смарт ТВ
Вполне логично предположить, что раз телевизор заменяет компьютер, то и клавиатуру с мышкой вполне можно взять и подсоединить. Это так, но с некоторой оговоркой. На самом деле, самые первые модели телевизоров нового поколения не имели такой функции, как подключение устройств по средству Bluetooth, теперь же почти все они без проблем «дружат» с беспроводными мышками и клавиатурами.
Так или иначе, а вопрос о покупке обычной или клавиатуры и по сей день остается открытым. Все дело в том, что есть целый ряд продуктов от разных фирм, которые вполне успешно подключаются к современным телевизорам, но и поле ваших действий с ними куда меньше. Итак, как же действительно лучше поступить: сэкономить и выбрать обычные аксессуары или же потраться на фирменные? Решить этот вопрос попробуем при помощи списка с наиболее вероятными возможностями, которые получите в обоих случаях:
- При подключении стандартной техники вы и работать с ней будете, как с компьютером. А именно получить выпадающее меню при просмотре фильма после двойного щелчка левой кнопки.
- Далее касательно Smart Hub. Если речь идет об обычной клавиатуре, то в ваших силах будет только выбрать то или иное приложение, но мышка работать не будет. Беспроводная фирменная клавиатура для телевизора даст возможность при желании и сообщение в соцсети набрать.
- Очень удобно работать с клавиатура с тачпадом для телевизора, так как ваши действия вообще почти не ограничены. При этом вы сможете использовать данное устройство как по прямому назначению, так и в качестве пульта.
- При подключении обычной техники придется подбирать только некоторые фирмы, так как остальные ваш телевизор просто не увидит. В случае с фирменной беспроводной клавиатурой для телевизора вы смело можете подключать ее и не переживать.
- Теперь по поводу самой беспроводной модели. К вашим услугам как родные фирменные модели непосредственно от производителя самого телевизора, так и универсальные варианты мини клавиатуры для Смарт ТВ. Такие модели хоть и раза в три меньше по размеру, но оснащены всеми необходимыми возможностями от тачпада до прокрутки колеса или же полного набора всех возможностей фирменного гаджета.
Получается, что клавиатура для Смарт ТВ при необходимости может стать полноценным пультом или же в паре с телевизором заменить привычным нам . Если речь идет о беспроводных системах, все сводится ко включению сигнала на устройстве, и далее техника сделает за вас основную работу. С проводами придется несколько повозиться.
Как подключить клавиатуру к телевизору?
Для тех, у кого модель телевизора не поддерживает беспроводное подключение, информация ниже пригодиться. Рассмотрим несложный алгоритм действий, как подключить клавиатуру к телевизору:
Работа с беспроводными, но не «родными» устройствами, почти ничем не отличается. Вновь отправляемся в «Диспетчер устройств», а там выбираем «Добавить мышь» или клавиатуру Bluetooth. После этого ваш телевизор начнет автоматически искать устройство. Далее вы получите сообщение о необходимости сопряжения устройств и нажмете кнопку ввода. На этом все заканчивается и можно начинать погружение в виртуальным мир.
Выбираем клавиатуру

Как вы уже поняли, наш TV может поддерживать работу далеко не каждой клавиатуры или мыши. Производитель гарантирует работу только фирменного оборудования, но это не значит, что другие марки не будут восприниматься вашим устройством.
Вот тут и возникает проблема выбора: стоит ли покупать клавиатуру непосредственно от LG или Samsung, специально разработанной для работы в паре с телевизором того же производителя, или же можно обойтись более дешевым универсальным аналогом от других фирм.
Давайте рассмотрим преимущества и недостатки при подключении фирменных устройств от самих разработчиков ТВ, таких как, к примеру, компания Samsung:
- Во-первых, вы всегда можете быть уверены, что ваш телевизор верно распознает и определит подключенное устройство.
- Как правило, при подключении таких клавиатур, вы можете получить быстрый доступ с помощью специальных клавиш к основным приложениям вашего Смарт ТВ.
- К недостаткам стоит отнести довольно высокую стоимость фирменных контроллеров, которая сопоставима с ценой на модели премиум класса от других компаний.
При подключении же разработок от других компаний, вы не сможете с уверенностью утверждать, что не смогут полноценно работать с вашим TV, хотя современные экземпляры совместимы практически с любыми моделями.
Также следует знать, что в модели телевизоров среднего и премиум класса компания LG, например, включает комплектные беспроводные мышки в виде небольшого пульта, что существенно упрощает навигацию в интернете и управление различными приложениями.
Очень удобным является использование также клавиатур с совмещённым тачпадом, которые позволяют двигать курсором с помощью сенсорного управления.
Подключение к телеприемнику Smart TV (Смарт ТВ)
Для работы мыши и клавиатуры на Смарт-телевизорах потребуются:
- подсоединенный через кабель или Wi-Fi интернет;
- шнур USB или адаптер для беспроводных устройств.
Важно. В инструкциях к телевизору перечислены модели, совместимые с конкретным товаром. Модели от некоторых производителей могут быть несовместимы по параметрам с телевизором, в таком случае соединение не установится.
Модели от некоторых производителей могут быть несовместимы по параметрам с телевизором, в таком случае соединение не установится.
Сам алгоритм подключения проводных девайсов к Смарт-телевизору очень простой:
- На задней или боковой панели телевизора расположены USB-разъемы. В них вставляются кабели гаджетов (если порт USB один, докупается разветвитель).
- После этого телевизор должен определить устройство и произвести соединение.
Обычно этого достаточно для корректной работы. Иногда может потребоваться ручная синхронизация. Она проводится в меню телевизора через вкладку «менеджер устройств». В этом же пункте меню можно настроить некоторые простые параметры работы клавиатуры и мыши.
Через менеджер устройств можно управлять такими функциями, как размер текста или курсора мыши, скорость нажатия и т.д. У разных производителей алгоритм подключения может варьироваться.
Samsung (Самсунг)
В первую очередь потребуется ознакомиться с перечнем поддерживаемых моделей гаджетов на Samsung.
Важно. Если клавиатура от другого производителя, она может работать некорректно. Для Самсунга выпускается родовая, с расширенными возможностями.
Для Самсунга выпускается родовая, с расширенными возможностями.
Выбрав подходящие девайсы, начинают настройку:
- Подсоединяют кабель в разъемы USB на боковой панели экрана. Телевизор сам проведет синхронизацию, уведомив о найденных гаджетах информационным окном.
- После получения уведомления о найденных клавиатуре и мыши заходят в главное меню.
- Во вкладках «Система» — «Менеджер (или Диспетчер) устройств» проводятся устраивающие пользователя настройки девайсов.
Настройки мыши изменяют размеры стрелки-курсора, ее скорость и базовую клавишу. Дополнительные параметры для клавиатуры могут подобрать удобные для пользователя сочетания клавиш для коротких команд или переключения раскладки. Есть возможность выбрать нужный язык.
LG
Телевизоры LG поддерживают широкий ряд моделей клавиатуры и мыши. Не возникает проблем у этого производителя и с беспроводным соединением. Это значительно упрощает подключение дополнительных девайсов. Потребуется:
- Подключить провод или адаптер мыши и клавиатуры в соответствующие разъемы на боковой панели монитора. После автоматической синхронизации на экране появится отклик, что устройства найдены.
- Корректную работу мыши покажет значок курсора, появившийся на мониторе телевизора, работу клавиатуры можно проверить, зайдя в браузер.
- После синхронизации можно настроить подключенные гаджеты под персональные пользовательские параметры, перейдя в пункт меню «Менеджер устройств».
DEXP
Внимание. Функция управления при помощи клавиатуры и мыши присутствует у моделей серии от D8000.
На задней панели находятся 2 или 3 USB-слота, в которые можно вставить провод от девайса или адаптер
Способ подключения стандартный:
На задней панели находятся 2 или 3 USB-слота, в которые можно вставить провод от девайса или адаптер. Способ подключения стандартный:
- в порт вставляется кабель или адаптер;
- ожидание синхронизации устройства;
- на главном экране появится значок о подключенных USB устройствах с указанием количества.
Можно будет переходить в меню при помощи как пульта, так и мыши, что более удобно. А настройки также изменяются во вкладке «Менеджер устройств».
Способ 1. Подключение по кабелю (при помощи OTG).
Многие современные (и не очень) смартфоны и планшеты поддерживают технологию OTG, которая позволяет подключить к этим гаджетам компьютерную периферию – клавиатуру, мышь, флешку, внешний жёсткий диск, принтер и т.п.
Узнать, поддерживает ли Ваше устройство OTG, можно в его подробных характеристиках или в одном из нескольких специальных приложений, например, USB OTG Checker. Если Ваш смартфон или планшет не поддерживает OTG, то можете сразу переходить к способу № 2.

Если же Ваше устройство поддерживает нужную нам технологию, то необходимо купить соответствующий кабель: «Micro USB – USB» или «USB Type C — USB», в зависимости о того, какой на Ваше устройстве порт, в который Вы вставляете своё зарядное устройство. В кабеле USB должен быть «мамой», то есть разъёмом, в который будете вставлять USB-устройство.

Далее есть два варианта: использование беспроводных или проводных клавиатуры и мыши.
Способ 1А. Беспроводные клавиатура и мышь.
Для проверки подключения я использовал беспроводной мультимедийный комплект клавиатура + мышь от Smartbuy (SBC-220349AG-RW). В данном случае мне хватило обычного OTG кабеля, при помощи которого к смартфону я подключил нано-ресивер, т.е. универсальный приёмник, похожий на флешку, который отвечает за связь с беспроводными устройствами.

Если же Ваша беспроводная клавиатура и мышь имеют свои собственные ресиверы, то понадобится особый OTG-переходник с двумя портами USB или же просто USB-хаб. Этот способ подходит и для подключения проводных клавиатуры и мыши.
Способ 1Б. Проводные клавиатура и мышь.
Если Вы хотите подключить проводную клавиатуру и мышь, то Вам понадобится OTG-переходник с двумя входами USB или дополнительно USB-хаб.

Я предпочитаю второй вариант, так как найденные мной переходники выглядят не очень надёжно и имеют не очень хорошие оценки покупателей. Существуют специальные OTG-хабы, но в ближайших магазинах их не было в наличии. Скажу честно, что и с USB-хабами могут возникнуть проблемы, так как среди дешёвых представителей попадается очень много брака. Тем не менее, USB-хаб может оказаться полезным и в других ситуациях.
Подключаем к смартфону или планшету OTG кабель, к нему – хаб, а уже к USB-хабу подключаем проводные клавиатуру и мышь.
Правила подключения проводной мышки
Мышь может соединяться с компьютером с помощью провода, также он может отсутствовать. В данной статье рассказывается о подключении манипулятора через провод.
Компьютерные мыши проводного типа делятся на две основные разновидности. Часть из них оснащена шнуром с разъемом USB, а остальные имеют штекер формата PS/2. Требуется устанавливать эти устройства, помещая штекер в требуемый разъем.
При этом стоит учитывать, что в настоящее время формат PS/2 считается уже устаревшим. По этой причине мышки данного типа имеет смысл приобретать, лишь если пользователь точно знает, что на его компьютерном устройстве подобный разъем присутствует. В целом правило таково, что данным гнездом оборудованы десктопы, а среди ноутбуков оно присутствует у моделей, которые были изготовлены сравнительно давно.
При этом разъемы USB все одинаковы, и если компьютер оснащен гнездами именно этого типа, то как мышь, так и клавиатуру и наушники можно подключать, вставляя штекер в любой разъем. С другой же стороны, разъемы PS/2 для мыши и клавиатуры обладают одной конфигурацией, однако в этом случае каждое из гнезд специализированное. Поэтому, хотя штекер от мыши и войдет в разъем для клавиатуры, работать мышь в этом случае не будет
Необходимо обращать внимание на цвет гнезда. В стандартном случае у мыши он синий, а у клавиатуры — зеленый
Важное правило — не давить на штекер при его введении в гнездо
Если приложить к нему чрезмерно большую силу, то в результате ножку можно повредить
Важное правило — не давить на штекер при его введении в гнездо. Если приложить к нему чрезмерно большую силу, то в результате ножку можно повредить. Если она помнется, то в дальнейшем выпрямить ее будет весьма непросто
Если она помнется, то в дальнейшем выпрямить ее будет весьма непросто.
Наконец, наиболее правильный метод установить мышу предполагает, что предварительно компьютерное устройство отключают
Это правило может показаться излишним и на практике пользователи подключают манипулятор без этой меры предосторожности. Но специалисты рекомендуют не пренебрегать такой рекомендации
Возможные трудности и ошибки при подключении
Подключить беспроводную мышь к Смарт ТВ очень просто. Но встречаются ситуации, когда Android или Smart TV не видит оборудование. Это происходит из-за следующих ошибок:
- Аксессуар выпущен на несколько лет позже, чем телевизор. В такой ситуации мышка работает на более современном ПО. И нужно обновить версию прошивки, программного обеспечения телевизора. Или купить более «старую» мышку.
- Несовместимость конкретных выбранных моделей ТВ и компьютерной мыши. Полный перечень поддерживаемых устройств к каждой версии телевизора можно найти на сайте производителя. Там поиск осуществляется по марке техники. Или можно позвонить в службу технической поддержки ТВ и уточнить информацию у них.
До покупки клавиатуры или мышки стоит уточнить год выпуска телевизора и проверить, обновлено ли ПО до последней версии. Это сократит затраты на возможную необходимость покупки другого варианта мышки.
Обновление ПО телевизора можно провести так:
- Взять чистую отформатированную флешку с достаточным количеством памяти.
- Записать на нее новую версию ПО. Ее поиски ведутся по точной модели техники.
- Переставить флешку в ТВ и провести обновление через диспетчер файлов.
Более простой вариант, если подключение к Интернету стабильное и сигнал сильный – зайти в меню телевизора, выбрать строку «Поддержка». Там найти «Обновление ПО» и запустить его. После загрузки новой прошивки технику необходимо перезапустить.
После завершения обновления можно попробовать еще раз подключить мышку к телевизору.
Нашли ошибку? Выделите ее и нажмите ctrl+enter
80
Для чего это нужно
Чтобы ответить на этот вопрос, нужно вспомнить об основных преимуществах телевизоров с поддержкой платформы Smart TV:
Вводить запросы в поисковую систему Google или Yandex, используя пульт дистанционного управления, не совсем удобно. Не говоря уже о том, что это отнимает чрезвычайно много нервов и сил. Намного проще подключить клаву к телевизору Smart TV, которая позволит оперативно набирать текст.

Если вы не планируете слишком часто просматривать сайты, а фильмы и музыку вы будете воспроизводить через специальные приложения, тогда вам стоит подключить мышь к ТВ. Наличие данного девайса сделает работу со всеми приложениями более удобной и комфортной. Пульт дистанционного управления в большей степени предназначен для переключения каналов и регулировки громкости. К Смарт ТВ лучше подключить мышь и клавиатуру.