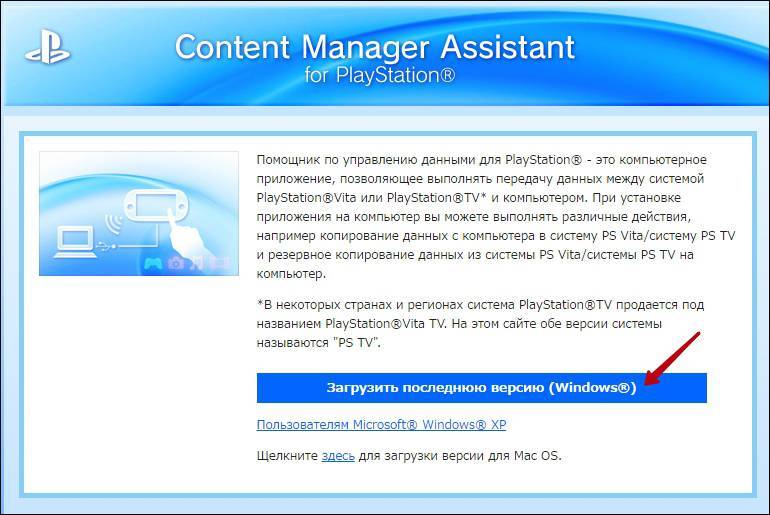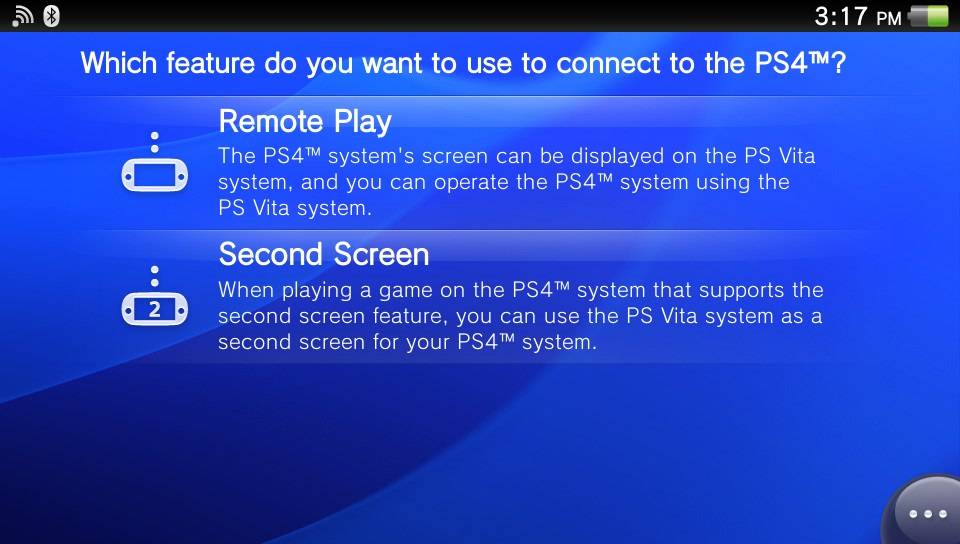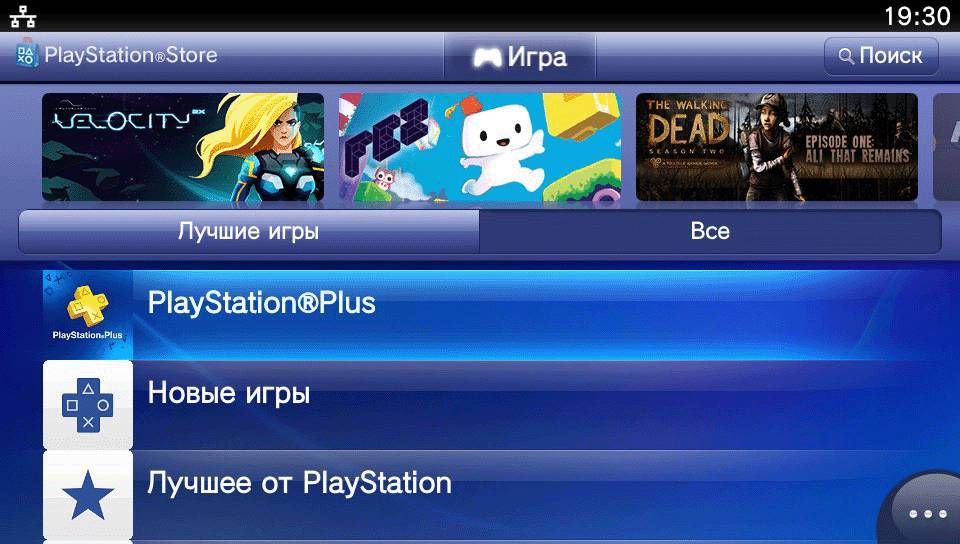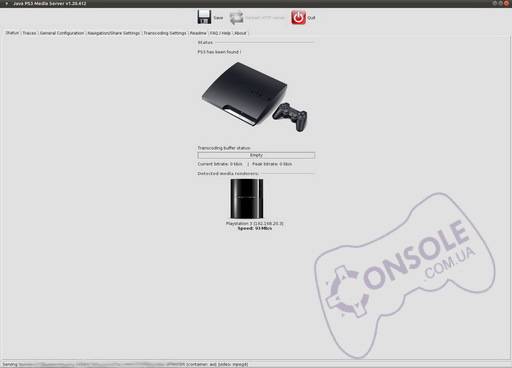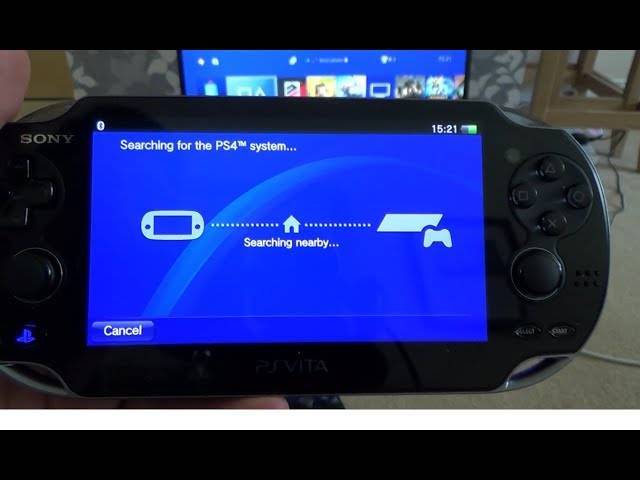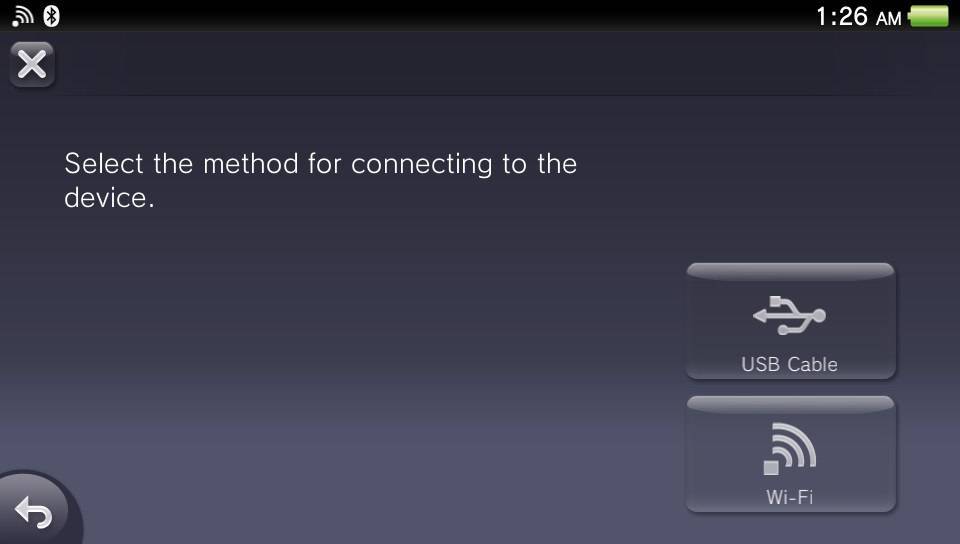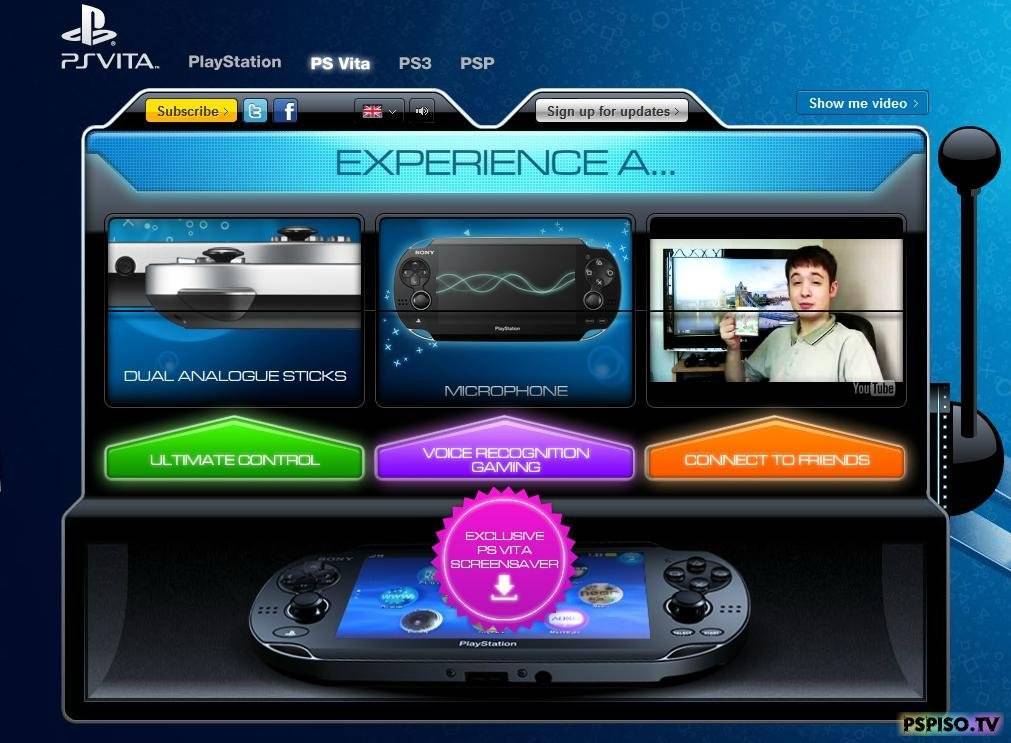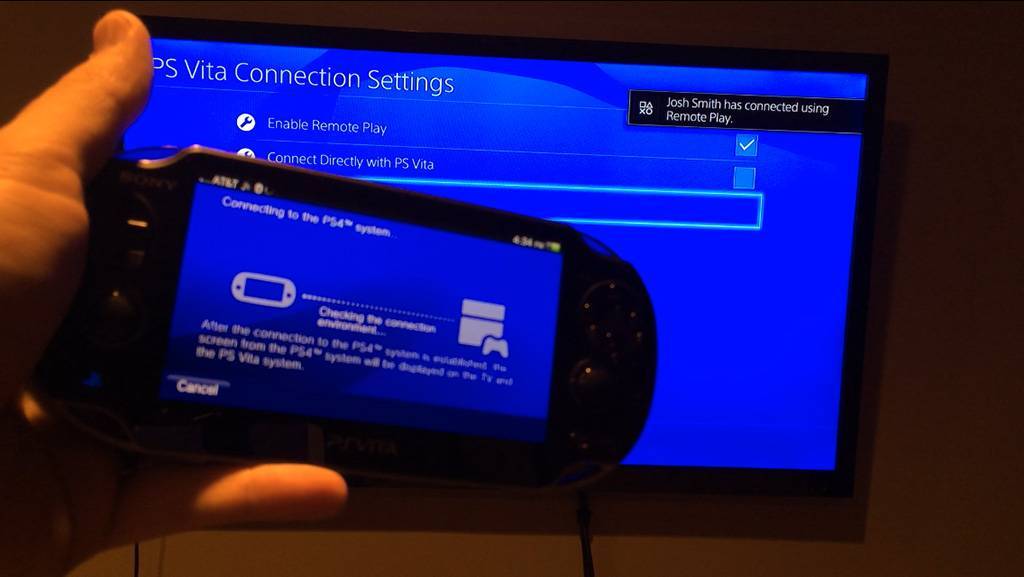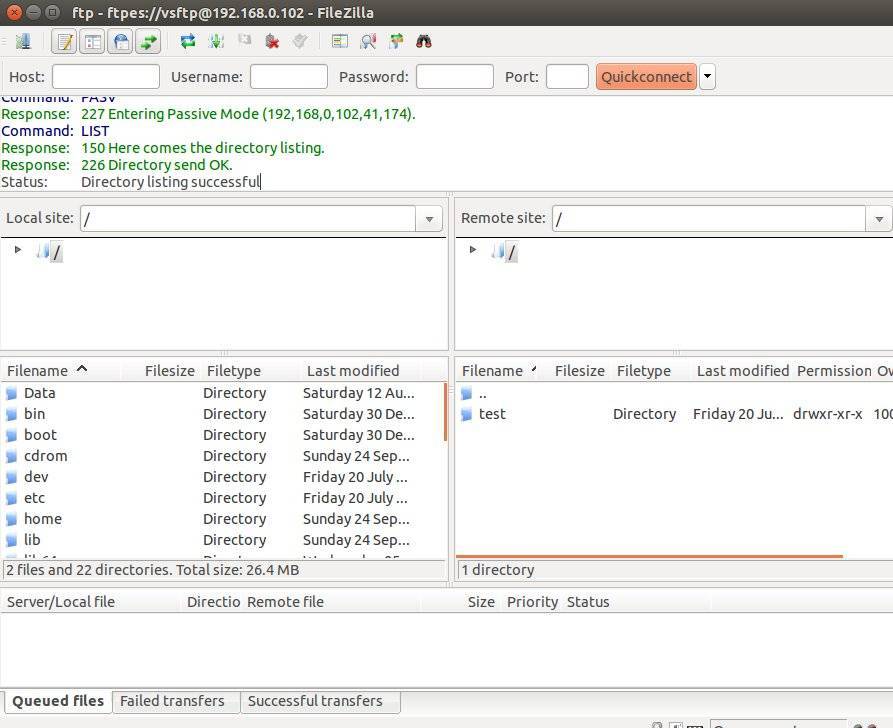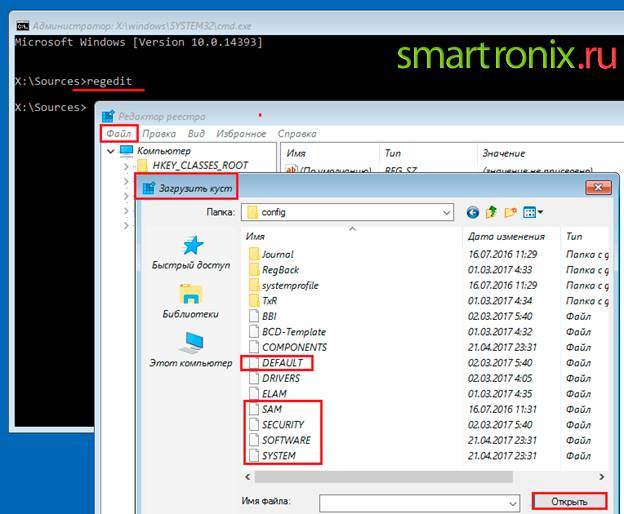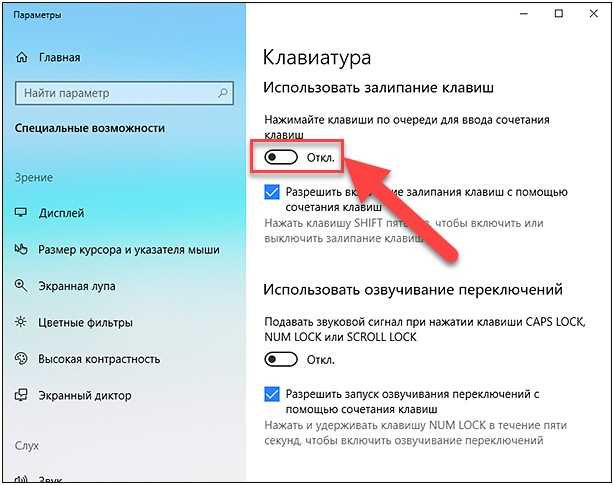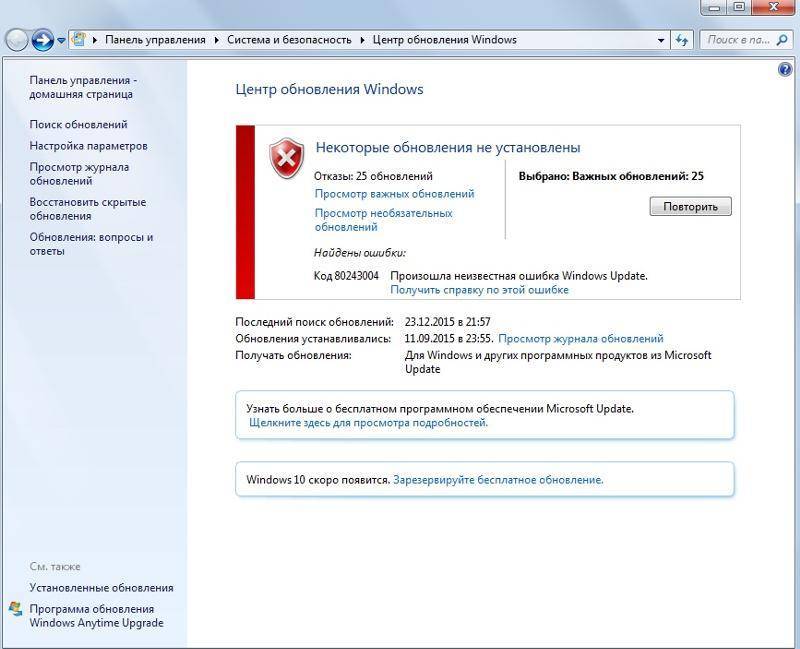Запускаем игру с карты PS Vita
- Первым делом вставляем нашу карту в портативную консоль – иконка нашей игры отображается в основном экране.
- Кликаем на иконке нужной нам игры. Выплывает окно LiveArea.
- Нажимаем на «Запуск» – игра включается.
Если вам нужно остановить игру ненадолго и снова открыть LiveArea, нажмите кнопку PS. Возобновить игру получится, выбрав пункт «Продолжить» в основном окне LiveArea.
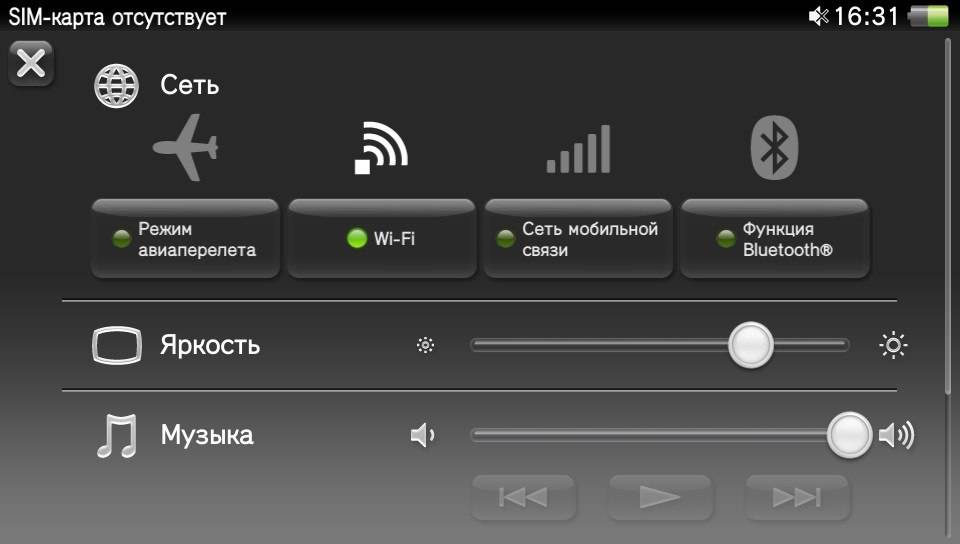
Чтобы выйти из приложения, опять-таки нажмите кнопку PS. Вернувшись в основное окно LiveArea, тяните в сторону окно. Программа завершена, но её иконка по-прежнему будет отображаться на основном экране устройства, даже после удаления карты. Однако если вы попытаетесь запустить игру без карты, то откроется окно LiveArea, но программа не включится.
Передача данных на компьютер и с компьютера по Wi-Fi | PlayStation®Vita Руководство пользователя
На вашу систему можно передавать данные по Wi-Fi. Подключите компьютер (Windows/Mac) к точке доступа, затем подключите систему к компьютеру, используя ту же точку доступа. Система и компьютер должны быть подключены к одной сети.
Перед тем как приступить к этой процедуре, вам необходимо сделать следующее:
- В систему серии PCH-1000 должна быть вставлена карта памяти для системы PS Vita.
- Свяжите учетную запись Sony Entertainment Network со своей системой.
- Настройте свою систему так, чтобы она могла подключиться к той же точке доступа, к которой подключен компьютер.
- Подключите компьютер к Интернету.
- Загрузите и установите на компьютер программу “Помощник по управлению данными для PlayStation”. Загрузите программу “Помощник по управлению данными” с этого сайта:http://cma.dl.playstation.net/cma/
Регистрация системы на компьютере
При выполнении этой процедуры система PS Vita должна находиться рядом с точкой доступа.
1. Включите настройки сетевого подключения в программе “Помощник по управлению данными”. Windows: Щелкните правой кнопкой мыши по значку программы “Помощник по управлению данными” в области уведомлений на панели задач, затем выберите > > и поставьте в поле отметку. Mac: Щелкните по значку программы “Помощник по управлению данными” на панели меню, и выберите > > и поставьте в поле отметку. 2. Выберите на системе (Управление данными) > . 3. Выберите (Компьютер) > (Wi-Fi). 4. Выберите . Для завершения процесса следуйте инструкциям на экране. Отобразится список компьютеров, которые можно подключить. 5. Выберите компьютер, который вы хотите подключить к системе. На экране компьютера отобразится число, которое нужно, чтобы зарегистрировать компьютер. 6. Введите на системе число, показанное на экране компьютера, и выберите . Когда компьютер зарегистрирован, выберите для передачи данных между системой и компьютером.
На каждой системе и на каждом компьютере можно зарегистрировать до восьми устройств. Ненужные устройства можно удалить так:
- Для удаления устройства с компьютера выберите устройство, которое вы хотите удалить, на экране со списком зарегистрированных устройств в меню > программы “Помощник по управлению данными” и щелкните по пункту .
- Для удаления устройства из системы выберите (Компьютер) > (Wi-Fi), затем выберите (Параметры) > на экране со списком зарегистрированных устройств.
Передача данных
Передача данных возможна, когда компьютер и система находятся в зоне действия точки доступа. При выполнении этой процедуры система PS Vita должна находиться рядом с точкой доступа.
1. Выберите на системе (Управление данными) > . 2. Выберите (Компьютер) > (Wi-Fi). Отобразится список зарегистрированных компьютеров.
Если список не отображается, следуйте инструкции по регистрации компьютеров, которая появится на экране.
3. Выберите название компьютера, который вы хотите подключить к системе. Когда соединение с компьютером будет установлено, откроется следующий экран. Для завершения процесса следуйте инструкциям на экране.
Если не получается подключиться
Брандмауэр или другие средства обеспечения безопасности, установленные на компьютер, могут препятствовать установке соединения между системой и программой “Помощник по управлению данными”.
Обмен данными между системой и программой “Помощник по управлению данными” может быть нарушен из-за того, что порты, необходимые для работы программы “Помощник по управлению данными”, используются другими приложениями, установленными на компьютере.
В таком случае приведенные ниже сведения могут помочь вам установить соединение.
Для подключения программы “Помощник по управлению данными” к вашей системе включите настройки сетевого подключения. Программа “Помощник по управлению данными” использует следующие порты:
Возможно, вы должны сделать исключение в брандмауэре для программы “Помощник по управлению данными” – как правило, она установлена в указанных местах:
- Windows (32-разрядная): C:Program FilesSonyContent Manager AssistantCMA.exe
- Windows (64-разрядная): C:Program Files (x86)SonyContent Manager AssistantCMA.exe
- Mac: /Applications/CMA.app
Помимо приведенной здесь информации, ознакомьтесь с документацией к вашим сетевым устройствам и программному обеспечению.
Игры
Несколько игр доступны для удаленной игры на PS Vita. Тем не менее, большинство из них – игры PSN и классика PSone. Только пять розничных игр для PS3 доступны для удаленной игры. Это:
- Коллекция God of War
- Коллекция Ico & Shadow of the Colossus
- PlayStation All-Stars Battle Royale
- Robotics; Notes
- Токийские джунгли
Мы будем обновлять список по мере того, как все новые игры для PS3 начнут предлагать эту функцию. Полный список других (не физических) названий можно найти здесь.
Чтобы начать играть в любую из них через дистанционное воспроизведение, просто вставьте диск в PS3 (если у вас нет цифровых версий) и начните игру с PS Vita. У вас даже есть возможность настроить контроллеры и качество изображения.
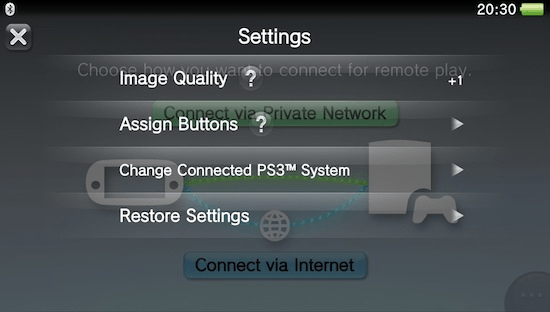

Подключаем PS Vita к PS 3
Для начала нужно зарегистрировать вашу консоль в системе PS3.
- Шаг первый. Открываем настройки вашей PlayStation 3, находим опцию «Настройки дистанционного воспроизведения», выбираем пункт «Регистрация устройства» и далее «Система PS Vita». На дисплее отобразится регистрационный номер — запишите его.
- Шаг второй. Запускаем функцию Remote Play на портативной консоли. Находим «Запуск» и нажимаем «Далее».
- Шаг третий. В появившемся окне вводим записанный ранее регистрационный номер, выбираем пункт «Зарегистрировать».
- Шаг четвёртый. Системы на двух устройствах синхронизируются автоматически. При успешной синхронизации выплывет соответствующее уведомление на экране. Нажимаем «ОК».

Приложения на консоли PS Vita
Чтобы иметь возможность использовать Remote Play вдали от дома, нужно предварительно настроить PlayStation 3 на режим коннекта. Выполняем такие действия:
- Открываем интернет-браузер Sony PlayStation 3, причём зайти нужно с аккаунта, который поддерживает парную синхронизацию с PS Vita.
- Находим «Сеть», выбираем функцию Дистанционного воспроизведения — наша PS3 настроена на коннект.
- Теперь подключаем систему PS Vita для использования Remote Play.
- В портативной консоли находим «Дистанционное воспроизведение», нажимаем «Запуск».
- Выбираем «Соединение по интернету».
- Все последующие шаги довольно просты — необходимо чётко повторять то, что предлагает встроенный мастер установки.
- Синхронизация успешно выполнена — об этом будет свидетельствовать отображение экрана PS3 на вашей PS Vita.
- На этом всё. Теперь вы можете беспрепятственно пользоваться функцией Remote Play.
ВАЖНО. Когда в процессе дистанционного воспроизведения на портативной консоли будет запущена сторонняя программа, синхронизация устройств прекратится чрез полминуты.
СОВЕТ
Чтобы ваша Sony PlayStation 3 не работала круглосуточно, истощая свой технический ресурс, можно настроить опцию удалённого включения устройства. Для этого открываем настройки консоли, находим пункт «Настройки удалённого воспроизведения» и выбираем «Удалённый запуск». Теперь PS3 будет включаться, как только к ней обратится портативная консоль PS Vita.
Музыка
Как и в случае с фотографиями, музыка, воспроизводимая с помощью Remote Play с PS3 на PS Vita, практически не имеет ограничений, если она не защищена DRM (Digital Rights Management). Кроме этого, если у вас есть песни или плейлисты, которые вы перенесли на PS3, они отлично воспроизводятся с помощью Remote Play на Vita.
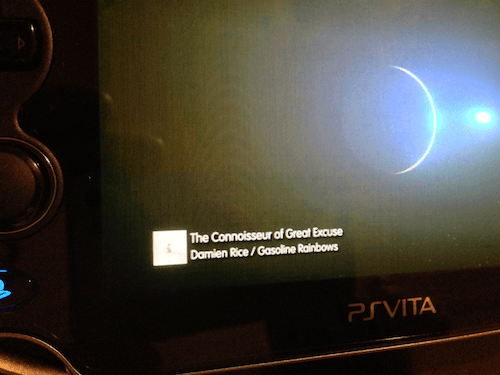
Полезный совет: находясь в режиме дистанционного воспроизведения на PS Vita, вы можете получить доступ к настройкам PS3 и выбрать его в качестве параметра аудиовыхода , чтобы вы могли наслаждаться играми и мультимедиа на PS Vita со звуком, исходящим из домашней звуковой системы.
Подключение PS4 и PS Vita
Sony Computer Entertainment — всемирно известный гигант в видеоигровой индустрии. Является одним из подразделений компании Sony и занимается непосредственно разработкой видеоигр, аппаратного и программного обеспечения для консолей PlayStation (PS). Современные игроманы с приятной ностальгией вспоминают детство, проведённое за джойстиком от PlayStation 1 (PS1). Это была первая игровая консоль из линейки PlayStation. Время идёт, и прогресс не стоит на месте — в 2013 году на свет появилась PlayStation 4 (PS4).

Как синхронизировать PS Vita и PS4.
Однако Sony Computer Entertainment занимается разработкой не только консолей. Ещё они преуспели в разработке портативных консолей, самая известная из которых PlayStation Vita (PS Vita). Сегодня мы поговорим о двух этих устройствах и их взаимодействии между собой. Как правило, подключают PS Vita к PS4 для следующих целей: дистанционное воспроизведение и второй экран.
Дистанционное воспроизведение
Это очень удобная и полезная функция. Она даёт пользователю возможность управлять ПС4 при помощи ПС Вита без каких-либо проводов. А также есть возможность использовать ПС Виту как второй джойстик. Если игра для ПС4 поддерживает дистанционное воспроизведение, то можно играть в неё и на ПС Вита. Область покрытия беспроводного соединения достаточно обширна и будет действовать на всей территории квартиры, а в некоторых случаях даже за её пределами.

Второй экран
Истинные фанаты видеоигр по достоинству оценят эту функцию. С её помощью вся полезная информация об игре будет передаваться на дисплей ПС Вита. Это может быть что угодно: количество доступных в игре ресурсов, карта, радар — и всё это прямо под рукой.
Перед тем как мы начнём рассматривать непосредственно процесс синхронизации устройств, хотелось бы акцентировать ваше внимание на том, что не все игры для ПС4 поддерживают эти функции. Точную информацию можно узнать, посмотрев на обратной стороне коробки диска или просто прочитав описание игры в интернете

Способы подключения
Существует несколько возможностей подключить ПС Вита к PS4, и все они реализованы посредством приложения «Соединение PS4». Оно само выберет доступный способ синхронизации и предложит его пользователю.
- Первый способ — ПС Вита подключается к ПС4, используя беспроводную сеть.
- Второй способ — используя домашнюю сеть Wi-Fi.
- Третий способ — при помощи интернета.
СОВЕТ. Предпочтительней будет воспользоваться первым способом. Он намного практичнее, тем более за счёт непосредственного соединения двух устройств улучшается качество сигнала. Для подключения будем проделывать действия параллельно на обоих устройствах.
- Зайдите в меню «Настройки» — «Настройки соединения дистанционного воспроизведения» и поставьте отметку в поле «Разрешить дистанционное воспроизведение».
- Тут же проверьте, что стоит отметка в поле «Прямое подключение к системе PS Vita».
- Перейдите в меню «Соединение ПС4», затем «Запуск». Система предоставит вам выбор между двумя функциями — второй экран или дистанционное воспроизведение. Выберите необходимую.
- Если вы уже были зарегистрированы в системе PlayStation ранее, то можете пропустить этот шаг. При первом подключении необходимо ввести восьмизначное число. Сделать это нужно в течение нескольких минут. Если вы не успели, то для получения нового кода нажмите кнопку «Назад» на ПС Вита.
- ПС Вита начнёт поиск ПС4 и предложит оптимальный способ для подключения.
Вот и всё. При правильном выполнении вышеописанных действий на экране ваших ПС Вита и ПС4 будет отображено одно и то же изображение (в случае использования дистанционного воспроизведения).
На этом наша статья подходит к концу. Надеемся, она была полезной и помогла вам понять, как подключить PS Vita к ПС4.
Как не получить бан PS Vita
Установка любой кастомной прошивки сопровождается риском получения бана консоли, особенно если вы будете заходить с нее в PS Store или качать обновления системного ПО
. Поэтому перед покупкой прошитой консоли убедитесь, что она не забанена в PSN.
Как проверить, не забанена ли PS Vita: зайдите в PS Store и скачайте любое приложение из списка загрузок. Если выдаст ошибку, скорее всего — консоль заблокирована
.
Существуют и другие причины, по которым можно получить бан:
- Оплата контента ворованными кредитными картами;
- Нецензурные выражения и материалы 18+ (в том числе в никнеймах или на аватарках);
- Покупка/продажа чужих аккаунтов.
За мелкие проступки вы можете лишиться только своего аккаунта, но в некоторых случаях, ваша консоль может стать, например, отличной подставкой для кружки. В Sony часто практикуют бан самой консоли, после чего вы не сможете войти в PS Store абсолютно с любого аккаунта
.
В наших мастерских производится прошивка PS Vita
. Вы можете смело довериться многолетнему опыту наших специалистов. Звоните и записывайтесь!
Компания Sony анонсировала новые приложения для карманной консоли PlayStation Vita. Разработчики выделили три тематики для своих программ: экология, музыка и путешествия. Все приложения будут распространяться бесплатно и должны быть доступны пользователям уже в ближайшее время.
В Ecolibrium пользователям будет предложено создать и сохранить собственную экосистему. Все обитатели будут жить по принципу «цепочки пищеварения». Если она нарушится, то пользователю придется искать различные способы, чтобы спасти вымирающие виды. Игроки смогут обмениваться своими особями с другими обладателями PS Vita.

Приложение Imaginstruments представляет собой инструмент для создания музыки. Пользователи смогут выбрать один или несколько музыкальных инструментов для создания собственной композиции. Приложение имеет интуитивно понятный интерфейс и позволяет делиться написанной музыкой с друзьями.

Маловероятно, что новый бесплатный контент приведет к улучшению продаж портативной консоли, которую уже через неделю после успешного запуска ожидал большой упадок спроса. Ожидается, что Sony может объявить о снижении цен на PS Vita во время выставки Е3 2012.
Командой «Team molecule» была выпущена утилита, которая позволяет устанавливать на PS Vita такое популярное программное обеспечение, как эмуляторы консолей Sega Mega Drive, SNES и NES, а также портативных устройств Nintendo Game Boy, Game Boy Color, Atary Lynx и Sega Game Gear.
Разблокировка PS Vita без проблем производится, если на вашем устройстве используется прошивка версии 3.60. Как ожидается, вскоре появятся специальные приложения, которые наделят Vita еще большими возможностями.
Разработчики утилиты подчеркивают, что они хотят предоставить всем желающим лишь возможность для программирования и запуска своих собственных приложений. HENkaku не предназначена для того, чтобы незаконно использовать игры на PS Vita. Будет ли открыт исходный код, пока не уточняется.
Тот, кто не является владельцем Vita и не хочет тратить много денег на портативную консоль, в лице PlayStation TV найдет хорошую альтернативу: мини-приставка стоит всего около 45 евро и совместима со многими тайтлами от Vita. PS TV тоже можно разблокировать с помощью HENkaku.
Content Manager Assistant for PlayStation
Помощник по управлению данными для PlayStation — это компьютерное приложение, позволяющее выполнять передачу данных между системой PlayStation Vita или PlayStation TV* и компьютером. При установке приложения на компьютер вы можете выполнять различные действия, например копирование данных с компьютера в систему PS Vita/систему PS TV и резервное копирование данных из системы PS Vita/системы PS TV на компьютер.
Основные функции
Можно создать на компьютере резервные копии сохраненных данных игр, в которые вы играли на системе PS Vita/системе PS TV, а также данных приложений (игровых данных) для игр, приобретенных в магазине PlayStation Store.
Вы можете вывести на экран список изображений, музыкальных файлов и видеофайлов, хранящихся на вашем компьютере, и затем переместить эти файлы на систему PS Vita/систему PS TV. Можно также перемещать музыку, изображения и видео в обратном направлении — с системы на компьютер.
Резервное копирование системных файлов
Можно создать на компьютере резервную копию системных файлов, сохраненных на карте памяти для PS Vita или в памяти системы.
Если нет точки доступа Wi-Fi, обновление программного обеспечения системы PS Vita можно выполнить с помощью компьютера, подключенного к сети Интернет.
Для получения дополнительных инструкций по работе с каждой функцией и информации о других функциях см. Руководство пользователя соответствующих систем.
Установка и удаление
Установка
Загрузите установочный файл здесь и сохраните его на Рабочий стол или в подходящую папку. При запуске загруженного файла появится экран установки программы Помощник по управлению данными для PlayStation . Выполните установку, следуя инструкциям на экране.
- В ходе установки могут появляться диалоговые окна, в которых вам будет предложено загрузить компоненты (дополнительное программное обеспечение), необходимые для работы программы Помощник по управлению данными для PlayStation . В таком случае, загрузите нужные компоненты, следуя инструкциям на экране.
- После завершения установки сообщение о создании базы данных для системы PS Vita/системы PS TV отобразится при первом запуске программы Помощник по управлению данными для PlayStation .
- Если после завершения установки появится диалоговое окно, подобное показанному ниже, щелкните на кнопке в правом верхнем углу окна, чтобы закрыть его.
На панели управления Windows выберите Программы и компоненты , и удалите указанную ниже программу.
Помощник по управлению данными для PlayStation
В некоторых версиях операционной системы названия папок и элементов могут быть иными.
Установка прошивки и запуск игр
После того как предварительная работа была завершена успешно, можно ознакомиться с новой порцией информации, позволяющей разобраться, как прошить PS Vita.
Алгоритм, как перепрошить PS Vita, несложен, но опытные мастера настоятельно рекомендуют чётко следовать нему. Нельзя допускать никаких своих изменений в этот процесс, чтобы не спровоцировать проблемы.
Чтобы «заставить» вашу приставку «дружить» с homebrew, важно для дальнейшей работы подготовить любую рабочую уязвимую игру от PSP на PS Vita. В папке «PS Vita» находится подпапка «PSAVEDATA», в неё забросьте папку для версии игры, подготовленной вами
Название данной папки состоит из цифр и букв латинского алфавита
В папке «PS Vita» находится подпапка «PSAVEDATA», в неё забросьте папку для версии игры, подготовленной вами. Название данной папки состоит из цифр и букв латинского алфавита.
Загрузочный файл официальной прошивки EBOOT.PBP переименуйте в 660.PBP, после чего переместите его в папку с игрой.
Теперь вновь запустите Content Manager Assistant, скопируйте и сохраните все данные с компьютера на PS Vita. Безусловно, в случае возникновения запроса относительно разрешения перезаписи данных вы должны подтвердить правильность действий.
После завершения всех указанных действий в самый раз проверить, насколько корректно была установлена кастомная прошивка, можно ли теперь наслаждаться любыми играми.
Первый запуск уязвимой игры должен также происходить строго определённого алгоритма.
В частности, при загрузке игры зажмите клавишу «R», удерживайте её до тех пор, пока не увидите красный цвет Recovery-меню.
Далее проследуйте в Advanced, кликните по «Install 6.60 files», процесс загрузки продолжится автоматически, а вы в этот момент замрите в ожидании.
После завершения процесса установки игры нужно выйти из Recovery меню, для этого последовательно нажмите кнопки «Back» и «Exit».

Итак, на этом процесс инсталляции кастомной прошивки, а также загрузки уязвимых игр и их запуска на PS Vita завершён. Можно убедиться в действительности, что прошить приставку в домашних условиях сможет каждый, кто проявит высокую заинтересованность, настойчивость и будет неукоснительно следовать рекомендуемому алгоритму.
Заключение
PS Vita – незаменимый помощник при долгих поездках, способный развеять скуку. С портативной консолью твои любимые игры всегда под рукой. Загрузка игр на консоль предусматривает платное скачивание их из официального магазина PlayStationStore, однако существуют методы, позволяющие пользоваться играми бесплатно. Такой метод заключается в установке эмулятора Henkaku. Этот метод действенный, но довольно сложный и требует затрат времени при каждом запуске консоли.
Так что вам решать, что для вас является более приемлемым: заплатить и пользоваться игрой на разных устройствах официально либо хитрить и тратить много времени, чтобы пользоваться программами бесплатно.
Помощник по управлению данными для PlayStation – это компьютерное приложение, позволяющее выполнять передачу данных между системой PlayStationVita или PlayStationTV* и компьютером. При установке приложения на компьютер вы можете выполнять различные действия, например копирование данных с компьютера в систему PS Vita/систему PS TV и резервное копирование данных из системы PS Vita/системы PS TV на компьютер.
Установка и удаление
Установка
Загрузите установочный файл и сохраните его на Рабочий стол или в подходящую папку. При запуске загруженного файла появится экран установки программы “Помощник по управлению данными для PlayStation”. Выполните установку, следуя инструкциям на экране.
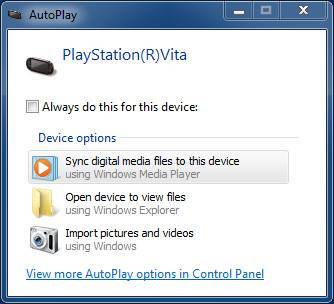
Удаление
На панели управления Windows выберите “Программы и компоненты”, и удалите указанную ниже программу.
Помощник по управлению данными для PlayStation(R)
В некоторых версиях операционной системы названия папок и элементов могут быть иными.
Условия использования
Компьютер с операционной системой Microsoft Windows
- Одна из перечисленных ниже операционных систем:
– Windows 7 Service Pack 1 (32-разрядная и 64-разрядная версия) и более поздних
– Windows 8.1 (32-разрядная и 64-разрядная версия)
– Windows 10 (32-разрядная и 64-разрядная версия) - Процессор с тактовой частотой не менее 1 ГГц
- Не менее 150 МБ свободного пространства на жестком диске
- Не менее 512 МБ оперативной памяти
- Браузер Internet Explorer 7.0 или более новый
- Программа Media Feature Pack (для Windows 7 N, Windows 7 KN, Windows 8 N и Windows 8 KN) (необходимо установить с использованием адреса URL, показанного на экране программы установки)
- Порт, совместимый с USB 2.0, и кабель USB*1, либо подключение к домашней сети*2 (используется для подключения системы PS Vita/системы PS TV)
*1 Систему PS TV невозможно подключить с помощью кабеля USB.
*2 Для подключения к системе PS Vita/системе PS TV с помощью Wi-Fi требуется точка доступа Wi-Fi. - Интернет-соединение
Работа на компьютерах нестандартной сборки не гарантируется.
(PSV) – это целый развлекательный комплекс в кармане. Музыка, фотографии, игры и многое другое будут радовать вас ежедневно, после приобретения этого чудо устройства от Sony Computer Entertainment.
Игровую портативную консоль PS Vita можно синхронизировать с компьютером.
Важным моментом эксплуатации станет синхронизация портативной консоли и ПК (персонального компьютера) – это необходимо для обмена и передачи информации между ними. В их подключении друг к другу нет ничего сложного, все, что вам понадобится: ПК, ПС Вита, USB-шнур (обычно идет в комплекте) и программа Content Manager Assistant for PlayStation
Обращаем ваше внимание на то, что на портативной консоли должна быть установлена последняя версия прошивки
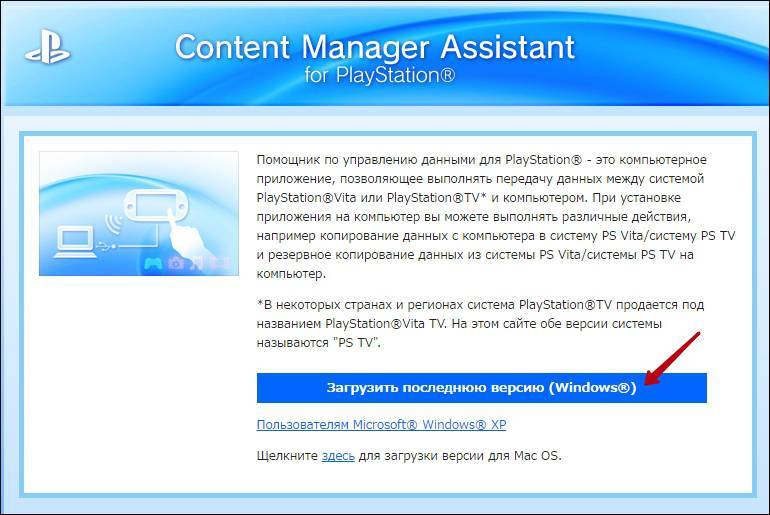
Запустите программу – о начале ее работы будет свидетельствовать небольшая пиктограмма в системном трее.
Шаг 3
Следующим шагом будет подготовка материала для дублирования. Для того чтобы ваши картинки, музыка и т. д. отобразились на устройстве, их нужно поместить в соответствующие категории каталога «Библиотеки». Увидеть эти папки вы можете в левой части любого открытого окна. Проще говоря, если необходимо перекинуть с компьютера на консоль музыку, то аудиофайлы следует поместить в «Библиотеки»-> «Музыка». Поместите необходимые для загрузки на PSV файлы в соответствующие папки.
Шаг 4
Перейдите к устройству. Запустите «Управление данными». Там, в категории «Скопировать данные», вы увидите «Компьютер -> Система PS Vita», выберите этот пункт.

Откроется окно, в котором отобразятся папки, аналогичные каталогам в Библиотеке. Выберите ту, в которой лежат нужные вам объекты.
ПС Вита отобразит на своем дисплее объекты, скинутые вами ранее в соответствующие директории. Выберите необходимые для копирования мультимедиа (они отметятся галочкой) и нажмите кнопку «Копировать». Начнется процесс загрузки, по окончании которого они станут доступны на PSV.