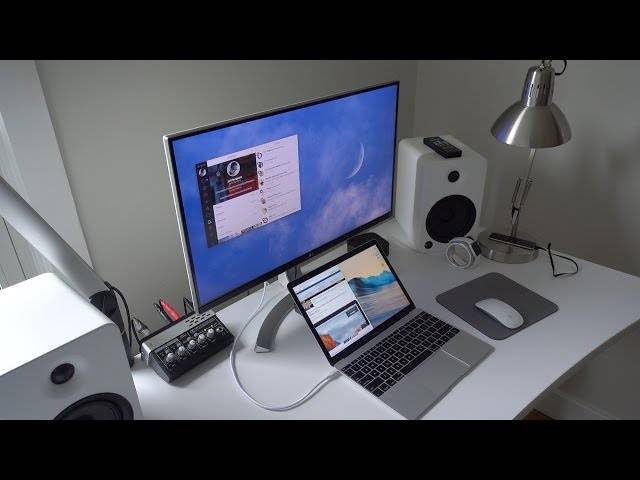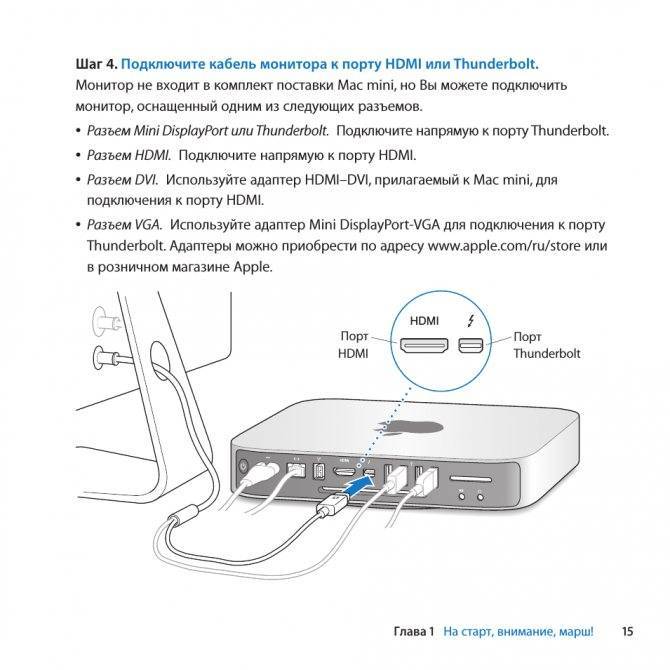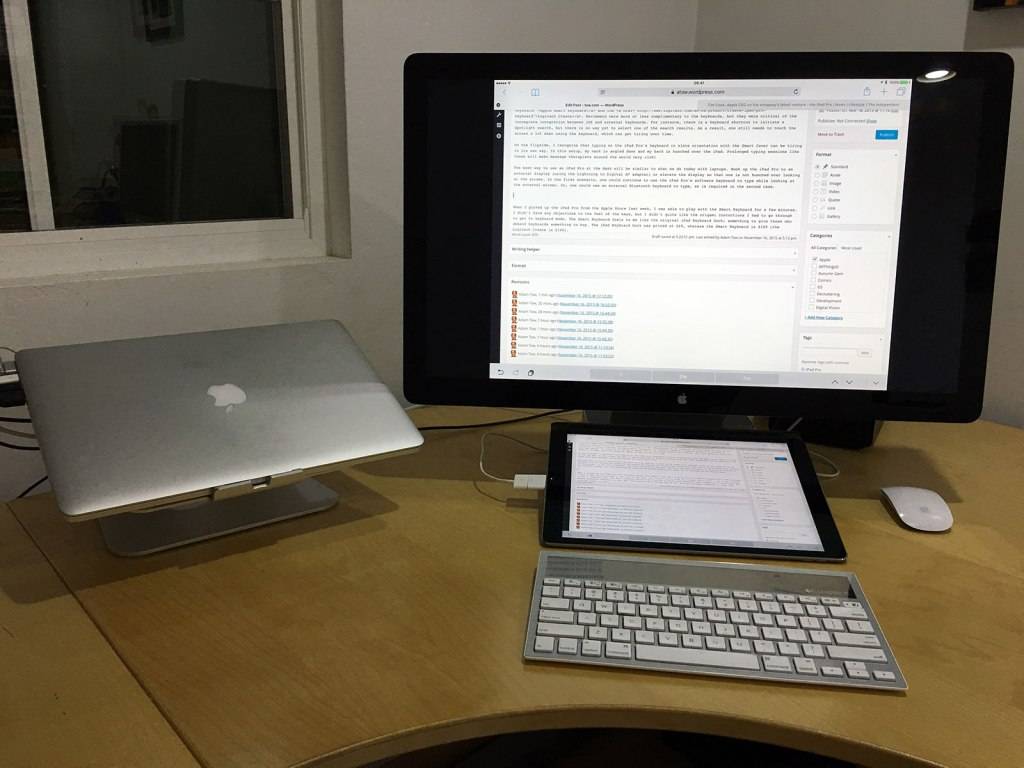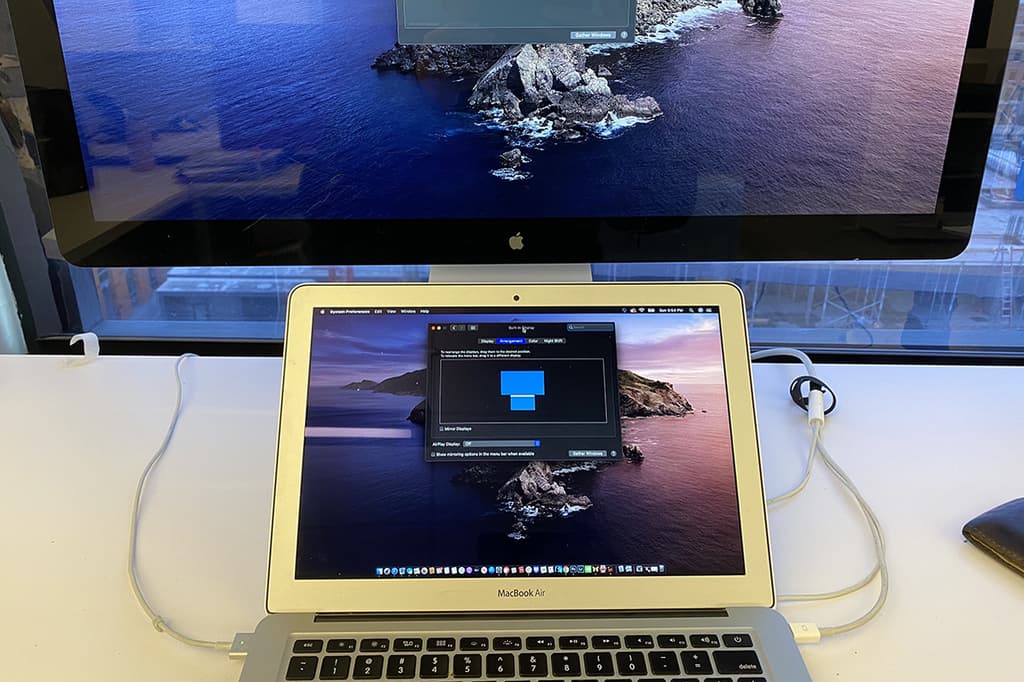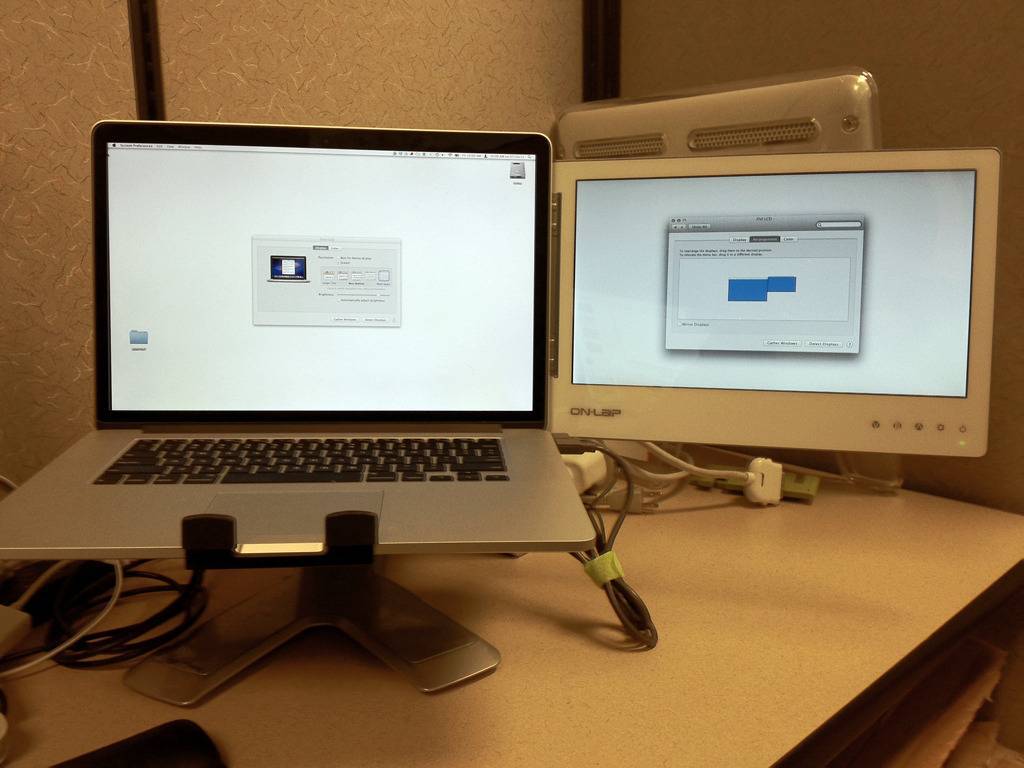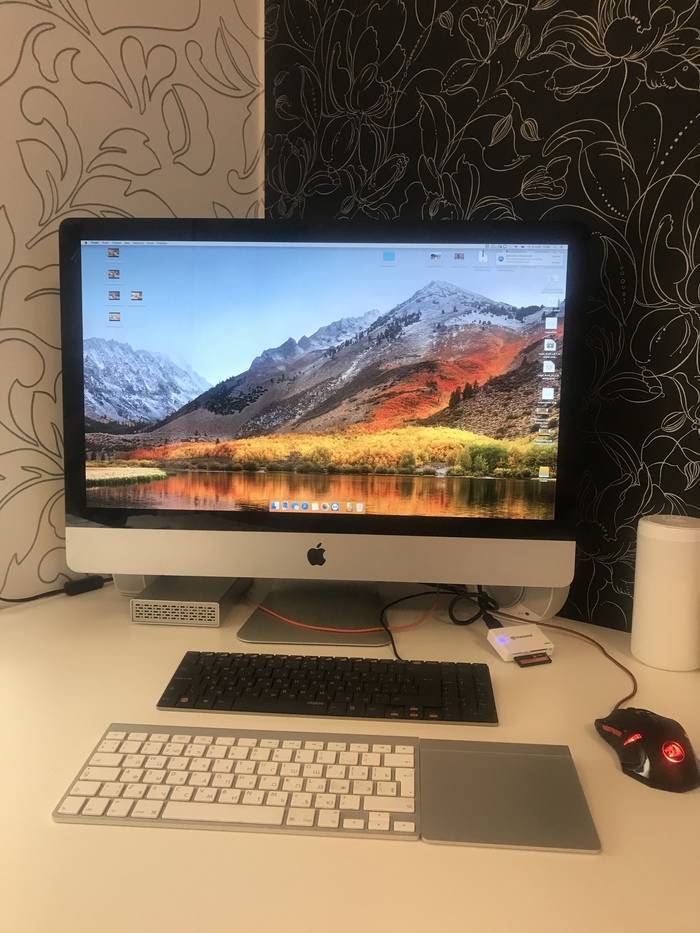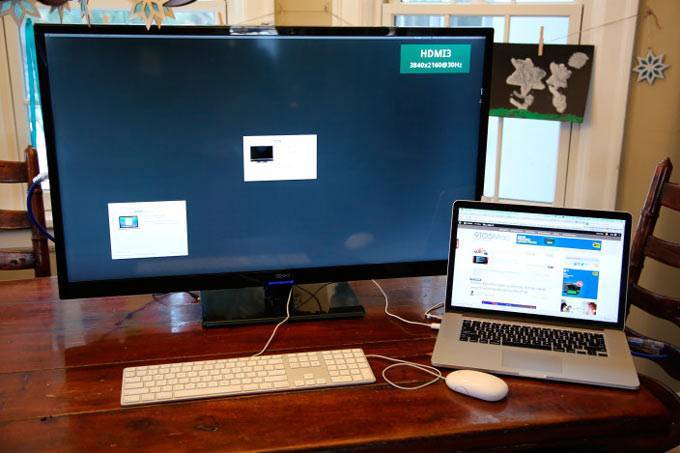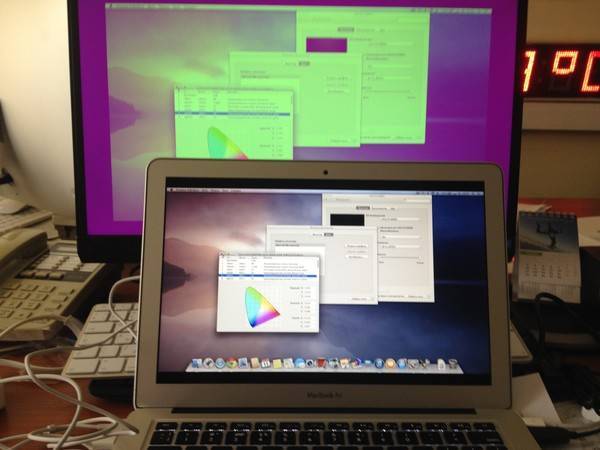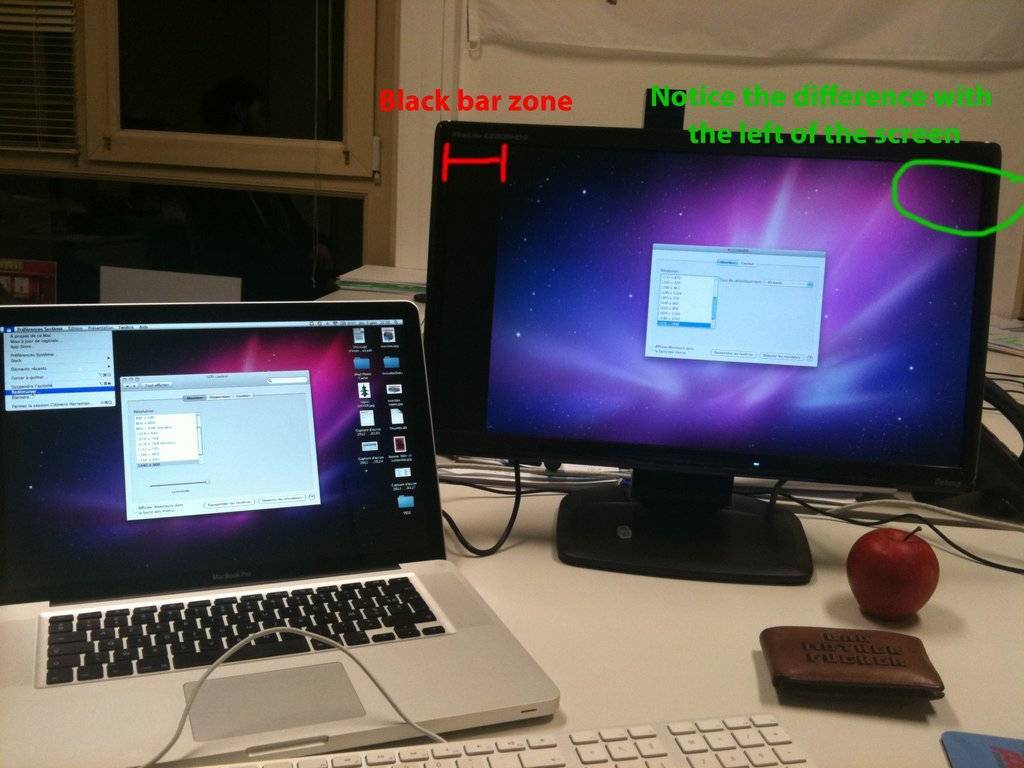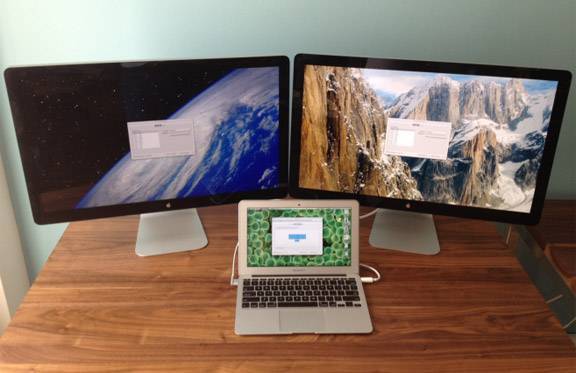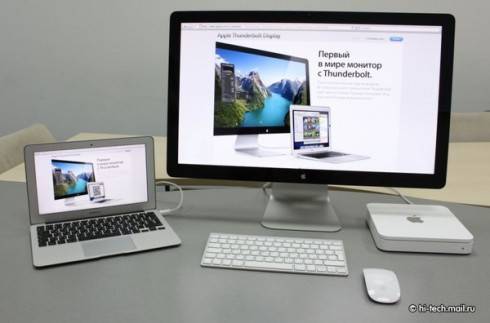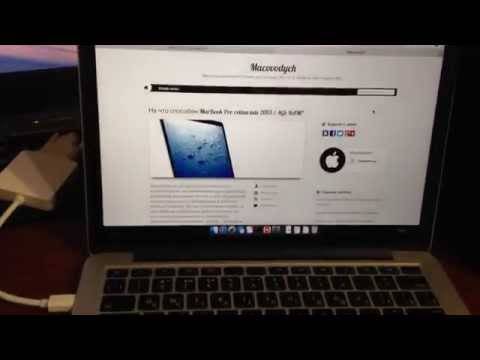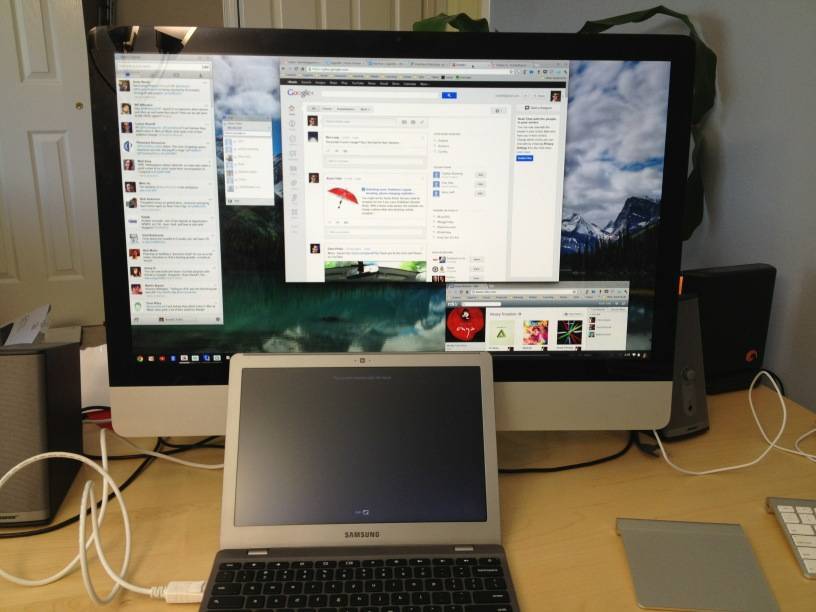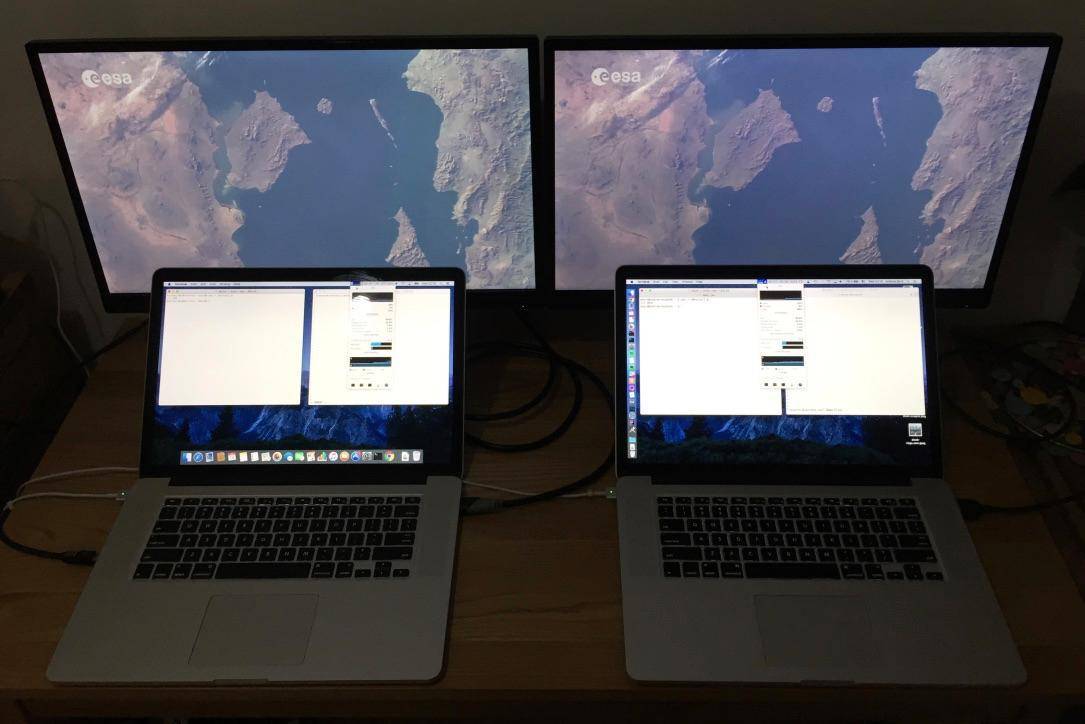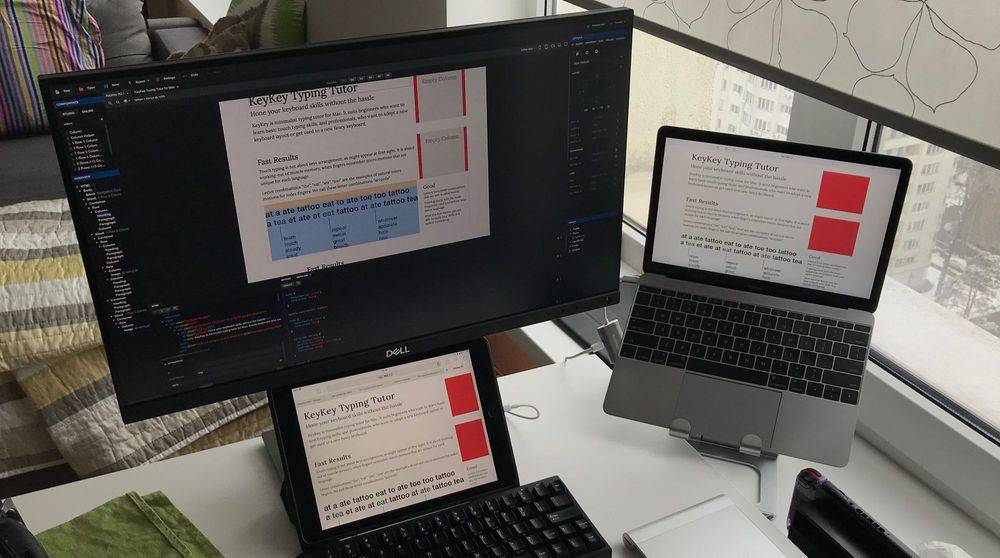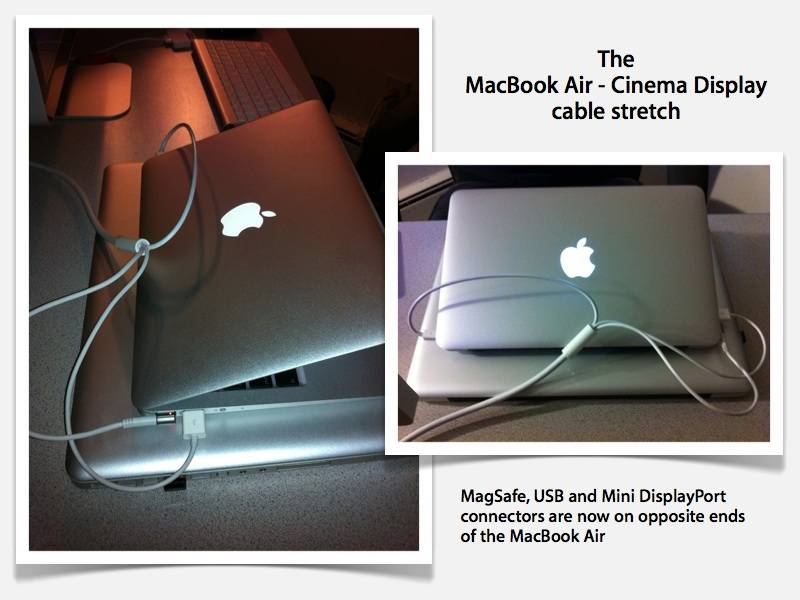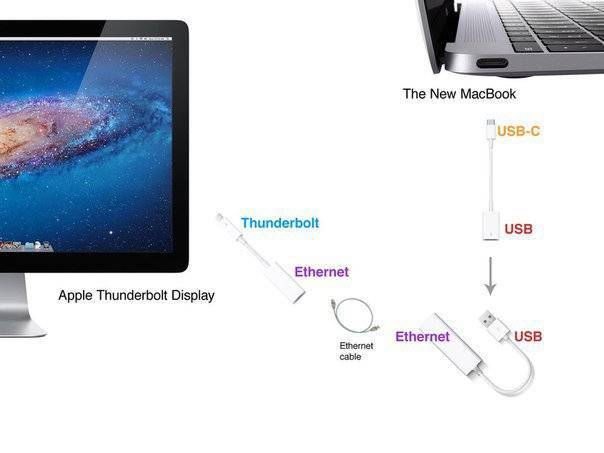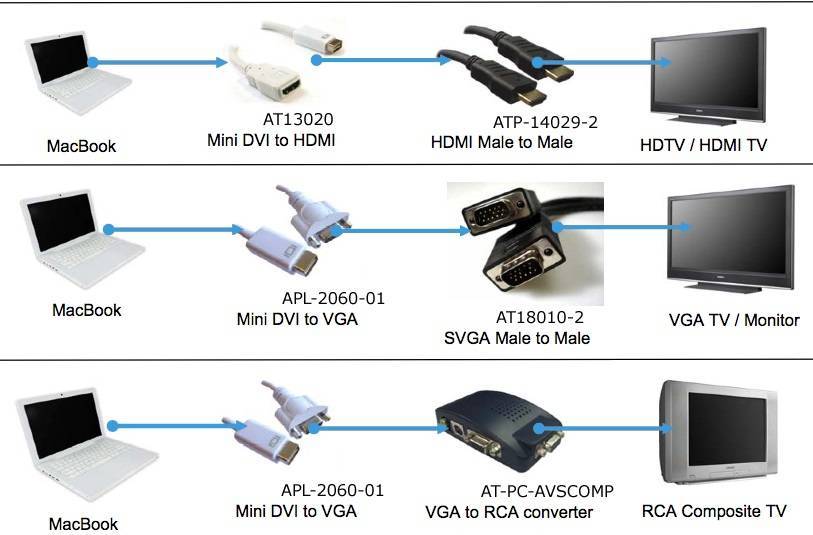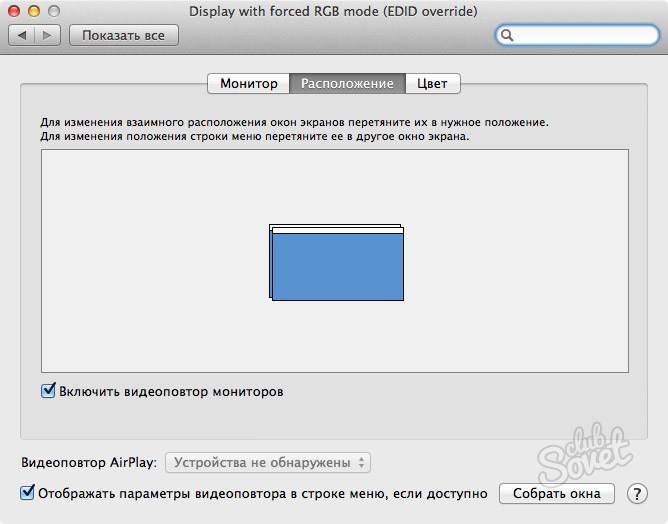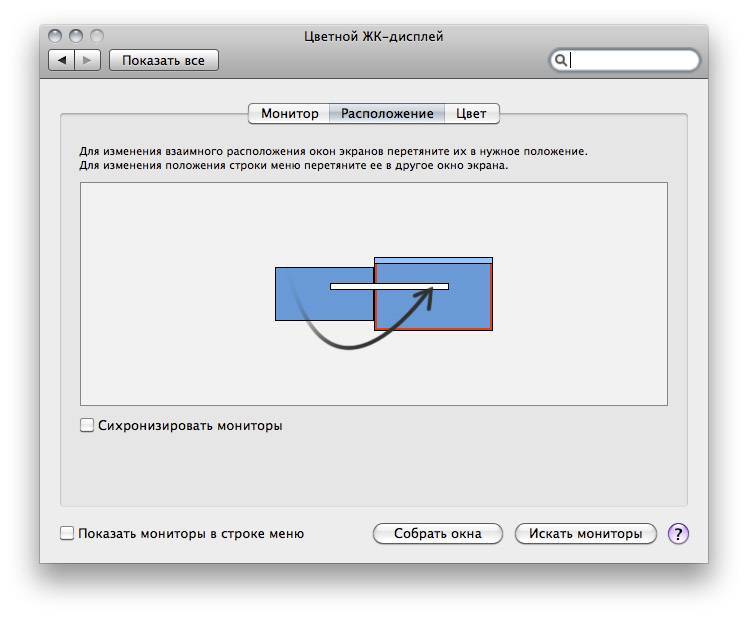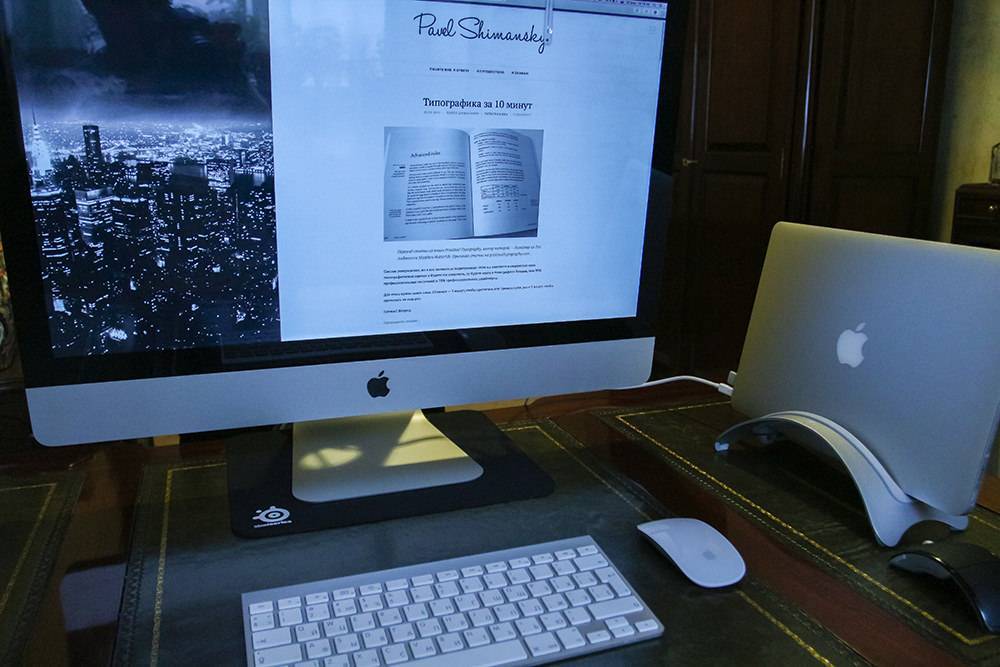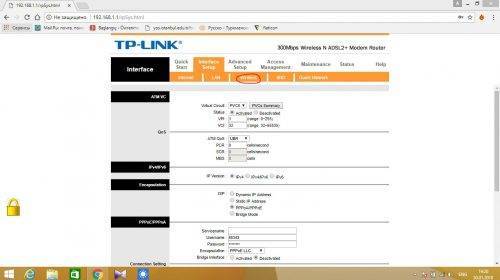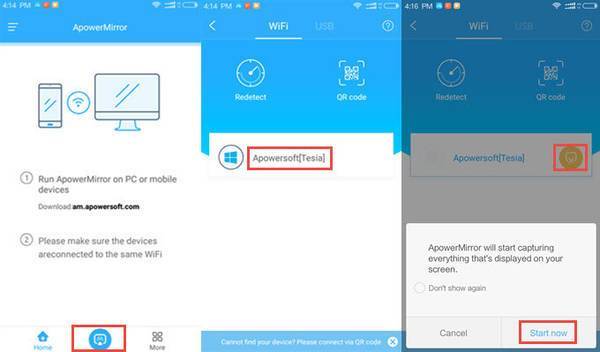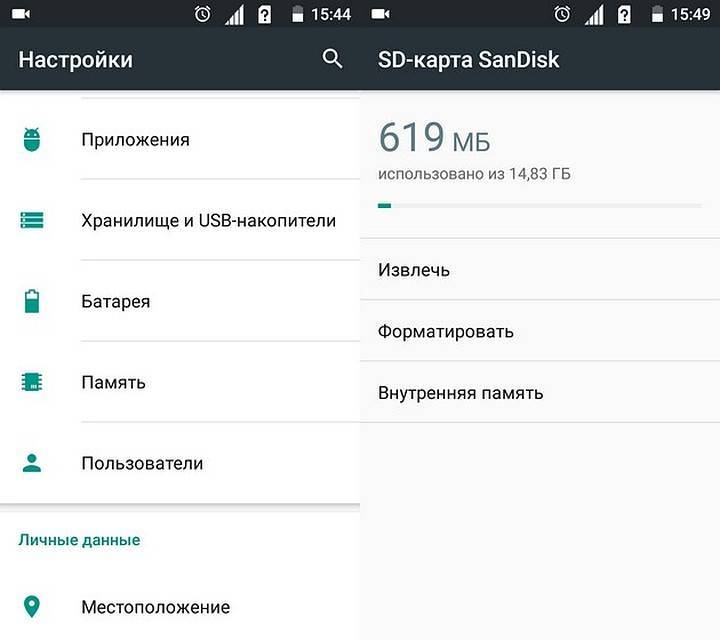Если дисплей остается пустым или неиспользованный
Попробуйте эти шаги, если вы не видите изображение на экране. Эти действия также может помочь, если изображение на экране постоянно включается и выключается (мигает), если горизонтальные линии появляются (снег), или если изображение искажено (надрыв или омлет).
Эти шаги, вероятно, не поможет, если проблема только происходит в одном приложении. Если вы видите подобные вопросы в только одно окно или приложение, проверьте с разработчиком приложения для обновления или получения дополнительной помощи.
Проверьте соединения
Проверьте подключение к Mac и внешний дисплей:
- Если вы используете ноутбук, попробуйте подключить адаптер питания.
- Убедитесь, что внешний монитор кабель питания надежно подключен, и что ваш дисплей включен.
- Если вы используете Mac Pro (конец 2013) , убедитесь, что ваши дисплеи подключены к правой порты.
- Если вы используете концентратор, дисплей, коммутатор, или «КВМ» попробуйте подключить видео-кабель дисплея прямо на ваш Mac вместо этого.
- Отсоединить видео кабель, где он подключается к вашему Mac, а затем снова подключите его в подключите соединение.
- Если вы используете видеоадаптер, отключите видеоадаптер с компьютера Mac, а затем снова подключите его в подключите соединение.
- Если вы используете более чем один видео адаптер для подключения дисплея (адаптеры «Скованные одной цепью» вместе), попробуйте подключить дисплей, используя только один адаптер, если это возможно. Некоторые видеоадаптеры могут быть соединены вместе. Например, мини-DisplayPort к DVI адаптер может быть подключен к DVI на HDMI адаптер.
- Если ваш дисплей имеет более одного видео связи, см. Если вы используете другое подключение на дисплее работает. Если возможно, проверьте, чтобы увидеть, если использовать другой дисплей или другой адаптер работает.
- Попробуйте использовать другой кабель, который вы знаете, находится в рабочем состоянии. Проверить с дисплея производителя, чтобы убедиться, что вы используете кабель, которые они рекомендуют.
- Перезагрузите Mac с дисплеем подключен.
Обнаружить ваш дисплей
Если вы используете внешний дисплей, сна и бодрствования вашего Mac, чтобы сделать его проверяем на подключенных дисплеев:
- Нажмите кнопку питания на компьютере, чтобы положить его в режим сна, или выберите меню «Apple» > сна.
- Подождите несколько секунд, затем нажмите клавишу на клавиатуре или кнопку мыши или трекпад, чтобы разбудить ваш Mac.
Если вы используете более одного дисплея, и вы можете увидеть изображение на одном из экранов, можно также использовать отображает предпочтения для проверки подключенных дисплеев.
Отрегулируйте параметры видео
Если нет изображения на дисплее, попробуйте отрегулировать яркость дисплея и контрастность. Если нет изображения, или изображение появляется порванный или омлет, попробуйте выбрать другое разрешение видео в настройках системы.
Регулировки яркости
- Если вы используете Apple дисплей, нажмите увеличить яркость клавиш на клавиатуре Apple. Для регулировки яркости вторичный дисплей, нажмите Control-Ф2.
- Если вы используете изображение, которое не сделаны Apple, обратитесь к документации, поставляемой с монитором, чтобы увидеть, если она включает в себя встроенные элементы управления для регулировки его яркости или контрастности.
Измените ваше разрешение экрана
- В меню Apple выберите пункт Системные настройки.
- Щелкните значок отображение.
- Нажмите кнопку по умолчанию для отображения. Если вы видите более одной резолюции в списке, выбрать разрешение и частоту обновления. Если дисплей выключается при изменении разрешения, нажмите клавишу Escape, чтобы отменить изменения.
Если вы не можете изменить разрешение экрана, потому что вы не можете видеть изображения, перезагрузите компьютер в безопасном режиме , чтобы сбросить разрешение дисплея по умолчанию.
Если запуск в безопасном режиме не помог устранить проблему, восстановить свой Мак памяти NVRAM и SMC и сбросить видео порты на компьютере Mac по умолчанию.
Почему интерфейс мутный
Если физическое разрешение большое, а Retina — аналог разрешения слишком маленький, то почему бы не масштабировать картинку в другое разрешение? Например, сделать из 3840×2160 не 1920×1080 (Retina), а положенные 2560×1440, при которых PPI будет 109, так как настройки монитора это позволяют.
️ Вы можете выбрать любое масштабирование изображения в настройках macOS, но если оно не будет в два раза меньше родного разрешения экрана, то картинка станет немного мутной.
Так происходит потому, что физическое количество пикселей всегда чётное и безболезненно делится только на два. При произвольном масштабировании один видимый пиксель будет выводится не целым, а десятичным количеством пикселей. Например, не матрицей 2×2 пикселя, как при Retina, а 1.5×1.5 px. Что, в принципе, невозможно, так как физический пиксель нельзя поделить.
Чтобы выйти из такой ситуации, видеосистема закрасит соседние пиксели в оттенок основного. Так получается замыленность, которую особенно хорошо видно на тексте и линиях, толщиной в один пиксель.
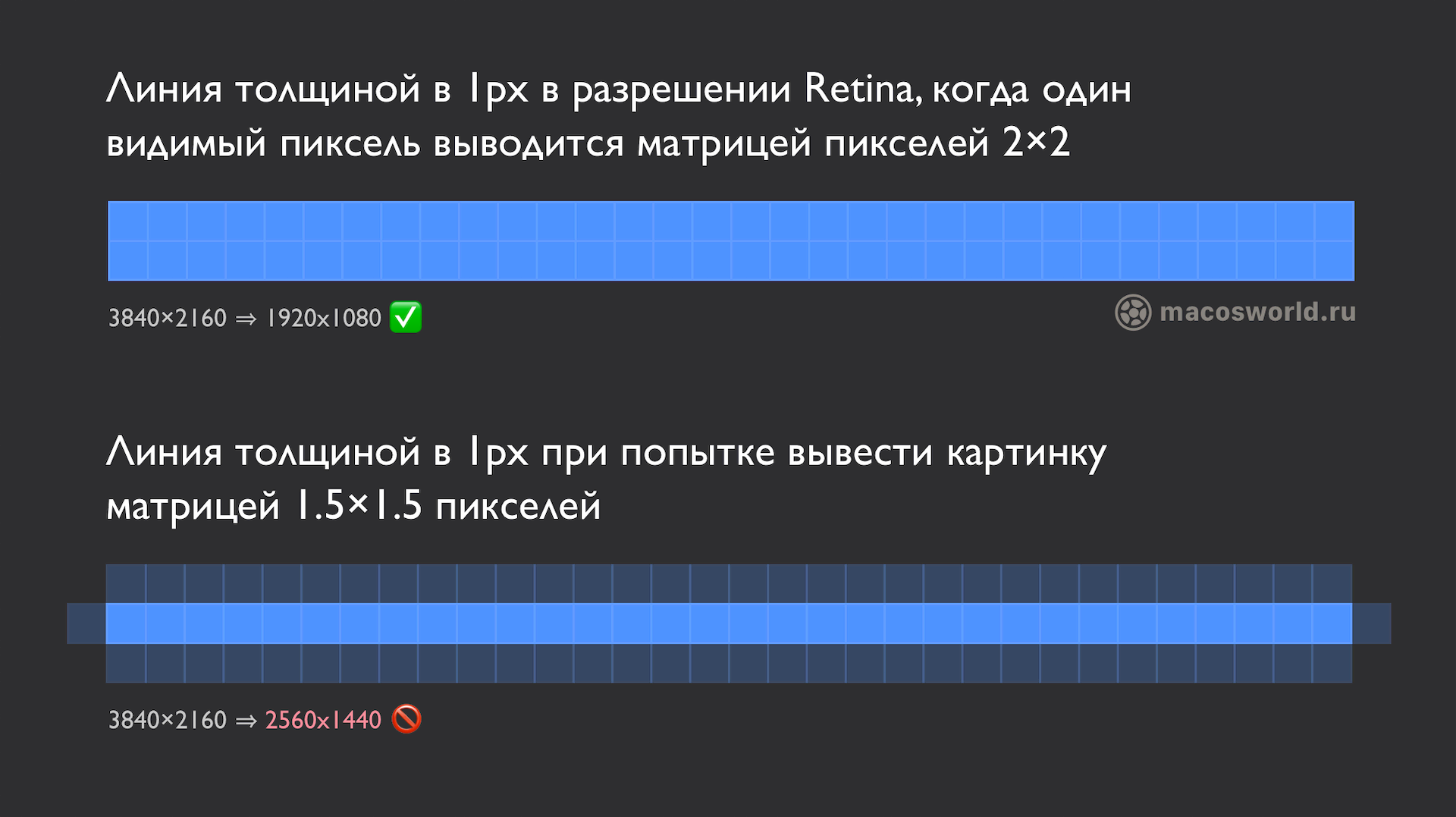
Некоторые мониторы масштабируют изображение лучше, некоторые хуже. Чем больше разрешение и меньше диагональ монитора, тем менее заметно замыленность изображения.
Из всей линейки компьютеров Apple только 13-дюймовый MacBook Pro делает «плохое» масштабирование, превращая родное разрешение 2560×1600 в 1440×900. Но, благодаря маленькой диагонали, пиксели настолько маленькие, что картинка всё ещё остаётся чёткой.
С большой диагональю у вас такой трюк не пройдёт. При произвольном масштабировании картинка будет слегка замыленной, что, как минимум, не подойдёт для работы дизайнерам.
Если при подключении внешнего монитора к MacBook картинка мутная, вне независимости от разрешения, то скорее всего дело в неправильном цифровом профиле. Это лечится, и об этом я писал отдельный пост.
Изображение на мониторе стало плохого качества. Что делать?
После покупки нового монитора или обновления macOS, интерфейс может стать мутноватым, а шрифты немного двоящимися. Как будто на них наложен фильтр инстаграм или вы смотрите на экран монитора с ЭЛТ-кинескопом. Рассказываю, как это исправить.
Mac OS WorldВлад Гороховский

Коляска и iPad
Наконец, мы говорили об использовании экрана Mac в качестве внешнего монитора, и это интересно, если, например, вы хотите играть на консоли, и идея наличия другого монитора или телевизора в комнате вам не нравится. Хотя, если вы хотите расширить рабочий стол вашего Mac, вы можете помнить, что вы можете сделать это через Коляска и использование iPad .
Благодаря этой функции, которая была представлена не так давно, пользователи Mac и iPad могут использовать экран этих вторых компьютеров, чтобы расширять или дублировать то, что они видят на своих компьютерах Apple. Кроме того, эта функция поразительна и интересна, поскольку она адаптирует определенные элементы интерфейса и позволяет использовать Apple Pencil.
Конечно, для использования Sidecar у вас должен быть один из следующих компьютеров Mac:
- MacBook Pro 2016 г.
- MacBook 2016 или новее
- MacBook Air 2018 или новее
- Модели IMac 2017 года выпуска или новее, а также модели iMac (Retina 5K, 27 дюймов, конец 2015 г.)
- iMac Pro
- Mac mini 2018 года выпуска или новее
- Mac Pro 2019 г.
Точно так же не все iPad совместимы с Sidecar, модели, поддерживающие эту функцию:
- iPad Pro, все модели
- iPad 6-го поколения и новее
- iPad mini 5-го поколения и новее
- iPad Air 3-го поколения и новее
Возможно, это не идеальный вариант или то, что вы действительно хотите сделать, чтобы воспользоваться преимуществами этих экранов на своих старых компьютерах Mac, но если у вас есть оборудование, поддерживающее эту функцию, нет сомнений, что это интересный и полезный вариант. Особенно благодаря качеству последних моделей iPad Pro, когда дело доходит до выполнения различных творческих задач, таких как редактирование фотографий или видео.
Док-станции и адаптеры, совместимые с Display Link
Допустим, вы один из тех пользователей, которым необходимо подключить к новому Mac M1 несколько дисплеев, а точнее – больше двух. У вас будет несколько вариантов, хотя они могут быть здесь наиболее интересными. Хотя имейте в виду, что такие производители, как CalDigit, среди прочего, предупреждают, что, хотя они могут работать, изначально они не обязаны это делать и что с будущими обновлениями системного программного обеспечения они могут быть непригодными для использования или им придется ждать новых обновлений драйверов для Display Link. .
CalDigit TS3 +
Сам по себе этот адаптер или база портов от CalDigit является одним из самых интересных на рынке с точки зрения качества сборки, соединений и т. Д. Единственная проблема в том, что он не особенно дешев, но он значительно улучшает впечатление, поскольку он также включает такие детали, как как кардридер, аудиовход и выход и т. д.
Док-станция OWC Thunderbolt 3
Эта док-станция OWC предлагает возможность принимать два видеосигнала через один из разъемов Thunderbolt 3 на задней панели и другие мини-порты дисплея, которые у нее также есть.
Другие варианты
Наряду с этими док-станциями, которые настоятельно рекомендуются пользователями Mac, есть еще много других опций, которые также можно использовать. На Веб-сайт с отображаемой ссылкой есть раздел, где вы можете проконсультироваться со всеми универсальными док-станциями, а также USB-адаптерами для видеовыхода HDMI, DVI или Display Port. Кроме того, они четко указывают, какое максимальное разрешение они поддерживают, чтобы вы были в безопасности при расширении рабочих столов с помощью нового Mac с чипом M1.
Как подключить внешний монитор к MacBook
MacBook — отличное решение для активных людей, которым необходима мобильность. Но если вам нужно как следует поработать над текстами, таблицами или фотографиями, экрана 13- и 15-дюймового «макбука» недостаточно. Лучшее решение для таких ситуаций — подключить к ноутбуку внешний монитор.
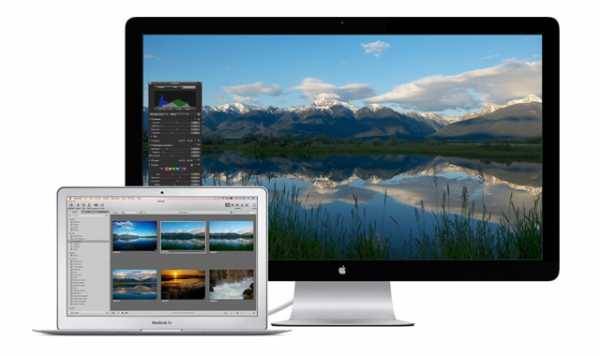 Хороший монитор стоит достаточно дорого, однако качественное решение можно найти начиная от 10 тысяч рублей. Проблема заключается в другом. Не у всех мониторов есть разъемы, к которым можно подключиться — так что перед покупкой стоит прочитать параграф ниже.
Хороший монитор стоит достаточно дорого, однако качественное решение можно найти начиная от 10 тысяч рублей. Проблема заключается в другом. Не у всех мониторов есть разъемы, к которым можно подключиться — так что перед покупкой стоит прочитать параграф ниже.
Разъемы
DVI — самый популярный разъем. Он есть на 99,9% современных мониторов.
VGA — постепенно устаревающий, но ещё окончательно не потерявший своей привлекательности формат. Производители нередко комплектуют свои мониторы и DVI, и (по старой памяти) VGA.
HDMI — встречается не так часто, как два предыдущих. В основном его ставят на новые и довольно дорогие мониторы. В будущем роль этого разъема наверняка будет только возрастать.
Thunderbolt — разъем, созданный Apple специально для MacBook. У купертиновцев есть даже свой собственный 27-дюймовый Thunderbolt Display с этим разъемом. Правда, отдать за него придется приличные деньги — $999.

Подключение к MacBook
Готовы отдать тысячу долларов за монитор? Если да — берите Thunderbolt Display и больше ни о чём не думайте. Если нет — ищите дисплей со встроенным портом HDMI.

 Всё, что нужно будет сделать для подключения к MacBook — соединить монитор и ноутбук кабелем HDMI. Благодаря специфической форме HDMI-порта при всем желании не получится вставить что-то «не туда».
Всё, что нужно будет сделать для подключения к MacBook — соединить монитор и ноутбук кабелем HDMI. Благодаря специфической форме HDMI-порта при всем желании не получится вставить что-то «не туда».
Если у вашего монитора вдобавок есть и встроенные колонки, через HDMI-соединение вы также сможете транслировать на них музыку. Как говорится, мелочь, а приятно.
У монитора нет подключения по HDMI — доступны только порты DVI и/или VGA? Ничего страшного. Просто приобретите переходник с Thunderbolt на DVI (ещё он называется Mini DisplayPort на DVI).
 Подключение MacBook через VGA не стоит даже рассматривать — потери в качестве изображения будут очень серьезными. Если на вашем мониторе есть подключение только по VGA — ему точно больше 10 лет, так что самое время задуматься о замене. Идеальный вариант, опять-таки — купить дисплей с поддержкой HDMI (если есть деньги — то и сразу с Thunderbolt), чтобы обойтись без переходников и получить отличное качество картинки.
Подключение MacBook через VGA не стоит даже рассматривать — потери в качестве изображения будут очень серьезными. Если на вашем мониторе есть подключение только по VGA — ему точно больше 10 лет, так что самое время задуматься о замене. Идеальный вариант, опять-таки — купить дисплей с поддержкой HDMI (если есть деньги — то и сразу с Thunderbolt), чтобы обойтись без переходников и получить отличное качество картинки.
Работает ли AirPlay 2 на Mac
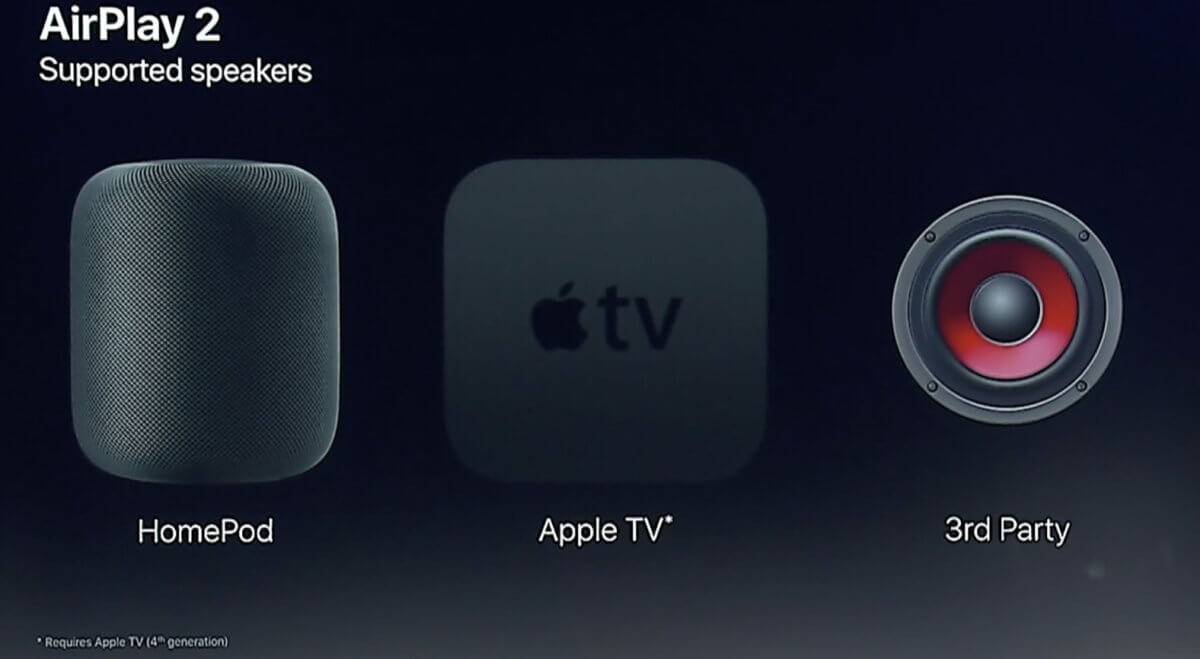
В этом списке не хватает дюжины Mac’ов
Встроенные динамики Mac’а с установленной macOS 12 Monterey могут исполнять роль внешних динамиков AirPlay 2. Воспроизводить музыку или подкасты, использоваться в качестве дополнительного динамика для воспроизведения звука в нескольких комнатах. Принцип такой же, как и в случае AirPlay to Mac. Подключаться к внешним источникам, и к каким именно, решает пользователь Mac’а. Все источники, из которых можно черпать аудио, отображаются в списке.
У Apple немало вредных привычек. Они все делают не так, как нормальные компании. Например, они легко и просто используют одни и те же или похожие названия для обозначения совершенно разных вещей. Примеры? MagSafe, iPod (iPod touch не iPod, это iOS-устройство), iBook, MacBook и другие. Возможно, AirPlay to Mac – еще один пример этой порочной практики. Он мало похож на классический AirPlay. Хотя утверждать это еще рано. Подробности пока неизвестны.
Multi-Display Modular Dock

Ну и напоследок расскажу вам про самый многофункциональный модульный переходник, который даже не переходник, а самая настоящая док-станция с необычной фишкой.
В комплекте с алюминиевой основой идут 5 отдельных модулей с магнитным креплением. Все вместе можно комбинировать 12-ю разными способами для самых разных задач, от резервного копирования до зарядки макбука и подключения нескольких дополнительных мониторов.

Вот, какие разъёмы есть в этой док-станции.
5 магнитных модулей:
1. USB-C на HDMI с разрешением до 3840×2106 точек при частоте 60 Гц
2. USB-C на mini DisplayPort с разрешением до 3840×2160 точек при частоте 60 Гц
3. USB-C на VGA с разрешением до 1920×1080 точек при частоте 60 Гц
4. USB-C на Gigabit Ethernet порт для локалки или проводного интернета
5. USB-C на слот для карт памяти SD/microSD объёмом до 2 ТБ
Основной корпус:
1. USB-C на 4K при 30 Гц HDMI
2. Порт USB Type-A (две штуки)
3. USB-C Power Delivery 3.0 с зарядкой до 100 Вт
4. USB-C 3.1
Каждый модуль может работать как отдельный мини-адаптер, или его можно примагнитить к алюминевой «основе» для использования вместе.





С помощью этого комплекта к макбуку можно подключить сразу три монитора: для этого нужно использовать разъём на основном корпусе и два из трёх модулей, USB-C на miniDP, USB-C на HDMI, или USB-C на VGA.
Да, так можно, ведь в сам макбук можно воткнуть основной блок с подключённым модулем, а для подключения второго модуля использовать другой USB-C на аксессуаре.


В комплекте есть прочный чехол для переноски и сетчатым кармашком для дополнительных кабелей. Идеально брать с собой в поездки по работе и даже на отдых.
Купить за 10 990 рублей.
Кроме этих топовых аксессов на Ozon есть много других док-станций и переходников для Apple-гаджетов от j5create. Посмотрите, это все уже можно купить у нас в России.
Единственный минус на данный момент в том, что разъёмы на внешние мониторы и ethernet не работают, если на вашем маке уже установлена самая последняя macOS Big Sur. Скорее всего, это просто вопрос времени, но предупредить – я предупредил.
В остальном продукция j5create отлично решает вопросы с подключением периферии к нашим любимым алюминиевым лэптопам. Проверил сам – рекомендую.
iPhones.ru
Чтобы подключать телевизор, проектор и даже…
Микк Сид
Пишу обо всём, что интересно и познавательно – гаджеты, события, репортажи. Увлекаюсь игрой на барабанах, меломан со стажем.
Travel Dock for iPad Pro

Этот аксессуар имеет компактный размер, а главное – может крепиться прямо на планшет с помощью съёмного пластикового держателя.
В небольшой алюминиевой коробочке можно найти следующие разъёмы:
1. HDMI 4K при 60 Гц
2. Порт USB Type-A 3.1
3. Порт USB-C 3.1
4. Кардридер SD / microSD / SD 3.0 / UHS-I
5. Комбинированный 3,5 мм разъём для микрофона/наушников/акустики

Если простыми словами, то с помощью Travel Dock можно подключить к iPad любую флешку, телевизор или монитор, вставить карту памяти из фотоаппарата и перекинуть фотки, а в процессе всего этого слушать музыку через любимые проводные наушники со стандартным «джеком», да ещё заряжать свой планшет проводом USB-C.
Таким образом, iPad Pro действительно сможет полностью заменить привычный лэптоп по функциональности, надо только Magic Keyboard прикупить для полного счастья.

Скорость передачи данных через USB-порты составляет 5 Гбит/с, так что скопировать фото и документы – дело пары секунд. При желании можно даже фильмы прямо с флешки смотреть. А если хочется вывести изображение с планшета на большой экран, то разъём HDMI позволяет сделать это в разрешении 4К и с частотой обновления 60 Гц.
Главное, чтоб телевизор мог «переварить» такие настройки.
 В комплекте есть три насадки разных размеров, чтобы док-станцию можно было прикрепить даже к iPad с надетым чехлом Magic Keyboard.
В комплекте есть три насадки разных размеров, чтобы док-станцию можно было прикрепить даже к iPad с надетым чехлом Magic Keyboard.
А так как Travel Dock подключается в единственный разъём USB-C в корпусе iPad Pro, в самом аксессуаре есть аналогичный порт для зарядки гаджета, причем можно использовать зарядные блоки мощностью до 100 Вт
Эту мини док-станцию можно использовать и с MacBook, в котором разъёмов тоже не так уж и много, если вы понимаете, о чём я. Принцип тот же: подключаете аксессуар к макбуку по USB-C, а дальше – хотите фильм на большой экран через HDMI транслируйте, хотите – флешки подключайте.
Travel Dock for iPad Pro совместим с iPad Pro 11, iPad Pro 12.9 дюймов (3-го и 4-го поколения), MacBook Pro (15 дюймов, 2017 г. и новее), iMac (Retina 5K, 27 дюймов, 2017 г. и новее), iMac (Retina 4K, 21,5 дюймов, 2017 г. и более поздние версии), а также с iMac Pro 2018.
Купить за 5 990 рублей.
Особенности работы macOS: Retina и PPI
В линейке Apple несколько моделей MacBook и iMac. У всех компьютеров разная диагональ экрана и разрешение, но интерфейс macOS по чёткости и пропорциям везде одинаковый. Почему?
Чтобы понять, почему так происходит, нужно разобраться в понятиях Retina и PPI. И раз мы говорим о внешних мониторах, давайте разберём эти термины на примере iMac с разрешением 4K и диагональю 21-дюйм.
Физическое разрешение 21-дюймового iMac 4K — 4096×2304 пикселей, но на самом деле, вы видите картинку разрешения в два раза меньше — 2048×1152.
Если бы картинка выводилась в полном разрешении 4K, то все шрифты, кнопки и иконки на экране были бы очень маленькими.
Когда видимая картинка в два раза меньше физического разрешения монитора, то один видимый пиксель состоит из четырёх физических пикселей. Такое изображение называют изображением высокой чёткости, или HiDPI. У Apple для этого своё маркетинговое название — Retina.
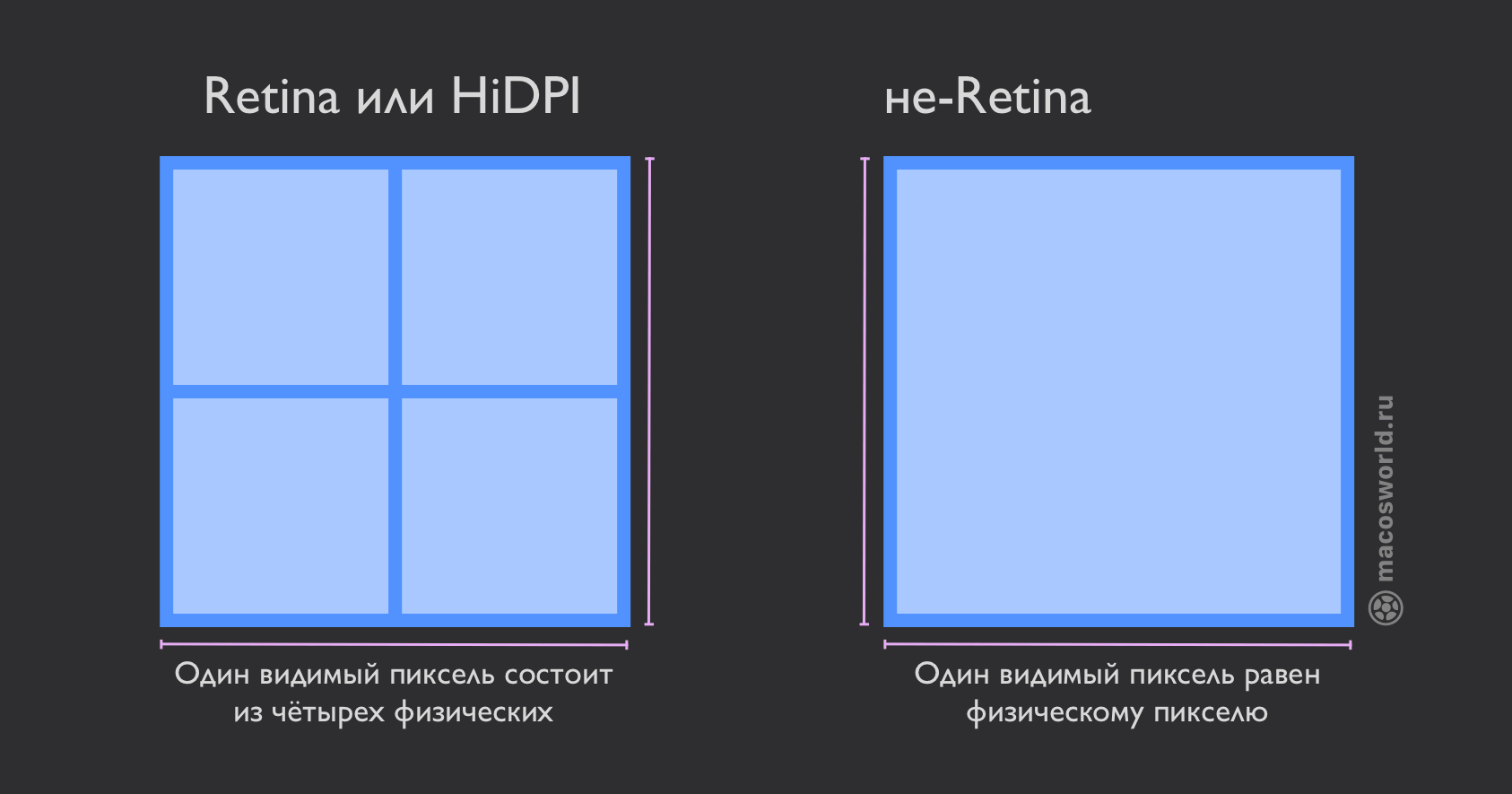
Чтобы macOS одинаково хорошо выглядела на устройствах с разной диагональю и разрешением, Apple привязал размер интерфейса macOS к параметру PPI (Pixels Per Inch) — количеству пикселей на дюйм, которое можно вычислить из диагонали и разрешения экрана.
️ Интерфейс macOS выглядит хорошо, когда видимая плотность пикселей (PPI) находится в районе 110.
Например, в MacBook Pro 13″ и iMac 27″ видимая плотность пикселей равна 109 PPI. Поэтому, если вы пересядете с MacBook на iMac, то большой разницы в размерах изображения не заметите.
Чтобы определить плотность PPI монитора, воспользуйтесь специальным калькулятором. В него нужно ввести видимое разрешение экрана и его диагональ.
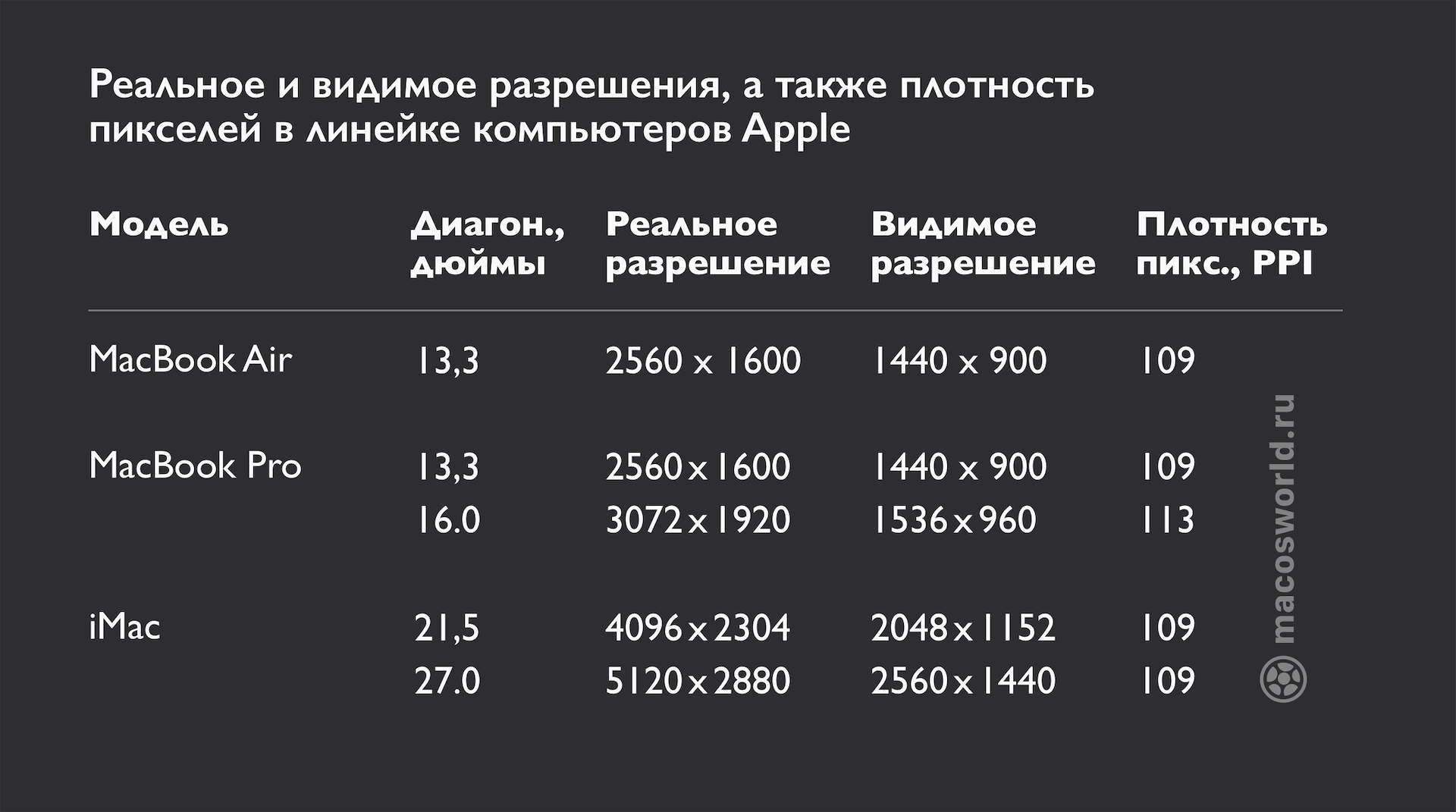 macOS хорошо выглядит на MacBook и iMac потому, что плотность пикселей их экранов всегда одинаковая
macOS хорошо выглядит на MacBook и iMac потому, что плотность пикселей их экранов всегда одинаковая
Технические особенности компьютера Mac mini
Высокую производительность компьютера обеспечивают Mac OS X Leopard ОС, NVIDIA графический процессор и Intel Core 2 Duo процессор. При своей мощности, устройство имеет небольшие размеры: в высоту 5,8 см. и 16,51 см. по стороне. Ну и конечно, «яблочный» фирменный дизайн, который делает Мак мини изящным и компактным.
На жестком диске хранится от 160 ГБ до 500ГБ информации, фото, видео и т.д. Если места окажется недостаточно, дополнительно можно использовать внешний жесткий диск.
С какими устройствами совместим Мак мини:
- цифровые камеры;
- iPhone;
- сканеры;
- принтеры;
- iPod;
- хард-диск;
- телевизор;
- мониторы;
- разные периферические устройства.
Благодаря Bluetooth и беспроводным технологиям 802.11n, к компьютеру Мак мини прекрасно подключаются клавиатуры и мыши, выполняются настройки Wi-Fi. Соответственно, все устройства, которые обладают подобными технологиями, могут подключиться к Mac.
Как включить HiDPI на любом экране Mac
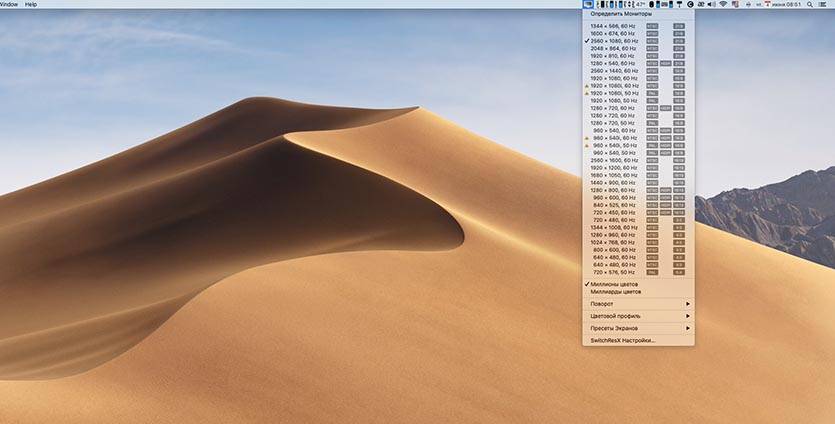
Проще всего для этого использовать сторонние приложения вроде SwitchResX или QuickRes.
1. Вводим следующую команду в Терминале для активации режима HiDPI:
2. Скачиваем подходящую программу с сайта разработчика и устанавливаем ее.
3. Запускаем приложение (на примере SwitchResX) и выбираем подходящее для монитора разрешение с пометкой HiDPI.
4. Если нужного разрешения в формате HiDPI нет, придется добавить его вручную. Для этого мы и отключали защиту SIP.
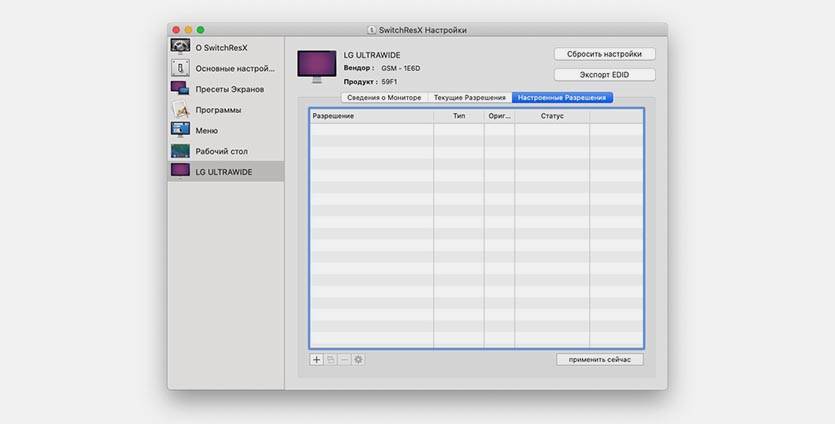
5. Переходим в параметры приложения и открываем вкладку своего внешнего монитора.
6. Открывшем раздел Настроенные разрешения и нажимаем “+”.
7. Включаем тип Масштабируемое разрешение.
8. Вводим удвоенные показатели пикселей для своего монитора.
Например, для монитора с разрешением 1920 х 1080 необходимо указать разрешение 3840 х 2160.
9. Нажимаем Файл – Сохранить настройки в строке меню.
10. Перезагружаем Mac.
Теперь в приложении можно выбрать добавленное разрешение с HiDPI. Можете сравнить картинку при увеличении масштаба.
Выберите тип матрицы и разрешение. Учтите плюсы и минусы

Cегодня на рынке доступно три типа матриц: TN+film, IPS и MVA/PVA. Каждый из вариантов следует рассматривать с точки зрения следующих характеристик – время отклика, углы обзора, цветопередача и контрастность. От стоимости абстрагируемся в принципе – живем один раз.
- TN+film отличается минимальным временем отклика, не самыми большими углами обзора, средним качеством цветопередачи и сравнительно невысокой контрастностью.
- IPS выделяется средним временем отклика, максимальными углами обзора, высоким качеством цветопередачи и отличным уровнем контрастности.
- MVA/PVA характеризуется все тем же средним временем отклика, такими же максимальными углами обзора, средним качеством цветопередачи и высочайшим уровней контрастности.
Сам я все-таки склоняюсь к IPS, но среди интересных внешне вариантов в данном случае доступен только Apple Thunderbolt Display
, который не радует плотностью пикселей и другими параметрами. Поэтому мне подойдет что-то вроде этой модели от Philips с разрешением Ultra HD
. К моменту совершения покупки Apple все-таки может представить 4-5K мониторы, но пока выбираю из того, что есть.
Что касается разрешения экрана – сегодня нужно смотреть только на 4K. Уверен, что мой MacBook Pro 13″
2015 года сможет тянуть его на достойном для комфортной работы уровне. Плюс, необходимость в большой плотности пикселей в моем частном случае точно есть (смотреть на что-то менее четкое после Retina просто сложно), и Full HD не вариант.
Удар молнии 2
 яблоко
яблоко
Задняя часть дисплея Apple Thunderbolt.
С 2011 по 2016 год Apple продала свой Apple Thunderbolt Display, 27-дюймовый монитор с разрешением 2560×1440 пикселей, который опирался на разъем Thunderbolt 2 для передачи данных на Mac и с Mac вместе с разъемом MagSafe или MagSafe 2 (в зависимости от модели) для зарядки , Монитор имел камеру iSight 720p (фронтальная), микрофон и динамики, а также несколько соединений: один гигабитный порт Ethernet, один порт FireWire 800 и три порта USB.
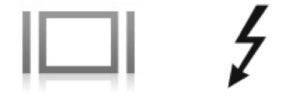 яблоко
яблоко
Символ разъема DisplayPort (слева); Удар молнии 2 (справа)
Вы можете посмотреть на гнездо Thunderbolt 2 для приседа, чтобы найти символ молнии, чтобы убедиться, что это не более ранний монитор, который использует идентично выглядящую форму разъема, но обрабатывает только Mini DisplayPort. (Этот символ представляет собой прямоугольник с вертикальной линией с обеих сторон.)
Apple продает Переходник Thunderbolt 2 — Thunderbolt 3 ($ 49), который позволяет просто подключить дисплей Apple Thunderbolt Display к адаптеру, а адаптер к порту Thunderbolt 3. (Примечание: это делает не работать с 12-дюймовым MacBook, что разочаровало многих покупателей.)
Хотя кабель Thunderbolt 2 не подключается к ноутбуку Mac, он должен разрешать использование всех других портов на дисплее. Если вам не удается заставить камеру работать, видя только черный канал, попробуйте этот прием, чтобы исправить программный агент в блоге Стивена Фоскетта,
Если звук играет на MacBook
Проблема может быть как при «воздушном» методе подключения, так и при соединении через HDMI-кабель. Чтобы вывести звук с ноутбука на телевизор, нужно открыть настройки «макбука», перейти в раздел «Звук».
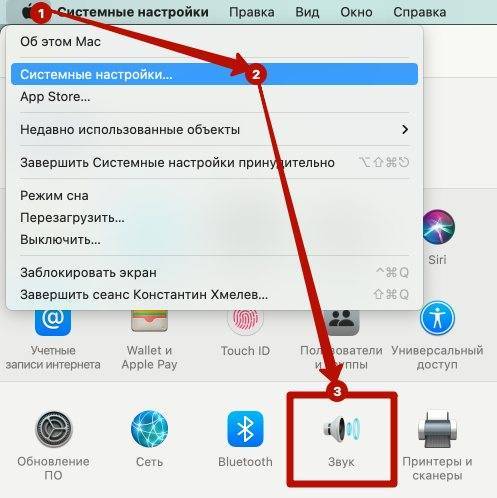
На вкладке «Выход» один раз нажмите на телевизор. Звук автоматически переключится на громкоговорители телевизора.

Если звука полностью нет, убедитесь, что громкость установлена не минимальной, или на телеприемнике не включен «тихий» режим. О последнем свидетельствует значок зачеркнутого динамика на телеэкране. Один раз на пульте нажмите кнопку «Mute» (перечеркнутый динамик).
Эффективно, но не поддерживается
Обратите внимание, что ни Plugable, ни Caldigit официально не поддерживают такую настройку DisplayLink для Mac. Решение работает, но они предупреждают, что это может перестать работать в будущих версиях macOS
Каждый раз, когда появляется новое обновление ОС, может потребоваться обновление драйверов каждый раз.
Plugable не рекомендует обходной путь для игр, редактирования видео, цифровых аудио рабочих станций (DAW) и воспроизведения защищенного контента (HDCP). Для этих рабочих нагрузок пользователям потребуется полная пропускная способность «чистого» собственного подключения графического процессора, например, обеспечиваемая портом DisplayPort или HDMI на док-станции с использованием альтернативного режима.
Caldigit настоятельно рекомендует не использовать DisplayLink, так как считает его ненадежным и не будет синергии между драйвером и док-станцией. Поскольку для этого требуется драйвер стороннего производителя, пользователи зависят от Apple и стороннего разработчика для поддержки более поздних версий.
Однако такое сочетание технологий отображения позволяет M1 MacBook работать с более чем одним внешним монитором, а M1 Mac mini — с более чем двумя.
Единственный риск состоит в том, что он может перестать работать в любой момент, хотя в этом случае это не повредит вашей системе.
Таким образом, это обходной путь с потенциально ограниченным временным интервалом, но есть вероятность, что совместимость будет восстановлена на каком-то этапе, если произойдет худшее, и вы вернете свою настройку с несколькими мониторами.
Какой монитор выбрать
Выбирая внешний монитор для Mac, ориентируйтесь на плотность видимых пикселей — PPI. Этот параметр зависит от диагонали и разрешения, в котором вы собираетесь работать.
Чтобы иконки, шрифты и кнопки выглядели так же, как на MacBook или iMac, PPI должен быть в районе 110. Если у вас чуть посажено зрение или монитор стоит далеко, можно смело брать монитор с 90 PPI. Ниже не опускайтесь.
Если PPI будет больше 110, то изображение будет маленьким.
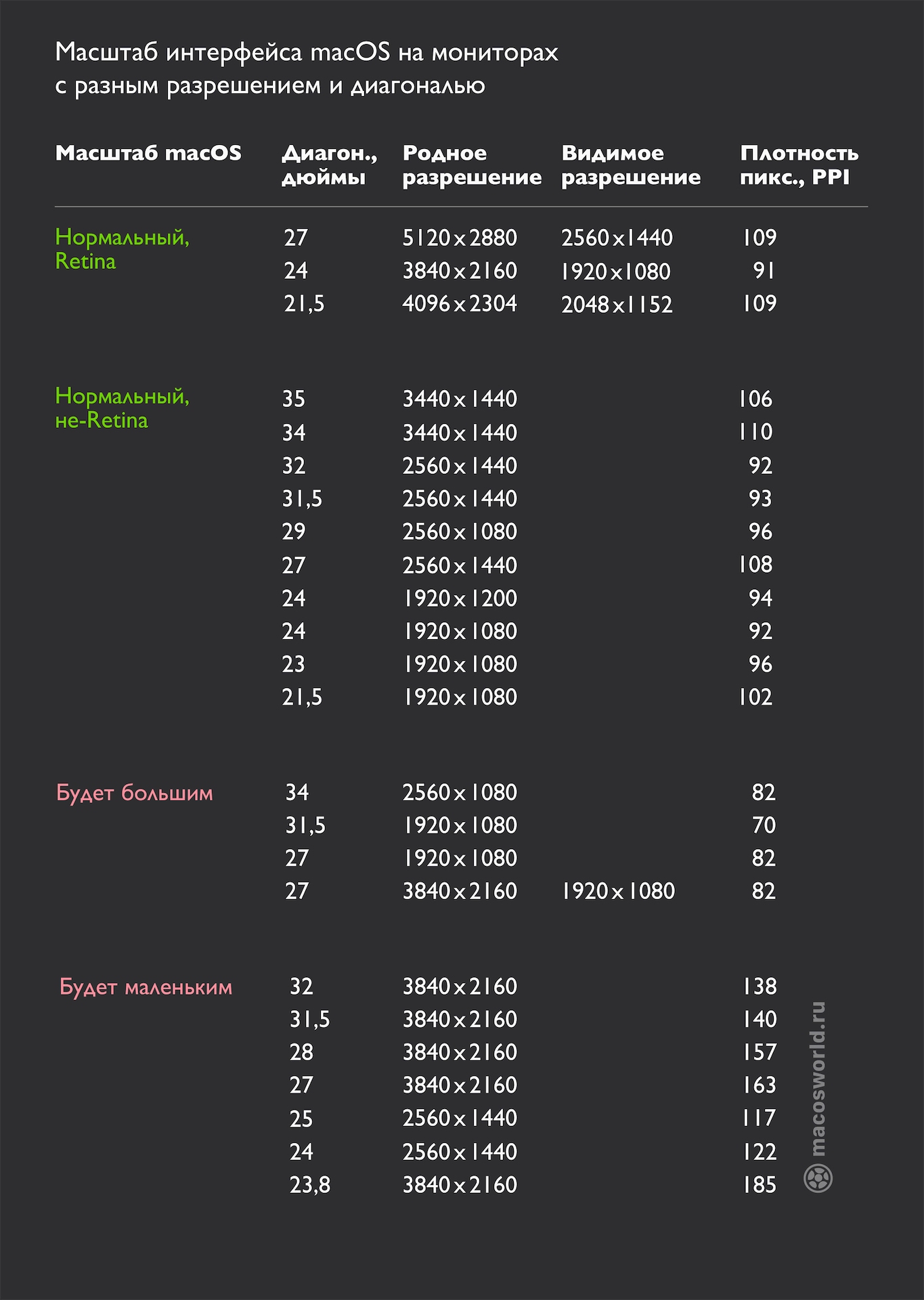 Шпаргалка по выбору правильного разрешение и диагонали
Шпаргалка по выбору правильного разрешение и диагонали
Оптимальным по соотношению цены и качества будет монитор с диагональю 27 дюймов и разрешением 2560×1440. Такие варианты есть у каждого производителя. Благодаря PPI в 108 точек, масштаб интерфейса на таком мониторе будет выглядеть как задумала Apple. А полезная площадь — максимальной.
Если нужно четкое Retina-изображение, то смотрите на 4K-мониторы диагональю 24-дюйма, а потом масштабируйте картинку до 1920×1080. Полезная площадь будет меньше, зато картинка — четкой.
Самый бюджетный вариант — 21-дюймовый монитор с 1920×1080 пикселей. Картинка будет выглядеть хорошо и не сильно зернисто. Хороший вариант для дополнительного монитора.
Как подключить внешний монитор к MacBook Pro 2016 года: перечень переходников и необходимая информация
Apple опубликовала обновленную версию документа о мониторах с разрешением 4K и 5K, которые совместимы с лэптопами MacBook Pro, включая модель 2016-го года. В материалах также указывается, какие виды адаптеров подойдут для подключения к ноутбуку внешних дисплеев.

15-дюймовая версия MacBook Pro 2016 года поддерживает одновременное подключение до двух мониторов с разрешением 5K или до четырёх 4К-мониторов
13-дюймовый MacBook Pro 2016 года поддерживает в два раза меньше подключений.
В Apple рекомендуют использовать в качестве внешнего монитора устройство LG UltraFine. Хотя, по сути, для подключения подойдет любой другой девайс с частотой не ниже 60 Гц. Но среди старых моделей мониторов таких найдется немного.
ПО ТЕМЕ: Мониторы с интерфейсами USB-C и Thunderbolt 3 для MacBook Pro 2016.
При необходимости подключения к MacBook Pro внешнего дисплея через HDMI 1.4b понадобится рекомендуемый Apple многопортовый цифровой AV-адаптер USB-C, который включает в себя порты HDMI, стандартный USB и разъём USB-C.
Но следует знать, что устройство для вывода изображения при таком способе подключения будет работать с разрешением 3840 × 2160 и частотой 30 Гц или 4096 × 2160 и частотой 24 Гц. Для того же, чтобы использовать частоту в 60 Гц, необходимо будет подключаться уже с внешним дисплеем, поддерживающим HDMI 2.0.
ПО ТЕМЕ: Топ-5 лучших переходников для новых MacBook Pro.
Однопоточные (SST) и многопоточные (MST) дисплеи, как правило, работают с частотой 60 Гц. Причем для подключения первого варианта придется использовать переходник с USB-C на mini DisplayPort, а второй вариант можно законнектить прямиком через Thunderbolt 3.
ПО ТЕМЕ: Трезвый взгляд на недостатки MacBook Pro 2016. Может не все так плохо?
Внешние мониторы, работающие с технологией Dual-Cable Displays, следует подключать с помощью адаптера с USB-C на DisplayPort. А вот для того, чтобы воспользоваться Apple Thunderbolt Display, юзеру придется обзавестись переходником с Thunderbolt 3 на Thunderbolt 2.
Узнать подробности о совместимости своего устройства с внешними мониторами, можно в специальном разделе на официальном сайте Apple здесь и здесь.
Как подключить через HDMI
Даже на устаревших моделях телеприемников должен быть хотя бы один HDMI-разъем. Поэтому подключить через порт HDMI удастся MacBook практически к любому телевизору.
Для соединения потребуется HDMI-шнур стандартного типа, на обоих концах которого HDMI-штекеры типа «A».
- Если ноутбук новый, тогда содержит на корпусе разъемы USB-C. Значит, подойдет переходник USB-C to HDMI.
- Устаревшие модели вместо USB-C комплектуются разъемами Mini DisplayPort. Тогда требуется переходник Mini DisplayPort to HDMI.
Инструкция по подключению:
- Выключите телеприемник пультом.
- Подсоедините «макбук» через переходник с кабелем к ТВ-устройству.
- Включите ТВ.
- Откройте меню источник (кнопка «SOURCE» или «INPUT» на пульте).
- Выберите порт, в который был вставлен кабель.
Затем задайте параметры отображения. Перечень и возможности настроек описаны в одном из предыдущих разделов статьи (перейти). Если ссылка не сработала, сами вернитесь в подраздел, где рассматривались режими.
Очень подробно про режими рассказано в видео.