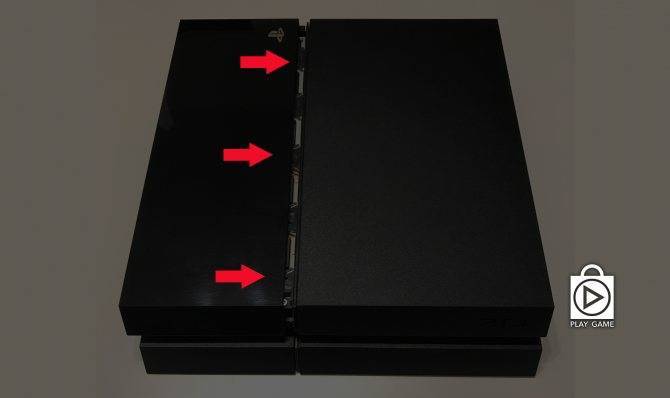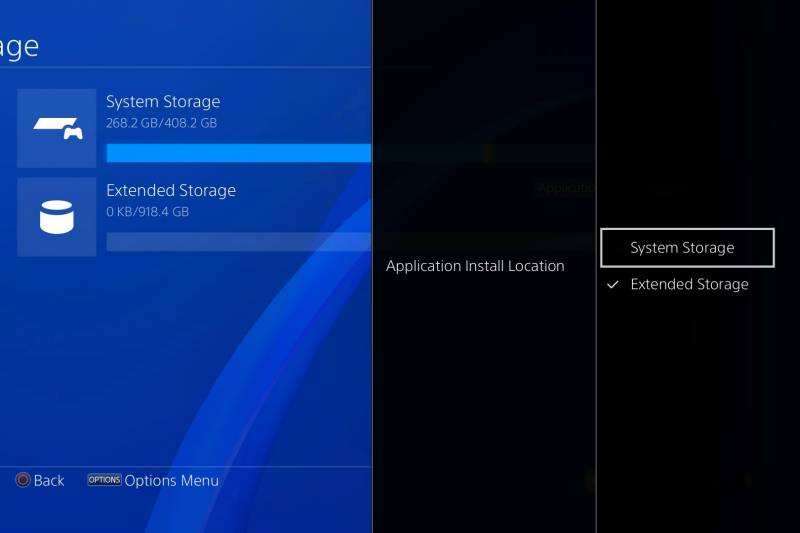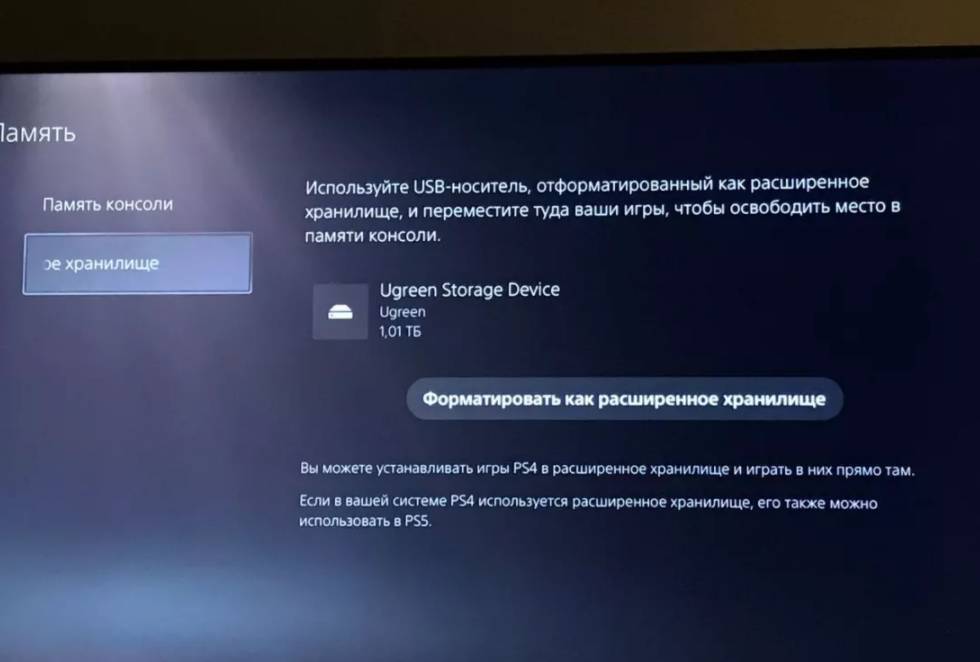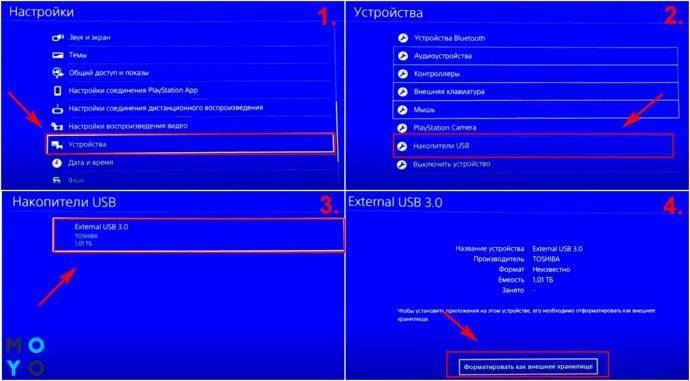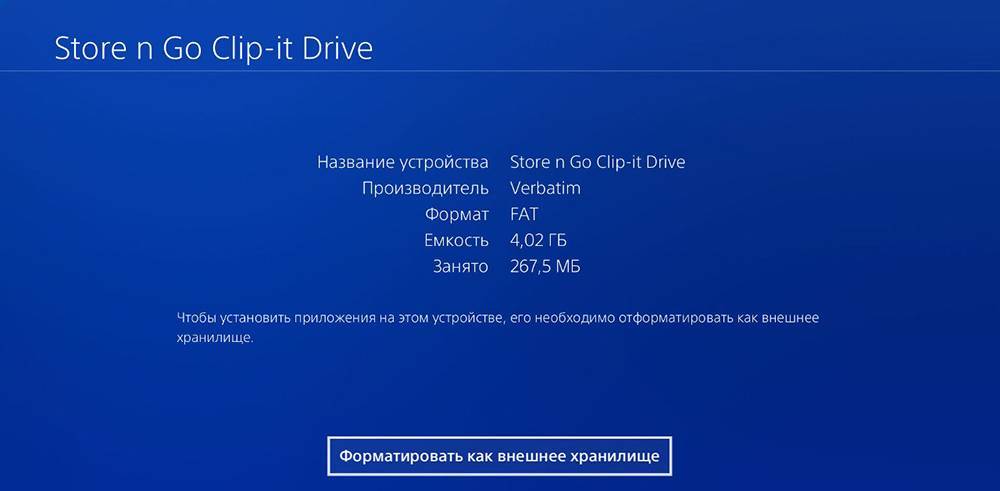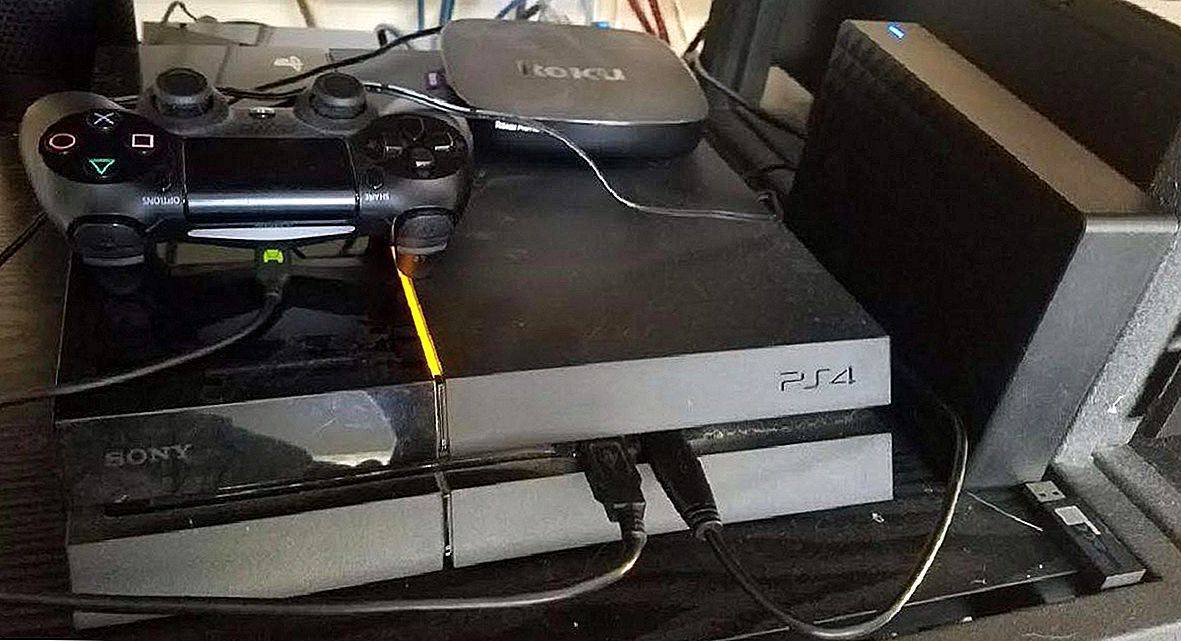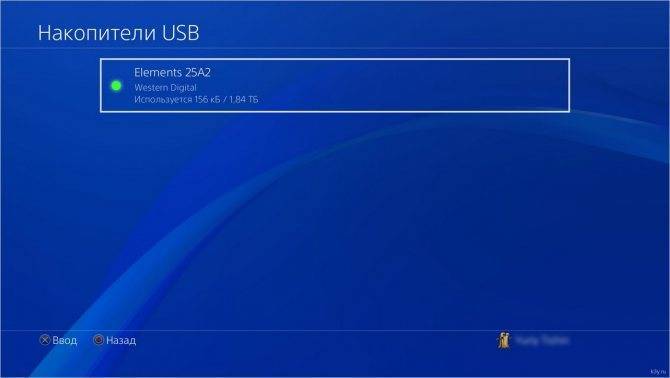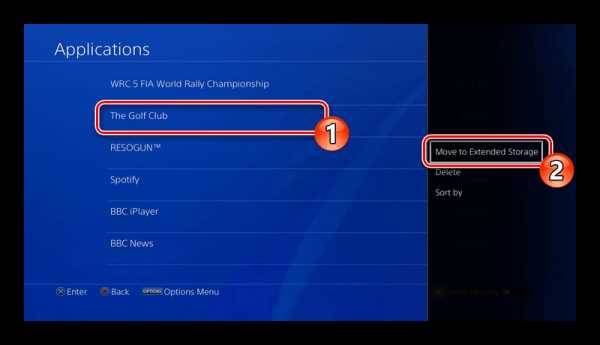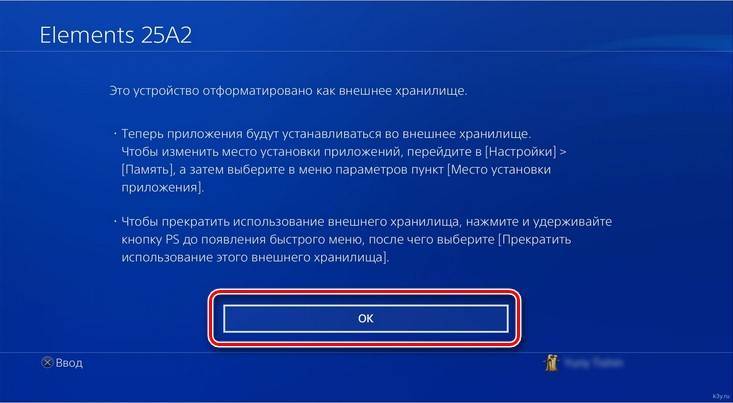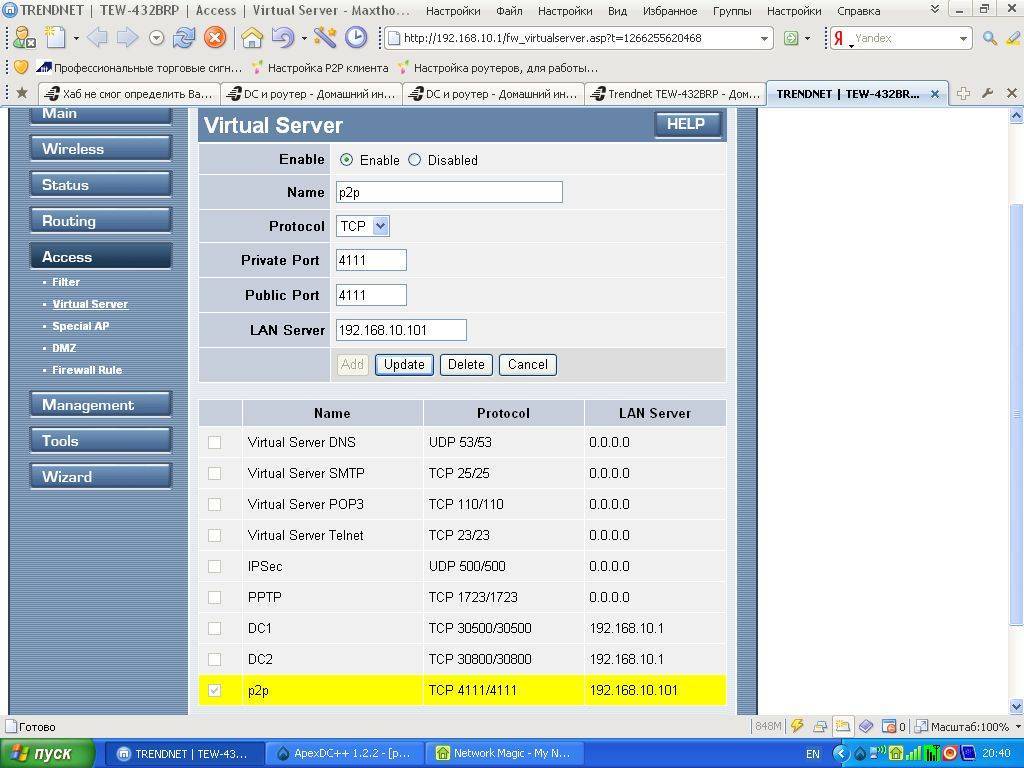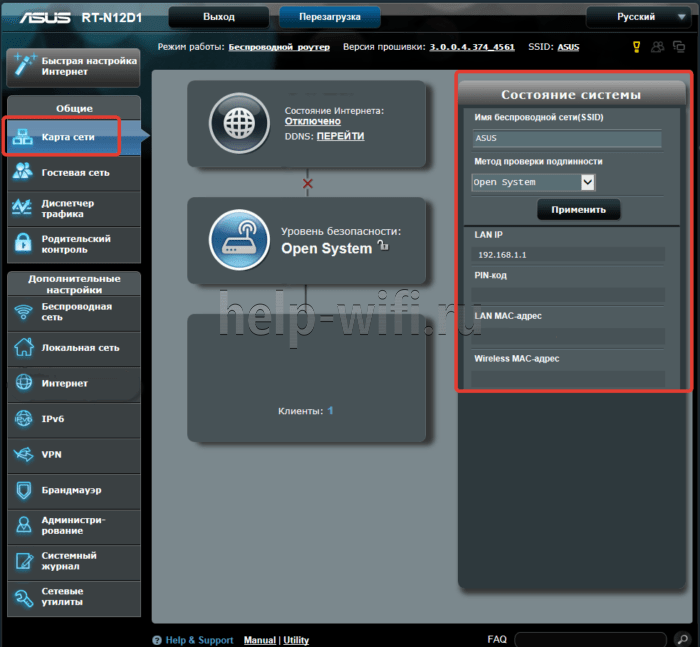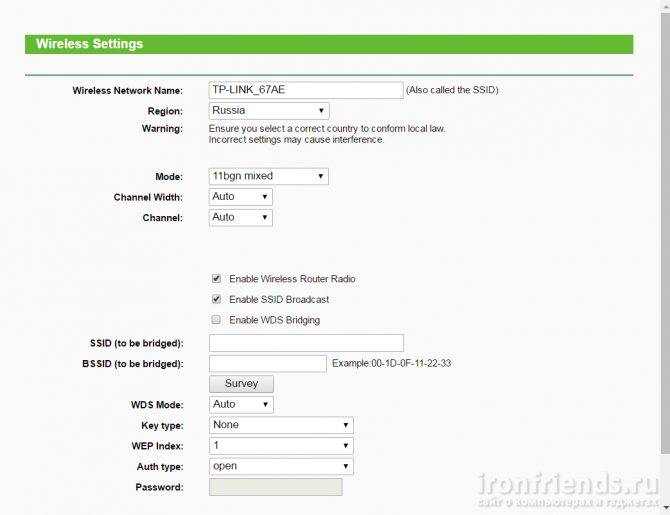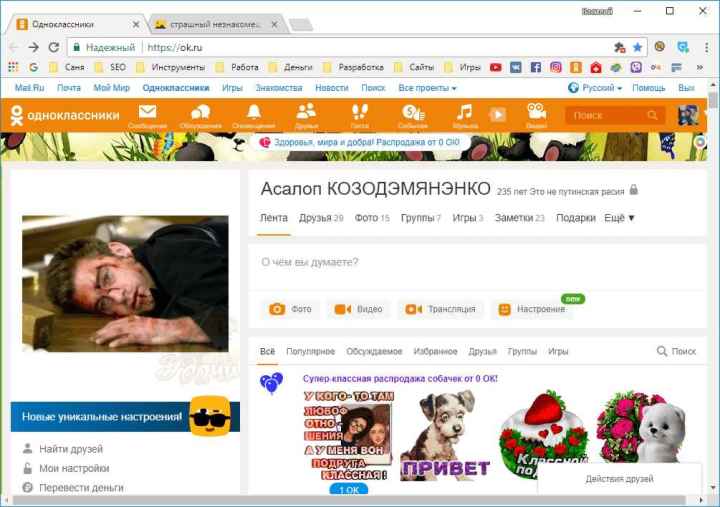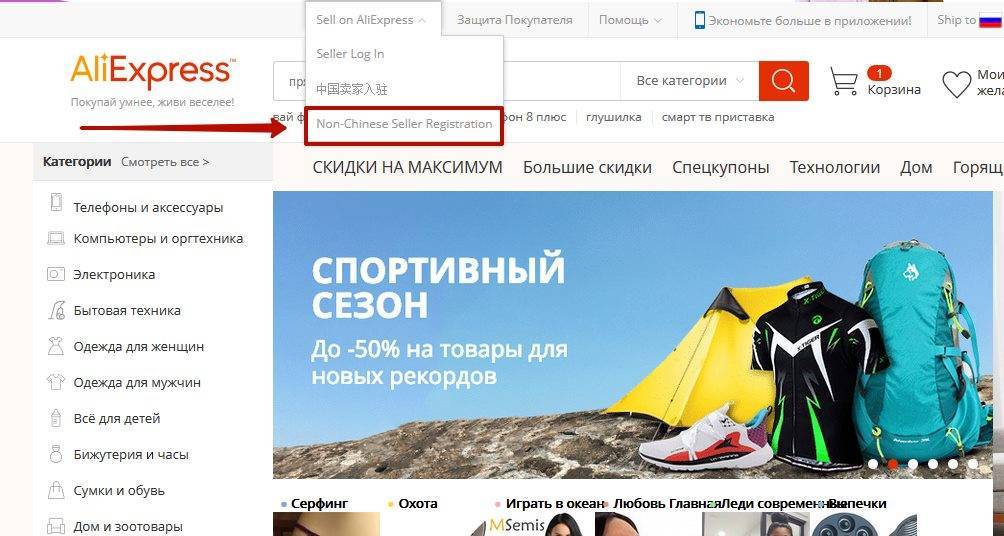Внешний жесткий диск для PS4
Перед покупкой внешнего HDD следует ознакомиться с некоторыми деталями:
- Версия системы не должна быть меньше 4.50;
- Жесткий диск должен иметь поддержку технологии USB 3.0 и выше;
- Объем памяти не должен превышать 8TB;
- USB-HDD может работать как от консоли, так и от внешнего блока питания.
Некоторые нюансы использования внешнего накопителя:
- В области расширенного хранилища устанавливаются исключительно приложения и игры;
- DLC и другой доп. контент можно устанавливать на любой накопитель, вне зависимости от места хранения самой игры;
- Обновление будет загружено в то же место, куда установлена игра;
- Скриншоты, записи экрана и темы можно хранить только на внутреннем HDD;
- Вы не сможете использовать 2 внешних USB-диска в качестве резервного накопителя.
Все приложения и игры, которые будут скачаны на внешний диск, в меню будут отображаться вместе с остальными данными.
Если вы отсоедините внешний накопитель, иконки игр не пропадут, но их нельзя будет запустить.
Подключение внешнего жёсткого диска к PS4
С выпуском обновления 4.50 PlayStation 4 предоставляет возможность подключить внешний винчестер к PS4 не только для мультимедиаконтента, но и для игр. Теперь их можно напрямую скачивать на накопитель, после чего запускать и играть.

Одно из последних обновлений прошивки позволило подключать к PS4 внешний жесткий диск.
ПС4 поддерживает подключение HDD и SSD через порт USB 3.0. Раньше тоже была поддержка, как и у PS3, но только для сохранений видео и изображений. Сохранять и запускать программы было невозможно. Теперь же открыты следующие возможности:
- в несколько раз можно увеличить количество места, используемого для хранения. То есть вы сможете одновременно установить намного больше игр. Это актуально даже если вы их покупаете, а не скачиваете с PS Store. Потому что при первой установке все данные полностью копируются во внутреннюю память;
- теоретически возможно переносить загруженный контент на другую консоль, например, брать с собой в гости на флешке. Главное, чтобы она была объёмом больше 250 Гб;
- простое подключение нового HDD без необходимости раскручивать корпус и проводить какие-либо сложные манипуляции.

Ограничения при использовании мобильного носителя для PlayStation 4:
- поддерживаются только устройства стандарта USB0;
- объём от 250 Гб до 8 Тб;
- подключение напрямую, а не, например, через хаб, в том числе встроенный. В противном случае приставка не увидит его;
- можно использовать только для сохранения приложений и их обновлений. На нём нельзя сохранять данные, снимки экрана и видео;
- нельзя подключить 2 устройства для хранения приложений. Второе будет восприниматься только как место для медиаконтента;
- нельзя запустить игру с HDD, если он не подключен, хотя игра будет отображаться в области данных.
Следующие модели мобильных носителей прошли проверку на совместимость:
- WD My Book;
- Seagate Backup Plus;
- Seagate Expansion;
- Seagate Backup Plus Ultra Slim;
- WD My Passport Ultra;
- Toshiba Canvio Connect II;
- Toshiba Canvio Basics.

Какой жесткий диск выбрать для PS4
Для начала выясним, какая именно вариация винчестера нужна: старый добрый HDD, относительно новый SSD или золотая середина — гибрид двух первых видов.
Также при покупке жесткого диска для PS4 стандартной версии, Slim или Pro обращаем внимание на такие параметры накопителя, как скорость, емкость, интерфейс подключения. От выбора зависит, сколько предстоит потратить на апгрейде приставки и каких улучшений в работе стоит ожидать
В таблице представлены основные требования и нюансы использования внешнего накопителя для ПС4:
| Особенности | Что нужно знать |
|---|---|
| Интерфейс подключения | USB, версия 3.0. и выше |
| Емкость | min 250 гигов, max 8000 Гб |
| Что можно хранить | Только приложения и дополнения к ним |
| Кол-во накопителей | Одновременно можно использовать только 1 диск |
| Подключение | Непосредственно к системе ПС4. Не поддерживается через концентратор ЮСБ |
Изучайте: PS 4 Slim и Pro — отличия 2 версий: что лучше выбрать?
Магнитный жесткий диск (HDD)

Изначально внутри ПС4 стоит именно ХДД. Новый магнитный винт приобретают, если нужно немного добавить скорости загрузки геймплея или не хватает свободного места для установки новых игрушек, а со старыми расставаться не хочется.
Отличия хардов:
- в объеме,
- в быстроте вращения шпинделя (RPM),
- в интерфейсах подключения,
- в размерах,
- в цвете и материале корпуса.
При выборе жесткого диска для ПС4 главную роль играют первые 3 параметра, остальные зависят от личных предпочтений юзера.
Некоторые производители, например Seagate, выпускают магнитные винты, специально разработанные для ПС4. Цена Game Drive может превышать расценки на обычные внешние винчестеры, зато у их тандема с приставкой точно не возникнет проблем.
Узнайте: SSD или HDD — что лучше
Гибридный жесткий диск (SSHD)
Такие накопители по главным элементам конструкции (магнитные пластины + считывающая головка) напоминают ХДД. Но есть и весомое отличие — наличие NAND-памяти, куда автоматически грузятся файлы, которыми чаще всего пользуются юзер. За счет этого гибриды переняли:
- от ССД скорость и производительность в работе;
- много места для хранения инфы, как в ХДД.

Здесь стоит уточнить: если общий объем ССХД может быть 1000 Гб и более, то размер флеш-памяти обычно ограничен 8–32 гигами. То есть приоритет в приросте скорости получат не все файлы, а только те, которые запускаются чаще всего.
С полноформатным ССД, допустим T7 Touch 2TB, гибридная связка по быстроте работы не сравнится. Зато при большем объеме будет стоить значительно дешевле твердотельника.
Твердотельный жесткий диск (SSD)
Основной «плюс» — никакой механики внутри, только набор микросхем и контроллер. Различные типы NAND-памяти определяют быстродействие и срок службы диска.

Скорость работы ССД в 2–3 раза превышает аналогичные показатели ХДД. Отзывчивость игровых прог повышается в разы. Также ускоряется установка и запуск игр. Кроме того, ССД позитивно влияет на быстроту подгрузки различных деталей, текстур и уровней во время геймплея.
Единственное «но»: за покупку твердотельника придется выложить кругленькую сумму, особенно за варианты с объемом памяти от 1000 гигов.
Кто еще не в курсе: Как выбрать внешний SSD диск — какой лучше: гайд в 6 разделах
Форматирование внешнего диска для использования в PS3
Определившись с выбором диска, нужно его правильно отформатировать. Как это можно сделать? Поскольку стандартными средствами Windows в формате файловой системы FAT32 можно отформатировать носители с максимальным объёмом 32 гигабайта, придётся использовать специализированный софт. Мы рекомендуем установить свой выбор на программе Acronis Disk Director.
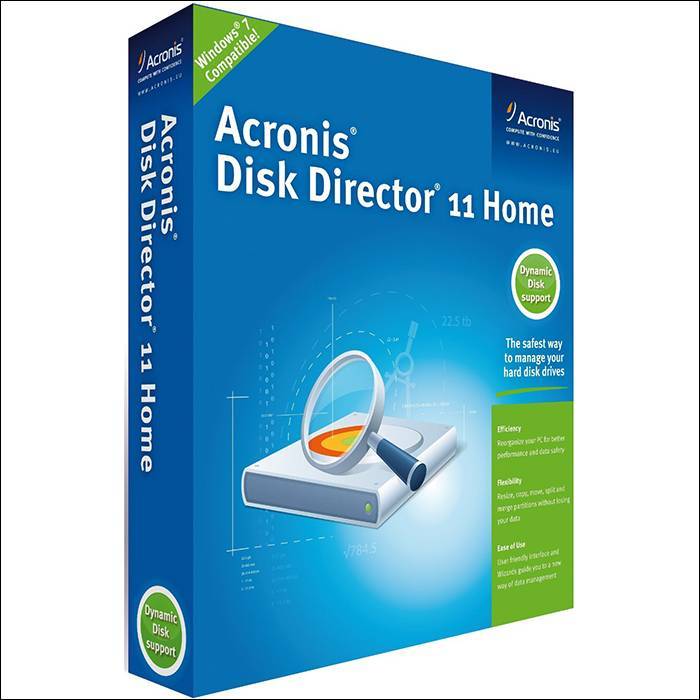
Программа платная, но разработчик предоставляет пробный период без какого-либо ограничения в функциональности. Поскольку форматировать жёсткий диск вам нужно будет лишь один раз, можно воспользоваться триальной версией программы
Мы не будем вдаваться в подробности и технические возможности Acronis, а обратим внимание лишь на нужные вам функции
Итак, приступим.
- Подключите внешний жёсткий диск к USB-разъёму компьютера. Если используется внешнее питание, подключитесь также к электрической сети.
- Скачайте программу Acronis Disk Director с официального сайта. Теперь дважды кликаем по установочному файлу и устанавливаем программу.
- Запустите программу и дождитесь, пока не будут определены все подключённые жёсткие диски.
- Кликните правой кнопкой мыши по названию внешнего винчестера и выберите пункт «Форматировать». По умолчанию ваш девайс отформатирован в NTFS. Поэтому выберите формат FAT32 и нажмите кнопку запуска процедуры.
- Дождитесь окончания. Проявите терпение, поскольку процесс может длиться вплоть до нескольких часов.
- После окончания форматирования через проводник Windows откройте чистый диск. Теперь нужно создать несколько папок, отражающих структуру файловой системы Sony PlayStation 3. Как минимум нужно создать следующие каталоги:
- MUSIC — для хранения музыкальных файлов;
- PICTURE — для сохранения фотографий;
- VIDEO — для хранения фильмов;
- GAMES — для установки игр;
- PS3 с подпапками EXPORT, SAVEDATA и THEME — для создания и хранения резервных копий пользовательских данных.
- Теперь можно отсоединять внешний жёсткий диск от компьютера. Как подключить его к приставке? Просто воткните кабель в USB-гнездо консоли и включите диск. При записи и сохранении файлов они все будут автоматически помещаться в нужную папку, которые вы перед этим создали. Если вы всё правильно сделаете, то установленный внешний накопитель будет определяться как USB-накопитель.
Второе место, лучший результат: WD Black Mobile, 1 ТБ, 7200 об / мин
Флэш-память в гибридном или полностью твердотельном накопителе — не единственный вариант увеличения скорости. Один простой способ получить более быструю загрузку с жесткого диска — просто иметь более быстрое вращающееся блюдо. Вот тут-то и появляется жесткий диск WD Black Mobile. Этот 2,5-дюймовый диск предлагает недорогой и надежный вариант емкостью 1 ТБ, а также повышает скорость по сравнению с обычным жестким диском.
Большинство стандартных жестких дисков вращаются со скоростью 5400 оборотов в минуту. Этот жесткий диск WD Black Mobile развивает скорость до 7200 об / мин. Таким образом, поскольку ваши игры, фильмы или музыкальные данные хранятся на вращающемся блюде, вы можете рассчитывать на диск с высоким числом оборотов в минуту, чтобы читать эти данные быстрее, чем его аналоги на 5400 об / мин.
Недостатком является то, что модели WD Black Mobile, которые могут поместиться в 2,5-дюймовый отсек для дисков PS4 и PS4 Pro, ограничены объемом 1 ТБ. Прыжки на диск емкостью 2 ТБ увеличивают размер диска до 3,5 дюймов. Тем не менее, модель объемом 1 ТБ может обеспечить доступное внутреннее обновление, которое можно подключить к большему внешнему диску.
Внешний жёсткий диск для PS4
Теперь если на вашей системе PS4 недостаточно места для установки новых игр, то не нужно производить замену внутреннего жёсткого диска, не нужно создавать резервную копию, а затем переносить на новый жёсткий диск. Достаточно купить внешний жёсткий диск и подключить его к консоли PlayStation 4 для увеличения дискового пространства.
Кстати игры и дополнения из PlayStation Store можно загружать непосредственно в расширенное хранилище, а также перемещать игры из хранилища вашей системы PS4 на жесткий диск.
Подключить внешний жёсткий диск можно к любой PS4 , PS4 Slim и PS4 Pro.
Что понадобится :
- В вашей консоли PS4 должно быть установлено ПО версии 4.50 и выше
- Внешний жёсткий диск должен быть с поддержкой USB 3.0
- Объём жёсткого диска должен быть от 250 ГБ до 8 ТБ
Как подключить внешний HDD к PS4 :
- Подключаем внешний HDD к игровой консоли PS4
- На приставке перейдите в > >
- Выберите накопитель USB, который требуется отформатировать, и нажмите
Как изменить место установки приложений на расширенное хранилище :
- Выберите > , а затем нажмите кнопку OPTIONS
- Выберите >
- Теперь приложения будут устанавливаться в расширенном хранилище
Что можно хранить на внешнем HDD подключенном к PS4 :
- Расширенное хранилище предназначено только для установки приложений и дополнений
- Дополнения можно загружать в расширенное хранилище, даже если соответствующее приложение установлено в памяти системы
- Обновления загружаются туда, где установлены обновляемые приложения
- В расширенном хранилище нельзя сохранять сохраненные данные приложений, темы, снимки экрана или видеоклипы
Как отсоединять расширенное хранилище от игровой приставки PlayStation 4 :
Если требуется отсоединить расширенное запоминающее устройство во время работы системы PS4, используйте одну из следующих процедур безопасного отключения устройства
Предупреждение! Если отсоединить расширенное запоминающее устройство, не соблюдая описанную ниже процедуру, тогда при повторном подключении этого устройства возможно повреждение или потеря данных
Для того чтобы отключить хранилище выберите в быстром меню [Звук/устройства] >
ЛИБО
Выберите расширенное хранилище, которое требуется отсоединить, в меню > > , а затем нажмите
Дополнительная информация о подключении :
- Одновременно можно использовать в качестве расширенного хранилища только одно устройство. Даже если подключить два устройства и отформатировать их для использования в качестве расширенного хранилища, только одно из них может быть активным
- Можно подключить второй жесткий диск для использования с проигрывателем мультимедиа, однако подключение двух жестких дисков для игр, приложений и дополнений невозможно
- Подключение через концентратор USB и через переходники не поддерживается. Накопитель USB необходимо подключить непосредственно к системе PS4
- Запрещается отсоединение жесткого диска в процессе завершения работы системы или перехода PS4 в режим покоя
Ну а после того, как вы расширили память своей игровой приставки Sony PS4, можно приступать к покупке новых игр. Кстати вы можете дёшево купить игры для PS4 в нашем магазине kupipristavku.ru.
Изменено 14 мая, 2019 пользователем Admin
Плойка не видит внешний жесткий диск
Купил hdd на 500 гб
форматировал в фат32 и в папку GAMES скидывал игру — не видит
в формате НТФС и с настройкой мультимена под НТФС — все равно не видит
что делать? возможно ли ,что не хватает мощности? на компе все нормально с этим диском. жду ответа, сижу без игр, ибо по фтп через вайфай очень долго передает! — специально купил hdd
какую такую игру ты скинул? приставка шитая?
да конечно шитая. 3.55 кмеав — я до этого через фтп заливал ,но это нереально долго
я скачивал mk vs dcuniverse ,spiderman
могу скачать мортал комбат, да у меня полно игр. две инфеймос.
хм. тогда вопрос не ко-мне. хотя у меня похожая проблема была, у меня есть внешний винт WD и плойка его не видит целиком, т.е. все 320 гб его емкости, хотя он тоже в фат32. долго колдовал — разбил его на 2 логических 120 и 200 гб и плойка один из них (только один . ) увидела. сейчае есть еще один сегейт 250 гб, плойка его видит целиком без проблем. все это странно конечно
хард в фат32, мультиман поставь 2,01 там есть функция рефреш, ее сделай, также в папке гамес должна быть папка именно с самой игро (кодом диска) и ничего более, попробуй залить в корень диска пкг файл и зайди в инстал пацкейдж если он там есть значит хард пс3 видит если нет значит дело в харде.
после таких ответов чувствую себя непробиваемм нубом, надеюсь автор темы уловил суть )))
1. с игрой все правильно делаю — не видит
2. залил pkg файл — не видит
3. когда в меню щелкаю на видео он покзаывает — USB устройство (код какой-то)
что за херня- диск новый, с компом все норм. может неправильно форматнул? через акронис делал
говорят еще что возможно энергии не хватает
еще у меня такое: через акронис формат идет за 30 секунд
а сейчас я форматирую через fat 32 format и он мне выдает 6 часов. может этот формат мне поможет)
update пишит что подсоединено неизвестное устройство usb
Western Digital Black 6TB WD6001FZWX
Огромный диск, но есть и тёмная сторона
Объём: 6TB | Тип диска: HDD
Средняя цена: 15 900 рублей
- Неприличный объём
- Быстрее стандартного PS4 HDD
- Необходимо дополнительное оборудование
- Медленнее SSHD и SSD
WD Black 6TB открывает для вас неизведанные земли невероятного объёма хранения, за которые придётся заплатить высокую цену. Этот стандартный 3,5” HDD обычно устанавливают в PC, в отличие от 2,5” ноутбук версии, которые совместимы с Playstation 4. Так гигант WD не поместится внутрь PS4, поэтому его необходимо размещать сверху консоли в специальном внешнем приспособлении Nyko Data Bank. Это приспособление крепится к консоли и подключается к SATA разъёму для питания диска.
Модели консолей до CUH-1200 поддерживают до 4TB, выше CUH-1200 оперируют с дисками до 8TB. Поэтому мы включили в список модель на 6TB вместо 8TB версии, исходя из цены. Но если финансы позволяют, то можно рассмотреть Seagate Enterprise 8TB. Такой вариант стоит рассматривать, если вы собираетесь устанавливать и одновременно хранить сотни игр. Но рядовому геймеру скорее всего такой девайс не понадобится.
Как исправить ошибки?
Итак давайте отдельно остановимся на каждом требовании к накопителю и системе:
Единственный нюанс, кроющийся в самой системе, это то, что внешние накопители начали поддерживаться начиная с версии ПО 4.50. Если у вас более ранняя версия то вам нужно перейти в – – , если система найдет более свежую версию прошивки, она найдет ее автоматически скачает и установит. Разумеется, консоль в этот момент должна быть подключена к интернету.
Касаемо требований к самому жесткому диску:
- Объем жесткого диска должен находиться в пределах от 250 Гб до 8 Тб, то есть если он больше или меньше, то единственным вариантом является замена на новый, объем которого находится в рамках допуска. Но стоит сказать, что рамки довольно большие и в наше время сожно найти жесткий диск, не входящий в них, поэтому, скорей всего, ваша проблема кроется не в этом.
Также важен интерфейс подключения, он должен быть USB 3.0. Соотвественно, ваш накопитель должен поддерживать этот интерфейс. Но если верить форумам и некоторым испытаниям пользователей, при обычном подключении приоритетом PlayStation 4 считает не USB 3.0, а именно USB 2.0. Поэтому ваш накопитель может не определяться. Выходом из данной ситуации может стать заклеивание контактов D+ и D- (см. фото ниже). Те фактически, таким образом, принудительно переводите провод в режим Only USB 3.0 без обратной совместимости с USB 2.0.
- Ну и, как уже говорилось, проблема может заключаться в неправильном форматировании жесткого диска. Дело в том, что накопитель должен быть отформатирован в файловой системе FAT или exFAT. Решений тут может быть масса. Для начала разберем официальный метод, предлагаемый самой Sony. Он заключается в форматировании внешнего жесткого диска с использованием вашей PlayStation 4. Порядок действий:
- Открыть «Настройки».
- Перейти в «Устройства».
- Открыть «Накопители USB».
- Выбрать подключенный накопитель.
- Нажать «Форматировать как внешнее устройство» и далее делать все согласно инструкции.
- По окончании форматирования у вас появится внешний накопитель для установки на него приложений.
- Если проблема не ушла то попробуйте переподключить накопитель, для этого: Выберите в быстром меню пункты [Звук/устройства] > , отсоедините накопитель от порта USB, а затем снова подключите его. Удостоверьтесь, что устройство надежно подключено.
- Следующим способом могут воспользоваться те, у кого есть возможность подключить жесткий диск к системе PlayStation 3. Само форматирование происходит также, как на PlayStation 4, но приятным бонусом станет то, что диск форматируется как просто накопитель, который вы сможете использовать не только для хранения игр и приложений, но и для ваших личных файлов.
- Еще один способ – предварительное форматирование через ПК. Для этого:
- Подключаем накопитель к компьютеру на Windows и ждем, пока он определится.
- В системе жмем кнопку со значком Windows и R.
- В открывшемся окошке пишем: cmd и Enter.
- Открывается окно командной строки, в котором нужно написать “diskpart” и нажать Enter.
- Делаем все как на скриншоте ниже, только вместо “format fs=ntfs” пишем “format fs=exfat”.
- Стоит предупредить, что процесс форматирования займет довольно много времени.
- После всех этих процедур подключаем жесткий диск к вашей PS 4 и форматируем повторно на ней, как это уже было описано ранее.
- Если ни одна из вышеупомянутых операций не помогла, то, вероятней всего, проблема непосредственно в самом жестком диске. Попробуйте заменить его на новый и провести все те же манипуляции уже с ним. Если в итоге он будет определяться как внешнее хранилище, то проблема станет очевидной.
Надеемся, с помощью нашей статьи вам удалось увеличить объем вашего хранилища на PlayStation 4 и поиграть во все интересующие вас игры.
Нашли опечатку? Выделите текст и нажмите Ctrl + Enter
Как сменить жесткий диск PlayStation 4
Внимание! Вы действуете на свой страх и риск, принимая на себя всю полноту ответственности за изменения в PS4. Автор статьи и портал VGTimes.Ru не несут ответственности за ваши действия, выполненные в рамках советов данной статьи и любой ущерб от них
В целом, процедура замены жесткого диска PlayStation 4 очень проста и стандартна, все риски по замене инженеры Sony свели к минимуму. Вам потребуется отвертка и прямые руки. Посмотреть эту операцию можно в следующем видео:
Теперь переходим к замене.
Положите PlayStation 4 перед собой, глянцевой стороной вверх, к себе, при этом логотип PS должен смотреть от вас. Необходимо аккуратно «стянуть» глянцевую крышку, нажав пальцами руки на край, где она соединяется со второй половиной передней панели корпуса. Большие пальцы надо упереть за нижнюю часть корпуса.
Непосредственно перед снятием вы услышите характерный щелчок, а когда будете одевать крышку обратно — он будет свидетельствовать о том, что крыша установлена верно.
Необходимо выкрутить 2.5 мм крестовой отверткой большой болт, удерживающий постель с жестким диском. Он будет один, вы сразу его увидите и второго такого нет. Выкрутив, положите болт в надежное место — он нам еще понадобится.
Аккуратно вытаскиваем жесткий диск за специальную прорезь для пальца. Запомните расположение жесткого диска в постели. Теперь нужно выкрутить четыре черных болта, расположенных по периметру постели и поставить в правильной позиции новый жесткий диск — вы еще не забыли, в какой? Если забыли, напомним, — портами питания и SATA назад, наклейкой вверх.
Устанавливаем диск обратно, закручиваем большой болт и ставим крышку обратно. Запускаем консоль.
Вы увидите сообщение «не удалось запустить систему PS4». Необходимо подключить контроллер DualShock 4 к ней через кабель, а потом уже установить первый дистрибутив из флэшки, которую вы должны были приготовить, прежде чем начать менять диск. Следуйте подсказкам на экране, нажимайте везде «Да». Главное, чтобы во время всего этого процесса свет не отключили и был интернет.
Спасибо за внимание и удачной игры!
- Гайды: Что находится внутри системного блока и как оно работает?
- Fallout 4 тормозит на PC, PS4? Вылетает? Не запускается? Нет русского языка? Не работает квест, не сдается задание? — Решение проблем