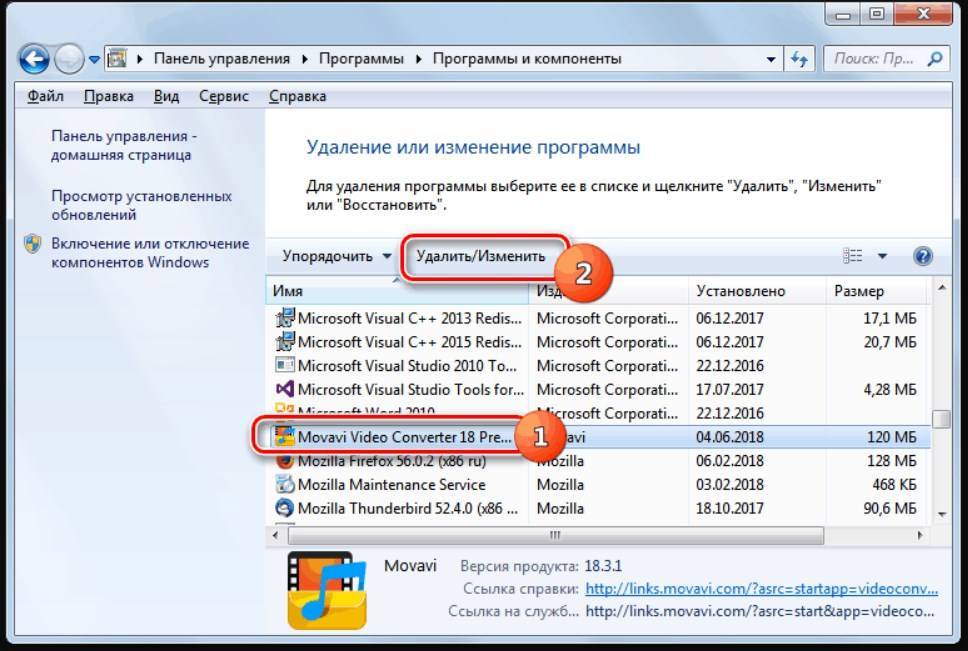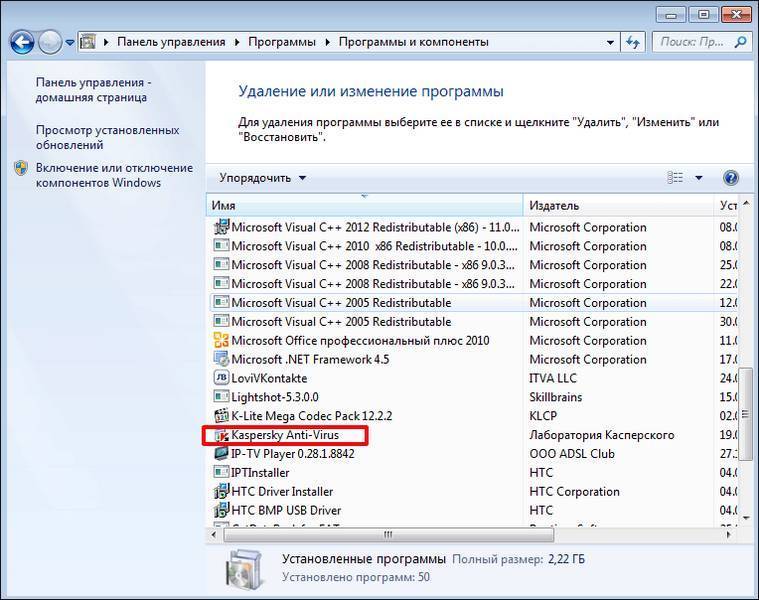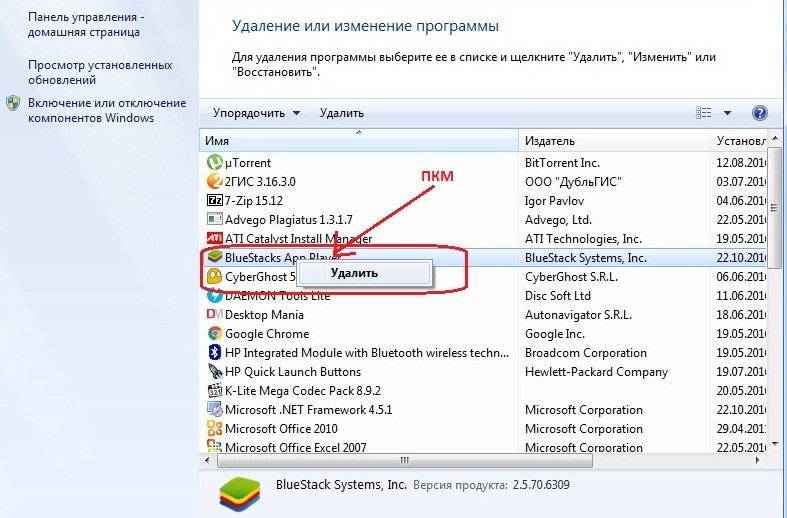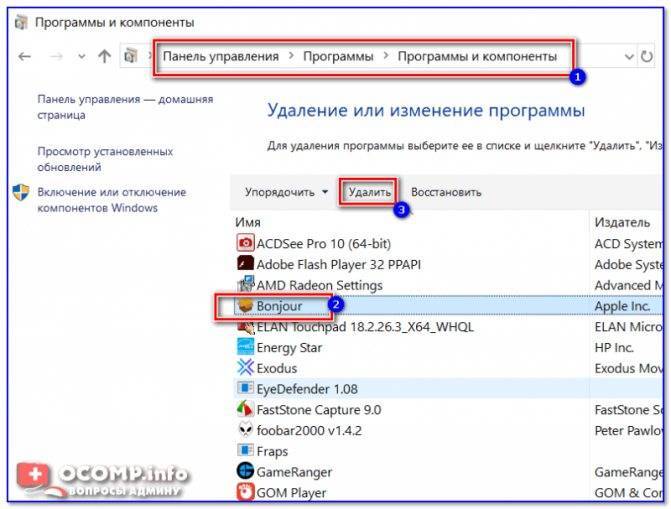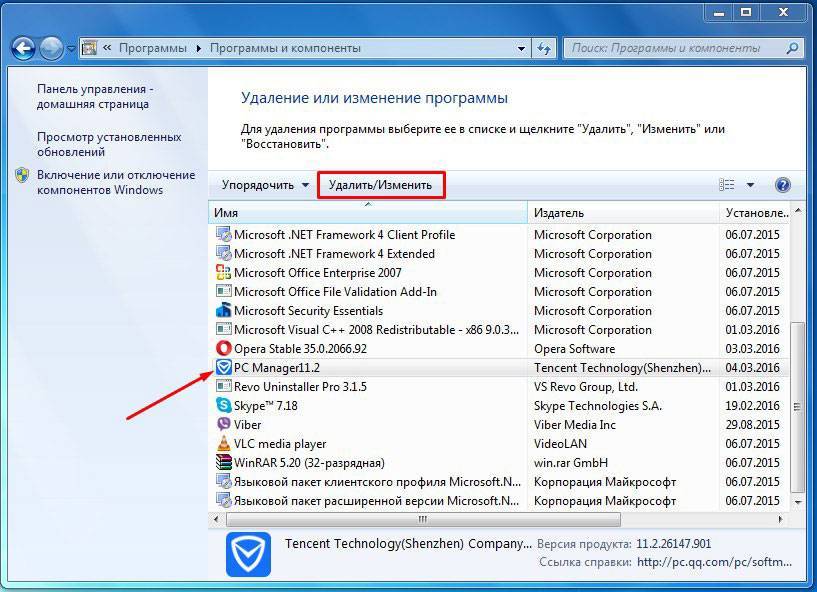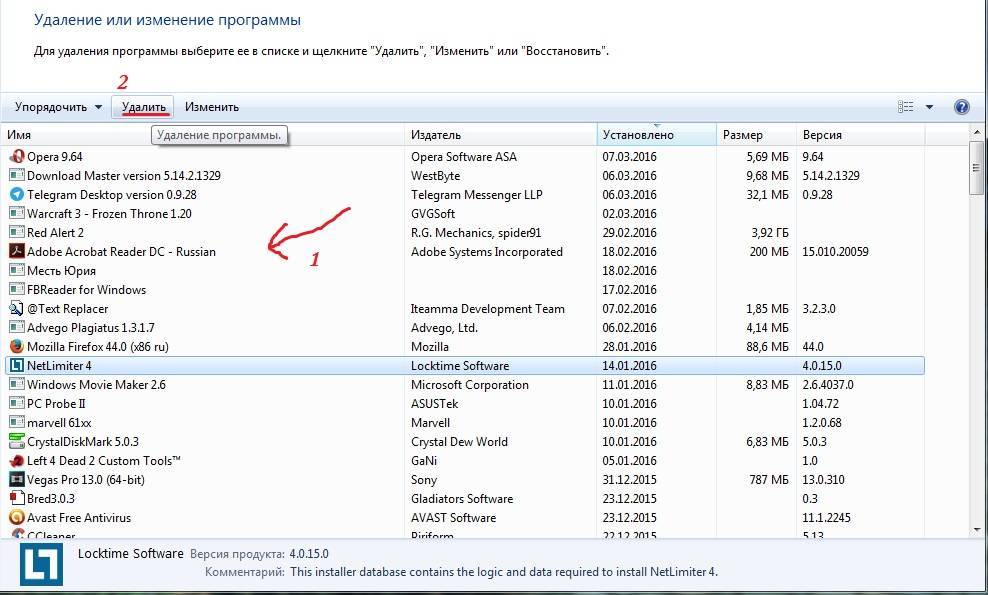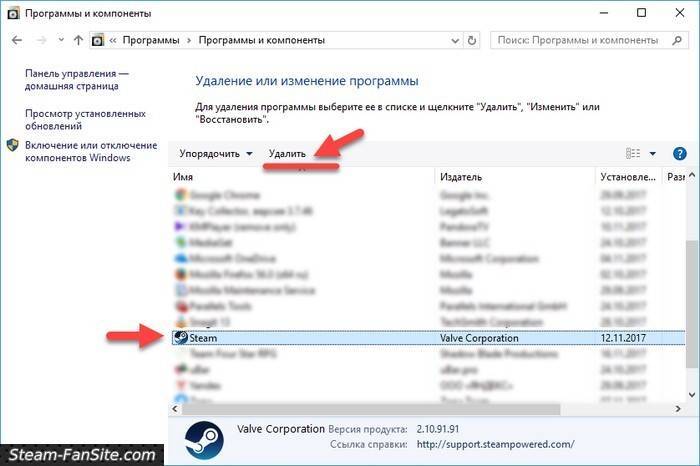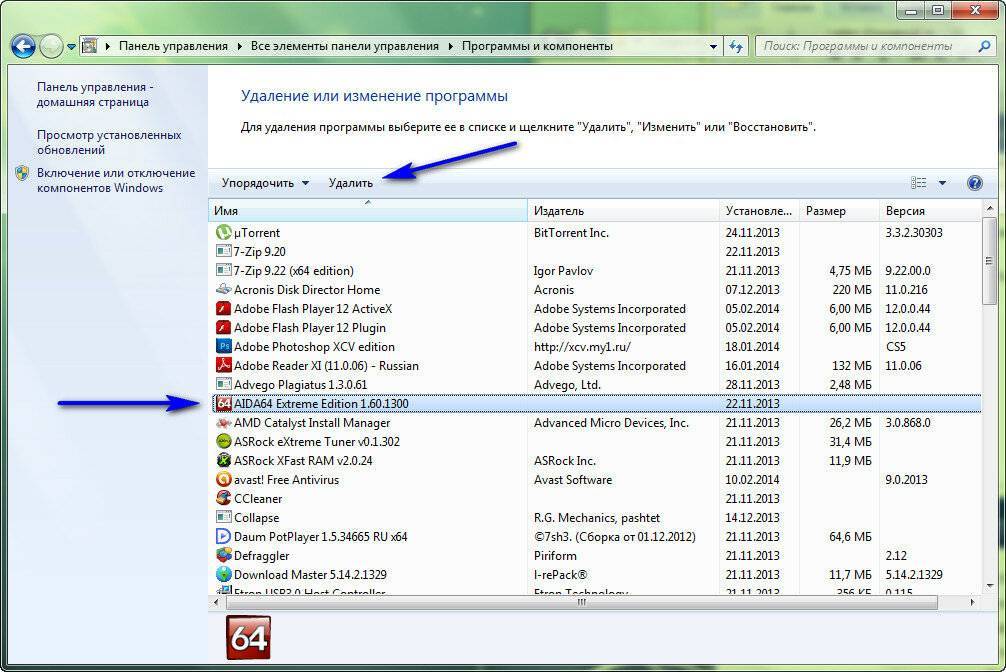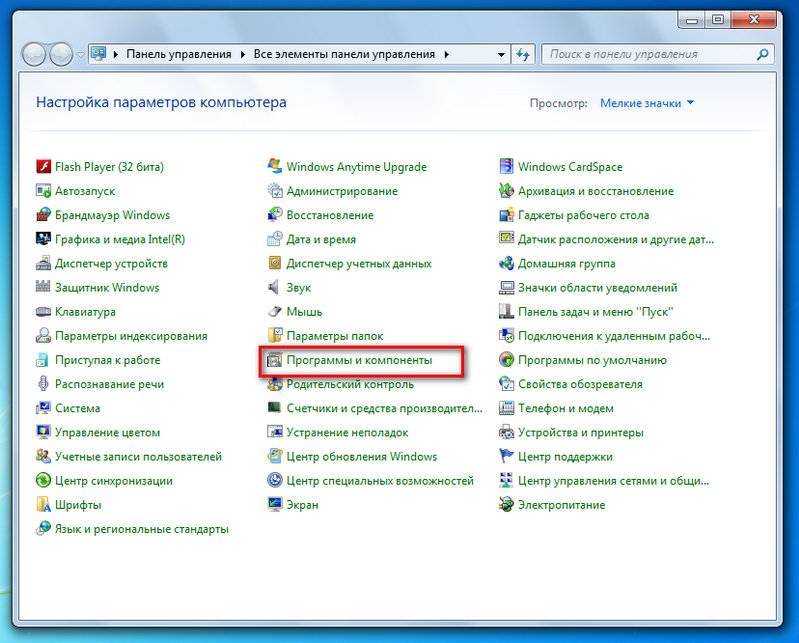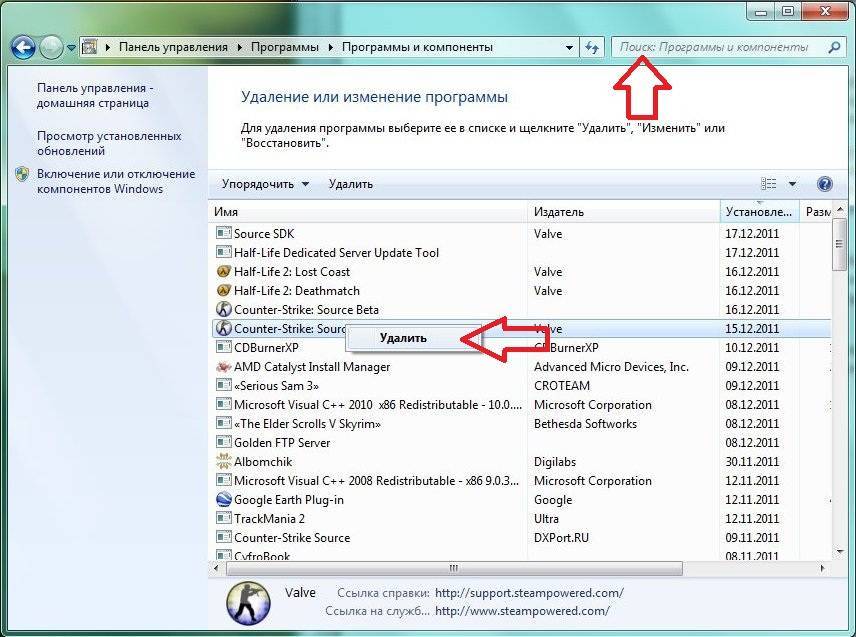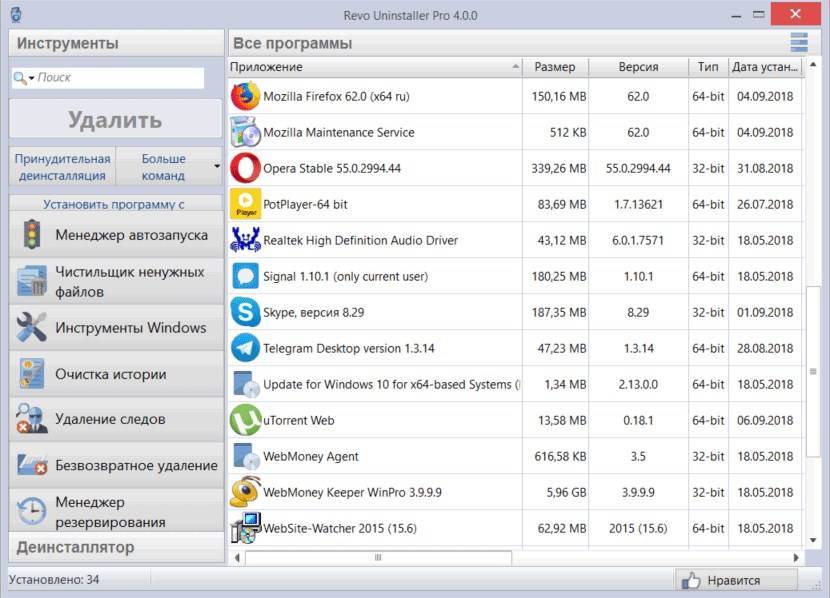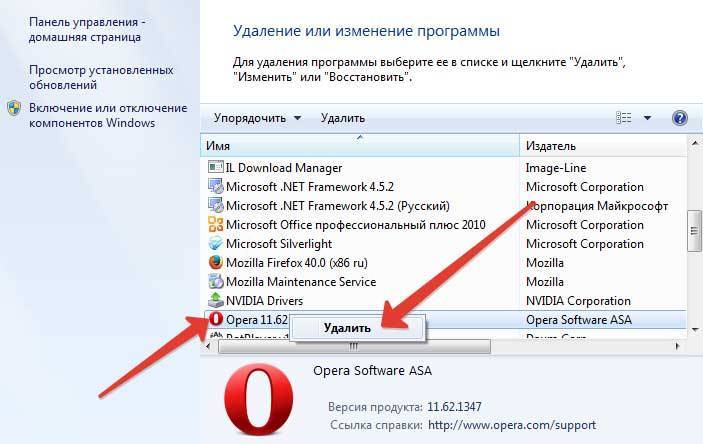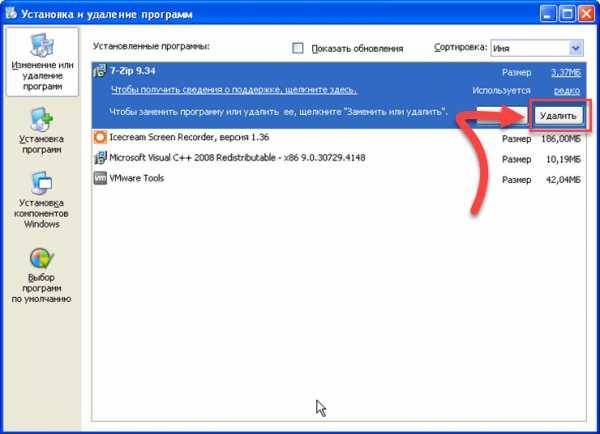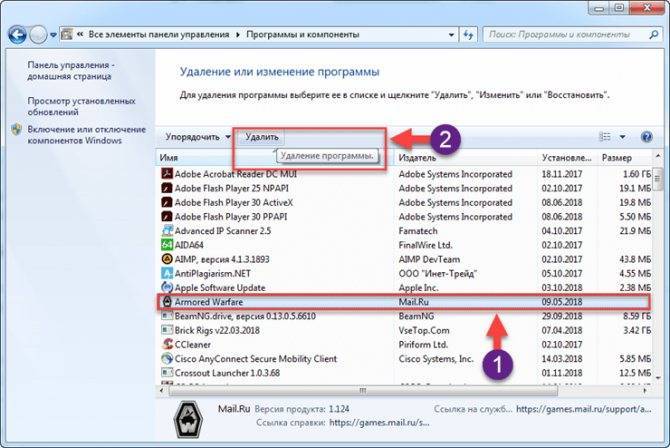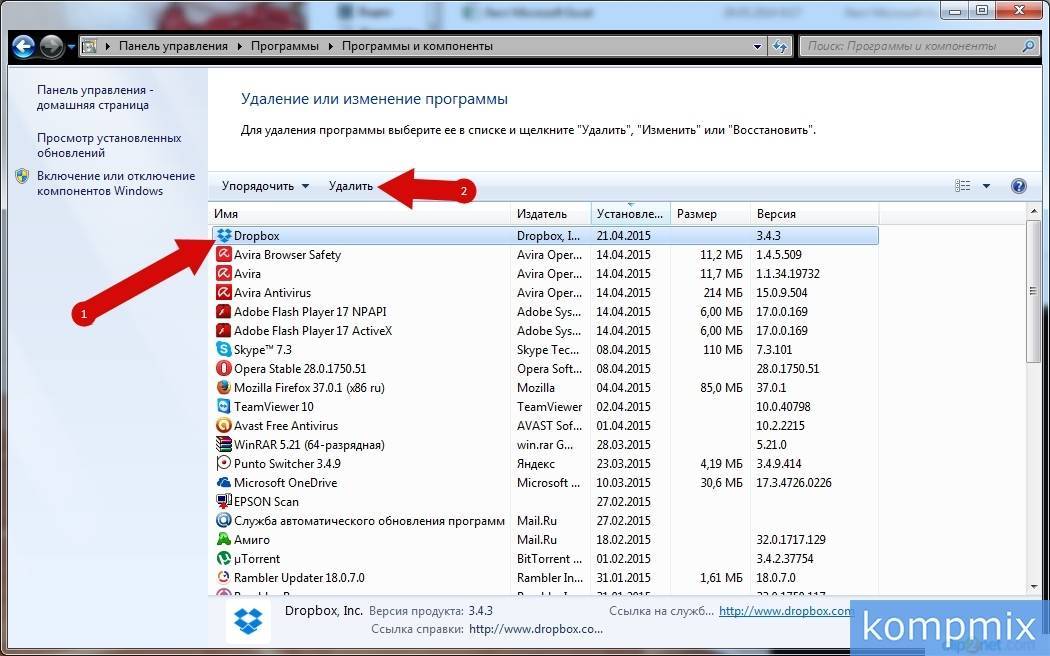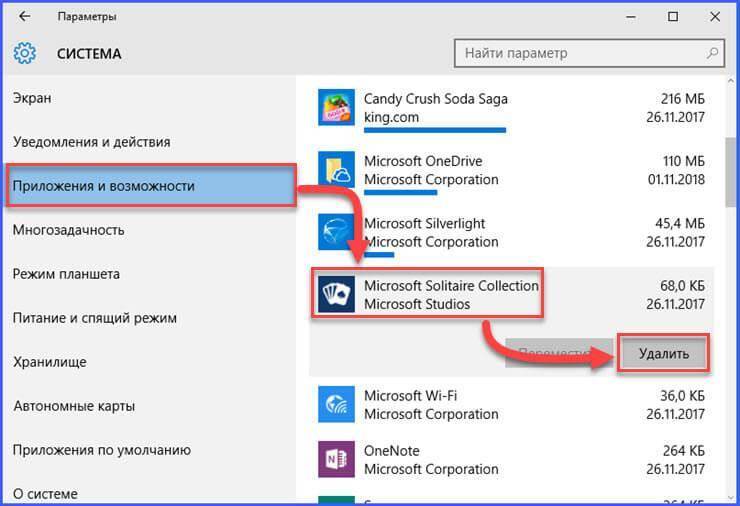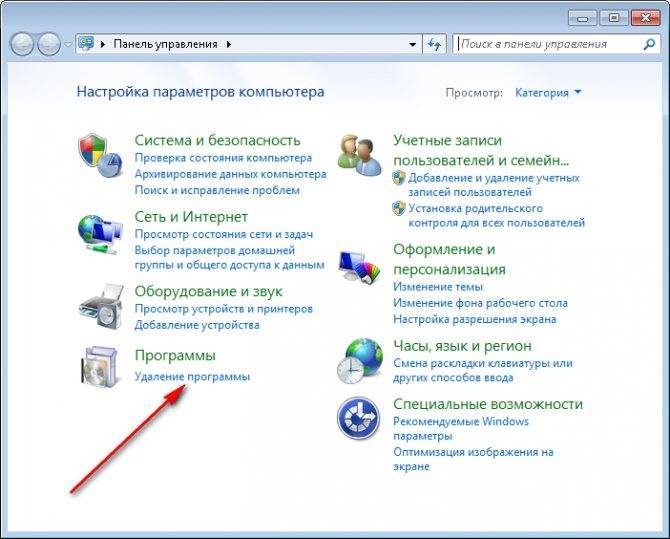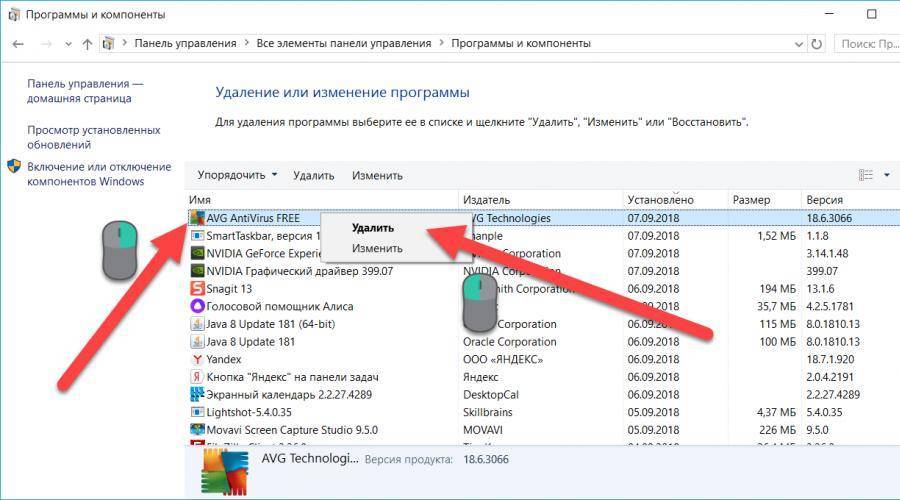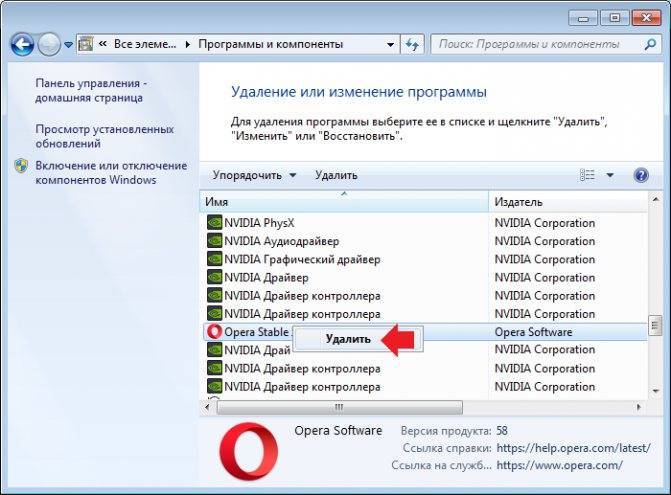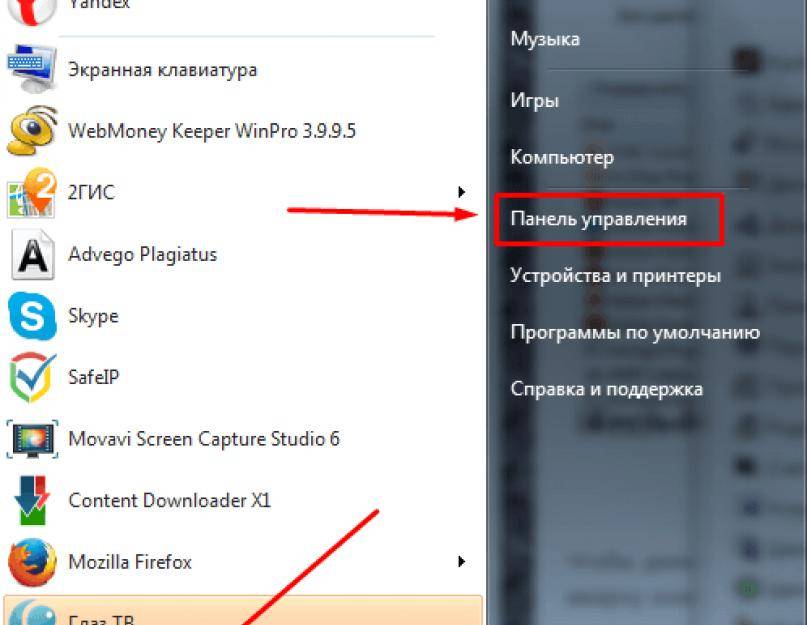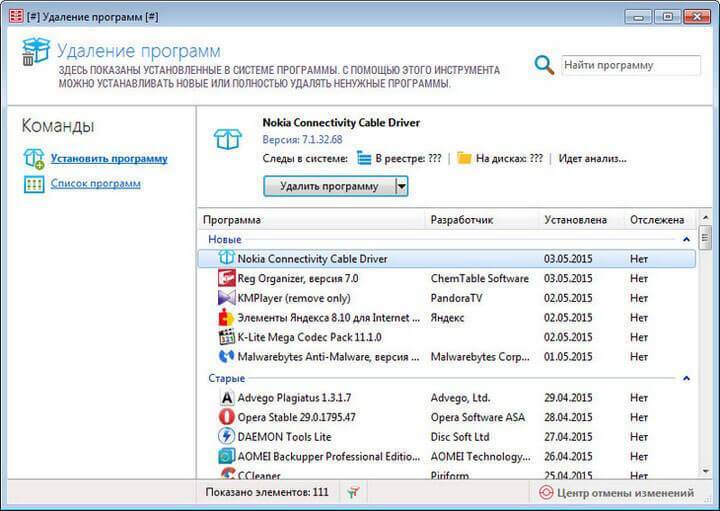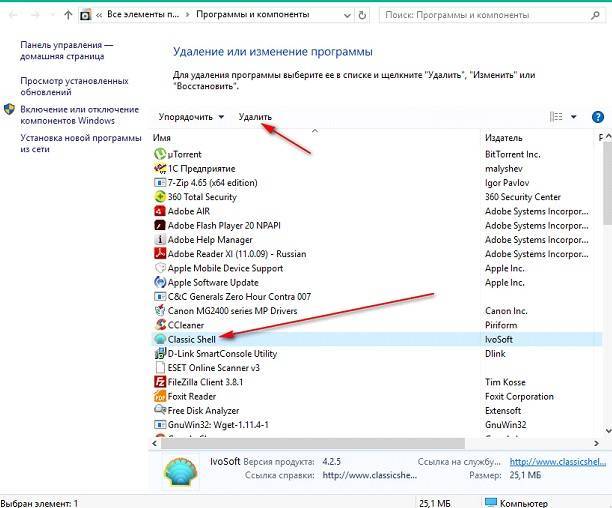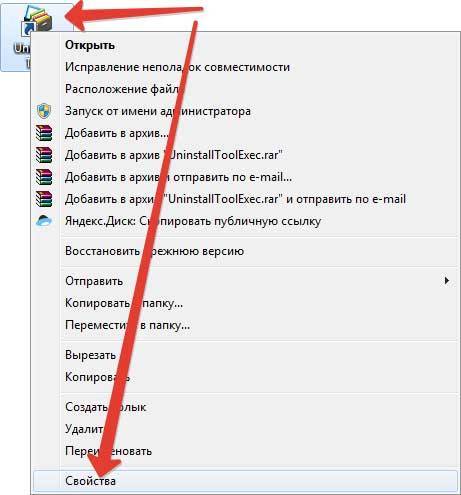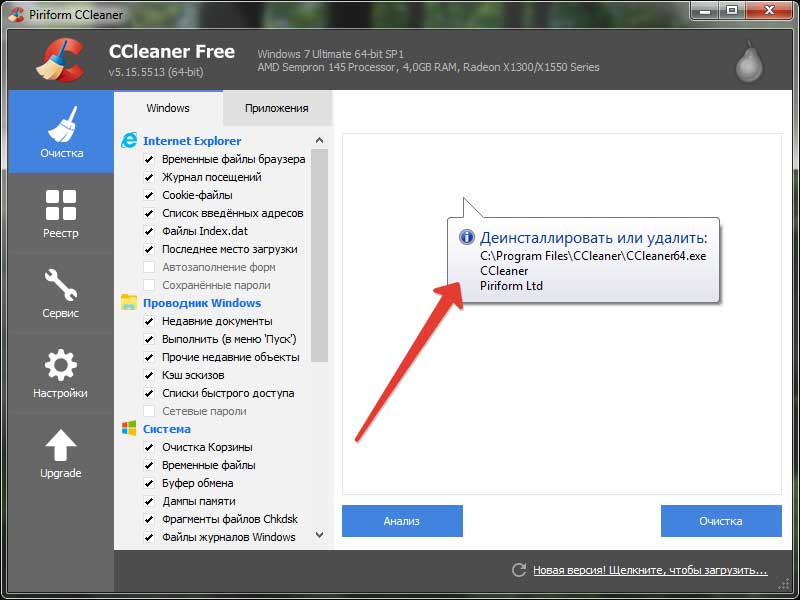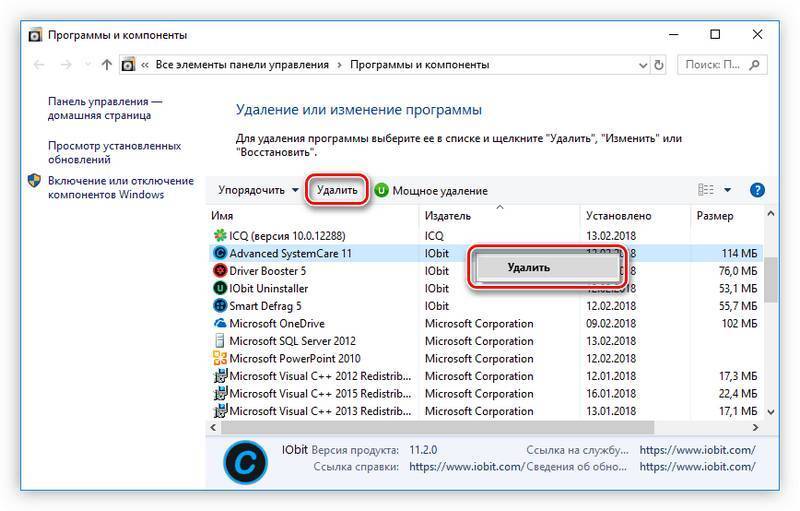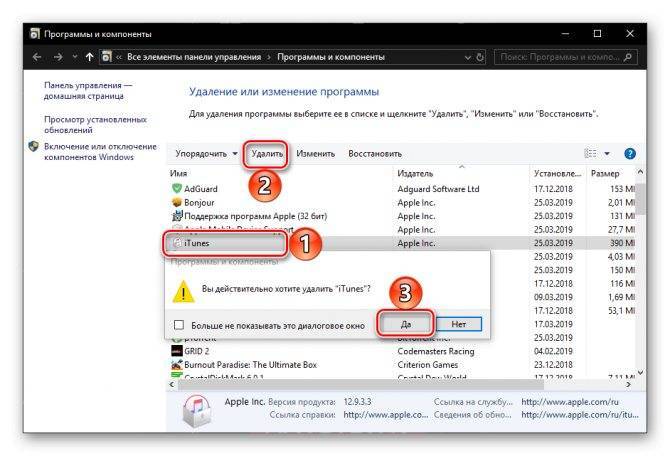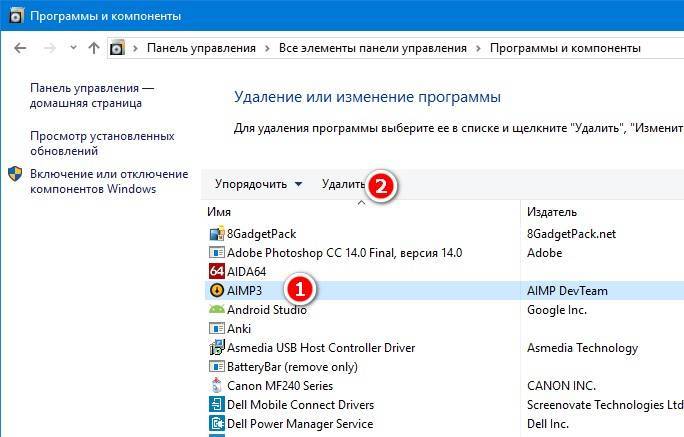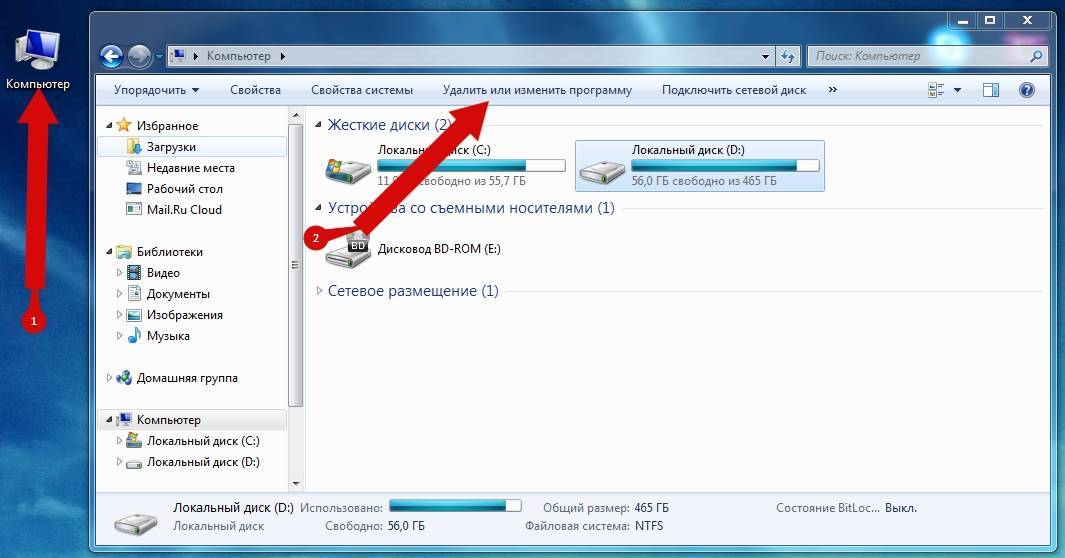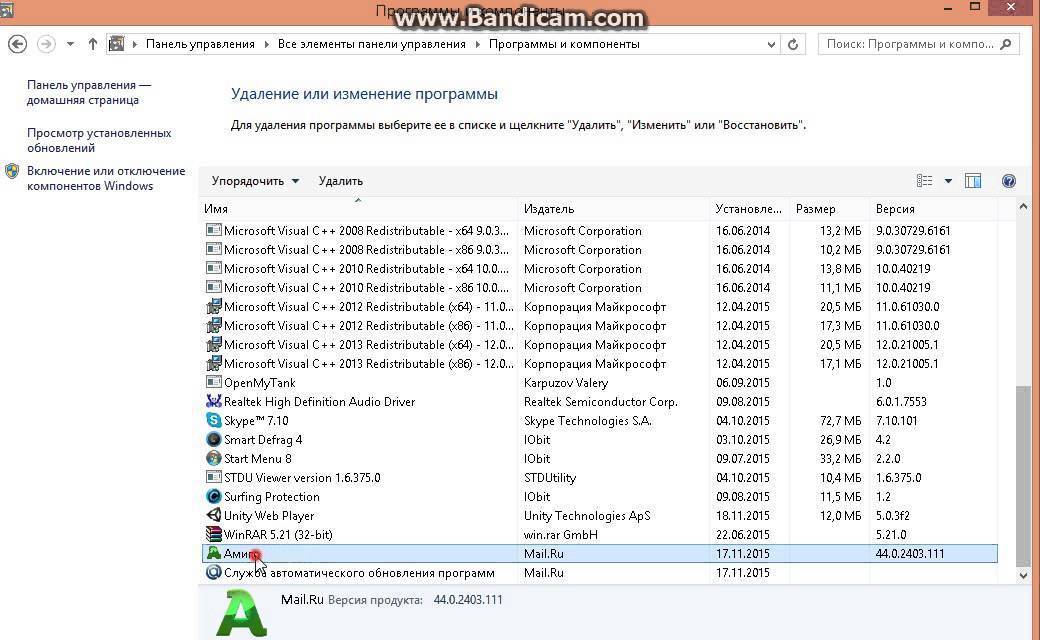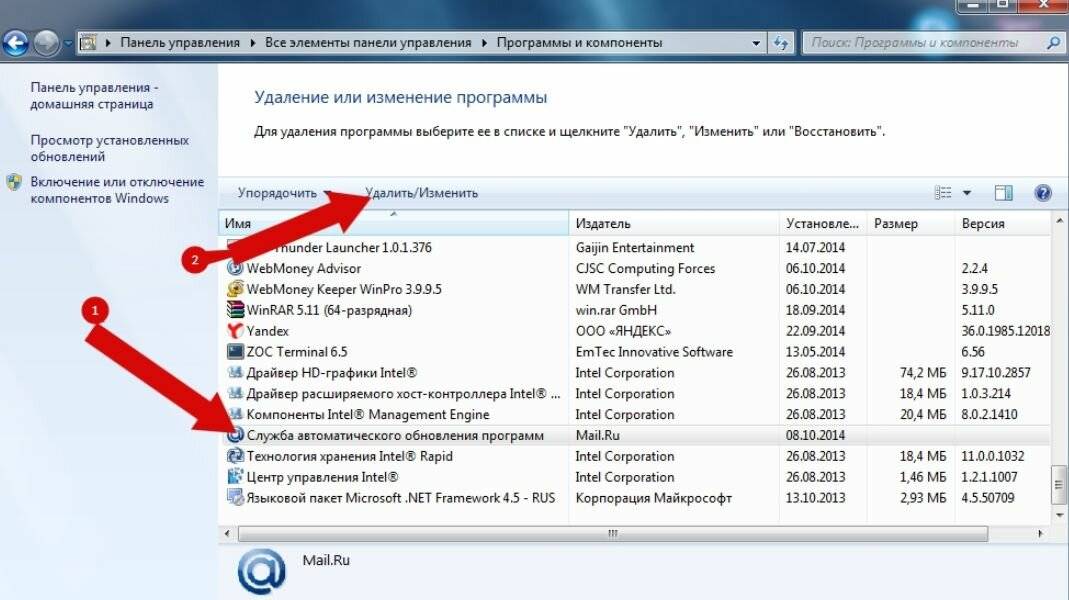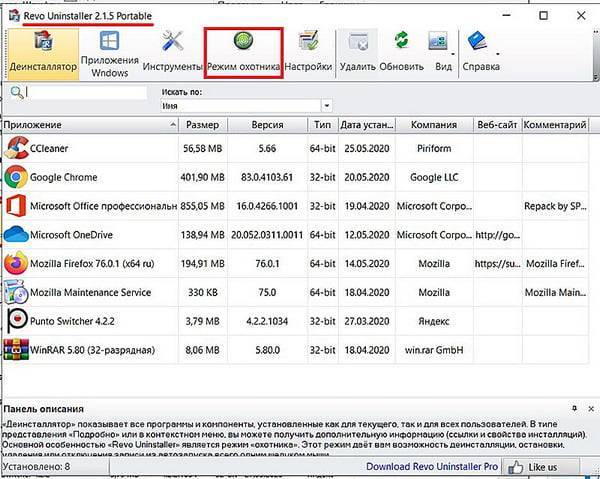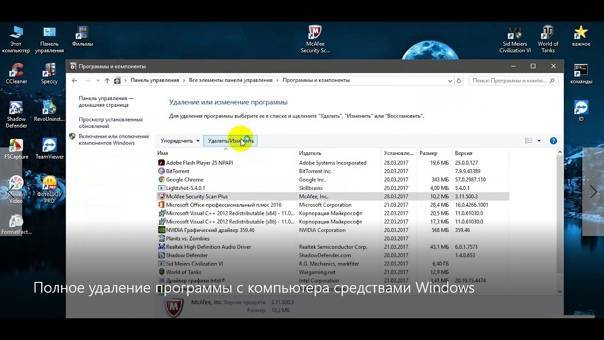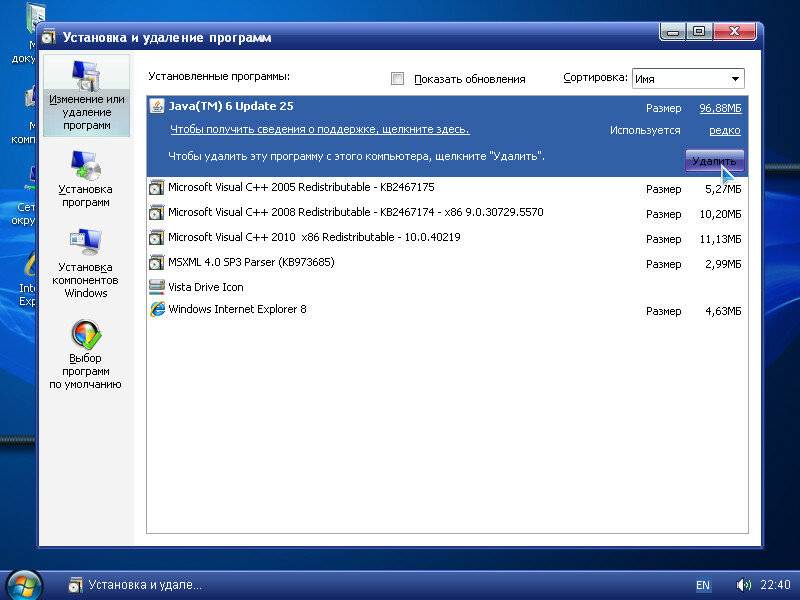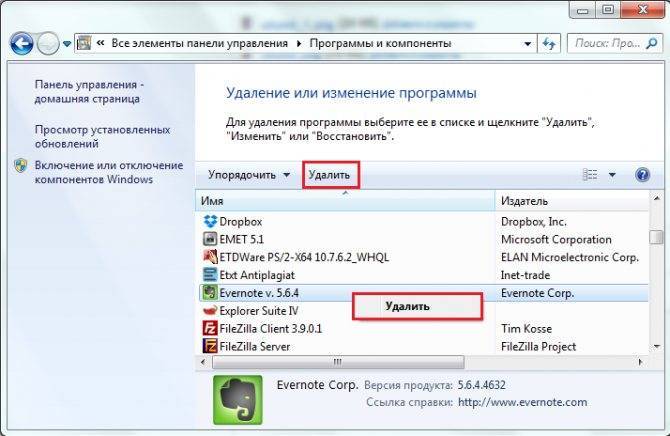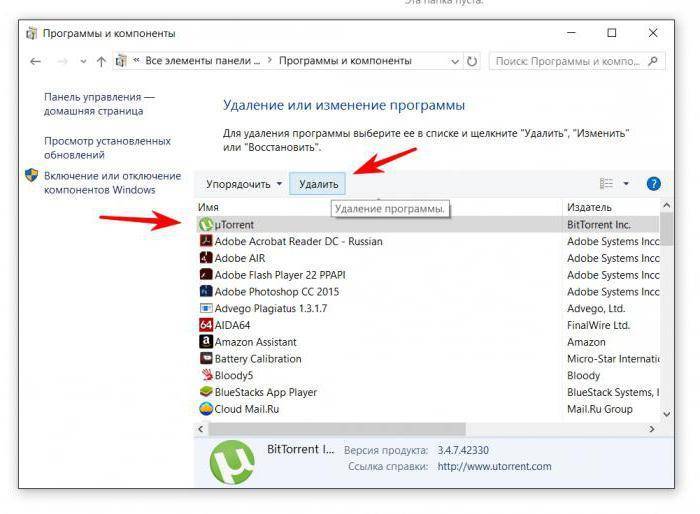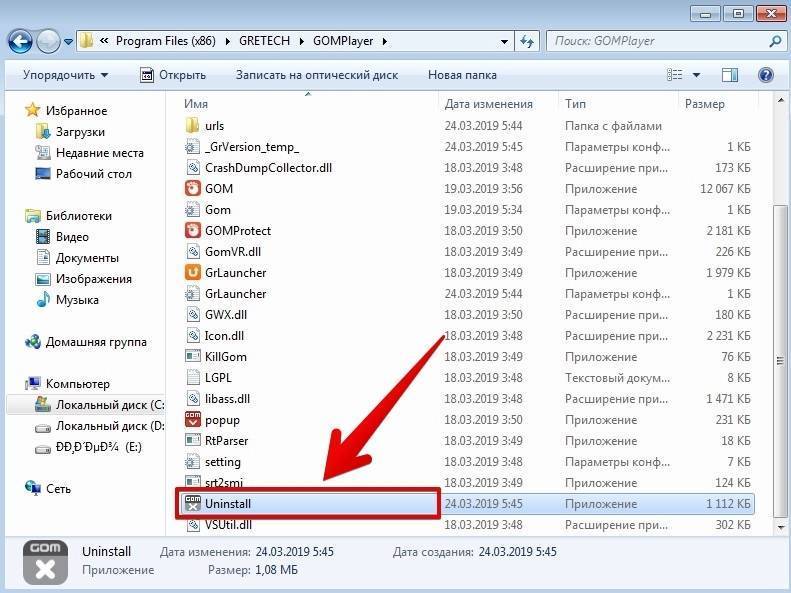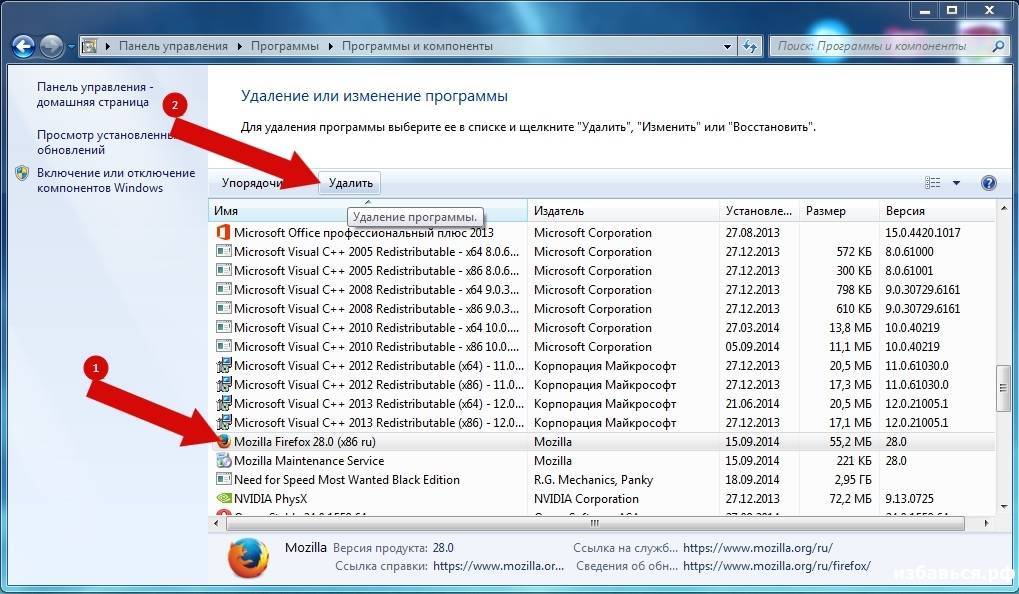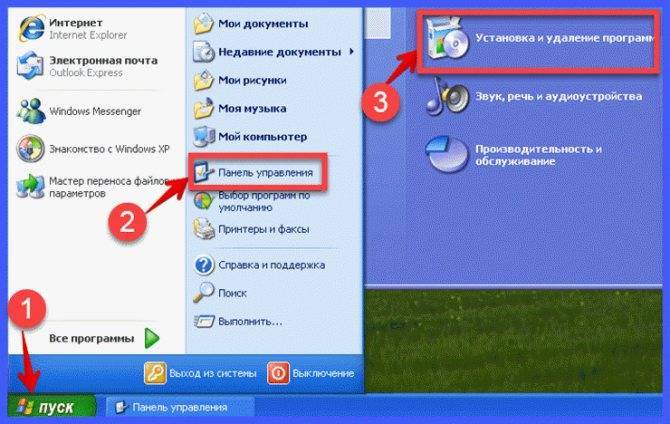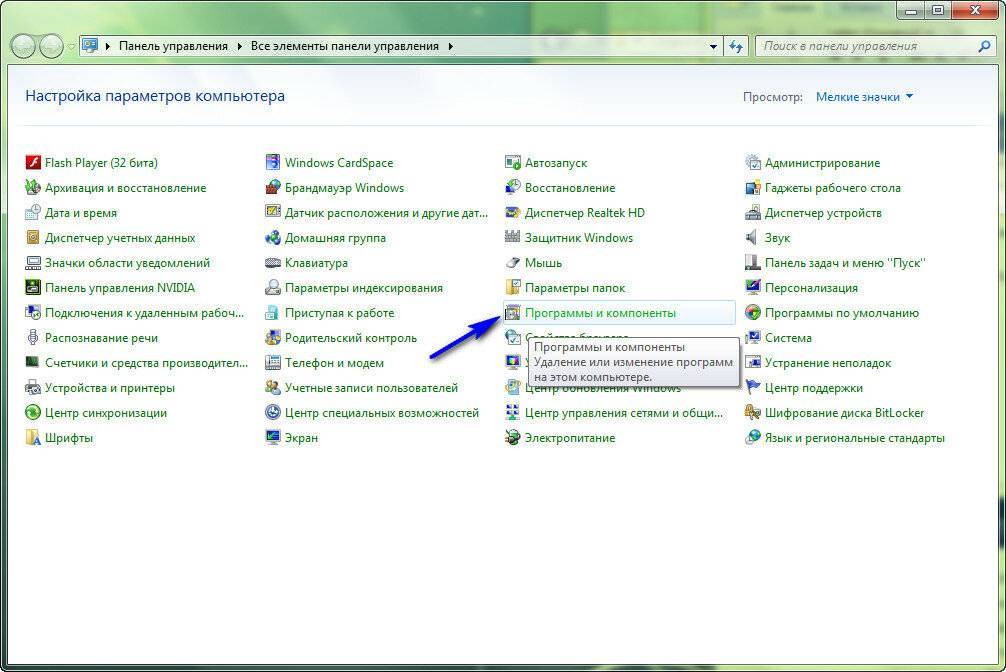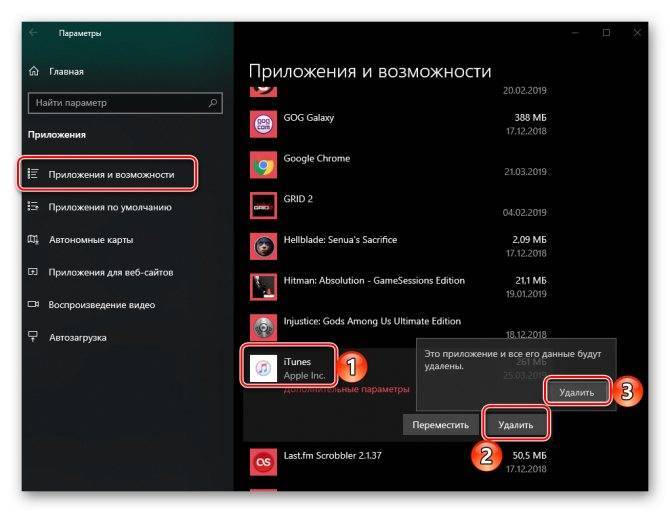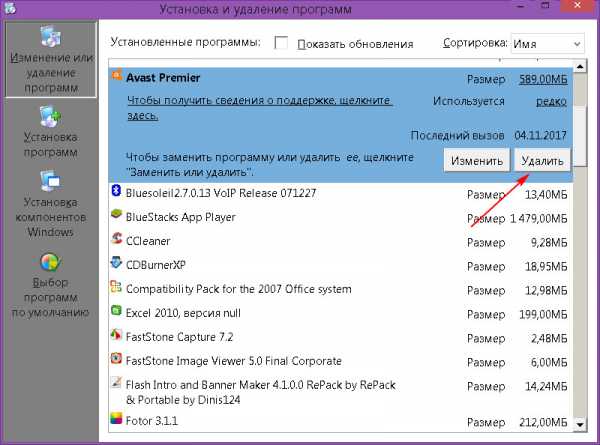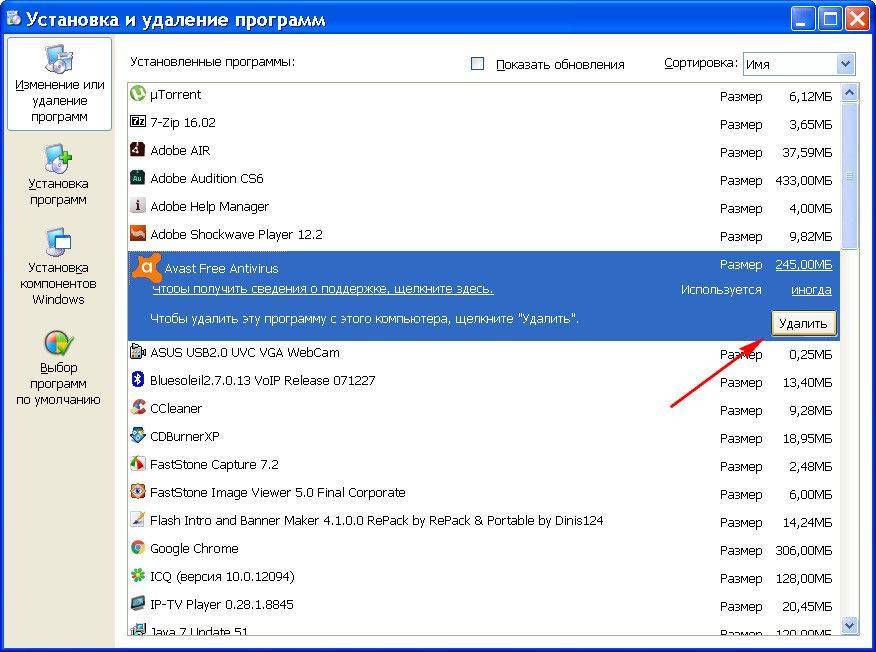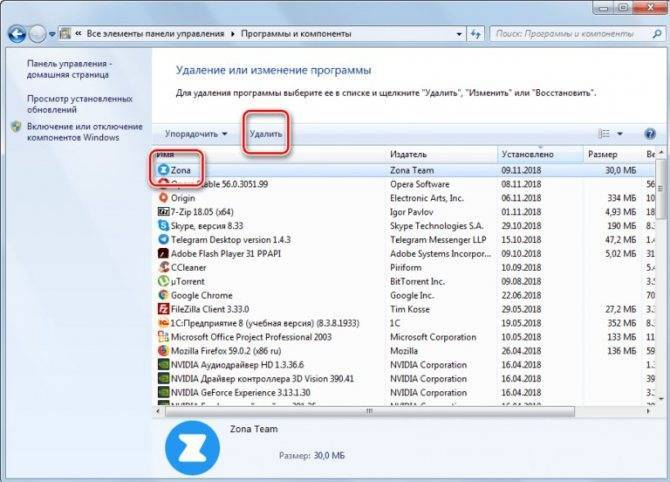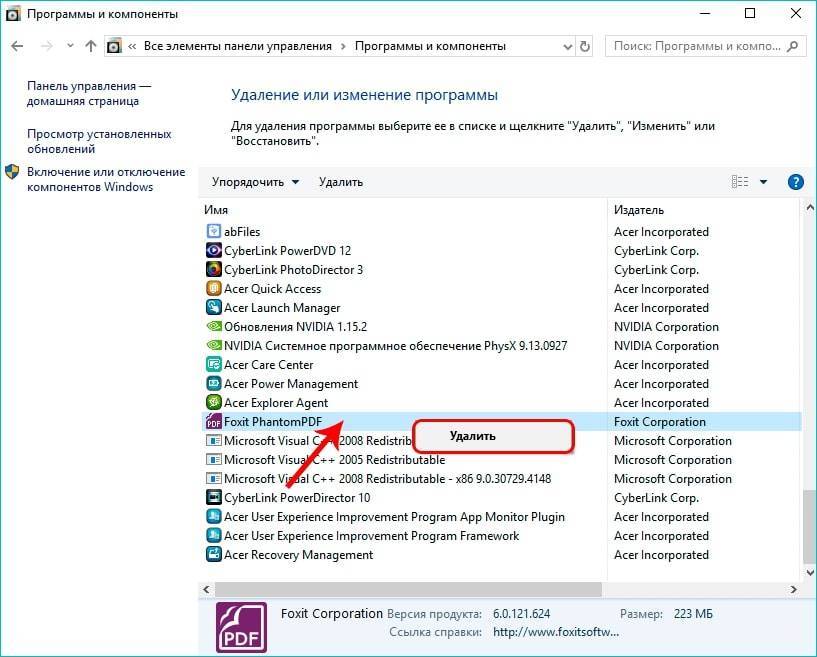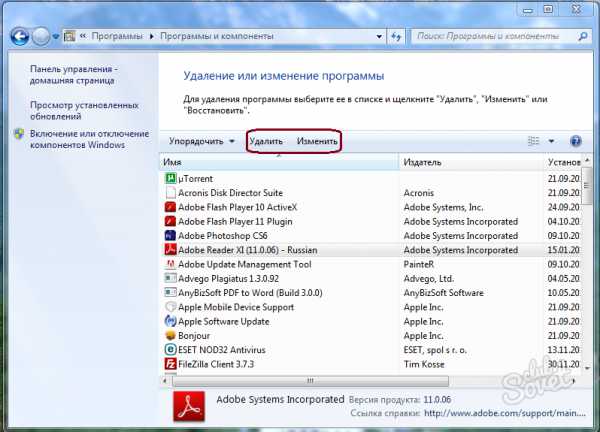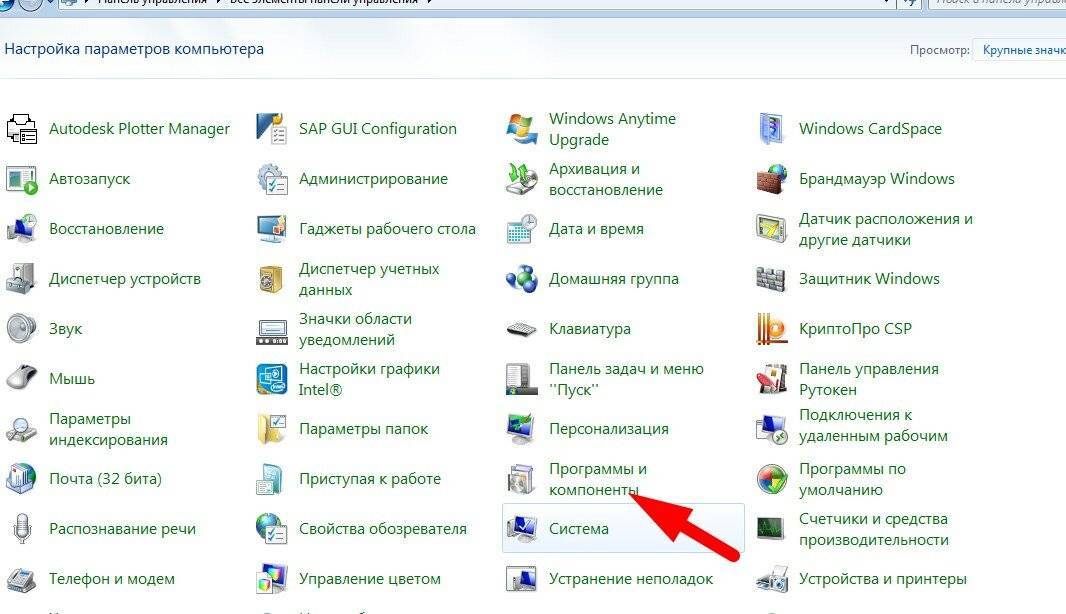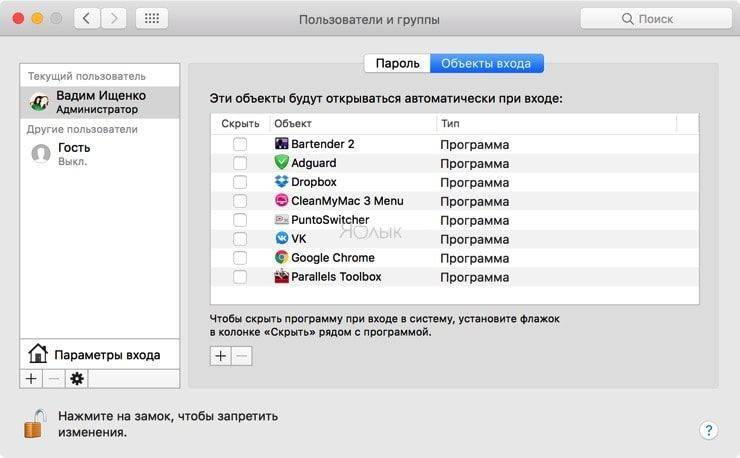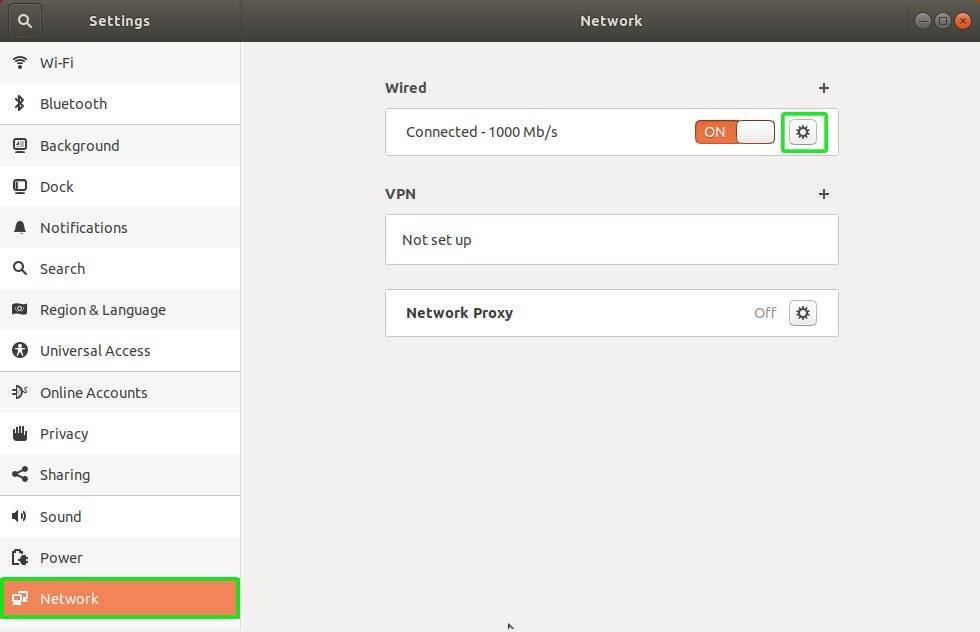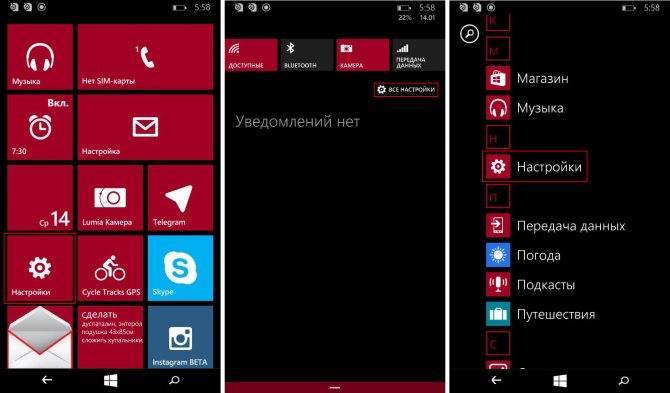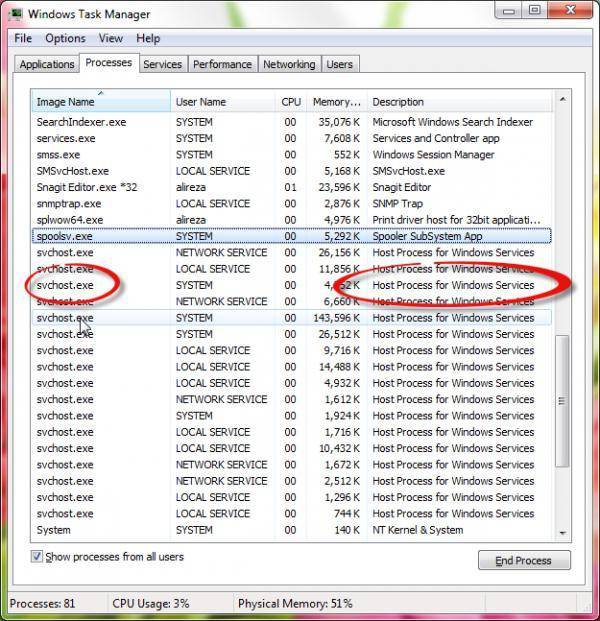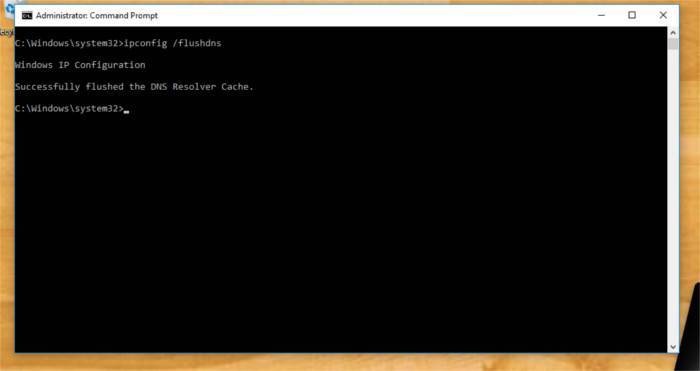Что можно удалять, а что нет?
Конечно, у кого-то по отношению к некоторым программам могут быть сомнения, — удалять их или нет. Кто-то обязательно подумает: «Сейчас удалю что-то и вдруг что-то случиться с компьютером, — например, перестанет нормально работать».
Действительно, такое может быть, но только в тех случаях, когда пользователь удаляет то, что не знает! Так что здесь работает простое правило:
А как тогда знать, что можно удалять, а что нет?
Так как разных программ существует огромное множество и необходимость в использовании тех или иных программ у каждого может быть своя, поэтому нет стандартного решения, а это значит, что Вам нужно проанализировать свои установленные программы.
Как это сделать?
Как уже говорили ранее в программе CCleaner в разделе Сервис -> Удаление программ, выводится список установленных программ. Там, установленные на компьютере программы, можно упорядочивать по Названию, Издателю, Дате установки и Размеру, которое программа занимает на компьютере.
Например, нажали на Дата установки и весь список отсортировался по порядку установки программ с самого начала до конца. Нажали на нее еще раз, и сначала будут идти программы, которые были установлены последними:
Вот эти параметры могут помочь определить, что удалять, а что не стоит.
По названиям (Установленные программы). Здесь все просто, — по названиям программ и значкам этих программ Вы сами сможете увидеть знакомые Вам программы и решить, нужны они Вам или нет.
Информация из колонки Издатель тоже может указать Вам для некоторых программ на то, что это за программа
Например, если издатель Корпорация Майкрософт (Microsoft Corporation), то стоит с вниманием отнестись к этим программам, так как они могут быть важными (но и не обязательно).
Упорядочивание по колонке Дата установки может помочь сделать выводы, когда была установлена та или иная программа. Если установлена недавно, значит, компьютер до этого работал и без нее
Или наоборот, если какие-то программы установлены в самом начале (сразу после установки операционной системы), то они могут быть очень важными. Например, это могут программы, относящиеся к видео карте, звуковой карте, вебкамере.
И упорядочивание по размеру тоже может помочь обратить в первую очередь внимание на те программы, которые занимают много места.
Рассмотрим пример:
Допустим, Вы купили ноутбук «с рук» и хотите в нем навести порядок и в отношении установленных программ.
У Вас также есть свой принтер, ну, скажем, производителя Samsung. Больше никаких принтеров и сканеров у Вас нет.
В списке установленных программ Вы обратили внимание, что есть установленные приложения разных устройств производителя Canon. И, таким образом, Вы понимаете, что тот человек, у которого Вы купили ноутбук, пользовался одним или несколькими устройствами производителя Canon
А так как у Вас нет этих устройств, то и эти программы Вам не нужны. Значит, от них можно спокойно избавиться, удалив, т.е. деинсталлировав по очереди каждую:
Если система выдаст сообщение, что для полного удаления какой-то программы нужно перезагрузить компьютер, — можно согласиться перезагрузить, — это нормально!
Но как быть, если какие-то программы Вам не знакомы?
В таком случае можно просто воспользоваться поиском любого браузера и посмотреть в Интернете, что за программы у Вас установлены на компьютере и насколько они для Вас важны.
Для этого, на названии программы нажимаем правой кнопкой мыши и выбираем Переименовать:
Появится дополнительное окошко с выделенным названием программы. Нажимаем на нее правой кнопкой мыши и выбираем Копировать. Скопированное название будет в Буфере обмена (во временной памяти компьютера). Так как мы ничего не переименовывали, то нажимаем Отмена:
Теперь заходим в любой браузер, которым пользуемся для просмотра сайтов и в поиске просто вставляем скопированное название программы (правой кнопкой мыши ->Вставить) и осуществляем поиск.
Поисковик выдаст ответ и по самым первым ответам можно перейти и почитать, что это за программа, чтобы иметь представление, — нужна она Вам или нет.
Как правило, в поисковой системе уже в первых выдачах запросов в кратком описании (1) будет написано, что это за программа. Если же этой информации недостаточно, то можно перейти по предоставленным ссылкам (2), чтобы узнать подробнее:
Конечно, если многие программы Вам не знакомы, то на исследование, — что означает каждая программа, у Вас первый раз может уйти на это достаточно времени. Но, зато Вы будете знать, какие программы вообще установлены у Вас на компьютере и сможете с пониманием избавиться от лишнего.
Revo Uninstaller
Revo Uninstaller – еще один мощный инструмент очистки компьютера от лишнего софта и его остатков. Помимо функций деинсталлятора, он оснащен богатым набором средств оптимизации, куда входит менеджер автозапуска, панель быстрого доступа к системным утилитам, а также 6 дополнительных «чистильщиков».
Как и продукт IObit, Revo Uninstaller выпускается в бесплатной и платной версиях ($24,95-29,95). Обе имеют установочный и переносной формат. Портабельная версия по умолчанию открывается на английском языке. Чтобы переключить ее на русский, нужно войти в раздел «Options» и из списка «Current Language» выбрать «Russian».
Прочие возможности Revo Uninstaller:
- 3 уровня глубины сканирования диска на предмет оставшихся после деинсталляции записей реестра, папок и файлов.
- Автоматическое создание точки восстановления.
- Чистильщик браузеров (удаление кэша, cookies, истории, временных файлов).
- Чистильщик истории открытия документов MS Office.
- Чистильщик Windows (следов открытия файлов, папок, меню, истории поиска, журналов, корзины, кэшей и т. д.).
- Чистильщик ненужных данных (объектов, которые больше не используются программами).
- Удаление «доказательств» (полное стирание удаленных средствами системы файлов и папок).
- Неустранимое удаление (файловый шредер).
Только в версии Pro:
- Деинсталляция системных приложений и расширений браузеров.
- Принудительное удаление неудаляемых программ.
- Глубокая чистка остатков ранее удаленного ПО.
- Быстрая и пакетная деинсталляция.
- Мониторинг изменений системы в реальном времени (при условии автозапуска и работы в фоновом режиме).
- Резервное копирование данных, включая полный бэкап реестра.
- Экспорт и печать сведений об установленных программах.
- Управление с помощью консольных команд.
Помимо версии для Windows, Revo Uninstaller выпускается в виде бесплатного мобильного приложения для Android.
Деинсталляция средствами операционной системы
 Внутри ОС произвести деинсталляцию приложения можно стандартными средствами. Чтобы найти в Виндовс 10 где удалить программу, нужно открыть меню Пуск и ввести в строке поиска запрос: «Программы и компоненты». Первым в поиске появится нужный результат. Нужно кликнуть по нему, после чего будет построен список приложений, которые можно удалить или изменить соответствующей кнопкой. После нажатия на эту кнопку напротив приложения, предполагаемого к удалению, будет запущен установщик Виндовс, который эффективно его деинсталлирует.
Внутри ОС произвести деинсталляцию приложения можно стандартными средствами. Чтобы найти в Виндовс 10 где удалить программу, нужно открыть меню Пуск и ввести в строке поиска запрос: «Программы и компоненты». Первым в поиске появится нужный результат. Нужно кликнуть по нему, после чего будет построен список приложений, которые можно удалить или изменить соответствующей кнопкой. После нажатия на эту кнопку напротив приложения, предполагаемого к удалению, будет запущен установщик Виндовс, который эффективно его деинсталлирует.
Другой способ того, как в Виндовс 10 удалить программу — открыть параметры системы. Для этого нужно в меню Пуск кликнуть по иконке шестеренки. Появится набор блоков, каждый из которых открывает доступ к тем или иным настройкам в ОС. Необходимо выбрать блок «Приложения». После этого будет построен список всех установленных программ. Тут нужно найти предполагаемую к стиранию и нажать на кнопку «Удалить».
Можно открыть блок «Приложения» и нажать на клавиатуре клавиши Win + X, после чего выполнить те же действия.
Стандартный для Windows XP сервис «Установка и удаление программ» в Виндовс 10 также присутствует. Для его открытия нужно начать вводить слова: «установка и удаление» в строке поиска, расположенной в меню Пуск или непосредственно рядом с ним.
Открыть сервис «Программы и компоненты» можно и с помощью иконки «Этот компьютер» на рабочем столе. Нажав правой кнопкой мыши на ней, нужно выбрать пункт Компьютер, и в появившемся списке выбрать «Удалить или изменить программу». Стоит отметить что все эти способы аналогичны.
Windows 10 содержит встроенные приложения, которые не так легко удалить стандартными средствами. Для их удаления правильно использовать утилиту PowerShell, поставляемую с программной оболочкой ОС.
Откроется окно PowerShell, в котором надо ввести команду: Get-AppxPackage | SelectName, PackageFullName для получения списка всех встроенных приложений. В списке находится искомая программа, предполагаемая к удалению. Деинсталлировать ее можно, выполнив в PowerShell команду Get-AppxPackage НАЗВАНИЕ_ПРОГРАММЫ |Remove-AppxPackage. НАЗВАНИЕ_ПРОГРАММЫ нужно подставить из списка, полученного из выдачи по предыдущему запросу.
Удаление программ через командную строку
Ярым фанатам командной строки посвящается. Через данное средство, как известно можно все что угодно, и деинсталляция приложений – не исключение. В нашем конкретном случае есть одна особенность: запускать cmd.exe нужно именно от имени Администратора, в противном случае есть риск, что первая вводимая команда не будет принята системой. И так приступим. Когда командная строка уже запущена со всеми полномочиями админа – вводим команду «wmic». Теперь нужно ввести следующую команду «product get name»
Внимание: нужно подождать, команда выполняется не сразу, поэтому возникает первое впечатление, что ничего не происходит. После небольшой паузы появится весь перечень установленного ПО
Способ №1: ручная очистка
Запуск деинсталлятора
Практически каждая программа имеет в своей директории (папке) деинсталлятор — файл, как правило, имеющий названия «uninstall», «uninstaller» и т.д. Он предназначен для удаления элементов приложения из операционной системы (файловых директорий и реестра).
Чтобы запустить деинсталлятор программы, выполните эту инструкцию:
1. В панели задач (полоска с кнопками в нижней части дисплея) клацните иконку «Windows».
2. В выехавшем меню «Пуск» нажмите «Панель управления».
3. Выставьте в настройке «Просмотр» вид «Категория».
4. Щёлкните раздел «Удаление программы».
5. В каталоге установленного программного обеспечения кликом левой кнопки выделите удаляемое приложение.
6. Выполните инструкции открывшегося деинсталлятора (при необходимости клацните кнопки «OK», «Далее», «Удалить» и др.).
Также запустить модуль Uninstall можно непосредственно в меню «Пуск» (не переходя в «Панель управления»):
1. Кликните: кнопку «Windows» → «Все программы».
2. Откройте щелчком папку необходимой программы.
3. Нажмите в списке элемент с названием «Удалить… », «Удаление… » или «Uninstall».
Если же деинсталлятор ни в разделе «Удаление программы», ни в меню «Пуск» отыскать не удастся, сделайте так:
1. Кликните правой кнопкой по ярлыку приложения на рабочем столе.
2. В контекстном меню выберите «Свойства».
3. В панели свойств нажмите кнопку «Расположение файла».
4. В открывшейся директории программы отыщите и запустите деинсталлятор.
Ну а если нет и ярлыка на рабочем столе, просмотрите папки «Program Files» и «Program Files (x86)». Зачастую по умолчанию приложения инсталлируются именно в эти директории.
Удаление записей из реестра
Чтобы убрать оставшиеся после деинсталляции ключи ПО из реестра, выполните следующие операции:
1. Откройте панель «Выполнить» нажатием комбинации клавиш «Win + R».
2. Наберите в строке команду — regedit (редактора реестра).
3. Нажмите «OK».
4. В меню кликните: Правка → Найти.
5. В окне «Поиск» наберите название удалённой программы и клацните «Найти далее».
6. Найденный ключ удалите здесь же (через редактор реестра): щёлкните правой кнопкой по ключу → в списке нажмите «Удалить».
7. Возобновите поиск записей в директориях нажатием клавиши «F3». Либо в меню перейдите: Правка → Найти далее.
8. Выполняйте проверку до тех пор, пока не появится сообщение о том, что весь реестр просканирован.
Удаление файлов
Чтобы избавиться от оставшихся папок и файлов удалённой программы:
1. Нажмите сочетание клавиш «Win + E».
2. Перейдите в раздел «Диск C».
3. В правом верхнем углу окна, в поле «Поиск», наберите название приложения, которое было деинсталлировано из системы.
4. Нажмите «Enter».
5. Избавьтесь от обнаруженных элементов через контекстное меню: правая кнопка мыши → Удалить.
Если какой-либо объект не удаляется, попробуйте избавиться от него при помощи программы iObit Unlocker.
После её установки также откройте контекстное меню, выберите иконку утилиты в списке. А потом в открывшемся окне установите в ниспадающем перечне «Разблокировать и удалить» и запустите выбранную команду.
Отключение системных программ
Программы, установленные вместе с Windows — Internet Explorer, пакет игр (Солитёр, Паук) и др., удалить посредством штатной функции нельзя. Но можно отключить: они будут присутствовать в системе, но не будут отображаться в интерфейсе, запускаться.
1. Кликните: Пуск → Панель управления → Удаление программы → Включение или отключение компонентов.
2. Уберите кликом мыши «галочки» возле приложений, которые необходимо отключить.
3. Нажмите «OK».
4. Дождитесь завершения процедуры, закройте окно.
Total Uninstall
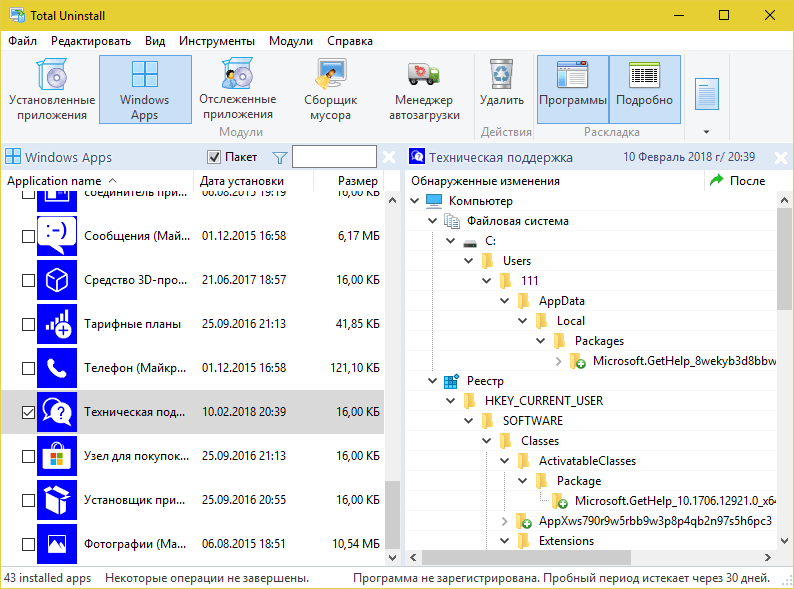
Total Uninstall — платный продукт с 30-дневным пробным периодом. Простой, русскоязычный, с поддержкой десктопных и серверных ОС Windows, включая устаревшие. Набор его возможностей практически не отличается от аналогов других разработчиков, но интерфейс… Главное окно поделено на две половины. В левой — подробнейший список установленного софта. В правой — все изменения, которые выбранная программа внесла в систему, в виде дерева папок и записей в реестре. Очень наглядно и информативно. Красивая картинка — хорошо, но полезная информация на переднем плане — лучше.
Утилита предназначена для домашнего и корпоративного сегментов. Минимальная лицензия на пожизненное использование стоит €19.95, максимальная — €249.95.
Возможности Total Uninstall:
- 2 режима работы: деинсталляция программ без предварительного отслеживания и с отслеживанием.
- Резервное копирование и восстановление из копий.
- Запуск в виртуальной среде.
- Создание и сравнение снапшотов.
- Управление автозапуском.
- Перенос установленного ПО с одного компьютера на другой.
- Экспорт реестра, изменений, списка установленного и отслеживаемого ПО.
- Создание пользовательских профилей.
- Управление частью функций при помощи консольных команд.
- Ведение подробных журналов установок и удаления программного обеспечения.
Доступность тех или иных функций Total Uninstall зависит от типа лицензии.
Удаление программы с помощью Windows PowerShell
При удалении программы с помощью Windows PowerShell выполняются те же инструкции, что и при удалении программы с помощью командной строки, подробно описанные в .
Откройте Windows PowerShell от имени администратора. Запустите команду wmic, чтобы использовать служебную программу командной строки инструментария управления Windows (WMIC).
Запустите product get name, чтобы получить список установленных программ на вашем ПК и запомнить название программы.
Запустите продукт, где name = «имя программы» вызывает удаление (замените имя программы фактическим именем программы), чтобы удалить приложение. Подтвердите, что вы хотите удалить приложение, набрав Y и нажав клавишу Enter.
Вот и все.
Ручное удаление средствами Windows
Часть способов, описанных для Windows 10 знакома пользователям еще по прошлым версиям ОС. Они просты и понятны пользователям. Приведем все возможные стандартные способы удаления программ.
Меню «Программы и компоненты»
Для того чтобы воспользоваться самым распространенным стандартным средством, необходимо следовать инструкции:
- Зайдите в меню «Пуск».
- Кликните по иконке поиска и введите «Панель управления». Нажмите на полученный результат.
- Вы перешли в окно «Панели управления», в котором вам нужно остановиться на пункте «Программы и компоненты».
- Перед вами появится список из всех установленных на ПК утилит. Выберите среди них ту, которая вам больше не нужна, выделите строку.
- Над списком есть кнопка «Удалить» вам нужно щелкнуть по ней.
Как видите удаление программ в Windows 10 не отличается от аналогичного процесса для других операционных систем.
Деинсталляция средствами самой программы
Посмотреть все 4 фото
Каждая программа имеет специальный файл для деинсталляции. Он размещается в папке, где хранятся все ее компоненты. Действуйте следующим образом:
- На диске C найдите папку Program Files. Если вы не изменяли путь установки, чтобы разместить нужную утилиту на диске D, то по умолчанию она будет храниться именно в ней. Названия подпапок совпадают с именем производителя ПО или названием утилиты.
- В папке программой найдите файл Uninstall.exe. Запустите его.
- Перед вами появится окно аналогичное тому, что вы видели при загрузке приложении на свой ПК.
- Если есть пункт разрешающий удаление пользовательских настроек и резервных копий, то обязательно отметьте его.
Этот способ можно использовать в том случае, если вы не смогли найти утилиту в списке программ Windows.
Как полностью удалить программу с компьютера через параметры системы
Удаление ненужных программ в Windows 10 возможно при помощи еще одного инструмента, его не было в предыдущих версиях ОС. Для работы с параметрами системы нужно действовать по инструкции:
- Зайдите в меню «Пуск» и нажмите на пиктограмму «Шестеренка», расположенную слева.
- Выберите блок «Приложения».
- Справа будет размещен список всех приложений, а над ним есть строка поиска, чтобы вы могли быстро найти нужную утилиту.
- Теперь вам останется только щелкнуть по необходимому приложению и нажать кнопку «Удалить».
Вызвать меню параметров можно также при помощи сочетания клавиш Win+X – в появившемся списке нужно выбрать пункт «Приложения и возможности». Также можно через строку поиска найти «Установка и удаление программ», тогда вы также сможете поработать с этим компонентом системы.
Использование меню «Пуск»
Само по себе меню «Пуск» может помочь вам избавиться от ненужных программ. В нем также представлен список всех установленных на ПК приложений. Они представлены в виде папок и часть из утилит имеет помимо строки загрузки дополнительную – для удаления.
Этот способ нельзя назвать лучшим, так как не все утилиты содержат в меню «Пуск» компонент для удаления. Если вы столкнулись с такой ситуацией, то необходимо щелкнуть по названию программы правой клавишей мыши и в контекстном меню выбрать строку «Удалить». Тогда вы попадете в стандартное меню деинсталляции. О нем мы рассказывали первым.
Программы для удаления программ и их следов
В Интернете доступны специальные программы, которые точно удалят полностью с Вашего компьютера, абсолютно любую программу. Для начала сделаем небольшой обзор этих программ:
- Программа Revo Uninstaller Pro. Эта утилита мощнейший инструмент, который удаляет навсегда из системы компьютера программу и все её оставшиеся компоненты.
- Total Uninstall. Данная утилита может удалять мусорные файлы в системе, и программы, которые обычным способом не удалить.
- Your Uninstaller. Альтернативная программа, которая немного похожа с предыдущими. Помогает удалять программы с компьютера, чистить реестр системы и жёсткие диски.
Итак, программы, которые мы перечислили позволят Вам надёжно и без каких-либо проблем удалить любую другую программу с компьютера полностью.
Удаление программ через меню Пуск
Если при установке какой-либо программы в настройках установки было указано, чтобы ярлыки для запуска программы и ее деинсталляции (удаления) помещались также и в меню Пуск, то можно удалить программу через ярлык удаления (если он будет присутствовать там).
Для примера обратим внимание на снимок ярлыков в меню Пуск некоторых установленных программ. Заметим, что у некоторых программ (AIMP3 и Any Video Converter) есть файлы деинсталляции Uninstall
При нажатии на данный ярлык деинсталляции, начнется удаление выбранной программы, и просто нужно будет следовать предложенным шагам:
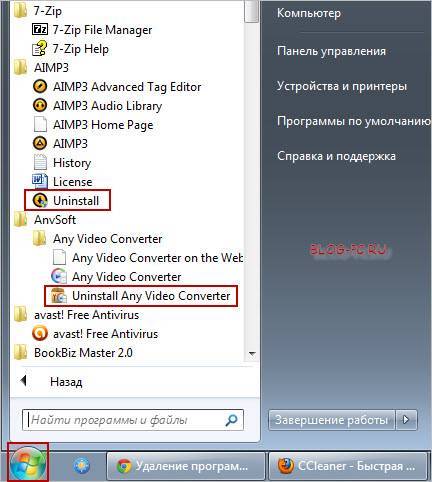
Но, также видим, что у некоторых программ (7-Zip и avast! Free Antivirus) ярлыков для их удаления с компьютера, — нет.
Поэтому, нужно воспользоваться каким-то другим способом удаления программ.
Переходим к рассмотрению второго способа удаления программ с компьютера, — через Program Files.
Как удалить ненужные стандартные программы в Windows 10
Во всех операционных системах есть предустановленные стандартные программы, так вот и Windows 10 имеет массу встроенных программ, таких как Кортана, OneNote, Календарь, Почта, Карты, Новости, Погода и т.д. Дело в том, что многие из них большинству пользователей не нужны. Но хуже всего не это, а то, что даже убрав приложения из интерфейса (с глаз долой), они все равно пожирают ресурсы компьютера. Более того, они самостоятельно восстановятся после обновления. Эта статья для тех, кто хочет раз и навсегда удалить или отключить ненужные встроенные программы Windows 10.
Удаление встроенных программ для текущего пользователя Windows 10
Для удаления ненужной программы нам необходимо узнать ее настоящее имя. Поможет нам в этом PowerShell . Нажмите кнопку Win и в поисковой строке наберите powershell . Сверху окошка увидите Windows PowerShell, на которой кликаем правой кнопкой мыши и выбираем Запустить от имени администратора .
Открылось новое окно с названием Администратор: Windows PowerShell. Теперь можно выяснить, каков полный список встроенных стандартных программ, которые установлены в Windows 10 для текущего данного пользователя, вводим команду: Get-AppxPackage
Есть команда, которая перенаправит все в текстовый файл. Это весьма удобно для просмотра и поиска нужного имени пакета, вводим следующее: Get-AppxPackage > C:/apps.txt . В увиденном списке найдите то приложение, что необходимо удалить. Например, мы хотим избавиться от приложение WindowsMaps (Карты) выбираем значение поля PackageFullName, другими словами полное имя пакета. На данном примере мы получаем следующее: Microsoft.WindowsMaps_4.1506.50715.0_x64__8wekyb3d8bbwe . Скопируем это имя программы, выделив его напрямую в окошке командной строки правой кнопкой мыши, когда выделите, нажмите клавиши Ctrl + C для копирования.
Вот теперь удаляем ненужную стандартную программы. Вводим: Remove-AppxPackage Microsoft.WindowsMaps_4.1506.50715.0_x64__8wekyb3d8bbwe .
Если хотите удалить все лишние предустановленные программы, то вводим: Get-AppxPackage | Remove-AppxPackage .
Удаление предустановленных программ других пользователей Windows 10
В случае необходимости удаления ненужной встроенной программы другого пользователя Windows 10, используем следующий параметр -User XXX для выведения списка приложений, установленных для другого пользователя Windows 10, выполните команду Get-AppxPackage -User XXX , где вместо XXX укажите имя нужного пользователя.
Вот пример удаления встроенной ненужной программы Windows 10 для другого пользователя : Remove-AppxPackage Microsoft.WindowsMaps_4.1506.50715.0_x64__8wekyb3d8bbwe -User XXX . Помним, что вместо XXX вводим реальное имя необходимого пользователя. Хотите удалить все приложения пользователя, вводим: Get-AppXPackage -User XXX | Remove-AppxPackage
Удаление стандартных встроенных программ всем пользователям Windows 10
Если вы хотите избавиться от лишних программ Windows 10 для всех существующих пользователей, применяем параметр AllUsers . Вводим следующее для отображения списка: Get-AppxPackage –AllUsers . Чтобы удалить все ненужные встроенные программы для всех пользователей введем следующее: Get-AppxPackage -AllUsers | Remove-AppxPackage .
Удаление встроенных программ из системной учетной записи
Выводим список подготовленных-staged приложений системной учетной записи, выполняем следующую системную команду: Get-AppXProvisionedPackage -online . Для удаления всех предустановленных приложений подготовленных-staged приложения из главной системной учетной записи, набираем команду: Get-AppXProvisionedPackage -online | Remove-AppxProvisionedPackage -online .
Ну, вот и все, теперь, выполнив эту команду, все новые учетные записи создадутся без встроенных предустановленных программ, и, соответственно, профили будут создаваться и работать быстрее.
Вводим тяжелую артиллерию!
В особых случаях на помощь приходят программные средства от сторонних разработчиков. Их довольно много, поэтому, чтобы более-менее определиться, в рамках статьи будет рассмотрена программа CCleaner. Или же на русском языке — «Чистильщик». Она просканирует операционную систему и регистры в поиске всех файлов, с которыми не установлена связь, или что были как бы удалены, и отрапортует про их наличие. А человеку нужно только согласиться с их удалением или же ознакомиться с тем, что программой идентифицировано как мусор. Также, если от чего-то не удалось избавиться, поверьте, CCleaner заблокирует все защитные механизмы. И программа будет удалена.
В каких же конкретных случаях может понадобиться её помощь? Вот, к примеру, стоит вопрос: «Как полностью удалить игру «Варфейс» с компьютера?» А если это пиратская версия, где, вероятно, что-то хитроумно наделано, то тут уж точно стандартные возможности не помогут. Всего несколько кликов в CCleaner — и уже не волнует вопрос о том, как удалить игру с компьютера полностью. «Танки», «Ассасин скрид», «Эпоха империй» или что-то иное — не имеет значения. Программа будет удалена.
Для чего нужен персональный компьютер подавляющему числу пользователей? Ну, разумеется, для запуска игр! Всевозможные симуляторы, гонки, квесты и «бродилки» заполонили международную сеть Internet. Но наступает такой момент, когда любимая игрушка надоедает уже одним только названием, а жесткий диск компьютера требует освобождения дополнительного места под новые видеофайлы и приложения. Отправив ярлык, находящийся на рабочем столе, в «Корзину», начинающий «юзер» думает, что всё. Он справился. Однако, это далеко не так. Так как же удалить игры и программы правильно и полностью? Рассмотрим в этой статье.
Как на Виндовс 10 полностью удалить программу с компьютера
Бывает так, что по неопытности и невнимательности вместе с нужным ПО юзеры устанавливают нежелательный софт, не зная, как избавиться от него в дальнейшем. Бывает и другая ситуация – удаление файлов программы по ошибке вручную. В таких случаях последующие попытки удаления через системные инструменты Windows могут оказаться неуспешными. Нередко имеют место и системные сбои, препятствующие полному удалению софта.
Удаление ПО стандартными способами
Как же поступать, если на компьютере появились неудаляемые программы? Некоторые (в основном неопытные) пользователи считают, что для удаления софта с компьютера достаточно найти папку, в которой содержатся его файлы.
Однако это не так! Правильно установленная программа взаимодействует с системой на разных уровнях, не ограничиваясь одной только папкой в плане интеграции.
Через меню “Пуск”
В Windows 10, а также в более ранних версиях операционной системы, конечно же, предусмотрены инструменты для удаления программ, хотя убрать ненужное ПО можно несколькими способами.
Однако все, что пользователь установил самостоятельно, должно так же легко удаляться, как и устанавливаться. И самый простой способ это сделать заключается в использовании пускового меню.
Чтобы выполнить удаление таким способом, нужно:
- Открыть меню «Пуск» (по умолчанию – это значок Windows в левом нижнем углу).
- Найти в списке нужное приложение.
- Кликнуть по нему правой клавишей мыши.
- Выбрать в появившемся контекстном меню опцию «Удалить».
Все! На этом этапе осталось только проверить результат.
Самый простой способ удаления ненужного ПО предполагает действия через пусковое меню. Однако он далеко не всегда оказывается эффективным
Панель управления
Этот метод – один из наиболее часто используемых. Панель управления» – удобная утилита Windows 10, которая позволяет выполнить настройку операционной системы и компьютера. Есть в ней и возможность удаления установленного софта.
Действовать нужно следующим образом:
- Открываем «Панель управления».
- Находим утилиту «Программы».
- Жмем на «Удаление программы».
- В появившемся списке находим нужное ПО.
- Выбираем приложение и жмем «Удалить» вверху списка.
Как видите, ничего сложного, и обычно вся процедура занимает считанные минуты.
Параметры
«Параметры» находятся в меню «Пуск». Чтобы открыть их, нужно нажать на значок шестеренки, расположенный над кнопкой выключения компьютера в меню «Пуск».
В меню «Параметры» нужно:
- Открыть «Приложения»
- В появившемся списке выбрать нужный софт.
- Удалить его, выбрав соответствующую команду в контекстном меню.
И вновь ничего сложного.
“Параметры Windows” — еще одна область, в которой можно произвести удаление приложений
Как найти и удалить приложение, если его нет в списке
Однако бывает и так, что в списке программ Windows нет нужной. Причиной этому может быть превышение длины в 60 символов имени раздела реестра.
Решение проблемы может заключаться в том, чтобы использовать реестр. Главное, предварительно создать его резервную копию, дабы в случае некорректной работы системы можно было выполнить откат до предыдущей версии.
Можно поискать в папке WinNT папку с символом “$”. Он должен находиться в начале и конце имени папки. Здесь может скрываться приложение, с помощью которого можно удалить ранее установленный софт.
Еще один вариант: найти папку HKEY_LOCAL_MACHINE\SOFTWARE\Microsoft\Windows\CurrentVersion\Uninstall в редакторе реестра (Win+R, regedit.exe). Затем следует дважды щелкнуть на значение UninstallString и скопировать содержимое поля «Значение». После нажимаем Win+R, вставляем скопированную команду и жмем ОК.
Для этого запускаем regedit, открываем HKEY_LOCAL_MACHINE\SOFTWARE\Microsoft\Windows\CurrentVersion\Uninstall. После нажимаем на раздел реестра для установленной программы, а в меню «Правка» выбираем «Переименовать».
Затем вводим имя длиной меньше 60 символов. Стоит отметить, что значение DisplayName длиннее 32 знаков не отображается. Так же следует поступить и с ним.