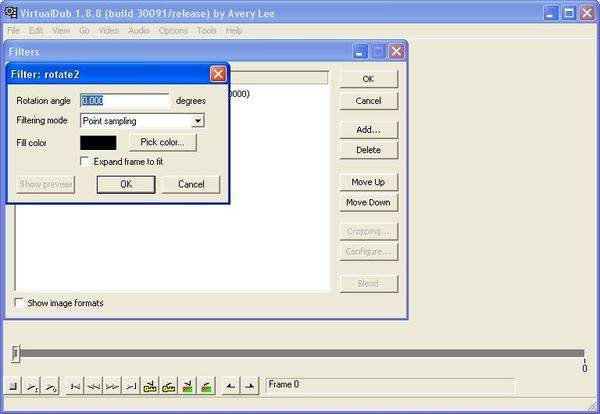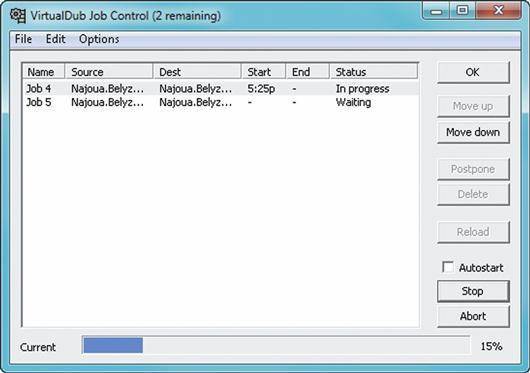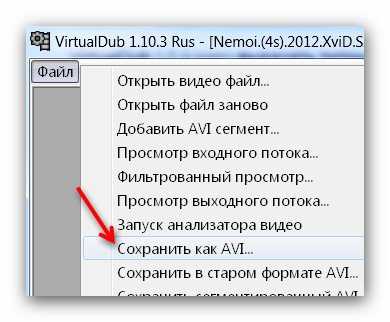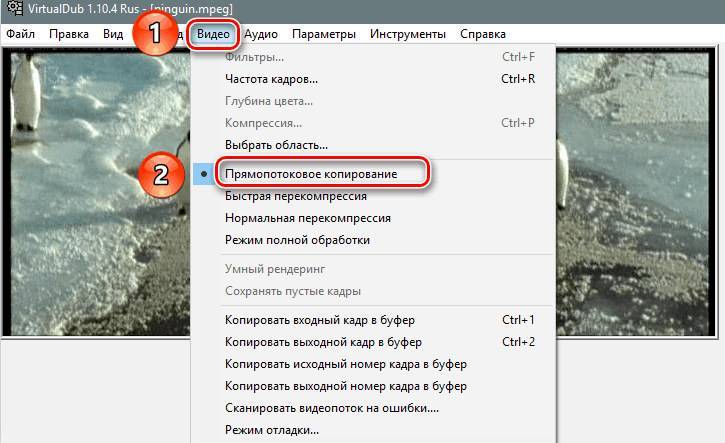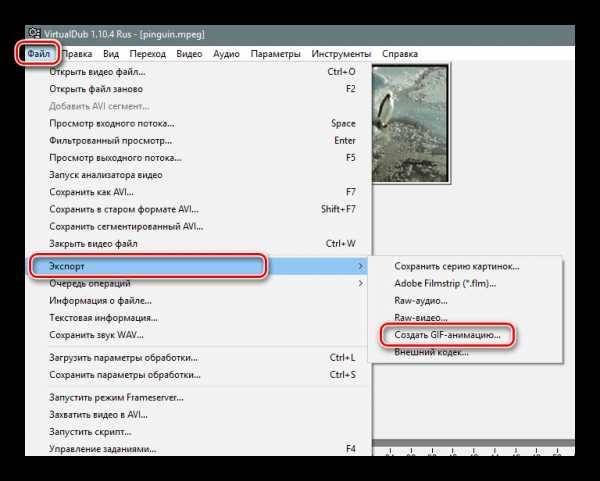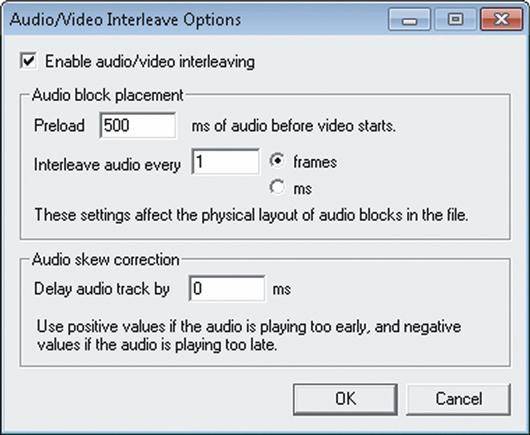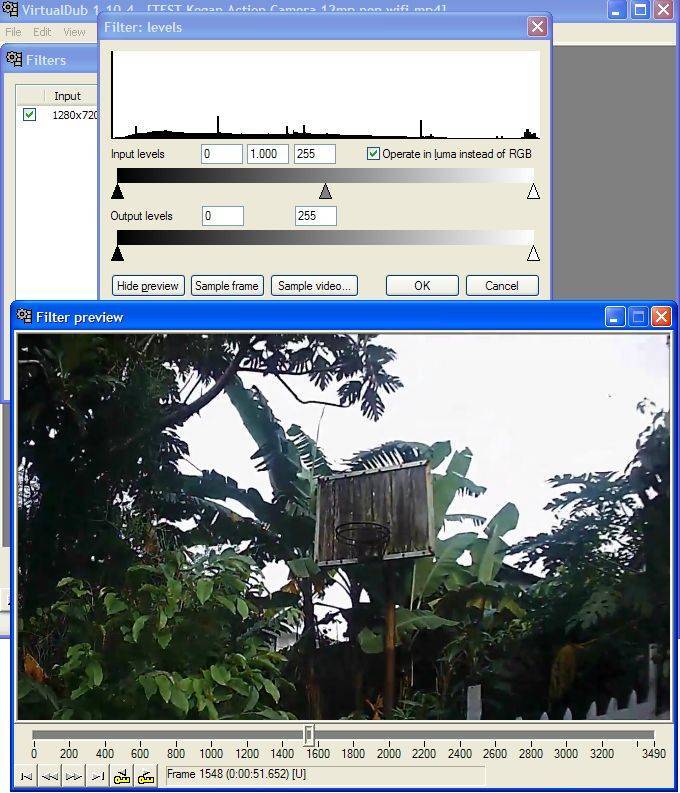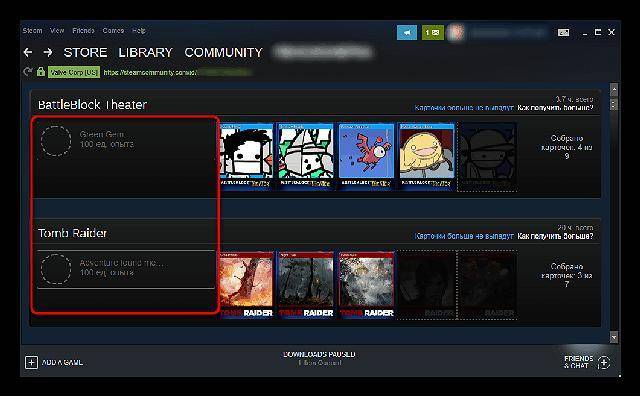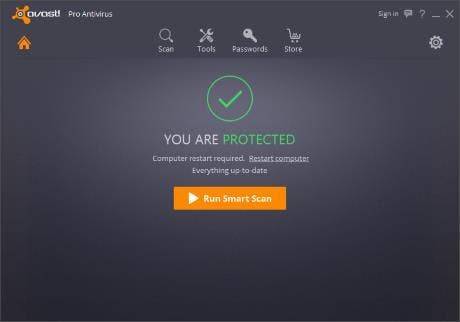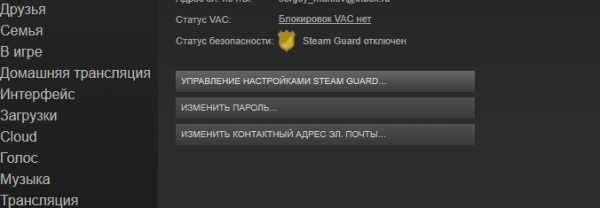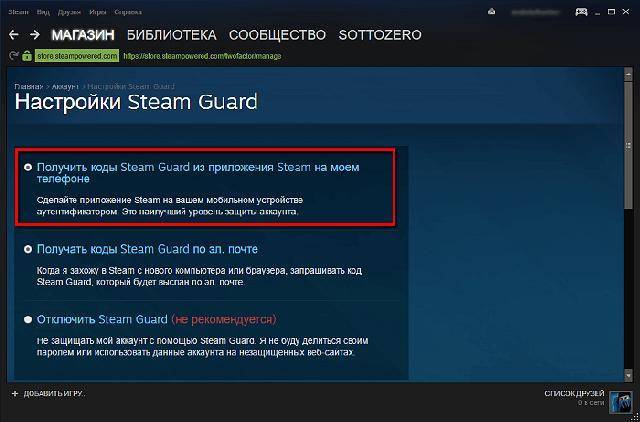Пошаговая инструкция: как установить?
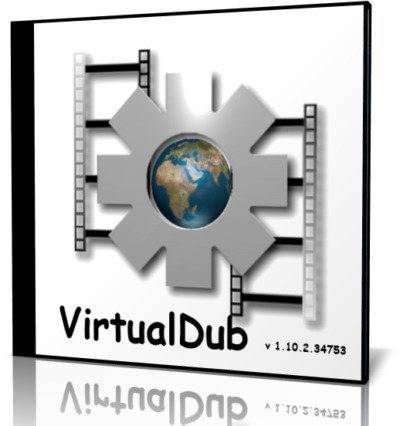
Рассмотрим пошаговый алгоритм установки программы:
- Скачать официальную версию программы с официального сайта.
- Создать папку «Programms» на диске C на диске (рекомендуемая процедура).
- Создать папку VirtualDub в этой папке.
- Распаковать архив программы в созданную папку.
- Создать ярлык для файла Veedub64.exe (для 64 битных систем) или Veedub32.exe (для 32 битных систем).
- Разместить ярлык в удобном для вас месте.
Как видно, программа ставится довольно легко и не требует от пользователя особых знаний. Следующий шаг — настройка VirtualDub.
В некоторых случаях программу нужно открывать через режим администратора. Для этого нажмите правую клавишу мышки и кликните по строке «запуск от имени администратора».
Настройка
Рассмотрим первичные настройки, которые могут потребоваться при первой работе с ПО при захвате изображения:
- Чтобы перейти в режим захвата изображения, нажмите: File>Capture AVI.
- Для настройки области сохранения нажмите: File> Set Capture file.
- Далее выбираем источник видеосигнала: Video>Source. В открывшемся окне выбираем, например, видеотюнер.
- Далее выбираем формат видео и настройки видео и звука: Video>Format.
Это базовые настройки, которые нужно выставить перед началом работы с видео. Более тонкая и детальная обработка ролика делается при помощи кодеков и плагинов.
Важно! При работе из под Windows2000/XP, и используя WDM-драйвер, вы сможете захватить картинку с максимальным разрешением равным 352×288. Чтобы убрать это ограничение, нужно использовать WDM-драйвер от Eduardo Jose Tagle.
Что это за программа
Прежде чем переходить к подробной инструкции, включая установку приложения, давайте кратко разберемся, что это за программа и какими основными возможностями она владеет. Во-первых, следует отметить, что данный инструмент имеет ряд функций, которые недоступны в других программах. Это, например, захват видеосигнала MP4 на уровне ядра графического адаптера. Во-вторых, пользователю доступны низкоуровневые видеофильтры.
Также присутствует и ряд других возможностей:
- Обрезка видеофайлов без конвертации.
- Сохранение отдельного отрывка ролика.
- Использование одного из фильтров.
- Изменение разрешения видео.
- Поворот видео.
- Создание Gif-анимации.
- Запись содержимого экрана.
- Удаление звуковой дорожки.
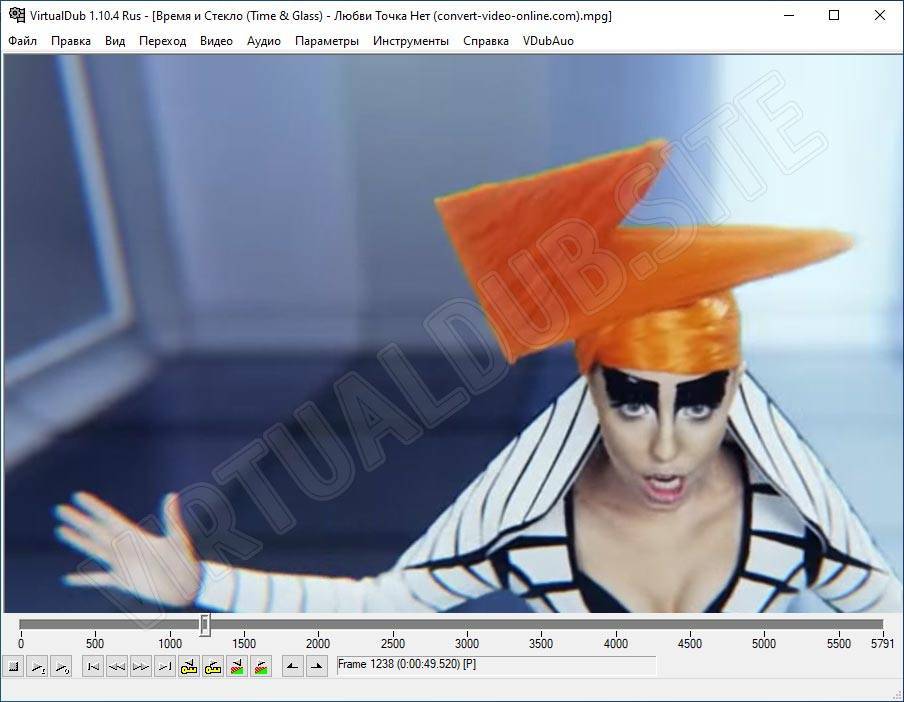
Теперь, когда мы кратко познакомились с программой, давайте переходить к более подробному ее разбору.
Приложения для создания видеороликов на компьютере и ноутбуке
Специальные плагины, разработанные для операционных оболочек – удобные программы для создания домашних роликов. Они не требуют наличия мощной видеокарты и большого объема оперативной памяти.
Софт предусматривает простейшие операции с изображениями, видеоматериалами, звуком. Подходит для создания презентаций, любительских клипов, мини-роликов для поздравлений. Программы расположены в порядке убывания стоимости.
4. Adobe Premiere Elements 2020
Доступный продукт от компании Adobe для установки на домашние компьютеры и ноутбуки. Софт подойдет для несложной коррекции видеоматериалов и изображений как профессионалам, так и начинающим мастерам видеомонтажа.
Adobe Premiere Elements 2020
Системные требования:
- операционная система: Windows 64 (32-бит не поддерживается);
- ОЗУ: 4 Гб (рекомендуется 8 Гб);
- объём: 6,5 Гб;
- процессор: 1,6 ГГц с поддержкой SSE2.
Плюсы
- базовые функции Premiere Pro;
- доступная цена;
- большая библиотека профессиональных переходов, масок, анимации;
- возможность записи конечного продукта сразу на внешний носитель;
- модификация встроенных опций под пользователя;
- порядка 100 шаблонов на все случаи жизни;
- мгновенная визуализация результата;
- коррекция звукового ряда с использованием 99 дорожек;
- автоматическая настройка качества видео.
Минусы
совместимость только с Windows.
Adobe Premiere Elements 2020
3. Corel VideoStudio 2020
Удобный программный продукт от Corel для монтажа любительских роликов. Подходит для склейки, коррекции и рендеринга материалов, отснятых как на цифровую камеру, так и телефон.
Corel VideoStudio 2020
Системные требования:
- операционная система: Windows (32- или 64-разрядная версия);
- ОЗУ: 1 Гб и более;
- объём: 3 Гб;
- процессор: Intel Core Duo 1,83 ГГц и более.
Плюсы
- доступная стоимость;
- высокое качество итогового документа;
- понятный интерфейс;
- мультикамерная коррекция;
- порядка 1500 эффектов премиум-класса;
- встроенный редактор титров в 3D-формате;
- регулирование дисторсии;
- большой набор инструментов для редактирования видео и аудио.
Минусы
замедленная работа редактора на 32-битных ОС, требуется большой объем памяти для установки продукта (3 Гб), нет русификации.
Corel VideoStudio 2020
2. Roxio Toast 16 Titanium
Программный видеоредактор от Corel, предназначенный для работы только на устройствах с платформой Mac
Разработчики уделили большое внимание защите записываемых файлов. Подходит для подготовки обучающих видео, озвучки роликов, записи контента с экрана
Roxio Toast 16 Titanium
Системные требования:
- операционная система: MacOS;
- ОЗУ: 1 гб и более;
- объём: 1 Гб (5 Гб для версии Pro);
- процессор: Intel.
Плюсы
- запись сразу на диск или флеш-накопитель;
- зашифрованная защита готового материала;
- полноценный инструментарий для монтажа;
- возможность синхронизации устройств;
- порядка 20 шаблонов меню;
- воспроизведение итогового ролика как на Mac, так и на Windows;
- настраиваемая запись с экрана и закадрового звучания.
Минусы
медленный рендеринг, ограниченный функционал, установка только на девайсы Apple.
Roxio Toast 16 Titanium
1. Movie Maker
Одна из самых популярных программ для новичков. Простой интуитивной понятный интерфейс и доступность позволяют создавать несложные клипы, презентации с записью звука, редактировать фотографии. Великолепная возможность освоить видеомонтаж начинающим режиссерам.
Movie Maker
Системные требования:
- операционная система: Windows (Windows 10 не поддерживает);
- ОЗУ: 256 Мб и более;
- объём: 30 Мб;
- процессор: 1GHz Intel/AMD или выше.
Плюсы
- бесплатные базовые функции встроены в различные версии Windows;
- набор самых необходимых инструментов для редактирования;
- возможность склейки роликов;
- набор видеоэффектов, переходов, анимации, масок;
- цветокоррекция отдельных сегментов.
Минусы
ограниченный функционал, совместимость только с Windows.
Бесплатная программа.
Пошаговая инструкция: как установить?
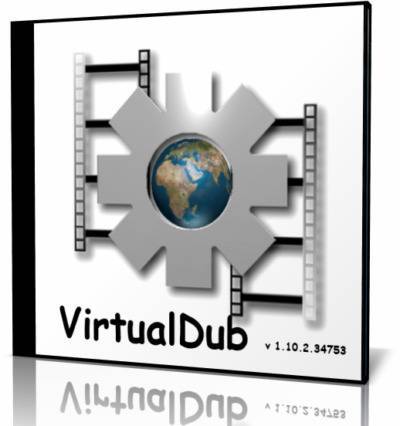 Рассмотрим пошаговый алгоритм установки программы:
Рассмотрим пошаговый алгоритм установки программы:
- Скачать официальную версию программы с официального сайта.
- Создать папку «Programms» на диске C на диске (рекомендуемая процедура).
- Создать папку VirtualDub в этой папке.
- Распаковать архив программы в созданную папку.
- Создать ярлык для файла Veedub64.exe (для 64 битных систем) или Veedub32.exe (для 32 битных систем).
- Разместить ярлык в удобном для вас месте.
Как видно, программа ставится довольно легко и не требует от пользователя особых знаний. Следующий шаг — настройка VirtualDub.
В некоторых случаях программу нужно открывать через режим администратора. Для этого нажмите правую клавишу мышки и кликните по строке «запуск от имени администратора».
Альтернативы VirtualDub
Если вы ищете программу для базового редактирования видео, мы предлагаем несколько альтернатив VirtualDub, которые вы можете скачать, чтобы попробовать:
Простой Видео Резак
Это приложение для редактирования видео, которое поддерживает совместимость с многочисленными видеоформатами, среди которых наиболее популярными являются AVI, MP4, FLV, WMV, MOV, VOB и 3GP. Он имеет быструю обработку файлов, обеспечивая качественное сокращение и без потерь в видео. Это очень быстрый и эффективный файл, способный вырезать файл размером 100 МБ всего за десять секунд. Мы можем скачать Simple Video Cutter бесплатно со страницы GitHub.
MiniTool MovieMaker
Это программное обеспечение представляет собой полный и простой видеоредактор, который позволит нам создавать видео, не имея большого опыта в этой области. Он также включает в себя видео триммер, с помощью которого мы можем разделить большие видео на маленькие клипы, используя его временную шкалу. Кроме того, мы можем добавлять различные типы эффектов и переходов, просто перетаскивая файл на его интерфейс. Если вы хотите получить бесплатный MinoTool MovieMaker, вы можете скачать его с сайта .
Возможные проблемы
Бывает, что программа не открывает видео, никак не представляет кодеки, не имеет возможности сохранить видеоролик и так далее. Что же предпринять в подобных вариантах?
- В случае если не открывается видео, следовательно необходимо установить кодеки. К примеру, FLV Input Plugin, Directshow plugin32 либо Haali Media Splitter в связи с загружаемым видеоматериалом. Дополнение кодеков совершается обычным методом, вначале их необходимо скачать на ПК.
- В случае если программа не видит кодеки, следовательно, применены те, что не годятся с целью утилиты Video for Windows, следует проконтролировать это а также, по возможности, осуществить переустановку.
- В случае если никак не сохраняется обработанное видео, необходимо проконтролировать окончательный пункт размещения файла. Возможно, на диске не достаточно зоны либо показанного места по большому счету не имеется, в то время набор окончательного адреса допускается попытаться воспроизвести ручным способом для того, чтобы поправить обстановку.
Учесть всегда вероятные погрешности проекта, безусловно, неосуществимо. Если программное обеспечение функционирует с недостатками, что никак не радуют монтажера, допускается постараться скачать утилиту заново. Возможно, это поможет. Закачивайте проект только лишь с проверенных сайтов. Лучше совершить это через торрент.
Сохранение отредактированного ролика
Заключительным этапом работы редактирования является именно сохранение объекта, что позволит дальше распоряжаться видеофайлом по назначению. В ситуации, когда видеофайл нужно сохранить в стандартном формате, процесс не отличается сложностями, заключается в выполнении таких несложных манипуляций:
- Поочерёдно в разделах «Аудио» и «Видео» активировать позицию «Прямопотоковое копирование».
- Во вкладке «Файл» выбрать задачу «Сохранить как AVI».
Если видеофайл требуется сохранить в другом формате, задача немного усложняется, но также выполняется. К примеру, если необходимо сохранить файл и при этом перекодировать и звук, и видео, потребуется поступить следующим образом:
- В разделе «Аудио» активировать «Режим полной обработки», а в пункте «Компрессия» задать желаемый кодек для звука, к примеру, перекодировать аудио в mp3.
- Произвести аналогичные манипуляции в разделе «Видео», задав видеофайлу требуемый формат, к примеру, популярный DivX.
- Сохранить видео после выставления качества конечного видеофайла.
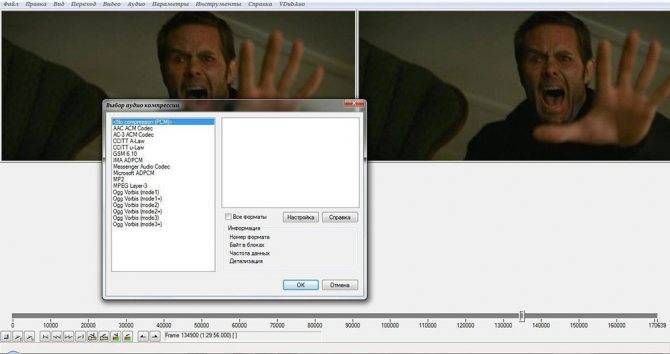
Процесс сохранения, с одновременным конвертированием видеофайла может занять продолжительный период, длительность которого пропорционально зависит от заданных настроек и производительности ПК. Более сложной в программе VirtualDub является работа с файлами mp4 и MOV. С целью получения возможности работы с этими форматами придётся загрузить специальные плагины:
- Для начала стоит проверить в корневом каталоге программы наличие папок с именами plugins32 и plugins64. При отсутствии указанных объектов их придётся создать вручную.
- Дальше потребуется в сети найти модуль FccHandler Mirror, предназначенный для софта VirtualDub, и загрузить его на ПК.
- После этого надо извлечь объекты Quick Time.vdplugin и Quick Time64.vdplugin, имеющиеся в составе архива, в plugins32 и plugins64 соответственно.
- Остаётся только установить согласно руководству «Мастера установки» кодек ffdshow, предварительно загрузив его из сети, после чего активизировать работу VirtualDub и попытаться открыть видеофайл с расширением MOV или mp4. Объект должен быть совместимым с разрядностью ОС.
Если все манипуляции выполнены корректно, а рабочие инструменты загружены с надёжных ресурсов, в дальнейшем можно не только работать с файлами в стандартных форматах, но и сохранить в mp4 или MOV обработанное видео согласно вышеописанной инструкции.
Как разрезать видео файл на несколько частей
Для нарезки видео файла на на несколько частей, открываете программу VirtualDubMod, в меню «Файл» => «Открыть видеофайл…».
Добавляете видео файл в программу, выбрав его для этого в окне Проводника. В меню Видео выбираете пункт «Прямопотоковое копирование».
Нажимая и удерживая нажатой на клавиатуре кнопку «Shift», передвигаете ползунок по шкале, в нужное вам место, для разделения видео файла. При нажатии на начальную метку ключевого кадра (справа или слева), выбираете нужное место в фильме. Затем отпускаете кнопку на клавиатуре.
Теперь необходимо записать номер кадра файла и нажать на начальную метку выделения (расположена слева). Далее перемещаете ползунок до конца шкалы и нажимаете на конечную метку выделения (расположена справа).
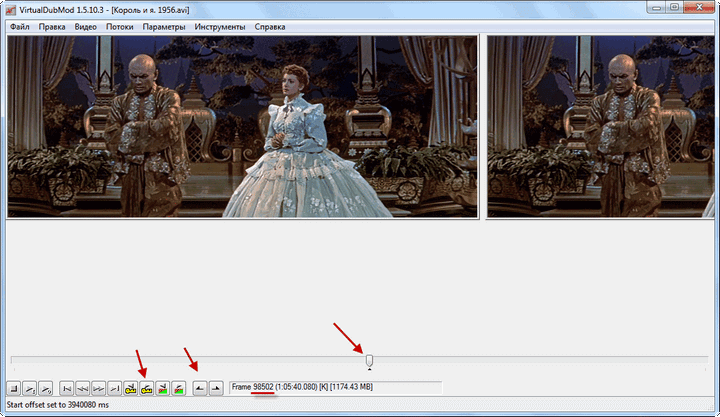
Этот фрагмент на шкале будет выделен синим цветом. После этого нажимаете на клавиатуре на кнопку «Delete».
Далее входите меню «Файл» => «Сохранить как…», а в окне «Save As» даете имя файлу, а потом нажимаете на кнопку «Сохранить». После обработки у вас получился видео файл с началом фильма.
Для того, чтобы получить вторую половину фильма, в меню «Файл» => «Открыть видеофайл…» открываете исходный видео файл в программе VirtualDubMod, выбрав его в окне Проводника.
В меню «Видео» нажимаете на пункт «Прямопотоковое копирование». В меню «Правка» нажимаете на пункт «Перейти…». В окне «Переход к кадру» вводите номер ключевого кадра, который вы записали ранее, а потом нажимаете на кнопку «ОК».
Затем ставите конечную метку выделения (она расположена справа) и передвигаете ползунок по шкале к самому началу шкалы. Там ставите начальную метку выделения (она расположена слева).
Фрагмент будет выделен на шкале синим цветом. Далее нажимаете на клавиатуре на кнопку «Delete». Затем входите в меню «Файл, а затем сохраняете видео файл, так, как было описано ранее.
В итоге вы разделили фильм на два видео файла. Подобным образом вы можете разрезать видео файл на необходимое количество фрагментов или вырезать из видео файла фрагменты любого размера.
VirtualDub как сохранить видео? VirtualDub сжатие видео.
После того как все операции с видео были сделаны, осталось его только правильно сохранить. У многих проблемы начинаются в этом пункте.
Условно можно разделить сохранение на 2 типа:
1. Сохраняем в исходном качестве, т.е. не переконвертируем ни звук ни само видео. В этом случае файл сохраняется очень быстро. Теперь о том как это делается наглядно.
Выбираете пункт аудио/прямопотоковое копирование.
VirtualDub сжатие видео
Выбираете пункт видео/прямопотоковое копирование.
VirtualDub сжатие видео
Файл/сохранить как avi.
VirtualDub сжатие видео
2. Сохраняем в другом качестве, при том можно переконвертировать и звук и видео, или только звук, или только видео. Сжатие видео может затянуться на довольно длительный промежуток времени.
Тут рассмотрим вариант, при котором будете переконвертировать и звук и видео. Если, например, звук захотите оставить без изменения – то нужно просто выбрать пункт – прямопотоковое копирование.
Выбираем аудио/режим полной обработки.
VirtualDub сжатие видео
Затем аудио/компрессия. Теперь нужно выбрать кодек в который переконвертируется ваша звуковая дорожка. На скрине выбор сделан в пользу одного из самого популярного кодека.
VirtualDub сжатие видео
Затем тоже самое с видео: видео/режим полной обработки, видео/компрессия.
VirtualDub сжатие видео
Из списка следует выбрать один из предложенных кодеков и нажать изменить. На картинке выбор сделан в пользу одного из самых популярных кодека Divx.
VirtualDub сжатие видео
После этого осталось выбрать битрейт видео, т.е. качество, с которым сжимать. На скрине все по умолчанию.
VirtualDub сжатие видео
Теперь можно приступать к сжатию видео: файл/сохранить как avi.
VirtualDub сжатие видео
Должно появиться примерно такое окно. Время сжатия может быть довольно продолжительным. Зависит главным образом от мощности компьютера, и тех кодеков и фильтров, которые вы выбрали.
VirtualDub сжатие видео
Теги: видео, запись видео
Захват и запись видео в VirtualDub
Video capture, или захват видео, означает процесс цифрового преобразования видеосигнала, получаемого от различных внешних устройств: видеокамер, магнитофонов, веб камер, ТВ тюнеров, мониторов и др.
Захват производится с помощью компьютера с видеокартой, или видеорекордера, на которых установлено специальное программное обеспечение, обеспечивающее связь с устройством-источником.
Захваченное видео записывается в файл на электронный носитель для дальнейшей обработки или монтажа. При этом, видеопоток сжимается с помощью кодеков для экономии дискового пространства.
Видеоредактор VirtualDub осуществляет захват видеосигнала, включая аналоговый, с последующей записью в *.avi файл с устройств-источников, на которые установлены драйвера в операционной системе. Такими устройствами могут быть ТВ-тюнеры, веб-камеры, мониторы (захват видео с экрана) и др.
Интерфейс VirtualDub в режиме захвата
Для перехода работы программы в режим захвата видео необходимо в меню Файл выбрать …Захватить/видео в AVI… – скриншот 1.
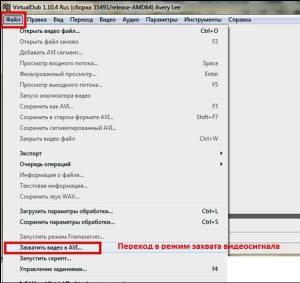
Скриншот 1. Переход работы программы в режим захвата видео.
После этого, открывается окно программы VirtualDub в режиме захвата.
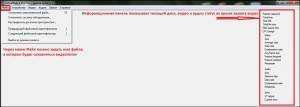
Скриншот 2. Раздел меню «Файл» в режиме захвата, где можно задать захватываемый файл, систему объединения, распределить дисковое пространство и др. Справа находится информационная панель о текущем статусе аудио/видео захвата (см. скриншот 3).
Скриншот 3. Информационная панель, располагающаяся справа в окне программы захвата.
Информационная панель, располагающаяся справа в окне программы захвата (см. скриншоты 2 и 3), показывает аудио и видео статус во время захвата. В ней можно отслеживать такие данные, как:
- Frames.captured – общее количество захватываемых кадров;
- Total.time – общее время работы;
- Total.file.size – общий объем данных;
- Disk.space.free – сколько места осталось на диске;
- CPU.usage – использование ресурсов процессора;
- Spill status – текущий статус захвата сегментов видео;
- Video: Size – общий объем видеоданных, записанных на диске;
- Video: Average rate – общая скорость видекадров от источника (должна быть близка к номинальной во избежание рассинхронизации сигнала;
- Video: Data rate – скорость, с которой данные записываются на диск;
- Video: Compression – общий коэффициент сжатия
- Video: Avg frame size- средний размер в байтах каждого видеокадра, записываемого на диск;
- Video: Frames dropped – количество отброшенных (вырезанных) кадров в процессе работы программы;
- Video: Frames inserted – количество вставленных кадров;
- Audio: Size – общий размер аудиоданных, записанных на диске;
- Audio: Average rate – средняя скорость аудиопотока;
- Audio: Relative rate – относительная скорость аудиопотока;
- Audio: Data rate – скорость передачи данных;
- Audio: Compression – общий коэффициент сжатия;
- Sync: Video timing adjust – видео корректировка синхронизации;
- Sync: Relative latency – относительная задержка между поступлениями аудио и видеопотоков;
- Sync: Current error – предполагаемая ошибка синхронизации.
Ниже, на скриншотах 4 – 7, приведены основные элементы интерфейса VirtualDub в системе видеозахвата с подробными пояснениями.

Скриншот 4. Раздел меню «Устройство», где можно выбрать и настроить устройство-источник для захвата видеосигнала.
Скриншот 5. Раздел меню «Видео» для настройки захватываемого видеосигнала. Здесь можно включить операции предпросмотра, компрессии, установить формат и размер кадров, обрезать края, улучшить качественные характеристики принятого сигнала (уменьшить шум, увеличить черноту или белизну), подключить фильтры и др.
Скриншот 6. Раздел меню «Аудио» для настройки захватываемого аудио сигнала. Здесь можно подключить устройство – источник (например, микрофон), включить компрессию звука, установить формат, измерить сигнал, настроить системный микшер и др.
 Скриншот 7. Раздел меню «Захват» для настройки и запуска (остановки) режима захвата аудио/видеоданных. Здесь можно начать, остановить и тестировать процесс захвата, выставить таймер, настроить расписание, системные данные (например, объем дискового пространства), параметры захвата (частоту кадров), отображение текущего статуса на информационной панели, вести журналирование, разрешить многосегментный захват, включить отображение элементов интерфейса, синхронизацию и др.
Скриншот 7. Раздел меню «Захват» для настройки и запуска (остановки) режима захвата аудио/видеоданных. Здесь можно начать, остановить и тестировать процесс захвата, выставить таймер, настроить расписание, системные данные (например, объем дискового пространства), параметры захвата (частоту кадров), отображение текущего статуса на информационной панели, вести журналирование, разрешить многосегментный захват, включить отображение элементов интерфейса, синхронизацию и др.
Какие есть плагины и кодеки для работы?
Программа работает с большим количеством плагинов, которые упрощают работу.
Список плагинов с описанием их возможностей:
- AC-3 plugin — импорт АС3 дорожек (требует AC-3 ACM Codec).
- FLIC plugin — fli, flc.
- FLV plugin — flv (для работы необходим ffdshow).
- WMV plugin — Открывает Windows Media Video (контейнер ): asf, wmv, так-же открытие/импорт wma (аудио).(Для работы необходим ffdshow, либо WMV9 VCM).
- MP4 / 3GP plugin — импорт в 3gp, mp4.
- Quicktime plugin — mov, mp4.
- Directshow plugin — позволяет подгружать любые форматы, которые открываются плеерами типа MPC.
- MPEG-2 plugin — mpg, m2v, vob, vro.
- PVN plugin — pvn — (только x86).
- R3D plugin — поддержка R3D (Redcode RAW) — (только x86).
- Matroska plugin — поддержка MKV (Matroska).
- AC-3 ACM Codec — для поддержки формата AC-3.
- AAC ACM Codec — поддержка формата AAC.
Что выбрать?
Благодаря разнообразию бесплатных видеоредакторов легко подобрать тот, который подойдет именно вам. Например, если у вас все в порядке с английским языком, есть опыт видеомонтажа и нет страха перед сложными интерфейсами, то выбирайте Lightworks.
Если любите использовать спецэффекты и готовы платить за какие-то особо зрелищные возможности, обратите внимание на Hitfilm. А если нужна комфортная рабочая среда и богатый функционал, попробуйте VideoPad или Davinci Resolve
В каждом из этих видеоредакторов можно смонтировать интересный ролик для видеоблога на YouTube, создать преролл или полноценное рекламное видео. А размещать рекламные материалы у видеоблогеров можно через платформу Webartex. Сервис помогает рекламодателям и покупателям найти друг друга, предлагая удобный формат общения и размещения заказов.
VirtualDub, основной инструмент для редактирования видео
VirtualDub – это отличный онлайн-редактор видео с возможностью пакетная обработка , так что мы можем обрабатывать большое количество файлов, а также подать заявление стороннее видео фильтры , Его основное использование в основном ориентировано на обработку файлов AVI, хотя позволяет читать файлы в формате MPEG-1 и управлять наборами изображений в формате BMP. С помощью этого инструмента мы можем вырезать и чистить видео перед экспортом или обработкой их другими программами. Мы также можем внести изменения благодаря вашему выбору фильтров или сжать любое видео.
Следует отметить, что цель такой программы, как VirtualDub, не состоит в том, чтобы конкурировать с профессиональными программами редактирования, такими как саман Премьер, но скорее то, что их ожидания намного скромнее. Его основная задача – более простые действия это могут выполнять все виды пользователей, даже те, кто не имеет большого опыта в этом вопросе, такие как копирование или вставка фрагментов, применение фильтров или кодирование файла. Проблема, как мы увидим позже, состоит в том, что интерфейс не очень интуитивно понятен, что может быть большей проблемой для самых неопытных пользователей.
основные черты
- Удалить любой фрагмент из видео.
- Контролировать и регулировать уровень звука.
- Вырежьте и вставьте видео.
- Обработка изображений в реальном времени.
- Кодирование видео или аудио цепочек.
- Измените формат.
- Контролировать частоту кадров.
- Извлеките или удалите аудио цепь.
- У него есть список задач.
- Поддерживает захват видео.
Выводы статьи
Бесплатная программа VirtualDub позволяет выполнять множество операций с видео файлами – разрезать видео файл на несколько частей, склеивать видео файлы, добавлять в видео файл субтитры, добавлять в видео файл аудио дорожку, удалять из видео файла аудио дорожку. Это лишь малая часть возможностей маленькой, но мощной программы.
Удаление аудиодорожки из видеофайла в VirtualDubMod (видео)
Похожие публикации:
- Редактируем видео файлы в MKV ToolNix
- Freemake Video Converter — бесплатный видеоконвертер
- Free Video Editor — редактирование и удаление фрагментов из видео
- Movavi Video Suite — простая программа для создания видео
- Bolide Movie Creator — видеомонтаж для начинающих


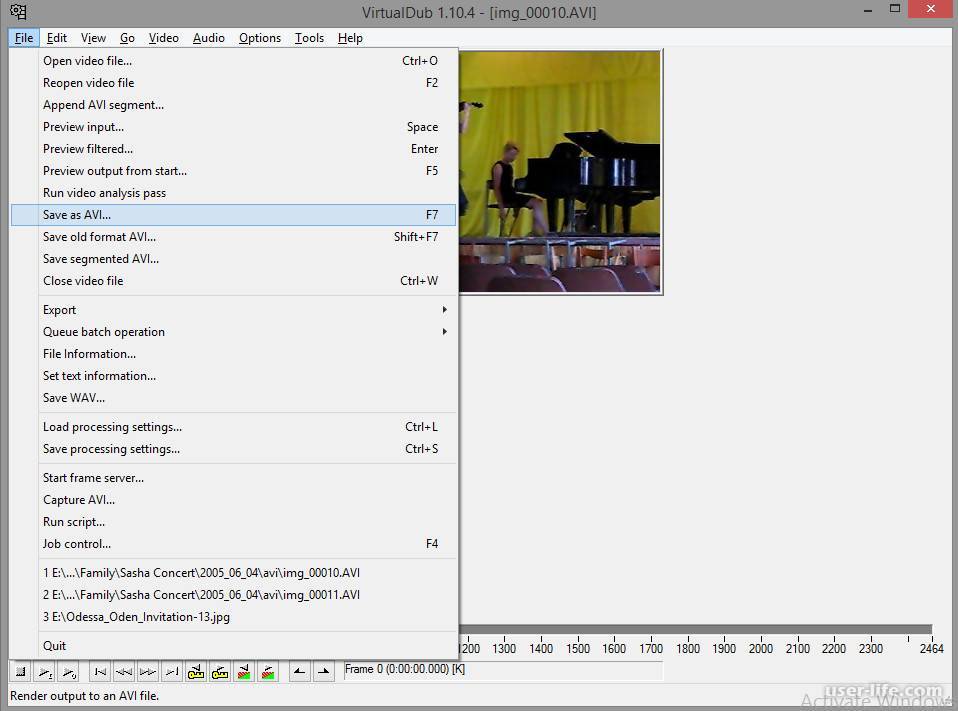
![Бесплатные программы для монтажа видео на русском языке [2021]](https://setemonic.ru/wp-content/uploads/2/1/8/218d21aa29999b762ad83147740c2ab8.jpeg)
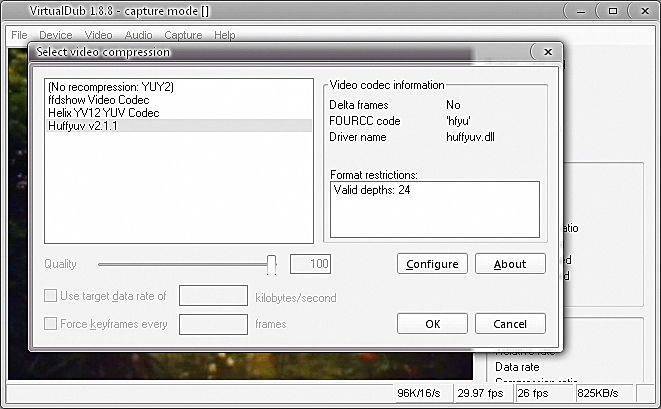
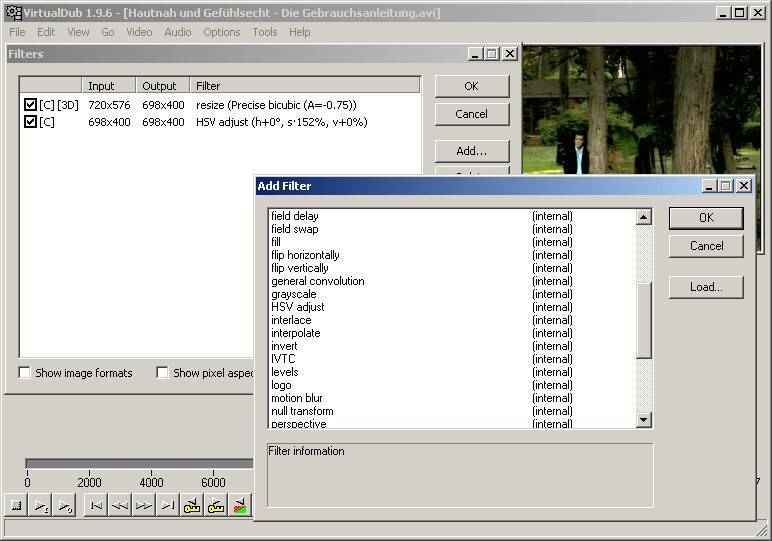
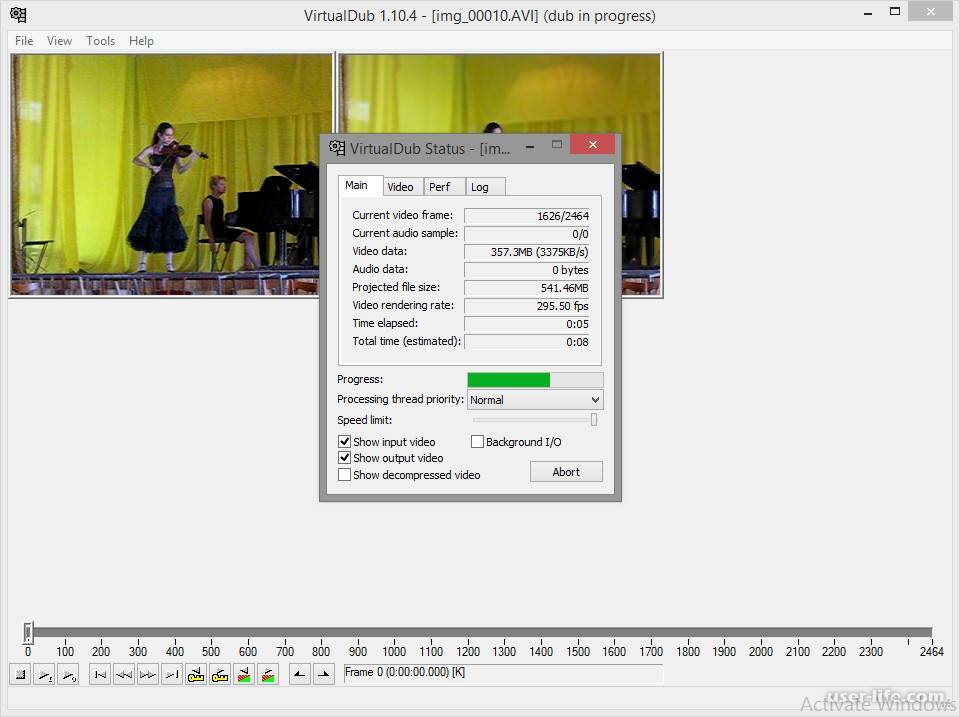
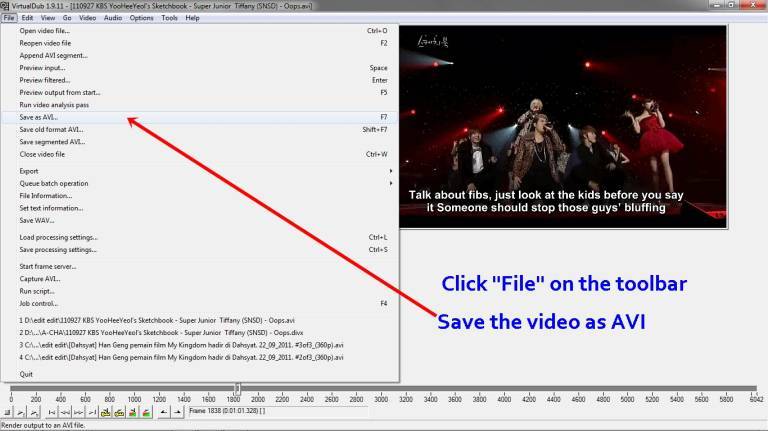
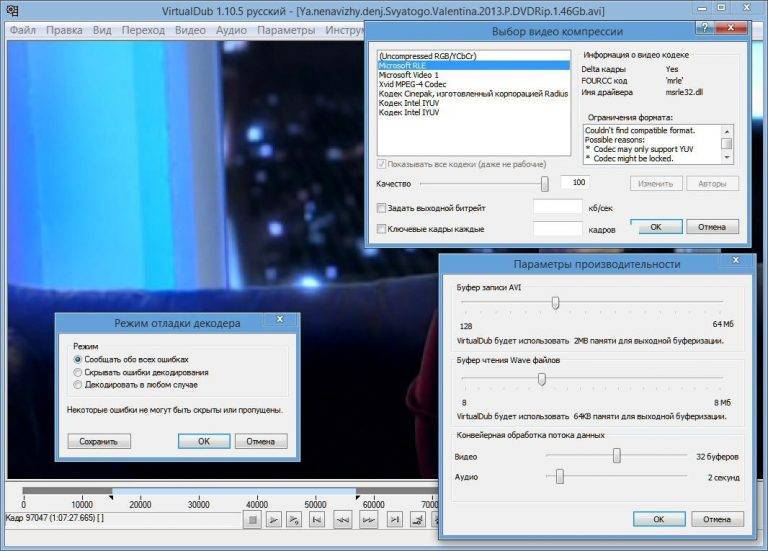
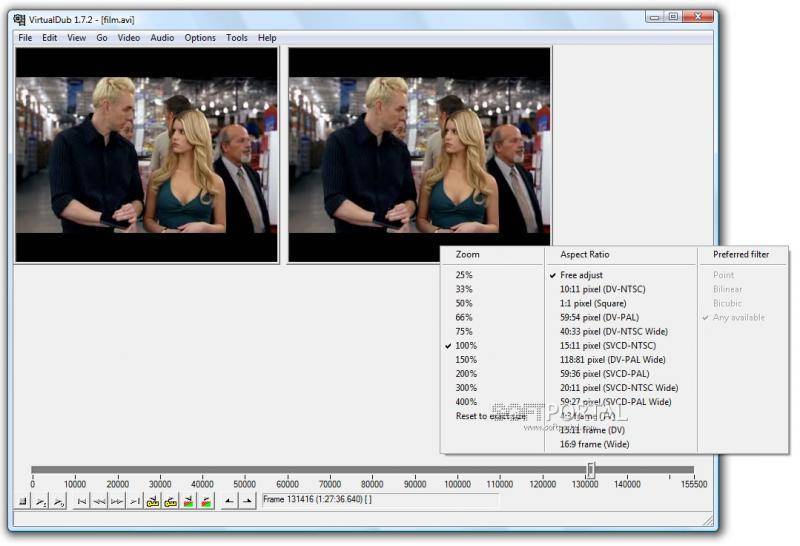
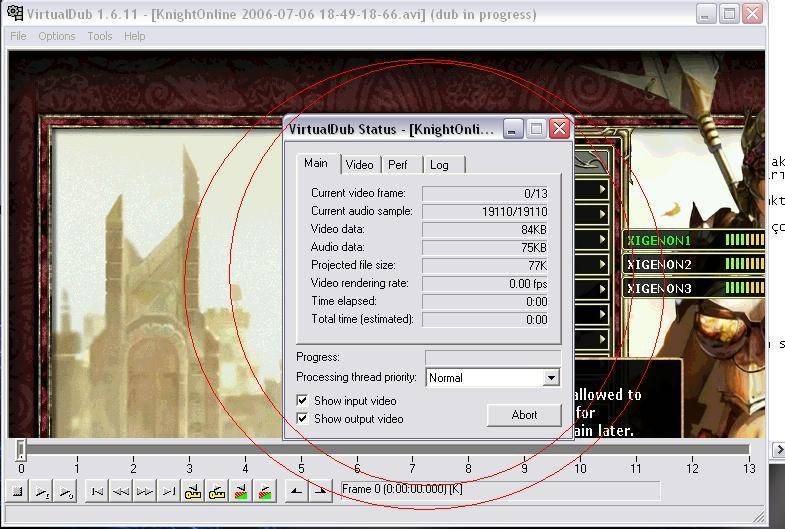
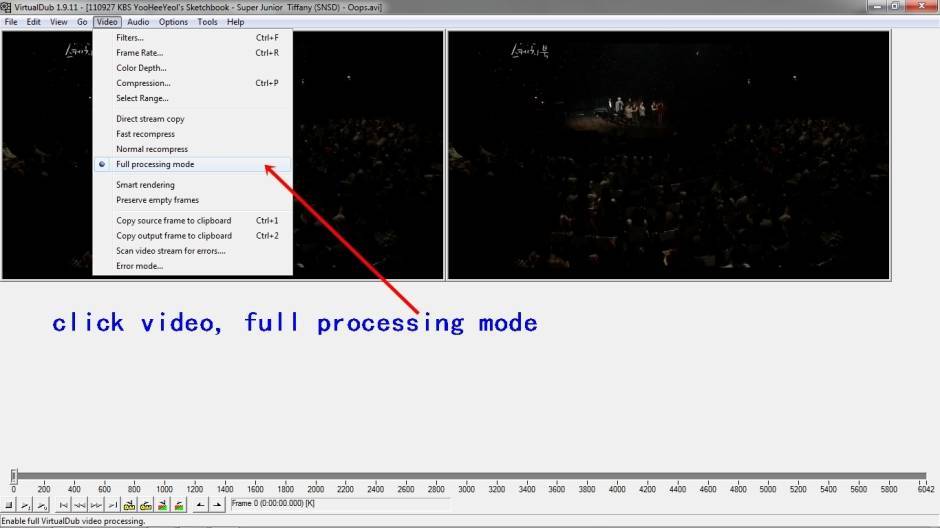
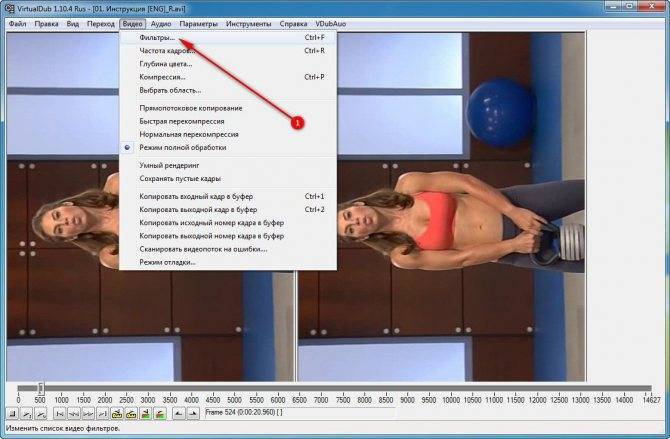
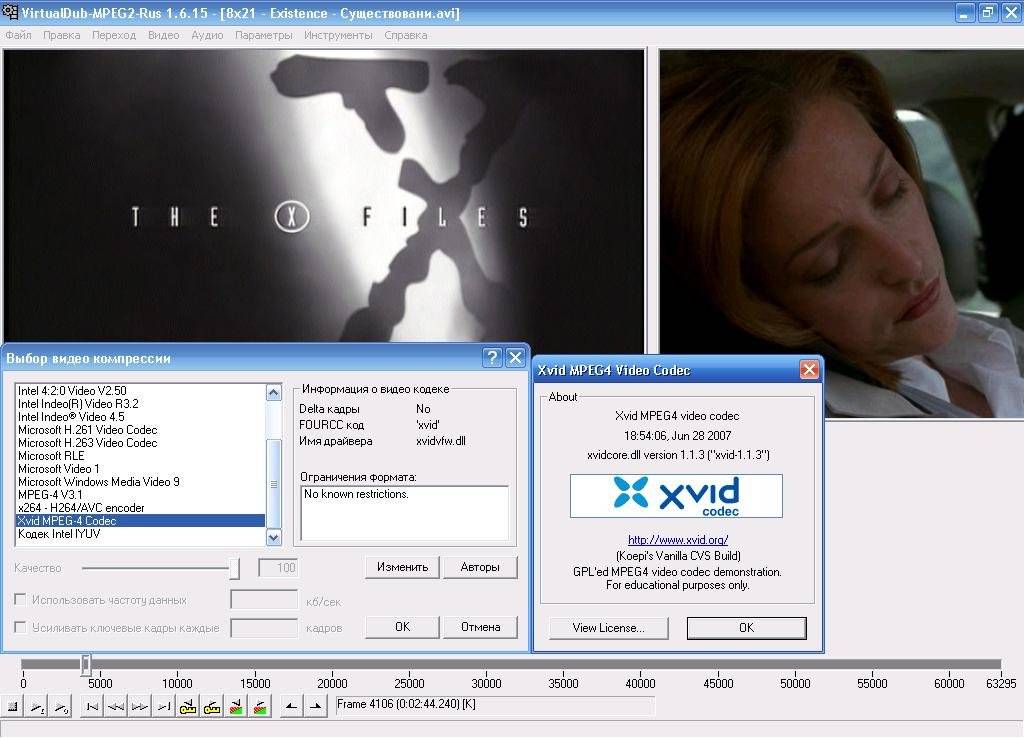
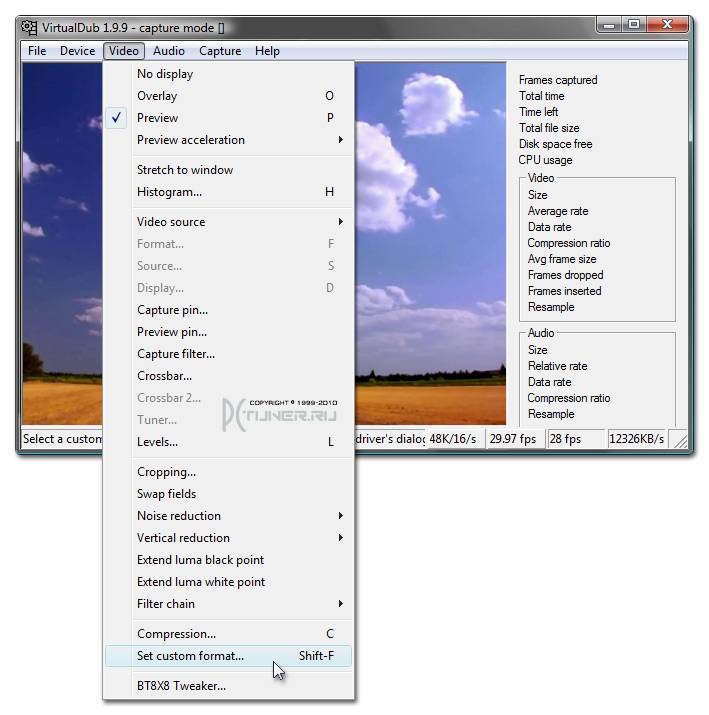
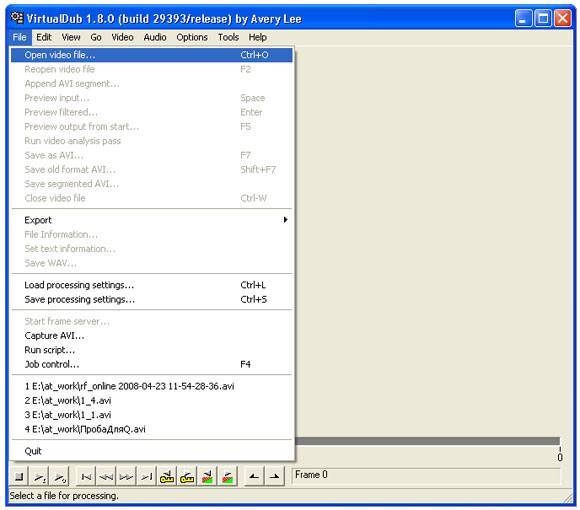

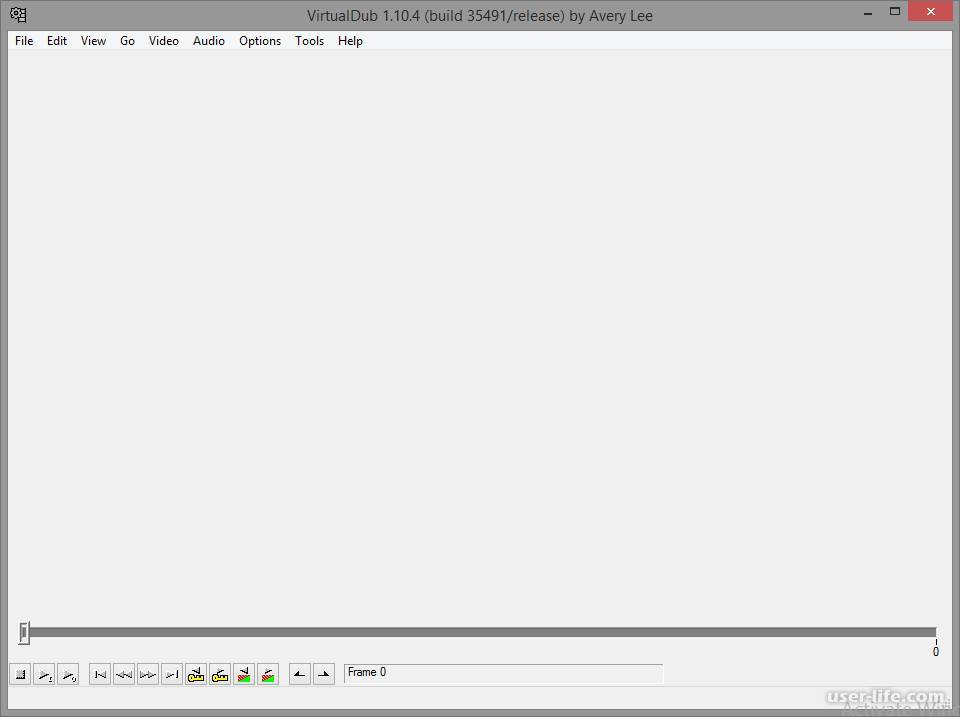

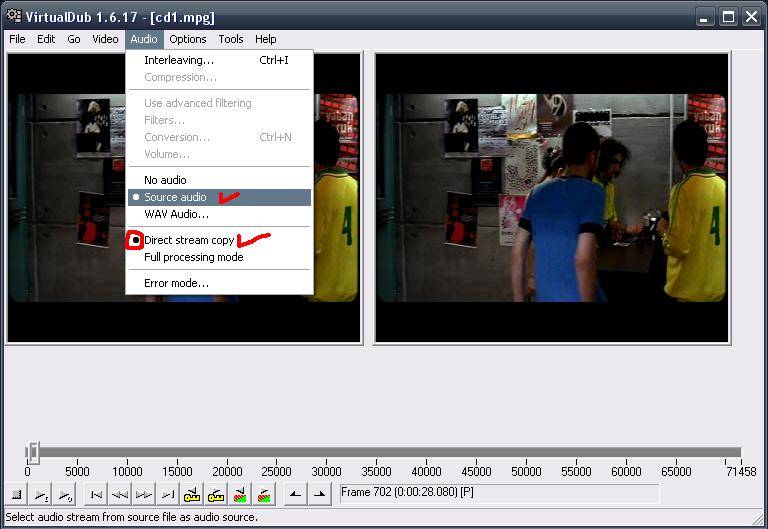
![Virtualdub+[кодеки,фильтры и плагины] - видеоредактор для удаления фрагментов видео, склейки нескольких видео, перекодировки, наложения фильтров](https://setemonic.ru/wp-content/uploads/a/3/5/a35160869ca9a4e1db8221ba152ed05b.jpeg)
![Virtualdub - мощный бесплатный редактор видео [обзор]](https://setemonic.ru/wp-content/uploads/5/1/9/51933ef5b1e9a813934c1617b1a6c102.jpeg)
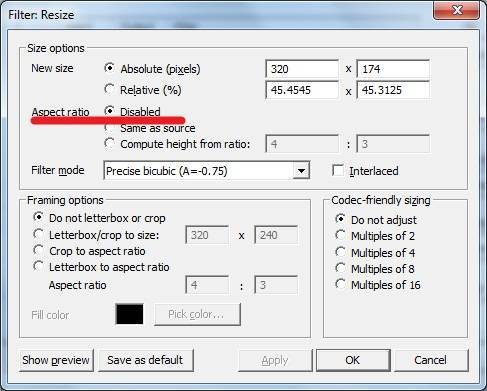

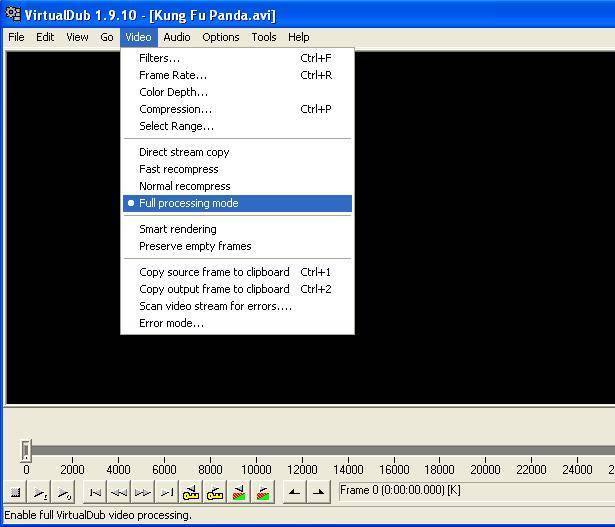
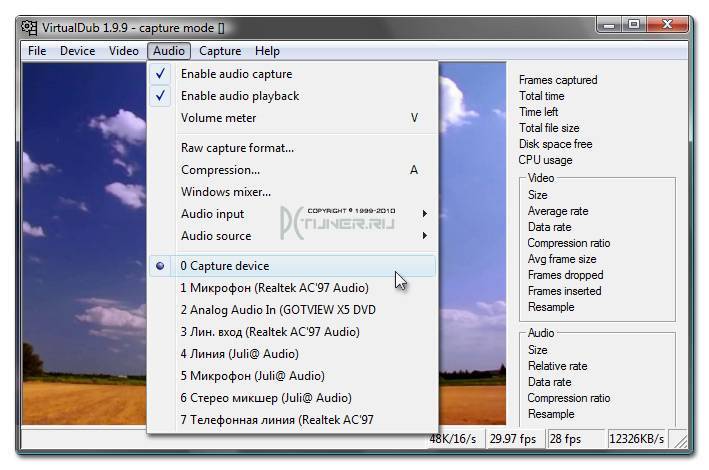
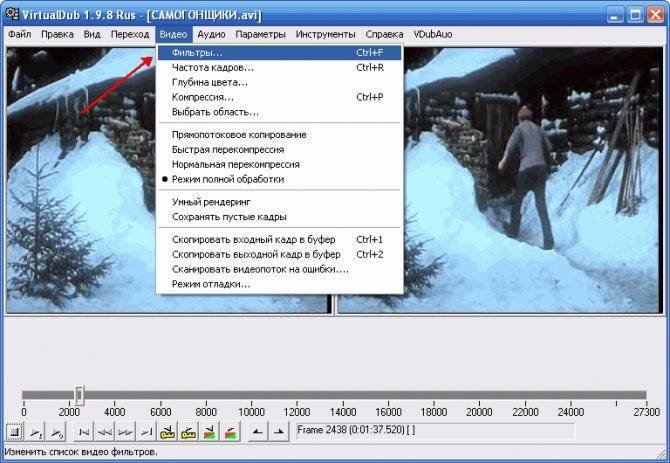
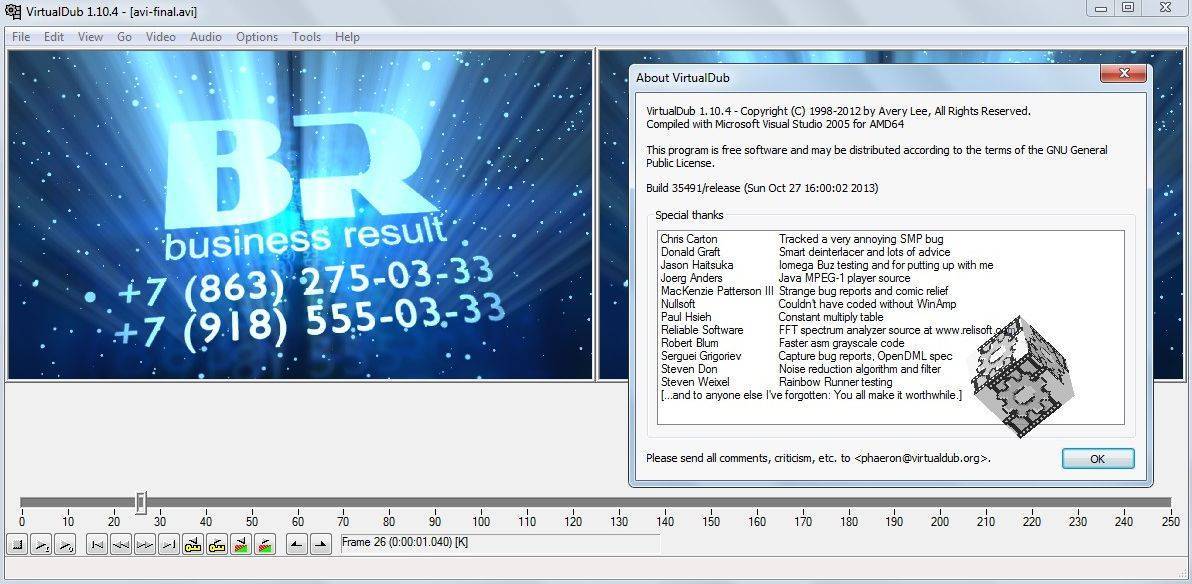
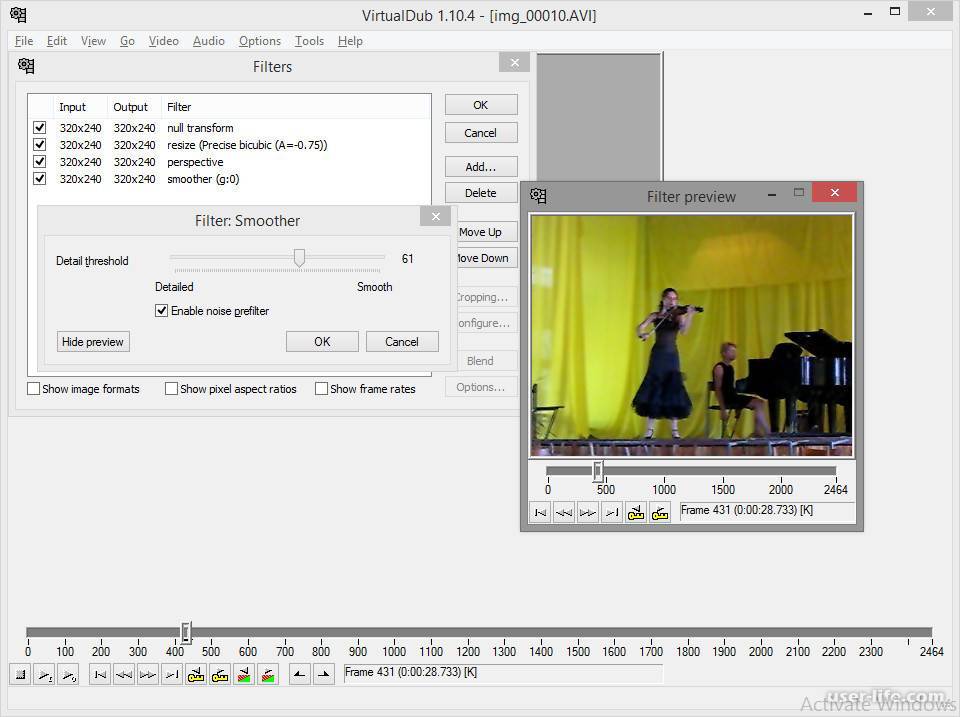

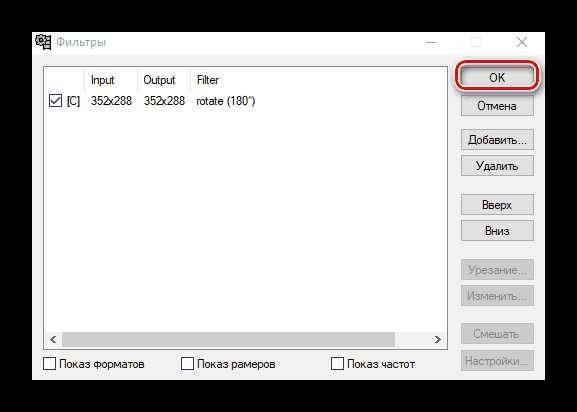
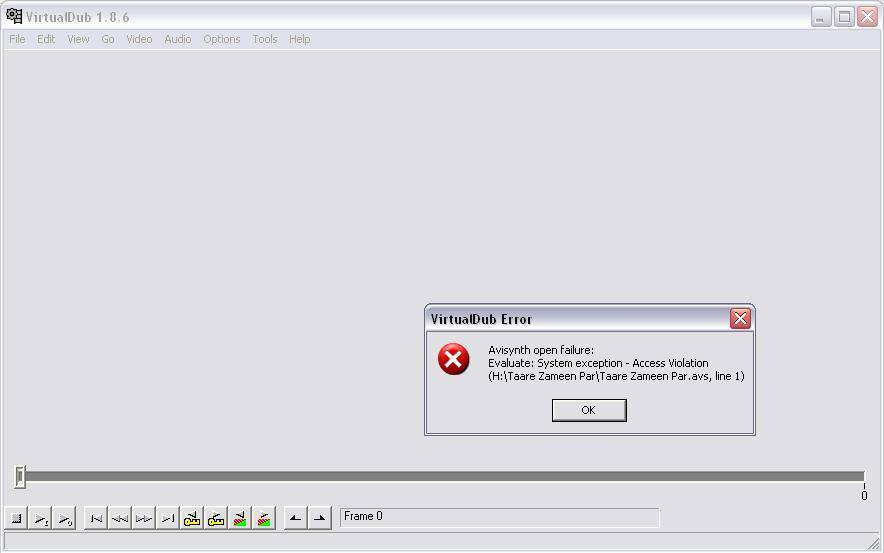
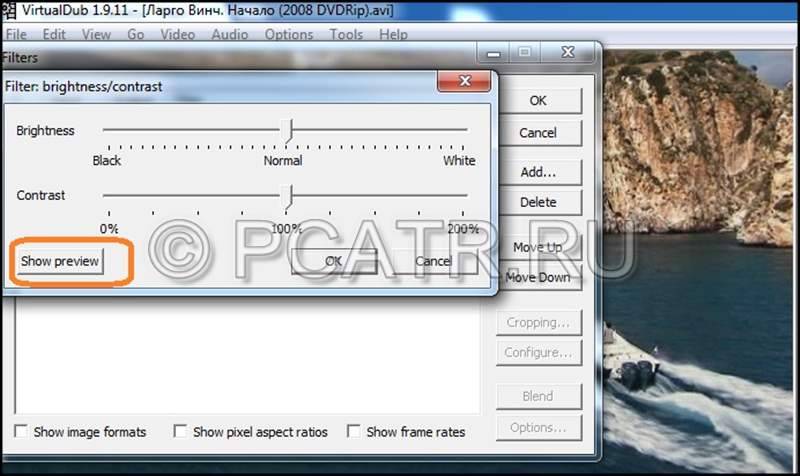
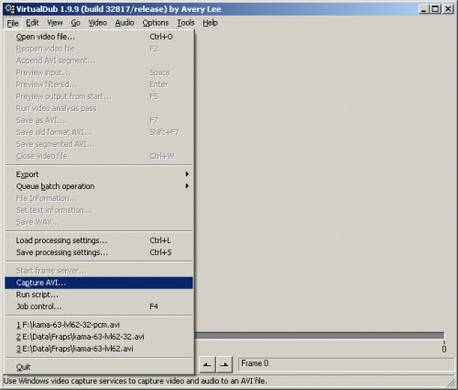
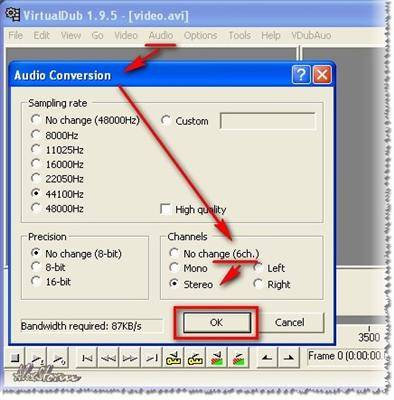
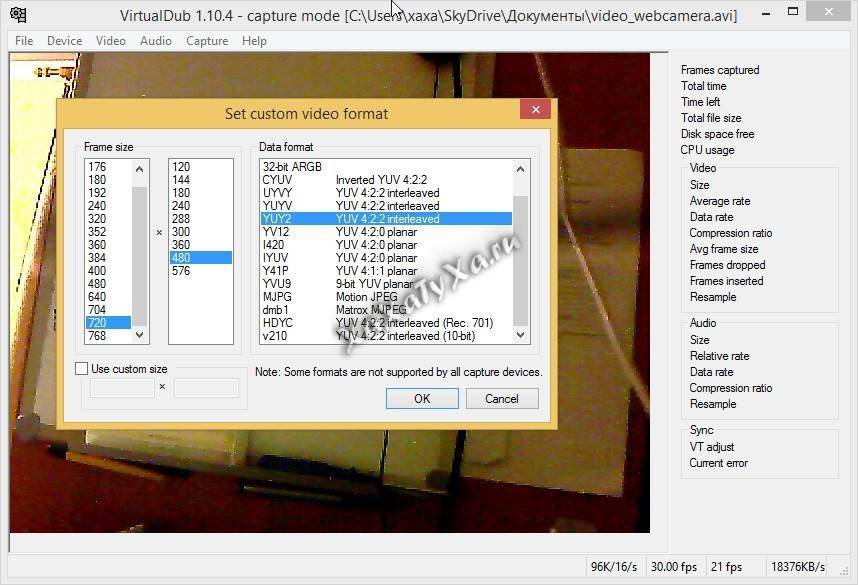
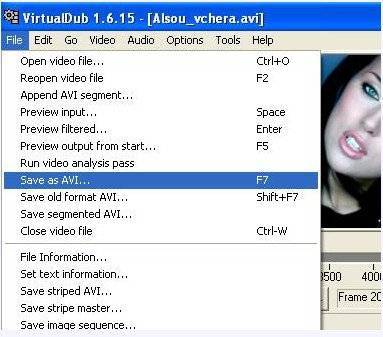
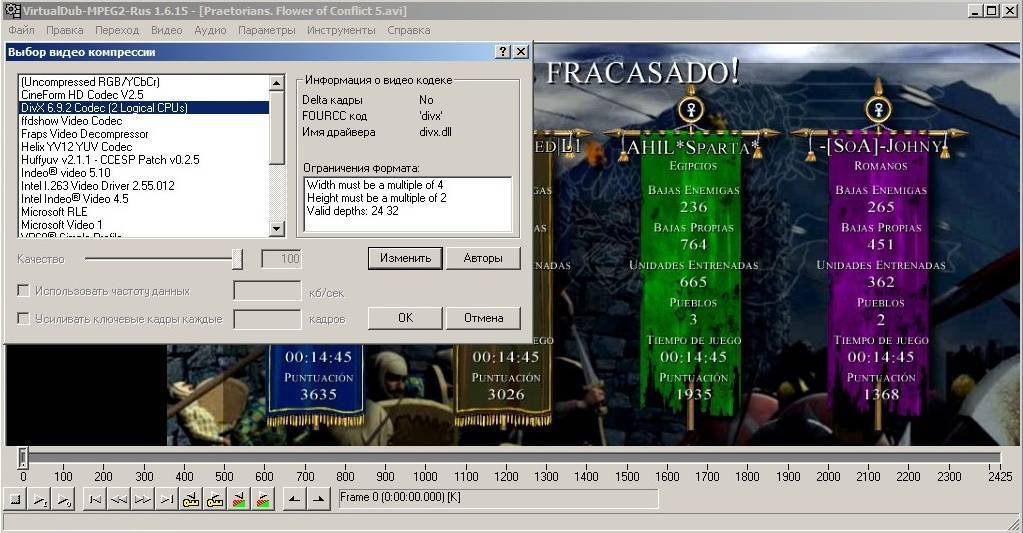
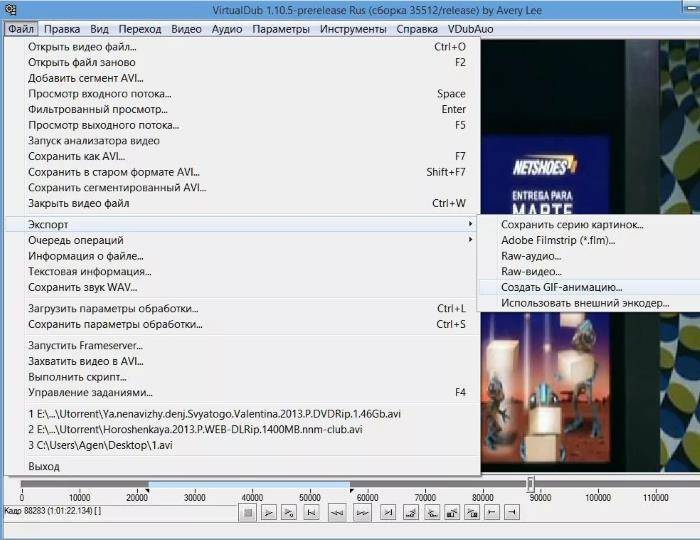
![Бесплатные программы для монтажа видео на русском языке [2021]](https://setemonic.ru/wp-content/uploads/1/f/6/1f68ea8ae01eac3254ad1eaf4da783c7.jpeg)