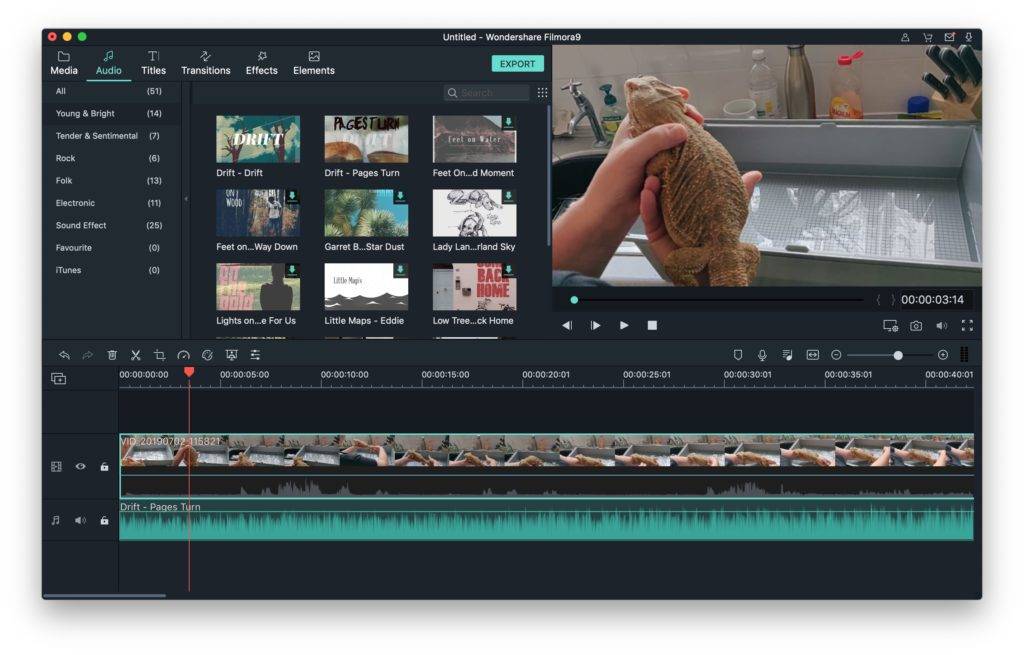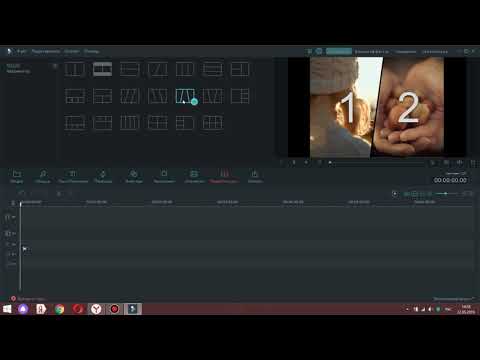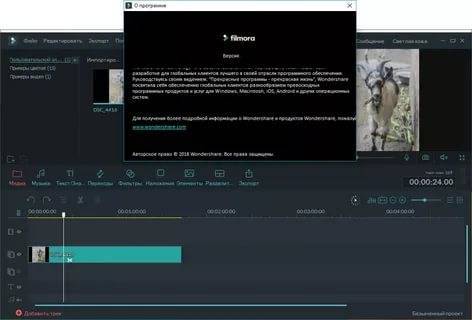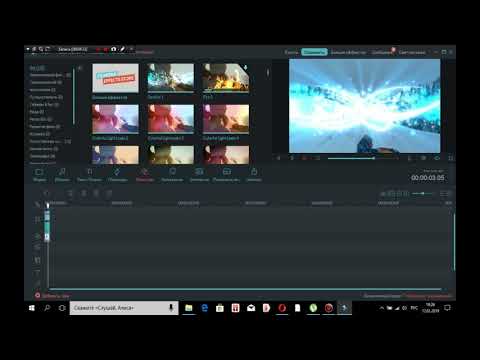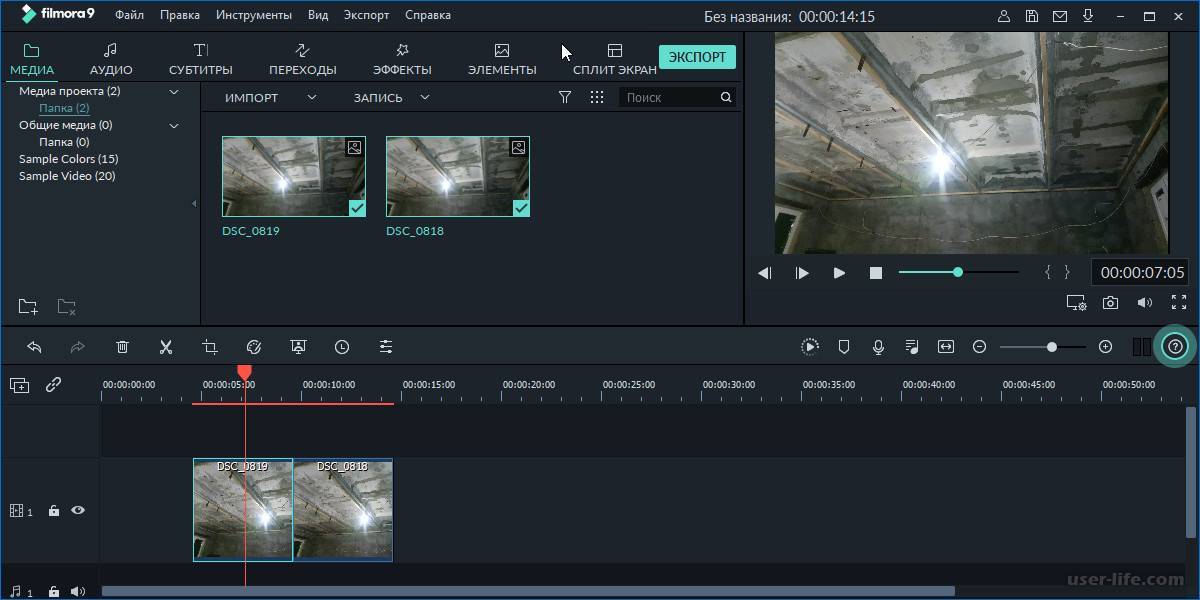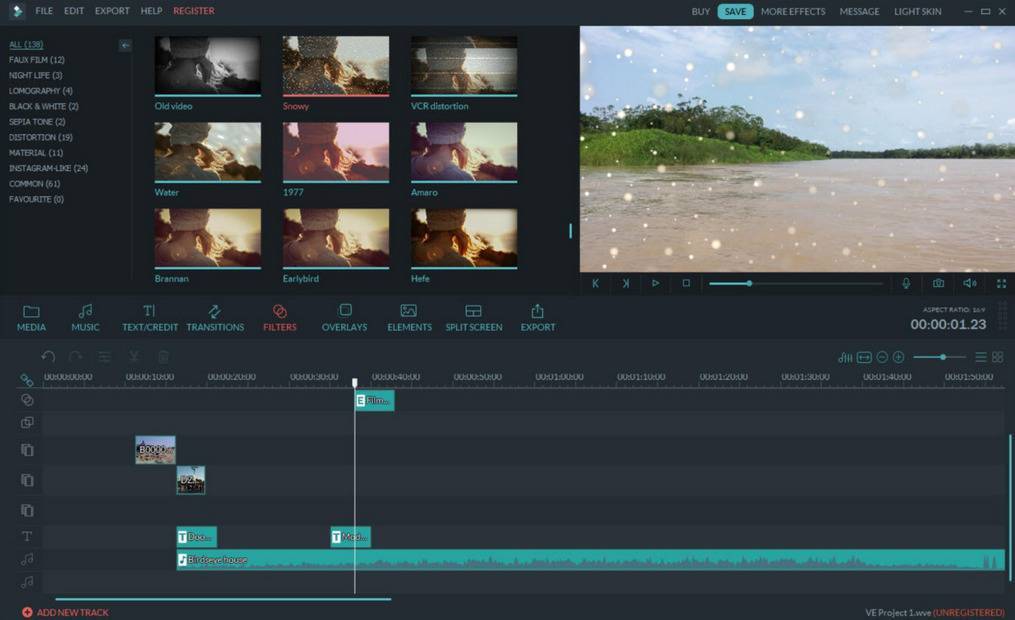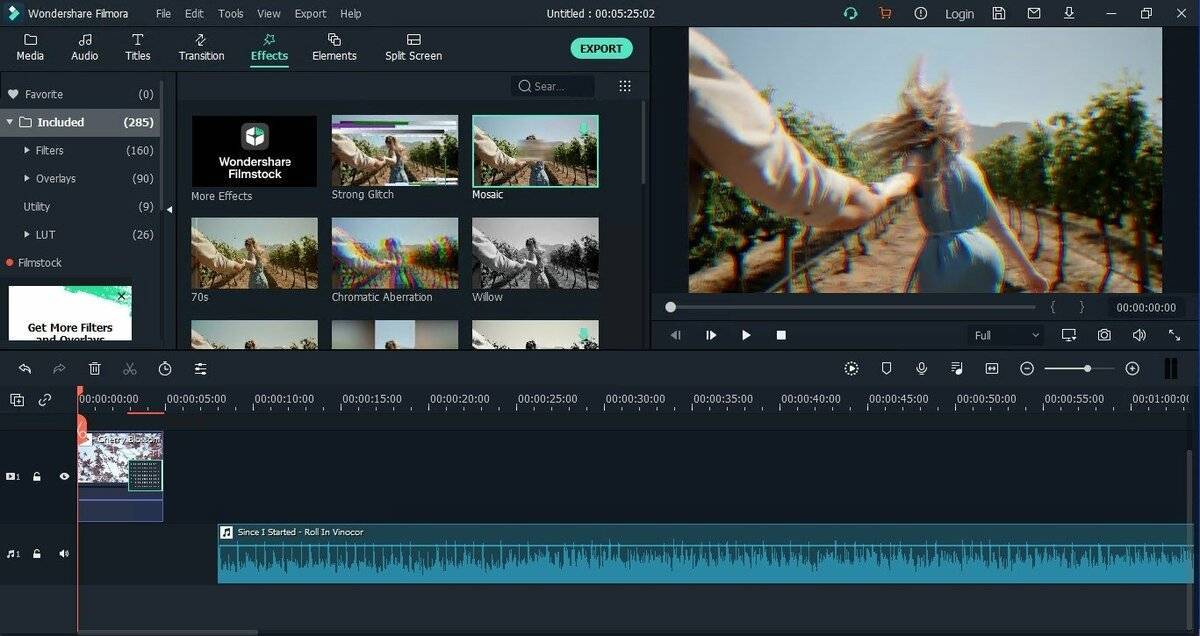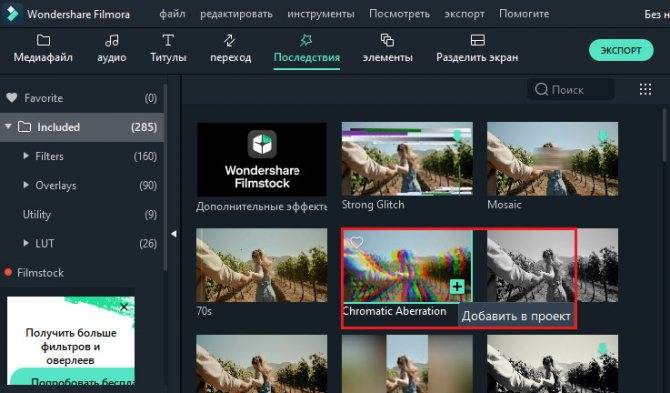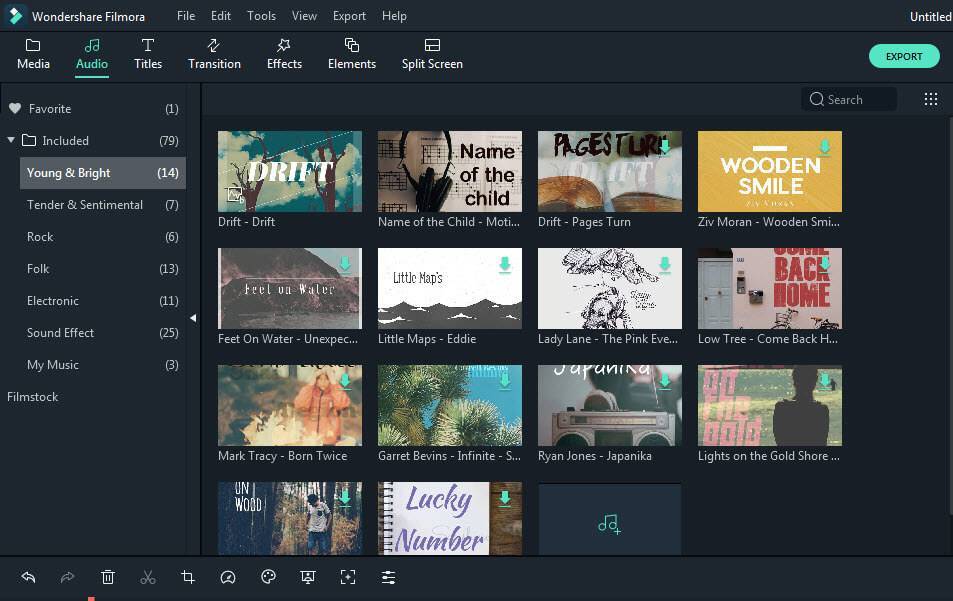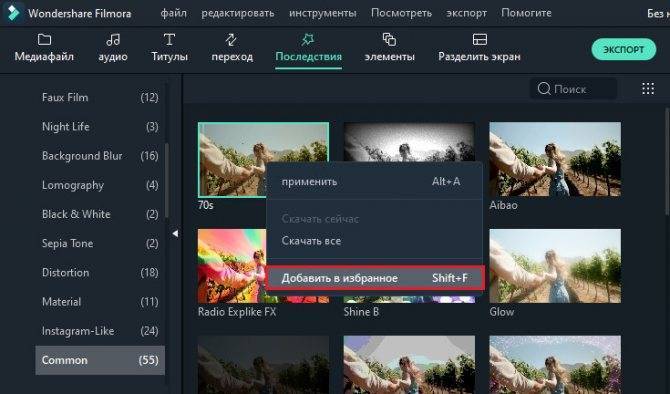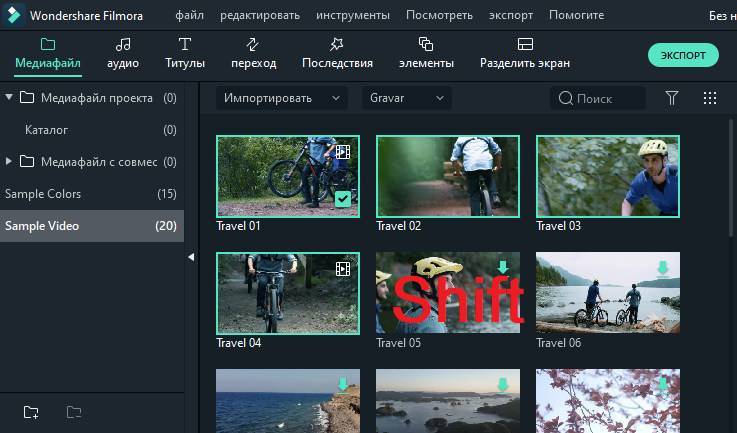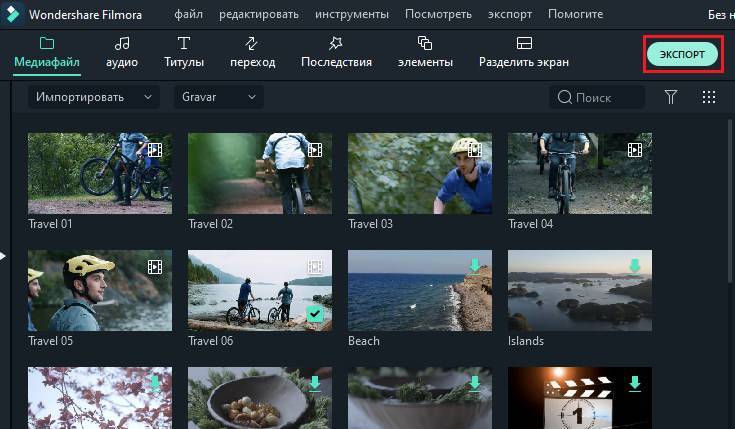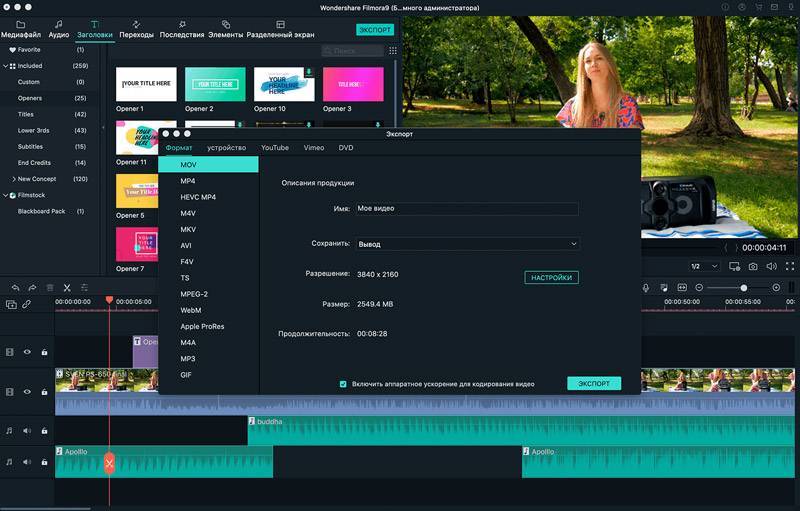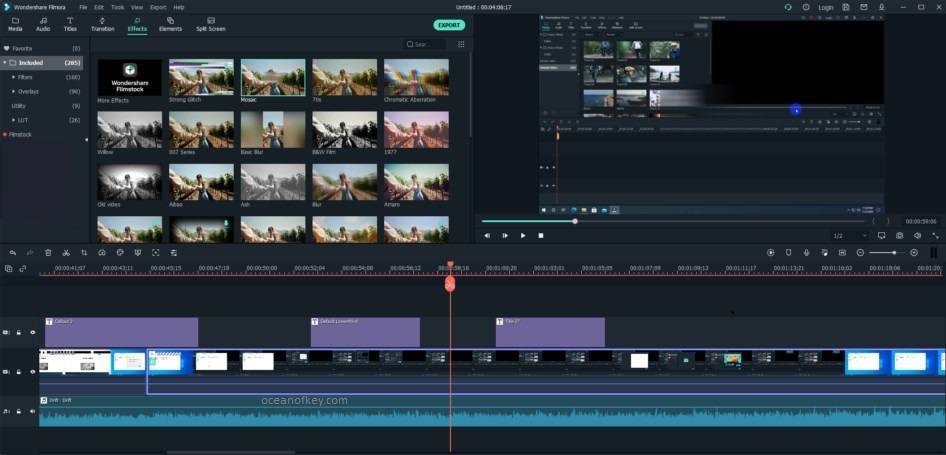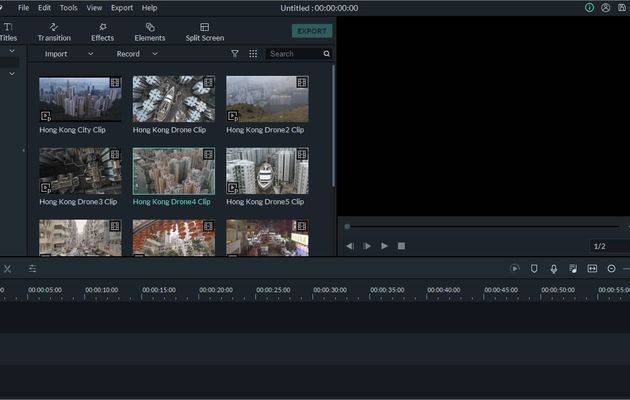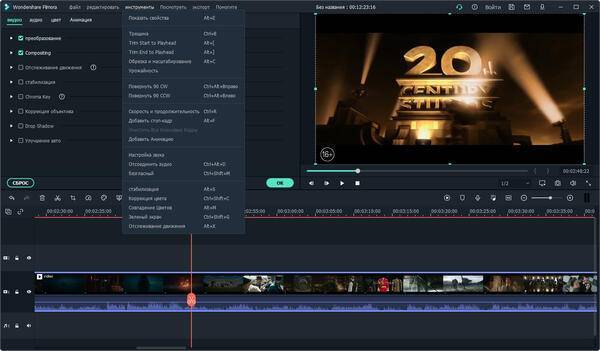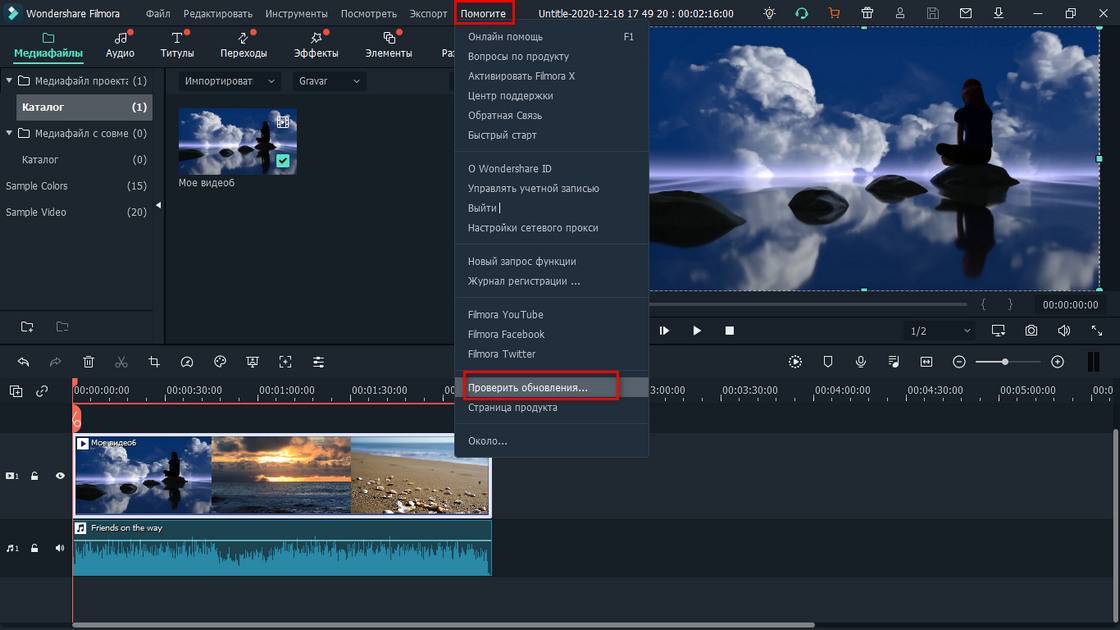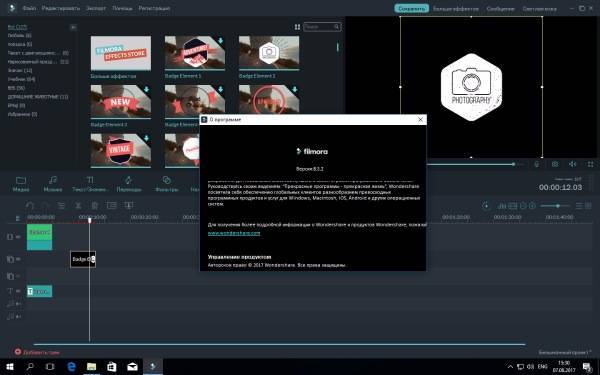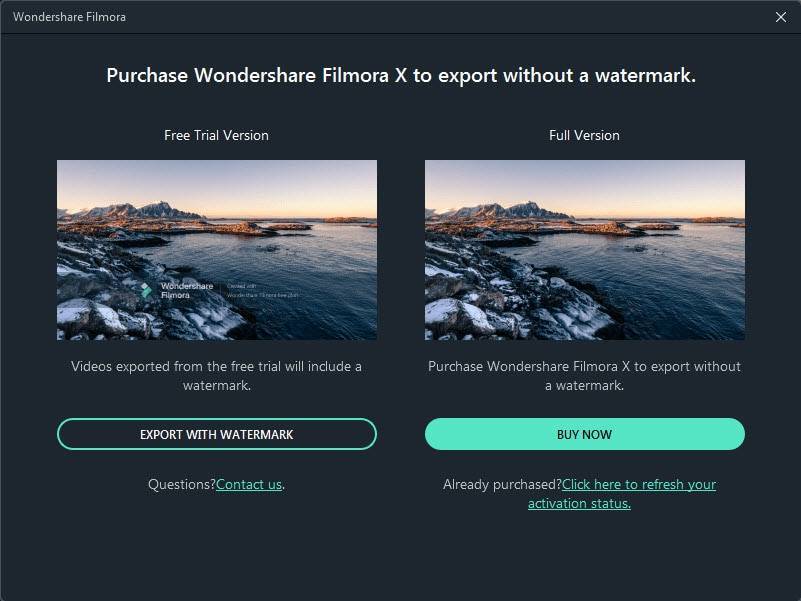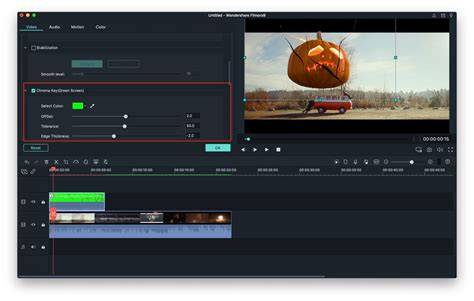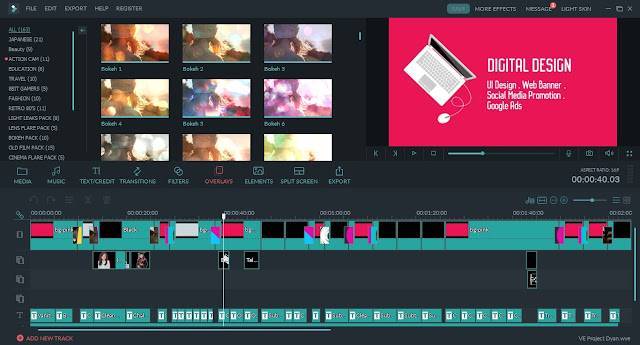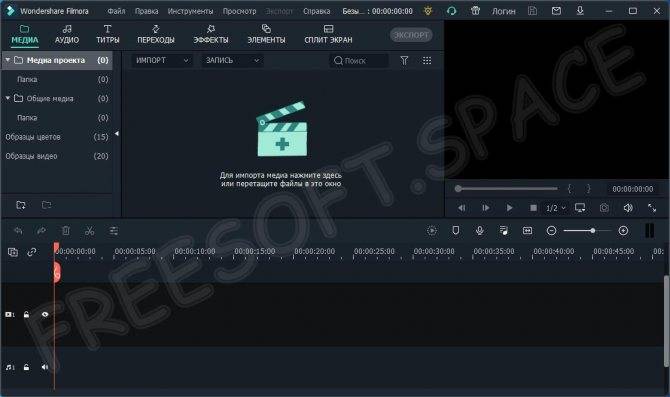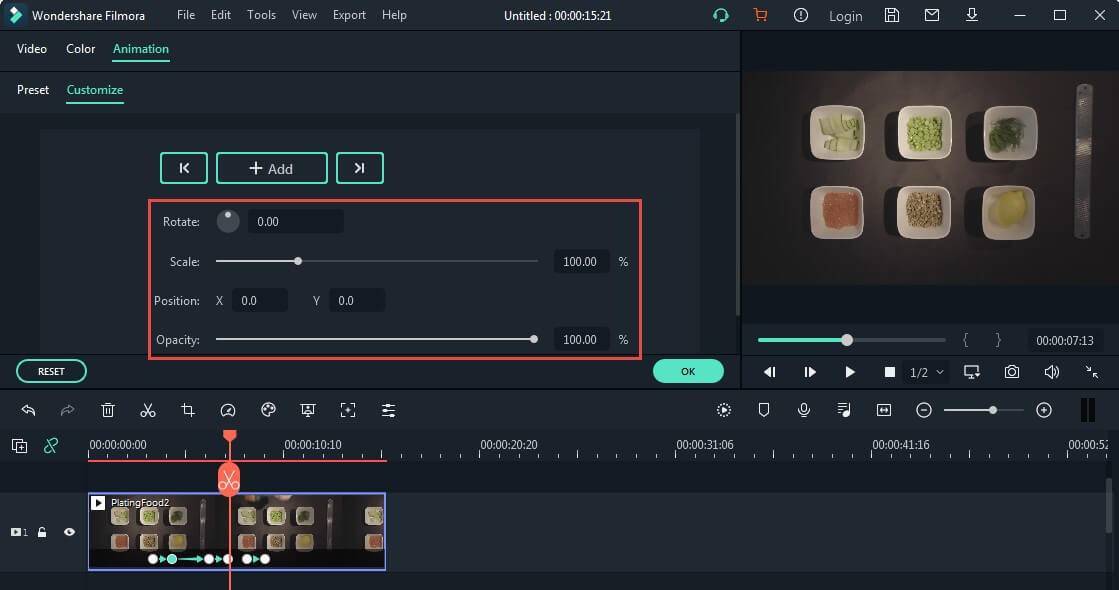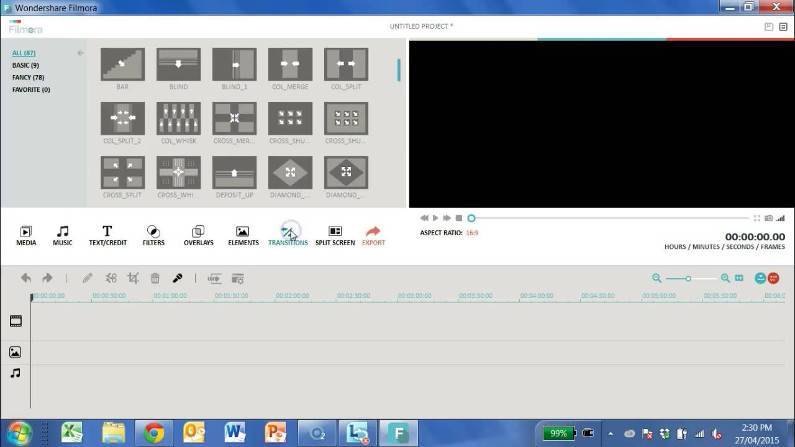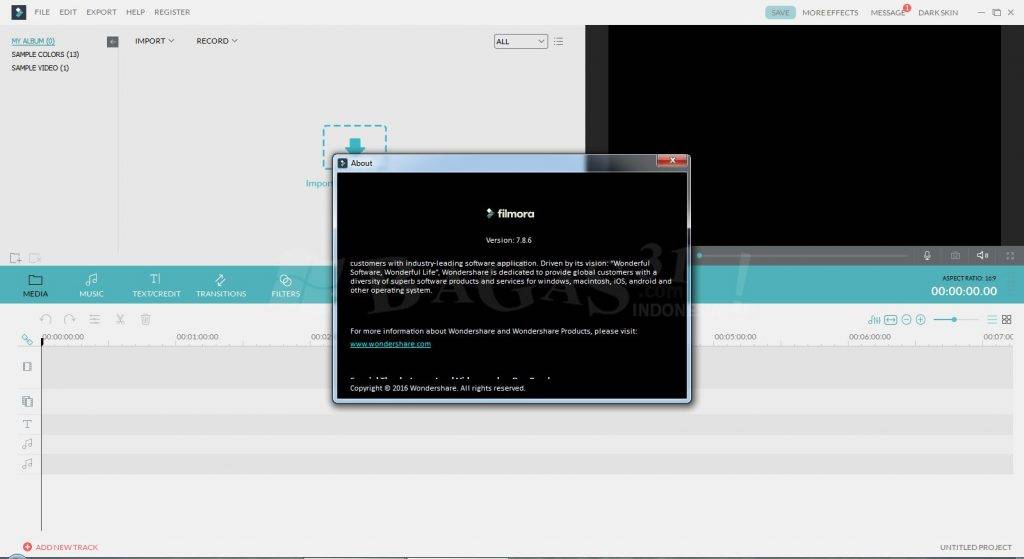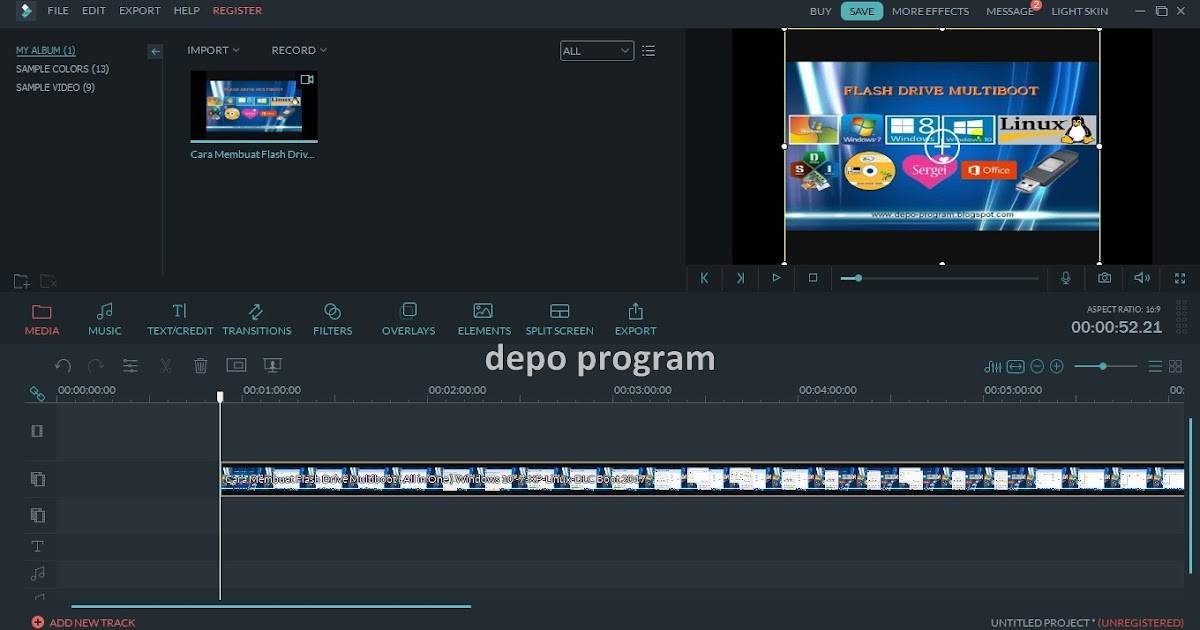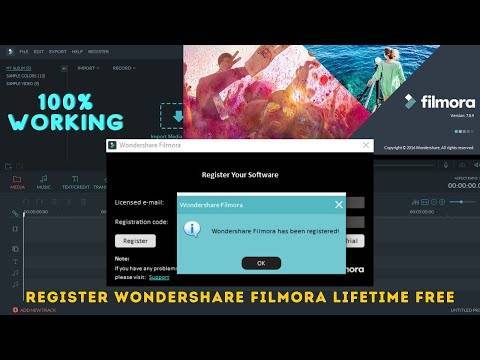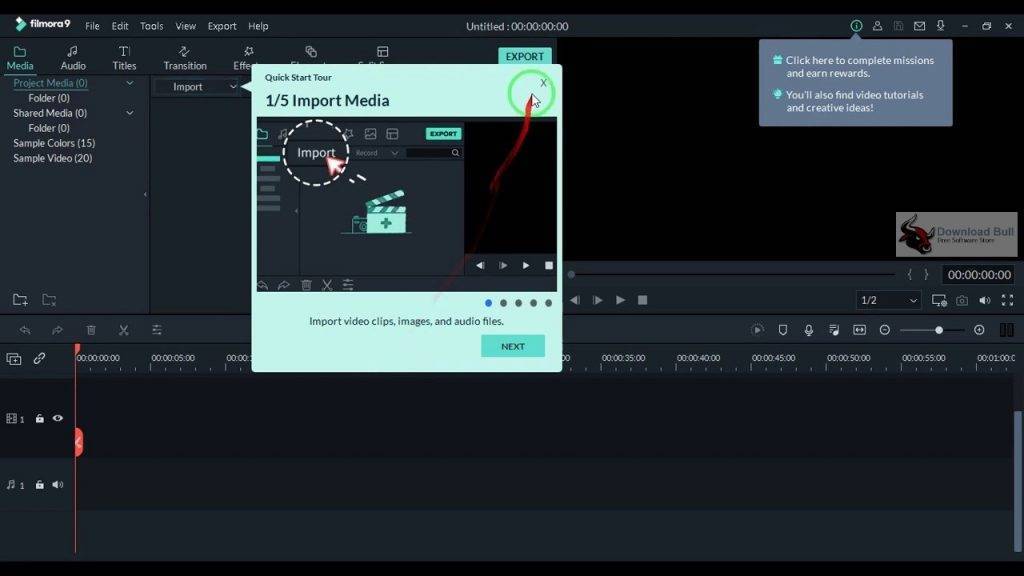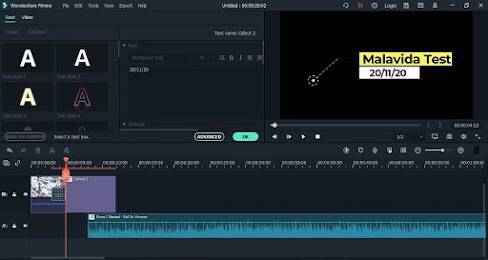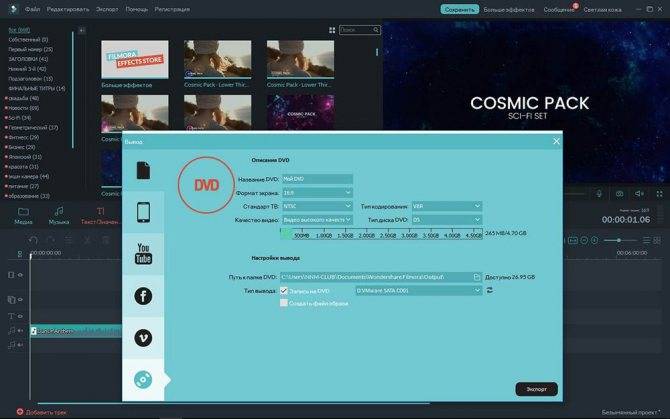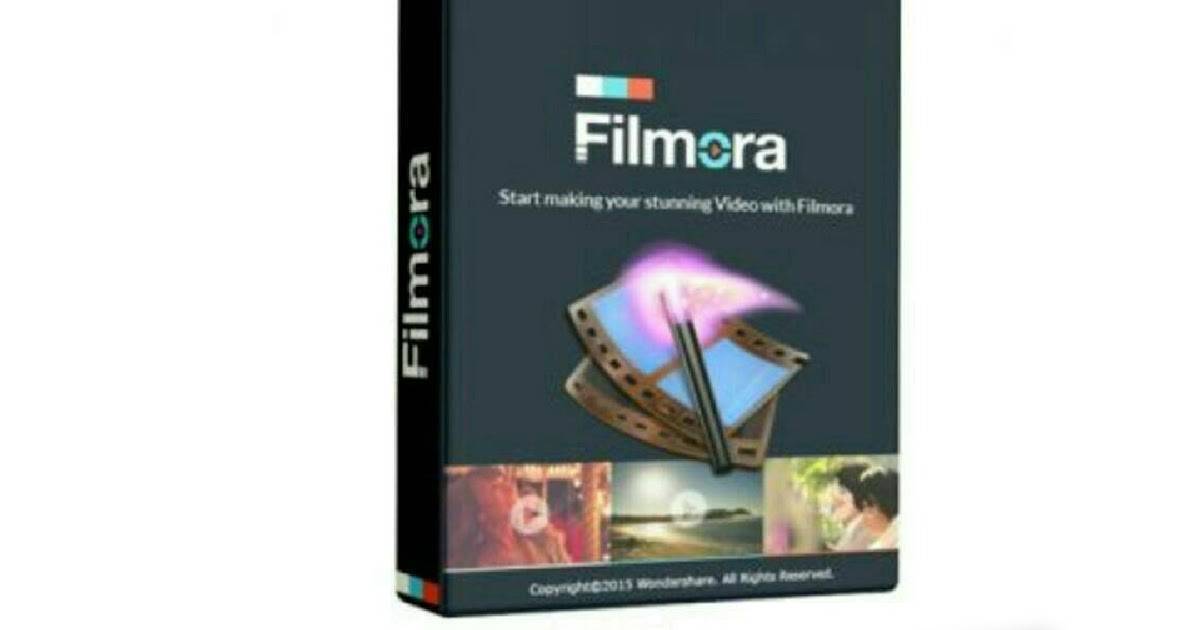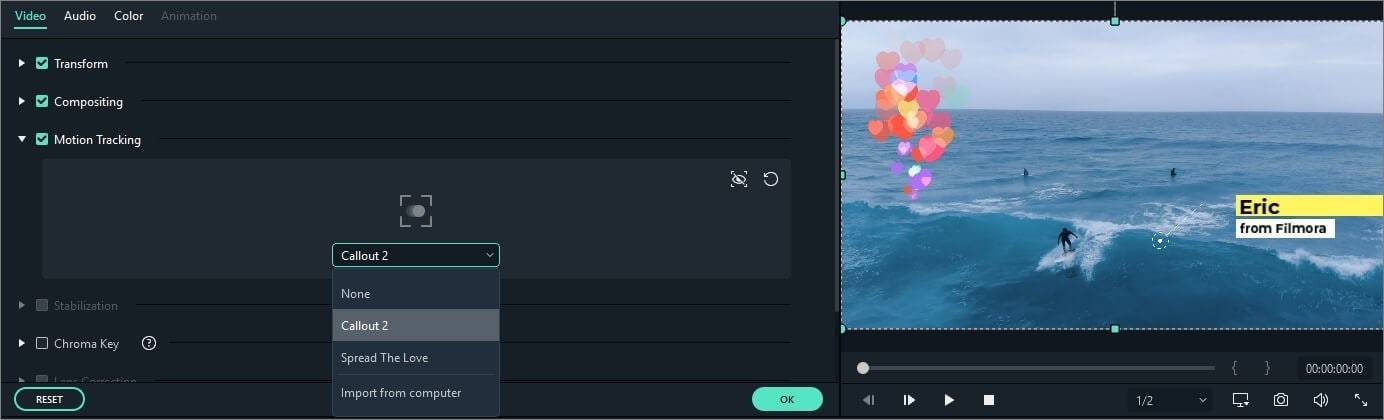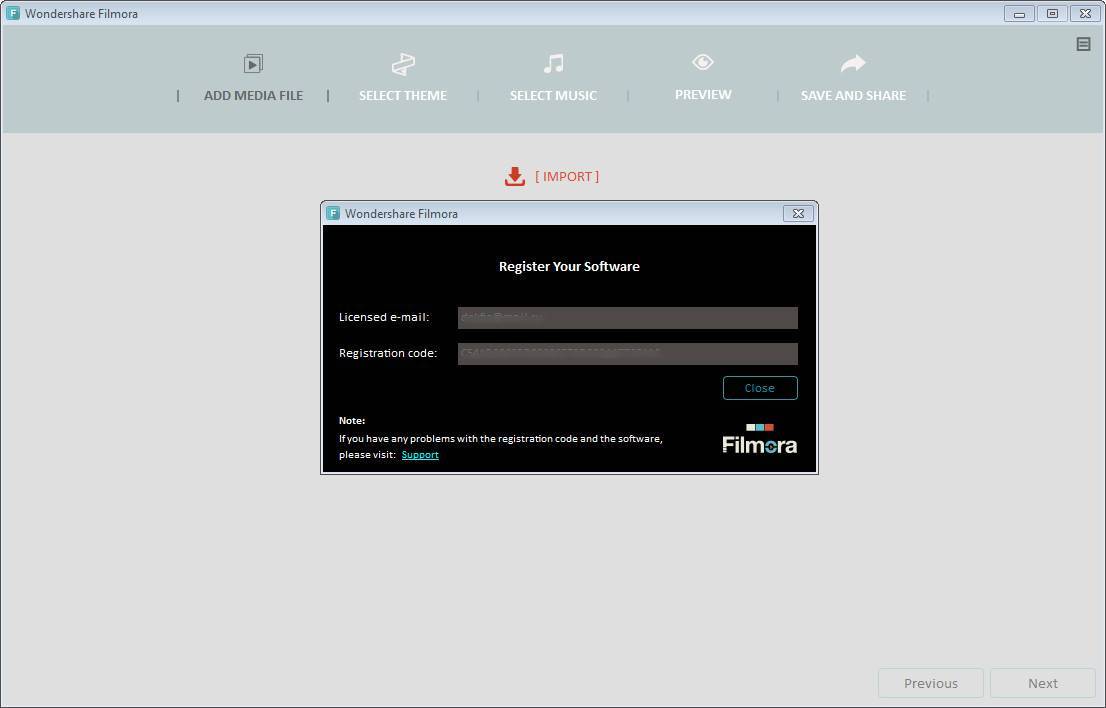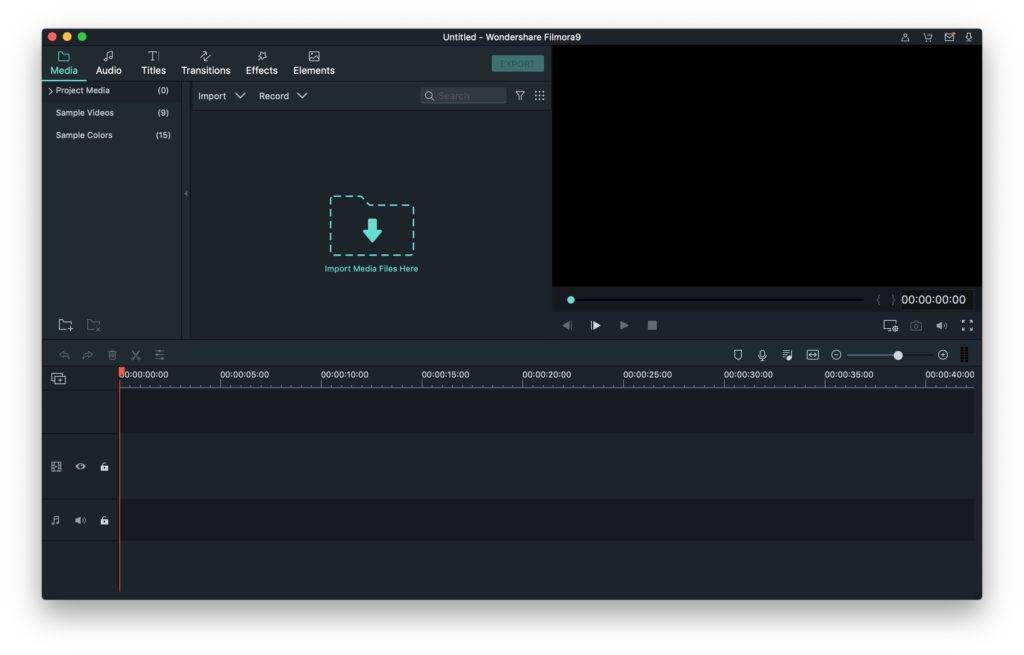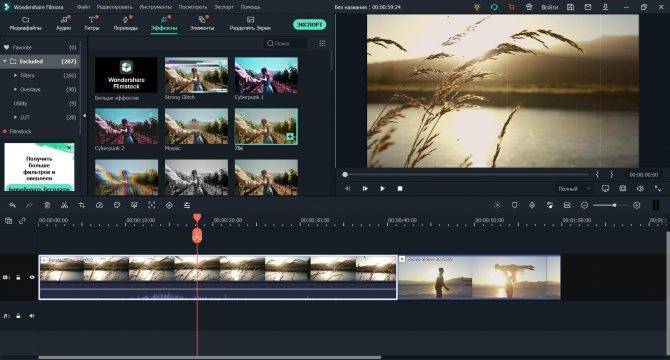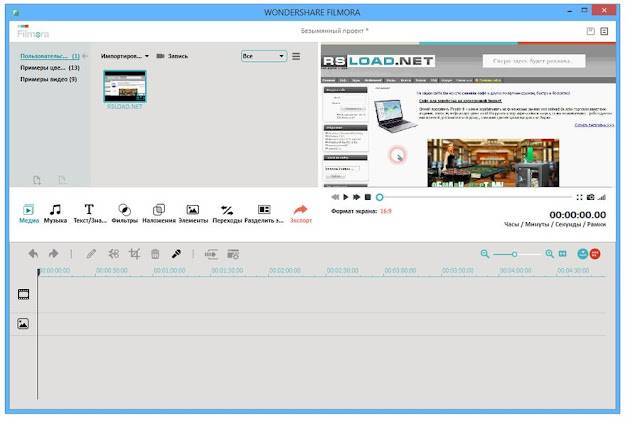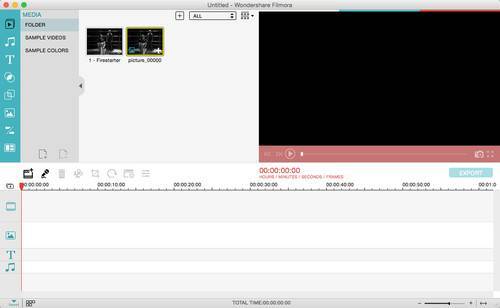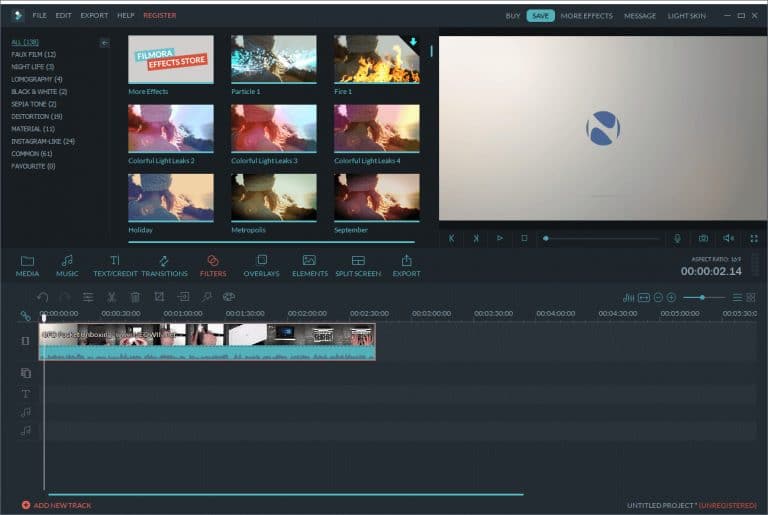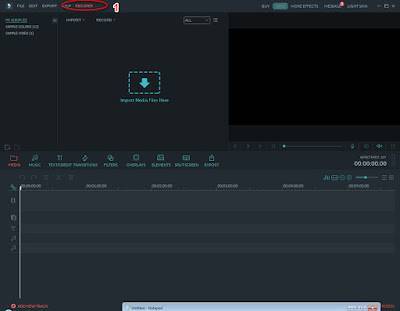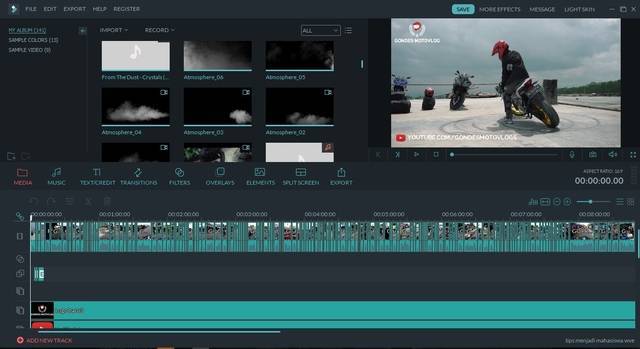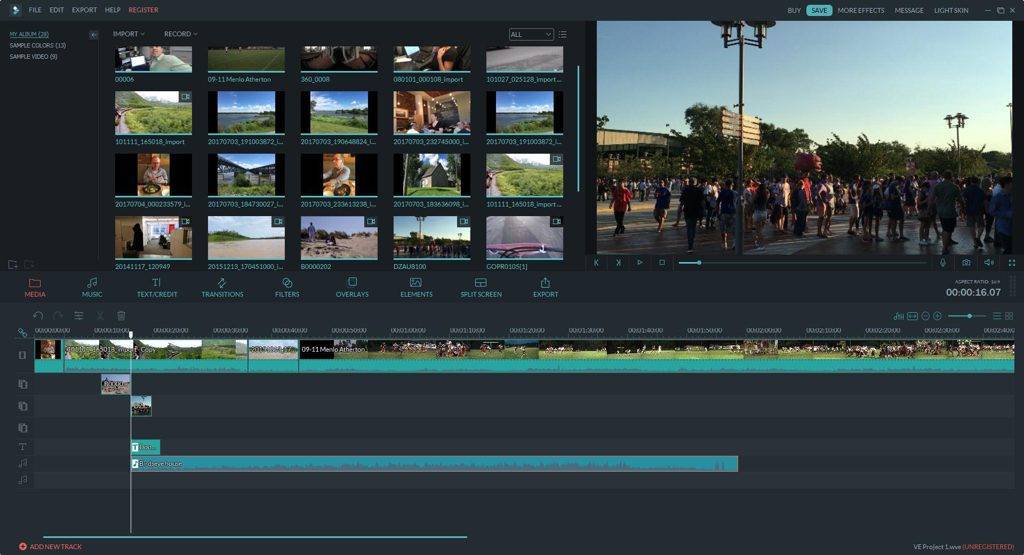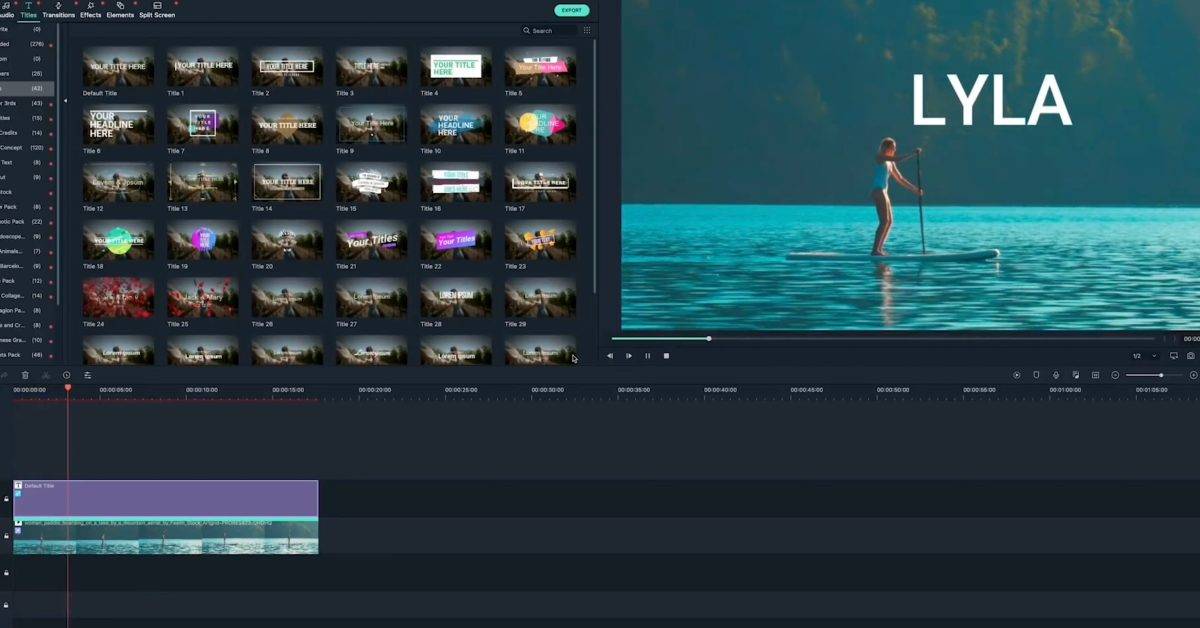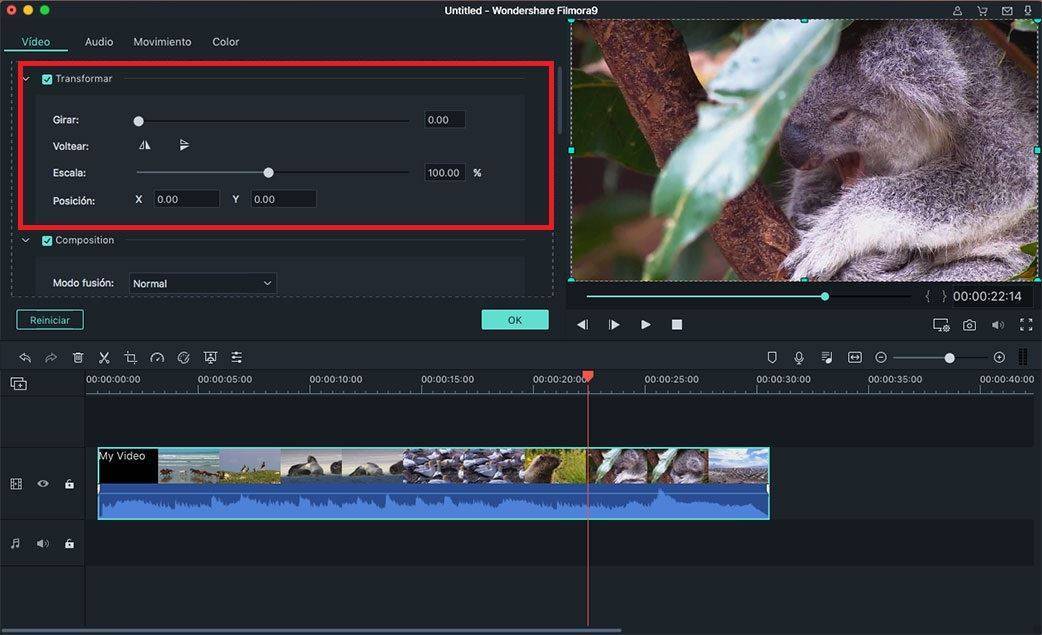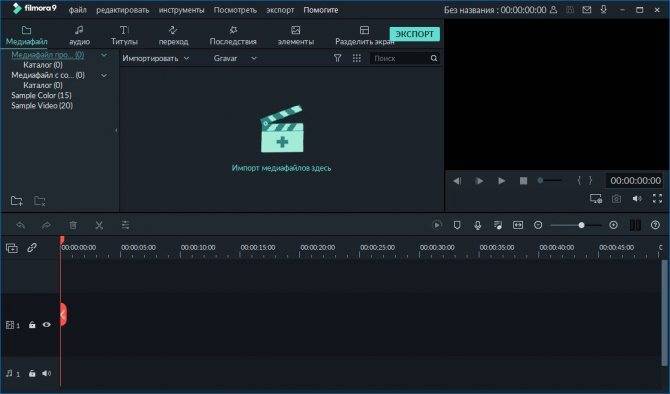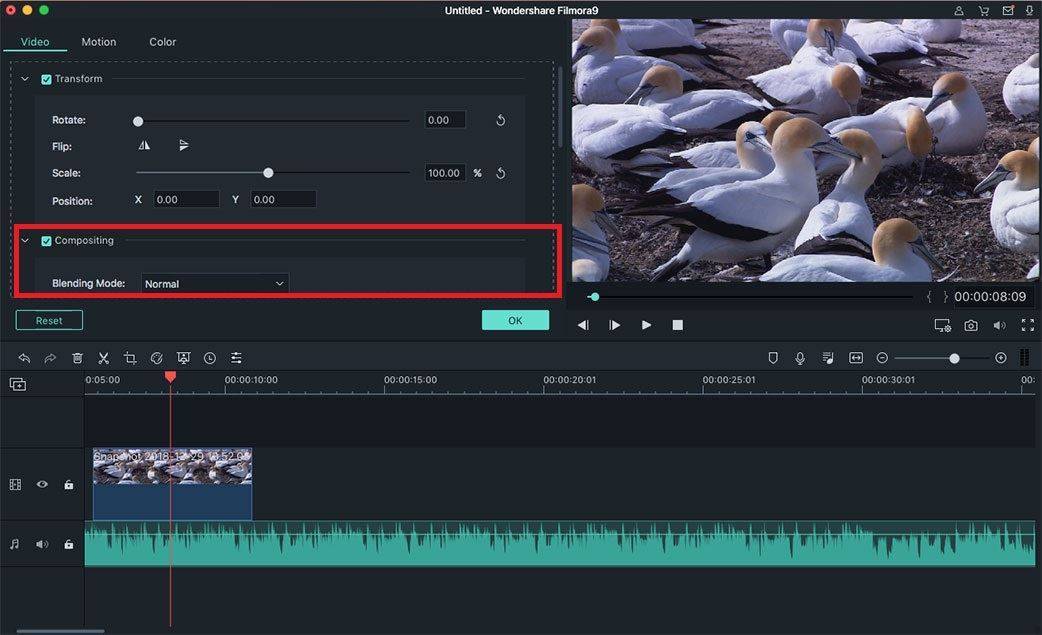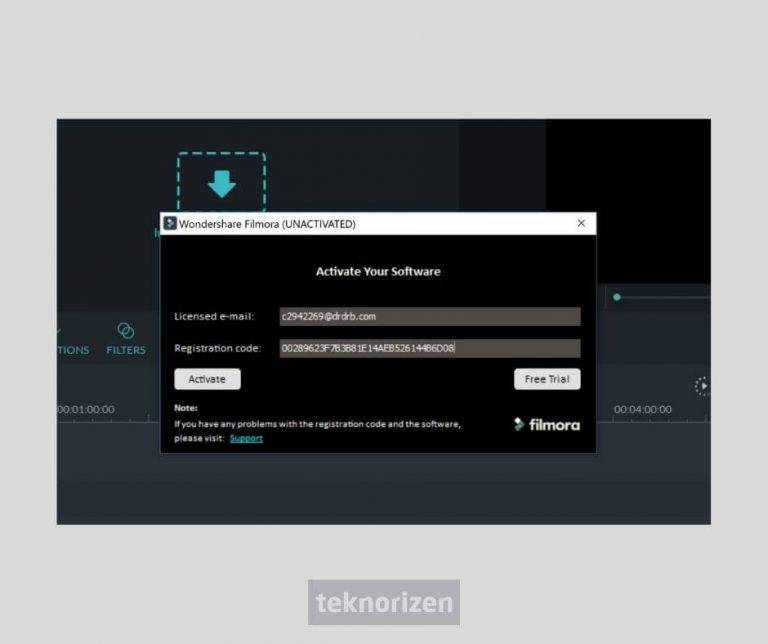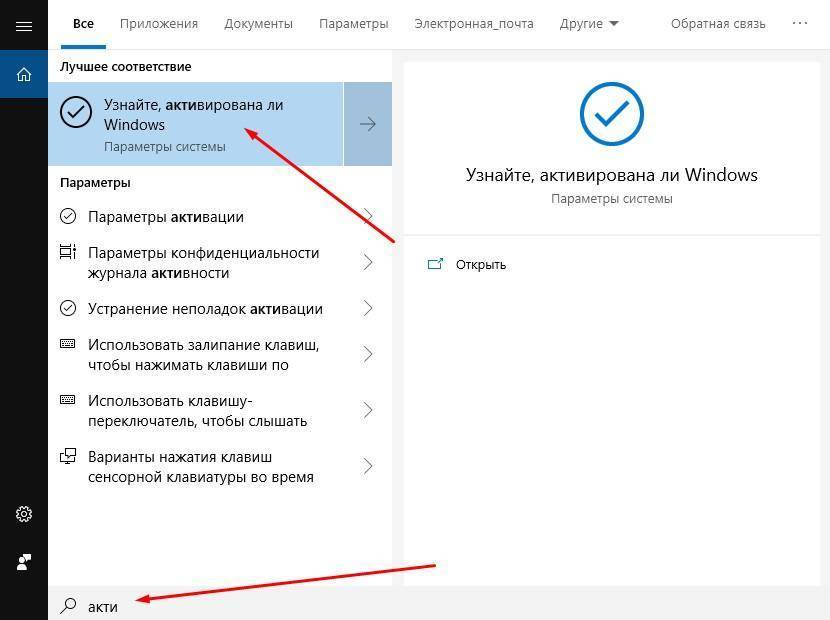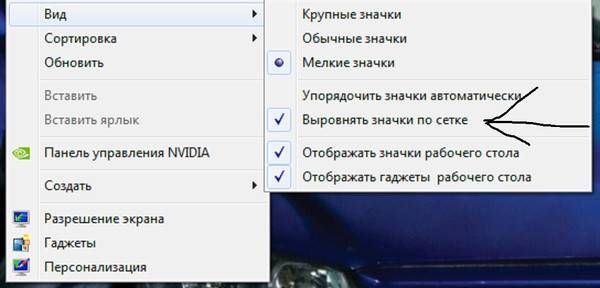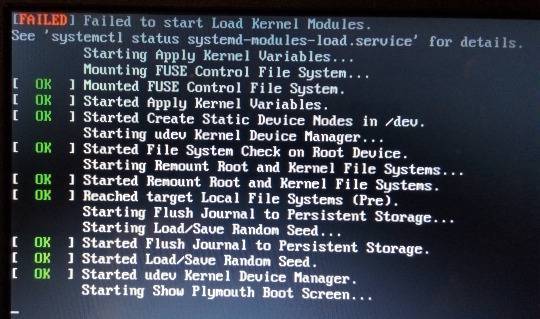Универсальный редактор видео – Wondershare Filmora 9.0.1.40 (x64)
Wondershare Filmora – удобный видеоредактор, содержащий все необходимые инструменты для редактирования видео. Вы сможете создавать высококачественные фильмы с титрами, применять фильтры, эффекты перехода, обрабатывать звук. Кроме этого, программа поможет напрямую загрузить свое видео на YouTube для обмена с друзьями и семьей, сохранить видео для воспроизведения на портативных устройствах, таких как iPhone, IPAD, IPod и т.д., или записать DVD.Системные требования:Supported OS: Windows 7/Windows 8.1/Windows 10 (64 bit OS)Processor: Intel i3 or better multicore processor, 2GHz or above.(Intel 6th Gen or newer CPU recommended for HD and 4K Videos)RAM: 4 GB RAM (8GB required for HD and 4K videos)2 GB vRAM (4GB required for HD and 4K videos)Торрент Универсальный редактор видео – Wondershare Filmora 9.0.1.40 (x64) подробно:Особенности программы:·Поддержка всех SD и HD видео, включая WMV, AVI, MP4, FLV, MOV, MKV, МТС и т.д. Вы также можете захватывать видео непосредственно с устройства захвата видео или добавить видео с видеокамер и других внешних жестких дисков непосредственно.·Добавить фоновую музыку к видео. Все стандартные аудио форматы, как MP3, WMA, WAV, M4A, AAC, AC3, OGG и т.д. поддерживаются.·Импорт фотографий как BMP, JPG, PNG, GIF и т.д., и создавать домашние фильмы с фото и видео.·Редактирование и персонализирование видео / фото / аудио с видео-редактированием: обрезка, поворот, установить исчезать и исчезать, регулировать длительность и т. д.·Добавить стильные надписи на видео и фото с помощью настраиваемых шрифтов, цвета и т.д.·Поднимите свой фильм на новый уровень сразу с профессиональными и творческими эффектами. 30 фильтров + готовы к работе с видео и фото.·Добавление эффектов перехода между двумя клипами и применять эффекты движения на фотографии, чтобы добиться естественного и плавного перехода.·Получить оптимизированный видео для воспроизведения на портативных устройствах, как iPhone, iPad, PSP, IPod, Wii, Zune, и т.д.·Сохранить отредактированный видео на локальном жестком диске для дальнейшего использования в различных видео форматах.·Непосредственно загрузить видео на YouTube, создание совместного с большим количеством людей, заполнив необходимую информацию.·Запись видео на DVD диски или сохранить в виде DVD папки или файлы ISO изображение.Поддерживаемые форматы:Input FormatsVideo FormatsMPEG-1/2 Video file: (.mpg, .mpeg, .m1v, .m2v)MPEG-4 Video file: (.mp4, .m4v, .3gp, .3g2, .3gp2)QuickTime Movie File: (.mov encoded with H.264, MPEG 4 or MJPEG codec only)Camcorder File: (.dv, .mod, .tod, .mts, .m2ts, .m2t)Flash Video: (.flv, .f4v)Windows Media: (.wmv, .asf)Audio Visual Interleave (.avi)Matroska Video File: (.mkv encoded with H.264, MPEG 4 or MJPEG codec only)HTML5 Video File: (.mp4, .webm,. ogv)Non-encrypted DVD Titles: (.vob, .vro)Audio Formats.mp3, .m4a, .wav, .wma, .ogg, .flac, .aac, .aif, .aiffPhoto Formats.jpg, .png, .bmp, .gif, .tif, .tiffOutput FormatsCommon video/audio.mp4, .wmv, .avi, .mov, .f4v, .mkv, .ts, .mpg, .3gp, .webm, .gif, .mp34K.mp4, .mov, .mkvDevicesiPhone, iPad, Apple TV, iPod, Galaxy S, Android Generic, Nexus,PS4, Xbox one, Wii, Sony TV, Smart phoneSocial NetworkYouTube, VimeoDVDDVD disc, DVD folder, ISO disc image fileЧто нового:Whats newПроцедура лечения:1. Изменения в файле hosts1. Открыть командную строку(от имени администратора).2. Вписать notepad C:\Windows\System32\drivers\etc\hosts и нажать Enter.3. Добавить в открывшийся файл hosts:127.0.0.1 cbs.wondershare.com127.0.0.1 www.cbs.wondershare.com127.0.0.1 platform.wondershare.com127.0.0.1 www.wondershare.comИ сохранить изменения.2. Отключить интернет.3. Установить filmora_64bit_full846.exe4. Скопировать с заменой файлы Wondershare Filmora9.exe и WS_Log.dll в C:\Program Files\Wondershare\Filmora95. После запуска Filmora зайти в “Помогите” > “Автономная активация” и вписать указанные в файле Read me.txt почту и ключ
Скриншоты Универсальный редактор видео – Wondershare Filmora 9.0.1.40 (x64) торрент:
Скачать Универсальный редактор видео – Wondershare Filmora 9.0.1.40 (x64) через торрент:
wondershare-filmora-v9_0_1_40-x64.torrent (cкачиваний: 48)
Базовые инструменты и не только
В плане возможностей — перед нами имеются все базовые фишки любого нелинейного инструмента для монтажа видео. Магнитная склейка, масштабирование, добавление аудио и эффектов, вывод в самых популярных форматах, многослойный монтаж, безопасные области.
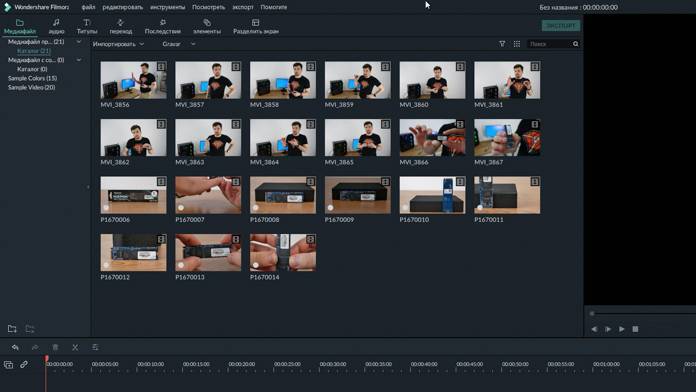
Удивительно, но есть даже базовые настройки трёхмерного звука, возможность записи голоса, и даже маленькая библиотека стоковых музыкальных композиций и аудиоэффектов.
Предустановленных эффектов вообще большое количество. Не чрезмерное, до полной потери ориентации в пространстве. Но достаточное, чтобы разнообразить видео и пресетами цвета, и переходами, и коллажами.
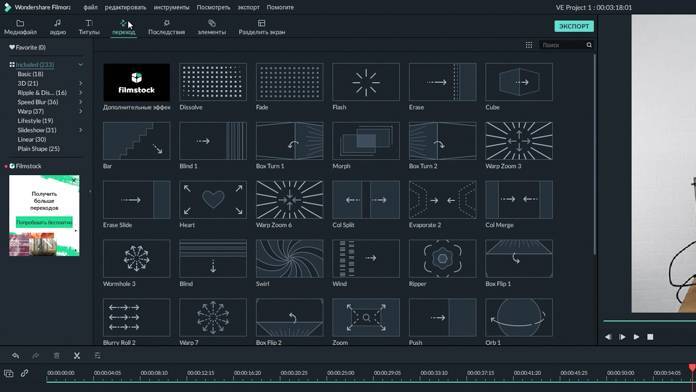
Более того, у Wondershare Filmora9 есть громадное преимущество программы для нелинейного монтажа 2020 года. В эру ИИ и дипфейков. Поэтому вы спокойно можете накинуть на видеофайл с лицом специальный эффект — скажем, мозайку или лицо злобного некто, и программа сама сделает трекинг ключевых точек.
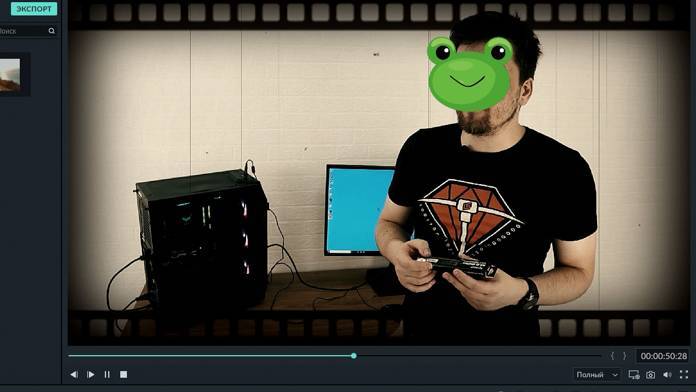
Энтузиазм чуть угасает, когда понимаешь, что никаких настроек, кроме вкл/выкл, у этих эффектов нет. Зато у самого видеофайла, при двойном на него клике на таймлайне, есть куча опций, включая быстрые настройки хромакея, стабилизиацию и даже тень! Инструменты, хоть и не ультра-мощные, но крайне приятные и всегда под рукой.
Экспорт видео
Вот как можно сохранить, экспортировать и поделиться своими готовыми видео:
Экспортируйте видео на ПК.
Чтобы экспортировать видео на компьютер, нажмите кнопку экспорта и выберите вкладку «Локальный». Затем выберите формат для экспорта. В настоящее время Filmora поддерживает следующие форматы: WMV, MP4, AVI, MOV, F4V, MKV, TS, 3GP, MPEG-2, WEBM, GIF и MP3.
После выбора выходного формата вы можете переименовать видео и изменить его местоположение на ПК. Вы также можете проверить выходное разрешение, частоту кадров, размер и продолжительность прямо в программе. Чтобы изменить настройки экспорта (например, разрешение, битрейт и частоту кадров), нажмите кнопку «Настройки». Лучше всего экспортировать видео с теми же настройками, что и исходное.
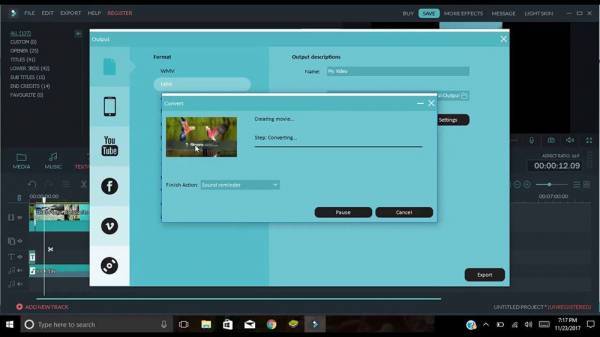
Когда вы закончите настройку параметров экспорта, нажмите OK, чтобы сохранить их. Затем, после того как вы закроете окно «Настройки», нажмите кнопку «Экспорт» в окне «Экспорт».
Экспорт на устройство для воспроизведения.
На вкладке «Устройство» в разделе «Формат» можно выбрать вывод видео в соответствии с идеальными настройками для различных типов устройств, таких как: iPhone, iPad, Apple TV, телефоны Samsung Galaxy, PlayStation 4s и другие. Вы также можете внести изменения в настройки вручную, нажав кнопку «Настройки». Нажмите экспорт, когда вы закончите.
Прямая загрузка видео в соцсети.
Вы можете загружать свои видео, даже в 4k, прямо на YouTube или Vimeo. Вам нужно будет ввести данные своей учётной записи для сайта, на который вы хотите загрузить проект.
Запись DVD.
Вы можете записать видео на DVD. Выберите вкладку DVD и отметьте необходимые параметры, такие как соотношение сторон и тип диска.
Чем отличается бесплатная версия от профессиональной?
Бесплатная версия программы Filmora 9 имеет набор инструментов, множество встроенных видеоэффектов. В платной версии Filmora Pro имеются дополнительные возможности. Именно эти расширенные функции позволяют осуществлять монтаж видео на профессиональном уровне.
Кому какую версию следует использовать?
Бесплатная программа подойдет начинающим видеоредактором. А также тем, кто уже какое-то время работает на этом поприще. Filmora 9 – это идеальный рабочий инструмент для видеоблоггеров и тех, кто впервые задумался о создании своего канала на YouTube.
Советуем редактор Фильмора всем, кто ищет простой, но функциональный инструмент. Вы сможете легко и быстро освоить.
Filmora Pro подходит специалистам, профессиональным видеоредакторам. Всем, кто готов тратить время, чтобы создавать идеальные авторские видео. Человеку, который ищет больше свободы для проявления своих творческих способностей.
Сравнение основных возможностей двух версий ПО
Бесплатная версия программы Wondershare Filmora 9 имеет интуитивно понятный интерфейс. С помощью основных инструментов осуществляют простые действия (обрезка, объединение элементов, разделение на кадры, перелистывание, кадрирование).
Можно быстро применять готовые фильтры, переходы, предустановленные движения для изображений или кадров, видеоэффекты (заголовки, наложения, движущаяся графика). Перетаскивать и вставлять куда нужно. Можно добавлять музыку, использовать звуковые эффекты. Встроена библиотека бесплатной музыки и эффектов.
Filmora Pro позволяет:
- переключаться между режимами редактирования (редактор эффектов, редактор слайдов, растяжение скорости, редактор пульсаций);
- использовать расширенные настройки цветокоррекции (профессиональные цветные круги, автокоррекция, настройки баланса цвета);
- добавлять анимацию к любому эффекту, к самому видео, к аудиодорожке;
- изменять кадр: его положение, размер, степень прозрачности;
- изменять звук с помощью аудиокомпрессора (выравнивать разницу между мягкими и громкими частями звуковой дорожки, ради получения большей согласованности);
- настраивать готовые эффекты (эффекты из большой встроенной библиотеки можно профессионально настраивать с помощью многочисленных параметров и опций).
Разница между версиями существенная. Первая позволяет быстро освоиться, вторая – добивать большей уникальность в авторских роликах. Какую бы версию вы ни выбрали Wondershare Filmora 9 вас не разочарует. Рекомендуем не откладывать приобретение суперредактора и скачать Filmora с официального сайта прямо сейчас. Авторы в любой момент могут сделать редактор платным или повысить цену на версию PRO.
| Скачать Filmora9 Free for Win | Скачать FilmoraPro Free for Win |
| Скачать Filmora9 Free for Mac | Скачать FilmoraPro Free for Mac |
Обзор Wondershare Filmora Video Editor
Wondershare Filmora 9 – удобная программа для создания и редактирования видео. Вы можете бесплатно скачать Фильмору на русском языке со всеми дополнениями,
и уже сейчас приступить к профессиональной обработке видеофайлов.
Программа позволяет произвести простые операции над видеофайлами:
- Обрезать видео- и аудио-дорожки убрав лишний фрагмент и заменив его необходимыми.
- Наложить эффекты, анимации или фильтры из огромного встроенного пакета.
- Сменить звуковую дорожку полностью, наложив другой звуковой ряд или добавив музыку поверх имеющегося.
- Изменить скорость воспроизведения видео и аудиоряда.
- Сохранить готовое видео на DVD или конвертировать в любой удобныйформат, в том числе поддерживающийся мобильными устройствами.
- Добавлять надписи и создавать субтитры, выбрав цвет и размер шрифта, его тип и добавить эффекты
- Сохранить готовое видео на DVD или конвертировать в любой удобныйформат, в том числе поддерживающийся мобильными устройствами.
В программе представлено большое количество разнообразных фильтров, переходов и эффектов. Они дают возможность
создать плавную смену клипов, добавить яркости и цвета на видео, применить необычный эффект или анимацию.
В Фильмора есть большое количество шаблонов, которые позволят быстро создать красивое и интересное видео.
Многофункциональность Филмора превратит обычное редактирование видео в творческий процесс.
Готовый проект можно сохранить на DVD, создав интерактивное меню прямо в редакторе. Филмора Вондершейр позволяет
адаптировать видео для мобильных устройств: Android, iPad, iPhone и другие устройства с возможностью просматривать видео.
Важной особенностью Filmora Video Editor является то, что программа имеет два режима редактирования: полнофункциональный и базовый. Базовый режим позволяет пошагово обработать любое видео на должном уровне, просто следую подсказкам программы.. Вы можете бесплатно скачать Wondershare Filmora и начать монтировать видео прямо сейчас.
Вы можете бесплатно скачать Wondershare Filmora и начать монтировать видео прямо сейчас.
Filmora9 против FilmoraPro
Видео редактор Filmora в основном разделен на две части.
С одной стороны, мы имеем Filmora9, простой видеоредактор, разработанный для домашних пользователей без особых предварительных знаний, которые хотят редактировать видео для личного использования или загружать на YouTube.
Сильные стороны Filmora9 составляют:
- Простой в использовании;
- Поддержка перетаскивания.
- Большая коллекция пресетов и движений.
- Музыкальная библиотека и звуковые эффекты.
- Видео эффекты.
Освободи Себя цена Фильмора9 59.99 евро за бессрочную лицензию. Мы также можем купить годовую подписку на план за $ 39.99 в год. Чтобы использовать Filmora9, нам нужна операционная система, такая как Windows 7 или выше или macOS 10.11 и выше.
С другой стороны, FilmoraPro это гораздо более полное и мощное издание этого видеоредактора. Это издание предназначено для профессиональных пользователей с высоким уровнем знаний, которым необходимо профессионально закончить свои видео. Идеально подходит для пользователей, которые хотят больше времени уделять редактированию и иметь больше свободы в программе.
FilmoraPro-х сильные стороны:
- Расширенный режим редактирования
- Подробные функции коррекции цвета.
- Ключевые кадры
- Аудио компрессор для придания большей последовательности видео.
- Возможность настроить эффекты.
Применение эффектов
С фильтрами и наложениями ваши творческие возможности станут безграничны. Вы можете кардинально изменить внешний вид вашего видео всего за пару кликов. Wondershare Filmora9 позволяет добавлять столько эффектов и оверлеев, сколько вы хотите. Есть три способа это сделать:
- В библиотеке мультимедиа нажмите «Эффекты», а затем выберите фильтры или наложения, которые вы хотите добавить в свой проект.
- Наведите указатель мыши на эскиз эффекта, который вы хотите использовать. Когда вы увидите значок плюса в середине, щёлкните по нему – эффект будет добавлен к временной шкале.
- Перетащите фильтр/наложение и поместите его непосредственно на видеоклип на временной шкале. Эффекты будут применены ко всему видеоклипу.
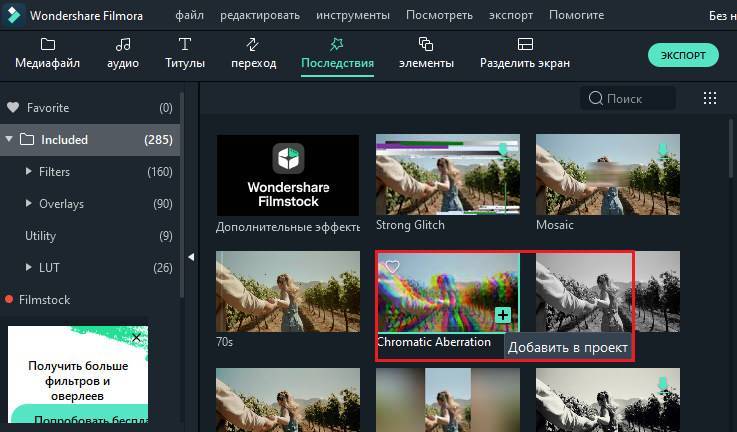
Если вы редактируете «портретный» (9:16) клип в видео 16:9, вы можете добавить фильтры размытия фона, чтобы заменить чёрные полосы.
Чтобы удалить фильтры/оверлеи, воспользуйтесь одним из двух способов:
- Выберите фильтр/оверлей на временной шкале и нажмите «Del» на клавиатуре.
- Щёлкните правой кнопкой мыши фильтр/наложение на временной шкале и выберите «Удалить» в меню.
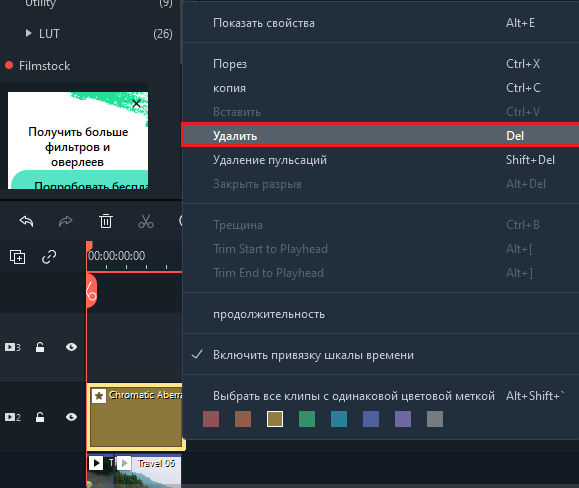
Настройка фильтров
Все фильтры и наложения отсортированы по тематическим категориям (например, Faux Film или Bokeh Blurs), чтобы их было легко найти. Перейдите в меню «Эффекты» и посмотрите на левую часть экрана, чтобы увидеть категории и начать просмотр. Wondershare Filmora позволяет вам изменять длительность или непрозрачность эффектов фильтра:
- Длина по умолчанию составляет пять секунд, но вы можете перетащить край эффекта на временной шкале, чтобы изменить его продолжительность.
- Альфа-непрозрачность (прозрачность) может иметь значение 0-100. Более низкое значение делает фильтр более прозрачным. Дважды щёлкните фильтр на временной шкале, чтобы настроить его прозрачность.
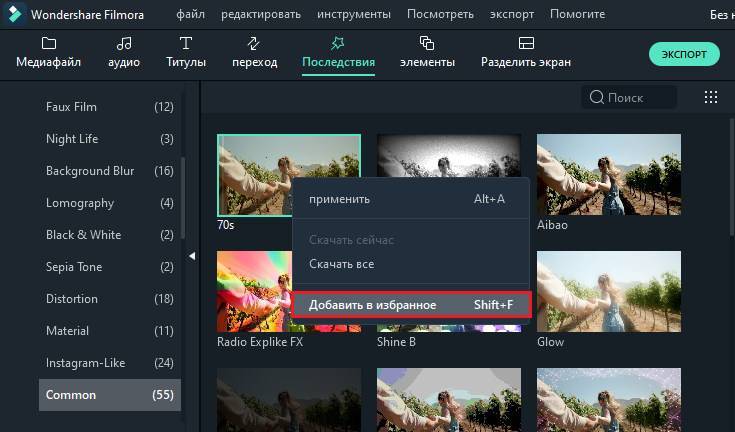
Любимые фильтры/оверлеи:
Щёлкните правой кнопкой мыши эффект/фильтр в меню «Эффекты» и выберите «Добавить в избранное». Затем перейдите в категорию «Избранное», чтобы быстро найти эффект снова.
Элементы
Элементы – это движущаяся графика, которую вы можете использовать для украшения своего видео. Они могут быть добавлены между вашими видеоклипами, чтобы улучшить поток видео или повысить его качество. Filmora включает в себя более 20 бесплатных звуков.
Чтобы добавить элемент в ваш проект:
- Перейдите в Elements и выберите элемент, который вы хотите добавить в свой проект.
- Перетащите его на временную шкалу.
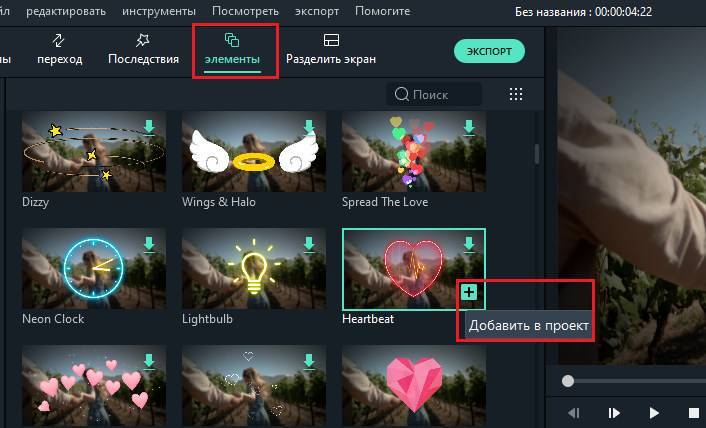
Чтобы удалить элементы:
- Выберите тот, который хотите удалить, и нажмите «Del» на клавиатуре.
или
- Щёлкните правой кнопкой мыши элемент на временной шкале и выберите в меню пункт «Удалить».
Чтобы сохранить элемент, щёлкните его правой кнопкой мыши в меню «Элементы» и выберите «Добавить в избранное». Чтобы добавить переход между видео или изображениями в вашем проекте:
Перейдите в раздел «Переходы», найдите понравившийся переход и перетащите его на временную шкалу между двумя клипами.
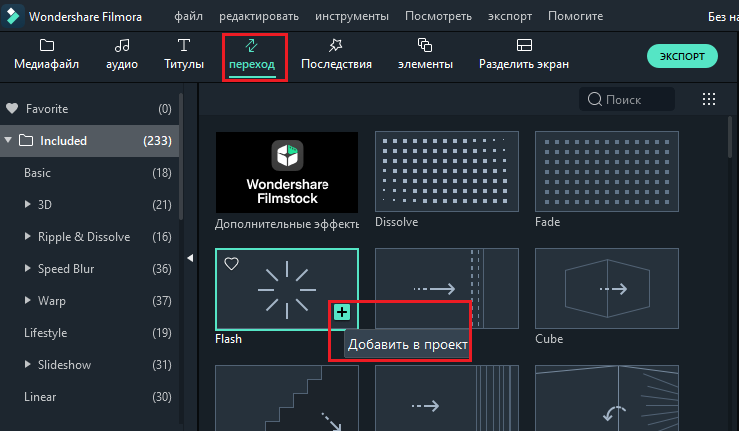
Чтобы применить переход к отдельному видеоклипу или изображению:
- Перетащите видеоклип или изображение на временную шкалу.
- Откройте меню Переходы.
- Выберите переход и перетащите его в начало или конец видеоклипа или изображения на временной шкале.
Чтобы изменить продолжительность перехода, дважды щёлкните его на временной шкале, а затем введите новую продолжительность. Вы также можете нажать и перетащить начальную или конечную точку перехода вперёд или назад внутри видеоклипа или изображения. Продолжительность по умолчанию составляет 2 секунды.
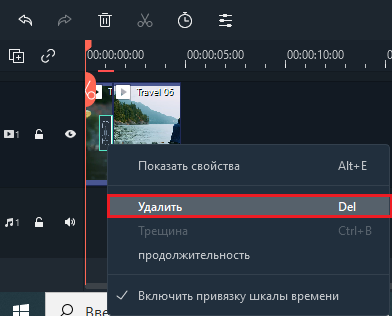
Как размыть лицо на видео в Filmora X
Иногда, встречаются ситуации, когда необходимо скрыть лицо на видео, сделав его размытым. В этом случае, остальные объекты в видео фильме останутся не измененными. Часто это нужно в целях соблюдения конфиденциальности или по другим причинам.
Сейчас, мы посмотрим, как решить эту задачу в редакторе видео Филмора 10. Вам потребуется пройти последовательные шаги:
- Добавьте исходный видеоролик в окно программы Wondershare Filmora X.
Сделать это можно несколькими способами: нажмите на кнопку «Импорт медиафайлов здесь», находящуюся в центральной области приложения, затем в окне Проводника выберите нужное видео, или поступите проще — используйте сочетание клавиш «Ctrl» + «I».
- Перетащите с помощью мыши медиа файл на временную шкалу видео.
- На верхней панели программы нажмите на кнопку «Последствия».
- В боковом меню выберите «Утилиты».
- Выберите инструмент «Face-off». Программа самостоятельно скачает нужные файлы, необходимые для работы этого эффекта.
- Перетяните с помощью мыши изображение эффекта на монтажную шкалу с видео.
- Во встроенном плеере вы увидите, что лицо человека в кадре стало размытым.
- Для изменения предустановленного изображения, наложенного на лицо, щелкните два раза левой кнопкой мыши по фильтру «Face-off» на временной шкале.
- В окне программы отобразятся доступные эффекты, которые можно применить для скрытия лица человека, находящегося в кадре. В программе Filmora X имеются различные забавные изображения, используемые в качестве предустановленного лица.
Лучший способ сжатия видео в UniConverter
- После того, как все необходимые операции были завершены, посмотрите созданное видео во встроенном медиа плеере. Нажмите на соответствующую кнопку во встроенном медиа плеере для запуска воспроизведения, на один из пунктов в меню «Посмотреть», или на клавишу «Space» (пробел).
Эффект «Face-off» выполняет функцию размытия лица в движении при перемещении человека в кадре. Эффект мозаики или забавного изображения применяется и для неподвижного лица.
- Нажмите на кнопку «Экспорт», чтобы сохранить готовое видео. В приложении доступны следующие варианты экспорта проекта:
- Создать видео — сохранение видео по выбранным пользовательским параметрам.
- Экспорт в устройство — сохранение проекта для воспроизведения на определенном устройстве — iPhone, iPad, SmartTV, Apple TV, Xbox one, PlayStation 4, Samsung Galaxy или на других девайсах.
- Загрузить на YouTube — отправка видео непосредственно на популярный видеохостинг.
- Загрузить на Vimeo — загрузка видео на известный видеохостинг.
- Запись на DVD — запись видео на DVD-диск по заданным параметрам.
- Выберите подходящий формат для кодирования, присвойте имя файлу, выберите место сохранения, настройте разрешение и другие параметры качества видео.
- Чтобы запустить кодирование, нажмите на кнопку «Экспорт».
- Далее программа некоторое время обрабатывает видеоролик.
- После завершения кодирования, запустите готовый видео файл на своем компьютере или на другом устройстве для просмотра.
Что нового в девятой версии – в Filmora 9
Разработчики работают над своей программой, улучшают её и выкладывают обновления. Так, в версии 9 появились новые возможности.
- Новые эффекты.
Множество готовых интересных эффектов в редакторе видео позволят выразить себя, выделиться на фоне конкурентов и удивить зрителя. Чем их больше, тем больше простора для творчества.
В новой версии программы появилось 120 анимированных шаблонов заголовков.
- 50 новых переходов.
- Функция многослойности
В программе появилась возможность накладывать множество слоев – до 100. Так создаются сложные видео истории.
- Новые возможности для работы со звуком.
Можно удалить фоновый шум, улучшить звук на ключевых кадрах, автоматически редактировать звучание, указывая определенный маркер. И многое другое.
- Улучшена четкость (поддержка 4К).
Теперь каждый кадр будет выглядеть также идеально, как самая четкая картинка, дающая полное ощущение реальности.
- Быстрое редактирование.
Во многих графических редакторах есть такая функция – применение действий к новому объекту. В текстовых редакторах эта функция называется «формат по образцу». В редакторе видео Вондершейр Филмора такая возможность также внедрена. Теперь пользователь может копировать изменения (например, настройки цветокоррекция, применённые ранее фильтры) и переносить их из видео в видео.
- Многофункциональная кнопка проигрывателя.
С помощью кнопки на проигрывателе, вы можете ускорить редактирование, а именно быстро разбить клип на несколько.
- Хранение работ.
Вы можете организовать оптимальное хранение своих работ, связав их друг с другом. Так их будет легче перемещать и хранить как единое целое клипы вместе, чтобы переместить их как единое целое.
- Цветокоррекция.
В новой версии выполнить цветокоррекцию можно одним щелчком мыши. Это быстрый способ улучшить качество видео.
- Быстрая обработка.
Помимо цветокоррекции можно быстро осуществлять и другую обработку: повышать качество, удалять дефекты («рыбий глаз», дрожание камеры), добавлять эффекты («замедленное движение», «обратный ход»), применять креативные фильтры. Благодаря таким «умным» функциям повышается производительность мастера.
- Выгрузка в соцсети.
Готовым материалом теперь можно поделиться с друзьями в соцсетях. Видео можно подстраивать под любую сеть: по размерам, оформлению, по качеству. И выгладывать из программы сразу в свой аккаунт.
Эффекты
В Filmora9 включен ряд предустановленных элементов, которые вы сможете включать в свои видеоролики. В их числе: заголовки, титры, фильтры, смайлики. Добавляются в создаваемый пользователем контент несколькими кликами мыши.
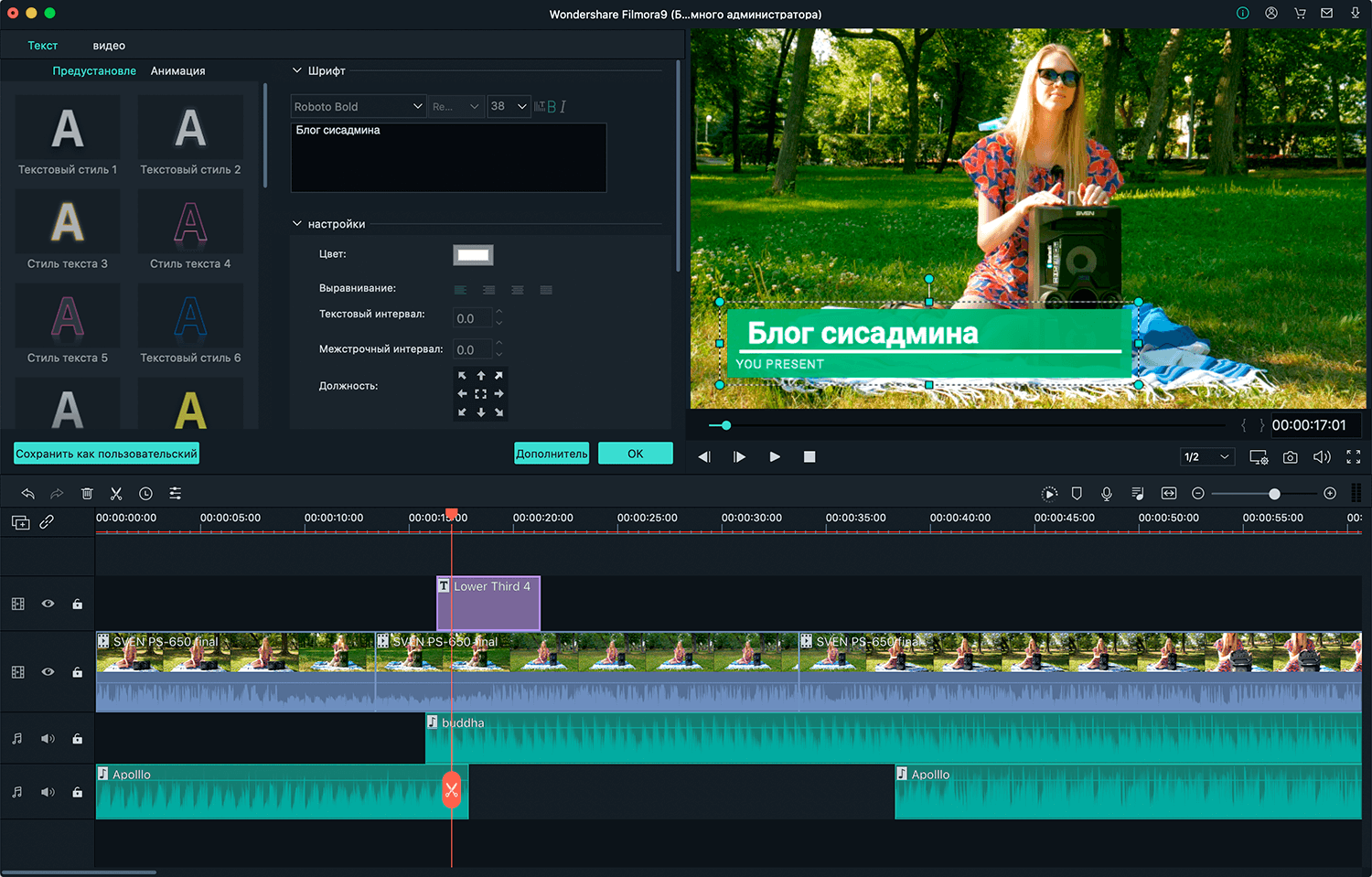
Многие предустановленные наборы пользователь может отредактировать и сохранить для последующего применения. В других же доступно изменение лишь некоторых элементов, к примеру шрифтов.

В Filmora Effects Store предлагаются платные и бесплатные пресеты (готовые наборы предустановленных эффектов и параметров), которые подойдут различным пользователям, в зависимости от типа создаваемого ими контента и требований к его качеству.
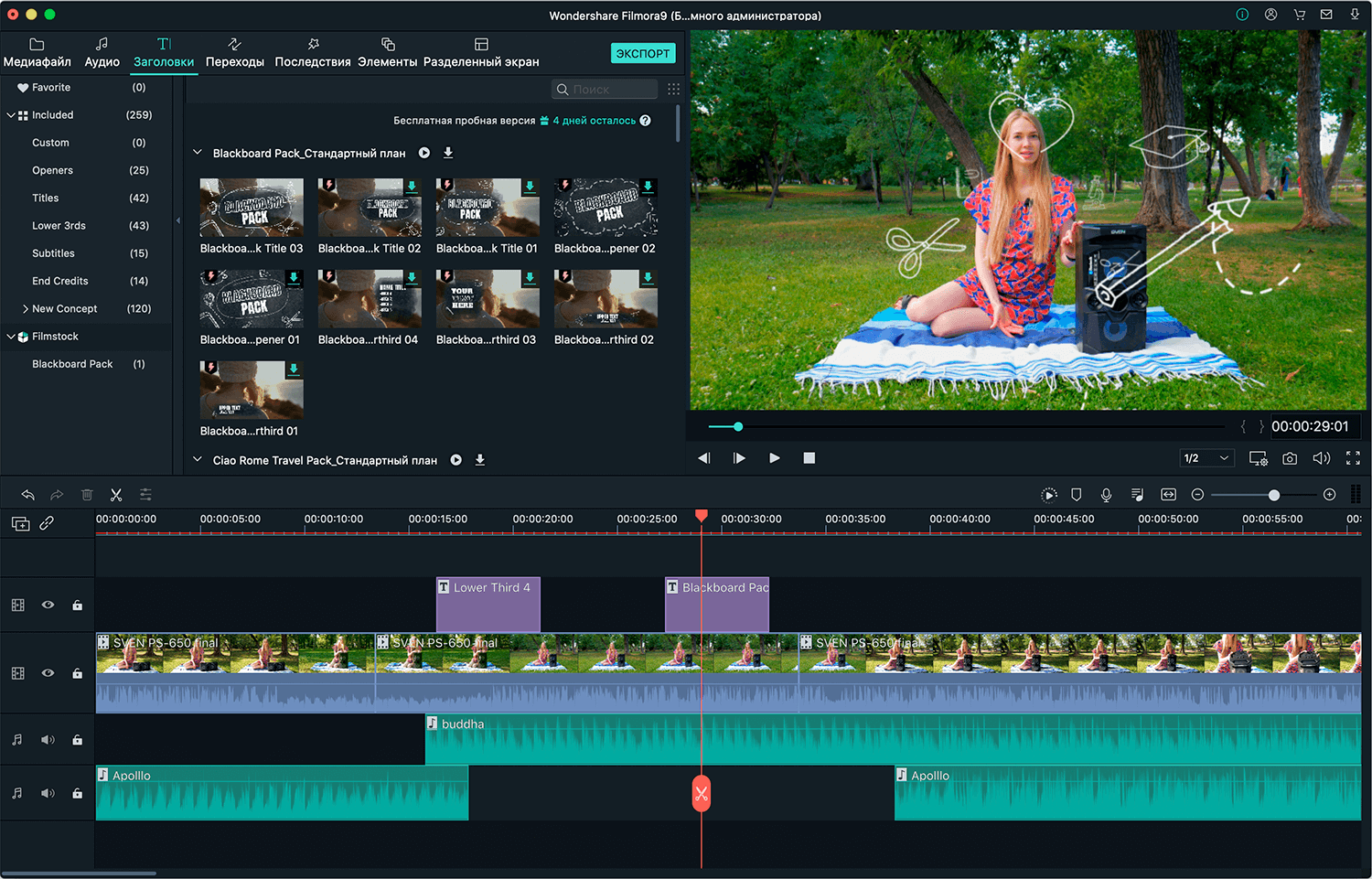
Базовое редактирование
После того, как ваши медиа-файлы (видео, изображения и т. д.) будут импортированы, можно приступать непосредственно к использованию Wondershare Filmora.
Выбор клипов в библиотеке мультимедиа:
- Чтобы выбрать один медиа-файл, нажмите на его миниатюру.
- Чтобы выбрать последовательность мультимедийных файлов, щёлкните первый (первый) эскиз, нажмите и удерживайте Shift, а затем щёлкните последний эскиз.
Определённые мультимедийные файлы можно найти с помощью панели поиска.
Удаление мультимедиа из библиотеки мультимедиа:
В библиотеке щёлкните ПКМ клип, который хотите удалить, и выберите «Удалить».
При удалении видеоклипа или другого фрагмента мультимедиа из библиотеки вы удаляете его только из Filmora, но не удаляете с ПК.
Добавление видео и других медиафайлов на временную шкалу:
- Способ 1 – нажмите на миниатюру проекта, затем перетащите его на свою временную шкалу.
- Способ 2 – щёлкните ПКМ по нужному эскизу мультимедиа и выберите один из следующих вариантов:
- Вставить – добавьте медиа к выбранной дорожке в поле воспроизведения. Любой носитель, который уже находится на дорожке справа от вставленного носителя, будет перемещаться вправо на длину вставленного клипа.
- Перезаписать – добавьте свои медиафайлы к выбранной дорожке в области воспроизведения и замените все присутствующие здесь эффекты.
- Добавить (добавить в конец) – добавьте медиа как последний фрагмент в выбранной дорожке.
- Добавить к новой дорожке – добавьте медиа во вновь созданную дорожку, в которой нет других медиафайлов.
Нельзя добавлять медиафайлы к дорожкам с включённой блокировкой. Аналогично проводится обрезка видеороликов.
Присоединение к видео
Функция объединения предназначена для случаев, когда у вас есть несколько видеоклипов и вы хотите объединить их в один. Чтобы объединить видео, разместите их на временной шкале в нужном порядке, и экспортируйте их как одно видео. Улучшение видеоклипов – совершенствуйте свои проекты, регулируя баланс белого, тон, цвет, свет, HSL и добавляя виньетки:
- Дважды щёлкните нужный клип на временной шкале, чтобы перейти на панель «Редактирование», и выберите меню «Цвет».
- Перетащите ползунки, чтобы настроить цветовую температуру, оттенок, контраст, насыщенность и яркость. Вы также можете ввести числовое значение, если знаете точную настройку. Также доступны эффекты 3D LUT, если вы хотите изменить весь вид вашего видео сразу. Посмотрите окно предварительного просмотра, чтобы увидеть, как новые настройки влияют на внешний вид видео.
- Нажмите «Дополнительно», чтобы перейти на панель «Расширенная настройка цвета», где вы найдёте предустановки, а также параметры для настройки цветов, освещения, оттенков, насыщенности, яркости, виньеток и т. д.
- Вы также можете войти в Расширенную настройку», щёлкнув правой кнопкой мыши клип и выбрав «Коррекция цвета» или «Цвет» на панели инструментов.
Стоп-кадр – это неподвижное изображение, представляющее один кадр вашего видеоклипа. Обычно стоп-кадры используются, чтобы создать впечатление, что время остановилось в определённый момент в вашем видео. Вот как создать стоп-кадр в Filmora:
- На временной шкале переместите точку воспроизведения к кадру, который хотите зафиксировать.
- Нажмите значок спидометра на панели инструментов и выберите «Стоп-кадр».
- Установите длительность стоп-кадра, перетаскивая его край. Вы также можете изменить длительность стоп-кадра по умолчанию, выбрав Файл/Настройки/Редактирование.
Изменение размера видеоклипов:
- Если вам нужно изменить размер видеоклипа, перетащите его на временную шкалу.
- Вы также можете изменить разрешение, частоту кадров и битрейт в окне экспорта, чтобы уменьшить размер файла.
- Если вам нужно изменить размер отображения видео, используйте ползунок «Масштаб».
Интерфейс Filmora9
Простота в понимании приходит с ценой. Во-первых, вы не можете изменить порядок рабочих областей, только их размер. То есть, для работы с двумя или тремя мониторами программа уже подходит плохо. Ну и очень странное поведение оверлея в целом. Программа не ведёт себя, как любая другая в Windows.
Она не сворачивается/разворачивается при двойном нажатии на область сверху, только по нажатию на иконку, или перетягиванию с нажатием в определённую область, справа от названия проекта. Я полагаю, что дело банально в отсутствии какой-либо адаптации под разные размеры экрана. Это странно, но это мелочь.
Профессиональная версия программы – Filmora 9 Pro
Существует платная версия Филмора. С её помощью легко осуществлять монтаж видео на профессиональном уровне. В программу добавлены профессиональные инструменты. И пользоваться ими также легко, как и стандартными функциями. Ниже вы найдете описание каждого из них.
Редактирование видео
Редактировать видео можно легко и быстро. Для этого существуют: предустановленные переходы, автоматическая стабилизация и встроенный рекордер экрана. Количество треков не ограничено.
Редактирование наложенных аудиодорожек
Качество звука можно совершенствовать с помощью встроенных функций:
- автосинхронизация (если добавляете более качественное аудио, воспользуйтесь функцией автоматической синхронизации звука, некачественный звук будет заменён);
- компрессор (нормализует громкость, выравнивает максимальные и минимальные тембры звука);
- шумоподавление (эта функция позволит удалить ненужные фоновые звуки: шум ветра, крики толпы);
- аудио переходы (с помощью этой функции сглаживайте звук там, где есть помехи, где заканчивается одна аудиодорожка и начинается другая).
Анимация
В программе можно настраивать анимационные эффекты. С помощью этих функций создают подпись автора, наполняют клип движением.
- Можно добавить текст или графику к движущимся точкам.
- Можно применять готовые варианты анимации или настраивать свои эффекты в определённых кадрах.
- С помощью опций Ease In / Ease Out изменяется скорость и продолжительность анимации. Так создают плавные переходы, стабилизируют скорость движения объектов.
- Зум или реалистичное движение камеры добавляют с помощью опций Pan & Zoom.
Текст, блики, искажение кадров
В редакторе видео существуют дополнительные возможности. Речь уже не о простом редактировании видео, а о добавлении новых элементов:
- анимированный текст;
- огни, вспышки, блики;
- искажение кадров, искусная деформация изображения;
- маскировка части видеоконтента (замаскировать можно с помощью готовых или пользовательских форм).
Цветокоррекция
В ваших руках всевозможные опции по коррекции цвета.
- Автоматическая коррекция. Вы можете одним щелчком задать идеальную настройку изображения или видео.
- Настройки теней, полутонов, бликов (позволяют добиваться полного совершенства).
- Настройки для создания единого стилевого оформления видео.
- Применяйте свои настройки последовательно на разных кадрах.
Инструменты и возможности для редактирования
Пользователь, который решит скачать Wondershare Filmora бесплатно на русском языке, получит базовый набор средств для обработки видеозаписей. Он сможет обрезать или соединить несколько роликов в один, наложить фоном какой-либо аудиофайл, вставить текст, применить эффекты и добавить декор.
Программа для редактирования видео ВидеоМОНТАЖ умеет делать все перечисленное и даже больше. Каждая из основных функций закреплена за своей вкладкой. Начинается работа с добавления на монтажный стол нужных объектов: видеороликов, фото, титров, футажей и др. Но основная работа происходит во вкладках программы и пунктах панели, где можно найти все необходимые инструменты.
- Во вкладке «Обрезать» можно убрать лишние сцены в начале и конце видео. Для этого просто отделите нужное от ненужное с помощью специальных черных маркеров.
Удаляйте ненужные сцены в начале и конце ролика
«Кадрирование» отвечает за изменения масштаба картинки, поворот и отражение.
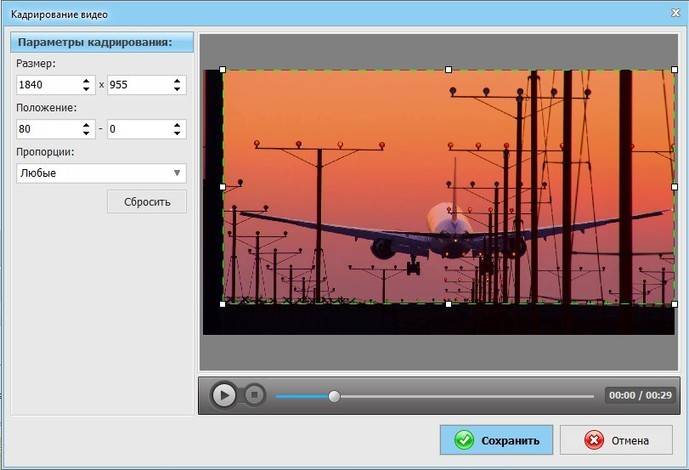
Меняйте крупность плана за пару кликов мыши
«Эффекты» — это фильтры, которые накладываются поверх визуального ряда. Для удобства все варианты разбиты на тематические категории: черно-белое, кинопленки, винтаж, романтические, детские и другие. Вручную можно настроить силу их воздействия и другие параметры.
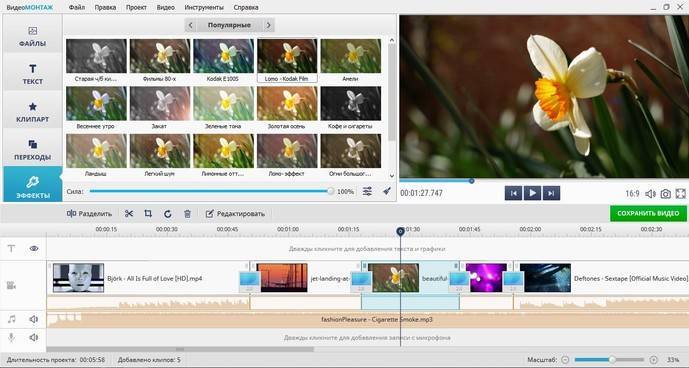
Изменяйте видео до неузнаваемости с помощью эффектов
«Клипарты» — в этом разделе в проект можно добавить стикеры или собственные изображения, чтобы затем добавить в них надпись во вкладке «Текст». Примечательно, что в коллекции предусмотрено около 50 стилей шрифтов. Это может значительно сэкономить время при создании оформления. При желании вы можете настраивать надписи: менять их размер, заливку, добавлять тень или контур.
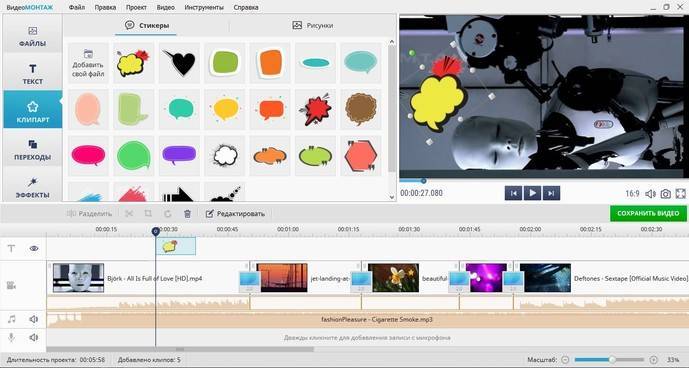
Дополняйте видео текстом и стикерами
Кликнув на видео два раза, вы попадёте в меню редактирования. Здесь есть несколько пунктов. «Изображение» — набор настроек для регулировки яркости, контрастности, насыщенности и цветового тона. В разделе «Улучшения» можно включить «Автоуровни» или «Комплексное улучшение», тогда ПО самостоятельно выставит параметры для ролика. Так же работает «Стабилизация изображения» — поставьте галочку рядом с этим пунктом и досадный дефект в виде «дрожания камеры» исчезнет.
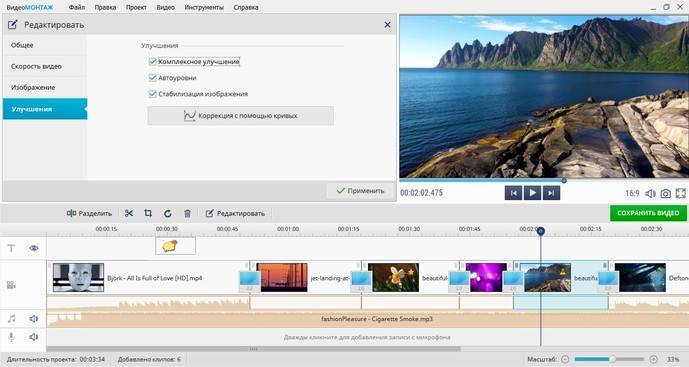
Настраивайте контраст, насыщенность и яркость ролика
«Скорость» — отдельная функция для изменения темпа воспроизведения клипа. Каждую запись можно замедлить максимум в четыре раза или ускорить — в три.
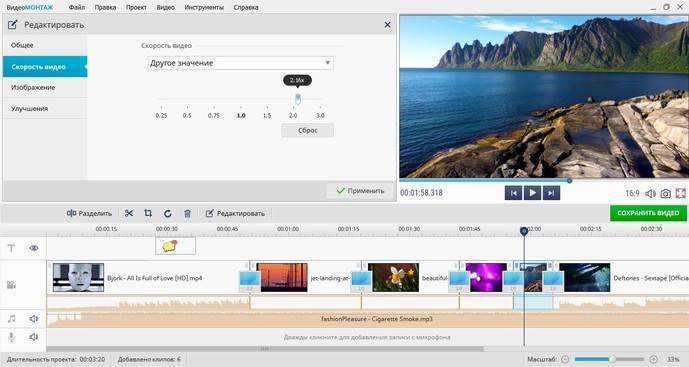
Ускоряйте или замедляйте клипы
Также в ПО есть каталог титров и заставок. Подобные слайды можно создавать и вручную за три шага:
- Придумайте, каким будет фон. Это может быть конкретный цвет, градиент, текстура или рисунок.
- Добавьте текст. На слайде можно разместить сколько угодно надписей, выбрать для каждой индивидуальный шрифт, размер и прочие настройки.
- Выберите декор. Нет ограничений и относительно количества изображений, которые будут расположены на заставке. Поддерживаются все распространенные форматы: JPG, PNG, TIFF и др.
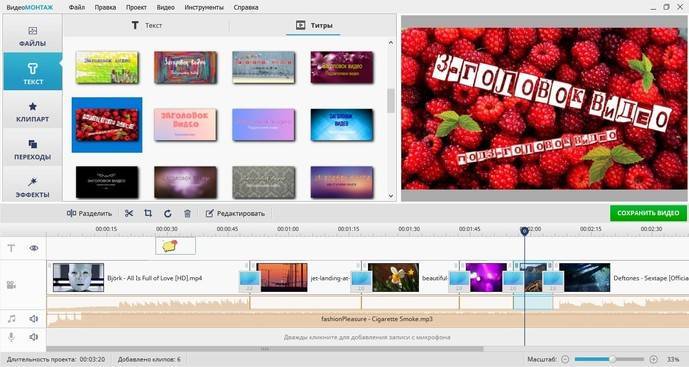
Дополняйте видеоролики титрами
Во вкладке «Файлы» — «Футажи» вы найдете короткие ролики высокого качества, которые можно использовать в проекте как перебивки или «задник» для титров. В списке есть записи природы, капли дождя и т.д.
Также в ПО можно с легкостью заменить фон в видео. Функция «Хромакей» позволит совместить нескольких изображений в кадре или перенести действия в другое место. Скачайте редактор видео прямо сейчас, чтобы получить доступ к этому инструменту и повторить знаменитые трюки из голливудских фильмов.
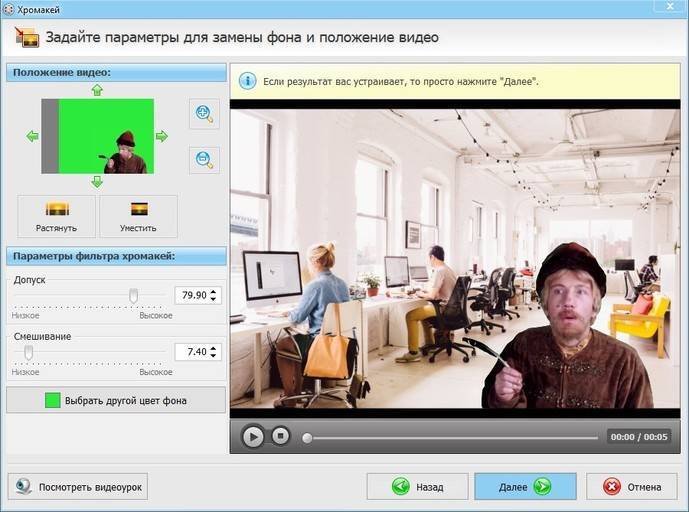
Меняйте фон в видео с помощью хромакея
Все что требуется — запись, где задник имеет однотонный зеленый или синий цвет. Следуйте инструкции:
- Загрузите исходный видеофайл в программу;
- Выберите файл, который станет новым фоном;
- Укажите цвет, который требуется заменить;
- Скорректируйте параметры так, чтобы оригинальный ролик с новой подложкой смотрелся естественно.
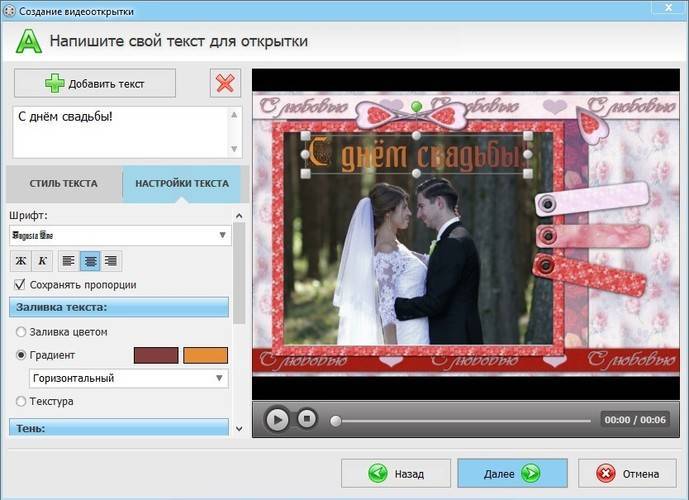
Создавайте открытки в специальном конструкторе
В разделе «Переходы» вы можете подобрать анимацию для смены кадров. В программе можно выбрать уникальные переходы для каждого фрагмента. Также доступна установка одним кликом случайной анимации или одной для всего проекта. Что выбрать — решать только вам.
Еще в ПО есть инструмент «Нарезка видео». Он позволяет разделить фильм на маленькие фрагменты. Это же можно сделать и в меню «Обрезка», но тогда придется сохранять каждый кусочек отдельно. Здесь же предлагается за считанные секунды выбрать нужные эпизоды и сохранить их как отдельных видеофайлы. В конце вы сможете оставить исходный формат или конвертировать клип в один из более 50 поддерживаемых.
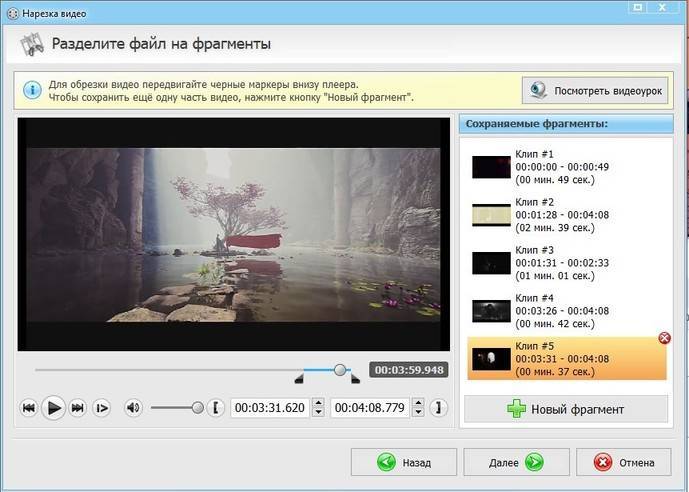
Разделяйте длинные ролики на короткие фрагменты