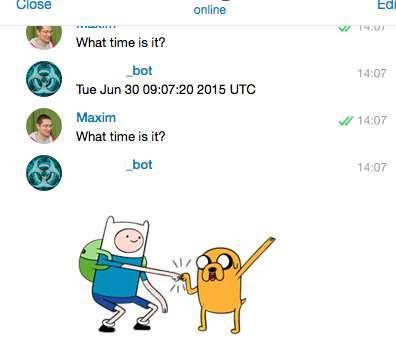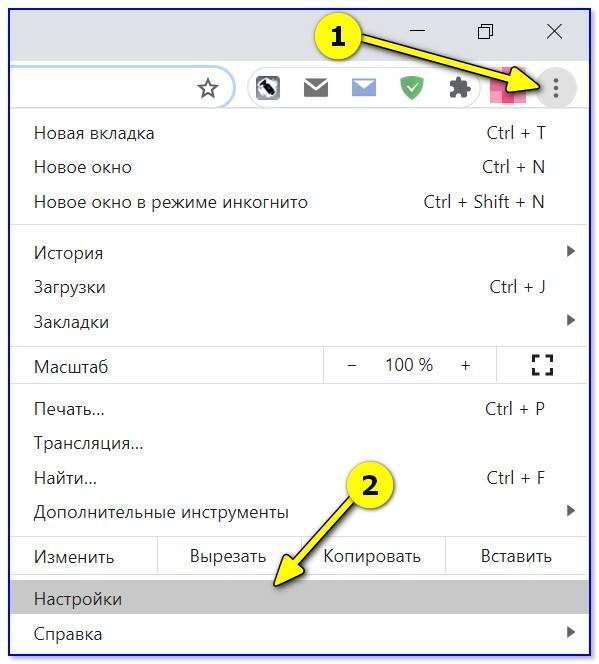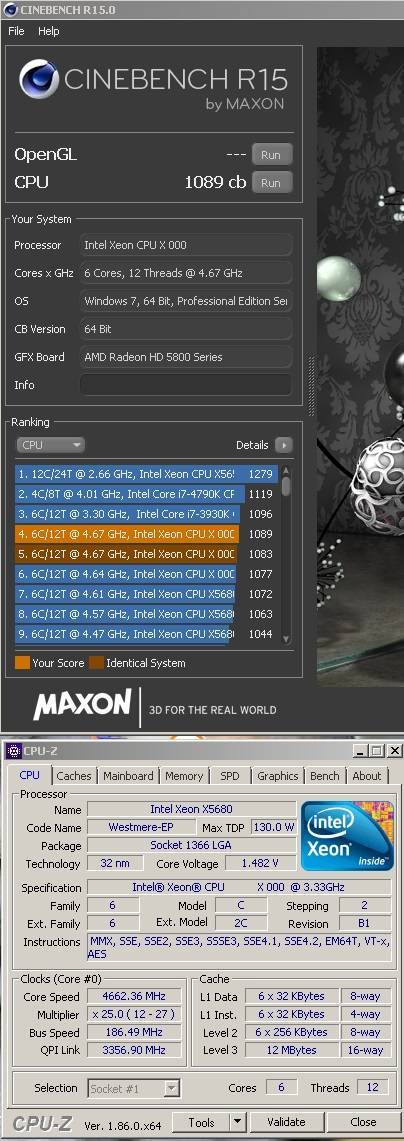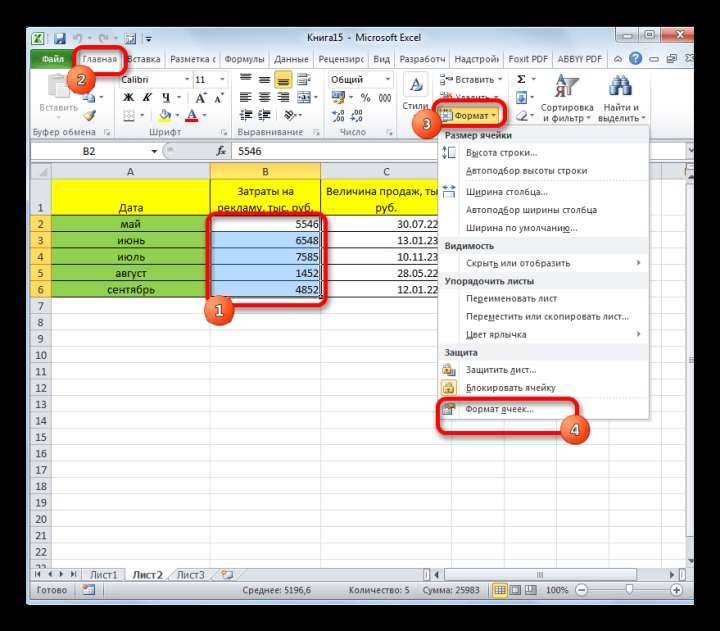Замена шлейфа матрицы своими руками
Надо знать, что процесс замены шлейфа матрицы на ноутбуке Asus и, например, HP, несколько отличается, так как все модели имеют конструктивные отличия и разбираются по-разному. Поэтому рассмотрим это в общем, без уточнения, что и где откручивать. Также помните, что в разных ноутбуках используются разные шлейфы и заменить их обычно на аналог от другой модели не получится – используются разные провода, разные разъёмы, да и распайка их тоже наверняка отличается. Поэтому нужно приобрести деталь именно от нужной модели ноутбука, или снять с такой же нерабочей. Кстати, покупка нерабочего компьютера такой же модели иногда оказывается выгодной = это хороший источник многих дорогостоящих или редких запчастей. Как заменить шлейф? Это не очень сложно, но трезво оценивайте свои возможности по разборке такого хрупкого и сложного устройства, как ноутбук.

- Открутите болты, крепящие рамку экрана, и пластиковой лопаткой отщелкните все защёлки по его периметру.
- Открутите болты, удерживающие матрицу и поднимите её. В некоторых моделях она бывает приклееной, так что будьте осторожны, чтобы не нанести непоправимых повреждений экрану.
- Отсоедините шлейф от матрицы и присоедините новый.
- Поставьте матрицу на место, соберите крышку ноутбука в обратной последовательности.
- Теперь нужно снять клавиатуру или верхнюю часть корпуса для доступа к разъёму на материнской плате. Это в разных моделях делается по-разному.
- Отсоедините старую деталь и присоедините новую.
Новый провод укладывайте точно также, как был уложен старый. Если он был прикреплён клейкой лентой или приклеен – сделайте также.
И раз уж пришлось открывать корпус, то будет совсем не лишним заодно почистить систему охлаждения от пыли.
Как крепится клавиатура
В первую очередь перед тем, как делать любые манипуляции с ноутбуком, нужно отключить его от любых источников питания. В том числе и вытянуть батарею из техники. Если также в результате несчастного случае у вас случилась беда и с аккумулятором, то заодно можно попытаться восстановить батарею ноутбука. Большинство клавиатур этой техники крепятся к основанию специальными защелками. В зависимости от модели, их число может варьироваться от шести до восьми. Они довольно незаметны, и чтобы их найти понадобится внимательно рассмотреть весь периметр клавиатуры
Перед тем как поменять клавиатуру на ноутбуке asus или другой модели с этим видом крепления, понадобится обратить внимание на место, где располагаются защелки. Далее нужно приготовить тонкую отвертку

Лучше начать работу с того, чтобы отжать крепление, расположенное в верхнем левом углу. После этого аккуратно поддеваются все оставшиеся защелки. Другие клавиатуры крепятся с помощью шурупов. Конечно, это встречается реже. Чтобы снять деталь, которая держится таким способом, нужно поискать места, где располагаются крепления. Это могут быть декоративные элементы корпуса или аккумуляторная батарея. В принципе, в подобной ситуации понадобится всего лишь вывернуть шурупы, после чего легко вытянуть деталь из пазов.
Сторонние приложения
Существует несколько интересных программ, которые имеют массу настроек и позволяют подстроить под себя процесс изменения языковой раскладки.
Самым удобным и распространенным является Punto Switcher. Уверен, Вас тоже выводит ситуация, когда долго набираете текст и не смотрите на экран, а потом поднимаете глаза и видите, что ввели много строк не на том языке. Так вот, этот софт умеет автоматически переводить набранный текст из одного языка в другой, если Вы случайно забыли переключиться.
Вроде разобрались! Если же вопросы продолжают Вас преследовать, то милости прошу в комментарии. Пишите, и я обязательно отвечу!
Удаление грязи из под клавиатуры
Если пользователь столкнулся с ситуацией, в которой грязь забилась глубоко под клавиши и ее не удалить методами, предназначенными для поверхностной очистки, необходимо снять ту кнопку, что западает.
Помните: в лэптопах клавиши крепятся по-разному, поэтому придется выяснить, с какой стороны расположены крепления, чтобы не сломать корпус.
Подденьте кнопочку и вытащите ее. Смахните пыль с загрязненных участков щеточкой. Возьмите ватную палочку, сбрызните ее изопропиловым спиртом или средством-распылителем, предназначенным специально для ухода за компьютерной техникой, и протрите труднодоступные участки. Как вариант, маленький кусочек ватки наматывается на зубочистку и сбрызгивается средством: снимать западающую клавишу не обязательно.
Рекомендации по применению чистящих средств
Очищая клавиши от пыли с помощью щетки или мягкой кисточки, следите, чтобы изделие было качественным: оно не должно “линять”. Выпадающие ворсинки способны усугубить загрязнение. Чтобы проверить, насколько качественная щетка, например, Leifheit Duster XL 41520, проведите ею по руке, потрясите в воздухе: если ворс выпадает – изделие неподходящее.
Когда протираете клавиатуру с помощью тканевой тряпочки, используйте вариант, изготовленный из микрофибры (как в швабрах). Такая ткань снимает статическое напряжение, а также устойчива к микробам. К тому же удалять с нее пыль и жир, после использования, просто: все это легко смывается проточной водой.
Почему не меняется язык на компьютере автоматически
Еще один вопрос, которым также нередко задаются среднестатистические пользователи персональных компьютеров и ноутбуков под управлением операционных систем семейства Windows, касается того, почему на их гаджетах не реализована возможность автоматического переключения языка. Действительно, это очень удобная функция, которая позволяет не отвлекаться на систематические прыжки между русской и английской раскладками, однако в штатных средствах «операционки» она не реализована.
Впрочем, решить данную проблему несложно, ведь существует такая программа, как Prunto Switcher. Загрузить её можно с официальных серверов Яндекса, где она доступна абсолютно бесплатно. Установив софт на свой компьютер, переключение языка будет осуществляться в автоматическом режиме.
Переключение раскладки – одна из основных функций ОС. Используется переключение языка практически везде, поэтому ситуация, когда раскладка не изменяется, вызывает некоторые трудности при работе на компьютере.
Причин появления этой неисправности может быть множество, и сказать с точностью, что именно вызвало проблему невозможно.
Первое, что стоит сделать, если перестал переключаться язык – перезагрузить компьютер. Чаще всего это решает проблему, но если ничего не изменилось, то стоит попробовать несколько эффективных способов.
Есть ли разница включения подсветки на клавиатуре ноутбука и компьютера

Клавиатура подключается к ПК, через внешний порт и замену ее подсветки произвести гораздо проще, чем на ноутбуке. Дополнительно, ПК предполагает возможность изначально подобрать ему такое устройство, подсветка которого будет максимально удовлетворять вашим требованиям. Если же подсветка вам не нужна, то для ПК всегда есть возможность купить клавиатуру с не светящимися кнопками.
В целом же, подсветка кнопок клавиатуры – достаточно полезная функция, которая станет незаменимым помощником для пользователей, привыкших работать или играть по ночам. Одноцветное освещение можно дополнить желаемыми цветами по своему вкусу. Однако, не следует забывать, данная функция ускоряет расход заряда батареи ноутбука, поэтому при ее использовании заряжать его придется чаще.
Чистка клавиатуры ноутбука

Устройства, с помощью которых можно почистить клавиатуру
Глубокую чистку можно осуществить следующими способами:
- USB-пылесос — компактное устройство для чистки клавиатуры. Его недостаток — в малой мощности, из-за чего глубоко застрявшее загрязнение оттуда не удалить;
USB-пылесос для чистки клавиатуры
- сжатым воздухом из баллончика. Воздух находится в баллоне под большим давлением, из-за чего выходящая струя получается достаточно мощной, чтобы можно было не только продуть клавиатуру от крупных загрязнений, вроде крошек, но и очистить контакты от пыли;
С помощью баллончика со сжатым воздухом можно хорошо почистить клавиатуру
- стикеры — подходят для обработки малой поверхности. Чистить ими всю клавиатуру нецелесообразно из-за большого количества листков.
С помощью стикеров возможно обработать незначительные загрязнения на клавиатуре с малой поверхности
Для поверхностной чистки достаточно будет использовать салфетку или щетку.
Установка языковой панели для смены языка в панели задач
Для Windows XP
Чаще всего языковая панель (именно та, в которой можно легко поменять расклад клавиатуры) закреплена в нижней панели на мониторе. Ее еще называют панель задач, т.к. она содержит в себе массу ярлыков для быстрого запуска программ. Найдите значок с буквами «RU» или «EN» в нижнем правом углу, как на картинке.
Кликните по значку: появится языковая панель с выбором языка. Установите расклад, кликнув по нужному значку мышкой. Язык будет соответствовать вашему выбору.
Что делать, если в нижней части монитора вы не нашли языковую панель? Установить ее туда самостоятельно. Для этого перейдите через левую нижнюю кнопку на мониторе «Пуск» в Панель управления.
Вам откроется окно со списком различных задач. Найдите в этом списке «Язык и региональные стандарты».
Вкладка «Языки и клавиатура» имеет дополнительную кнопку по работе с клавиатурой.
В новом окне на вкладке «Общие» можно выбрать тот язык, который будет впоследствии при загрузке определяться по умолчанию.
Так, языковую панель можно закрепить в нижней панели задач либо разрешить ей находиться «В произвольном месте рабочего стола». Несмотря на слово «произвольное», панель чаще всего закрепляется в верхней части монитора поверх всех остальных окон.
Как вариант, панель языков можно вообще скрыть, если в ней нет необходимости.
Следующая вкладка этого окна «Переключение клавиатуры». Именно здесь вы задаете удобное для вас сочетание клавиш, при котором будет происходить переключение с одного языка на другой.
Плюс к этому можно использовать и другие сочетания клавиш. Перейдите по кнопке «Сменить сочетание клавиш…» и выбирайте тот расклад, который вы хотите установить по умолчанию.
После окончательного выбора кликните «Применить», если хотите проверить и еще раз что-то изменить. Или «Ок». Изменения вступают в силу сразу же без дополнительной перезагрузки компьютера.
Для Windows 7, 8, 10
Процедура установки языковой панели аналогична вышеописанной с той только разницей, что некоторые папки имеют различное название.
Переход в Панель управления аналогична: из меню «Пуск». Найдите команду «Смена раскладки клавиатуры…»
Во вновь открывшемся окне перейдите во вкладку «Языки и клавиатуры», в ней нажмите на «Изменить клавиатуру»
В следующем окне на вкладке «Языковая панель» увидите несколько вариантов того, как можно установить местоположение языковой панели. Если хотите, чтобы она постоянно была внизу справа, то выбирайте «Закреплена в панели задач» и подтверждайте нажатием ОК.
Если все вышеперечисленное не помогло, значит произошел какой-то сбо в настройках. Переходите к следующему шагу.
1Как переключить раскладку клавиатуры на Windows быстро
Для быстрого доступа к смене языковой панели в Windows предусмотрены горячие комбинации на клавиатуре. Зажав их вы быстро смените язык на следующий. При этом, вы можете сами выбирать последовательность языков и эти комбинации, но об этом будет подробно сказано позднее. На своей клавиатуре вам нужно зажать такие комбинации:
- Сначала попробуйте “Левый Shift + Alt”;
- Если это не дало результата, то “Shift + CTRL”.
Это самые распространенные комбинации по смене языка, однако, могут встречаться и такие:
- Буква “Ё” или знак ударения “!”. Однако, этот быстрый метод не подходит для русскоязычных людей, ведь мы часто нажимаем на букву “Ё”.
- На Windows 10 и 8 может быть комбинация “WIN + пробел”.
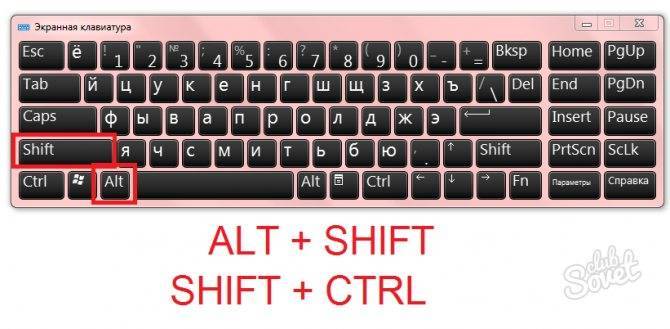
Если же это не срабатывает, либо вы не можете запомнить комбинацию, то просто обратитесь к значку языковой панели в правом нижнем углу экрана – там расположен трей. Кликните на иконку “RU” или “ENG”, чтобы сменить язык. Иногда эта иконка кроется не в проводнике, а в специальном меню. Открыть его можно, кликнув на иконку треугольника.

Что такое раскладка клавиатуры
Википедия
https://ru.wikipedia.org/wiki/Раскладка_клавиатуры
Говоря проще, раскладка клавиатуры — это способ понимания компьютером команд, которые вводит пользователь, нажимая на определённые клавиши клавиатуры.
Практически для каждого языка созданы и адаптированы свои раскладки (соответствие клавиш с числами, буквами, символами и иероглифами). Кроме того, при вводе команд или текста нередко используются функциональные вспомогательные клавиши Shift, Alt, Ctrl, CapsLok и другие. Во встроенные клавиатуры ноутбуков добавлена клавиша Fn, для ещё большей функциональности при сокращении количества клавиш.
Устанавливаем языковую панель и раскладку клавиатуры в «Windows XP»

Как сменить раскладку клавиатуры на компьютере или ноутбуке «Windows 7/8/10/XP» обычным способом и при помощи программ?
Просто нажмите на этот значок. Откроется окошко с предложением выбрать язык, который вы хотите установить, как показано на скриншоте.
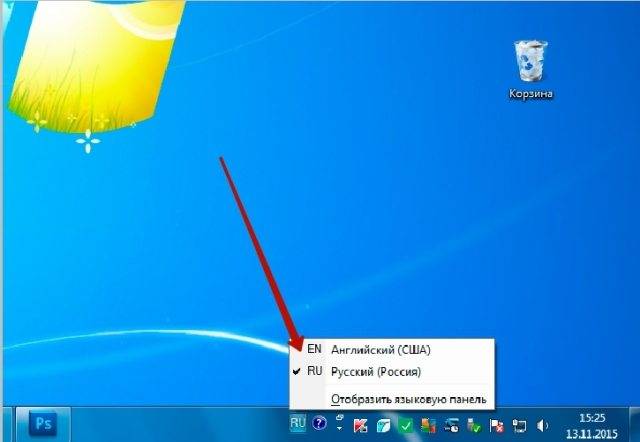
Как сменить раскладку клавиатуры на компьютере или ноутбуке «Windows 7/8/10/XP» обычным способом и при помощи программ?
Если вы не нашли языковую панель в указанном месте, тогда нам придётся действовать другим путём. Зайдите в «Панель управления» через меню «Пуск».
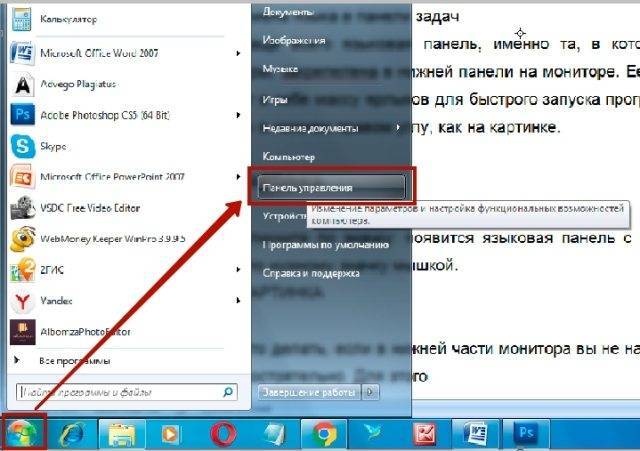
Как сменить раскладку клавиатуры на компьютере или ноутбуке «Windows 7/8/10/XP» обычным способом и при помощи программ?
Далее в открывшемся окне выберите пункт, связанный с установкой языков на компьютере
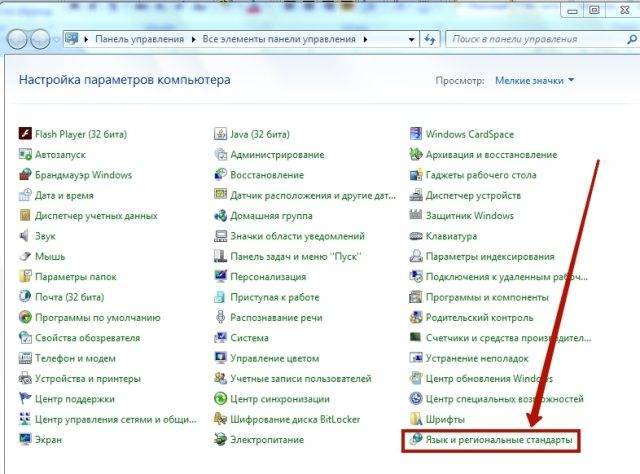
Как сменить раскладку клавиатуры на компьютере или ноутбуке «Windows 7/8/10/XP» обычным способом и при помощи программ?
Откроется системное окно. Здесь нужно зайти в раздел «Языки и клавиатуры» и нажать на кнопку «Изменить клавиатуру».
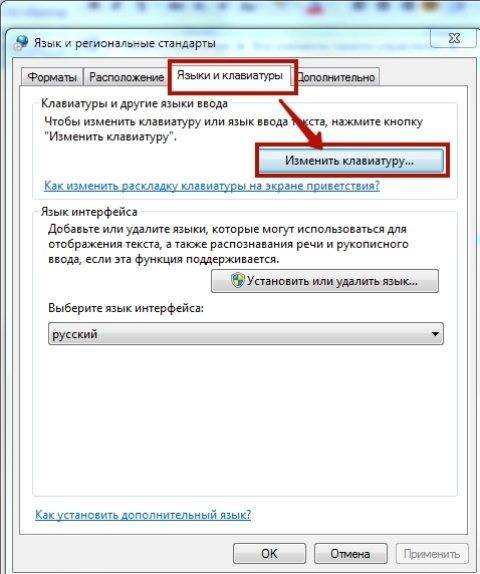
Как сменить раскладку клавиатуры на компьютере или ноутбуке «Windows 7/8/10/XP» обычным способом и при помощи программ?
Откроется ещё одно системное окно. В разделе «Общие» выберите язык по умолчанию, как показано на рисунке.
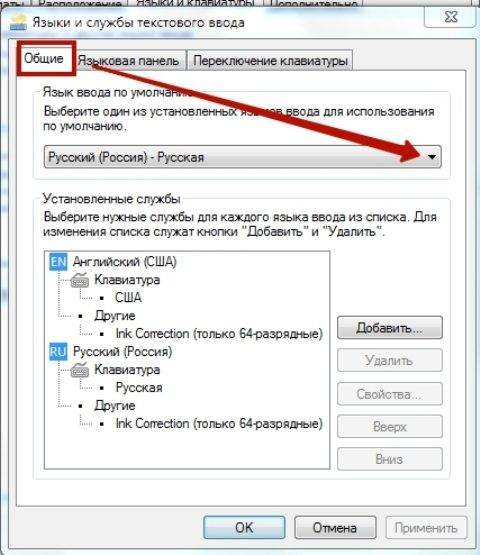
Как сменить раскладку клавиатуры на компьютере или ноутбуке «Windows 7/8/10/XP» обычным способом и при помощи программ?
Затем в этом же окне пройдите в раздел «Языковая панель». Здесь расставьте настройки так, как вам это будет наиболее удобно. Вы можете закрепить языковую панель на панели задач (как правило, устанавливается вверху экрана), установить на Рабочем столе, вовсе скрыть её с глаз и т.д.
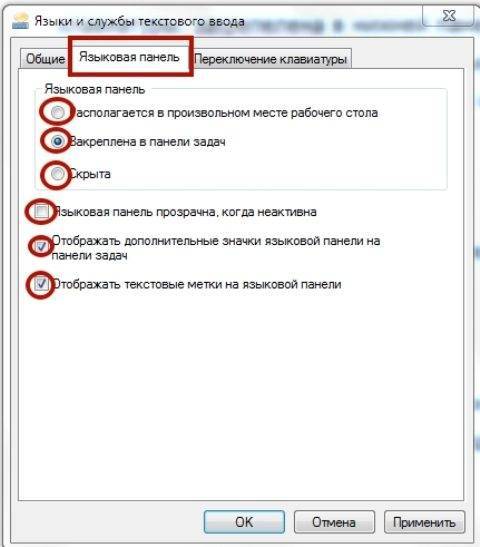
Как сменить раскладку клавиатуры на компьютере или ноутбуке «Windows 7/8/10/XP» обычным способом и при помощи программ?
Теперь в разделе «Переключение клавиатуры» можно настроить и саму раскладку клавиатуры, которая будет служить смене языка на язык.
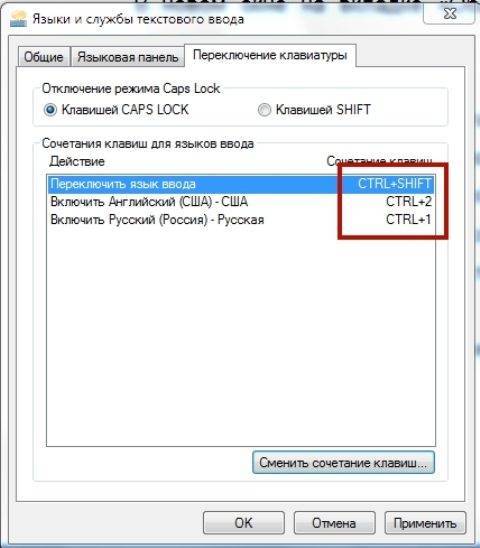
Как сменить раскладку клавиатуры на компьютере или ноутбуке «Windows 7/8/10/XP» обычным способом и при помощи программ?
Выделите пункт «Переключить язык ввода», нажмите на нижнюю кнопку «Сменить сочетание клавиш». Раскроется окно, в котором нужно поставить галку напротив устраивающего вас пункта. На скриншоте изображён просто пример. Далее нажмите «Ок» во всех раскрытых окнах и процесс всех наших настроек можно считать оконченным.
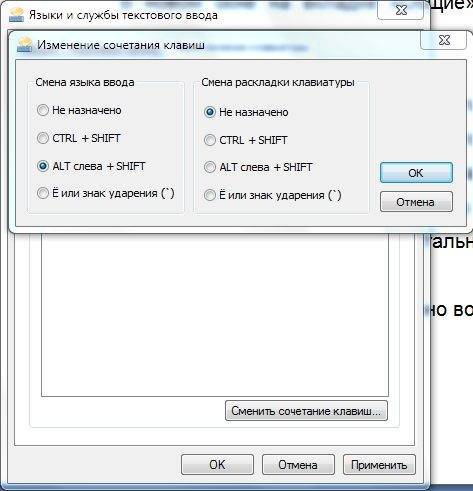
Как сменить раскладку клавиатуры на компьютере или ноутбуке «Windows 7/8/10/XP» обычным способом и при помощи программ?
Предупреждение
Неисправность, возникшая в результате попадания жидкости, требует от самостоятельного ремонта высокой координации, аккуратности и внимательности. Слишком большое усилие или неправильно подобранное чистящее средство может полностью вывести из строя токопроводящую дорожку. Если не уверены в своих силах, лучше доверить эту работу специалисту Снятие и установка клавиш стоят немного (в пределах 500 рублей), самостоятельное снятие требует большой сноровки, внимательности и аккуратности. Чересчур резкие и неосторожные движения могут повредить крепления. Процедуры проводить только при наличии должного умения, и отсутствии возможности отнести ноутбук в сервисный центр Крепления в мелких клавишах тоже мелкие. Если не уверены в своем зрении и наличии должной сноровки, лучше доверить работу сервисному центру Работа с паяльником требует не только внимательности, но и знаний, умений и опыта
Неосторожное движение может привести к выведению из строя всего девайса. Суперклей может попасть на токопроводящую дорожку, что приведет ее в нерабочее состояние
Работать очень внимательно.
Как поменять клавиатуру на ноутбуке
//www.partsdirect.ru/howto/kak_pomenyat_klaviaturu/ Напечатать
- клавиатура для ноутбука Acer для Aspire 5738, 5250, 5410, 5542, 5553, 5560, 5733, 5739, 5740, 5741, 5742, 5749, 5750G, 5536, 5538, 5551, 5552, 5338, 5336, 5810T, 5820T, 7535, 7540, 7551, 7552, 7560, 7735, 7750, 7750G, 7750Z, 7750ZG, 8935, 8935G, 8940, 8940G, 8942, 8942G черная, гор. Enter
- отвёртка крестовая YIHUA +1.2
- лопатка-шпатель двухсторонняя медицинская (нерж.), Пакистан
Как заменить клавиатуру на ноутбуке.

- Самостоятельная замена клавиатуры ноутбука не так сложна, как кажется. Вам понадобятся:
- новая клавиатура;
- крестовая отвертка;
- шпатель-лопатка.
Комплектующее для ноутбука необходимо правильно выбрать и купить. Для этого нужно уточнить модель ПК и подобрать в нашем каталоге запасные детали. Вы найдете элементы для техники наиболее популярных брендов в Москве и других городах страны: Asus, Acer, Dell, HP, Lenovo, Samsung и другие.
Прежде чем вы приступите к замене клавиатуры, убедитесь, что ноутбук отключен от источника питания, необходимо извлечь батарею. Если вы ремонтируете ноутбук Apple, снять аккумулятор просто так не получится, нужно полностью удалить заднюю крышку.
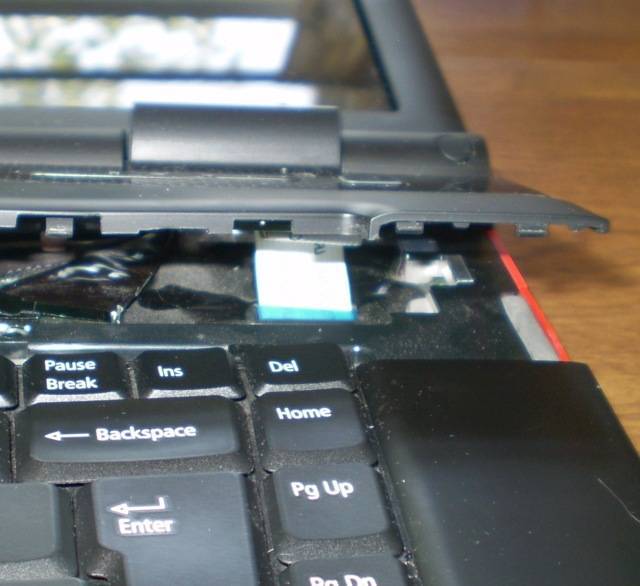
- Приступаем к замене детали. Первым делом нужно снять крышку в верхней части ноутбука рядом с клавишами. Используйте лопатку-шпатель или отвертку с тонким жалом. В зависимости от модели ноутбука придется открутить болты с тыльной стороны устройства. Рекомендуем иметь возле себя инструкцию к конкретной модели компьютера.

Сняв крышку, приподнимите клавиатуру. Не делайте резких движений, клавиатура подсоединена шлейфом к материнской плате, его необходимо аккуратно отсоединить и убрать в сторону, он еще понадобится
Обратите внимание, что иногда полная замена может не понадобиться, достаточно снять клавиши и заменить их. Так будет гораздо дешевле и проще

- Теперь подключите деталь к материнской плате при помощи шлейфа. Если новое комплектующее не имеет своего шлейфа, используйте старый. После этого аккуратно установите основную часть клавиатуры на место. Установите заглушки, и закрутите винты обратно (если это необходимо). Установите аккумулятор на штатное место и включите ноутбук, чтобы проверить все ли правильно вы сделали самостоятельно. Ваше устройство снова готово к использованию. В Москве вы можете без проблем обратиться в специализированный сервисный центр, где вам не только поменяют любую деталь, но и предложат покупку нового ноутбука. Но для начала стоит попробовать исправить ситуацию собственными силами – это гораздо проще, чем может показаться с первого взгляда.
- новая клавиатура
- крестовая отвертка
- шпатель-лопатка
- клавиатура для ноутбука Acer для Aspire 5738, 5250, 5410, 5542, 5553, 5560, 5733, 5739, 5740, 5741, 5742, 5749, 5750G, 5536, 5538, 5551, 5552, 5338, 5336, 5810T, 5820T, 7535, 7540, 7551, 7552, 7560, 7735, 7750, 7750G, 7750Z, 7750ZG, 8935, 8935G, 8940, 8940G, 8942, 8942G черная, гор. Enter
- отвёртка крестовая YIHUA +1.2
- лопатка-шпатель двухсторонняя медицинская (нерж.), Пакистан
Установка «пробела»
- Установить на клавиатуре в такое положение, чтобы узкая часть стабилизатора смотрела вниз.
Устанавливаем на клавиатуре в такое положение, чтобы узкая часть стабилизатора смотрела вниз
- Широкую часть продеть в верхние отверстия.
Широкую часть продеваем в верхние отверстия
- Два раза надавить на клавишу с разных сторон до характерного щелчка.
Два раза надавливаем на клавишу с разных сторон до характерного щелчка
Установка мелких клавиш, которые также могут быть на клавиатуре, ничем не отличается от установки обычных. Единственная трудность – детали меньшего размера требуют большей внимательности.
Как поменять цвет подсветки клавиатуры
Некоторые модели ноутбуков оборудованы разными цветами. Например, Dell Latitude 14 Rugged 5414. Серия Latitude Rugged оснащена клавиатурой с подсветкой, которую можно настроить вручную. Предусмотрены следующие цвета:
- Белый;
- Красный;
- Зелёный;
- Синий.
В качестве альтернативы, в System Setup (BIOS) можно настроить систему на использование двух установленных дополнительных цветов. Чтобы включить/выключить диоды или настроить параметры яркости:
- Чтобы активировать переключатель, нажмите Fn+F10 (если включена функция Fn lock, клавиша Fn не нужна).
- Первое использование предыдущей комбинации кнопок включает освещение на минимальной яркости.
- Повторное нажатие комбинаций клавиш циклически меняет настройки яркости на 25, 50, 75 и 100 процентов.
- Попробуйте несколько вариантов, чтобы выбрать подходящий или полностью выключить свет под клавиатурой.
Чтобы изменить цвет диодов:
- Для просмотра доступных цветов нажмите клавиши Fn+C.
- По умолчанию активны белый, красный, зелёный и синий. В System Setup (BIOS) можно добавить до двух настраиваемых цветов.
Настройка клавиатуры с подсветкой в System Setup (BIOS):
- Выключите ноутбук.
- Включите его и, когда появится логотип Dell, несколько раз нажмите клавишу F2, чтобы открыть меню «Настройка системы».
- В меню «Настройка системы» выберите «Подсветка клавиатуры RGB». Здесь можно включать/отключать стандартные цвета (белый, красный, зелёный и синий).
- Чтобы установить пользовательское значение RGB, используйте поля ввода в правой части экрана.
- Нажмите «Применить изменения» и «Выход», чтобы закрыть «Настройка системы».
ВАЖНО. Клавиатура имеет функцию блокировки кнопки Fn
При её активации вторичные функции в верхней строке клавиш становятся стандартными и больше не требуют использования клавиши Fn. Блокировка Fn влияет только на кнопки от F1 до F12.
Чтобы заблокировать Fn, нажмите Fn+Esc. Другие вспомогательные функциональные клавиши в верхней строке не затрагиваются и требуют использования клавиши Fn. Чтобы отключить блокировку, снова нажмите Fn+Esc. Функциональные клавиши вернутся к действиям по умолчанию.
Установка
Следующим этапом работы будет установка нового средства ввода
Обратите внимание, что купить клавиатуру для ноутбука лучше в проверенном магазине. Ставить деталь необходимо аналогичным образом
Если старая крепилась защелками, новую устанавливают на место и поочередно фиксируют на каждый крепеж. Если же демонтаж производился со съемом пластиковой панели или откручиванием винтов, сначала необходимо установить средство ввода, а затем закрепить его соответствующим образом. Не забудьте предварительно подключить шлейф, иначе оборудование не будет работать. Бывают случаи, когда кнопочная панель не требует замены, а просто нуждается в чистке от загрязнений. В такой ситуации после снятия необходимо протереть ее влажной тряпкой и просушить. Если она была залита жидкостью, можно воспользоваться этиловым спиртом или дистиллированной водой, в которую погружают деталь на 10–15 минут. Далее нужно промыть ее чистой водой и высушить феном либо естественным способом.

Очевидные способы решить проблему
В ноутбуках клавиатура оснащается средствами блокировки, схожими с блокировкой экрана смартфона. Вполне вероятно, что вы случайно включили блокировку, и тогда вам нужно просто разблокировать устройство ввода. Делается по-разному, в зависимости от производителя и модели. Обычно это комбинация клавиши Fn с другими кнопками (NumLock, Win, Pause), может даже присутствовать специальная блокировочная клавиша с изображением замка. Если блокировка не помогла, «копаем» дальше.
Разумеется, никто не исключает заводской брак, но это весьма редка причина частичной неработоспособности клавиатуры, да и обнаруживается она практически сразу после покупки компьютера. То есть ноутбук, скорее всего, будет находиться на гарантии. А если не прошло 15 дней, то его и вовсе можно вернуть/поменять на другой.
Если клавиатура реагирует на нажатия с задержками, иногда очень большими – можно с уверенностью утверждать, что это «происки» операционной системы. То есть память ноутбука перегружена, процессор не справляется с обработкой команд, отсюда и зависания и самого компьютера, и всей периферии. Перезагрузка обычно полностью решает проблему, а чтобы она не возникала слишком часто, следует периодически производить чистку компьютера.
Ещё одна программная причина – некорректная работа драйвера, хотя обычно клавиатура не требует использования специализированного ПО для своей работы. Но если это так – достаточно обновить «дрова», и всё заработает.
Ситуация, когда на клавиатуре ноутбука перестают работать отдельные кнопки, тоже встречается не так уж редко, и в большинстве случаев нужно проверить, не попали ли под клавиши посторонние предметы в виде пищевых крошек или иного мусора.
Даже если у вас нет привычки трапезничать за компьютером, колу/соки вы наверняка попиваете, а пролитая жидкость – самая частая причина выхода из строя кнопок, иногда из-за пролитого чая перестаёт работать половина кнопок. К таким же последствиям может приводить пыль, осевшая под клавишами.
Попробуйте аккуратно обработать клавиатуру пылесосом с тонкой насадкой (есть даже специальные пылесосы для клавиатур, и не только ноутбучных) или жёсткой кисточкой
Если не поможет – попытайтесь отщёлкнуть клавишу и почистить её рабочее место, но делать это нужно очень осторожно, особенно если вы раньше этим не занимались. Дело в том, что способы крепления бывают разные, и применение неверного алгоритма демонтажа может привести к поломке механизма фиксации
Найти его будет ещё большей проблемой, чем новой клавиатуры.
Что делать, если подсветка не работает
Корректно работающая подсветка автоматически загорается и отключается при пуске и остановке системы. Проблемы с включением светодиодов связаны либо с неправильным программным обеспечением, либо с нарушением контактов.
Чтобы регулировать освещение клавиатуры посредством кнопок, требуется драйвер. Чтобы установить программное обеспечение, следуйте инструкции:
Войдите в раздел сервисной поддержки.
В поисковую строчку вбейте модель ноутбука. Откроется соответствующая страница.
Войдите в раздел «Драйверы и программы». Укажите версию и разрядность операционной системы.
Выйдет список доступных драйверов и программ. Среди них отыщите программу АТК, скачайте.
С помощью архиватора распечатайте программу, нажмите Setup.exe.
После загрузки программы перезагрузите устройство. Попытайтесь включить подсветку.
Если результата нет, несите ноутбук в сервис. Мастер проведет диагностику. Возможно, придется заменить клавиатуру.
Как сменить раскладку клавиатуры обычными методами?
На компьютерах и ноутбуках, как правило, действует одно и то же правило для смены раскладки клавиатуры. То же самое можно сказать и об операционных системах «Windows 7/8/10/XP». Различия состоят лишь в личных настройках пользователя. Узнаем подробнее.
Обычные стандартные методы смены раскладки клавиатуры:
- Сменить раскладку можно при помощи одновременного нажатия «Ctrl» и «Shift». Наиболее удобная комбинация. Эти клавиши находятся одна над другой в самой левой части клавиатуры.
- Одновременное нажатие левого «Alt» и «Shift» – чуть менее удобный вариант, но кому-то может показаться наилучшим.
- Нажатие клавиши с буквой «Ё» — вариант, который лучше всего подойдёт пользователям, которые владеют десятипальцевым слепым набором на клавиатуре.

Как сменить раскладку клавиатуры на компьютере или ноутбуке «Windows 7/8/10/XP» обычным способом и при помощи программ?
Теперь разберёмся, как менять раскладку на языковой панели, которая расположена на панели задач. На скриншоте показано, что означают два этих понятия:

Как сменить раскладку клавиатуры на компьютере или ноутбуке «Windows 7/8/10/XP» обычным способом и при помощи программ?
Наведите курсор мышки на любую область панели задач и нажмите на неё, затем в открывшемся окошке пройдите в пункт «Панели» и далее найдите пункт «Языковая панель»:

Как сменить раскладку клавиатуры на компьютере или ноутбуке «Windows 7/8/10/XP» обычным способом и при помощи программ?
Если в вашем случае вы не найдёте такого пункта, тогда узнаем ниже, как следует настраивать языковую панель.
Настройка клавиатуры в Windows 7, 8, 10
Клавиатуру настраивают в диалоговом окне Свойства Клавиатуры. В Windows 7: Пуск > Панель управления > Клавиатура.
 Свойства клавиатуры — нажмите, чтобы увеличить.
Свойства клавиатуры — нажмите, чтобы увеличить.
Свойства клавиатуры в других операционных системах Windows открывают либо через панель управления, либо выбором пункта Свойства в контекстном меню индикатора на Панели индикации.
В Windows 7 окно настройки свойств клавиатуры имеет две вкладки: Скорость и Оборудование. На вкладке Скорость можно ничего не настраивать. Лишь тем, кто по роду деятельности набирает очень много текстов, имеет смысл задать минимальную величину задержки перед повтором символов и максимальную скорость их повтора. Оба эти параметра влияют на то, с какой скоростью вводятся символы, когда клавиша нажата и удерживается в нажатом положении длительное время.
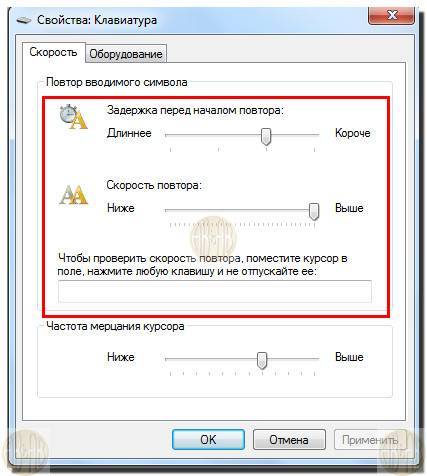
Настройка клавиатуры
На вкладке Оборудование можно проверить «состояние» работы клавиатуры.
Для того, чтобы настроить в Windows 7 — Язык и его отображение в трее, необходимо перейти: Пуск > Панель управления > Часы, язык и регион > Язык и региональные стандарты > в появившемся окне на вкладке «Языки и клавиатуры» нажимаем — Изменить клавиатуру .
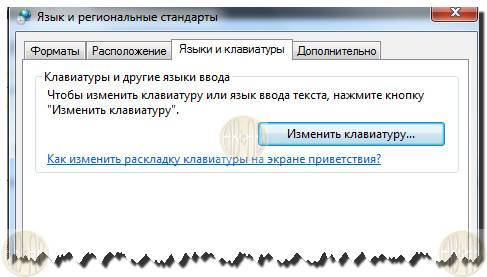
Либо просто щелкнуть правой кнопкой мыши на индикации текущего языка и нажать — Параметры, появляется следующее меню:
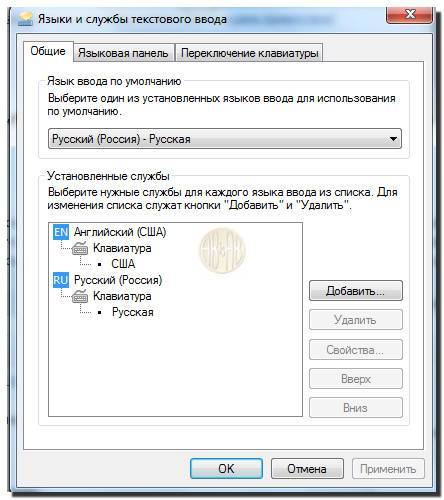
Средствами вкладки «Языки и службы текстового ввода» , можно создать на компьютере разные языковые раскладки. Обычно используют две: для русского языка и английского. Те, кто много работает с другими языками, например с немецким, могут дополнительно установить поддержку немецкого языка. В этом случае переключаться между языками станет труднее — придется перебирать раскладки по очереди.
Окно настройки свойств клавиатуры до Windows 7 имеет две вкладки: Скорость и Язык. На вкладке Скорость можно ничего не настраивать. Лишь тем, кто по роду деятельности набирает очень много текстов, имеет смысл задать минимальную величину задержки перед повтором символов и максимальную скорость их повтора. Оба эти параметра влияют на то, с какой скоростью вводятся символы, когда клавиша нажата и удерживается в нажатом положении длительное время.Средствами вкладки Язык можно создать на компьютере разные языковые раскладки.
Чтобы добавить поддержку дополнительного языка, нажмите Добавить и выберите нужный язык в раскрывающемся списке диалогового окна Добавление языка. Раньше эта настройка требовала обязательного наличия дистрибутивного компакт-диска с операционной системой — в конце операции его требовалось вставить в дисковод, сейчас все просто, добавил, нажал применить и готово.
Одна из раскладок должна быть назначена используемой по умолчанию. Несмотря на то что по-русски мы набираем больше текстов, чем по-английски, все-таки сделайте используемым по умолчанию английский язык. Это ничуть не помешает набору русскоязычных текстов, зато убережет от неправильного воспроизведения символов в некоторых программах, сделанных отечественными программистами (очень редко).
Кстати, если столкнетесь с таким дефектом, будете знать, как его быстро устранить.
Выберите один из двух возможных способов переключения раскладок: либо комбинацией клавиш ALT слева + SHIFT, либо CTRL + SHIFT, во вкладке — переключение клавиатуры .
Обратите внимание на то, что оба эти способа стабильно работают. Существуют конечно и специальные программы, позволяющие переключать раскладки гораздо более комфортно, но их надо проверять и проверять
Если на компьютере вдруг начнет странно себя вести или вообще перестанет работать какая-то давно используемая программа, спросите себя: «А не устанавливал ли я в последнее время какой-нибудь замечательный переключатель клавиатуры?»
Последнее, что надо сделать, — установить флажок — Отображать индикатор языка на Панели задач, в Windows 7 — Закреплена в панели задач.

С его помощью можно переключать раскладки мышью (хотя клавиатурой это делать удобнее), но не это главное. Главное — что вы всегда будете видеть, в каком состоянии находится клавиатура. При вводе паролей, которые не отображаются при наборе, следить за индикатором раскладки очень полезно.
Не могу найти кнопку
Тут есть два варианта. Первый – на ваш ноутбук установлена обычная клавиатура без подсветки. Чаще всего их используют на офисных не игровых моделях. Также на некоторых одинаковых моделях ноутбуков, но разных спецификациях – может быть или не быть подсветки. Уточнить эту информацию можно уже на официальном сайте производителя.
Второй вариант – кнопка есть, но её просто нужно найти. Вы можете самостоятельно понажимать на кнопку Fn и на все вспомогательные клавиши ряда F1 … F12. Можно попробовать те комбинации, о которых писал я. Если ничего не выходит, то я бы на вашем месте обратился к руководству пользователя вашего ноутбука.



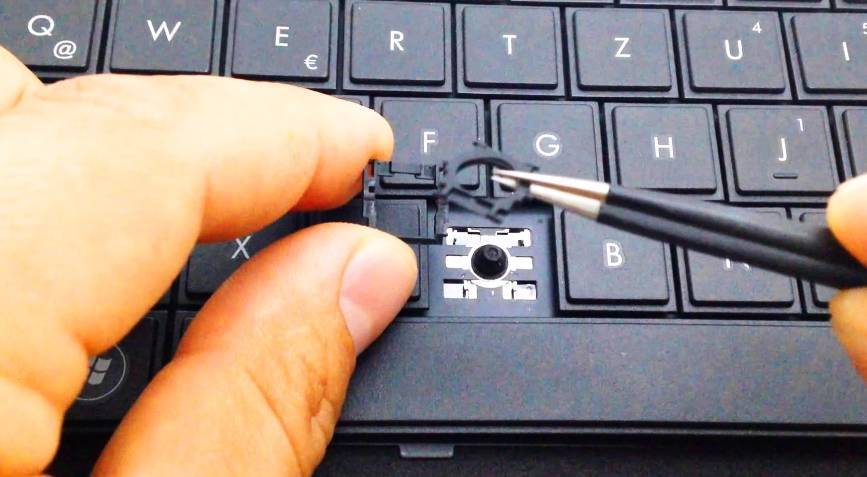












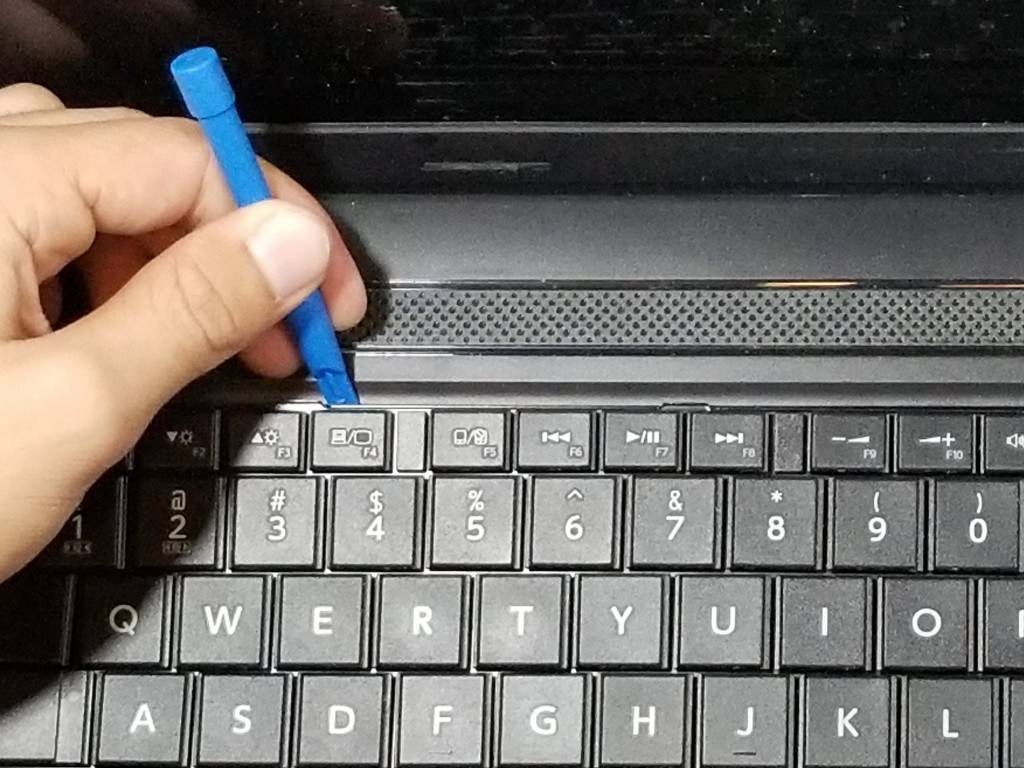















![Как включить клавиатуру на ноутбуке? [здесь точно есть решение вашей проблемы] - tehnopub](https://setemonic.ru/wp-content/uploads/4/1/d/41d112c6d0d769ee3851053bfaef7c60.jpeg)








![Как включить клавиатуру на ноутбуке? [здесь точно есть решение вашей проблемы]](https://setemonic.ru/wp-content/uploads/9/f/8/9f8182e90314438ffa0bc7e09d361251.jpeg)