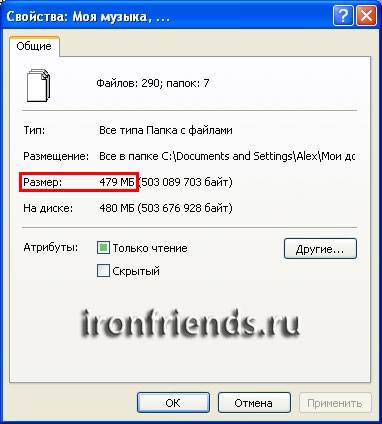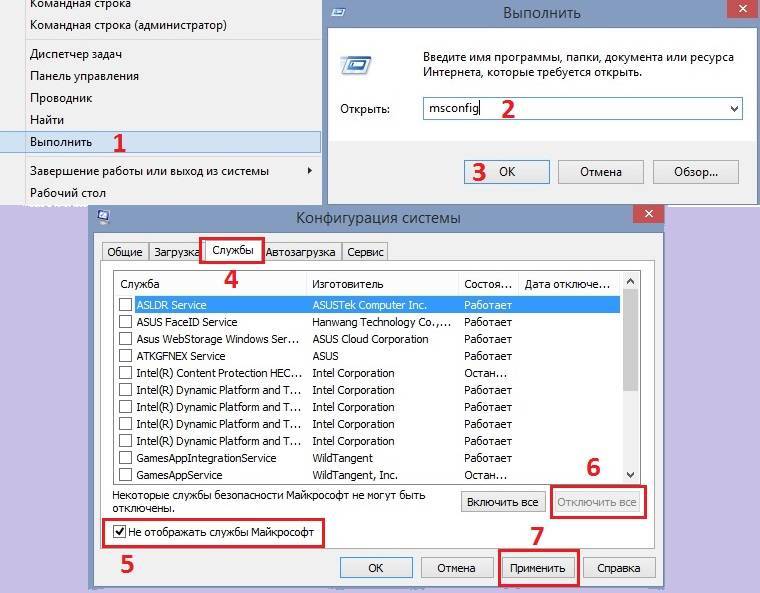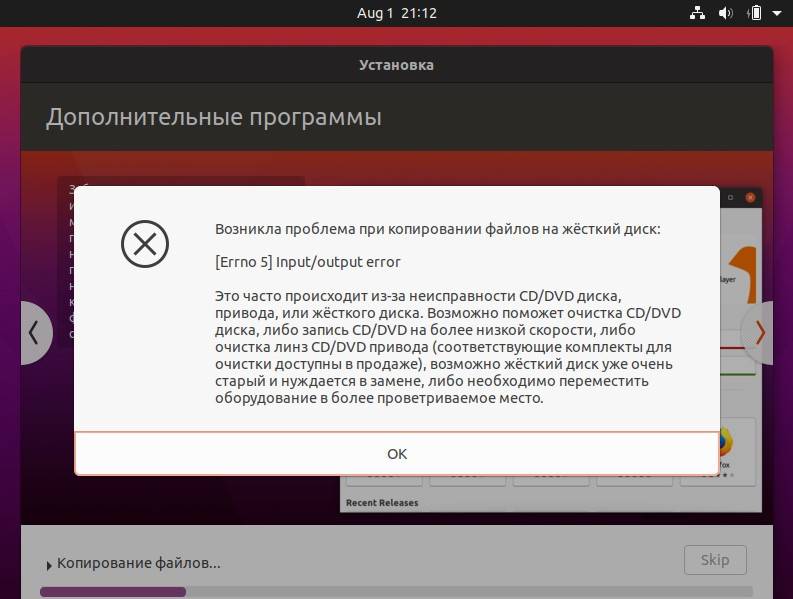Как повысить приоритет процесса в Windows 10
Изменить количество потребляемых ресурсов той или иной программой можно несколькими способами. Причем, в большинстве случаев, пользователю не потребуется устанавливать дополнительное ПО. Достаточно обратиться к помощи встроенных средств Windows 10.
Изменить после включения
Универсальный вариант, позволяющий отрегулировать параметр в режиме реального времени, то есть после запуска игры. Для этого нужно сделать следующее:
- Запустить программу или игру.
- Открыть Диспетчер задач, используя комбинацию клавиш «Ctrl» + «Shift» + «Esc».
Оказавшись в Диспетчере задач, перейти во вкладку «Подробности».
- Щелкнуть ПКМ по названию необходимого приложения.
- Нажать кнопку «Задать приоритет» и выбрать «Высокий».
- Также вы можете понизить акцент других исполняемых задач.
Обратите внимание, что некоторые игры исполняются за счет нескольких процессов. Для повышения производительности рекомендуется выставить приоритет для каждого из них
После этого вы ощутите, насколько более плавным стал гейминг.
Запустить ПО с определенным уровнем приоритета
Иногда изменение параметров постфактум не позволяет добиться нужного результата. В таком случае стоит рассмотреть альтернативный способ установки акцента перед запуском того или иного приложения:
- Щелкнуть ПКМ по ярлыку приложения.
- Перейти в «Свойства».
- Во вкладке «Объект» вставить значение «C:\Windows\System32\cmd.exe /c start /high», где «high» представляет собой уровень приоритета.
- Сохранить изменения.
Запустить программу через ярлык.
Подобным образом можно задействовать максимальные ресурсы для любой программы в Виндовс 10. Для надежности рекомендуется перезагрузить компьютер.
С помощью wmic
Операционная система Windows 10 обладает встроенной утилитой, которая призвана обрабатывать пользовательские запросы. С ее помощью человек может ввести команду, которая позволит задать высокий приоритет для определенной программы на постоянной основе:
Одновременно нажмите клавиши «Win» + «R», чтобы открыть окно «Выполнить».
- Введите запрос «wmic process where name=»Process Name» call setpriority «Priority Level»».
- Нажмите клавишу «Enter» или кнопку «OK».
Указанную команду нужно вводить аккуратно. Во-первых, необходимо заменить слова «Process Name» на имя исполняемого процесса. Во-вторых, вместо «Priority Level» нужно вставить не уровень приоритета, а значение, которое ему соответствует:
- в реальном времени – 256;
- высокий – 128;
- выше среднего – 32768;
- средний – 32;
- ниже среднего – 16384;
- низкий – 64.
Таким образом, для максимального акцента требуется установить значение «128». Если все сделано верно – игра будет работать намного стабильнее.
Консольная команда
Окно «Выполнить» – не единственная командная консоль Windows 10, которая может поменять уровень приоритета. В качестве альтернативы стоит рассмотреть Командную строку. Она запускается через меню Пуск или из окна «Выполнить» по запросу «cmd». Далее пользователю нужно ввести запрос «start /high process» (вместо «process» указывается имя процесса) и нажать клавишу «Enter».
Важно. Если запрос не помог повысить приоритет, попробуйте перед запуском открыть корневую папку приложения и повторить выполнение операции
Также есть смысл попробовать команду формата «start /high /D c:\путь\к\программе».
Редактор реестра
Наконец, раз и навсегда задать определенный приоритет для программы можно через Редактор реестра:
- Откройте окно «Выполнить».
- Введите запрос «regedit» для перехода в Редактор.
Перейдите по пути «HKEY_LOCAL_MACHINESOFTWARE/Microsoft/Windows NT/CurrentVersion/Image File Execution Options».
Щелкните ПКМ, чтобы создать новый раздел. Присвойте ему имя, которое полностью копирует название исполняемого процесса.
Создав раздел с названием игры, зарегистрируйте подпапку «PerfOptions».
Далее создайте в папке «PerfOptions» параметр «DWORD» (32 бита), присвоив имя «CpuPriorityClass».
- Откройте параметр и установите значение «3».
- Сохраните настройки.
Аналогичным образом понижается приоритет. В таком случае вместо цифры «3» нужно вводить число «1». Чтобы изменения вступили в силу, перезагрузите компьютер.
Послесловие
Вот такая вот штука. Вообще мне программа очень понравилась, т.к она реально эффективна и позволяет ускорить компьютер и Windows, и, условно говоря, процессор.
К слову, по идее особенно сильно прирост ощутят владельцы многоядерных процессоров, а так же пользователи браузера FireFox (он процессорозависим и при получении Realtime приоритета начинает ощутимо шустрее летать (особенно в купе с этими настройками)) и всех кто как-то связан с процессорозависимыми полновесными приложениями (это я про всякие рендеры в фото, видео и 3D редакторах).
PS: Отзывы о личных ощущениях в плане прироста производительности интересны ничуть не меньше чем вопросы
Как изменить приоритет сетевого подключения в Windows 10
Ранее описанная программа NetLimiter 4 помогает ограничить скорость Интернета на компьютере. Если же Вы имеете в наличии материнскую плату со встроенным сетевым контроллерам Killer, тогда можете использовать программу Killer Control Center.
Устанавливая приоритет в домашней сети для процессов, пользователь автоматически ограничивает скорость Интернета для приложений с низким приоритетом. Например, в утилите Killer Control Center по умолчанию более высокий приоритет устанавливается для игр и низкий для приложений и процессов в системе. Это позволяет минимизировать потери в доставке Интернет-пакетов.
Заключение
Собственно для повышения приоритета процесса достаточно воспользоваться классическим диспетчером задач. Возможно, пригодится инструкция: Как открыть диспетчер задач в Windows 10. Выставление приоритетов процессов относиться к использованию ресурсов системы (мощности комплектующих), дополнительно можно с помощью стороннего ПО изменить приоритеты использования сети.
Конкурс хаков: запускаем процессы с заранее заданным приоритетом
Поздравляем участника конкурса
Этот текст был прислан на конкурс авторов, который мы запустили весной. Мы разобрались с большим количеством пришедших материалов, подвели итоги и наградили победителей. Автор этой заметки получил приз — трехмесячную подписку на «Хакер». Поздравляем!
Для начала выбираем программу или игру, которой хотим задать приоритет. Возьмем, например, браузер Google Chrome. Жмем правой клавишей мыши на ярлык Chrome и в контекстном меню выбираем расположение файла.
Xakep #253. Сканеры уязвимостей
- Содержание выпуска
- Подписка на «Хакер»
Не забудь указать «Показывать расширения файлов». Для этого в «Проводнике» выбирай «Упорядочить → Параметры папок → Вид» и снимай галочку «Скрывать расширения для зарегистрированных типов файлов», жми «Применить» и «OK».
Теперь копируем название chrome.exe , кликнув два раза по названию, и жмем Ctrl + C или выбираем в контекстном меню «Копировать».
Идем в реестр, для этого жмем Win + R и пишем regedit .
Жмем Enter, откроется редактор реестра.
Переходим по пути HKEY_LOCAL_MACHINESOFTWAREMicrosoftWindows NTCurrentVersionImage File Execution Options . Жмем правой клавишей мыши по разделу «Image File Execution Options» и в контекстном меню выбираем «Создать» и «Раздел».
Называем новый раздел chrome.exe .
Если не выходит переименовать раздел и он назвался «Новый раздел #1», то кликаем на нем правой клавишей мыши и в контекстном меню выбираем «Переименовать».
В этом же разделе создаем еще один раздел. Назовем его PerfOptions и создадим в нем параметр DWORD (32 бита). Для этого жмем правой кнопкой мыши по разделу PerfOptions и в контекстном меню выбираем «Создать → Параметр DWORD (32 бита)».
Задаем систему исчисления «Десятичная» и в значении указываем приоритет в виде цифры — например, 3. Жмем ОK.
- 1 — приоритет Idle (низкий)
- 5 — приоритет BelowNormal (ниже среднего)
- 8 — приоритет Normal (средний)
- 6 — приоритет AboveNormal (выше среднего)
- 3 — приоритет High (высокий)
Закрываем реестр, запускаем браузер и диспетчер задач (Ctrl + Shift + Esc, Ctrl + Alt + Delete или правой клавишей мыши на панели задач и «Запустить диспетчер задач» в контекстном меню). В диспетчере задач переходим на вкладку «Процессы» и ищем процесс chrome.exe . Жмем по нему правой клавишей мыши и в контекстном меню выбираем «Приоритет», чтобы проверить, установился ли тот приоритет, который ты задавал.
Таким образом можно оптимизировать процессы, задав высокий приоритет программам, которыми ты пользуешься больше всего, а низкий — программам, которые тебе не важны.
Конкурс продолжается
Мы решили продлить конкурс и превратить его в постоянную акцию. Прислав нам описание хака, полезный совет или описание клевой неизвестной проги, ты по-прежнему можешь получить подписку на месяц, три месяца или, если постараешься, на год. Следуй рекомендациям и присылай свой текст!
Планирование потоков
Для того чтобы понимать, в каком порядке исполнять код различных потоков, необходима организация планирования тих потоков. Ведь система может иметь как одно ядро, так и несколько. Как иметь эмуляцию двух ядер на одном так и не иметь такой эмуляции. На каждом из ядер: железных или же эмулированных необходимо исполнять как один поток, так и несколько. В конце концов система может работать в режиме виртуализации: в облаке, в виртуальной машине, песочнице в рамках другой операционной системы. Поэтому мы в обязательном порядке рассмотрим планирование потоков Windows. Это — настолько важная часть материала по многопоточке, что без его понимания многопоточка не встанет на своё место в нашей голове никоим образом.
Итак, начнём. Организация планирования в операционной системе Windows является: гибридной. С одной стороны моделируются условия вытесняющей многозадачности, когда операционная система сама решает, когда и на основе каких условия вытеснить потоки. С другой стороны — кооперативной многозадачности, когда потоки сами решают, когда они всё сделали и можно переключаться на следующий (UMS планировщик). Режим вытесняющей многозадачности является приоритетным, т.к. решает, что будет исполняться на основе приоритетов. Почему так? Потому что у каждого потока есть свой приоритет и операционная система планирует к исполнению более приоритетные потоки. А вытесняющей потому, что если возникает более приоритетный поток, он вытесняет тот, который сейчас исполнялся. Однако во многих случаях это бы означало, что часть потоков никогда не доберется до исполнения. Поэтому в операционной системе есть много механик, позволяющих потокам, которым необходимо время на исполнение его получить несмотря на свой более низкий по сравнению с остальными, приоритет.
Уровни приоритета
Windows имеет 32 уровня приоритета (0-31)
- 1 уровень (00 — 00) — это Zero Page Thread;
- 15 уровней (01 — 15) — обычные динамические приоритеты;
- 16 уровней (16 — 31) — реального времени.
Самый низкий приоритет имеет Zero Page Thread. Это — специальный поток операционной системы, который обнуляет страницы оперативной памяти, вычищая тем самым данные, которые там находились, но более не нужны, т.к. страница была освобождена. Необходимо это по одной простой причине: когда приложение освобождает память, оно может ненароком отдать кому-то чувствительные данные. Личные данные, пароли, что-то ещё. Поэтому как операционная система так и runtime языков программирования (а у нас — .NET CLR) обнуляют получаемые участки памяти. Если операционная система понимает, что заняться особо нечем: потоки либо стоят в блокировке в ожидании чего-либо либо нет потоков, которые исполняются, то она запускает самый низко приоритетный поток: поток обнуления памяти. Если она не доберется этим потоком до каких-либо участков, не страшно: их обнулят по требованию. Когда их запросят. Но если есть время, почему бы это не сделать заранее?
Продолжая говорить о том, что к нам не относится, стоит отметить приоритеты реального времени, которые когда-то давным-давно таковыми являлись, но быстро потеряли свой статус приоритетов реального времени и от этого статуса осталось лишь название. Другими словами, Real Time приоритеты на самом деле не являются таковыми. Они являются приоритетами с исключительно высоким значением приоритета. Т.е. если операционная система будет по какой-то причине повышать приоритет потока с приоритетом из динамической группы (об этом — позже, но, например, потому, что потоку освободили блокировку) и при этом значение до повышения было равно , то повысить приоритет операционная система не сможет: следующее значение равно , а оно — из диапазона реального времени. Туда повышать такими вот “твиками” нельзя.
Как установить приоритет процесса в диспетчере задач в Windows 10
Хотя есть несколько способов установить приоритет процесса в Windows, самый простой способ — использовать Диспетчер задач.
- Откройте диспетчер задач, используя сочетание клавиш Ctrl + Alt + Del или щелкнув правой кнопкой мыши на панели задач и выбрав Диспетчер задач в появившемся меню.
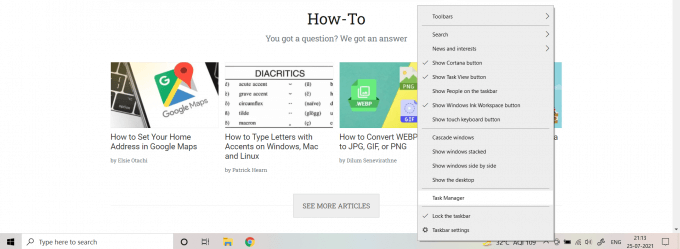
- При первом открытии диспетчера задач вы увидите окно с минимальным набором функций, в котором отображаются только запущенные приложения. Выберите Подробнее, чтобы получить полное представление.
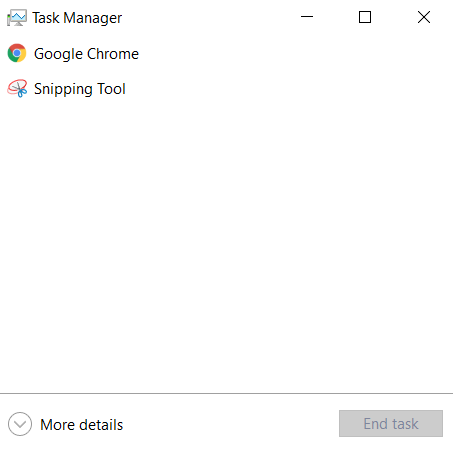
- Теперь вы можете увидеть полный список всех запущенных на вашем компьютере процессов, включая фоновые задачи. По умолчанию они отсортированы по потреблению памяти; вы можете выбрать любую другую категорию сверху, чтобы изменить сортировку.
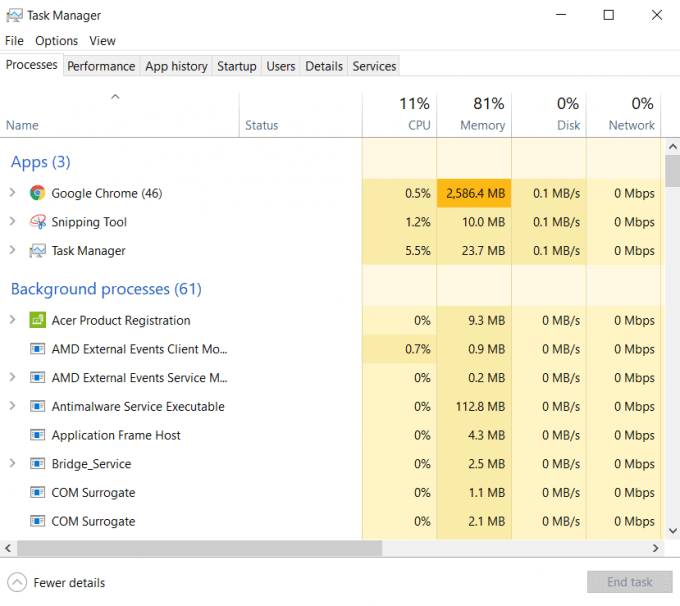
- Выберите процесс, приоритет которого вы хотите изменить, и перейдите на вкладку «Подробности».
- В разделе «Подробности» вы можете просмотреть статус и другие технические детали выполняемого процесса. Здесь также показаны многие подпроцессы, скрытые на главном экране.
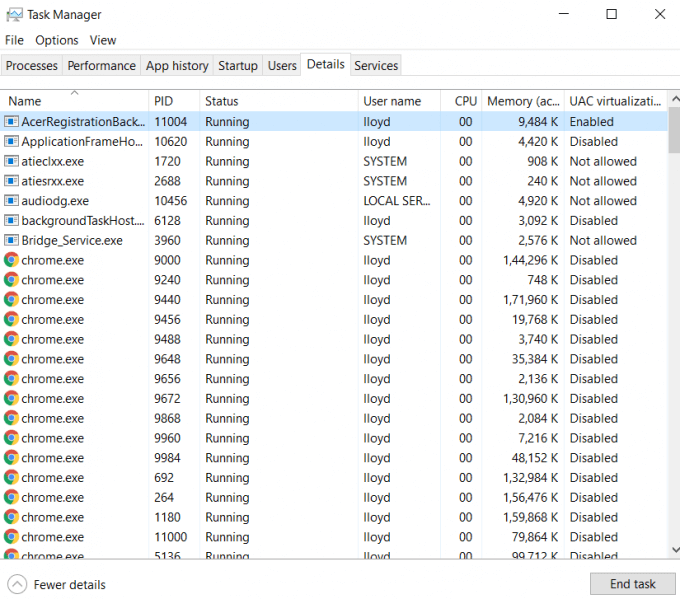
- Щелкните правой кнопкой мыши выбранный процесс и перейдите к Установить приоритет. Это выпадает в подменю, в котором перечислены все уровни приоритета. Выберите желаемый уровень (в нашем примере ниже нормального).
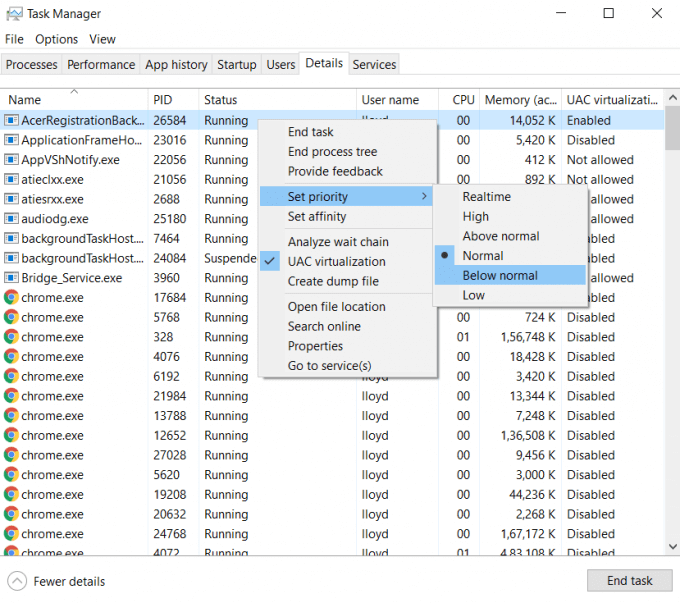
- Появится запрос, подтверждающий, хотите ли вы изменить приоритет выбранного процесса. Выберите Изменить приоритет, чтобы применить изменение.
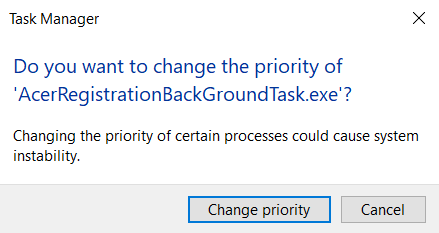
Это немедленно установит новый приоритет процесса. Процесс будет работать с этим уровнем приоритета до конца текущего сеанса. Если вы перезагрузите компьютер (или просто процесс), уровень приоритета будет сброшен до значения по умолчанию.
Как исправить «Невозможно изменить приоритет» в диспетчере задач
Метод 1. Выберите Показать процессы от всех пользователей в диспетчере задач.
Поскольку изменение приоритета в Диспетчер задач может не оставить достаточно мощности процессора для других процессов в вашей системе, это может принести больше вреда, чем пользы. Если вы обновите свою систему для поддержки требовательных игр, в которые вы пытаетесь играть, вам будет намного лучше.
Однако, если вы все еще хотите использовать свою текущую систему, вы можете использовать следующие шаги, чтобы изменить приоритет игры, в которую вы играете.
Шаг 1: Убедитесь, что вы вошли в систему с правами администратора.
Шаг 2: Запустите вашу программу и откройте Диспетчер задач .
Шаг 3: Проверьте Показать процессы от всех пользователей чтобы убедиться, что процессы выполняются от имени администратора.
Шаг 4: Затем щелкните программу правой кнопкой мыши и выберите Установить приоритет , затем измените приоритет.
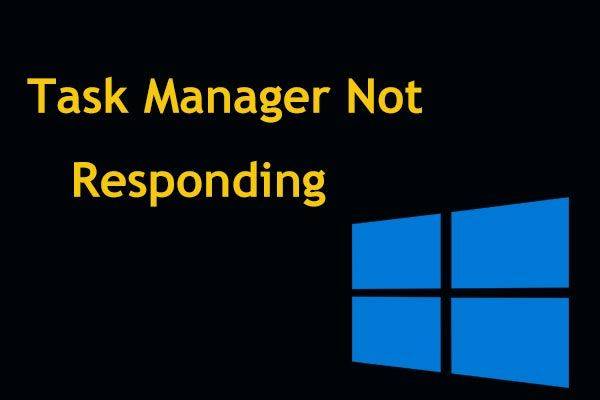 8 лучших способов: исправить диспетчер задач, не отвечающий Windows 7/8/10
8 лучших способов: исправить диспетчер задач, не отвечающий Windows 7/8/10
Диспетчер задач не отвечает в Windows 10/8/7? Теперь получите полные решения, чтобы исправить Диспетчер задач, если вы не можете его открыть.
Читать больше
Метод 2: используйте настройки управления учетными записями пользователей
Контроль учетных записей пользователей может гарантировать, что программы не причинят вред вашей системе. Когда вы пытаетесь установить что-то или внести изменения в свою систему, она время от времени будет выдавать вам ряд подсказок, чтобы вы случайно не сделали что-то неправильно.
Шаг 1: Тип Контроль учетных записей пользователей в меню поиска, чтобы открыть Настройки контроля учетных записей пользователей .
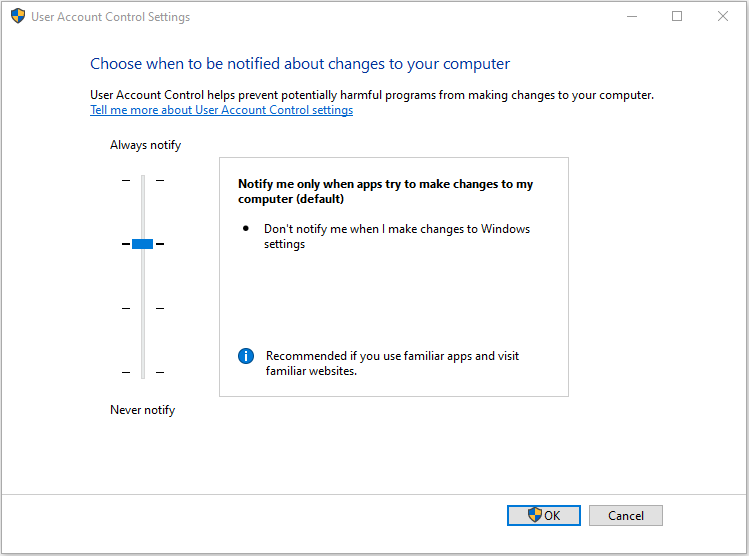
Шаг 2: Установите полосу на Никогда не уведомлять чтобы отключить подсказки.
Тогда у вас будет больше контроля над вашей системой, и вы сможете изменить приоритет своей игры.
Метод 3: загрузитесь в безопасном режиме
Хотя многие службы и функции Windows будут отключены при загрузке в безопасном режиме, это даст вам «чистый лист», который поможет вам легче разобраться в корне проблемы.
Шаг 1: Перезагрузите ваше устройство.
Шаг 2: Нажмите F8 для загрузки в безопасном режиме перед загрузкой Windows. Прочтите этот пост – Как запустить Windows 10 в безопасном режиме (при загрузке) , чтобы сделать следующие шаги.
Шаг 3: выберите Безопасный ботинок и позвольте Windows загрузиться.
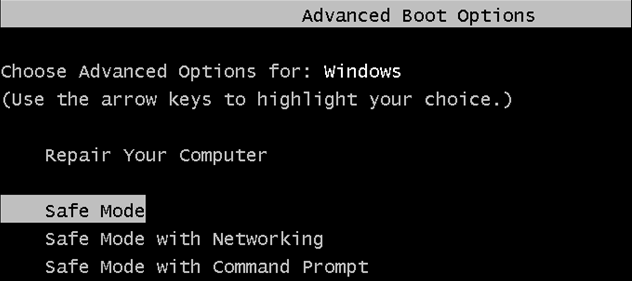
Шаг 4: Попробуйте переключить приоритет в диспетчере задач.
Затем вы можете перезагрузить компьютер и проверить, не удается ли изменить приоритет в диспетчере задач.
Как повысить приоритет процесса в Windows 10 через реестр
С помощью редактирования реестра операционной системы виндовс 10 можно добиться того, что она будет знать, с какими параметрами запускать то или иное приложение. Инструкция о том, как выставить приоритет для игры Windows 10 с помощью системного реестра, выглядит следующим образом:
- Переходят в меню «Пуск» и набирают в командной строке «редактор реестра».
- Дожидаются окончания поиска и выбирают соответствующую программу.
- Вставляют в поиск редактора строку «HKEY_LOCAL_MACHINE\SOFTWARE\Microsoft\Windows NT\CurrentVersion\Image File Execution Options\» или самостоятельно переходят к ключу, пошагово открывая разделы.
- Переходят к файлу программы, чей приоритет необходимо изменить, нажимают по нему или его ярлыку правой клавишей мыши и выбирают пункт «Свойства».
- В поле «Объект» находят нужное название файла и копируют его.
- В «Редакторе реестра» в директории, которая была открыта до этого, создают папку и дают ей скопированное имя файла.
- Переходят в этот каталог и создают в нем еще одну папку с названием «PerfOptions».
- Заходят в папку и создают там параметр типа DWORD 32 с именем «CpuPriorityClass» и значением (1 — низкий, 5 — ниже среднего, 8 — средний, 3 — высокий).
Обратите внимание! Попасть в редактор реестра можно и другими путями. Наиболее быстрым является нажатие сочетания клавиш «Win + R» и ввод в специальную строку команды «regedit»
Также можно нажать правой клавишей мыши по ярлыку «Мой компьютер» и выбрать нужную программу.
Как запустить программу с высоким приоритетом через командную строку
Для того чтобы запустить программу сразу с высоким приоритетом можно использовать командную строку Windows 10. Для этого понадобится стандартная команда «start», которая позволяет запускать любые другие программы из командной строки.
Так, для запуска программы через командную строку с высоким приоритетом нужно выполнить:
start /high program
Где:
- /high – это указание на приоритет программы. Также можно использовать:
- /low
- /normal
- /high
- /realtime
- /abovenormal
- /belownormal
- program – это программа, которую нужно запустить с данным приоритетом.
Например, для того чтобы запустить редактор Paint с высоким приоритетом нужно выполнить:
start /high mspaint

После запуска программы можно перейти найти ее в «Диспетчер задач» и проверить ее приоритет. В данной случае все правильно, параметр /high привел к запуску с высоким приоритетом.
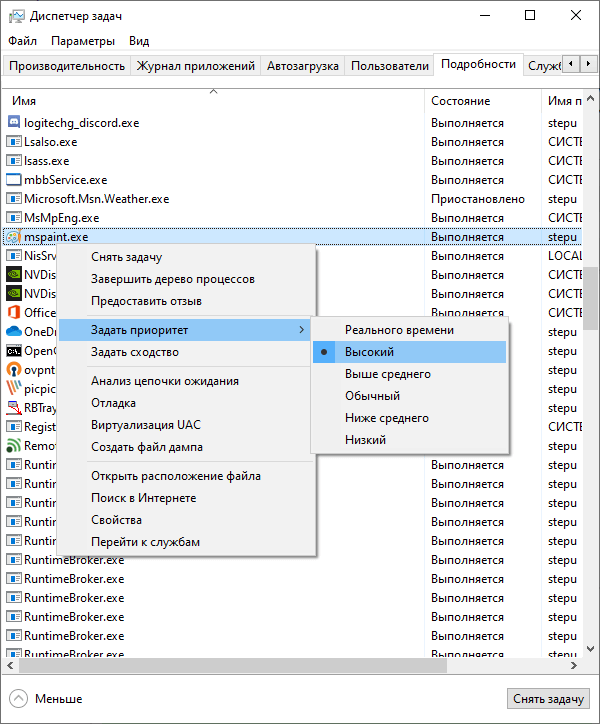
Если таким образом не получается запустить нужную вам программу, то попробуйте сначала перейти в папку с программой и уже потом выполнять команду «start».
cd c:\путь\к\программе start /high program
Также с помощью параметра «/D» путь к программе можно указать прямо в команде «start». В этом случае команда будет выглядеть так:
start /high /D "c:\путь\к\программе" program
Например, для того чтобы запустить программу «akelpad», которая находится в папке «C:\Program Files (x86)\AkelPad» нужно выполнить следующую команду:
start /high /D "C:\Program Files (x86)\AkelPad" akelpad
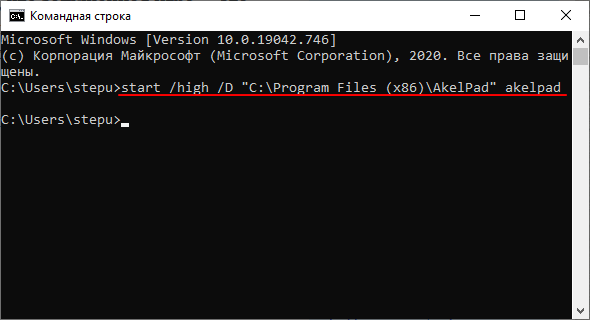
Не удается установить приоритет процесса в диспетчере задач Windows 10
Если ваша система Windows не позволяет изменять уровни приоритета программ с помощью диспетчера задач, ниже приведены шаги по устранению неполадок, чтобы решить проблему.
- Отключить / включить контроль доступа пользователей (UAC).
- Получите соответствующие разрешения.
- Загрузите компьютер в безопасном режиме.
На третьем этапе вы должны были решить задачу. Если вы не знаете, как применить указанные выше исправления, продолжайте читать это руководство, поскольку я подробно их объясню.
1]Отключить / включить контроль доступа пользователей (UAC)
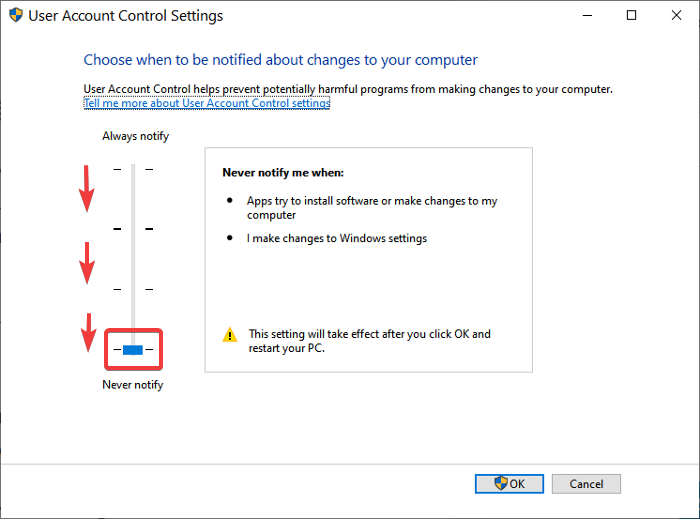
Контроль доступа пользователей защищает вашу компьютерную систему от потенциального ущерба, который может возникнуть из-за установленных вами приложений. Это вступает в игру, когда вы пытаетесь установить опасные программы или изменить вашу систему вредоносными способами.
Настройки могут применяться как к учетным записям администраторов, так и к учетным записям стандартных пользователей
Обратите внимание, что учетные записи администратора и стандартного пользователя имеют доступ к одним и тем же функциям, но последняя ограничена разрешениями
Если вы не можете установить приоритет процесса в диспетчере задач в Windows 10, уменьшение или увеличение настроек UAC может решить проблему. Вот как это сделать.
Открой Пробег диалоговое окно с помощью Клавиша Windows + R комбинация и введите контроль nusrmgr.cpl. Нажать на Ok кнопку, чтобы открыть Учетные записи пользователей окно.
Нажать на Изменить настройки контроля учетных записей пользователей ссылку и примите, чтобы запустить ее от имени администратора, если будет предложено.
Щелкните и перетащите ползунок полностью вниз к Никогда не уведомлять площадь. Чем ниже ползунок, тем меньше Windows уведомляет вас, когда ваши программы пытаются установить программное обеспечение или изменить вашу систему.
Ударь Ok кнопку, чтобы сохранить настройки и закрыть окно. Наконец, перезагрузите компьютер и попробуйте установить приоритет для процессов в диспетчере задач, чтобы увидеть, позволяет ли ваш компьютер теперь это делать.
Если вы по-прежнему не можете установить приоритет процесса в диспетчере задач после этого параметра, выполните указанные выше действия еще раз. Однако вместо того, чтобы перетаскивать ползунок вниз, поднимите его в сторону Всегда уведомлять площадь.
Как только вы сможете внести изменения, не забудьте вернуть для параметров UAC значение по умолчанию.
2]Получите соответствующие права администратора.
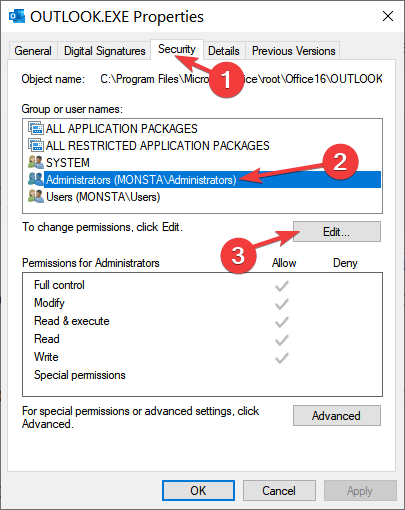
У вас должны быть все права администратора в вашей системе. Если учетная запись пользователя, в которую вы вошли, не является администратором, вы должны дать себе разрешение на установку приоритета процесса — или попросить администратора сделать это за вас.
- нажмите CTRL + ALT + УДАЛИТЬ комбинацию клавиш, а затем нажмите Диспетчер задач.
- Найдите процесс, приоритет которого вы хотите изменить. Щелкните его правой кнопкой мыши, а затем нажмите Характеристики.
- Перейти к Безопасность вверху и выберите имя своей учетной записи в поле ниже.
- Ударь Редактировать под полем разрешений и отметьте Полный контроль флажок.
- Нажмите на Подать заявление и Ok чтобы сохранить настройки и закрыть диалоговое окно.
Наконец, перезагрузите вашу машину.
3]Загрузите компьютер в безопасном режиме.
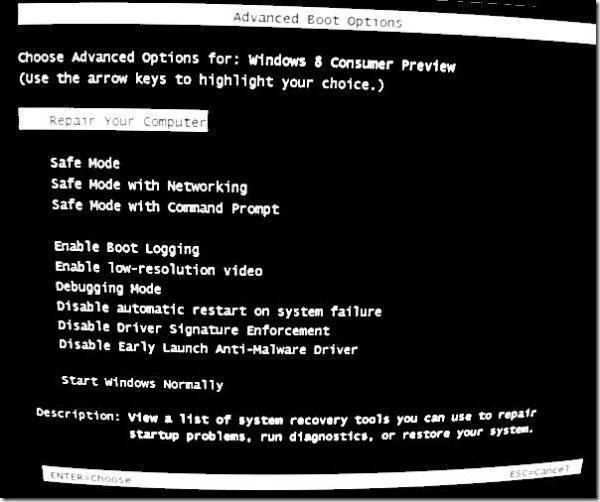
Как и в случае со многими (если не всеми) проблемами Windows, загрузка компьютера в безопасном режиме решит эту проблему. Безопасный режим Windows позволяет вашему компьютеру запускаться только с жизненно важными программами и драйверами.
Чтобы загрузить компьютер в безопасном режиме, сначала включите его. выключенный. Снова включите компьютер и, прежде чем он загрузится, нажмите кнопку F8 ключ.
Это вызывает Расширенные параметры загрузки экран. Используя клавиши направления на клавиатуре, перейдите к Безопасный режим и нажмите ENTER.
В безопасном режиме откройте диспетчер задач и попробуйте снова установить приоритет процесса, чтобы проверить, работает ли он.
Если это так, перезагрузите компьютер и попробуйте еще раз. На этот раз он должен работать безупречно.
Надеюсь, одно из этих трех исправлений вернет вас в нужное русло, а диспетчер задач теперь позволит вам устанавливать уровни приоритета процесса.
Теги: Процесс, Диспетчер задач
Изменяем приоритет процессов в Windows 10
Для начала взглянем на каждый из основных режимов CPU-приоритезации более подробно.
На более ранних версиях Windows, предшествующих текущей версии десятки, можно было задавать приоритет программам на вкладке процессов в системном диспетчере задач. Теперь же всё обстоит немного по-другому. Однако приоритеты по-прежнему можно устанавливать и в диспетчере задач.
Установка приоритетов приложений стандартным способом, через диспетчер задач
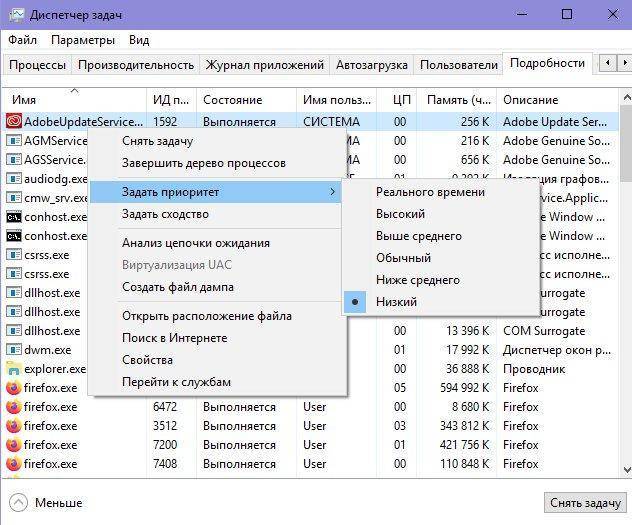
Переходим к Диспетчеру задач — Раздел «Подробности», ПКМ по нужному процессу и далее задаём приоритет
При этом не потребуется перезагружать систему – все изменения применяются в реальном времени.
Как повысить приоритет процесса в Windows 10
Как вы, возможно, уже знаете, Windows разделяет ресурсы ЦП вашего компьютера между запущенными приложениями. Сколько ресурсов будет отдано процессу, определяется его приоритетом. Чем выше уровень приоритета, тем больше ресурсов будет выделено процессу. В этой статье мы увидим, как повысить или понизить приоритет процесса в Windows 10.
Для процессов в Windows доступно 6 уровней приоритета, а именно:
Нормальный — уровень по умолчанию. Большинство приложений запускаются с этим уровнем приоритета и работают без проблем. Пользователь может временно изменить приоритет процесса, чтобы ускорить приложение или замедлить его и заставить потреблять меньше ресурсов. Новый уровень приоритета, примененный к приложению, будет действовать до завершения процесса приложения. Как только вы выйдете из него, в следующий раз он откроется с уровнем приоритета по умолчанию (Нормальный), если в самом приложении нет настройки для автоматического изменения своего приоритета.
Некоторые приложения могут изменять свой приоритет автоматически. Популярные архиваторы WinRAR и 7-Zip могут повысить свой приоритет до «Выше обычного», чтобы ускорить процесс архивирования. Или медиаплееры, такие как Winamp, могут повысить приоритет своего процесса во время воспроизведения.
Прежде чем продолжить, вам необходимо знать следующее. Уровень приоритета в реальном времени не предназначен для установки пользователем. Это может вызвать нестабильность системы. Приложение, работающее с этим приоритетом, может потреблять 100% ресурсов ЦП и перехватывать ввод с клавиатуры и мыши, делая компьютер непригодным для использования.
Работа с приоритетами.
У каждой запускаемой программы или процесса в Windows есть приоритет. Обычно, ОС Windows «сама знает» кому и что выделять, и делает это автоматически (без участия пользователя). Вообще разнообразие приоритетов не такое уж и большое:
Отмечу, что с приоритетами High и Real Time нужно быть крайне осторожными: в некоторых случаях при выставлении оных — компьютер может зависнуть или Windows завершит работу с ошибкой.
Еще один совет : нет необходимости выставлять приоритет каждой запускаемой программе (с этим Windows хорошо справляется в авто-режиме). Как правило, есть смысл указать приоритет для 2÷5 часто-используемых приложений, которые для вас наиболее важны.
Изменение приоритета
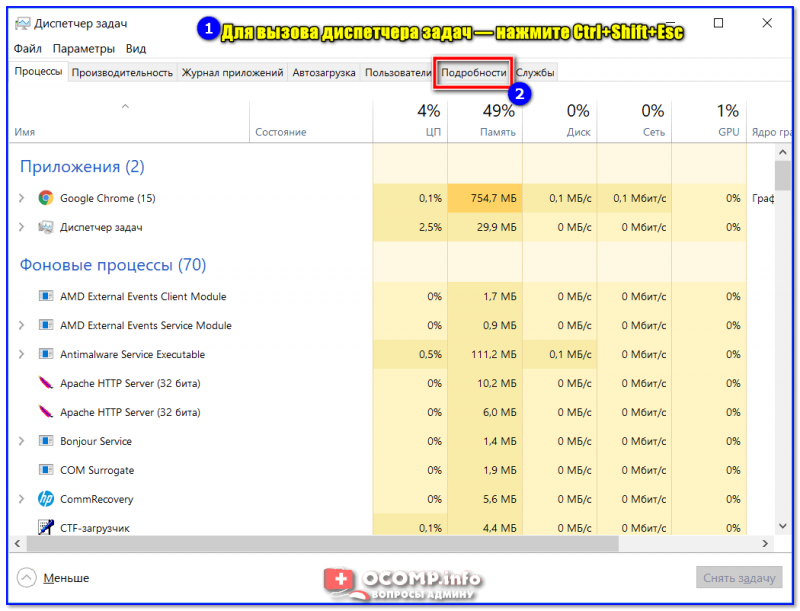
Для вызова диспетчера задач — нажмите Ctrl+Shift+Esc
После, на нужном процессе кликните правой кнопкой мышки: в появившемся меню перейдите во вкладку «Задать приоритет» и укажите нужный вам.
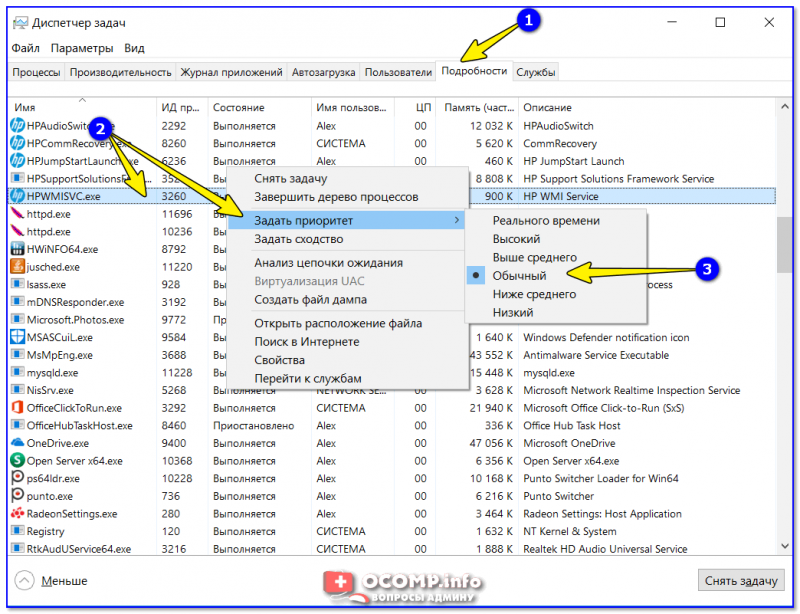
Задание приоритета для запущенного процесса
Собственно, на этом всё! Теперь запущенная программа будет работать с новым приоритетом. При выставлении приоритета реального времени — возможно, компьютер начнет тормозить.
Сохранение приоритета с помощью настроек реестра
После перезагрузки компьютера (или при перезапуске программы) — установленный вами приоритет сбрасывается (т.е. Windows снова задает его автоматически). И это не очень удобно.
Но с помощью настроек реестра можно «сохранить» указанный вами приоритет (т.е. Windows будет «знать», что эту программу нужно запустить с таким-то приоритетом).

regedit — открыть редактор реестра
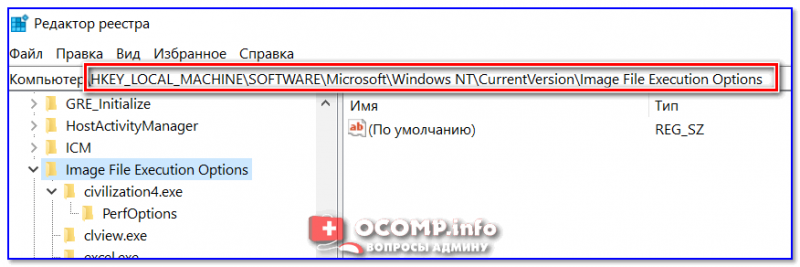
Какую ветку в реестре нужно открыть
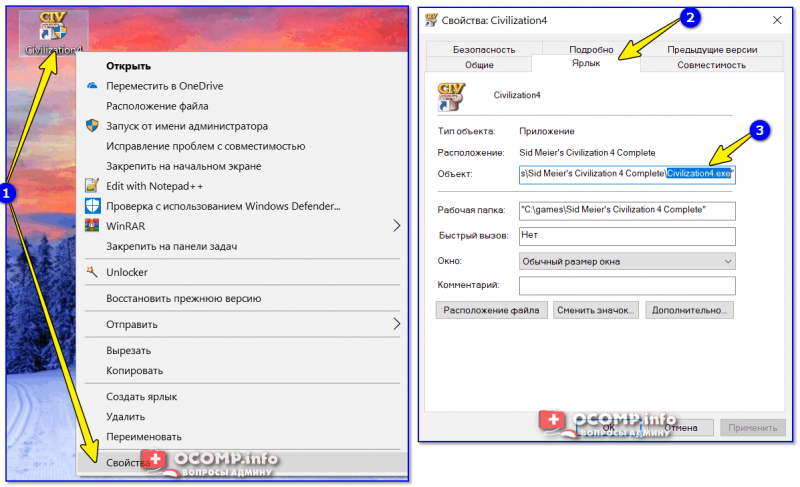
Узнаем название исполняемого файла игры / Кликабельно
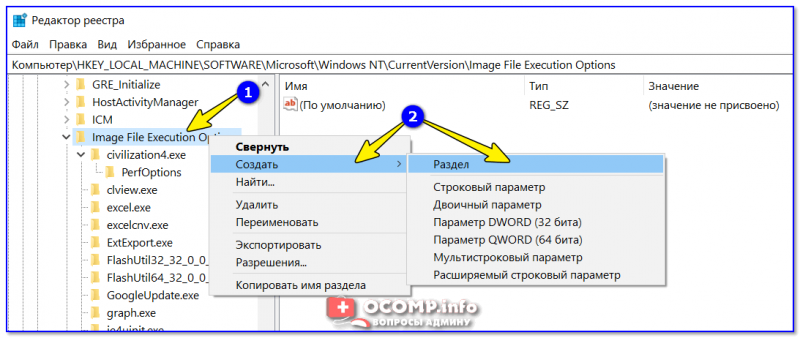
Создание раздела / Реестр
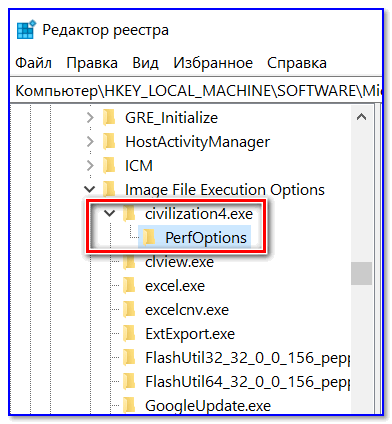
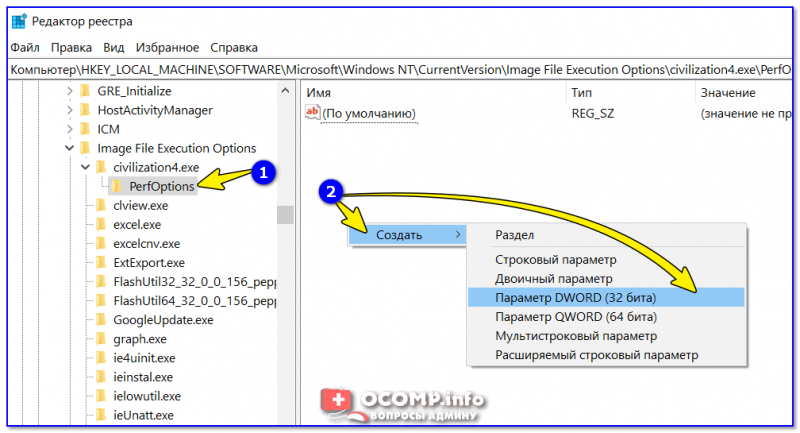
Создать параметр DWORD32
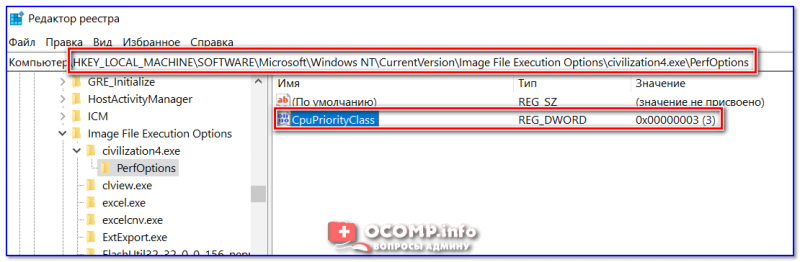
Что получилось в итоге!
Для Windows 7 есть спец. программа Prio, позволяющая задавать (и сохранять) приоритеты для практически любых программ и процессов. Правда, в Windows 10 она не работает (поэтому выше я и привел универсальный рабочий способ для всех современных ОС Windows).
Запуск приложения с нужным приоритетом (через командную строку)
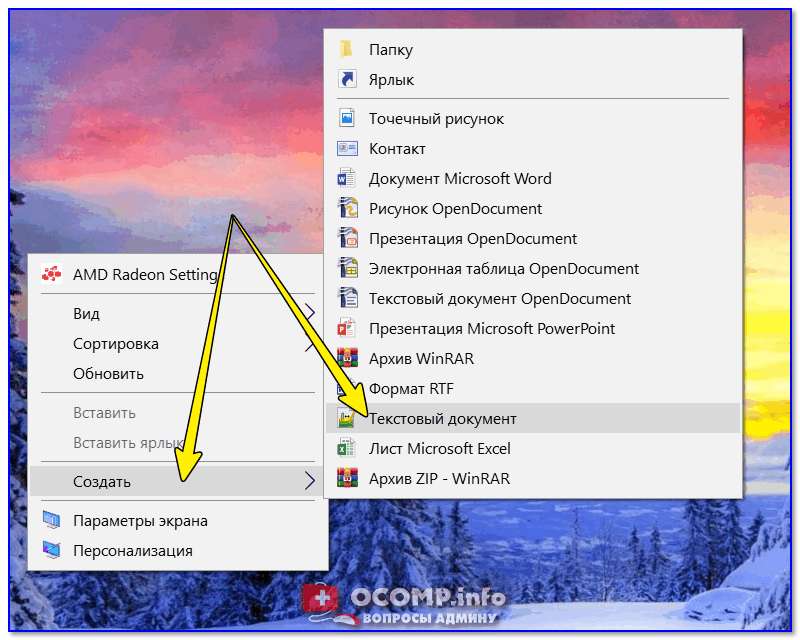
Создать текстовый документ
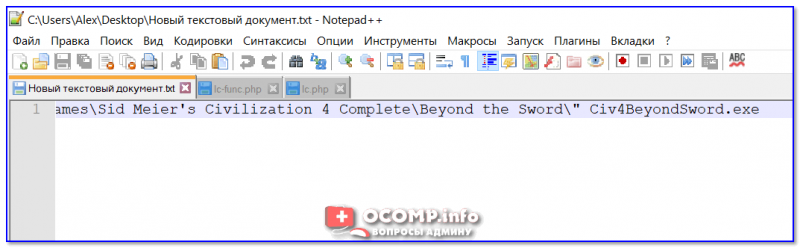
Вставка строки в блокнот и сохранение
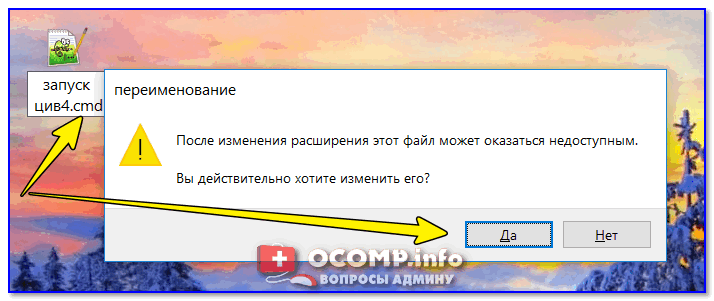
Изменяем расширение блокнота с TXT на CMD
Дополнения по теме будут весьма кстати.
Послесловие
Вот такая вот штука. Вообще мне программа очень понравилась, т.к она реально эффективна и позволяет ускорить компьютер и Windows, и, условно говоря, процессор.
К слову, по идее особенно сильно прирост ощутят владельцы многоядерных процессоров, а так же пользователи браузера FireFox (он процессорозависим и при получении Realtime приоритета начинает ощутимо шустрее летать (особенно в купе с этими настройками)) и всех кто как-то связан с процессорозависимыми полновесными приложениями (это я про всякие рендеры в фото, видео и 3D редакторах).
PS: Отзывы о личных ощущениях в плане прироста производительности интересны ничуть не меньше чем вопросы 😉


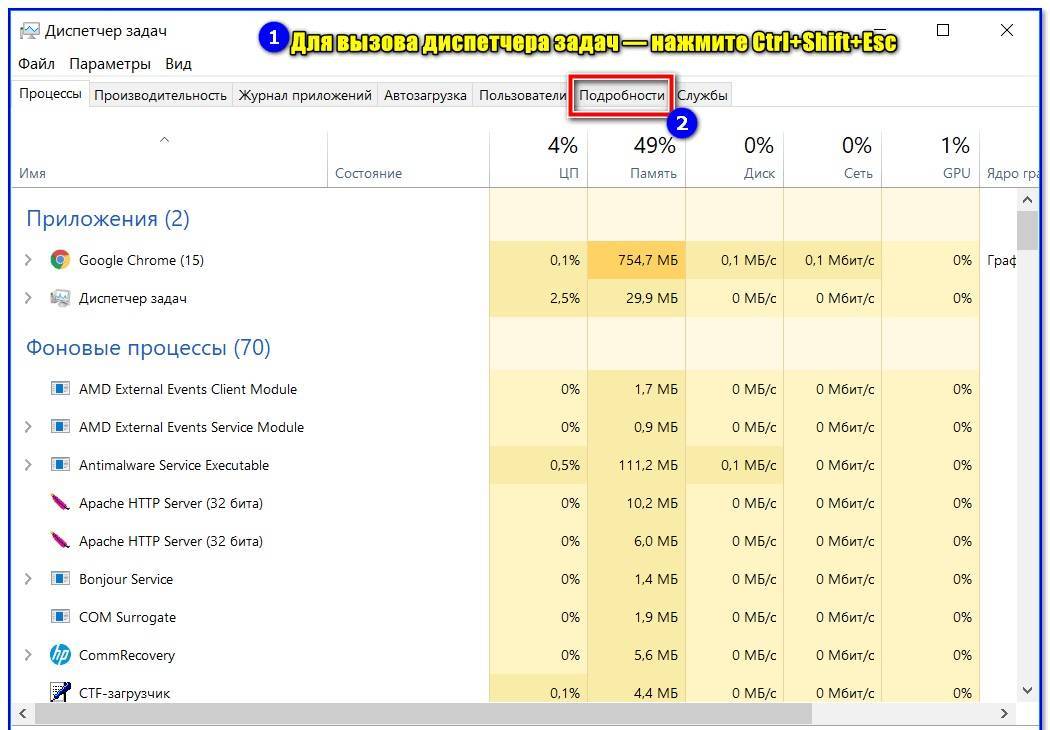
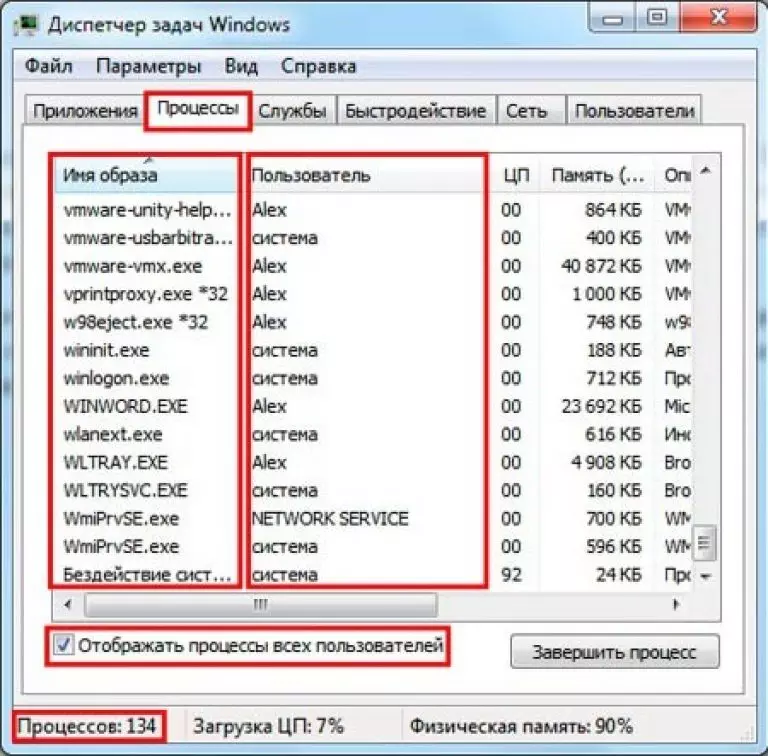
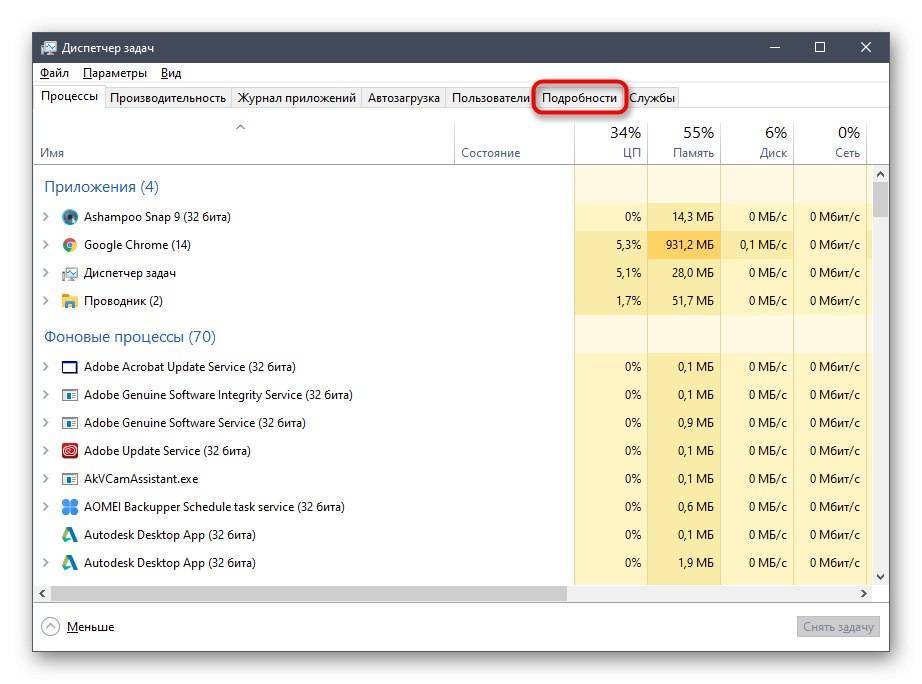
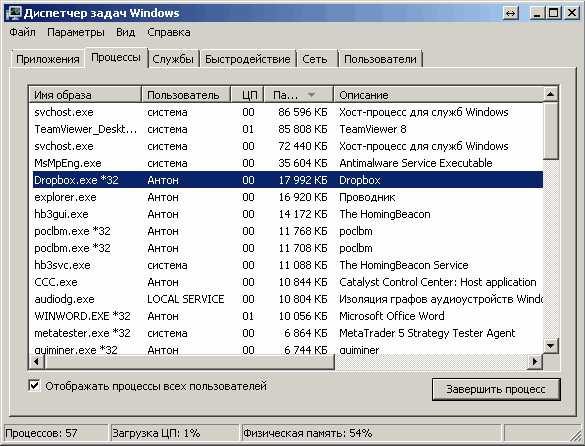
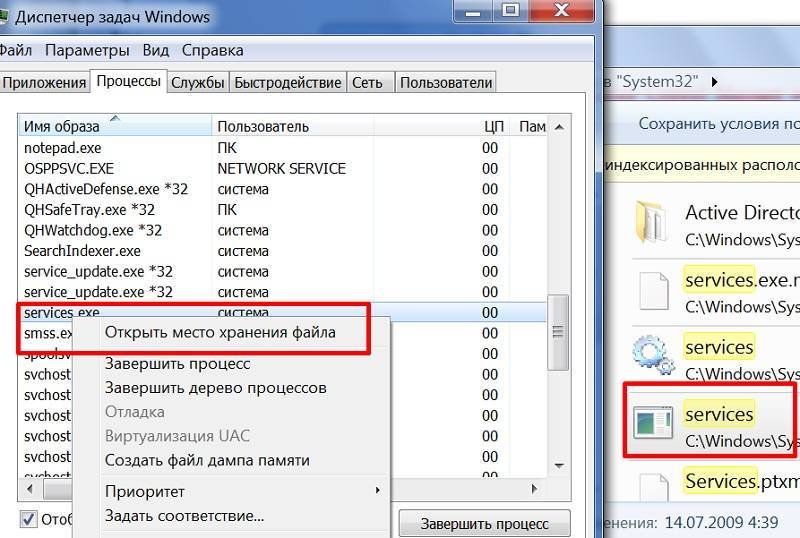
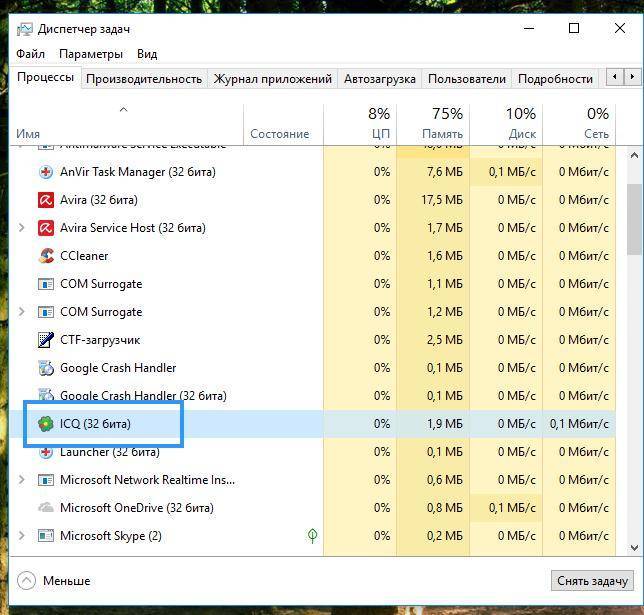
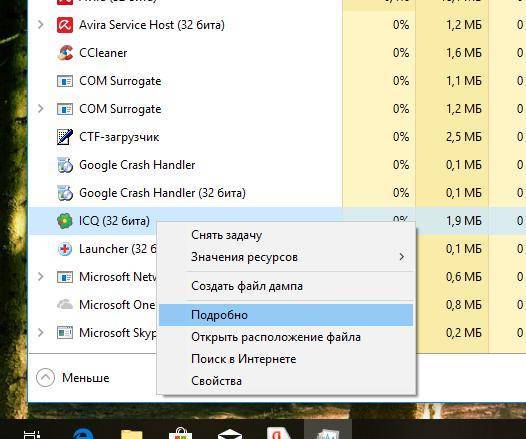
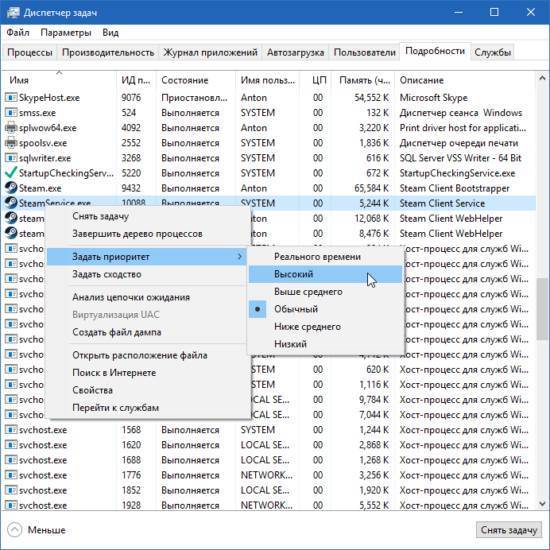
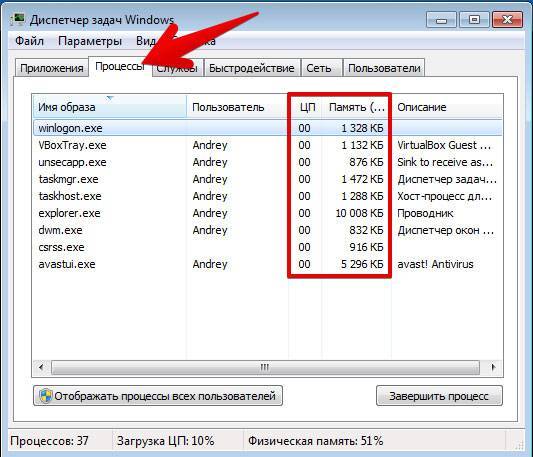
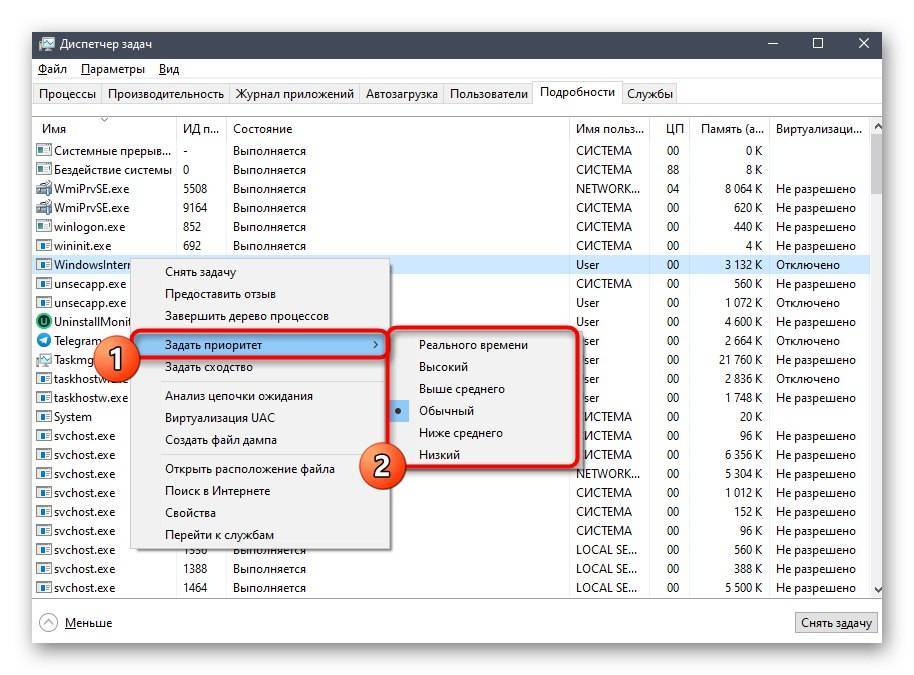
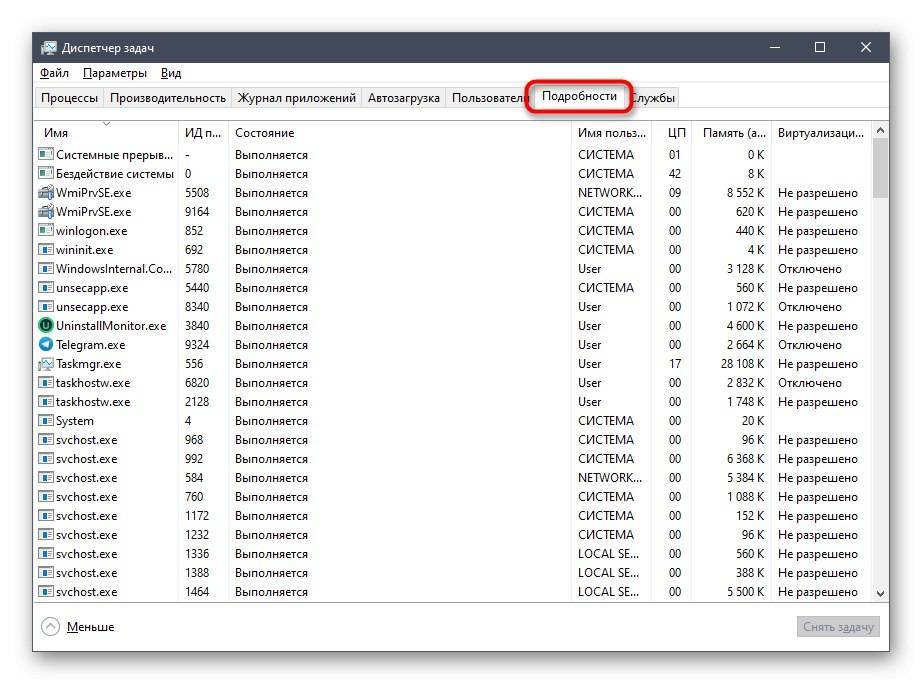
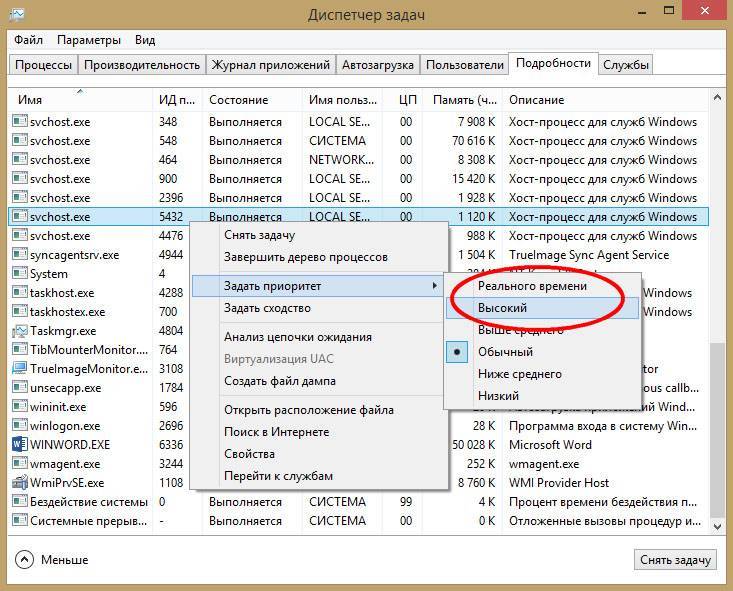
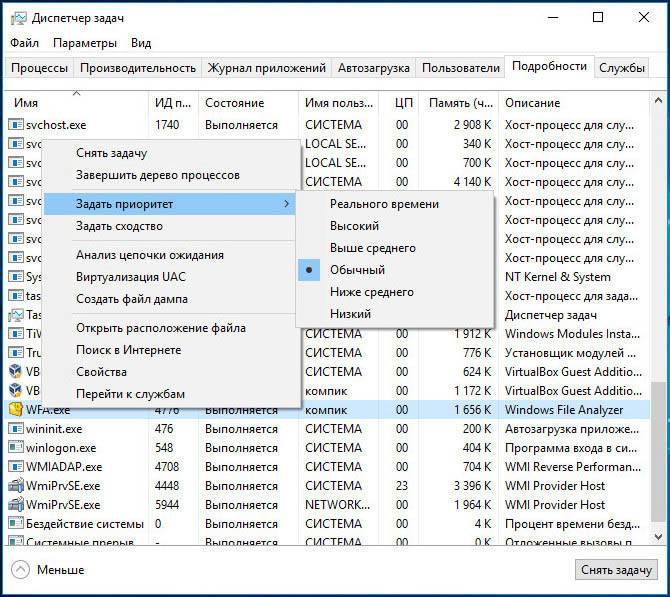
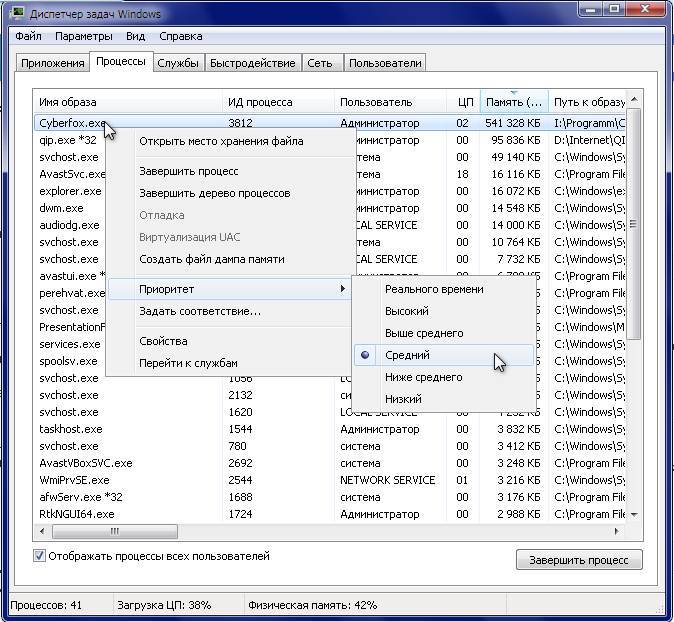

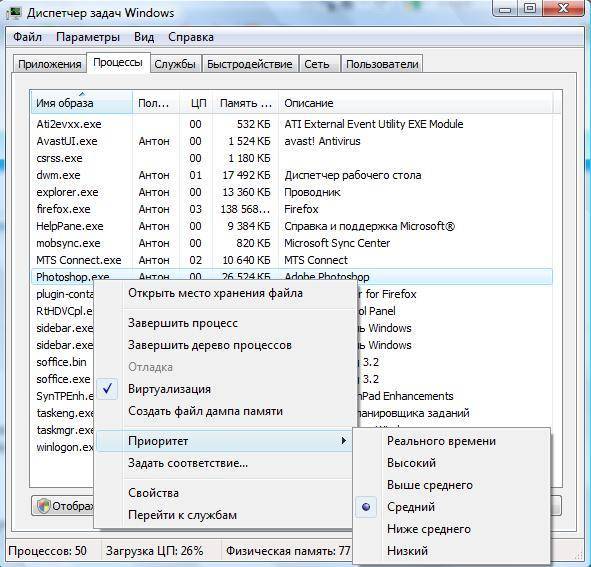
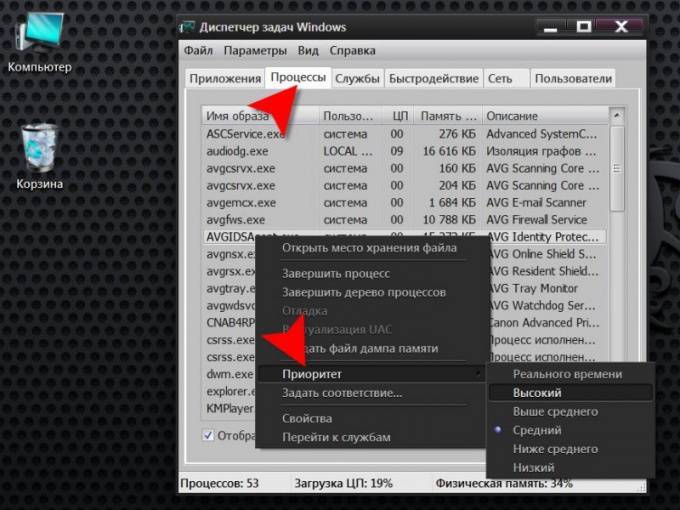
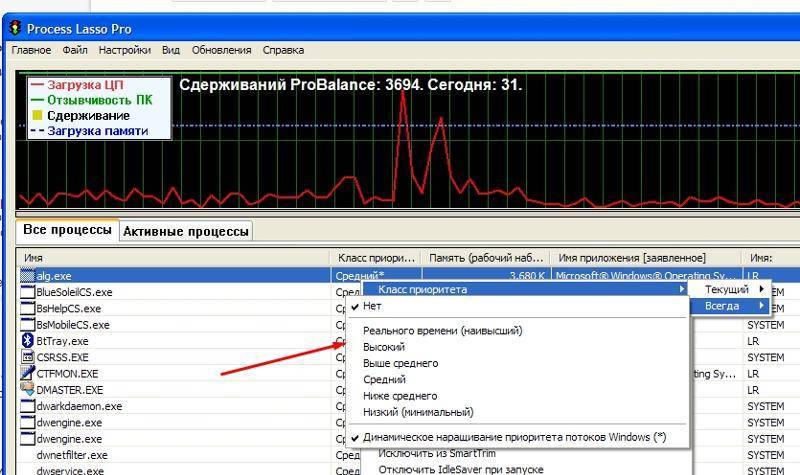
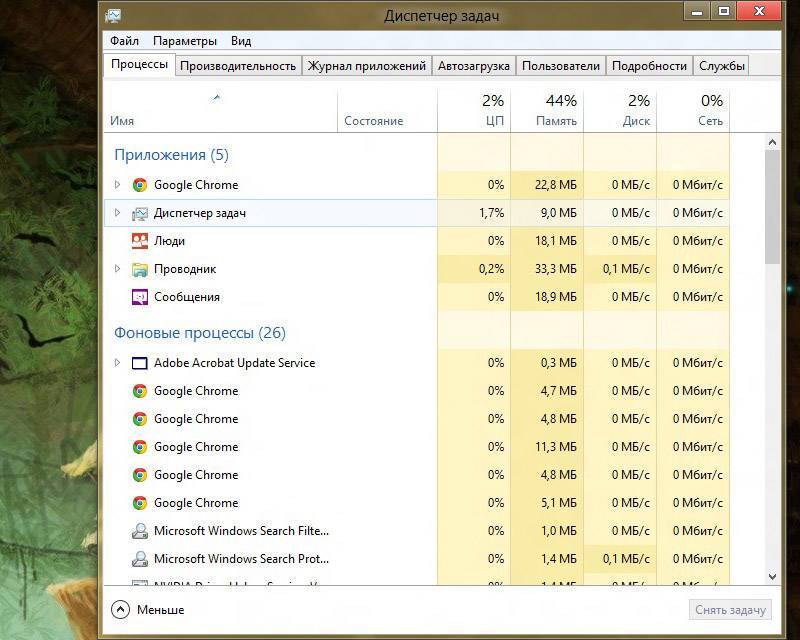
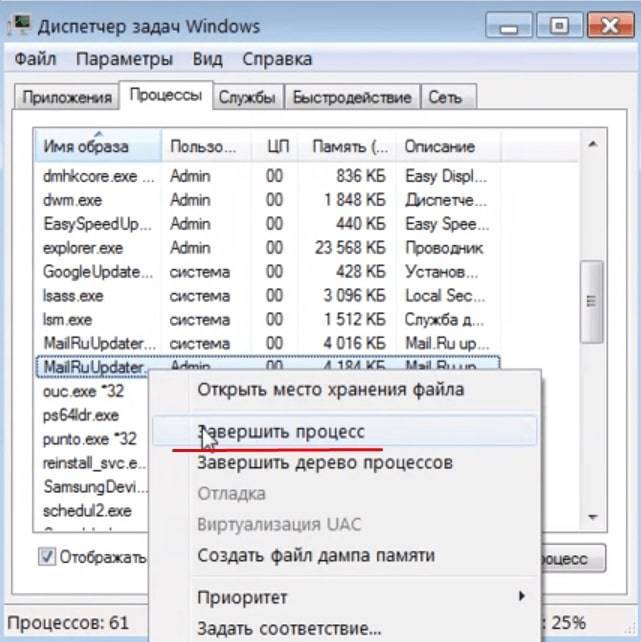
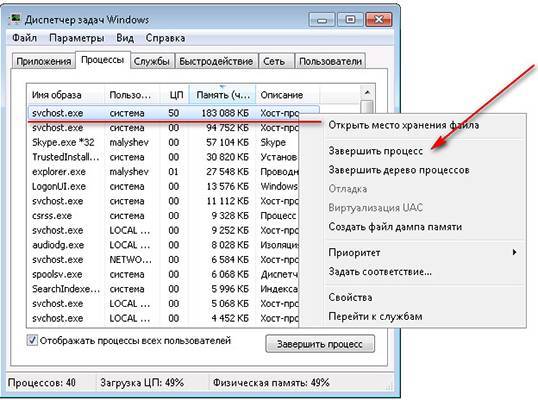
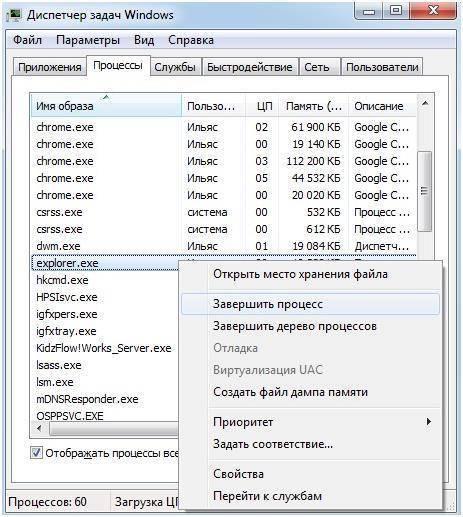
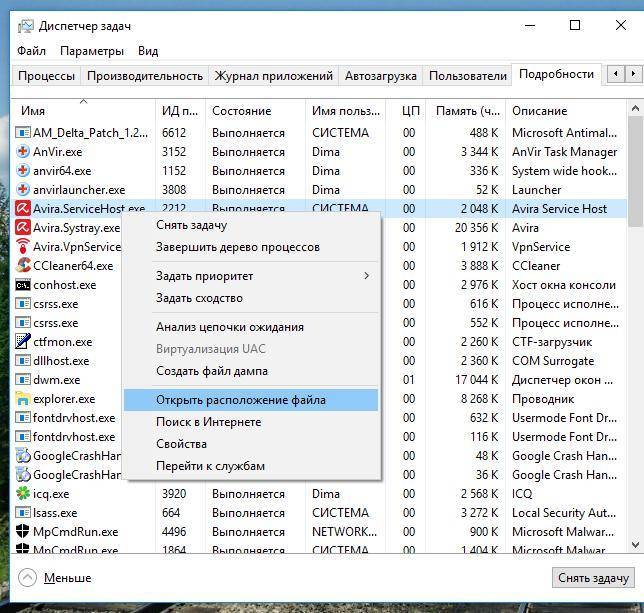
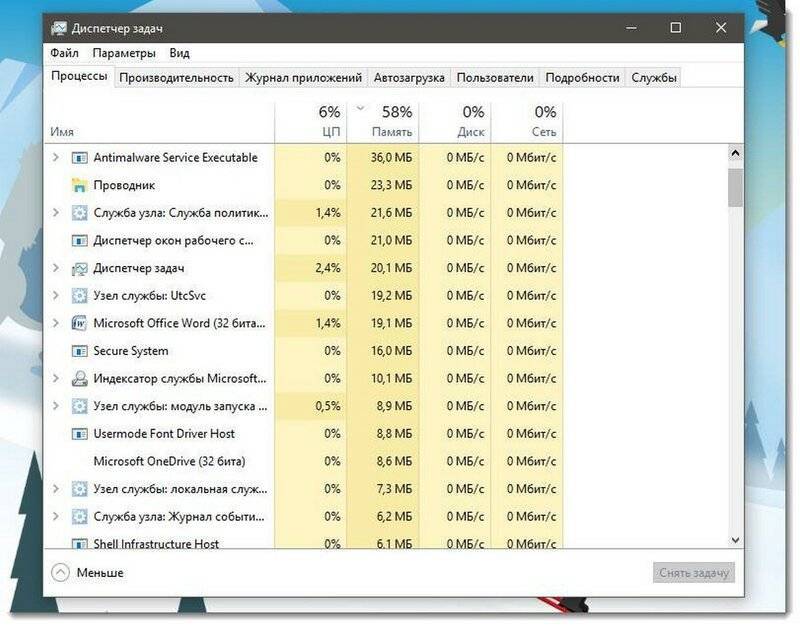
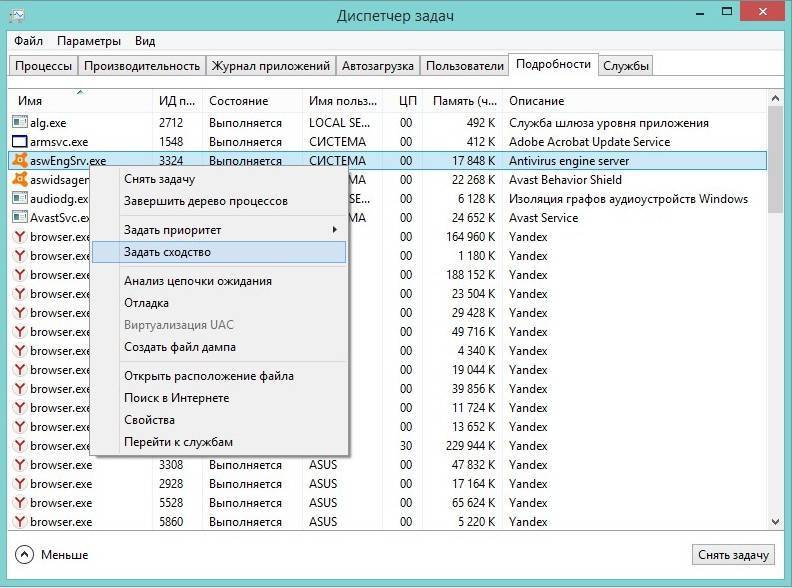
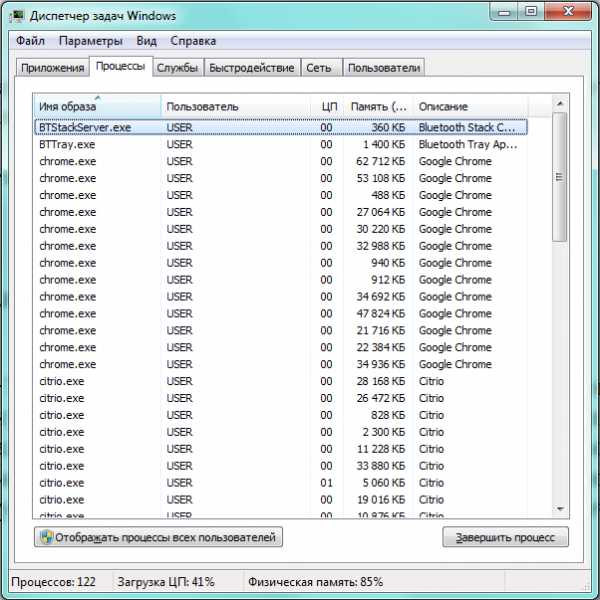
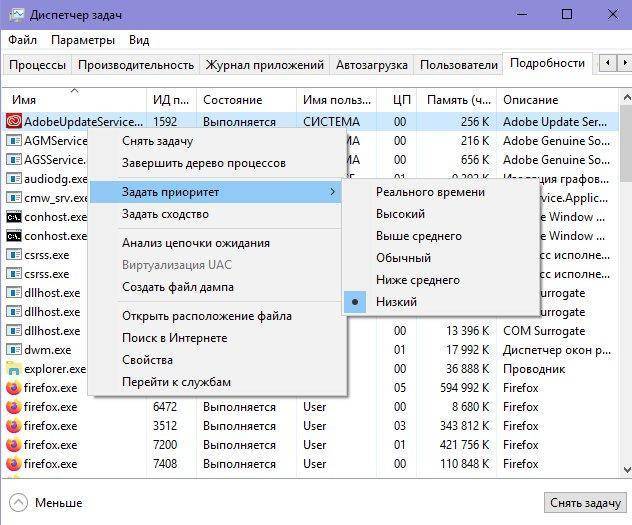

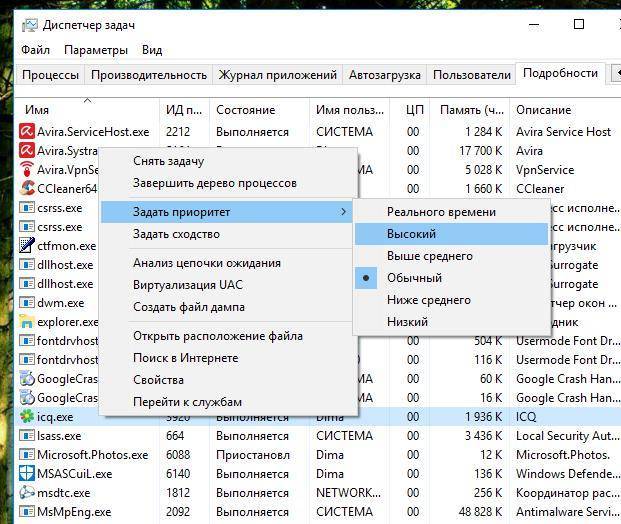
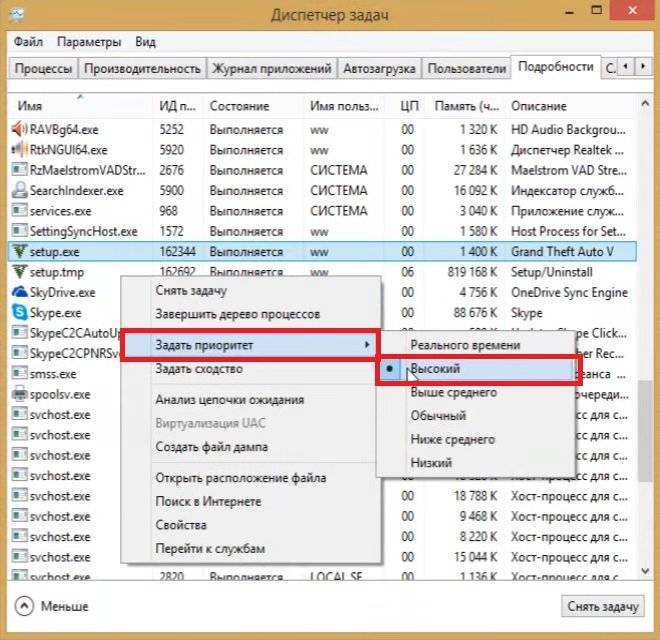
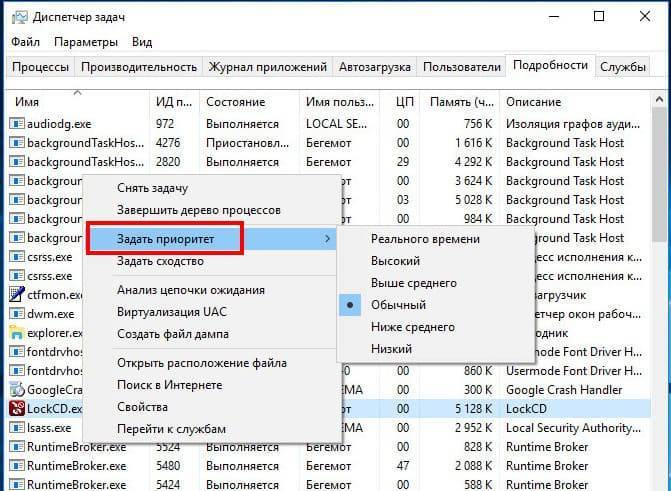
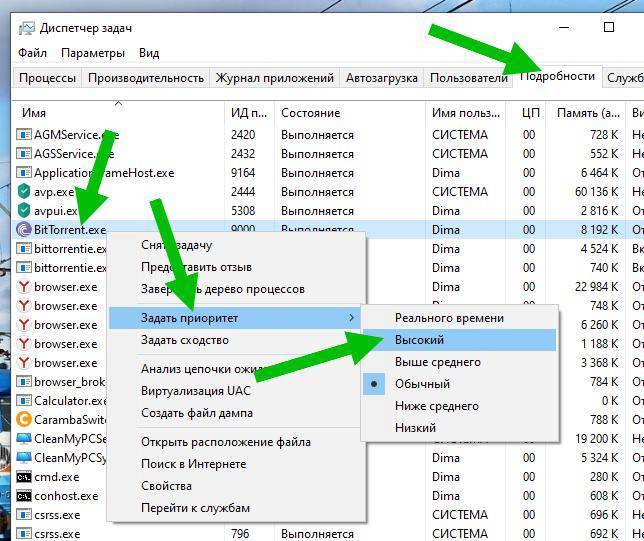
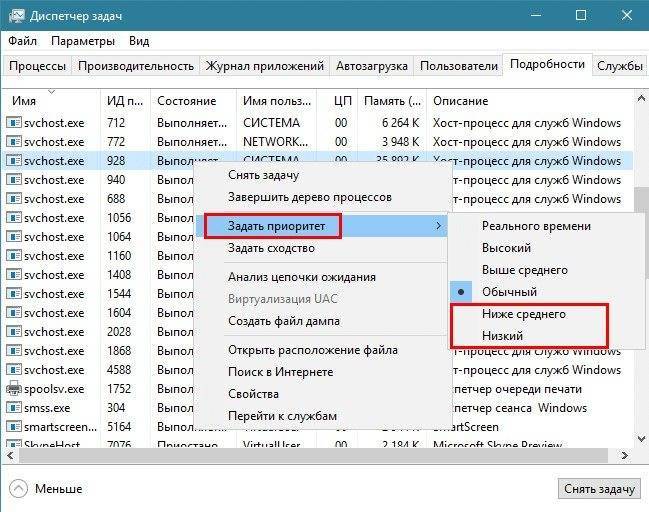
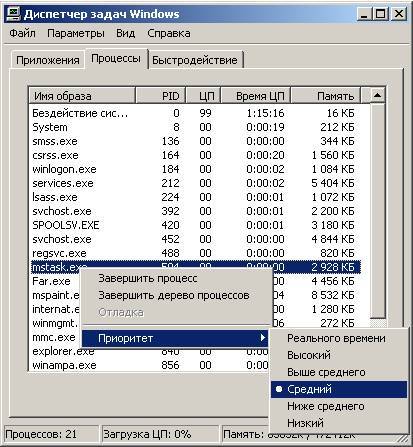
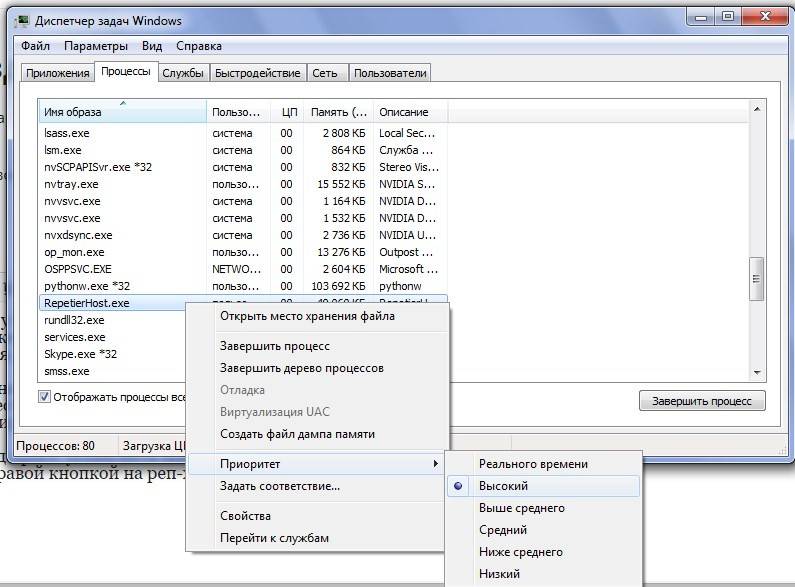
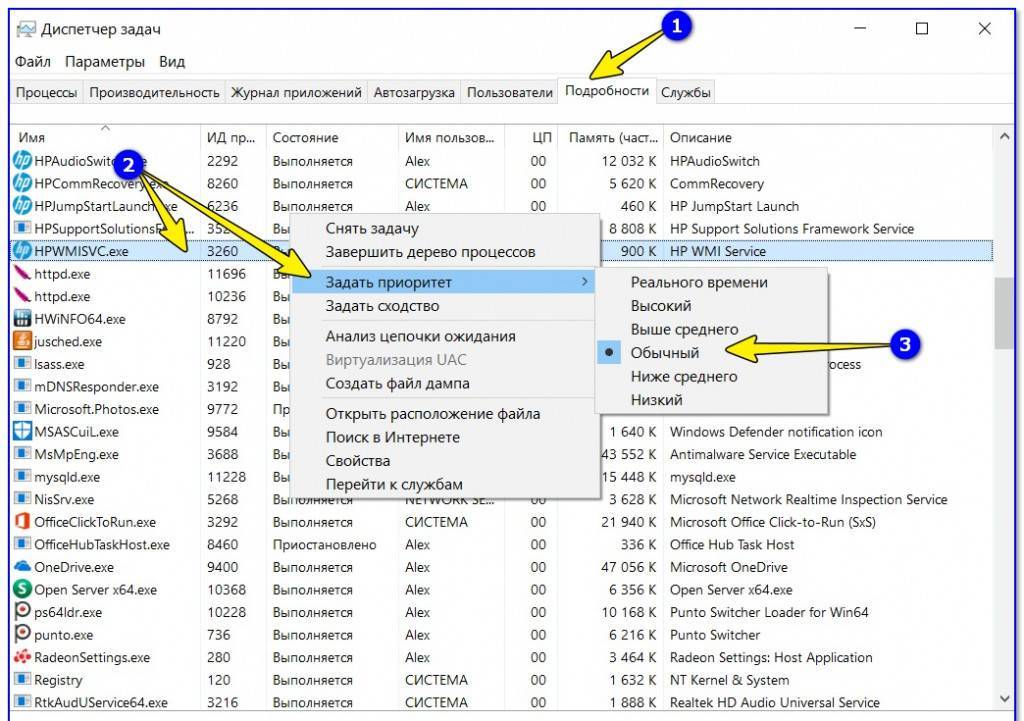
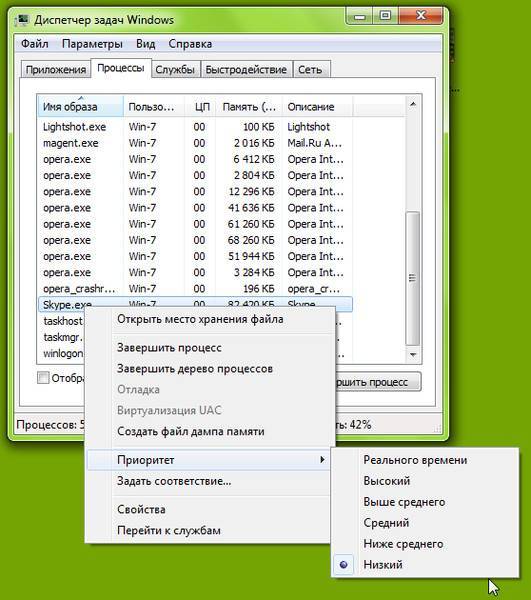
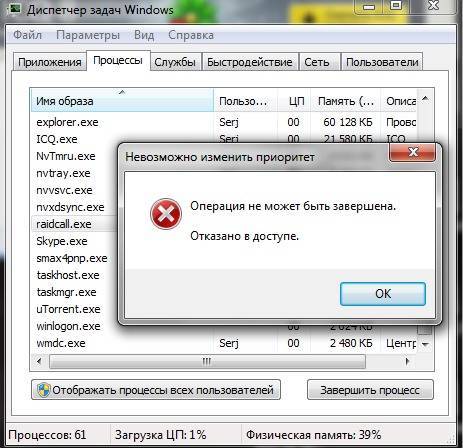
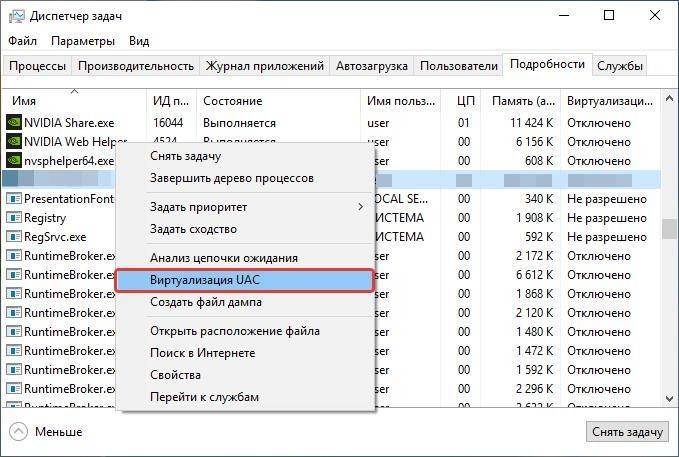

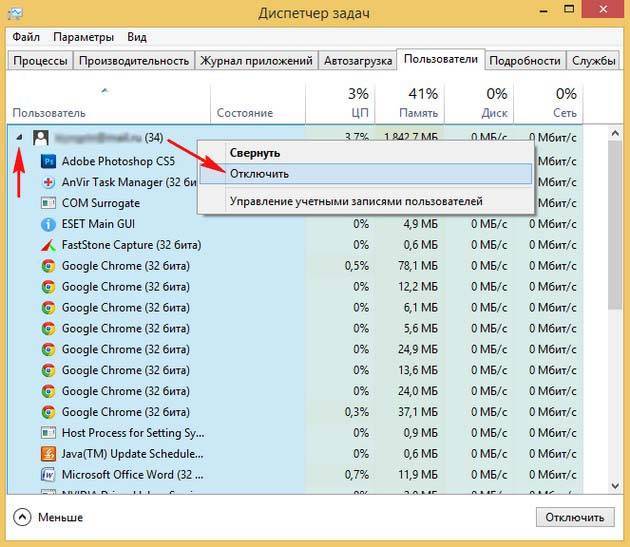
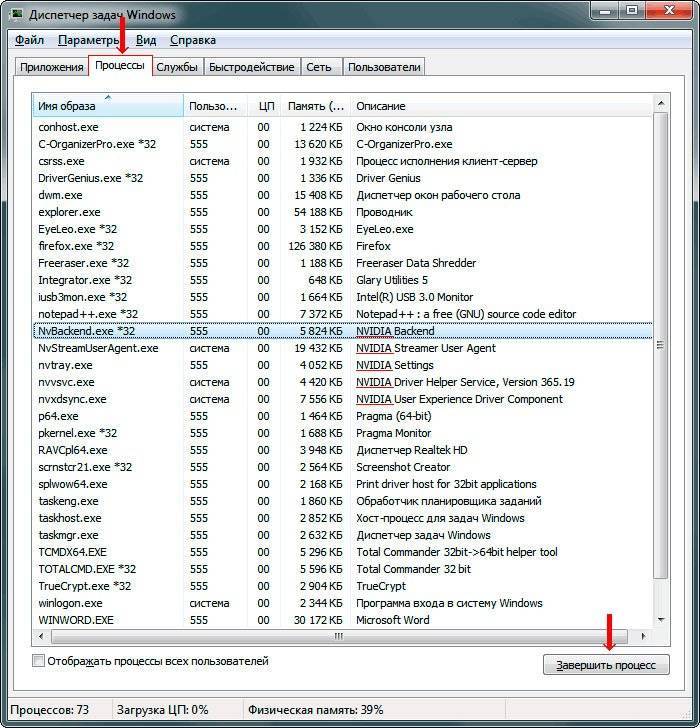
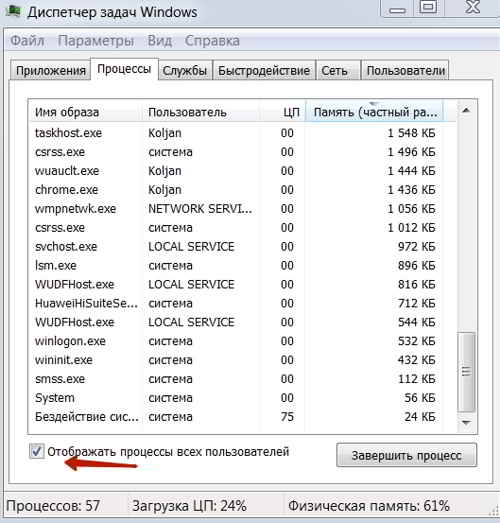
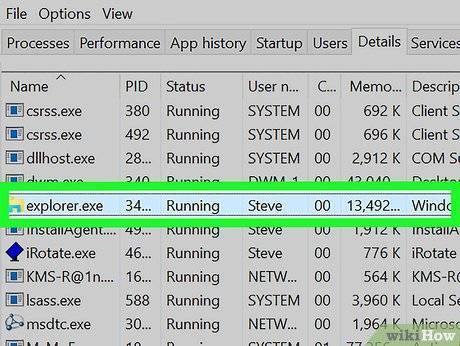
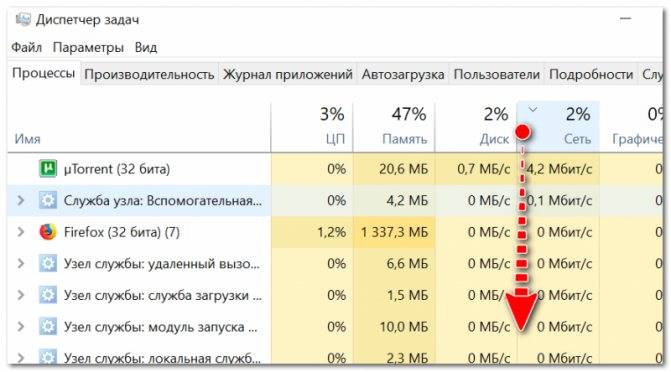
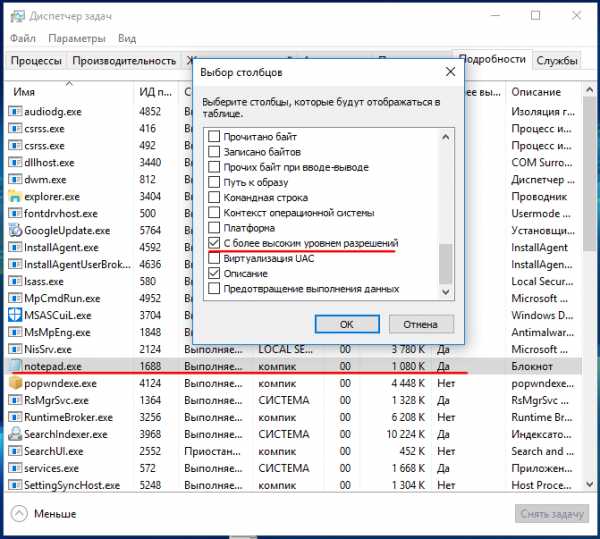
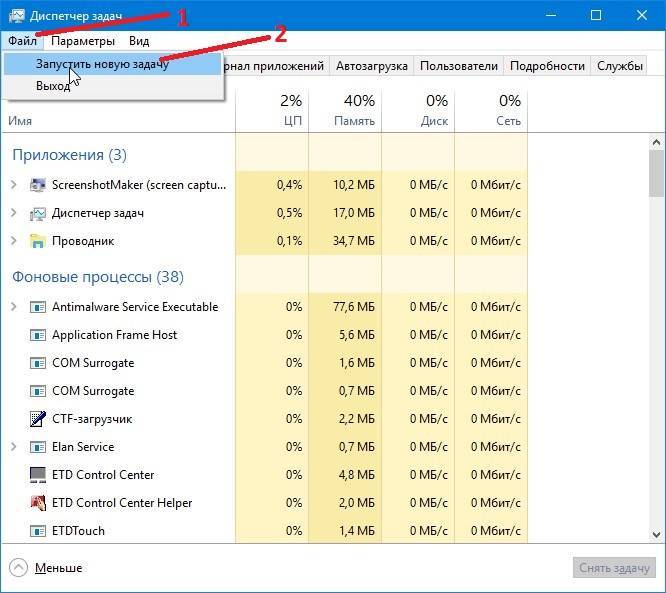


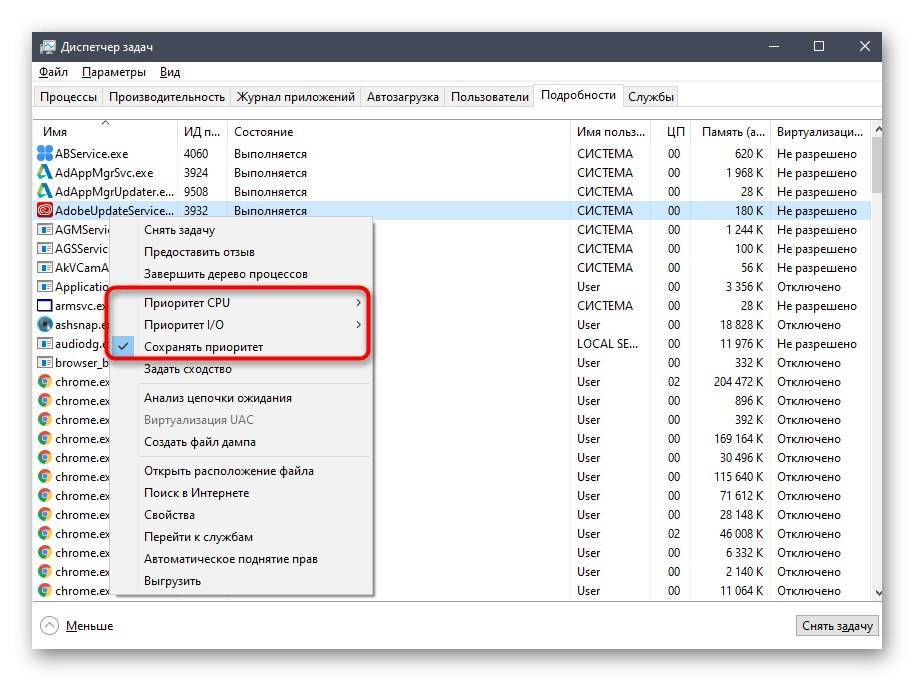
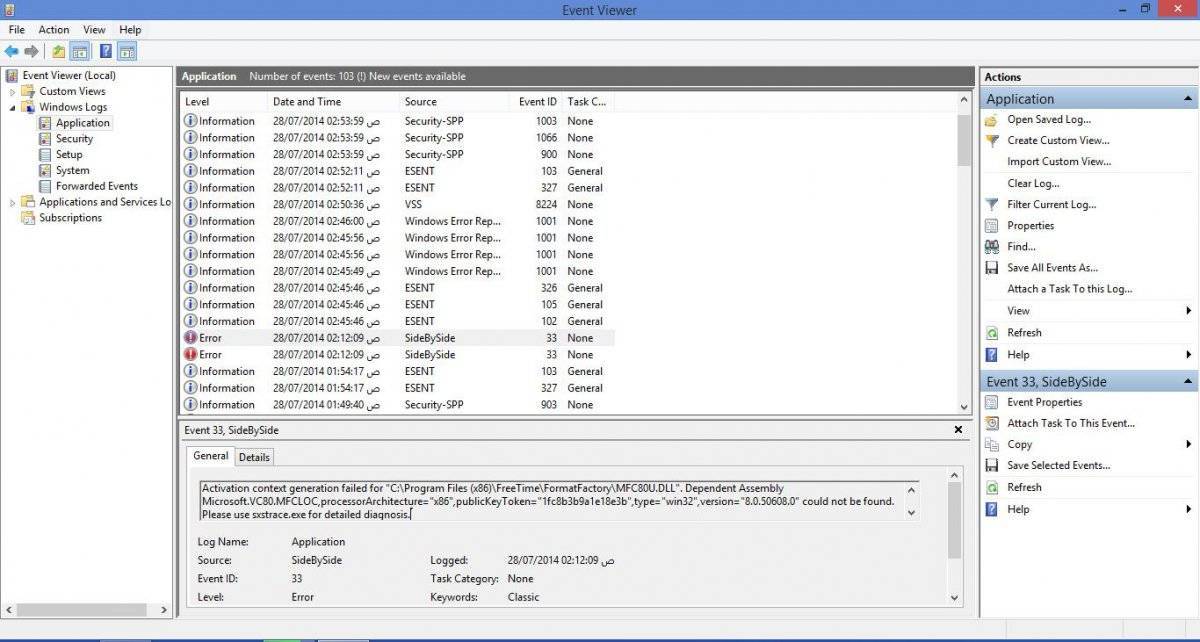
![Как почистить кэш на компьютере – пошаговая инструкция [2020]](https://setemonic.ru/wp-content/uploads/b/8/b/b8b4ab0adcefc906a00fa5dfeb65f021.jpeg)