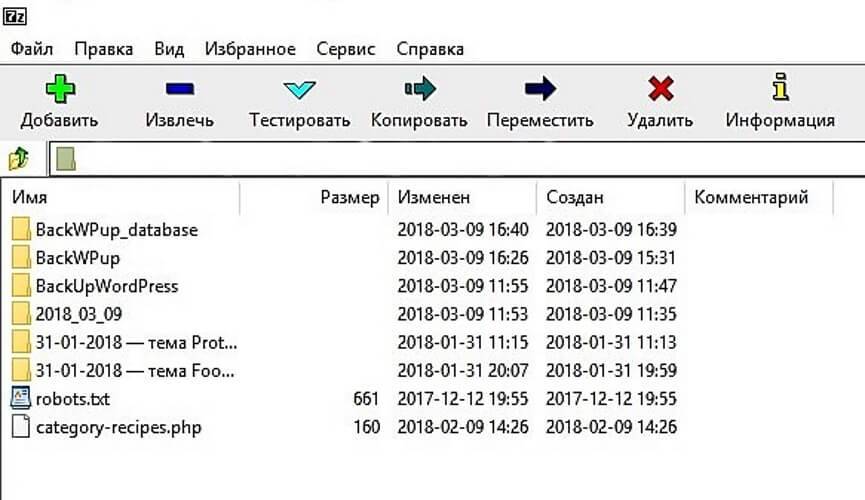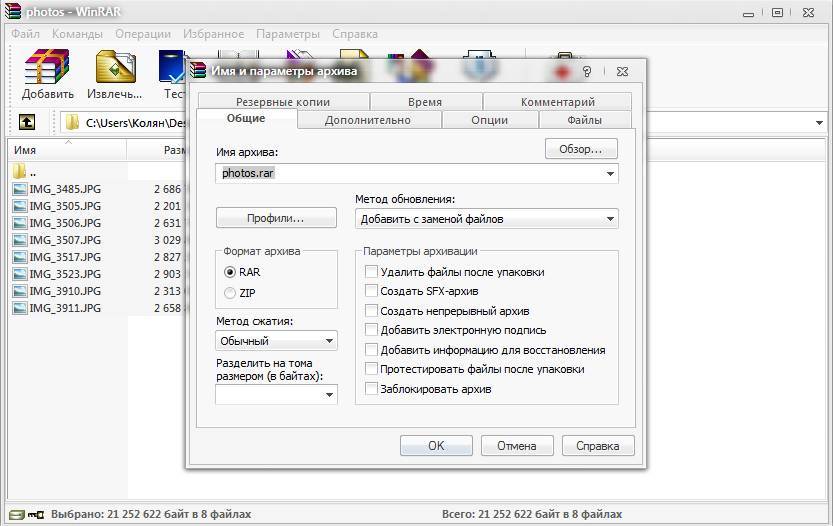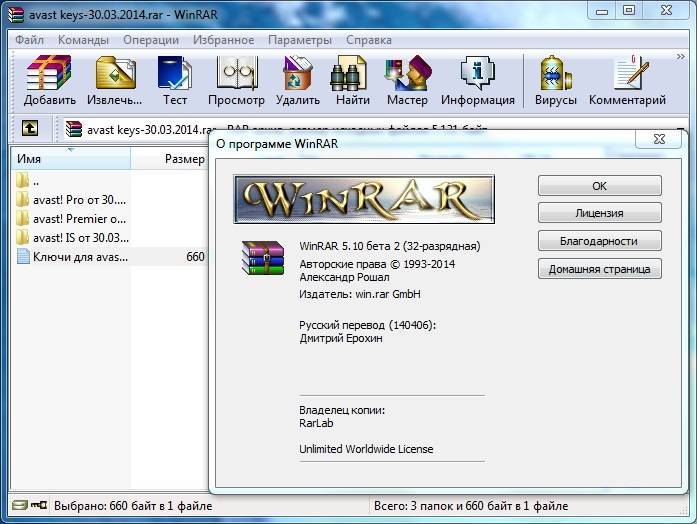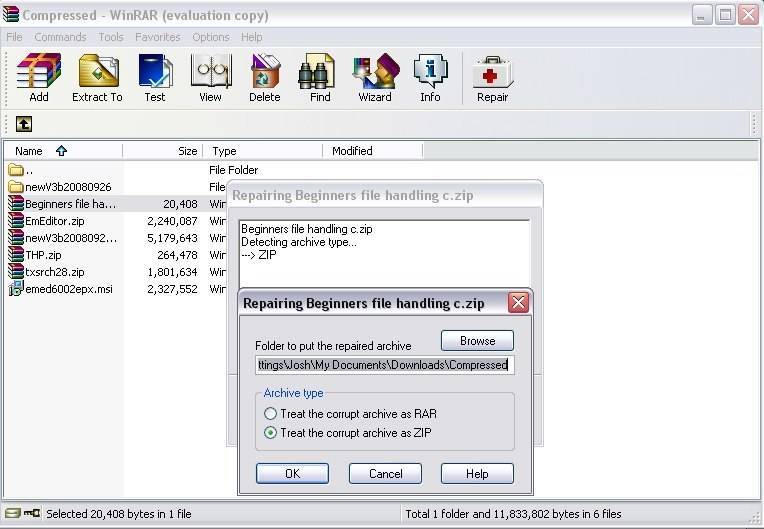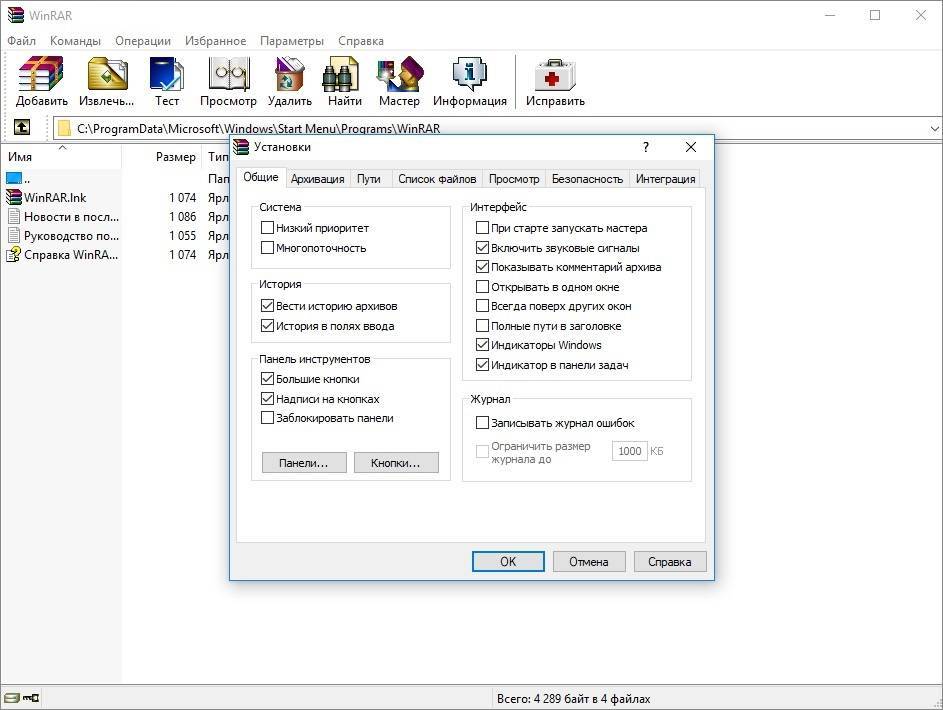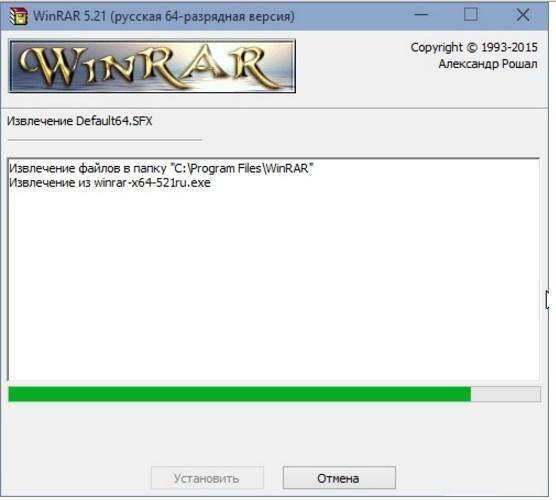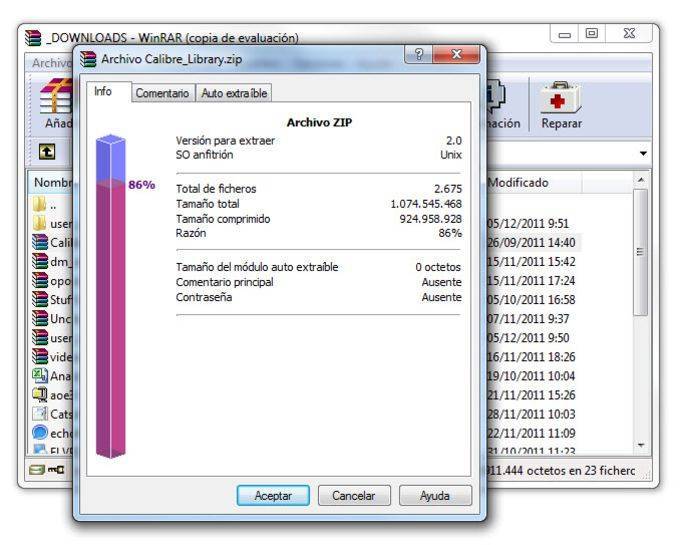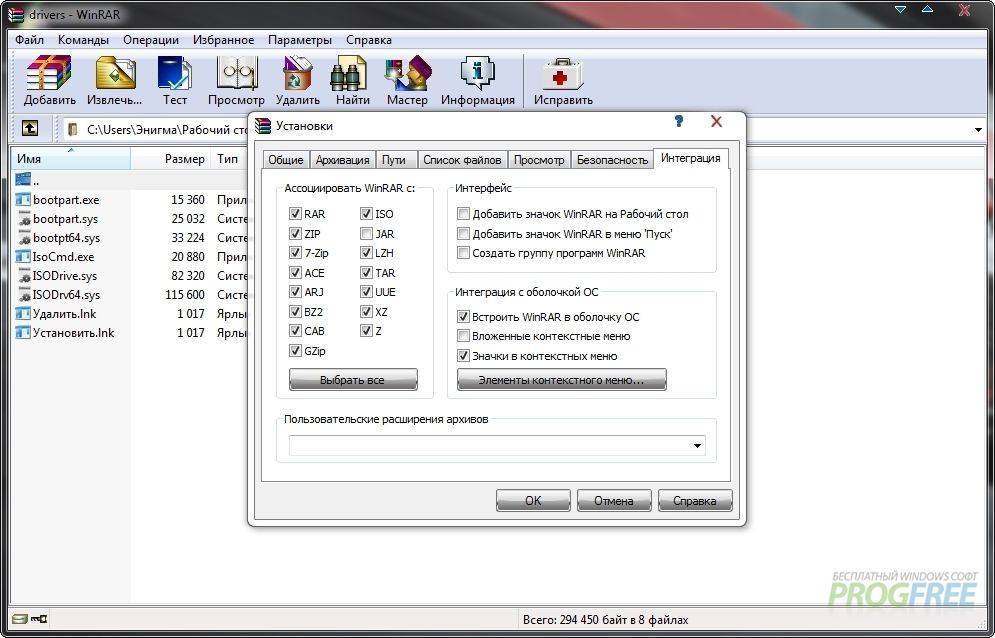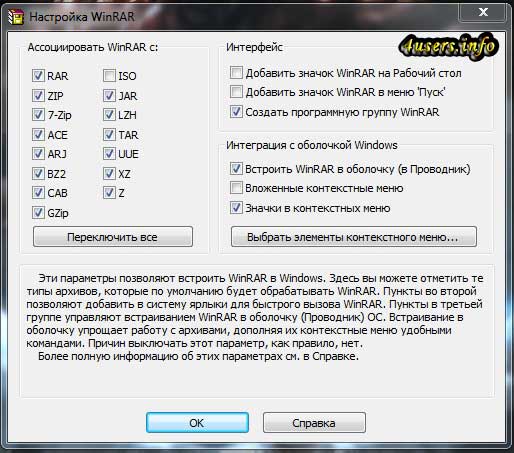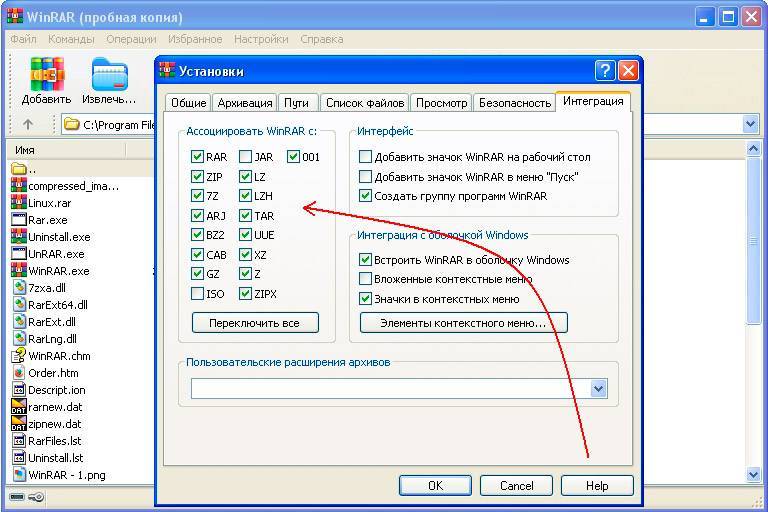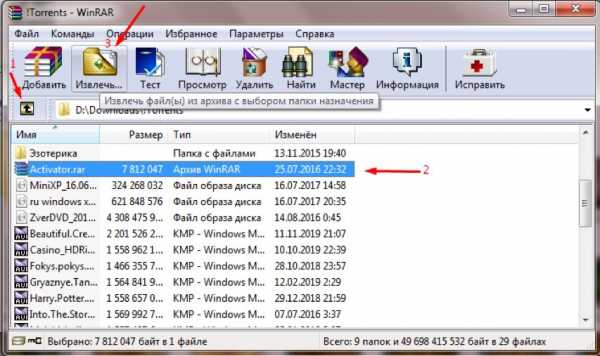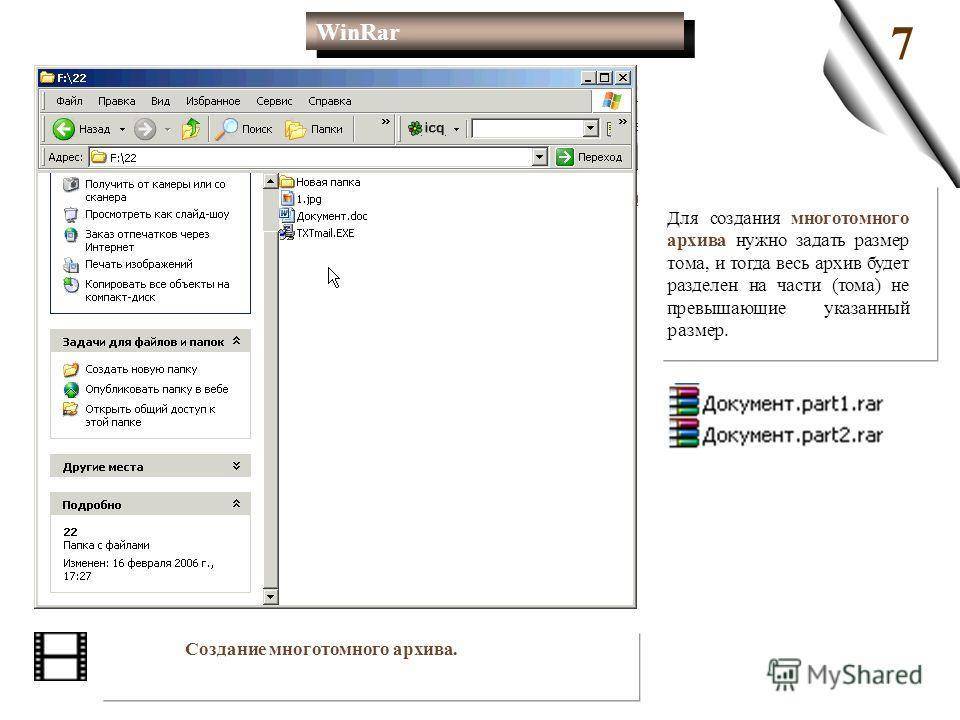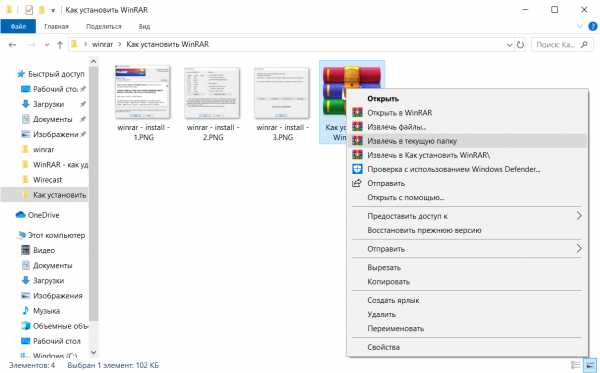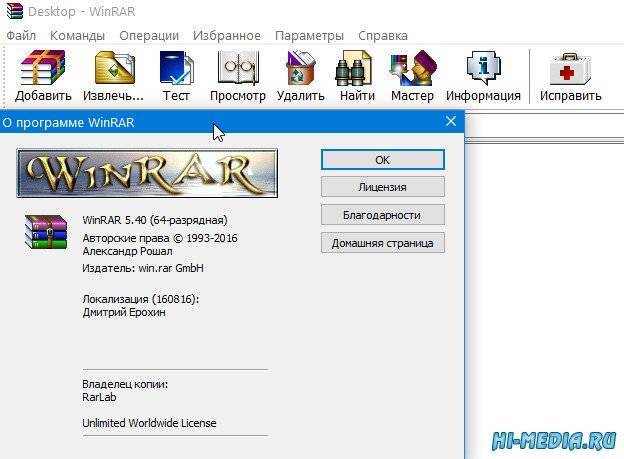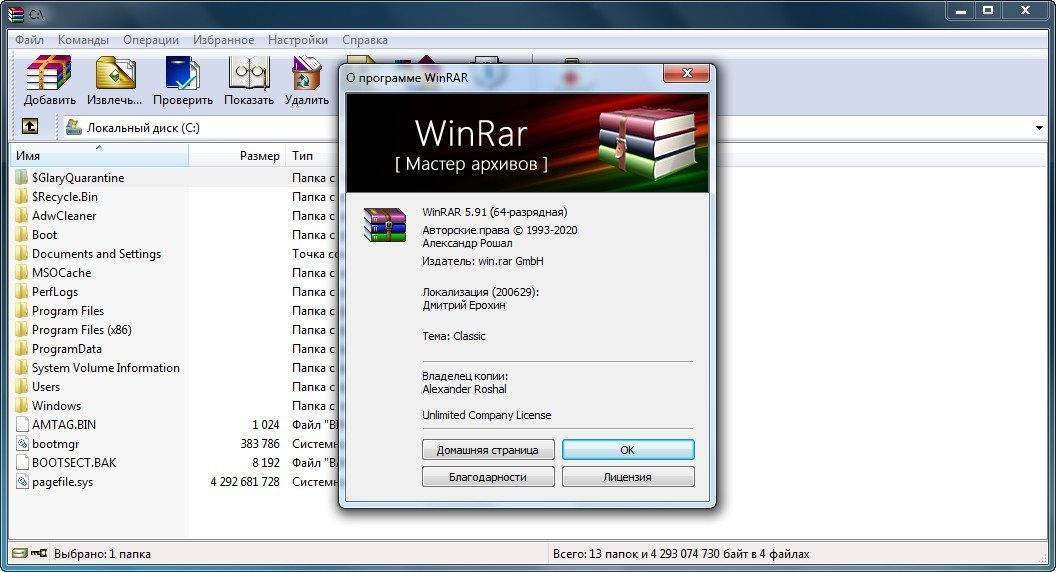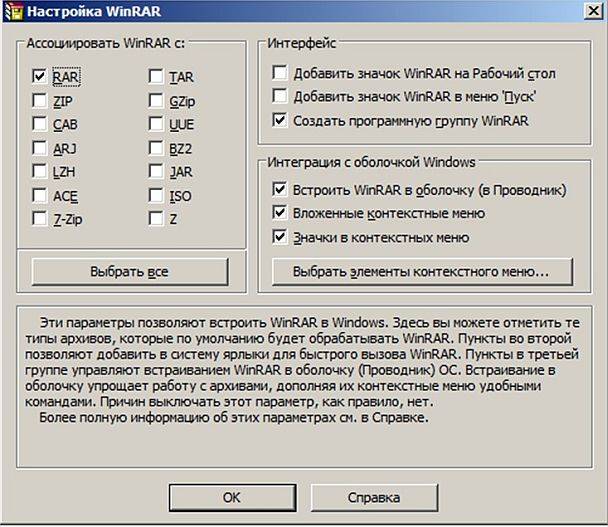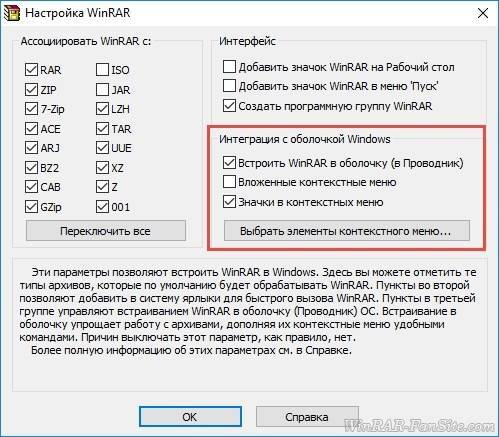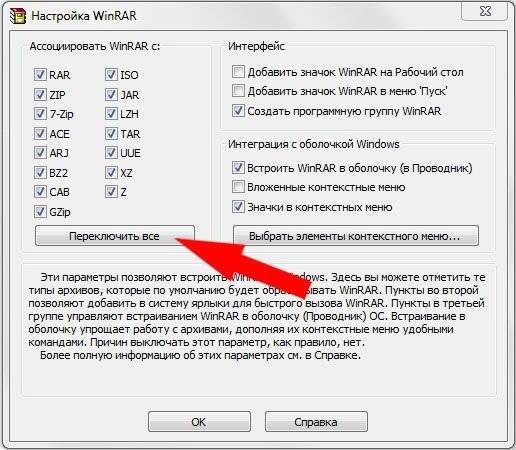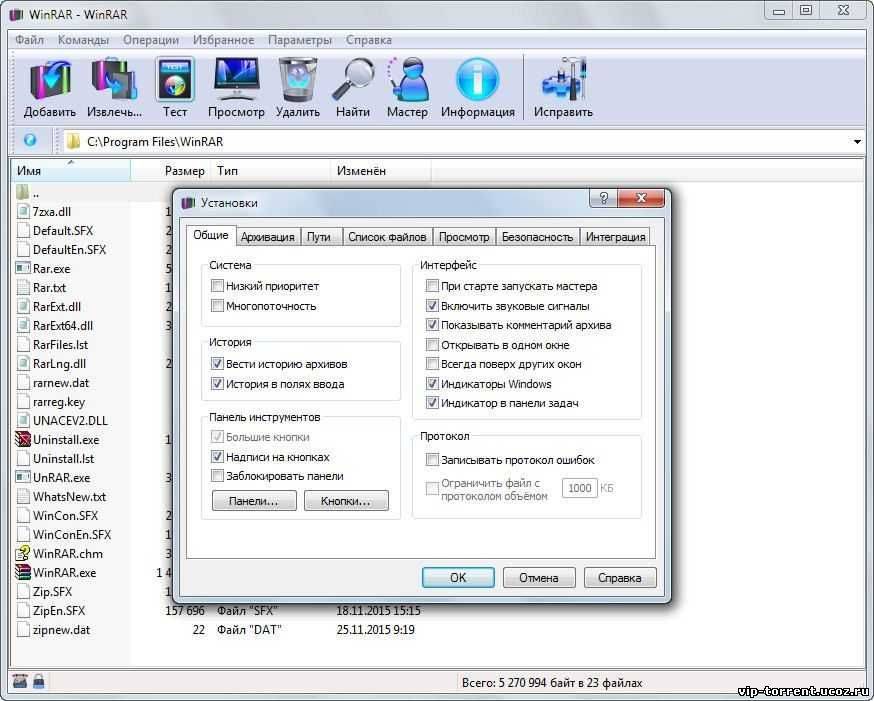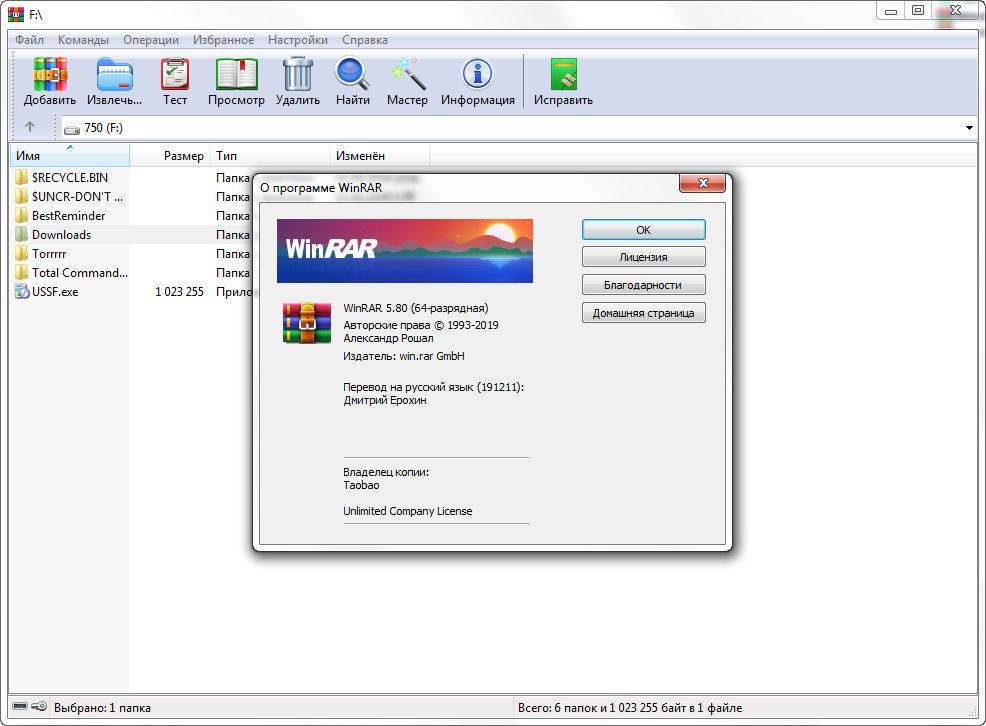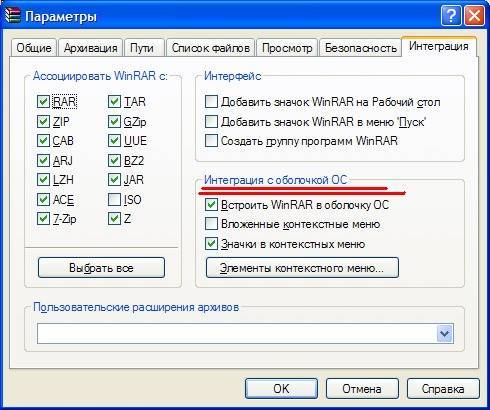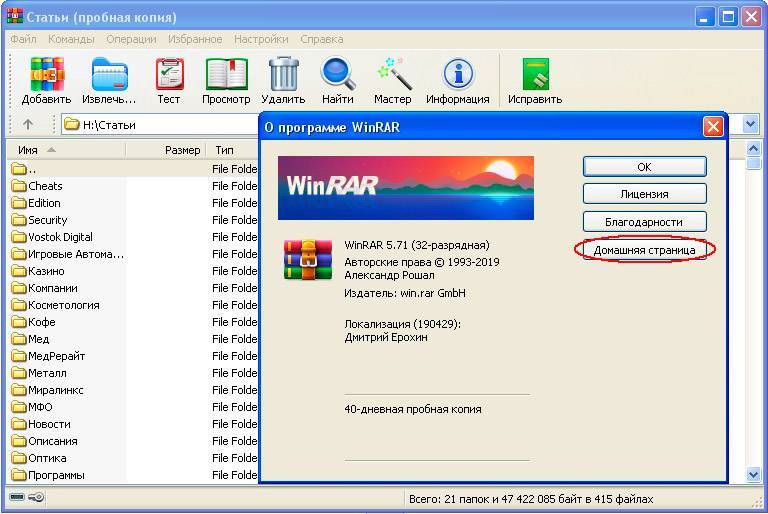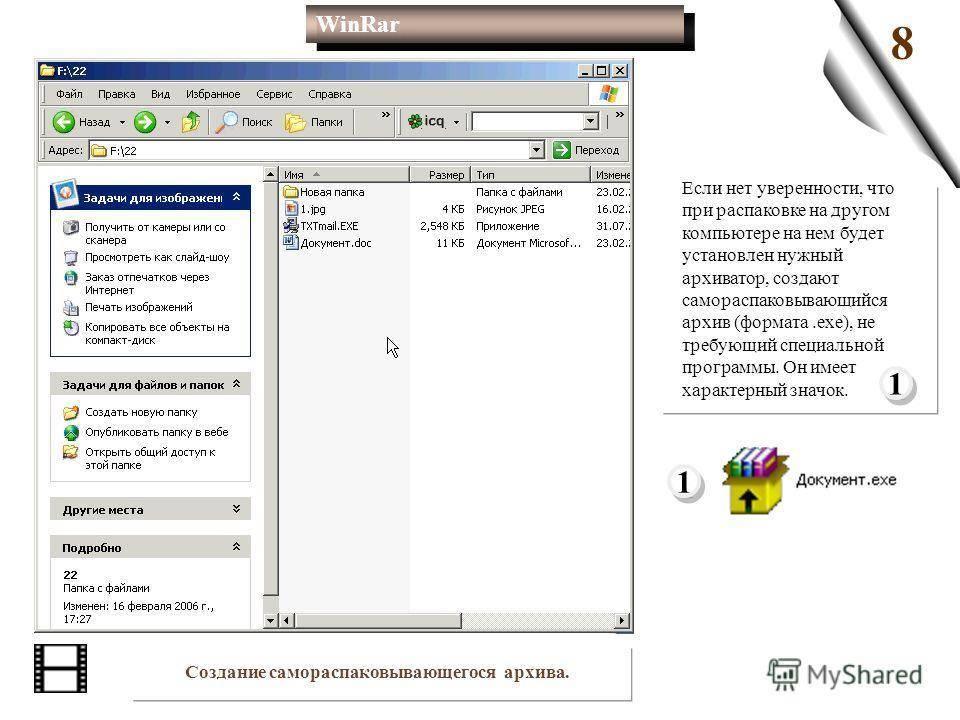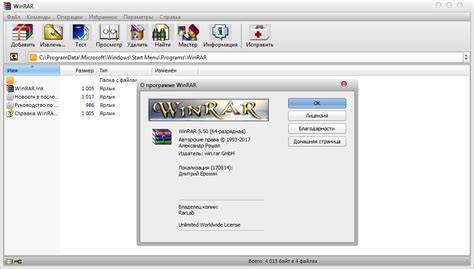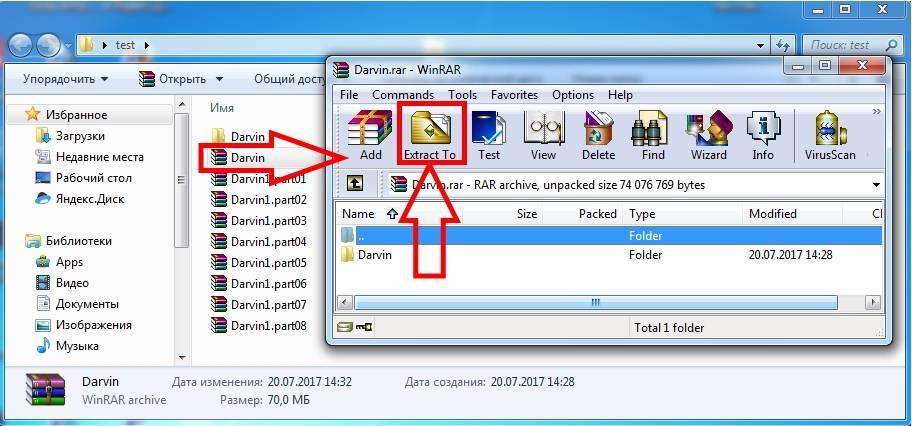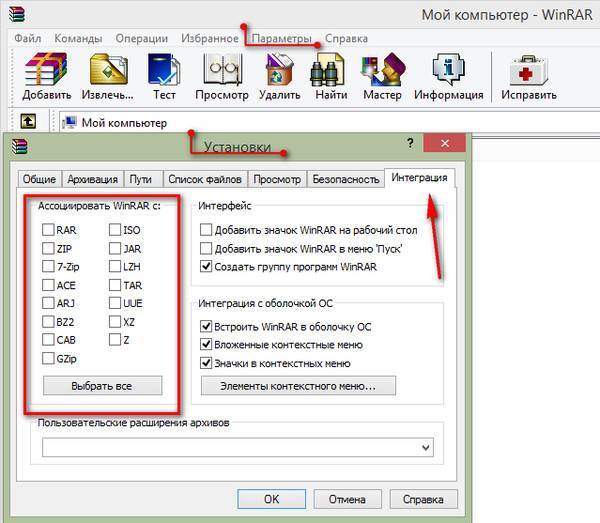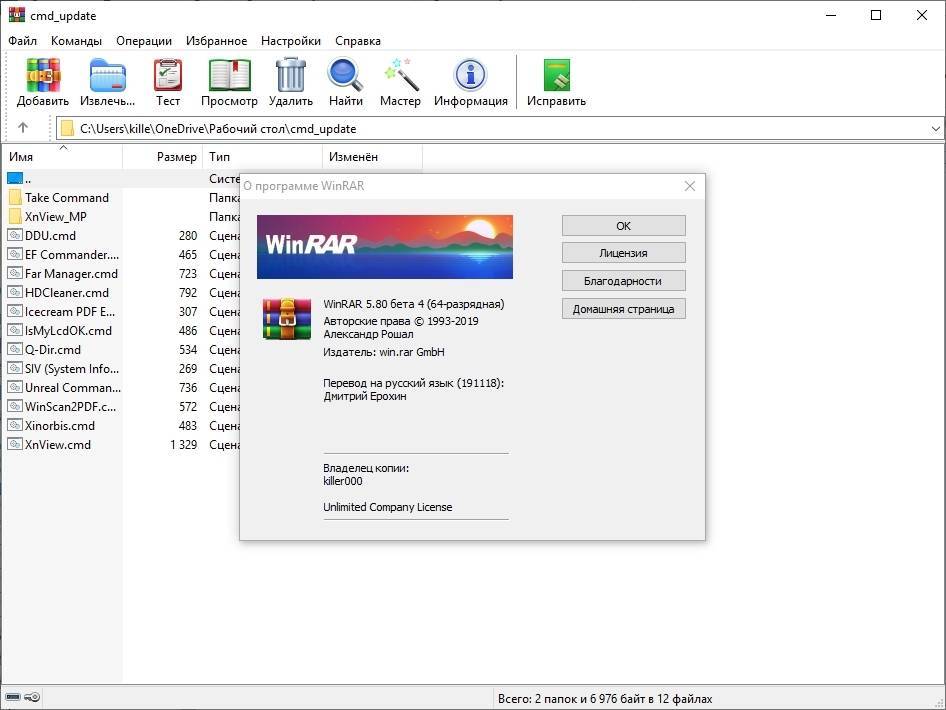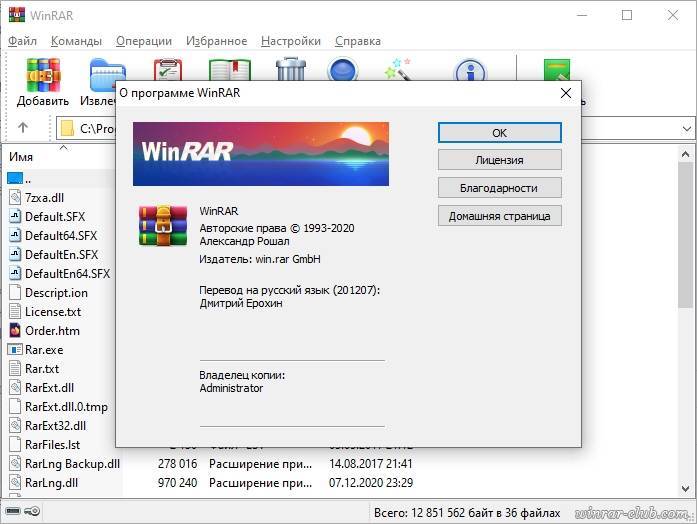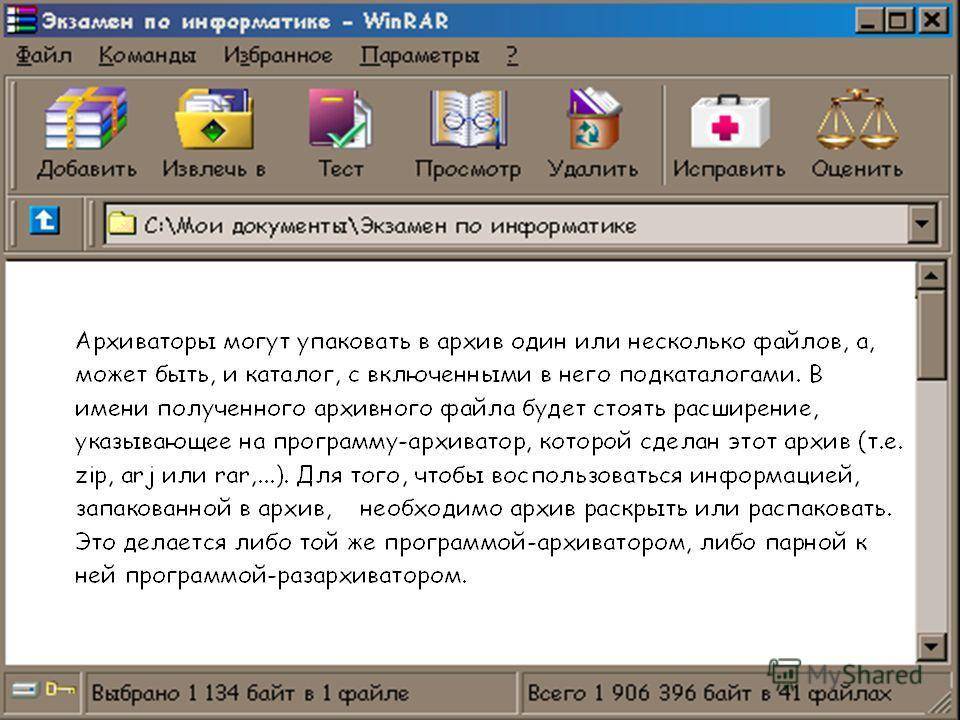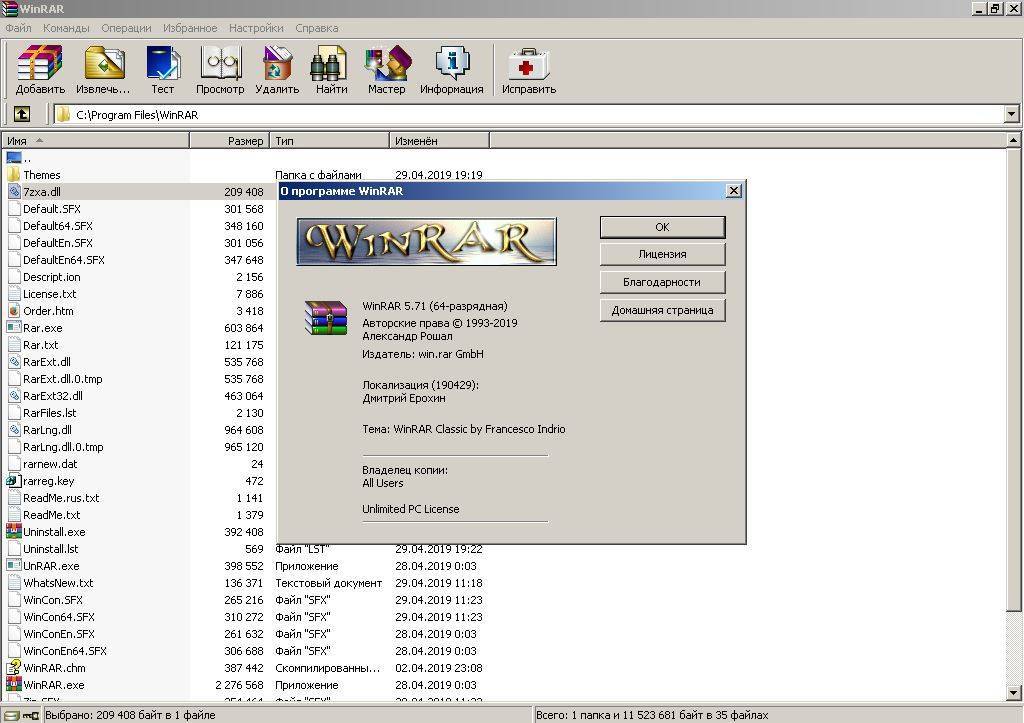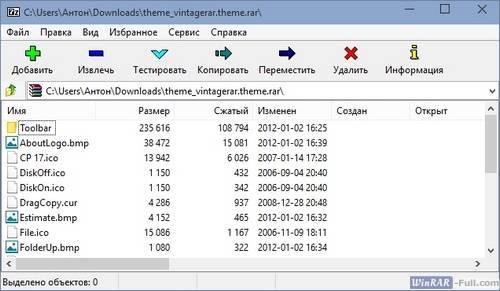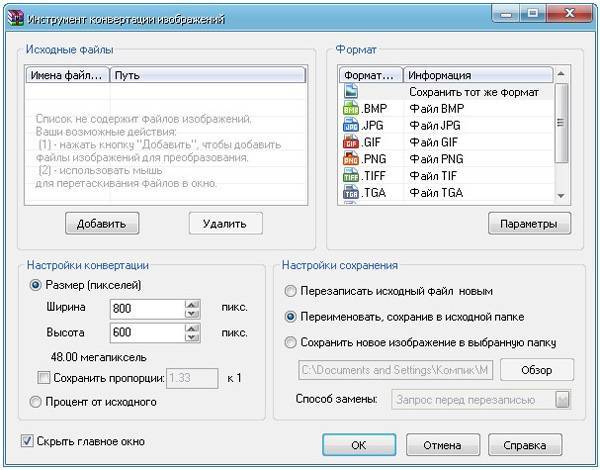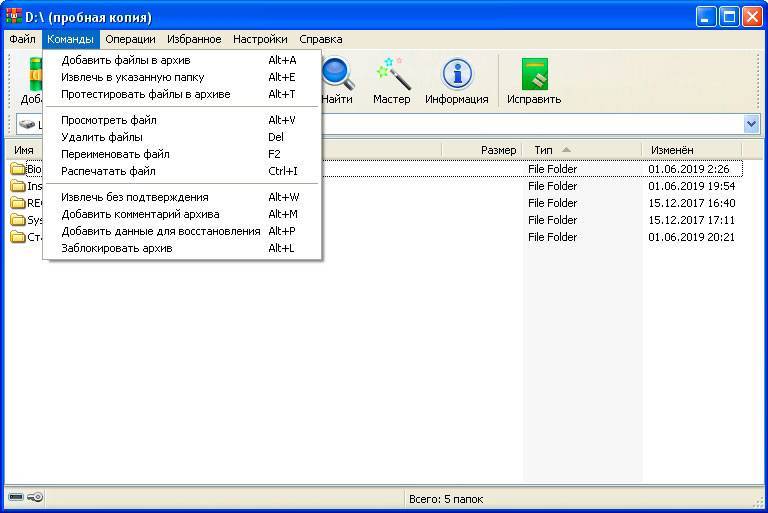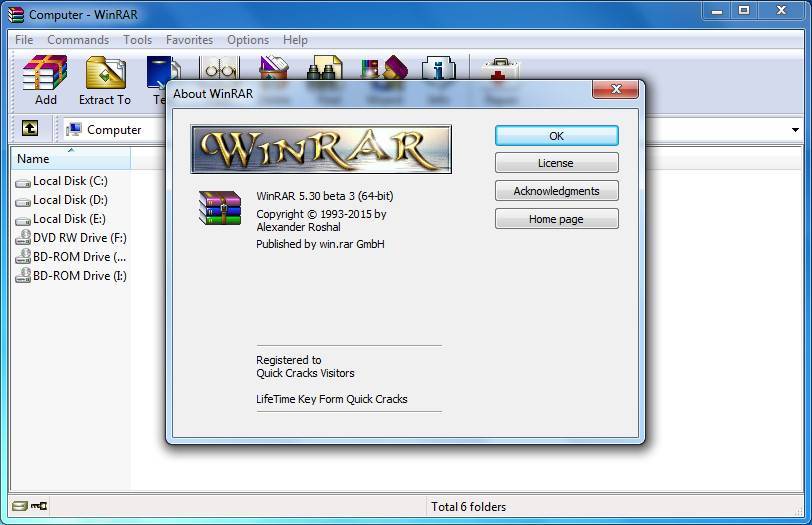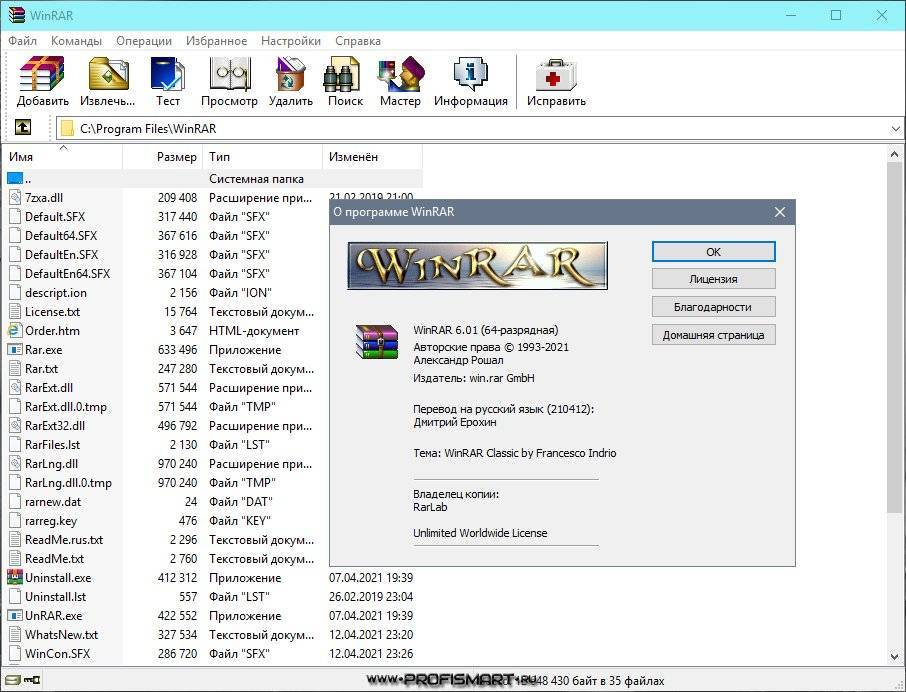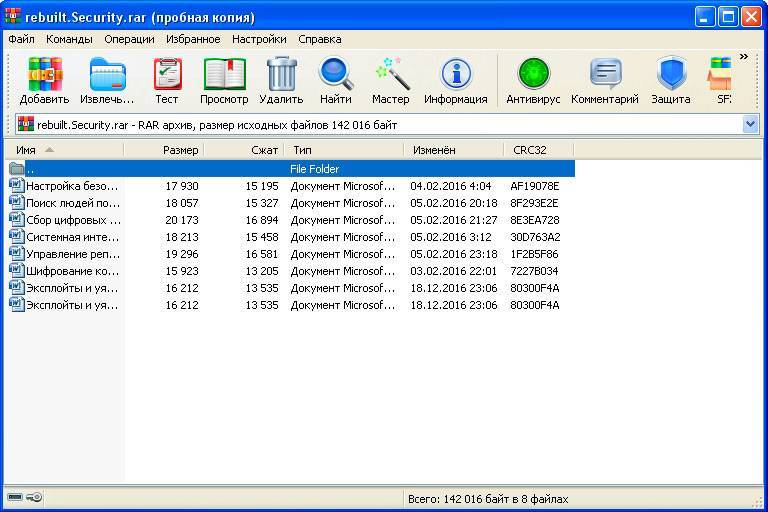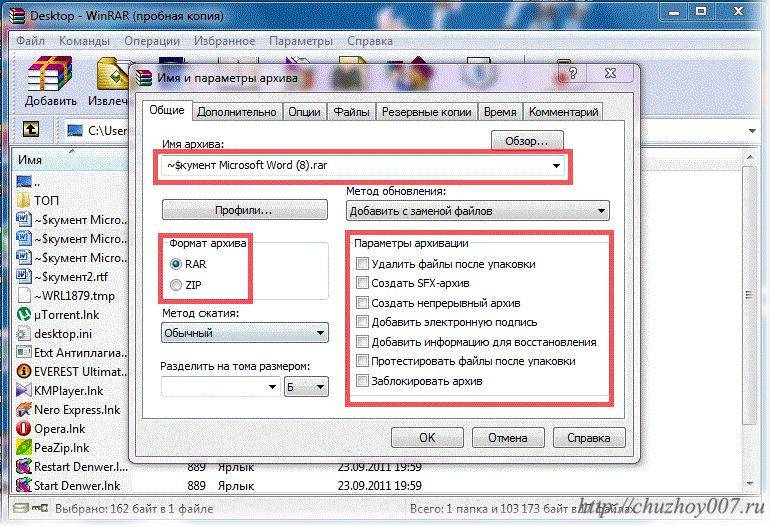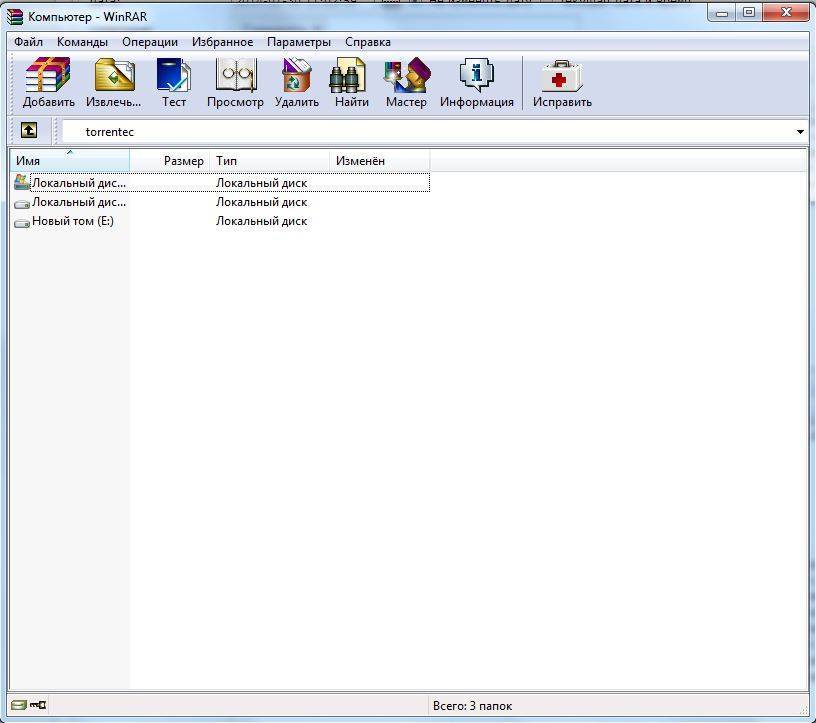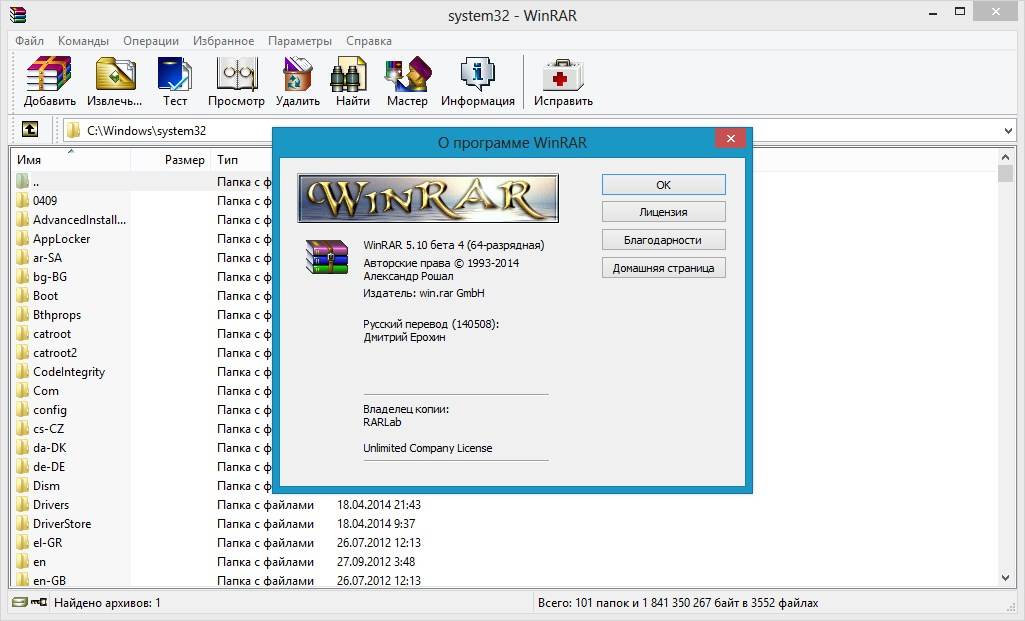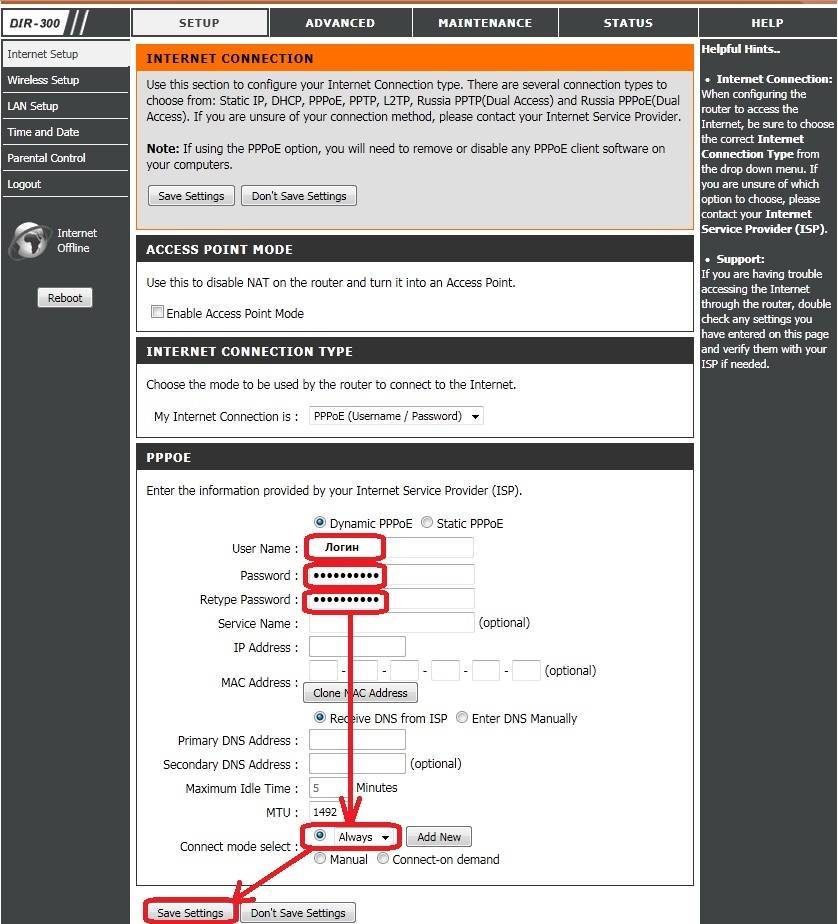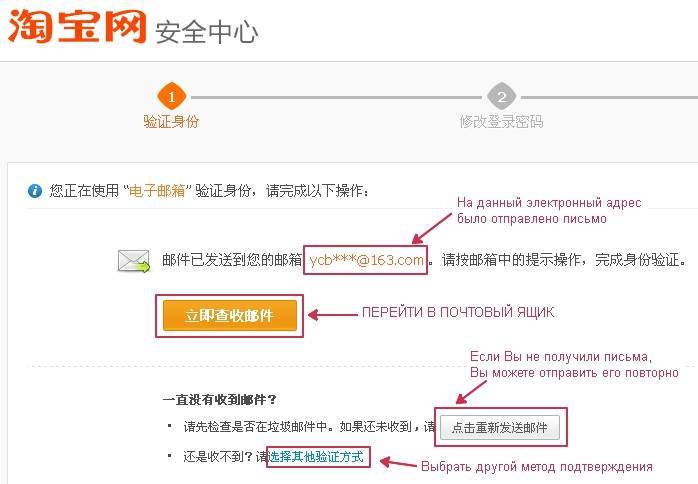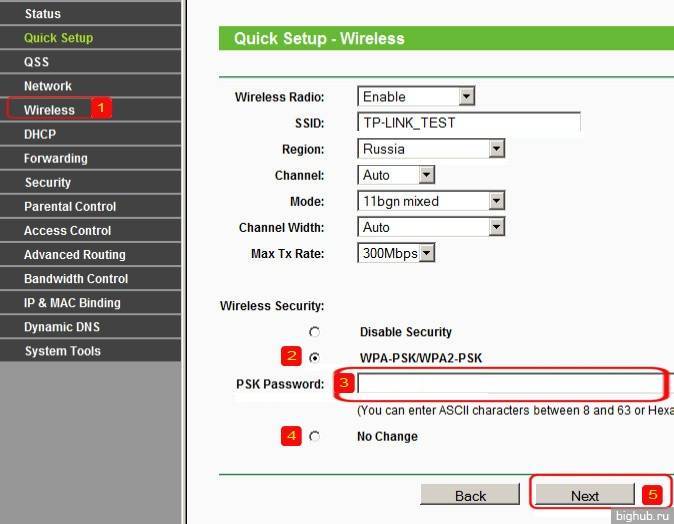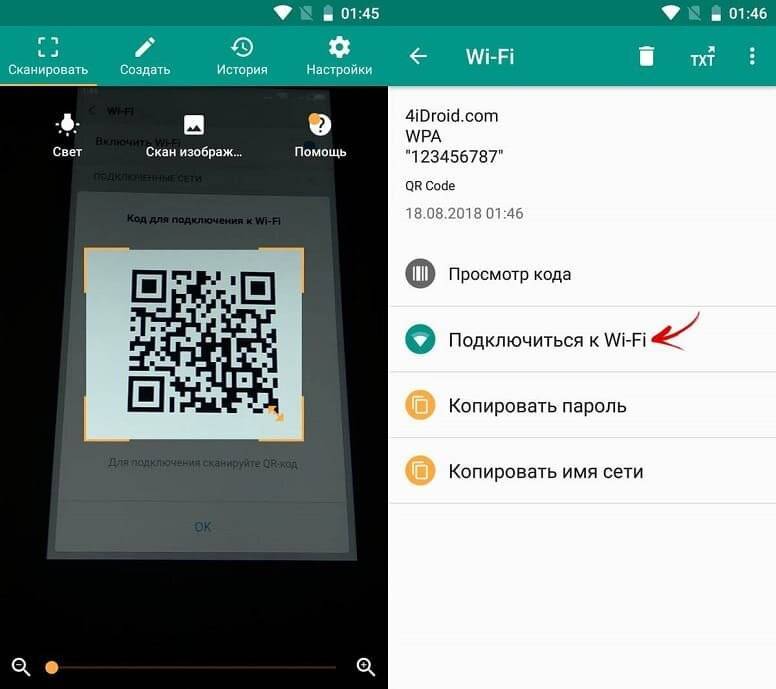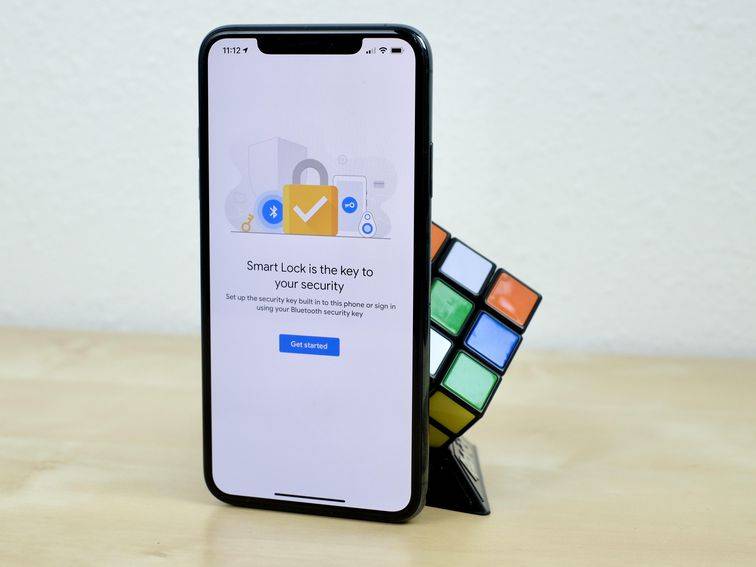Как установить архиватор WinRAR?
Шаг 1
Прежде всего Вам, конечно, потребуется скачать временную версию.
Сделать это можно здесь: http://www.rarlab.com/
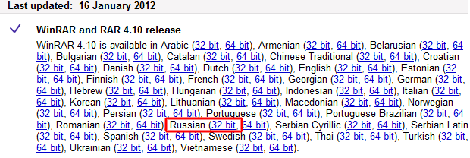
Когда зайдете на сайт, найдите раздел под названием Localized WinRAR versions (Локализованные версии WinRAR), внутри Вы увидите ссылку Russian (Русский). Она нужна Вам, чтобы скачать и установить русскую версию программы.
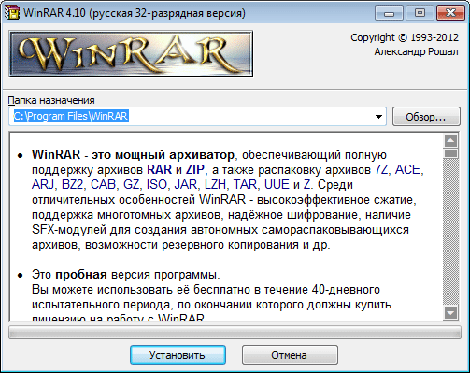
Нажмите на выделенную строчку. Теперь Вам нужно знать, куда Вы хотите поместить скачанный файл. По «молчанию это диск С. Надпись, сообщающая об этом, находится в строчке наверху и выглядит следующим образом: C:\Program Files\WinRAR. Советуем Вам не изобретать велосипед и оставить это месторасположение по умолчанию. Если по каким-то причинам Вы решили изобрести велосипед и хотите поместить программу в другое место — нажмите на стрелочку сбоку и из выпадающего меню выберите нужную папку или раздел.
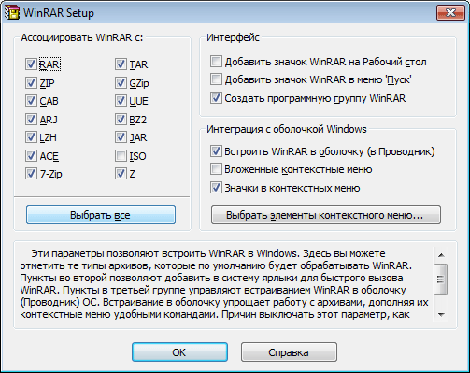
Далее Вам надо нажать кнопку Установить, чтобы начать установку программы.
Вас просят указать, с какими архивами может работать ваш архиватор WinRAR. Лучше отметить Выбрать все. Справа сверху в разделе Интерфейс укажите, где поместить ярлыки программы. Например, поставьте галочку напротив надписи Добавить значок WinRAR на Рабочий стол. Ведь, как Вам уже известно, попасть с Рабочего стала в любую программу — пустяковое дело. Зачем нам лишние трудности?
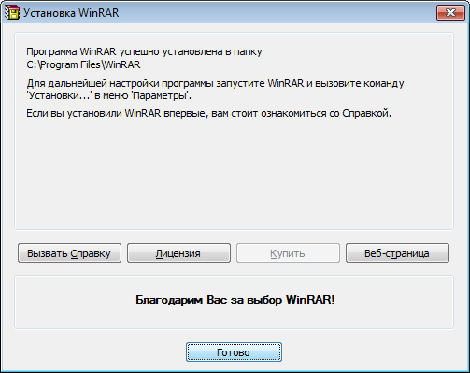
Справа ниже — раздел Интеграция с оболочкой Windows. Он дает Вам возможность встроить программу Windows. То есть Вы будете работать с ней, используя те же приемы и кнопки, что и с другими программами Windows, что очень удобно ведь кнопки-то Вы уже выучили.
В общем, хорошенько «оглядитесь», произведите селекцию, выберите нужное и нажмите ОК. Если какой-то пункт Вам неясен, зайдите в Справку и прочтите описание загадочной опции.
Нажмите Запустить WinRAR, чтобы запустить установленный архиватор (по желанию). Нажмите Готово, чтобы закрыть окно.

Как работает Winrar
Чтобы сжать файл, нужно поступить следующим образом: выделите файл, нажмите правую кнопку мыши и в появившемся меню выберите надпись Добавить в архив как (имя файла). Вы увидите созданный архив рядом с вашим файлом, Можно добавлять в архив и папки, и несколько файлов сразу. А что мелочиться?

Папка архивируется так же, как и файл. Для того чтобы заархивировать несколько файлов сразу, сперва надо выделить их. Для этого нужно нажимать на нужные файлы, одновременно удерживая левую кнопку мыши и кнопку Ctrl.
А если файлы расположены группкой, то можно выделить их одним кликом мышки. Для этого ставите курсор, например, в верхний правый угол группы файлов, нажимаете левую клавишу и, удерживая ее, двигаете курсор в нижний левый угол (по диагонали). Вы увидите, что файлы заключаются в рамку. Внутри рамки все файлы будут подсвечены синим. Это значит, что они отмечены.
Подведя курсор к одному из выделенных файлов, также нажать правой кнопкой мышки и выбрать меню Добавить в архив как (здесь будет указано имя папки, в которой лежат файлы).
Теперь извлечем файлы обратно. Нажмите правой кнопкой на архив, выберите Извлечь в (имя файла). Можно извлечь в текущую папку, а можно в отдельную: для этого выберите строку Извлечь в папку (здесь будет указано имя заархивированного файла). Выбираете — и перед Вами новая папка. Зайдите в нее и убедитесь, что все ваши файлы на месте, в целости и сохранности.
Настройка нужной локализации
Если после переустановки WinRAR не запускается или отказывается функционировать должным образом, следует перезагрузить компьютер. Инструмент может переводиться на любые языки, которые официально поддерживаются этим программным обеспечением.
Некоторые малоопытные пользователи не знают, как поставить программу правильно, и в итоге получают английскую версию, которая предлагается по умолчанию
В процессе установки нужно обратить внимание на выпадающий список, который предлагает множество языков на выбор
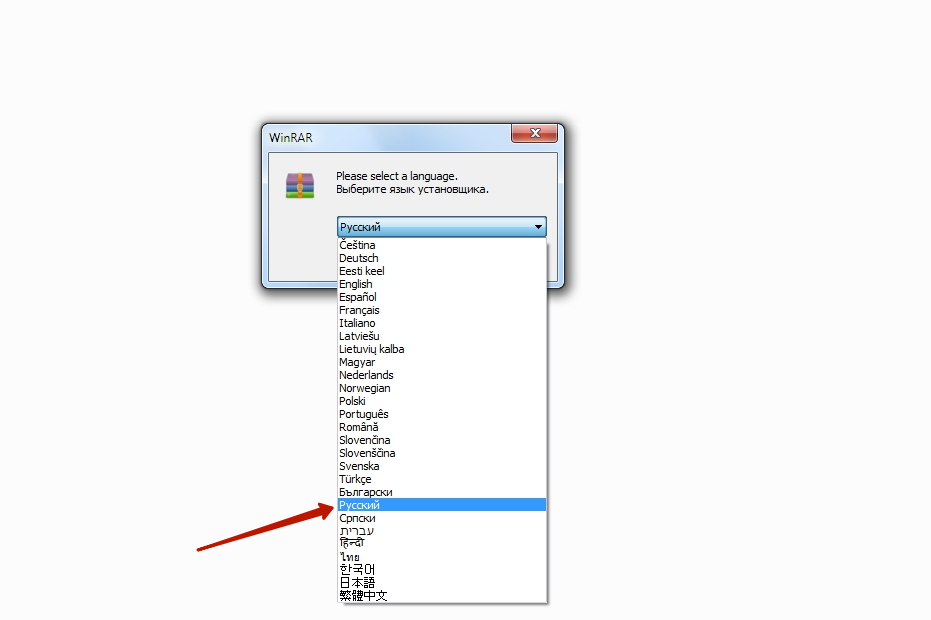
На сегодняшний день разработчики ВинРАР сделали поддержку для 45 языков. Полный список выглядит следующим образом:
- английский;
- русский;
- албанский;
- арабский;
- армянский;
- азербайджанский;
- белорусский;
- болгарский;
- каталанский;
- китайский упрощенный;
- китайский традиционный;
- хорватский;
- чешский;
- датский;
- нидерландский;
- эстонский;
- финский;
- французский;
- галльский;
- грузинский;
- немецкий;
- греческий;
- иврит;
- венгерский;
- индонезийский;
- итальянский;
- японский;
- литовский;
- монгольский;
- норвежский;
- персидский;
- польский;
- португальский;
- португальский бразильский;
- румынский;
- сербский;
- словацкий;
- словенский;
- испанский;
- шведский;
- тайский;
- турецкий;
- украинский;
- узбекский;
- вьетнамский.
Изменить языковые настройки в архиваторе WinRAR с английского на русский очень просто, поскольку скачивание и переустановка программы не занимает много времени и не требует особых навыков.
Если пользователя не устраивает английская версия программы, то самый верный способ решения проблемы — это новая инсталляция, в процессе которой нужно будет перевести приложение на русский язык.
https://youtube.com/watch?v=oiEmXx5Svgk
Знакомство с интерфейсом
Далее вас ждёт солидный пласт информации о том, как выглядит интерфейс архиватора. Выберите любой архив на рабочем столе и выполните двойной клик мышью. Откроется окно архиватора, в котором вы найдёте такие элементы.
- Меню. Состоит из таких пунктов, как «Команды», «Файл», «Параметры», «Избранное» и, конечно же, «Справка». Как только вы нажмёте интересующую ссылку, появится информация о соответствующем меню.
- Панель инструментов. Находится под меню. Находящиеся здесь кнопки полностью дублируют пункты раздела «Команды». Предусмотрены Hot Keys или горячие клавиши. В подразделе «Параметры архивации» есть возможность выбора отображаемых кнопок, удаления текста с них и так далее.
- Кнопка со стрелкой, адресная строка. Вы увидите их под панелью. Нажатие клавиши со стрелкой «перебросит» вас в родительскую папку. Строка со списком позволяет выбирать текущий диск/сеть. Также вы сможете открыть список, нажав F
- Файловое окошко также находится под панелью. Отображает содержимое папки/архива, когда он открыт в программе. Для файлов выводятся такие данные, как имя, размер, дата изменения и тип. Сортировку можно поменять простым щелчком. Меняется ширина, а зашифрованный контент отмечен звёздочкой.
- Строка состояния. Ещё один достаточно важный пункт. Расположен под окошком WinRAR. Содержит значки «ключ», «диск». Кликая по ним, можно изменить текущий диск и пароль.
Как правильно сжать данные в WinRAR
Пользователю не нужно выполнять специальные действия для компрессии информации – процесс происходит автоматически при создании архива, достаточно указать, как именно сжать файл в Винраре, воспользовавшись соответствующими опциями. Запустить компрессию отдельно нельзя – степень и метод сжатия определяются во время формирования архива. Запустите WinRAR, выберите файлы и нажмите кнопку Добавить.
В открывшемся окне выберите формат архива и метод сжатия.
Чем выше степень компрессии, тем больше времени занимает обработка информации. Основные параметры находятся во вкладке Общие.
Если вам необходимо сжать видео в архиве или просто уточнить параметры, то в этом случае откройте вкладку Дополнительно и нажмите кнопку Параметры сжатия.
Выберите оптимальную степень компрессии видео, аудио и текстовых данных. После выполнения всех вышеуказанных действий запустите обработку выбранных файлов и дождитесь завершения архивации.
Обратите внимание! По умолчанию степень сжатия текстовых документов близка к максимальной, повышение параметров компрессии для данного вида файлов сильно замедлит работу программы, и при этом обеспечит минимальный результат
Работа в программе и архивирование
WinRAR является одной из немногих программ, функции которых позволяют и создавать, и распаковывать архивы RAR . Однако существует много приложений, которые могут только распаковывать такой формат. В программе имеется много различных параметров, с которыми следует познакомиться чуть ближе.

В верхней панели находятся различные команды, которые редко используются при архивации. Под ней можно увидеть значки различных операций, которые значительно упрощают работу. Ниже есть адресная строка, показывающая папку, в которой мы находимся. Слева находится стрелка, направленная вверх. Нажав на неё, мы возвращаемся в предыдущую папку.
Однако не всем пользователям, использующим программу, известны эти функции. Это связано с тем, что эти люди архивируют файлы при помощи контекстного меню, открывающегося при клике правой кнопки мыши на нужный файл. При этом не надо открывать программу, что значительно ускоряет весь процесс. Если вы корректно установили приложение, то при клике на документ ПКМ у вас должны присутствовать следующие опции:
- Добавить в архив;
- Добавить в WinRAR.rar;
- Добавить и отправить по e-mail;
- Добавить в WinRAR.rar и отправить по e-mail.
Создание
Нажимаем на файл, который хотим заархивировать, правой кнопкой мыши. Выберите пункт «Добавить в архив».
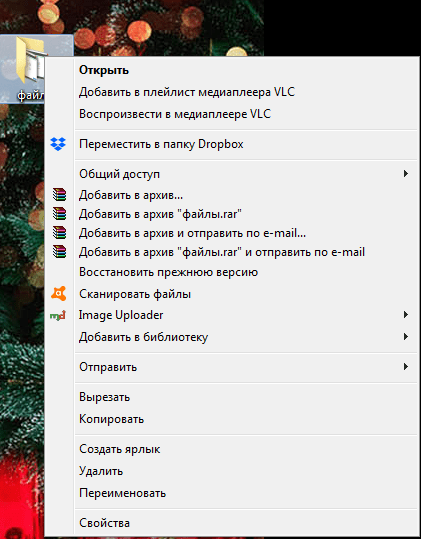
В новом окне сверху есть различные меню, но самым главным является раздел «Общее».

В строке «Имя» можно написать как придуманное вами имя, так и оставить имя, созданное автоматически. Какого формата будет являться архив, вы выбираете сами. Этот шаг является важным параметром архивации в WinRAR. Ниже мы видим Метод сжатия. Если вы выберите «Максимальный», то процесс создания будет проходить дольше всего. Выберите тот метод, который подходит для вашего случая. В меню «Метод обновления» выберите нужный пункт, если вы добавляете файлы к существующему архиву. Разберёмся подробнее с параметрами архивации.
- Удалить после упаковки. Если вы поставите галочку рядом с этим пунктом, то после создания архива все файлы, которые вы поместили в него, будут удалены с вашего компьютера.
- Заблокировать. При создании такого типа архива вы не сможете его редактировать. Вы сможете его только распаковать.
- Протестировать после упаковки. После архивации вам будет дана возможность проверить целостность заархивированных документов.
После того как вы всё настроили, нажимаем ОК. Процесс начался. Теперь надо дождаться его завершения.
Метод 1
Первым делом, нажмите 2 раза ЛКМ по архиву. Если ВинРАР – это один архиватор на вашем устройстве, то после предыдущего действия он должен открыться. Можете выделить все файлы мышкой и перетащить их в другую папку.
ВНИМАНИЕ.
Если архив имеет пароль, то вам будет необходимо его ввести. Также можно воспользоваться кнопкой «Извлечь»
Вновь выделите файлы и нажмите на эту кнопку
Также можно воспользоваться кнопкой «Извлечь». Вновь выделите файлы и нажмите на эту кнопку.
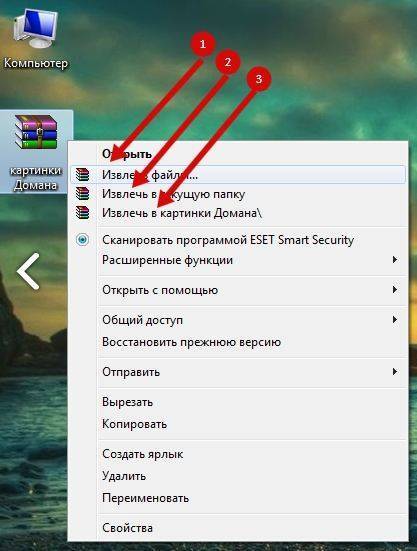
В новом окне выберите папку, в которую будет отправлено выделенное содержимое. Подтвердите ваши действия нажатием на кнопку «ОК».
Метод 2
Найдите нужный архив. Кликните по нему правой кнопкой мыши. В открывшемся меню нажмите «Извлечь». Откроется точно такое же окно, как и в предыдущем способе. Укажите конечную папку и нажмите «ОК».
Метод 3
Данный метод будет полезен для тех, кто проводил архивацию при помощи другой программы. Откройте архиватор WinRAR. В проводнике программы вам следует отыскать ваш архив. Нажмите на него один раз и вверху выберите кнопку «Извлечь». Снова открылось знакомое окно. Указывайте папку, куда будут извлечены документы и нажимайте «ОК».
Представляем Вам бесплатный
архиватор 7-
zip
. Вы можете пользоваться им без каких-либо ограничений на любых компьютерах, в том числе и на предприятии. Никакой регистрации за архиватор 7-
zip
нет. Он прекрасно поддерживает более 30 распространенных форматов архивов. Идет постоянная поддержка данного проекта, постоянно выходят новые версии архиватора.
Один раз настроим WinRAR
Чтобы свести архивирование всего к двум кликам мыши, а весь процесс резервного копирования — к 4-6 кликам, нужно всего один раз настроить архиватор WinRAR.
Это подробная инструкция, а ниже можно найти видео-версию:
- В проводнике найдите папку «Мои документы» (или любую другую, которую вы хотите сжать) и нажмите на неё правой кнопкой мыши
- Выберите пункт «WinRAR», а затем подпункт «Добавить в архив»
- Теперь нажмите кнопку «Профили» и выберите пункт «Резервная копия выбранных файлов» (некоторые настройки выставились как нужно, но не все)
- Здесь же (на вкладке «Общие») можно сразу установить пароль (учтите, что если компьютером пользуется несколько человек, сохранять пароль небезопасно, в этом случае придётся вводить его при каждом архивировании).
- Проверьте настройки для каждой вкладки по видеоролику или изображениям ниже.
- После настройки всех параметров, на вкладке «Общие» нажмите кнопку «Профили» и выберите пункт «Сохранить текущие параметры как новый профиль»
- Задайте имя новому профилю, например, «! Резервное копирование» (восклицательный знак поможет быстрее найти нужный пункт)
- Поставьте галочку «Добавить в контекстное меню» (появится строчка «! Резервное копирование» при нажатии правой кнопки мыши по файлам и папкам)
- Поставьте галочку «Немедленное выполнение» и примените все настройки нажатием кнопки «ОК»
Как добавить файлы в архив WinRAR (в WinRAR)?
class=”eliadunit”>
Для того, что бы добавить файлы или папки в архив с помощью WinRAR необходимо зайти в WinRAR открыть папку, в которой находятся желаемые для архивирования файлы или папки. Выделить то, что нужно и нажать “Добавить”.
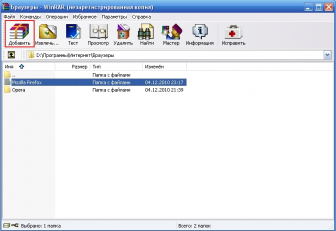
Если настройки при установки программы в Windows установлены по умолчанию, то можно просто нажать на файл или папку правой кнопкой мыши и в открывшимся меню нажать “Добавить в архив”.
В появившемся окошке можно настраивать множество дополнительных настроек. Во вкладке общие можно:
1. Задавать имя архива в поле ввода, обозначенном на картинке цифрой 1.
2. Указывать папку для создания архива, нажав при этом кнопку “Обзор” и указав путь к папке.
3. Выбирать формат архива RAR или ZIP: “
- 3.1 RAR – это формат, который можно открыть только с помощью программы-архиватора (WinRAR, 7Zip и др.). И, если вам необходимо передать кому-либо этот архив посредством интернета, носителей или чего-либо другого, а Вы не уверены, что на компьютере получателя не установлена программа-архиватор, то этого делать не стоит. Но преимущество этого формата в программе WinRAR заключается в том, что, при архивировании файлы сжимаются сильнее, нежели при архивировании, задействовав формат ZIP. Также нельзя создавать непрерывный архив, заблокировать его, добавлять электронную подпись и добавлять информацию для восстановления. ”
- 3.2 ZIP-это формат, который можно открыть на любом компьютере, ибо этот формат является стандартным и поддерживается практически на любой платформе, что является несомненным плюсом при передаче пользователю, у которого, возможно нету на компьютере программы-архиватора. Минусы данного формата противоположны плюсам формата RAR.
4. Выбирать метод сжатия, а их 6 штук начиная от “Без сжатия” и заканчивая “Максимальным”. Я поясню про некоторые из них. “
class=”eliadunit”>
- 4.1. “Без сжатия” полезен для тех случаев, когда вам просто надо заархивировать большое количество файлов. Для того, чтобы упростить себе жизнь, а именно, если надо передать по почте или скопировать на какой-либо носитель (все же, наверняка знают, что копирование допустим 1 гигабайта одним файлом будет намного быстрее, нежели копирование его же, но только уже допустим 1000 файлами). И к тому же архивирование этим методом выполнится очень быстро. ”
- 4.2. “Скоростной” обладает такими же преимуществами, что и “Без сжатия” и вдобавок информация немного сожмется. ”
- 4.3. “Обычный” этом метод полезен тем, кто хочет навести порядок на компьютере и немного увеличить место на своей машине, но при этом иметь постоянный доступ к заархивированной информации. ”
- 4.4. “Максимальный” удобен тем, что максимально сжимает информация, дабы сохранить драгоценные мегабайты. Полезен, когда необходимо, допустим, скачать у друга игрушку или т.п. а места на диске или флэшке немного не хватает. Также полезен для экономии трафика в интернете, если необходимо передать кому-либо некоторое количество информации. ”
- 4.5 Про “Быстрый” и “Хороший” я не писал, потому, что ну они же такие быстрые и хорошие )) а, если на самом деле, не писал, т.к. они являются промежуточными и уникальности я их не вижу…немного лучше перед ним стоящего и немного хуже следующего.
5. Разделять архив на тома, указывая при этом необходимый размер для себя. Это очень удобно в том случае, если необходимо перенести большое количество информации и имеется несколько одинаковых по емкости носителей. Просто необходимо указать размер одного тома. В программе указаны размеры томов на стандартные носители:
- “Дискета – 3.5” (приблизительно 1.4 мегабайта)
- “Мини-диск – Zip100 (приблизительно 95 мегабайт)
- “CD-диск – CD700 (700 мегабайт)
- “DVD-диск – DVD+R (приблизительно 4.5 гигабайта)
6. Выбирать метод обновления.
7. Указывать дополнительные параметры архивации “
- 7.1. “Удалить файлы после упаковки”. Сразу после того как выбранные Вами файлы заархивируются (упакуются), они удалятся, но при этом останутся в архиве. Этот пункт можно выбирать в том случае, если Вы хотите заархивировать редко употребляемую информацию для экономии места на жестком диске. ”
- 7.2. “Создать SFX-архив”. Выбрав данный пункт, WinRAR создаст SFX-архив. Что такое SFX-архив? SFX-архив – это самораспаковывающийся архив, такой же архив как и обыкновенный, только с небольшим улучшением: к нему добавляется специальный модуль, который добавляет функцию самораспаковывания, т.е. “SFX-архив =RAR-архив + SFX-модуль”. При открытии такого архива Вам будет предложено указать папку для разархивирования и собственно подтвердить или отменить извлечение. Выглядеть это будет так:
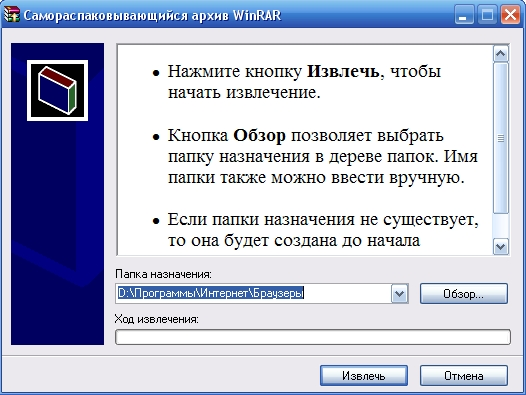
7.3 “Создать непрерывный архив”

А после нажатия “OK” папка начнет и через определенный промежуток времени закончит архивироваться.
Почему пользователи выбирают WinRAR
Тысячи специалистов и частных лиц предпочитают работать в Винрар. Это самый популярный архиватор, имеющий ряд преимуществ:
• интуитивный интерфейс, который легко воспринимается с первого взгляда;
• поддержка большого количества форматов;
• высокое быстродействие;
• минимальные требования к аппаратным ресурсам системы;
• русифицированное меню;
• возможность создавать самораспаковывающиеся архивы;
• защита заархивированных данных паролем;
• проверка антивирусом (программа устанавливается пользователем дополнительно).
Вы тоже можете работать с архиватором WinRAR, независимо от имеющегося опыта. Все необходимые инструкции представлены в нашем материале, кроме того, программа предельно проста – это универсальный продукт, ориентированный на широкую аудиторию.
Как добавить файл в архив
Для этого нужно выполнить несколько простых действий.
Вы выбираете нужный вам файл или папку, кликаете по ней правой кнопкой мыши, и в появившемся контекстном меню выбираете пункт «Добавить в архив…»
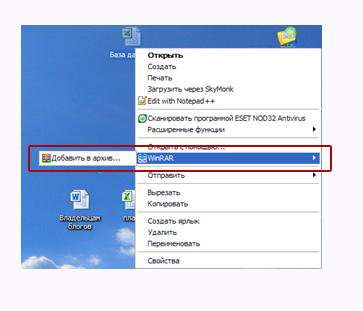
Перед Вами откроется окно, в котором вы должны будете сначала выбрать формат архива RAR или ZIP (и тот и другой формат можно пересылать по электронной почте).
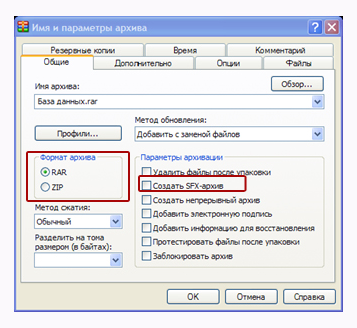
Далее выбираете метод сжатия файлов. По умолчанию стоит – «обычный». Если хотите уменьшить размер файла, то можете выбрать «хороший» или «максимальный».
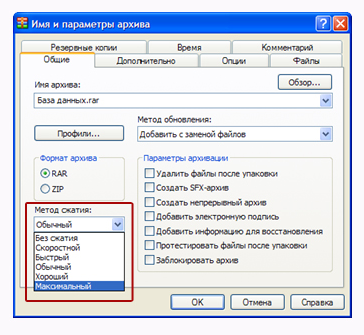
И еще один пункт — «Параметры архивации».
Если вдруг у вашего друга нет данной программы, то можно сделать самораспаковывающийся архив. То есть Вам нужно установить галочку напротив Создать SFX-архив. И тогда любой человек может распаковать данный архив. Отличается он расширением exe и зачком в виде желтого ящика.
После всех установленных значений нажимаете кнопку ОК и получаете запакованный архив. После чего можете смело отправлять архив по электронной почте или сохранить его на своем компьютере.
Установка разархивированной игры
После того как на вашем компьютере завершится извлечения установочных файлов, вам нужно на своем компьютере открыть локальный диск в котором вы создали папку для извлечения установочных файлов. Чтобы продолжить и установить разархивированную игру, вам нужно открыть паку и найти установочный файл «SETUP».
Итак, для запуска установки игры нам нужно запустить установочный файл «setup».
- Лучше всего установить игру от имени администратора, для этого наводим курсор мыши на файл «setup.exe» и один раз нажимаем правую кнопку мыши.
- В раскрывшемся меню нажимаем строчку «Запуск от имени администратора».
Когда вы запустите установочный файл «setup», на вашем компьютере откроется мастер установки вашей игры. Чтобы продолжить и установить игру вам нужно нажать на кнопку «Далее».
Когда вы нажмете на кнопку «Далее», на вашем компьютере откроется следующий шаг установки, в котором вам нужно указать путь установки данной игры.
Для примера путь установки игры должен выглядеть вот так G:\Games\Asterix and Obelix XXL 3 или D:\Games\Games\название вашей игры. Все зависит от того какая буква присвоена к вашему локальному диску.
При установке игры, вам также будет предложено выбрать некоторые настройки, такие — как создание ярлыка на рабочем столе — создание игровой папки в меню и установка дополнительного программного обеспечения DrectX и microsoft visual c++
После того как вы произведете не обходимые настройки, вам останется нажать на кнопку «Установить» или «Install».
Когда вы нажмете на кнопку «Установить», на вашем компьютере начнется процесс установки игры. Процесс установки игры может занять от нескольких минут и до нескольких часов.
Установка DrectX
В некоторых играх, после установки игры запускается установка программного обеспечения, а в некоторых играх при установке данное «ПО» и вовсе не устанавливается.
Если у вас после установки появилось окошко DrectX, то установите его. Установка «DirectX» — ставим галочку напротив строки «Я принимаю условия данного соглашения» и нажимаем на кнопку «Далее».
Когда вы нажмете на кнопку «Далее», на вашем компьютере начнется процесс проверки установленного DirectX, на вашем компьютере.
Если на вашем компьютере установлена последняя версия DirectX, то в специальном окошке вы увидите сообщение, о том, что на вашем компьютере используется последняя версия DirectX. Если же на вашем компьютере не установлена или установлена старая версия DirectX, то на вашем компьютере начнется установка последней версии DirectX.
После того как закончится установка DirectX, вам останется нажать на кнопку «Готово».
Установка microsoft visual c++
В редких случаях во время установки игры, вам возможно будет предложено установить пакет «microsoft visual c++».
- Если на вашем компьютере установлен данный пакет утилит, то устанавливать его вам не нужно.
- Если же microsoft visual c++ не установлен на вашем ПК, то обязательно установите.
Для установки microsoft visual ставим галочку напротив строки «Я принимаю условие лицензии» и жмем на кнопку «Установить».
Если во время установки, появится окошко с ошибкой или попросит вас исправить версию. То однозначно microsoft visual уже установлен на вашем ПК, вам нужно будет просто отменить установку.
Заключительный шаг установки игры
После установки «DirectX» или «microsoft visual c++», на вашем компьютере откроется заключительный этап установки данной игры. Для завершения установки нажимаем на кнопку «Завершить» или «Готово». Вот таким вот простым способом устанавливаются игры имеющий формат rar или zip.
На этом у меня все, всем пока, приятной вам игры! До новых встреч на сайте computerhom.ru.
Также вас может заинтересовать:
- Как скачивать игры с интернета.
- Как установить скаченные игры с интернета.
НАСТРОЙКА ПУНКТОВ КОНТЕКСТНОГО МЕНЮ ДЛЯ УДОБСТВА
Выше, говоря о способах извлечения файлов из архива, я упоминал возможность быстрой распаковки через контекстное меню проводника. Там появляются различные варианты распаковки и создания архива.
Вы можете настроить появляющиеся там пункты, убрав ненужные и добавив свои для удобства.
Для этого откройте программу WinRAR и в ней перейдите в “Параметры” – “Установки”.
Откройте вкладку “Интеграция” и там нажмите “Элементы контекстного меню”.
Откроется окно, где в разделе “Команды контекстного меню проводника” можете отметить те пункты, которые хотите видеть при работе с архивами в проводнике Windows.
В общем можете настроить так, как вам самим покажется удобным!
Программа-архиватор 7-Zip и её возможности
В качестве основной программы для нашего обзора был выбран 7-Zip. Почему выбор пал именно на него. Дело в том, что это программное обеспечение с открытым кодом. Большая часть исходного кода этой программы находиться под лицензией GNU LGPL. Код unRAR распространяется под смешанной лицензией: GNU LGPL + ограничение unRAR.
7-Zip можно использовать на любом компьютере, включая компьютеры коммерческих организаций. Не нужно регистрировать или платить за архиватор 7-Zip.
Основные возможности 7-Zip
Высокая степень сжатия в формате 7z с компрессией LZMA
Программой поддерживаются следующие форматы архивов:
- Архивирование / разархивирования: 7z, ZIP, GZIP, BZIP2 и TAR
- Только разархивирование: ARJ, CAB, CHM, CPIO, DEB, DMG, HFS, ISO, LZH, LZMA, MSI, NSIS, RAR, RPM, UDF, WIM, XAR и Z.
- Отличное шифрование в форматах 7z и ZIP
- Возможность самораспаковки для формата 7z
Как создать файловый архив с помощью 7-zip?
В этом пособии мы расскажем и покажем вам, как создать файловый архив с помощью бесплатной программы 7-Zip в Windows.
- Произведите установку программы на компьютер в Windows. Скачать программу можно с официального проекта https://www.7-zip.org/. На момент создания этого пособия версия программы была 9.20 (уже появилась бета-версия 9.35).
- Зайдите в папку Windows, где находятся файлы и папки, которые необходимо поместить в архив.
- Выделите необходимые объекты для сжатия.
- Щелкните правой кнопкой мыши, чтобы вызвать контекстное меню.
- В контекстном меню выберите пункт 7-zip -> Add to «Название папки».7z. После проделанной процедуры у вас получится готовый архив, в этой же папке.
Как создать самораспаковывающийся архив?
При скачивании файлов из Интернет, вы наверняка замечали, что некоторые архивы самодостаточны — для их распаковки не требуется установка какого-либо архиватора в среде Windows. Почему бы и нам не создать что-то подобное?
- Проделываем все пункты до вызова контекстного меню как при создании обычного архива.
- Далее выбираем пункт 7-zip -> Добавить к архиву (Add to archive).
- В появившемся окне отмечаем флажком пункт Создать SFX архив (Create SFX archive).
- Нажимаем кнопку OK
Как создать архив с паролем на открытие?
- Создание пароля, который необходимо вводить при распаковке архива не является такой сложной задачей, как вы можете сперва подумать.
- Проделываем все пункты до вызова контекстного меню как при создании обычного архива.
- Далее выбираем пункт 7-zip -> Добавить к архиву (Add to archive).
- В появившемся окне впечатываем в полях Введите пароль и Повторите пароль области «Шифрование» (Encryption) свой пароль необходимой длины.
- Нажимаем кнопку OK.
- Для повышения секретности и невозможности определения, что представляет собой архив, необходимо о.
Как создать многотомный архив?
Если у вас большое количество файлов или один файл очень большого размера, да такой, что не помещается на ваш файловый хостинг, то в этом случае лучше всего создать многотомный архив. Как это можно сделать?
- Проделываем все пункты до вызова контекстного меню как при создании обычного архива.
- Далее выбираем пункт 7-zip -> Добавить к архиву (Add to archive).
- В появившемся окне выбираем какой-нибудь пункт поле в со списком «Разбить на тома размером (в байтах)».
- Там есть несколько вариантов: 10 Мб, 650 Мб, 700 Мб, 4480 Мб и устаревший пункт для сохранения на дискеты 1″44 Мб.
- Нажимаем кнопку OK — архивы будут созданы спустя некоторое время.
Как распаковать архив с помощью 7-zip?
Родным форматом хранения архивов файлов является 7z. Однако наличие нескольких методов декомпрессии позволяет этой программе работать и с другими распространенными типами архивов.
Для распаковки архива, через контекстное меню выберете команду Extract here или Exctract to «Название файла архива, который собираетесь разархивировать». Через некоторое время в зависимости от объема и количества файлов программа создаст копии файлов (в первом случае или специальную папку с копиями этих файлов (второй вариант).
Прибегаем к помощи онлайн сервисов
Это специализированные сайты, которые в некоторых случаях могут заменить архиватор. Далеко не популярный, но самый простой способ, т.к. для того, чтобы бесплатно открыть файл RAR онлайн с вашей стороны не понадобится устанавливать какое-либо программное обеспечение.
Начнем наш обзор с наиболее известных ресурсов.
- https://extract.me/ru/ — работает с архивами защищенными паролями, а также разбитыми на части. Поддерживаются все популярные форматы. Возможно загрузка не только с компьютера, но и с Google диска, Dropbox или в виде прямой ссылки;
- http://online.b1.org/online — очень быстро справляется со своей работой и полностью бесплатен. К сожалению интерфейс полностью на английском языке, поэтому для тех, кто его не понимает потребуется воспользоваться онлайн переводчиком;
- https://unzip-online.com/en/Zip — можно загружать файлы размером не более 200 мегабайт. Результаты представлены в древовидном виде, что очень удобно;
- http://funzip.net/ — работает с объёмом до 400 мегабайт;
- Расширение Archive Extractor для браузера. Буквально пару нажатий и всё.
Обращаем ваше внимание, что при работе в данном формате, загружаемые архивы копируются на сторонний сервис. В целях вашей безопасности мы настоятельно рекомендуем применять для этих целей обычное ПО
Либо же пользоваться на свой страх и риск.
Сервер 1С:Предприятие на Ubuntu 16.04 и PostgreSQL 9.6, для тех, кто хочет узнать его вкус. Рецепт от Капитана
Если кратко описать мое отношение к Postgres: Использовал до того, как это стало мейнстримом.
Конкретнее: Собирал на нем сервера для компаний среднего размера (до 50 активных пользователей 1С).
На настоящий момент их набирается уже больше, чем пальцев рук пары человек (нормальных, а не фрезеровщиков).
Следуя этой статье вы сможете себе собрать такой же и начать спокойную легальную жизнь, максимально легко сделать первый шаг в мир Linux и Postgres.
А я побороться за 1. Лучший бизнес-кейс (лучший опыт автоматизации предприятия на базе PostgreSQL).
Если, конечно, статья придется вам по вкусу.
Установка архиватора
Для начала вам надо перейти на сайт разработчиков. Далее перейдите во вкладку «Загрузить». На данной странице вы можете скачать как английскую версию, нажав на нужную версию приложения слева вверху, либо же можно скачать русскую версию, пролистав страницу вниз. Откройте установленную программу. В новом окне вы можете выбрать место, куда будет загружен ВинРАР. Лучше оставить всё как есть, чтобы в любой момент можно было с лёгкостью найти программу. Далее кликаем «Установить».
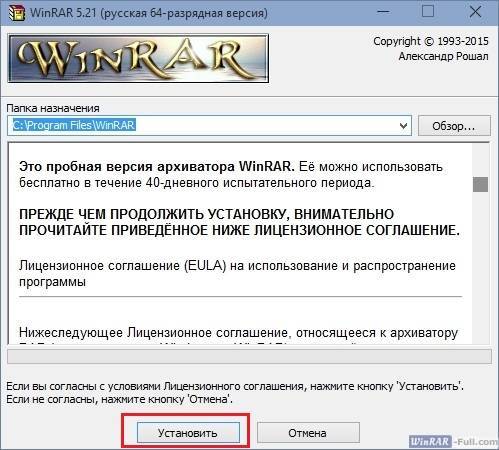
Затем укажите нужные для вашей работы форматы документов, а желательно оставьте всё, как есть. В меню «Интерфейс» выберите места, где будет отображаться ярлык приложения. После завершения всех действий нажимаем «Готово».
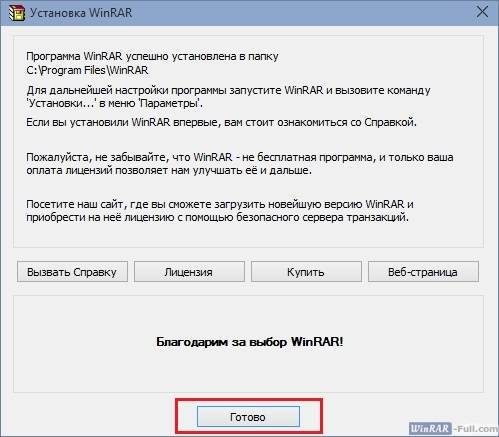
ТОП-5 самых лучших приложений для Айфона при работе с RAR
Открыть RAR на Айфоне можно штатными средствами, но мы советуем прибегать к данному способу только в самом крайнем случае, т.к. он неудобен и требует запуска браузера Safari, загрузки архива через iCloud. Наверное проще будет скачать приложение, которое сделает все за пару кликов.
Что лучше всего скачать?
- iZip – Zip Unzip Unrar от ComcSoft Corporation. Помимо нужной нам функции может автоматически сжимать фотографии, сделанные на камеру, а также музыку из iTunes Music. Есть поддержка Dropbox, а также установка сложного пароля. И самое главное – можно использовать бесплатно!
- Zip Browser. Реализована удобная навигация и просмотрщик. При желании вы сможете отправить содержимое архива по электронной почте целиком или отдельные его файлы. В качестве приятного дополнения вы сможете открывать Pdf, Word, Excel, Open Office и любые графические изображения.
- ZipApp Free — The Unarchiver. Универсальный распаковщик ZIP и RAR. Может сжимать отдельные целые директории и отправлять данные по FTP протоколу или через iTunes File Sharing. Понимает множество других форматов, но случаются сбои. Что делать если формат архива определяется как «неизвестный»? Просто переименуйте расширение в .rar или .zip.
- RAR APP. Отличная бесплатная утилита в стиле «минимализм». Ничего лишнего, только самое главное. К сожалению перевод на английский оставляет желать лучшего.
- Unzip tool(zip/rar/un7z). Интеграция с OneDrive, Google Drive, Dropbox, Box. Вы сможете отправлять архивы в хранилище и при первой необходимости заново скачать их. Разработчик позаботился о своих пользователях и создал канал на Youtube, где разместил детальные обучающие видео.
Надеемся с такой подборкой у вас не останется больше вопросов. Если вы знаете более лучшие варианты, то пришлите их нам с помощью формы обратной связи и мы с радостью дополним наш материал.