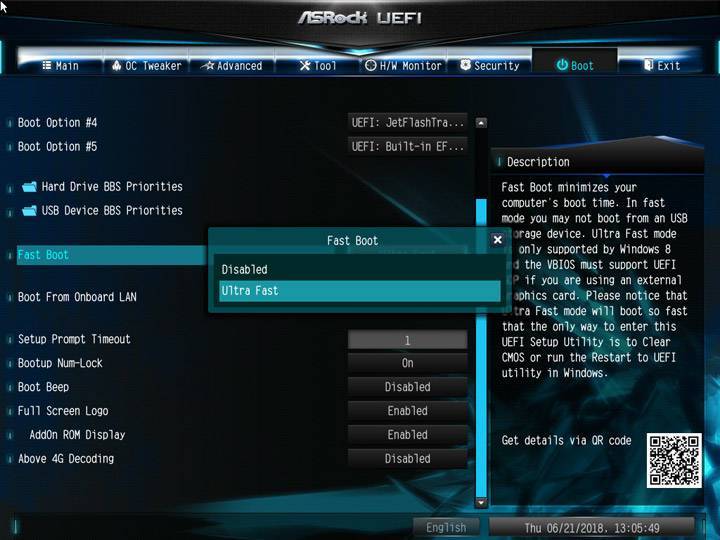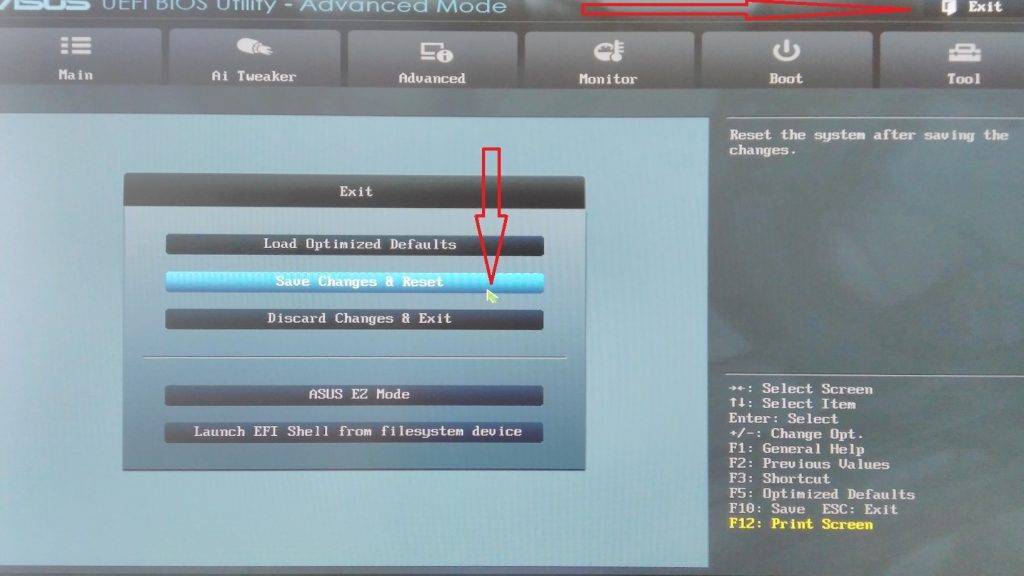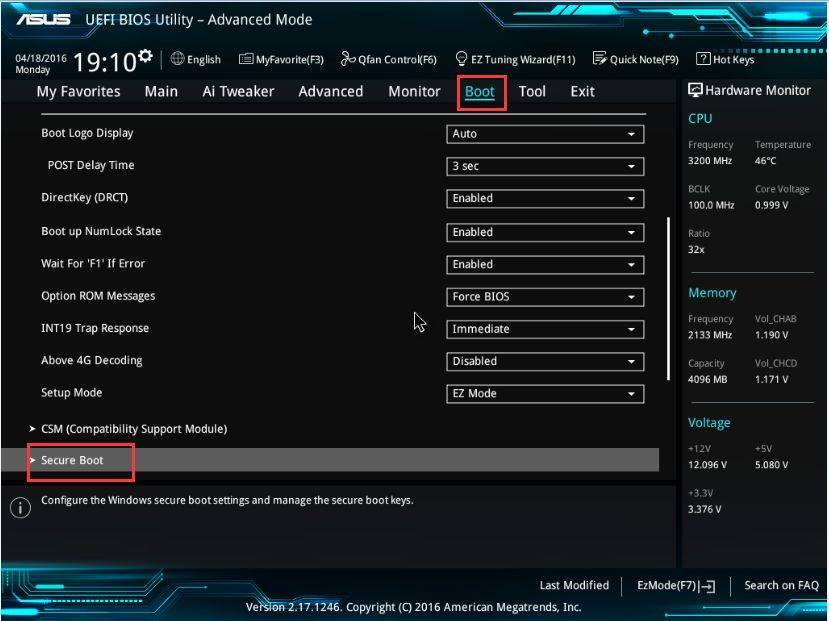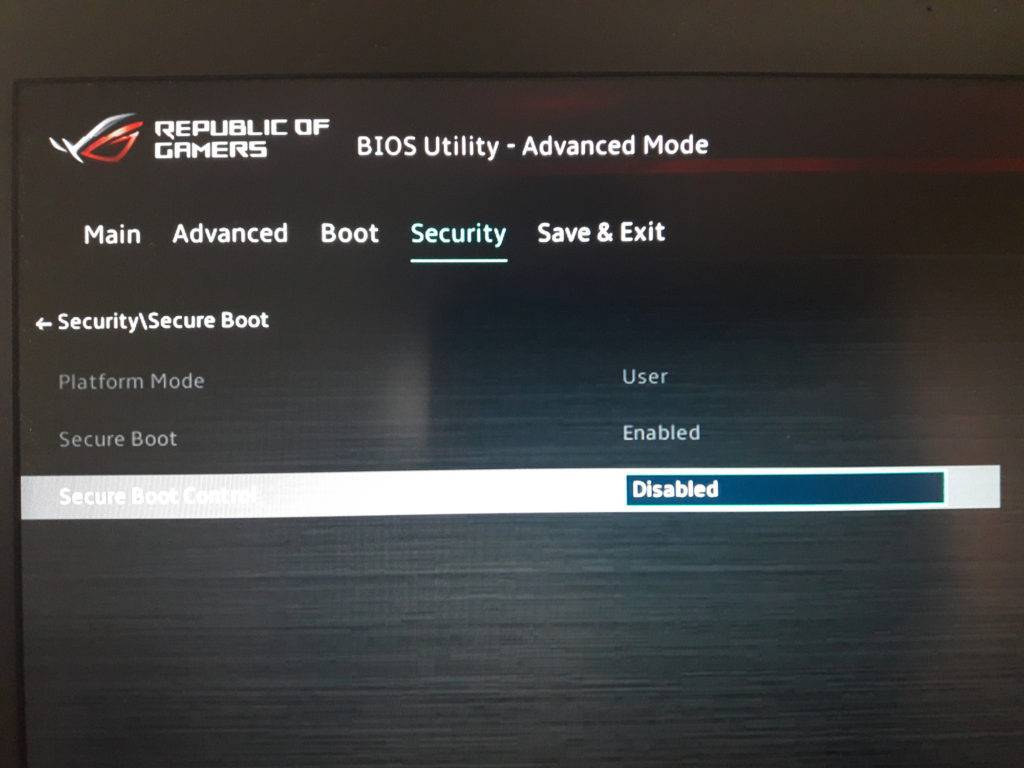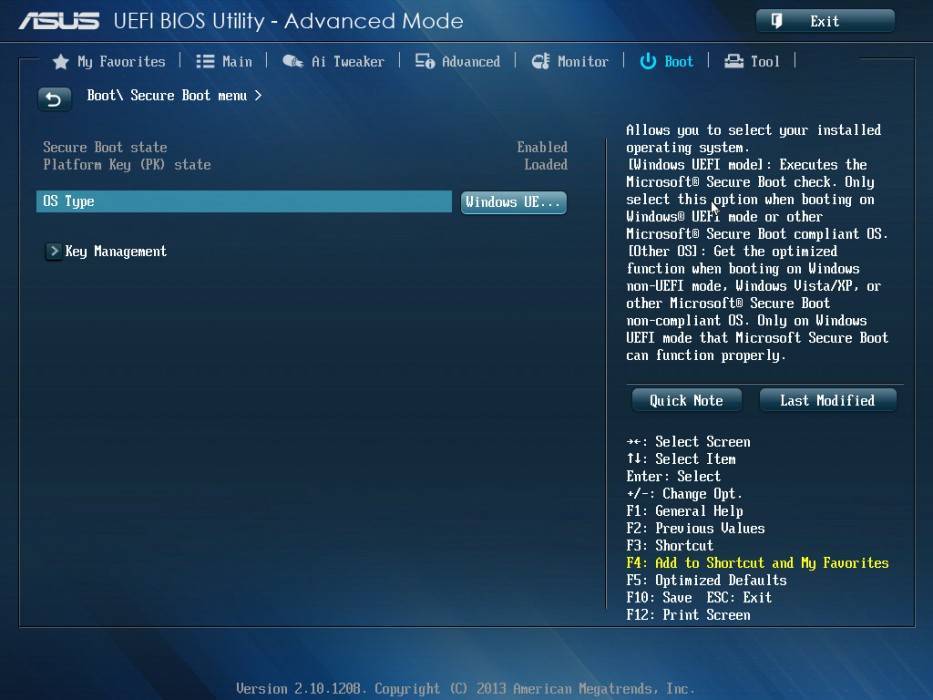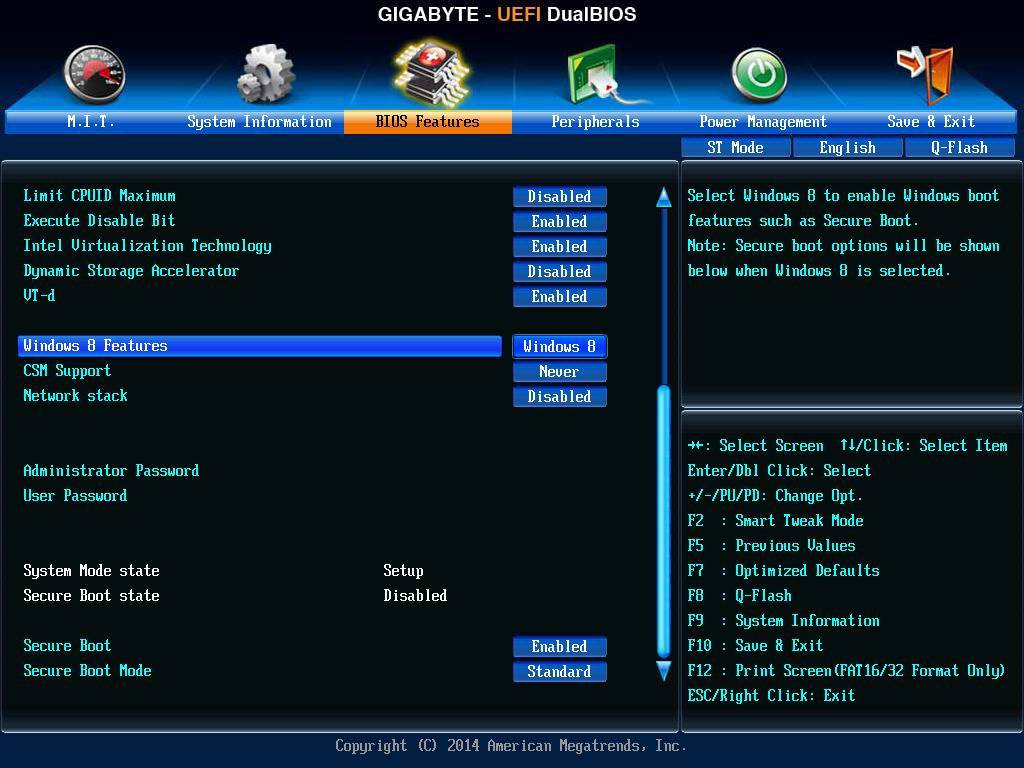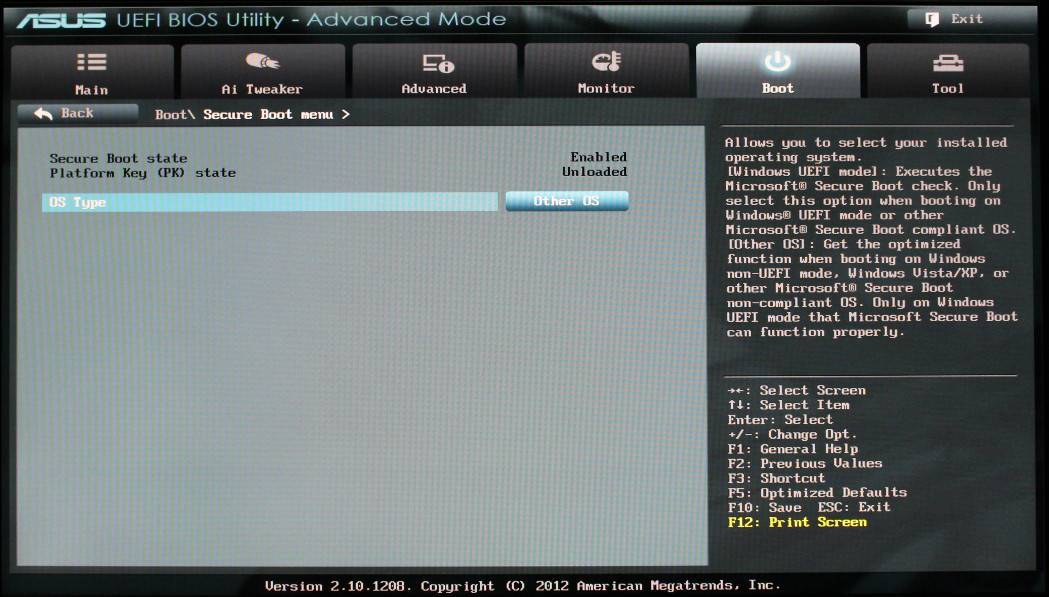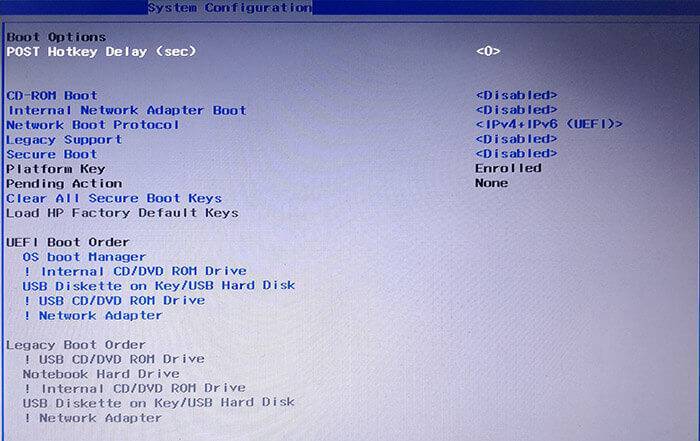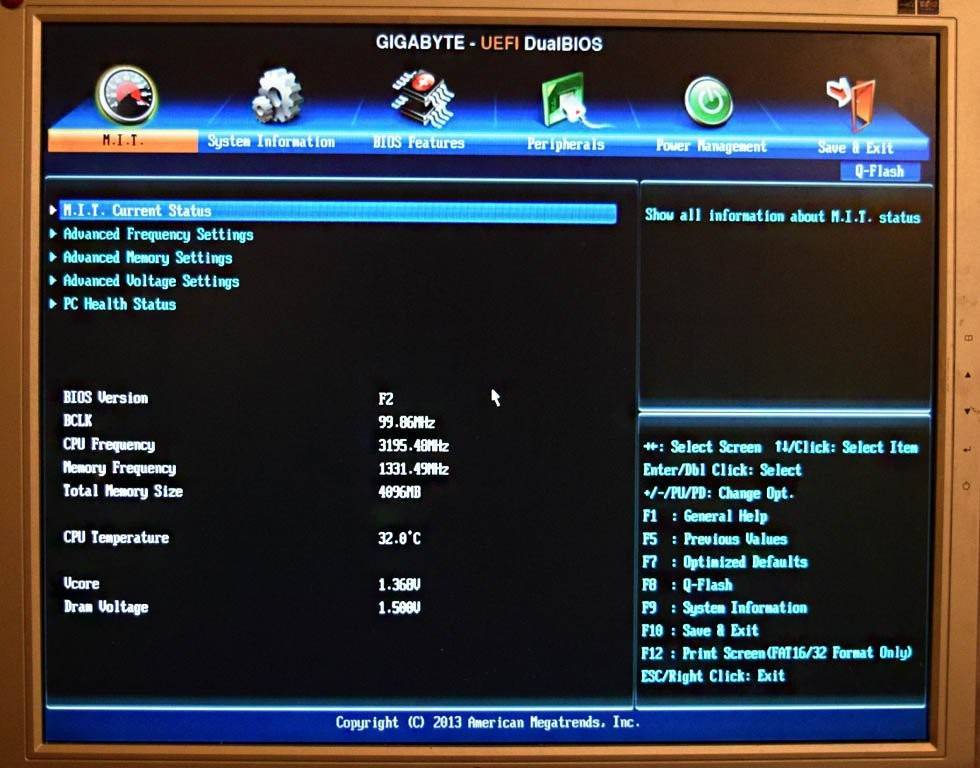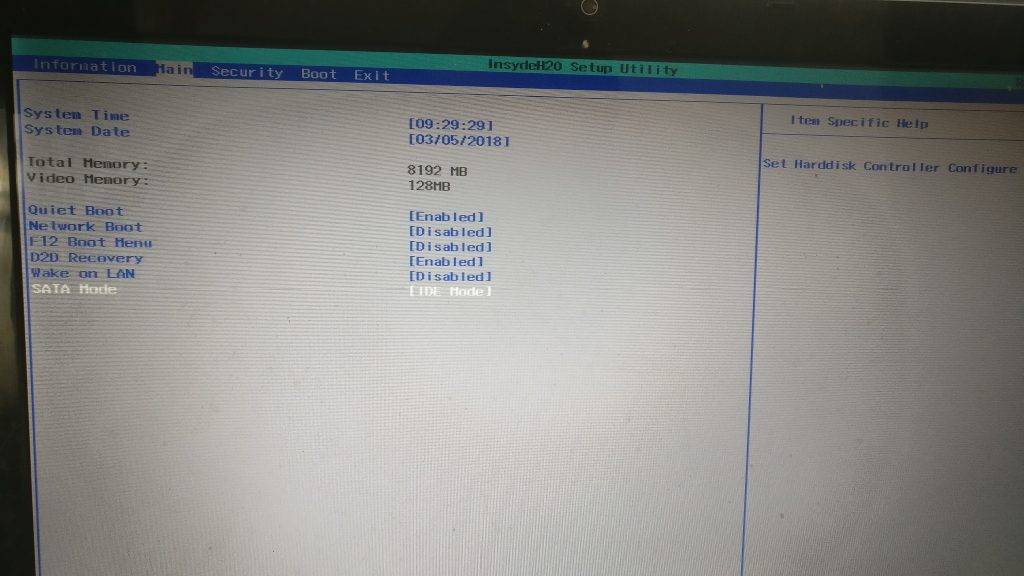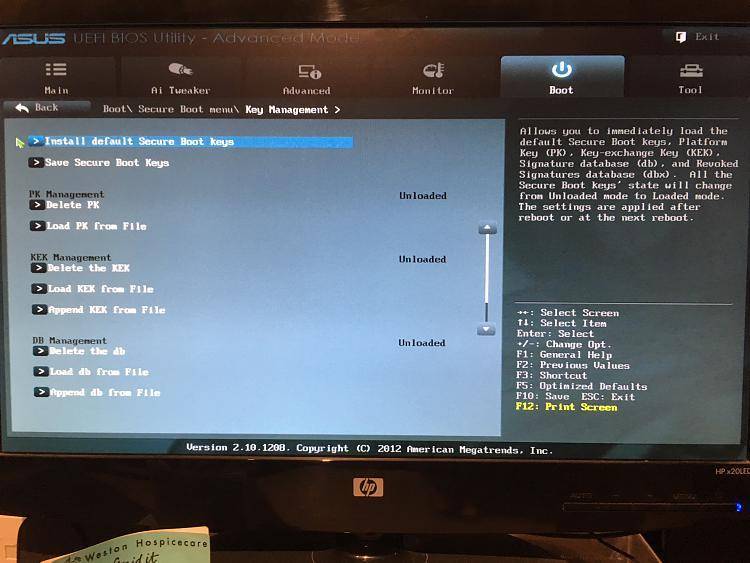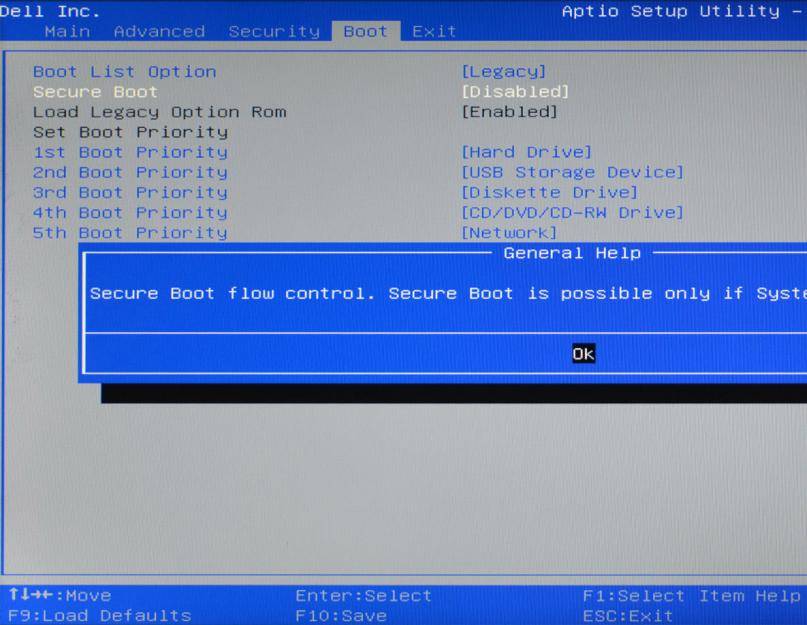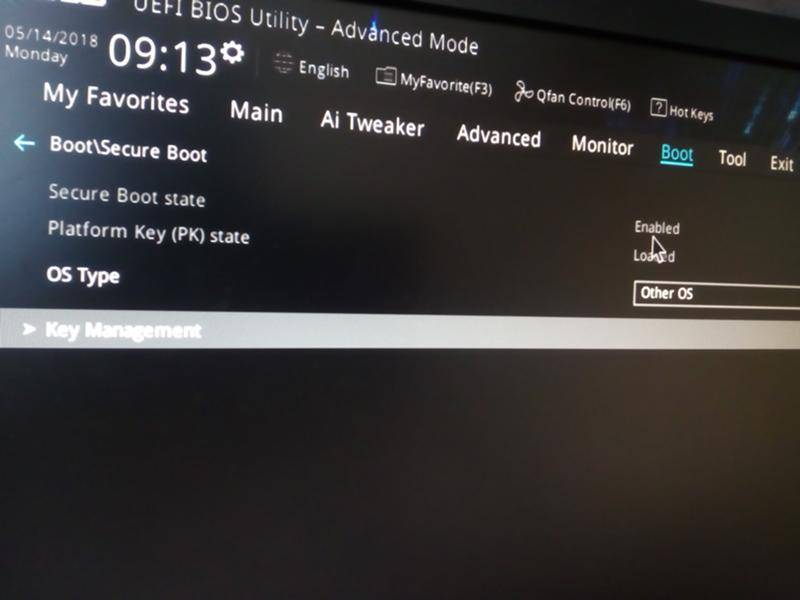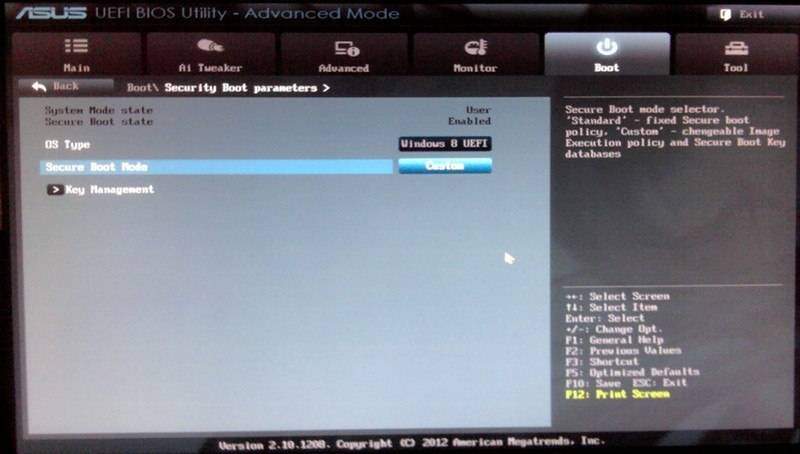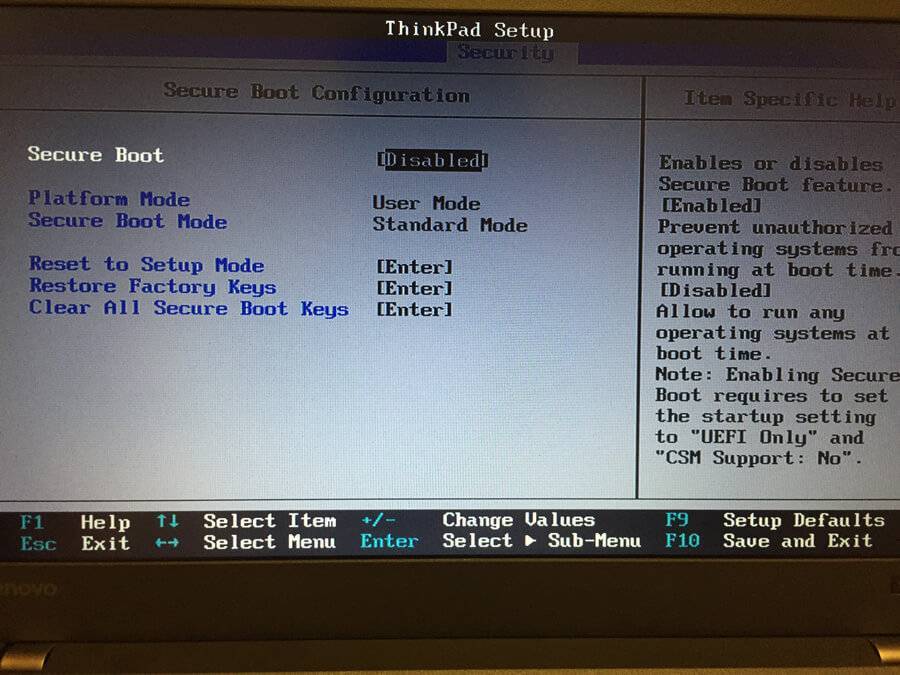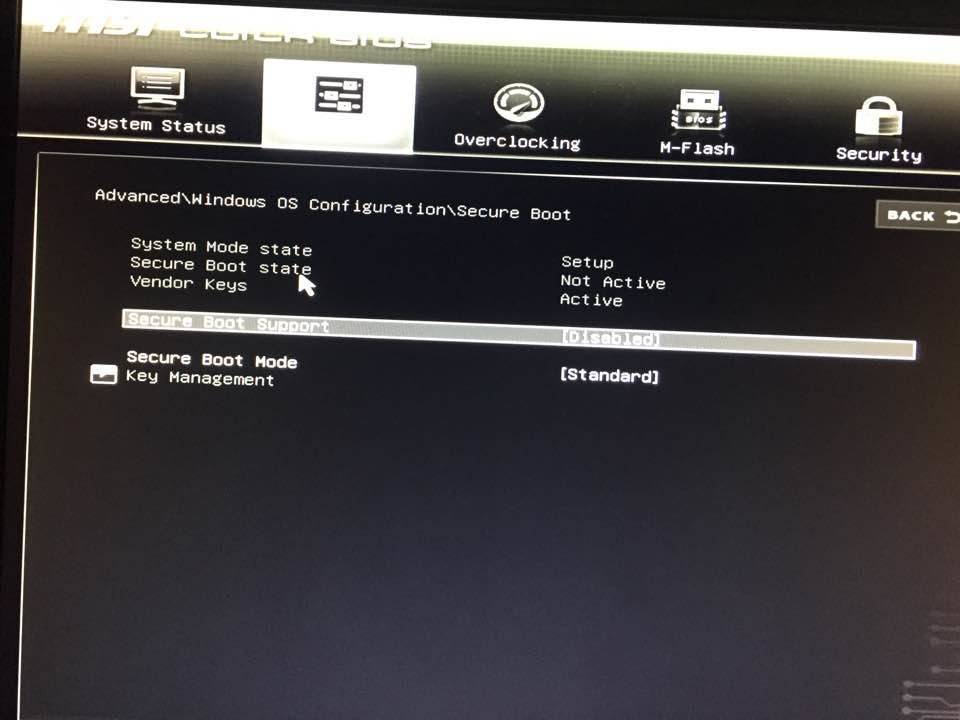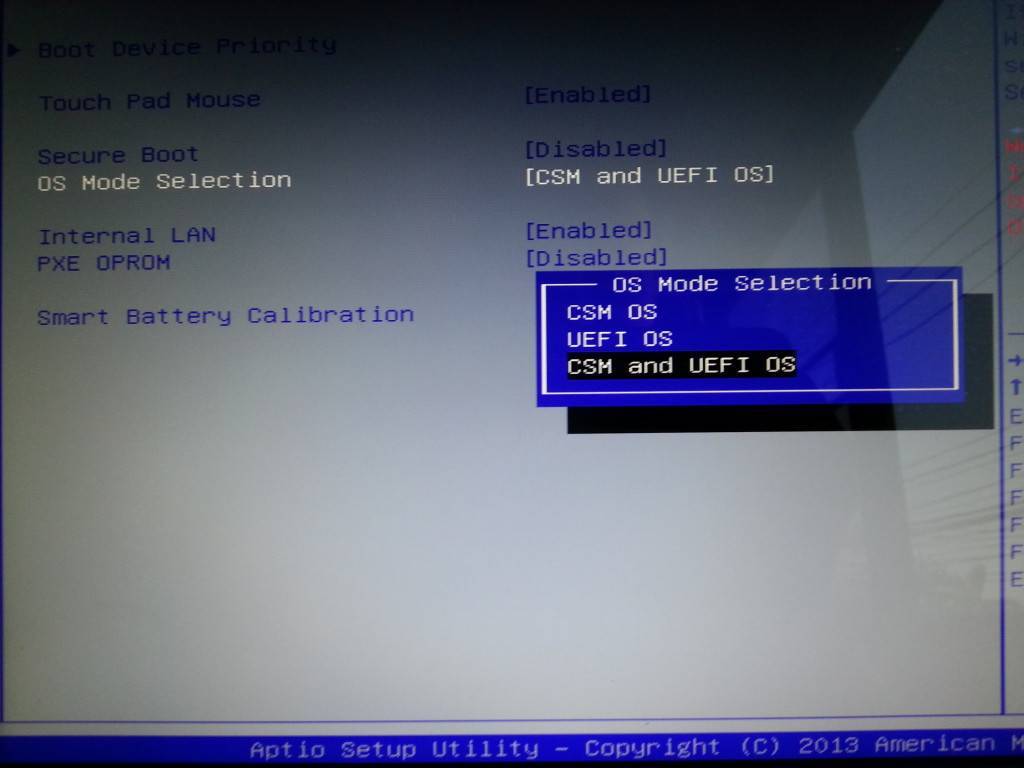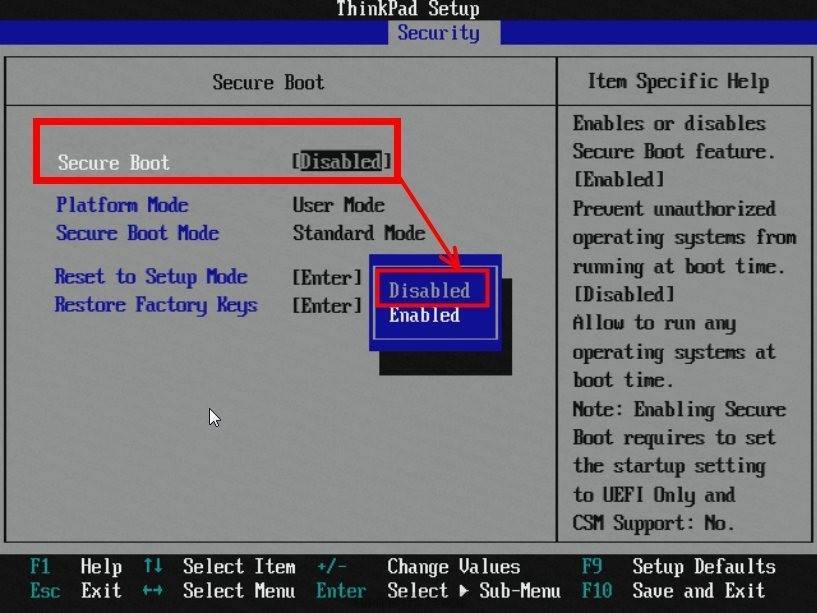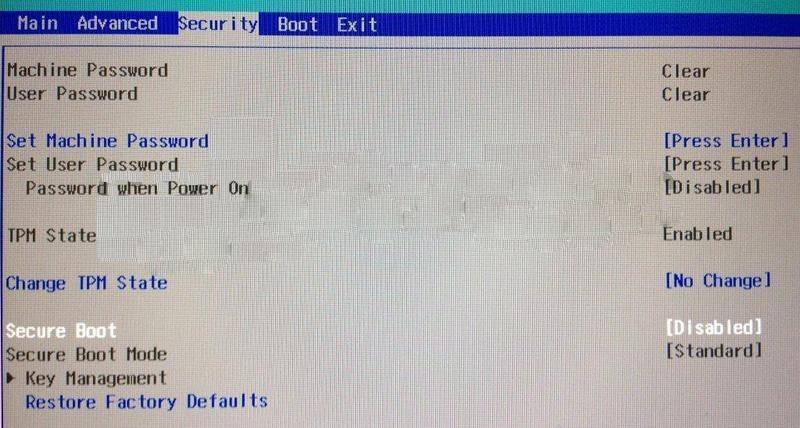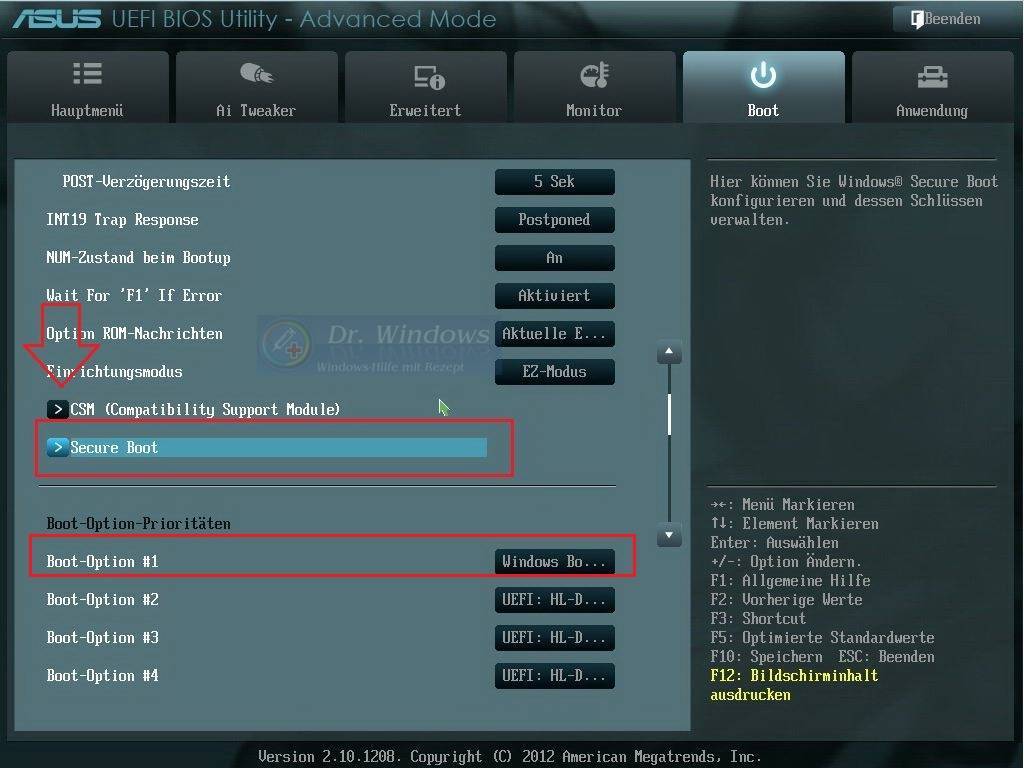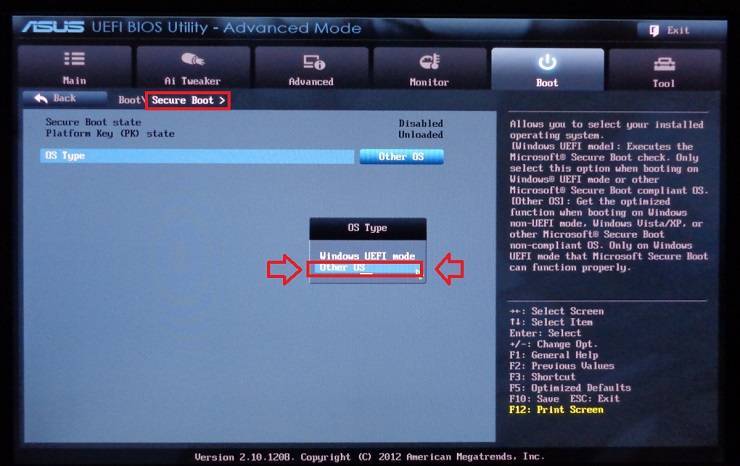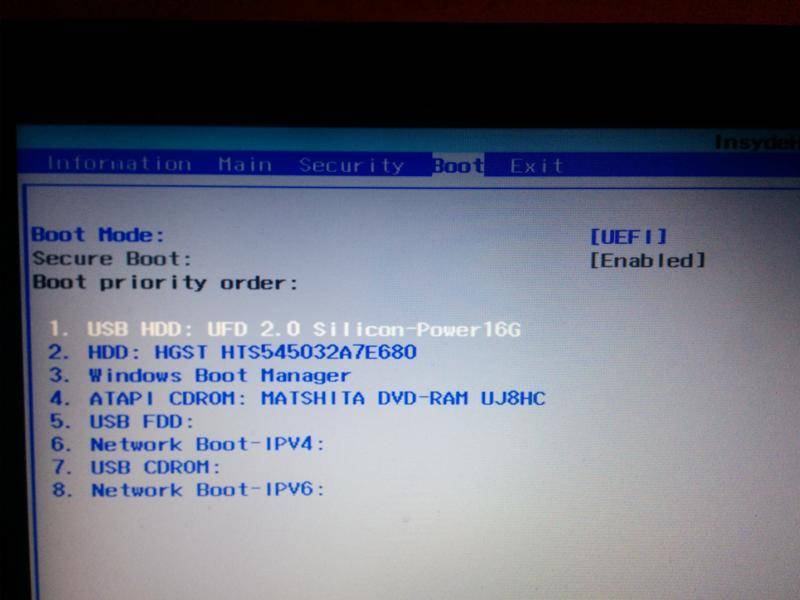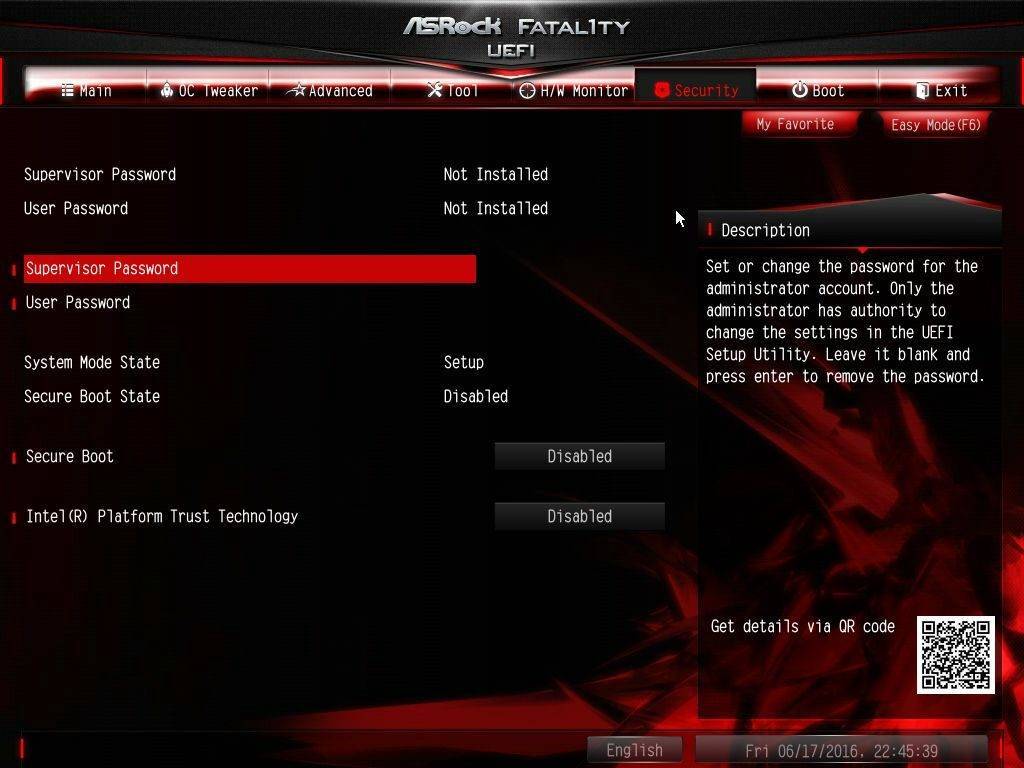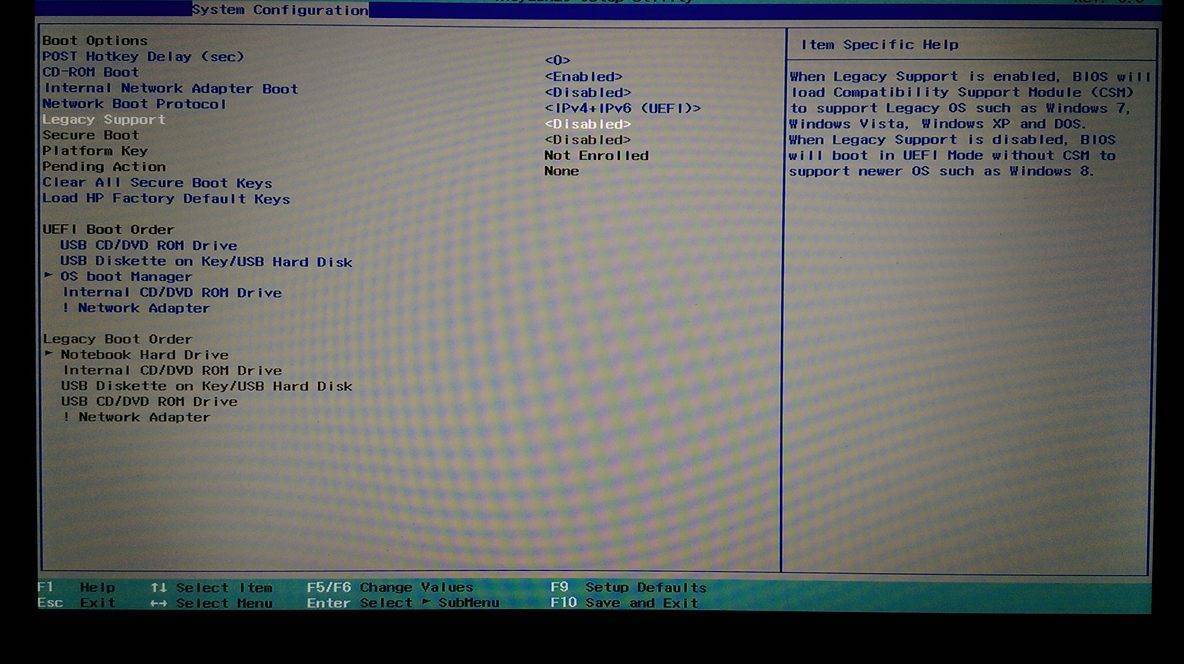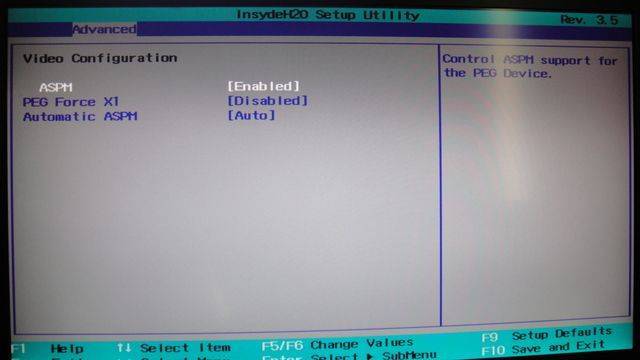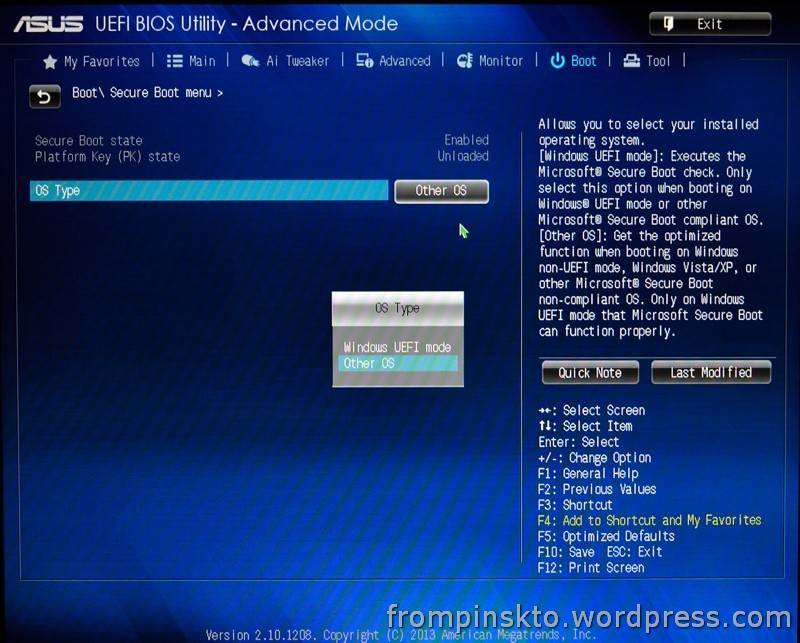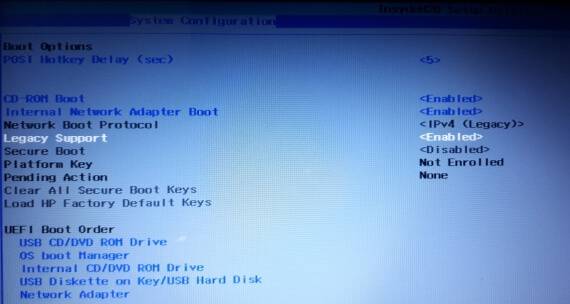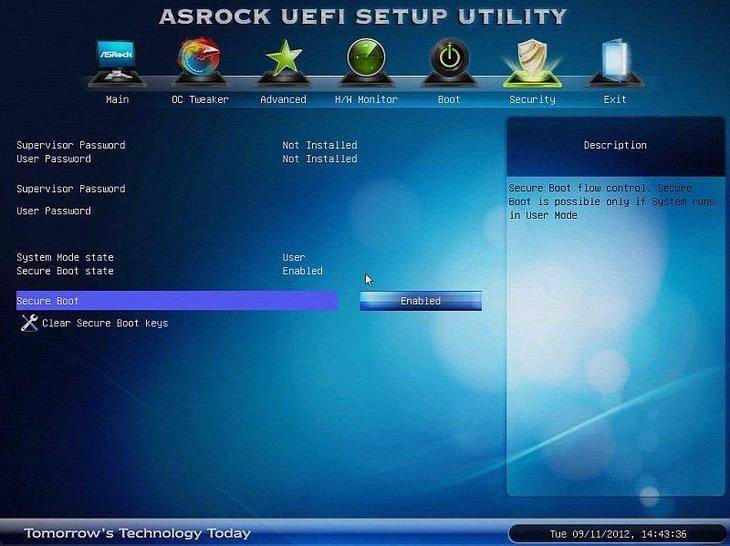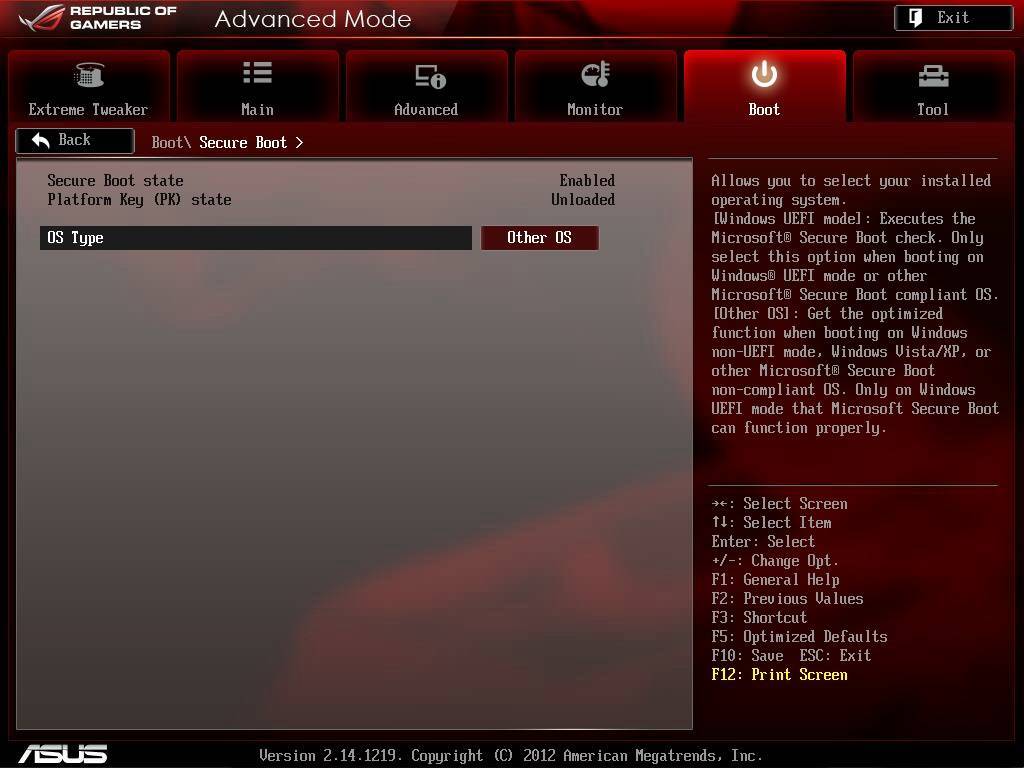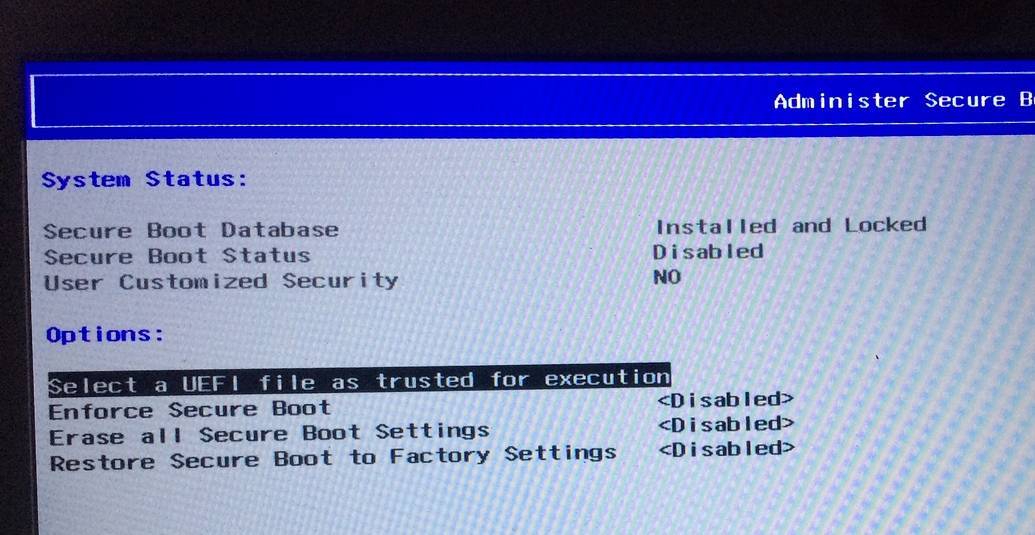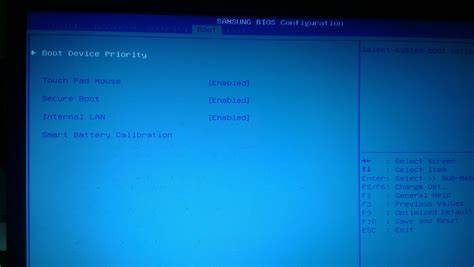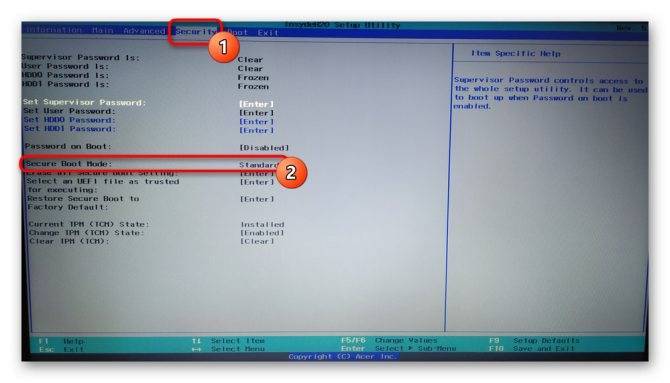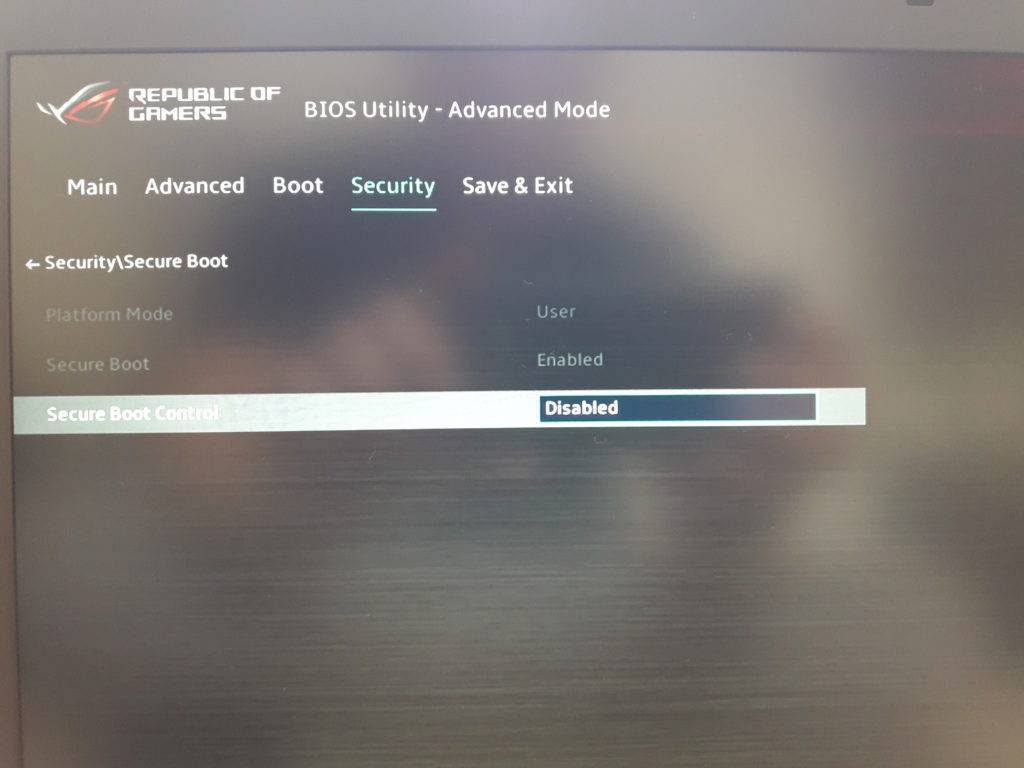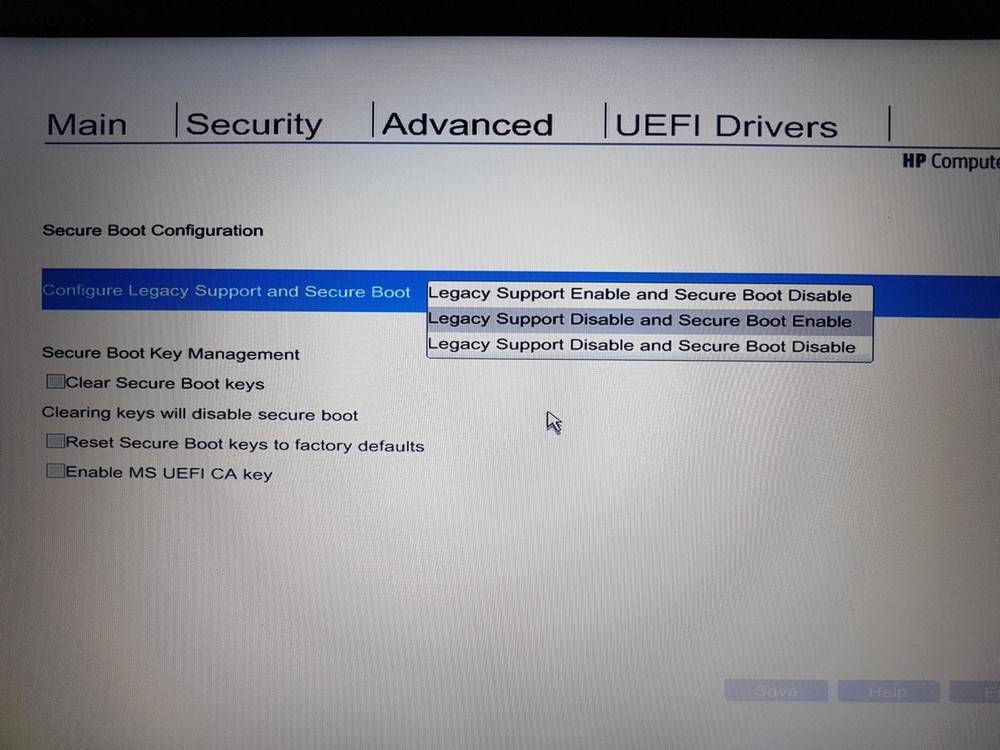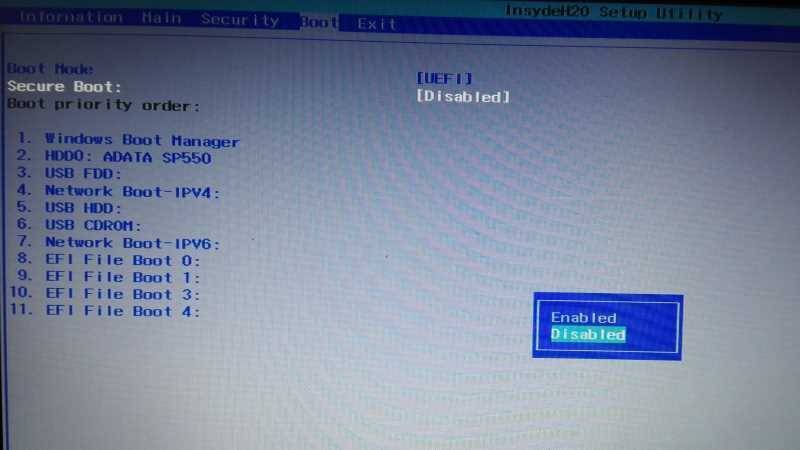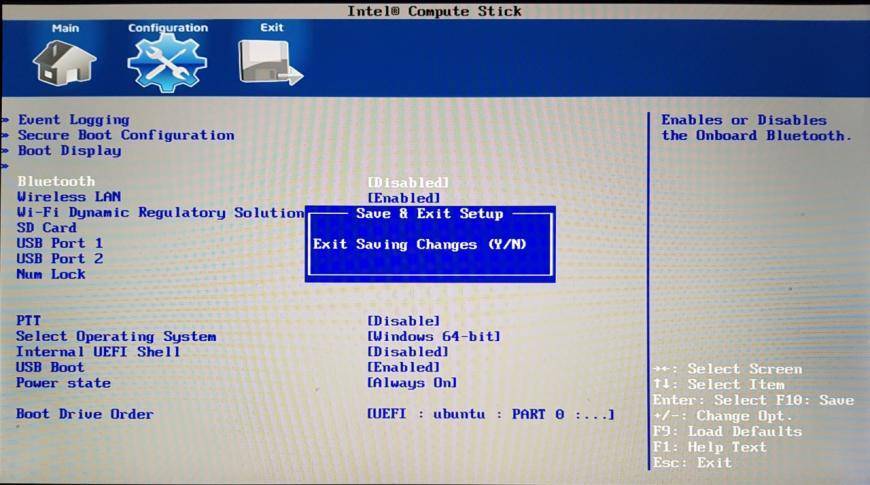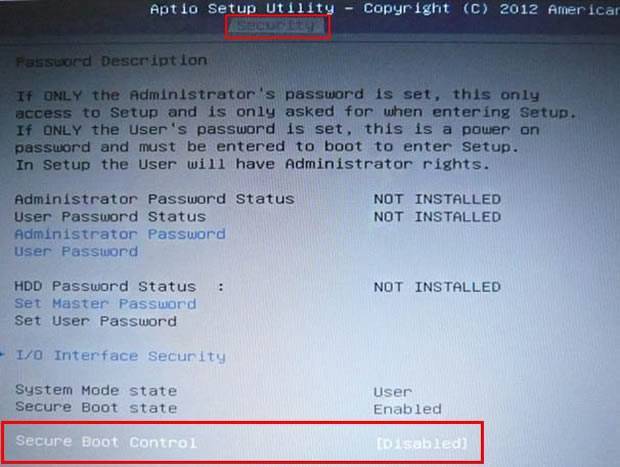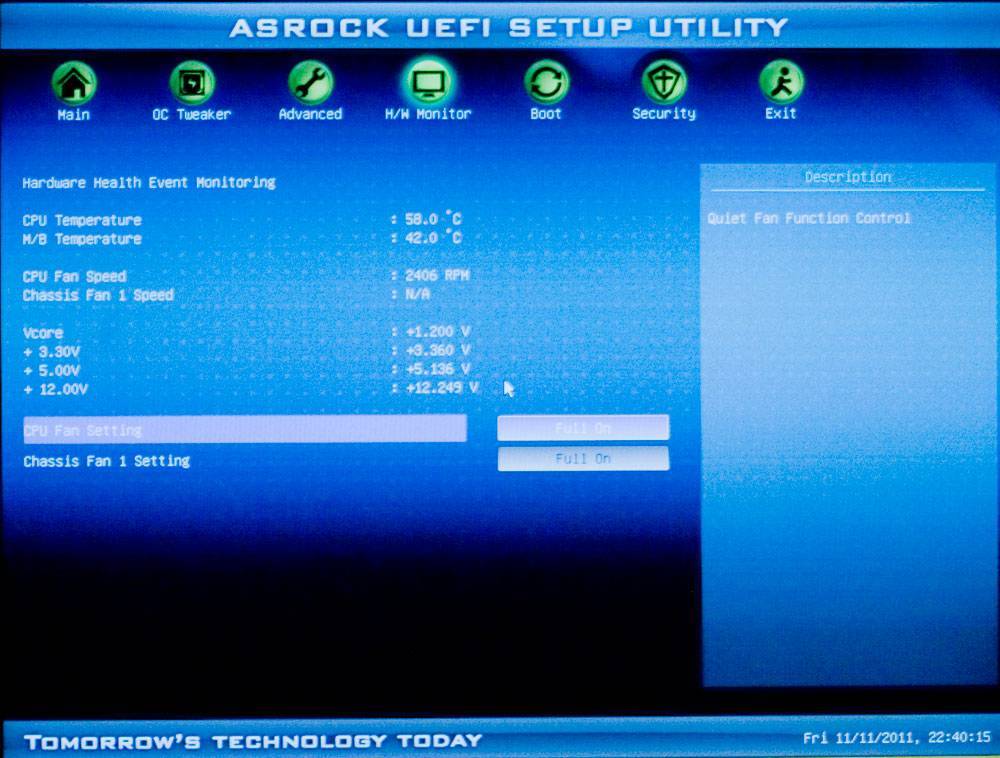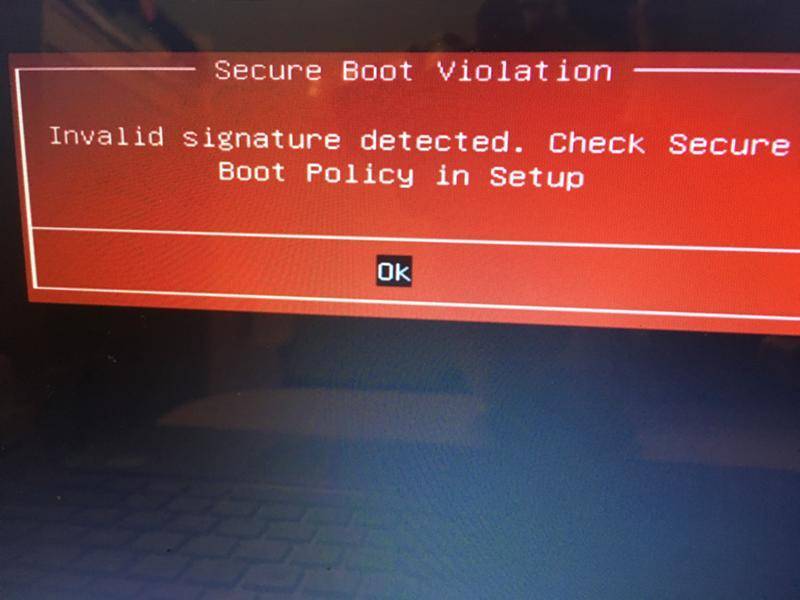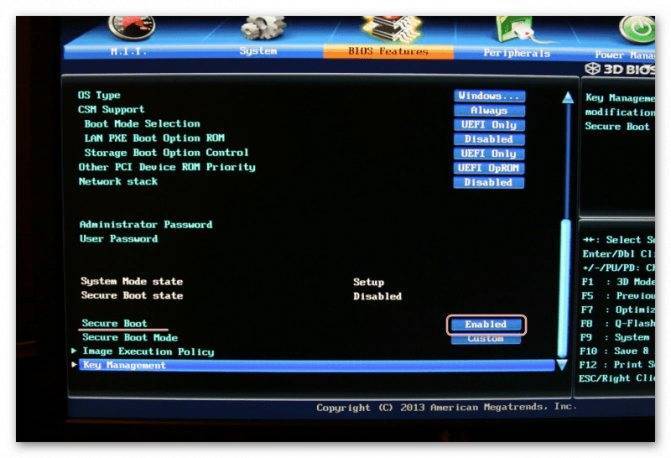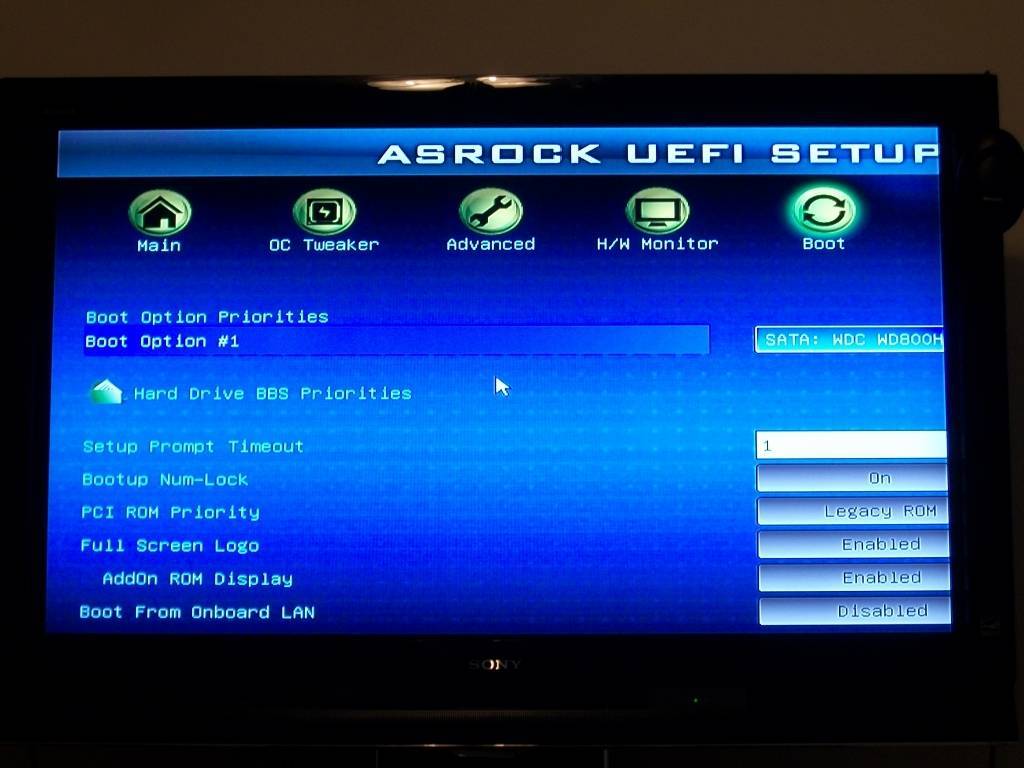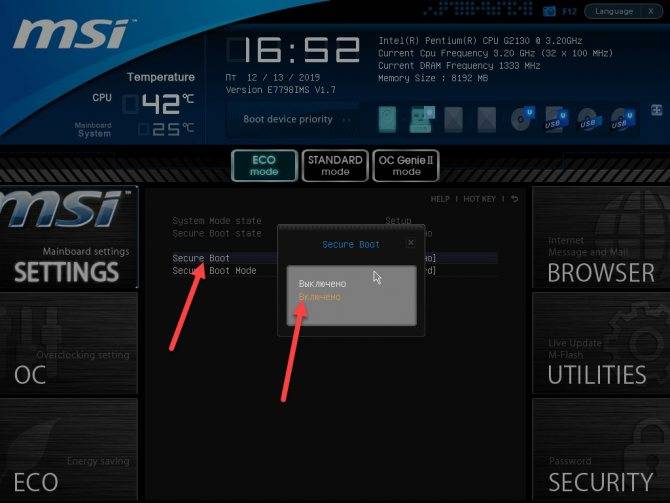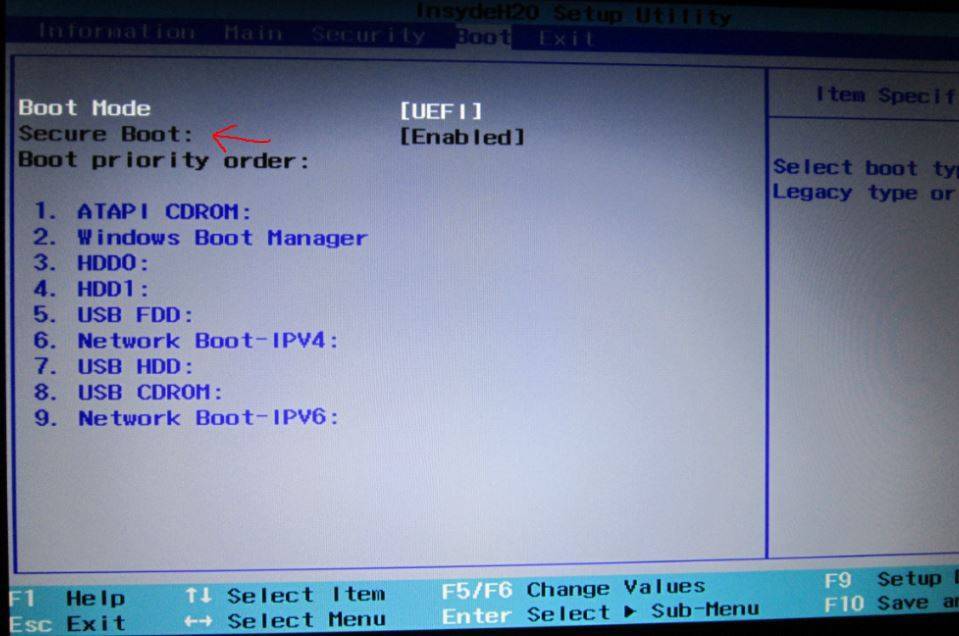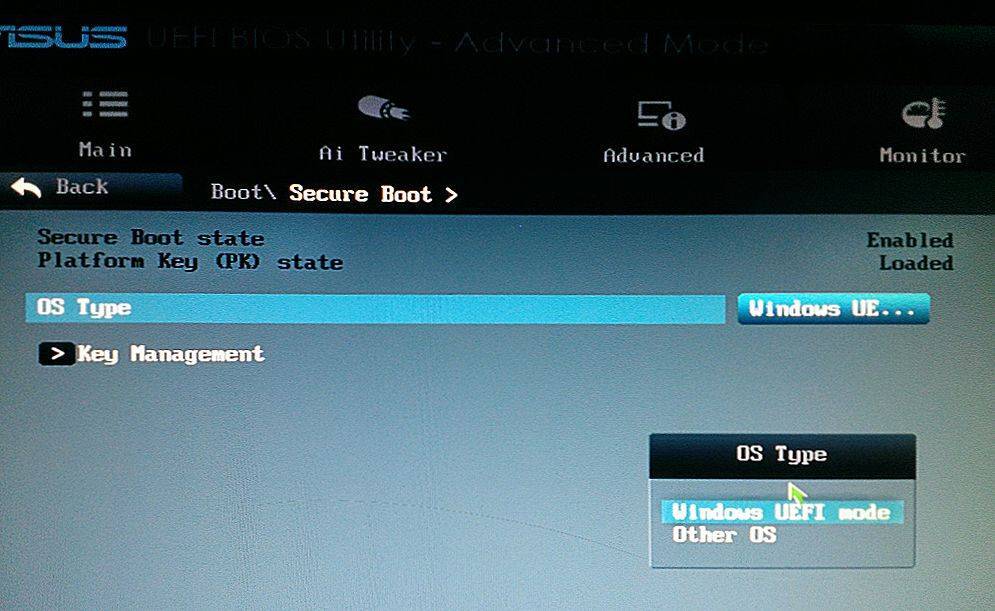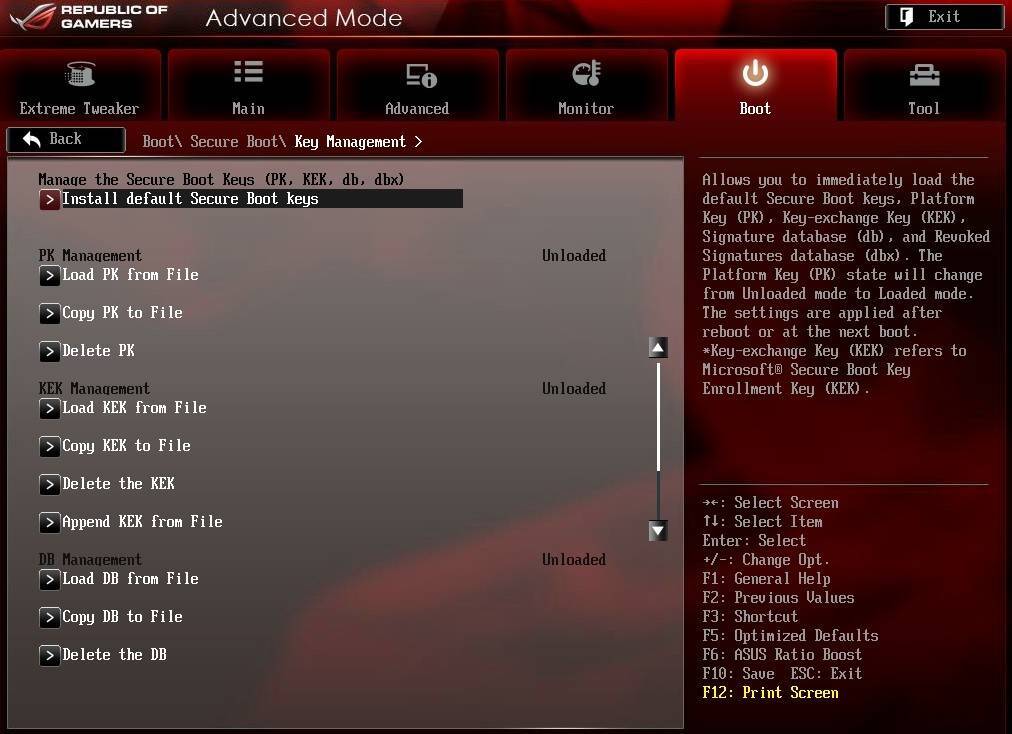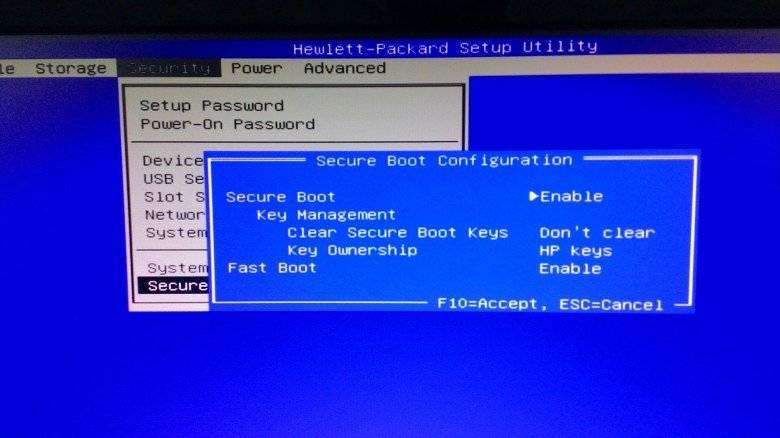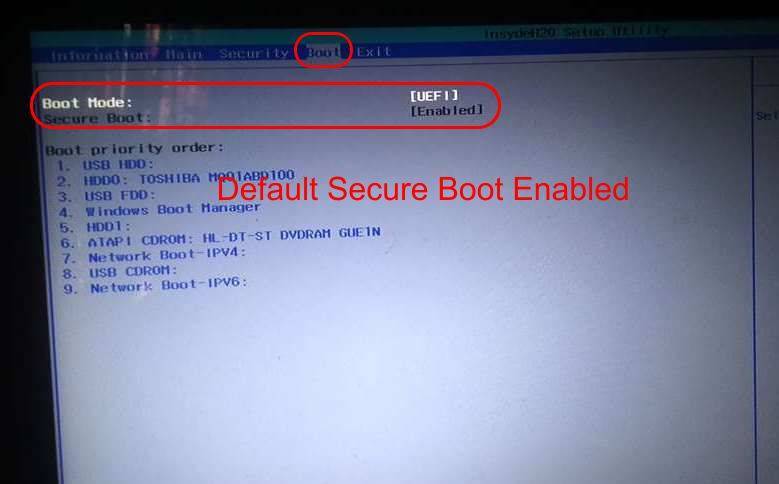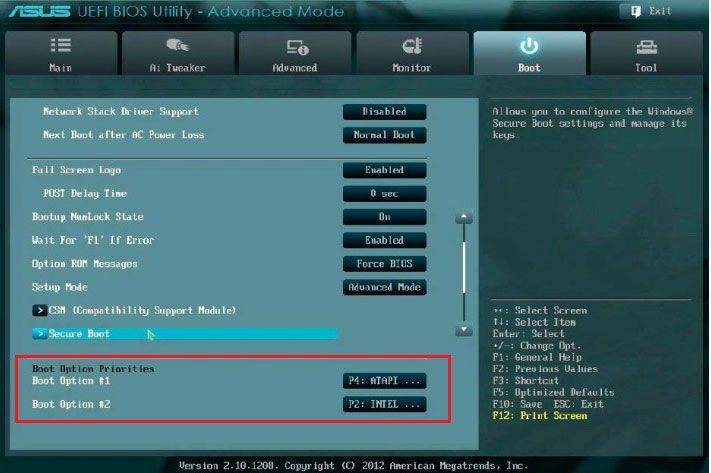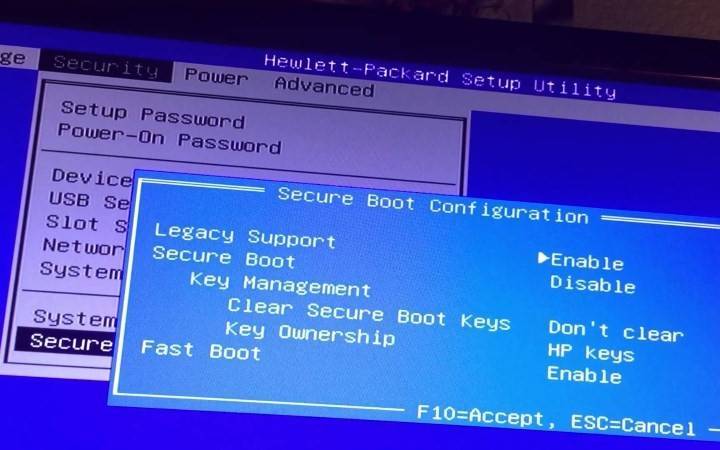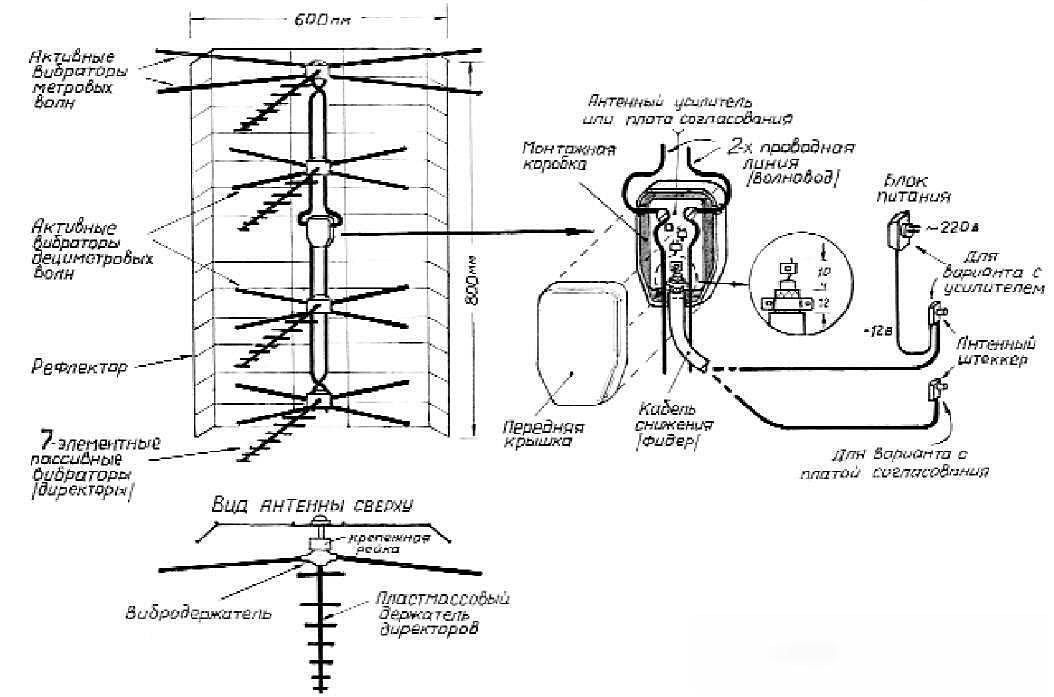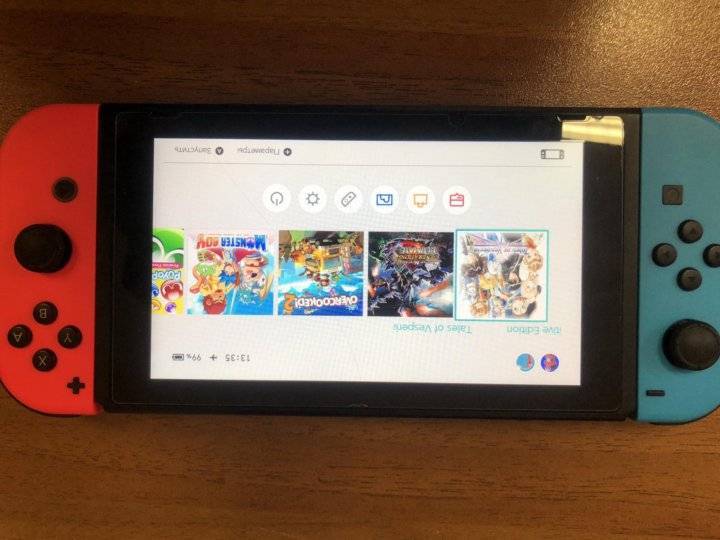Краткое введение
Если коротко, то UEFI — современный усовершенствованный аналог BIOS. Обычно им оснащается оборудование не моложе 2010 года, с Windows 8, 8.1, 10 и другими новыми системами.
Более подробно писал вот тута.
Таким образом, даже если загрузочный диск или USB-накопитель будет настроен, как положено, это еще не значит, что UEFI обеспечит ему доступ к железу. Также пользователи могут получить от Виндовс 8 и 8.1 такое сообщение на рабочий стол: «Безопасная загрузка Secure Boot настроена неправильно».
Чтобы избавиться от подобных проблем, предлагаю отключить ее. Но сначала давайте разберемся, активна ли у вас эта опция, чтобы вы зря не теряли время.
Примеры отключения Secure Boot на разных ноутбуках и материнских платах
Общий алгоритм всегда один и тот же:
- Вход в UEFI.
- Поиск нужной опции.
- Отключение SecureBoot.
- Запись изменений.
Важно, что этот протокол безопасности поддерживается только в Windows 8 и более поздних версиях. Следовательно, если у вас в прошивке материнской платы включен Secure Boot, но на ПК установлена Windows 7, то ничего отключать не надо
Опция безопасной загрузки все равно не работает, а возможные проблемы с запуском ОС нужно искать в других местах.
Как отключить Secure Boot и UEFI на ноутбуке Acer Aspire?
Есть много моделей ноутбуков этого производителя, но специфика такова, что сначала требуется создать собственный пароль. Общий алгоритм действия следующий:
- заходите в BIOS-UEFI нажатием на клавишу F2 или Delete;
- переходите во вкладку «Security», выбираете опцию «Set Supervisor Password»;
- в специальном окошке 2 раза вводите пароль. Не изощряйтесь, используйте простую комбинацию;
- успешность будет подтверждена сообщением «Changes have been saved»;
- переходите во вкладку «Boot» и в строке «Boot Mode» указываете значение «Legacy»;
- жмете F10 и выполняете запись модификаций установок;
- при последующей перегрузке снова войдите в UEFI;
- переходите во вкладку «Security», выбираете опцию «Set Supervisor Password», вводите ранее указанный пароль;
- переходите во вкладку «Boot» и в строке «Secure Boot» указываете значение «Disabled»;
- снова сохраняете изменения.
Отключение Secure Boot на ноутбуках Pavilion и других моделях HP?
- Для входа в биос жмите на ESC или ESC => F10 перед запуском Windows.
- Перейдите во вкладку «System Configuration», а в ней отыщите строчку «Boot Options».
- Установите для критерия «Secure Boot» опцию «Disabled», а для критерия «Legacy support» — «Enabled».
- Система спросит, действительно ли вы готовы изменить настройки — подтвердите это нажатием на «Yes».
- В конце нужно сохранить выполненные изменения нажатием на F10 и подтверждением «Yes».
При последующей перезагрузке будьте внимательны. Система перестрахуется и включит «защиту от дурака». Нужно смотреть на то, что идет после надписи «Operating System Boot Mode Change (021)» — там будет указана цифровая последовательность. Наберите ее и нажмите Enter. Если вам нужно просто отключить Secure Boot, то дальше ничего делать не нужно. Если же изначально все делалось ради возможности загрузиться с USB-носителя, то сразу после прохождения «защиты от дурака» жмите ESC, а потом F9. Установите требуемой флешке максимальный приоритет, чтобы она грузилась первой на жесткий диск.
На ноутбуках Dell
- F12 сразу после включения компьютера и перед стартом ОС.
- В верхней панели переходите во вкладку Boot и заходите в подраздел UEFI BOOT.
- Устанавливаете для критерия «Secure Boot» опцию «Disabled».
- Сохраняете изменения (F10 => «Yes») и перезагружаете ноутбук.
Secure Boot на ноутбуках Леново и Тошиба
Для входа в UEFI на этих устройствах нужно жать F12, после чего выполнять следующие действия:
- перейдите во вкладку «Security»;
- установите для критерия «Secure Boot» опцию «Disabled»;
- перейдите на вкладку «Advanced», а в ней зайдите в меню «System Configuration»;
- установите для критерия «Boot Mode (OS Mode Selection)» опцию «CSM Boot (CMS OS), (UEFI and Legacy OS)»;
- сохраните все нажатием на F10 => «Yes».
Безопасная загрузка (SecureBoot) настроена неправильно в Windows 8.1
После установки Windows 8.1 (или при обновлении с Win 8 до Win 8.1 через Windows Store) в правом нижнем углу рабочего стола у части пользователей появляется надпись:
Windows 8.1 Профессиональная Безопасная загрузка(SecureBoot) настроена неправильно Build 9600.

В английской версии ошибка, соответственно:
Попробуем разобраться, что означает эта запись и к каким последствиям она может привести.
Во первых, сразу всех успокоим и скажем, что появление надписи о неправильности настройки безопасной загрузки ни в коем случае не говорит о том, что ваша Windows 8.1 является пиратской или нелегально активированной. Это также не сообщение о серьезных ошибках или проблемах с Windows 8.1. Скорее, это некое информационное предупреждение (хотя и очень навязчивое) о том, что безопасность системы находится не на высоком уровне, т.к. режим безопасной загрузки (Secure Boot) не настроен.
Как в Windows 8.1 убрать на рабочем столе надпись «Безопасная загрузка (SecureBoot) настроена неправильно»?
В первую очередь нужно определить включен ли режим Secure Boot в вашей системе. В командной строке PowerShell с правами администратора выполните команду:
Согласно статье на TechNet http://technet.microsoft.com/en-us/library/dn441535.aspx командлет может вернуть следующие значения:
- False – это означает, что безопасная загрузка отключена и на рабочем столе должна присутствовать надпись «Безопасная загрузка (SecureBoot) настроена неправильно»
- True — Secure Boot включена и надпись на рабочем столе не должна появляется
- Cmdlet not supported on this platform (Командлет не поддерживается на данной платформе: 0xC0000002) – компьютер не поддерживает Secure Boot или настроен на загрузку в режиме совместимости с BIOS (Legacy или CSM). Надпись появляться не должна
С помощью следующей команды проверяется тип политики Secure Boot:
- — настроена корректная политика Secure Boot.
- Любой другой GUID – используется непродуктивная (тестовая или отладочная) политика безопасной загрузки.
- Secure Boot policy is not enabled on this machine (Политика безопасной загрузки на этом компьютере не включена) — компьютер не поддерживает Secure Boot или работает в Legacy режиме
В том случае, если компьютер поддерживает Secure Boot, можно просто активировать безопасную загрузку:
Перезагрузить компьютер и войти в UEFI (aka BIOS) и включите Secure Boot. Конкретные местонахождения параметров настройки зависят от производителя ПК и настроек среды UEFI (ниже мы привели список типовых настроек Secure Boot в различных UEFI)
- Если первый вариант не помог, попробуйте сбросить настройки BIOS/UEFI на заводские (factory default)
Если же использование Secure Boot в вашем случае невозможно (например, вы используете систему с двойной загрузкой ОС, отличных от Win 8/ 8.1), то официального решения пока нет – есть несколько методик (в том числе ручной через Resource Hacker FX), которые вносят изменения в библиотеки basebrd.dll.mui и shell32.dll.mui, убирая предупреждающую надпись. Однако рекомендовать использовать эту методику мы не будем, т.к. она вносит нестандартные изменения в системные файлы и потенциально опасна.
В том случае если ваша система в принципе не поддерживает Secure Boot, а надпись все равно присутствует (скорее всего разработчики Windows 8.1 допустили ошибку), убрать надпись можно, установив свежий набор обновлений от Microsoft KB 2883200(выпущенный, кстати меньше чем через сутки после официального релиза Windows 8.1). Описание пакета обновления тут: http://support.microsoft.com/kb/2883200 . В состав пакета входят KB2894179, KB2883200, KB2894029.
Скачать пакет можно:
Статья будет обновляться по мере появления новой информации.
Почему БИОС не видит загрузочную флешку
Для начала Вам нужно правильно создать загрузочную флешку, для этого рекомендуем ознакомиться с этой статьей. После того как Вы правильно создали загрузочную флешку нужно в Биосе отключить Secure Boot и установить приоритет загрузки флешки перед Вашим жестким диском.
В общем как Вы могли догадаться если Биос не видит загрузочную флешку Вам стоит отключить опцию Secure Boot. Поскольку она разрешает данную проверку подлинности загрузчика.
Настройка Secure Boot может находиться в BIOS и UEFI по пути:
- Boot
- Boot Security
- System Configuration
А также Вам нужно включить режим загрузки в режиме совместимости Legacy OS или CMS OS.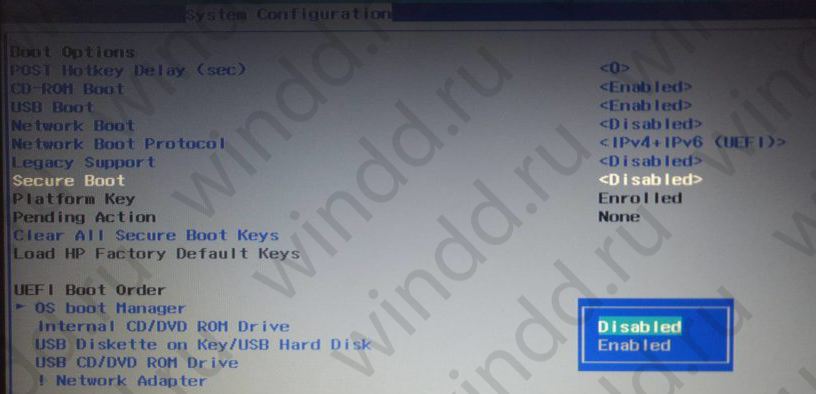
Как отключить Secure Boot в BIOS ноутбука
Доброго времени суток.
Довольно часто многие пользователи задают вопросы насчет Secure Boot (например, данную опцию иногда требуется отключить при установке Windows). Если ее не отключить, то эта защитная функция (разработанная Microsoft в 2012г.) будет проверять и искать спец. ключи, которые имеются только у ОС Windows 8 (и выше). Соответственно, загрузить ноутбук с какого-либо носителя вы не сможете…
В этой небольшой статье я хочу рассмотреть несколько популярных марок ноутбуков (Acer, Asus, Dell, HP) и показать на примере, как отключить Secure Boot.
В ажная заметка! Чтобы отключить Secure Boot, необходимо зайти в BIOS — а для этого нужно нажать соответствующие кнопки сразу после включения ноутбука. Этому вопросу посвящена одна из моих статей — https://pcpro100.info/kak-voyti-v-bios-klavishi-vhoda/. В ней указаны кнопки для разных производителей и подробно рассказано, как войти в BIOS. Поэтому, в этой статье я на этом вопросе останавливаться не буду…
(Скриншоты из BIOS ноутбука Aspire V3-111P)
После того, как вошли в BIOS, необходимо открыть вкладку «BOOT» и посмотреть активна ли вкладка « Secure Boot «. Скорее всего, она будет не активной и ее нельзя будет изменить. Такое происходит из-за того, что не установлен пароль администратора в разделе BIOS « Security «.
Чтобы его установить, следует открыть данный раздел и выбрать пункт « Set Supervisor Password » и нажать на Enter.
Далее ввести и подтвердить пароль и нажать Enter.
Собственно, после этого можно открыть раздел « Boot » — вкладка « Secure Boot » будет активна и ее можно переключить в Disabled (т.е. выключить, см. скриншот ниже).
После проведенных настроек, не забудьте сохранить их — кнопка F10 позволит сохранить все произведенные изменения в BIOS и выйти из него.
После перезагрузки ноутбука, он должен грузиться с любого* загрузочного устройства (например, с флешки с Windows 7).
Некоторые модели ноутбуков Asus (особенно новые) ставят, порой, начинающих пользователей в тупик. На самом деле, как в них можно отключить защищенную загрузку?
1. Сначала заходим в BIOS и открываем раздел « Security «. В самом низу будет пункт « Secure Boot Control » — его нужно переключить в disabled, т.е. выключить.
Далее нажимайте кнопку F10 — настройки будут сохранены, а ноутбук отправиться перезагружаться.
2. После перезагрузки снова войтдите в BIOS и затем в разделе «Boot» сделайте следующее:
- Fast Boot — переводим в режим Disabled (т.е. отключаем быструю загрузку. Вкладка есть не везде! Если у вас ее нет — то просто пропустите эту рекомендацию);
- Launch CSM — переключаем в режим Enabled (т.е. включаем поддержку и совместимость со «старыми» ОС и ПО);
- Затем снова жмем F10 — сохраняем настройки и перезагружаем ноутбук.
3. После перезагрузки входим в BIOS и открываем раздел « Boot » — в пункте « Boot Option» можно бужет выбрать загрузочный носитель, который подключен к USB порту (например). Скриншот ниже.
Затем сохраняем настройки BIOS и перезагружаем ноутбук (кнопка F10).
(Скриншоты с ноутбука Dell Inspiron 15 3000 Series)
В ноутбуках Dell отключение Secure Boot, наверное, одно из самых простых — достаточно одного захода в Bios и ненужно никаких паролей администраторов и пр.
После входа в BIOS — откройте раздел «Boot» и задайте следующие параметры:
- Boot List Option — Legacy (этим мы включаем поддержку старых ОС, т.е. совместимость);
- Security Boot — disabled (отключаем защищенную загрузку).
Собственно, далее можно отредактировать очередь загрузки. Большинство устанавливает новую ОС Windows с загрузочных USB флешек — поэтому ниже привожу скриншот, какую строку нужно подвинуть на самый верх, чтобы можно было загрузиться с флешки (USB Storage Device).
После введенных настроек нажмите кнопку F10 — этим вы сохраните введенные настройки, а затем кнопку Esc — благодаря ей вы выйдите из BIOS и перезагрузите ноутбук. Собственно, на этом отключение защищенной загрузки на ноутбуке Dell — завершено!
После входа в BIOS, откройте раздел « System Configuration «, а затем перейдите во вкладку « Boot Option » (см. скриншот ниже).
Далее переключите « Secure Boot » в Disabled, а « Legacy Support » в Enabled. Затем сохраните настройки и перезагрузите ноутбук.
После перезагрузки появиться текст «A change to the operating system secure boot mode is pending…».
Нас предупреждают о внесенных изменениях в настройки и предлагают подтвердить их кодом. Просто нужно ввести код, показанный на экране и нажать на Enter.
После этого изменения ноутбук перезагрузиться, а Secure Boot будет отключен.
Чтобы загрузиться с флешки или диска: при включении ноутбука HP нажмите на ESC, а в стартовом меню выберите пункт «F9 Boot Device Options», дальше сможете выбрать устройство, с которого хотите загрузиться.
Исправление неполадок
Иногда настройки Secure Boot могут оказаться неправильными.
В этом случае, даже установив систему, в углу рабочего стола можно увидеть сообщение об ошибке типа «Профессиональная Безопасная загрузка (SecureBoot) настроена неправильно Build 9600».
Причина появления этой информации заключается вовсе не в том, что операционная система оказалась нелицензионной или была неправильно активирована, а только о снижении безопасности компьютера и необходимости в следующих действиях:
- Определение одним из трёх известных способов, работает ли в настоящее время Secure Boot;
- Проверка типа политики безопасности;
- Если режим отключён, для устранения надписи о проблемах с безопасностью следует его включить (при установке системы можно снова выбрать отключение SB), перезагрузить компьютер, войти в БИОС и включить Secure Boot.
Рис.5. Включение SB в настройках UEFI материнской платы AsRock для решения неполадки.
Если применённый метод не помог устранить проблему, настройки UEFI следует попробовать сбросить до заводских.
Для этого в БИОС есть пункт Factory Default. При отсутствии поддержки этого режима у компьютера решить вопрос, скорее всего, не получится.
Единственный возможный вариант – установка таких обновлений от Microsoft, как KB288320, которое находится в составе пакета GA Rollup A.
Скачать его можно с официального сайта производителя, обязательно учитывая разрядность вашей системы – х86 или 64.
Как правильно настроить Secure Boot
Некоторые пользователи устройств под управлением операционной системы Windows 8 и 8.1 после установки обновлений столкнулись с ошибками системы, которые связаны с так называемой «безопасной загрузкой». Что же это такое? Это функция, которая препятствует запуску неавторизованных ОС и ПО при включении ПК. Нужна она для дополнительной защиты вашего компьютера от вирусов и руткитов, которые могут нанести вред системе в тот момент, когда она загружается. Но что же делать, если указанная функция становится причиной постоянных ошибок? Всё дело в заданных параметрах. В этой статье подробно рассмотрим, как правильно настроить Secure Boot. Давайте разбираться. Поехали!
Если есть такая проблема, данная статья для вас.
Существует ряд проблем, связанных с режимом безопасной загрузки. Чаще всего это сообщение об ошибке «Безопасная загрузка Secure Boot настроена неправильно» или «Secure Boot Violation Invalid signature detected». Что же делать в таком случае? Часто бывает достаточно просто включить указанную функцию через BIOS. Но у некоторых пользователей такой пункт в BIOS отсутствует вовсе. Тогда следует попробовать отключить его. О том, как это сделать, далее в статье.
Нарушение Secure Boot
Первым делом зайдите в BIOS. Для этого необходимо нажать определённую клавишу (зависит от девелопера вашего ПК) в процессе включения компьютера.
Обратите внимание, что если вы пользуетесь Windows 8.1 или 8, можно просто перейти к меню параметров, открыть раздел «Изменение параметров компьютера», а затем выбрать пункт «Обновление и восстановление». Далее, необходимо зайти в «Восстановление» и кликнуть по кнопке «Перезагрузить». Затем выберите дополнительные параметры «Настройки ПО UEFI»
После перезагрузки ПК получит нужные параметры
Затем выберите дополнительные параметры «Настройки ПО UEFI». После перезагрузки ПК получит нужные параметры.
Диалоговое окно Windows 8 (8.1)
Другой способ касается юзеров всех остальных версий ОС Windows. Откройте BIOS или UEFI (более современный аналог). Далее, для каждой марки ноутбука процесс настройки может незначительно отличаться, поэтому рассмотрим каждый случай отдельно.
ASUS
Зайдите во вкладку «Boot». Затем откройте раздел «Secure Boot». Выберите «Other OS» в пункте «OS Type». В более старых версиях просто поставьте «Disabled» в нужном пункте. Сохраните настройки, нажав на клавиатуре клавишу F10.
Проверяем состояние и настраиваем параметры
HP
Откройте раздел «System Configuration», а затем нажмите «Boot Options». Найдите там соответствующую строку и выберите режим «Disabled». Сохраните параметры перед выходом.
Lenovo, Toshiba
Запустив BIOS, откройте раздел «Security». Найдите соответствующий пункт и выберите для него состояние «Disabled».
В зависимости от версии БИОСа, параметры могут немного отличаться
Для ноутбуков Dell и Acer всё выполняется аналогичным образом, с той разницей, что нужный пункт находится во вкладке «Boot» (для Dell) и «Authentication» или «System Configuration» (для Acer).
Алгоритм действий похож
Если ваш компьютер с материнской платой от компоновщика Gigabyte, то нужный раздел следует искать во вкладке «BIOS Features». Дальнейшие действия такие же, как в выше рассмотренных случаях.
В ОС Windows 8 и более новых версиях можно узнать, включена или отключена на компьютере безопасная загрузка. Для этого воспользуйтесь комбинацией клавиш Win+R, чтобы открыть окно «Выполнить», а затем пропишите в поле для ввода (без кавычек) «msinfo32». В разделе «Сведения о системе» вы найдёте необходимую информацию. Так вы можете узнать о состоянии функции безопасной загрузки на вашем ПК.
В общем, в случае возникновения каких-либо неисправностей с режимом безопасной загрузки, попробуйте включить или отключить его, перейдя в BIOS или UEFI. Это поможет вам решить проблемы с системой и комфортно пользоваться компьютером.
Secure Boot что это
Secure Boot это функция, которая разрешает или запрещает установку других операционных систем.
Если Вы спросите что это Secure Boot, то можно сказать что эта опция блокирует загрузку загрузочных дисков и флешек. Поэтому для того чтобы установить другую операционную систему необходимо отключить Secure Boot, если она включена.
Чтобы проверить включена ли функция Secure Boot, можно воспользоваться командой в операционной системе Windows 10.
- Нажмите Win+R и выполните команду msinfo32.
- В открывшимся окне в разделе Сведения о системе ищем пункт Состояние безопасной загрузки и смотрим на значение.
Как отключить Secure Boot
Как отключить Secure Boot на ноутбуке Toshiba. Утилита InsydeH20 setup utility
опять же с помощью стрелок выбираем Disabled (отключено)
и жмём Enter. Такими нехитрыми действиями мы смогли отключить Secure Boot в БИОСе UEFI.
Но это ещё не всё, теперь нам нужно включить режим «режим совместимости с другими операционными системами. Идём в раздел „Advanced” находим опцию “System configuration”
и заходим в неё, здесь выбираем опцию “Boot Mode” или “OS Mode Selection”, и ставим её вместо положения UEFI OS (может быть UEFI BOOT) в положение “CSM Boot” или «UEFI and Legacy OS», «CMS OS»
Чтобы наши изменения вступили в силу сохраняем наши изменения в БИОС, нажимаем F10,
затем соглашаемся Yes и жмём Enter
происходит перезагрузка. Вот теперь мы сможем загрузить наш ноутбук с установочного диска с любой операционной системой. Далее можете войти в меню загрузки ноутбука (обычно нужно жать при включении клавишу ESC или F10) и выбрать вашу (уже подсоединённую) загрузочную флешку с операционной системой или установочный диск, если не знаете как это сделать читайте нашу статью Как загрузить любой ноутбук или компьютер с флешки или диска.
Как отключить опцию Secure Boot на ноутбуке HP
Видим наш параметр безопасной загрузки Secure Boot, выставляем его в положение Disabled (отключено), а опцию «режима совместимости с другими операционными системами» «Legacy support» переводим в положение «Enabled»,
на предупреждение отвечаем Yes.
Сохраняем настройки, жмём F-10, выбираем Yes и Enter, ноутбук перезагружаемся, после перезагрузки выходит вот такое окно с предупреждением «A change to the operating system secure boot mode is peding…» По «англицки» на предлагают ввести на клавиатуре ноутбука код 8721 (в вашем случае код конечно будет другой) и нажать Enter, после этого изменения в настройках БИОСа UEFI будут сохранены и ноутбук перезагрузится.
Как отключить опцию Secure Boot на ноутбуке Samsung. Aptio Setup Utility
с помощью стрелок на клавиатуре выделяем её и ставим в «Disabled», нажимаем «Enter»
на предупреждение о том, что компьютер может загрузиться с ошибкой жмём Enter.
В этом же разделе ниже появляется параметр «OS Mode Selection», выделяем его и жмём «Enter»
выставляем в положение «CMS OS» или «UEFI and Legacy OS» и нажимаем «Enter».
Как отключить опцию Secure Boot на ноутбуке Packard Bell
Жмём при загрузке клавишу F2, реже F6 и попадаем в БИОС UEFI ноутбука,
здесь идём во вкладку Boot.
Если до включения ноутбука Вы подключили к нему флешку, то она может не определиться сразу в этом меню.
Выставляем опцию Boot Mode в положение Legacy BIOS.
А опцию Secure Boot выставляем в положение Disabled.
Далее жмём клавишу F10, этим мы сохраняем настройки внесённые нами в БИОС ноутбука Packard Bell, затем перезагружаемся, жмём при загрузке клавишу F2 и входим опять в БИОС.
Теперь флешка должна определиться . Выставляйте флешку на первую позицию, сохраняйте настройки и перезагружайтесь. Если загрузочная флешка сделана по нашим статьям, то загрузка произойдёт успешно.
Как отключить Secure Boot на стационарном компьютере
жмём Enter и входим в неё, опять жмём Enter и выбираем Other OS (другая операционная система),
теперь выходим отсюда и выбираем CSM (Compatibility Support Module),
ставим опцию Запуск CSM в Enabled.
В открывшихся дополнительных опциях выбираем Параметры загрузочных устройств и выставляем Только Legacy OpROM или UEFI и Legacy OpROM.
Далее опцию Параметры устройств хранения, выставляем в положение Сначала Legacy OpROM или Both, Legacy OpROM first.
Материнская плата MSI. Подраздел “Boot mode select”.
Примечание: На многих ноутбуках невозможно отключить опцию Secure Boot, так как она неактивна, в этом случае может помочь прошивка БИОСа ноутбука последним обновлением.
Проблемы: безопасную загрузку можно включить, если система находится в пользовательском режиме / состояние безопасной загрузки не поддерживается
Как упоминалось ранее, на большинстве современных ПК есть материнские платы, поддерживающие безопасную загрузку. Но если ваша система использует устаревшую структуру загрузки и безопасная загрузка не включена, вы увидите, что состояние безопасной загрузки «Не поддерживается». Это может произойти, даже если на вашей материнской плате есть опция безопасной загрузки. Давайте рассмотрим несколько исправлений, которые потенциально могут решить проблему.
Исправление № 01: проверьте, поддерживает ли ваш компьютер безопасную загрузку.
Прежде всего, давайте посмотрим, поддерживает ли ПК безопасную загрузку. Для этого нажмите Win + R, чтобы открыть поле ВЫПОЛНИТЬ, введите msinfo32 и нажмите Enter.
Откроется окно «Информация о системе». Здесь найдите «Безопасное состояние загрузки». Его значение должно быть включено.
Если это не так или вместо него вы видите «Не поддерживается», воспользуйтесь приведенными ниже исправлениями, чтобы включить его.
Исправление # 02: повторно включите безопасную загрузку в BIOS.
Для этого исправления вам нужно будет получить доступ к меню BIOS вашего ПК. Для этого нажмите «Пуск» и нажмите кнопку «Питание».
Затем, удерживая нажатой клавишу Shift, нажмите «Перезагрузить».
Ваш компьютер загрузится прямо на экран расширенного запуска. Здесь нажмите Устранение неполадок.
Затем выберите Дополнительные параметры.
Затем нажмите «Настройки прошивки UEFI».
Затем нажмите «Перезагрузить».
Теперь вы увидите меню запуска. Это будет отличаться в зависимости от производителя вашего ПК. Нажмите кнопку, соответствующую «Boot Setup».
Когда откроется окно «Настройка загрузки», найдите параметр «Безопасная загрузка». В большинстве случаев он находится на вкладке «Параметры загрузки» или «Безопасность» и будет зависеть от вашего компьютера. Используйте клавиши со стрелками, чтобы перейти на эту вкладку.
Затем найдите «Безопасная загрузка» и убедитесь, что для нее установлено значение «Включено».
Если это не так, нажмите на нем Enter. Затем выберите Enabled и нажмите Enter.
После внесения этого изменения перейдите на вкладку «Выход».
Нажмите Enter при сохранении изменений и выходе.
Выберите Да и нажмите Enter.
Это повторно включит безопасную загрузку на вашем ПК, и в информации о системе должно отображаться значение «Поддерживается».
Исправление №03: изменить устаревшую версию на UEFI (с MBR на GPT, если поддерживается)
Устаревшие системы BIOS могут загружаться только из таблиц, отформатированных с помощью основной загрузочной записи (MBR). Однако для запуска Windows 11 ее необходимо преобразовать в формат раздела GPT, если это еще не так.
Чтобы проверить формат раздела системного диска, щелкните правой кнопкой мыши меню «Пуск» и выберите «Управление дисками».
Затем щелкните правой кнопкой мыши свой диск слева.
Выберите «Свойства».
Перейдите на вкладку Volumes.
Отметьте «Стиль раздела».
Если вместо GPT написано MBR, вот как его преобразовать:
Нажмите «Пуск», введите cmd и нажмите «Запуск от имени администратора».
Теперь введите следующую команду:
mbr2gpt.exe / convert / allowfullos
Затем нажмите Enter. После завершения проверки процесс конвертации завершится в кратчайшие сроки. Вы можете снова проверить стиль разделов диска через Управление дисками. Теперь он должен читать таблицу разделов GUID (GPT).
Исправление # 04: отключите CSM и переустановите Windows.
Модуль поддержки совместимости (CSM) — это модуль современной системы UEFI. Но поскольку он только имитирует устаревшую среду BIOS для загрузки вашей текущей ОС, он остается неподдерживаемым UEFI.
Чтобы включить UEFI в вашей системе, вам придется сделать лишнюю милю, отключив CSM, а затем переустановив Windows. Чтобы получить пошаговое руководство для этого, ознакомьтесь с разделом Как отключить CSM для установки Windows 11.
Заключение
- Secure Boot появился в компьютерном мире относительно недавно и этот протокол безопасности является составляющей UEFI – современным и актуальным видом прошивки материнских плат.
- Протокол безопасности препятствует запуску вредоносного ПО на более низком уровне, чем это делают обычные антивирусы. Поэтому при правильной настройке эта технология может существенно повысить устойчивость ПК к вирусам.
- Secure Boot стоит отключать по необходимости, если он препятствует старту системы с загрузочной флешки или при переустановке Windows. Просто для эксперимента технологию деактивировать не стоит.
- Для любого компьютера схема деактивации одна и та же – за счет указания подходящего критерия в нужном меню UEFI. Главное – это найти правильный путь к такому меню. Даже при существенных сложностях это займет не больше 10 минут.
2
1