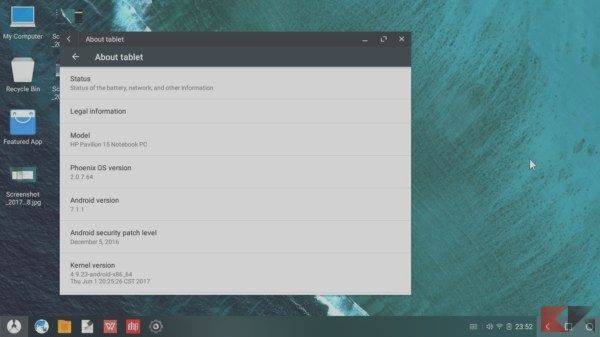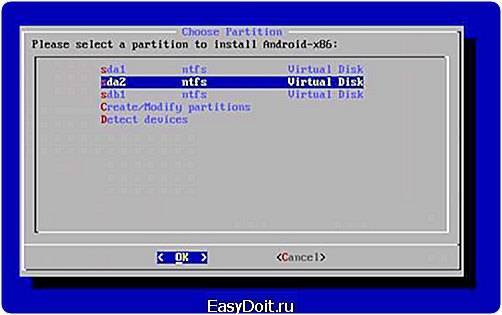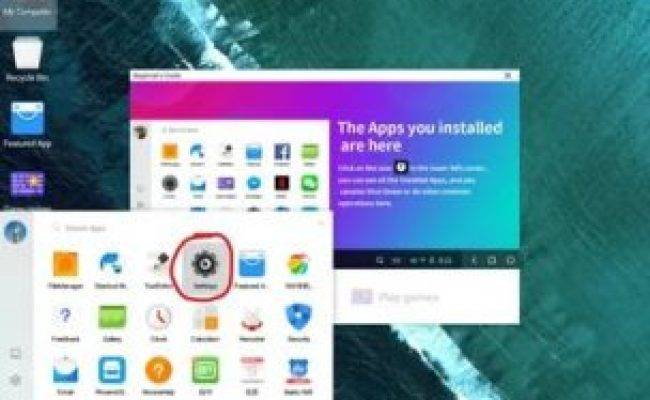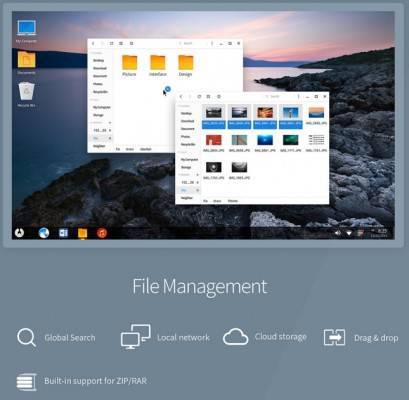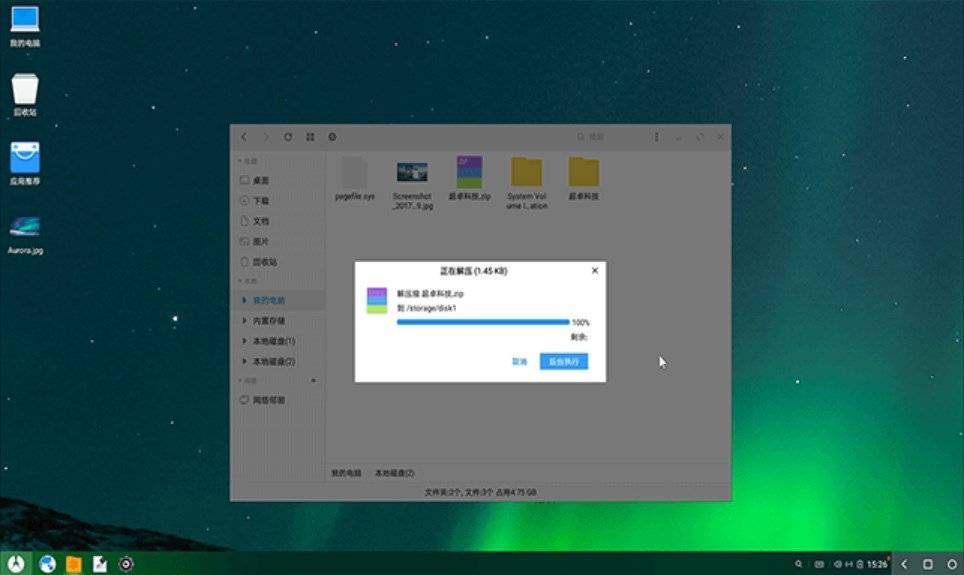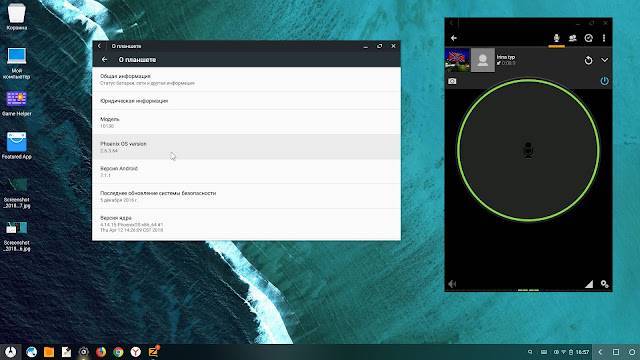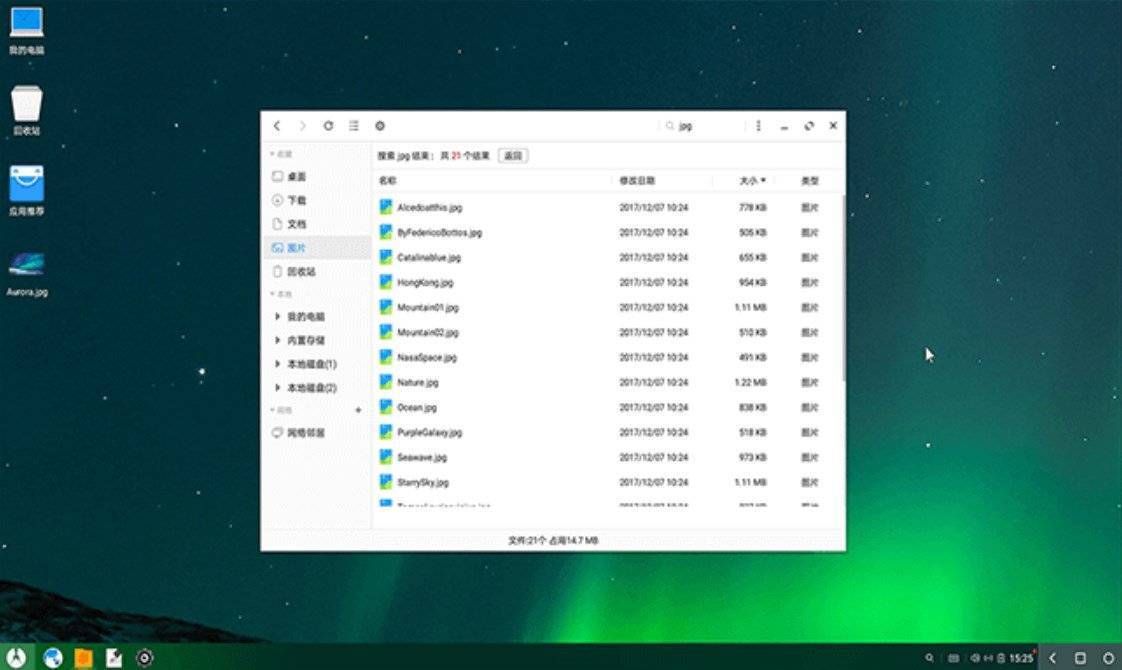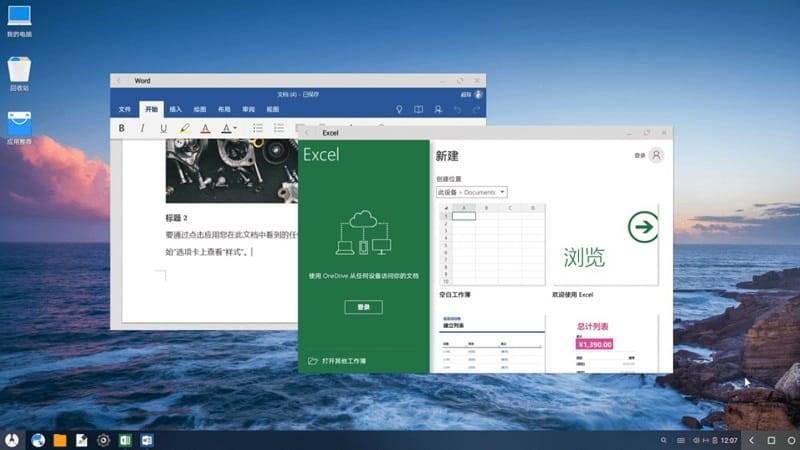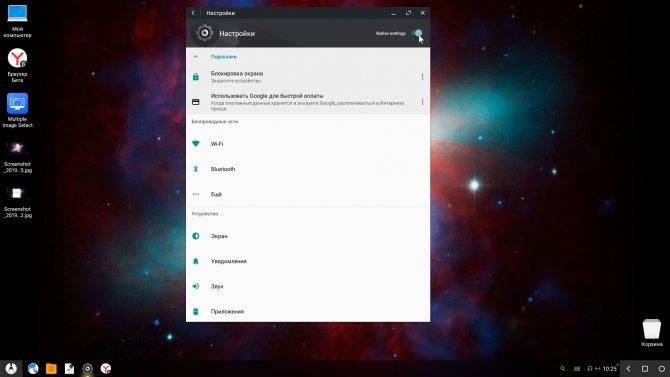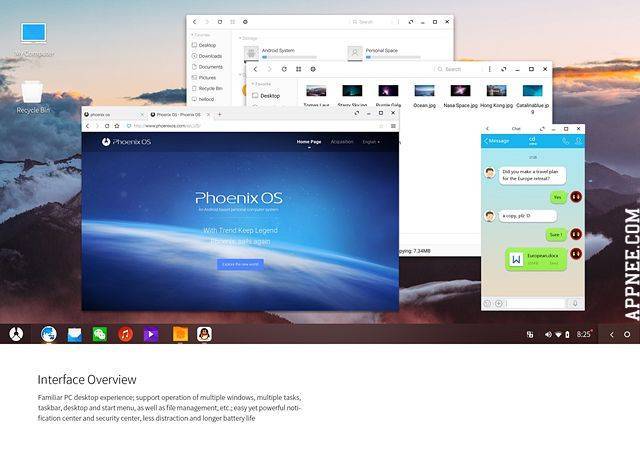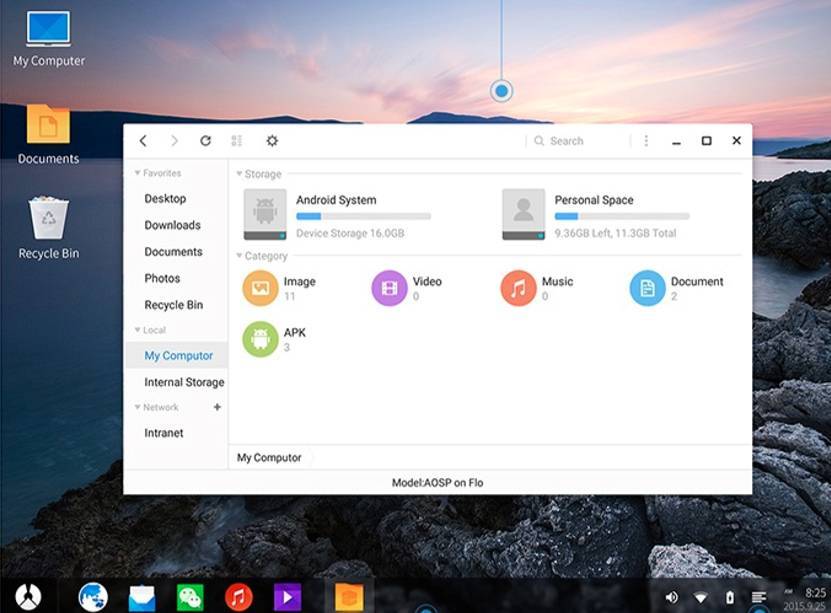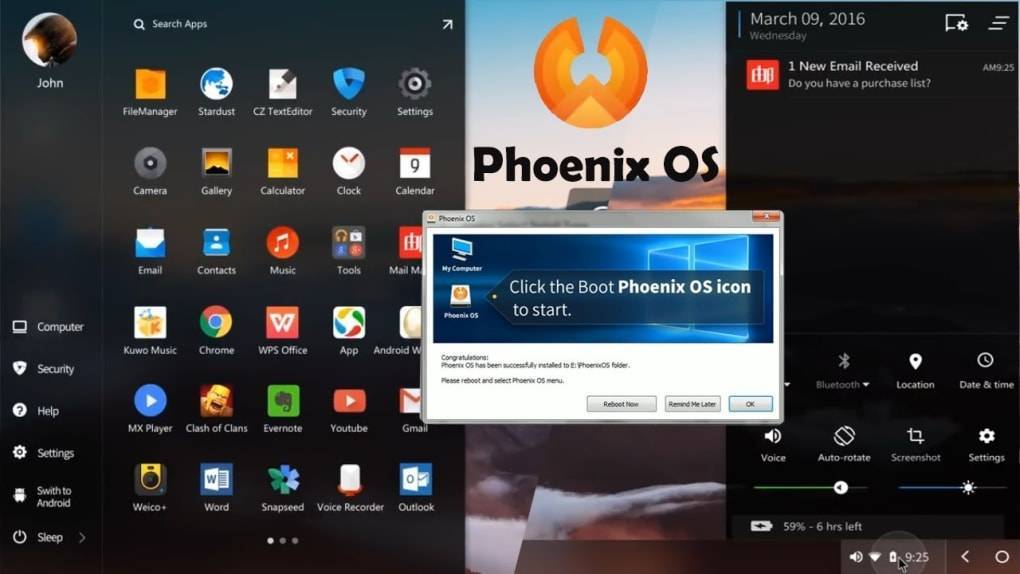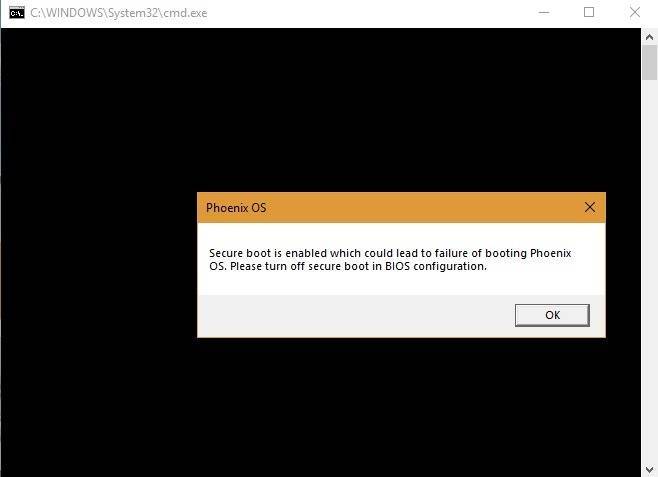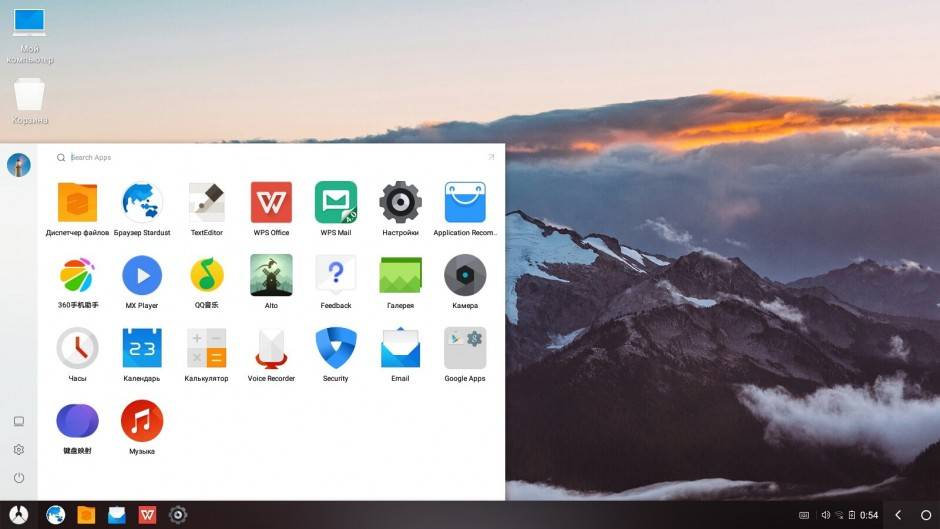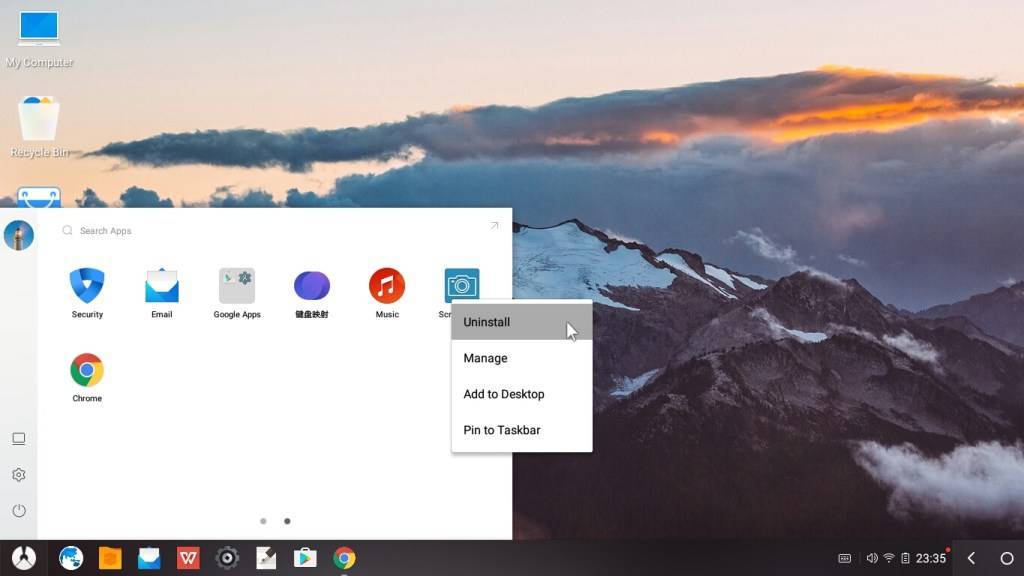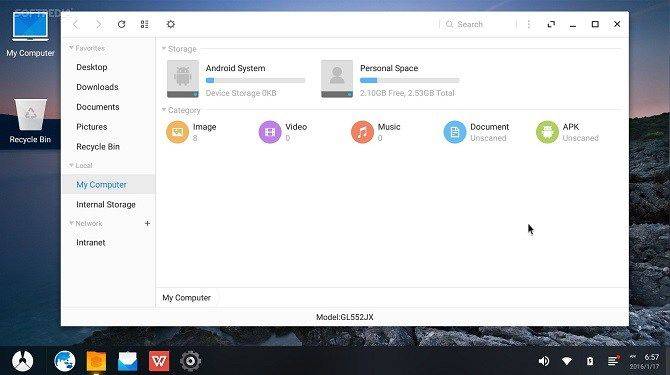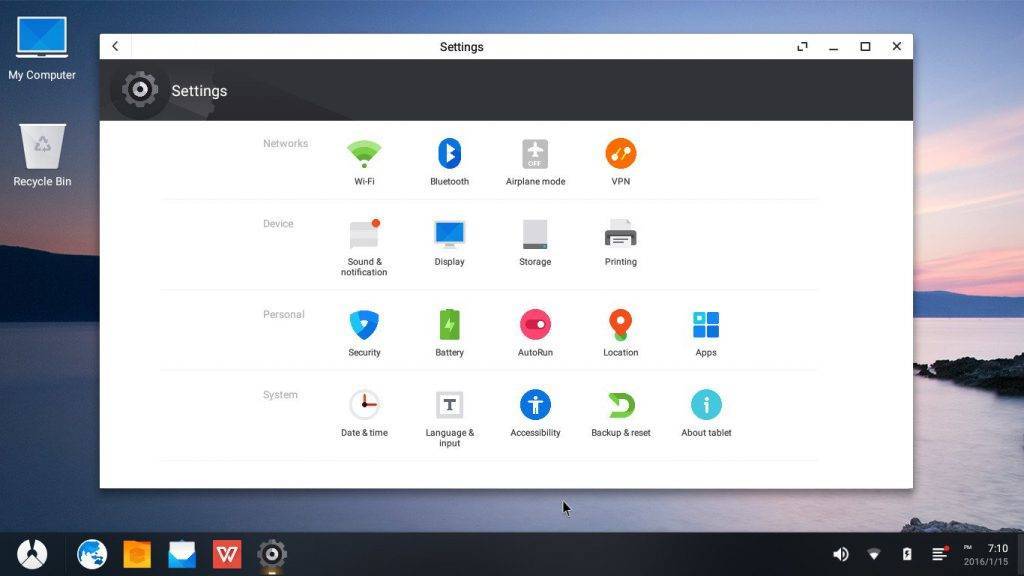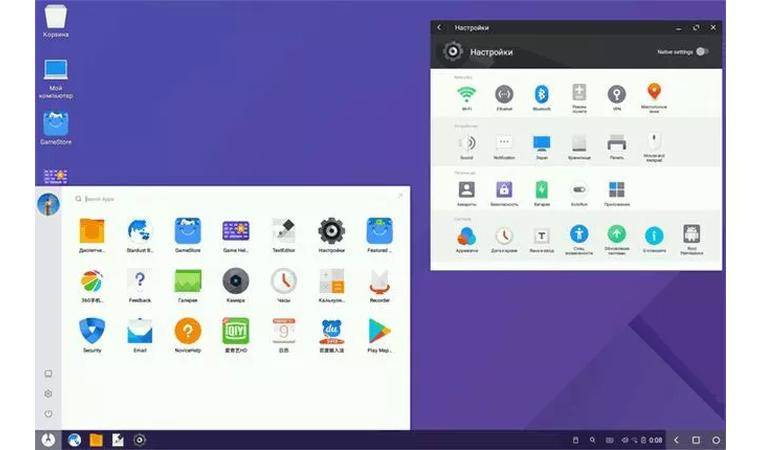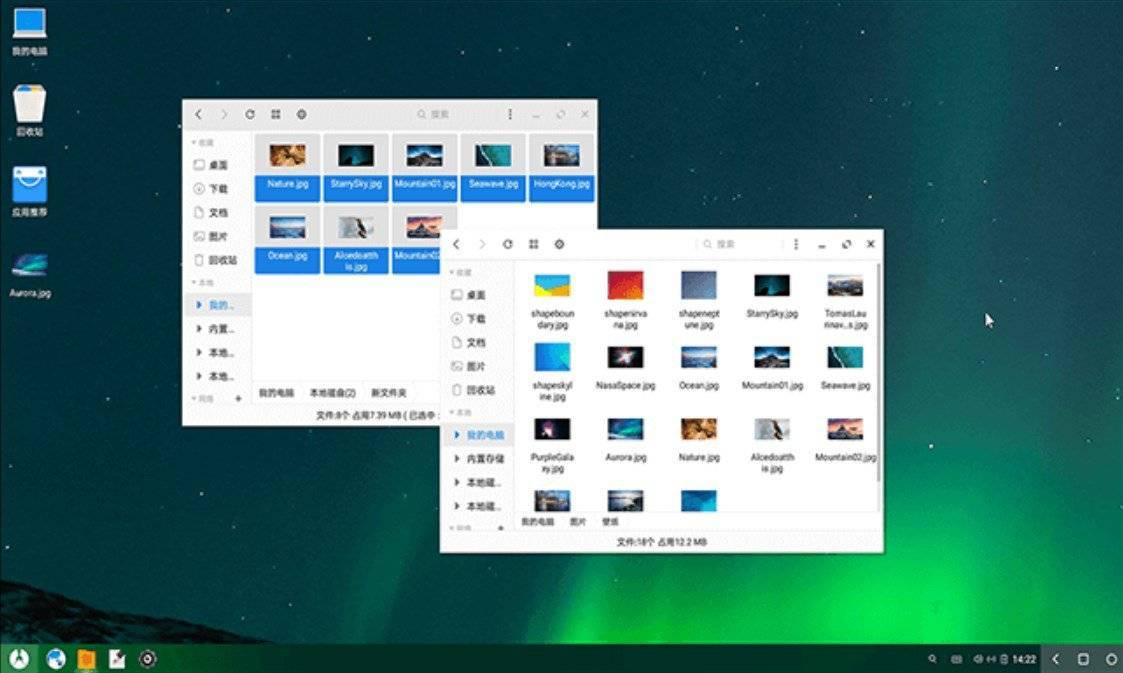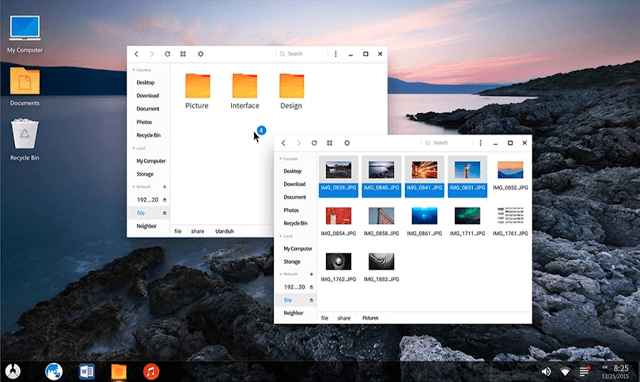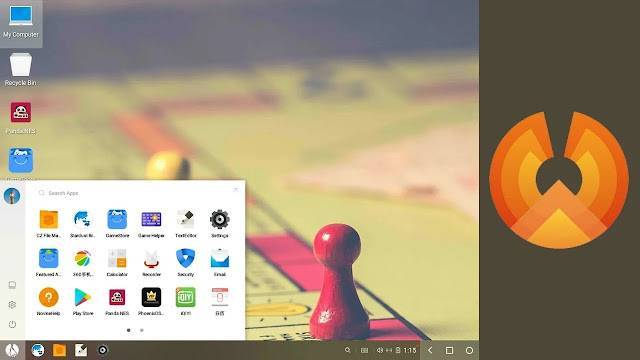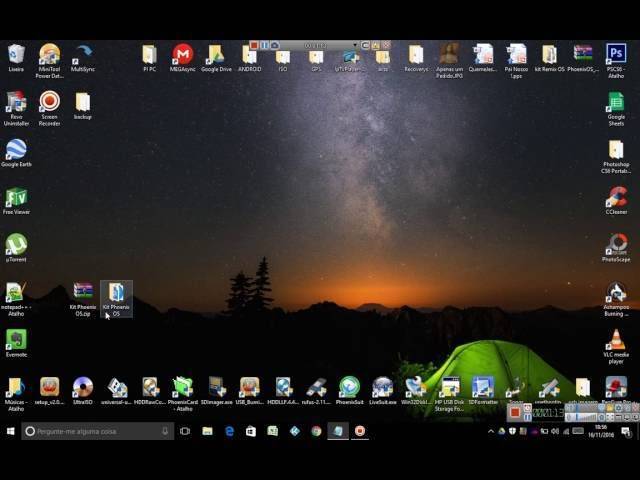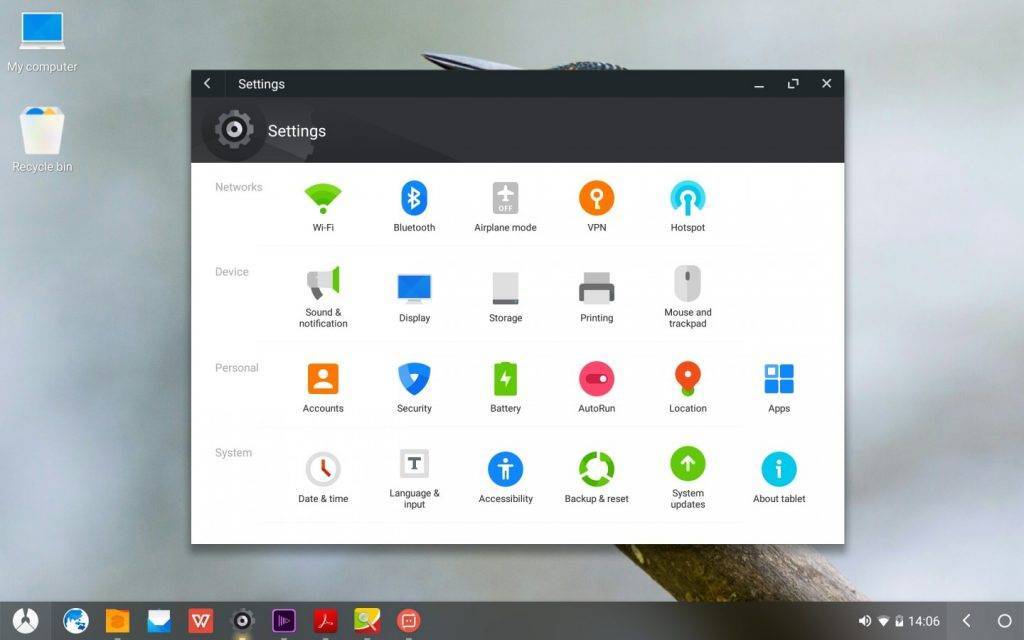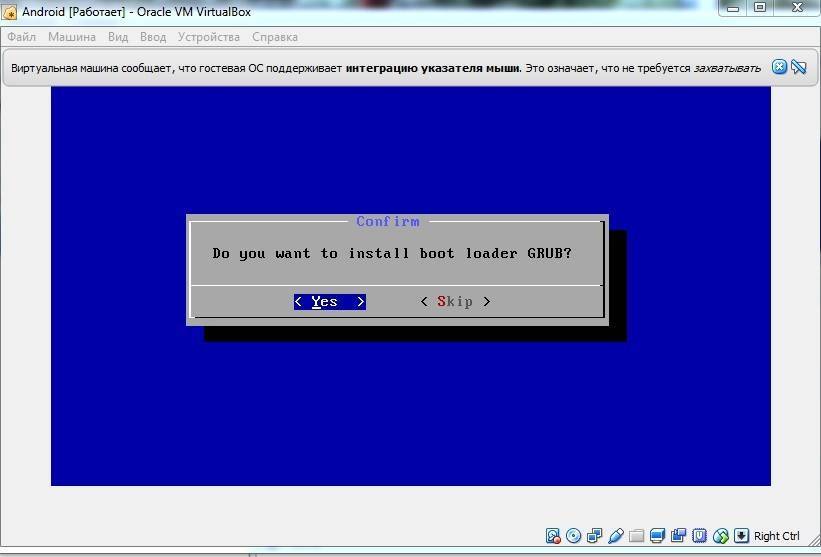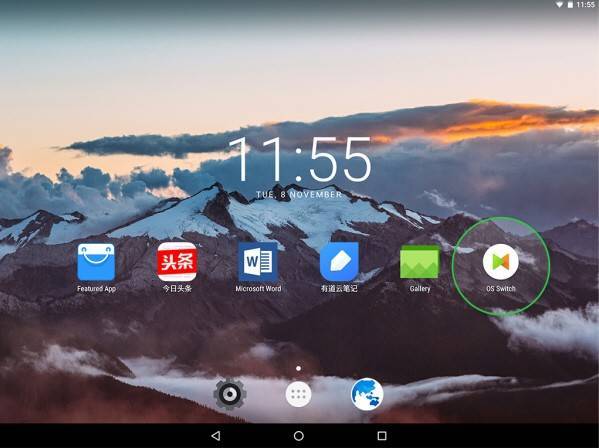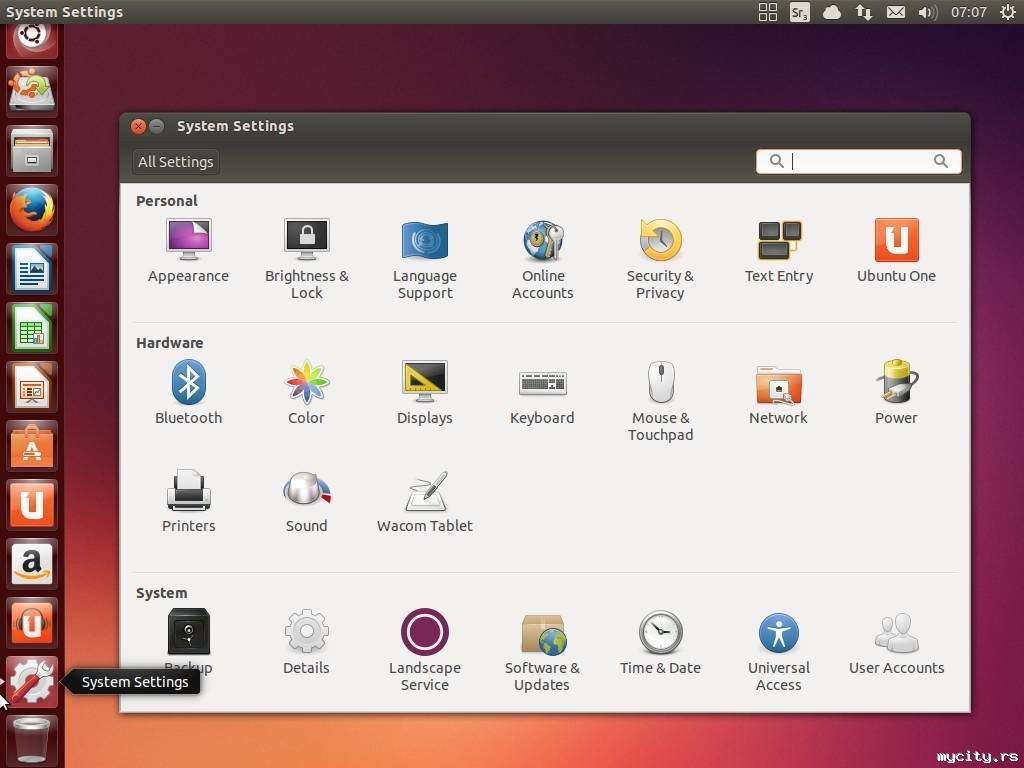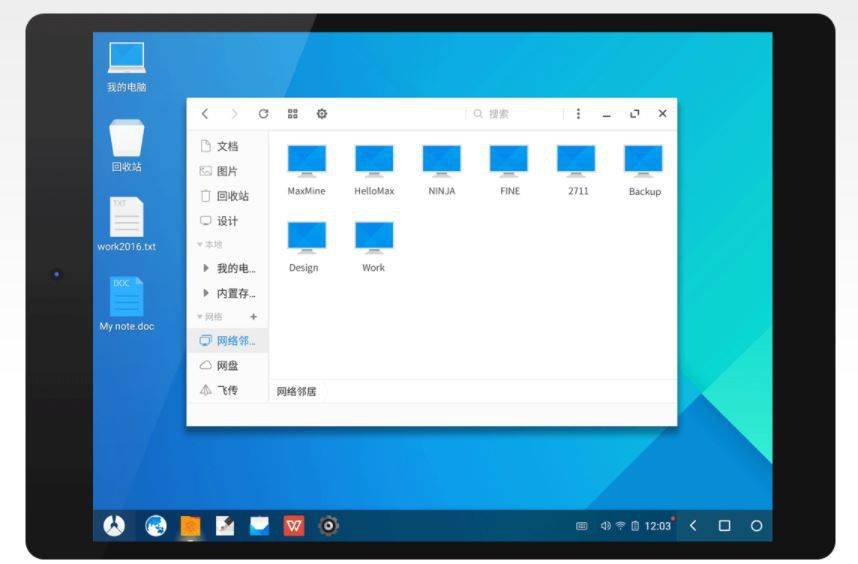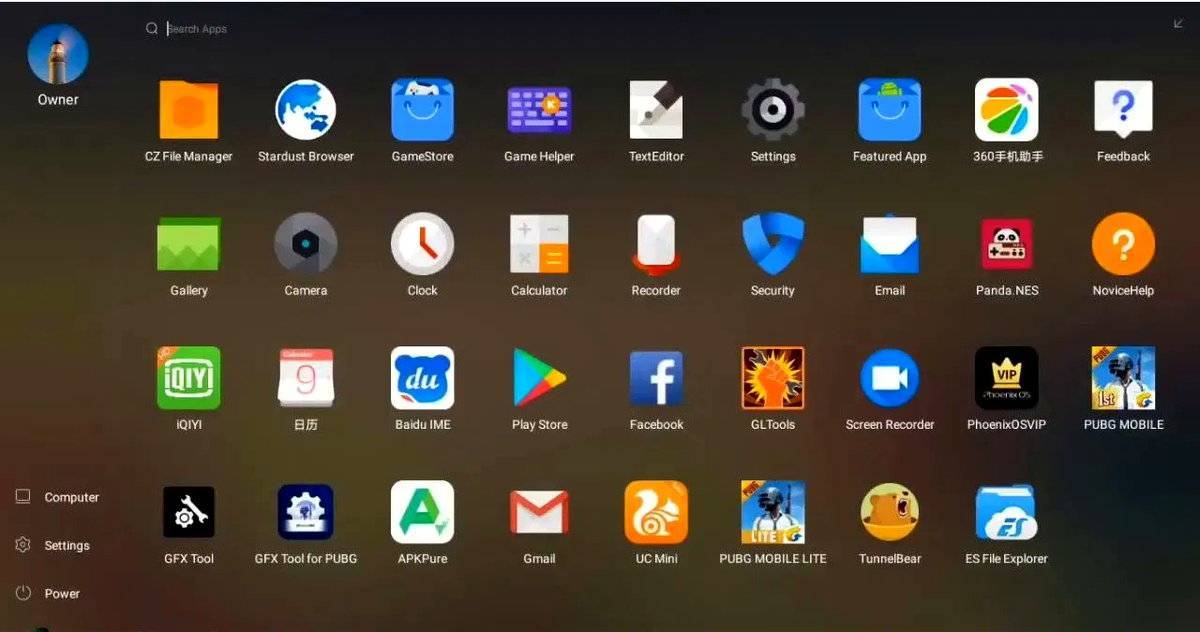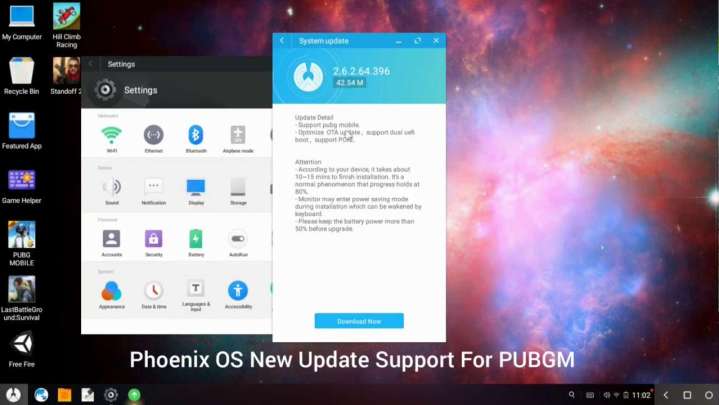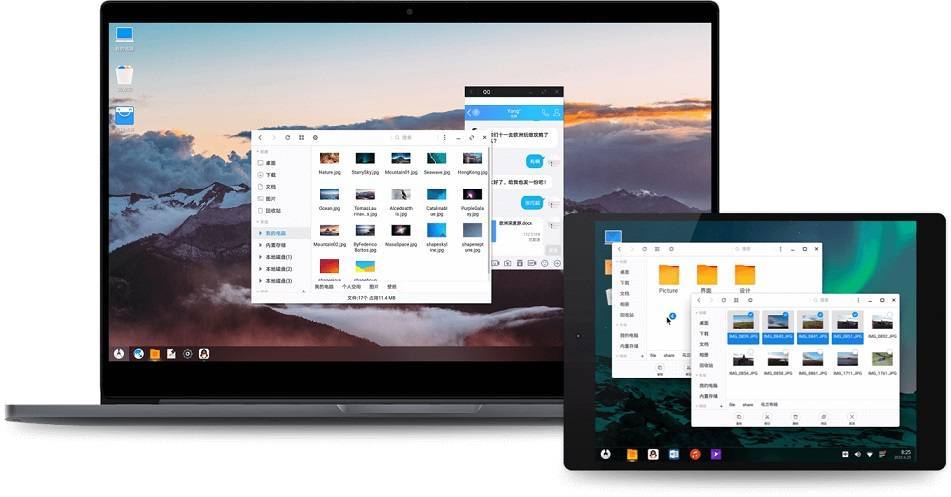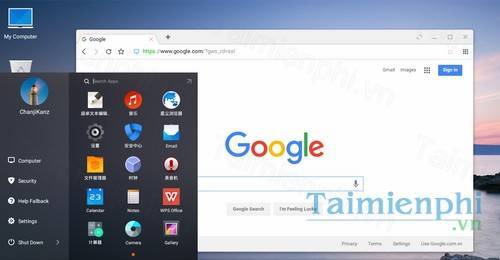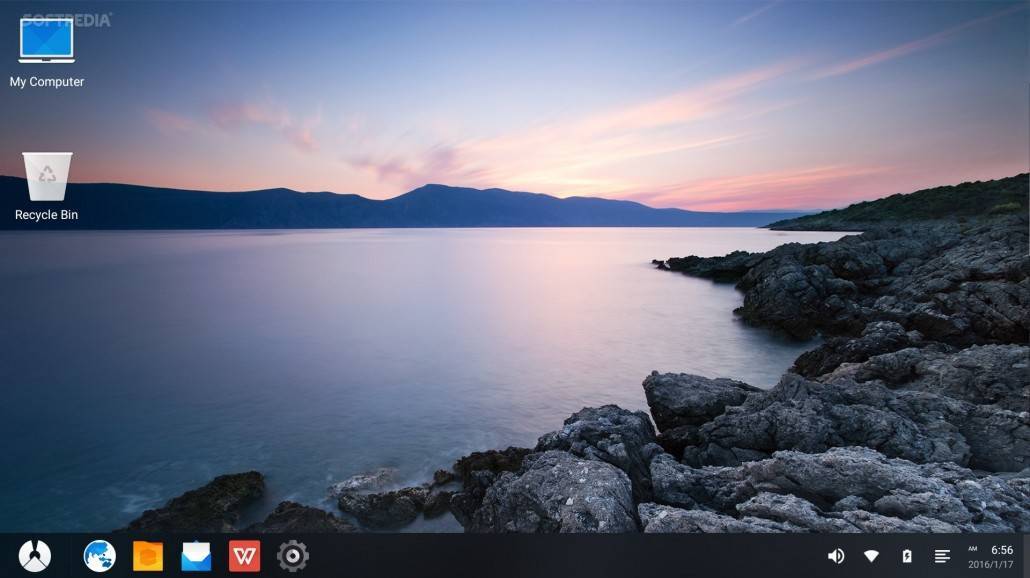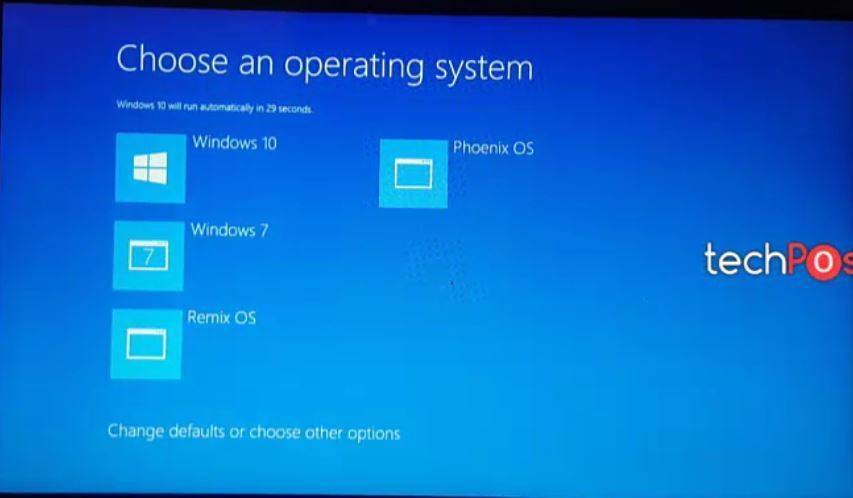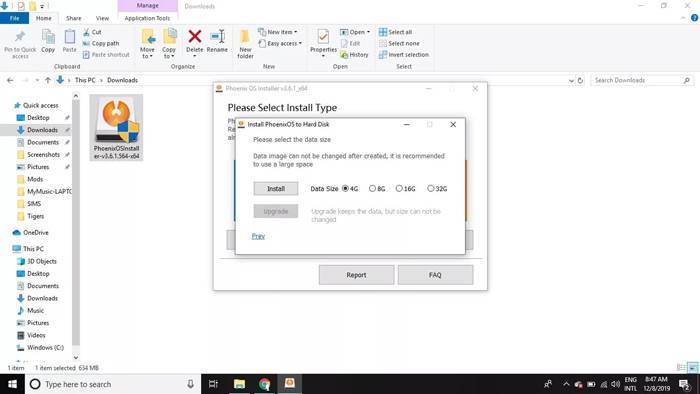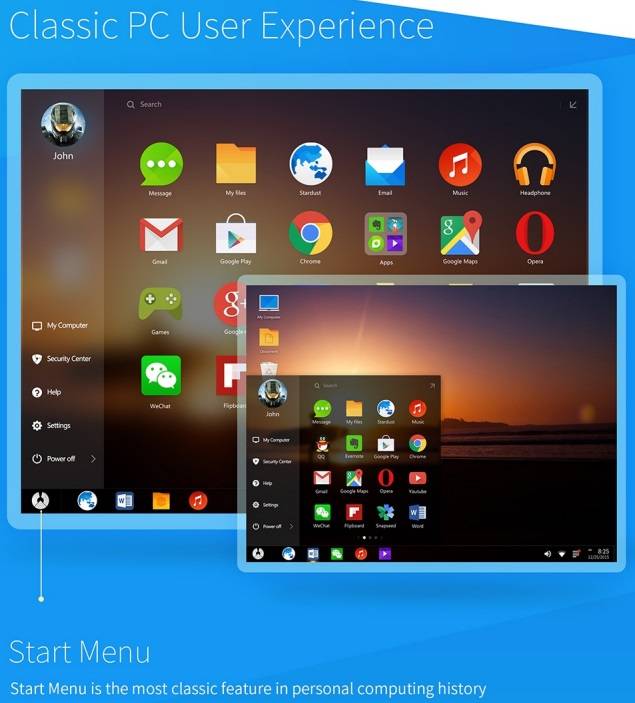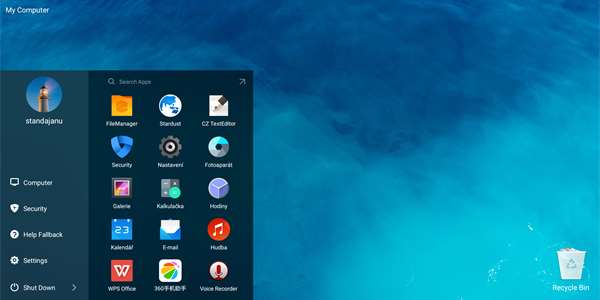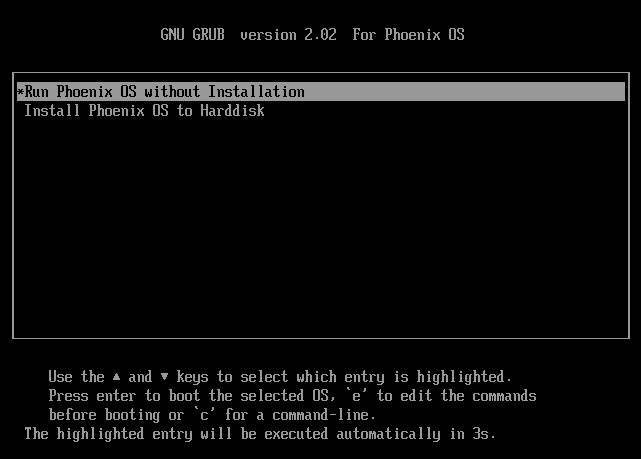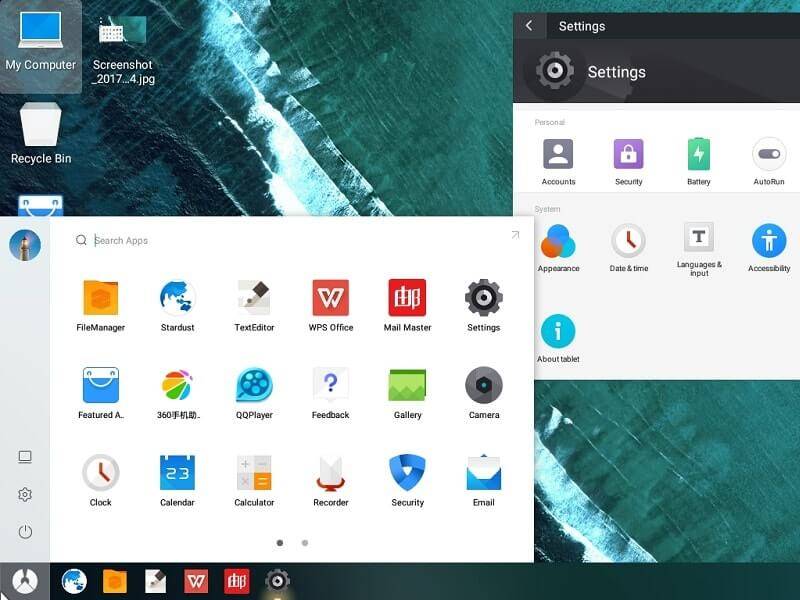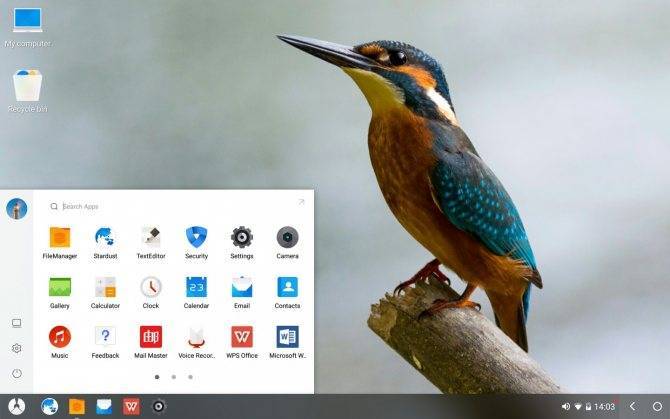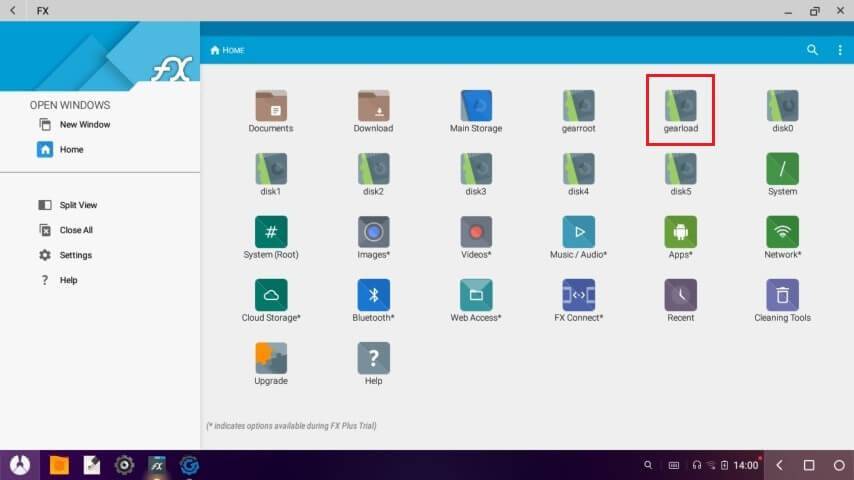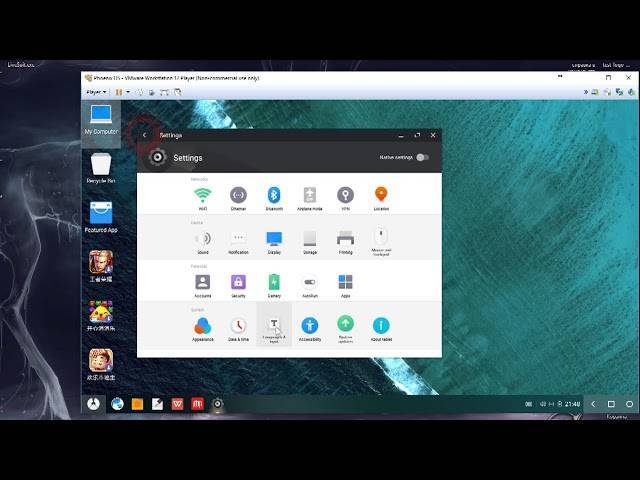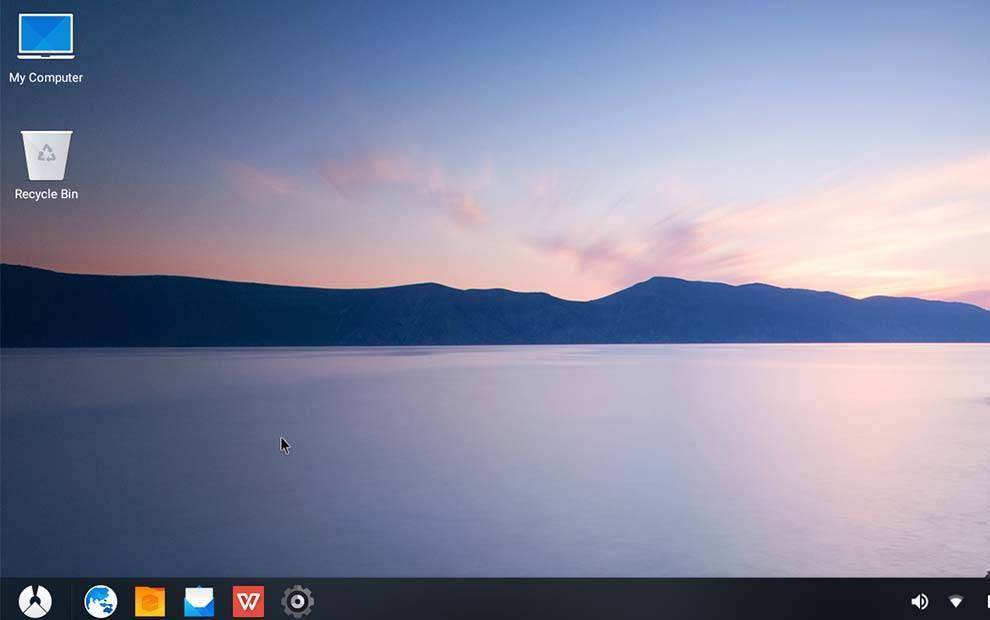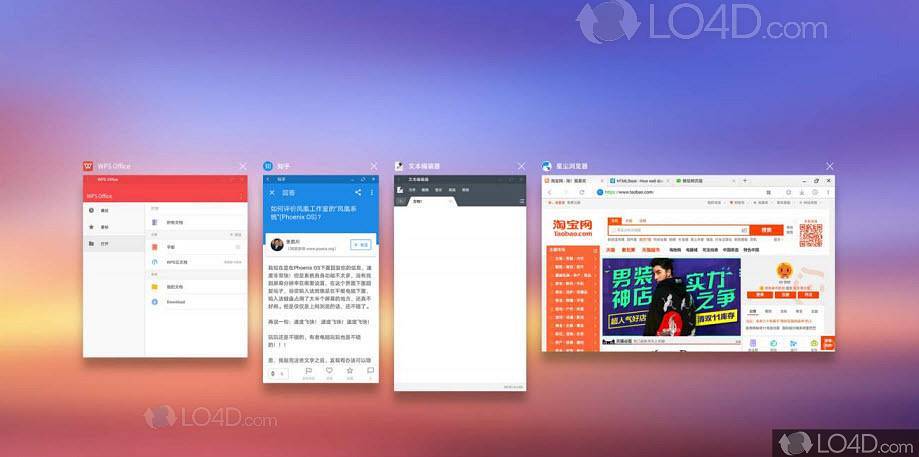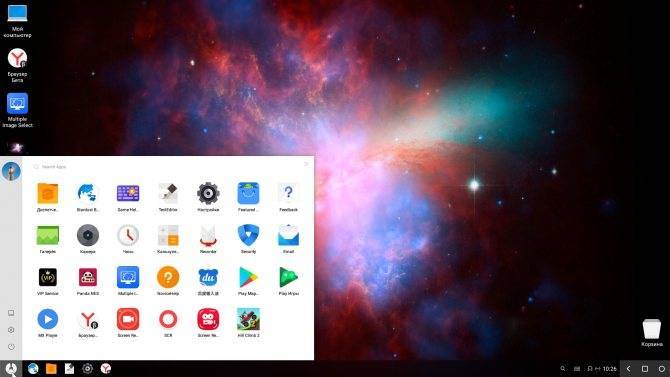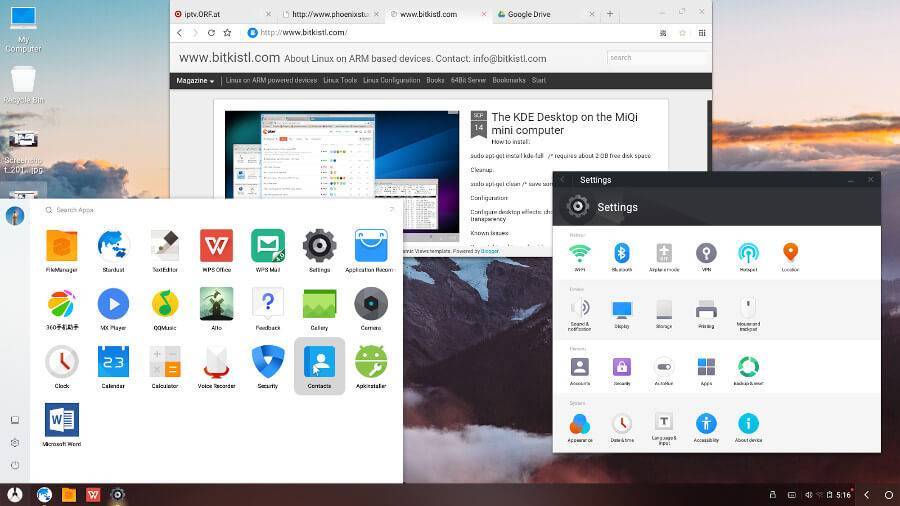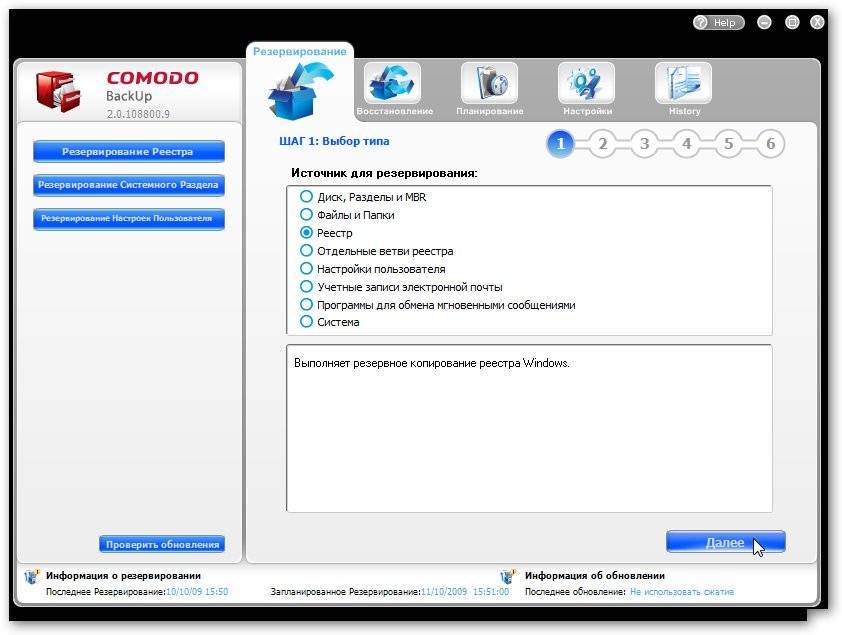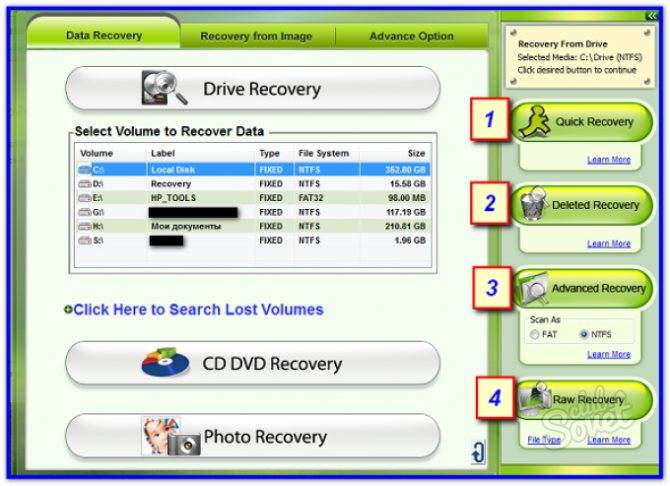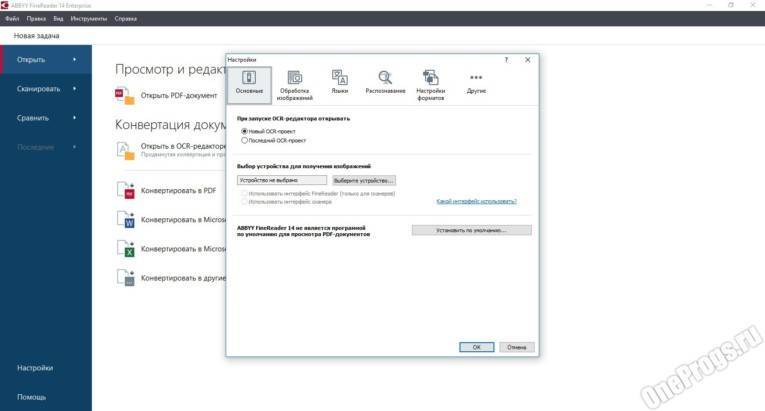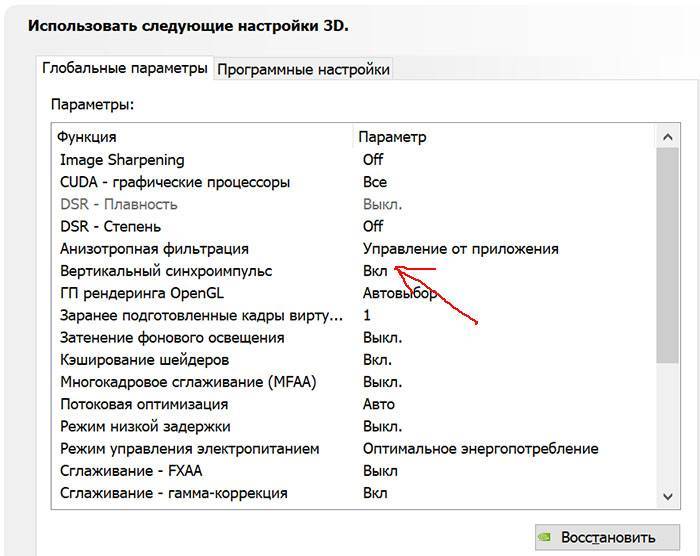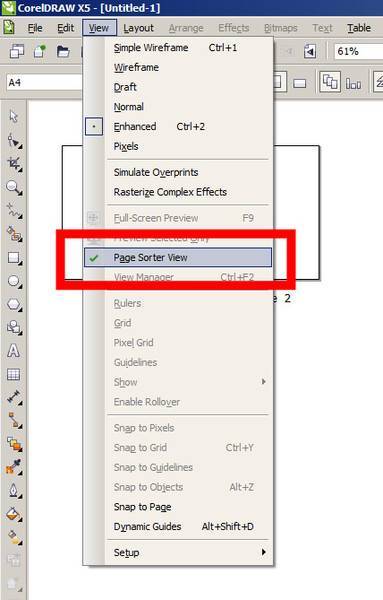В Project Phoenix нет звука. Ничего не слышно. Решение
Project Phoenix работает, но почему-то не звучит – это еще одна проблема, с которой сталкиваются геймеры. Конечно, можно играть и так, но все-таки лучше разобраться, в чем дело.
Сначала нужно определить масштаб проблемы. Где именно нет звука – только в игре или вообще на компьютере? Если только в игре, то, возможно, это обусловлено тем, что звуковая карта очень старая и не поддерживает DirectX.
Если же звука нет вообще, то дело однозначно в настройке компьютера. Возможно, неправильно установлены драйвера звуковой карты, а может быть звука нет из-за какой-то специфической ошибки нашей любимой ОС Windows.
Android ПК с использованием ОС Phoenix
Phoenix OS выглядит и чувствует себя как неподдерживаемая Remix OS
, Он совместим с GPL-2.0 и устанавливается на различные виды аппаратного обеспечения на базе x86. (Если вы можете установить Linux на конкретный компьютер, вы, вероятно, можете установить ОС Phoenix.)
Phoenix OS также включает улучшения для Android, такие как автоматическое предотвращение запуска приложений в фоновом режиме. Помимо скорости, ОС также регулярно получает обновления. Эти особенности способствовали его недавнему увеличению популярности. Несколько китайских производителей оборудования выпустят планшеты и мини-ПК с ОС Phoenix в качестве основной операционной системы — например, планшет Pipo P10 2-в-1.
Не все оборудование (полностью) совместимо с ОС Phoenix. Во многих отношениях он страдает теми же слабостями и недостатками, что и Linux, а именно: он не будет работать со всем оборудованием. И даже когда он работает, ему не хватает определенных функций, таких как звук через соединение HDMI.
Кроме того, вы можете тестировать ОС Phoenix из виртуальной машины, такой как VMware или VirtualBox. Образы ОС Phoenix для обоих находятся на OSBoxes.org.
Двойная загрузка ОС Android Phoenix с Windows 10 или 7
Здесь мы не используем обычный ISO-образ этой ОС Android, записанный на USB-накопителе. Вместо этого используем исполняемый файл этой операционной системы, который предназначен для платформ Windows и работает точно так же, как любое другое программное обеспечение Windows.
Шаг 1: Загрузите исполняемый файл ОС Phoenix
Как я упоминал выше, мы не собираемся использовать традиционный процесс установки образа ISO, который в большинстве случаев делает ОС Windows первичной ОС не загружаемой, если вы не знаете, как именно работают с системами управления разделами и загрузкой.
Перейдите на официальную страницу загрузки PhoenixOS , здесь для вашего удобства есть ссылка и нажмите кнопку «Загрузить» (ссылка на диск Google или Mega)
Согласно архитектуры вашей системы ПК или ноутбука скачайте соответствующий образ как показано на скриншоте ниже:
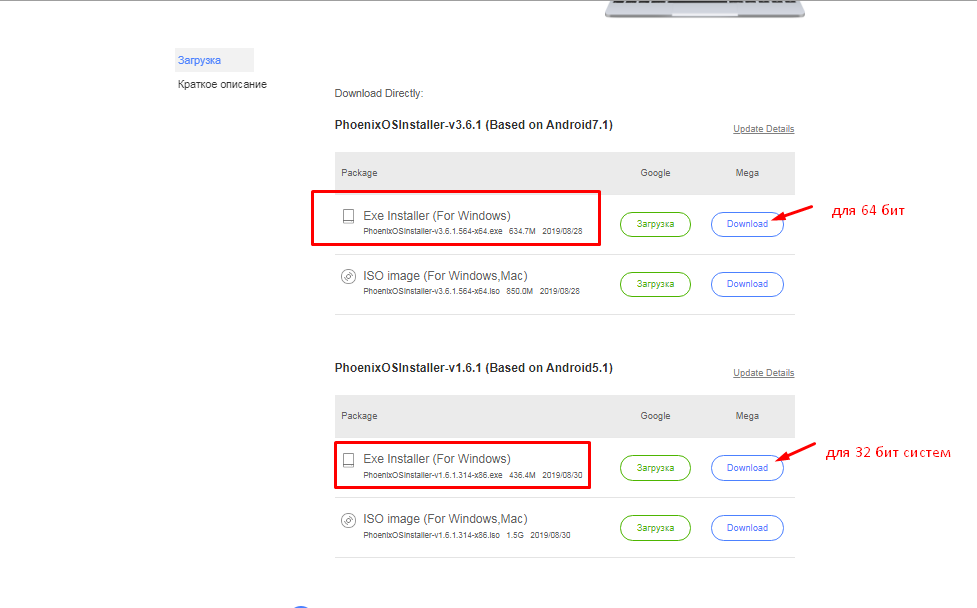
Шаг 2: Запустите исполняемый установочный файл PhoenixOS
После завершения загрузки перейдите к исполняемому файлу установщика и дважды щелкните по нему, чтобы запустить его, или просто щелкните правой кнопкой мыши и выберите « Запуск от имени администратора».
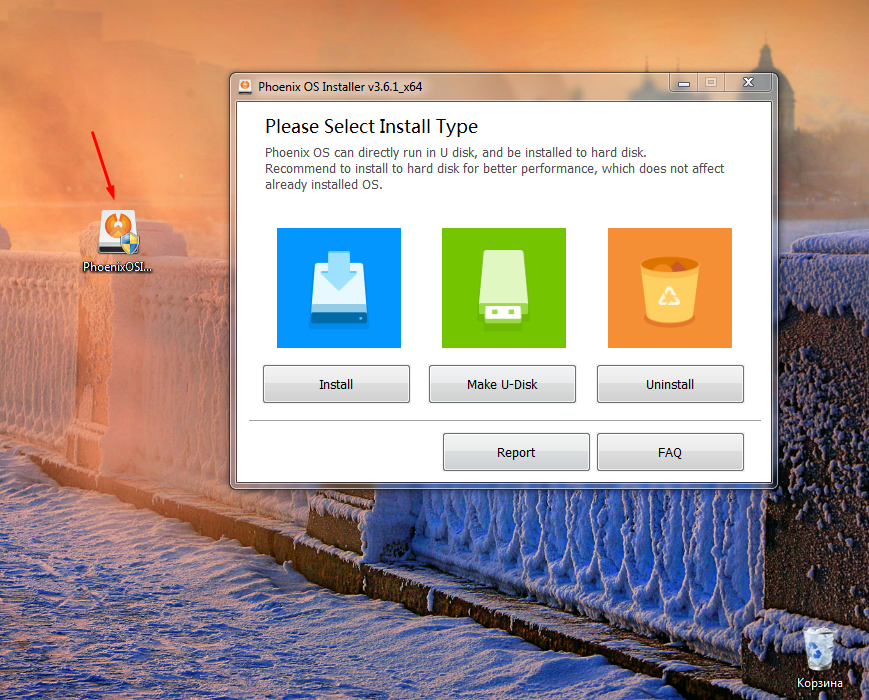
Шаг 3: Установите ОС Phoenix на Windows
Итак, здесь вы получите три варианта Install, Make U-Dik и Uninstall. Если вы хотите установить эту ОС Android на жесткий диск вашего ПК, выберите опцию « Установить», и для тех, кто хочет установить ее на USB Drive, они могут выбрать « Make -U-Disk ». Однако, если вам нужна хорошая производительность, рекомендуется установить ее на локальный жесткий диск. Здесь мы выбираем « Установить », чтобы поместить его на жесткий диск. Не волнуйтесь, это не коснется и не удалит ваши существующие файлы ОС Windows.
Шаг 4. Выберите диск или раздел для установки ОС Android.
Хотя это не повредит существующей установке Windows 10 или 7, тем не менее, я бы порекомендовал не устанавливать ее в том же разделе, где находится ваша предыдущая ОС, просто для предосторожности, поэтому здесь, в этом руководстве, вместо выбора раздела диска C: создайте заранее новый раздел на вашем жестком диске путем сжатия. К примеру я сжал диск D и получил новый том G: раздел, который имеет другие общие файлы и папки
Сюда и будем устанавливать Феникс.
Примечание
PhoenixOS будет установлен в папку, созданную под собственным именем, и не будет удалять или форматировать существующий раздел, поэтому не беспокойтесь.
После выбора нажмите на кнопку Далее.

Шаг 5: Выберите размер данных для установки ОС Phoenix
Размер изображения данных – это размер, который будет выделен PhoenixOS для установки и использования его для дальнейшей установки приложений из магазина Google Play. Вы можете сказать, что это диск C: для этой ОС Android, точно так же, как у нас один для Windows, поэтому выберите в соответствии с вашим доступным пространством. Так как мы устанавливаем его на локальный диск, а не на какой-нибудь USB-диск, то есть 32 ГБ не так уж и страшны, поэтому можно выбрать только это. Плюс нажмите на кнопку Установить.

Подождите несколько минут, пока он не распакует сжатые образы PhoenixOS на локальном диске в папку.
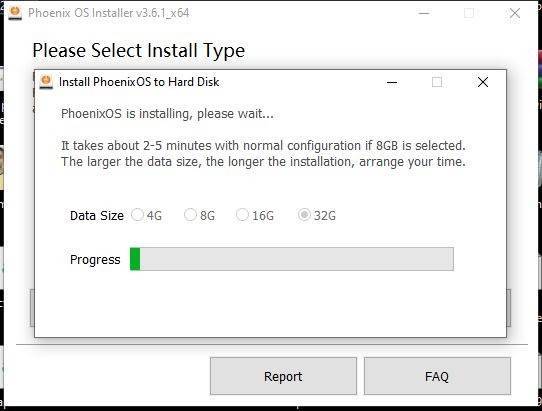
Шаг 7: Перезагрузите систему
После распаковки и добавления значения загрузки в ваше текущее меню для Android мастер установки предложит вариант « Перезагрузить сейчас» . Сохраните текущую работу и нажмите на эту опцию.
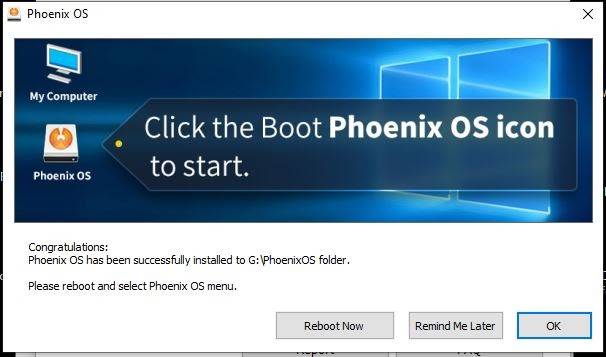
Шаг 8: Windows 10 и меню двойной загрузки Phoenix
Когда вы перезагрузите свою систему, появится загрузочное меню Windows 10, в котором также будет опция для ОС Phoenix, щелкните по ней, чтобы вы могли загрузить вашу недавно установленную операционную систему Android ПК.
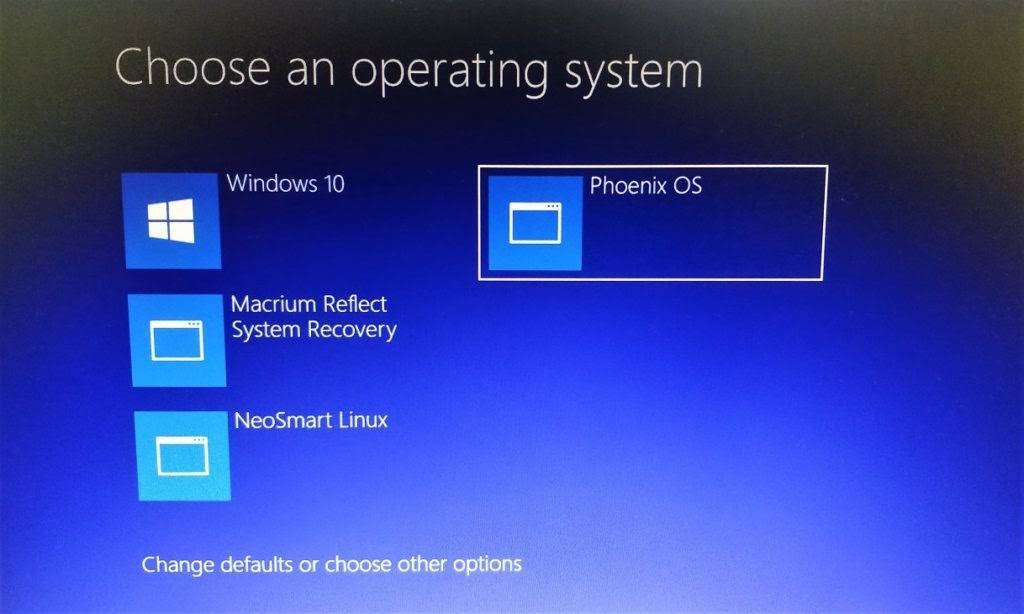
Подождите некоторое время, пока система настраивает файлы и другие настройки для Phoenix.
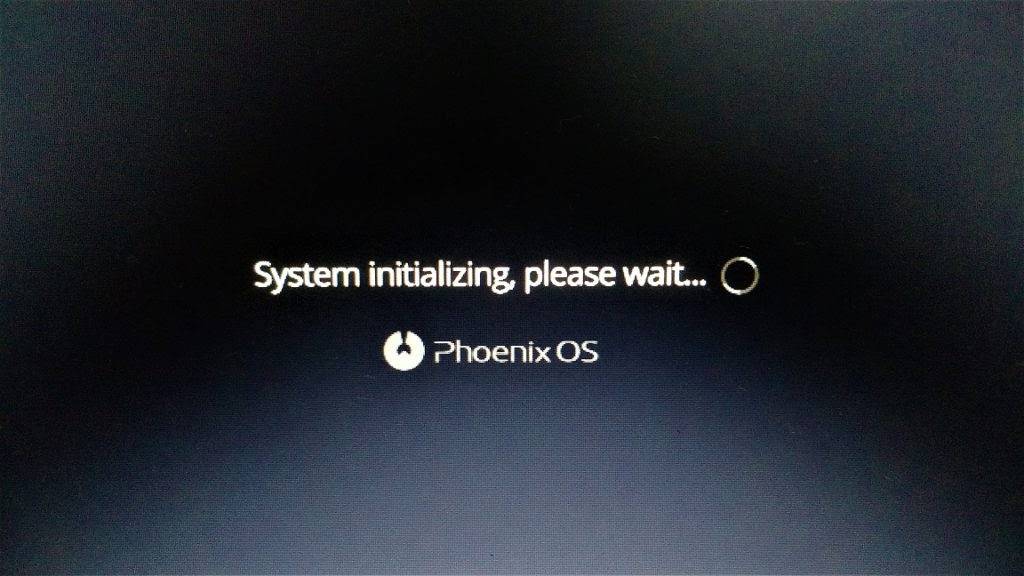
Шаг 10: Выберите язык ОС Android
По умолчанию ОС поставляется на китайском языке, и я уверен, что вы не знакомы с ним, поэтому щелкните раскрывающийся список и выберите английский язык.
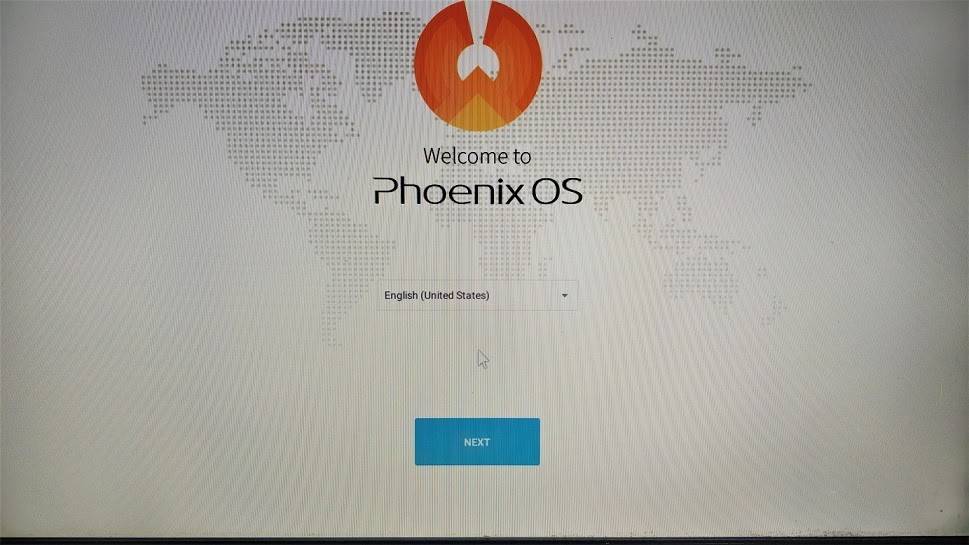
Прочтите соглашение, если хотите, и нажмите кнопку «Принять», чтобы согласиться со всеми данными условиями.
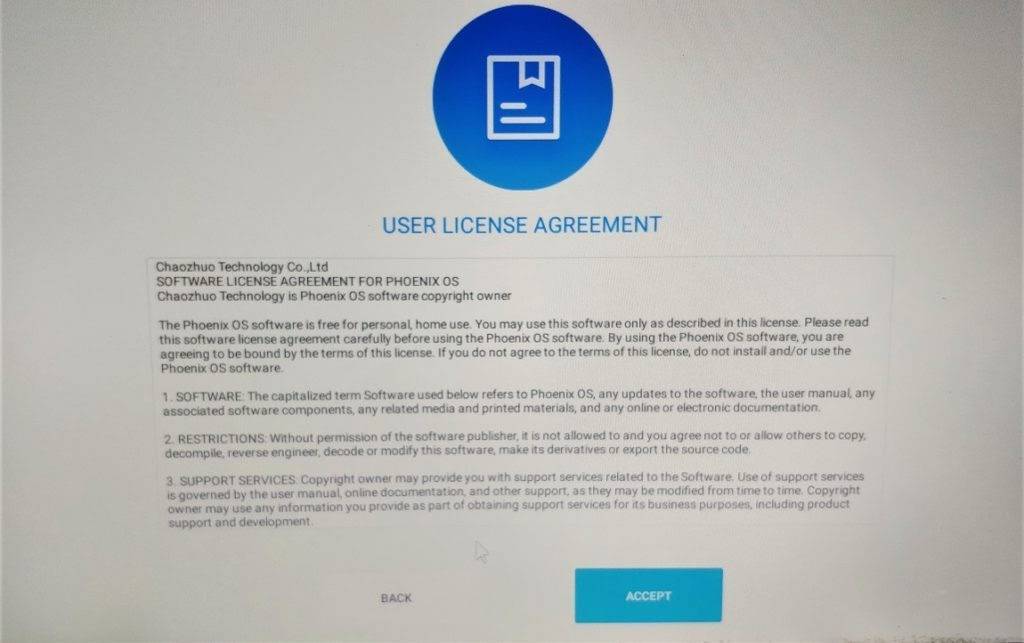
Шаг 12: Подключите сеть
Чтобы получать обновления безопасности и устанавливать приложения, подключитесь к имеющемуся WiFi-соединению, однако это можно сделать позже через интерфейс ОС.

Интерфейс Phoenix OS, другие особенности
Прежде чем переходить к вопросу установки и запуска этой ОС, кратко о её интерфейсе, чтобы было ясно, о чем именно речь.
Как уже было отмечено, основное преимущество Phoenix OS по сравнению с чистым Android x86 — то, что она «заточена» под удобное использование на обычных компьютерах. Это полноценная ОС Android, но с привычным настольным интерфейсом.
- В Phoenix OS предусмотрен полноценный рабочий стол и своеобразное меню «Пуск».
- Переработан интерфейс настроек (но можно включить и стандартные настройки Android с помощью переключателя «Native Settings».
- Панель уведомлений сделана в стиле Windows
- Встроенный файловый менеджер (который можно запустить по иконке «Мой компьютер») напоминает знакомый проводник.
- Работа мыши (правый клик, прокрутка и подобные функции) аналогичны таковым для настольных ОС.
- Поддерживается NTFS для работы с дисками Windows.
Разумеется, есть здесь и поддержка русского языка — как интерфейса, так и ввода (правда, это придется настроить, но далее в статье будет продемонстрировано, как именно).
Двойная загрузка ОС Android Phoenix с Windows 10 или 7
Здесь мы не используем обычный ISO-образ этой ОС Android, записанный на USB-накопителе. Вместо этого используем исполняемый файл этой операционной системы, который предназначен для платформ Windows и работает точно так же, как любое другое программное обеспечение Windows.
Шаг 1: Загрузите исполняемый файл ОС Phoenix
Как я упоминал выше, мы не собираемся использовать традиционный процесс установки образа ISO, который в большинстве случаев делает ОС Windows первичной ОС не загружаемой, если вы не знаете, как именно работают с системами управления разделами и загрузкой.
Перейдите на официальную страницу загрузки PhoenixOS , здесь для вашего удобства есть ссылка и нажмите кнопку «Загрузить» (ссылка на диск Google или Mega)
Согласно архитектуры вашей системы ПК или ноутбука скачайте соответствующий образ как показано на скриншоте ниже:

Шаг 2: Запустите исполняемый установочный файл PhoenixOS
После завершения загрузки перейдите к исполняемому файлу установщика и дважды щелкните по нему, чтобы запустить его, или просто щелкните правой кнопкой мыши и выберите « Запуск от имени администратора».
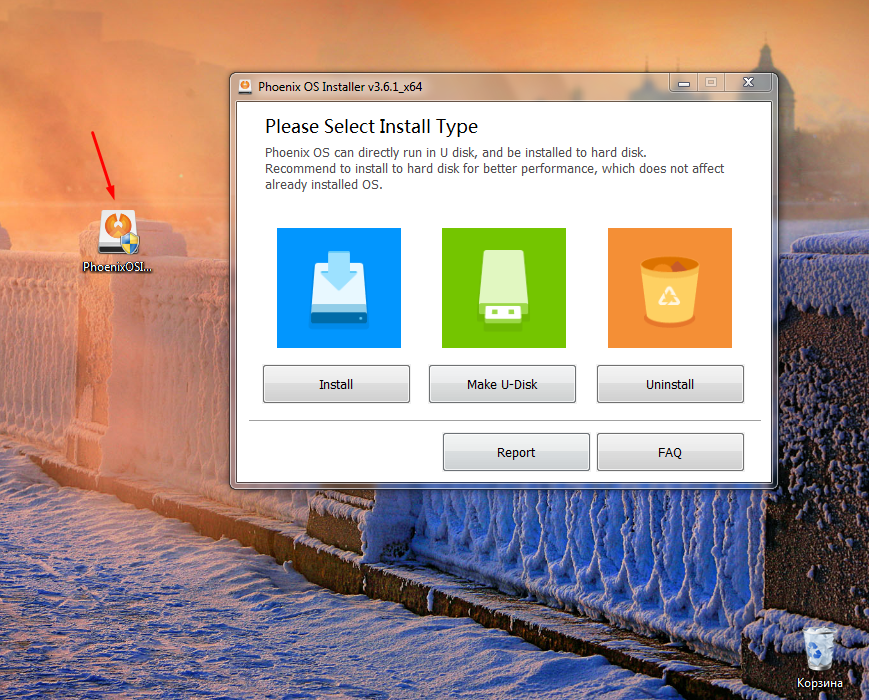
Шаг 3: Установите ОС Phoenix на Windows
Итак, здесь вы получите три варианта Install, Make U-Dik и Uninstall. Если вы хотите установить эту ОС Android на жесткий диск вашего ПК, выберите опцию « Установить», и для тех, кто хочет установить ее на USB Drive, они могут выбрать « Make -U-Disk ». Однако, если вам нужна хорошая производительность, рекомендуется установить ее на локальный жесткий диск. Здесь мы выбираем « Установить », чтобы поместить его на жесткий диск. Не волнуйтесь, это не коснется и не удалит ваши существующие файлы ОС Windows.
Шаг 4. Выберите диск или раздел для установки ОС Android.
Хотя это не повредит существующей установке Windows 10 или 7, тем не менее, я бы порекомендовал не устанавливать ее в том же разделе, где находится ваша предыдущая ОС, просто для предосторожности, поэтому здесь, в этом руководстве, вместо выбора раздела диска C: создайте заранее новый раздел на вашем жестком диске путем сжатия. К примеру я сжал диск D и получил новый том G: раздел, который имеет другие общие файлы и папки. Сюда и будем устанавливать Феникс
Сюда и будем устанавливать Феникс.
Примечание
PhoenixOS будет установлен в папку, созданную под собственным именем, и не будет удалять или форматировать существующий раздел, поэтому не беспокойтесь.
После выбора нажмите на кнопку Далее.
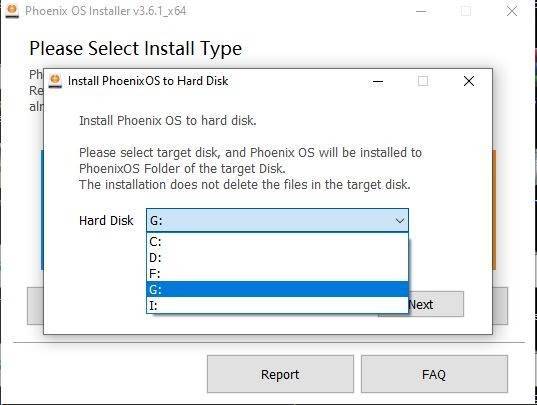
Шаг 5: Выберите размер данных для установки ОС Phoenix
Размер изображения данных — это размер, который будет выделен PhoenixOS для установки и использования его для дальнейшей установки приложений из магазина Google Play. Вы можете сказать, что это диск C: для этой ОС Android, точно так же, как у нас один для Windows, поэтому выберите в соответствии с вашим доступным пространством. Так как мы устанавливаем его на локальный диск, а не на какой-нибудь USB-диск, то есть 32 ГБ не так уж и страшны, поэтому можно выбрать только это. Плюс нажмите на кнопку Установить.
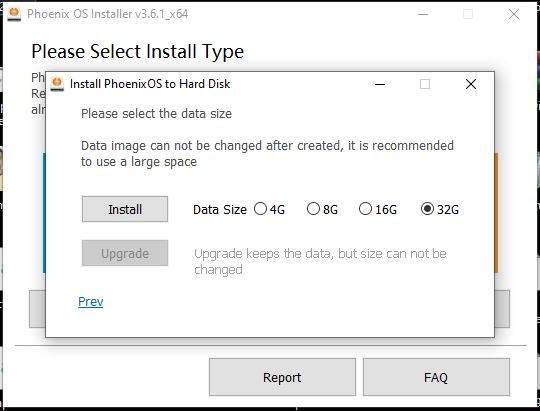
Подождите несколько минут, пока он не распакует сжатые образы PhoenixOS на локальном диске в папку.

Шаг 7: Перезагрузите систему
После распаковки и добавления значения загрузки в ваше текущее меню для Android мастер установки предложит вариант « Перезагрузить сейчас» . Сохраните текущую работу и нажмите на эту опцию.
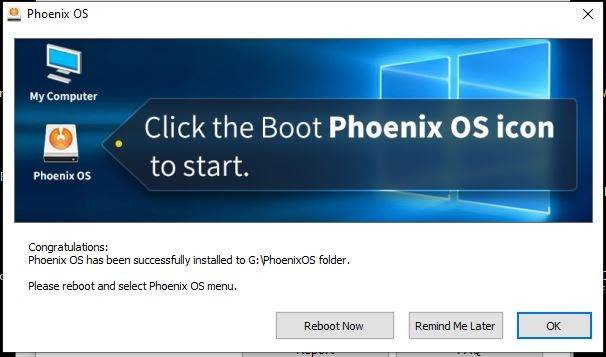
Шаг 8: Windows 10 и меню двойной загрузки Phoenix
Когда вы перезагрузите свою систему, появится загрузочное меню Windows 10, в котором также будет опция для ОС Phoenix, щелкните по ней, чтобы вы могли загрузить вашу недавно установленную операционную систему Android ПК.
Подождите некоторое время, пока система настраивает файлы и другие настройки для Phoenix.
Шаг 10: Выберите язык ОС Android
По умолчанию ОС поставляется на китайском языке, и я уверен, что вы не знакомы с ним, поэтому щелкните раскрывающийся список и выберите английский язык.
Прочтите соглашение, если хотите, и нажмите кнопку «Принять», чтобы согласиться со всеми данными условиями.
Шаг 12: Подключите сеть
Чтобы получать обновления безопасности и устанавливать приложения, подключитесь к имеющемуся WiFi-соединению, однако это можно сделать позже через интерфейс ОС.
Запуск Андроид на компьютере и ноутбуке
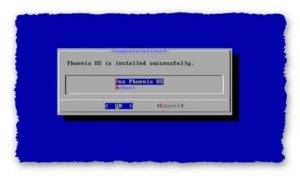
В этой статье вы узнаете, как установить Android в качестве второй операционной системы на компьютер/ноутбук. Это позволит вам запускать любые приложения и игры из Плеймаркета., как будто вы работаете на планшете.
Вторая система при загрузке (boot)
Обычно, когда человеку нужно запустить Андроид-приложение на компьютере, он использует один из доступных эмуляторов. Но, есть ещё один способ, к сожалению, он несколько сложнее.
С помощью двойной прошивки вы можете превратить свой компьютер в Android-устройство. При включении компьютера вы сможете выбрать загрузку Android OS вместо Windows, а работать он будет точно также, как на смартфоне или планшете.
С установкой Андроид на компьютер придётся повозиться немного больше времени, чем с установкой оной на мобильных устройствах. Проблема заключается в поддержке драйверов процессора, видеокарты и жёсткого диска, поэтому вам придётся найти дистрибутив, который бы не конфликтовал с драйверами вашего ПК/ноутбука.
Феникс (Phoenix OS)
Как и Ремикс, Феникс – это операционная система, разработанная на базе Android 7.1/5.1, на которой вы можете запустить любое из существующих приложений.
Разработчики этой операционки адаптировали её специально для персональных компьютеров, а использование Android-приложений будет таким же удобным, как на смартфоне/планшете. Для установки вам понадобится сделать следующее:
- Скачать установщик Phoenix OS последней версии с официального сайта. Для загрузки доступны образы .exe и .ISO. Также определитесь с тем, какая из двух доступных версий Android вам больше нравится – 7.1 (сборка на основе Андроид 7) или 5.1 (сборка на основе Андроид 5).
- Создайте новый раздел для установки новой системы на жестком диске.
- Выберите букву и размер нового раздела.
- Запустите инсталлятор, и установите Phoenix OS на новый раздел. Ещё вы можете создать загрузочную флэшку и установить или запустить Phoenix OS с неё.
- Подождите пока завершится процесс установки. Затем перезапустите компьютер и выберите вариант запуска компьютера на Phoenix OS через загрузочное меню. Вы также можете скачать актуальные версии Феникс с Google Play.
Android-x86
Android-x86 – это операционная система с открытым исходным кодом для персональных компьютеров, которая работает на базе Андроид 8.1 Oreo. В последнем обновлении Android-x86 была добавлена поддержка новой системы уведомлений и управления работы фоновых приложений, функции Smart Text Selection и аппаратного ускорения OpenGL ES 3.x на устройствах с графикой Intel/AMD/Nvidia.
Команда разработчиков Android-x86 добавила несколько новых настроек, связанных с кастомизацией интерфейса. Теперь вы можете сделать рабочий стол похожим на рабочий стол в Windows. В новой версии была добавлена новая панель задач, а также поддержка мультиоконного режима.
Чем хороша Android-x86, так это широкими возможностями кастомизации. Вы можете использовать различные темы, лаунчеры и много чего другого, не опасаясь за работоспособность своего компьютера и системы. На официальном сайте можно посмотреть список поддерживаемых устройств. Если хотите установить эту операционную систему на свой компьютер – сделайте следующее:
- Убедитесь, что у вас есть, как минимум, 2ГБ свободного пространства. Скачайте ISO-образ Android-x. Если вашего устройства нет в списке поддерживаемых устройств, скачайте базовый файл, который должен подойти для большинства компьютеров и ноутбуков.
- Скачайте и установите программу UNetbootin. Запустите её и затем выберите скаченный ранее образ. После этого выберите USB-флэшку, на которую будет записан образ, и нажмите Ок. Подождите, пока UNetbootin не закончит запись ISO-образа на флэшку.
- Перезапустите компьютер и увидите меню, в котором будет предложено: установить Android-x86 или запустить OS с USB-устройства. Выбираем вариант с установкой и устанавливаем операционную систему на жёсткий диск.
- Перед установкой системы необходимо создать новый раздел. Перед началом вам будет предложено форматировать выбранное место установки, но вы можете не делать этого.
- Вам будет предложено установить загрузчик GRUB. Выберите Yes, и затем, ещё раз Yes. Если на компьютере будет установлена ещё одна операционка, вам предложат добавить ее в загрузочное меню. Выберите Yes.
- Перезагрузите компьютер ещё раз. Как только установка будет завершена, можете начинать пользоваться новой операционной системой. Для скачивания приложений используйте Плей Маркет.
Phoenix OS – великолепная возможность иметь Android на твоем компьютере
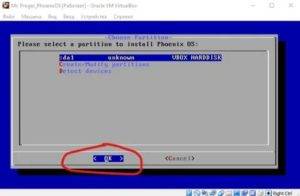
Библиотека сайта rus-linux.net
Оригинал: Phoenix OS una excelente alternativa para tener Android en tu ordenador David Naranjo, 14 июля 2018 г. Перевод: В.Костромин
Дата перевода: 15.07.2018 г.
Android превратился в одну из наиболее популярных операционных систем на мировом уровне. Эта система используется на большинстве мобильных устройств типа планшетов и смартфонов и расширяет свое на присутствие на Smart TV и “умных” часах.
Первоначально система Android работала только на устройствах с процессорами ARM, но со временем были созданы версии Android, которые можно установить на настольные компьютеры.
С появлением этих версий многие разработчики начали создавать системы, основанные на Android для настольных компьютеров. Самой известной из таких систем был проект Remix OS. Этот проект, к сожалению, был прекращен, но у нас есть другая альтернатива – Phoenix OS, это система, основанная на проекте Android-x86.
О проекте phoenix os
Разработчики задумали создать версию Android, как можно более соответствующую парадигме и форме использования операционных систем для рабочих столов настольных компьютеров (Windows, Mac и Linux).
В результате получилась идеальная система для устройств, представляющих что-то среднее между планшетом и ПК, такая смесь рабочего стола и мобильной платформы, которую можно использовать на планшетах, портативных и настольных компьютерах и других устройствах с большим экраном.
Таким образом, Phoenix OS может работать практически на всех устройствах с процессорами Intel x86 или аналогичными. Она также может быть установлена на жесткий диск параллельно с исходной системой.
Она унаследовала многие характеристики и функции операционных систем классических персональных компьютеров и, кроме того, совместима с миллионами приложений, которые можно найти в магазине приложений Android. В принципе, её можно использовать свободно в любой среде, например, дома, в офисе, в учебном классе и в любом другом месте.
Использование этой системы – отличный вариант, позволяющий дать новую жизнь старым устройствам с ограниченными ресурсами, при этом иметь возможность использовать их с достаточно популярной системой.
Благодаря этому пользователь получает возможность освоения классических операционных систем для ПК и доступ к миллионам обычных приложений для Android. Это позволяет свободно использовать эту систему в любых условиях, таких как домашняя, офисная или образовательная среда.
Характеристики Phoenix OS
Phoenix OS предоставляет очень элегантный интерфейс, знакомый по другим операционным системам. Система работает очень быстро и позволяет открыть различные приложения, между которыми вы можете быстро переключаться.
Обеспечена поддержка многооконности, когда каждое приложение открывается в своем окне, которое полностью настраивается по размеру, так что можно одновременно открыть несколько приложений и управлять ими.
При первом запуске Phoenix OS имеет встроенную поддержку китайского и английского языков, но вы можете настроить другие языки в приложениях, в меню настроек.
Требования к установке операционной системы Phoenix OS
Будучи системой, основанной на проекте Android x86, требования к установке этой системы на вашем компьютере минимальны.
Ваш компьютер должен иметь как минимум:
- Процессор Intel x86 с ядром, работающим на частоте 1 Ггц или выше,
- 1 Гб или больше оперативной памяти,
- 128 Мб или больше видео-памяти,
- 6 Гб или больше свободного места на жестком диске.
Вы можете установить эту систему на ваш компьютер вместе с другими операционными системами без необходимости замены каких-либо из них, которые были ранее установлены, что является отличной возможностью.
Вы можете также запустить эту систему в виртуальном компьютере, если хотите опробовать ее возможности перед установкой на реальное железо.
Где скачать Phoenix OS?
Вы можете также заглянуть на форумы, если хотите найти ARM-версии этой системы для некоторых мобильных устройств, например, для новейших моделей Nexus. Но следует иметь в виду, что для них поддержка очень слабая и очень вероятно, что вы столкнетесь с различными проблемами.
Phoenix os установка на virtualbox

Современного пользователя вряд ли удивишь возможностью запуска сторонней операционной системы в режиме эмуляции. Сегодня мы поговорим о том, как происходит установка Remix OS на VirtualBox. Помимо этого, будут упомянуты особенности виртуального инструментария.
Основополагающие понятия
Для начала познакомимся со специализированным ПО, возможности которого предстоит использовать.
Oracle VM VirtualBox — программа для эмуляции популярных ОС. Среди ее преимуществ выделяют следующее:
- Возможность тестирования функционала «операционок».
- Бесплатное некоммерческое использование.
- Возможность управления посредством командной строки.
- Удаленный доступ с помощью клиента, совместимого с RDP-сервером.
- Русская локализация.
- Удобный интерфейс для домашнего использования.
- Отсутствие поддержки снимков экрана.
- Несовершенное управление жесткими дисками.
Remix OS — популярное ПО, предназначенное для «подмены» ОС сторонней оболочкой (в нашем случае — Android-платформой). Данная операционная система обладает следующими преимуществами:
Этап №1
Из официальных источников скачиваем дистрибутив виртуальной машины. Установщик предусмотрен для 32/64-разрядных вариаций Windows OS. Извлеките содержимое архива в удобную папку.
Этап №2
Для запуска Remix OS понадобится предварительная настройка (VM):
- Запускаем VirtualBox, кликаем на кнопку «Создать».
- В следующем окне заполняем пустые графы: название, тип — Linux, версия — Other Linux. Разрядность зависит от того, какой дистрибутив вы скачали.
В нашем случае — Other Linux (64-bit).
- Следующий пункт — выбор объема оперативной памяти. Для корректной работы Android-приложений понадобится 1 ГБ (чем больше, тем лучше).
- Создаем новый виртуальный диск, куда установится виртуальная ОС.
- Содержимое нескольких окон оставляем без изменений.
- Выбираем формат хранения данных — динамический. Он позволит более пропорционально использовать физическую память.
- Вписываем название для виртуального HDD, задаем объем свободного места (выделите не менее 12 ГБ).
От размера жесткого диска зависит скорость обновление виртуальной системы, ее производительность.
Этап №3
Начинаем «прикручивать» Remix OS:
- Выделяем созданный шаблон ОС, кликаем «Запустить».
- Система потребует задать путь к образу операционной системы.
- Новое окно предлагает выбрать режим установки: гостевой (Guest mode) и полноценный (Resident mode). Останавливаемся на втором варианте.
- Нажимаем клавишу Tab, стираем текст до слова quiet, после него должен остаться пробел.
- Вписываем продолжение строки: INSTALL=1. А потом жмем Enter.
- Автоматически запускается утилита cfdisk, формирующая разделы виртуальной машины.
- Создаем новый раздел.
- Выберите вариант No.
- Нажмите кнопку New.
- Выбираем параметр Bootable для создания загрузочного диска.
- Подтверждаем внесенные изменения кнопкой Write.
- Начнется процесс записи виртуального накопителя, дождитесь завершения процедуры.
А потом нажмите Quit.
- Появляется стандартное окно установщика, выбираем сформированный раздел для дальнейшей установки Remix OS.
- В качестве файловой системы выбираем ext4, соглашаемся с форматированием пользовательских данных.
- Подтверждаем необходимость создания загрузчика GRUB, доступной для изменения директории.
- Процесс установки завершен, инициируется первая загрузка ОС.
- Появляется приветственное окно, предлагается выбрать язык.
- Соглашаемся с пользовательским соглашением, настраиваем подключение к беспроводной сети.
- Следующее окно — перечень популярных приложений, доступных для установки.
- Завершающий этап — подтверждение активации сервисов Google Play.
На этом установка Remix OS на Virtual Box завершена.
На втором этапе вы можете выбрать опцию Guest mode. Тогда система запустится без дополнительных настроек. Но стоит понимать, что в таком режиме пользовательские данные сохраняться не будут.
Вместо заключения
Установка популярного эмулятора Андроид — возможность поэкспериментировать с пользовательскими настройками системы, протестировать ПО, возможности виртуального «железа».
источник
Резюмируя
Настольные операционные системы на базе Android, такие как Phoenix OS, становятся все более популярными. Эта конкретная ОС выглядит отлично и не перегружает ресурсы вашего компа.
В этой статье вы узнаете, как установить Android в качестве второй операционной системы на компьютер/ноутбук. Это позволит вам запускать любые приложения и игры из Плеймаркета., как будто вы работаете на планшете.
Необходимость апдейта
Иногда бывают такие ситуации, когда невозможно обойтись без обновления программного обеспечения персонального компьютера
Поскольку БИОС и, в частности, BIOS Phoenix — это набор контролирующих программ, то их обновление жизненно важно для вашего персонального компьютера. Необходимость в нем может быть обусловлена двумя основными причинами:
По совету производителя. Этот вариант работает в тех случаях, когда выпускается новый продукт. У него может быть еще «сырое» программное обеспечение, требующее залатывания некоторых «дыр».
Если вы решили обновить оборудование на вашем персональном компьютере
При покупке, например, нового процессора важно уточнить, поддерживают ли ваша материнская плата и БИОС его. Если нет, то вам необходимо зайти на сайт производителя ноутбука либо на сайт изготовителя материнской платы ПК (можно прочитать на самой материнской плате) и узнать, есть ли подходящие обновления.
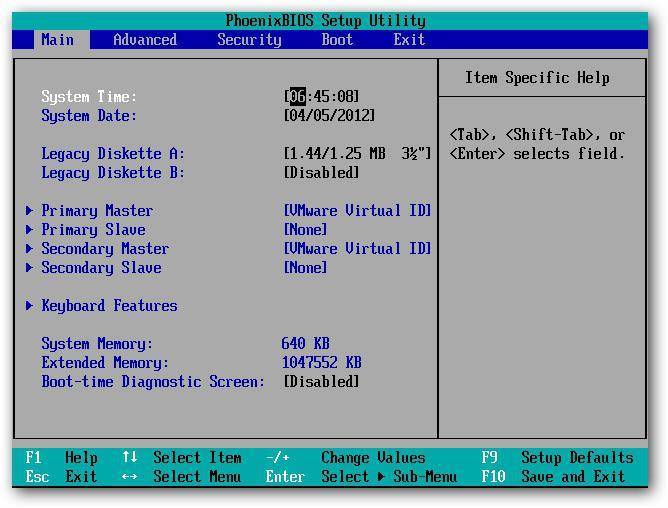
В любом случае, пользователь должен осознавать риски самостоятельного обновления БИОСа. При неправильном обращении с утилитами обновления вы рискуете привести свою материнскую плату в полностью нерабочее состояние.