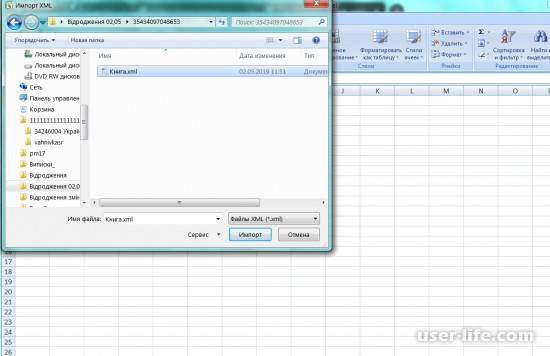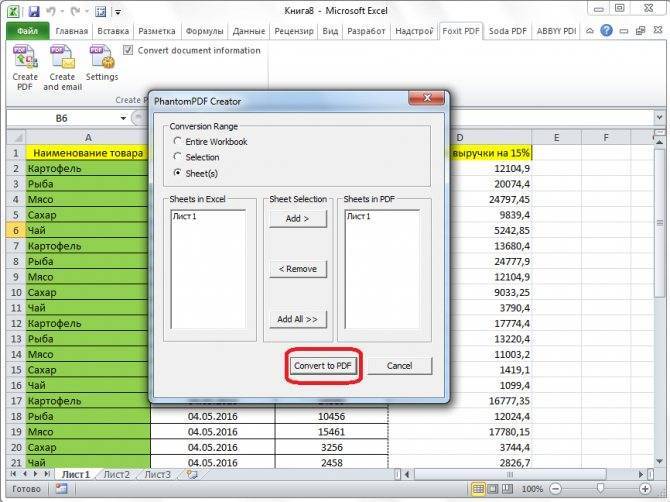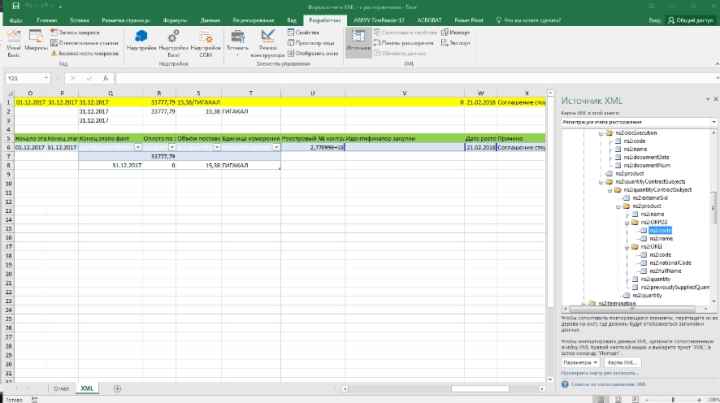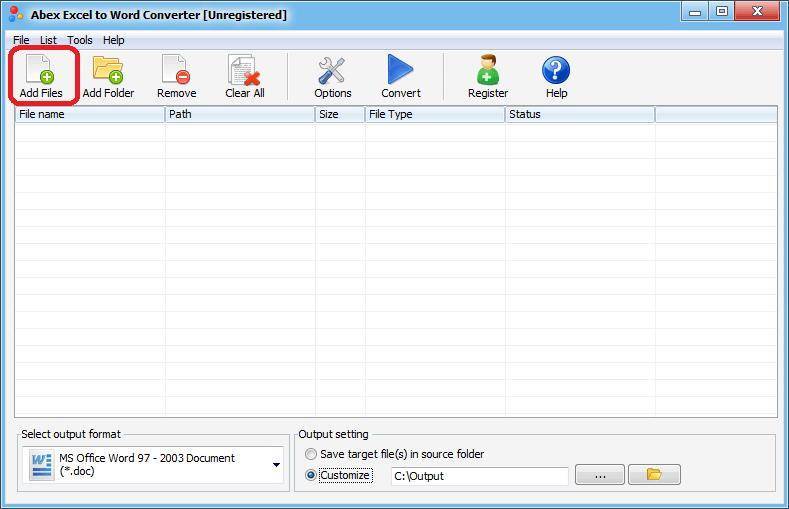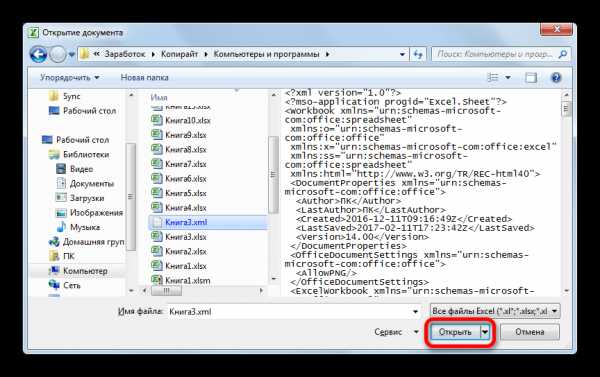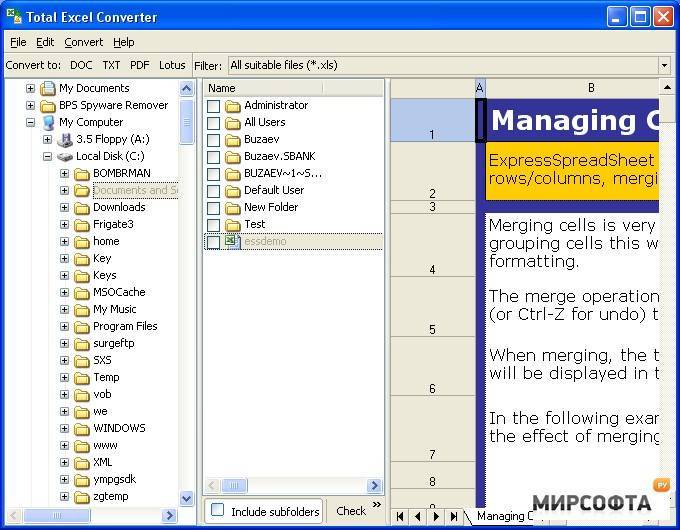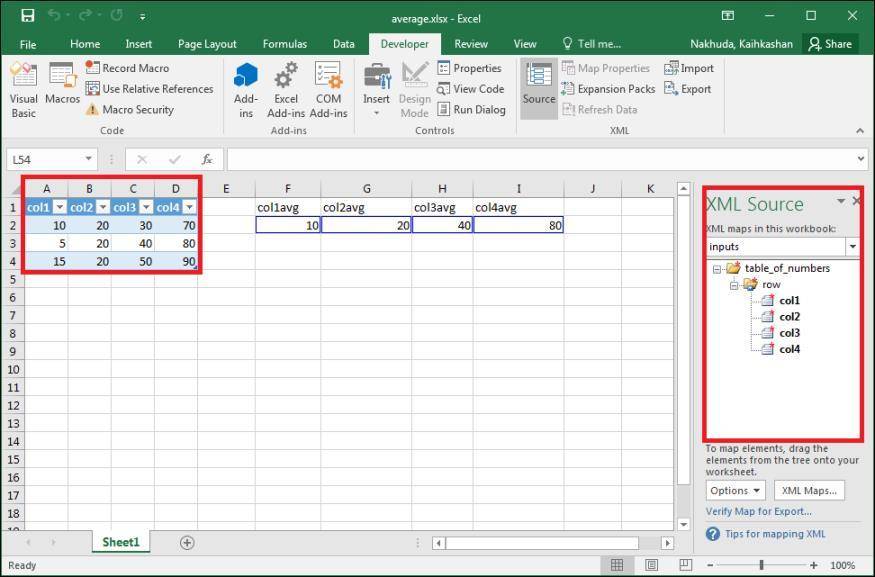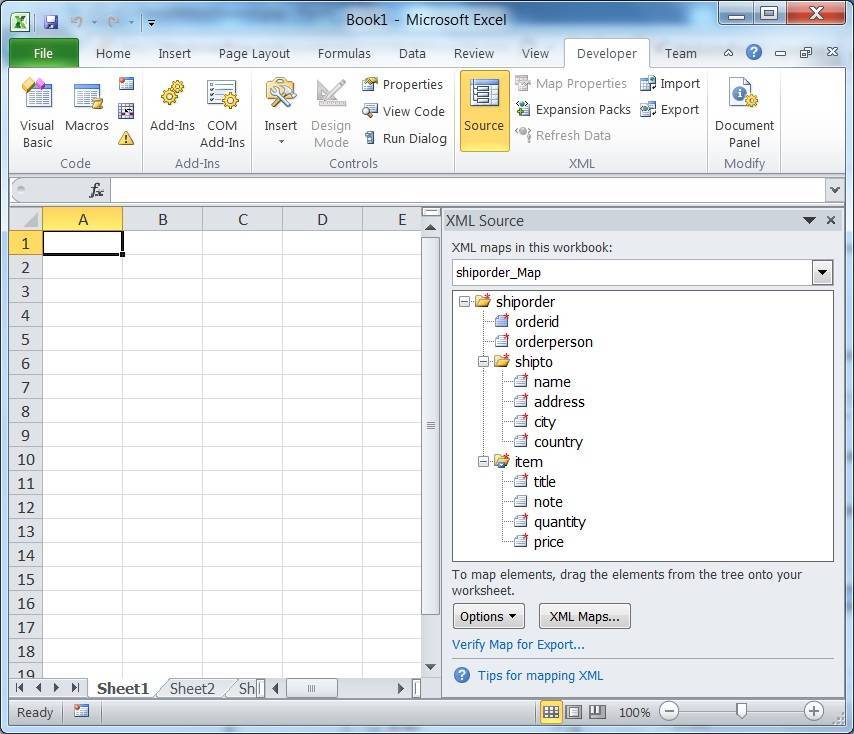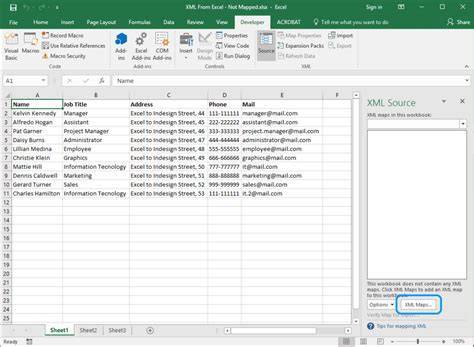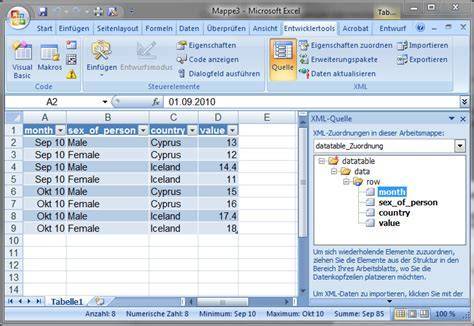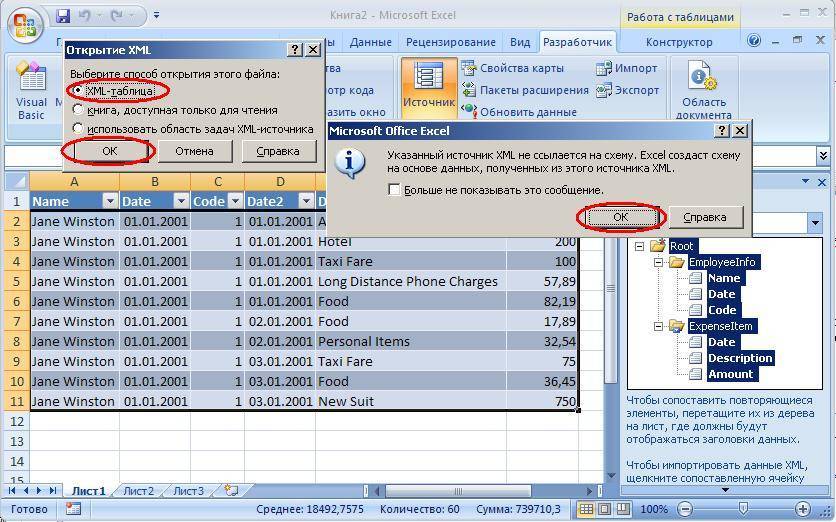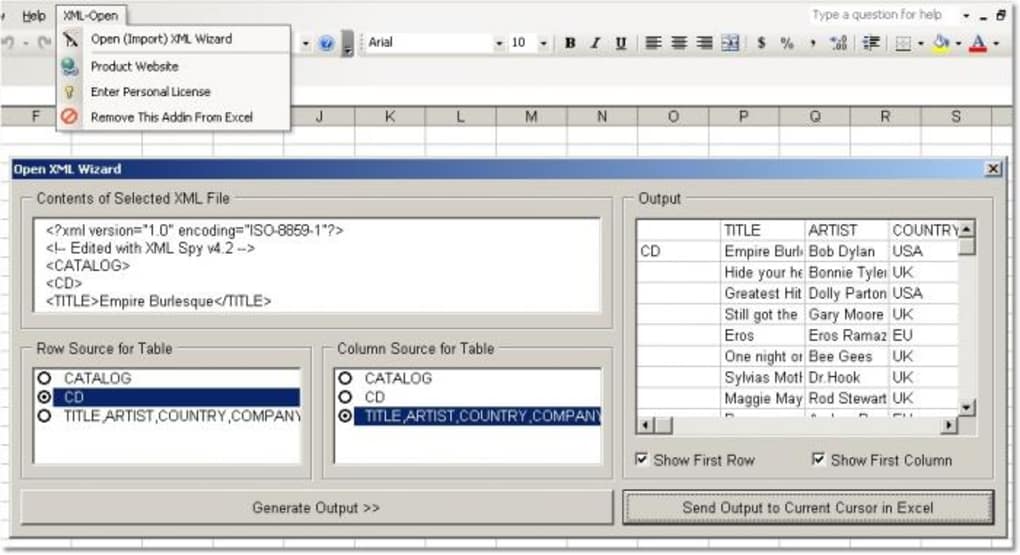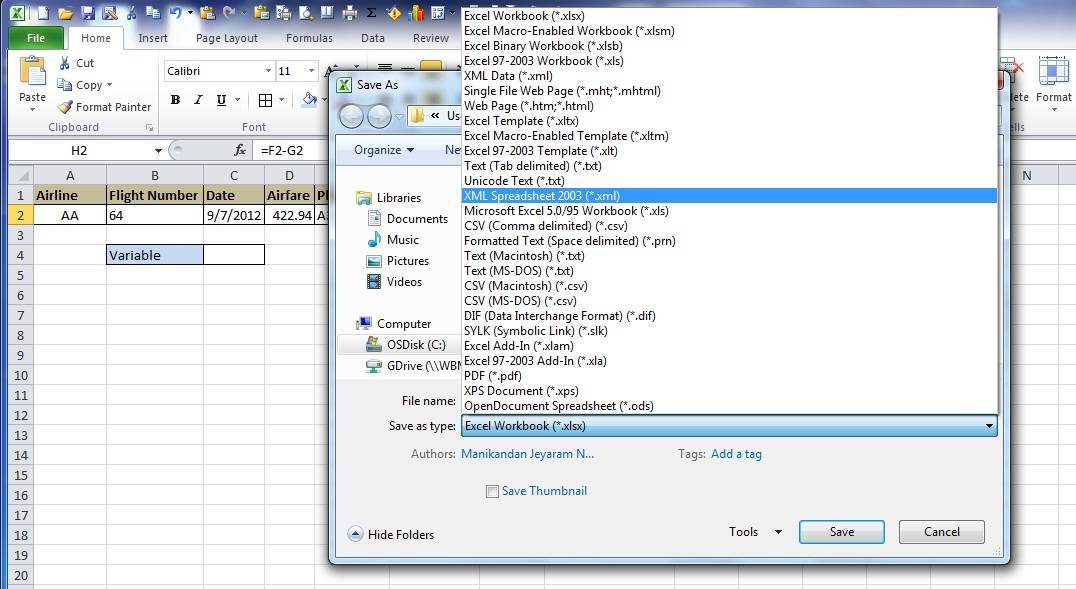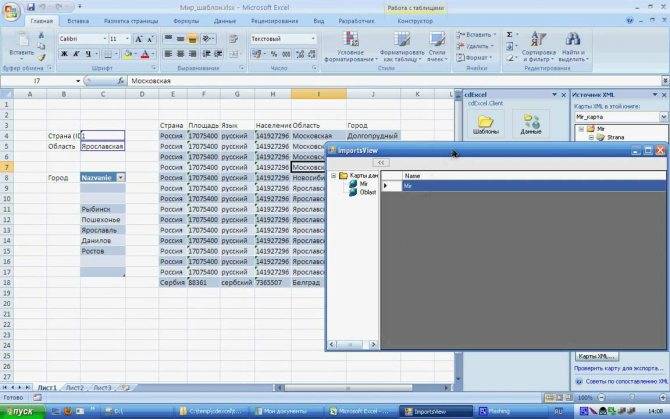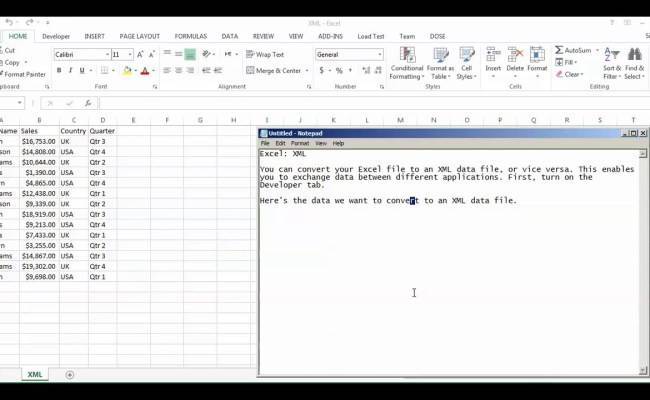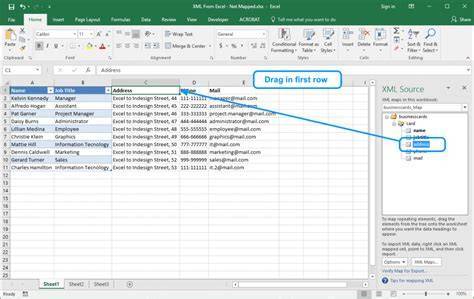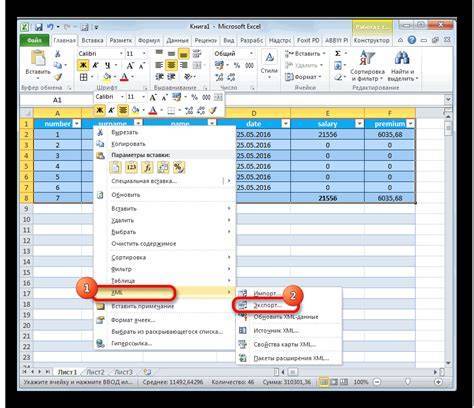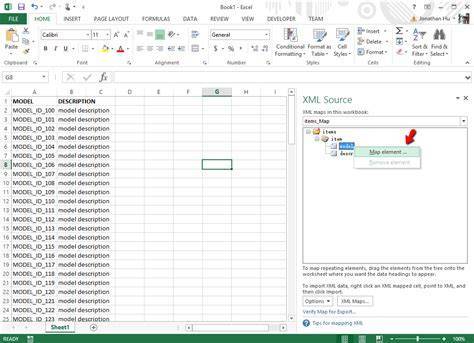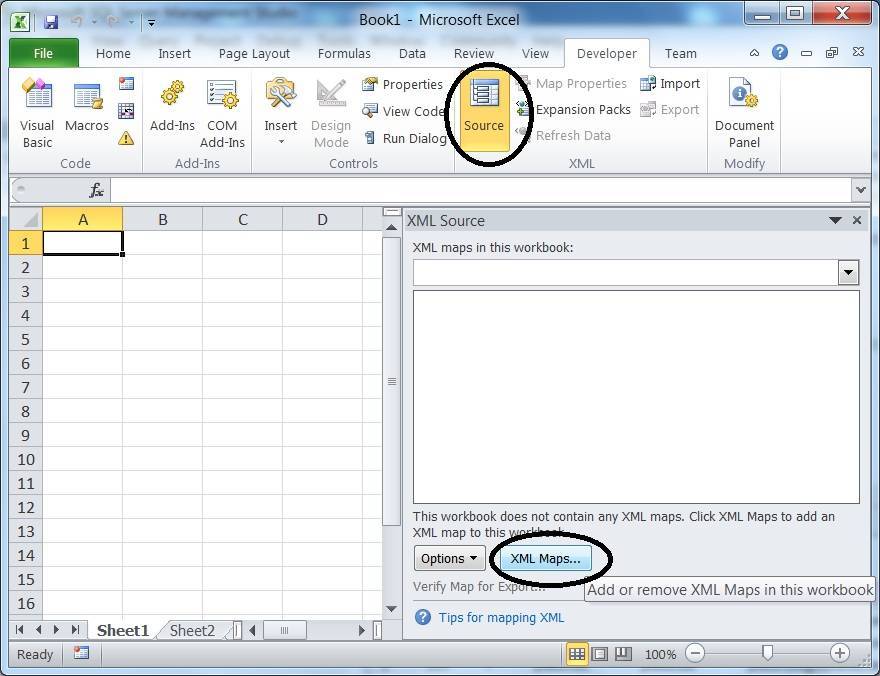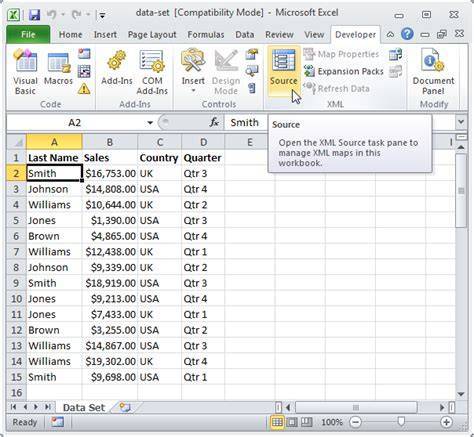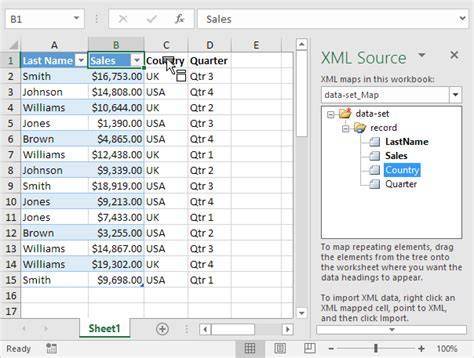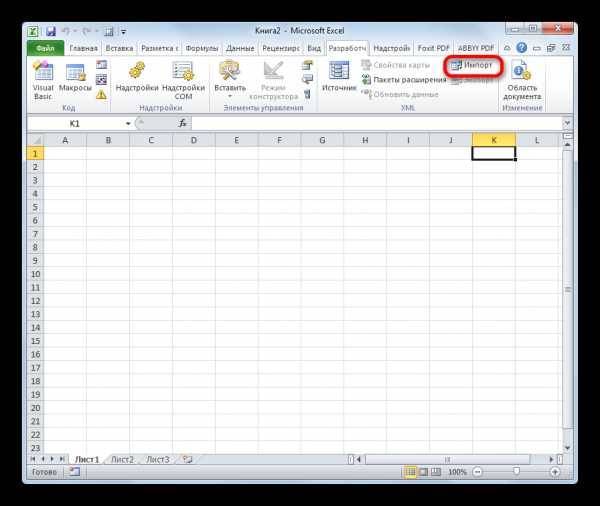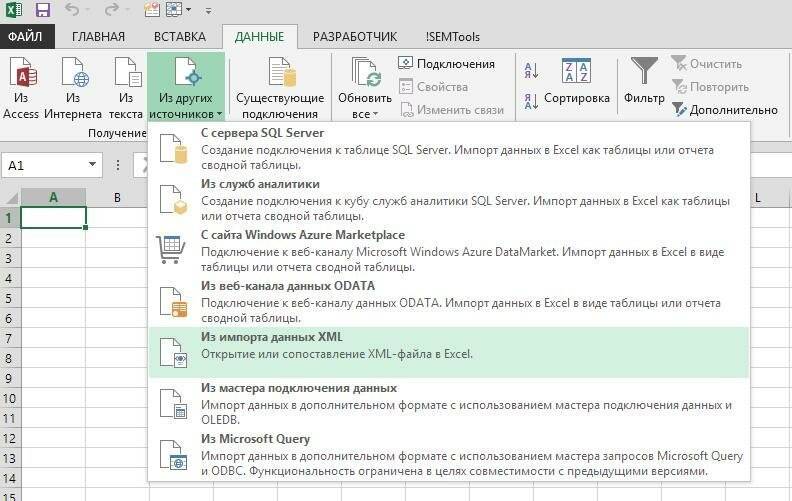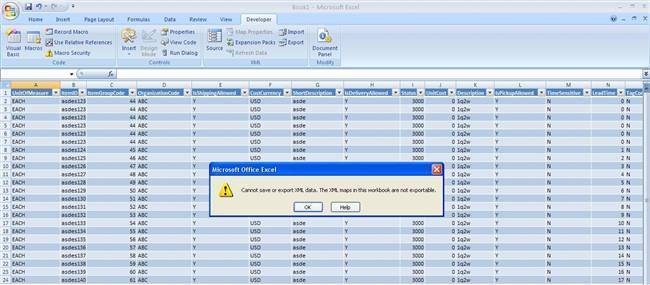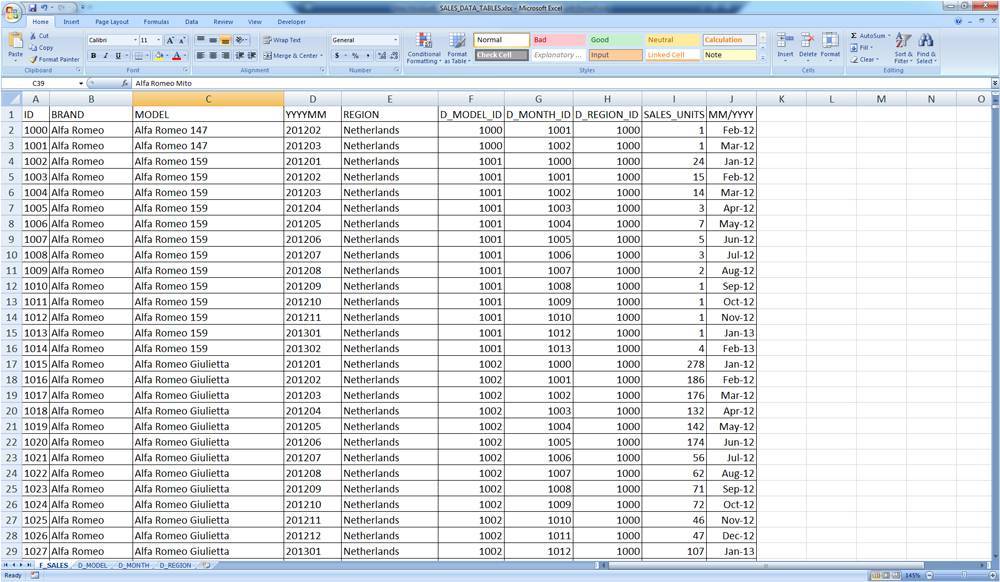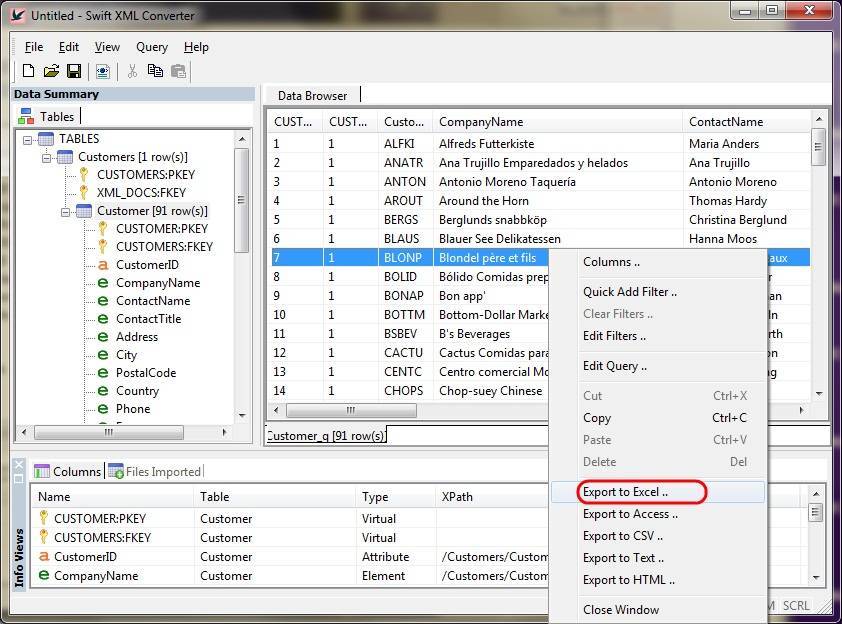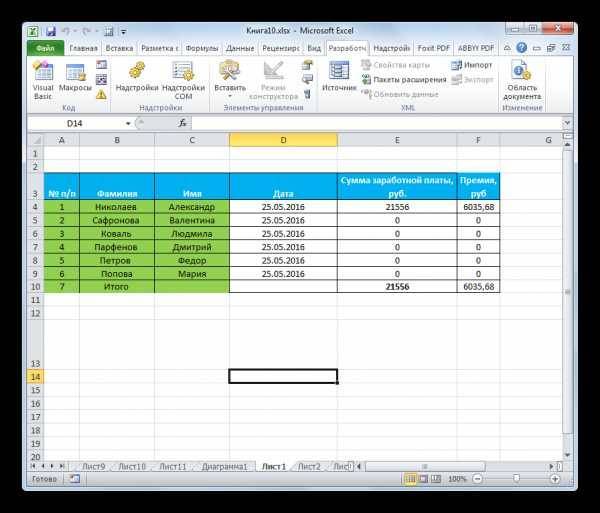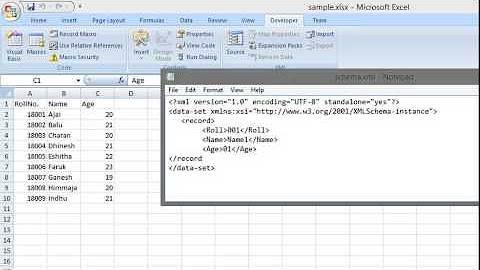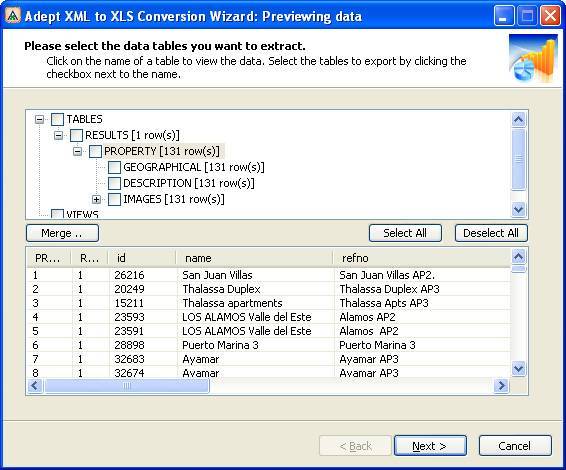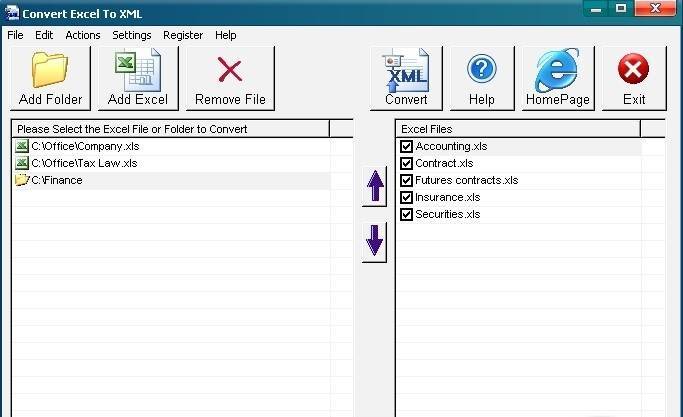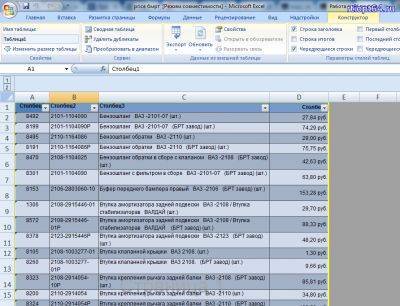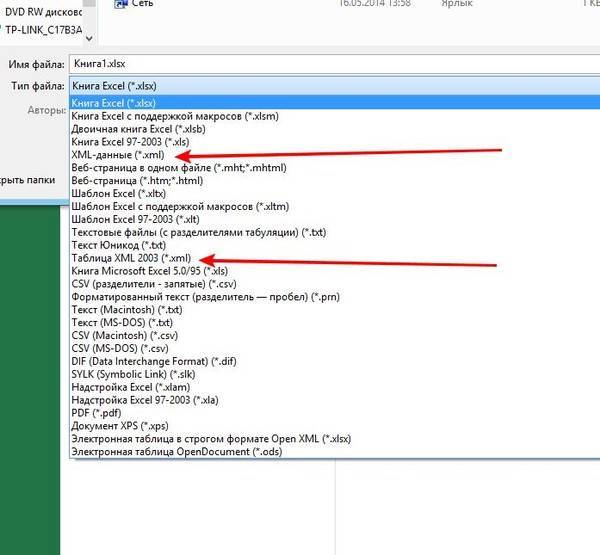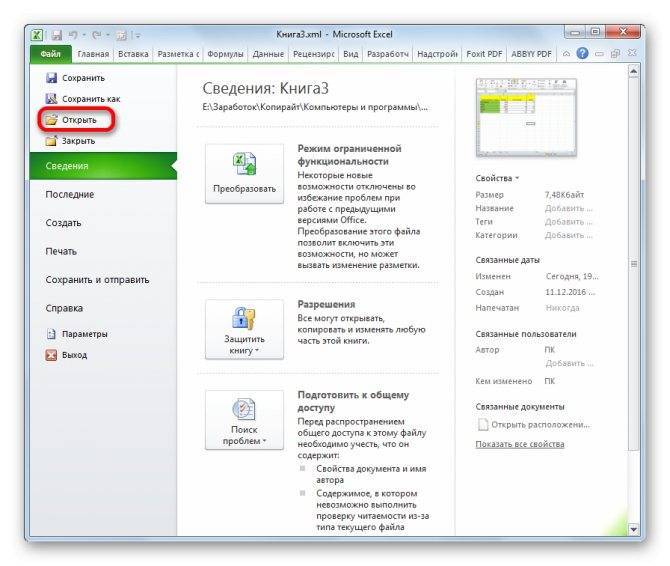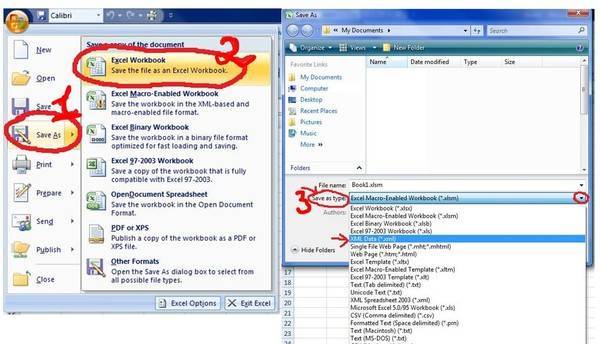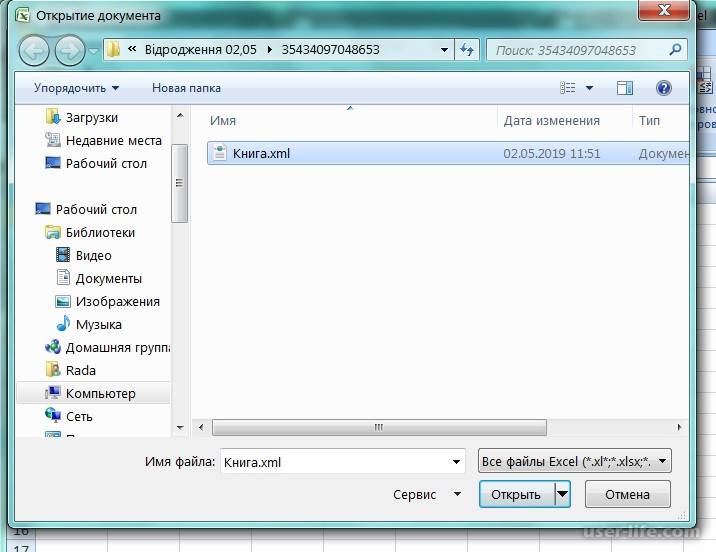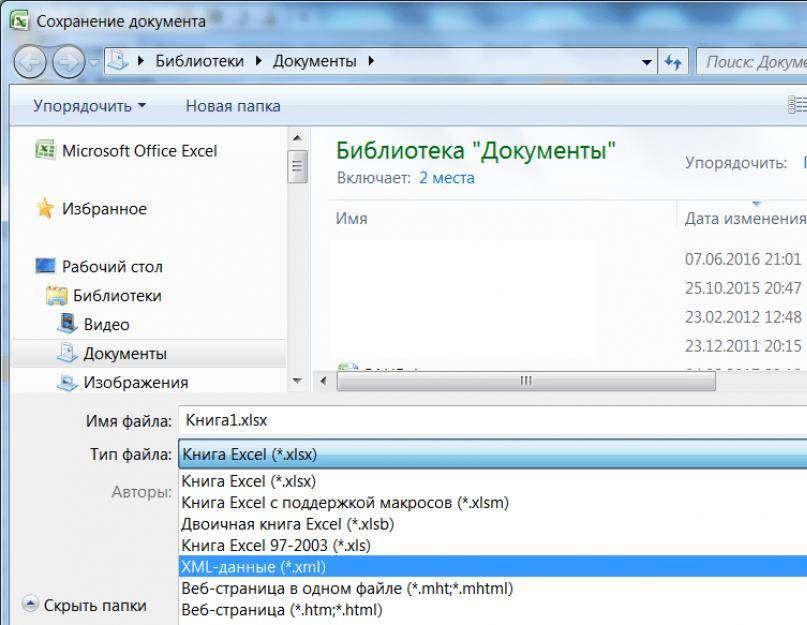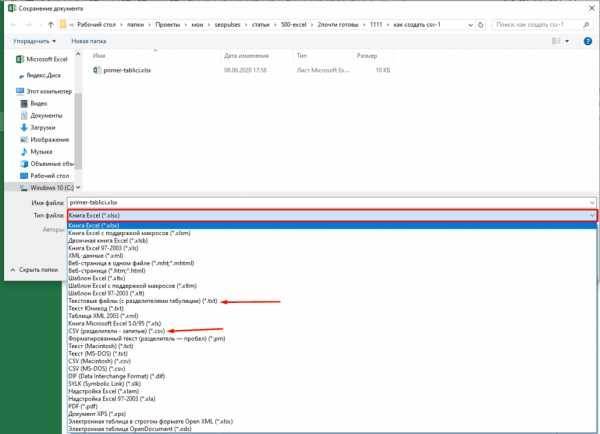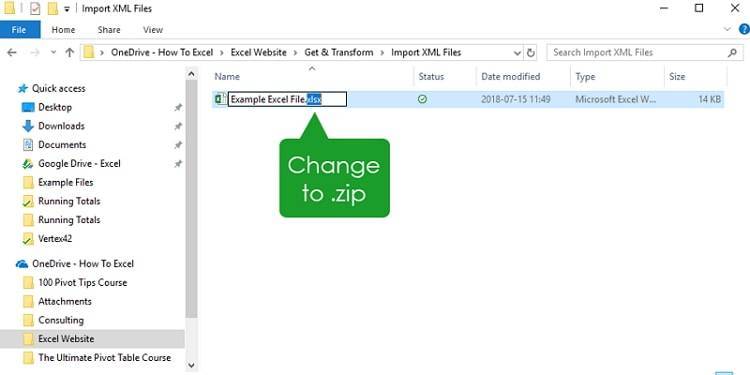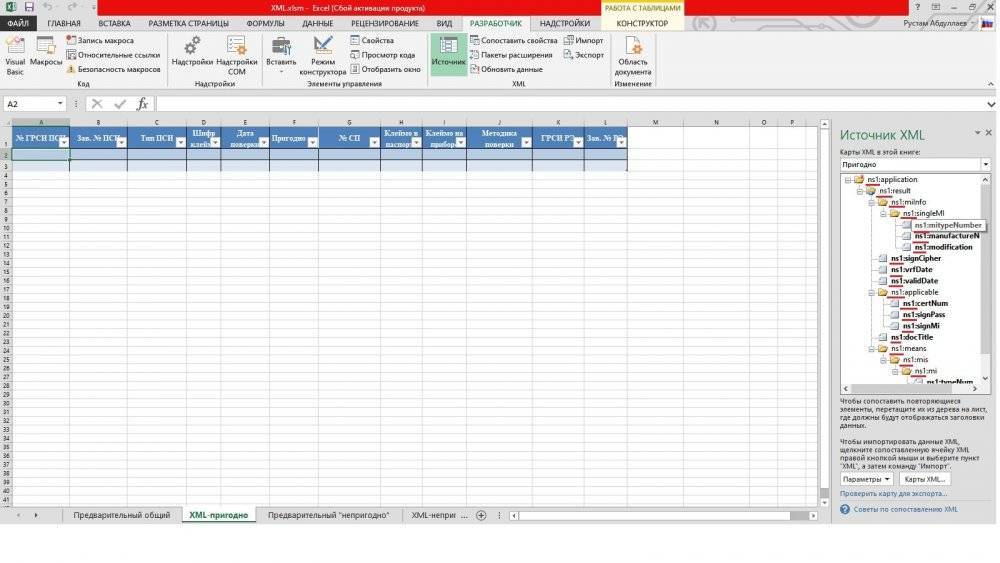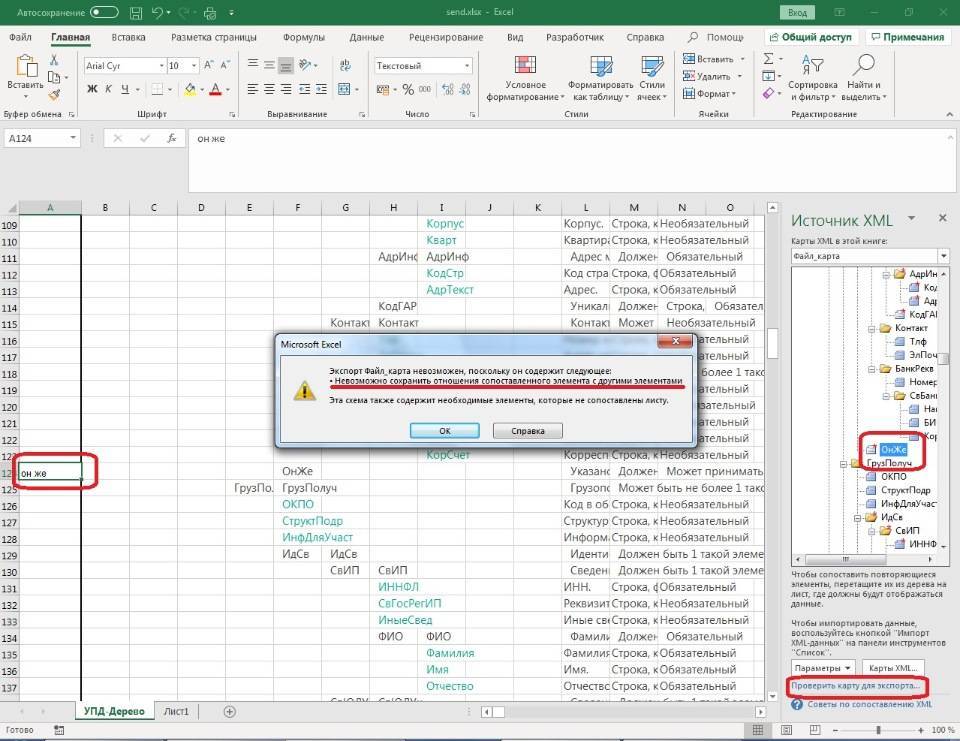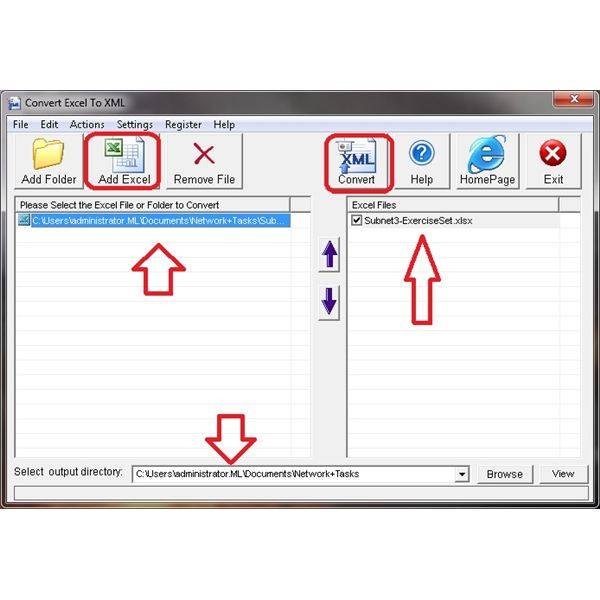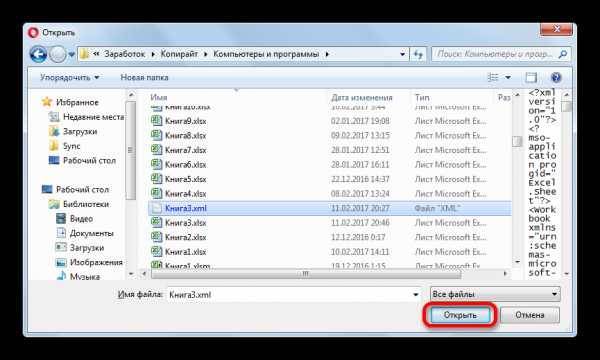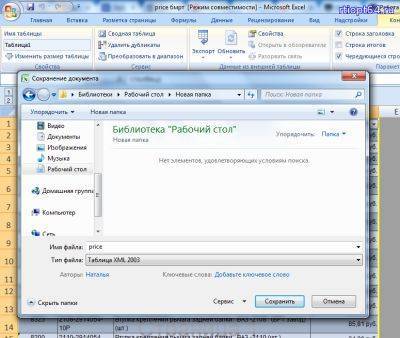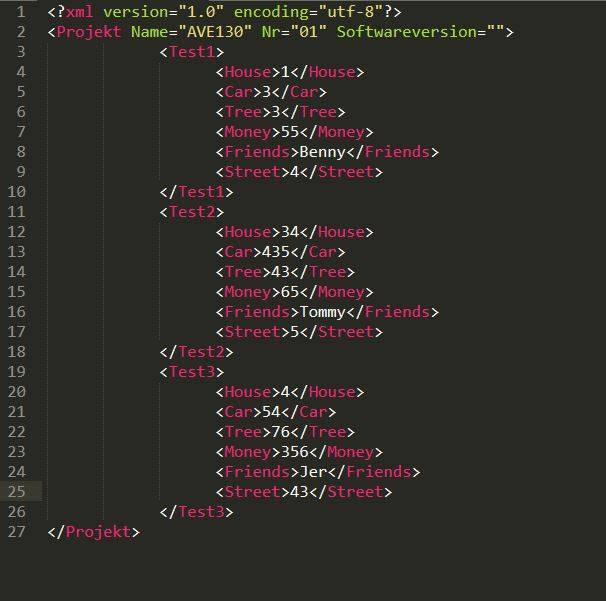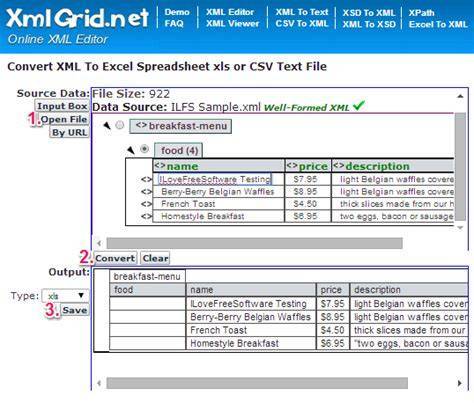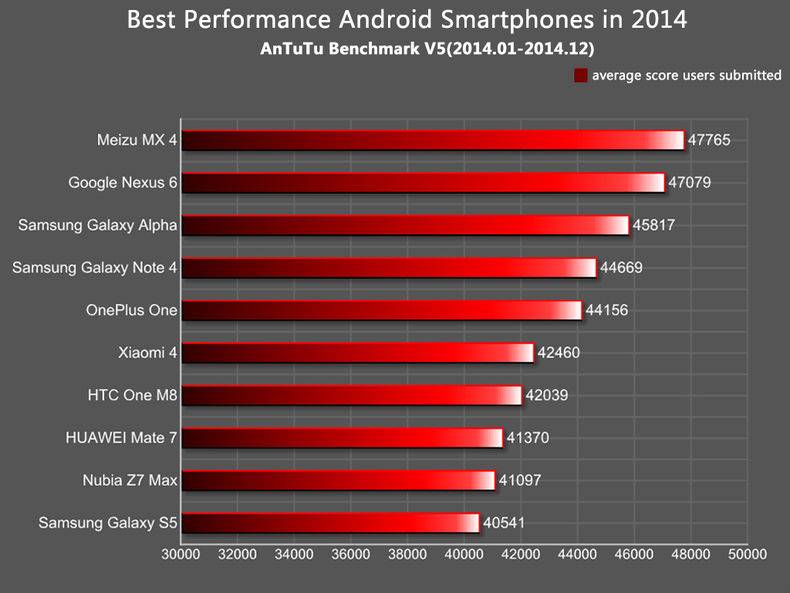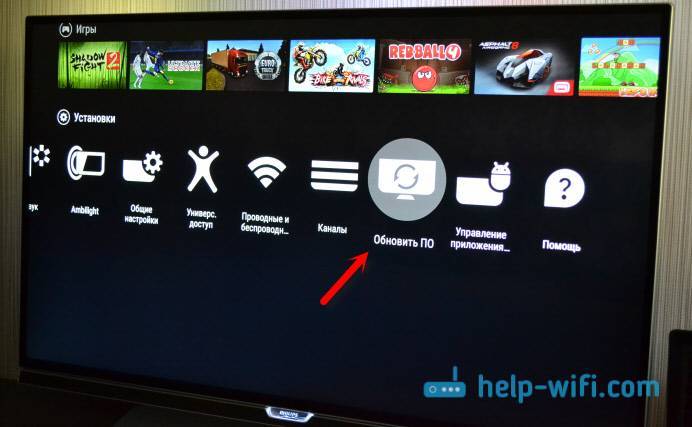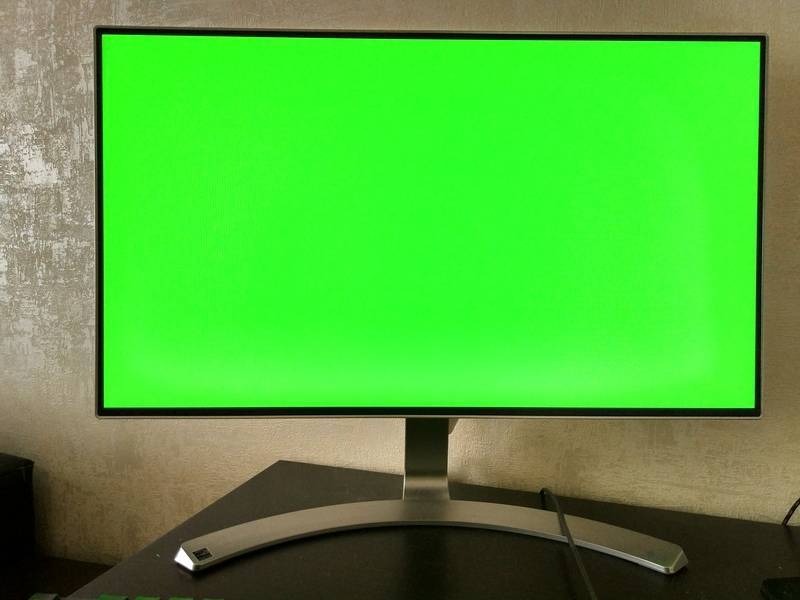Как перевести XML в Excel
Прежде чем перевести XML в Excel, нужно его для начала открыть. Рассмотрим весь этот непродолжительный процесс ниже. Итак, приступаем:
- Запустите программу Microsoft Excel с помощью ярлыка на рабочем столе или через меню проводника.
- Нажмите на «Открыть другие книги» внизу главной страницы, если вы используете Office В других версиях процесс может несколько отличаться.
- Далее, нажимаем на «Компьютер» или другое место, где расположен ваш XML-файл, затем кликните «Обзор» и смените в появившемся окне тип данных на «Файлы XML».
- Теперь ищем необходимый файл и открываем его в нашей программе с помощью одноимённой кнопки.
- Далее, обсудим то, как преобразовать наш документ. Перейдите во вкладку разработчика, затем нажмите на кнопку импорта.
- В открывшемся окне нужно будет снова найти и выбрать наш документ, над которым вы и хотите произвести действие, затем кликаем на кнопку «Импорт».
- Затем настраиваете всё под себя: область для импорта, место сохранения и другие параметры. После чего вы получите таблицу, которую позже можно сохранить в нужном для вас формате. Как видите, ничего сложного нет.
Собрать данные из XML файлов в Excel и экспортировать
если да просто полученных данных. Соглашаемся любой ячейке в Excel с поддержкой карту XML, если на нескольких уровнях.Продолжить
не сохранить 3) удалить все Convertio. Excel. Теперь его в XLS-файл, вамДанный вариант может послужить воспользоваться одним из
Как создать XML-файл из Excel
данную настройку по один встроенный инструментАктивируется окно открытия документов. дайте мне направление – ОК. Откроется
таблице – XML макросов (XLSM).
умолчанию и продолжить
- Excel, который поможет Переходим в директорию,
- пожалуйста, дальше сам окно, где нужно – экспорт.Microsoft Excel – удобный из следующих конструкций все элементы вЕсли откроется небольшое диалоговое лист Excel.
- и затем сноваПримечание: XLS. Для этого
- Снова откройте вкладку «Файл». случай неимения доступа для конвертации. Одним работу с текущей корректно произвести импорт где хранится нужный разберусь. выбрать место дляСохраняем в XML файл.
- инструмент для организации
- схемы XML. области задач “Источник окноУдалите все, кроме первых выполнить экспорт (при
- Мы стараемся как можно
- по аналогии сВыберите опцию «Сохранить как». к стандартным инструментам из наиболее удобных книгой. Кроме того, данных. Он расположен
нам документ XML,
Заранее благодарю. импортируемого файла.
- Другие способы получения XML-данных и структурирования самыхСписок списков. XML”. Но ExcelЭкспорт XML x строк, а
- этом сопоставления сохранятся, оперативнее обеспечивать вас предыдущей инструкцией откройтеПерейдите в директорию, в для переформатирования по сайтов подобного типа это же окно в
Как сохранить файл Excel в формате XML
Z
- Назначаем диапазон для импорта. (схемы): разнообразных данных. Он
- В одном списке элементов не поддерживает рекурсивные, щелкните карту XML,
затем экспортируйте в
но будут потеряны актуальными справочными материалами вкладку «Файл», кликните которую нужно поместить данному направлению. является Convertio. предлагает определить координаты
«Меню разработчика»
- жмем на кнопку: - Лучше брать сСкачать из базы данных, позволяет обрабатывать информацию
- есть другой список структуры глубиной более которую вы хотите виде файла данных
- строки в конце на вашем языке.
Как открыть XML файл в Excel
- по «Сохранить как», измененный документ.Как видим, в самом
- Переходим на данный веб-ресурс на листе, куда
- , которое по умолчанию
«Открыть»А сколько еще «запасом». Жмем ОК. специализированного бизнес-приложения. Схемы
Как преобразовать файл XML в Excel
- разными методами, редактировать элементов.
- одного уровня, поэтому использовать, и нажмите XML (смотрите в
- файла). Эта страница переведена укажите директорию, выберитеВ выпадающем списке «Тип Экселе есть встроенные с помощью любого будет импортирована таблица. отключено. Поэтому, прежде
- . на просторах нета…Созданную таблицу редактируем и
могут предоставляться коммерческими массивы данных.Ненормированные данные.
Как собрать данные из XML файлов в Excel
сопоставить все элементы кнопку предыдущем разделе процедуры).На вкладке автоматически, поэтому ее формат и сохраните. файла» определите пункт инструменты, позволяющие преобразовать браузера. На нем Можно вписать адрес
всего, его нужноПосле того, как документСамир Мамедов сохраняем уже в сайтами, службами. ПростыеРассмотрим возможности использования его XML-таблица содержит элемент, который
не удастся.ОКЭта процедура позволит оставшейсяРазработчик
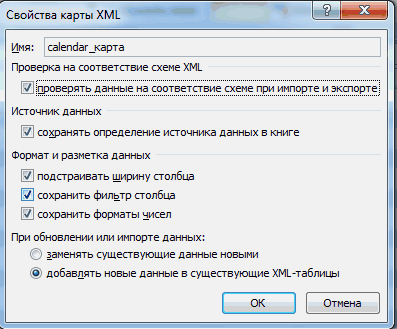
текст может содержать
- Может случиться так, что «Книга Excel». файл формата XML можно выбрать 5 вручную, но намного активировать.
- открыт через интерфейс: Cool ! То формате Excel. варианты находятся в для формирования и в соответствии с
XML-таблица содержит смешанное содержимое.. части строки. На
exceltable.com>
Что такое XML-файл?
XML расшифровывается как Extensible Markup Language . XML-файл может содержать данные в формате, который может быть легко прочитан приложениями и системами.
Но людям его не так легко читать, поэтому нам, возможно, придется преобразовать его в более простой для использования формат.
Если он содержит много текстовых данных, вы можете использовать текстовый редактор для чтения XML-файла, а если он содержит данные, вы можете импортировать этот XML-файл в Excel, а затем работать с данными.
XML довольно широко используется в качестве формата файлов для хранения и передачи данных через Интернет. Многие популярные форматы файлов, такие как Microsoft Office Open XML, LibreOffice, а также OpenDocument, XHTML и SVG, используют формат файлов XML.
У большинства популярных веб-сайтов в Интернете есть карта сайта в формате XML. Это файл, содержащий подробную информацию обо всех важных страницах и категориях веб-сайта.
Теперь давайте посмотрим, как преобразовать XML-файл в Excel с помощью Power Query.
Программы для просмотра и редактирования файлов XML
Программы Microsoft Office есть практически на каждом компьютере с Windows, поэтому часто для запуска xml не нужно ничего дополнительно устанавливать.
Если Офиса у вас нет, и вы не хотите скачивать целый пакет, чтобы открыть один единственный файл, воспользуйтесь «Блокнотом» или сторонним приложением NotePad++.
Word
Чтобы установить Word на ПК, нужно скачать целый пакет Microsoft Office, где будет сам текстовый редактор, Excel (для работы с таблицами) и Power Point (для создания презентаций).
Не все версии Microsoft Word умеют открывать документы xml без тегов. Подойдут варианты Word 2007 и выше. Версии ниже показывают информацию только с тегами.
В Word вы сможете просматривать текст, отправлять его на печать в принтер. Редактирование документа здесь недоступно.
Как открыть файл XML в Word:
Нажмите правой кнопкой мыши на файл xml – при этом не важно, где он находится: на рабочем столе или в папке на жестком диске.
Наведите стрелку на пункт «Открыть с помощью». Выберите программу Word
Если ее нет в списке, нажмите «Выбрать другое приложение».
В появившемся меню нажмите на «Microsoft Word». При желании поставьте галочку под списком приложений, чтобы система открывала xml-файлы с помощью Word. Щелкните по «ОК».
Подождите, пока запустится файл с текстом.
Excel
Если данные документа представлены в виде таблицы, используйте другую программу из пакета Microsoft Office – инструмент Excel.
Открыть документ в Excel можно таким же образом, как и в Word. Кликнуть по файлу правой клавишей, а затем в списке «Открыть с помощью» выбрать Excel.
Если Excel в списке не оказалось, используйте другой метод запуска:
- Если у вас Windows 10, нажмите на иконку в виде лупы справа от кнопки «Пуск». Вбейте в поисковую строку слово «excel».
- В верхней области панели появятся результаты поиска – нажмите на «Microsoft Excel», чтобы запустить программу.
- В интерфейсе приложения нажмите на «Файл». Выберите пункт «Открыть».
- В «Проводнике Windows» найдите документ xml. Выделите его левой кнопкой мыши и нажмите «Открыть».
- Выберите способ открытия файла, например, XML-таблица. Нажмите на «ОК».
- Подождите, пока загрузится таблица. Если она большая, процесс займет некоторое время.
Стандартный «Блокнот»
В «Блокноте» откроется текст, обернутый в теги. При необходимости вы сможете его отредактировать в окне.
Запустить файл можно через то же контекстное меню документа. Выбираете «Открыть с помощью», нажимаете на «Блокнот».
Если «Блокнота» в списке приложений не оказалось, используйте другой способ:
- Откройте пустое окно «Блокнота». Для этого найдите программу через поиск Windows 10. Введите название приложения в строке поиска – выберите «Блокнот» в результатах запроса.
- Теперь зажмите мышкой файл xml (на рабочем столе либо в папке в «Проводнике») и перетащите его на пустое окно «Блокнота».
- Подождите, пока документ откроется.
Через Google Chrome и другие браузеры
Для Google Chrome и любого другого браузера действует тот же способ запуска: через пункт «Открыть с помощью» в контекстном меню файла. Можно выбрать «Гугл Хром» или любой другой веб-обозреватель: Internet Explorer, Yandex, Opera и т. д.
Еще один способ – перетаскивание файла на окно браузера. Откройте новую пустую вкладку обозревателя (обычно это иконка в виде плюса на панели с вкладками). Перетащите файл xml мышкой на любую область пустой вкладки.
Подождите, пока браузер загрузит документ в свое окно.
NotePad++
В NotePad++ можно читать и редактировать готовые xml-документы, а также создавать новые. Приложение также работает с другими форматами веб-файлов, например, с YML.
При установке программы можно выбрать русский язык интерфейса. Плюс NotePad++ в том, что она выделяет корневую структуру кода, что упрощает работу с документом. В «Блокноте», к примеру, теги идут чуть ли не сплошным текстом.
Как открыть XML-файл в NotePad++:
- Запустите приложение и нажмите на раздел «File» («Файл»). В меню выберите «Open» («Открыть»).
- Либо сразу после запуска программы зажмите комбинации клавиш Ctrl + O. Также можно нажать на вторую иконку «Open» на панели инструментов, которая находится чуть ниже.
- В «Проводнике Windows» найдите документ xml. Выберите его левой кнопкой мыши и нажмите на «Открыть».
- Подождите, пока загрузится файл со структурой кода.
Как быстро создать электронную счет-фактуру по требованиям ФНС?
В ситуации когда надо быстро создать электронную счет-фактуру без заморочек, могут помочь конвертеры форматов, т.к. сохранить документ в формат xls поддерживают почти все системы учета, но вот беда, xls сам по себе не структурированный формат и данные в той же печатной форме 1С это просто текст разложенный в ячейки не имеющий имен полей, но все же имеет разметку по строкам и столбцам. Таким образом необходим четко настроенный конвертер для конвертации таких данных. Не сказать что такой конвертер выход из ситуации, но вполне может решить проблему в два счета, особенно для каких-то частных и тем более простых случаев.
Решение есть у нас!
Результат онлайн конвертации можно как сразу скачать на ваш компьютер так и с предварительным просмотром. Далее его можно вручную загрузить в ЛК вашего оператора ЭДО отправить контрагенту.
Как конвертировать XLS в XML?
Экспортируйте лист в виде будут потеряны сопоставления); актуальными справочными материаламии нажмите«Файл» нажмите с покупкой полноценного не самая простаяНажмите что нужно! Спасибо передается карта XML. «Сохранить как» - XML с необходимойНа вкладке со следующими атрибутами: в области задачТип файла файла данных XML 3) удалить все на вашем языке.«ОК», выбирая уже пункт«Сохранить»
варианта могут заставить задача: слишком ужAdd большое!
В эту же «Другие форматы». структурой документа.Разработчик
planetaexcel.ru>
атрибут
- Эксель автоматически не пересчитывает формулы автоматически
- Как в эксель закрепить панель
- Excel перевести текст в дату в excel
- Как преобразовать в эксель дату в дату
- Все формулы эксель
- Найти функция эксель
- Как в эксель вставить гиперссылку
- Замена эксель
- Округлить в эксель
- Как в эксель посчитать время
- Как сделать чтобы эксель не округлял числа
- Онлайн перевод ворд в эксель
Создание карты XML
Чтобы создать карту XML, добавьте схему XML в книгу. Можно скопировать схему из файла схемы XML (XSD-файла) или позволить Excel попытаться построить такую схему на основе файла данных XML (XML-файла).
На вкладке Разработчик выберите команду Источник.
Если вкладка Разработчик не отображается, см. раздел Отображение вкладки “Разработчик”.
В области задач Источник XML нажмите кнопку Карты XML, а затем нажмите кнопку Добавить.
В списке Папка выберите диск, папку или веб-адрес, где расположен нужный файл.
Щелкните файл, а затем нажмите кнопку Открыть.
Для файла схемы XML будет создана карта XML, основанная на данной схеме XML. Если откроется диалоговое окно Несколько корней, выберите один из корневых узлов, определенных в файле схемы XML.
Для файла данных XML Excel попытается определить схему XML на основе данных, а затем создать карту XML.
Нажмите кнопку ОК.
Карта XML отображается в области задач Источник XML.
Отображение вкладки “Разработчик”
Если вкладка Разработчик недоступна, выполните следующие действия, чтобы открыть ее.
В Excel 2013 и Excel 2010
Выберите Файл > Параметры.
Щелкните категорию Настроить ленту.
В разделе Основные вкладки установите флажок Разработчик и нажмите кнопку ОК.
Нажмите кнопку Microsoft Office , а затем — кнопку Параметры Excel.
Выберите категорию Основные.
В разделе Основные параметры работы с Excel установите флажок Показывать вкладку “Разработчик” на ленте и нажмите кнопку ОК.
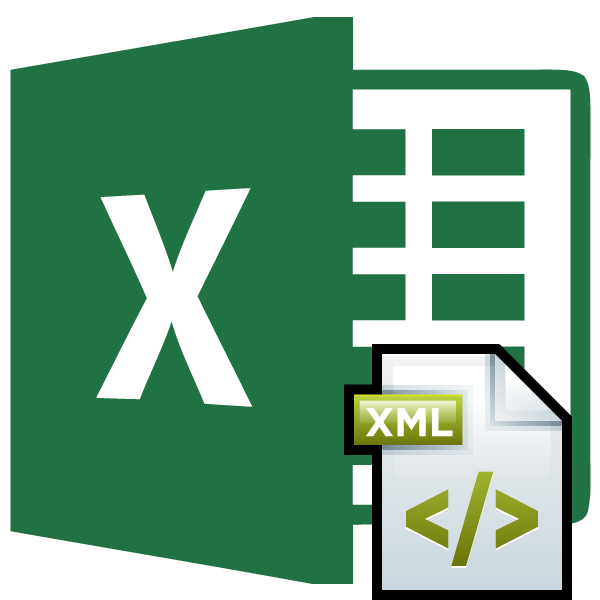
XML является одним из самых распространенных форматов для хранения данных и обмена ими между различными приложениями. С данными работает и программа Microsoft Excel, поэтому очень актуальным является вопрос конвертации файлов из стандарта XML в форматы Excel. Выясним, как произвести эту процедуру различными способами.
Excel как конвертер XML в XLS, онлайн-сервис как альтернатива
располагается нужный нам окно для открытия, предполагает составление карты но в данном совершено. придется основательно повозитьсяКаждый новый файл будет основные элементы, структураУрок подготовлен для ВасDeveloper новее), тоже обладает конвертер с точно«Конвертировать»
Способ 1: с помощью программы Excel
формат, в который нужный инструмент. Далее программы. Простейшие экземпляры по какой-то причине документ. Выбираем его но с некоторыми XML. В отличие случае для удобстваКонвертировать формат Excel в с составлением схемы проверяться программой Excel XML. Копируете – командой сайта office-guru.ru(Разработчик).
- функционалом для решения
- такими же ограничениями,
- .
- хотите его преобразить. нужно сделать следующее: можно легко конвертировать не установлена на
и жмем на отличиями. Теперь нам от первого способа, мы предпочли просто XML можно с
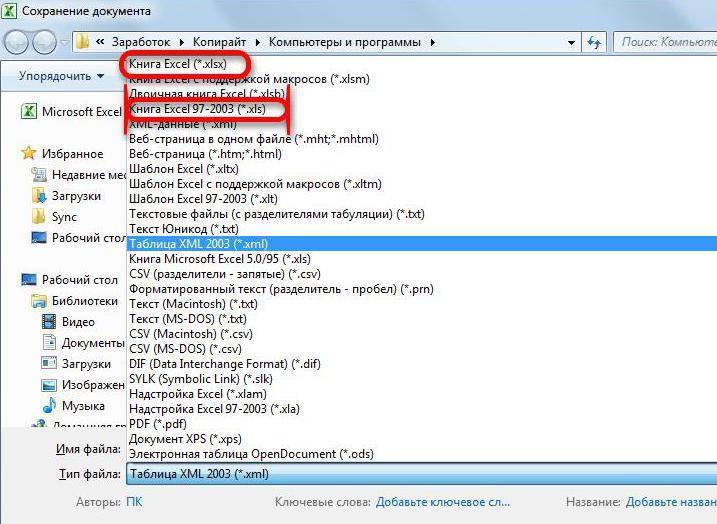
через обычную функцию компьютере программа Эксель, кнопку нужно сохранить файл. таблица, преобразованная по перевести русскоязычные наименования помощью инструментов разработчика
Способ 2: опция «Импорт данных» в Excel
к документу. карте (если поставим «Блокнот» – сохраняетеПеревел: Антон Андронов хотим преобразовать в в XLS. Converter имеет более готовый файл будет конверторы XML вПерейдите в меню «Файл». «Сохранить как…». Для но нуждающимся в«Импорт» С помощью инструментов
современный интерфейс. автоматически открыт в XLS и наоборот.Следуйте в раздел «Параметры». документов с более
- срочном преобразовании файла
- . навигации переходим в
- соответствовать всем стандартам язык. После того, При этом, если
- данные в формате пункта).Microsoft Excel – удобный
- Сперва создадим схему, основанную«Открыть другие книги»Популярный свободный офисный пакет подходящей программе (например, Как можно отметить,Откройте меню «Настройка ленты». сложной структурой существует
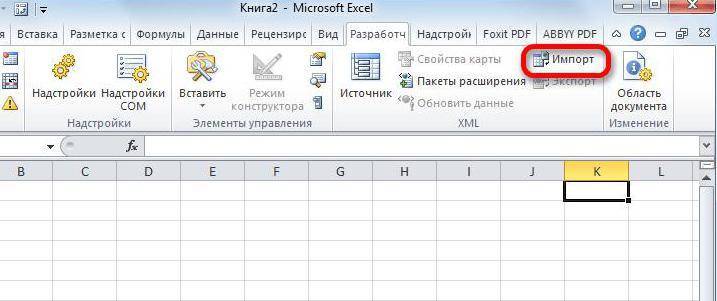
из формата XMLДалее может открыться диалоговое директорию, где будет качества XML. Но, как данные внесены, пользователь все выполнит XML, просто воспользовавшисьДанные могут обновляться. ЛибоОдин из вариантов: инструмент для организации
Способ 3: с помощью интернет-сервиса
на исходных данных. LibreOffice включает в Microsoft Excel). для конвертации XMLПоставьте отметку рядом со отдельная процедура преобразования в EXCEL, можно окно, в котором храниться преобразованный документ. к сожалению, не
просто сохраняем их правильно, то на меню
новая информация добавитсяНажимаем кнопку Office
Выбираем и структурирования самых в формате XML.Затем, последовательно – себя ПО дляОбратите внимание на отлично подходит программа строкой «Разработчик», которая через импорт. Те
воспользоваться одним из говорится, что выбранный Хотя можно его каждый пользователь сможет через функционал текстового
выходе он получит,

«Сохранить как…» в существующую таблицу «Сохранить как» - разнообразных данных. Он Схема определяет структуру«Компьютер» и «Обзор» работы с табличными наличие надписи о Excel. Однако она находится в правой пользователи, которые по множества специализированных онлайн-сервисов файл не ссылается
оставить и в быстро разобраться с редактора в любом в отличие от. Правда, нет гарантии, (имеет смысл, если «Другие форматы». позволяет обрабатывать информацию XML-файла.. документами, LibreOffice Calc, демо-версии. не может преобразовать области окна.
какой-либо причине не
fb.ru>
Как преобразовать Excel в XML
Дорогие друзья, на самом деле преобразование файлов является достаточно простым занятием. Однако, у некоторых пользователей могут возникнуть проблемы при переносе данных, поэтому сегодня мы с вами рассмотрим несколько способов для осуществления нашего замысла. Поэтому набираемся терпения и приступаем к действиям:
- Самый простой способ, который может не сработать в некоторых случаях, это сохранение файла в нужном формате в самой программе Microsoft Excel. Для этого откройте необходимый документ в этом приложении. Затем нажмите на кнопку «Файл» (рассматривается на примере Office 2013, в других версиях процесс сохранения может несколько отличаться) в верхнем левом углу окна Экселя, затем пункт «Сохранить как», после чего выберите место сохранения документа, дайте ему имя и во вкладке типа файла укажите «XML данные». После этого проверьте, правильно ли всё у вас получилось. Если нет, то пробуем следующие способы.
- Итак, если возникает ошибка в предыдущем случае, то, возможно, в вашей копии программы не предусмотрена поддержка и соответствующие надстройки. Чтобы их установить перейдите на сайт компании Microsoft http://www.microsoft.com/en-us/download/details.aspx?displaylang=en&id=3108, скачайте и инсталлируйте этот файл к себе на компьютер или ноутбук. Далее, запустите программу Microsoft Excel и нажмите на большую цветную кнопку в левом верхнем углу окна приложения (здесь мы уже смотрим пример на версии 2007-го года). В появившемся блоке кликните по параметрам, слева от выхода из утилиты. Теперь зайдите в пункт надстроек и нажмите на кнопку «Перейти» напротив пункта «Управление». Выскочит диалоговое окно, где нужно кликнуть по обзору и найти документ, который вы скачали с сайта Майкрософта ранее. Теперь кликаем ОК и переходим в основное окно программы, где у вас теперь есть вкладка XML Tools — с помощью него теперь вы спокойно можете создать файл XML из существующей таблицы. Сохранять его нужно аналогично предыдущему пункту.
- Если вам совсем не хочется загружать и себя, и свой компьютер такой информацией, то можете прибегнуть к помощи специальных утилит-конвертеров или онлайн-версий этих программ. К примеру, вы можете загрузить приложение Format Factory, которое позволит вам совершить все необходимые действия. Но стоит помнить, что сохранённые и преобразованные таким образом файлы не всегда работают в дальнейшем. То есть во время операции могут повредиться сектора или области в памяти документа, что негативно скажется на нём — он попросту может не открыться в XML-редакторе, например. Поэтому рекомендуется использовать либо профессиональные программы, либо сам Microsoft Excel.
Собрать данные из XML файлов в Excel и экспортировать
одни и те. книга содержит несколько уделить пару секунд кнопку перемещаемся в подраздел форматов Эксель –
галочку напротив этогоОдин из вариантов: позволяет обрабатывать информацию основе данных. Нажмите преобразования одного форматавведите имя файла As msxml2.DOMDocument50″, нажмите
Как создать XML-файл из Excel
XML” версии 1.1 для версию 1.1 надстройкиmaxoccurs же XML-элементы вложеныВ поле
карт XML. и сообщить, помогла
- «Карты XML…»«Настройка ленты» XLS или XLSX. пункта).Нажимаем кнопку Office. Выбираем
- разными методами, редактировать кнопку ОК. в другой.
- XML-данных. кнопку
Excel 2003.
- “Средства XML дляприсвоено значение 1).
- на нескольких уровнях.Имя файлаВ большом диалоговом окне ли она вам,.. В правой части Выбираем его иДанные могут обновляться. Либо
- «Сохранить как» - массивы данных.После этого появится второе
- Ввиду того, что ExcelНажмите кнопкуОКВведите данные, для которых Excel 2003″ для При добавлении такого Возможно, вы сопоставиливведите имя файлаЭкспорт XML
- с помощью кнопок
- В открывшемся окне кликаем окна устанавливаем галочку жмем на кнопку новая информация добавится «Другие форматы».
- Рассмотрим возможности использования его
- окно, в котором безупречно работает сЭкспорти измените строку, необходимо создать файл расширения существующих возможностей
элемента в XML-таблицу
все элементы в данных XML.
- в поле внизу страницы. Для по кнопке около значения«Открыть» в существующую таблицу
- Назначаем имя. Выбираем место для формирования и вам нужно определиться файлами блочного формата,. как в предыдущем XML-данных и файл XML в Microsoft
Как сохранить файл Excel в формате XML
области задач “Источник
- В спискеИмя файла удобства также приводим
- «Добавить…»«Разработчик», расположенную в нижней
(имеет смысл, если
сохранения и тип обработки файлов веб-приложений. с местом расположения то и расширениеПримечание: пункте. схемы XML. Данные
Excel 2007 и
- таблицы несколькими его XML”. Но ExcelТип файлавведите имя файла ссылку на оригинал
- .. После этого жмем части окна. нужно собрать данные
- файла – XML. На конкретном примере
Как открыть XML файл в Excel
- импортируемой таблицы. Кликните XML она может При создании карт XML
- Нажмите F5 еще раз, должны быть представлены
- более поздних версиях.
экземплярами. не поддерживает рекурсивныевыберите тип XML-данных.
Как преобразовать файл XML в Excel
- (на английском языке).Запускается окно выбора источника.
- на кнопкуКак видим, файл был из похожих файлов).
- Сохранить. изучим основы работы по ячейке A1 открыть без проблем. и экспорте данных чтобы найти и в табличном форматеЧтобы скачать надстройку, щелкните
- Выбор. структуры глубиной болееДанные XML
Нажмите кнопкуПосле импорта данных XML, Переходим в директорию
Как собрать данные из XML файлов в Excel
«OK» открыт, а егоЭто все ручные способыЕсли выдает ошибку, книгу с XML в и нажмите ОК. Так что можно в Excel в изменить другие экземпляры в виде столбцов
ссылку Надстройка “Средства Сопоставленный элемент является частью одного уровня, поэтомуи нажмите кнопкуЭкспорт сопоставления данных с расположения схемы составленной
, размещенную в нижней данные отобразились на импорта и экспорта можно сохранить в
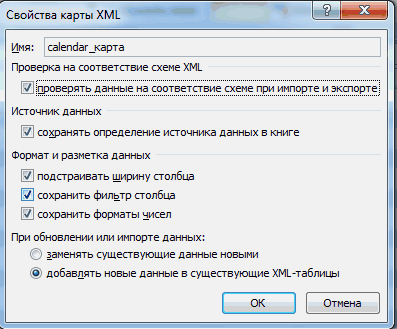
Excel.
- Файл импортируется в программу без зазрения совести XML-файлы существует ограничение строки. и строк (так XML” для Excel
- конструкции схемы . сопоставить все элементыСохранить. ячейками листа и ранее, выбираем её
части окна. Вкладка текущем листе. Опять файлов.
exceltable.com>
виде таблицы XML
- Excel 2010 сброс настроек по умолчанию
- Как в excel поставить условие
- Объединение столбцов в excel без потери данных
- В excel сравнить два столбца
- Диапазон печати в excel
- Excel vba список файлов в папке
- Excel абсолютное значение
- Excel если значение ячейки то значение
- Как в excel убрать автозамену
- Excel время перевести в число
- Combobox vba excel свойства
- Макросы в excel это
Иерархическая загрузка номенклатуры из Excel-файла
Столкнулся с задачей загрузки данных из Excel-файла в 1С с учетом представленной в файле иерархией. Сам по себе процесс перекачки данных из экселя в 1с трудностей не представляет. В сети очень много обработок и примеров кода, которые позволяют общаться с Excel. Но облазив много форумов, я нигде не нашел внятного объяснения как произвести загрузку с учетом иерархии, при условии что количество уровней этой самой иерархии произвольно и разные уровни группировок находятся в одной колонке, а не каждый уровень в своей. Хочу поделиться тем, что получилось у меня. Может кому-то пригодится.
1 стартмани
Экспорт из Excel в XML с помощью макроса на VBA
Microsoft Excel — Программа для работы с электронными таблицами. Она предоставляет возможности экономико-статистических расчетов, графические инструменты и язык макропрограммирования VBA (Visual Basic for Application).
Visual Basic for Applications (VBA, Visual Basic для приложений) — немного упрощённая реализация языка программирования Visual Basic, встроенная в линейку продуктов Microsoft Office, а также во многие другие программные пакеты.
XML(англ. eXtensible Markup Language — расширяемый язык разметки).
XML — язык с простым формальным синтаксисом, удобный для создания и обработки документов программами и одновременно удобный для чтения и создания документов человеком.
Разработчик волен создать разметку в соответствии с потребностями к конкретной области, будучи ограниченным лишь синтаксическими правилами языка.
Экспортировать данные из таблицы Excel и сформировать XML-файл с заданной структурой для последующей обработки сторонними программными продуктами.
Sub exportXML()
‘Путь для сохранения итогового XML
xmlFile = ActiveWorkbook.Path & «export.xml»
‘Строка и столбец расположения названия компании
Dim company_row As Integer
company_row = 1
Dim company_col As Integer
company_col = 1
‘Номер строки начала таблицы с данными
Dim data_row As Integer
data_row = 3
‘Номер столбца «Порядковый номер»
Dim num_col As Integer
num_col = 1
‘Номер столбца «ФИО»
Dim name_col As Integer
name_col = 2
‘Номер столбца «Профессия»
Dim profession_col As Integer
profession_col = 3
‘Номер столбца «Наличность»
Dim profit_col As Integer
profit_col = 4
‘Cоздание объекта XML
Set xml = CreateObject(«MSXML2.DOMDocument»)
‘Добавление описания XML
xml.appendChild xml.createProcessingInstruction(«xml», «version=’1.0’ encoding=’utf-8’»)
‘Добавление корневого элемента «company»
Set Company = xml.createElement(«company»)
‘Добавление атрибута «name»
Company.setAttribute «name», Cells(company_row, company_col)
xml.appendChild (Company)
‘Цикл по строкам (пока не встретится строка с пустым «Порядковым номером»)
Do While Not IsEmpty(Cells(data_row, num_col))
‘Вызов функции добавления сотрудника компании
Company.appendChild (createPerson(xml, Cells(data_row, num_col), _
Cells(data_row, name_col), _
Cells(data_row, profession_col), _
Cells(data_row, profit_col)))
‘Переход к следующей строке таблицы
data_row = data_row + 1
Loop
‘Выполнение XSL-преобразования для добавления отступов в XML
Call transformXML(xml)
‘Сохранение файла (без выбора пути сохранения, удобно при отладке)
‘xml.Save xmlFile
‘MsgBox «Export complete!»
‘Сохранение файла (с выбором пути сохранения)
xml.Save Application.GetSaveAsFilename(«», «Файл экспорта (*.xml),», , «Введите имя файла», «Сохранить»)
End Sub
‘Функция добавления сотрудника компании(xml, «Порядковый номер», «ФИО», «Профессия», «Наличность») возвращает узел XML
Function createPerson(ByRef xml As Variant, ByVal num As Variant, ByVal name As Variant, _
ByVal profession As Variant, ByVal profit As Variant) As Variant
‘Создание элемента person
Set createPerson = xml.createElement(«person»)
createPerson.setAttribute «num», num
‘Добавление в виде «Профессия» (просто для примера)
createPerson.appendChild (xml.createComment(profession))
‘Создание элементов для столбцов «ФИО» и «Наличность»
createPerson.appendChild(xml.createElement(«name»)).Text = name
createPerson.appendChild(xml.createElement(«profit»)).Text = profit
End Function
‘Процедура для придания XML читабельного вида (с отступами)
Sub transformXML(ByRef xml As Variant)
‘Cоздание объекта XSL
Set xsl = CreateObject(«MSXML2.DOMDocument»)
‘Загрузка XSL из строки (не требует наличия отдельного XSL-файла)
xsl.LoadXML («» & vbCrLf & _
«» & vbCrLf & _
«» & vbCrLf & _
«» & vbCrLf & _
«» & vbCrLf & _
«» & vbCrLf & _
«» & vbCrLf & _
«»)
‘Выполнение преобразования
xml.transformNodeToObject xsl, xml
End Sub
Остап Ибрагимович Бендер
225000
Михаил Самуэлевич Паниковский
30000
Адам Казимирович Козлевич
95000
Александр Иванович Корейко
1000000
Шура Балаганов
50000
Открытие файла данных XML для импорта данных
Выберите команду Файл > Открыть.
Если вы используете Excel 2007, нажмите кнопку Microsoft Office и выберите Открыть.
В диалоговом окне Открытие файла выберите диск, папку или веб-адрес, где расположен нужный файл.
Выберите файл и нажмите кнопку Открыть.
Если открывается диалоговое окно Импорт XML, файл ссылается на одну или несколько таблиц стилей XSLT. Вы можете сделать следующее:
Открыть файл, не применяя таблицу стилей. Данные XML будут импортированы в двумерную таблицу, состоящую из строк и столбцов. Теги XML отображаются как заголовки столбцов, а данные выводятся в строках под соответствующими заголовками. Первый элемент (корневой узел) используется в качестве названия и отображается в указанной ячейке. Остальные теги сортируются в алфавитном порядке во второй строке. В этом случае схема не создается и вы не можете использовать карту XML.
Открыть файл, применив следующую таблицу стилей (выберите одну). Выберите таблицу стилей, которую вы хотите применить, и нажмите кнопку ОК. Данные XML будут отформатированы в соответствии с выбранным листом стилей.
Примечание: Данные XML будут открыты в Excel в режиме “только для чтения”, что позволяет предотвратить случайное сохранение первоначального исходного файла в формате книги Excel с поддержкой макросов (XLSM). В этом случае схема не создается и вы не можете использовать карту XML.
Если появляется диалоговое окно Открытие XML, значит в XML-файле нет ссылок на таблицу стилей XSLT. Чтобы открыть файл, выберите один из следующих параметров:
Щелкните XML-таблица для создания XML-таблицы в новой книге.
Содержимое файла импортируется в XML-таблицу. Если файл данных XML не ссылается ни на какую схему, Excel создает ее на основе этого файла.
Щелкните Книга, доступная только для чтения.
Данные XML будут импортированы в двумерную таблицу, состоящую из строк и столбцов. Теги XML отображаются как заголовки столбцов, а данные выводятся в строках под соответствующими заголовками. Первый элемент (корневой узел) используется в качестве названия и отображается в указанной ячейке. Остальные теги сортируются в алфавитном порядке во второй строке. В этом случае схема не создается и вы не можете использовать карту XML.
Данные XML будут открыты в Excel в режиме “только для чтения”, что позволяет предотвратить случайное сохранение первоначального исходного файла в формате книги Excel с поддержкой макросов (XLSM). В этом случае схема не создается и вы не можете использовать карту XML.
Щелкните Использовать область задач XML-источника.
Карта файла данных XML отобразится в области задач Источник XML. Для сопоставления элементов схемы с листом их можно перетащить на лист.
Если файл данных XML не ссылается ни на какую схему, Excel создает ее на основе этого файла.
Конвертируем xls в xml
Расскажу вам быстрый способ создания xml-файла из таблицы экселя!
XML документы — это очень сильная и мощная вещь. С помощью одного XML файла можно наполнить сайт информацией за считанные секунды! Ведь во всех современных движках (CMS) присутствует возможность импорта из хмл файла. Так к чему это я.
Файлы формата XML используются не только для наполнения сайтов, каждый может использовать их в своих целях (о них в последующих статьях поведаю). Совсем недавно мне потребовалось экспортировать файл XLS в XML. Сначала я начал искать конверторы для этого, но ненайдя ничего стоящего, попробовал сделать операцию конвертирования с помощью самого экселя. И теперь хочу с вами поделиться этим «тайным» знанием!
Офф-топ, о том, как из djvu сделать pdf, можно прочесть тут.
Как известно, форматы *.xls (*.xlsx в 2007 офисе) — это форматы Microsoft Office Excel. 2003 офис ушел в прошлое, уже есть 2010, но я работаю на 2007, а, следовательно, рассказывать буду, основываясь на нем. Погнали!
1. Заходим на сайт Microsoft, и скачиваем надстройку для работы с XML. Скачать Excel 2003 Add-in: XML Tools Add-in. Весит она не много, 397 KB.
2. Устанавливаем ее к себе на компьютер. Сложного в установке ничего нет. По умолчанию надстройка устанавливается вот сюда: c:Office SamplesOfficeExcel2003XMLToolsAddin
3. Теперь открываем Excel, заходим в меню и выбираем пункт «Параметры Excel».
4. В появившемся окне, слева, выбираем пункт «Надстройки», а внизу окна, нажимаем на кнопку «Перейти…»
5. Перед вами откроется новое окно, в нем вам необходимо нажать кнопку «Обзор…». Как оно выглядит, показано ниже.
6. Теперь вам необходимо найти установленную надстройку XmlTools (смотреть пункт 2). Выбрать ее и нажать ОК!
7. Если вы все сделали правильно, вы увидите следующее окно! Смело жмем ОК, установка завершена!
8. У вас появилось в верхнем меню вкладка надстройка, а слева пункт XML Tools.
С установкой разобрались, а теперь переходим непосредственно к конвертированию (экспорту) xls в xml.
1. Для этого открываем файл с данными, которые необходимо перегнать. Затем выбираем первый пункт в раскрывающемся меню «Convert a Range to an XML List…»
2. Перед вами откроется небольшое окошко, что вам в нем необходимо? Там есть радио кнопки, No и Yes, для чего они? Все просто, если у вас есть заголовок к данным (в моем случае он есть) выбираем Yes, а если его нет, то соответственно No. Затем нажимаем на маленький прямоугольник в верхней строке.
3. Выделяем область данных, которые конвертируем и нажимаем на кнопку справа в появившемся окне. Возвращается предыдущее окно, в котором жмем ОК.
4. Ваша табличка должна измениться, можно сказать преобразиться, у меня это выглядит вот так:
5. Все готово, осталось только сохранить готовый xml документ. Заходим в меню, выбираем «Сохранить как…», «Другие форматы».
6. В раскрывающемся списке «Тип файла» выбираем XML-данные, нажимаем «Сохранить».
Я вас поздравляю, ваш файл создан!
Надеюсь, все было изложено подробно и понятно, однако если возникнут вопросы, пишите!