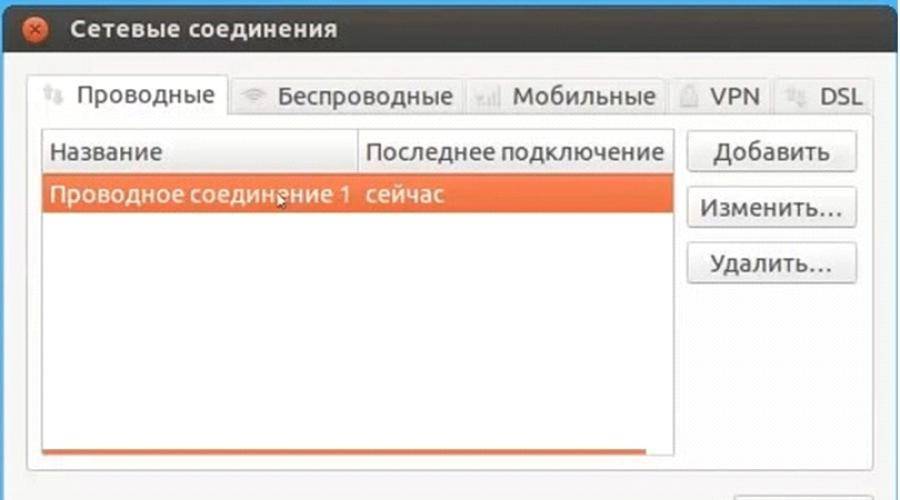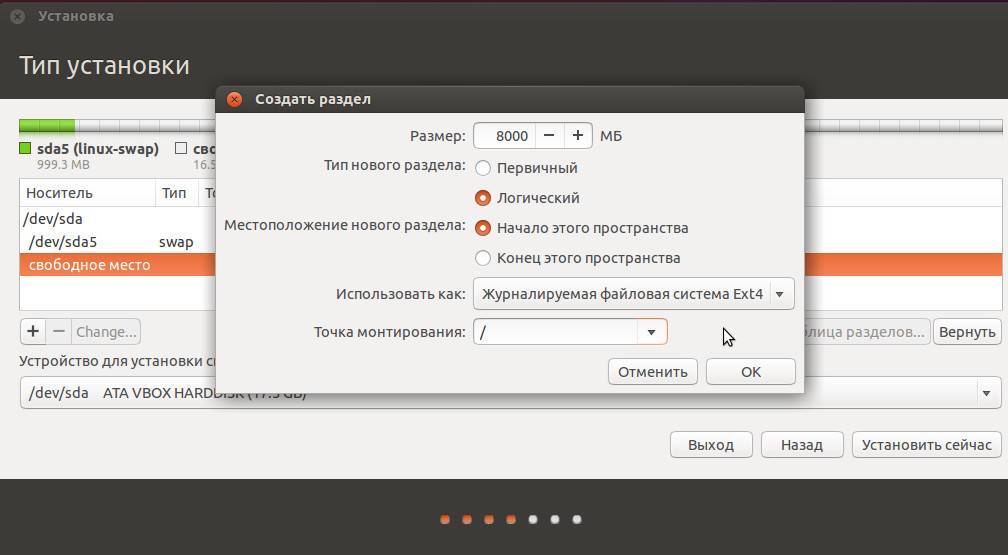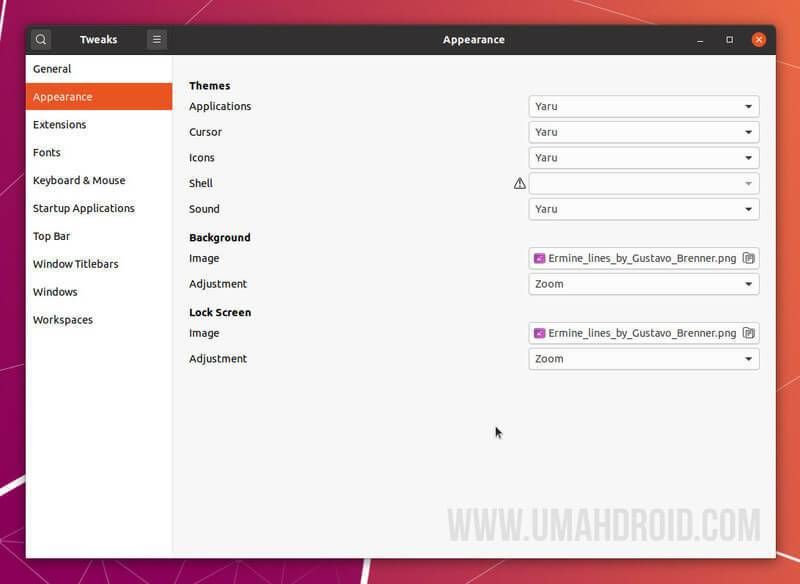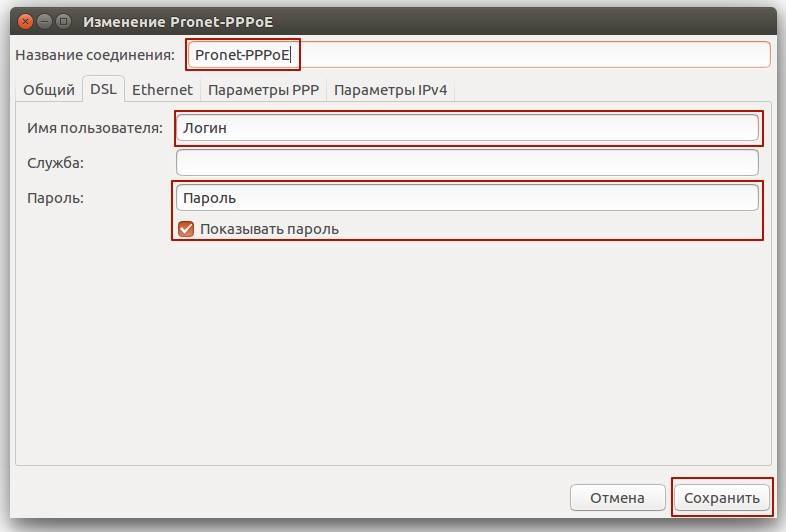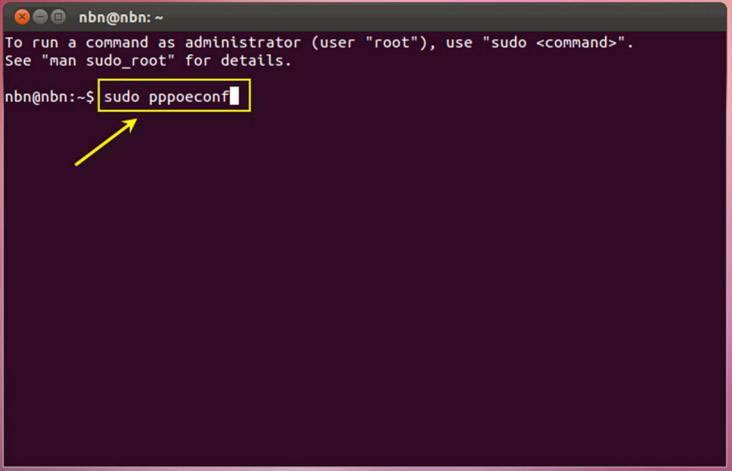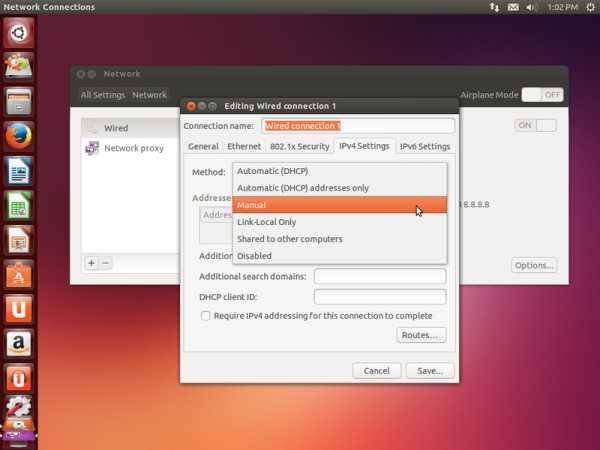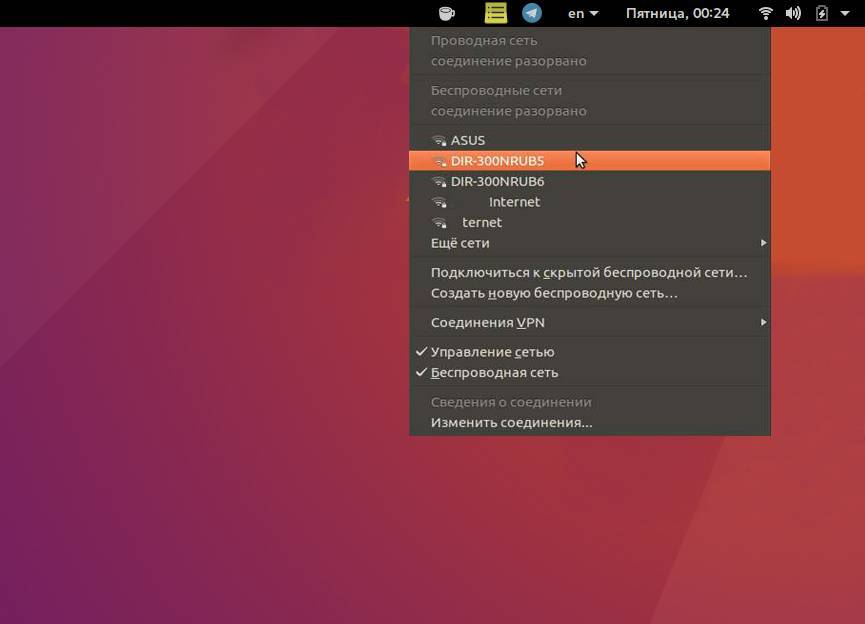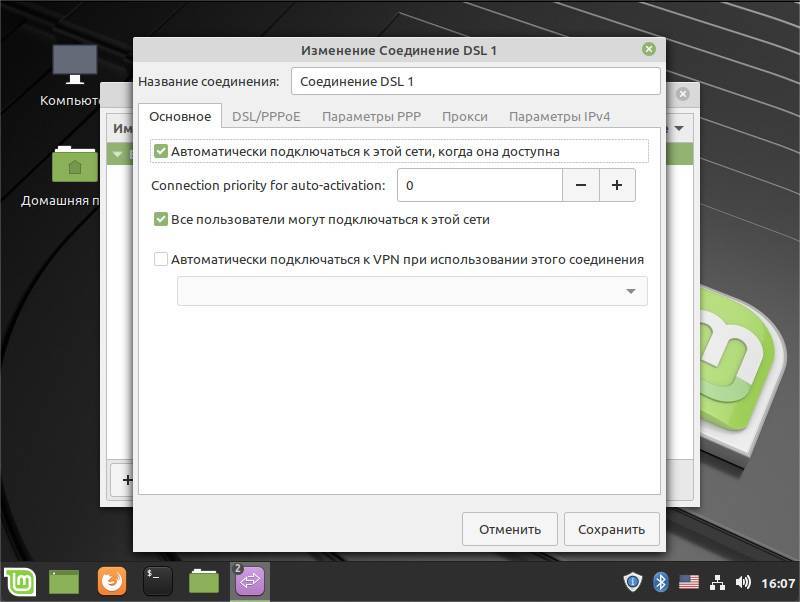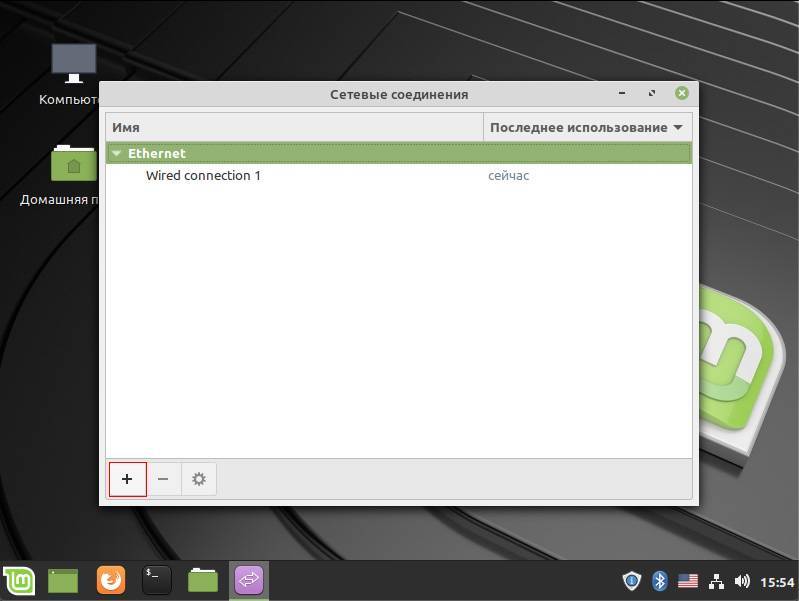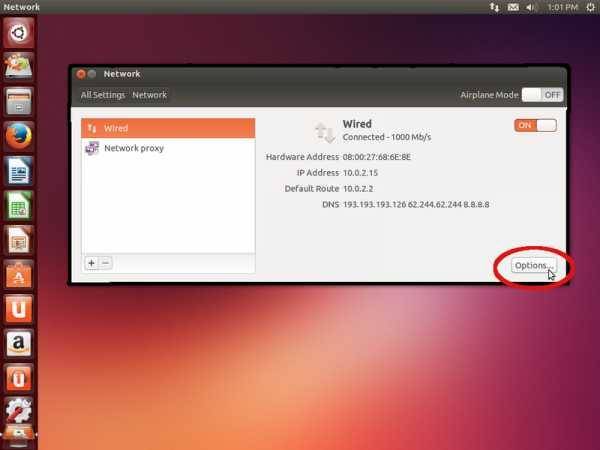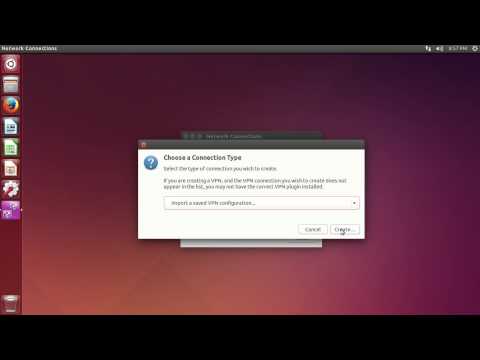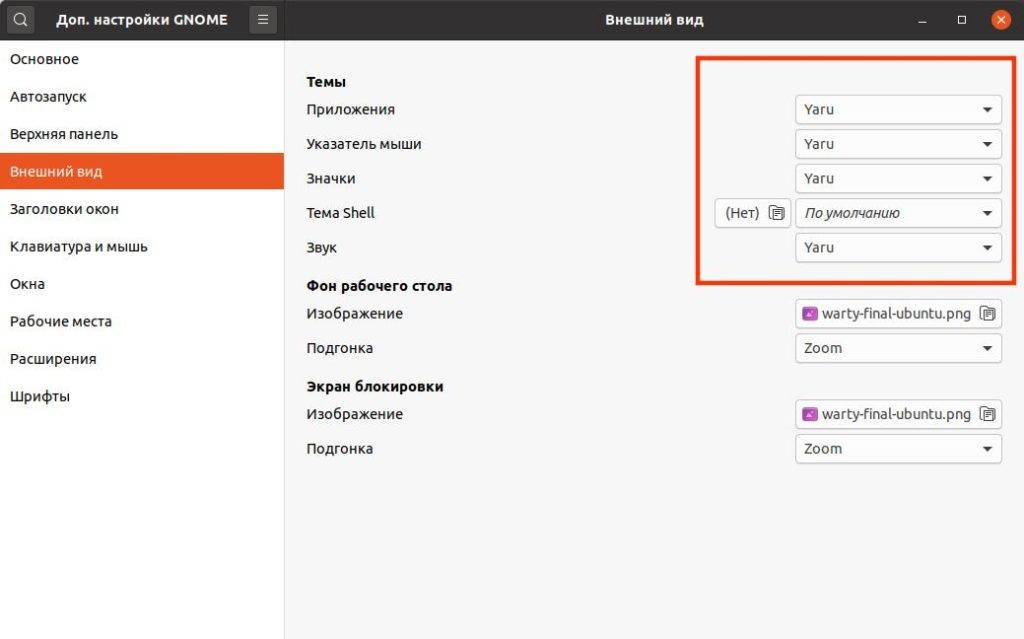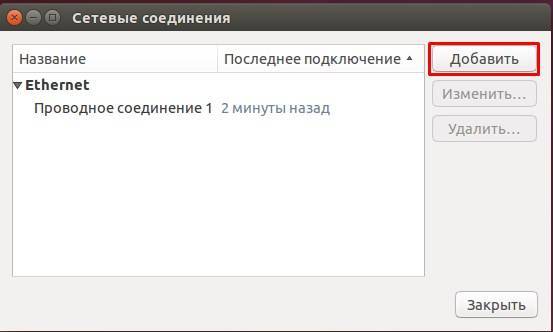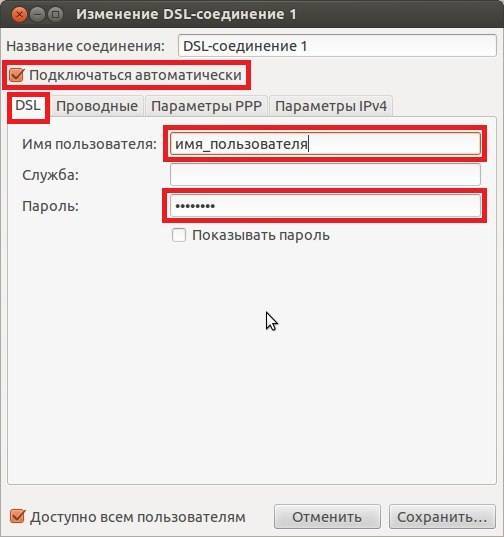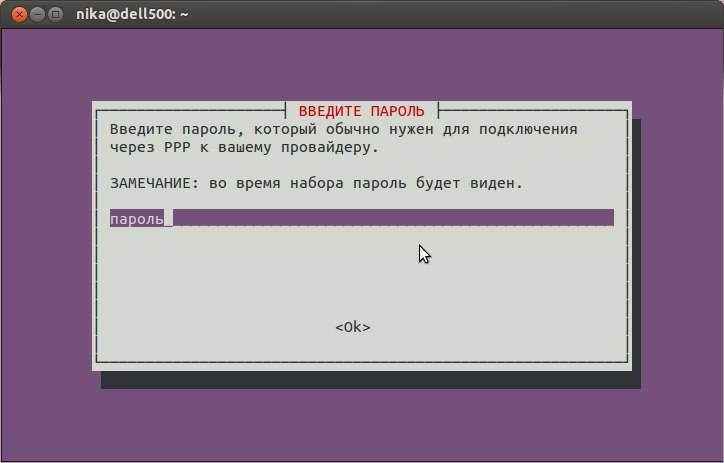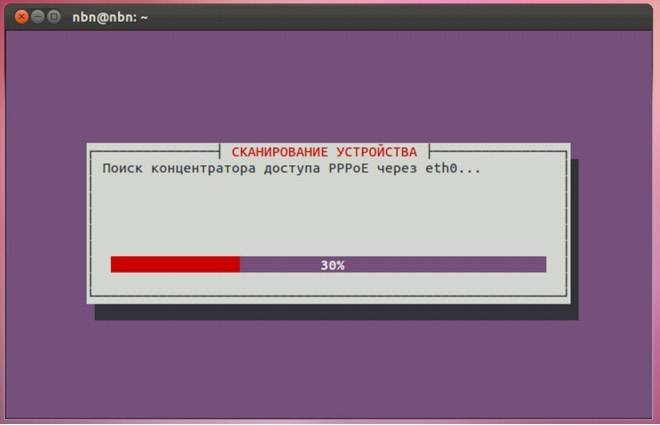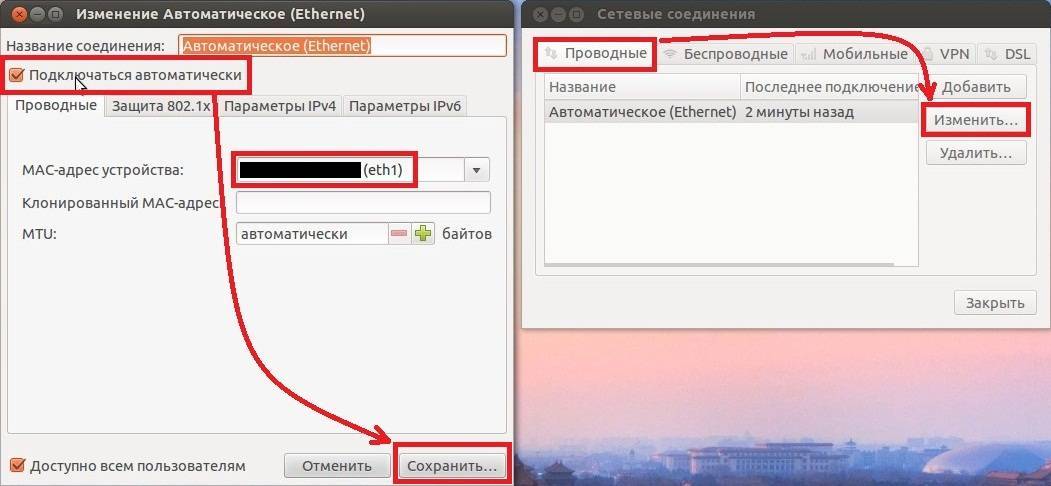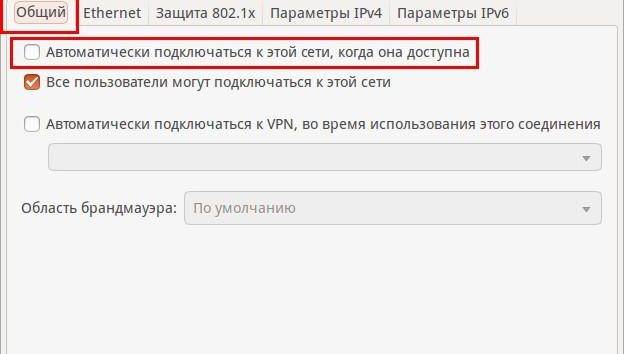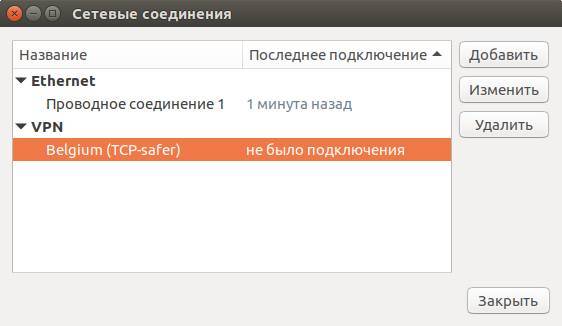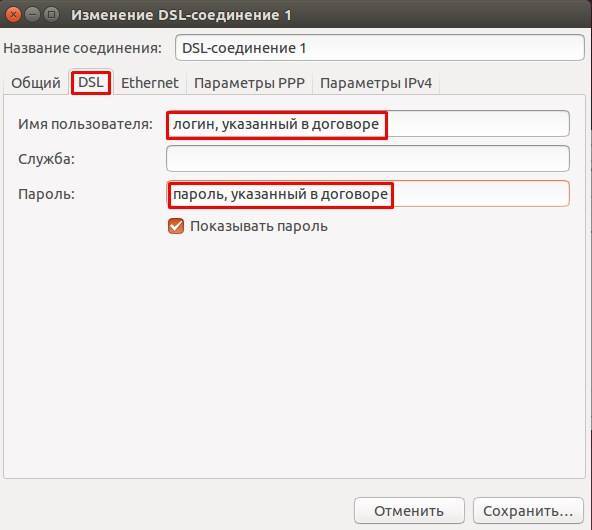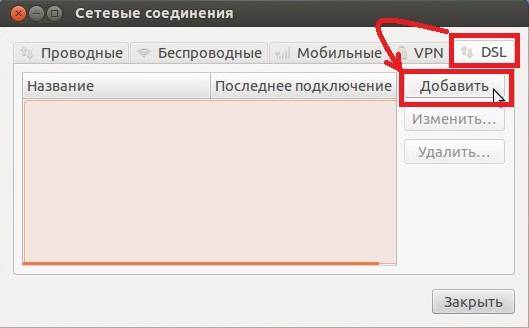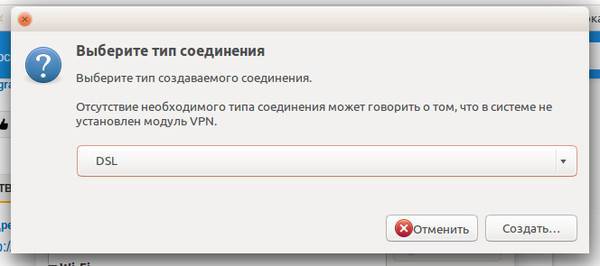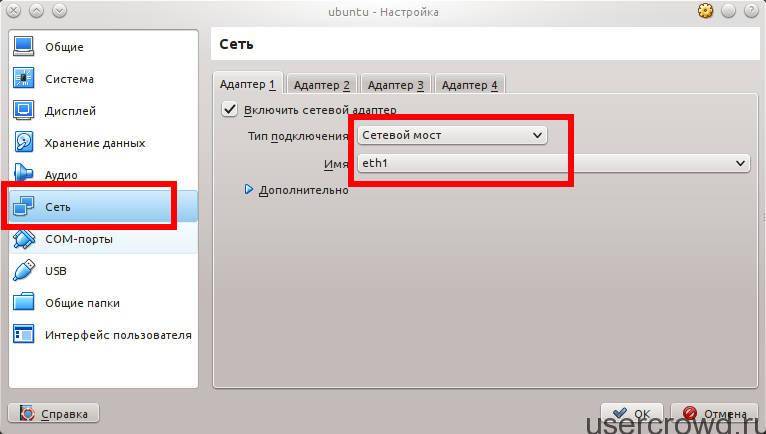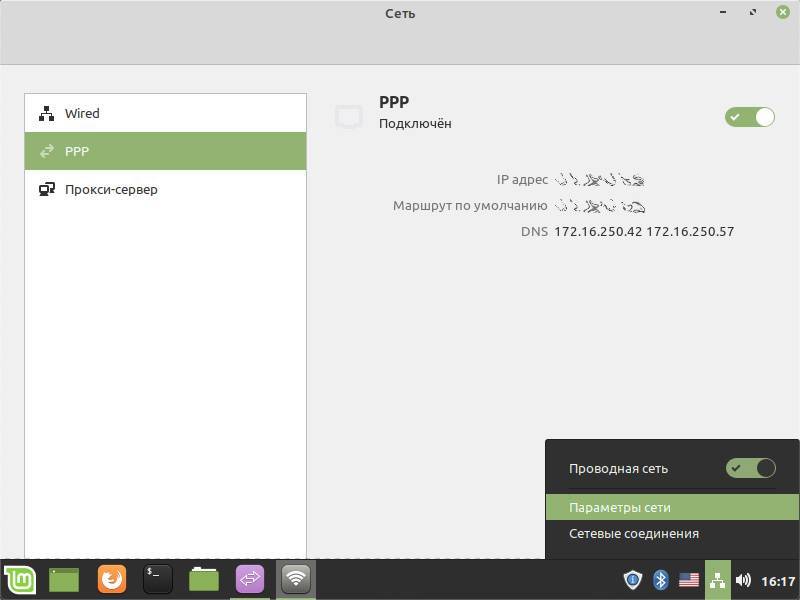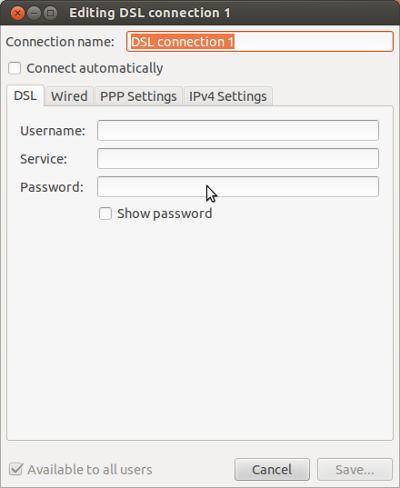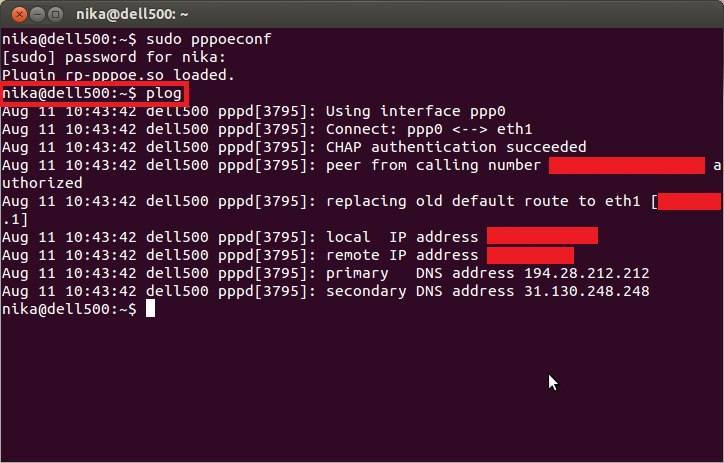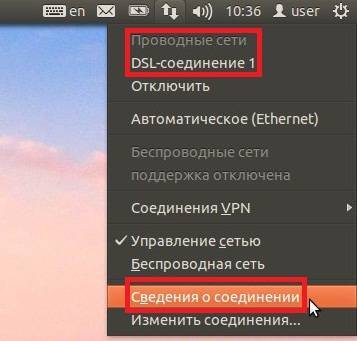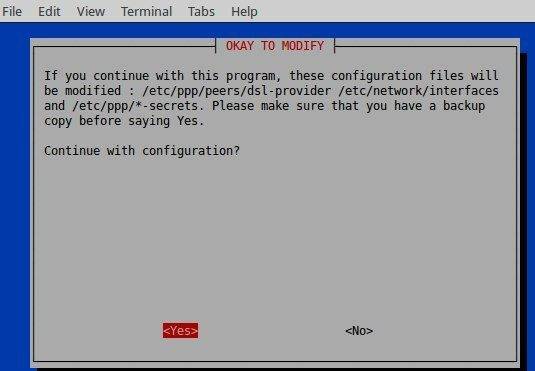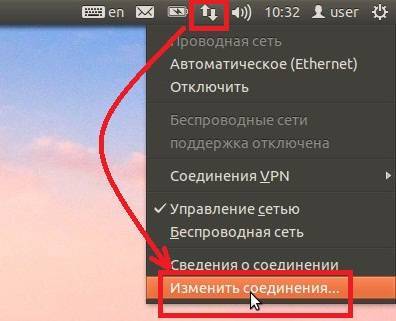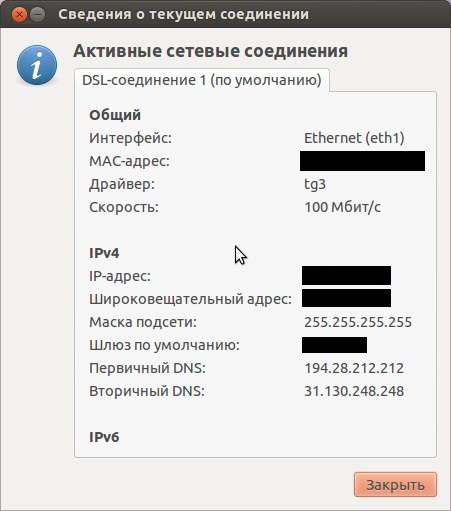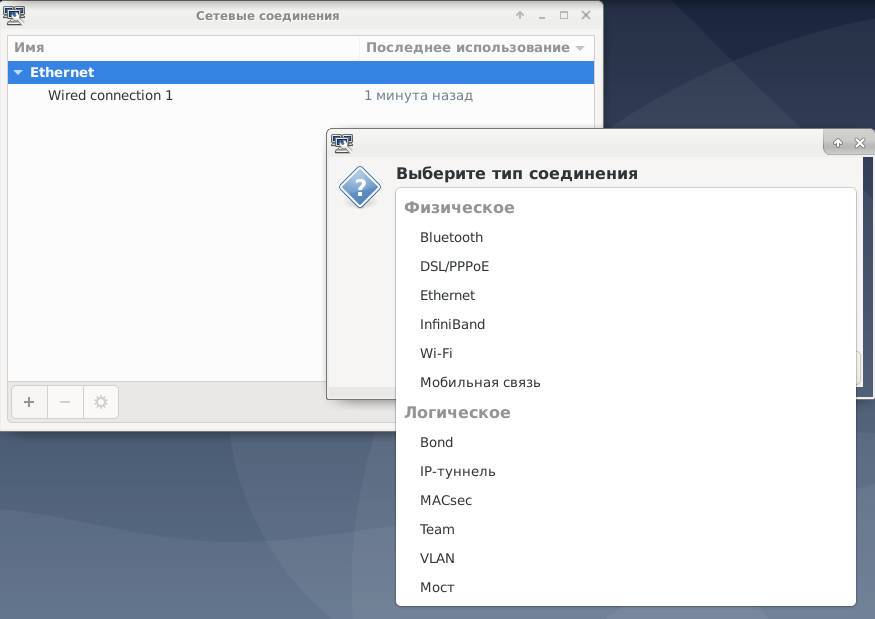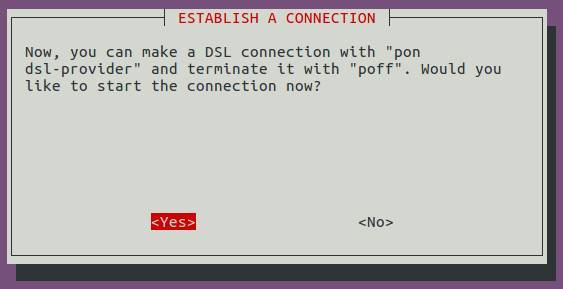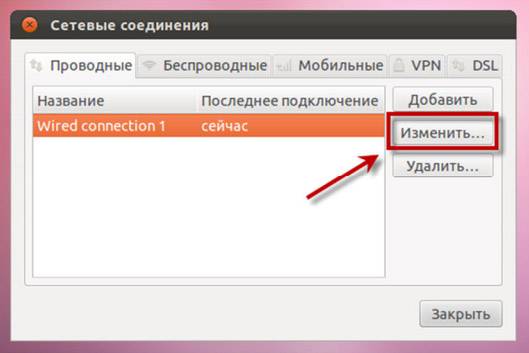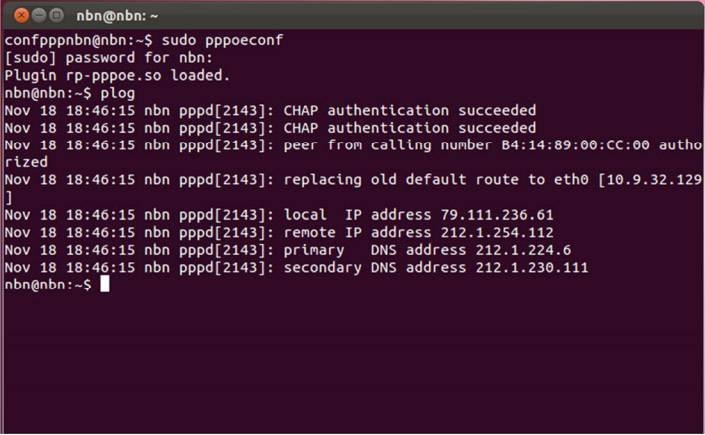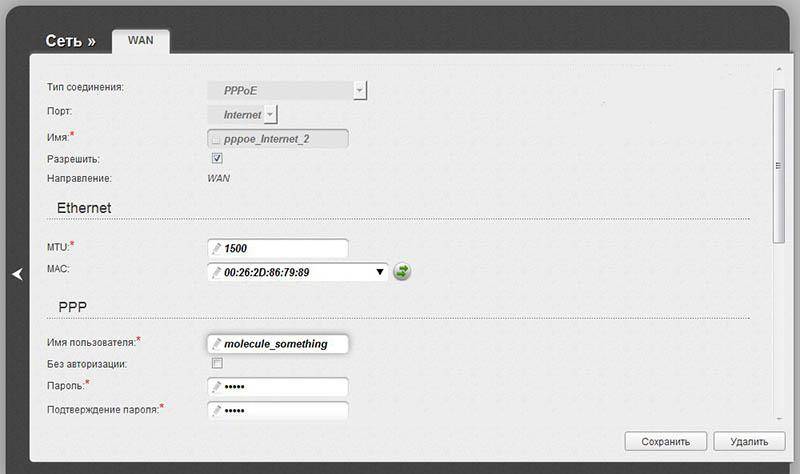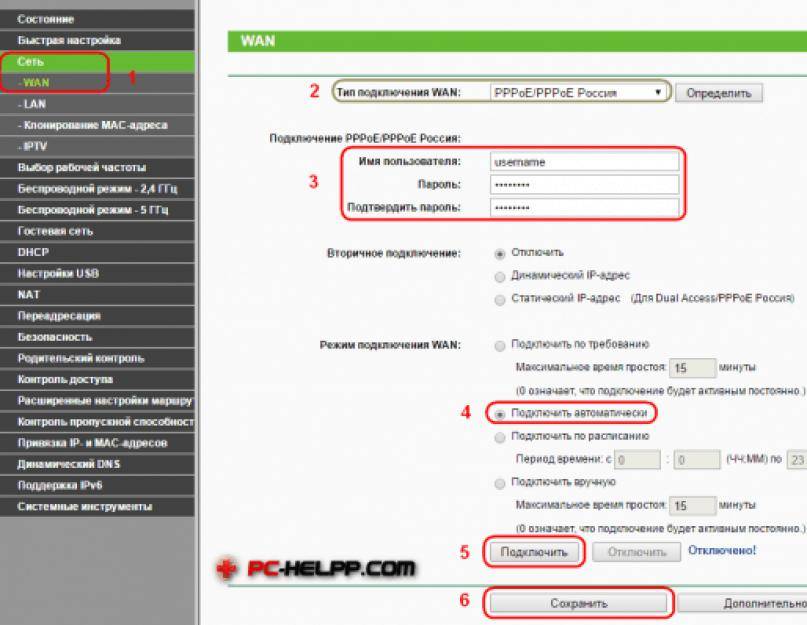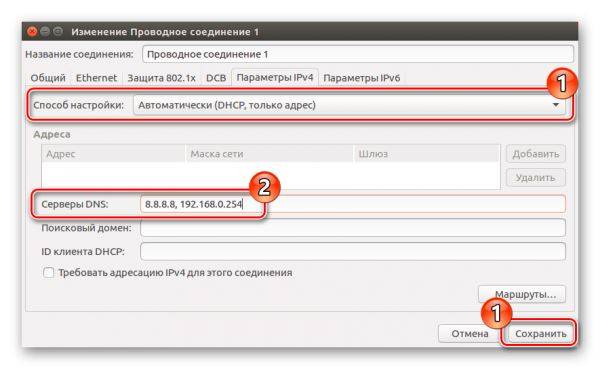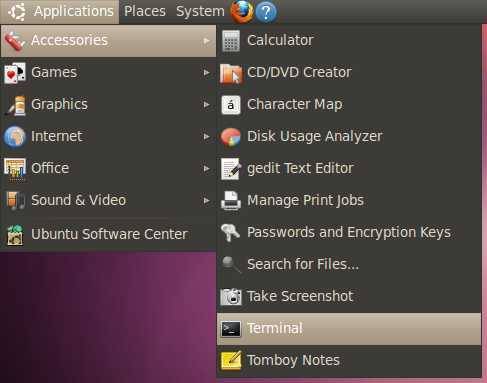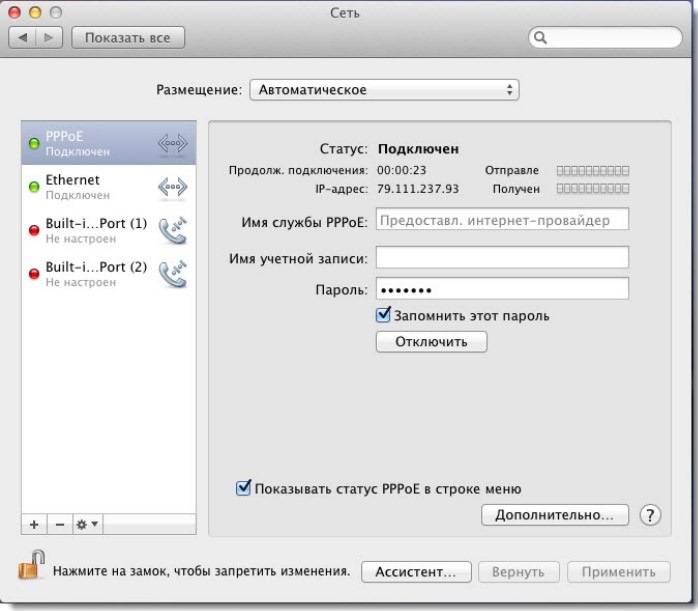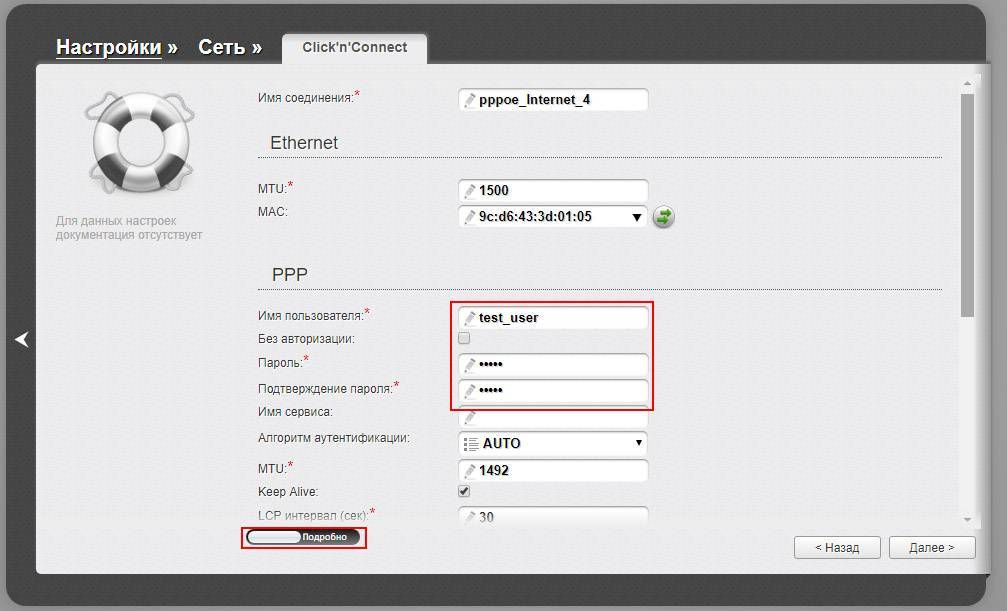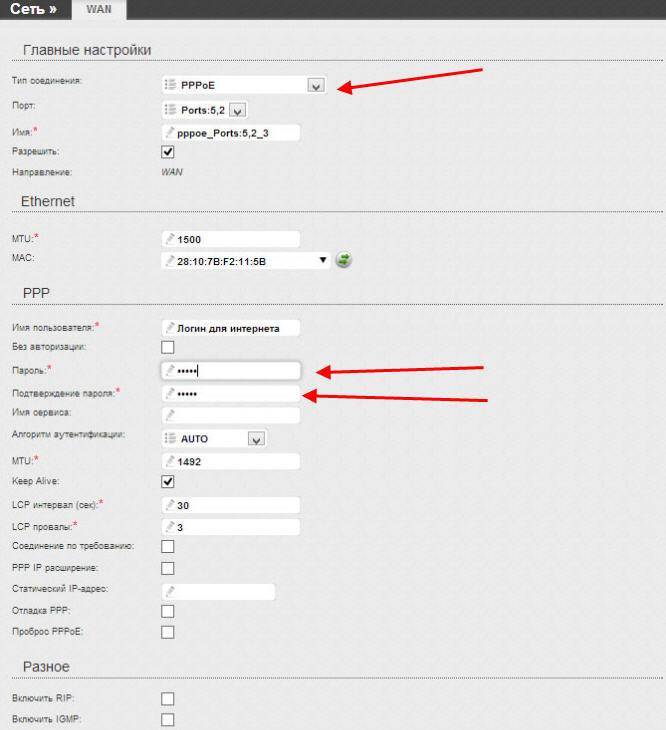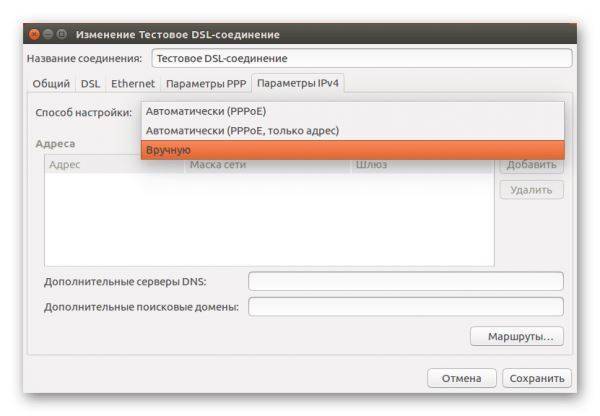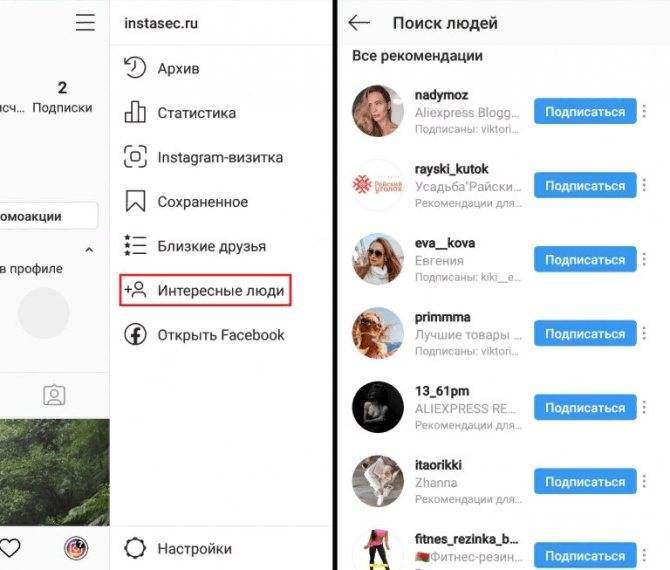Как исправить ошибки при проверке подлинности PPPoE при подключении к интернету – 691, 651, 720, 711
При подключении к интернету посредством PPPoE в некоторых ситуациях могут возникнуть разные ошибки при проверке подлинности, которые выдает модем или компьютер. Если у вас англоязычная версия Windows, то она может проявляться с текстом “PPPoE Unexpectedly Stopped”. Вкратце расскажу, что они означают и как их исправить.
- Ошибка 691 – сигнализирует о том, что вы ввели неправильный логин или пароль от поставщика интернета. Еще один вариант ошибки при установки связи с провайдером – истекший срок оплаты вашего тарифа. Необходимо зайти в личный кабинет и пополнить баланс счета
- Ошибка 651 при подключении к интернету – недоступность сервера провайдера. ВРяд ли это вызвано его перегрузкой, хотя и такое возможно. Скорее всего просто на линии ведутся некие технические работы, поэтому следует позвонить в поддержку и узнать, когда они закончатся.
- Ошибка 711 при подключении по PPPoE называется “Не удается загрузить службу диспетчера подключений удаленного доступа”. Причиной ее могут служить неполадки с таких службах Windows, как Plug and Play, Диспетчер автоматических подключений удаленного доступа, Диспетчер подключений удаленного доступа, Телефония, Служба SSTP.
Для исправления необходимо зайти в раздел “Службы” Windows и проверить каждую из них. При необходимости можно вручную их остановить и перезапустить.
- Ошибка 720 часто появляется у абонентов Билайн и связана с некорректной работой протокола TCP/IP, к которому привязан к адаптеру удаленного доступа. Необходимо удалить, а потом заново установить данный компонент в Windows 10. Более подробно про решении проблемы читайте на сайте Microsoft.
АлександрСпециалист по беспроводным сетям, компьютерной технике и системам видеонаблюдения. Выпускник образовательного центра при МГТУ им. Баумана в Москве. Автор видеокурса «Все секреты Wi-Fi»
В этой инструкции будет описан универсальный способ подключения роутеру к интернету, посредством протокола PPPoE. Провайдеры Дом.Ру, ТТК, SevenSky, NetByNet, LanPort, ИнетКом, ГорКом, Искра телеком, Марьино.Net, Смайл:) и другие. Руководство подойдет для любой модели роутера — отличия будут возникать лишь в названии и оформлении разделов настроек в администраторском меню роутера.
Как подключить интернет в Линукс Минт
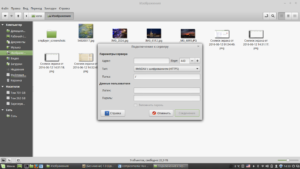
Существует множество вариантов подключения Интернета на платформе Линукс Минт. Правда, распространенных методов всего 3.
Классический вариант
Настройка начинается с команды sudo pope.
Дальше шаги достаточно простые:
- Нужно выбрать сетевой адаптер. Наиболее оптимальный вариант – etho.
- Затем нужно пройти аутентификацию, нажав на соответствующий раздел.
- Дальше стоит удалить параметр pppoe. Нажать на проверку конфигурационного файла – pppoe-conf и подтвердить свои действия, кликнув на кнопку «да».
- Система подскажет об изменениях файлов. Нужно снова кликнуть «да».
- Потом стоит ввести логин и пароль, выданный провайдером. Потом их можно будет изменить.
- Согласиться с автоматической установкой адресов DNS.
- Согласиться с ограничением ММ
- Подтвердить свои действия.
Если сделано все правильно, то проводное интернет-подключение будет установлено.
Для беспроводных сетей потребуется настройка специальных девайсов – роутеров. Они подсоединяются к ноутбукам через кабели. Настройки происходят однотипно: нужно войти в интерфейс роутера, ввести данные от провайдера, сохранить изменения и выйти из интерфейса.
1 вариация
Здесь пойдет речь о подключении к беспроводной сети.
В большинстве случаев настройка Интернет-соединения обеспечивается с помощью программы Network Manager. При ее отключении можно вручную подключить необходимую локальную сеть. Это помогает в решении глобальных проблем с платформой Линкус Минт, а также позволяет решать проблемы несовместимости драйверов с определенной локальной сетью.
Настройка такого подключения нечем не отличается от классического способа установки Интернета. Правда, предварительно нужно отключить опцию автоматического подключения к сети во вкладке «Общие».
2 вариация
Есть еще один вариант подключения Интернета с помощью DSL- модема.
Тут также есть 2 варианта: либо непосредственно копаться в самом модеме, либо подключать через компьютер. 1-ый способ удобен для пользования сетью разными людьми. А вот 2-ой метод удобен для родителей, чьи дети бесконтрольно сидят в виртуальном мире.
Экономичней и проще выглядит первый способ.
- Открыть браузер. Ввести адрес модема, логин и пароль. Необходимые параметры указаны либо на самом модеме, либо на коробке из-под этого девайса.
- В настройках поменять режим с Bridge на PPPoE.
- Потом ввести новые параметры логина и пароля.
- Сохранить настройки.
- Перезагрузить все девайсы.
Должно появиться интернет-подключение. Тут же можно настроить вай-фай, если модем имеет соответствующие опции.
2-метод настройки еще проще. Достаточно выставить режим Bridge. Затем найти соответствующий значок сетевого подключения и изменить настройки для конкретной сети. Сохранить и перезагрузить компьютер.
Частые ошибки
Если соединение PPPoE не запускается, появляется окно с соответствующим уведомлением и кодом ошибки. Зная последний, можно восстановить доступ к интернету:
- 691. Неправильный логин или пароль. Возможно, плата не внесена или выполняется повторная авторизация. Следует проверить свой баланс, правильность ввода данных и статус соединения с сетью, поскольку ОС возможно не сообщила о доступе пользователю.
- 651. Сервер не отвечает. Вероятней всего, он недоступен или был перегружен. Нужно попытаться подключить через несколько минут и, если проблема не решилась, обратиться в тех поддержку.
- 678 или 815. Не отвечает удаленный компьютер. Причин множество – поврежден кабель, неправильно работает антивирус (файервол) или на сервере провайдера появились проблемы.
- 769 или 800. Нет подключения – возможно, его не удалось установить. Следует перейти в доступные подключения и активировать нужное вручную.
Особенности подключения в дистрибутивах Linux
Перед настройкой PPPoE в Linux следует учитывать несколько существенных различий по сравнению с Windows. Так, при выполнении любых изменений в дистрибутиве или при установке программ потребуются права администратора (root-доступ). В зависимости от семейства, способ их включения будет отличаться.
Также в системах Linux для редактирования параметров чаще всего пользуются терминалом. Работать с ним удобно, он предоставляет большие возможности, однако, необходимо хотя бы иметь базовое представление об используемых в нем командах.
Еще стоит добавить, что, если используется GUI (графический интерфейс), он в каждом семействе также отличается. По этой причине ниже представлены способы конфигурирования именно в терминале наиболее распространенных ОС, созданных на базе Debian. Поскольку вторая является предшественником Ubuntu, настройка в ней выглядит таким же образом.
Debian и производные ОС
Чтобы начать проводить изменения, в первую очередь потребуется наличие прав администратора. Для этого нужно включить терминал комбинацией Ctrl+Alt+T. Затем можно приступать к настройке:
- Ввести команду вида sudo pppoeconf. Здесь sudo является сокращением от SuperUser do и подразумевает запуск операции от администратора. pppoeconf в свою очередь является переходом в режим изменения настроек PPPoE. Затем система попросит указать пароль, используемый для входа в Debian.

- Откроется окно с предупреждением о последующем изменении файла конфигураций. Следует подтвердить намерение продолжить и ОС автоматически проведет поиск сетевых устройств. Сканирование может занять время.
- Когда поиск будет закончен, снова откроется окно с выбором. Здесь «noauth» отключает необходимость авторизации для подключения к сети, «defaultroute» определяет соединение по умолчанию, а «nodetach» показывает ошибки, которые могут появиться во время обмена пакетов. Если дополнительно ничего не нужно настраивать, достаточно выбрать вариант «Да».
- В последующих окнах потребуется указать логин и пароль, выданные провайдером. Стоит знать, что при вводе пароля на мониторе ничего не будет видно – особенность всех Linux. Когда откроется окно с предложением выбрать пользователя, нужно просто нажать «Да».

- В следующем окне предлагается включить автоматическое соединение настроенного подключения – нужно подтвердить.
- Последний шаг – активировать доступ к Сети через PPPoE. После чего будет возможно пользоваться Интернетом.

При необходимости отключить Интернет в терминале достаточно ввести команду «sudo poff dsl-provider», а, чтобы включить его – «sudo pon dsl-provider».
Возможные проблемы с настройкой PPPoE соединения на Linux Ubuntu
Чаще всего они возникают из-за отказа подключения ввиду необъяснимых для рядового пользователя причин. Если вы уверены в правильности введенных данных, то попробуйте пересоздать подключение через специальную консольную утилиту.
Для ее запуска и последующей настройки проводного соединения совершите следующие действия:
- Перейдите в терминал путем выбора раздела «Стандартные» в меню «Приложения» и дальнейшего запуска.
- В открывшемся системном окне введите команду разработчика «sudo pppoeconf» и выполните ее нажатием соответствующих клавиш.
- Введите пароль операционной системой, не перепутайте его с используемыми для входа в Интернет данными.
- Нажмите на клавишу «Enter» и дайте ответы на несколько контрольных вопросов, предложенных программой.
- Введите логин и пароль для входа в Интернет – после этого система обеспечит доступ к сети автоматически.
Обратите внимание: в ходе ввода пароля от ОС его значения никак не отображаются в графическом интерфейсе. Это абсолютно нормально, пугаться неработающей клавиатуры не стоит
Главное – не перепутать клавиши.
В качестве альтернативы созданию нового подключения через системную утилиту можно использовать дополнительное ПО, например, программу NetworkManager. В этом случае вы сможете ввести все необходимые сведения через удобный графический интерфейс. Способ также является единственным для операционных систем Linux Ubuntu, лишенных указанной выше утилиты.
Как настроить автоматически подключение к PPPoE в Windows 10?
Однако, после создания соединения по протоколу PPPoE на Windows 10, для выхода в интернет придется каждый раз кликать по этому меню. Но можно настроить автоподключение PPPoE при загрузке операционной системы.
Для этого находим через поиск Windows программу “Планировщик заданий”
Выбираем “Создать простую задачу”
Далее придумываем для нее название – например “Интернет PPPoE”
В качестве триггера, то есть условия для ее выполнения, выбираем “При запуске Windows”
А в пункте “Действие” ставим флажок на “Запустить программу”
Теперь будьте внимательны и правильно укажите данные для подключения к интернету.
- В поле “Программа или сценарий” пишем слово “rasdial”
- В графу “Добавить аргументы” вставляем строку – “WWW” WiFiKARU 123qwerty – где вместо “WiFiKARU” нужно указать ваш логин от PPPoE, а вместо “123qwerty” – пароль для подключения к интернету.
В следующем окне проверяем всю информацию и жмем на “Готово”
Как создать вай-фай в «Дебиан»
Популярное решение этого вопроса – графическое приложение под названием «Wicd», которое отличается расширенным функционалом. Этим приложением легко пользоваться, при загрузке и установке проблем тоже не возникает. Помимо графического интерфейса приложение поддерживает и так называемый консольный вид. По функциональности он не уступает ближайшим аналогам. Такой же будет схема работы в случае с XFCE.
Обратите внимание! Использование командных строк в большинстве случаев относят к универсальным методам. Это позволяет использовать программы, являющиеся стандартными для любой версии Linux. На работе таких же утилит основаны все приложения, поддерживающие графический интерфейс
На работе таких же утилит основаны все приложения, поддерживающие графический интерфейс.
Понадобится всего несколько так называемых утилит, когда корректируется создаваемый вид соединений:
- Wpa_supplicant – для настройки шифрования у соединений;
- Dhclient. Назначение – автоматическое получение IP-адреса от ближайшей точки доступа;
- IWconfig отвечает за управление, конфигурирование беспроводных сетевых устройств;
- IWlist при вводе выдаёт список, включающий все беспроводные точки доступа, которые находятся поблизости;
- Ifconfig контролирует адаптер и его работу, основные характеристики.
Перед настройкой Wi-Fi рекомендуется проверить, имеются ли все утилиты из списка выше. Если какие-то компоненты отсутствуют, обязательна их установка. Использование менеджера пакетов – оптимальный вариант для решения проблемы в большинстве случаев.
Обратите внимание! Для Debian установку Wi-Fi из источников допускают, но от пользователей в этом случае требуются дополнительные навыки
Как настроить присвоение динамического IP?
Требуется просто дополнить файл строчками для активации интерфейса при загрузке и присваивать IP в автоматическом режиме через «dhcp»:
iface enp0s3 inet dhcp
Пункт «auto» не отличается сложностью и включает в себя непосредственно команду, а также имя интерфейса сети:
$ iface интерфейс inet вид
Хотя вид присвоения «айпи» бывает различным, однако для упрощения далее будем использовать лишь 2 следующих вида:
Окончив ввод параметров, обязательно надо сохранить введенные в файл корректировки и перезагрузить сеть:
$ sudo service networking restart
Готово. В случае когда все пункты из списка предварительных мероприятий соблюдены, сеть должна уже исправно работать.
Настройка сети в Ubuntu Server 20.04
Есть два пути настройки сетевых интерфейсов:
- Получение IP адресов при помощи DHCP — автоматическая настройка
- Настройка статических IP адресов
Если вы используете какой либо маршрутизатор, то идем по первому пути. Но сначала давайте определимся с именами интерфейсов в нашей системе. Для этого воспользуемся командой ifconfig.
Да, на чистой системе данная утилита не установлена по умолчанию. Её необходимо будет установить. Ну или можно воспользоваться командой ip. Я же человек старых правил ))), мне все-таки по душе утилита ifconfig поэтому набираем:
Вывод команды покажет все имеющиеся в системе сетевые интерфейсы. В моей системе команда выдает следующий результат:
Как видим из вывода имеются три сетевых интерфейса: ; ; .
Интерфейс enp0s3 выступает в качестве WAN интерфейса для системы. Остальные два enp0s8 и enp0s9 подключены к двум локальным сетям. В дальнейшем мы их объединим в сетевой мост.
Настройка сети в Ubuntu Server используя networkd и DHCP.
И так с интерфейсами определились, давайте теперь настроим наш интерфейс, который смотрит в инет, на получение автоматических настроек сети по DHCP
Открываем файл настроек Netplan
Файл должен выглядеть следующим образом (если не так, то редактируем):
Далее применим изменения:
Если в синтаксисе нет ошибок, то изменения применятся через 120 секунд, ну или сразу если Вы нажмёте
Настройка сети в Ubuntu Server используя networkd и статические маршруты.
Если Вы пошли вторым путем и хотите настроить все IP адреса сами, то вот пример для настройки статических адресов:
- addresses — это ip адрес который будет назначен вашей сетевой карте.
- gateway4 — ip адрес вашего роутера
- nameservers — тут перечисляются DNS сервера. Первый опять же наш роутер.
- search — тут указываем домен в котором будет произведен поиск. Домен можно настроить при помощи DNS сервера
Далее сохраняем изменения:
Как настроить PPPoE соединение в Ubuntu Linux
Как настроить PPPoE соединение в Ubuntu Linux
Настройка pppoe соединения в Ubuntu, даже проще чем pppoe на Windows. Делается это на минуту. Но для начала немного теории.
Что такое PPPoE
Эта аббревиатура расшифровывается так: Point-to-point protocol over Ethernet. Это туннельный протокол который работает поверх протокола Ethernet, используемого в локальных сетях. Дело в том, что протокол Ethernet не предусматривает возможности авторизации пользователей. То есть через Ethernet нельзя разрешить или запретить доступ на логическом уровне.
Эту проблему и решает протокол PPPoE. Он используется для того, чтобы через сетевое подключение можно было управлять доступом к неким сетевым ресурсам. В практике чаще всего PPPoE используется для того, чтобы предоставлять высокоскоростной доступ к Интернет.
До квартиры или офиса, связь идет через телефонный провод, в квартире (офисе) устанавливается DSL модем и этот модем через сетевой кабель подключается к компьютеру.
Но сейчас активно внедряется и другая технология — FTTx. FTTB (Fiber to the Building) или FTTH (Fiber to the Home).
До здания или даже до квартиры прокладывает оптоволоконный кабель, а внутри здания или квартиры к нему подключают обычный сетевой кабель.
По этой технологии сейчас предоставляют Интернет такие операторы связи как Ростелеком (услуга Домашний Интернет), МТС (услуга Домашний Интернет и ТВ), Билайн (услуга Домашний Интернет).
Вне зависимости от того какой канал используется, DSL или FTTx, настройка подключения на клиентском компьютере будет одинакова — это настройка pppoe соединения.
За исключением Билайн — у них подключение выполняется по протоколу VPN (Настройка Beeline (Corbina) VPN на Ubuntu Linux ). Далее в этой статье будет показано как как настроить Домашний Интернет от МТС.
Хотя точно так же настраивается Интернет у любого провайдера, который использует протокол PPPoE.
Ubuntu PPPoE
Откройте апплет “Сеть”:
В окне с перечнем соединений выберите то, через которое этот компьютер подключен к локальной сети, выделите его и нажмите кнопку “Изменить”:
Затем откройте вкладку “Настройки IPv6” и там переключите опцию в значение “Игнорировать (Ignore)” и нажмите кнопку “Сохранить (Save)”:
Внимание! Это нужно сделать для той сетевой карты к которой подключен сетевой кабель (от DSL модема или от FTTx). Все. Закрываете окно “Сетевые подключения” и через значок “Сеть”, который в трее, включаете это “DSL connection”
Закрываете окно “Сетевые подключения” и через значок “Сеть”, который в трее, включаете это “DSL connection”
Все. Закрываете окно “Сетевые подключения” и через значок “Сеть”, который в трее, включаете это “DSL connection”.
В случае успешного подключения должно появиться сообщение:
Также проверить, установлено ли pppoe соединение, можно через консоль, набрав команду Ifconfig — a — в ее выводе должен быть адаптер Ppp .
Некоторые возможные ошибки
Поскольку pppoe соединение работает поверх сетевого соединения, то при возникновении проблем сначала нужно проверить, есть ли Ethernet соединение на сетевой карте.
https://www.youtube.com/watch?v=XffHi1t33xw
Возможна другая проблема — Ethernet соединение на сетевой карте установлено, но pppoe соединение не устанавливается по вине оператора связи. Проверить это можно если запустить в консоли команду Sudo pppoeconf.
При своем старте эта программа проверяет все имеющиеся сетевые карты — пытается через каждую подключиться к pppoe серверу или концентратору. Если она выдает ошибку при поиске концентратор, значит по какой-то причине не проходят стартовые пакеты сеанса pppoe.
Это может быть например потому, что у оператора блокируется MAC-адрес сетевой карты.
Более подробную информацию о проблеме можно посмотреть в журналах dmesg и syslog.
Настройка pppoe через консоль
В Linux можно настроить подключение pppoe не только через графический интерфейс, но и через консоль. В состав большинства дистрибутивов входит консольная программа pppoeconf которая, шаг за шагом позволяет настроить соединение pppoe.
Далее, такое соединение можно будет использовать не только обычным способом, но и в скриптах. То есть подключаться к Интернет и отключаться в каком-нибудь скрипте, автоматизирующем например закачку.
В Ubuntu программа запускается через sudo — Sudo pppoeconf .
Иван Сухов, 2012 г.
Поделитесь этим сайтом с друзьями!
Если вам оказалась полезна или просто понравилась эта статья, тогда не стесняйтесь — поддержите материально автора. Это легко сделать закинув денежек на Яндекс Кошелек № 410011416229354. Или на телефон +7 918-16-26-331 .
Даже небольшая сумма может помочь написанию новых статей
Общая информация
Тип подключения к сети PPPoE представляет собой высокоскоростное соединение с интернетом и отличается от предыдущих применением авторизации пользователей, а также функциями сжатия и шифрования трафика.
Такое соединение можно представить как «туннель», который проложен в сети между некоторыми точками. Впрочем, название Point-to-point появилось именно благодаря этой ассоциации.
Соединение PPPoE работает следующим образом. Когда на компьютере активируется подключение к Сети, происходит создание виртуального туннеля, где одной точкой является пользователь, а другой – сервер провайдера.
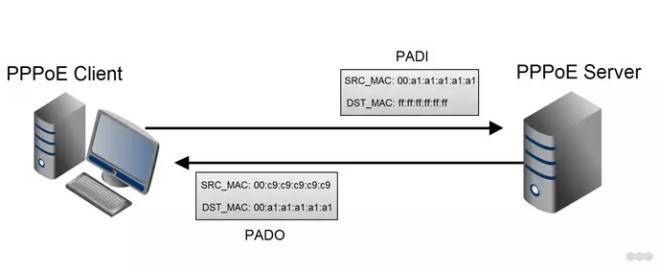
В этом «пути» настраиваются остальные протоколы передачи данных, такие как IP в PPP. «Туннель» при этом создается над Ethernet. Так что между сервером и пользователями создаются отличные пути, которые защищены индивидуальным логином и паролем.
Простота использования и дополнительные преимущества такой технологии сделали ее в свое время революционной, а провайдеры начали массово внедрять ее для предоставления своих услуг. Поэтому нужно знать, как настроить PPPoE соединение на своем компьютере.
Как подключиться к сети в Windows 10
Рассмотрим основные варианты:
- Настраиваем обычное соединение Ethernet . Для этого нужно подключаться напрямую от компьютера к провайдеру. Это может быть осуществлено через компьютер, роутер или модем. Напоминаем, чтопровайдер — специальная компания, которая позволяет потенциальному клиенту подключиться ко всем интернет-службам.
- Настраиваем высокоскоростное соединение PPPoE .
- Подключаемся к сети через Вай-Фай .
- Настраиваем сеть через USB 3G/4G модемы .
Подключаемся к интернету через сетевой кабель, роутер или модем
Начнем с самого популярного способа включения интернета на Виндовс 10 — Ethernet.
Это самый простой вид соединения, его установка выполняется за считанные минуты. Запустить его снова очень легко, если вы провели все необходимые действия правильно. Если ваш провайдер проложил доступ к сети в доме, но не дал вам основные данные для подключения, то вам повезло, вы используете систему Ethernet. Те же самые действия нужно выполнять, если у вас роутер или модем — подключаем сетевой кабель к ПК. Нужно найти отверстие, которое отвечает за сетевую карту.
В случае если настройки интернета не подвергались никаким изменениям, то сеть должна появиться сразу же. В будущем вы можете вытягивать кабель и вставлять снова, автоподключение интернета будет выполняться моментально. Теперь нужно понять, какое у вас соединение, оно может быть ограниченным, неопознанным или нерабочим. Это проверяется с помощью параметров Ethernet.
Далее нам нужно найти статус соединения, который располагается на уведомительной панели. Открываем и заходим во вкладку «Центр управления сетями и общим доступом», далее изменяем параметры адаптера (там есть аналогичная вкладка). Нужно выбрать Ethernet и просмотреть его свойства.
Отмечаем пункт IP версии 4 (TCP/IPv4), другими словами — ставим рядом с ним галочку. Далее нужно проверить автоматическую настройку IP-адреса и нажать OK . После всех проведенных действий интернет должен подключиться.
Настраиваем PPPoE в Windows 10
Провайдер, который проложил сеть в вашем доме, дал вам настройки доступа к интернету или Вай-Фаю. В этой ситуации нужно настраивать высокоскоростное соединение. Этот пункт очень похож на предыдущий с одним исключением — сеть работает до того момента, пока мы к ней подключены. Есть два варианта:
- У вас роутер, что значительно облегчит задачу. Подключайте кабель к маршрутизатору и пользуйтесь Интернетом.
- Ваш кабель подключен непосредственно к ПК, вы помните логины и пароли от сети. В таком случае нужно самостоятельно создавать соединение.
Рассмотрим самостоятельное создание высокоскоростного соединения PPPoE:
Если все выполнено по инструкции, то должна появиться сеть, и вы сможете пользоваться ею спустя пару секунд. Чтобы вносить коррективы в заданные настройки, нужно найти иконку интернета на Панели управления и открыть ее.
Подключаемся к сети через Вай-Фай
Для выполнения этого процесса обязательно нужен роутер с возможностью подключения Вай-Фая. Также, таким образом можно подключиться к сети в кафе или у друзей. Windows 10 значительно упрощает работу с ним, ведь он практически всегда устанавливает сетевые драйвера для адаптера Вай-Фай. Если так произошло и с вами, то нужно открыть иконку со списком всех возможных сетей и подключиться к любой, она может быть с паролем или без.
Осложнения могут возникнуть в том случае, если драйверов нет. Тогда самым простым способом будет — попросить друга скачать их и передать вам на флешке. Для этого нужно узнать модель сетевого адаптера заранее. Распаковываем архив с драйверами, устанавливаем, и готово. Подключения автоматически появятся.
Настраиваем Интернет через 3G/4G модемы
Начинаем с подключения модема к самому ПК и установки всех необходимых драйверов. Откуда их взять? В этом помогут сайты производителей. Нужно узнать свою модель модема и скачать драйвера с интернета. Нюанс заключается в том, что для подключения 3G-модема необходим доступ в сеть, поэтому стоит позаботиться об этом заранее.
Алгоритм действий:
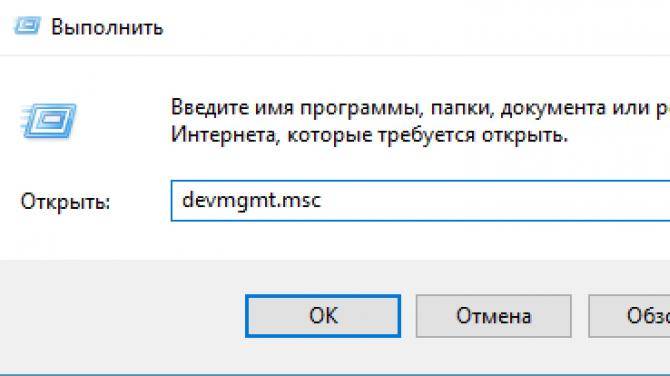
Готово, соединение должно появиться, сеть подключена.
Но в случае неудачи, нужно проверить все настройки подключения модема. Также существует маленький шанс того, что провайдер предоставляет очень плохое покрытие. При таком раскладе, интернета или не будет совсем или же он будет очень медленным.
Как настроить автоматически подключение к PPPoE в Windows 10?
Однако, после создания соединения по протоколу PPPoE на Windows 10, для выхода в интернет придется каждый раз кликать по этому меню. Но можно настроить автоподключение PPPoE при загрузке операционной системы.
Для этого находим через поиск Windows программу “Планировщик заданий”
Выбираем “Создать простую задачу”
Далее придумываем для нее название – например “Интернет PPPoE”
В качестве триггера, то есть условия для ее выполнения, выбираем “При запуске Windows”
А в пункте “Действие” ставим флажок на “Запустить программу”
Теперь будьте внимательны и правильно укажите данные для подключения к интернету.
- В поле “Программа или сценарий” пишем слово “rasdial”
- В графу “Добавить аргументы” вставляем строку – “WWW” WiFiKARU 123qwerty – где вместо “WiFiKARU” нужно указать ваш логин от PPPoE, а вместо “123qwerty” – пароль для подключения к интернету.
В следующем окне проверяем всю информацию и жмем на “Готово”
Исправление ошибок через PPPoEconf
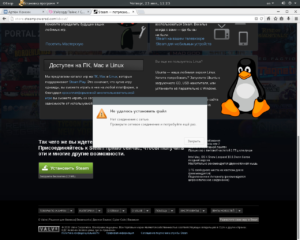
Все проблемы лучше решать через терминал.
Алгоритм достаточно прост:
- Зайти через «Приложения» во вкладку «Стандартные» открыть «Терминал». Ввести выражение sudo PPPoEconf.
- Для подтверждения запуска этой команды следует ввести свое имя и пароль, нажать Enter.
- Появится программа настройки, которая даст запрос на переустановку пакета. Следует нажать «Да».
- Дальше пойдет поиск доступных серверов PPPoE-типа и авторизации с ними. Если выдается отрицательный ответ, то стоит проверить подключение кабеля к порту Линукс.
- Далее следует согласиться с использованием операций defaultroute и noauth, а также прекращения работы операции nodetach.
- Затем нужно ввести свой логин по договору вида XNNNN или c-08-NNNN (X — буква, N — цифра). Нажать «Ок».
- Ввести пароль и снова нажать «Ок».
- Для последующих всплывающих окон рекомендуется выбрать «Да». Это соглашение с подключением к Интернету и проверкой установившегося соединения.
- Нажать «Ок».
В дальнейшем прервать связь можно с помощью выражения sudo poff dsl-provider, а установить — sudo pon dsl-provider.
К часто встречающимся ошибкам подключения относятся:
- В этом случае нужно проверить правильность вводимых символов имени и пароля.
- 769. Здесь нужно проверить подключение кабеля к порту и установку соединения в целом.
- 678, 815, 651. В 1 ситуации следует переустановить драйвера или позвонить в службу поддержки. Во 2 ситуации через терминал ввести выражение netsh winsock reset. В 3 ситуации поможет только техподдержка.
- 633. Включить соединение по локальной сети.
- 692. Подключить снова кабель.
- 718. Подождать несколько минут и попробовать подключиться заново.
- 720. Включить TCP-протоколы.
- 734. Установить возможность использования «небезопасного пароля» в настройках на панели.
- 735. Получить новый ip-адрес, перезагрузив гаджет.
- 764. Решение такое же, как и при ошибке 734.
- 797. Включить сетевую карту или установить новую.
Используя описанные выше советы, можно решить возникающие проблемы на платформе Убунту.
Отличие PPPoE от DHCP в настройках роутера
Еще один популярный вопрос от новичков – чем отличается протокол PPPoE от DHCP и что лучше. Сразу скажу, что между этими двумя типами подключения к интернету вообще нет ничего общего. PPPoE, как мы уже выяснили, это создание туннельного подключение поверх Ethernet. DHCP – это способ автоматического получения настроек IP адреса, шлюза и маски для вашего коннекта.
Не вдаваясь в подробности, DHCP лучше, так как он не прерывает соединение с интернетом, в отличие от PPPoE, который при выключении роутера или компьютера разрывает его. Но думаю, что дилемма, что выбрать PPPoE или DHCP, возникает именно при настройке wifi роутера. Здесь выбирать нужно не вам – тип подключения уже заранее определен поставщиком услуг. Вам нужно лишь узнать правильный тип и установить его. После чего ввести необходимые данные для авторизации. К слову, у DHCP коннект устанавливается автоматически без указания какого-либо логина и пароля.
Boot issues
The configuration provided by pppoeconf does not actually bring the connection up at system boot. But with some modifications to the configuration file, your system should dialup the connection.
Below is the template that will bring the connect up at system boot:
auto eth0
iface eth0 inet ppp
pre-up /sbin/ip link set dev eth0 up
provider dsl-provider
post-down /sbin/ip link set dev eth0 downNotice that the two sections have been merged together. There is no separate stanza for dsl-provider and eth0. Only one stanza to cover them both.
Here is the stanza for the SBCGlobal peer file from earlier in the walk-through:
auto eth2
iface eth2 inet ppp
pre-up /sbin/ip link set dev eth2 up
provider SBCGlobal
post-down /sbin/ip link set dev eth2 downHere the stanza configures eth2 (versus eth0), and it calls the SBCGlobal peer file (versus the default dsl-provider peer file).
With this stanza, the system will be able to establish the connection using both the ifup and ifdown commands, and at system startup/shutdown. This works for 9.10 (Karmic Koala). If it does not work for you, you may try the following.
If you find that you have to run pppoeconf each time you boot, you can try two things:
Edit /etc/network/interfaces as described here, so that that ‘pppoe maintained’ lines are before ‘auto dsl-provider’:
# added by pppoeconf auto eth0 iface eth0 inet manual pre-up /sbin/ip link set dev eth0 up # line maintained by pppoeconf auto dsl-provider iface dsl-provider inet ppp provider dsl-provider
Failing that, edit /etc/rc.local, and before the last line (“exit 0”), add:
ip link set dev eth0 up pon dsl-provider
Принципы функционирования сети
До начала изучения команд желательно ознакомиться с теоретическими основами того, как работает сеть. Опытные пользователи просто могут пропустить этот параграф руководства и сразу перейти к исполнению практической части.
«Линукс» очень гибкая система, но, не понимая сути команд, будет очень сложно все выполнить правильно и добиться корректной работы в сети.
В сети ПК производят прием и передачу данных с использованием специальных пакетов. Обмен информацией производится с использованием пакетов, каждый из которых имеет малый размер.
Кроме самой информации, они обязательно включают в себя и IP-адреса принимающей и отправляющей сторон.
А еще каждый ПК имеет MAC-адрес для возможности обмена данными между ПК локальной сети. Он определяется производителем сетевой карты.
Сразу после соединения с сетью через вайфай или кабель ПК имеет возможность обмениваться информацией внутри локальной сети по MAC-адресам. А с целью выхода во всемирную паутину требуется присвоение ему «Айпи» через протокол DHCP.
Проще говоря, ПК перед соединением с интернетом обращается к DHCP-серверу, который дает ему конкретный IP.
Аналогично ПК определяет «айпи» роутера, с использованием которого получает выход в интернет, после этого находит DNS-серверы либо определяет их у роутера, если в его параметрах настроек введены стандартные адреса серверов.
Сейчас можно перейти к практической части. Чтобы успешно выполнить все сетевые настройки, изложенные в этой инструкции, не требуется обязательное применение графического пользовательского интерфейса, т. к. через ввод команд в консоли доступно быстрое выполнение всех необходимых действий.
Следует отметить, что если перед командой указывается «$», то требуется исполнять ее с обычными пользовательскими правами, а при наличии значка «#» необходимы расширенные полномочия (рут).