USB
Есть ли у вас USB-порт на вашем телевизоре или Android Box? Один из самых практичных способов сделать это – скопировать APK-файлы на USB-накопителе на компьютере, например, для последующей загрузки на Android TV.
В этом случае открываются две возможности. Ваш Android TV может иметь файловый менеджер, с помощью которого можно смотреть содержимое USB-накопителя, вам просто нужно перейти в этот каталог и щелкнуть по APK-файлу, чтобы начать установку. Вы предоставили соответствующие разрешения?
Второй способ – если ваш Android TV не имеет встроенного браузера, но он вам нужен. Вам придется выбрать любой другой метод в качестве альтернативы, чтобы, по крайней мере, иметь возможность установить файловый менеджер, позволяющий читать содержимое внешнего накопителя.
Инсталляция на компьютер
После завершения подготовительных этапов можно приступать непосредственно к установке системы Андроид на ПК. Для начала нужно перезапустить компьютер, не извлекая загрузочной флешки из разъёма, перейти в BIOS и настроить загрузку с USB-накопителя. После этого пользователь должен действовать так:
- Перезапустить ПК из BIOS, предварительно сохранив внесённые изменения, и загрузить его с флешки.
- Выбрать среди предложенных пунктов Installation и перейти к следующему шагу.
- Найти в списке носителей раздел, на который следует установить систему, и отформатировать его. Оставлять файловую систему NTFS не стоит — оптимальным вариантом будет ext3/ext4. Если раздел будет отформатирован в FAT32 или NTFS, пользователю окажется недоступна большая часть места на диске — под данные будет выделено максимум 2047 Мбайт.
- Принять предложение программы и установить загрузчик GRUB. Если Android инсталлируется на компьютер с UEFI, необходимо дополнительно поставить подраздел EFI GRUB2. Если же устройство с обычным биосом, этот шаг следует пропустить. Другие операционные системы, найденные на компьютере, нужно будет добавить в загрузочное меню.
- Нажать Yes в диалоге, тем самым разрешая запись в системный каталог.
- Дождаться завершения инсталляции.
По окончании установки на экране появится диалоговое окно с выбором варианта загрузки. Необходимо выбрать перезапуск ПК, извлечь накопитель из USB-разъёма и загрузиться с Android.
Важно понимать, что Android — это ОС на базе Linux, поэтому программы, предназначенные для Windows, запустить напрямую не удастся. Придётся либо устанавливать на компьютер специальное ПО, либо использовать утилиты, изначально созданные для устройств на базе андроид
Более того, работать с программами, написанными под Linux, также не получится. Android использует виртуальную машину Dalvik исключительно для запуска приложений, написанных на языке Java, а последние ориентированы только на интерфейсы прикладного программирования (API), которые в самой Linux отсутствуют.
Оптимальным вариантом будет установка Андроид на ПК второй системой, то есть инсталляция на специально отведённый раздел HDD, виртуальный диск или флешку с последующей загрузкой с этого носителя в случае необходимости. Владелец компьютера сможет полноценно использовать все необходимые программы как в Windows, Linux или MacOS, так и в Android. К установке ОС на флешки либо виртуальные машины нередко прибегают пользователи даркнета для повышения уровня анонимности.
Можно и вовсе обойтись без установки, загружая систему в режиме Live USB (Guest Mode) прямо с загрузочной флешки. Кроме того, целесообразно однократно запустить ОС в режиме Guest Mode перед началом инсталляции, чтобы проверить совместимость с компьютером и выявить возможные баги.
Продвинутый способ
Если по какой-либо причине установщик APK не запускается, когда вы нажимаете на него на смартфоне, можно прибегнуть к экстренному решению. В данном случае предполагается запуск APK Installer с Minimal ADB и Fastboot. Вы можете установить приложение на Android-устройство с компьютера, используя простой инструмент под названием Minimal ADB и Fastboot.
Вам необходимо выполнить действия, описанные в предыдущем разделе, чтобы подключить смартфон к ПК. Затем скачайте и установите на компьютер последнюю версию Minimal ADB и Fastboot. Запустите инструмент, и откройте командную строку. После синхронизации смартфона с ПК введите команду:
adb devices
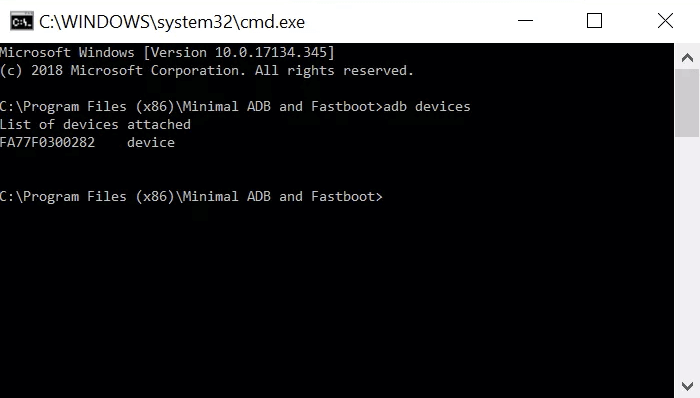
Если программа обнаружит смартфон, то вы увидите его идентификатор в списке подключенных устройств.
Теперь с помощью проводника Windows перейдите в папку Minimal ADB и Fasbtoot (обычно это C:\Program Files (x86)\Minimal ADB and Fastboot). Вставьте файл APK в эту папку. Можно переименовать файл, присвоив ему короткое название. Так его будет легче вручную вводить в командную строку.

Вернувшись в то же командное окно, которое вы открывали ранее, введите команду:
adb install name-of-file.apk
Вместо name-of-file впишите название файла, которое присвоили ему во время переименования. Подождите пару секунд. Готово!
Google Play
Если ни один из перечисленных вариантов не работают, Google Play также доступен практически на любом Android TV (и разрешения на установку включены по умолчанию). Воспользуйтесь этим, чтобы скачивать и устанавливать любое приложение, необходимое в предыдущих методах, или, в конечном счете, скачивать APK прямо оттуда, хотя предложение не такое большое.
Независимо от используемого метода, последний шаг – запустить этот APK-файл. Способ сделать это меняется в зависимости от выбранного вами метода скачивания APK. В этом случае мы использовали USB-накопитель, поэтому следующий шаг – подключить его к вашему Android TV и получить доступ к файловому менеджеру.
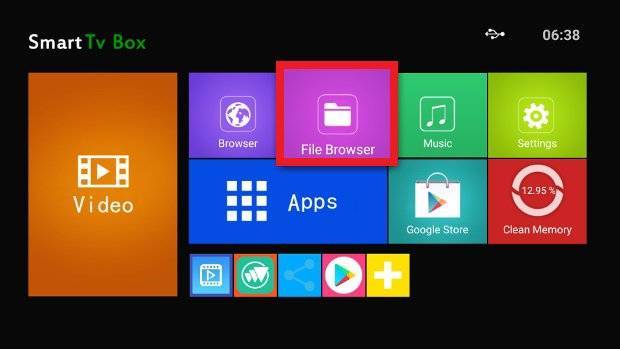 Доступ к файловому менеджеру Android TV
Доступ к файловому менеджеру Android TV
Войдите в USB-накопитель, используя меню слева, чтобы увидеть его содержимое, и нажмите на APK, который вы хотите установить.
 Получите доступ к USB-накопителю и нажмите на APK, который хотите установить
Получите доступ к USB-накопителю и нажмите на APK, который хотите установить
После запуска установки нажмите кнопку Install в правом нижнем углу и дождитесь завершения процесса.
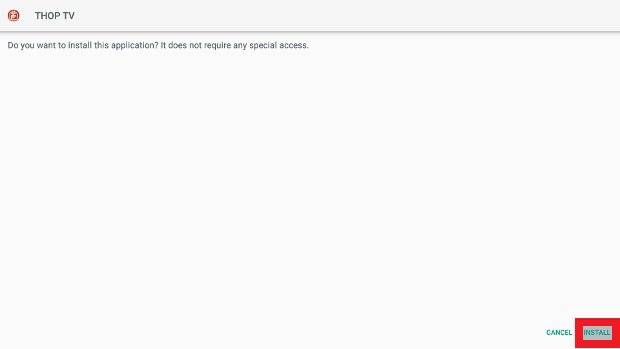 Подтвердите установку приложения на вашем Android TV
Подтвердите установку приложения на вашем Android TV
В это время вы сможете открыть приложение с помощью кнопки Open или найти его значок в меню приложений, установленных на Android TV.
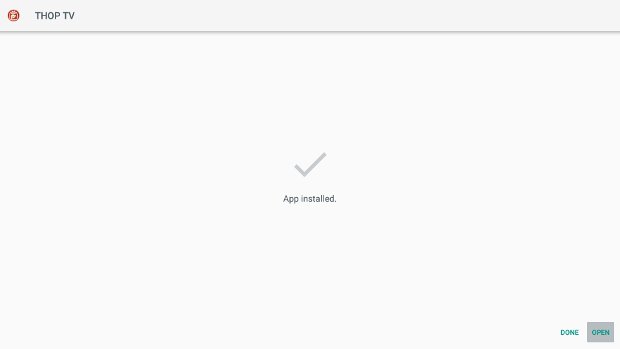 Открыть приложение, установленное на Android TV
Открыть приложение, установленное на Android TV
Una cosa que debes tener en cuenta es que no todas las apps de Android son compatibles con Android TV. Pese a que son sistemas operativos muy similares, las características de los dispositivos para los que han sido concebidos condicionan también las funciones de las apps, por lo que aplicaciones creadas para teléfonos móviles o tabletas podrían no funcionar correctamente en un Android TV y al revés. No todos los APKs de Android funcionan al 100% en Android TV.
Как установить приложение на Android с компьютера?
Google Play Store является самым большим хранилищем Android приложений. Каждый пользователь Android смартфона или планшета использует Google Play, чтобы установить любимую игру или приложение.
Тем не менее, Google Play — не единственный способ установить новое приложение на Android устройство. Вы можете использовать сторонние веб-сайты, магазины приложений или даже компьютер, чтобы скачать и установить приложение на Android.
В данной статье мы расскажем про три способа установить приложение на Android с компьютера.
Способ 1: Установить приложение на Android с компьютера через Play Store
Это самый простой метод установить приложение на Android с компьютера. Вам необходимо зайти на сайт Google Play Store с компьютера и удаленно установить приложение на свое мобильное устройство.
- Откройте сайт Google Play Store через веб-браузер на вашем компьютере. Нажмите кнопку «Зарегистрироваться» в правом верхнем угле, чтобы войти в аккаунт Google, который привязан к вашему Android устройству.
- Найдите приложение, которое вы хотите установить на Android, и нажмите кнопку «Установить».
- Выберите свой смартфон из выпадающего списка, и нажмите на кнопку «Установить». Приложение будет автоматически установлено на ваш Android смартфон.
Подготовка
Первое, что вам нужно сделать, это разрешить устанавливать приложения из неизвестных источников. По умолчанию, большинство Android устройств не позволяют устанавливать сторонние приложения. Чтобы разрешить это делать, вам необходимо выполнить следующие действия:
Перейдите в раздел Настройки> Безопасность и поставьте галочку возле «Неизвестные источники».
Скопировать приложение на Android устройство
После того, как вы разрешили установку из неизвестных источников, необходимо скопировать приложение (APK-файл) на ваш Android планшет или смартфон.
- Скачайте приложение, которое вы хотите установить на свой Android смартфон.
- После этого подключите мобильное устройство к компьютеру через USB-кабель.
- Перейдите в «Мой компьютер» и откройте папку с названием вашего Android устройства.
- Создайте папку, в которой будут храниться приложения. Вы можете назвать ее «APK» или оставить «Новая папка», это не имеет значения.
- Скопируйте приложение в новую папку.
- Отключите Android устройство от компьютера.
Установить приложение на Android устройство
Нам осталось установить приложение на Android. Для этого нужно запустить приложение (APK файл), которое вы скопировали в предыдущем пункте.
- Откройте доступный файловый менеджер на своем Android устройстве. Если у вас нет файлового менеджера на смартфоне или планшете, рекомендуем установить бесплатное приложение File Manager.
- Дальше откройте папку, в которую вы скопировали APK файл с предыдущего пункта, и нажмите на приложение.
- Разрешите Google проверять работу устройства на проблемы безопасности. Через некоторое время вы получите уведомление, что приложение было установлено на Android.
Поздравляю! Вы успешно установили приложение на Android с компьютера.
Установка
- Подключите Android устройство к компьютеру через USB-кабель.
- Перейдите в командную строку на компьютере. Для этого нажмите «Win + R» и напишите cmd.
- Далее перейдите по адресу, в котором расположен файл Adb.exe.
- Введите команду «adb devices» (без кавычек), после чего вы увидите Android устройства, которые подключены к вашему компьютеру.
- Теперь необходимо установить APK-файл (приложение) с компьютера на Android устройство. В командной строке пропишите следующую команду «adb install » и нажмите Enter.
- И это все! Если вы получили сообщение «Success» на экране командной строки, это означает, что вы успешно установили приложение на Android с компьютера.
Возможные ошибки:
- Если вы получили сообщение «waiting for device», тогда возьмите в руки свое Android устройство, и разрешите установку приложения. Поставьте галочку «Разрешить установку с компьютера», после чего нажмите ОК.
- Убедитесь, что APK файл находится в одной папке с файлом Adb.exe.
Закрыть окно
Resilio Sync
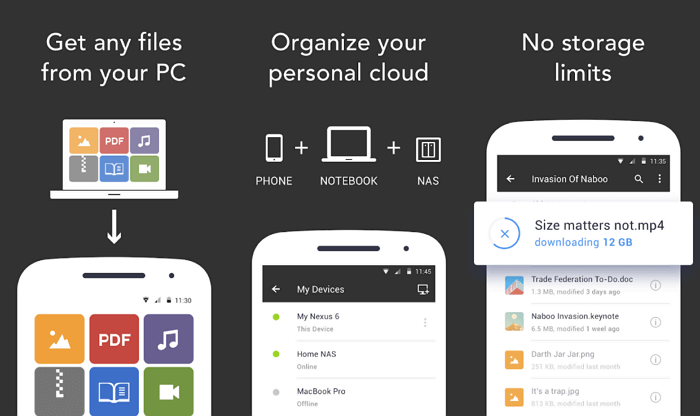
Resilio Sync, ранее называвшийся BitTorrent Sync, – самый простой способ обмена файлами. В отличие от упомянутых выше вариантов, Resilio Sync работает на архитектуре peer-to-peer, которая используется в торрент-трекерах. Это означает, что данные передаются напрямую, без привлечения сторонних серверов или облачных хранилищ.
Как только установите приложение на телефон и компьютер, выберите файл, который хотите передать — приложение создаст ссылку и QR-код. Теперь остается только ввести эту ссылку в браузер или отсканировать QR-код. Как только вы это сделаете, начнется скачивание.
Также Resilio предлагает массу других функций, включая синхронизацию папок, в том числе с зашифрованных облачных хранилищ. Таким образом можно легко передавать содержимое целых папок с компьютера на Android и наоборот.
Однако в бесплатной версии передача ограниченна только между двумя устройствами. Если гаджетов больше, придется покупать платную версию, которая стоит 60 долларов.
Установка Android приложения с помощью QR-кода
QR-коды набирают всё большее распространение в нашей жизни. По своей сути, это штрих-код, в котором записаны определённые сведения, например, адрес, номер телефона и пр. Современные смартфоны умеют считывать и расшифровывать содержащуюся в них информацию. Поэтому многие разработчики приложения для Android размещают такие сведения на своих ресурсах. Естественно, что становится возможной установка приложения с QR кодами.

Итак, для начала необходимо оснастить свой гаджет программой, которая будет штрих-коды сканировать и читать. Как только сканер установлен, открываем его и видим на экране прямоугольник с мигающей линией красного цвета. QR код должен быть установлен так, чтобы он находится по центру экрана. Как только сканер закончит считывание, нужно открыть свой браузер. Пользователь будет перенаправлен в Play Market, который мы уже хорошо знаем, на ссылку для скачивания приложения.
Альтернативные операционные системы
Android — весьма интересная система, отличающаяся красивым интерфейсом и высоким быстродействием, однако полноценной ОС для настольного компьютера её назвать сложно
И если пользователю хочется отойти от привычной Windows, ему лучше обратить внимание на комплексы программ, созданных на базе андроид, но оптимизированных специально для установки на ПК и ноутбуки.
Операционная система | Описание |
| Chrome OS | Разработка компании Google, предназначенная для устройств на процессорах ARM или x86. Построена на гибридном ядре Linux с использованием обозревателя Chrome, работающего в специально созданной оконной системе. Отличительной чертой является доминирование веб-приложений над стандартными функциями и отведение ключевой роли браузеру. Исходный код системы был открыт 19.11.2009 как Chromium OS, что послужило основой для создания множества пользовательских сборок. Наиболее популярной версией является Hexxeh. |
| Remix OS | Система для персональных компьютеров с архитектурой x86, позволяющая запускать мобильные приложения для Android на всех совместимых ПК без использования эмуляторов. Ядро Remix OS было создано на языке C, а другие части — на C++ и Java. В отличие от подобных систем, имеет закрытый исходный код. Компания Jide выпустила три издания ОС (для ПК, Remix Ultratablet и Remix Mini), после чего её разработка была прекращена. |
| Phoenix OS | Видоизменённый Android с оконным интерфейсом и различными десктопными функциями вроде аналога меню «Пуск». Интерфейс выполнен в стиле Ubuntu, присутствует полноценная поддержка многооконности, мыши и привычных для Windows «горячих клавиш». Приложения можно скачать из встроенного каталога либо установив сервисы Google Play. Система доступна для установки как на компьютеры, так и на планшеты. |
Установка описанных ОС — специфический процесс, подразумевающий использование скрытых команд. Поэтому перед тем как поставить на устройство понравившуюся систему, следует внимательно ознакомиться со всей доступной информацией по её инсталляции.
Установить Android на ПК несложно, однако пользователь должен иметь хотя бы базовые знания о принципах работы этой системы и понимать, какой результат он хочет получить. Кроме того, перед инсталляцией лучше протестировать ОС на совместимость с компьютером, запустив её посредством Live USB. Это займёт больше времени, но сэкономит нервы и обезопасит от непредвиденных ситуаций.
Загрузка …
Прошиваем планшет Lenovo с помощью компьютера
1. Убедитесь, что девайс заряжен минимум на 65%.
2. Устанавливаем утилиту производителя Software Update Tool (Скачать). Скачиваем драйвера для компьютера и файл фирменного программного обеспечения.
3. Выключаем планшет. Зажимаем, последовательно удерживая кнопки: уменьшения звука и включения до появления вибрации.
4. Ждем появления надписи «Fastboot USB» — это означает, что аппарат готов к прошивке. Подключаем девайс к ПК.
5. Запускаем утилиту и выбираем заранее разархивированный файл прошивки.
6. В окне утилиты выбираем тип прошивки, если этого не сделать, прошивка не измениться, но, возможно, решит некоторые проблемы в операционной системе.
7. При запросе на форматирование данных выбираем пункт «Erase user data».
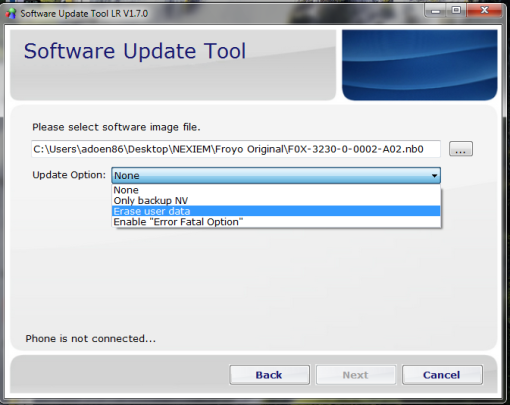
8. Нажимаем кнопку «Пуск», дожидаемся обновления системы.
9. Прошивка окончена, планшет чист и готов к работе. Весь процесс протекает относительно быстро.
Устройства прошиты, теперь их можно использовать. Помните, что перепрошивка не всегда может окончиться удачей. Если вы не уверены в успешности данного предприятия — обратитесь за помощью в сервисный центр.
Уважаемые читатели! Если у вас остались вопросы или есть комментарии по теме статьи — пожалуйста, оставляйте их ниже.
1. Первым делом обзаведемся необходимыми для установки файлами:
Б) lnx.lu/0JRr — отсюда вы сможете скачать Android market + стандартные приложения.
В) forum.xda-developers.com/showthread.php?t=1410674 – здесь вы найдете актуальную версию лаунчера.
2. Подключив наш Kindle к ПК (USB-кабелем), копируем полученные файлы на SD карту устройства. Желательно скопировать их прямо в папку sdcard, – это позволяет в будущем не тратить время на поиск.
3. Данная инструкция будет несколько отличаться для разных типов устройств, для уточнения обратитесь на официальный форум или в тех. поддержку вашего устройства.
Итак, запускаем наш планшет в TWRP. Для этого выключим его (длительное нажатие на кнопку питания, следом выбрав нужную опцию) и вновь включим. Как только увидите изображение треугольника на экране, снова нажмите и удерживайте кнопку питания.
Изображение треугольника должно изменить цвет с желтого на зеленый. После чего ожидайте.
4. Спустя несколько секунд перед вами откроется меню. Нажимаем кнопку «Backup» после выбираем System, Data, Boot. Данная операция сохранит резервную копию ваших данных. 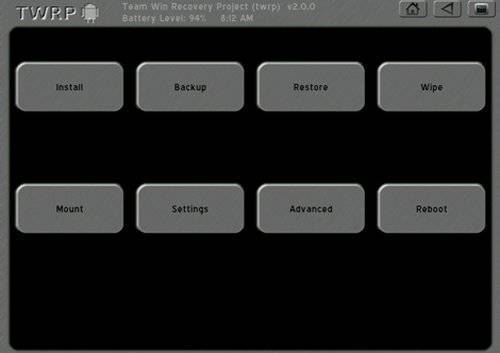
5. После этого нам потребуется очистить данные. Сделать это можно с помощью кнопки «Factory reset».
6. В главном меню жмем на кнопку «Install».
Указываем тот файл, который является вашим Android 4.0 (первый шаг) и нажимаем на «Flash». Дождитесь конца установки! 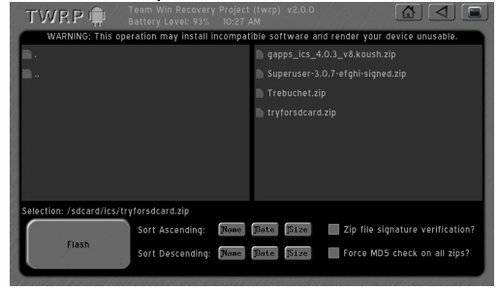
7. Ищем и нажимаем кнопку «Reboot System».
Не получится сразу поставить Android на планшет, который подстроен под Windows. Дополнительно придется выполнить несколько изменений в оригинальной ОС,
Как установить Android на Windows :
Если все удалось выполнить без ошибок, в момент следующих загрузок планшета, появится возможность выбирать операционную систему между Windows и Android.
Мы разобрались с разными тактиками установки Android на планшеты для всех распространенных ситуаций и задач. Инструкции подходят для планшетов разных производителей, а процедуры остаются практически неизменными для всех версий ОС, поэтому проблем возникнуть не должно.
AirDroid
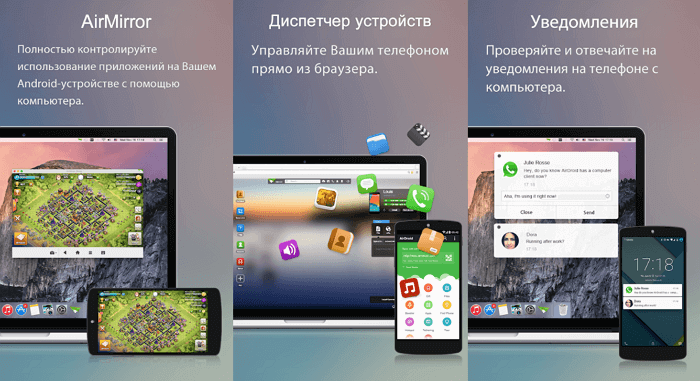
AirDroid — один из самых популярных эмуляторов Android для ПК, но это ещё не все, что он может предложить. Если вы не хотите запускать эмулятор, используйте AirDroid для потоковой передачи экрана смартфона на компьютер. Как и для большинства других программ из этого списка, подключение осуществляется через USB или Wi-Fi. Разработчики также создали расширение для Chrome, похожее на Vysor.
Чтобы начать работу, нужно просто запустить функцию AirMirror в AirDroid. После этого на экране появится простая инструкция для подключения. После завершения настроек вы сможете управлять телефоном с любого компьютера через браузер. Для это нужно будет просто ввести в адресную строку браузера специальный IP-адрес, после чего откроется доступ ко всем настройкам смартфона: сообщения, файловое хранилище, уровень зарядки аккумулятора и многое другое.
AirDroid Remote Support предлагает функцию удаленного управления. Вы можете оказывать помощь своим близким с полным контролем над устройством. Для этого на телефон, которому требуется помощь нужно установить надстройку AirDroid Control и предоставить соответствующие системные разрешения.
Использование доступа к Play Market
Можно использовать и прямой доступ к хранилищу Play Market непосредственно с компьютера через веб-браузер.

В этом случае установить приложения на планшет «Андроид» с компьютера тоже будет несложно. Но тут есть два обязательных условия: подключение мобильного девайса к компьютеру и прохождение процедуры авторизации в самом сервисе Google Play.
Для поиска нужного апплета входим в сервис, после чего вводим зарегистрированный адрес электронной почты Gmail и пароль, указанный при регистрации. Как уже понятно, делается это исключительно на ПК. После этого аналогичную процедуру нужно произвести и на мобильном устройстве (если запись по умолчанию неактивна). Когда обе регистрационные записи будут синхронизированы, останется только найти нужную программу и активировать старт инсталляции (совместимость устанавливаемого ПО с подключенным планшетом или смартфоном будет определена автоматически). Далее нужно выбрать свое устройство из списка (оно должно быть помечено серым цветом), нажать кнопку установки и дождаться окончания процесса.
Как установить приложения на Android, которые были скачаны вручную
Если на смартфоне пользователя есть установочный файл игры, который появился из другого источника, то для его установки потребуется совершить ряд простых манипуляций по алгоритму:
Разблокировать на телефоне функцию установки приложений от неизвестных источников. Для выполнения поставленной задачи необходимо перейти в меню “Настройки”, а затем кликнуть по строчке “Конфиденциальность”. В открывшемся подразделе пользователь должен будет напротив пункта “Неизвестные источники” перевести ползунок в активное положение, тем самым активировав возможность установки неизвестного телефону софта.
Загрузить на смартфон установочный файл с расширением APK, если он отсутствует на аппарате.
- Дождаться, пока игра со всеми элементами КЭШ будет установлена на девайс, и начать установку загрузочного файла.
- По окончании установки операционная система Android должна выдать уведомление о том, что программа готова к использованию. После этого пользователю нужно будет произвести разархивацию КЭШ элементов в директорию “Android\data\obb”.
Возможные проблемы и ошибки
Выделяют следующие возможные ошибки и сбои:
- «Синтаксическая ошибка». Связана с тем, что пользователь скачал APK файл со стороннего ресурса. Также она свидетельствует, что программа не совместима с текущей версией операционной системы;
- «com.android.phone». Ошибка появляется, если устанавливать APK во внутреннюю память. Для решения проблемы стоит производить установку на флешку;
- ошибка после установки или загрузки приложения. Возникает в случае ручной установки APK-файла. Решение проблемы заключается в удалении программы и скачивании приложения из другого источника.
Синтаксическая ошибка
Данные методы установки приложений на андроид через компьютер являются наиболее результативными. Вот только скачивать APK нужно с проверенных ресурсов, иначе могут возникать ошибки и сбои.
Установка андроид-приложения с помощью QR-кода
На некоторых продвинутых сайтах, авторы которых думают о своих читателях и постоянно совершенствуют свои ресурсы с целью повысить качество взаимодействия с пользователями, используют для установки приложений на Андроид через компьютер обычный QR-код с зашифрованной в нём официальной ссылкой.
Вот как выглядит установка андроид-приложения с помощью QR-кода — находим на странице этот самый волшебный код и сканируем его с помощью фотокамеры смартфона (в отдельных случаях потребуется специальный сканер подобных кодов заранее установленный в устройство)…

У меня смартфон Mi Max от Xiaomi, поэтому в камеру уже встроен специальный сканер, нужно только в настройках активировать его. Если Ваш смартфон не читает qr-коды, то можете прочитать как это исправить.
Отвлёкся, продолжаем — отсканировали код и тыкаем на кнопку-ссылку «Просмотр» (или подобную, какая там у Вас будет)…
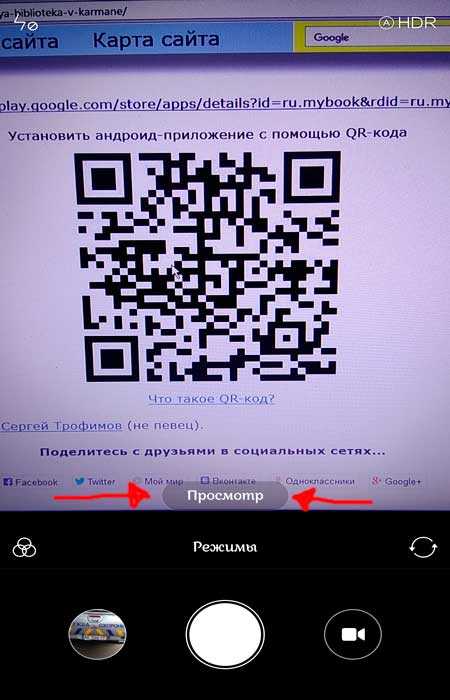
У меня появилась на экране смартфона расшифрованная ссылка (проверяем подлинность ) и осталось тапнуть по кнопке «Перейти на сайт», что в самом низу…
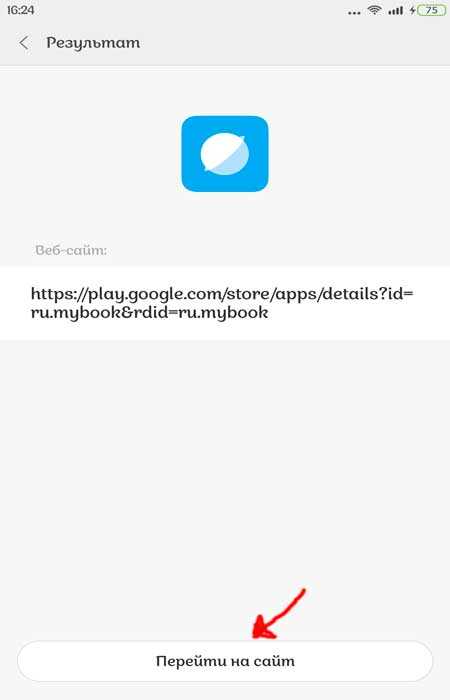
Автоматически «влетаем» в магазин Google Play и жмём «Установить» для завершения процесса…

Согласитесь, что данный способ установки андроид-приложений через компьютер гораздо удобнее и быстрее классического метода.
И напоследок, хотел убрать этот код со страниц для пользователей, которые будут читать статью с мобильных устройств, но передумал — ведь можно просто показать другу прямо на смартфоне этот QR-код и он отсканировав его своим устройством быстро и просто установит рекомендуемое приложение себе.
Теперь знаете как установить приложение на Андроид через компьютер — до новых полезных и интересных программ для компьютера и приложений для Андроид.
Pushbullet

Pushbullet популярен среди системных администраторов и обычных пользователей, и в этом нет ничего удивительного. Это очень простое приложение, которое соединяет ваш смартфон и компьютер. Как только вы начнете его использовать, то не поймете, как раньше работали без него.
Чтобы отправить файл на телефон, нужно только перетащить его в десктоп-программу, которая будет находиться в системном трее Windows. Он сразу же скачается на телефон и отобразится в панели уведомлений. Если нужно отправить с мобильного на компьютер, то выберите нужный файл, нажмите кнопку «Поделиться» и выберите в меню пункт Pushbullet.
Итоги
Теперь, когда вы знаете как устанавливать приложения на Android с использованием компьютера, можете выбрать для себя наиболее удобный и менее затратный по количеству прилагаемых усилий вариант.
В базовое оснащение смартфона входят не только предустановленные приложения, но и те, которые вы можете бесплатно скачать с Google Play, в том числе в виде APK-файлов.
Наши «Must-have-приложения» предназначены в первую очередь для тех, кто только что получил новый смартфон с операционной системой Android. При этом эксперты по приложениям из редакции CHIP подумали о всех областях применения смартфона: управление файлами, чтение новостей, скачивание видео с YouTube и даже просмотр телевидения.
Несколько выводов
Вероятно, многие уже заметили, что вопрос о том, как устанавливать приложения на «Андроид» с компьютера или инсталлировать Android-программы в среду Windows, решается достаточно просто. Что можно посоветовать напоследок? Естественно, проще всего просто скопировать нужный файл на смартфон или планшет и произвести установку на самом устройстве. Но в некоторых случаях прекрасно подойдут и остальные описанные методы или программы. И не стоит забывать о некоторых настройках разрешений и ручного переноса кэш-папок на внутренний накопитель. Без этого программы либо не установятся, либо просто не будут работать.


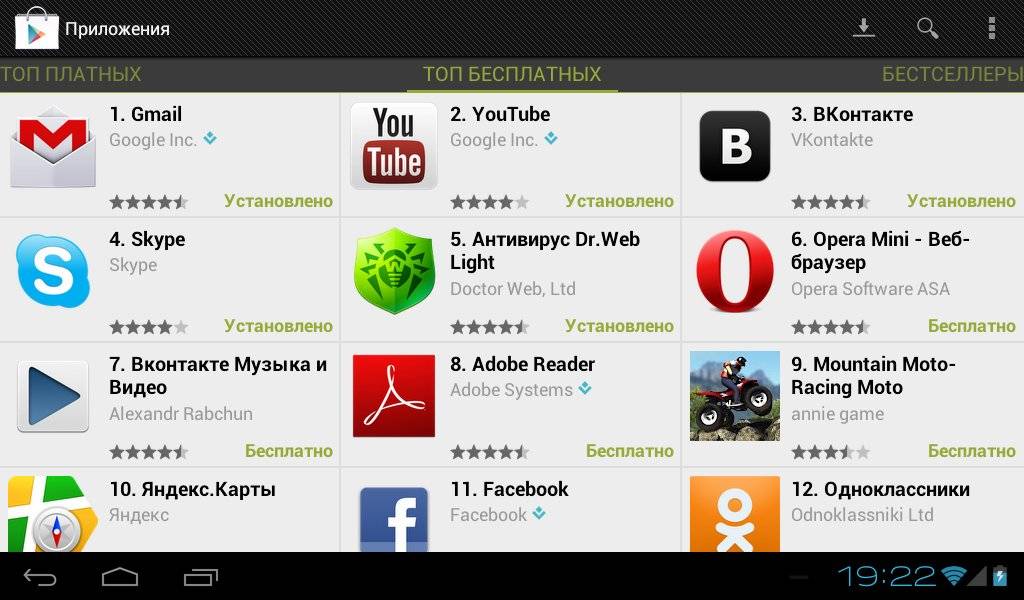
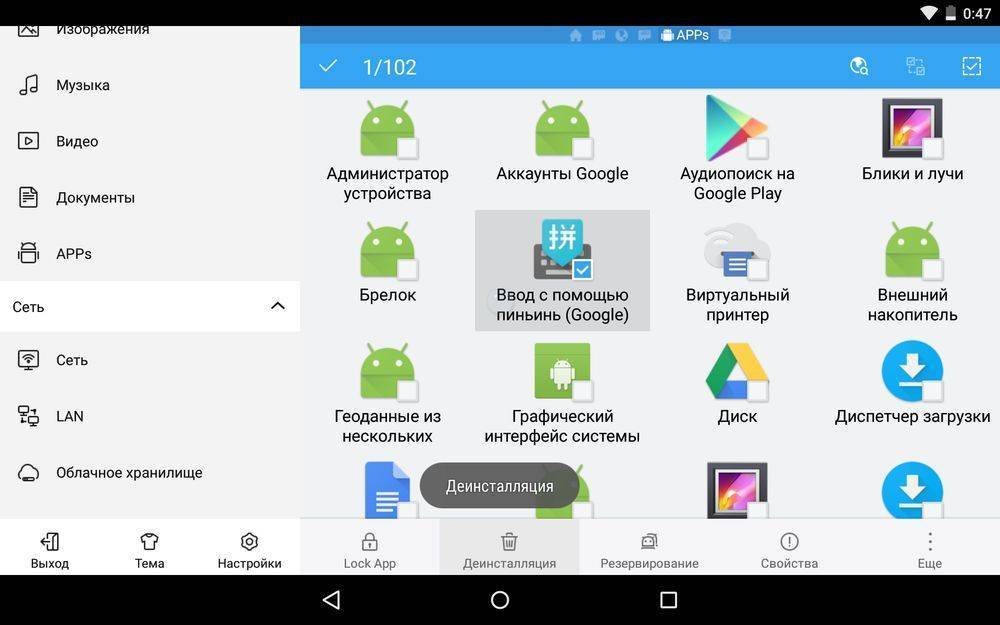
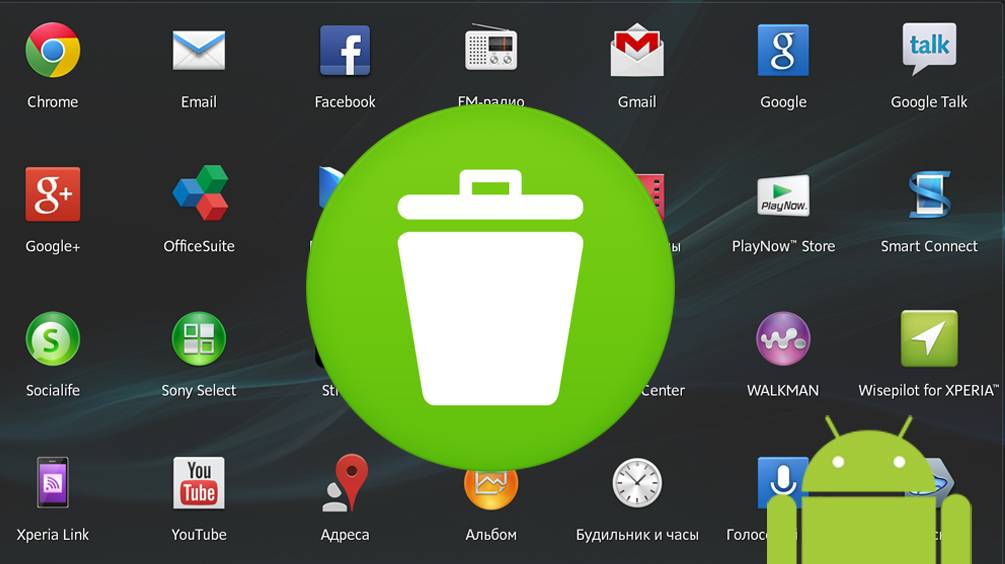
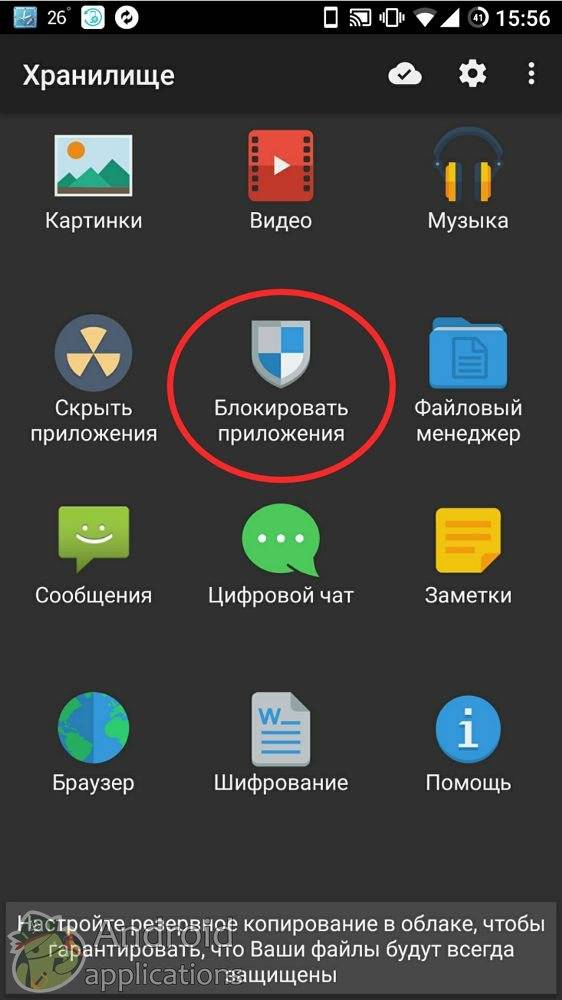
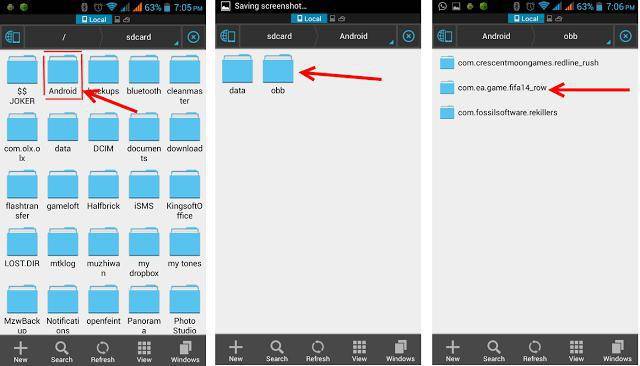
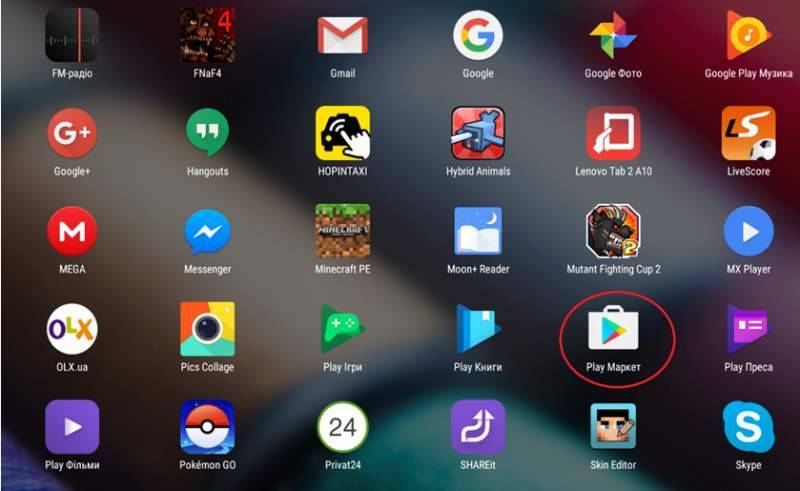
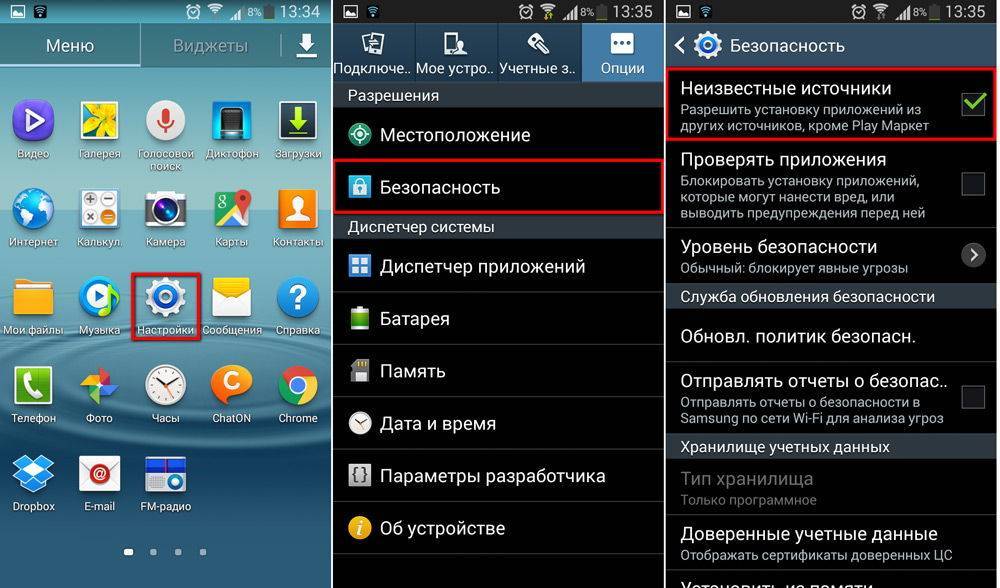
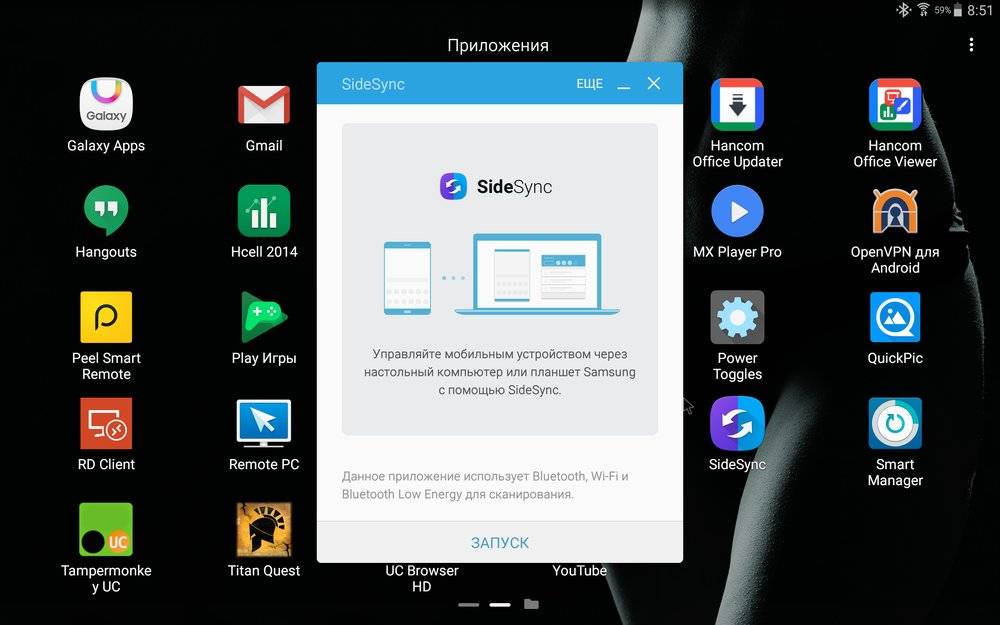
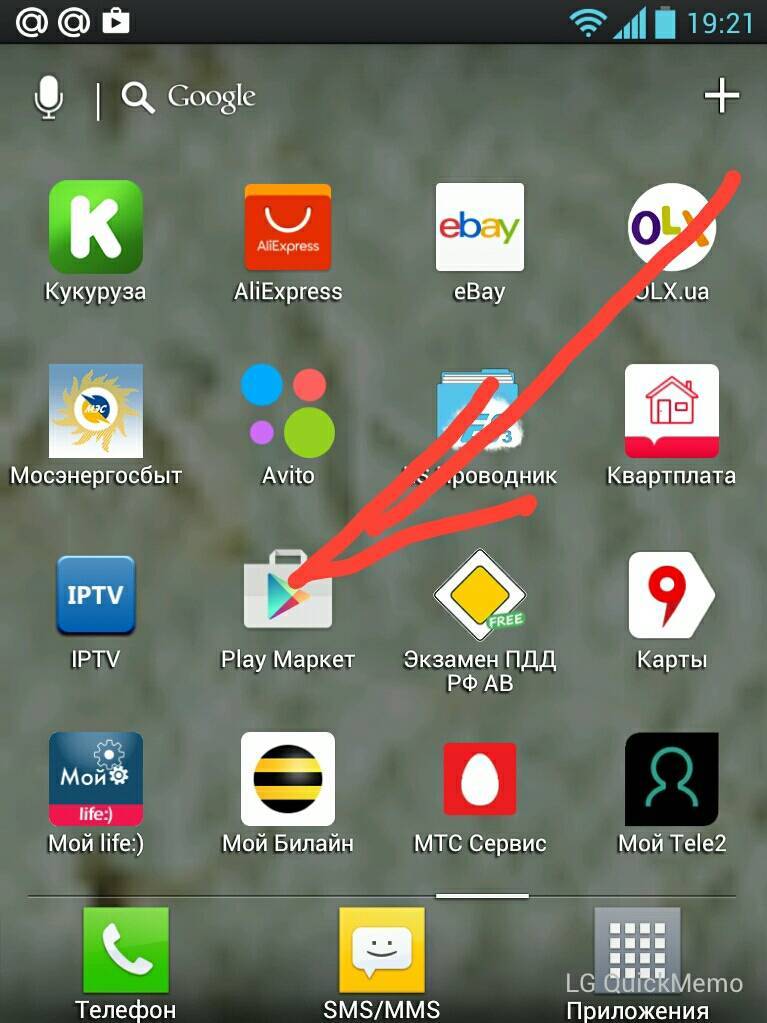
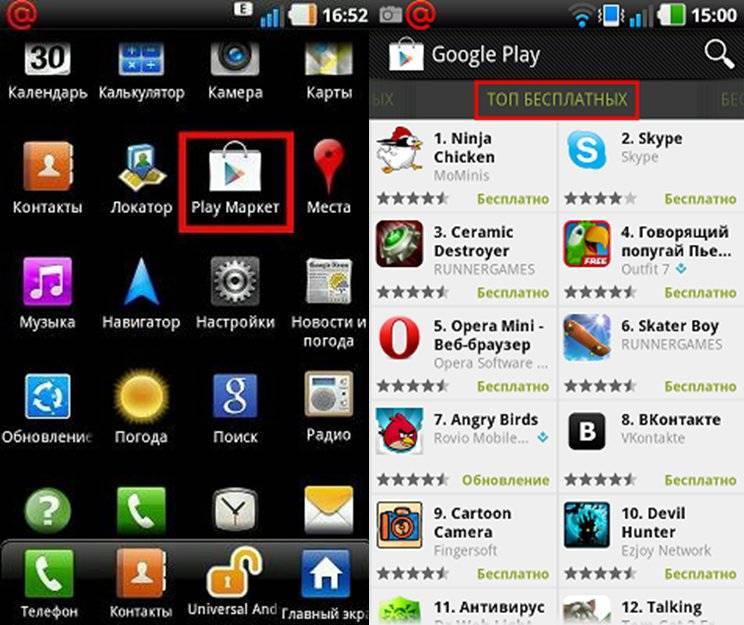
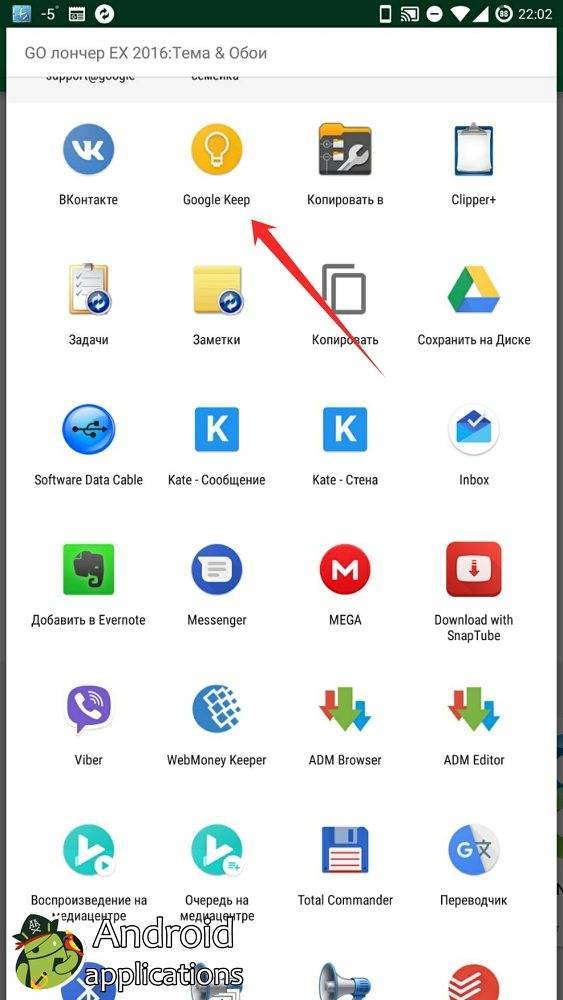
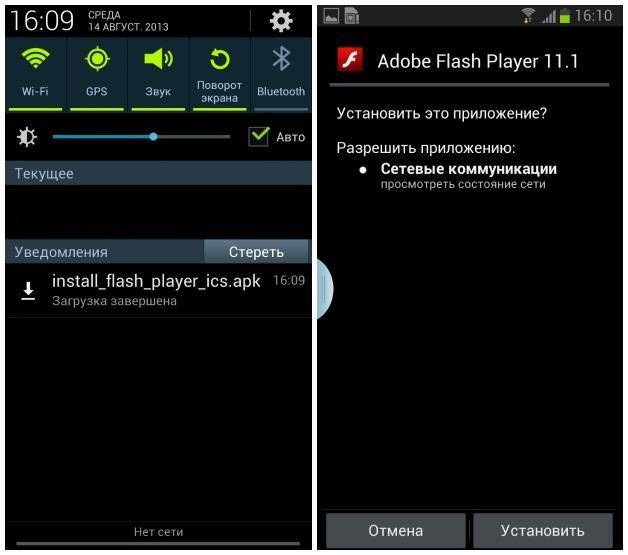
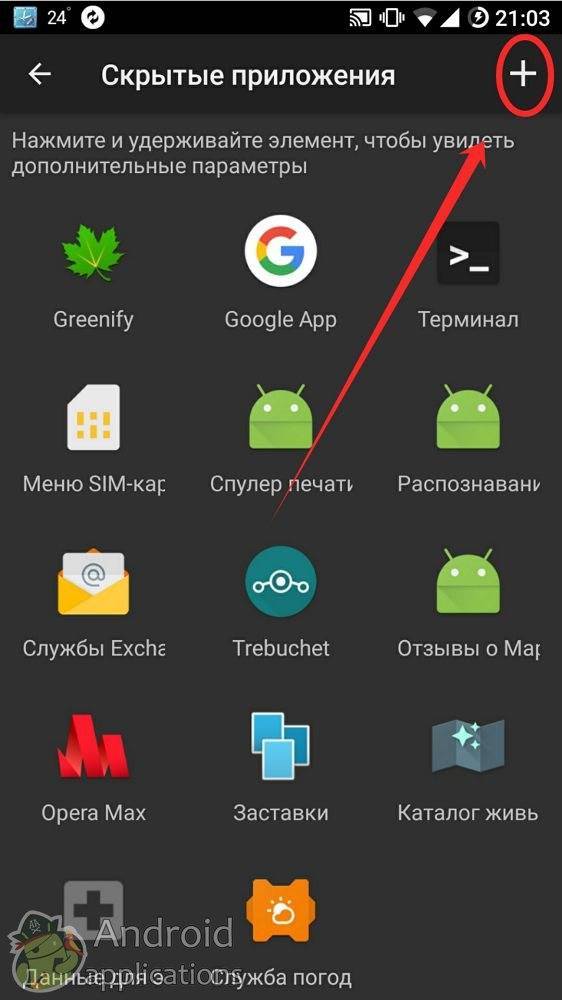
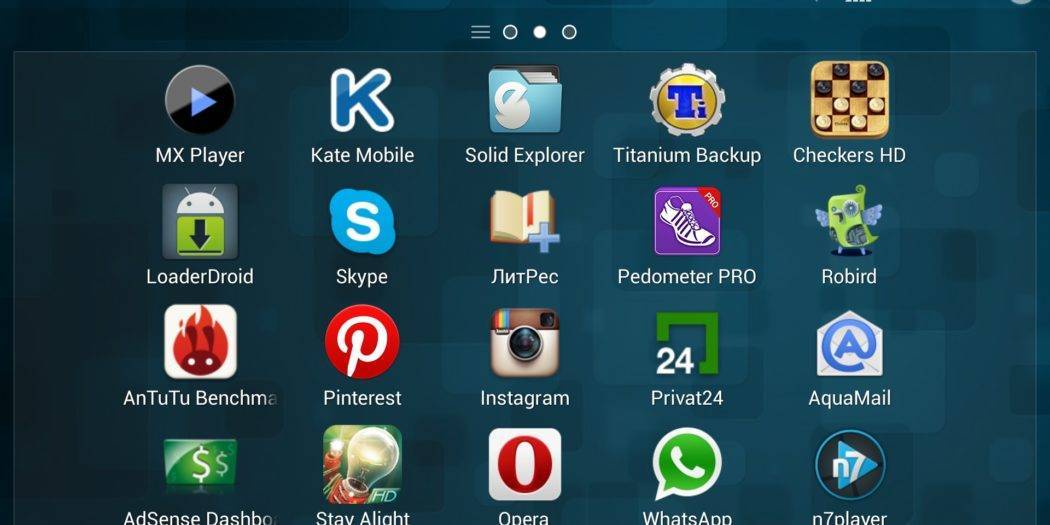
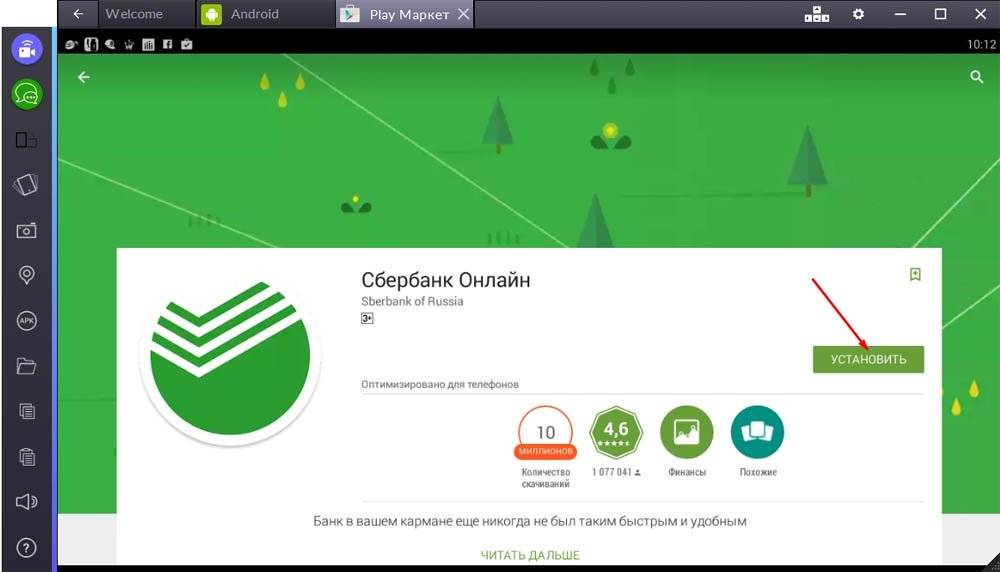
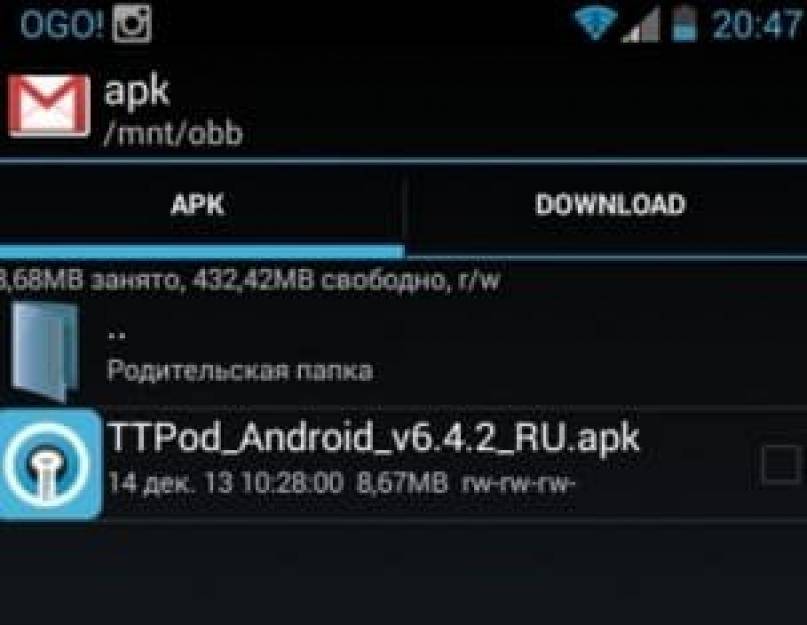
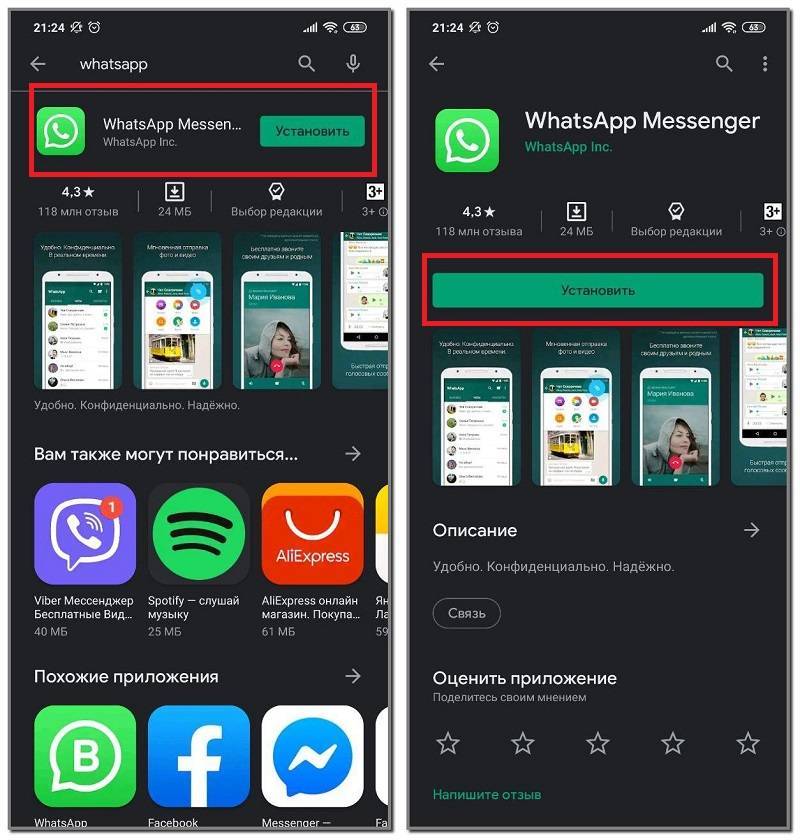
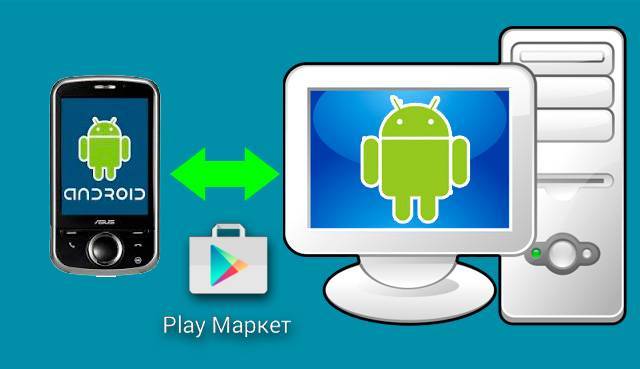
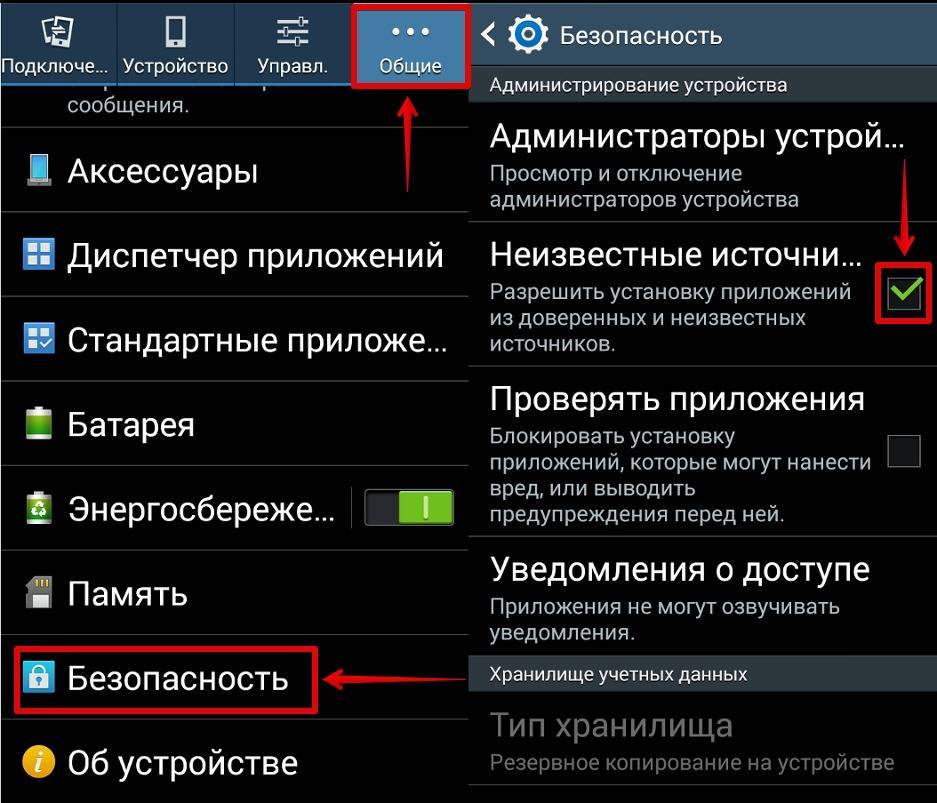
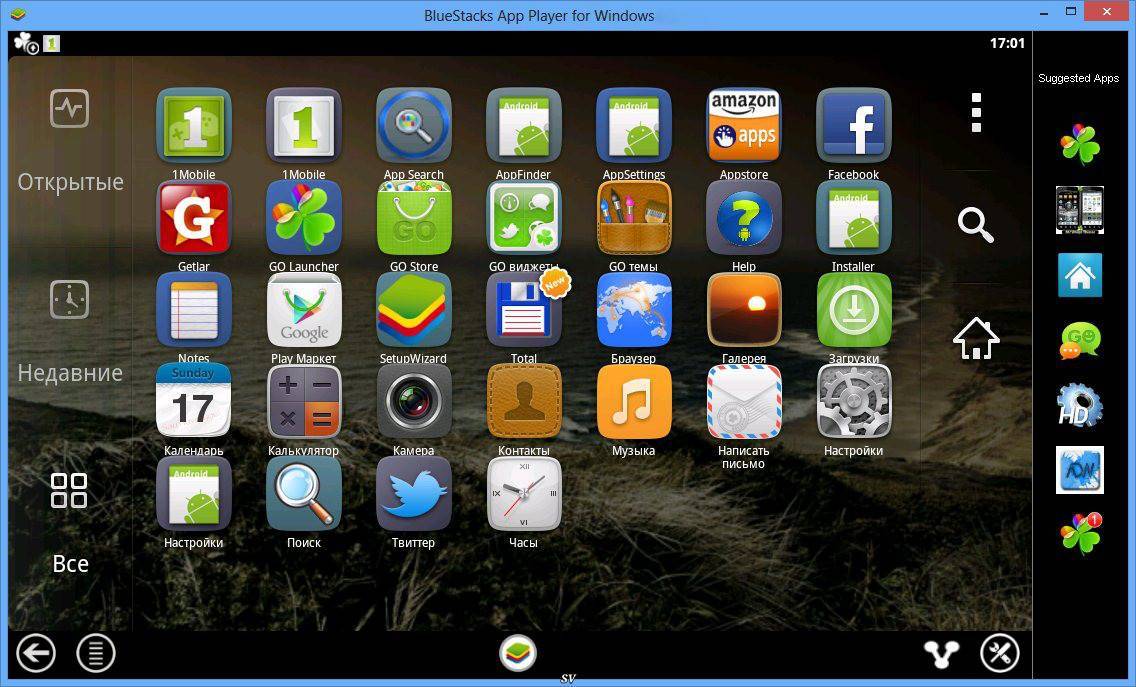
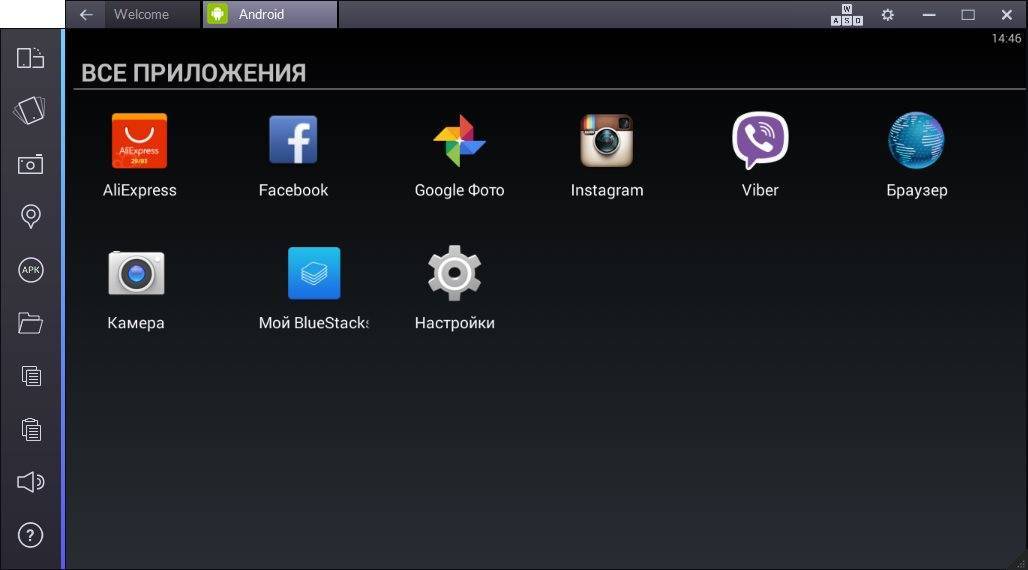
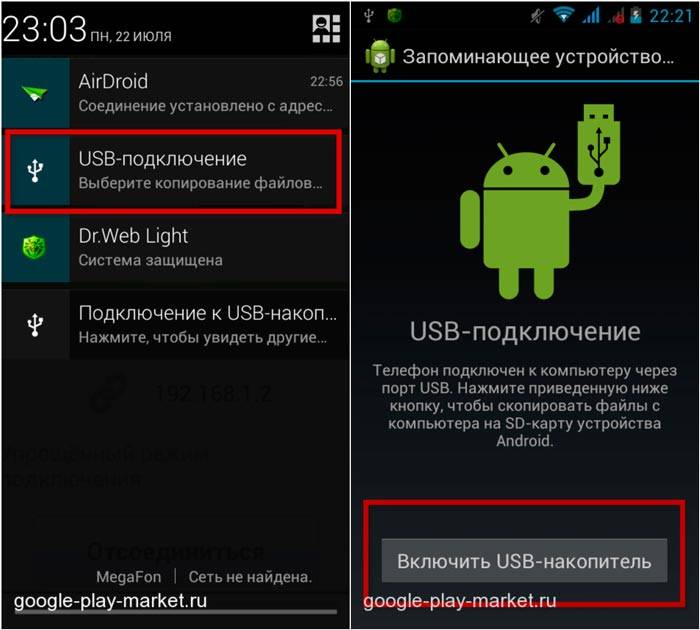
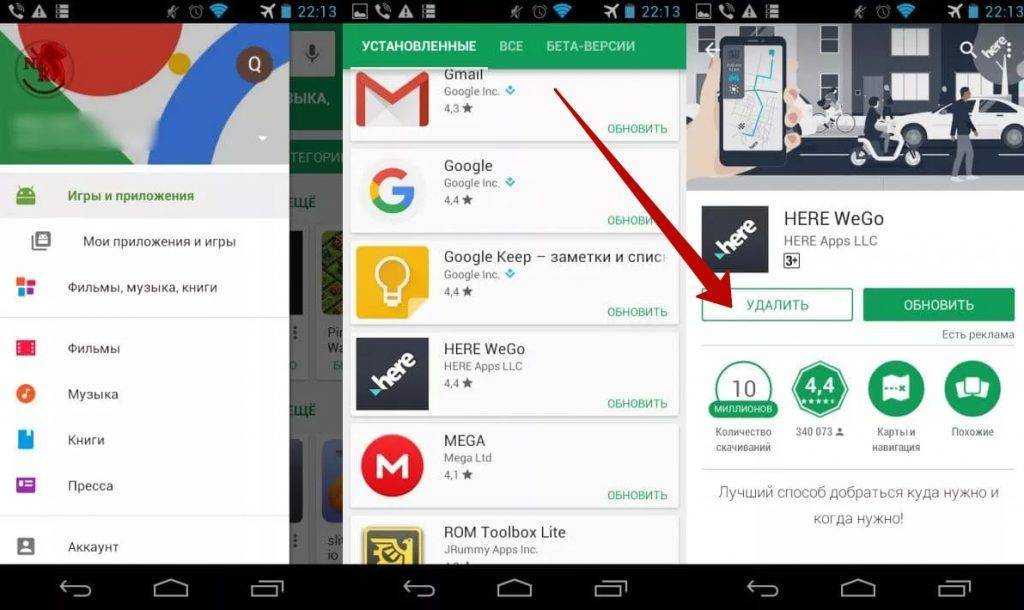
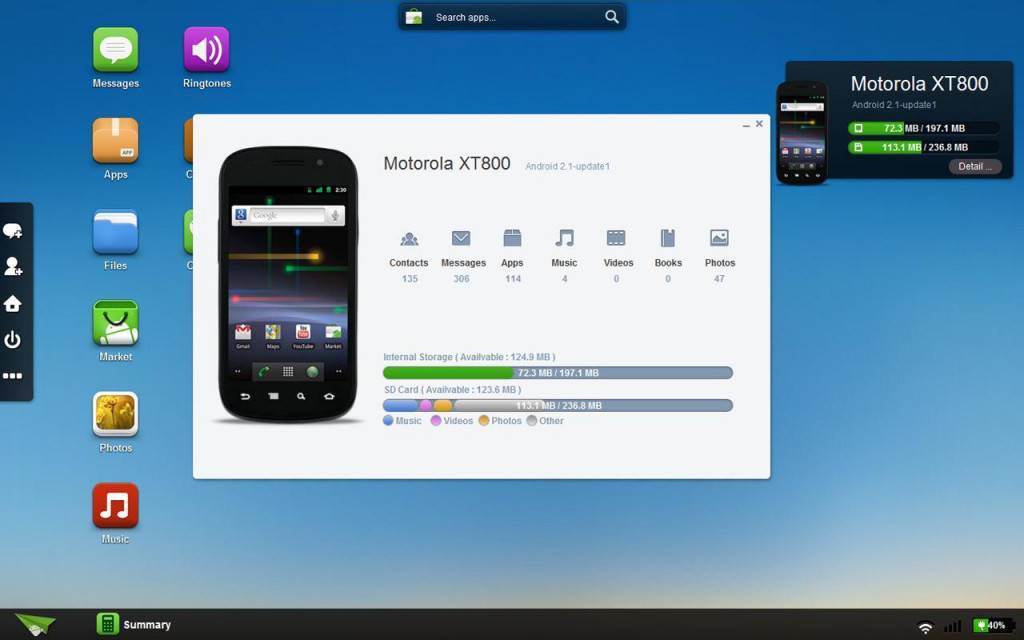
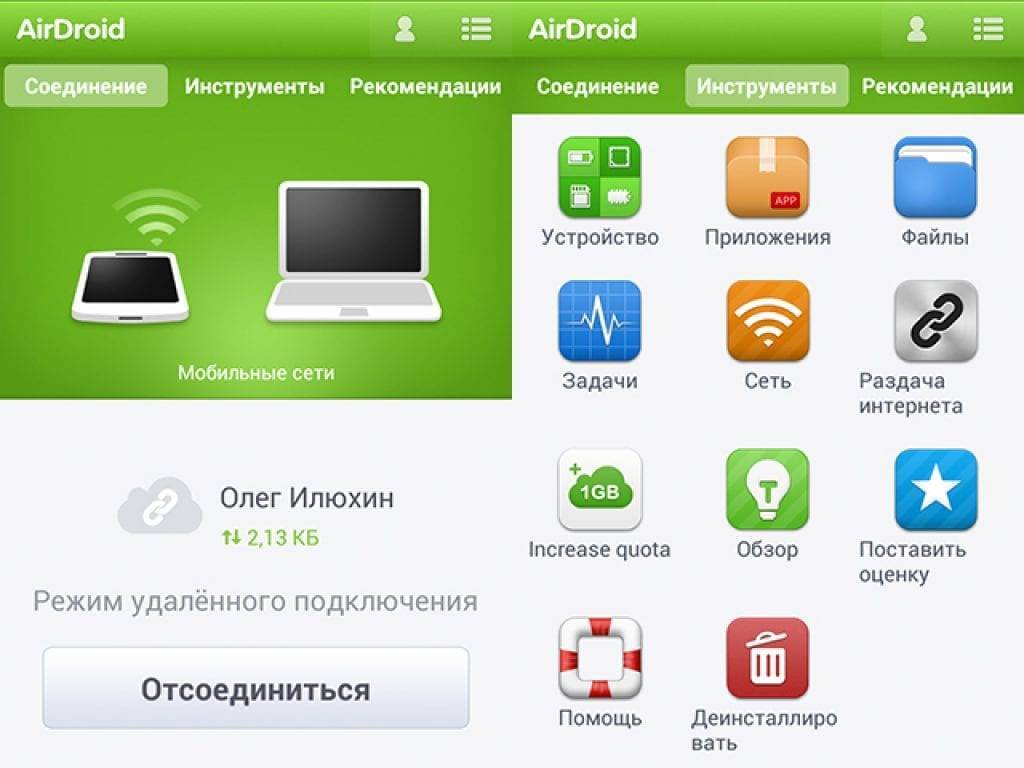
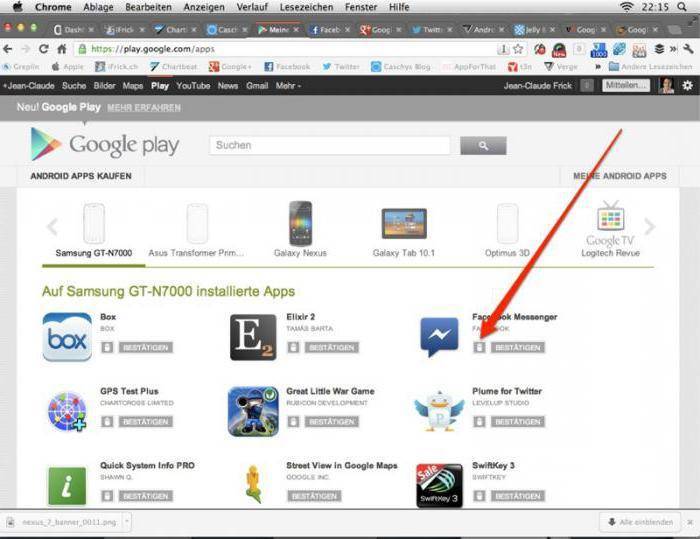
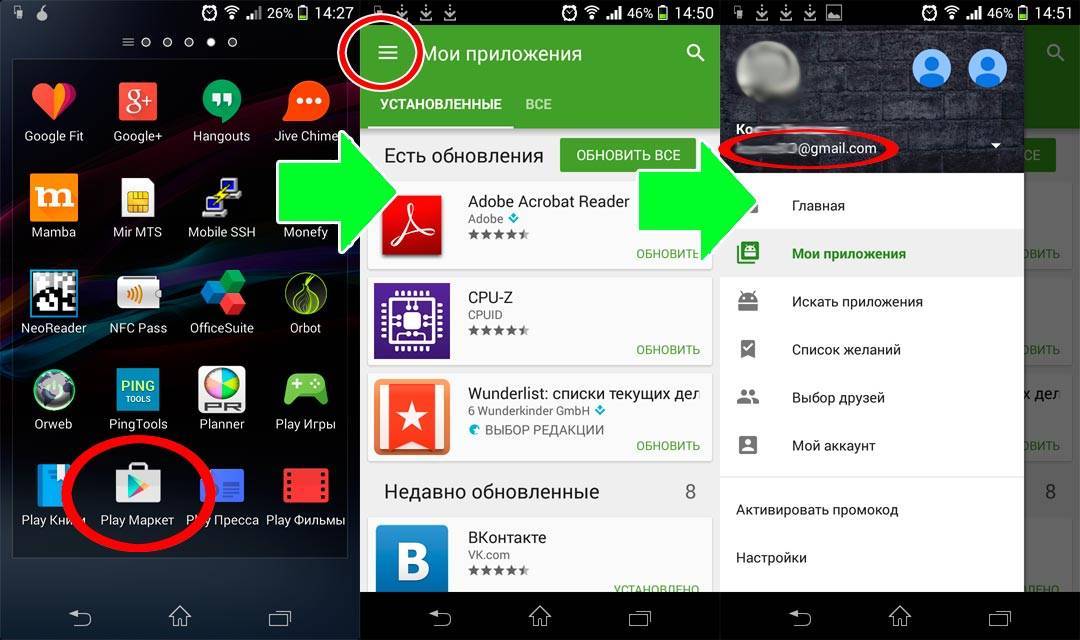
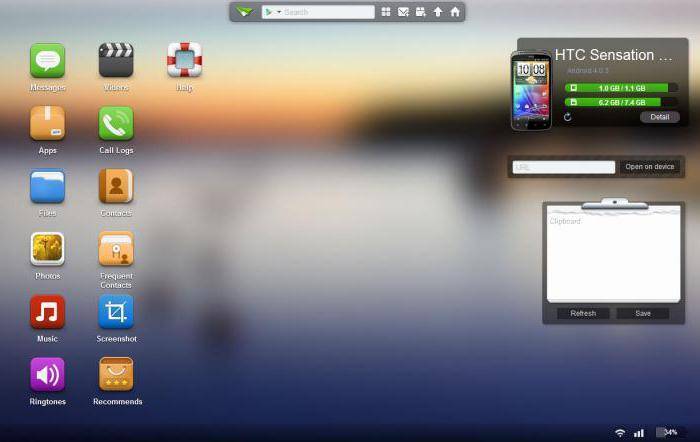
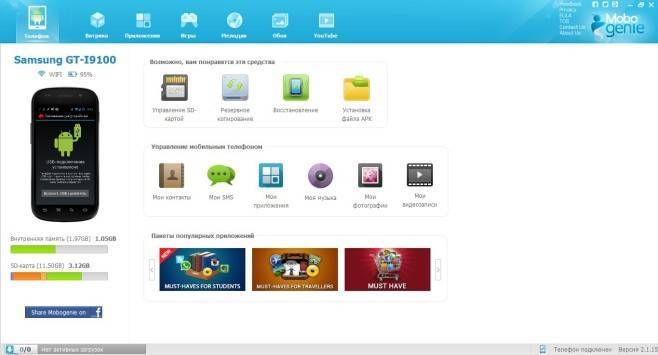
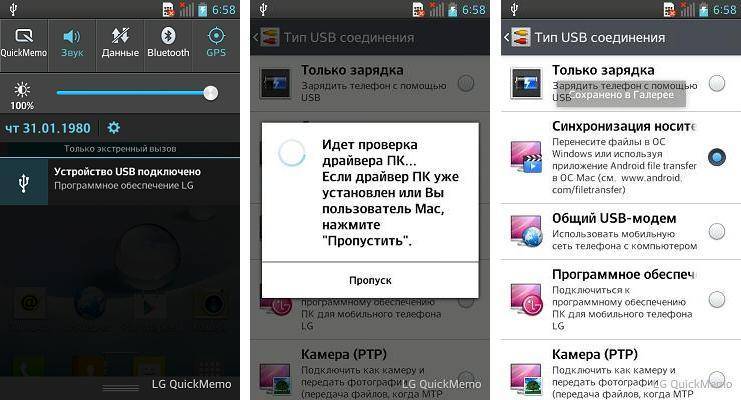
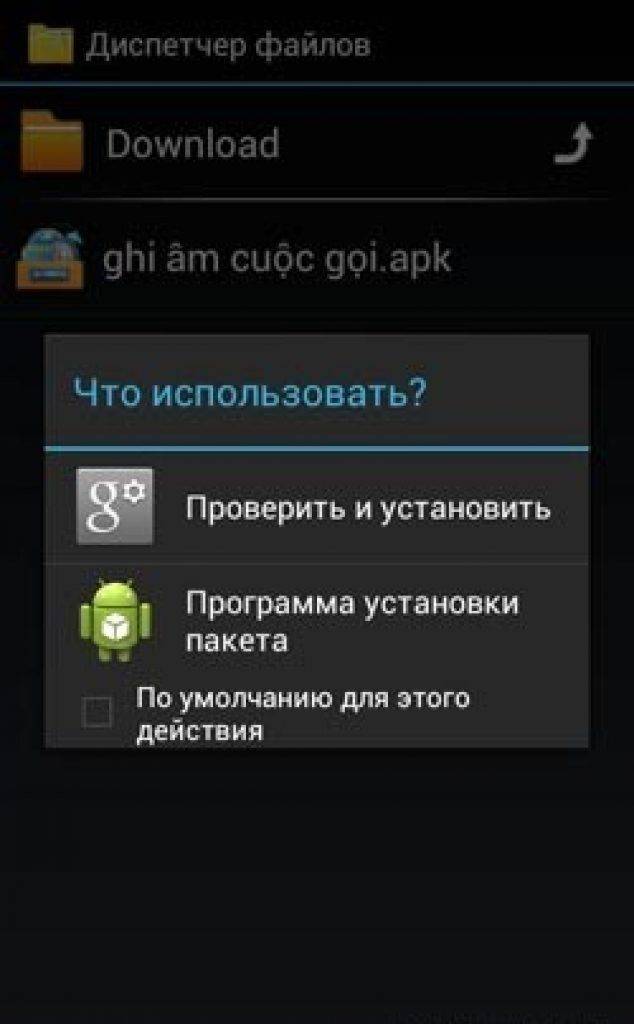
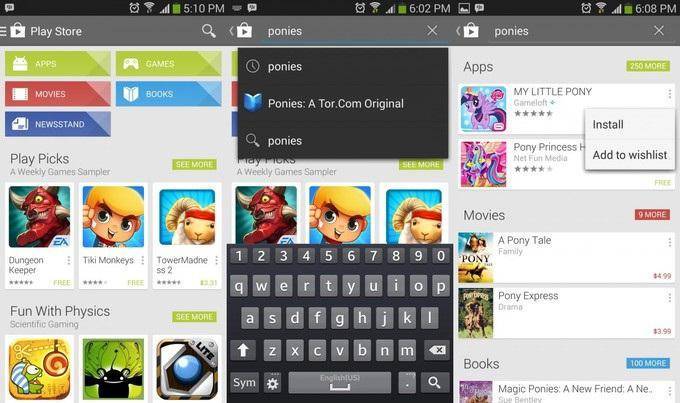
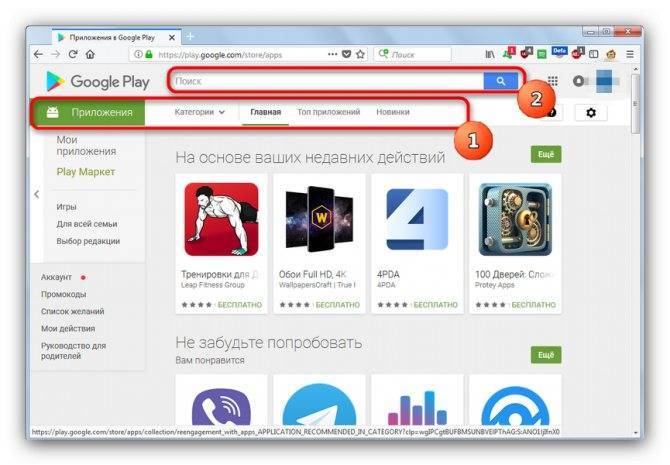
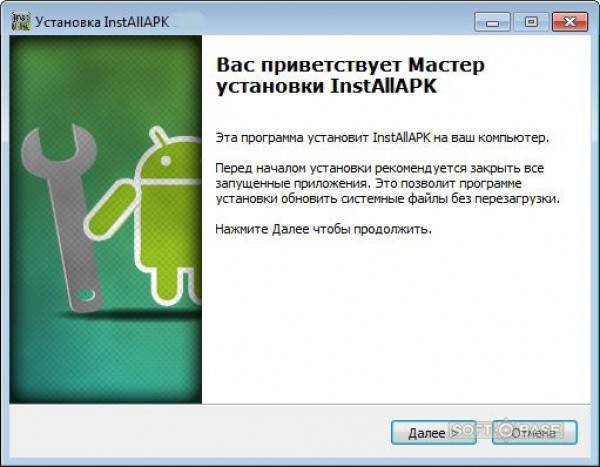
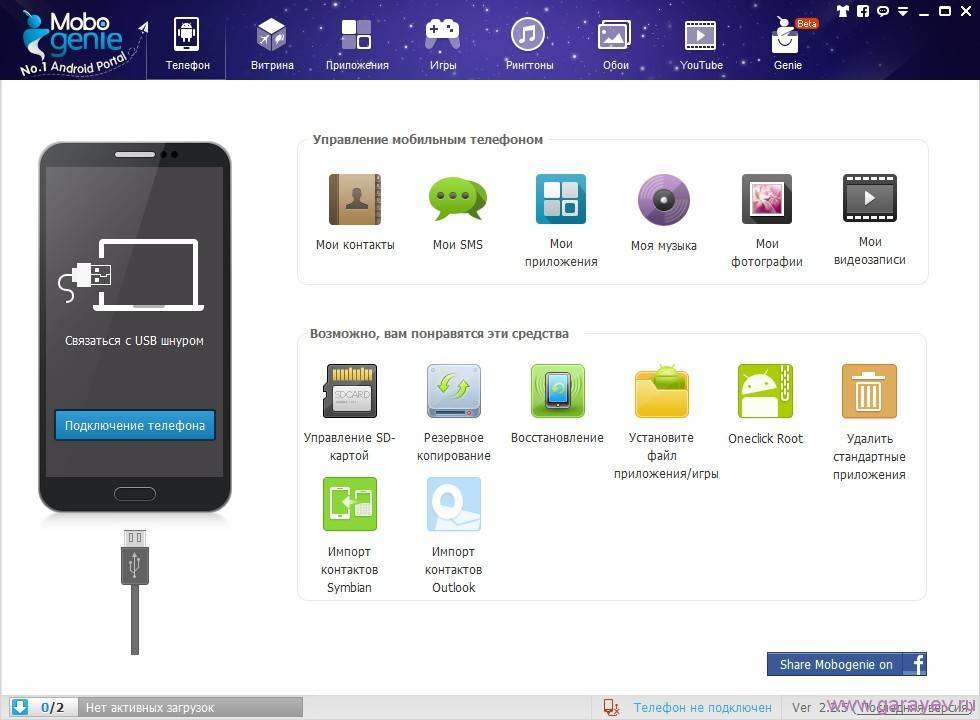
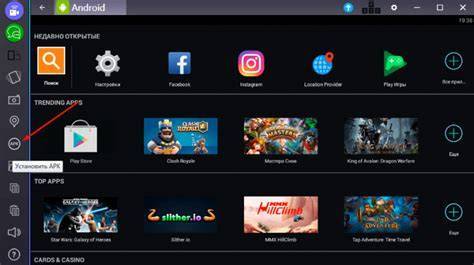
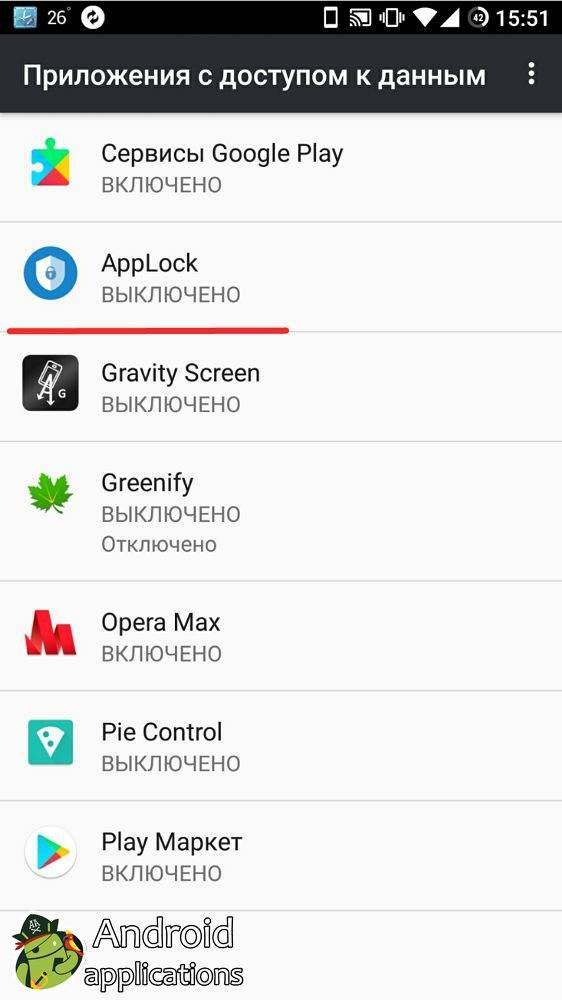
![Установка приложений на андроид – пошаговая инструкция с фото [2020]](https://setemonic.ru/wp-content/uploads/f/1/9/f1995d5b1bb89f843842e3589347b7af.jpeg)
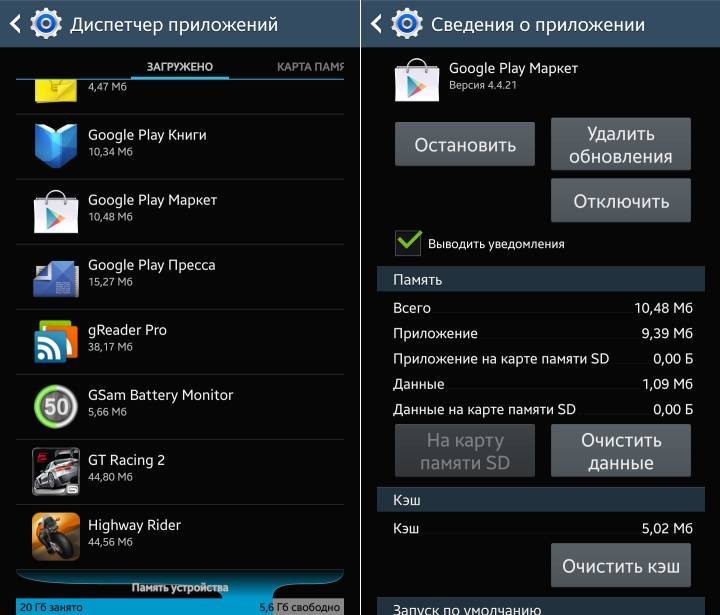
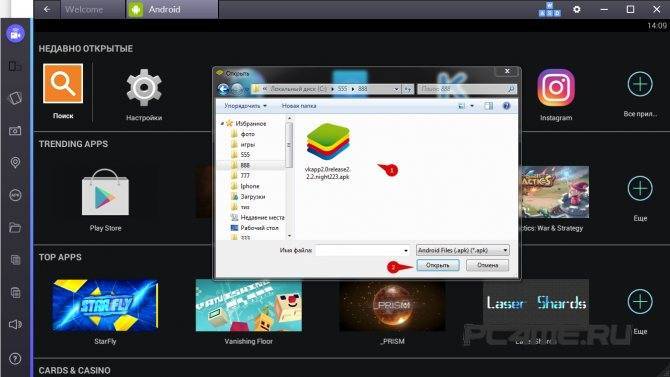
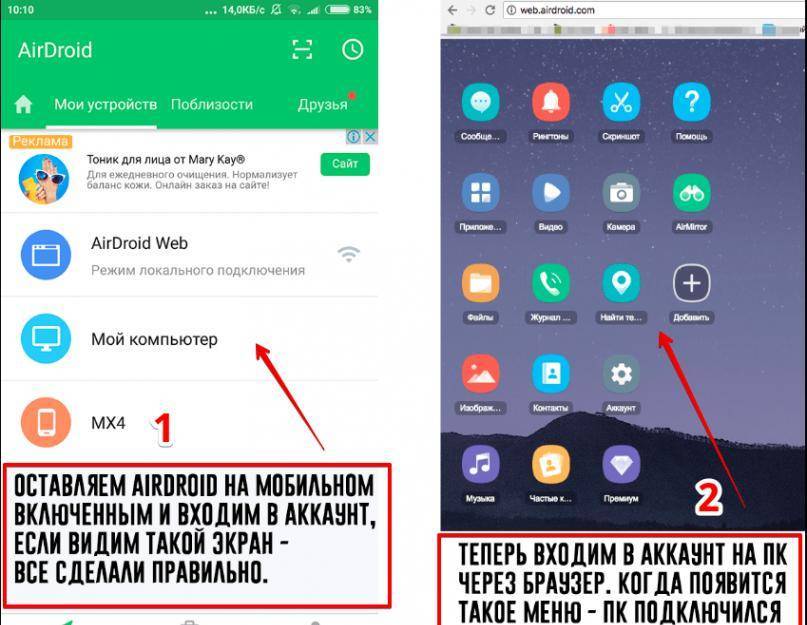
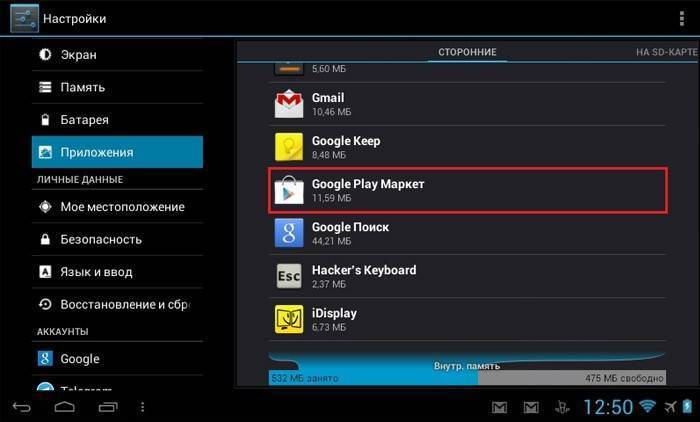
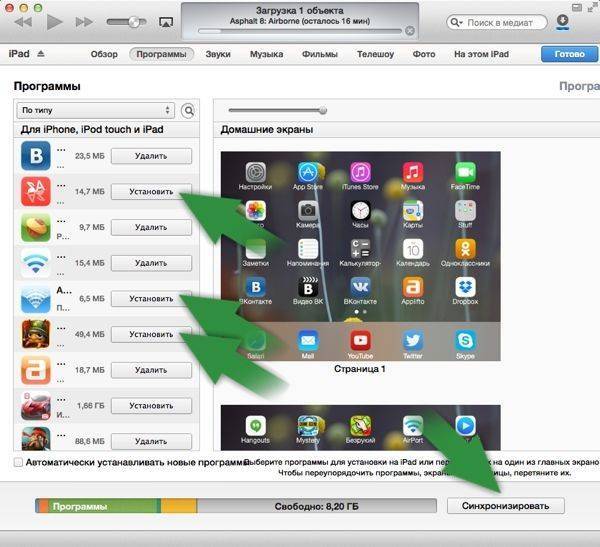
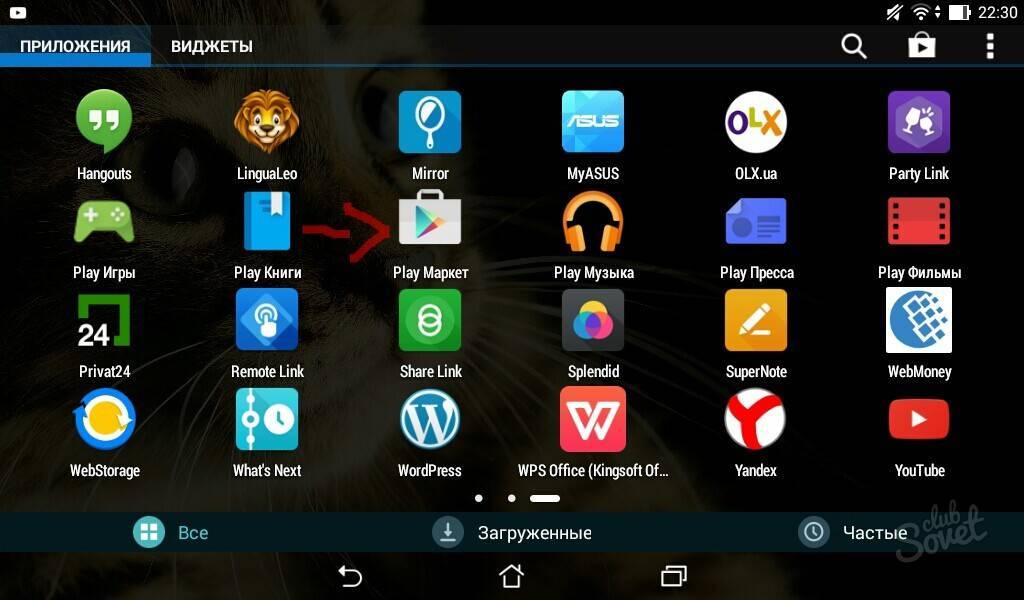
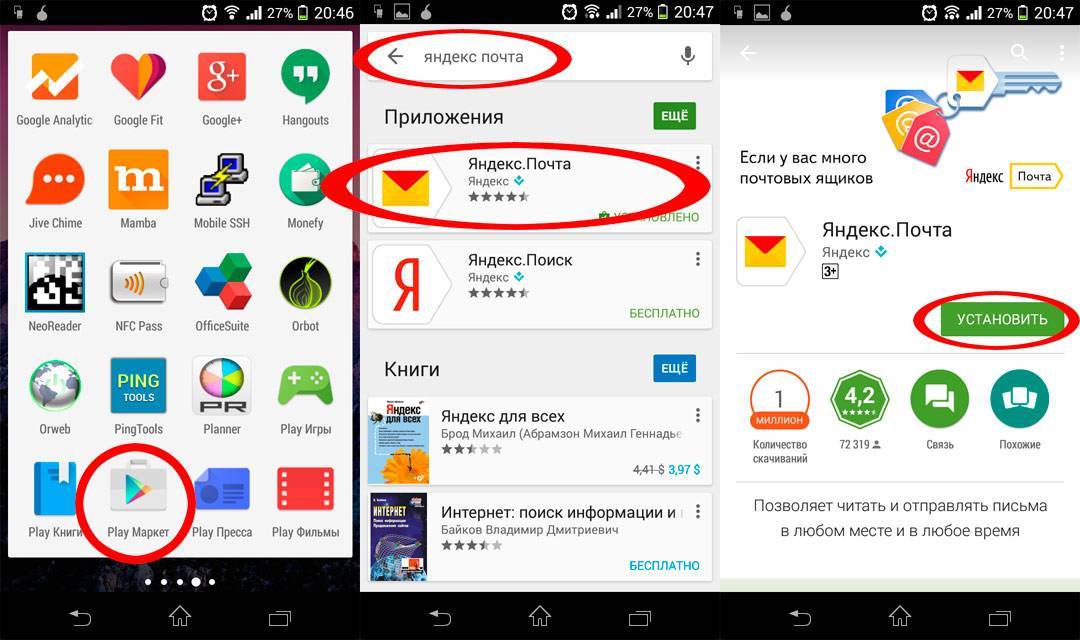

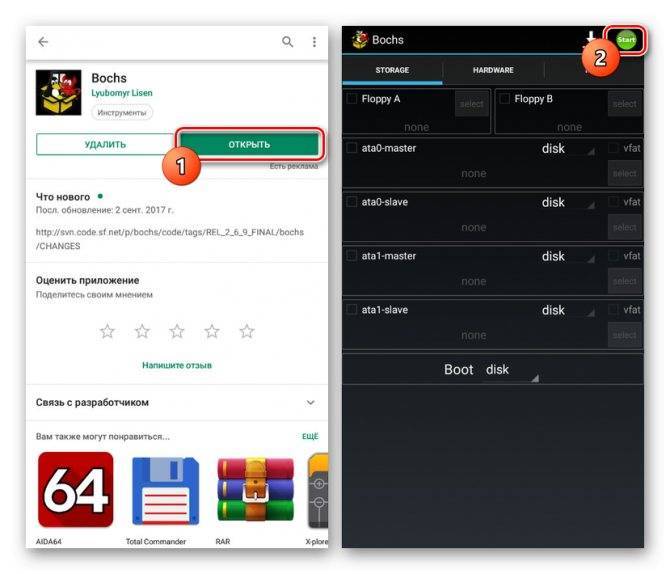
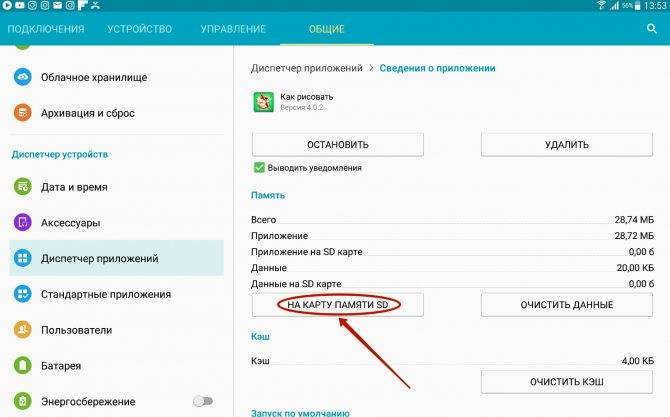
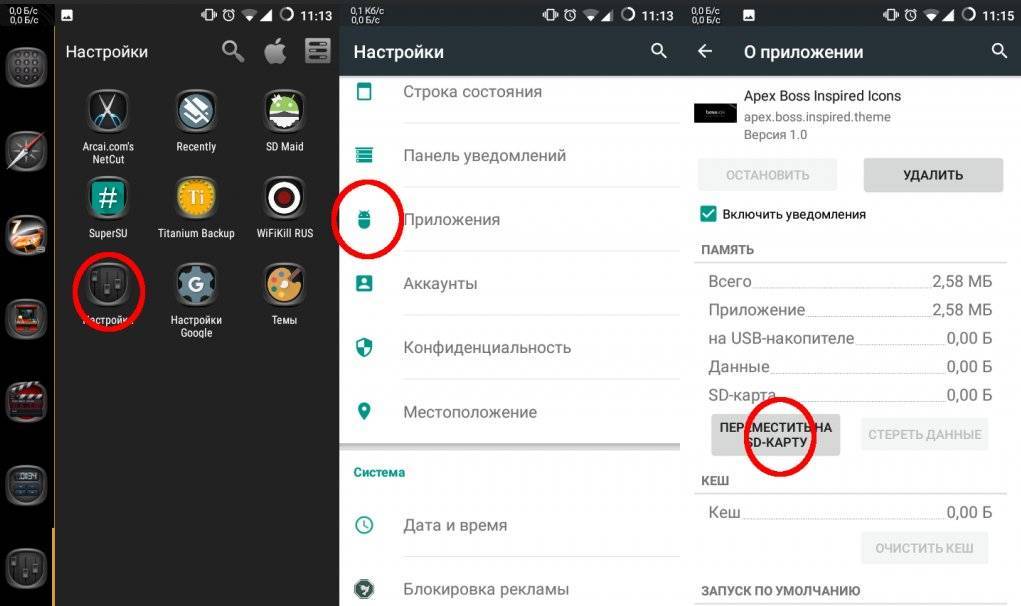
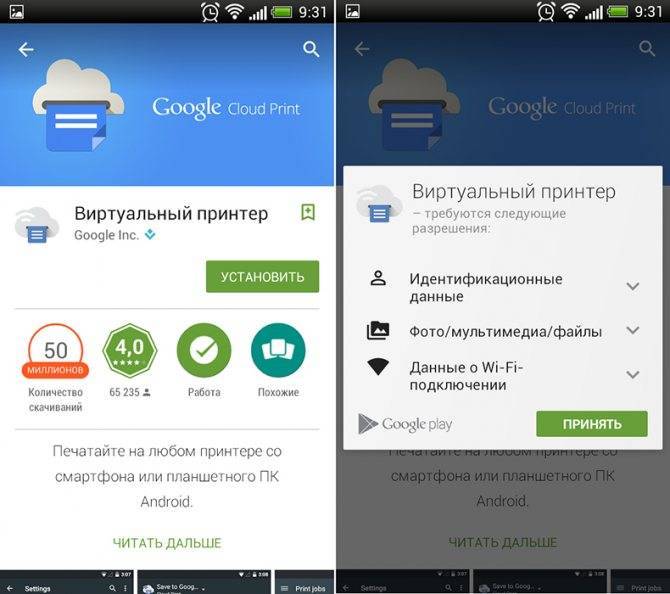
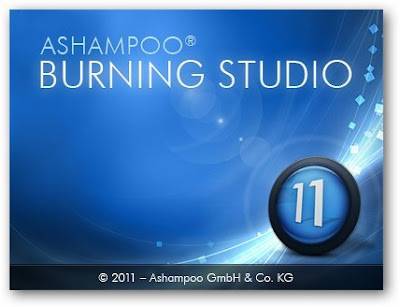



![Файл m4 - как открыть файл .m4? [шаг-за-шагом] | filesuffix.com](https://setemonic.ru/wp-content/uploads/a/4/4/a44d9a95b57f71db9dfed0146e4b50e0.jpeg)
