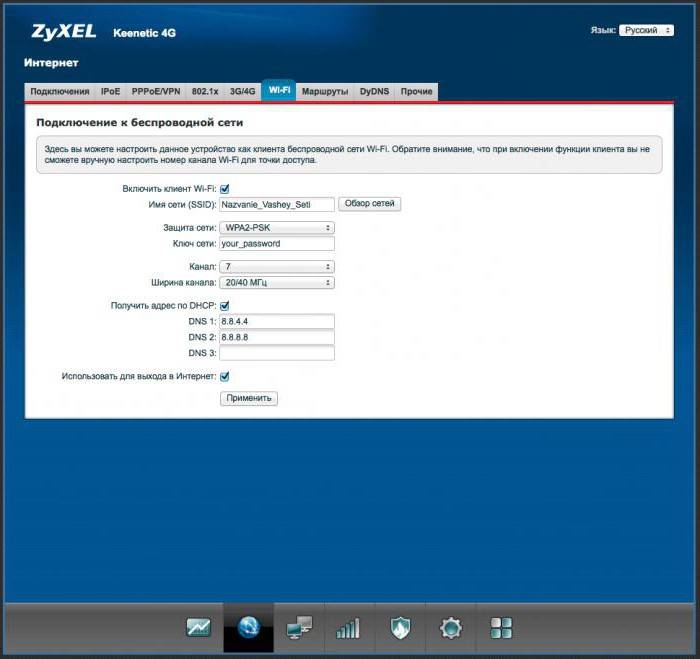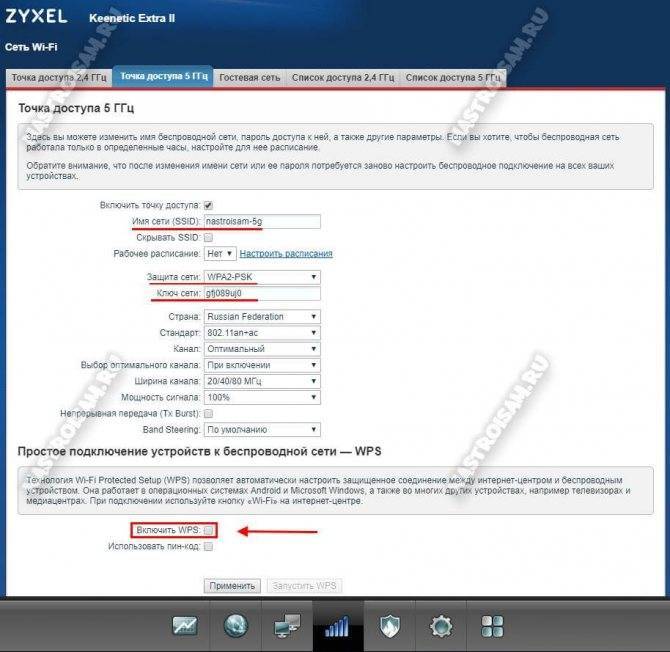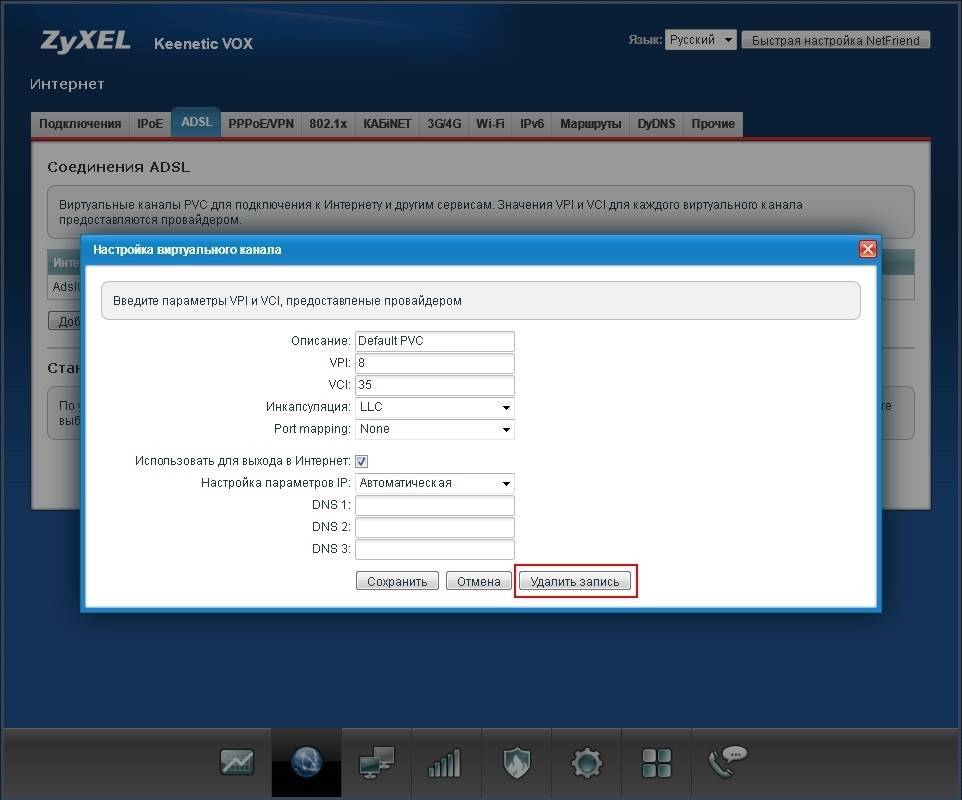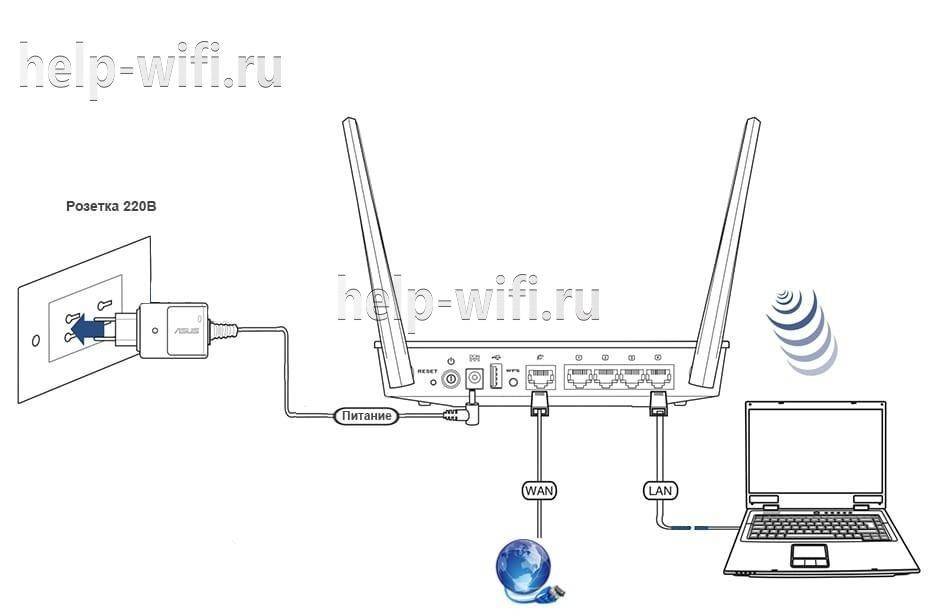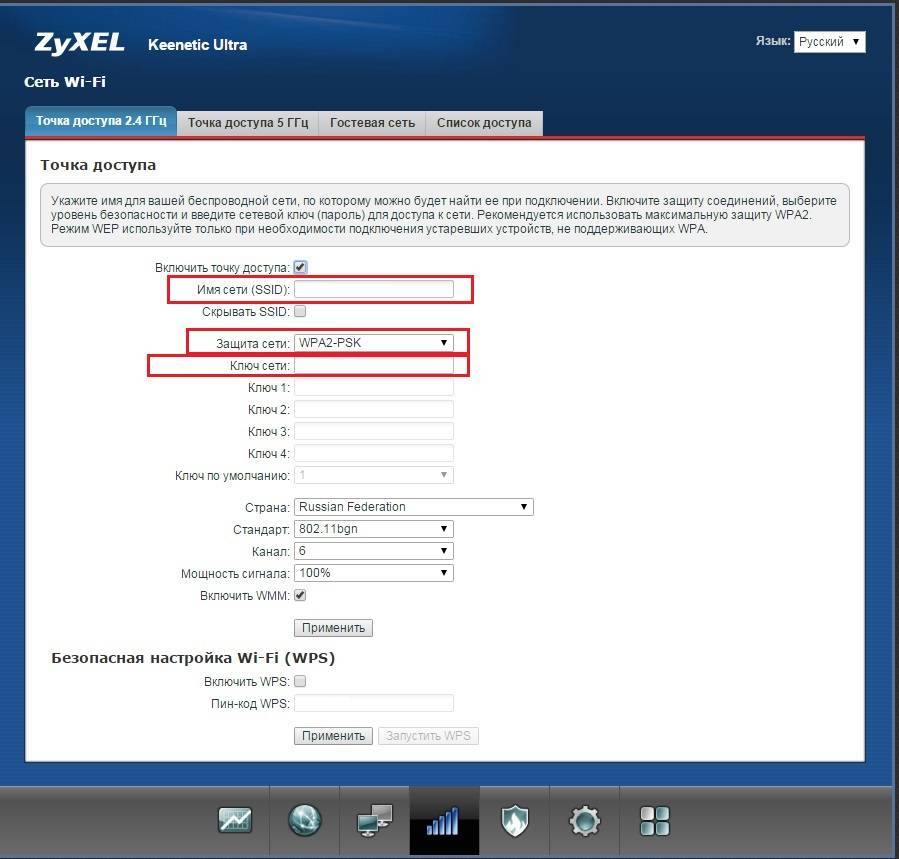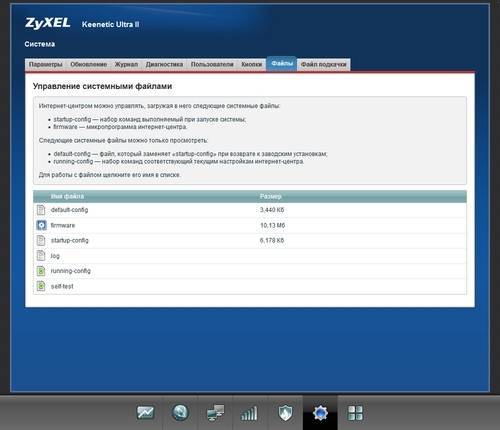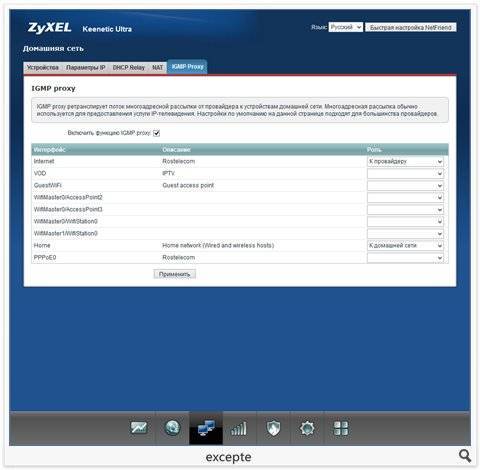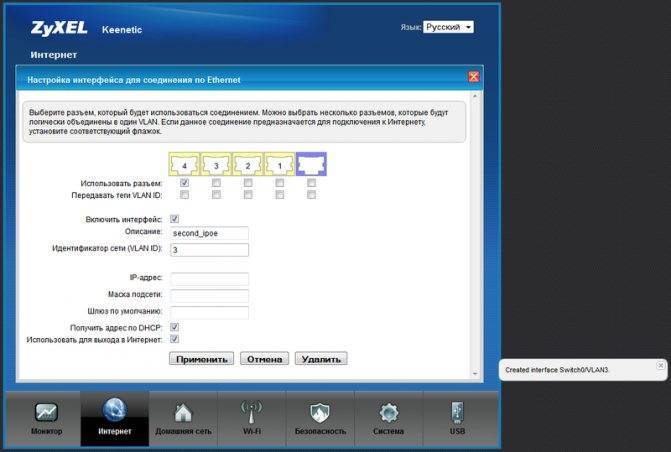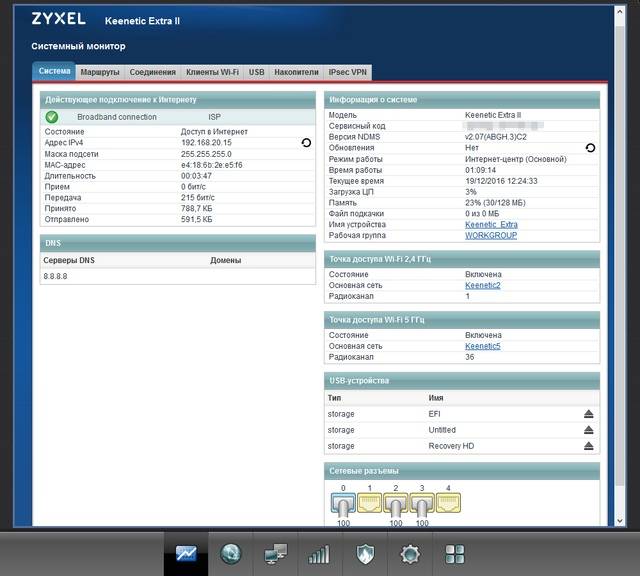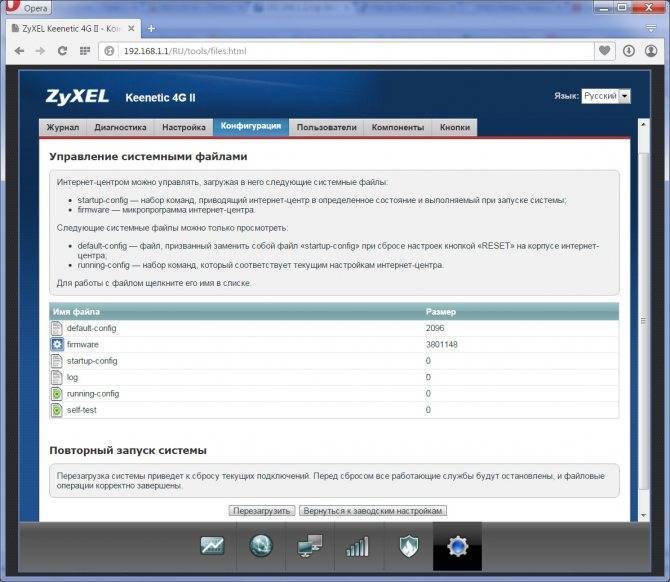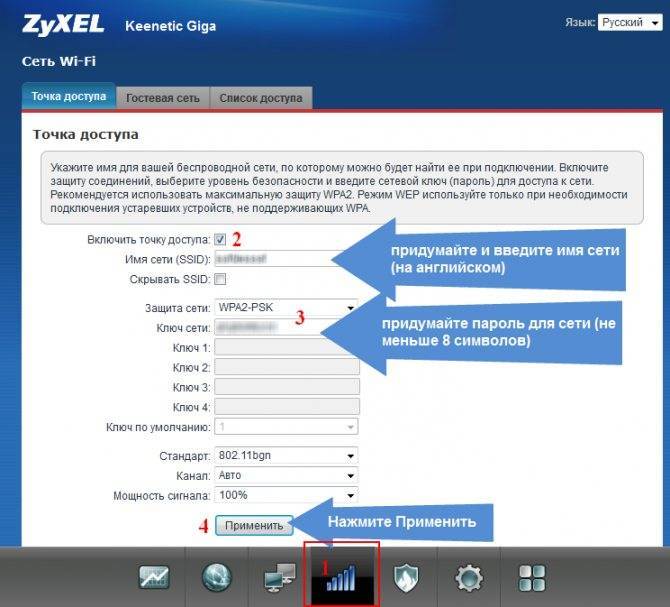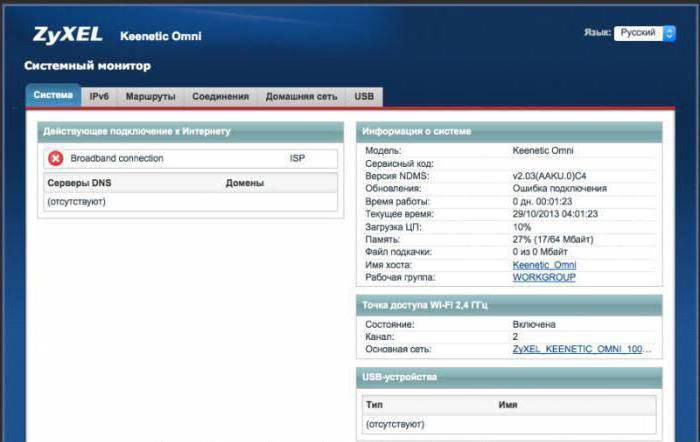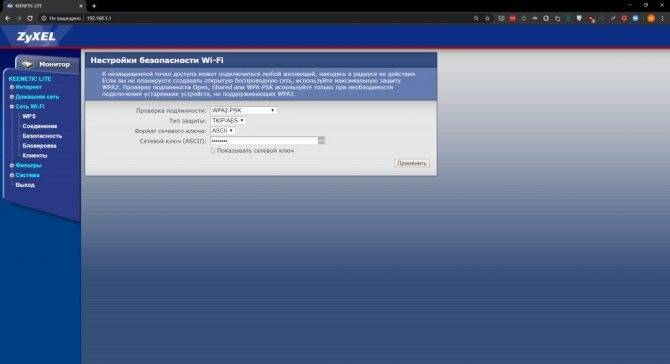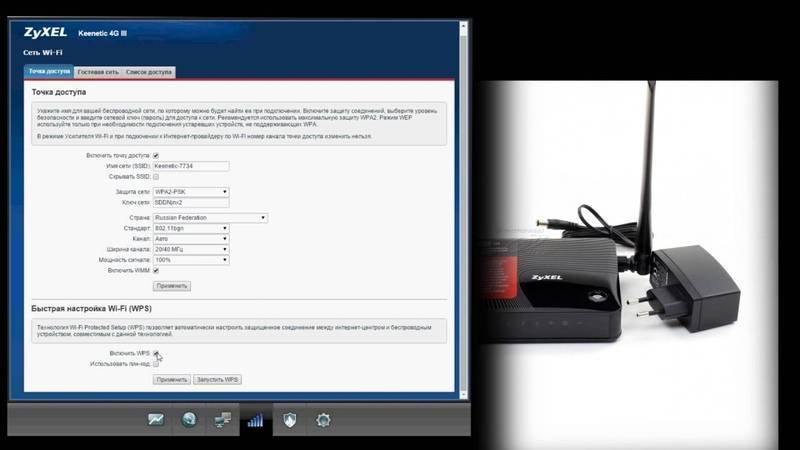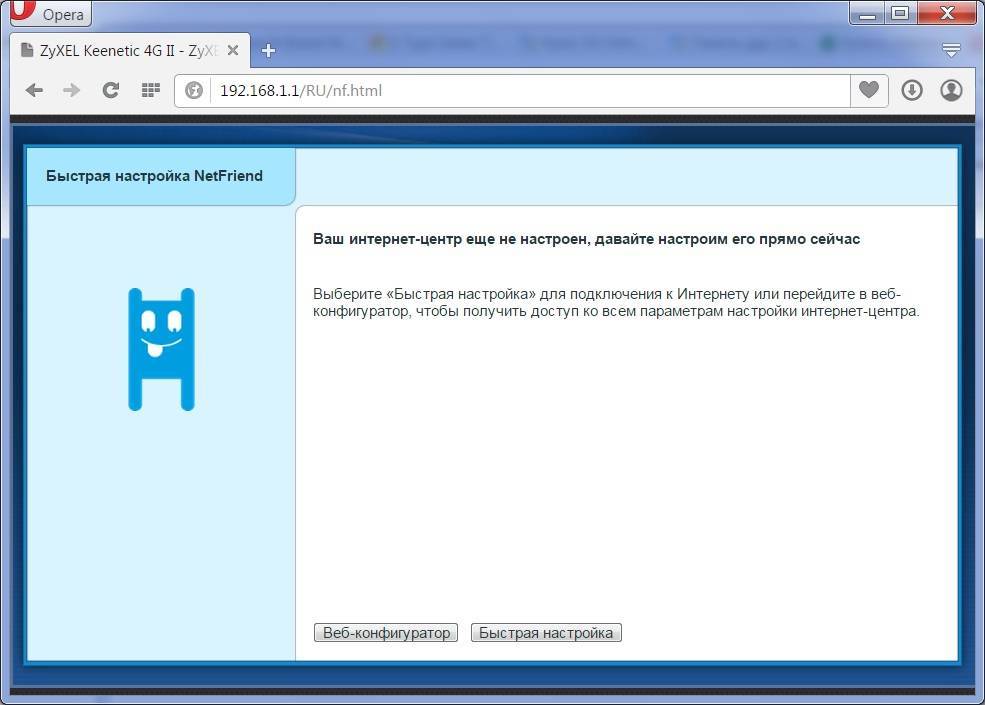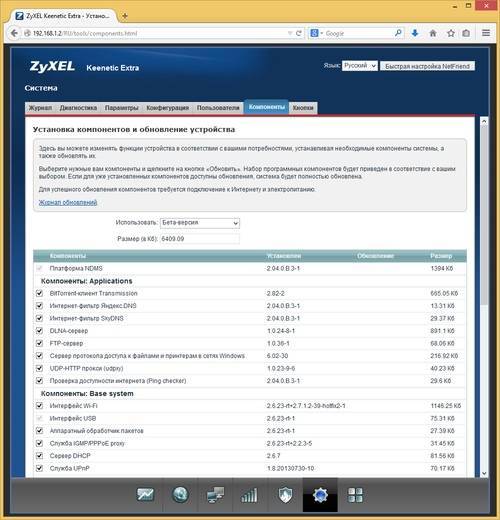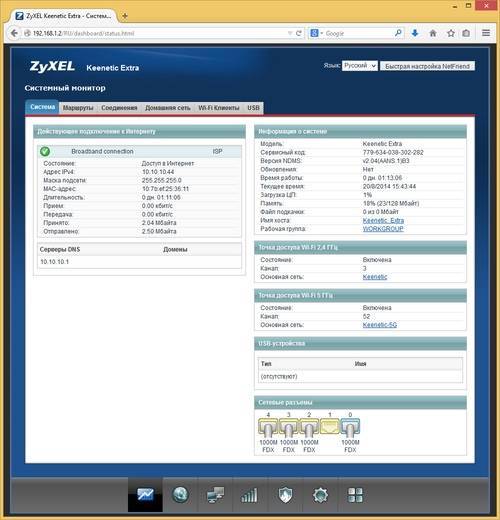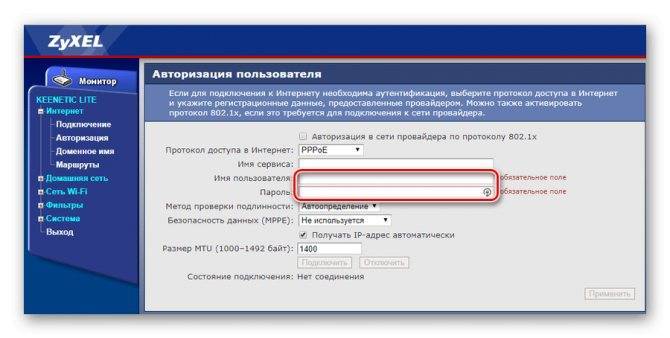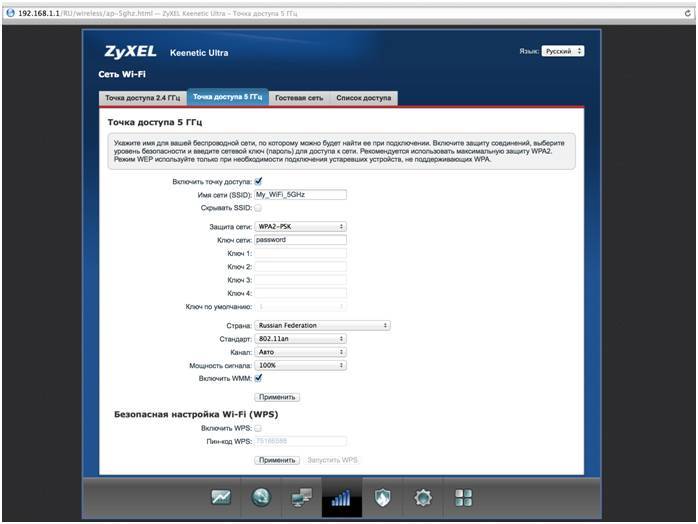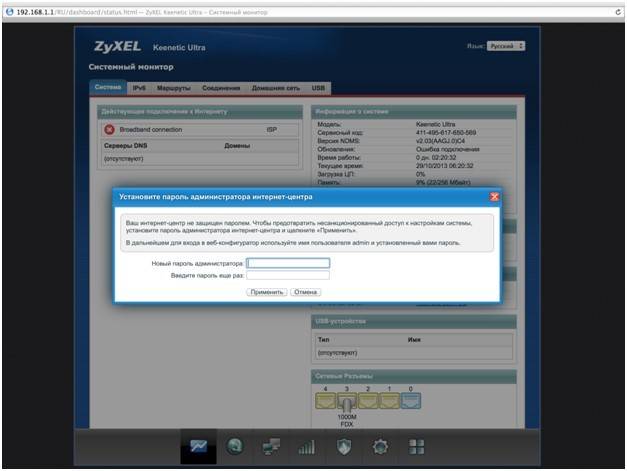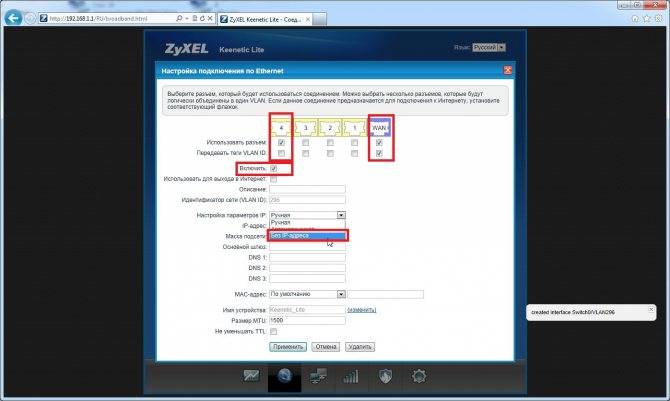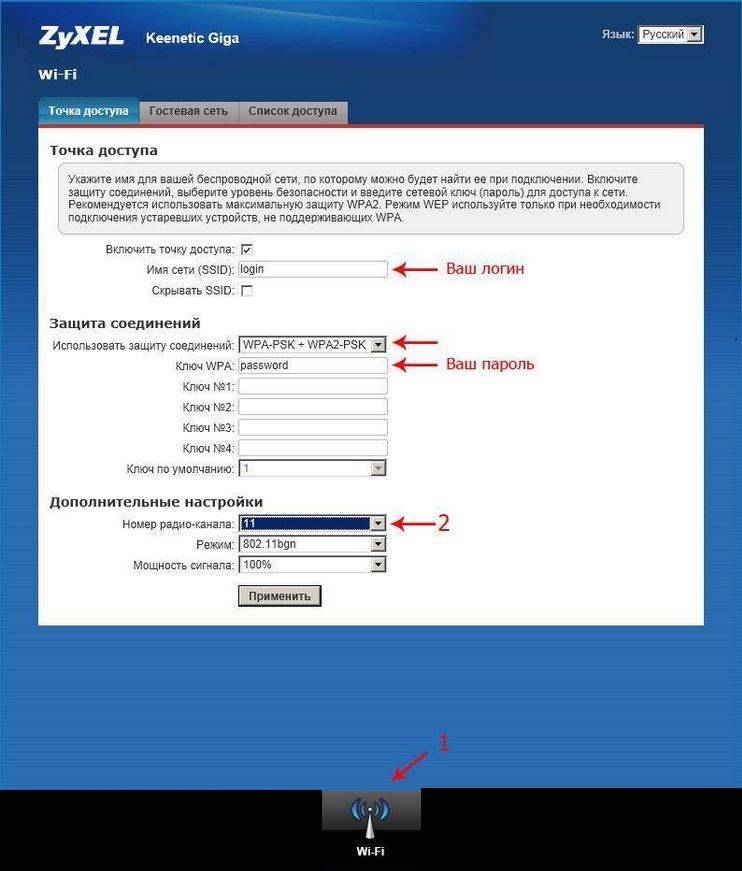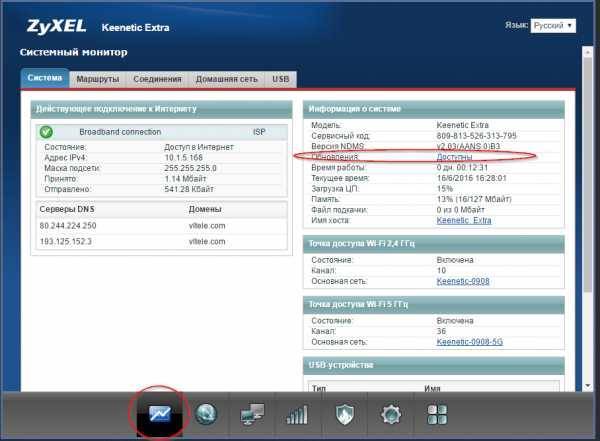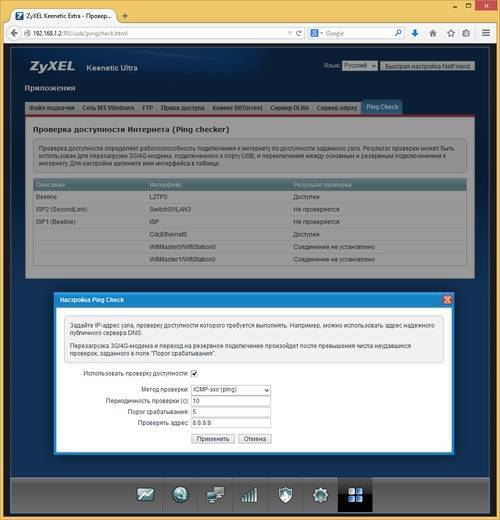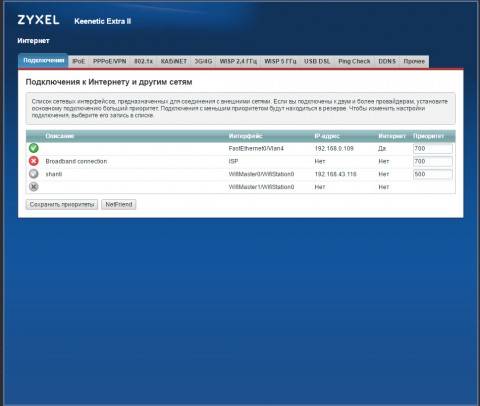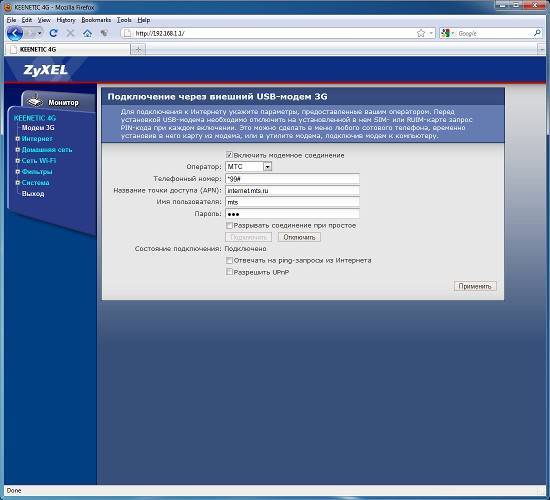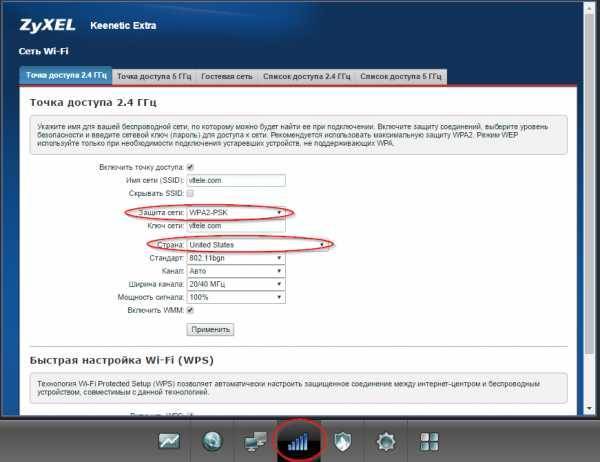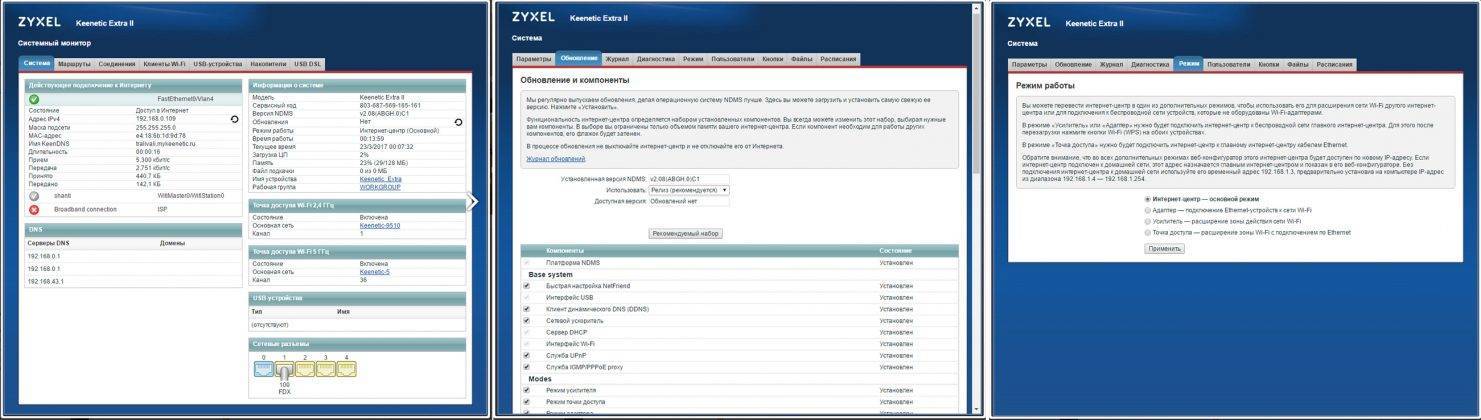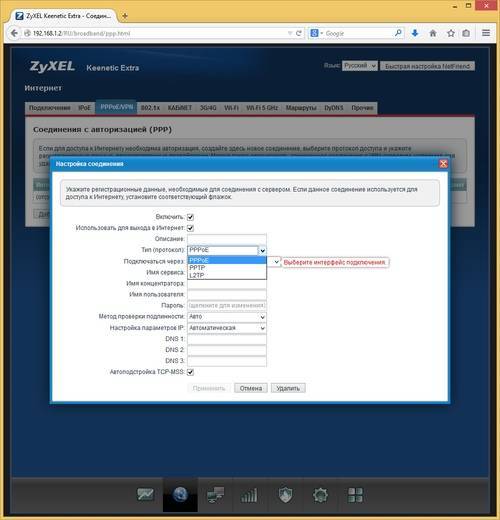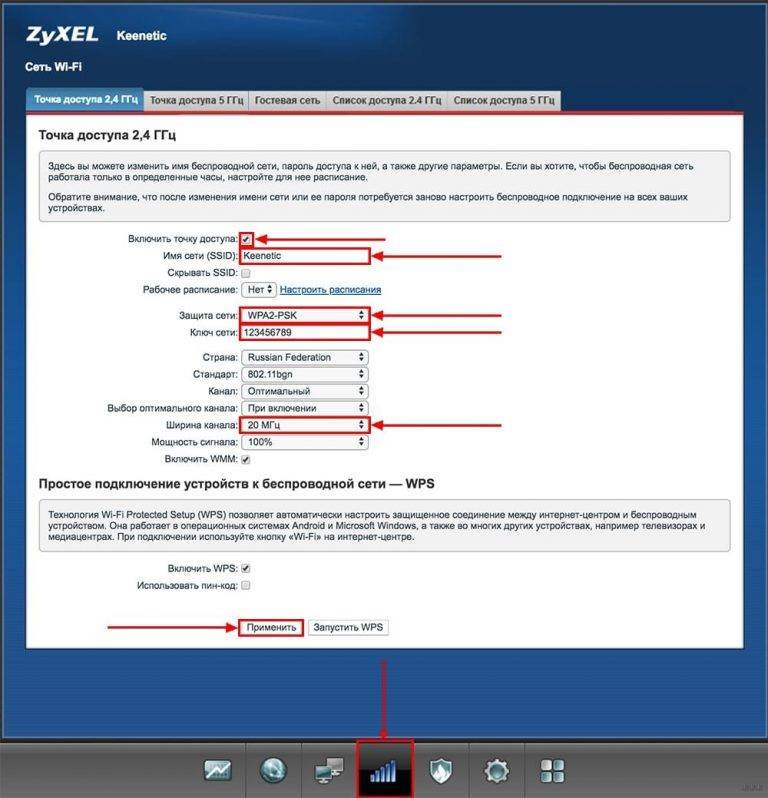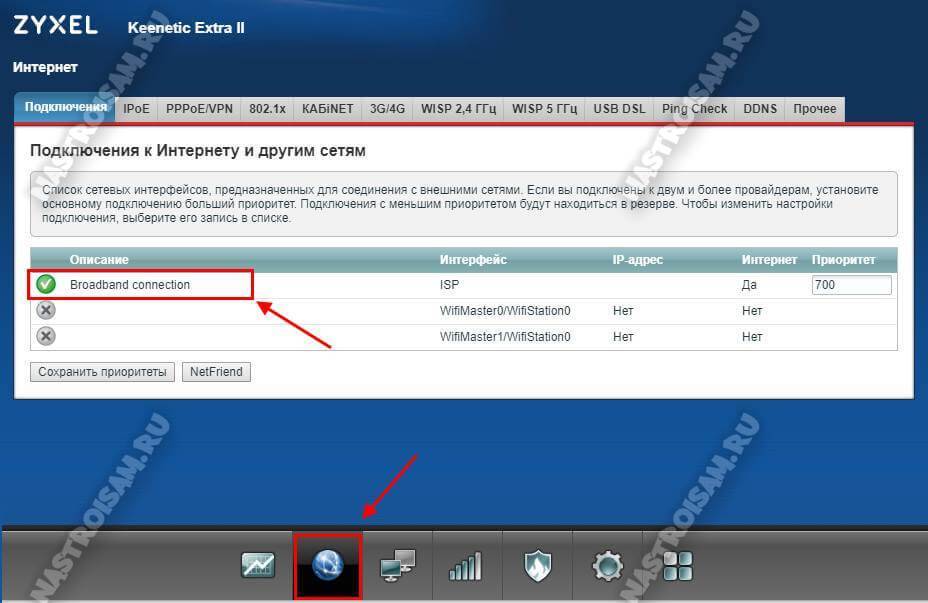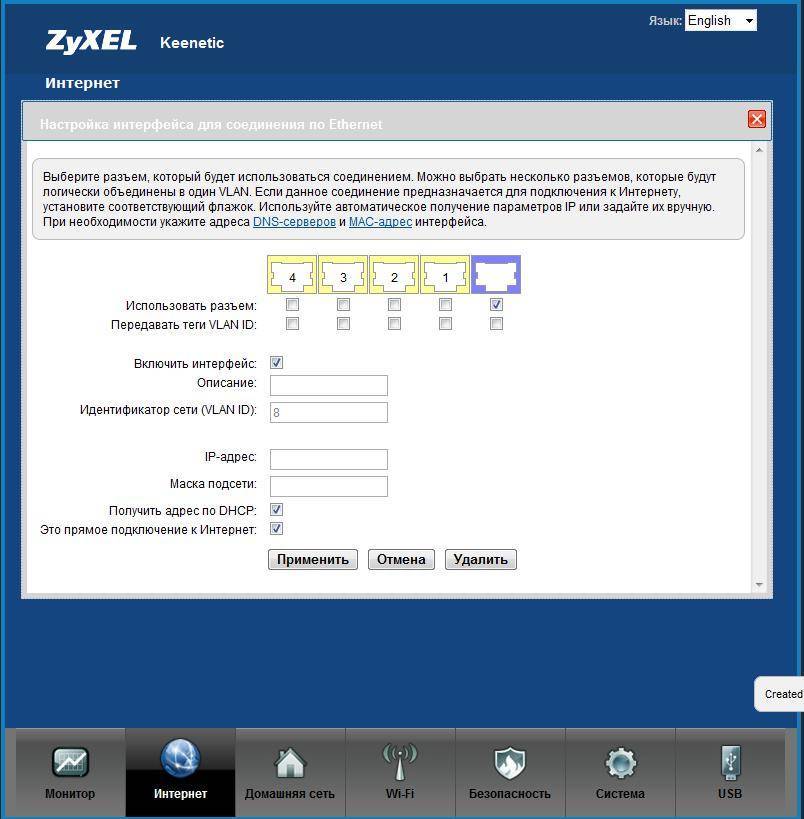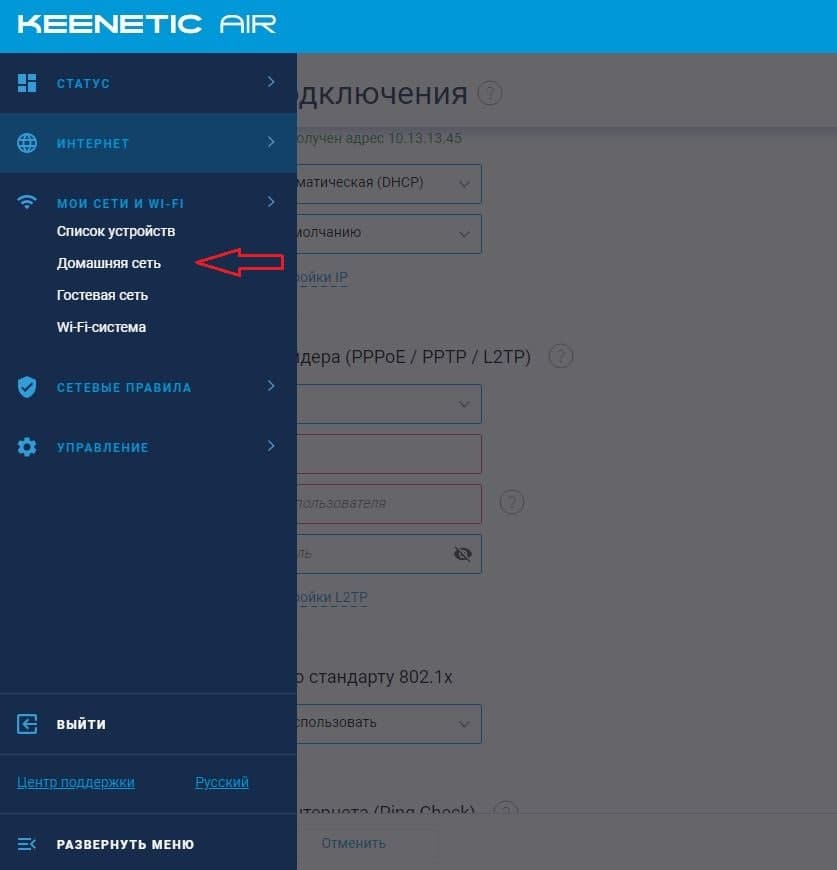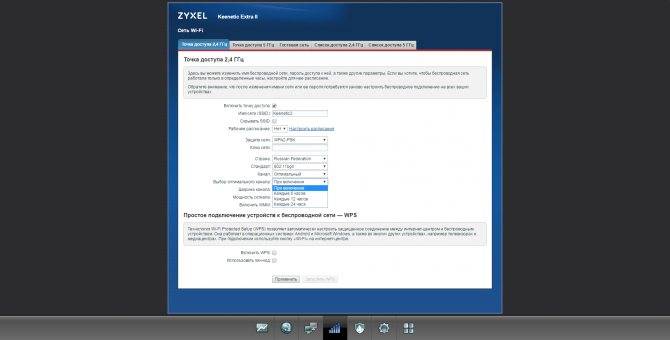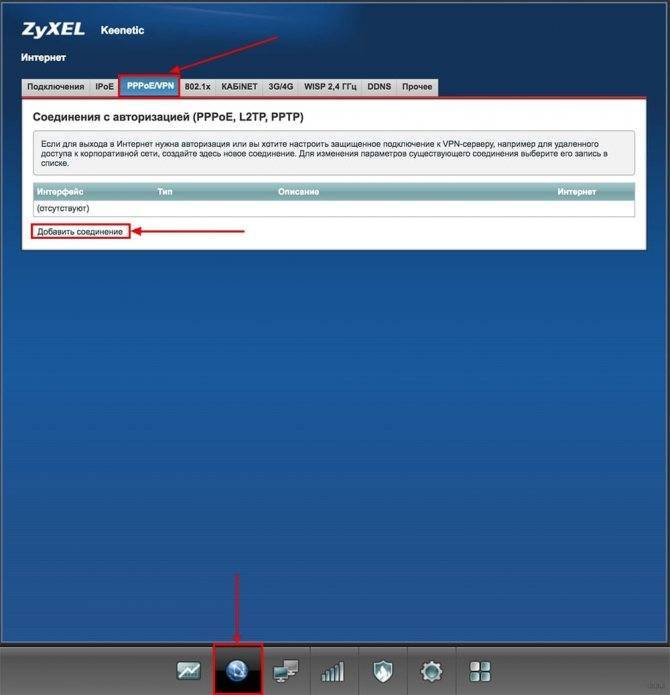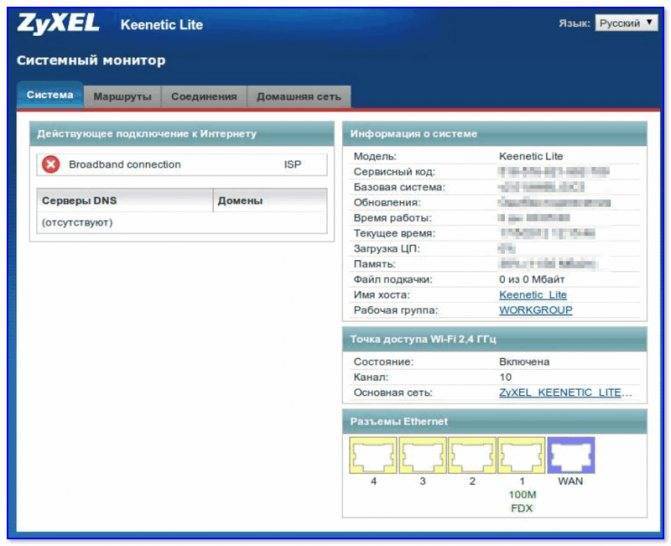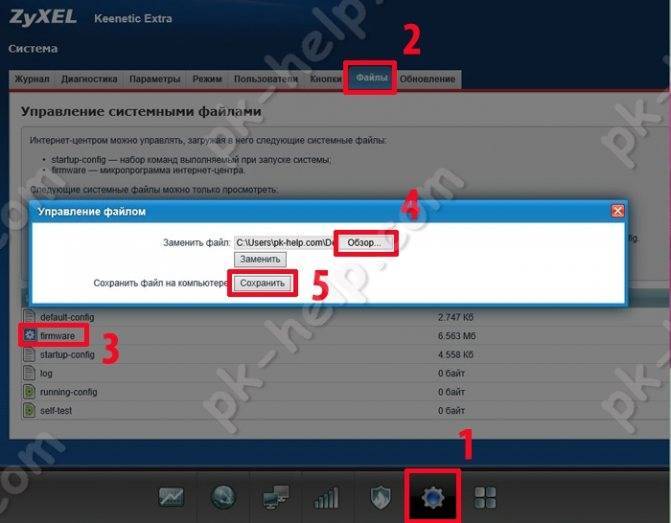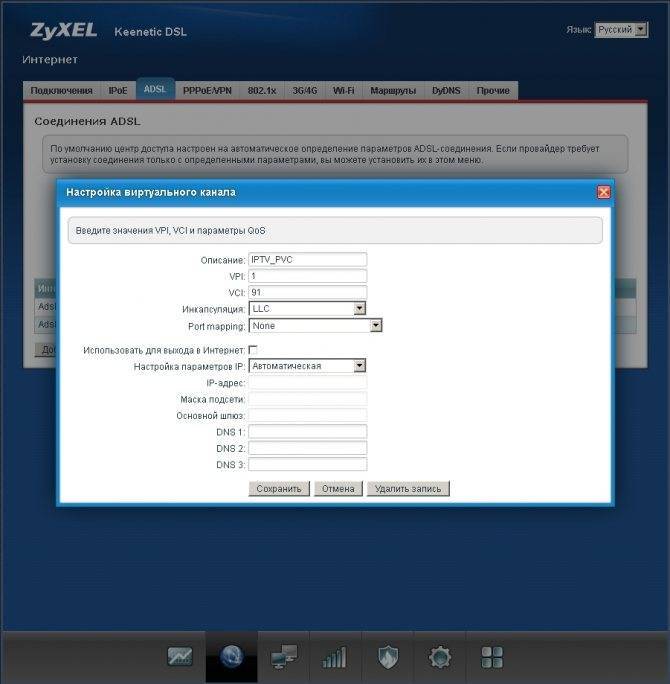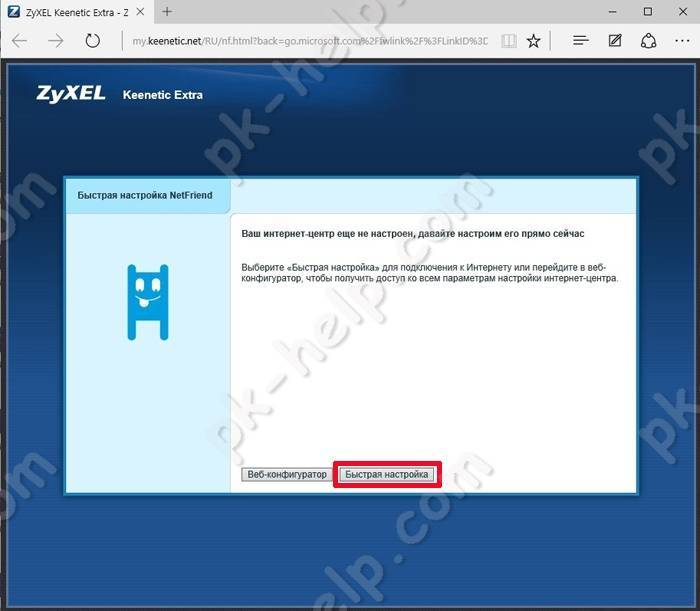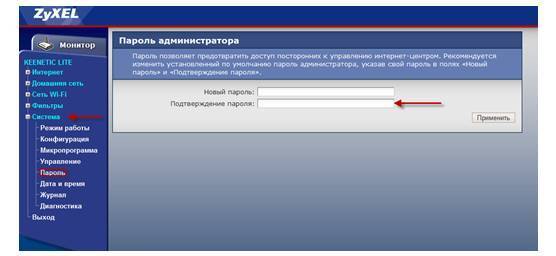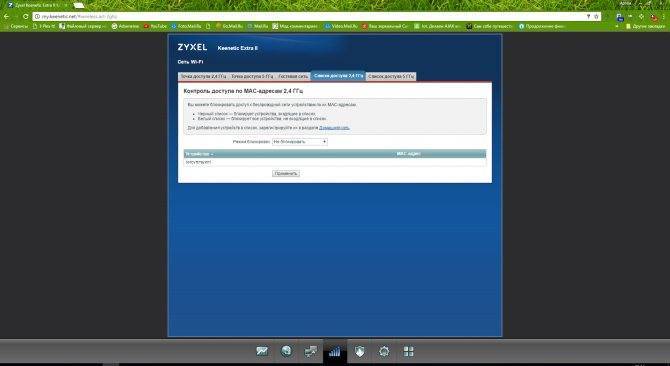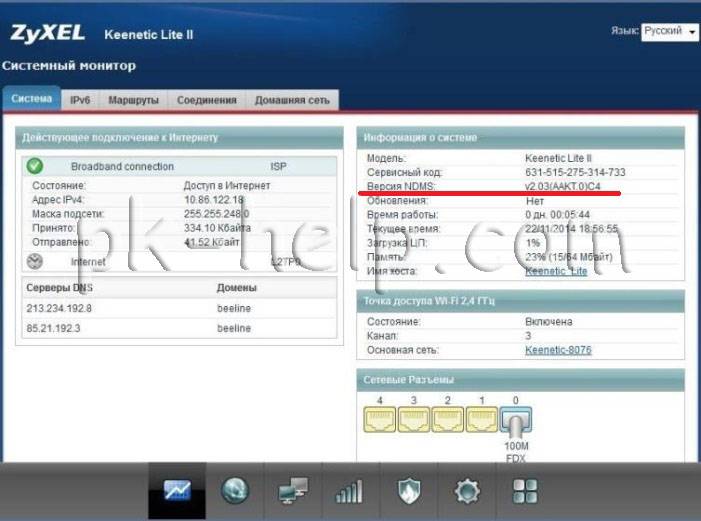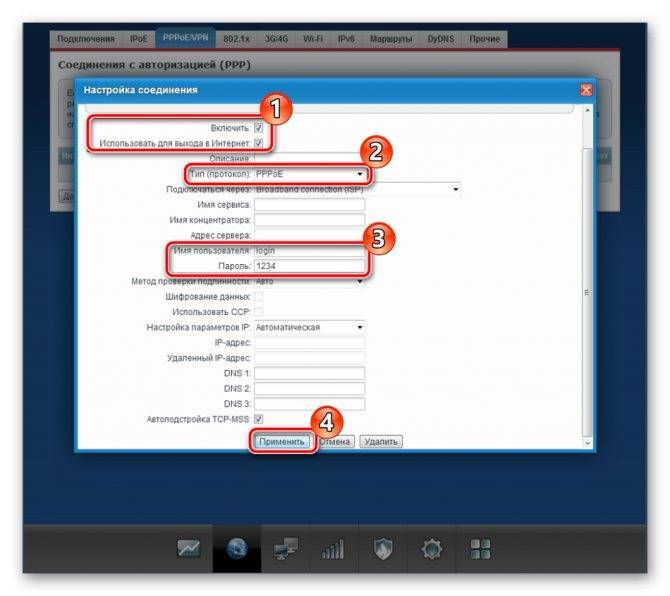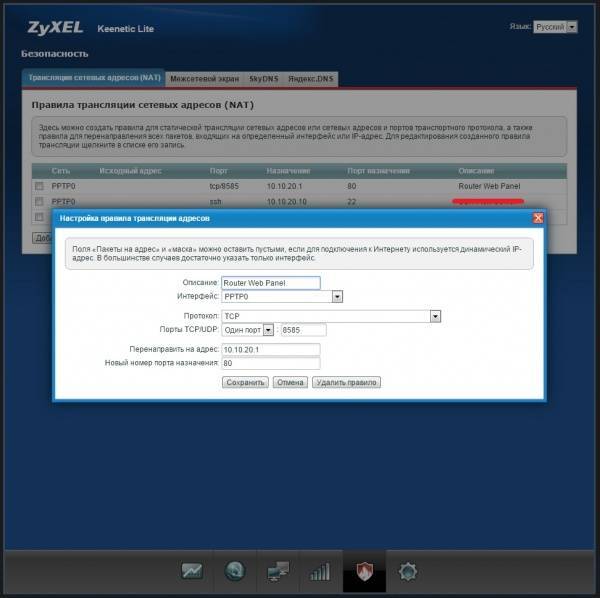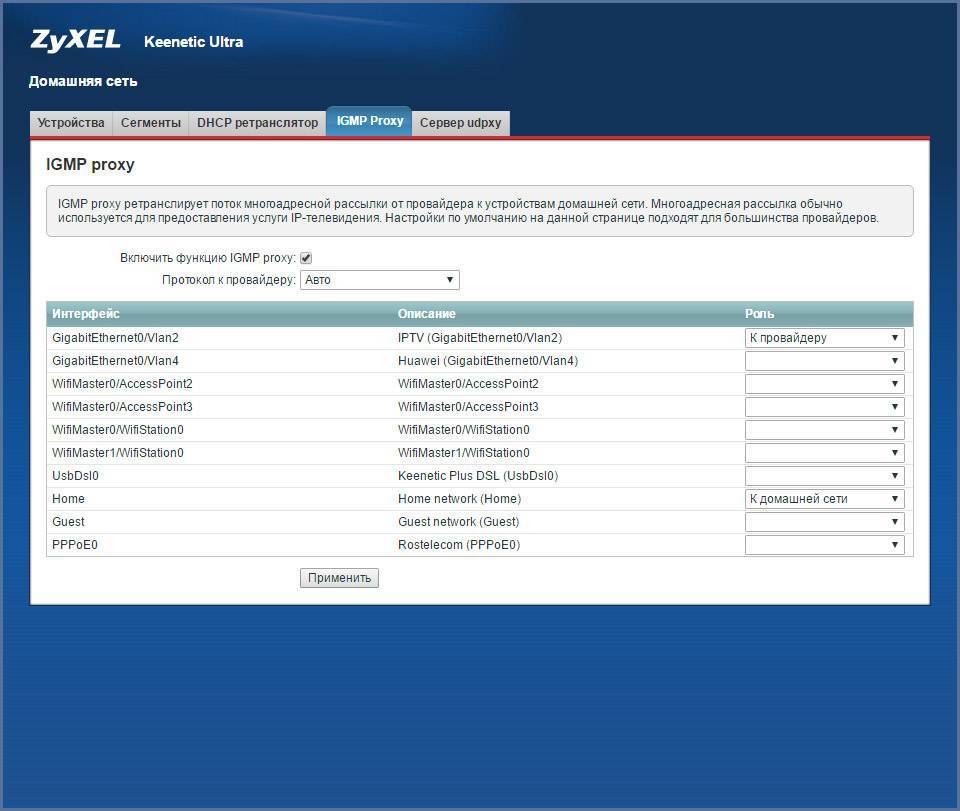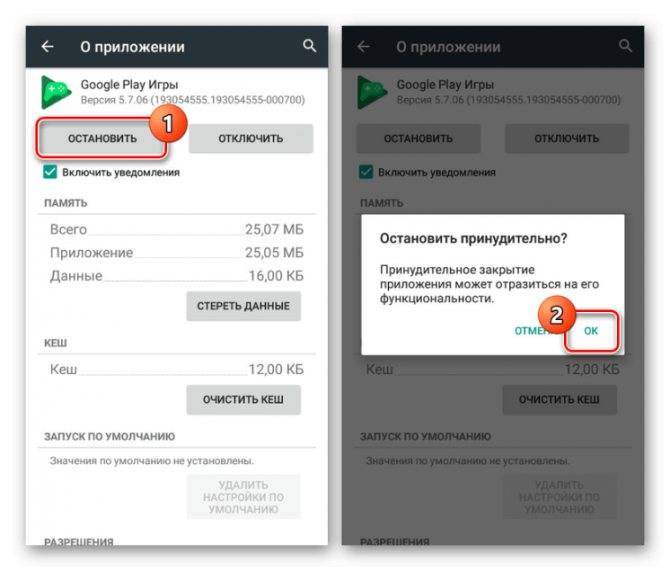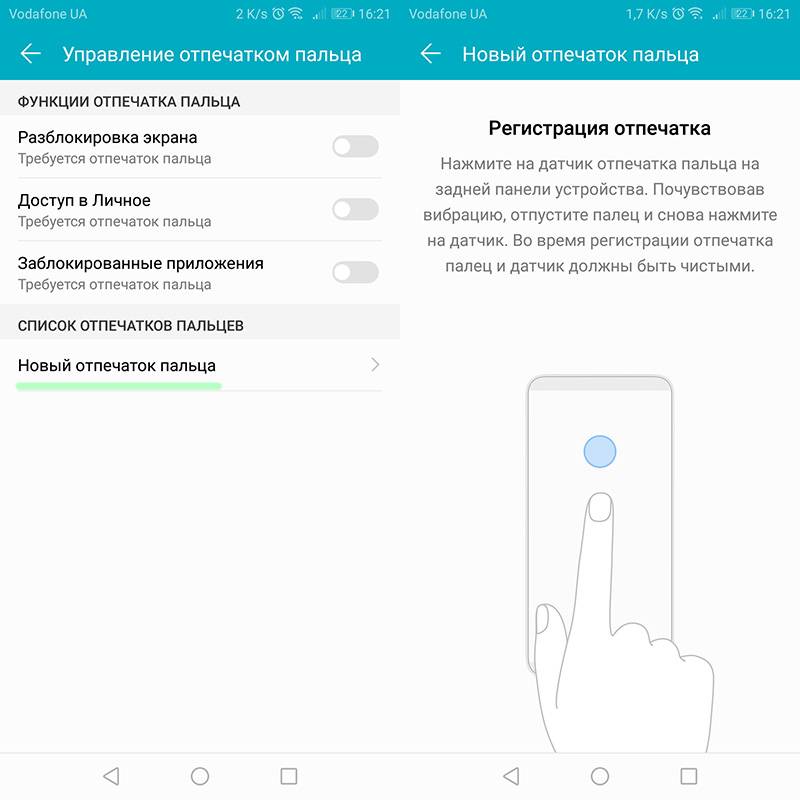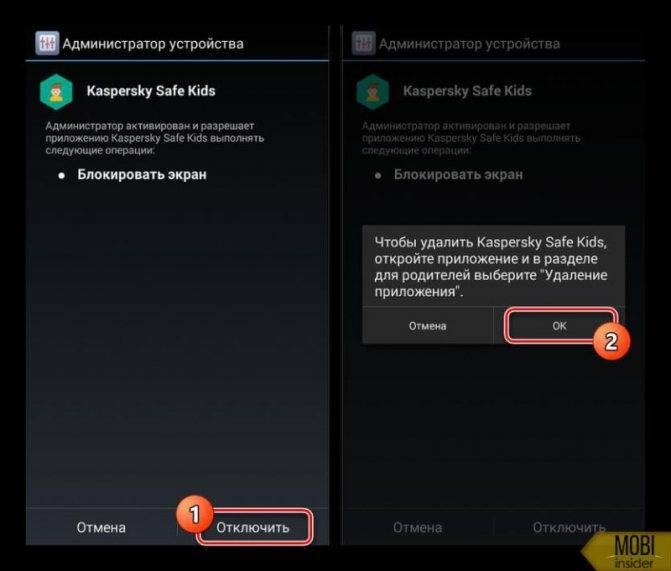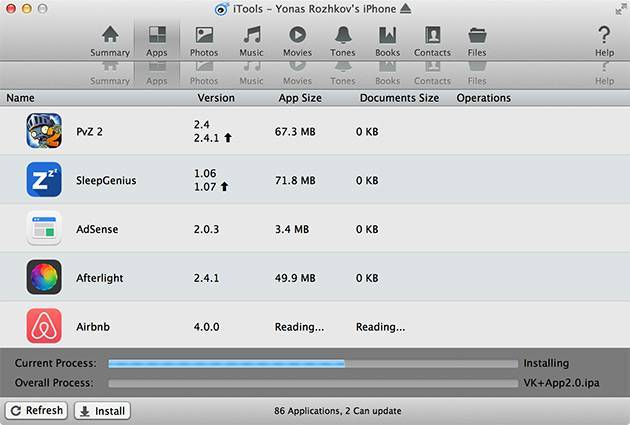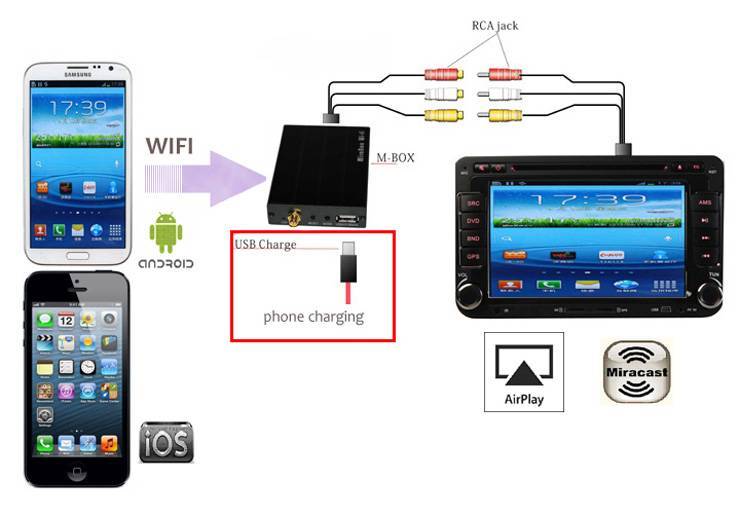Особенности и технические характеристики
У маршрутизатора Zyxel Keenetic Viva понятный интерфейс и возможность настройки через приложение, так что в большинстве случаев он настраивается довольно просто.
Технические характеристики модели:
- Процессор: MT7620A 600 МГц
- Оперативная память: 128 Мбайт DDR2
- Flash-память: 16 Мбайт
- Класс Wi-Fi: N300
- Антенны: 3 дБи
- Порты Ethernet: 5 x 1 Гбит/с
- Кнопка FN: Да
- Порты USB: USB 2.0
- Подключение по 3G/4G: через совместимый USB-модем
- Подключение по DSL: ADSL2+/VDSL2 через Keenetic Plus DSL
- Поддержка телефонии: C Keenetic Plus DECT
- Режимы: точки доступа, усилителя, адаптера
Производительность:
- Скорость сети Wi-Fi: 2,4 ГГц – 300 Мбит/с;
- Маршрутизация IPoE/PPPoE: до 1800 Мбит/с в дуплексе;
- Маршрутизация L2TP/PPTP: до 500 Мбит/с;
- Чтение с USB-диска: 17 Мбайт/с.
Беспроводная сеть обладает следующими дополнительными возможностями:
- Бесшовный роуминг 802.11 k/r/v;
- Преднастроенная защита Wi-Fi;
- WEP, WPA-PSK;
- WPA2-PSK, WPA2-Enterprise;
- WPA3-PSK, WPA3-Enterprise, OWE;
- Multi-SSID и гостевая сеть;
- Контроль доступа по MAC-адресам;
- Wi-Fi Multimedia (WMM).
В общем, не самая мощная модель, но для активного домашнего использования подойдет. Если нет высокой нагрузки на сеть, можно взять что-то попроще. Если же интернетом пользуется сразу несколько человек, то этот вариант как раз для вас
Обратите внимание на скорость беспроводной сети. Если тариф с большим количеством мегабит, то стоит брать роутер помощнее
Ручная настройка
При первом запуске можно сразу выбрать ручную настройку, кликнув по кнопке «Веб-конфигуратор». Впоследствии любые изменения выполняются через веб-интерфейс.
Ниже приведены инструкции по правильной ручной настройке подключения к интернету, беспроводной сети и других параметров.
Динамический IP
Большинство провайдеров использует этот способ. Настраивать ничего не нужно. По умолчанию подключение на роутере уже создано. Если ваш провайдер не использует привязку по МАС-адресу, интернет будет работать сразу после подсоединения кабеля и включения роутера в сеть.
В случае, если МАС надо подредактировать, нажмите значок «Глобус». Откроется вкладка «Подключения». Здесь будет только одно подключение – Broadband Connection. Кликните на него, чтобы отредактировать. В появившемся окне найдите пункт «МАС-адрес» и выберите из выпадающего списка «Взять с вашего ПК». Или используйте при необходимости вариант «Ввести вручную».
Сохраните изменения, нажав кнопку «Применить». Настройка завершена.
Статический IP
Некоторые местные провайдеры всё ещё выдают клиентам статические адреса, которые надо вбивать вручную. Ничего сложного в этой процедуре нет. Нужно просто отредактировать подключение Broadband Connection.
На странице «Интернет» переходим на вкладку IPoE, открываем параметры подключения. Меняем «Настройку параметров IP» на ручную и вписываем в соответствующие поля цифры, которые вам выдал провайдер.
Кликните по кнопке «Применить» и можете пользоваться интернетом.
PPPoE (Ростелеком)
“Ростелеком» и некоторые другие провайдеры используют подключение PPPoE. Для его настройки на странице «Интернет» перейдите на вкладку PPPoE/VPN и нажмите кнопку «Добавить соединение».
В открывшемся окне выберите протокол PPPoE и введите данные, предоставленные провайдером. Для «Ростелекома» достаточно указать логин и пароль. Но если у вас какой-то экзотический провайдер, могут понадобиться другие данные. Например, вручную указать IP-адрес.
Не забудьте сохранить настройки.
L2TP (Билайн)
Подключение L2TP и PPTP настраиваются на этой же вкладке. Вам понадобится адрес VPN-сервера, имя пользователя и пароль.
Нажмите «Добавить соединение», из выпадающего списка выберите нужное и впишите в соответствующие поля предоставленные провайдером данные.
После этого сохраните настройки.
Настройка роутера для работы DC++
Для корректной и бесперебойной работы файлообменной сети нужно произвести следующие настройки:
- Закрепить за конкретным ПК диапазон IP-адресов. Это необходимо, чтобы корректно работало перенаправление портов. Особенность работы системы в том, что ПК должен уметь получать входящие данные извне. По этой причине как раз используется Port Forwarding. Чтобы IP-адреса оставались неизменными, нужно дополнительно настроить Static DHCP.
- Настроить перенаправление потока входящих данных на соответствующие IP-адреса (установленные в предыдущем пункте).
Для резервирования конкретных адресов в домашней сети нужно открыть вкладку «Домашняя сеть» и выбрать пункт «Организация сети». Во всплывающем окне «Арендованный IP-адрес» отобразятся МАС и IP адреса всех подключенных компьютеров. Нужно выделить те, которые нужно закрепить за соответствующими МАС-адресами. Для сохранения изменения нужно нажать кнопку «Фиксировать».
Обратите внимание: зарезервированные адреса необходимо запомнить, они понадобятся для перенаправления портов
Настройка перенаправления портов (Port Forwarding)
При настройке перенаправления портов необходимо открыть меню «Домашняя сеть» и перейти в раздел «Серверы». Далее алгоритм действий следующий:
- Во всплывающем окне установить галочку напротив пункта «открыть доступ к сервисам домашней сети» (в некоторых версиях пункт может называться — Включить перенаправление портов).
- Для сохранения изменений нажать кнопку «Применить».
Далее во вкладке «Список открытых сервисов домашней сети» нужно выполнить следующие манипуляции:
- В разделе «Сервис» выбрать пустую строку или «Другое».
- В графе «IP-адрес компьютера» указать тот, который был зарезервирован ранее.
- Во вкладке «Протокол» сделать активным TCP и UDP.
- В разделе «Диапазон портов» указать цифру 4000.
- В поле «До» также указать 4000.
- Во вкладке «Описание» ввести DC++.
В завершении нужно обязательно нажать кнопку «Добавить».
Обратите внимание: если DC++ планируется использовать на нескольких компьютерах, необходимо проделать аналогичные операции. WiFi router Keenetiс Extra KN 1710 — это маршрутизаторы последнего поколения, которые характеризуются высокой функциональностью, стабильностью в работе и продолжительным эксплуатационным сроком
Приобретать устройство рекомендуется в крупных сетевых магазинах или у официальных представителей
WiFi router Keenetiс Extra KN 1710 — это маршрутизаторы последнего поколения, которые характеризуются высокой функциональностью, стабильностью в работе и продолжительным эксплуатационным сроком. Приобретать устройство рекомендуется в крупных сетевых магазинах или у официальных представителей.
Где скачать прошивку Zyxel Keenetic
Прошивка «Зиксель Кинетик» и любого другого роутера находится на официальной странице. Рекомендуется брать их там. Если не нашли, можно рискнуть и посмотреть на сторонних ресурсах, но обязательно проверить на наличие вирусов. Все необходимое расположено на сайте https://www.zyxel.com/ru/ru/support/download_landing.shtml. Вводите конкретную модель своего устройства и скачиваете тип под названием «Микропрограмма».
Скачивать желательно последнюю версию. Обычно есть два варианта: версия 1.0.0 и версия NDMS v2.00. Смотрим на дату создания ПО и скачиваем. На всякий случай загружаются несколько вариантов, если есть.
Загружаемый файл запакован в архив, из которого надо достать данные с расширением .bin.
Подключение
Для начала подсоедините кабель провайдера к порту WAN и включите блок питания в розетку. На передней панели должны загореться индикаторы «Интернет», «Питание» и «Wi-Fi». Если этого не произошло, проверьте, включена ли кнопка питания.
Чтобы выполнить настройку Zyxel Keenetic Giga II, потребуется соединить устройство с компьютером. Для подключения к ПК прилагается сетевой провод. Его нужно подсоединить к разъёму сетевой карты вашего компьютера или ноутбука и к одному из LAN-портов на роутере.
Чтобы соединение заработало, в параметрах сетевой карты обязательно отметьте галочкой пункт «Получить IP-адрес автоматически».
Теперь можно приступать к настройке интернет-подключения.
Автообновление
Вам не нужно ничего скачивать, так как система роутера сама найдет актуальную версию прошивки и обновится. Но иногда таким образом обновиться нельзя, тогда вам сможет помочь только ручное обновление, о котором я написал ниже.
На главной странице посмотрите в раздел «Системный монитор» – во вкладке «О системе» смотрим на строку «Версия ОС». Если вы видите ссылку «Доступно обновление», то нажимаем по ней. Если ссылки нет, то можно попробовать выполнить ручное обновление.
Откроется окошко «Обновления и компоненты» – нажимаем «Установить обновление».
Кликаем «Подтвердить» и ждем пока система обновится – это может занять некоторое время. Также не выключайте аппарат и не выполняйте с ним никакие манипуляции, если не хотите, чтобы он превратился в кирпич. В самом конце маршрутизатор перезагрузится.
На классической прошивке все делается аналогично, как и на новой – смотрим в строку «Обновления». Если вы увидите ссылку «Доступны», то нажимаем по ней.
Далее вам покажут – какие элементы будут добавлены или обновлены. Нажимаем по кнопке «Обновить» и ждем, пока процедура закончится. Обновление прошивки Zyxel будет происходить какое-то время, поэтому нужно будет подождать. Также вы можете добавлять или убирать компоненты.
Тоже самое вы можете сделать и с помощью смартфона. Для этого вам понадобится приложение My.Keenetic, которое можно скачать с Google Play или App Store. Напомню, что приложение может работать только с аппаратами, у которых стоит версия прошивки не ниже 2.12.
- Если вы увидели надпись «Доступно обновление», то нажимаем на кнопку ниже.
- Далее вам нужно будет выбрать «Официальный релиз» и подтвердить действие.
Ручная настройка
Помимо этого вида настройки, выполнить ее можно и вручную. Это поможет запустить ряд важных для пользователя функций, которые упрощают работу и не активируются «Мастером». Специалисты рекомендуют выполнять такой тип конфигурирования уже после быстрого, чтобы иметь доступ в сеть.
Кабельное подключение PPPoE
Обзор и настройка модема D-Link Dir-320
Самым популярным подключением является PPPoE c помощью кабеля. Инструкция по его настройке выглядит так:
- В веб-конфигураторе перейти во вкладку «Интернет» и выбрать «PPPoE/VPN»;
- Добавить новое подключение;
- Установить птички напротив «Включить» и «Использовать»;
- Выбрать тип протокола передачи;
- Указать логин и пароль от провайдера. Узнать их можно в договоре или позвонив на горячую линию;
- Нажать «Применить».
Важно! Если оператор использует любой другой тип подключения, то его необходимо выбрать в пункте «Тип (протокол)» и заполнить необходимые данные
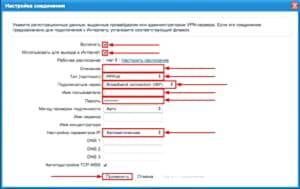
Беспроводное подключение Wi-Fi
Пошаговое руководство по настройке беспроводной сети на Зухел Кинетик Экстра таково:
- Выбрать значок беспроводной сети в конфигураторе;
- Активировать функцию точки доступа на 2.4 ГГц;
- Придумать надежный пароль и имя сети SSID;
- Обязательно выбрать тип шифрования. Лучше всего — WPA2-PSK;
- Стандарт сигнала желательно выбирать 802.11 b/g/n;
- Нажать на «Примерить», сохранив тем самым настройки.
Роутер позволяет создавать и гостевой доступ, то есть отдельное подключение для гостей, из которого нельзя будет попасть в основную сеть и навредить ей.
IPTV
Прибор также может быть использован для просмотра интернет-телевиденья IPTV, если оператор данных предоставляет такую возможность. Конфигурирование в данном случае очень просто:
- Нажать на кнопочку с четырьмя квадратиками для вызова дополнительных настроек;
- Выбрать вкладку «UDPXY» и установить птичку напротив параметра «Включить»;
- Нажать кнопку применения.
Выделять порты роутера для подключения приставки или тюнера можно в более тонком меню настроек.
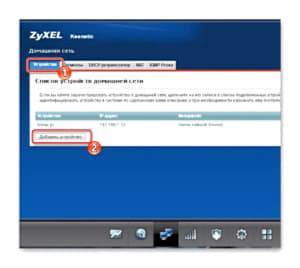
DLNA
Представляет собой технологию, позволяющую подключать к маршрутизатору флеш-накопитель или другое USB-устройство. К подключенному девайсу будет осуществляться доступ изо всех домашних приборов, которые подключены к роутеру или находятся в его беспроводной сети. Перед установкой параметров необходимо записать на накопитель данные, вставить его в специальный порт на тыльной стороне прибора. После этого можно приступать:
- Нажать на кнопку в виде четырех квадратов;
- Выбрать вкладку «DLNA»;
- Установить галочку напротив параметра «Включить»;
- Указать наименование флеш-накопителя или указать директорию, к которой планируется предоставить доступ;
- Сохранить и активировать функцию кнопкой «Применить».
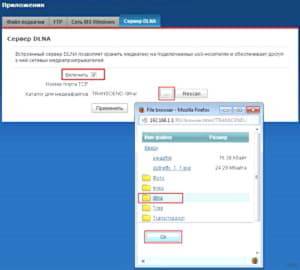
Запуск и настройка BitTorrent-клиента
Роутер позволяет работать с БитТоррент клиентом, скачивающим и сохраняющим файлы на накопитель ЮСБ. Стоит помнить, что БитТоррент — автономная программа и функционирует даже тогда, когда компьютер выключен. Настроить его можно так:
- Подключить к роутеру накопитель и активировать его с помощью действий, описанных в пункте про DLNA;
- Перейти в конфигуратор и зайти в уже известное меню в виде квадратиков;
- Найти вкладку с клиентом и перейти в нее;
- Активировать работу программы;
- Указать путь к накопителю или убедиться, что он установится самостоятельно;
- Нажать «Применить» для сохранения настроек.
После этого настраивается сам клиент. Для этого в любом браузере в строке поиска вбивается адрес 192.168.1.1:8090. По нажатию клавиши Ввод выведется окно, позволяющее работать с торрентами. Добавление нового торрент осуществляется путем выбора файла на кнопку «Обзор».
Домашняя группа
Есть возможность и объединения нескольких ПК и ноутбуков в одну домашнюю группу. Это позволяет оптимизировать обмен данными между ними. Создается группа следующим образом:
- Переходят в веб-интерфейс настроек;
- Нажимают на значок двух компьютеров;
- Выбирают вкладку «Устройства» и указывают весь список персональных компьютеров, которые должны быть объединены в одну домашнюю группу;
- На второй вкладе ретранслятора можно задать некие параметры айпи адресов;
- Во избежание конфликта адресов открывается вкладка NAT, где активируется функция по стандартизации IP для любого подключенного устройства.
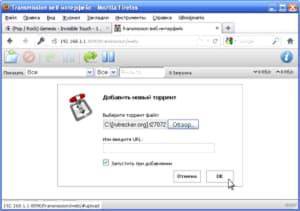
Посмотреть кто подключен к роутеру
При подозрении того, что кто-то пользуется интернетом и подключается со стороны, можно проверить это. Для этого выбирается «Домашняя сеть» и вкладка «Устройства». Здесь будет показано, какие именно приборы в данный момент времени подключены к сети и потребляют ее трафик.
Настройка DMZ
DMZ – демилитаризованная зона, позволяющая выполнить открытие всех портов на устройстве. Настройка проходит по следующей инструкции:
- Переключитесь во вкладку «Безопасность», кликнув по иконке щита в нижней части экрана.
- Откройте вкладку «Межсетевой экран». В строке «Правило для интерфейса» поставьте значение «Home network». Нажмите «Добавить правило».
- В строке «IP-адрес назначения» поставьте значения: «Один» и 192.168.1.3. Ниже, в строке «Протокол» выставьте значение «TCP». Сохраните настройки правила.
- Добавьте дополнительное правило. Здесь требуется указать такие же настройки, только в поле «Протокол» поставить «UDP».
Ручная настройка
Настройки роутера Zyxel Keenetic Lite 3 предполагают возможность выполнить более точную корректировку параметров. Например, здесь можно установить VPN-соединение, задать нестандартные значения для провайдеров.
Для Ростелеком
Ручная настройка роутера для Ростелеком, Дом.ру, ТТК и других подобных происходит по одинаковой инструкции:
- Откройте раздел «Интернет» с помощью соответствующей иконки в нижней части интерфейса.
- Там во вкладке «Подключения» нажмите по «Broadband connection».
- В строке «Использовать разъем» установите отметку на «0». Он отмечен фиолетовым.
- Поставьте галочки у «Включить» и «Использовать для выхода в интернет».
- «Настройка IP» выставьте «Без IP-адреса». Примените настройки.
- Теперь переключитесь во вкладку «PPPoE/VPN». Там нажмите по кнопке «Добавить соединение».
- Форму «Настройка соединения» заполните по образцу:
- Отметьте галочками «Включить» и «Использовать для выхода в интернет»;
- «Тип (протокол)» – PPPoE;
- «Имя пользователя» и «Пароль» вводите те, которые стоят по умолчанию, если они не были изменены ранее;
- «Настройка параметров IP» – «Автоматическая».
- Примените настройки с помощью одноименной кнопки.
Для Билайн
Инструкция будет актуальна и для других мобильных операторов из РФ:
- Откройте раздел «Интернет» с помощью соответствующей иконки в нижней части интерфейса.
- Там, во вкладке «Подключения» нажмите по «Broadband connection».
- В строке «Использовать разъем» установите отметку на «0». Он отмечен фиолетовым.
- Поставьте галочки у «Включить» и «Использовать для выхода в интернет».
- «Настройка IP» выставьте «Автоматическая». Примените настройки.
- Теперь откройте вкладку «PPPoE/VPN». Нажмите «Добавить соединение».
- В «Тип (протокол)» поставьте значение «L2TP».
- «Настройка параметров IP» – «Автоматическая».
- Примените настройки с помощью одноименной кнопки. На этом настройка роутера Zyxel Keenetic Lite 3 завершена.