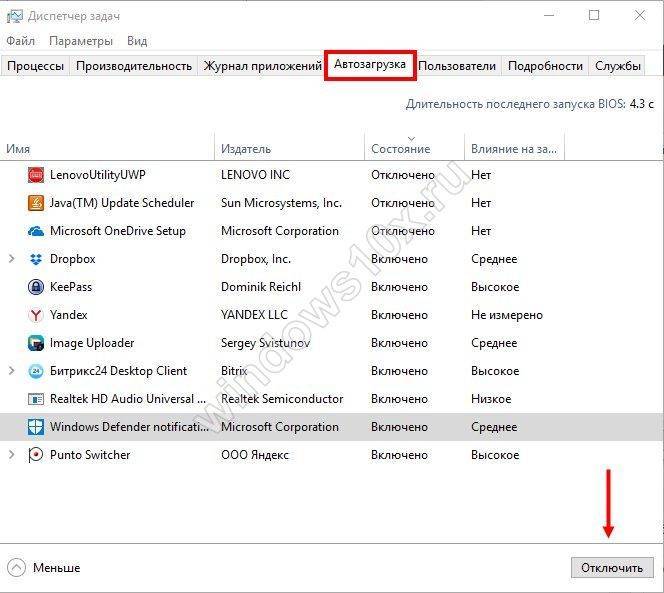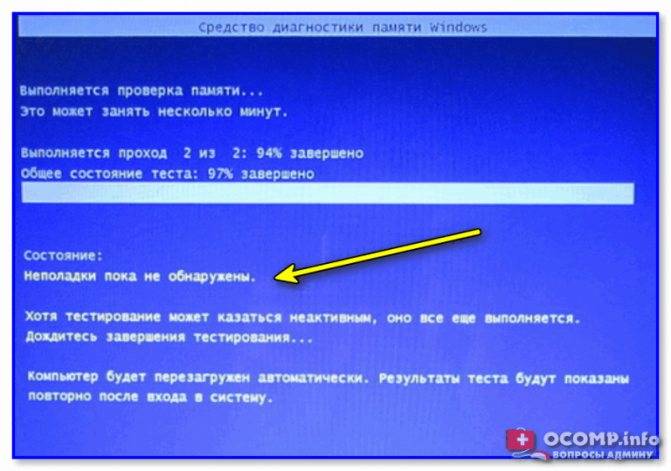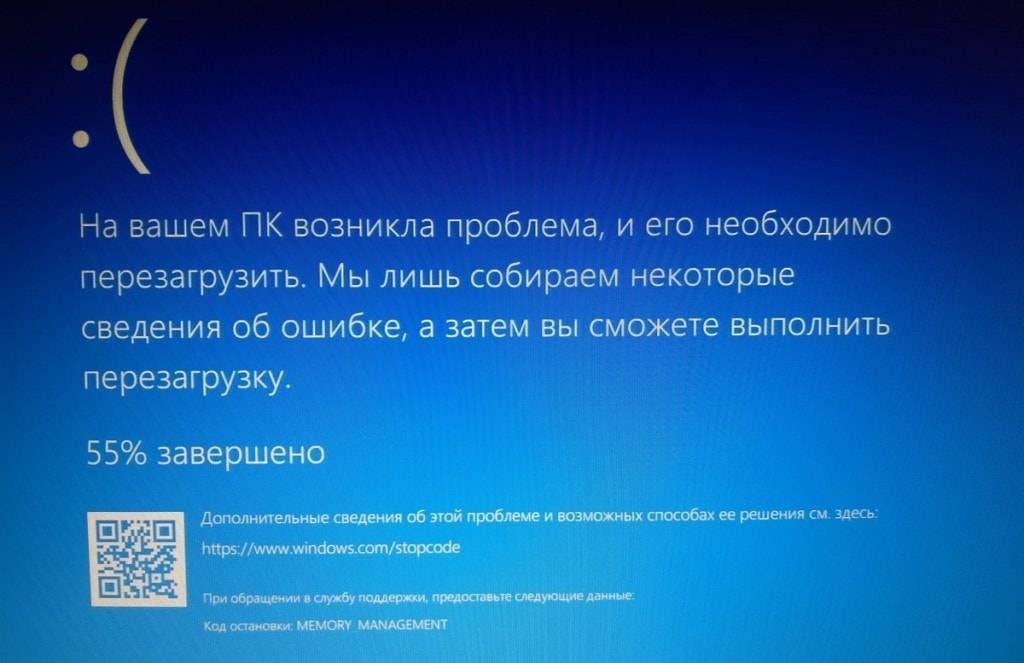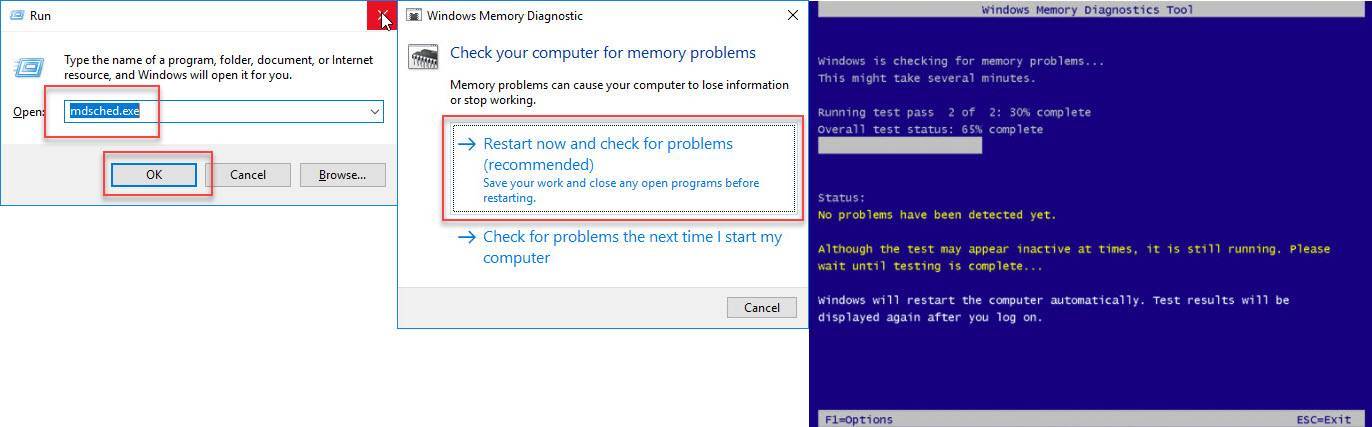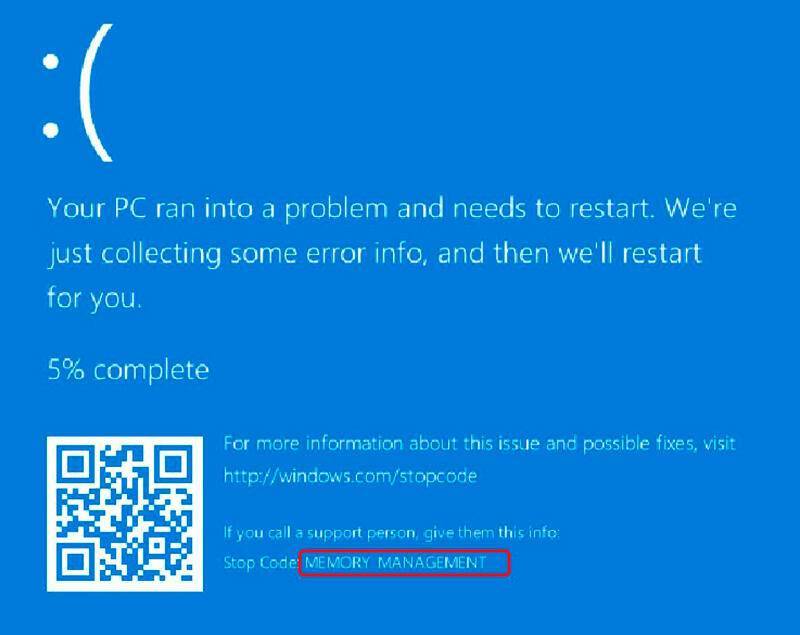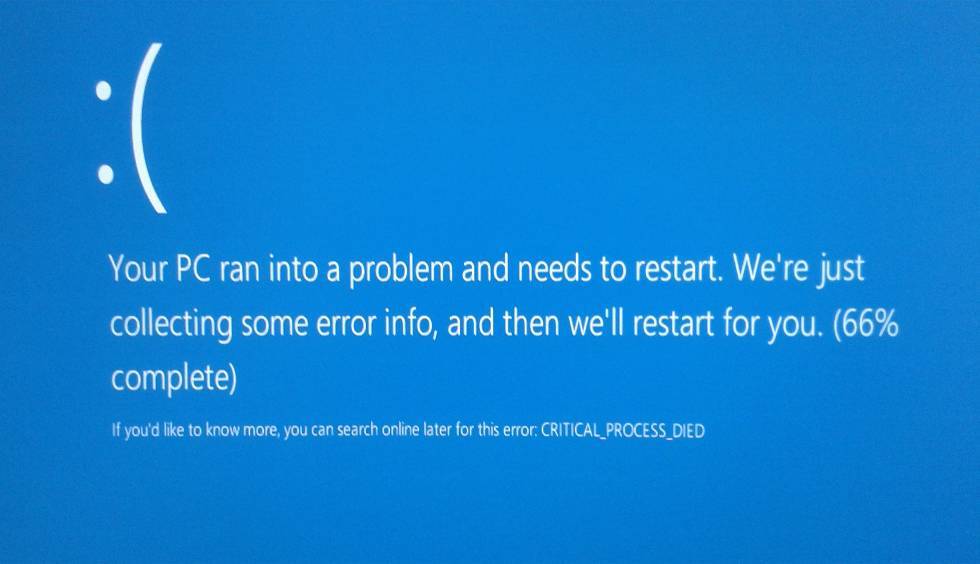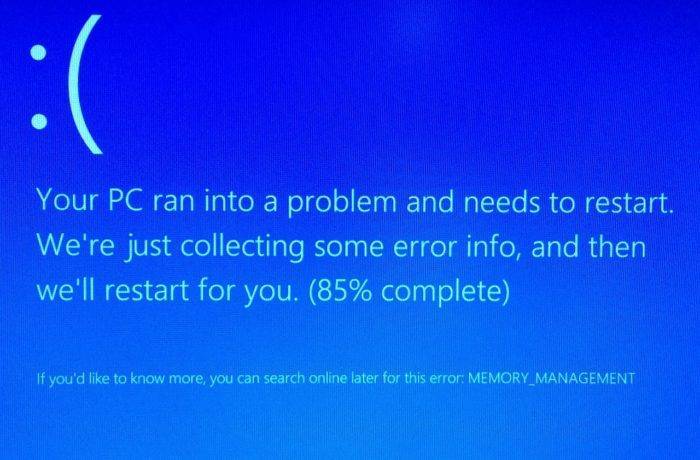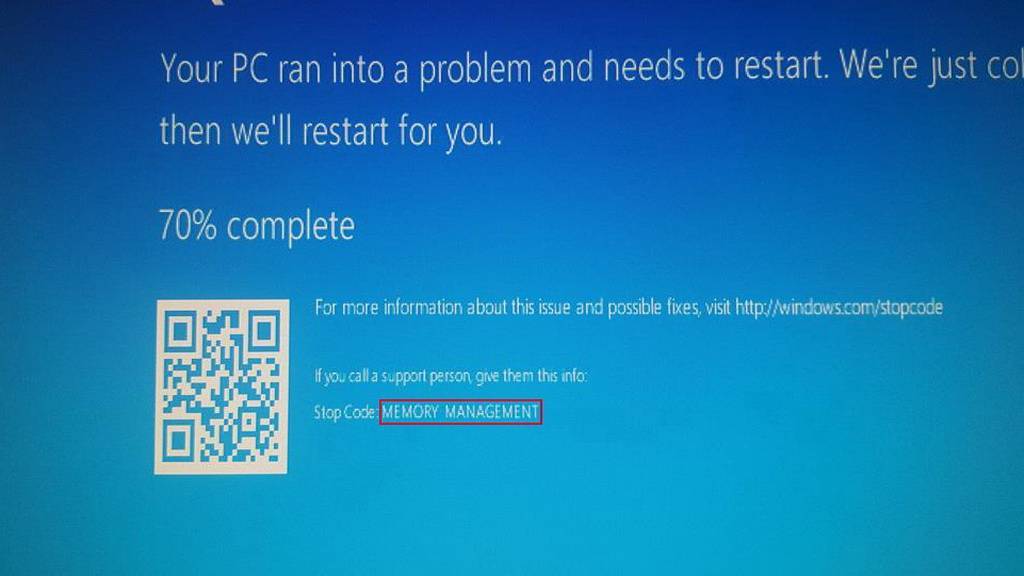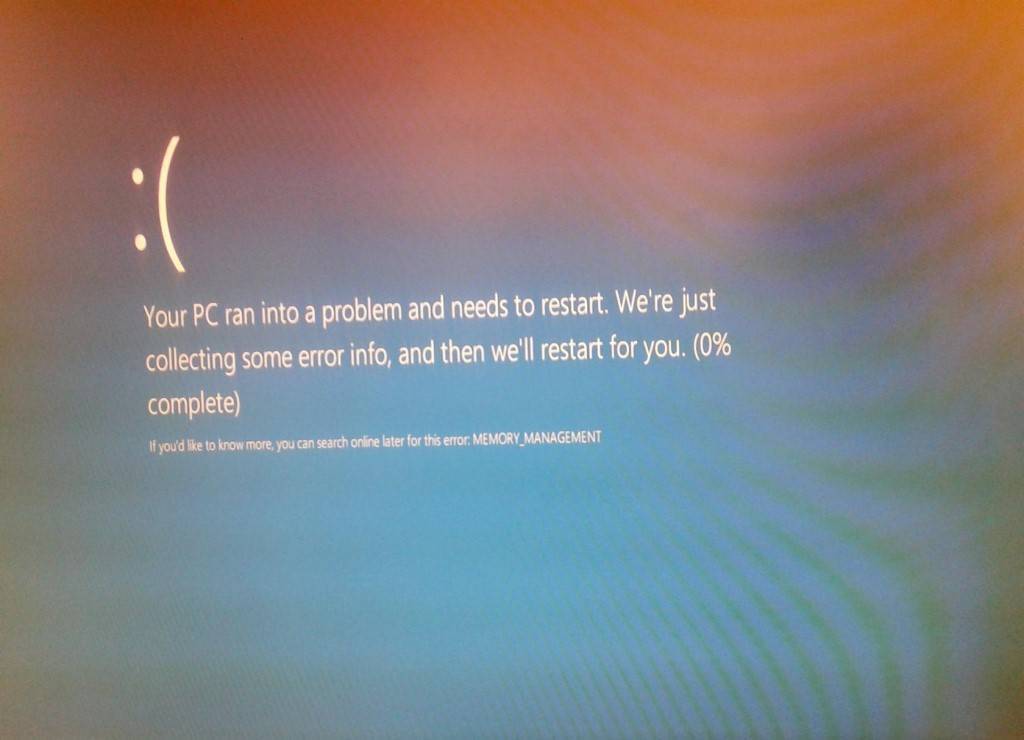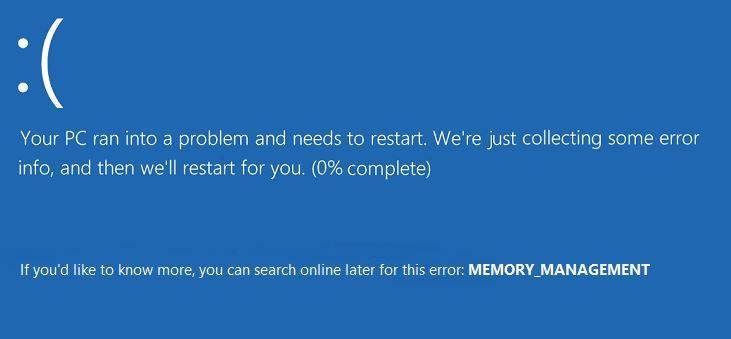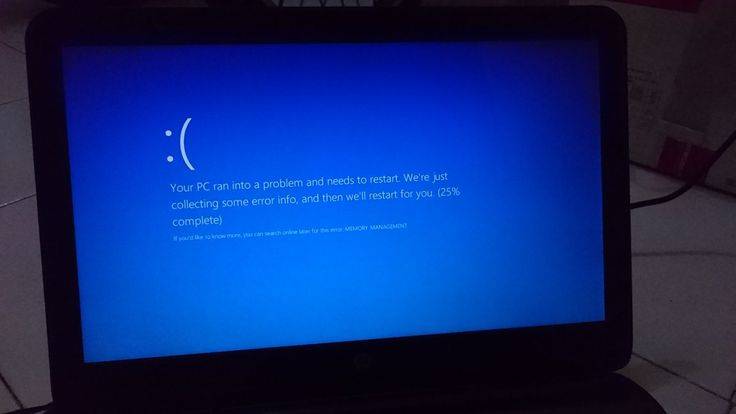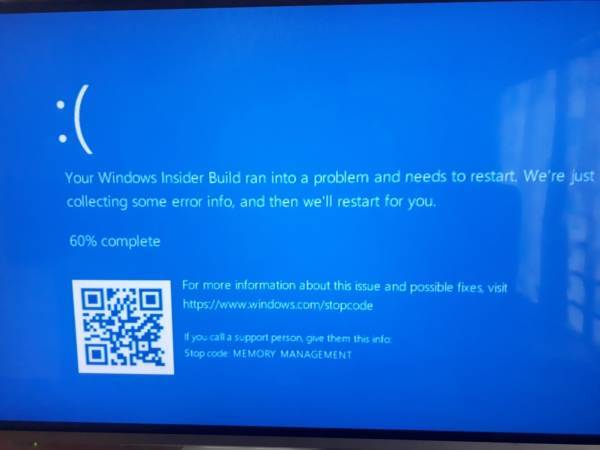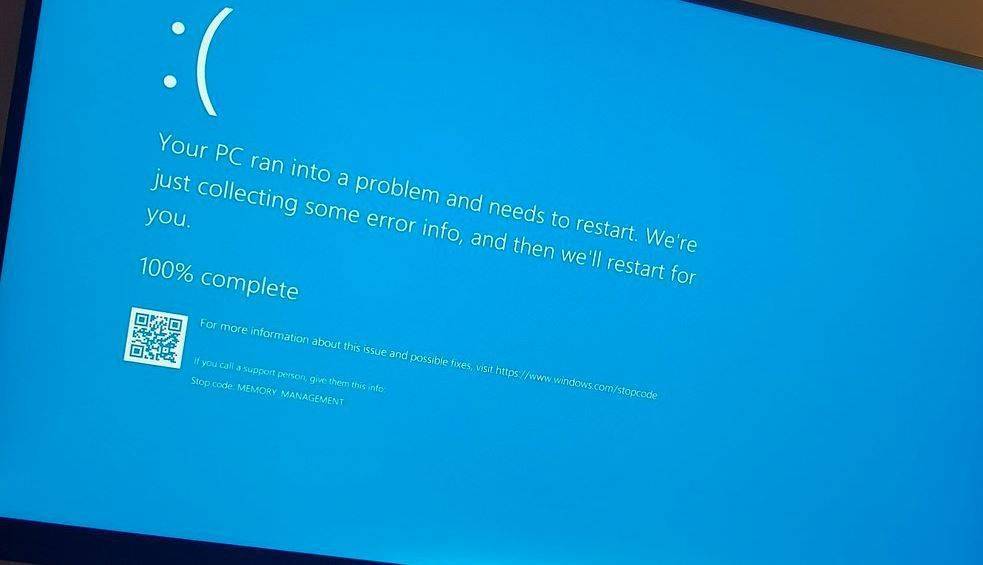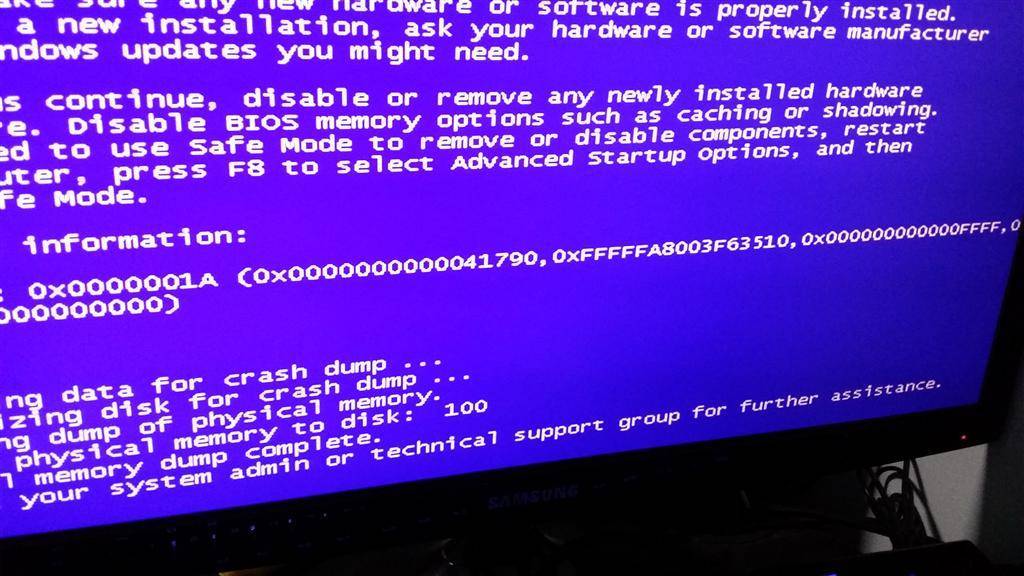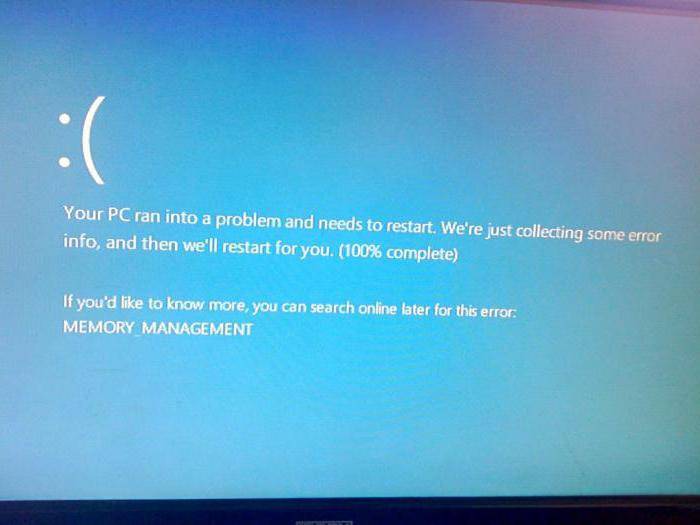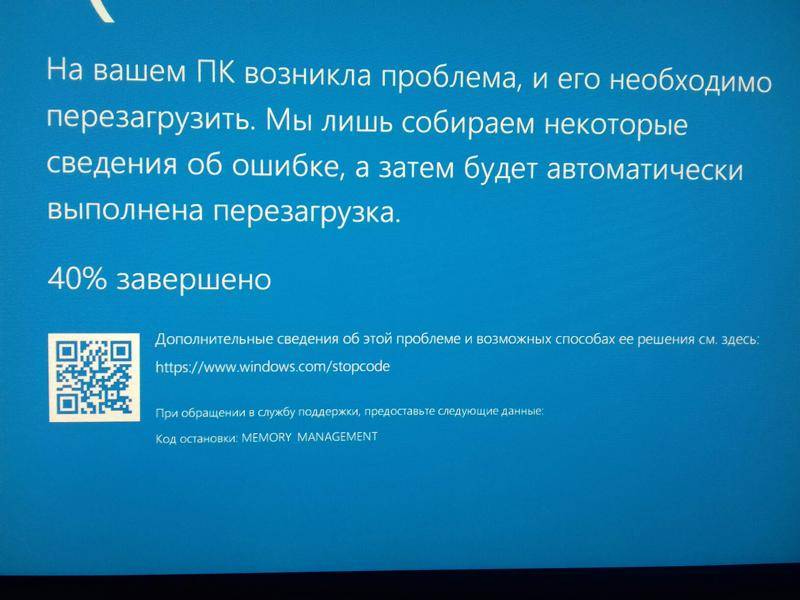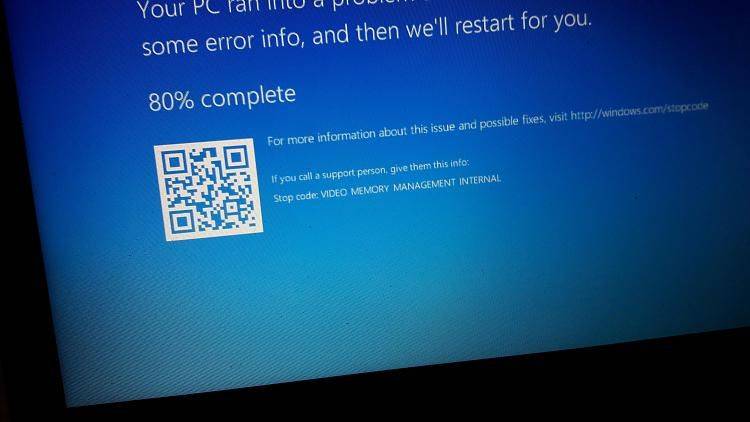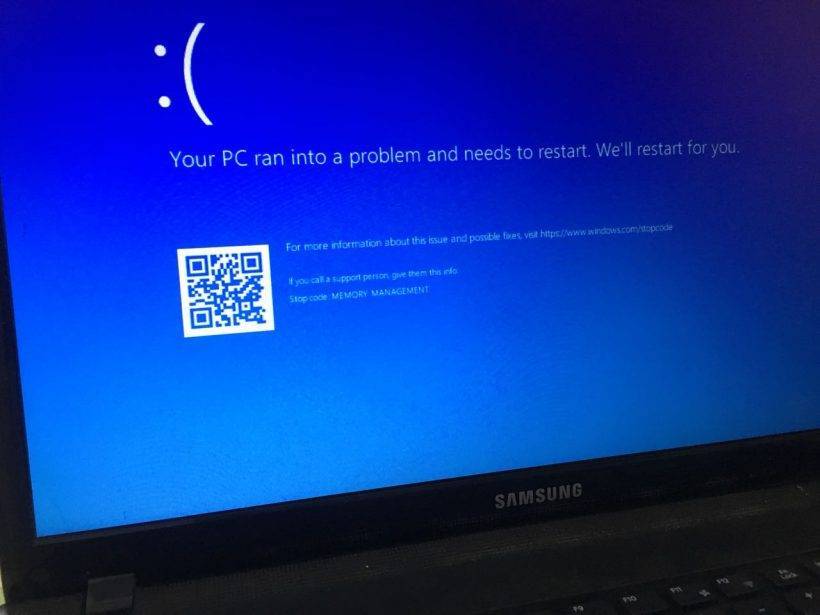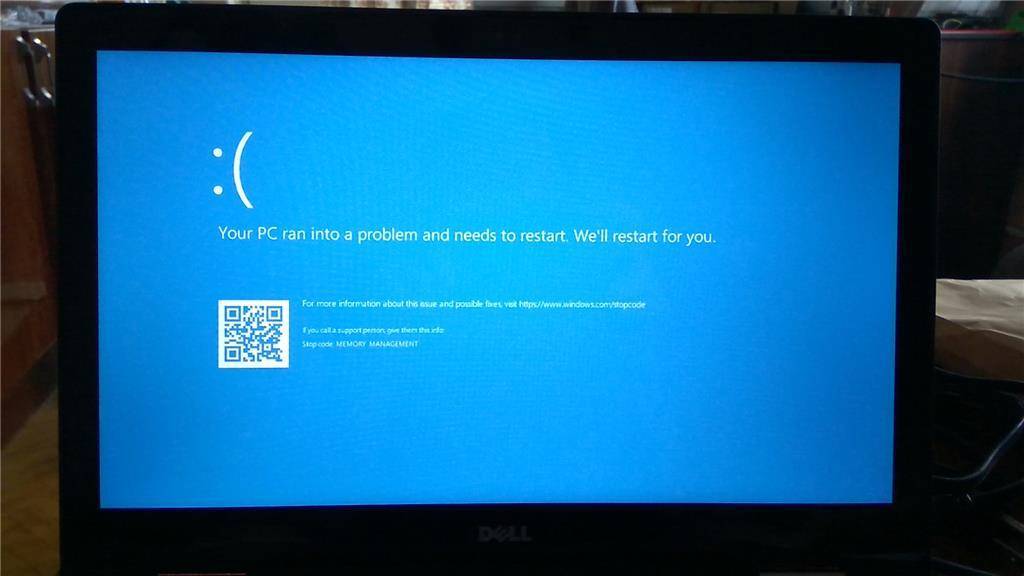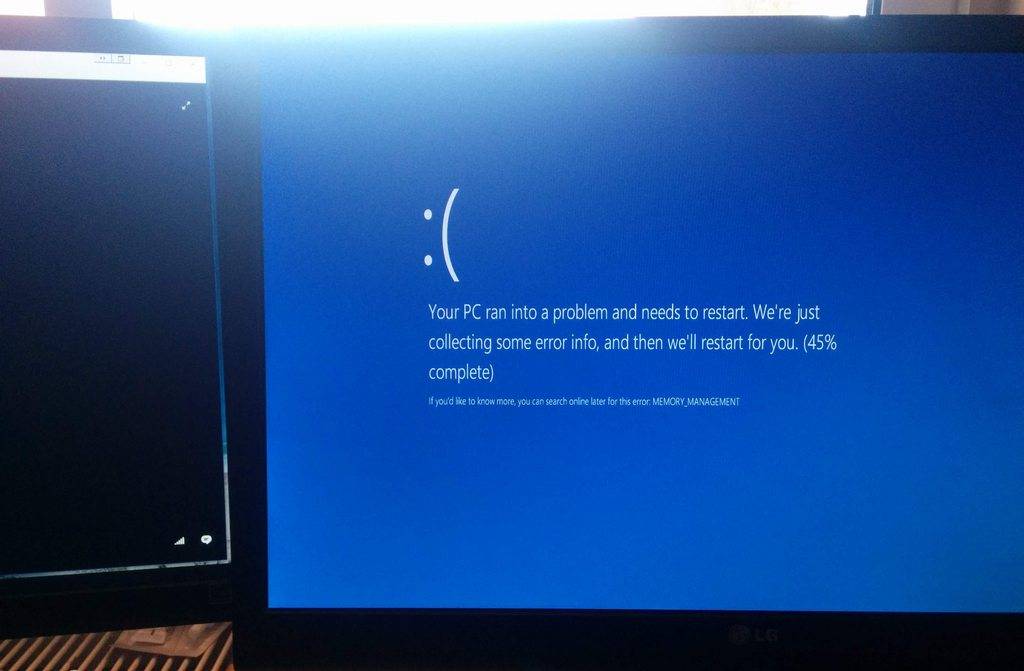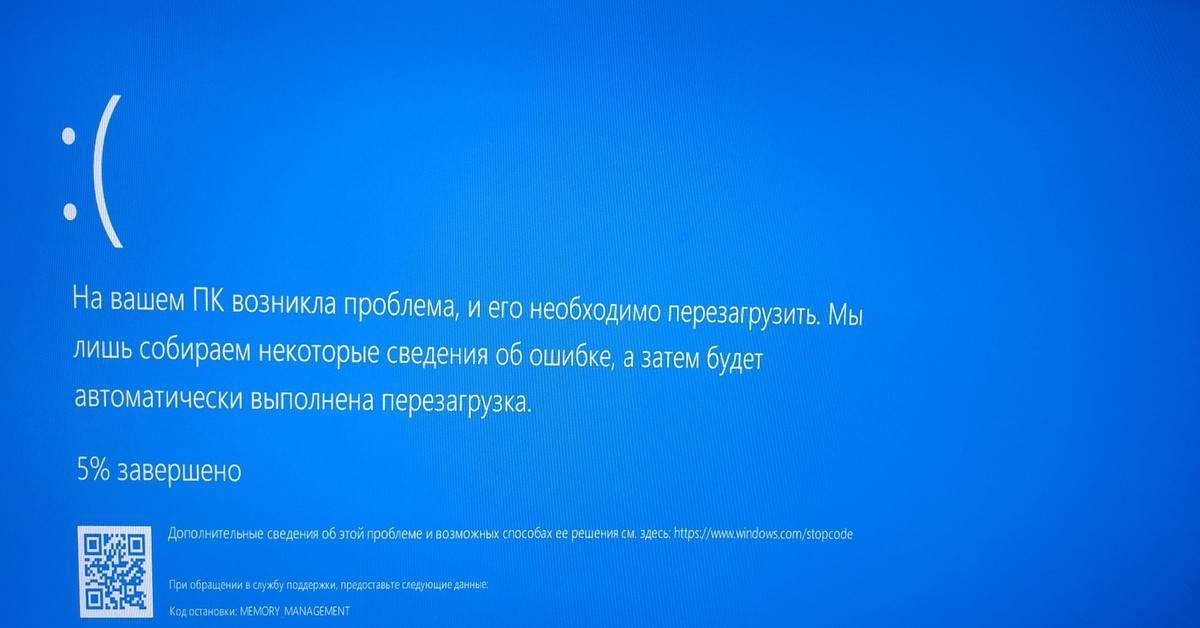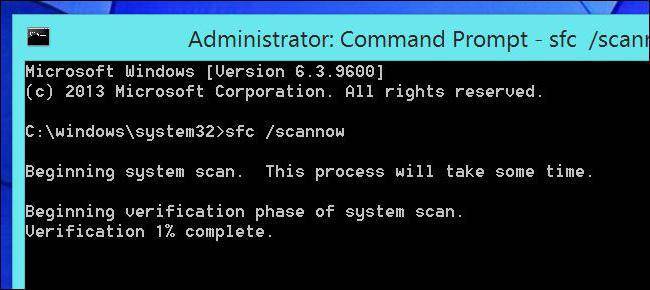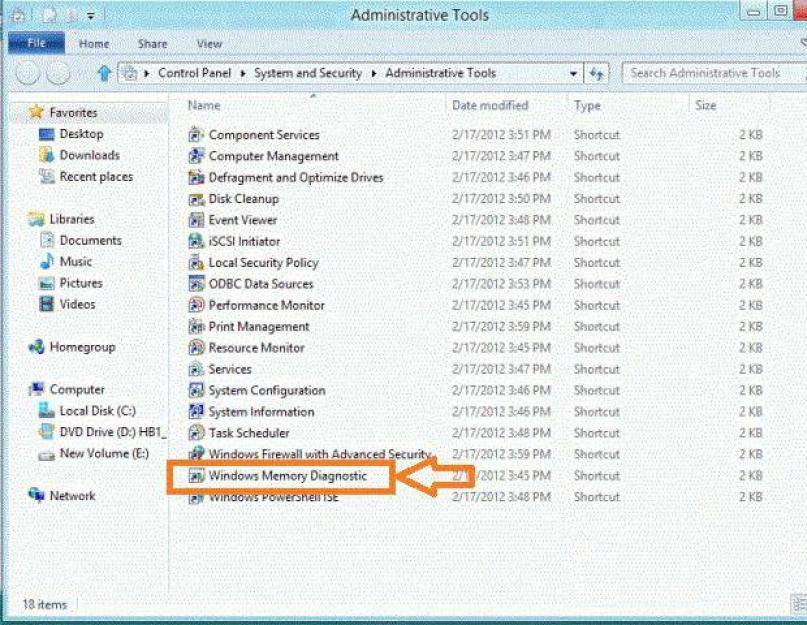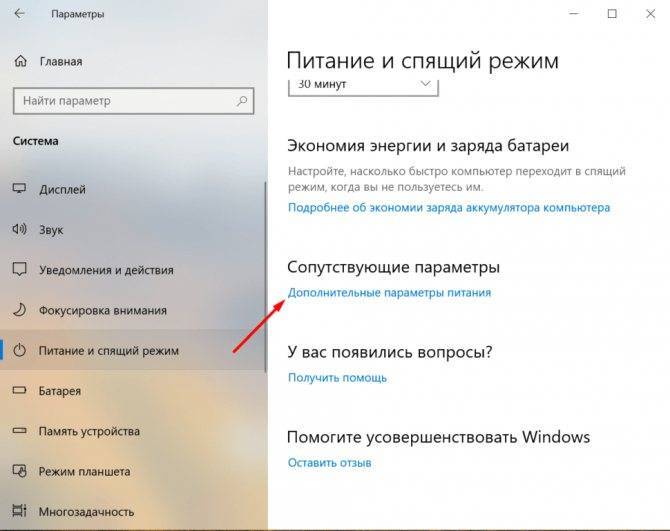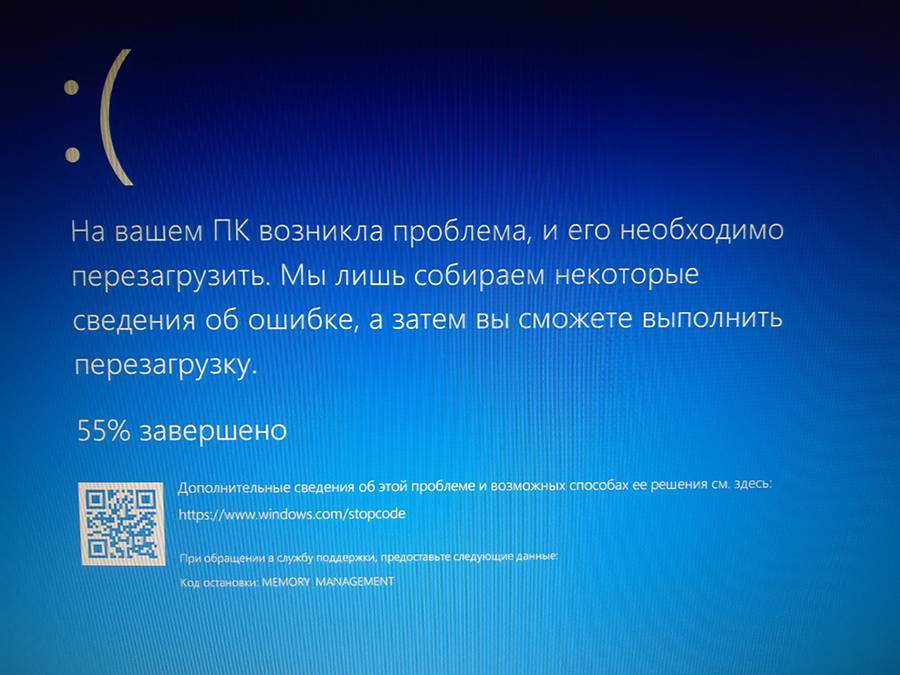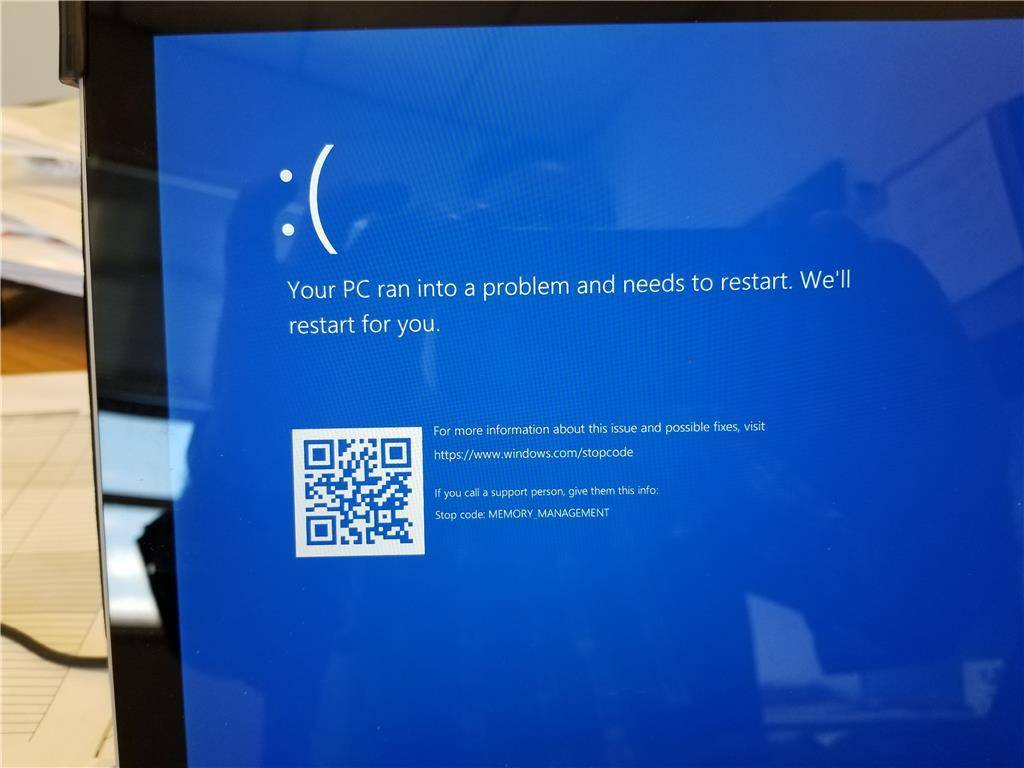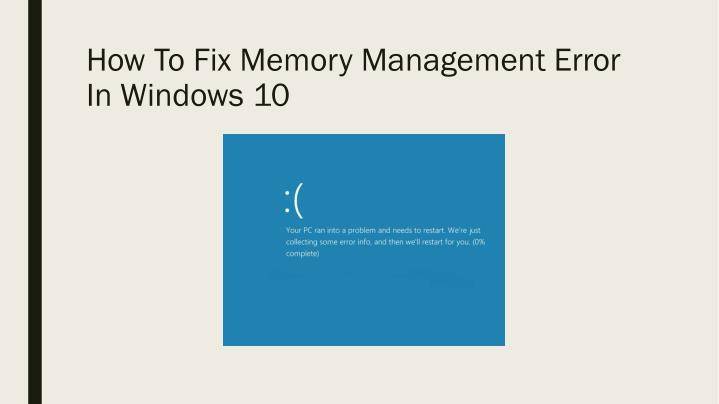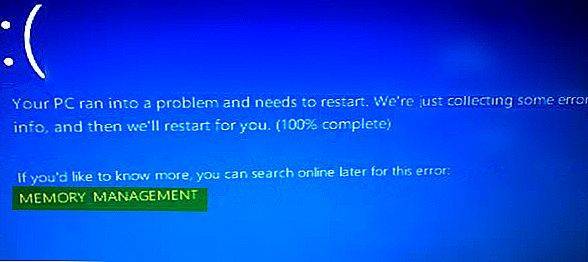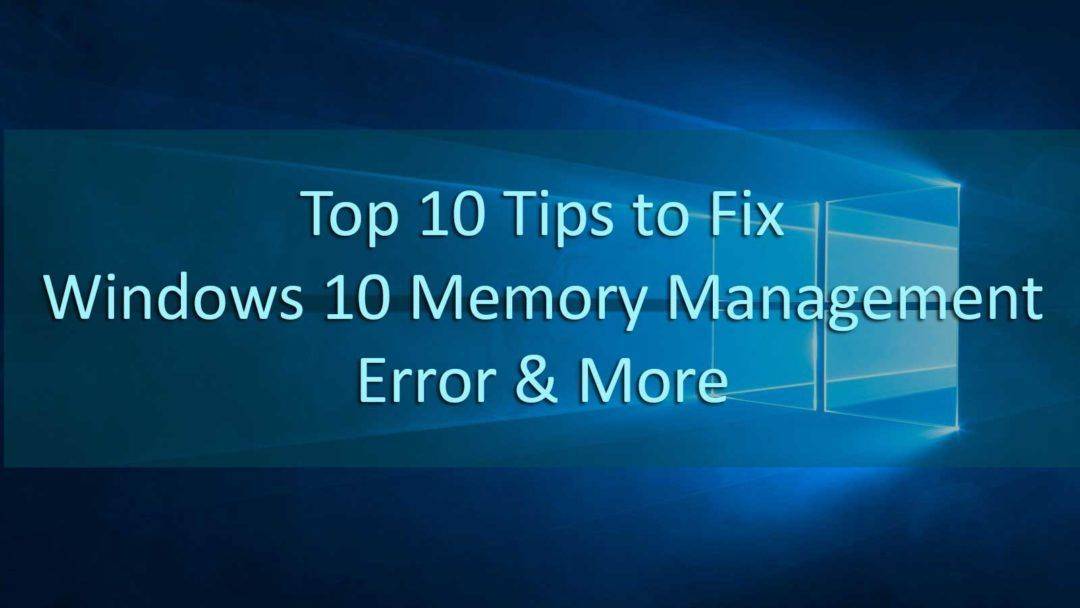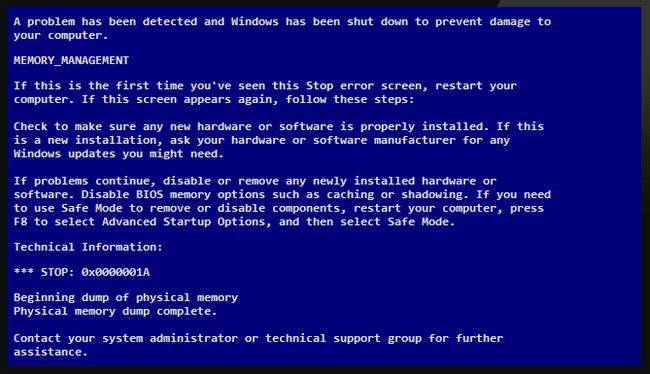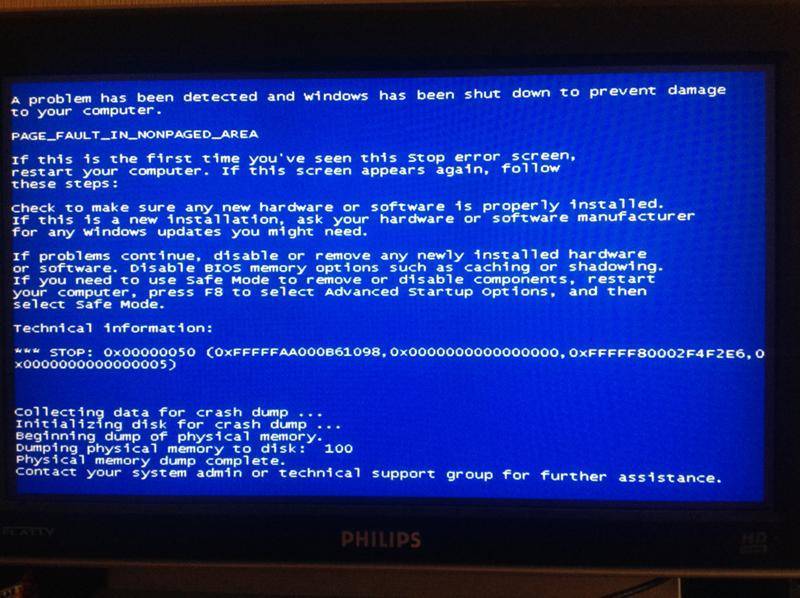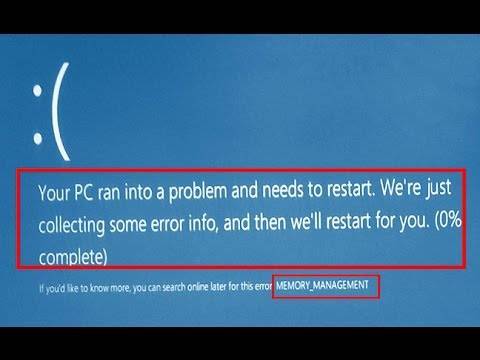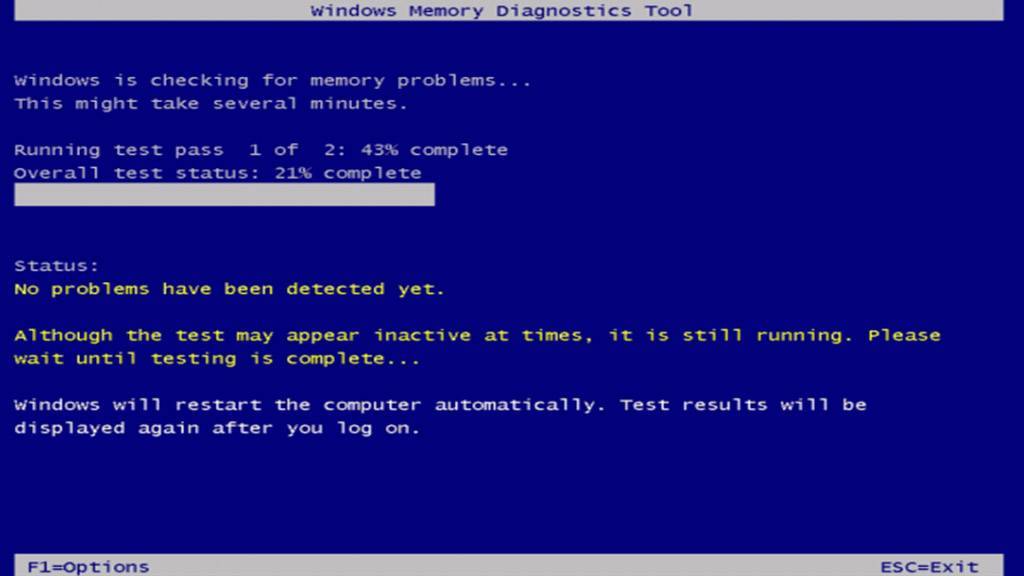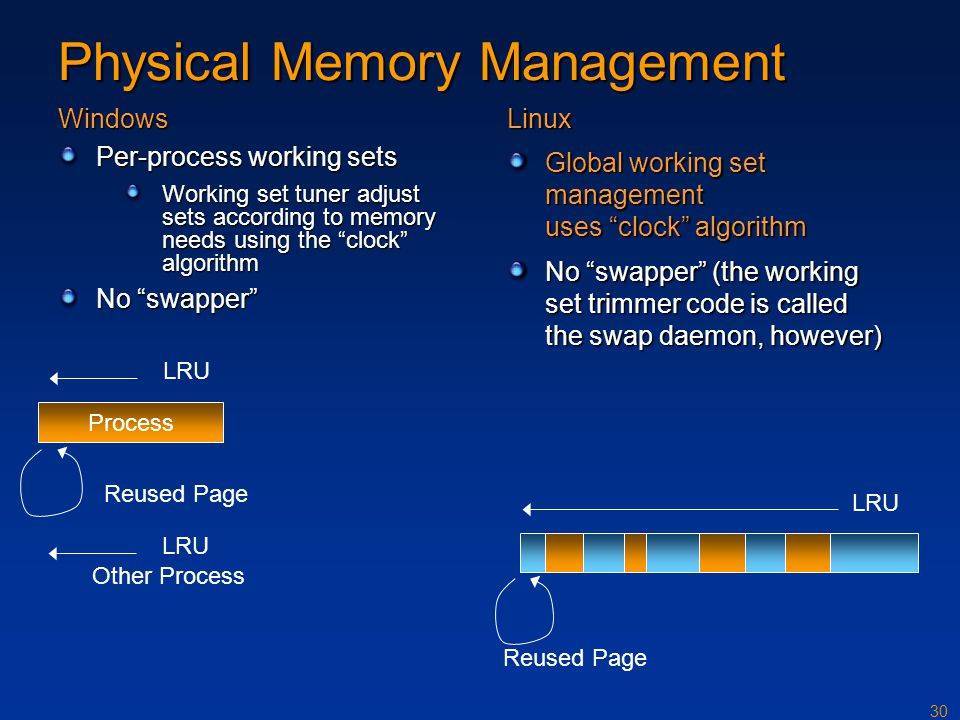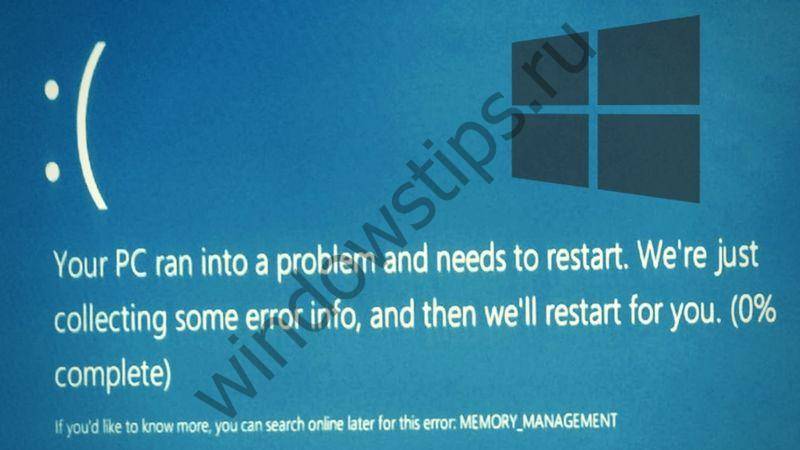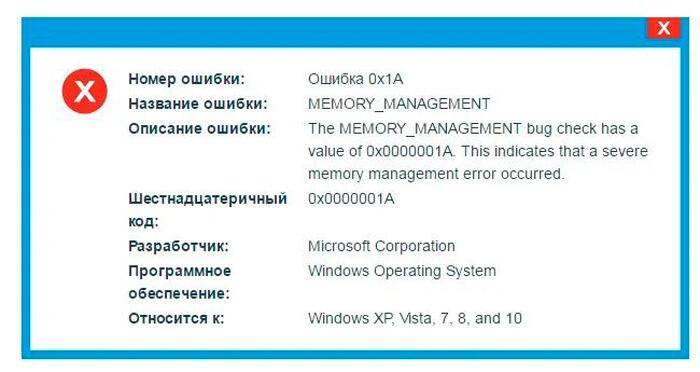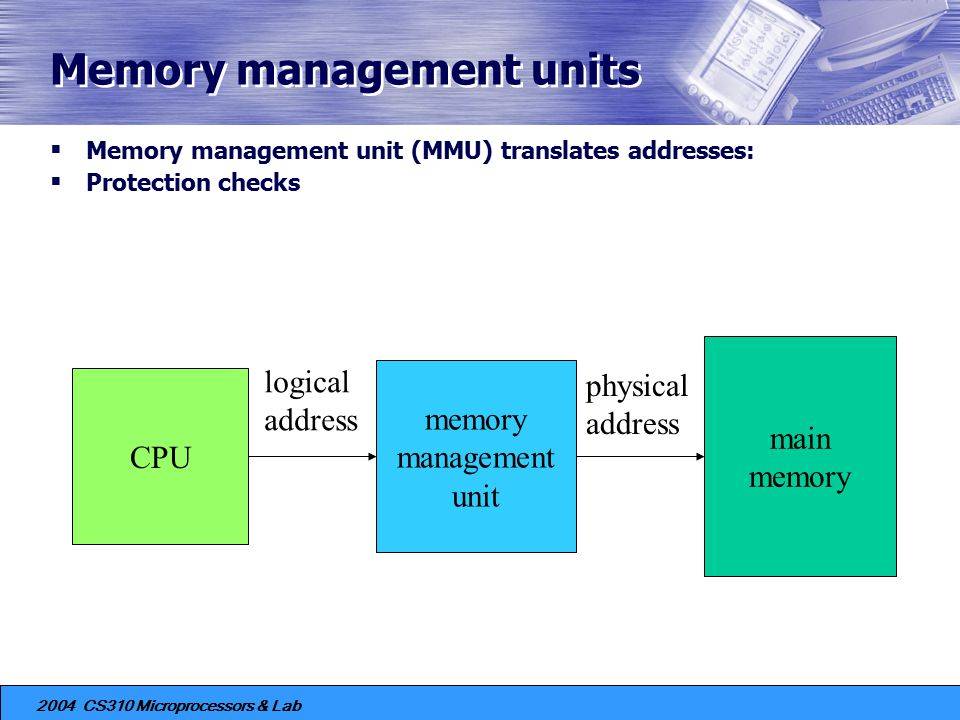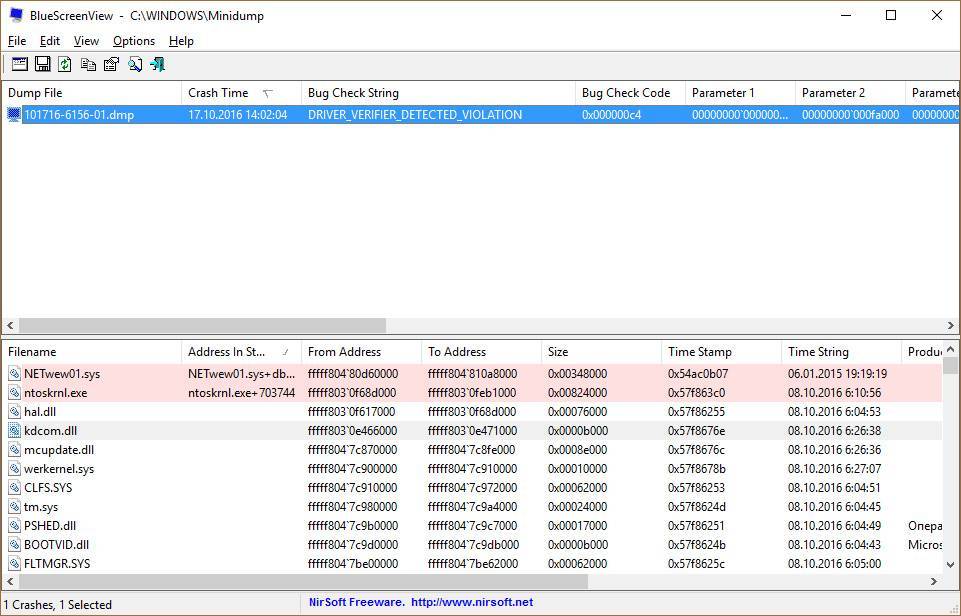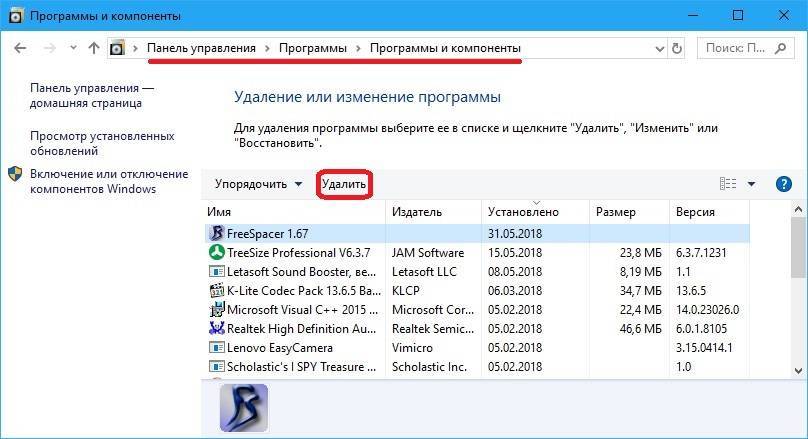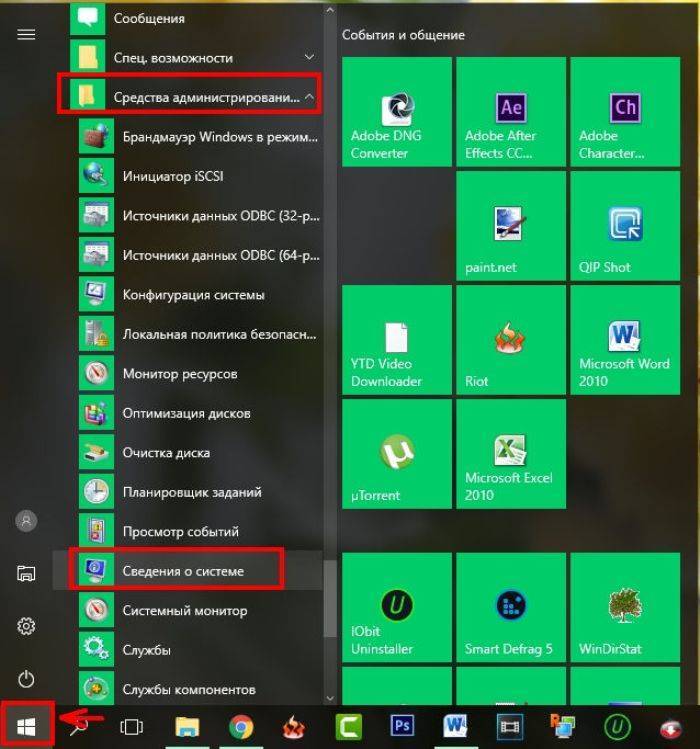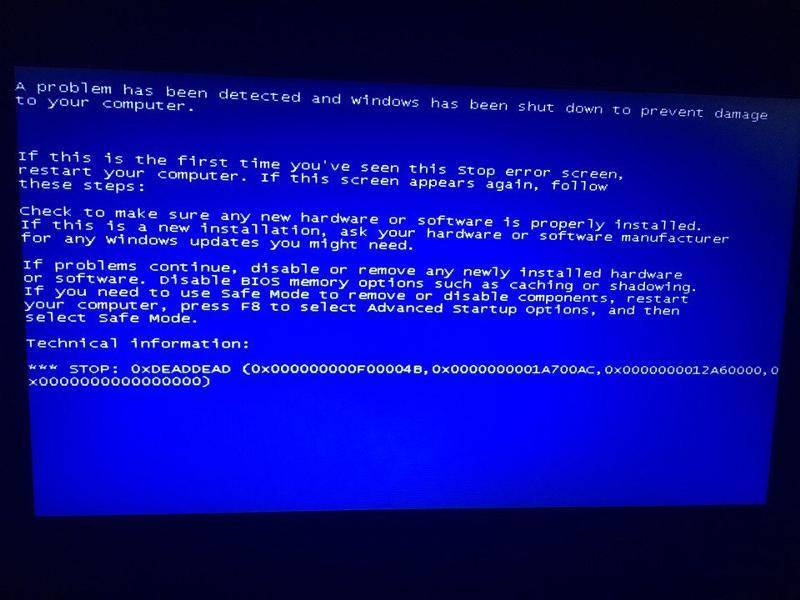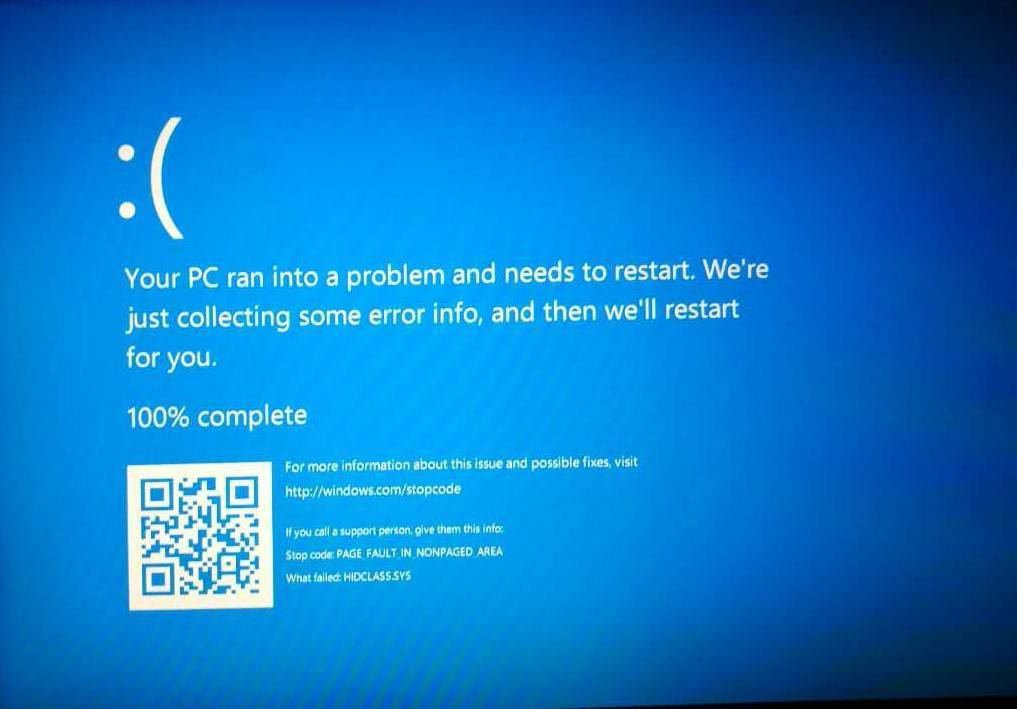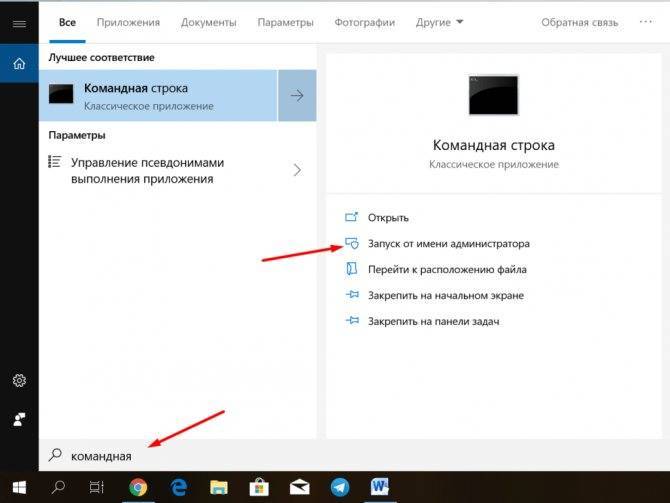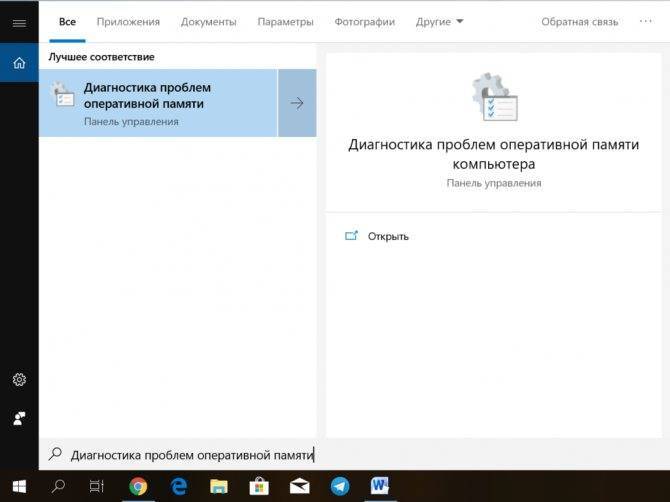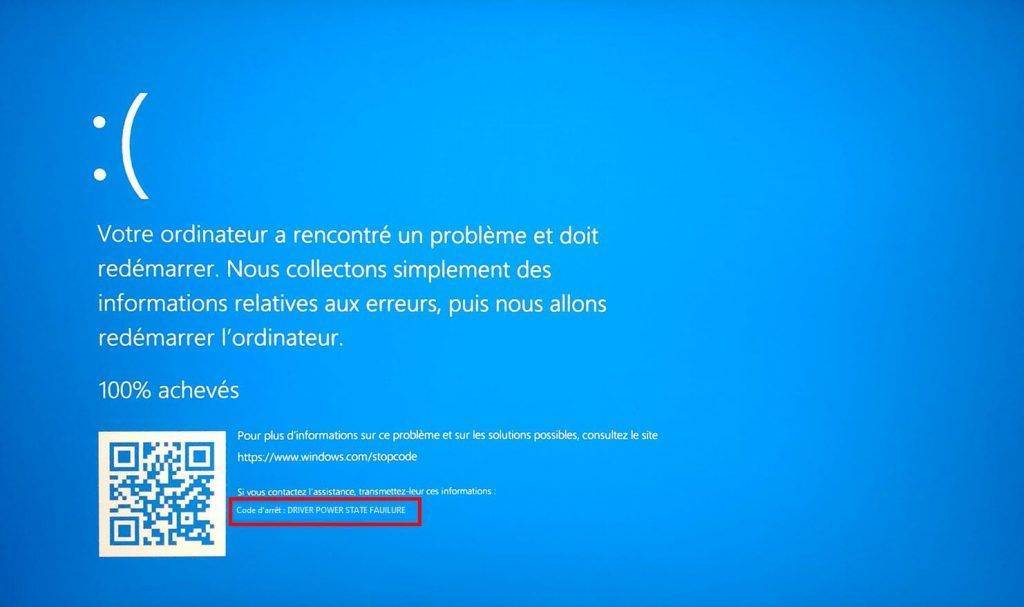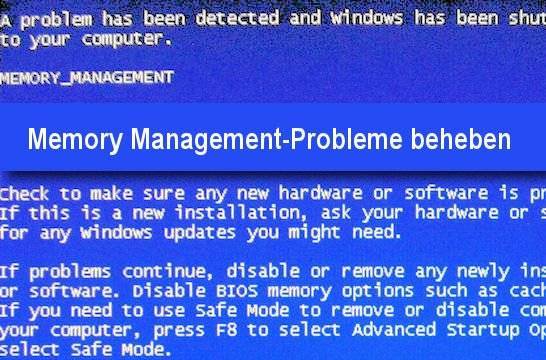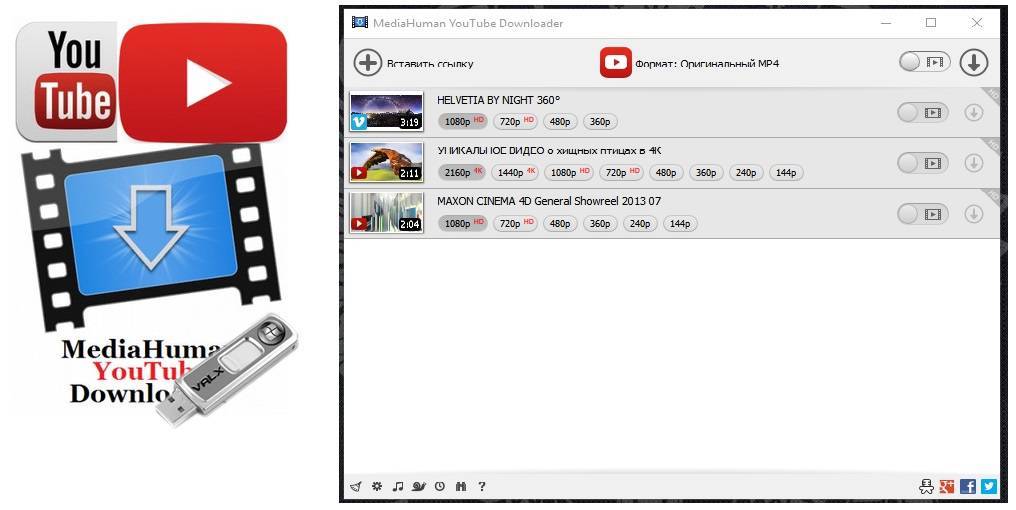Ошибка MEMORY_MANAGEMENT (Windows 10): как исправить сбой средствами системы?
Проблема состоит в оперативной памяти или устройствах, к ней обращающихся, поэтому сначала будем исходить из того, что именно ее нужно протестировать.
В Windows-системах делается это посредством встроенного инструмента диагностики, который можно вызвать через раздел администрирования, вызываемого либо через «Панель управления», либо через меню правого клика на указателе компьютера в «Проводнике» с выбором строки управления. Здесь нужно просто найти строку модуля проверки памяти и двойным кликом активировать его запуск. Система представит два варианта действий в виде немедленной проверки с перезагрузкой и проверки при следующем рестарте. Лучше выбрать первый (рекомендованный) вариант.
Если появление BSoD с описанием стоп-кода MEMORY_MANAGEMENT, Windows 10 (ошибка управления или обслуживания памяти) связано именно с такой первопричиной, возможно, система и сама устранит некоторые неполадки, заблокировав перенаправление команд со сбойных планок на рабочие. Но это работает не всегда, и зачастую проблема состоит в другом.
Обновление драйвера видеокарты
Одной из возможных причин «BsoD MEMORY MANAGEMENT» является устаревший или испорченный драйвер видеокарты ПК. Чтобы устранить эту проблему, необходимо обновить драйвер.
Сегодня существует несколько производителей драйверов видеокарт – NVIDIA, AMD и Intel. Рассмотрим обновление видеодрайвера ПК на примере видеокарты от NVIDIA. У других производителей эти действия сходны.
Для обновления драйвера видеокарты необходимо выяснить, какая модель видеоадаптера установлена на ПК.
Шаг 1. Нажать левым щелчком мыши по меню «Пуск», далее по директории «Средства администрирования», затем по директорию «Сведения о системе».
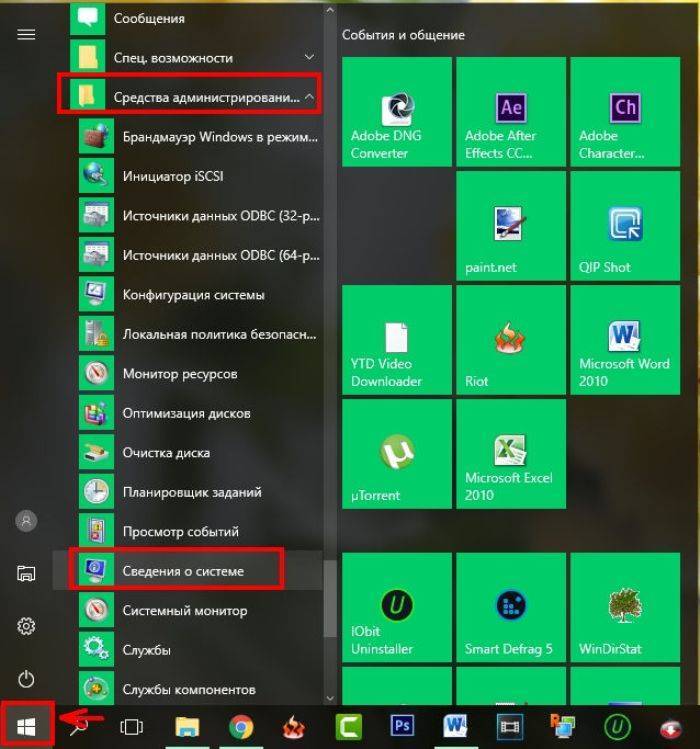 Нажимаем левым щелчком мыши по меню «Пуск», далее по папке «Средства администрирования», затем по папке «Сведения о системе»
Нажимаем левым щелчком мыши по меню «Пуск», далее по папке «Средства администрирования», затем по папке «Сведения о системе»
Шаг 2. В открывшемся окне в левой его части дважды щелкнуть мышью по «Компоненты», затем по «Дисплей». Справа в поле «Имя» будет указана модель видеокарты, используемая на ПК. Необходимо запомнить или записать модель видеокарты, эта информация будет нужна при выборе подходящего видеодрайвера.
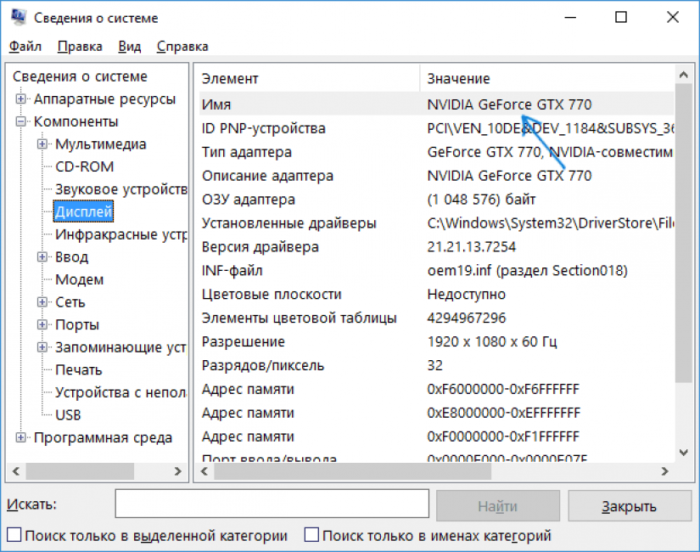 В левой части окна дважды щелкаем мышью по пункту «Компоненты», затем по «Дисплей», в правой части в поле «Имя» переписываем или копируем название видеокарты
В левой части окна дважды щелкаем мышью по пункту «Компоненты», затем по «Дисплей», в правой части в поле «Имя» переписываем или копируем название видеокарты
 В поле поиска любого браузера вставляем скопированную ссылку, нажимаем «Enter»
В поле поиска любого браузера вставляем скопированную ссылку, нажимаем «Enter»
Шаг 4. В поле «Загрузка драйверов NVIDIA» в строке «Тип продукта» выбрать в выпадающем списке название используемой видеокарты, в «Серия продуктов» ее серию (по 1-й цифре в названии), а в «Семейство продуктов» ее модель. Также в строке «Операционная система» выбрать тип ОС, а в строке «Язык» – «Русский». Нажать на кнопку «Поиск».
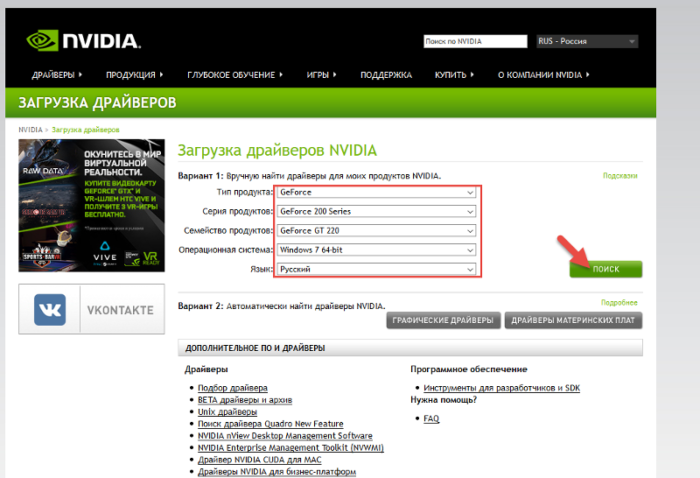 Выбираем в строках соответствующие данные своей видеокарты и системы, нажимаем на кнопку «Поиск»
Выбираем в строках соответствующие данные своей видеокарты и системы, нажимаем на кнопку «Поиск»
Шаг 5. Система определит необходимую версию видеодрайвера. Нажать кнопку «Загрузить сейчас».
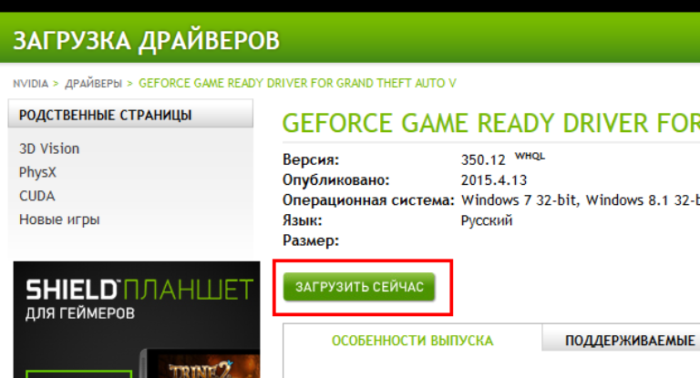 Нажимаем кнопку «Загрузить сейчас»
Нажимаем кнопку «Загрузить сейчас»
Шаг 6. В следующем окне нажать «Принять и скачать». Начнется скачивание файла.
 Нажимаем «Принять и скачать»
Нажимаем «Принять и скачать»
Шаг 7. Найти скачанный файл обычно можно, щелкнув по кнопке меню «Настройки» (обычно 3 горизонтальных полоски в правом верхнем углу браузера), затем по строке «Загрузки».
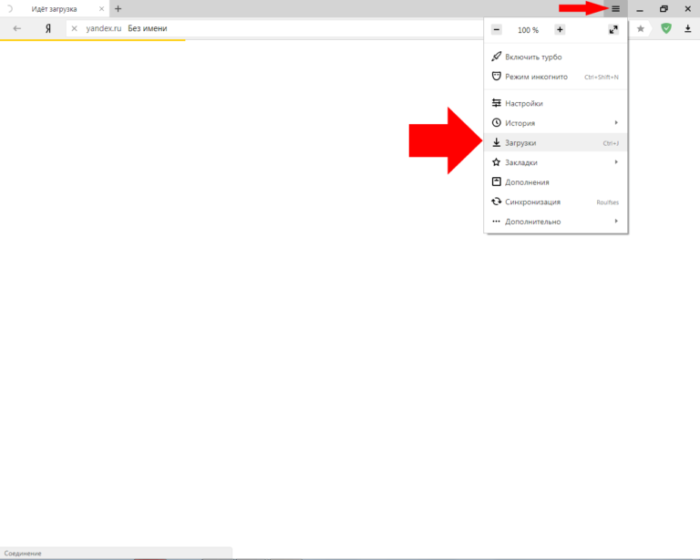 Щелкаем по кнопке меню «Настройки» (3 горизонтальных полоски в правом верхнем углу браузера), затем по строке «Загрузки»
Щелкаем по кнопке меню «Настройки» (3 горизонтальных полоски в правом верхнем углу браузера), затем по строке «Загрузки»
Шаг 8. Щелкнуть дважды на скачанном файле левой кнопкой мыши.
Шаг 9. Запустится оболочка установки драйвера. Нажать «Принимаю, продолжить».
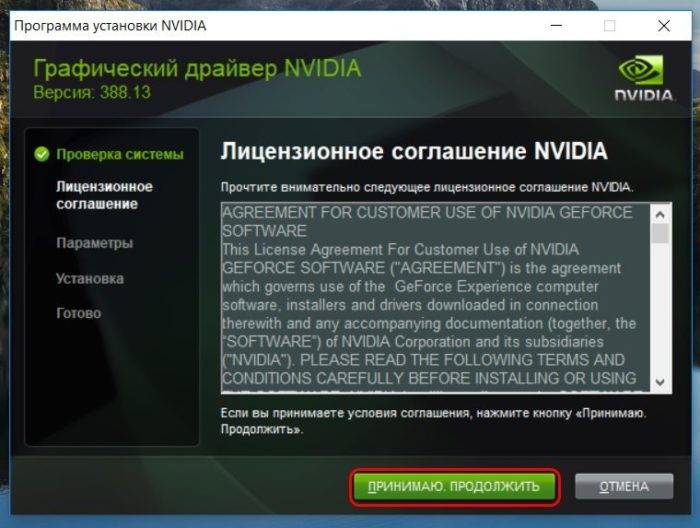 Нажимаем «Принимаю, продолжить»
Нажимаем «Принимаю, продолжить»
Шаг 10. Щелкнуть мышью (если не выбрано) по пункту «Экспресс», нажать «Далее».
 Щелкаем по пункту «Экспресс», нажимаем «Далее»
Щелкаем по пункту «Экспресс», нажимаем «Далее»
Шаг 11. Поставить галочку на «Выполнить чистую установку», нажать «Далее». Начнется процесс установки драйвера.
 Ставим галочку на «Выполнить чистую установку», нажимаем «Далее»
Ставим галочку на «Выполнить чистую установку», нажимаем «Далее»
Шаг 12. После установки драйвера нажать «Закрыть».
 Нажимаем «Закрыть»
Нажимаем «Закрыть»
После обновления драйвера видеокарты поработать на компьютере некоторое время, чтобы проверить, не повторяется ли ошибка. Если проблема не устранена, попробовать следующее решение.
Восстановление прежней конфигурации
Если ошибка возникла после установки сторонних программ, обновления драйверов и системы, замены комплектующих или разгона памяти, попытайтесь восстановить последнюю рабочую конфигурацию. Установленное ПО удаляем, старые компоненты и/или драйверы восстанавливаем, настройки в утилитах для оверклоккинга сбрасываем на дефолтные. В случае апгрейда «железа» можно пойти прогрессивным путем – не ставить обратно старые компоненты, а обновить драйвера для новых, скачав их с официального ресурса производителя устройства либо прибегнув к помощи программы DriverPack Solution.
MEMORY_MANAGEMENT (Windows 10), ошибка: причины возникновения
Подходить к проблеме нужно исключительно, начиная с понимания сути. Само описание стоп-кода свидетельствует о том, что происходит сбой на уровне обращения к памяти компьютера. И пользователь зачастую не знает, какая именно память вызывает появление «смертельного экрана», в котором указан код ошибки MEMORY_MANAGEMENT. Windows 10 как используемая операционная система по умолчанию и сама не предоставляет практически никаких сведений, указывая только на память.
А какая это память? Оперативная, виртуальная или память жесткого диска? А может, и первичная система ввода/вывода работает некорректно? Вот тут и приходится задуматься. Сразу же обозначим все варианты ошибок:
- проблемы с планками ОЗУ;
- ошибки винчестера;
- устаревшие или некорректно установленные драйверы устройств;
- неподдерживаемая схема электропитания.
Однако, несмотря на такой перечень причин сбоя, все же основная проблема относится именно к памяти оперативной. Поскольку она задействована абсолютно во всех процессах, исполняемых программными компонентами и аппаратными средствами, рассмотрим несколько вариантов устранения такой неполадки.
Вредоносное ПО
Также не стоит исключать возможность заражения компьютера вредоносным ПО. Вирусы способны не только замедлять работу ПК и похищать важные данные, но и нарушать работу вызывая различные сбои. Нередко исправить ошибку Memory Management удается с помощью поиска и удаления всех имеющихся угроз.
Инструкция по выполнению проверки:
- Если ОС загружается и есть доступ в интернет, то необходимо скачать антивирусные сканеры и провести первую проверку с их помощью. Сканирование желательно запускать в безопасном режиме.
- Если ОС не загружается, то нужно скачать все те же самые утилиты через другое устройство и перекинуть, используя флешку или портативный HDD на основной ПК.
- По завершению рекомендуется установить комплексный антивирус и выполнить конечную процедуру проверки.
- Очистить компьютер и реестр с помощью «Ccleaner» или «Reg Organizer».
После выполнения вышеописанных процедур можно проверять результат, предварительно перезагрузив компьютер.
Причины возникновения ошибки
Memory management Windows 10 ошибка может возникать из-за множества причин:
- вредоносное программное обеспечение;
- большая загруженность жесткого диска;
- драйвера некоторого оборудования отсутствуют либо повреждены;
- старая версия BIOS.
Поскольку причины возникновения ошибки мемори менеджмент могут быть разные, поэтому для каждого случая используется уникальный метод исправления ошибки. Рассмотрим каждый из них в отдельности.
Вредоносное программное обеспечение
Необходимо произвести проверку файловой системы Виндовс на наличие вирусных программ. Многие пользователи используют нелицензионные антивирусы либо не используют их вообще. Одной из лучших утилит для обнаружения вирусных программ является Dr.Web Cureit. На официальном сайте можно скачать установочный файл антивируса и запустить полноценную проверку файловой системы.
Если оперативная память обновляется при каждой перезагрузке компьютера, то вирусные файлы остаются в системе, пока пользователь их не удалит. Поэтому стоит периодически проверять файловую систему на наличие вредоносных программ.
Исправление ошибки без использования дополнительных программ
В некоторых случаях ошибку можно исправить без установки дополнительного программного обеспечения. В операционной системе Windows 8 и 10 присутствует встроенная диагностика памяти.
Для того чтобы открыть ее, необходимо зайти в Панель управления и перейти в раздел инструментов Администрирования. После перехода необходимо открыть Диагностику памяти. После проведения диагностики, в соответствии с результатами, выявляется причина возникновения ошибки.
Возможно, что сама планка оперативной памяти повреждена. В этом случае необходимо заменить ее на другую. Если используются несколько планок, то надо запускать компьютер поочередно, отключая каждую планку. Если при отключении одной конкретной планки перестанет выскакивать ошибка, то она повреждена и подлежит замене. Также может быть, что оперативные памяти от различных производителей конфликтуют между собой.
Дополнительный софт для сканирования оперативной памяти
Некоторые пользователи не доверяют результатам встроенной утилиты для сканирования оперативки и рекомендуют использовать дополнительные программы. Одной из таких программ является Memtest86.
Она более подробно расписывает результаты диагностики, благодаря этому можно точно определить причину возникновения ошибки. Имеет очень простой интерфейс и достаточно малый функционал, поэтому разбираться в этой программе долго не придется.
Проверка жесткого диска
Если вирусное программное обеспечение не было обнаружено, а диагностика оперативной памяти показала положительные результаты, то вполне вероятно, что решение проблемы заключается в жестком диске.
Для того чтобы просканировать жесткий диск, не нужно скачивать дополнительные программы. Для сканирования необходимо вызвать команду Выполнить и с помощью нее открыть Командную строку. В Командной строке нужно написать Она осуществляет проверку жесткого диска и исправляет все возникшие ошибки.
Также стоит обратить внимание на свободное место на жестком диске. Считается, что для нормальной работы на жестком диске должно быть больше 10% свободной памяти
Если места на жестких дисках не хватает, то стоит удалить ненужные файлы. Для этого можно использовать специальную программу CCleaner. Она пользуется большой популярностью среди программ для очистки операционной системы.
Обновление драйверов
Возможно, что при приобретении компьютера либо при переустановке операционной системы пользователь не имел под рукой лицензионных драйверов, поэтому их установка была произведена автоматически. Операционная система может автоматически устанавливать драйвера для некоторых устройств, но это не значит, что они идеально подходят и будут полноценно функционировать.
Драйвера всегда можно скачать на официальном сайте производителя. Но не все пользователи компьютера знают свое «железо» хорошо. Именно для них существуют различные программы, которые сами определяют компоненты персонального компьютера и предлагают обновить на них драйвера. Одной из таких программ является Driver Booster.
BIOS
Неопытным пользователям не рекомендуется самим производить обновление BIOS, лучше всего предоставить такую возможность сделать это тем вашим более опытным знакомым или друзьям, которые точно произведут обновление качественно.
Электропитание
Если ошибка появляется на ноутбуках, то причина, возможно, в электропитании. Для ее решения необходимо зайди в раздел «Электропитание», который находится в Панели управления и выбрать «сбалансированный тип».
Причины возникновения
Появление критической ошибки – это всегда результат какого-то продолжительного или краткосрочного точечного воздействия на операционную систему.
Именно поэтому определение причинно-следственной связи – это главенствующая задача, которая ставится для каждого пользователя, столкнувшегося с критической ошибкой.
Если большая часть представителей «BSOD» нивелируют все пользовательские попытки войти в систему, то «Memory_Management» подобным образом проявляется себя крайне редко, что одновременно облегчает и усложняют решение поставленной задачи. И вот почему.
Если обратиться к дословному переводу, то «Memory_Management» означает «Менеджер памяти/ Управление памятью», что уже может натолкнуть на определённые мысли и идеи, касательно причин её проявления.
Учитывая существующую практику и рекомендации Microsoft следует выделить пять основных причин, которые могут привести (и приводят, что замечено на практике) к появлению рассматриваемой ошибки, а именно: (особое внимание следует уделить пунктам «1» и «2»)
- «В операционной системе имеется драйвер какого-либо программного обеспечения, который работает нестабильно»;
- «Жёсткий диск компьютера выходит из строя или содержит ошибки/битые сектора»;
- «На корректную работу операционной системы было оказано давление со стороны вирусного программного обеспечения»;
- «Ошибка является следствие конфликта, образованного в результате несовместимости программного обеспечения, или в результате их некорректной установки».
Стоит отметить, что приведённые причины распространяются и на другие схожие ошибки, объединённые единым основанием:
- «video memory management internal»;
- «attempted write to readonly»;
- «attempted execute of noexecute».
А, следовательно, и всё, что будет сказано выше применимо и к ним.
Синий экран MEMORY_MANAGEMENT — ищем причину и исправляем ошибку
Следующие этапы могут помочь разобраться в том, что именно вызывает появление рассматриваемого синего экрана. Опять же, предполагается, что вы можете зайти в Windows 10 и работать в ней. Если же синий экран MEMORY MANAGEMENT появляется до загрузки системы — об этом в последнем разделе инструкции.
Чистая загрузка Windows 10
В качестве первого шага следует попробовать выполнить чистую загрузку Windows 10 без сторонних служб и программ в автозагрузке — это позволит выяснить, не являются ли какие-либо сторонние программы причиной ошибки. Для того, чтобы сделать это, выполните следующие шаги:
- Нажмите клавиши Win+R на клавиатуре, введите msconfig в окно «Выполнить» и нажмите Enter.
- На вкладке «Общие» отметьте пункт «Выборочный запуск» и снимите отметку «Загружать элементы автозагрузки».
- Перейдите на вкладку «Службы», отметьте «Не отображать службы Майкрософт», а затем нажмите «Отключить все».
- Желательно также зайти на вкладку «Автозагрузка» перейти в параметры автозагрузки диспетчера задач и там отключить все пункты (даже нужные).
- Примените настройки и перезагрузите компьютер.
Если после перезагрузки ошибка MEMORY_MANAGEMENT больше не появляется, по-видимому, причина в одной из программ в автозагрузке или какой-то сторонней службе. Можно попробовать включать элементы по одному или несколько, пока снова не появится проблема, чтобы выяснить, что именно её вызвало и после этого принимать решения о возможном удалении этого стороннего ПО или других действиях.
Проверка драйверов
Синий экран MEMORY MANAGEMENT часто может быть вызван проблемой с драйверами. Для того, чтобы выявить сбойный драйвер оборудования, можно использовать встроенную утилиту для проверки драйверов:
- Перезагрузите компьютер в безопасном режиме. Самый простой метод сделать это — нажать клавиши Win+R на клавиатуре, ввести msconfig и нажать Enter, отметить «Безопасный режим» на вкладке «Загрузка», применить настройки и перезагрузить компьютер.
- В безопасном режиме нажмите клавиши Win+R и введите verifier для запуска диспетчера проверки драйверов.
- На первом экране выберите «Создать нестандартные параметры (для кода программ)».
- Далее отметьте все пункты, кроме «Эмуляция случайной нехватки ресурсов» и двух пунктов, связанных с проверкой соответствия требованиям DDI.
- Выберите пункт «Выбрать имя драйвера из списка».
- Отсортируйте драйверы по колонке «Поставщик» (нажав на заголовок столбца) и отметьте все драйверы, кроме предоставленных Microsoft. Нажмите кнопку «Готово».
- Если вы запускали безопасный режим с помощью msconfig, снова зайдите (как на первом шаге) и отключите загрузку в безопасном режиме.
- Перезагрузите компьютер.
После этого возможны следующие варианты развития событий:
- Система загрузится, некоторое время проработает, а затем появится синий экран с прежней ошибкой MEMORY_MANAGEMENT или новой, наподобие DRIVER_VERIFIED_DETECTED_VIOLATION с указанием имени файла. sys (если имя файла указано — запомните или запишите его, это и есть сбойный драйвер).
- Система покажет синий экран еще до загрузки системы.
В первом случае перезагрузите компьютер и отключите проверку драйверов, для этого запустите командную строку от имени администратора и введите команду verifier /reset
После этого, если на синем экране отображалось имя сбойного драйвера, найдите в Интернете, что это за драйвер — по всей видимости, проблема именно в нем. Если имя драйвера не отображалось, попробуйте использовать бесплатную утилиту BlueScreenView и в ней посмотреть, какой именно файл вызвал последний сбой (на скриншоте пример для другого синего экрана). Утилита доступна на официальном сайте https://www. nirsoft. net/utils/blue_screen_view. html
Если система не запускается, то после двух сбоев загрузки вы получите возможность открыть дополнительные параметры и инструменты восстановления и там, запустив командную строку, отключить проверку драйверов с помощью команды verifier /reset а затем перезагрузить компьютер. Далее, можно использовать действия из предыдущего абзаца.
После выявления вызывающего неполадки драйвера вы можете предпринять действия по его обновлению (в идеале — путем скачивания вручную с официального сайта производителя оборудования) или откату на предыдущую версию.
Проверка оперативной памяти и целостности системных файлов, ошибок диска
Иногда ошибка может быть вызвана проблемами с оперативной памятью. Если у вас есть подозрения на то, что дело в этом, то для начала рекомендую отключить любые ускорения RAM, если раньше вы их применяли, а затем попробовать выполнить проверку оперативной памяти на ошибки.
Методы исправления ошибки «MEMORY_MANAGEMENT»
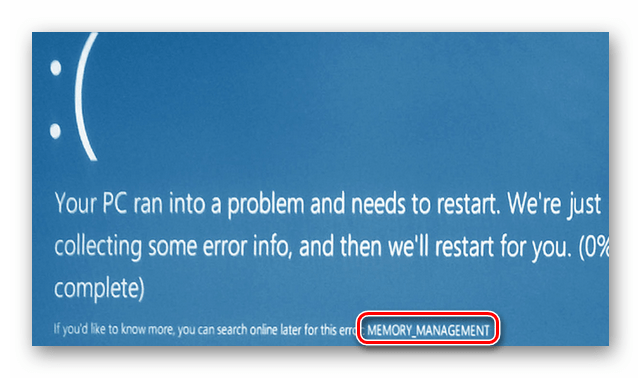
Описываемая проблема на практике выглядит следующим образом:
К сожалению, причиной появления такого сообщения могут быть самые различные факторы. Чаще всего ошибка возникает из-за конфликта Windows со сторонними приложениями. Но иногда подобный сбой случается из-за следующего:
Мы расскажем вам о двух действенных способах, которые нужно использовать в первую очередь при появлении сообщения «MEMORY_MANAGEMENT».
Способ 1: Запуск ОС без стороннего ПО
Сперва необходимо выяснить, какие именно файлы нарушают корректную работу ОС – системные или же файлы стороннего программного обеспечения. Для этого делаем следующие действия:
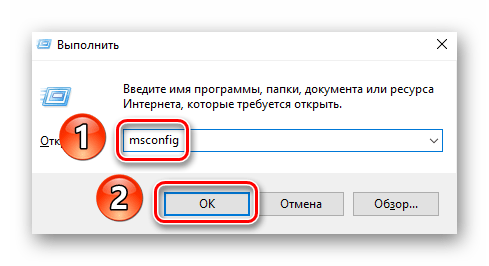
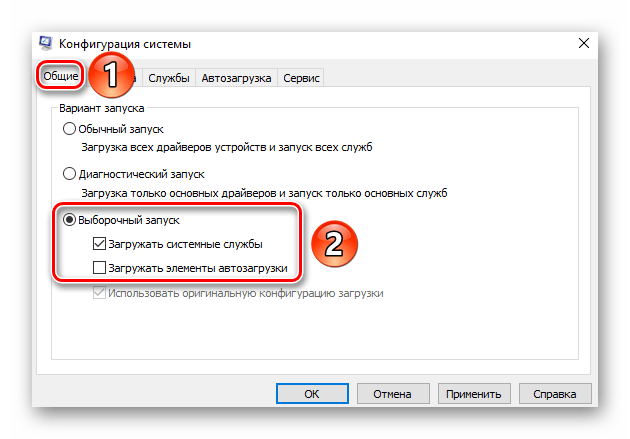


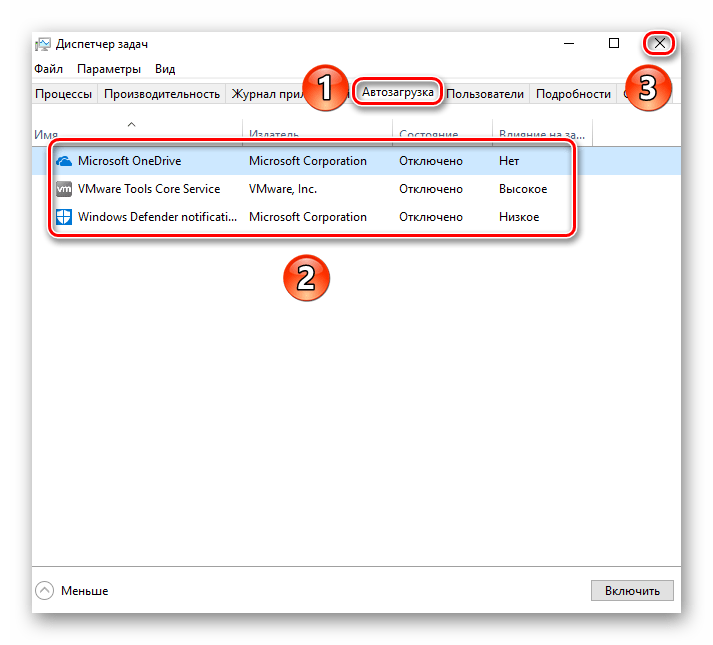
После перезагрузки системы следует проделать те действия, которые привели к возникновению синего экрана и ошибке «MEMORY_MANAGEMENT». Если она более не повторится, значит, виной всему была одна из отключенных ранее служб или программ в автозагрузке. В таком случае вам придется повторить все описанные выше действия, но при этом включать поочередно службы и элементы автозагрузки. Когда виновник ошибки будет найден, следует обновить/переустановить обнаруженную программу или драйвер. Если при удалении программного компонента у вас возникли проблемы (к примеру, приложение отказывается удаляться), вам поможет наша статья, посвященная их решению:
Способ 2: Определение кода и названия проблемного файла
Если первый метод не помог, или же вы просто не хотите его использовать, тогда можно пойти альтернативным путем. Далее мы расскажем о том, как узнать код ошибки, так как по умолчанию на синем экране смерти эта информация отсутствует. По найденному значению и его описанию вы сможете точно определить причину появления BSOD.
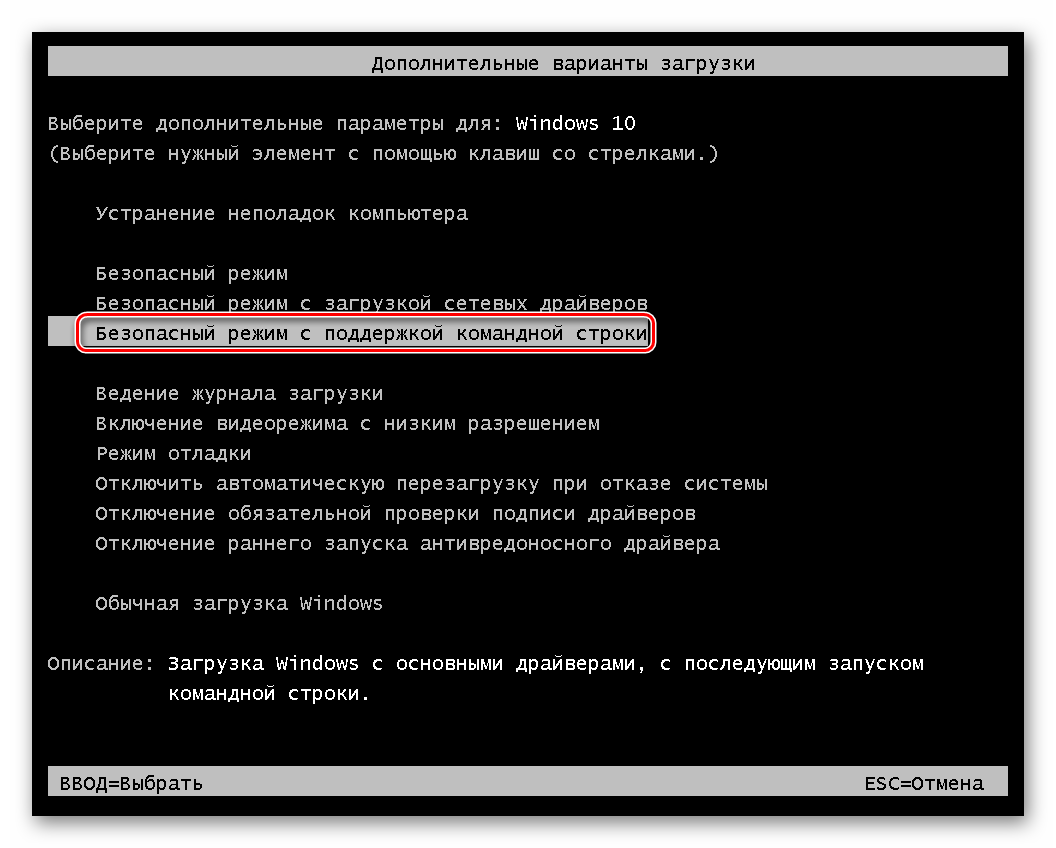
О других методах запуска ОС в безопасном режиме вы можете узнать из отдельной статьи.
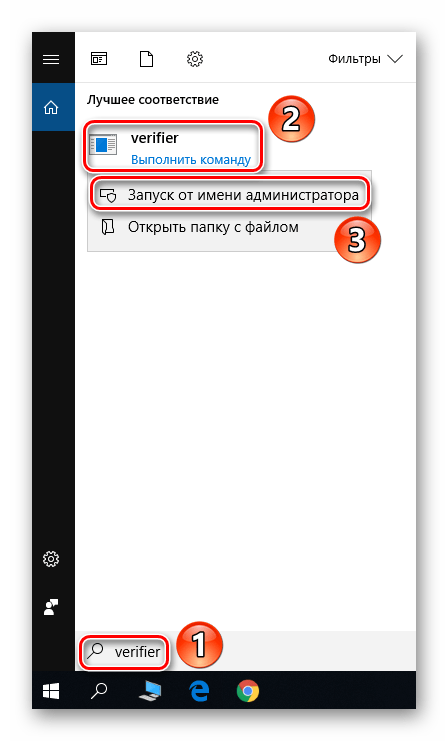
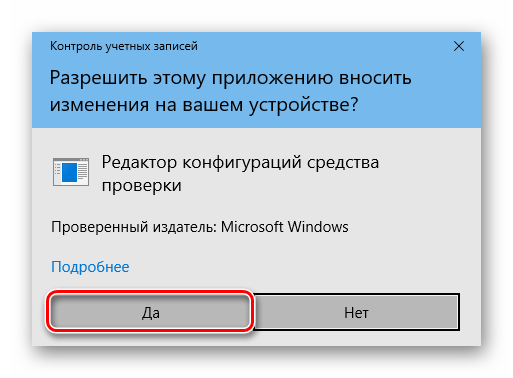
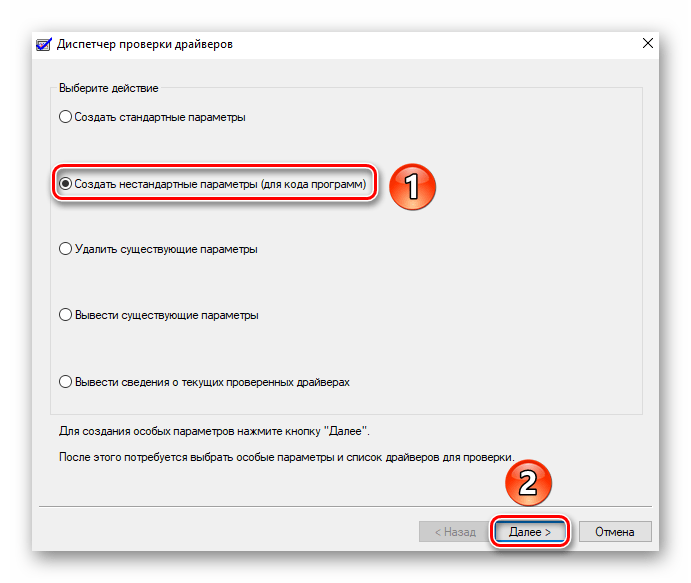
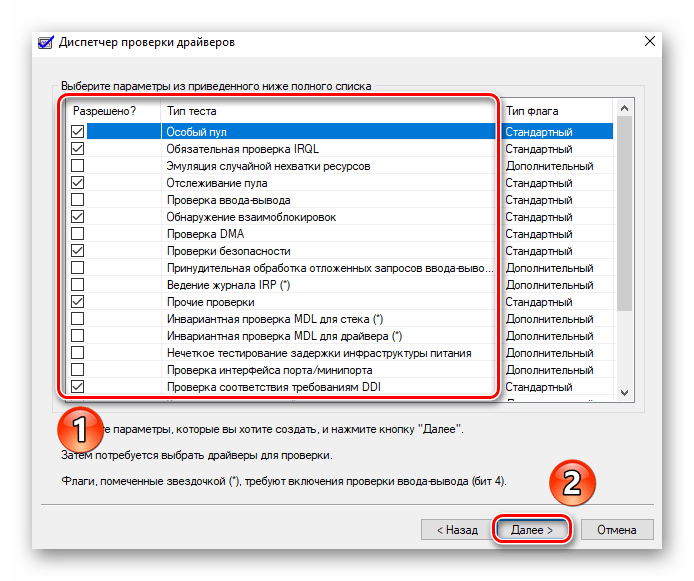

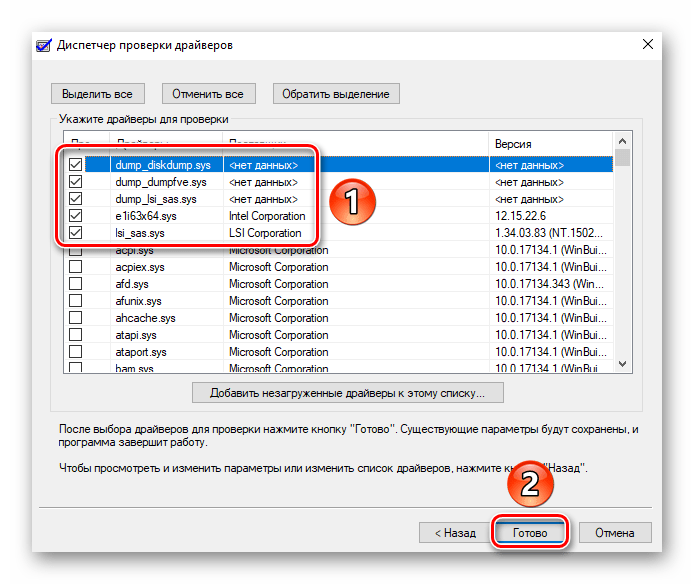
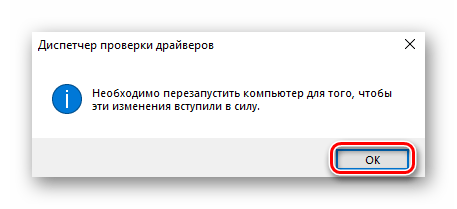

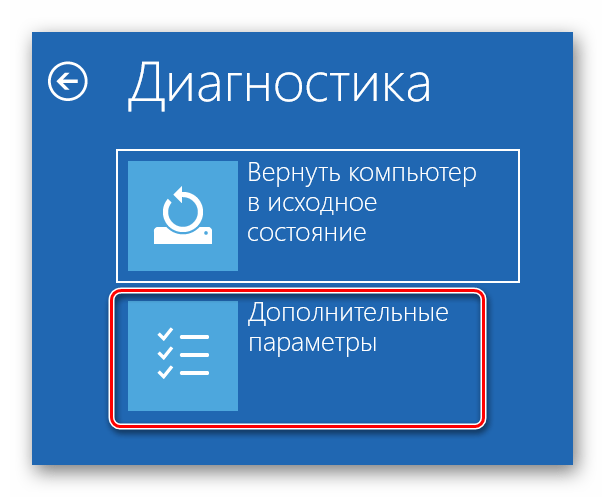

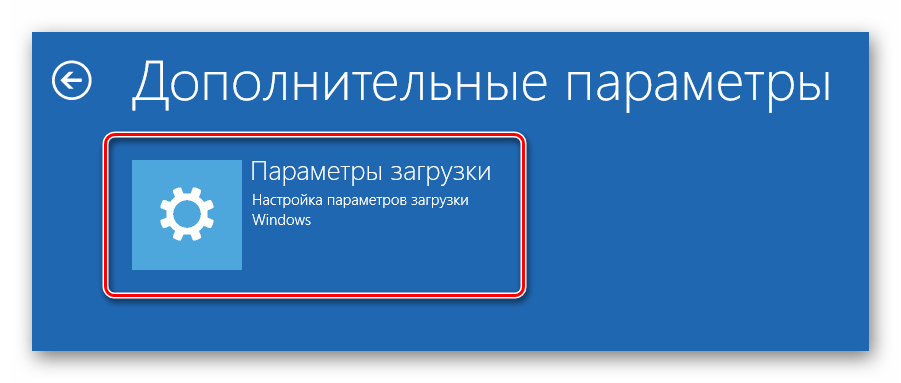

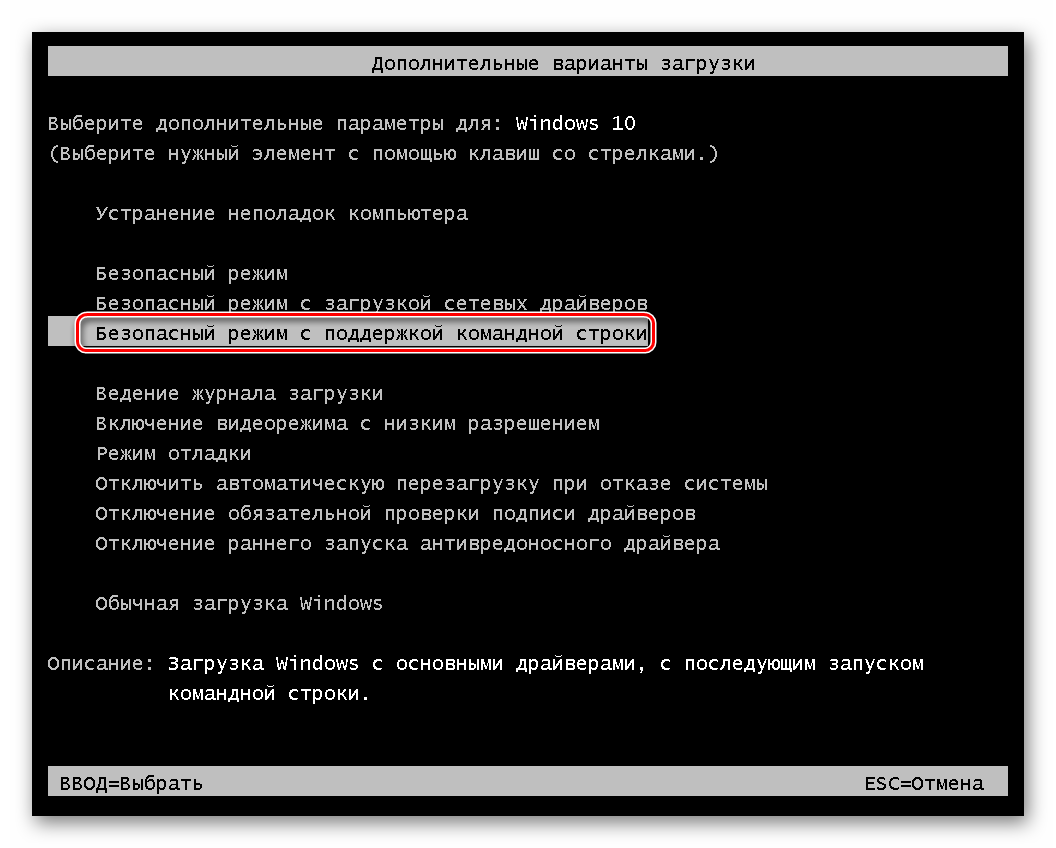
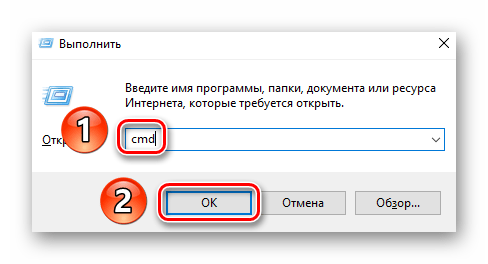
Мы рекомендуем использовать BlueScreenView. Открываем с ее помощью файл дампа и видим приблизительно следующую картину:

На этом наша статья подошла к своему логическому завершению. Надеемся, что один из предложенных способов помог вам избавиться от возникшей проблемы. Если же попытки не увенчались успехом, тогда стоит попробовать выполнить такую стандартную процедуру, как проверка операционной системы на присутствие вредоносного ПО и ошибок.
Владельцам ноутбуков в случае появления сообщения «MEMORY_MANAGEMENT» стоит также попробовать изменить схему электропитания
В самом крайнем случае нужно обратить внимание на оперативную память. Возможно, причиной проблемы стала ее физическая неисправность
Мы рады, что смогли помочь Вам в решении проблемы.
Помимо этой статьи, на сайте еще 11804 инструкций. Добавьте сайт Lumpics.ru в закладки (CTRL+D) и мы точно еще пригодимся вам.
Опишите, что у вас не получилось. Наши специалисты постараются ответить максимально быстро.
Решение
Если Вы один из тех, кто, столкнувшись с ошибкой «Memory_Management», может загрузиться на рабочий стол, хотя бы в безопасном режиме, то перед тем, как приступить к выполнению вышеописанных вариантов, следует потратить время на создание точки восстановления.
Сделать это можно следующим образом:
- Откройте «Этот компьютер» и кликом правой кнопкой по пустому месту открывшегося окна вызовите «Свойство»;
- Далее, откройте раздел «Защита системы»;
- Если кнопка «Создать» у вас неактивна, то нажмите на кнопку «Настроить»;
- Установите флажок в строке «Включить защиту системы», и используя ползунок отмерьте максимальный объём свободного пространства, которые вы предоставите системе восстановления для хранения необходимых ей файлов;
- Вернувшись к предыдущему окну, нажмите на кнопку «Создать»;
- Введите название создаваемой точки восстановления;
- Дождитесь появления окна, сигнализирующего об успешном создании точки восстановления и закройте окно «Свойства системы», нажав на кнопку «ОК».
Подробнее о том, как создать точку восстановления мы писали в статье: Как создать образ системы Windows 10
Теперь имея данную «страховку» следует приступить к подтверждению наличия обозначенных выше причин.
Как уже неоднократно говорилось, драйверы вместе с файлами библиотеки динамической компоновки (.dll) наиболее подвержены различным сбоям.
Поэтому первое на что стоит обратить внимание – это проверка корректности используемого драйверного обеспечения операционной системы. Для этого сделайте следующее:
Для этого сделайте следующее:
- Нажмите сочетание клавиш «WIN+R» и выполните команду «verifier»;
- Перед вами откроется окно штатной утилиты «Диспетчер проверки драйверов»;
- Из представленных вариантов выберите пункт «Создать нестандартные параметры (для кода программ)» и нажмите «Далее»;
- Откроется список параметров диагностики, среди которых необходимо найти и отметить галочкой:
- «Особый пул»;
- «Отслеживание пула»;
- «Обязательная проверка IRQL»;
- «Обнаружение взаимоблокировок»;
- «Проверки безопасности»;
- «Проверка соответствия требованиям DDI»;
- «Прочие проверки».
- В следующем шаге отметьте «Выбрать имя драйвера из списка» и дождитесь завершения загрузки информации;
- Полученные результаты отсортируйте по столбцу «Поставщик» и отметьте галочкой все варианты, которые поставляются не компанией «Microsoft»;
- Нажмите на кнопку «Готово» и перезагрузите компьютер, для инициирования созданной проверки.
Следует учитывать, что данная проверка будет запускаться автоматически до момента её отключения. Но если в результате проверки будут найдены ошибки, препятствующие входу, то система может выдать «BSOD» и уйти в циклическую перезагрузку, что будет продолжаться до бесконечности.
Если в вашем случае ситуация развивается именно таким образом, то во время очередного старта Windows постоянно нажимайте на клавишу «F8» и далее:
- Выберите раздел «Диагностика»;
- Далее «Дополнительные параметры» – «Восстановление при загрузке» – «Перезагрузить»;
- Отметьте параметр «Безопасный режим с поддержкой командной строки»;
- Дождитесь появления консоли командной строки и поочерёдно выполните две команды:
- «verifier /reset» – для деактивации автоматической диагностики драйверов;
- «shutdown -r -t 0» – для инициирования перезагрузки компьютера.
Альтернативным вариантом является использования ранее созданной точки восстановления , для отката конфигурации системы до активации проверки драйверов.
На этом список дел не заканчивается. Отключенная утилита диагностики по факту своей работы создала определённый файл, который находится в папке «C:\windows\ minidump». В нём содержится прямое указание на драйверы, имеющие в своей структуре какие-либо ошибки.
Открыть файл с подобным форматом можно и средствами операционной системы с помощью официальной утилиты «Debugging Tools for Windows», которая доступна для скачивания на официальном сайте «Microsoft», но выводимая информация будет сложна для восприятия.
Поэтому лучшим вариантом будет воспользоваться сторонним специализированным программным обеспечением, например, «BlueScreenView». Программа распознает файл дампа памяти и выведет информацию в максимально понятной интерпретации, выделив сбойный драйвер розовым цветом.
Останется только удалить «виновника» и провести его ручное обновление/установку, скачав с официального сайта разработчиков.
Что означает ошибка «Memory Management» в Windows 10
Данное словосочетание переводится как «Управление памятью», то есть можно предполагать, что произошёл сбой в подсистеме памяти компьютера на аппаратном, программном или операционном уровнях.
Чтобы уточнить диагноз, возможно, придётся осуществлять проверки на всех трёх указанных уровнях.
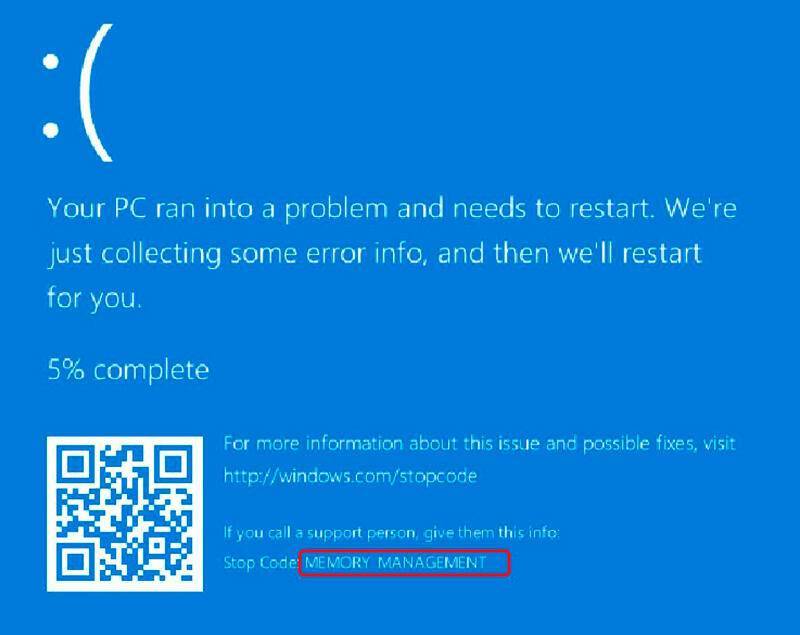
При возникновении любой BsoD происходит формирование дампа памяти в момент сбоя, после чего компьютер перегружается, если в настройках не выставлен запрет на перезагрузку в подобных случаях. Если это случайная неполадка, пользователь может и не успеть прочитать надпись. Неслучайный сбой может привести к циклическим перезагрузкам. Чтобы избежать подобного сценария, эксперты рекомендуют выставить опцию запрета на перезагрузку.
Отметим, что причин появления синего экрана смерти с такой надписью существует немало, поэтому и способов поиска неисправности и её устранения тоже имеется большое количество. Обычно сбой происходит во время обмена данными между приложением, запущенным пользователем, и ядром ОС, чаще всего на уровне драйверов.
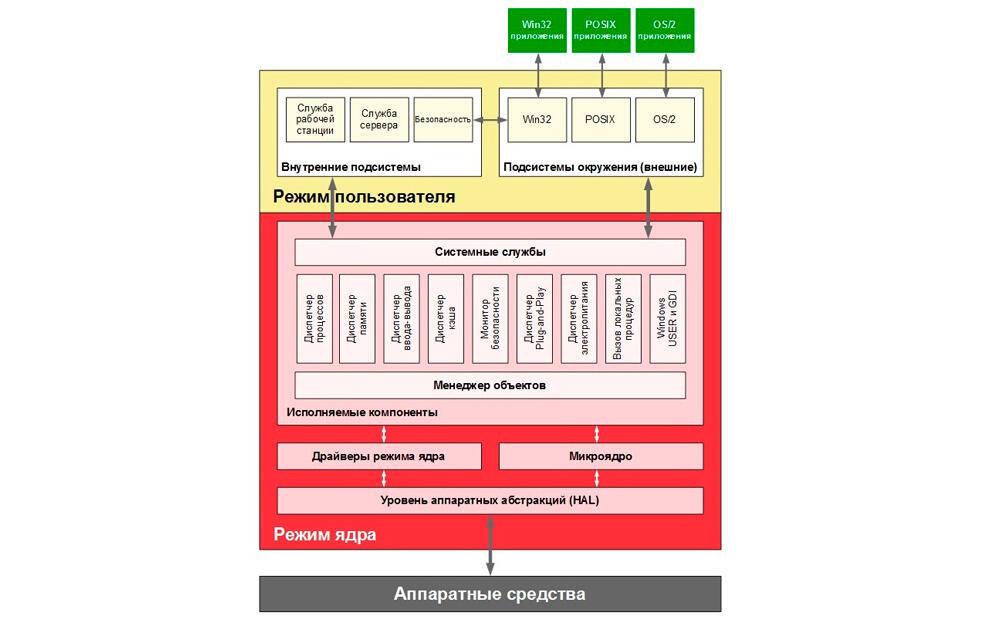
Например, уточнение ошибки в Windows 10 в виде надписи «video memory management internal» говорит о том, что проблема возникла в видеоподсистеме компьютера, и для её решения необходимо попробовать переустановить драйвер видеокарты, в редких случаях замены требует драйвер монитора. Обычно это происходит при смене карты или монитора.
Методы решения
Способ устранения ошибки Memory Management с кодом 0x0000001a в Windows 7, 8, 10 будет напрямую зависеть от причины возникновения.
Установлен новый софт
В этом случае нужно удалить недавно установленные программы, и откатить до предыдущих версий драйвера устройств. Также нужно произвести «чистый» запуск системы. Для этого:
- Нажать комбинацию клавиш Win» и «R.
В поле для ввода вписать «msconfig», нажать «OK».
- О, убрать галочку возле «Загружать элементы автозагрузки».
- Перейти на вкладку «Службы», поставить галочку напротив пункта «Не отображать службы Майкрософт» и нажать на «Отключить все».
- Открыть диспетчер задач, вкладка «Автозагрузка». На ней отключить все приложения, кликнув по каждому правой кнопкой мыши (ПКМ) и нажав на соответствующий пункт.
- Перезагрузить компьютер (ПК) и воспроизвести действия приводящие к ошибке.
Как исправить ошибку 0x0000007b при загрузке системы
Если ошибка stop 0x0000001a не появится – запускать все службы, приложения, а также обновлять драйвера по очереди, чтобы выявить сбойный компонент.
Повреждены системные файлы
Следует проверить на целостность системные файлы. Для этого:
- Ввести в поисковой строке «cmd», кликнуть по результату правой кнопкой мыши.
- В открывшейся консоли ввести команду «sfc /scannow».
- После завершения операции проверить систему командой «chkdsk C: /F /R». Вводить ее можно следом за предыдущей.
- Система выдаст уведомление, о том, что проверка возможна при следующем запуске. Нажать «Y, затем «Enter» на клавиатуре и перезагрузить ПК.
Конфликт драйверов
Windows 7
Для Windows 7 процедура исправления синего экрана с ошибкой memory management следующая:
- Перейти в меню «Пуск» — «Выполнить». Ввести «verifier», нажать «Enter». Произойдет запуск приложения проверки. Выбрать пункт «Нестандартные параметры».
- Сделать активным пункт «Выбрать отдельные параметры из полного списка».
- Выбрать все пункты, кроме «Имитация нехватки ресурсов» и нажать «Далее».
- Произвести перезагрузку и изучить результаты.
Windows 8 и 10
В Windows 8 и 10 для исправления ошибки Мемори Менеджмент придерживаемся следующего алгоритма:
Запустить ПК в безопасном режиме. Перейти к строке «Выполнить» и ввести команду «verifier».
В открывшемся окне выбрать пункт «Создать нестандартные параметры».
Отметить галочками пункты «Особый пул», «Обязательная проверка IRQL», «Отслеживание пула», «Обнаружение взаимоблокировок», «Проверка безопасности», «Прочие проверки» и «Проверка соответствия требованиям DDI». Нажать «Далее».
Активировать пункт «Выбирать имя драйвера из списка».
Отсортировать драйвера по поставщику, отключить продукты .
Перезагрузиться для запуска проверки. Перейти в каталог «windows\minidump» на накопителе. Воспользоваться утилитой «BlueScreenView» для прочтения дампа памяти
Изучить информацию, обратить внимание на выделенные цветом файлы. Именно в них и кроется причина ошибки.
Исправляем ошибку: Восстановление системы отключено администратором
Вирусы в системе
Самая банальная, но от этого и самая серьезная проблема. Стоит установить антивирус, например воспользоваться лечащей утилитой «Dr.WEB CureIT!».
Проверка оперативной памяти и жесткого диска
Следует уделить внимание устройствам хранения информации. Желательно создать загрузочную флешку и записать на нее программы «memtest86» и «VictoriaHDD» для сканирования оперативной памяти и жесткого диска
Проверка электропитания
Иногда исправить ошибку memory management в Windows 7, 8, 10 помогает перевод ПК в сбалансированный режим работы. Для этого нужно зайти в «Панель управления» и найти в списке пункт «Электропитание». Выставить сбалансированный режим.
Было установлено новое оборудование
Если на ПК недавно была установлена новая планка оперативной памяти, новый жесткий диск, либо же периферийное устройство – следует его отключить. Зачастую, ошибка Memory Management возникает из-за некорректного взаимодействия устройства и материнской платы. Перед тем, как вновь устанавливать устройство – обесточьте ПК и выполните сброс настроек БИОС до первоначальных замкнув соответствующие контакты на плате, либо вынув батарейку на несколько минут.
Другие возможные проблемы
В самую последнюю очередь проблема может появиться из-за устаревшей версии BIOS материнской платы. Ее следует обновить, скачав предварительно последнюю версию на официальном сайте производителя.
Может помочь чистка реестра такими утилитами, как «CCleaner» и «Auslogics Registry Cleaner».