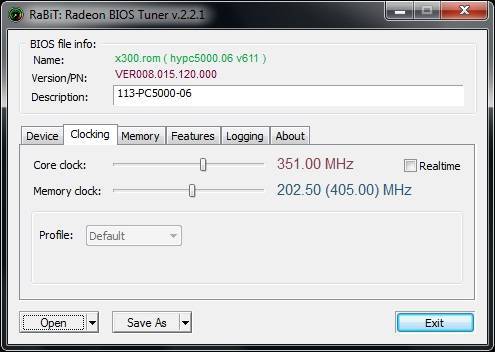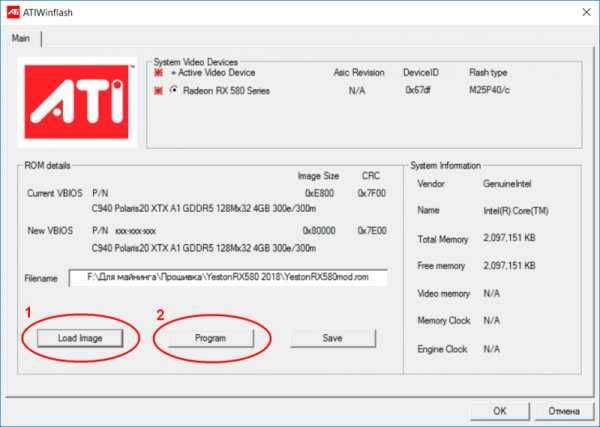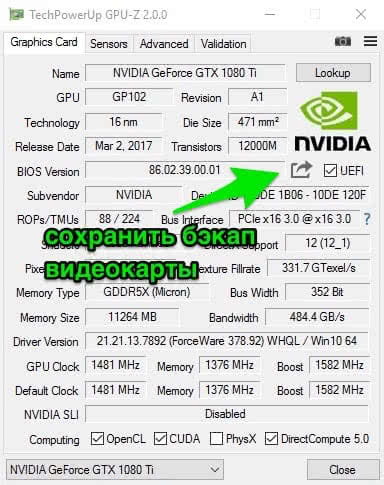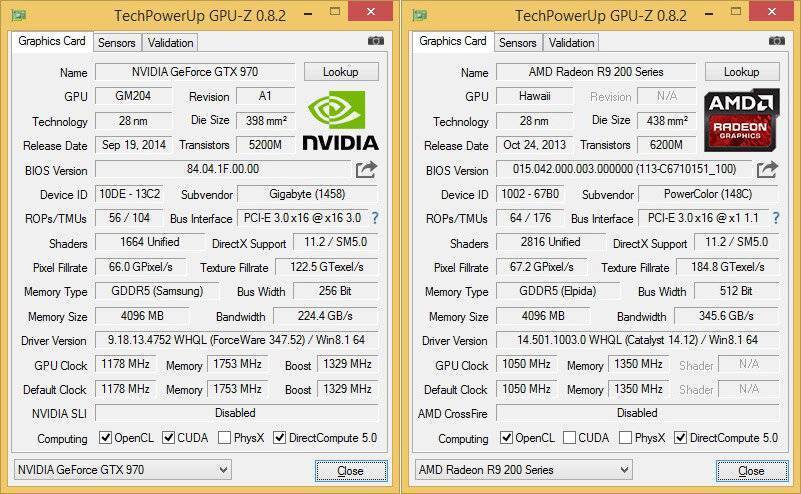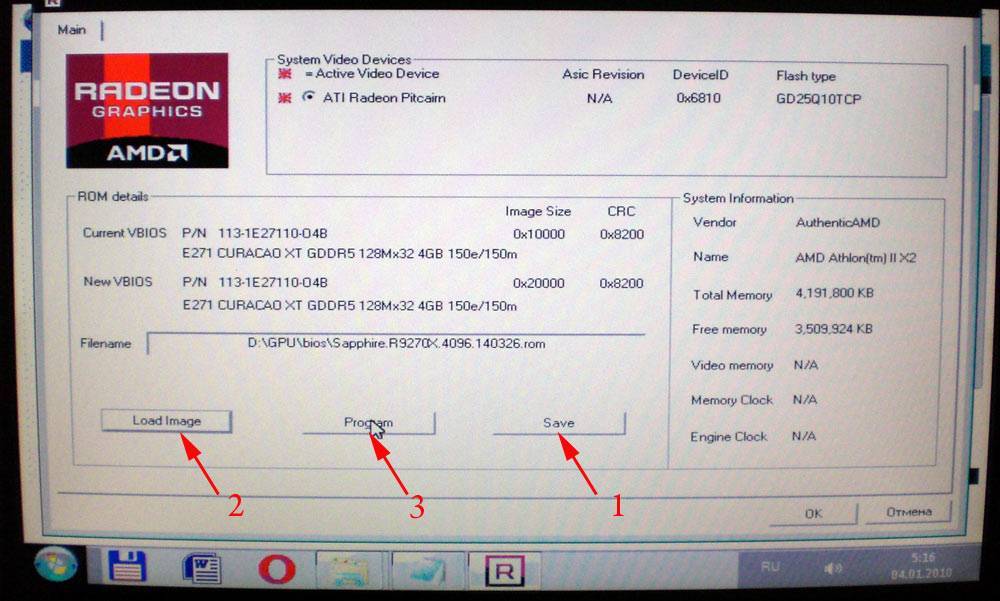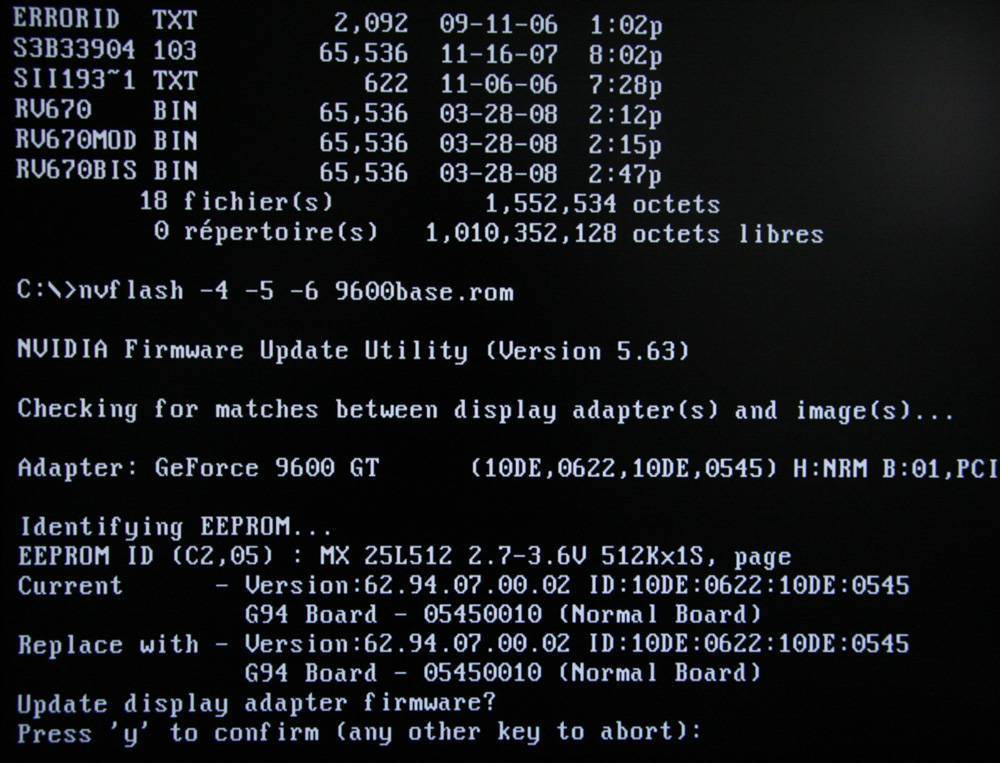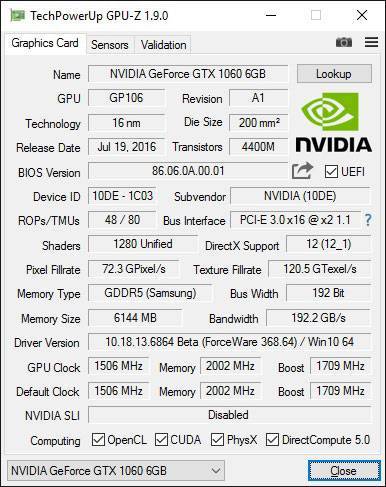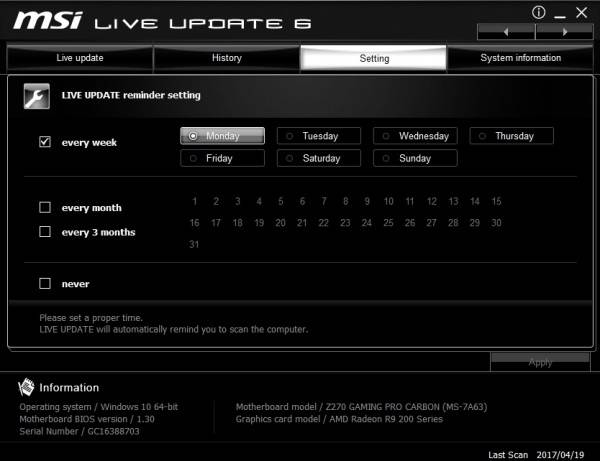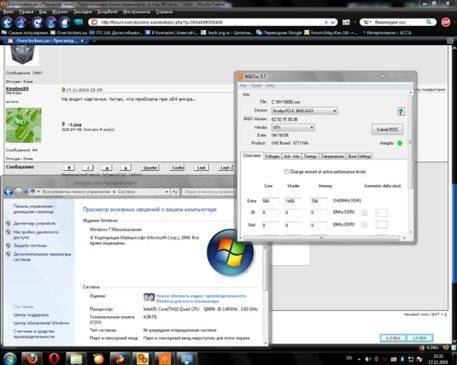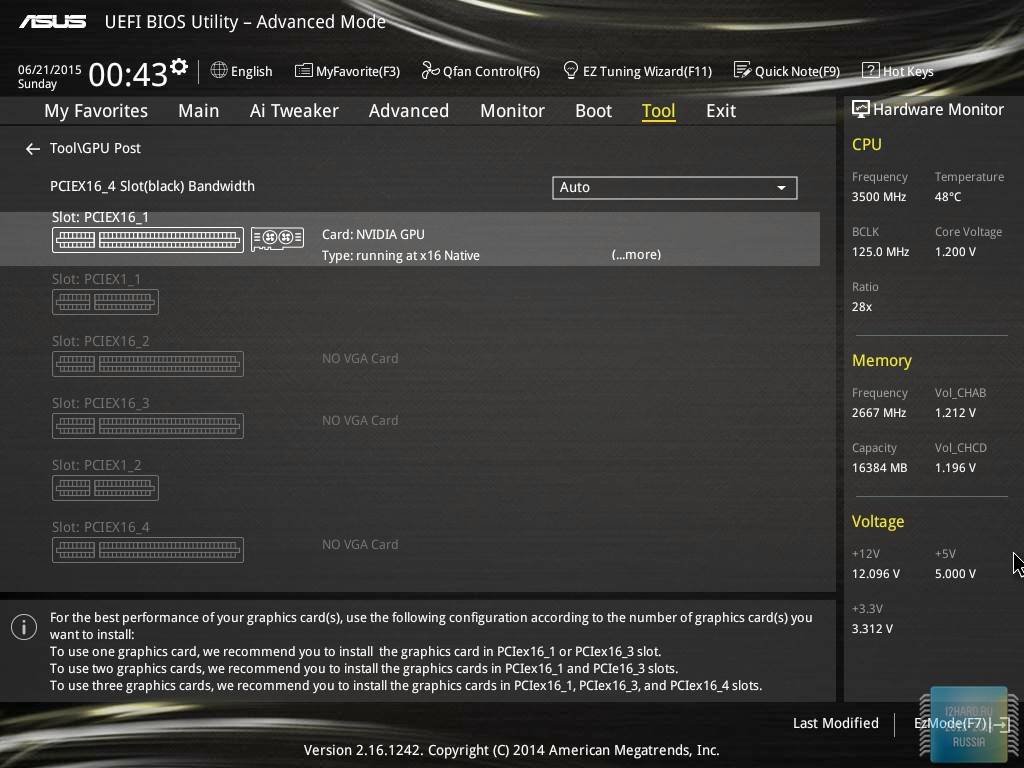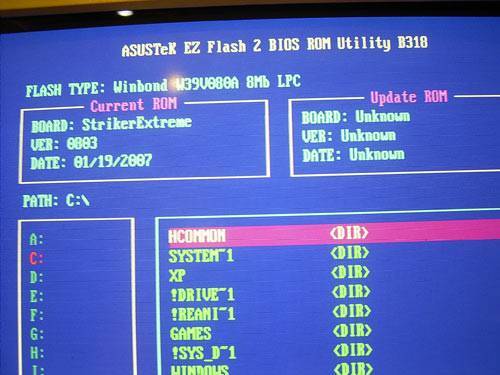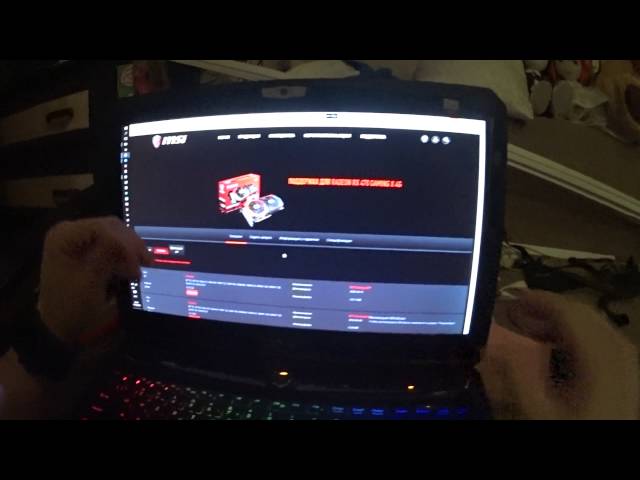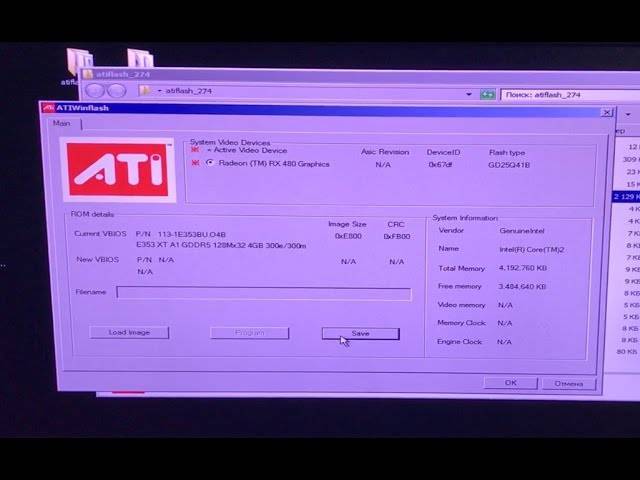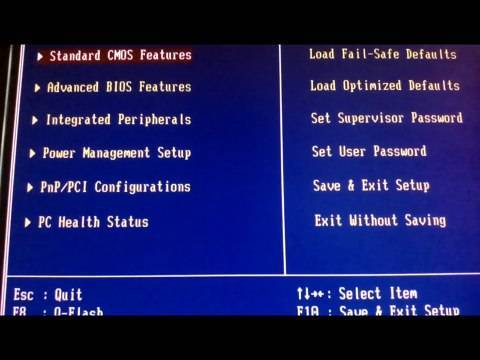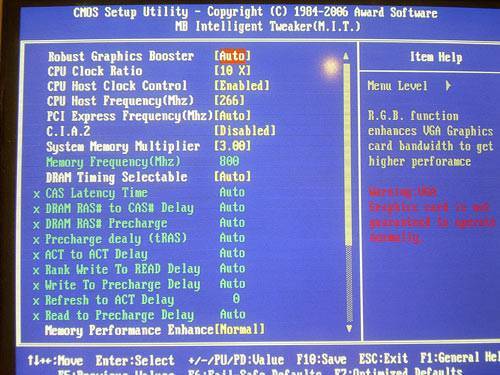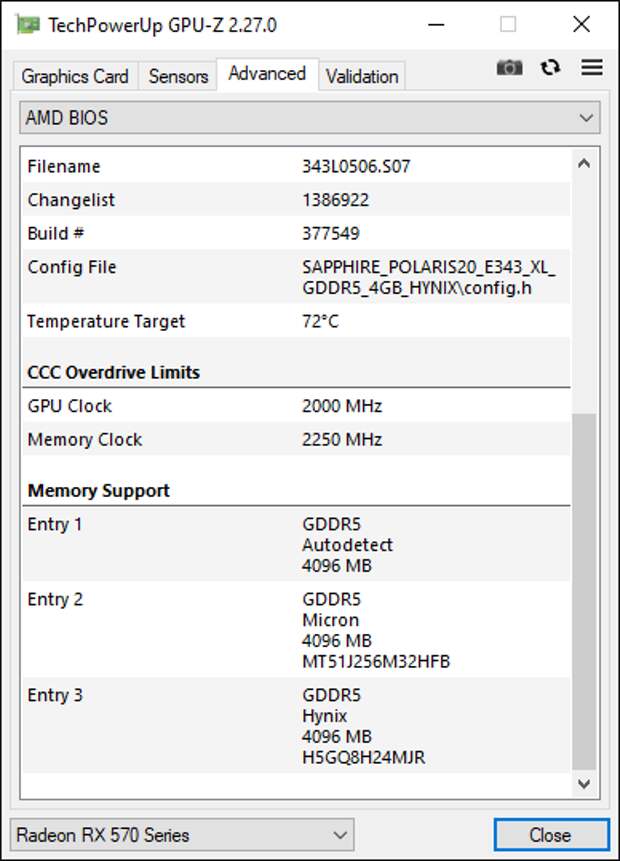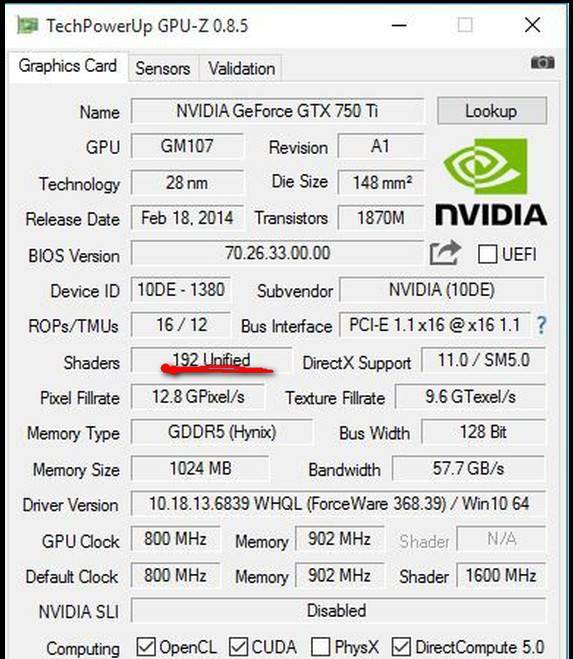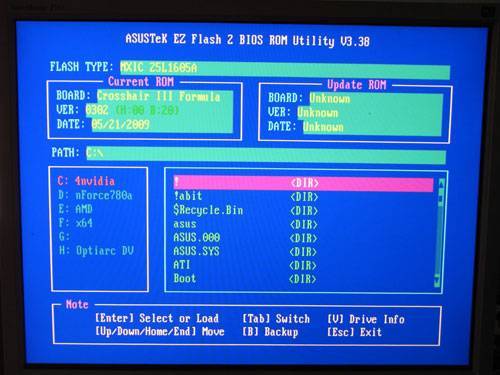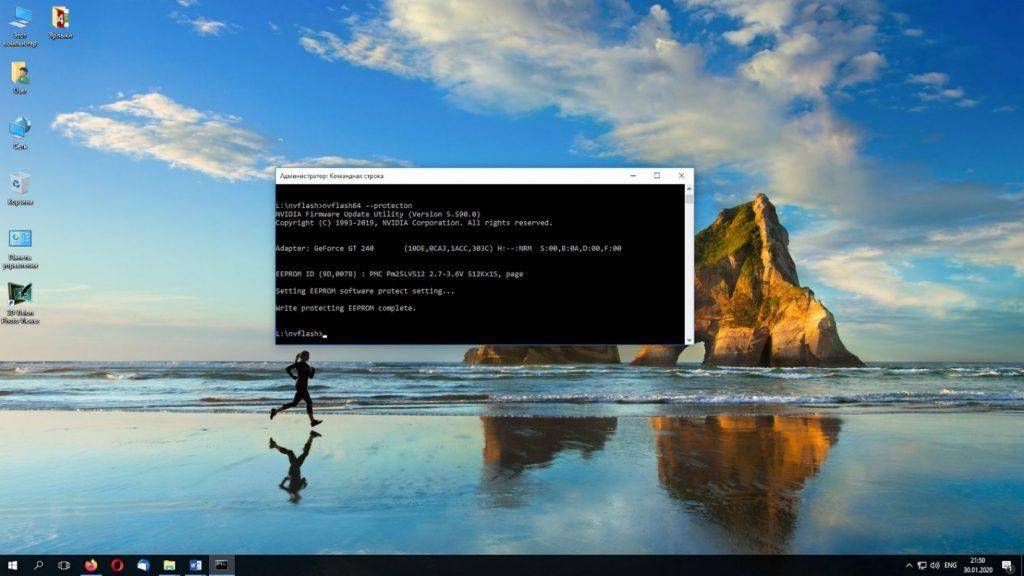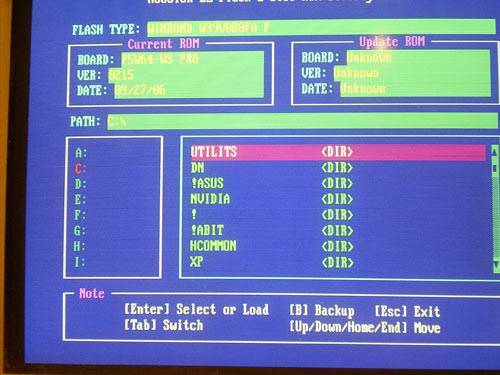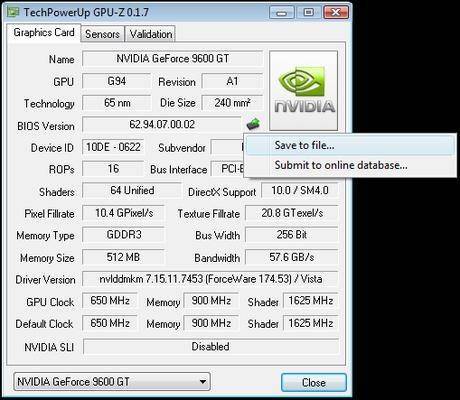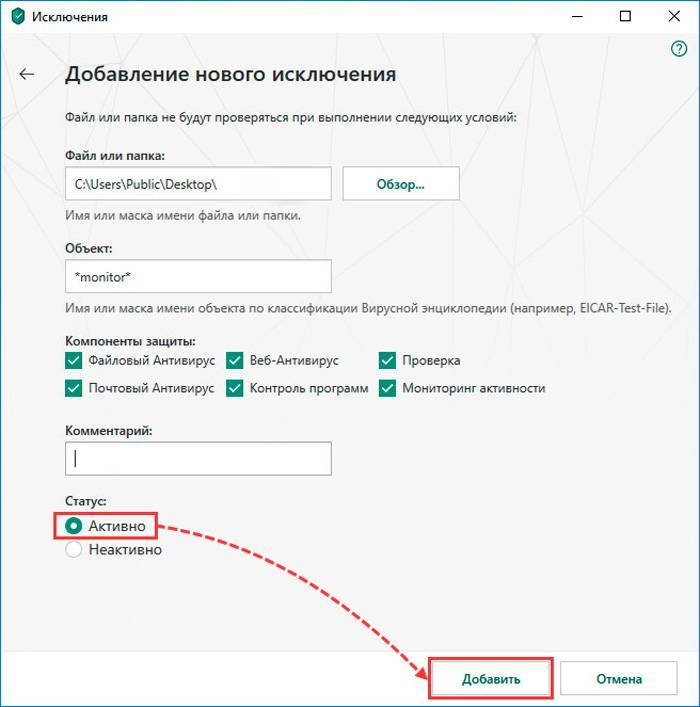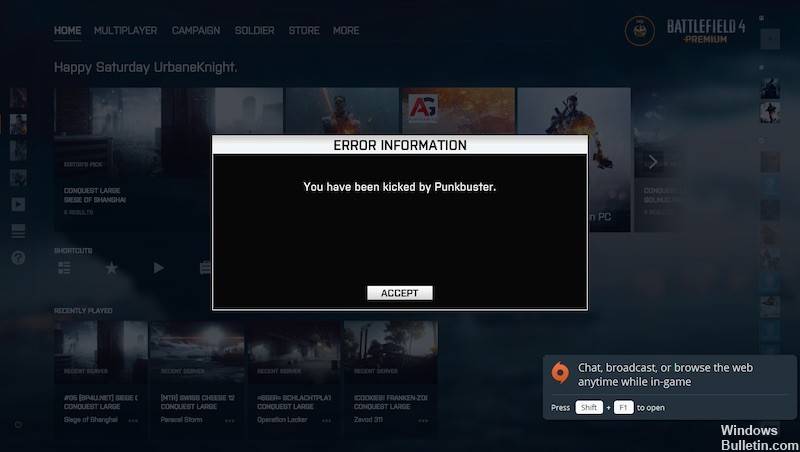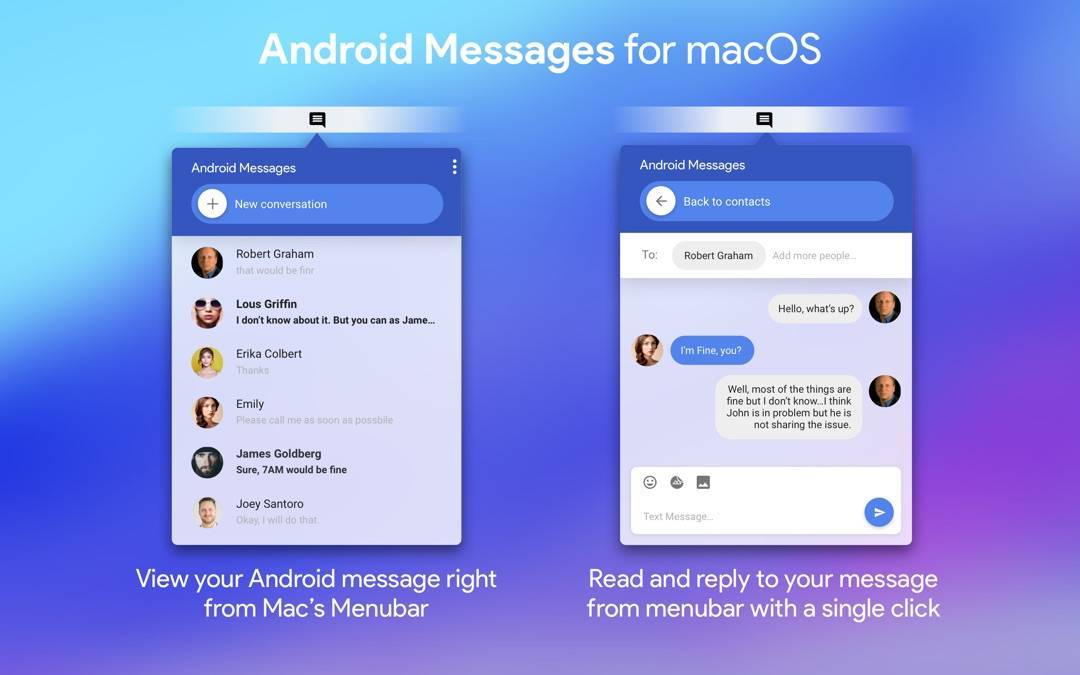Прошивка BIOS видеокарты AMD
Предупреждаю: прошивать BIOS видеокарты необходимо в строгом соответствии с нижеуказанной инструкцией. Если что-то пойдет не так, на экране могут появиться артефакты (искажения), и придется воспользоваться услугами сервисного центра. Делайте данную процедуру на свой страх и риск. Не стоит проводить ее, так сказать, «от балды».
Для начала необходимо узнать версию BIOS и пару дополнительных характеристик. Сделать это можно двумя способами – с помощью встроенной утилиты или сторонней программы GPU-Z.
Привожу пример – у меня ноутбук Lenovo, видеокарта дискретная, AMD Radeon R5 M330 (да, не самая новая, но мне хватает). Соответственно, есть специальная встроенная утилита от разработчиков для ее настройки – AMD Radeon Settings. Войти в нее не трудно – нажимаю по рабочему столу правой кнопкой мыши для вызова контекстного меню и вижу, что первой в списке стоит нужная мне программа. Если она у вас есть, попробуйте посмотреть характеристики через нее.
Открываю настройки AMD для поиска версии BIOS видеокарты
У меня открывается новое окно, я перехожу в раздел «Система». Будут показаны параметры не только видеокарты, но и моего ноутбука в целом, в том числе объем памяти, версия процессора и ОС Windows. Перехожу в ту вкладку, где отображаются данные по видеокарте, и вижу в одной из строк нужное мне значение. Я могу даже скопировать его – просто нажимаю на эту ячейку, чтобы вышло контекстное меню. Там же нахожу модель GPU, ее тип, объем памяти и частоту (все это есть).
Открываю соответствующую вкладку в программе, после чего копирую данные
Многие рекомендуют воспользоваться программой GPU-Z. Да, это отличное решение, но именно у меня она не работает. Я ее скачала, открыла, переключила со встроенной на дискретную видеокарту и обнаружила, что ни в одной, ни в другой не отображается версия BIOS.
Те же данные можно найти в программе GRU-Z, но, как видно на скрине, они у меня не отображаются
Если у вас иная ситуация, помимо версии BIOS нужно найти в списке встроенной утилиты те же данные, что я указала выше (модель, тип, память и частота).
Открываю приложение GPU-Z для сохранения старой версии прошивки для возможности отката до нее, мало ли чего может случиться. Ну, ясное дело, что сохранить ее можно только при наличии данных в соответствующей графе. Нажимаю на кнопку, расположенную рядом с ней, и прошивка будет сохранена.
Нажатием на эту кнопку я могу сохранить старую версию BIOS видеокарты, если она, конечно, имеется
Далее приступаю к поиску прошивки видеокарты, и для этого я использую найденные данные. Вообще, рекомендуется зайти на сайт https://www.techpowerup.com/gpu-specs/, где после настройки фильтров можно найти нужную прошивку. Моей там не оказалось (все не как у людей), но, как я поняла, это потому, что она 2013 года выпуска.
Скачиваю архив и распаковываю в любое удобное место. Далее скачиваю приложение RBE BIOS Editor с этого же сайта.
Скачиваю RBE BIOS Editor с официального сайта разработчика
Устанавливаю приложение и открываю его. Выбираю пункт «Load BIOS» и открываю недавно распакованный файл. После этого убеждаюсь, что была скачана верная прошивка, просмотрев заранее информацию в окне «Information».
Дальше открываю вкладку «Clock Settings», проверяю в ней параметры частоты и напряжения. Отмечу, что они должны совпасть с теми, что были указаны в GPU-Z.
После этого создаю загрузочную флешку и перемещаю в ее корневую папку приложение-прошивальщик ATIflah и два файла – старую и новую версии. Можно переименовать их в new и old для удобства
Обращаю внимание, что оба файла должны иметь формат ROM. Прошивальщик я скачиваю с techpowerup.com/download/ati-atiflash/. . Все, теперь можно начинать процедуру! Перезагружаю компьютер, перехожу в BIOS и настраиваю режим загрузки так, чтобы чтение с USB разъема стояло в приоритете
Выключаю компьютер/ноутбук, вставляю загрузочную флешку в разъем и запускаю его.
Все, теперь можно начинать процедуру! Перезагружаю компьютер, перехожу в BIOS и настраиваю режим загрузки так, чтобы чтение с USB разъема стояло в приоритете. Выключаю компьютер/ноутбук, вставляю загрузочную флешку в разъем и запускаю его.
Если все предварительные операции были выполнены удачно, на экране отобразится командная строка. Ввожу в нее вот такую команду:
atiflash.exe -p 0 new.rom
Нажимаю на кнопку Enter, чтобы запустить процесс перепрошивки. Жду, когда она завершится, и перезагружаю компьютер, предварительно вытащив из USB-разъема флешку.
Включение видеокарты в Диспетчере устройств
Еще одной альтернативой использования BIOS является Диспетчер устройств. Системная утилита позволит не только выполнить включение нужной видеокарты, но и обновить драйвера.
- Открыть свойства ярлыка «Мой компьютер».
- Слева выбрать «Диспетчер устройств».
В представленном списке раскрыть строку «Видеоадаптеры». Если на ноутбуке установлено две видеокарты, то они здесь отобразятся.
Кликнуть правой кнопкой по нужной, в контекстном меню выбрать «Включить». Здесь же выполняется обновление или установка драйверов.
Если действие выполняется на стационарном ПК, то дополнительно потребуется переключить шнур монитора: с встроенной видеокарты на внешнюю или наоборот. Перед этим следует в обязательном порядке отключить питание компонентов.
Это все способы, как включить встроенную и дискретную видеокарту на компьютере или ноутбуке. BIOS является главной системой, которая контролирует работу составляющих элементов, но в то же время есть гораздо более простые методы включения и переключения графических процессоров: программа от производителя или Диспетчер устройств.
NVFlash, инструмент для прошивки BIOS в NVIDIA
Прежде всего, нам нужно скачать две вещи из Интернета: GPU-Z и программу Flash NVFLash. Первый даст нам возможность сделать резервную копию нашего оригинального BIOS, хотя ее можно загрузить с таких веб-сайтов, как TechPowerUp, но если мы не слишком много понимаем и не знаем, GPU-Z – более простой способ сделать это и почти за меньшее время. .
Поскольку это не применимо в этой статье, мы оставим это для другой, исключительно о том, как это сделать, но всегда интересно иметь резервную копию оригинального BIOS на случай, если вам придется выполнить перепрошивку из-за ошибки.
Предполагая, что у нас уже есть эта резервная копия, мы переходим на веб-сайт TechPowerUP (один из многих, на котором есть NVFlash, но обычно доступна последняя версия) и скачать нужную нам версию , будь то для Windows, Linux или QNX.
После загрузки .rar, когда мы открываем его, мы обнаруживаем две папки (как правило), такие как:
Мы извлечем тот, который соответствует нашей операционной системе, поскольку, если он 64-битный, мы не будем извлекать папку x86 и логически наоборот. В идеале извлеките его в корень жесткого диска C :, поскольку именно здесь, как правило, устанавливается Windows.
После извлечения папки в корень жесткого диска или SSD, мы будем искать BIOS, который мы хотим прошить. Для этого мы можем вернуться к TechPowerUp и его база данных в BIOS чтобы загрузить его.
Мы настаиваем на важности печатных плат и прочего, вы должны знать, что делаете, а если нет, лучше оставайтесь на месте. Получив BIOS, мы извлечем его в тот же корень жесткого или твердотельного накопителя, куда ранее был извлечен NVFlash
Обычно BIOS имеет сложные длинные имена, поэтому мы рекомендуем изменить имя файла на что-нибудь более простое, всегда сохраняя расширение .rom логически.
В нашем случае мы назвали его RTX.rom, легко и просто для следующих шагов. Сделав это уже, следующим шагом будет переход в наш диспетчер устройств, где для этого мы щелкнем правой кнопкой мыши по значку Windows в левой нижней части экрана, после чего мы увидим раскрывающийся список меню и возможность щелкнуть.
Оказавшись внутри, нам нужно будет отключить системный графический процессор, как показано на следующем изображении:
Экран будет мерцать, и разрешение Windows может измениться, что логично, если вы отключите то, что выдает видео в систему, поэтому не о чем беспокоиться. Следующим шагом будет еще раз щелкнуть правой кнопкой мыши кнопку Windows и перейти в «Командная строка (администратор)».
Если вместо командной строки мы видим Powershell, мы должны ввести «Конфигурация Windows» -> Персонализация -> Панель задач и деактивировать кнопку «Заменить командную строку на Windows PowerShell», как показано на следующем изображении:
Командная строка лучше, чем PowerShell для перепрошивки
Как только это будет сделано, мы сможем открыть командную строку, которая ранее была известна как CMD или MSDOS. После его открытия у нас будет типичный графический командный интерфейс:
Первое, что нам нужно сделать, это перейти в корень жесткого или твердотельного накопителя, куда мы загрузили NVFlash и BIOS, в нашем случае в корень диска C :. Для этого вы должны поместить команду «cd ..», как показано на изображении выше, чтобы мы вернулись в папки.
Попав в корень, первым делом нужно перечислить GPU. Для этого размещаем следующую команду:
После чего мы увидим, что, как правило, GPU указан как нулевой вариант:
В нашем случае GeForce RTX 2060 перечисляет нас с обнаруженными соответствующими идентификаторами, версиями печатной платы и BIOS. Может случиться так, что в некоторых случаях он указан как вариант 1, а в некоторых второстепенных – 2, что не имеет значения, поскольку, как правило, и если у нас не установлено более одного графического процессора, следующие команды являются стандартными, независимо от того, позиции, в которой указана программа.
Если у нас более одного графического процессора, это важно, поскольку с этого момента нам нужно будет указывать количество графических процессоров, которые мы хотим прошить, с помощью команды «ix», где X – номер рассматриваемого графического процессора. Это справедливо для любого параметра, который мы хотим использовать, поскольку мы всегда должны сообщать ему, на какой графический процессор в системе влияет этот параметр (очевидно, за вычетом параметра –list)
Поскольку в нашем случае это не так, и у нас только один графический процессор, мы собираемся удалить защиту, которая входит в стандартную комплектацию при перепрошивке любого BIOS. Для этого воспользуемся командой –protectoff. Если бы графических процессоров было несколько, пришлось бы написать:
Как обновить BIOS для видеокарты ATI?
Итак, допустим, что утилита GPU-Z показала, что у пользователя установлена видеокарта Ati Radeon HD 7970. Значит, необходимо скачать архив с новой версией БИОСа для этого устройства, распаковать его с помощью winflash, а затем создать загрузочную флешку. После этого надо запустить программу RBE BIOS Editor, выбрать в панели меню пункты «File» и «Load BIOS». В окне «Informaiton» можно убедиться, что действительно была скачана новая версия BIOS, а не какой-то mp3-файл. Далее нужно нажать кнопку «Close Settings» и проверить всю информацию о частоте и напряжении графического процессора. После этого программу можно закрывать (изменять ничего не нужно).
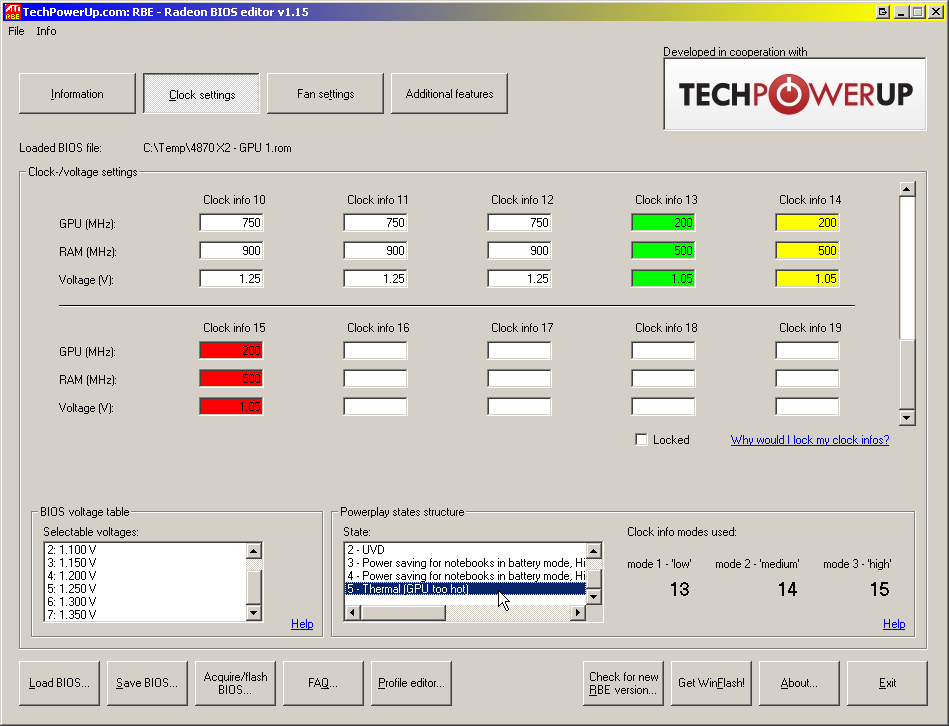
Утилита TechPowerUp дополнительно позволит управлять настройками активного охлаждения и разгоном видеокарты
Затем необходимо сохранить работоспособную версию BIOS в виде файла. Случиться может всякое, а с помощью этого файла у пользователя хотя бы будет возможность откатиться на рабочую версию BIOS. Для этого пригодится утилита GPU-Z. Необходимо ее запустить, щелкнуть кнопку с изображением микросхемы (она находится в пункте «BIOS Version») и в появившемся списке выбрать строку «Save to file». Желательно называть файл простым именем, например, old.rom.
Далее необходимо скопировать на загрузочную флешку (или дискету) 3 файла: новую прошивку, текущую прошивку (на всякий случай) и «прошивальщик» Atiflash. Теперь, когда все готово, можно приступать к обновлению: надо вставить флешку в USB-разъем (или дискету в дисковод) и перезагрузить компьютер.
При включении компьютера необходимо зайти в БИОС и выставить в настройках, чтобы система в первую очередь загружала данные с флеш-носителя. Если загрузка пройдет успешно, то пользователь увидит приглашение к вводу команд DOS. Для обновления видеоадаптера ATI нужно ввести всего одну команду — atiflash.exe -p 0 biosnew.rom (можно еще так: atiflash.exe -p -f 0 biosnew.rom), где:
- atiflash.exe — это команда для запуска программы;
- -p — «programm» ключ, который разрешает программирование микросхемы памяти;
- 0 — порядковый номер видеокарты, БИОС которой и будет перепрограммирован;
- -f — «force» ключ, который отключает проверку данных видеокарты, если устанавливается «неродной» BIOS.
- biosnew.rom — название файла прошивки.
После нажатия клавиши «Enter» произойдет обновление БИОСа видеокарты, а затем понадобится перезагрузка компьютера. На этом процедура обновления будет завершена.
Восстановление BIOS с помощью программатора
В случае невозможности восстановить BIOS описанными выше способами (с принудительной прошивкой с ключом f, а также с помощью замыкания контактов 1-8 флеш-памяти), нужно выпаять микросхему и прошить в нее верную версию, либо заменить на другую, с рабочим BIOS-ом.
Для демонтажа микросхемы нужно обработать флюсом ее выводы, прогреть и выпаять.
Без выпаивания микросхему BIOS можно прошить, подключившись к ее контактам специальной прищепкой:
Для прошивки BIOS можно использовать универсальный программатор, например, SkyPro, EZP2010, Xgecu/Minipro TL866II Plus и другие. Главное, чтобы он поддерживал работу с установленным на видеокарте типом флеш-памяти.
Обновление BIOS/UEFI
Все доступные способы для обновления BIOS-UEFI с подробным пошаговым руководством
Имеется три основных варианта обновления BIOS:
- Загрузить файл BIOS с сайта производителя, скопировать его на USB Flash накопитель, зайти в ПК BIOS и найти в нем опцию для обновления прошивки.
- Если BIOS не поддерживает перепрошивку, то может потребоваться создание работающего USB-накопителя на базе DOS с файлом BIOS, с которого необходимо будет загрузиться.
- Скачать программу перепрошивки для Windows и запустить исполняемый файл, обычно поставляемый крупными производителями ПК, такими как Dell, HP и т.д.
Программы обновления BIOS:
- @BIOS;
- MSI: Live Update;
- Asus: Asus Update.
Каждый производитель обычно имеет свои утилиты обновления BIOS/UEFI. Для прошивки BIOS c помощью утилит требуется скачать и запустить программу и действовать в соответствии с ее подсказками.
Для обновления БИОС некоторые разработчики имеют специальные утилиты, например MSI Live Update
Если ПК собран самостоятельно или приобретен у обычного производителя, используется 1-й вариант обновления.
Узнать версию BIOS
Перед обновлением BIOS важно убедиться, что устанавливаемая прошивка новее существующей на ПК. Для этого нужно открыть приложение «System Information» («Сведения о системе»). Шаг 1
Нажать сочетание клавиш «Win+R» (Win размещена справа от «Ctrl»), напечатать в меню «msinfo32» и щелкнуть «OK»
Шаг 1. Нажать сочетание клавиш «Win+R» (Win размещена справа от «Ctrl»), напечатать в меню «msinfo32» и щелкнуть «OK».
Печатаем в поле «msinfo32», щелкаем «OK»
Шаг 2. В открывшемся окне версия BIOS расположена справа под частотой процессора, а именно в графе «BIOS VersionDate» («Версия БИОС»). Записать номер и дату версии BIOS, чтобы сравнить ее с последней версией, доступной на вебсайте производителя.
Находим версию БИОса в графе «BIOS VersionDate» и переписываем номер и дату версии
Подготовить флеш-накопитель USB
Перед процедурой перепрошивки BIOS нужно подготовить чистый флеш-накопитель , отформатировав его в систему FAT32.
Шаг 1. Вставить USB-флеш накопитель в USB-разъем.
Вставляем USB-флеш накопитель в USB-разъем
Шаг 2. Открыть ярлык «Компьютер» на рабочем столе.
Открываем ярлык «Компьютер» на рабочем столе
Шаг 3. Щелкнуть по вставленному накопителю правой кнопкой мыши и выбрать левой «Форматировать».
Щелкаем по иконке накопителя правой кнопкой мыши, выбираем левой «Форматировать»
Шаг 4. В раскрывающемся списке «Файловая система» выбрать «FAT32» и щелкнуть «Начать».
В списке «Файловая система» выбираем «FAT32», щелкаем «Начать»
Выполнение обновления BIOS/UEFI
Для скачивания новой версии BIOS необходимо найти страницу поддержки материнской платы на сайте ее изготовителя. Последняя прошивка обычно находится в разделе загрузки.
Обновление UEFI материнской платы ASUS P8H77-V (пример).
Переходим в поддержку на сайте ASUS по указанной ссылке, выбираем «Материнские платы»
Шаг 2. В раскрывающемся списке выбрать платформу и модель платы, затем щелкнуть справа «Драйверы и утилиты».
В раскрывающемся списке выбираем платформу и модель платы, затем щелкаем справа «Драйверы и утилиты»
Шаг 3. Щелкнуть по закладке «BIOS и ПО» и нажать «Скачать».
Щелкаем по закладке «BIOS и ПО», нажимаем «Скачать»
Скачанный файл можно увидеть в меню браузера «Загрузки».
Скачанный файл можно открыть в меню браузера «Загрузки»
Шаг 4. Раскрыть щелчком мыши файл архива прошивки, нажать «Извлечь», выбрать USB-накопитель и нажать «OK». Файл будет помещен на USB-накопитель.
Нажимаем «Извлечь», выбираем USB-накопитель и нажимаем «OK»
Шаг 5. Перезагрузить ПК и в начале его загрузки многократно нажимать клавишу «Del» («F2», «F1+Fn» или «Esc»), чтобы войти в UEFI/BIOS.
В начале загрузки компьютера многократно нажимаем соответствующую клавишу, чтобы войти в UEFI/BIOS
Шаг 6. После захода в UEFI щелкнуть «Дополнительно».
Щелкаем «Дополнительно»
Шаг 7. Щелкнуть «OK».
Щелкаем «OK»
Шаг 8. Выбрать утилиту ASUS EZ Flash 2.
Выбираем утилиту ASUS EZ Flash 2
Шаг 9. Утилита откроет USB-накопитель. Щелкнуть по файлу BIOS UEFI и нажать «OK», соглашаясь c чтением файла BIOS.
Щелкаем по файлу BIOS UEFI и нажимаем «OK», соглашаясь c чтением файла BIOS
Шаг 10. Нажать «OK», соглашаясь с обновлением BIOS.
Нажимаем «OK», соглашаясь с обновлением BIOS
Шаг 11. Нажать «OK».
Прошивка через Windows
Чтобы перепрошить БИОС видеокарты NVIDIA в среде Windows, вам понадобится программа «NVFlash Win». Разные версии утилиты предназначены для разных чипов. Например, NV4 подходит для видеоадаптеров TNT, NV5 — для TNT2, а GeForce 4 надо обновлять при помощи NVFlash. Внимательно прочитайте описание и инструкцию к приложению перед тем, как его использовать. Там должны быть указано, к какой модели оно подходит.
Прошить видеокарту NVIDIA можно так:
- Распакуйте архив с NVFlash и переместите его файлы в корень системного диска (обычно C:\).
- Туда же скопируйте rom-файл прошивки. Запомните его название. Или переименуйте его. Используйте только латиницу и цифры. Расширение не меняйте.
- Перейдите в Пуск.
- Напишите внизу в поле для ввода «cmd» без кавычек.
- Кликните по появившейся программе правой кнопкой мыши и выберите «От имени администратора». Откроется командная строка. Через неё надо обновлять БИОС видеокарты NVIDIA.
- В ней должен быть написан путь к системному диску. Если там указана другая директория, введите команду «CD C:\» (кавычки убрать) и нажмите Enter.
- Чтобы узнать количество процессоров видеоадаптера, напишите «nvflash –list».
- Напечатайте «nvflash –protectoff» (с двумя тире и без кавычек). И опять Enter.
- Чтобы создать копию установленного на графическую плату ПО (если не сделали это ранее), введите «nvflash -b bios.rom» (и тоже Enter). На диске появится новый файл. Это и есть старая прошивка БИОС. Вы сможете вернуться к ней, если не понравится другая программа.
- Напишите «nvflash newfirmware.rom» (с тире и без кавычек). Слово «Newfirmware» замените на название файла с прошивкой. И снова нажмите Enter.
- Появится сообщение «Update display adapter firmware? Press Y to confirm (any other key to abort)». В переводе «Обновить видеокарту? Нажмите Y, чтобы продолжить (или любую другую клавишу для отмены)». Если хотите загрузить ПО, используйте кнопку Y («игрек») на клавиатуре в английской раскладке.
- Установка займёт несколько секунд. Когда она закончится, раздастся звуковой сигнал и появится оповещение «Update successful» («Обновление прошло успешно»).
- Перезагрузите компьютер.
- Проверьте результат по CPU-Z. Там должна стоять новая версия БИОС.
Прошивка BIOS видеокарты NVIDIA возможна и через DOS. Это операционная система, с которой взаимодействуют при помощи команд. Чтобы в неё перейти из Windows, нужен загрузочный диск или флэшка. Создать её можно при помощи программы «Rufus».
- Найдите в интернете, скачайте и запустите её.
- Вставьте в USB-порт флэш-накопитель. На нём не должно быть никаких данных.
- Выберите его в выпадающем списке «Device».
- В «File system» поставьте «FAT32».
- Отметьте пункт «Create a bootable disk using». В списке рядом с ним выберите «MS-DOS».
- Нажмите «Start». Программа отформатирует носитель и создаст на нём загрузочный сектор.
Затем скопируйте на эту же флэшку файлы NVFlash, старую и новую Firmware. Старая нужна, чтобы можно было её восстановить с того же носителя.
Прошивка NVIDIA-видеокарты через DOS подходит для опытных пользователей ПК. Если вы раньше не запускали компьютер с загрузочных дисков или накопителей, лучше воспользуйтесь предыдущим методом.
Вначале поменяйте порядок загрузки, чтобы ОС запускалась с внешнего носителя.
Стандартная прошивка биоса видеокарты
Совет: графические ускорители с двумя чипами GPU не прошиваются данным способом. Ниже в статье, можно узнать как это делается.
Смотрим видеоролик про то, как прошивать BIOS видеокаты под управлением операционной системы WINDOWS
Скажу сразу, процесс не займет много времени он прост, но потребует осторожности. В противно случае потребуется самостоятельное или сервисное восстановление микропрограммы (БИОС) графической платы
Теперь переходим к основному этапу и запускаем Командную строку — это ПУСК — Все приложения — Служебные — Командная строка (обязательно запускаем от имени Администратора). Или пишем в поиске — CMD и затем запускаем ее от имени Администратора.
Теперь система должна определить папку с утилитой nvflash и изменить директорию командной строки. Для этого пишем команду: cd c:NVFL (NVFL — пример названия папки) и нажимаем ENTER.
Важно! Для 64 разрядных систем нужно всегда запускать в командной строке nvflash64 иначе появится ошибка. Теперь создаем backup.rom для решения возможных проблем и жмем ENTER
Если что-то пойдет не так, именно резервный файл поможет восстановить все как было до прошивки
Теперь создаем backup.rom для решения возможных проблем и жмем ENTER. Если что-то пойдет не так, именно резервный файл поможет восстановить все как было до прошивки.
Затем нужно вбить команду: -protectoff, для снятия встроенной защиты от прошивки. Это нужно сделать в первую очередь, иначе будет появляться ошибка. Чтобы снова включить защиту от прошивки биоса, нужно вбить: -protecton.
Теперь можно начать «шить» новую микропрограмму, к слову, bios.rom – имя файла скачанного биоса. У меня он называется nv1050.rom, у вас, скорее всего будет «шиться» другая видеоплата.
Затем появится уведомление со сравнением файлов образов BIOS и предложением нажать кнопку клавиатуры. Если уверены, что зашиваемый БИОС именно от вашей модели видеокарты, тогда прошивка начнется клавишей Y. И если прошивка пройдет успешно, появится надпись UpdateSuccesful.
Чтобы убедиться в правильно прошитом биосе, сверьтесь с показаниями программы GPU-Z и информацией записанной в блокноте. Если видите отличие в названии модели памяти, GPU или ревизии чипа. Воспользуйтесь командой backup.rom и нажмите ENTER, затем Y.
Прошивка BIOS двухчиповой видеокарты NVIDIA
Внимание! Прошивка БИОС видеокарты NVIDIA с двумя чипами GPU, сложнее и опаснее. Есть большой риск вывести карточку из рабочего состояния
Осуществляем обновление видеоплаты на каждом из чипов GPU по отдельности. Сперва шьем под номером , а затем под номером , под будет значиться главный контроллер, его шить не нужно. Проверяем командой -list.
Совет: при прошивке на 64 разрядной операционной системе Windows. К стандартной команде нужно добавить значение «64», выглядит так: nvflash64.
Видеокарта компьютера — весьма сложное устройство. Она состоит из нескольких элементов: графического ядра, видеопамяти, RAMDAC, системы охлаждения и др. От настроек этих элементов и порядка их взаимодействия между собой зависит ее работа в целом. Алгоритмы функционирования элементов видеокарты определяются ее BIOS (базовой системой ввода-вывода), хранящейся в специальной микросхеме, которая называется видео-ПЗУ или V />В большинстве случаев видеокарта весь период эксплуатации успешно работает со своей “родной” BIOS. Однако, в некоторых случаях BIOS бывает целесообразно изменить (перепрошить). Это может устранить несовместимость видеокарты с остальным компьютерным оборудованием или программным обеспечением, а также позволяет решать другие задачи (разгон, даунлокинг и т.д.).
О том, как обновить BIOS, здесь и пойдет речь. Для наглядности, в статье использованы изображения процесса перепрошивки BIOS видеокарты Geforce GTS 450. Но точно таким же образом это можно сделать с любой другой видеокартой серии Geforce или Radeon.
Важно. Процесс перепрошивки BIOS сопряжен со многими рисками и может закончиться серьезными последствиями
Нужно понимать, что в случае неудачного его осуществления видеокарта может прийти в неработоспособное состояние и для ее “оживления” придется обращаться в специализированный сервис. НЕ ОБНОВЛЯЙТЕ BIOS без весомых на то причин. Абсолютное большинство проблем можно решить другим способом.
В случае выхода видеокарты из строя сайт chaynikam.info ответственности за случившееся не несет. Все перечисленные ниже действия Вы совершаете на свой страх и риск.
Выводы
Итак, сегодня мы разобрались как прошить БИОС видеокарты AMD. Мы обсудили ситуации, когда необходима данная операция, познакомились с сайтом-источником файлов BIOS для различных вариантов видеокарт, подробно разобрались с методикой прошивки с помощью используемых утилит. Нами была рассмотрена ситуация, когда работоспособность компьютера после наших действий была нарушена.
Также мы научились редактировать сами файлы прошивок BIOS видеокарт для получения необходимых нам рабочих параметров и познакомились с некоторыми полезными утилитами, позволяющими изменять некоторые параметры функционирования GPU без модификации файлов прошивок.
Если вы нашли ошибку, пожалуйста, выделите фрагмент текста и нажмите Ctrl+Enter.
No related photos.
Tweet Pin It
Об авторе
entertainm30 Имею высшее образование в сфере компьютеров. Немного разбираюсь в свободном ПО. Занимаюсь в свободное время ремонтом техники. Являюсь счастливым обладателем 3D принтера. Считаю самообразование очень важным для сегодняшнего времени.
2 комментария
- Гена 20.05.2020 Ответить »Прошивать видеокарту не обязательно, вы это делаете на свой страх и риск.’ Что именно я делаю на риск? Когда не прошиваю видеокарту? По крайне мере в тексте написано так » Если не прошьёте биос до vbios то это опасно
- Дмитрий 05.07.2021 Ответить
Спасибо, хорошая статья. «Удостоверившись, что нас всё устраивает, нажимаем кнопку Program. После этого программа самостоятельно прошивает видеокарту. Если в процессе прошивки возникнут ошибки, программа оповестит вас об этом.» Для данного абзаца есть уточнение — в приведенном ПО для прошивки встроена защита «от дурака», если идентификатор карты не совпадает с указанным в BIOS — программа выдаст ошибку и откажется прошивать Bios, именно поэтому ей сложно испортить карту)


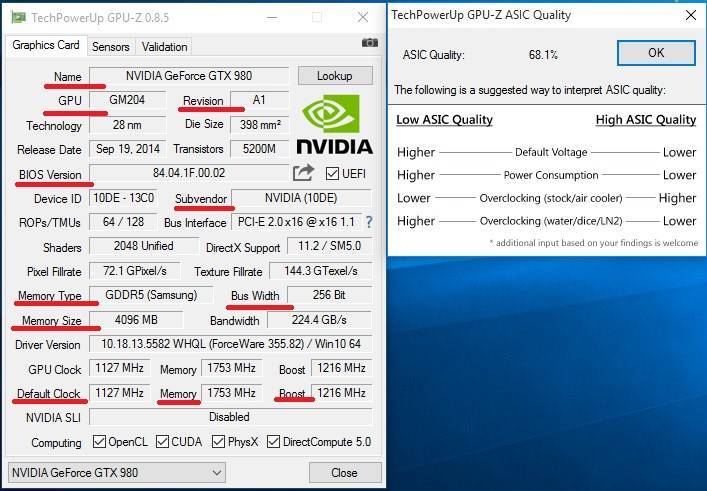
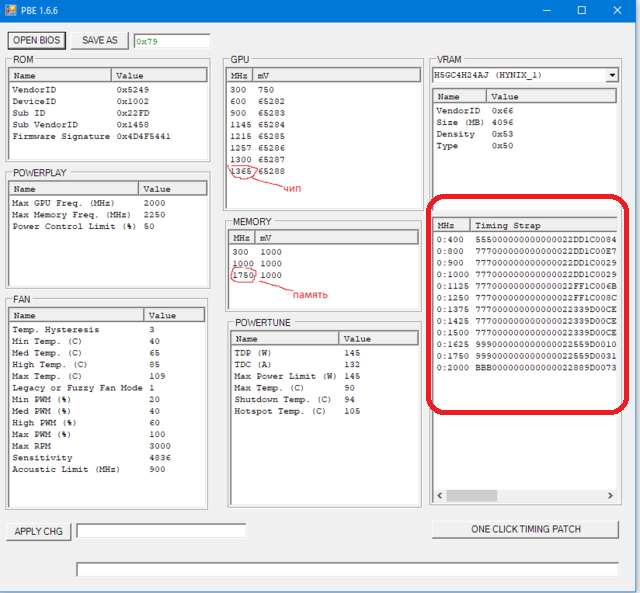

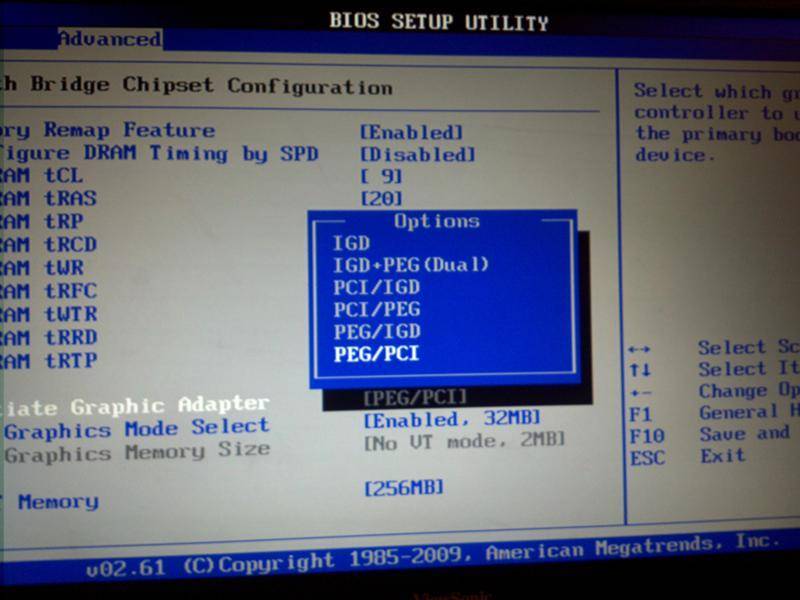
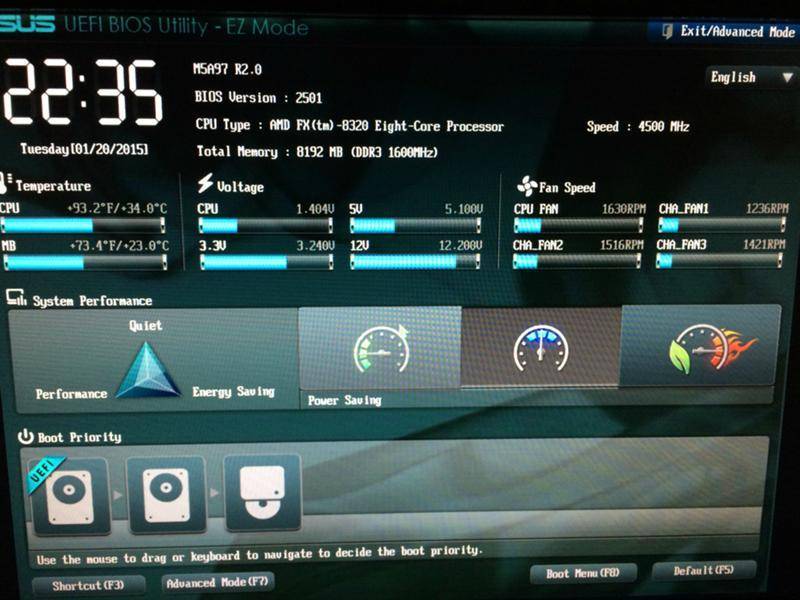


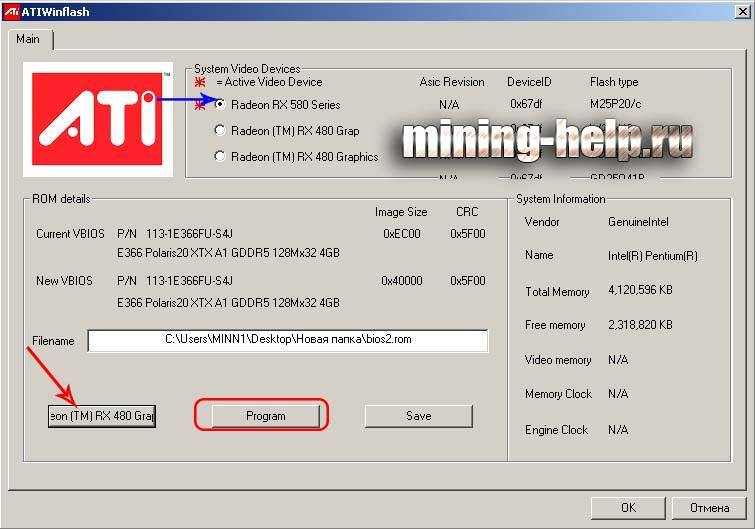
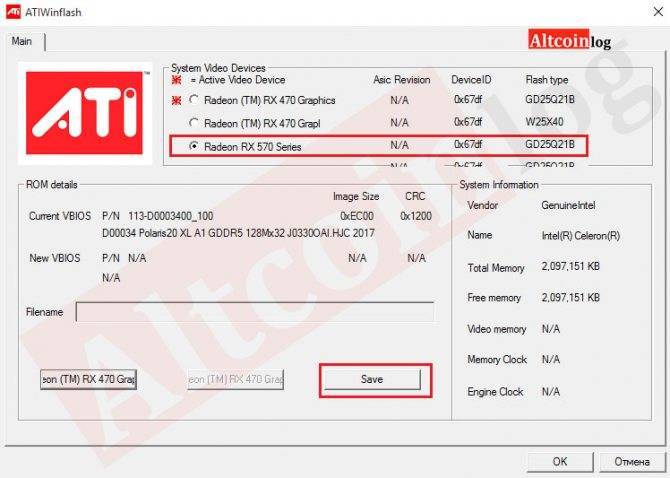
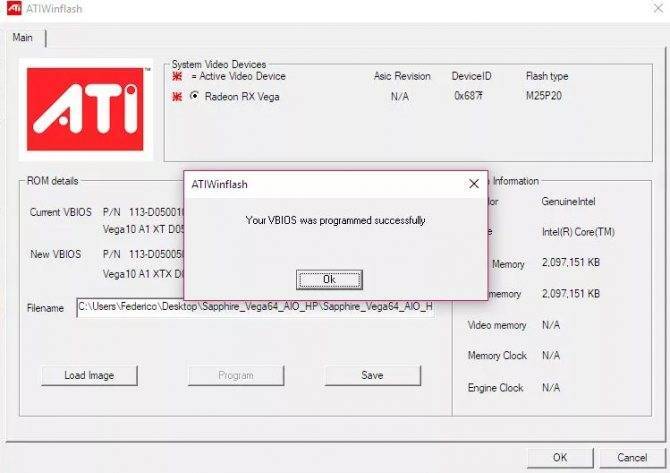

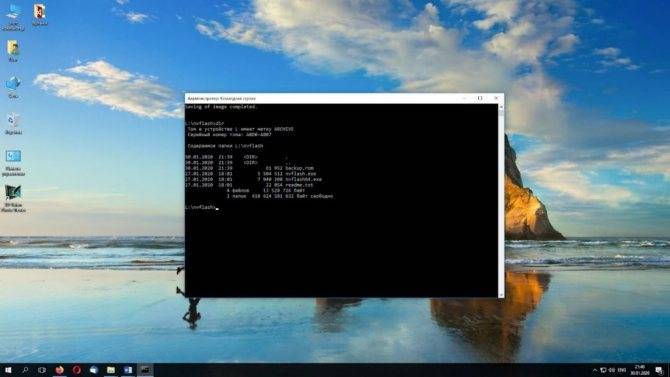
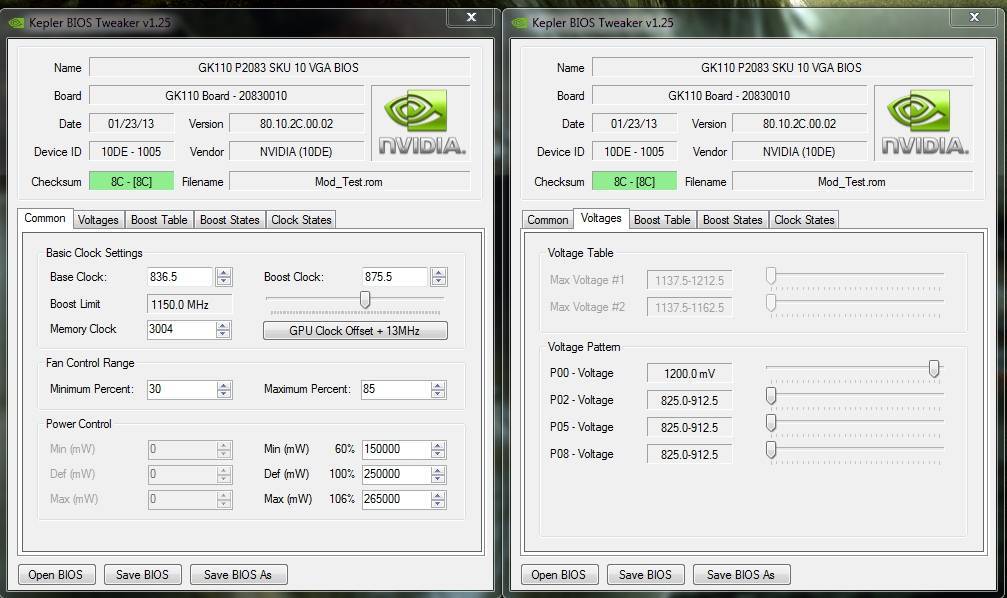
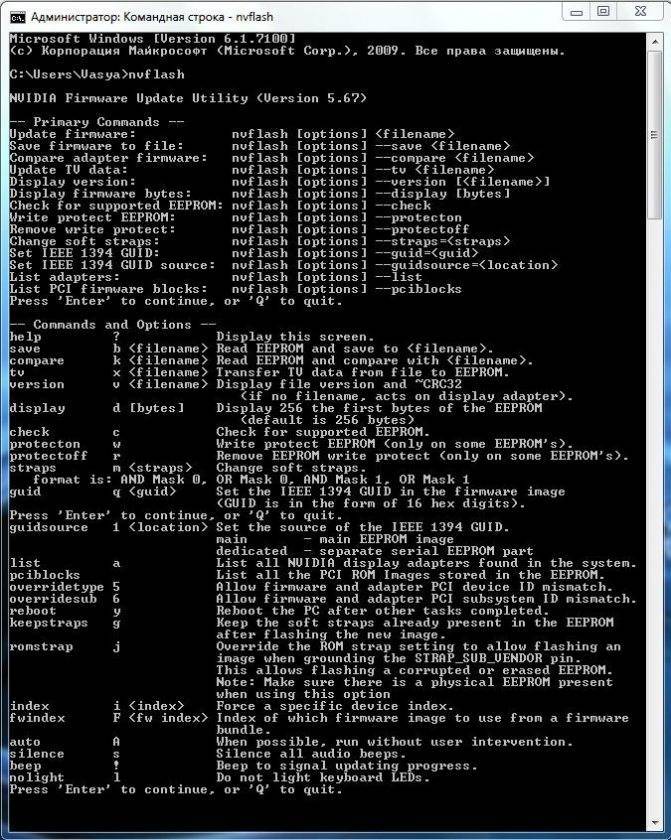
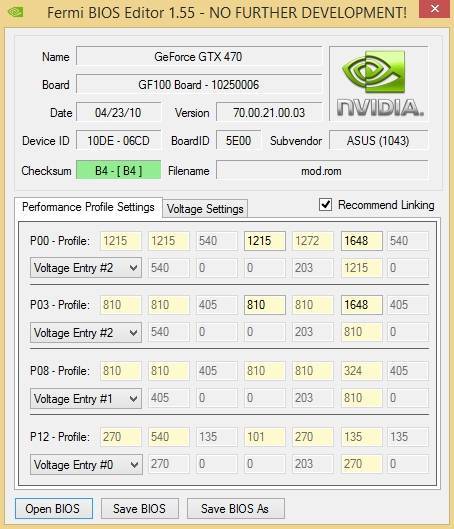
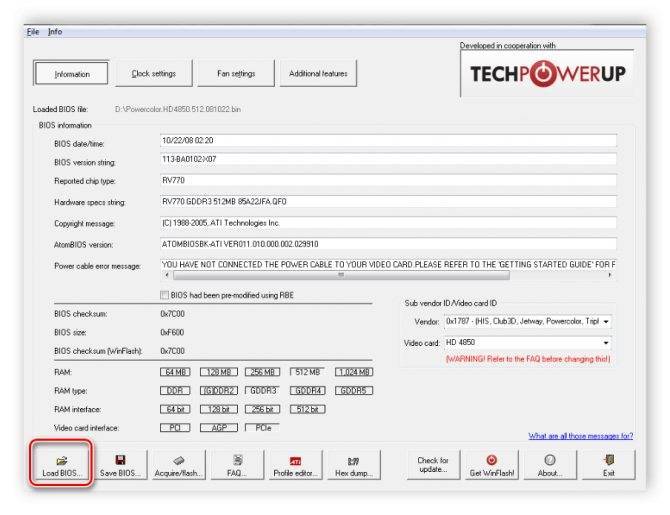
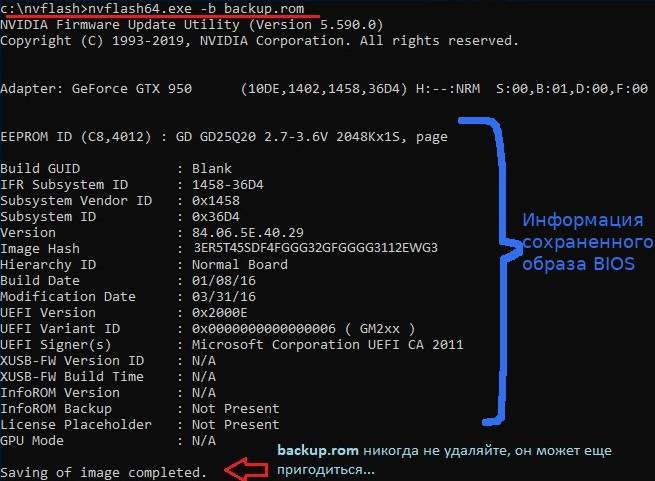
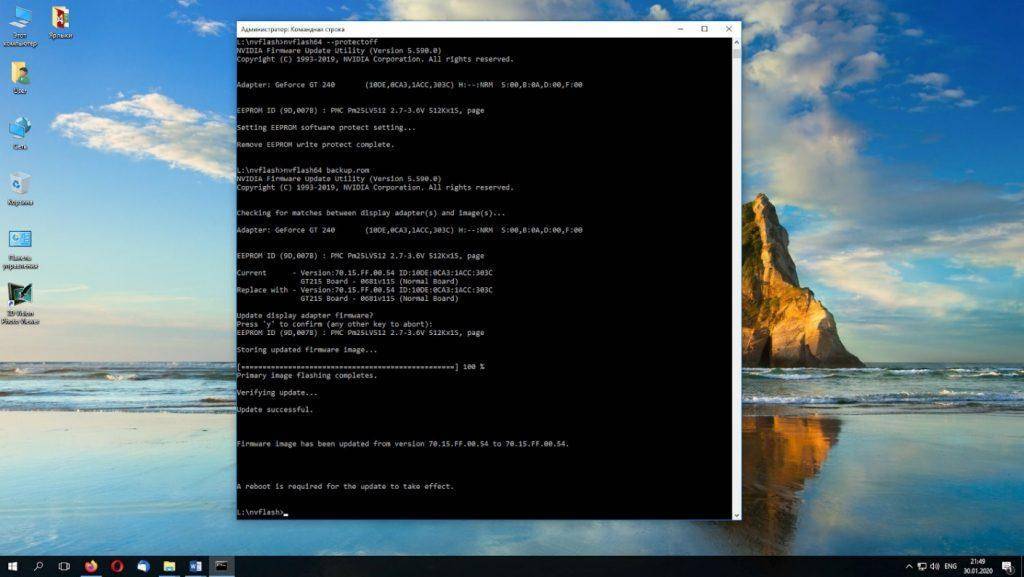
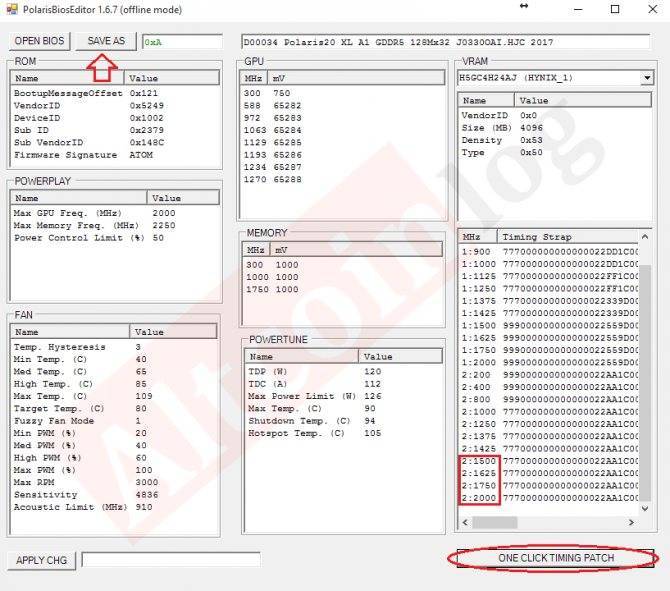
![Nvflash windows 10 x64 [v5.715.0]: скачать, инструкция 2021](https://setemonic.ru/wp-content/uploads/b/4/6/b463782cb45258716b43840bed731a51.jpeg)