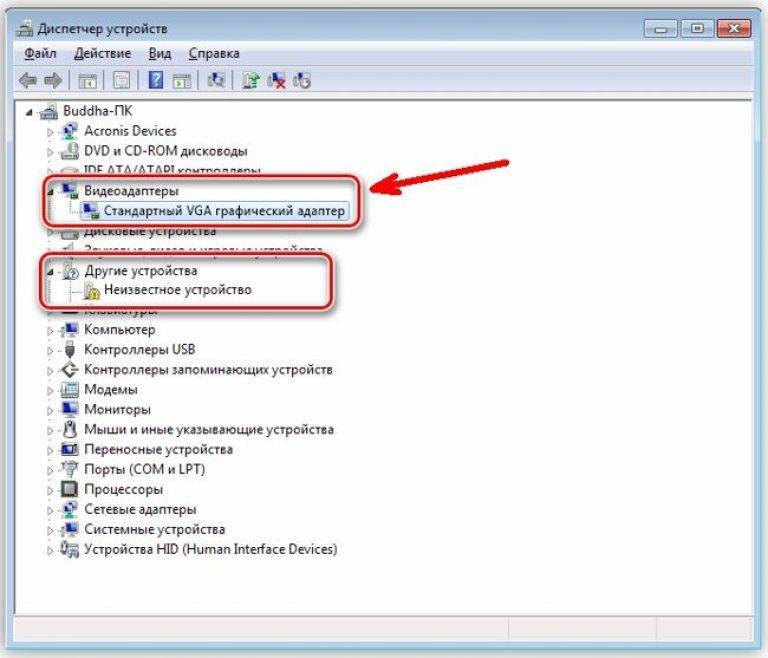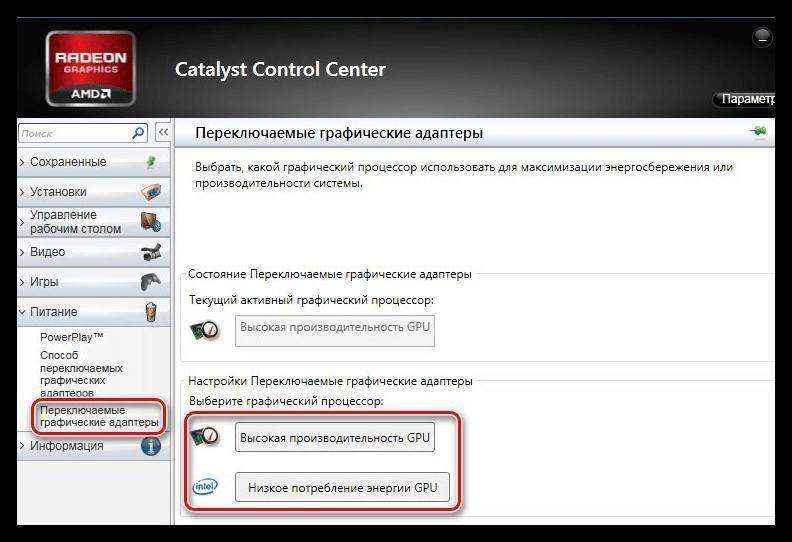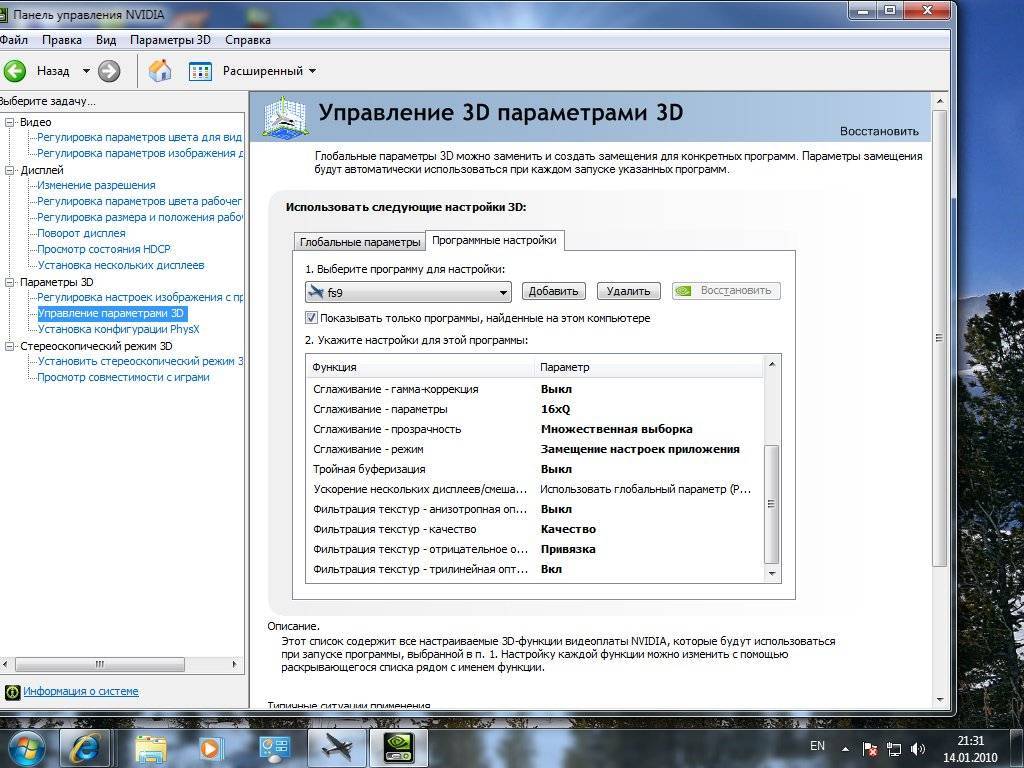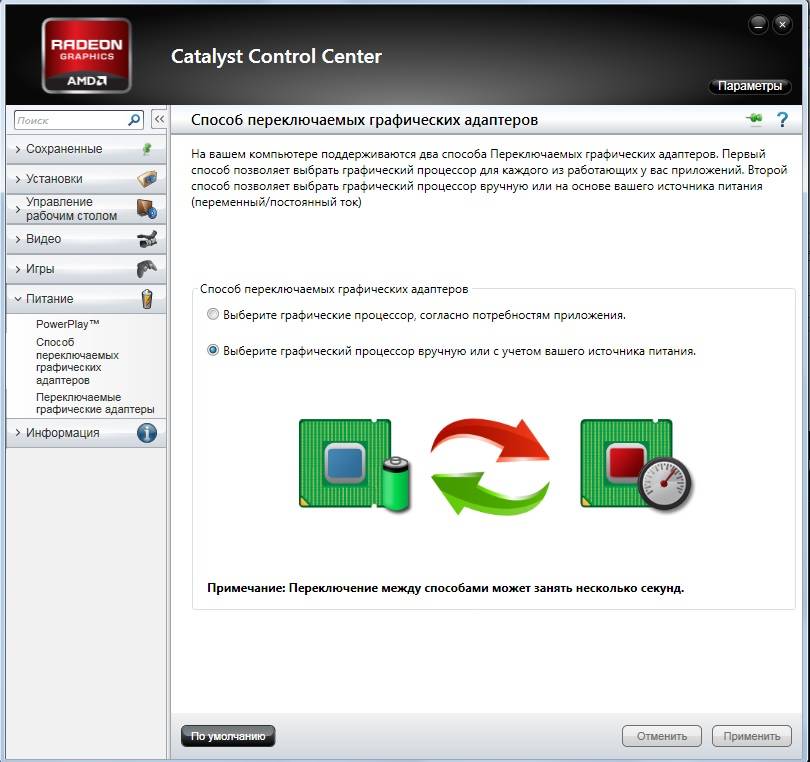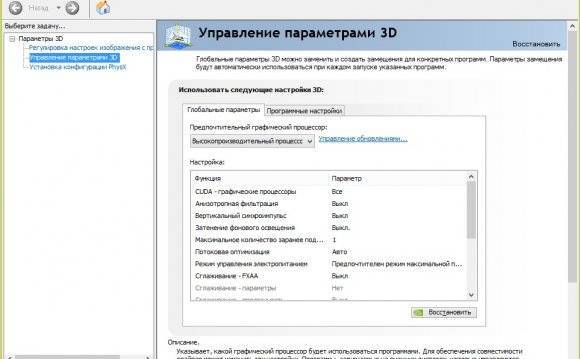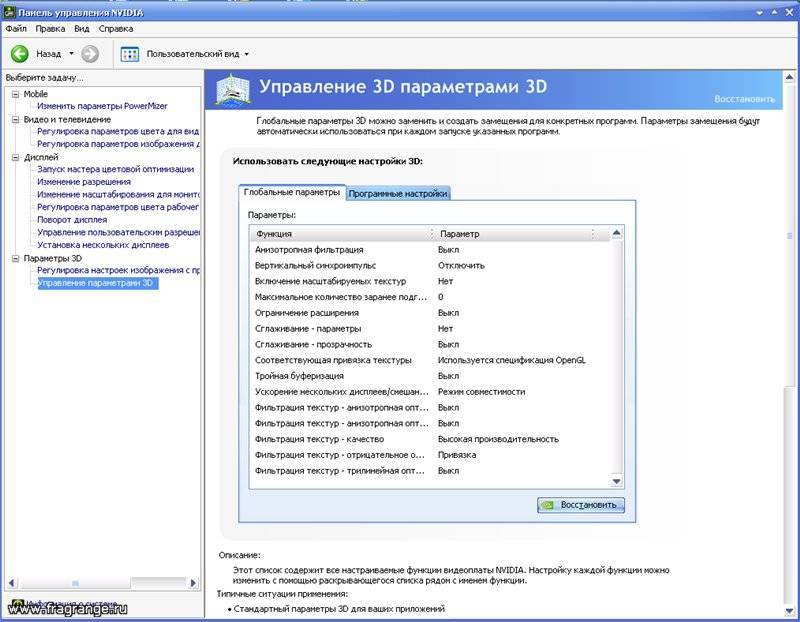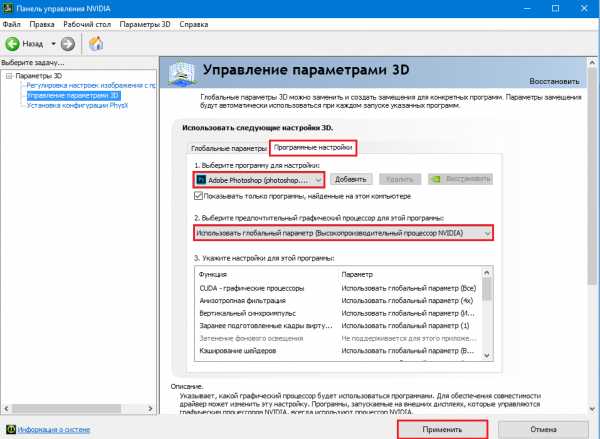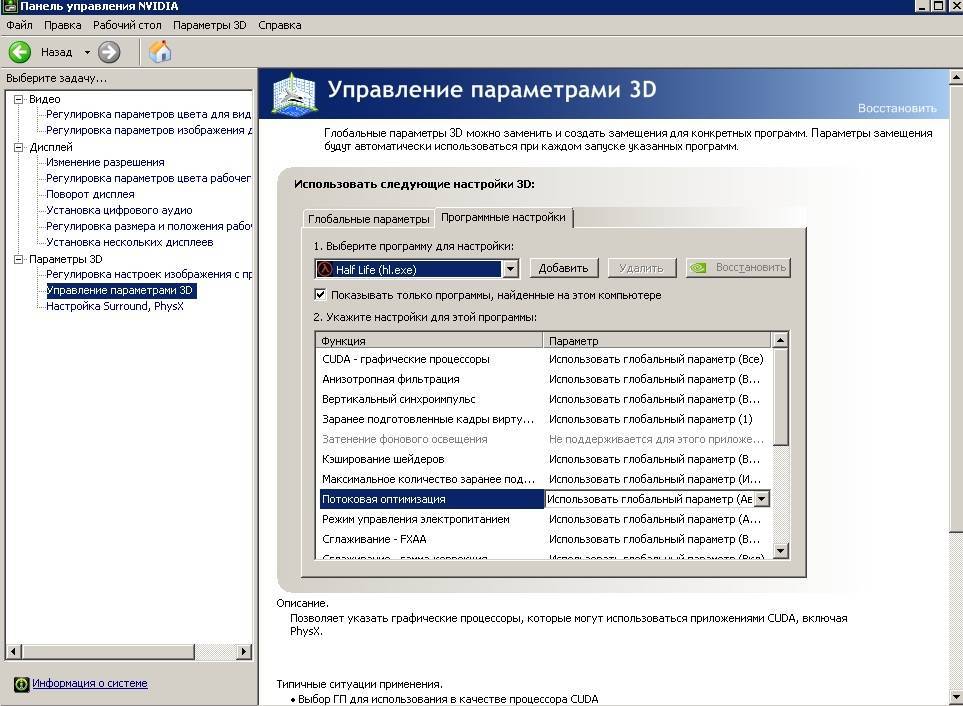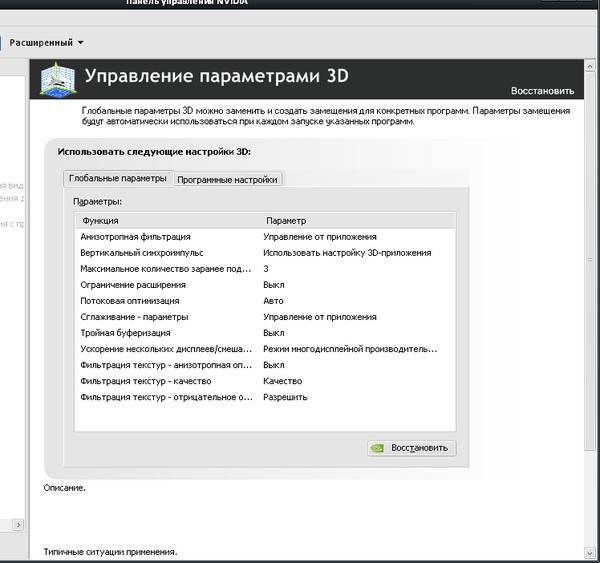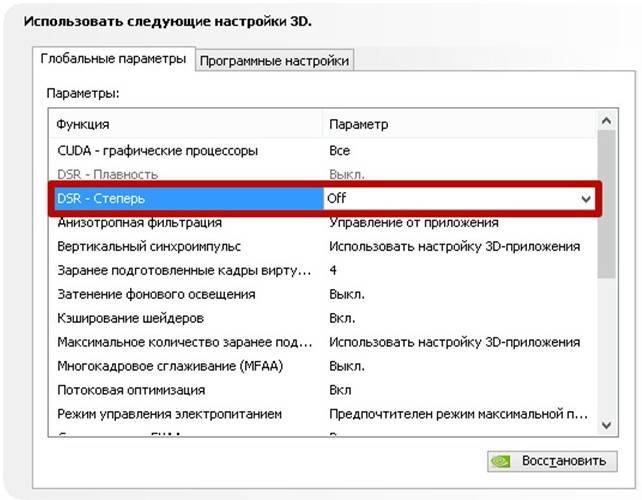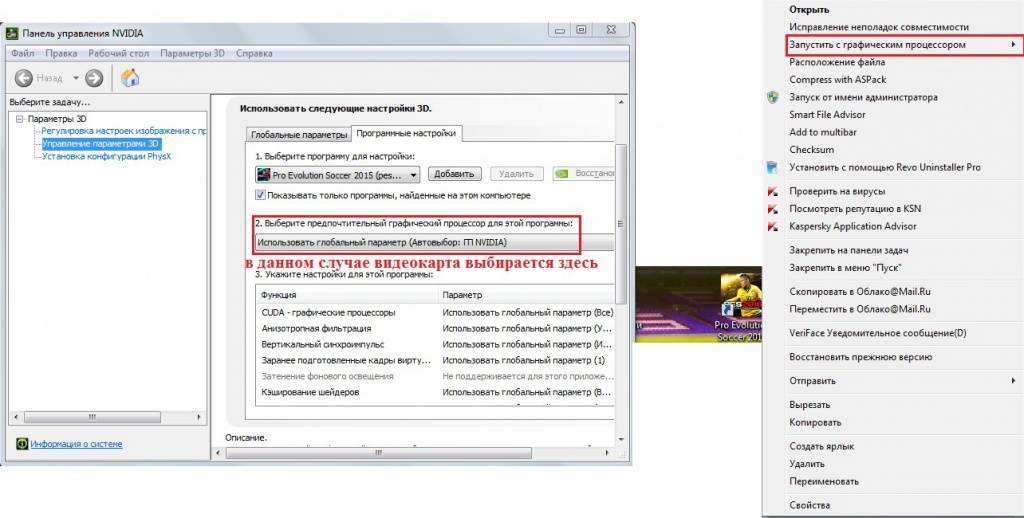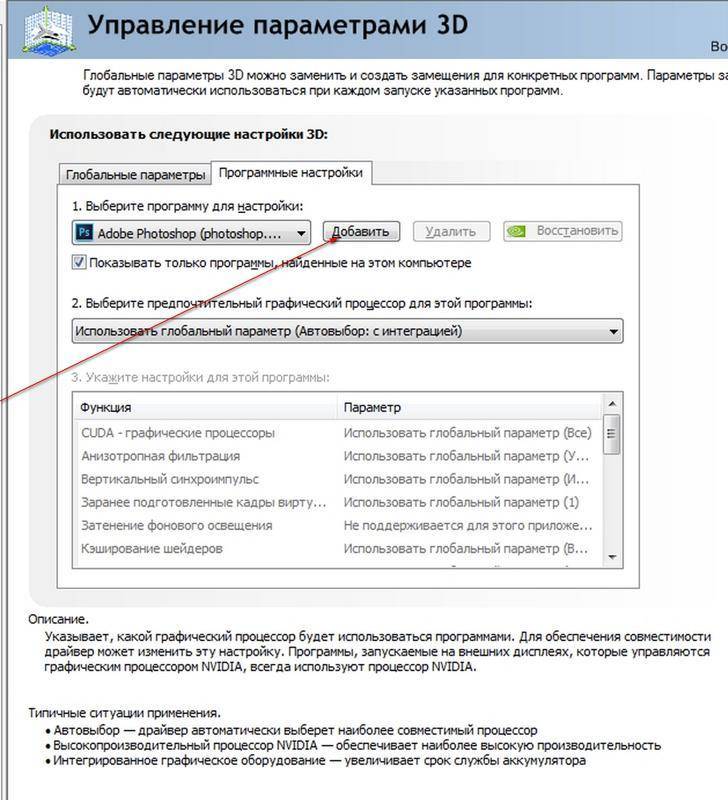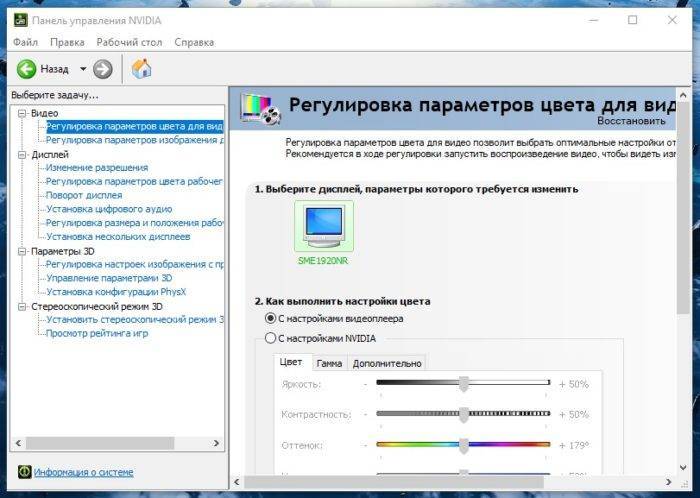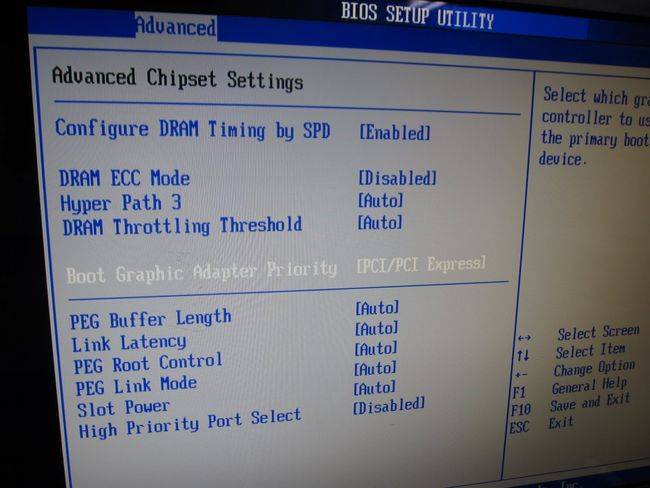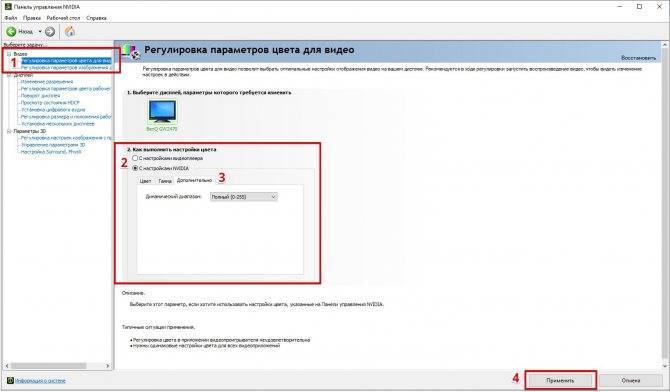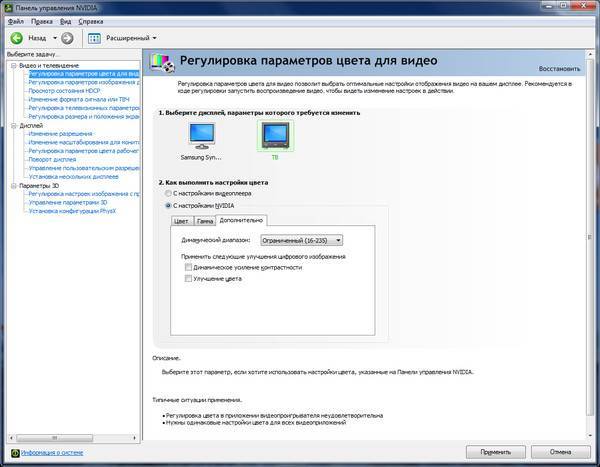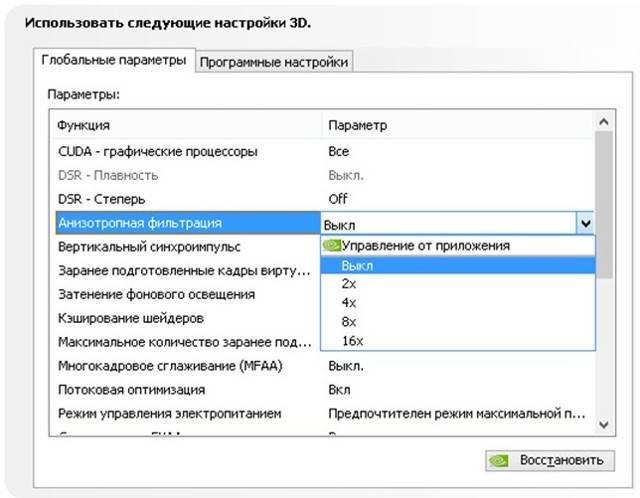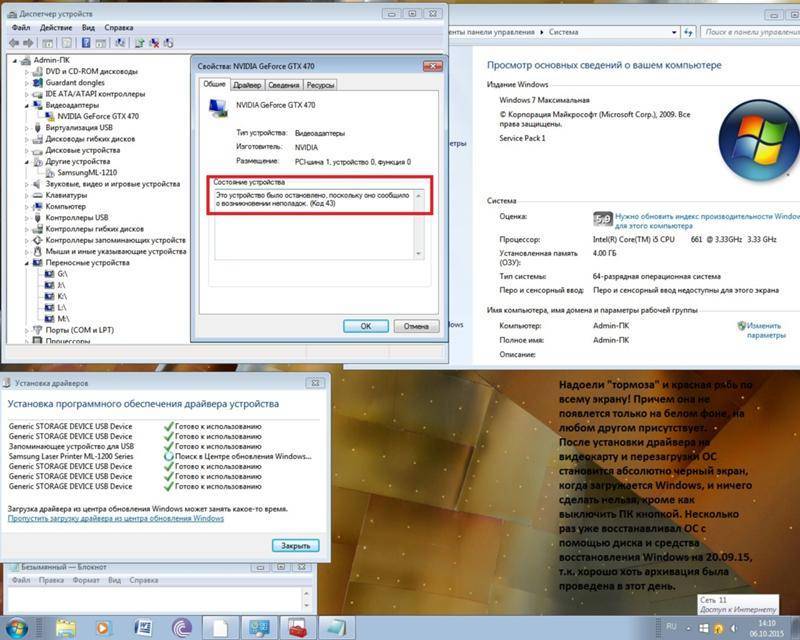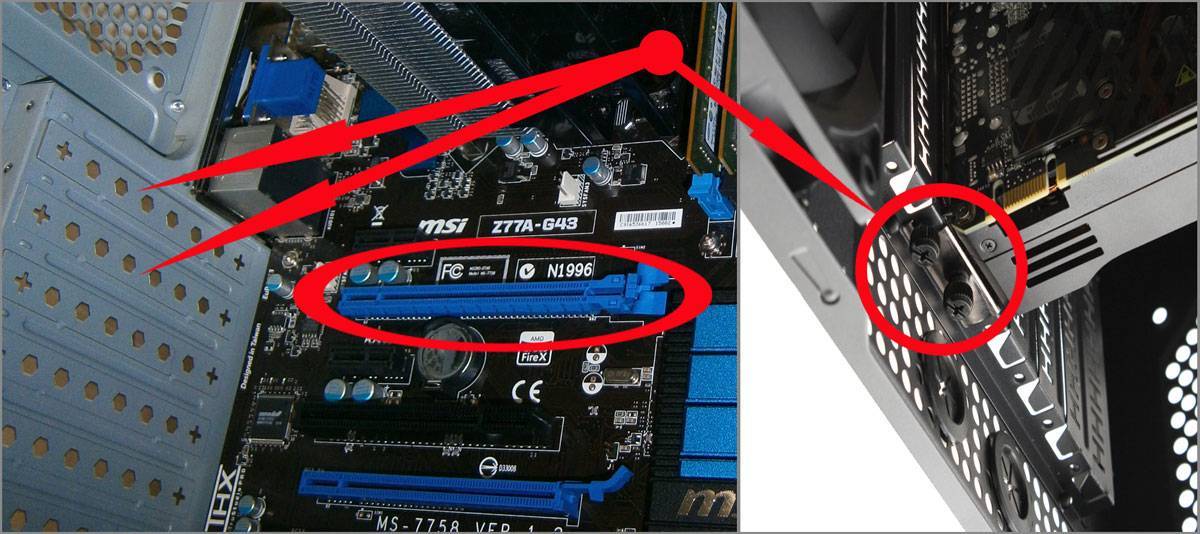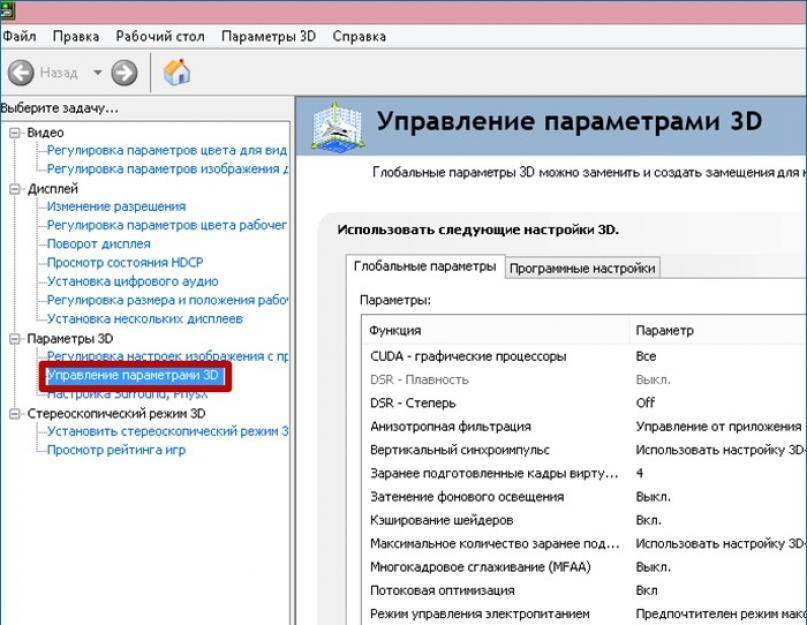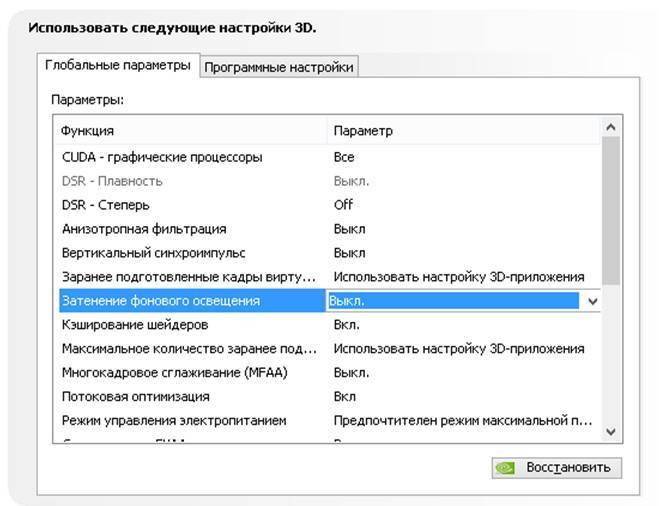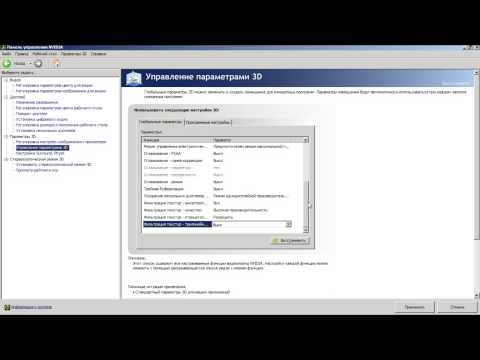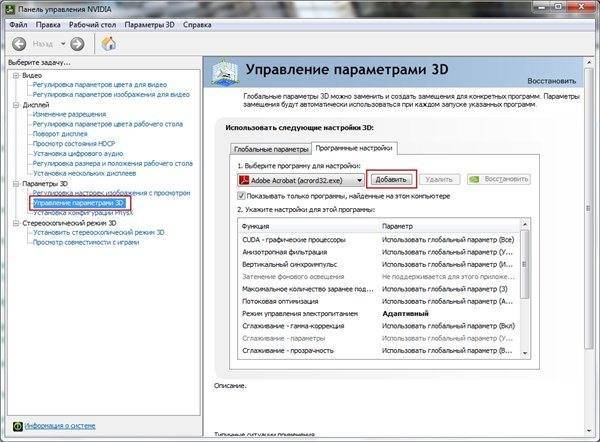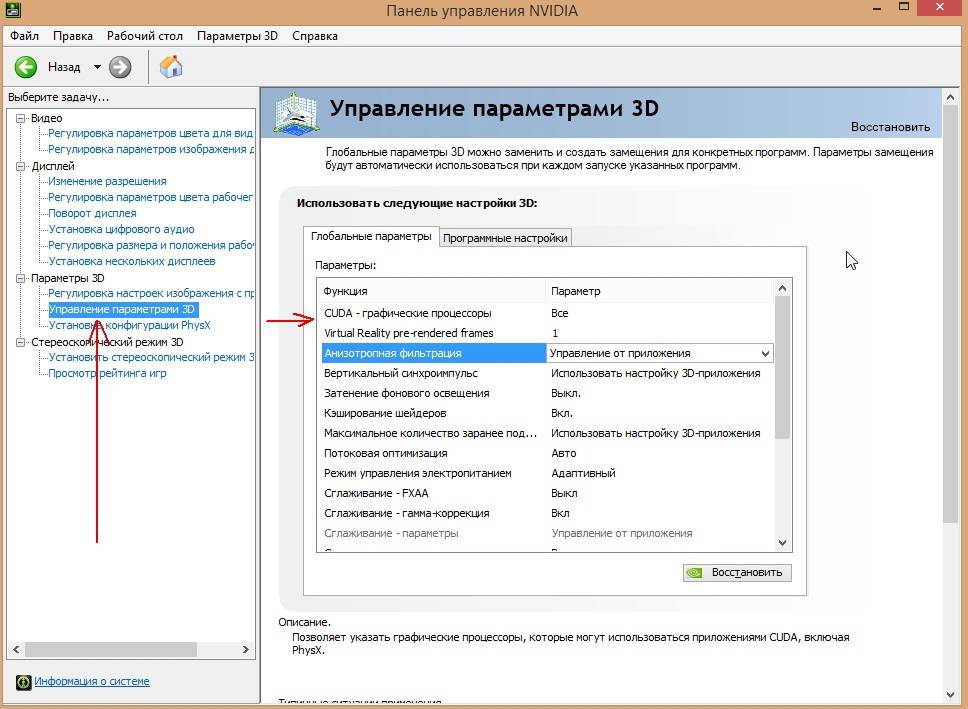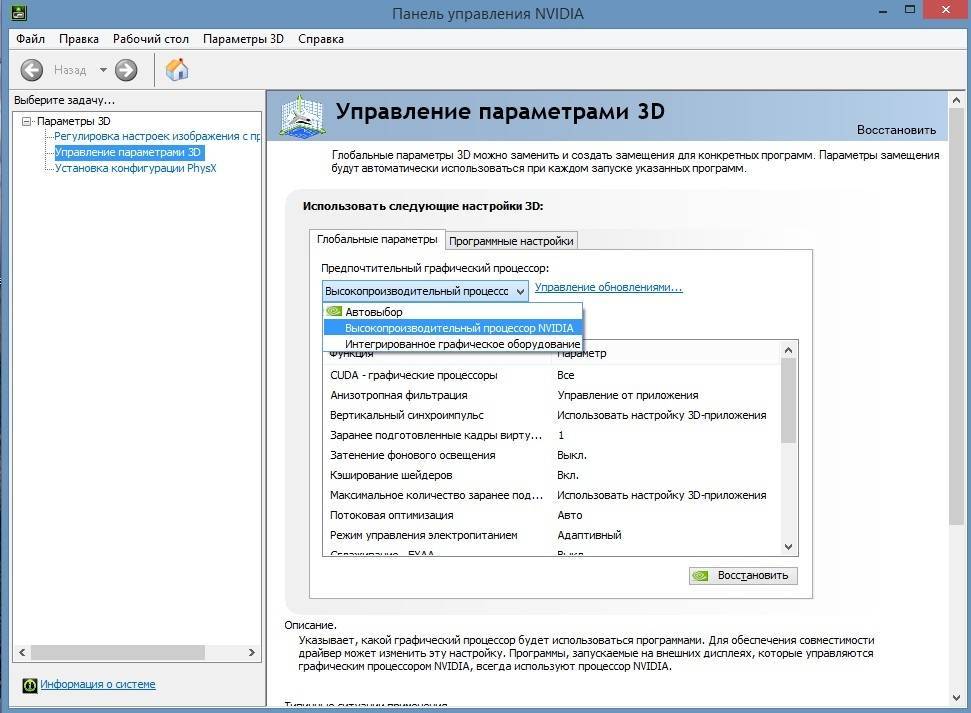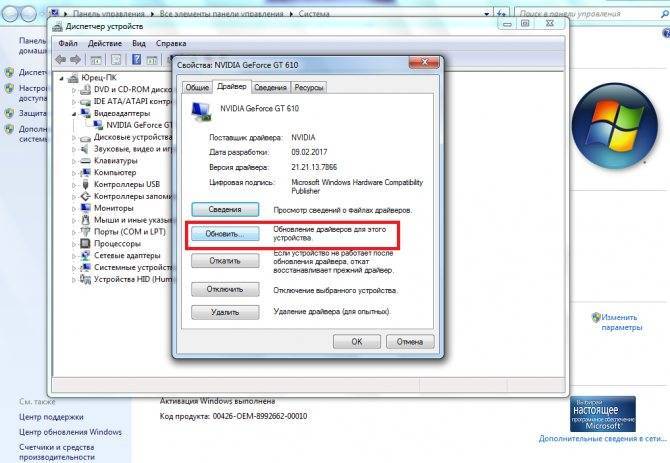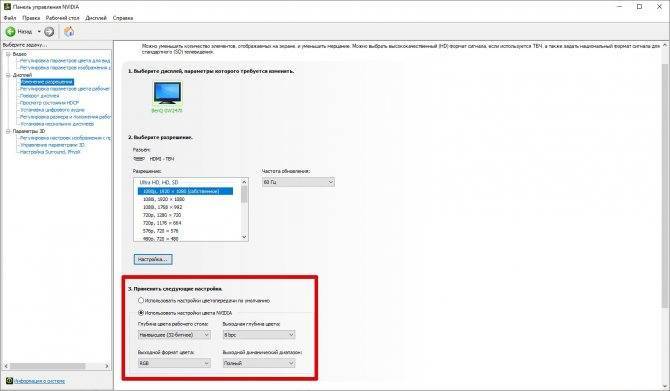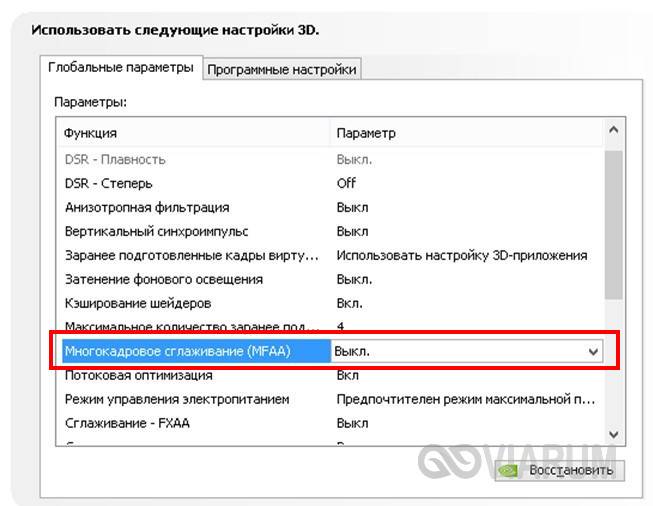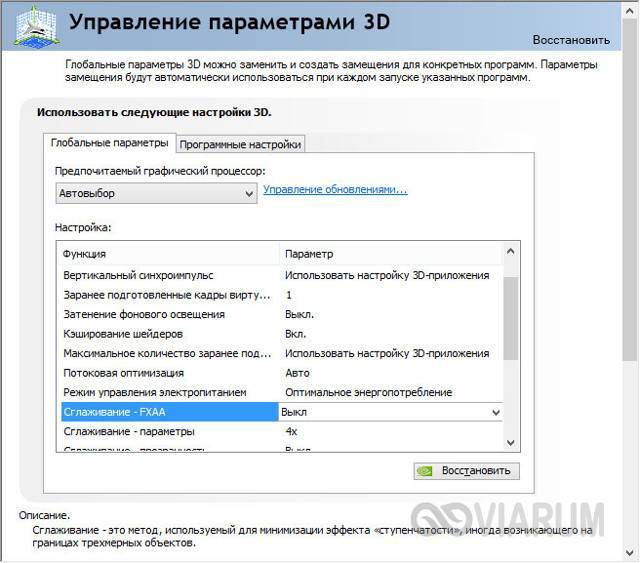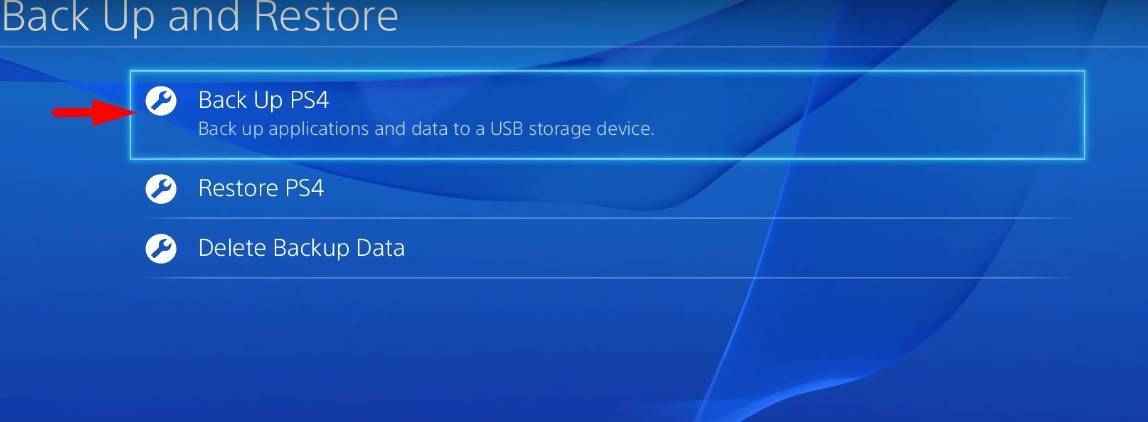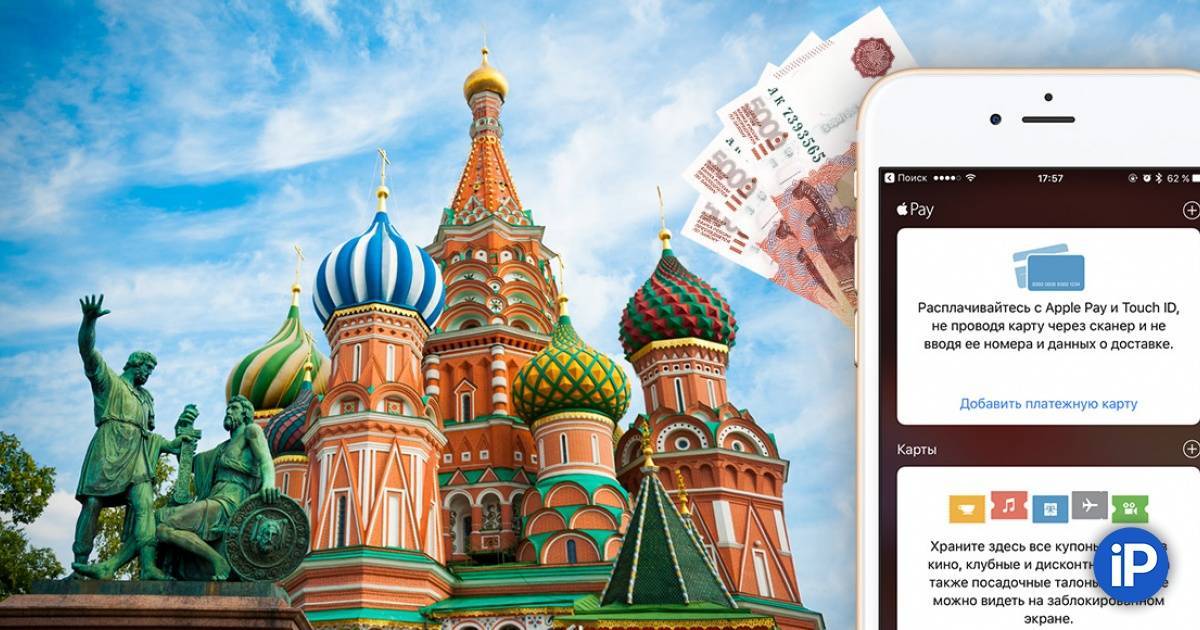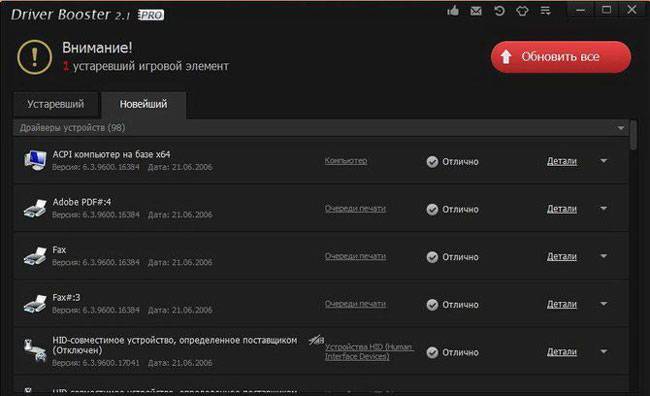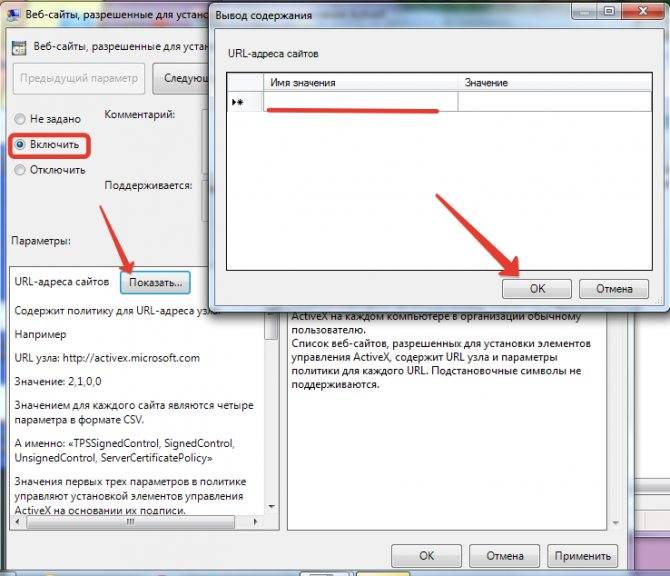Как заменить видеокарту на компьютере
В первую очередь для того, чтобы поменять видеокарту, необходимо удалить старый драйвер. Для этого необходимо включить компьютер. Драйвер – своеобразное программное обеспечение, благодаря которому операционная система координирует работу других компонентов.
- ОС Windows: удаление через диспетчер устройств. Откройте меню «Пуск», далее в поиске введите «Диспетчер устройств». Затем найдите вкладку «Видеоадаптеры». Нажмите и удалите Вашу видеокарту, для этого четко следуйте инструкции на мониторе. После удаления, по мнению многих пользователей, качество изображения снижается и становится размытым.
- Mac OS X: удаление драйверов не требуется при апгрейде видеокарты.
Завершите работу. Выключите его, а после отсоедините все кабели и провода, в том числе и от видеокарты (если она есть).
Снимите левую боковую стенку системника.
Далее найдите слот, к которому подключается видеокарта. Чаще всего это порт PCle, который расположен почти впритык к процессору. Чтобы определить точное название и тип слота – ознакомьтесь с документацией Вашей материнской платы. Также в нем может находиться встроенная видеокарта или вовсе пустовать.
Для дальнейшей работы с системным блоком нужно заземлиться. Статическое электричество может принести повреждения другим компонентам системы при апгрейде видеокарты. Для этого используйте специальный браслет или же прикоснитесь рукой к металлическому крану.
Отверткой открутите винты, соединяющие видеокарту с корпусом. Снимайте ее аккуратно.
Как установить видеокарту

Делаем это осторожно, с обратной стороны коннектора имеется защёлка, отжимаем её и отсоединяем коннектор



Примечание: Нечасто встречающаяся конструкция корпуса компьютера, блок питания находится внизу.Любая видеокарта крепится к материнской плате с помощью крепёжного болта и фиксирующей защёлки. Отворачиваем крепежный винт уже установленной видеокарты.

Сейчас нужно повернуть системный блок так, чтобы вам было удобно работать. Например мне трудно будет добраться до фиксатора разъёма PCI Express со стороны большого вентилятора видеокарты,

поэтому я разверну системный блок на 180 градусов.

Отжимаем вниз или в сторону (в зависимости от конструкции материнской платы) фиксирующую защелку разъема PCI-E, куда установлена видеокарта.

В моём случае на фиксирующую защёлку нужно слегка нажать пальцем и видеокарта освободится и выйдет из разъёма.



На схеме это выглядит примерно так. Опуская вниз фиксатор, мы освобождаем видеокарту. Поднимая фиксатор вверх, мы закрепляем видеокарту в разъёме PCI Express.

Примечание: На многих стареньких и не очень материнских платах фиксирующая защёлка изготовлена в виде лапки

и чтобы снять видеокарту, эту лапку нужно отвернуть в сторону, только после этого видеокарту можно снять из разъёма PCI Express или AGP.


Иногда пользователи по неосторожности ломают лапку фиксатора

Осторожно вынимаем старую видеокарту из разъема.Если в вашем системном блоке совсем не было видеокарты и вы пользовались интегрированной видеокартой, то у вас на задней стенке системного блока будет стоять металлическая заглушка, которая очень просто снимается, нужно лишь отвернуть крепёжный винт. В нашем случае на интерфейсном разъёме видеокарты два выхода DVI и ещё один HDMI, значит заглушки нужно будет снять две
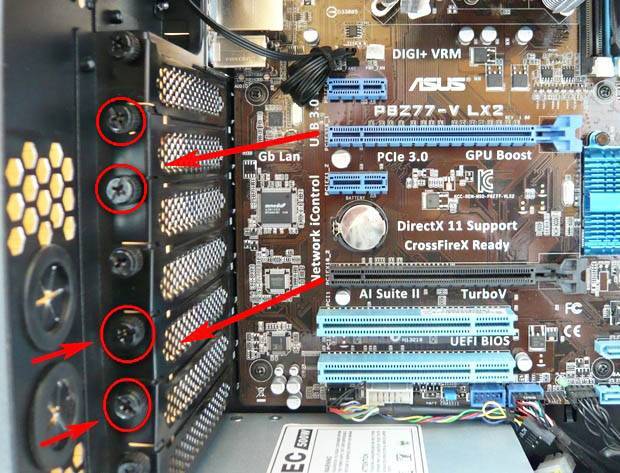
После удачной установки видеокарты всё будет выглядеть вот так.




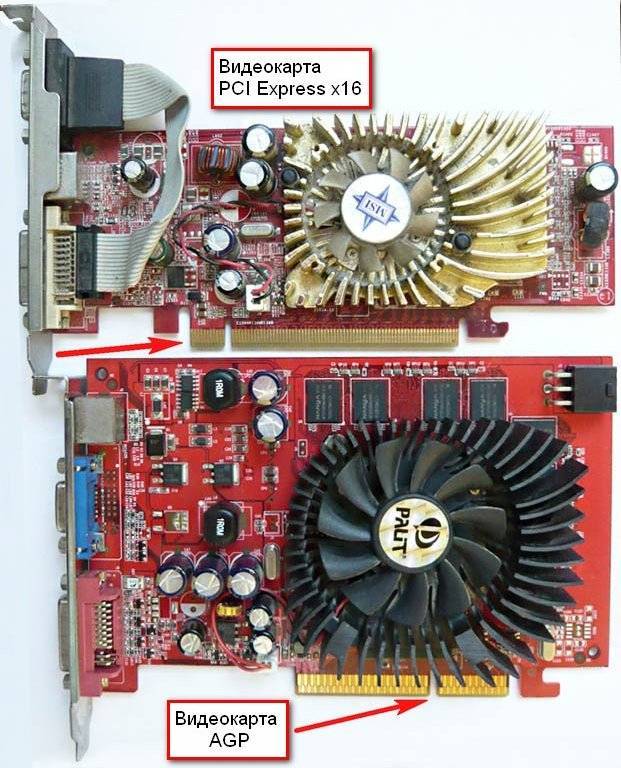


тогда внизу останется свободным два разъёма PCI. Конечно тип шины PCI уже устаревает, но таких устройств ещё продаётся очень много. В него можно установить например ТВ-тюнер или дискретную звуковую карту.

Видеокарта до конца не входит в разъём PCI Express. Видите, защёлка не защёлкивается.

Такое бывает. Значит будем устанавливать нашу видеокарту в нижний разъём PCI Express.

Устанавливаем видеокарту в нижний разъём PCI Express
Делаем тоже самое, что и в предыдущем случае, отжимаем вниз фиксирующую защёлку разъёма PCI Express, осторожно вставляем видеокарту в разъём PCI Express,

выступ интерфейсной панели видеокарты должен войти в пространство между корпусом и материнской платой.

Слегка надавливаем на видеокарту сверху и она встаёт на своё место.


Закрепляем видеокарту к задней стенке системного блока крепёжным болтом.

В моём случае двумя крепёжными болтами. Убеждаемся, что видеокарта надёжно закреплена и не шатается. И последнее, подключаем к нашей видеокарте дополнительное питание.
Ставим на место боковую крышку системного блока.
Извлекаем старую видеокарту
Отсоедините все провода от системного блока. Подождите около минуты, пока все компоненты полностью не обесточатся — теперь можно приступать.
Снимите боковую крышку, которая расположена с противоположной стороны от коннекторов материнской платы. Для этого отверните два винта и потяните крышку назад, после чего просто уберите ее.Снимаем боковую панель
Вы увидите внутренние компоненты системного блока.Внутренние компоненты системного блока
Найдите вашу видеокарту среди слотов расширения — обычно они располагаются перпендикулярно материнской плате
В большинстве случае видеокарта будет расположена выше всех остальных плат расширения.Находим вашу видеокарту среди слотов расширения
Обратите внимание, идет ли к вашей карте дополнительный шнур от блока питания. Обычно такие шнуры имеют коннектор из шести контактов, который и вставляется в видеокарту
Аккуратно извлеките его, прижав язычок-фиксатор к корпусу.Извлекаем дополнительный шнур от блока питания
Выкрутите крепежные винты, соединяющие корпус карты с системным блоком. Эти винты обычно находятся около задней стенки компьютера.Выкручиваем крепежные винты
Теперь очень аккуратно начинайте извлекать карту из ее слота. Желательно не трогать руками контакты на текстолитовой плате — вероятнее всего, ничего не произойдет, но статика, если она есть, может убить видеокарту. Лучше беритесь за торцы или систему охлаждения.

Извлекаем карту из ее слота
Во время извлечения карты не забывайте про язычок, который крепит ее в слоте с другой стороны от крепежного винта. Аккуратно отогните его, но так, чтобы не сломать, и тяните карту на себя, пока она не окажется в ваших руках. Готово!
Подключение двух видеокарт к одному компьютеру
Аппаратно поставить 2 видеокарты на ПК несложно: следует установить их в разные слоты PCIEx-16, подключить их к дополнительны шинам питания (если они предусмотрены) и соединить карты при помощи специального шлейфа (SLI для NVidia или CrossFire для AMD).
Программные настройки для поддержки такого режима работы делаются в программе-драйвере, работающем под ОС Windows. Обычно в панели дополнительных настроек необходимо указать, что карты будут работать совместно.
Особенности подключения двух GPU к одному ПК
Основные особенности при таком подключении состоят в подборе карт, которые будут соответствовать следующим требованиям:
1. Желательно, чтобы они были одного производителя и одного поколения (это необходимо для совместимости драйверов, чтобы обеспечить синхронность работы устройств).
2. Мощность БП должна быть достаточной для обеспечения обеих карт питанием.
3. Слоты PCIE на материнке должны быть расположены так, чтобы карты в них поместились.
Важно! Размер системы охлаждения современных видеоадаптеров может быть достаточно большим, поэтому их часто располагают не в соседних слотах, а через один. Впрочем, все материнки, поддерживающие подобный режим работы изначально проектируются с большими расстояниями между этими слотами
Специальные соединители
Для синхронизации работы двух видеоадаптеров используются специальные соединительные переходники: SLI- или CrossFire-адаптеры. Они используются для подключения видеоадаптеров непосредственно друг к другу. Разъём для подключения расположен в верхней части платы видеоконтроллера.
Адаптеры SLI подключаются ко всем платам одинаково, в одни и те же места. Разъём CrossFire состоит из двух разных частей (условно – передней и задней); при его подключении передняя часть разъёма карты, стоящей первой, подключается на «заднюю» часть второй карты. В свою очередь, «передняя» второй – на «заднюю» третьей и т.д. Именно поэтому подключать более 3-х карт фирмы АМД для совместной работы гораздо проще, чем карты NVidia.
SLI-видеоадаптер
Под этим термином понимают не только способ соединения двух видеоадаптеров при помощи разъёма, но общий принцип объединения нескольких независимых видеоустройств, каждое из которых может работать самостоятельно (например, два видеочипа на одной карте).
Как установить новую видеокарту на компьютер
Как грамотно установить видеокарту?
Для того чтобы правильно установить видеокарту, нужно выполнить целый ряд операций в определенном порядке. В частности:
- Удаляем неисправную видеокарту. Для этого через Панель управления раздел Система вкладку Оборудование входим в Диспетчер устройств. Здесь находим Видеоадаптеры. Выбираем установленную в данный момент времени на компьютере видеокарту и посредством контекстного меню правой кнопки мыши открываем Свойства. Здесь заходим во вкладку Драйвер, где и удаляем старое программное обеспечение видеоустройства.
- Отключаем системный блок, отсоединяем все сетевые шнуры и кабели. Снимаем кожух, откручиваем крепежные винты, вынимаем старую видеокарту.
- Вставляем в разъем материнской платы новую видеокарту и фиксируем ее крепежными винтами. Возвращаем на место кожух, подключаем монитор и все сетевые шнуры и кабели.
- После того, как операционная система Windows автоматически определит наличие нового устройства, также автоматически запускается мастер установки обнаруженного оборудования. Загружаем диск с драйверами новой видеокарты, который, как правило, идет в комплекте с ней. Запускаем на нем файл setup.exe или install.exe. Далее произойдет автоматическая инсталляция устройства.
- Перезагружаем компьютер.
Установка драйверов
Для начала нам необходимо найти и скачать пакет драйверов, выпущенный конкретно с расчётом на модель нашей видеокарты.
Как посмотреть модель своей видеокарты
Открываем «Диспетчер устройств» в Панели управления вашего компьютера. В Windows 10 «диспетчер устройств» (а если система на английском, то «Device Manager») можно просто ввести в строку поиска на вашей панели задач.
В появившемся списке устройств находим категорию «Видеоадаптеры» (или «Display Adapters»). Щёлкаем два раза по надписи — выпадет список ваших видеокарт. Как правило, название каждого элемента списка и будет точной моделью вашей видеокарты.
Но не всегда. Может случиться так, что в списке будет указана лишь линейка, к которой принадлежит ваша видеокарта. Это особенно актуально для пожилых видеокарт 2012–2014 года выпуска. Так, например, карты Radeon R9 200 выходили настолько часто (новые модели иногда появлялись буквально каждый месяц) и при этом функционально были настолько аналогичными, что система могла их отличить лишь по идентификатору устройства. А пакеты драйверов всё равно были разными.
Давайте поэтому посмотрим также, как найти идентификатор устройства. Щёлкаем два раза по необходимой видеокарте из списка устройств и переходим на вкладку «Сведения». На этой вкладке будет доступен выпадающий список со множеством значений — нас интересует категория «Идентификаторы программного обеспечения» (или «Hardware IDs»).
В этой категории вы увидите несколько значений, и самое длинное будет выглядеть так: PCI\VEN_****&DEV_****&SUBSYS_********&REV_**. Четыре символа, которые будут у вас записаны после фрагмента &DEV, — это идентификатор видеокарты (он же Device ID). Последние четыре символа после SUBSYS_ — идентификатор поставщика, который может понадобиться для уточнения модели.
Зная свой Device ID, при помощи онлайн-ресурса Device Hunt можно абсолютно точно узнать модель своей видеокарты, даже если она не отображается в Диспетчере устройств.
Как найти и установить нужный драйвер
Заходим на сайт amd.com. В правом верхнем углу на сайте есть возможность выбора языка.
В меню сайта выбираем категорию «Драйверы и поддержка». Далее будет возможность либо скачать и установить утилиту для автоопределения вашей видеокарты и подбора наиболее подходящих драйверов по умолчанию, либо выбрать модель вашей видеокарты из длинного списка ниже. Для разных операционных систем предусмотрены разные пакеты драйверов — после выбора модели можно будет выбрать драйверы именно для вашей ОС.
Полный пакет драйверов будет весить около 400 мегабайтов для Windows 10 и 600 мегабайтов для Windows 7. Качаем, щёлкаем два раза по скачанному файлу и следуем инструкциям, которые будут отображаться на экране. Не прерывайте установку и не выключайте компьютер, пока она не будет завершена.
Драйвер AMD может предложить вам «чистую» установку — то есть начать устанавливаться только после того, как будет полностью удалён предыдущий драйвер. Обычно имеет смысл согласиться — процесс будет идти дольше, но драйверы не унаследуют никаких старых конфликтов (и к ним не добавятся новые, от взаимодействия старых с новой версией). «Чистую» установку можно провести и вручную, просто заранее удалив предыдущие драйвера видеоадаптера — как и любую другую программу через сервис «Удаление программ» в Панели управления.
Как убедиться в том, что драйвер установлен правильно
Нажмите правой кнопкой мыши на рабочий стол. Первым пунктом в появившемся меню должна стать кнопка вызова панели управления Radeon. Щёлкните её на всякий случай — после неправильно прошедшей установки может случиться так, что кнопка всё же появится, но сама панель будет недоступна. Если панель открывается без ошибок, то всё хорошо, драйверы установлены и можно начинать разбираться в настройках оптимизации игр. Если появляется какая-либо ошибка, драйвер лучше попробовать поставить заново.
Проверка видеокарты
После установки новой видеокарты ее обязательно нужно проверить, можно любимым играми, а можно — специальным тестовыми пакетами.
Для этих целей лучше всего подходить приложений 3DMark, а для мониторинга за рабочей температурой — MSI Afterburner. Видеокарта — это технически сложное устройство, даже покупка совершенно новой видеокарты из магазина не гарантирует, что она на 100 % будет исправно работать, ведь производственный брак еще никто не отменял.
Приложение 3DMark не только поможет проверить работоспособность, но и оценит уровень производительности, чтобы вы могли сравнить уровень производительности аналогичных моделей или вашей прошлой видеокартой.
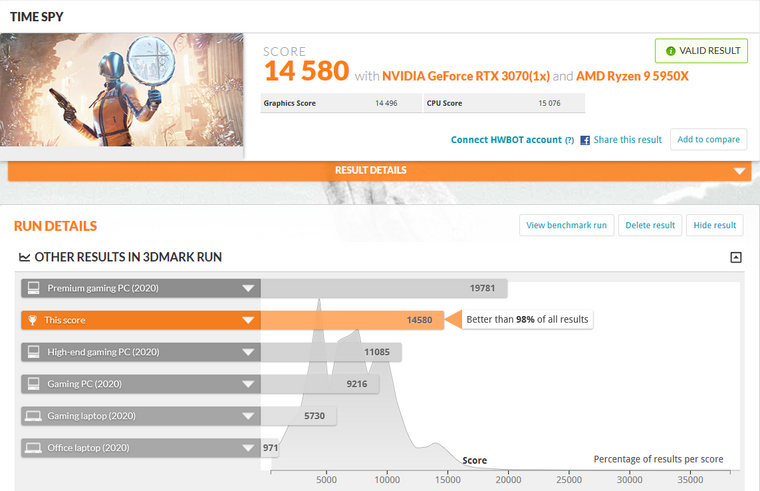
Данный результат является чем-то средним для серии видеокарт NVIDIA RTX 3070, что свидетельстует о нормальной работе устройства.
Как удалить старую видеокарту, если надо её поменять
Естественно, что перед тем, как заменить видеокарту, придётся убрать старую — если, конечно, не планируется система SLI/Crossfire, когда задействованы сразу два графических адаптера. Но помимо дискретного чипа, в процессоре может присутствовать и интегрированный вариант, который нам тоже придётся деактивировать или перевести в режим работы основной видеокарты.
Как отключить встроенную видеокарту на компьютере и удалить драйверы
Для того, чтобы использовать дискретную карту в качестве основной, чаще всего выключать встроенную даже не требуется. Но если есть острая необходимость в этом, то существует два основных способа: штатными средствами Windows или через BIOS. Сделать это получится не всегда и не на всех материнских платах. В частности, на ноутбуках такое чаще всего не получится.
В Windows отключить видеокарту можно через «Диспетчер устройств», который можно вызвать через «Свойства» «Моего компьютера».
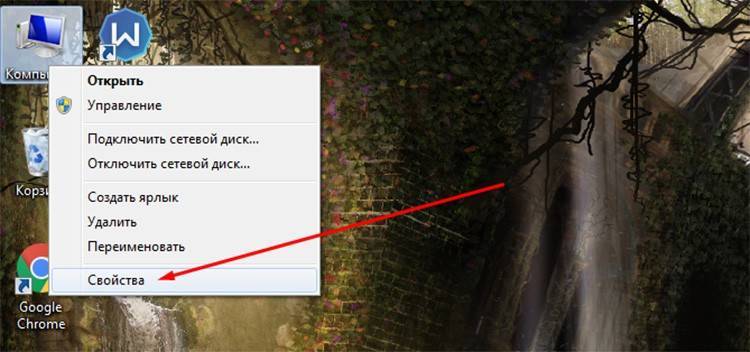
Вызов «Свойств» «Моего компьютера»
Здесь нам надо будет перейти в раздел «Видеоадаптеры» и выбрать в списке нужную карту. Щёлкнув по ней правой кнопкой мыши, в контекстном меню надо выбрать пункт «Отключить».
Поиск своей видеокарты в «Диспетчере устройств»
С BIOS всё немного сложнее. Версий и производителей системы развелось просто куча. В каждой используются свои пути и размещение элементов. Искать нам нужно пункт, который может называться «Primary Display». Его нужно перевести в режим Auto. Также в некоторых версиях БИОС могут встречаться отдельные пункты отключения GPU. Находиться они могут в разделах Advanced BIOS Features, Integrated Peripherals, OnBoard GPU и подобных. В большинстве случаев есть и простые пункты, отвечающие за прямое отключение устройства в системе, которые нужно перевести из состояния Enabled в Disabled. Собственно, таким способом можно как выключить, так и включить встроенную видеокарту в БИОСе.
Стоит отметить, что управлять видеокартами можно с помощью специализированного программного обеспечения от производителей чипов. Но такое будет удобно только если обе карты — от одного разработчика.
Извлечение старой видеокарты
Сам процесс извлечения адаптера не так сложен, как кажется. Начать нужно с отключения питания системного блока. Можно полностью вытащить кабель из розетки, а можно и выключить тумблер на блоке питания.
Разъём содержит ключ, который надежно фиксируется в слоте
Снять боковую крышку тоже просто. В крайнем случае нужно раскрутить пару болтов на задней части. Но многие предпочитают просто вставлять стенку с помощью защёлок.
Найти видеокарту внутри системного блока легко. Обычно это самая большая плата после материнской. Да и установлена она перпендикулярно. После того, как адаптер обнаружен, нужно найти кабель дополнительного питания, который надо отключить. Но, на самом деле, встречаются такие карты редко, и принадлежат они в основном топовому геймерскому сегменту.
Плата имеет два крепежа: непосредственно в самом слоте PCI и с помощью болта на задней стенке системного блока. Болт просто выкручивается. А на шине PCI установлен специальный замок, который не даст адаптеру выйти из паза просто так. Поэтому защёлку нужно отодвинуть и извлечь плату. Естественно, делать это надо аккуратно, не нарушая целостности элементов и поверхности.
Как подключить видеокарту: инструкция для чайников
Есть несколько основных правил, при соблюдении которых замена, установка и подключение и апгрейд видеокарты пройдет без осложнений.
Нужно заметить, что перед тем, как покупать ее, следует понимать, что новая видеокарта может привести к увеличению энергопотребления. Вследствие этого возможно Вам придется заменить блок питания. Также посмотрите в характеристиках материнской платы вашего компьютера какой порт она поддерживает: AGP или PCI-Express.
В этой статье мы расскажем о подключении и установке, а также о том, как заменить видеокарту.
Отнеситесь к покупке видеокарты с максимальной ответственностью!
Разные GPU на одном компьютере
Если видеокарты одного производителя сильно отличаются друг от друга или они от разных производителей (Nvidia и AMD), то объединить их не получится. Но можно использовать их для распределения задач. Например, на одной карте можно играть, а на другой стримить или заниматься видеомонтажом.
В случае карт от одного производителя, достаточно установить последние драйвера и система будет работать. Каждая плата будет работать дискретно и выполнять назначенное задание.
Если карты от разных компаний, то материнская плата должна иметь возможность работать с ними одновременно. Вначале надо вставить карту от AMD и установить драйвера. После этого выключить компьютер и вставить GPU Nvidia. После включения системы, установить драйвера для Nvidia. Перезагрузиться, карты будут работать отдельно.
При создании системы из двух карт нужно учитывать цели объединения и возможные расходы. Чаще выгодней купить одну топовую GPU, чем построить каскад из двух маломощных.
Обновление драйверов
Помимо аппаратных перестановок понадобится также установить и обновить актуальные драйвера. При этом сначала удалим старые. Это действие рекомендуем производить перед тем, как устанавливать новое устройство на компьютер. Известны случаи, когда из-за несовместимости драйверов видеоадаптер работал некорректно из-за конфликта оборудования.
Откройте Диспетчер устройств известным Вам способом, к примеру, введя в окне выполнить (Win+R) команду «devmgmt.msc» и ОК.
Затем переходим в раздел видеоадаптеры. Выберите свой устаревший драйвер, кликните по нему двойным щелчком.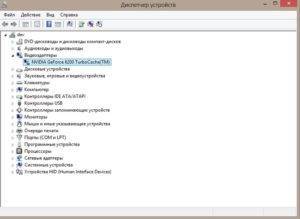
Перейдите на вкладку Драйвер и нажмите кнопку удалить, дождитесь завершения процесса и выключите компьютер для замены видеоадаптера.
После демонтажа старой и монтажа новой карты запустите ПК. Скорее всего система автоматически определит новое оборудование. Вставьте диск с драйверами в дисковод, обычно идущий в комплекте. Другой вариант – скачать самые актуальные драйвера на текущий момент на официальном сайте производителя, что будет даже правильнее.
По завершении установки перезагрузите компьютер – установка видеокарты завершена.
Как установить новый графический процессор
Основными компонентами этой задачи являются корпус и слот PCI-e на материнской плате. Большинство продаваемых сегодня графических процессоров подключаются к ПК через этот слот PCI-e.
Материнская плата может иметь более одного слота, но мы хотим использовать первый (x16) слот. Слот x4 короче и может использоваться для других плат расширения (например, для карт Wi-Fi), а вторичные слоты x16 обычно резервируются для дополнительных графических процессоров.
Подготовка вашего компьютера к новому GPU
Перед установкой новой видеокарты необходимо убедиться, что старые драйверы для заменяемой карты удалены. Если вы устанавливаете новый графический процессор и у вас ещё нет выделенной карты, вы можете пропустить этот раздел. И NVIDIA, и AMD предлагают ресурсы для выполнения этого шага.
Вы можете найти их здесь:
- Как удалить драйверы AMD
- Как удалить драйверы NVIDIA
Помимо рекомендаций, приведенных в ссылках выше, существует удобный инструмент, который может помочь полностью удалить драйверы графического процессора в Windows, который называется Display Driver Uninstaller. Использование этой утилиты не обязательно, но может оказаться полезным для избавления от всех экземпляров драйверов из Windows.
После удаления драйверов самое время открыть компьютер и начать работу.
Установка новой видеокарты
Выключите компьютер.
- Нажмите выключатель на задней панели ПК, чтобы отключить питание блока питания.
- Снимите боковую панель
Если у вас еще не установлен графический процессор, перейдите к шагу 7.
(обычно удерживается двумя винтами сзади).
- Выкрутите винты, удерживающие графический процессор на заднем кронштейне.
- Разблокируйте разъем слота PCI-e.
- Извлеките графический процессор, слегка потянув за карту.
- Наведите новый графический процессор на слот PCI-e.
- Нажмите на видеокарту, чтобы вставить разъём слота.
- Убедитесь, что замок фиксации защелкнулся.
- Прикрутите задний кронштейн, чтобы прикрепить плату к корпусу.
- Подключите все необходимые кабели блока питания.
- Установите на место боковую панель.
Теперь всё, что вам нужно сделать, это подключить разъемы дисплея на задней части корпуса, будь то DisplayPort, HDMI, DVI или VGA. После этого нажмите выключатель питания блока питания и загрузите Windows. Если компьютер не включается или на монитор не поступают сигналы, нужно ещё раз проверить, правильно ли подключены все кабели (как внутри, так и на задней панели ПК) и правильно ли установлен графический процессор в PCI-е слот.
Установка необходимых драйверов
Прежде чем использовать графический процессор для интенсивных рабочих нагрузок, таких как игры, необходимо установить новые драйверы, чтобы Windows и программное обеспечение могли эффективно взаимодействовать с картой. Нажмите на ссылку ниже, чтобы загрузить и установить драйверы для новой карты NVIDIA или AMD.
- Скачать драйверы AMD
- Скачать драйверы NVIDIA
Установка видеокарты
Большинство мастеров рекомендуют устанавливать видеокарту в последнюю очередь, на завершающем этапе сборки компьютера. Это продиктовано довольно крупными размерами адаптера, что может помешать монтажу других компонентов системы.
Итак, приступим к установке.
- В первую очередь необходимо полностью обесточить системный блок, то есть, отсоединить кабель питания.
- Все современные видеоадаптеры требуют для работы наличия слота PCI-E на материнской плате.
Обратите внимание, что для наших целей подходят только разъемы PCI-Ex16. Если их несколько, то необходимо изучить мануал (описание и инструкцию) к Вашей материнке
Это поможет выяснить, какие PCI-E являются полноценными и позволяют работать устройству в полную силу. Обычно это самый верхний слот. Далее нужно освободить место для разъемов видеокарты на задней стенке корпуса. Чаще всего заглушки банально выламываются. У более дорогих решений планки крепятся винтами.
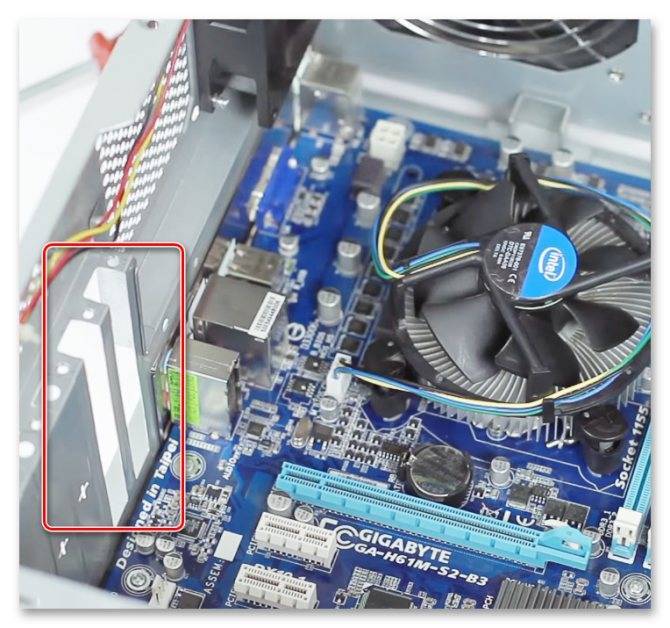
Количество отверстий зависит от того, во сколько рядов по вертикали располагаются выходы для мониторов на видеокарте.
Кроме того, если на устройстве присутствует вентиляционная решетка, то под нее также нужно освободить слот.

Аккуратно вставляем видеокарту в выбранный разъем до характерного щелчка – срабатывания «замочка». Положение адаптера – кулерами вниз. Здесь сложно ошибиться, поскольку любое другое положение не позволит установить устройство.
Следующий шаг – подключение дополнительного питания. Если на вашей карте его нет, то этот этап пропускается.
Разъемы дополнительного питания на видеокартах бывают разные: 6 pin, 8 pin (6+2), 6+6 pin (наш вариант) и другие
На это стоит обратить пристальное внимание при выборе блока питания: он должен быть укомплектован соответствующими выводами

Если необходимые разъемы отсутствуют, то можно подключить ГПУ, воспользовавшись специальным адаптером (переходником) molex на 8 или 6 pin.

Вот как выглядит карта с подключенным дополнительным питанием:

Заключительный шаг – закрепление устройства при помощи винтов, которые обычно включены в комплект корпуса или видеокарты.

На этом подключение видеокарты к компьютеру завершено, можно ставить на место крышку, подключать питание и, после установки драйверов, можно пользоваться устройством.
Как установить драйвера для имеющихся устройств
В большинстве случаев драйверы устанавливаются как обычные программы. Для этого достаточно просто запустить скачанный с официального сайта производителя устройства файл и шаг за шагом завершить процесс установки.
Вот и все, спустя пару минут можно наслаждаться полной функциональностью своего компьютера или подключенного к нему устройства. Однако, можно это сделать и из «Диспетчера устройств» (см. скриншот выше), как подробно описано в этом ролике:
Также есть способы пакетной установки всех необходимых драйверов, когда используют специально созданные для этого программы:
Через панель управления видеокарты
Есть два производителя графических чипов – nVidia и AMD. В комплекте с адаптерами обычно поставляется ПО для настройки производительности, качества, дополнительных эффектов. Эти утилиты называются: Catalyst CC / nVidia СС. Ниже показаны окна этих приложений с множеством опций.
Чтобы попасть в catalyst control center, от Вас требуется минимум действий. Кликнув правой кнопкой по любому свободному месту рабочего стола, в появившемся меню следует выбрать пункт, который может называться по-разному, но название содержит слово «ATI».
Переходим на вкладку “Power» (питание). Правая часть окна содержит несколько разделов, где предлагается выбрать, что использовать: высокопроизводительный (дискретный) или энергосберегающий (встроенный в процессор) графический ускоритель.
Для устройств nVidia настройки переключаемой графики находятся прямо в системной панели управления:
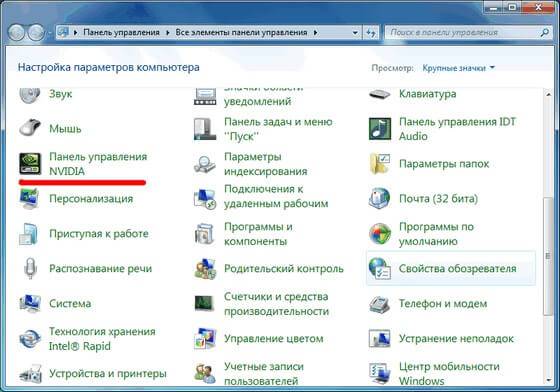
Попасть в данную панель можно вызвав контекстное меню на рабочем столе.
В утилите для nVidia нужно выбрать «Параметры 3D» и там указать желаемый адаптер. Кроме того, есть возможность для разных игр указывать разные видеокарты. Очень удобная функция, согласитесь?
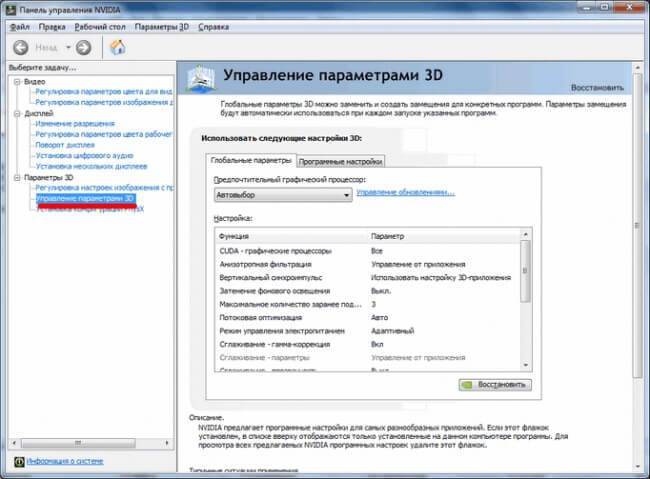
Как мне кажется, нет надобности подробно расписывать каждою опцию. Об этом я обязательно напишу отдельную статью. А в данном материале достаточно указания на варианты выбора желаемого адаптера.
Переходим к последнему способу.
Как подключить видеокарту: инструкция для чайников

Есть несколько основных правил, при соблюдении которых замена, установка и подключение и апгрейд видеокарты пройдет без осложнений.
Нужно заметить, что перед тем, как покупать ее, следует понимать, что новая видеокарта может привести к увеличению энергопотребления. Вследствие этого возможно Вам придется заменить блок питания. Также посмотрите в характеристиках материнской платы вашего компьютера какой порт она поддерживает: AGP или PCI-Express.
Справка
Стандарт AGP был изобретен в 1996 году. С 2006 года, в связи с устареванием этой технологии, больше не производится.
- В этой статье мы расскажем о подключении и установке, а также о том, как заменить видеокарту.
- Отнеситесь к покупке видеокарты с максимальной ответственностью!
Как заменить видеокарту на компьютере
В первую очередь для того, чтобы поменять видеокарту, необходимо удалить старый драйвер. Для этого необходимо включить компьютер. Драйвер – своеобразное программное обеспечение, благодаря которому операционная система координирует работу других компонентов.
- ОС Windows: удаление через диспетчер устройств. Откройте меню «Пуск», далее в поиске введите «Диспетчер устройств». Затем найдите вкладку «Видеоадаптеры». Нажмите и удалите Вашу видеокарту, для этого четко следуйте инструкции на мониторе. После удаления, по мнению многих пользователей, качество изображения снижается и становится размытым.
- Mac OS X: удаление драйверов не требуется при апгрейде видеокарты.
Завершите работу. Выключите его, а после отсоедините все кабели и провода, в том числе и от видеокарты (если она есть).
Снимите левую боковую стенку системника.
Далее найдите слот, к которому подключается видеокарта. Чаще всего это порт PCle, который расположен почти впритык к процессору. Чтобы определить точное название и тип слота – ознакомьтесь с документацией Вашей материнской платы. Также в нем может находиться встроенная видеокарта или вовсе пустовать.

PCI Express
Для дальнейшей работы с системным блоком нужно заземлиться. Статическое электричество может принести повреждения другим компонентам системы при апгрейде видеокарты. Для этого используйте специальный браслет или же прикоснитесь рукой к металлическому крану.
Отверткой открутите винты, соединяющие видеокарту с корпусом. Снимайте ее аккуратно.
Как подключить видеокарту к компьютеру
Перед тем, как установить видеокарту, желательно вытереть пыль внутри корпуса системного блока. В этом деле может помочь влажная салфетка, баллон с сжатым воздухом или пылесос для сбора пыли с мебели. Это важная процедура не только при апгрейде видеокарты.
Если вы уже приобрели новенькую видеокарту, то теперь можно ее вытащить из специальной упаковки. Она предотвращает попадание статического электричества на поверхность видеокарты. Не касайтесь контактов устройства.
Проверьте, что отверстия для крепления на устройстве совпадают с корпусными. Сразу после можете подключать необходимое питание от блока питания к видеокарте и ставить системный блок на место.

На некоторых видеокартах нет разъемов под дополнительное питание. Оно им не нужно, т.к. питаются они через PCIe-слот. Как правило, это бюджетные карты, например:
- nVidia GeForce GTX 1030
- nVidia GeForce GTX 1050
- nVidia GeForce GTX 1050 Ti
- nVidia серии GT
- AMD Radeon RX 460
- AMD Radeon RX 550
- AMD Radeon RX 560
После того, как все этапы выполнены, можно закрыть корпус системного блока и подключать все кабели к системному блоку.
К одному из слотов подключите провод от монитора. Лучше использовать кабели HDMI, DisplayPort или ThunderBolt (при наличии), но если монитор «древний», то DVI или VGA.
Далее есть несколько вариантов развития дальнейших событий:
- Ваша система автоматически начнет запуск установки необходимого драйвера, распознав графическую карту.
- Если это не удалось, то скачайте его с официального сайта производителя или установите через диск.
После установки обязательно проверьте работу установленного устройства. Если у вас есть компьютерные игры с продвинутой графикой, можете запускать их и повышать настройки. Игры могут подтормаживать не только из-за видеокарты. Слабым звеном может быть, например, процессор или оперативная память.
Если нет никаких претензий, то апгрейд видеокарты прошел успешно!