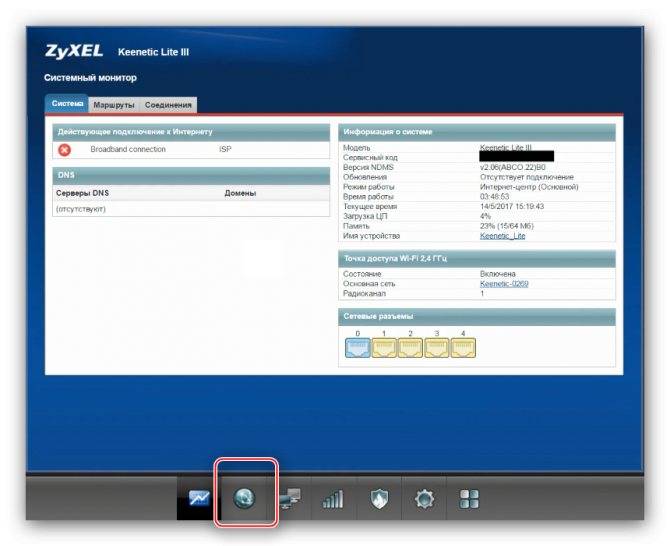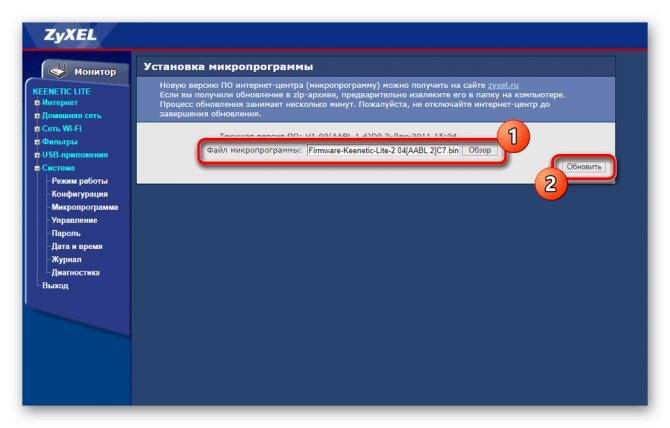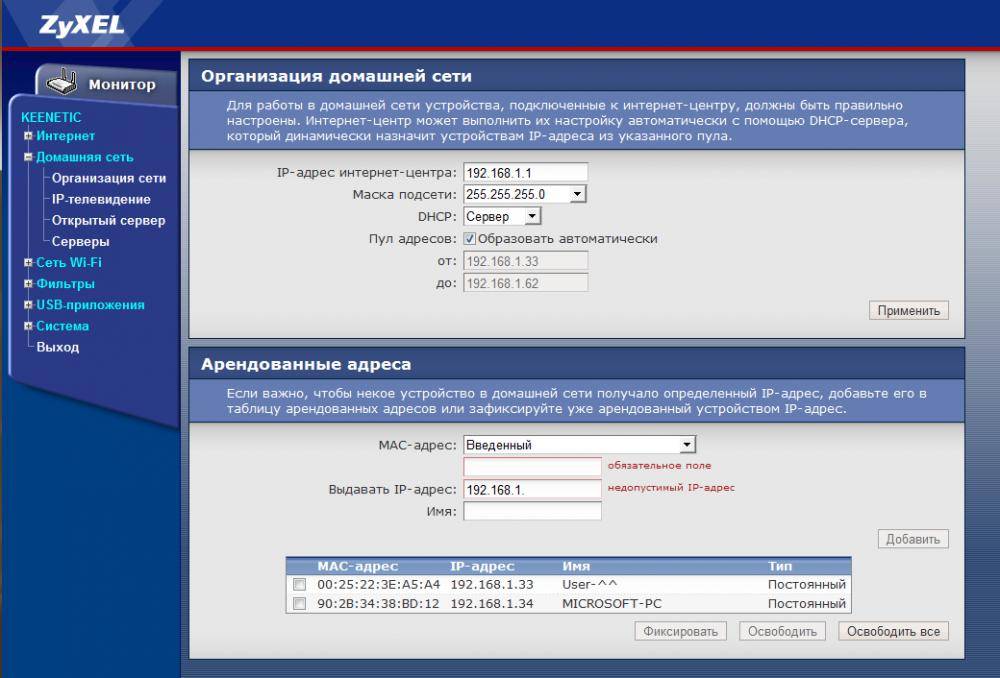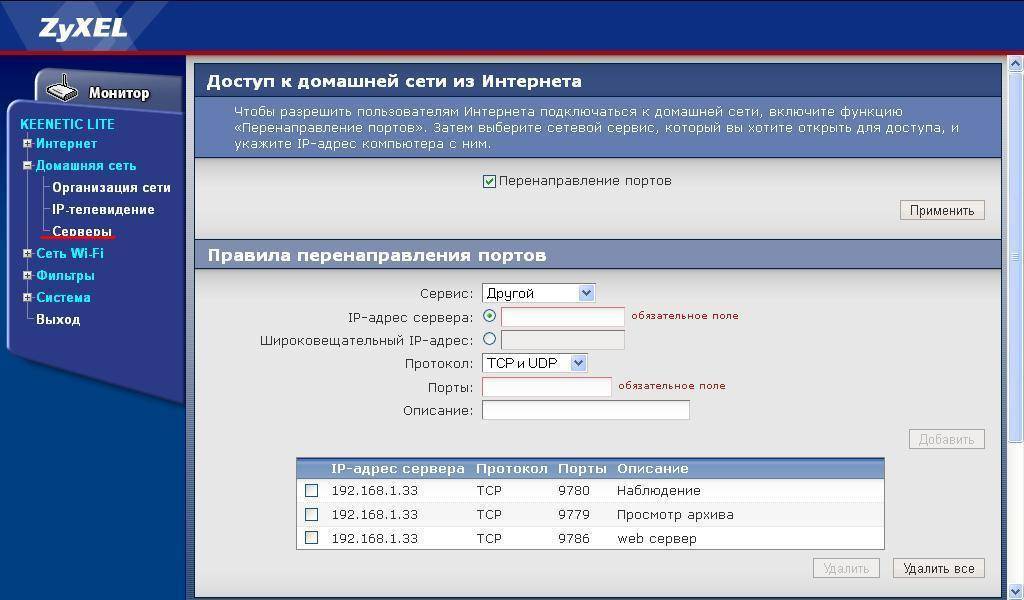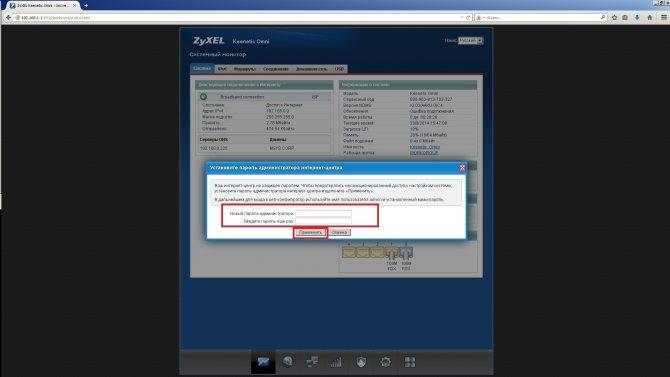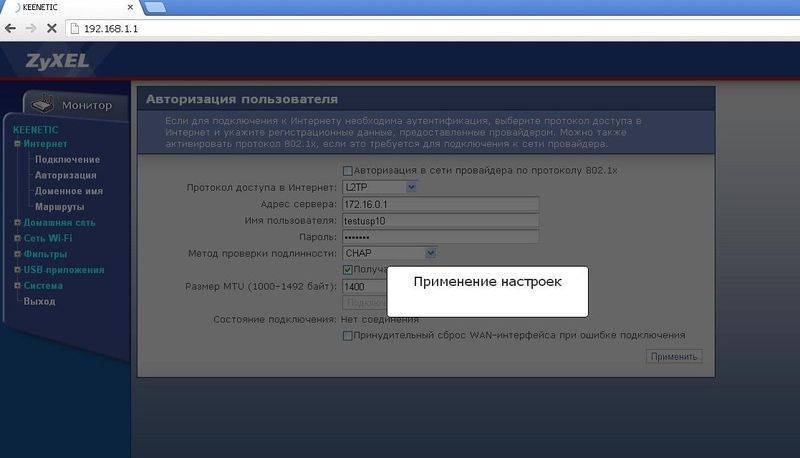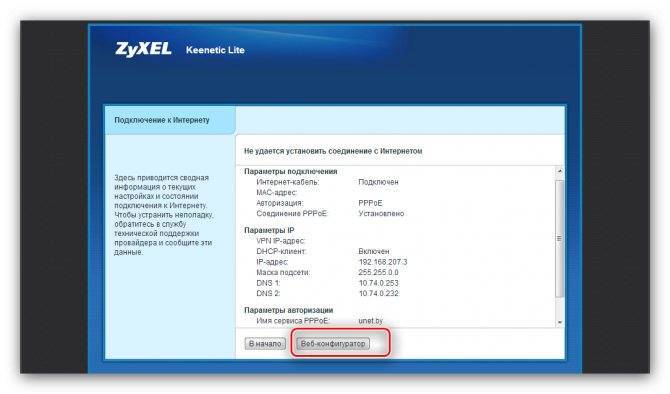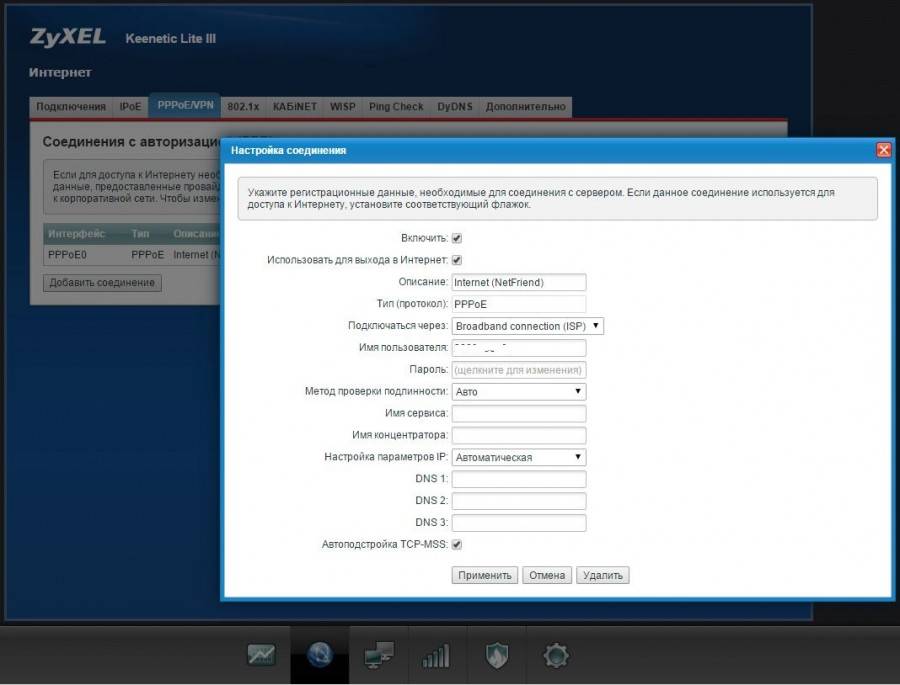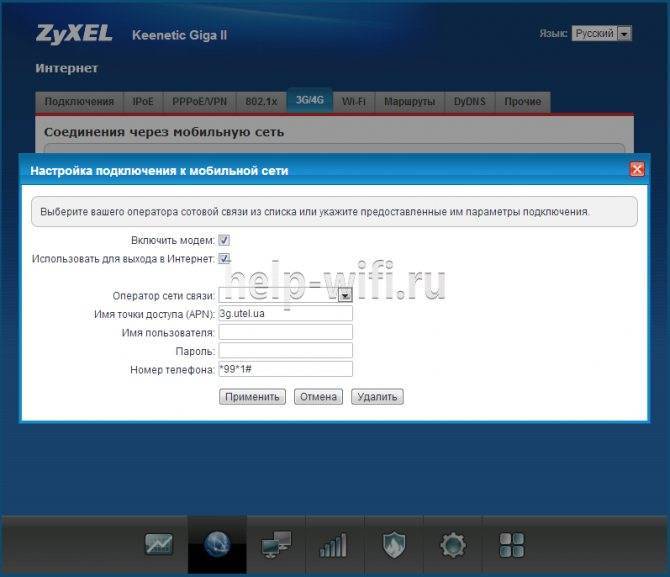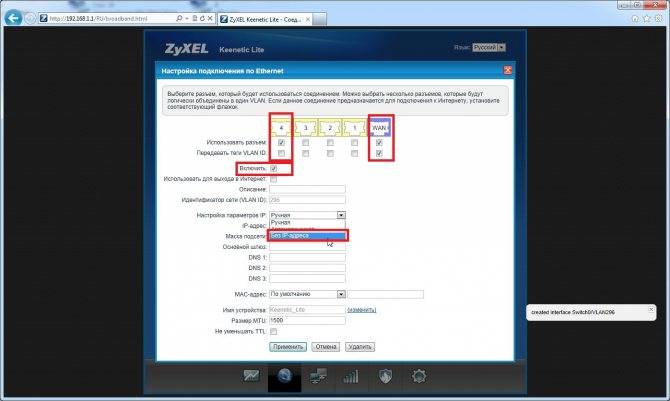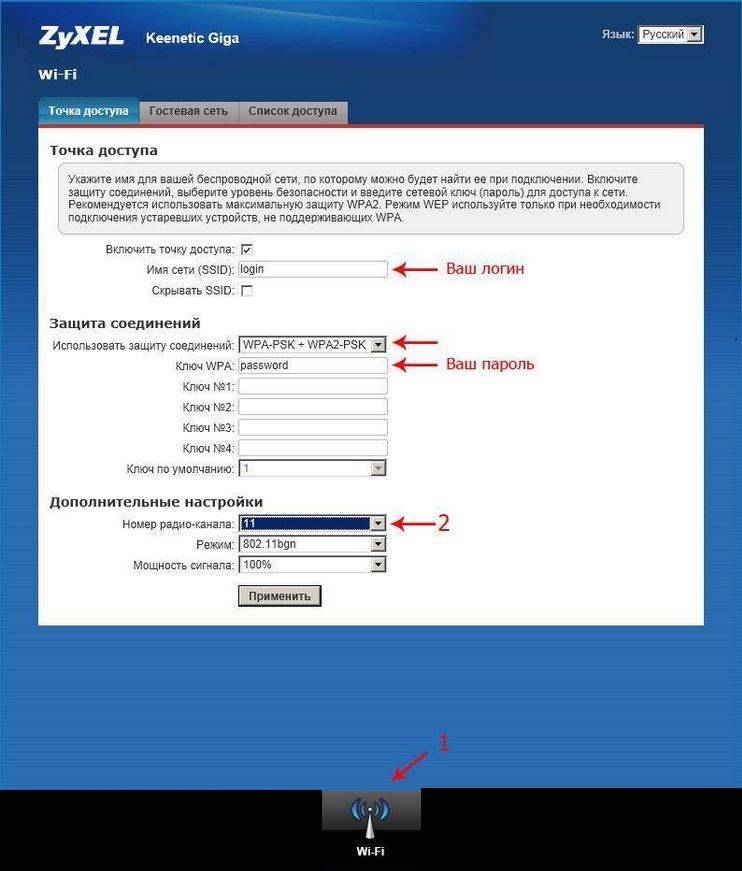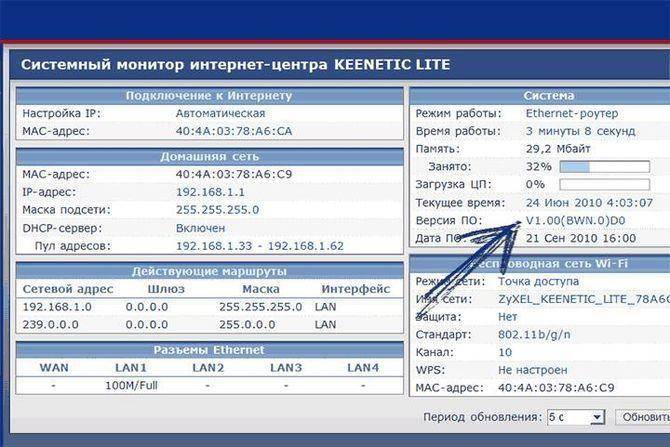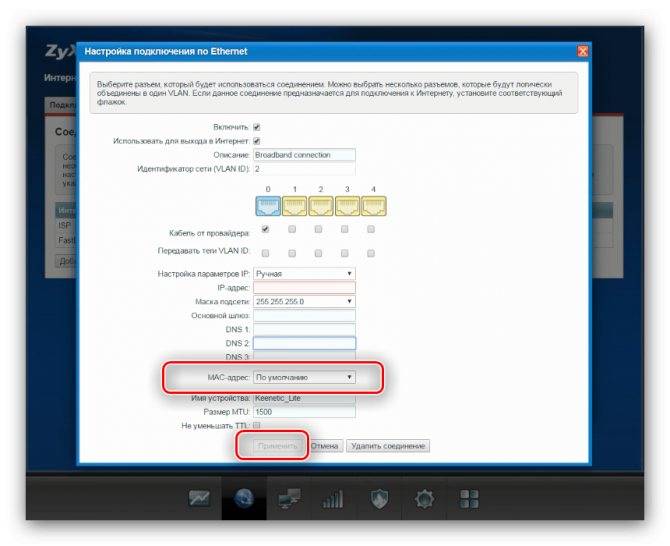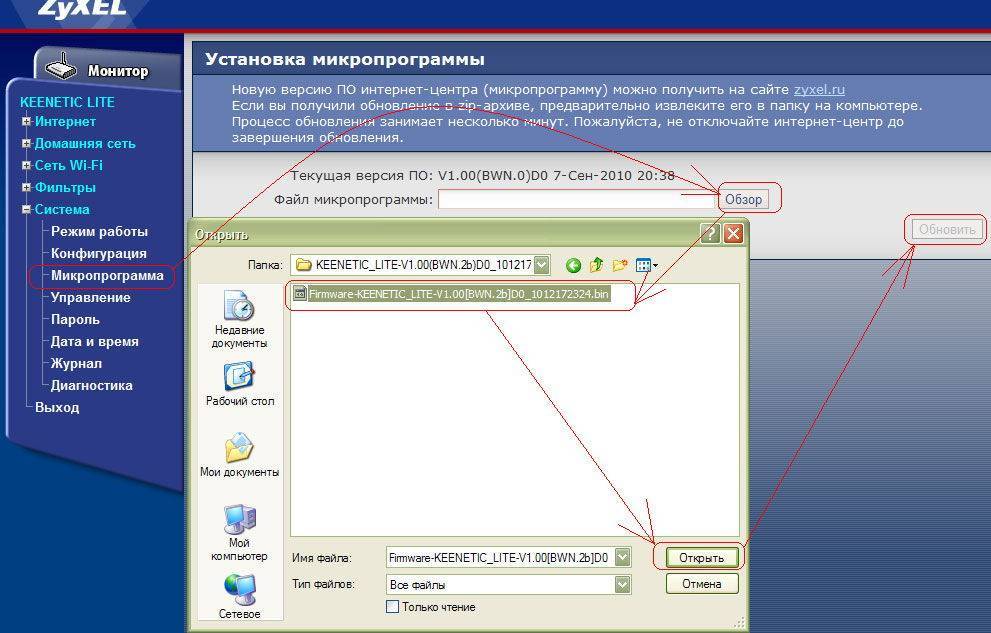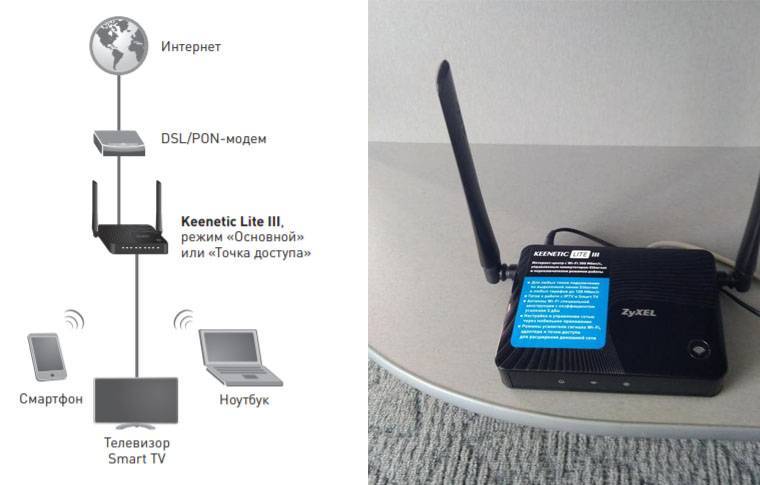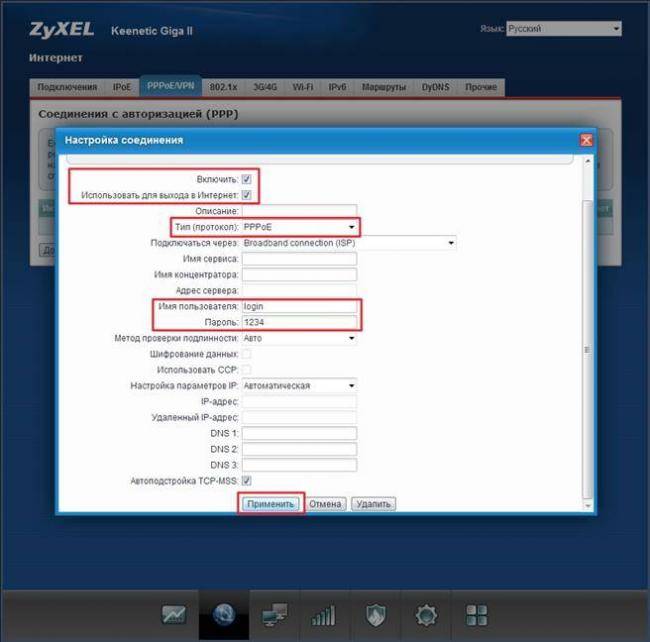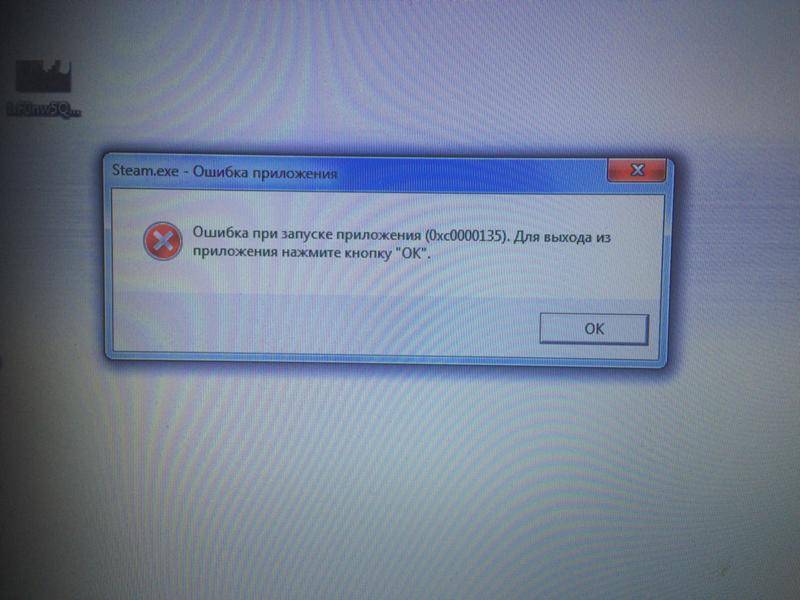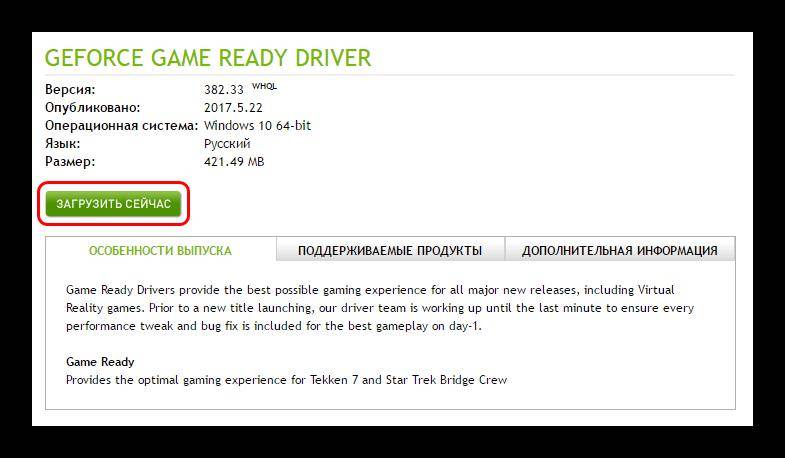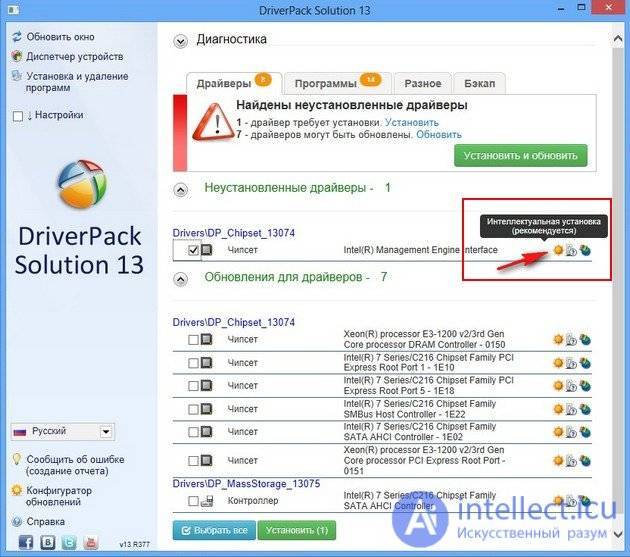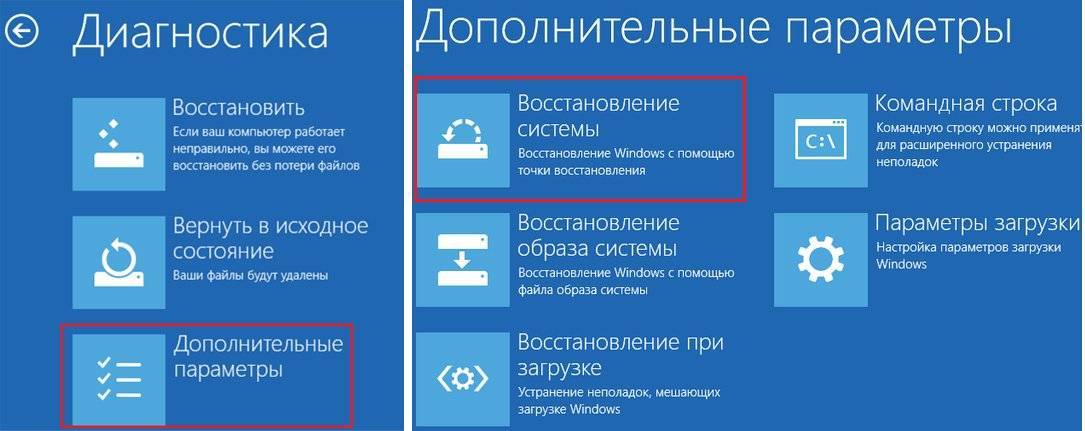Как обновить прошивку роутера Зиксель Кинетик?
Теперь дело за малым — осталось обновить прошивку роутера Zyxel Keenetic. Для этого возвращаемся снова в панель управления роутером, заходим во вкладку «Система»
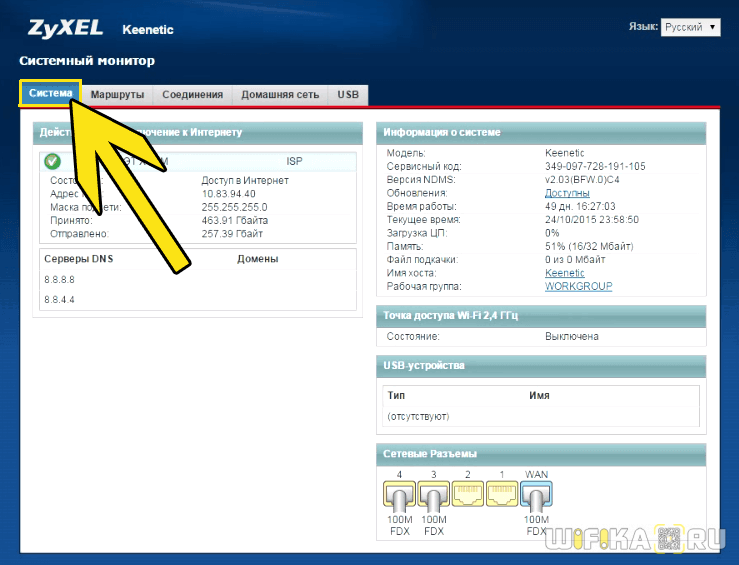
и далее — «Конфигурация»
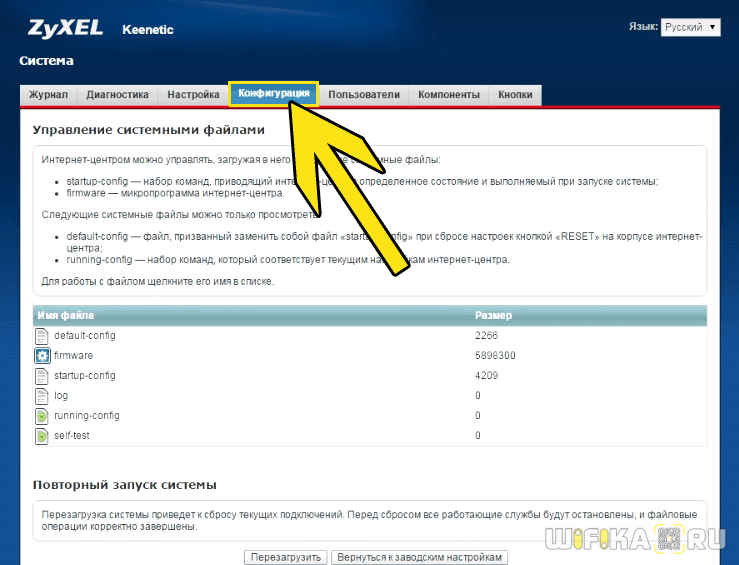
Здесь находим ссылку «Firmware» — нажимаем на нее, и выбираем кнопкой «Выбор файла» скачанный и разархивированный файл и запускаем кнопкой «Заменить».
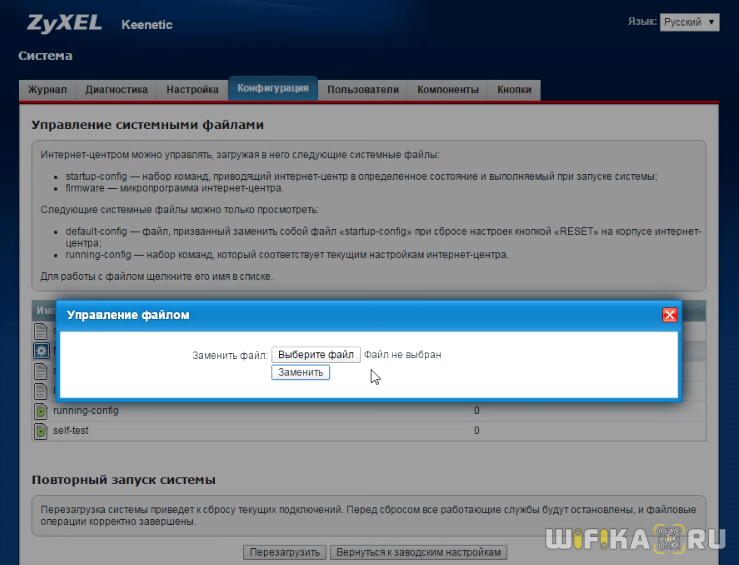
Нас еще раз спросят о правильности выбранного действия — подтверждаем кнопкой «ОК»
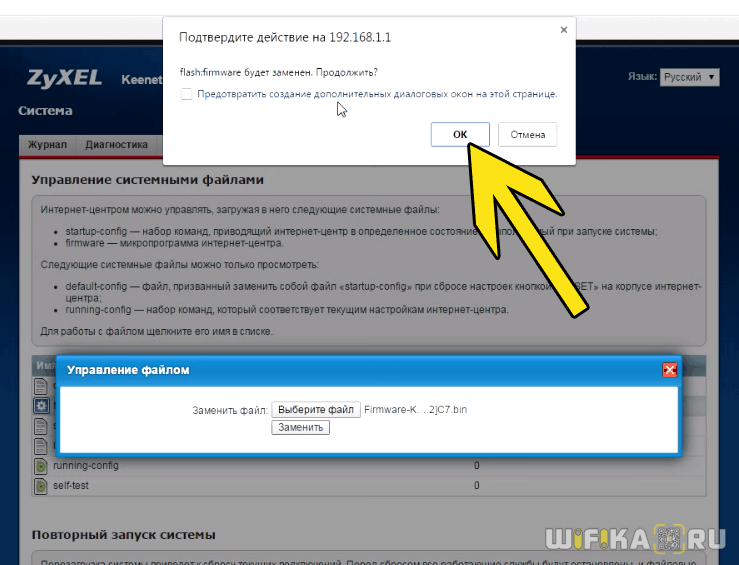
Ждем, пока завершится апдейт, после чего роутер перезагрузится. После чего нашему вниманию предстает новая прошивка Keenetic — офигенно свежая и красивая
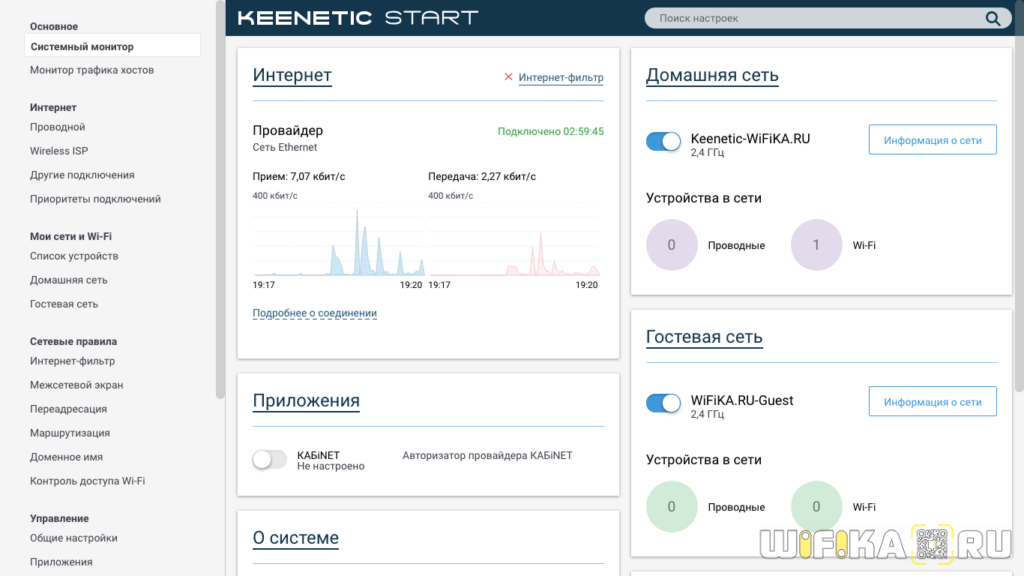
Кстати, в этой обновленной версии раздел перепрошивки находится в меню «Общие настройки». Здесь очень удобно интегрирована функция автоматического поиска свежего ПО Keenetic OS и обновления в один клик по кнопке или вообще в автоматическом режиме.
Как восстановить роутер Zyxel Keenetic, если полетела прошивка
Если слетела в случае неудачного обновления прошивка Zyxel, часто возникающего при обрыве процесса, существует специальная утилита восстановления.
Она носит название Keenetic Recovery. Этот инструмент предназначен для операционной системы Windows и способен восстановить работоспособность большинства моделей Keenetic.
Если обновляете роутер Zyxel Keenetic, рекомендуется отключить антивирус и брандмауэр, чтобы утилита работала нормально. Нередки случаи блокировки работы программы.
Дальше следует выполнять все шаги, предлагаемые «Мастером настройки» Keenetic Recovery.
Если этот вариант не подошел, используем более сложный метод:
- Запускаем утилиту из скачанного архива.
- Находим в каталоге папку fw. Там находятся прошивки для различных моделей роутеров. Определяем версию для своего устройства. Сам файл имеет расширение bin.
- Скачиваем с сайта http://www.tftpd64.com/tftpd32_download.html tftp-сервер и устанавливаем на ПК.
- В папку установленного сервера переносим файл прошивки из архива. Кидаем по пути C:\Program Files\Tftpd32.
- Запускаем сервер.
- Подключаем роутер к компьютеру с помощью кабеля. Потом устанавливаем в настройках сетевого подключения IP-адрес на 192.168.1.2, маску подсети — 255.255.255.0.
- Жмем и держим кнопку сброса роутера, а потом включаем само устройство.
- Отпускаем кнопку, когда индикаторы начнут мигать.
- В автоматическом режиме роутер должен получить с сервера файл прошивки.
- Обновление произойдет через несколько минут, устройство перезапустится, будет иметь новую версию ПО.
- Сбрасываем настройки сетевого подключения по умолчанию.
Где находятся настройки сетевого подключения:
- Открываем меню «Пуск», переходим в «Панель управления».
- Идем в раздел «Сеть и интернет».
- Щелкаем слева по пункту «Центр управления сетями и общим доступом».
- Жмем пункт «Изменение параметров адаптера».
- Выбираем нужную сеть и переходим в ее свойства.
- Дважды нажимаем по опции «IP версии 4».
Настройка Интернет-соединения
Прежде, чем рассматриваемое устройство можно будет использовать по прямому назначению, необходимо осуществить предварительную подготовку. Причем это касается не только Интернет-соединения, но также работы с телевиденьем.
Подключение через тв-кабель
Роутер данного типа может работать с телевиденьем. Для этого необходимо правильно осуществить ввод параметров IPTV.
Для выполнения этого действия нужно:
в правой части экрана кликнуть «Интернет» — > «Подключение»;
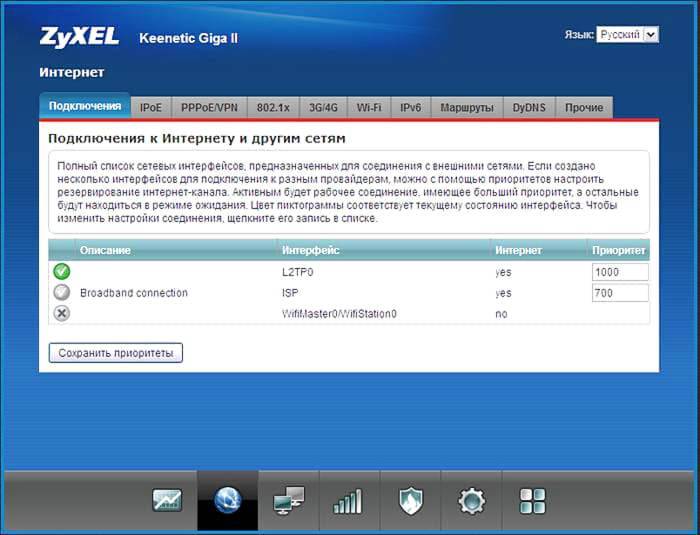
прописываем «имя интернет-центра»;
заполняем следующие разделы данными, представленными в заключенном с оператором договоре:
жмем на «применить».
Подключение по выделенной линии
Для начала работы Zyxel Keenetic Lite с интернетом требуется:
подключить к аппарату кабель провайдера;
зайти в веб-интерфейс.
Дальнейшие действия зависят от провайдера, предоставляющего выход в мировую паутину. Необходимо осуществить ввод параметров, регламентированных им.
Настройка роутера Zyxel Keenetic Lite для Ростелеком
Сегодня провайдер «Ростелеком» является одним из самых популярных и успешных на территории Российской Федерации.
Чтобы рассматриваемый аппарат мог предоставлять выход в глобальную сеть через данного оператора, необходимо выполнить PPPoE подключение:
запускаем любой интернет-браузер и входим в веб-интерес;
пишем адрес 192.168.1.1;
вводим «Login»и «Password»;
в новом окне прописываем следующие значения:
«протокол доступа в Интернет» — РРРоЕ;
«имя пользователя» — login;
«метод проверки подлинности» — автоматическое определение;
«безопасность данных (МРРЕ)» — не используется;
галочка напротив «получить IP-адрес автоматически»;
«размер MTU» — 1400.
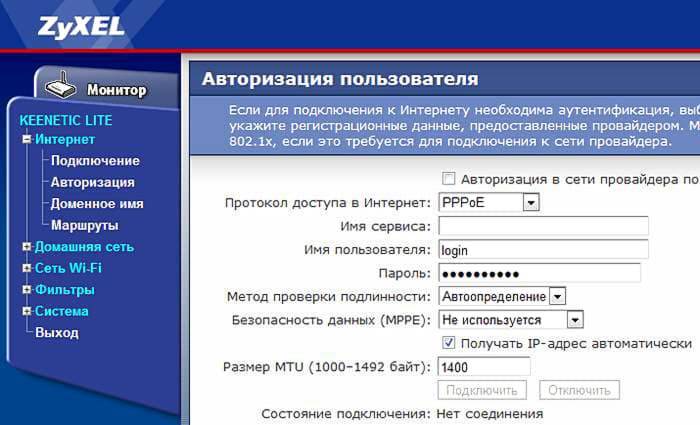
Когда все данные, обозначенные выше, введены, можно смело наживать на «Подключить».
Билайн
Сегодня такой провайдер, как Билайн, является одним из лидеров в сфере коммуникации. Он предоставляет доступ к мировой сети. Рассматриваемый аппарат может успешно работать с данным оператором.
Для этого необходимо выполнить определенные действия:
заходим в веб-интерфейс;
открываем раздел под названием «Интернет»;
активируем вкладку «подключение» и вводим следующие значения в соответствующие пункты:
«имя интернет-центра» — обозначение точки доступа;
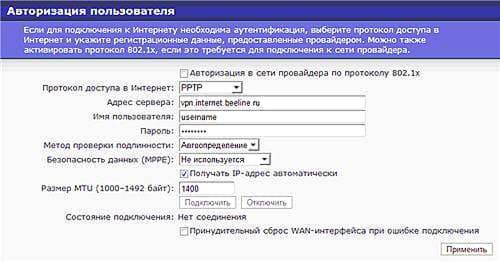
«параметры IP» — автоматические;
«получить адреса серверов DNSавтоматически» — ставил точку;
«отвечать на pingиз Internet» — ставим точку;
«разрешить UPnP» — ставим галочку;
кликаем на «применить».
Обзор внешности
Внешне на задней части маршрутизатора стоит выделить различные порты и кнопки:
· Место вкручивание антенны. Благодаря ей мы можем пользоваться интернетом на большей дистанции.
· Клавиша, которая предназначена для сброса настроек. Сама кнопка находится внутри углубления, из-за чего ее нужно нажимать скрепкой. Все для того, чтоб никто случайно не сбрасывал настройки.
· Место для присоединения интернета. Он же WAN порт.
· Четыре ЛАН порта, по стандарту. Они необходимы для подключения ПК или ноутбука к роутеру напрямую.

Внешне на передней можно выделить различные индикаторы:
· Начиная с левой стороны, первым идет индикатор состояния самого маршрутизатора.
· Затем от 0-4 идут порты.
· После идет индикатор состояния беспроводной сети.
· Последний индикатор определяет состояние подключения к интернету.

На верхней крышке, помимо названия, есть одна клавиша – кнопка включения питания роутера. Нижнюю часть мы не рассматриваем, но на ней могут быть нужные данные и различные серийные коды Zyxel Keenetic Lite, настройка иногда требует взглянуть на нижнюю часть.
Обновление прошивки
Прошивка роутера производится через его интерфейс. Текущую версию ПО и дату ее выпуска можно узнать на стартовой странице системного монитора в разделе «Система». О степени «свежести» установленной версии можно узнать, посетив сайт поддержки производителя Zyxel. В случае появления нового продукта щелкаем по нему курсором, находим папку firmware и скачиваем из нее последний файл с расширением .bin на свой компьютер.
Обновление прошивки маршрутизатора производится следующим образом: раздел меню «Система» — пункт «Микропрограмма» — вкладка «Обзор». После этого находим на компьютере предварительно скачанный файл, нажимаем трафарет «Открыть», выполняем команду «Обновить». Начнется прошивка, а во всплывающем окне появится графическая картинка хода процесса во времени и сообщение о необходимости не прерывать действие. Примерно через четыре минуты установка нового ПО модели Lite завершится, компьютер автоматически перезагрузится.
После такого обновления придется еще раз авторизоваться. На стартовой странице в разделе «Система» находится обозначение обновленной версии ПО. Настройку роутера надо повторить и только тогда работать в сети.
Особенности и основные характеристики Keenetic Lite
Не стоит особо переживать по поводу немного устаревшего дизайна маршрутизатора. Тем более что современные тенденции нравятся далеко не всем. Да, только одна съёмная антенна – это действительно архаизм, но для уверенной ретрансляции сигнала в квартире этого оказывается вполне достаточно. Версия Keenetic Lite KN имеет уже две антенны той же мощности. У роутера пять разъёмов RJ-45, один из которых для подключения внешнего источника данных.
Есть также отдельная кнопка WPS для упрощенного подключения к интернету и утопленная Reset, что оберегает устройство от случайного сброса настроек в заводские. Keenetic Lite характеризуется наличием поддержки IPTV и встроенной защиты от внешних угроз (технология SPI).

Основные характеристики роутера:
- мощность съёмной передающей антенны – 5 дБи;
- поддерживаемые протоколы доступа к сети – IPoE/PPPoE/PPTP/L2TP;
- поддержка протоколов беспроводной сети IEEE 802.11 b/g, 802.11n на частоте 2.4 ГГц;
- скорость передачи данных по Wi-Fi – 150 МБ/сек для базовой модели и 300 МБ/сек для KN1310/1311;
- линейные габариты – 139х110х32 мм.
«Раздача» Интернета
Разумеется, для большинства людей подобные устройства нужны в первую очередь для организации беспроводного доступа в сеть у себя в квартире, офисе или любом другом помещении, поэтому логично начать именно с этой базовой возможности. Забегая вперед сразу отметим, что Zyxel Keenetic Lite III отлично справляется со своим основным назначением, не «режет» скорость, «пробивает» стены в квартире даже лучше, чем многие другие Wi-Fi-роутеры известных производителей в этой же ценовой категории, поэтому ждать какого-то подвоха в работе устройства не стоит.
Более того, для маленьких квартир даже имеет смысл ослабить сигнал Wi-Fi в настройках, так как он может быть избыточным. Роутер честно справляется с «раздачей» трафика на высокоскоростных тарифах, не помеха ему и параллельная работа нескольких устройств, а также фоновая работа торрент-клиента.
Например, Wi-Fi-роутер можно подключить одновременно к нескольким провайдерам таким образом, если в случае возникновения неполадок у одного оператора, устройство автоматически задействовало резервный канал связи.
Все это может быть полезно, если ваша работа тесно связана с сетью, и вы не можете позволить себе терять доступ в Интернет даже на короткое время, ожидая устранения технического сбоя со стороны провайдера. Кроме того, Zyxel Keenetic Lite III может «получать» Интернет по Wi-Fi, и по нему же его раздавать.
Сразу же вы получаете возможность использовать в качестве источника доступа в сеть, например, другую беспроводную точку доступа или даже смартфон, который в свою очередь может раздавать Интернет по Wi-Fi, и, разумеется, аналогичным образом могут быть использованы и различные беспроводные модемы, работающие с мобильными сетями и т.п.
Как восстановить роутер Zyxel Keenetic, если полетела прошивка
Если слетела в случае неудачного обновления прошивка Zyxel, часто возникающего при обрыве процесса, существует специальная утилита восстановления.
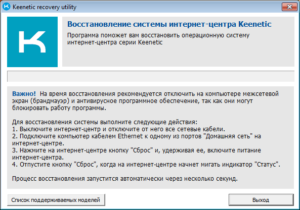
Если обновляете роутер Zyxel Keenetic, рекомендуется отключить антивирус и брандмауэр, чтобы утилита работала нормально. Нередки случаи блокировки работы программы.
Дальше следует выполнять все шаги, предлагаемые «Мастером настройки» Keenetic Recovery.
Если этот вариант не подошел, используем более сложный метод:
- Запускаем утилиту из скачанного архива.
- Находим в каталоге папку fw. Там находятся прошивки для различных моделей роутеров. Определяем версию для своего устройства. Сам файл имеет расширение bin.
- Скачиваем с сайта http://www.tftpd64.com/tftpd32_download.html tftp-сервер и устанавливаем на ПК.
- В папку установленного сервера переносим файл прошивки из архива. Кидаем по пути C:Program FilesTftpd32.
- Запускаем сервер.
- Подключаем роутер к компьютеру с помощью кабеля. Потом устанавливаем в настройках сетевого подключения IP-адрес на 192.168.1.2, маску подсети – 255.255.255.0.
- Жмем и держим кнопку сброса роутера, а потом включаем само устройство.
- Отпускаем кнопку, когда индикаторы начнут мигать.
- В автоматическом режиме роутер должен получить с сервера файл прошивки.
- Обновление произойдет через несколько минут, устройство перезапустится, будет иметь новую версию ПО.
- Сбрасываем настройки сетевого подключения по умолчанию.
Где находятся настройки сетевого подключения:
- Открываем меню «Пуск», переходим в «Панель управления».
- Идем в раздел «Сеть и интернет».
- Щелкаем слева по пункту «Центр управления сетями и общим доступом».
- Жмем пункт «Изменение параметров адаптера».
- Выбираем нужную сеть и переходим в ее свойства.
- Дважды нажимаем по опции «IP версии 4».
Как обновить прошивку роутера ZyXEL Keenetic: автоматически, вручную и с помощью телефона
Всем привет! Сегодня я расскажу вам, как обновить прошивку роутера Zyxel Keenetic. Сейчас есть две основные прошивки:
- Старая (версия до 2.12) – имеет темный интерфейс.
- Новая (версия старше 2.12) – имеет светлый интерфейс.
Также на 2.12 есть поддержка некоторых новых функций, включая мобильное приложение и легкий доступ к аппарату через интернет. Правда не все старые модели поддерживают новую прошивку Zyxel Keenetic. Я советую обновлять систему сразу после первой настройки. Это можно сделать двумя способами:
- Автоматически – нажав одну кнопку в админке.
- Ручная – с помощью загрузки файла с официального сайта.
ПРИМЕЧАНИЕ! Инструкции подходят для всех версий роутеров Zyxel Keenetic: 4G II, Lite III, Start II, Omni II, Viva, Extra, LTE, VOX, DSL, Giga II, III, Ultra, Omni, Start, II, 4G ii,Lite II, Giga, 4G, Lite, Plus DECT, Plus DSL, Speedster (KN-3010), Duo (KN-2110), DSL (KN-2010), Viva (KN-1910), Ultra (KN-1810), Giga (KN-1010), Extra (KN-1711), Extra (KN-1710), Air (KN-1611), Air (KN-1610), City (KN-1511), City (KN-1510), Omni (KN-1410), Lite (KN-1311), Lite (KN-1310), 4G (KN-1211), 4G (KN-1210), Start (KN-1111) и более старшие модели.
⇡#Подготовка
Для начала нам необходимо отформатировать накопитель в ext 2/3 или NTFS. Лучше, конечно, в ext 2/3, хотя некоторые естествоиспытатели утверждают, что и с NTFS всё прекрасно работает. Программ, которые могут форматировать разделы в нужную нам ФС, довольно много: Partition Magic, продукты Paragon и Acronis, в конце концов, бесплатный GParted Live. Если вам вдруг понадобится срочно считать данные в Windows с такого накопителя, то можно воспользоваться либо файловым менеджером Ext2Read, либо установить драйвер Ext2Fsd. Также в веб-интерфейсе роутера необходимо включить доступ к диску по сети в «USB-приложения» → «Сетевой диск».

Ещё нам понадобится SSH-клиент PuTTY и непосредственно установщик. Распакуем архив в любое удобное место. Теперь зайдём на наш накопитель по сети: Win+R, \\KEENETIC, Enter. В папке disk_a1 потребуется создать директорию system, а в ней ещё одну — bin. Вот туда-то и надо скопировать файл ext_init.sh из архива. Таким образом, полный путь до него будет выглядеть как \\KEENETIC\disk_a1\system\bin\ext_init.sh. Заодно полезно создать в корне папку data, куда будут складываться все файлы. Теперь надо отключить накопитель от роутера и снова подключить. Через пару минут в логах («Система» → «Журнал») должна появиться запись:
dropbear Running in background
finish_install.shopkg updateopkg upgrade
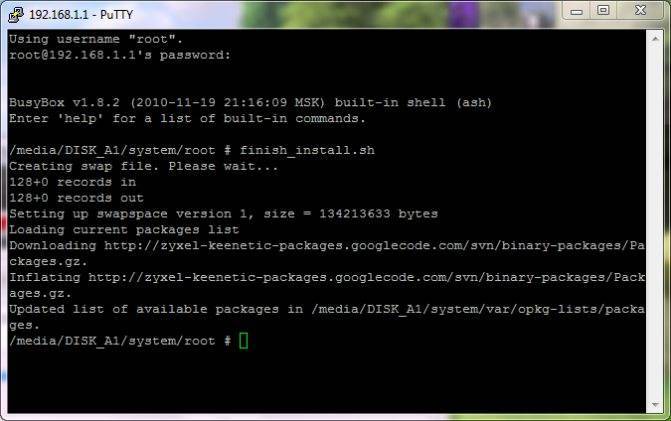
Сброс настроек роутера на заводские
В случае нестабильной работы устройства Keenetic Lite, часто повторяющихся неполадок или торможения системы потребуется сбросить настройки, это будет намного проще. Существуют два способа: аппаратный и программный. Первый наиболее предпочтительный, потому что процесс  занимает всего несколько секунд. Нужно лишь нажать на кнопку «Сброс»/Reset, расположенную на задней панели Keenetic Lite посредством длинного тонкого предмета: булавки или иголки. Второй: зайти в системные настройки, далее — на вкладку «Параметры», кликнуть по кнопке «Вернутся к заводским настройкам». После этого подтвердить действия нажатием на кнопку «Да», когда система выдаст предупреждение, что будут удалены все установленные файлы.
занимает всего несколько секунд. Нужно лишь нажать на кнопку «Сброс»/Reset, расположенную на задней панели Keenetic Lite посредством длинного тонкого предмета: булавки или иголки. Второй: зайти в системные настройки, далее — на вкладку «Параметры», кликнуть по кнопке «Вернутся к заводским настройкам». После этого подтвердить действия нажатием на кнопку «Да», когда система выдаст предупреждение, что будут удалены все установленные файлы.
Установка
Начнем с установки устройства и расскажем, как подключить роутер Zyxel Keenetic Lite:
- Установить антенну(ы);
- Подсоединить блок питания к порту POWER;
- В разъем WAN (синего цвета) воткнуть кабель провайдера;
- Соединить патч-кордом роутер и компьютер или ноутбук: один конец кабеля в сетевую карту ПК, второй – в любой порт LAN (рекомендуется 1 или 2);
- Подключить блок питания в розетку;
- Если на роутере есть кнопка «Вкл/Выкл», включить устройство.
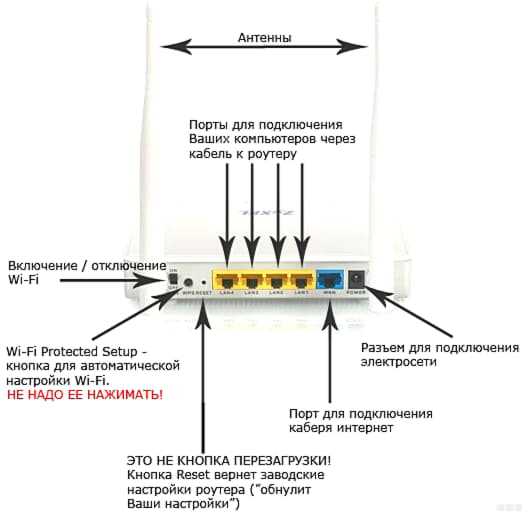
Если нет возможности использования сетевого кабеля, подключить и настроить маршрутизатор можно по Wi-Fi, даже с мобильного устройства.
Далее есть 3 варианта действий для настройки маршрутизатора:
- С помощью Мастера быстрой настройки (рекомендуется неопытным пользователям);
- Через веб-обозреватель (если необходимы расширенные настройки);
- С помощью мобильного приложения для Android и iOS (My.Keenetic).
Постараюсь описать все способы. Поехали!
Подключение и параметры Wi-Fi
К настройкам Wi-Fi необходимо приступать после установки соединения с интернетом.
Стандартная настройка беспроводной сети проводится посредством интерфейса роутера.
- Главная страница содержит пункт «Сеть Wi-Fi», выбираем;
- «Соединение»;
- На открывшейся странице устанавливаем маркер «Включить точку беспроводного доступа»;
- Задаем любое имя сети;
- Стандарт соединения должен быть указан – 802.11 g/n;
- «Скорость» и «Канал» устанавливаем по умолчанию;
- Нажимаем «Применить».
Сейчас у вас открытая точка доступа Wi-Fi, для ее защиты открываем блок «Безопасность». Вписываем WPA2-PSK в требуемые строки. Далее необходимо дополнить защиту личным паролем. Нажимаем на кнопку «Применить», и настройка Wi-Fi для безопасного доступа к интернету завершена.
Способ 3: Автоматическое обновление через мобильное приложение
Завершающий способ заключается в использовании фирменного мобильного приложения от Keenetic. Оно требует подключения к роутеру через Wi-Fi и позволяет в автоматическом режиме инсталлировать обновления без авторизации в веб-интерфейсе через браузер.
- Отыщите My.Keenetic через Google Play Маркет, инсталлируйте и запустите данное приложение.
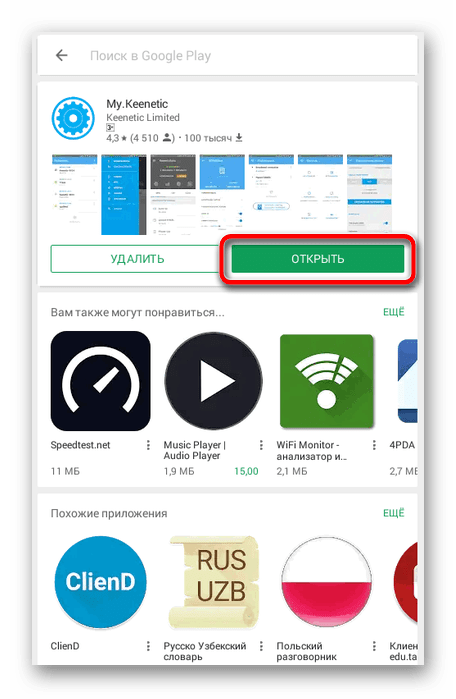
Подключитесь к сети через беспроводную сеть или сканируйте QR-код, находящийся за обратной стороне роутера, чтобы получить доступ к системе управления.
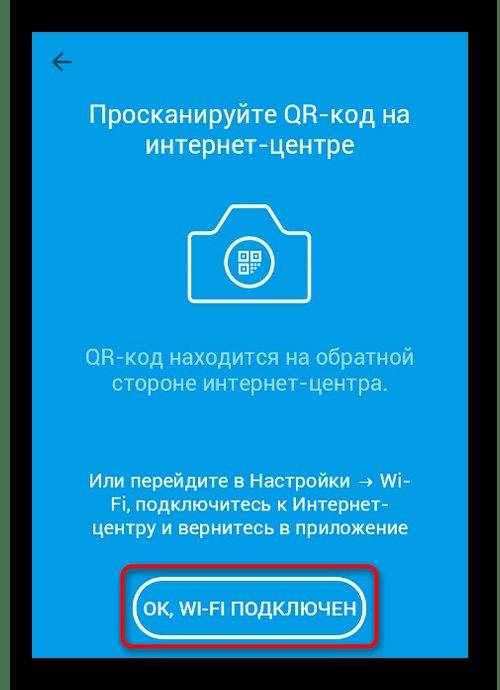
Теперь вы можете выбрать сеть для настройки из списка.
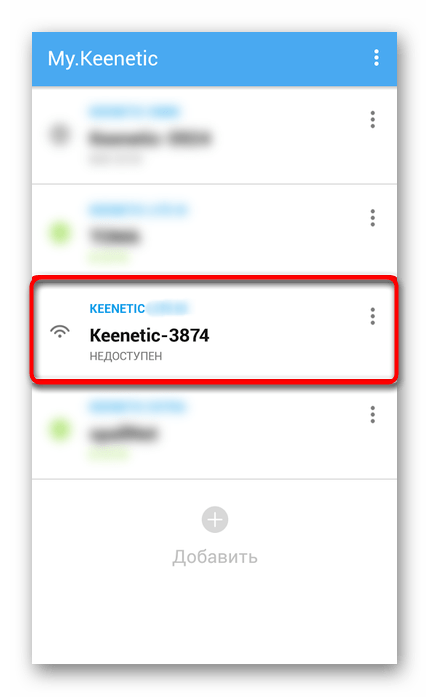
После выбора нажмите на значок в виде шестеренки, чтобы перейти в настройки.
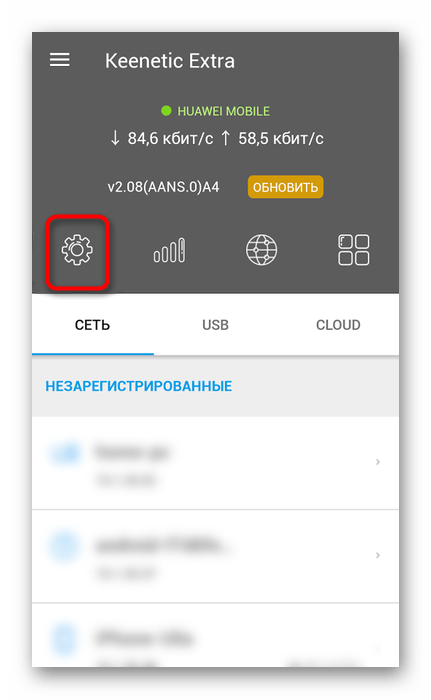
В списке параметров выберите «Встроенное ПО».
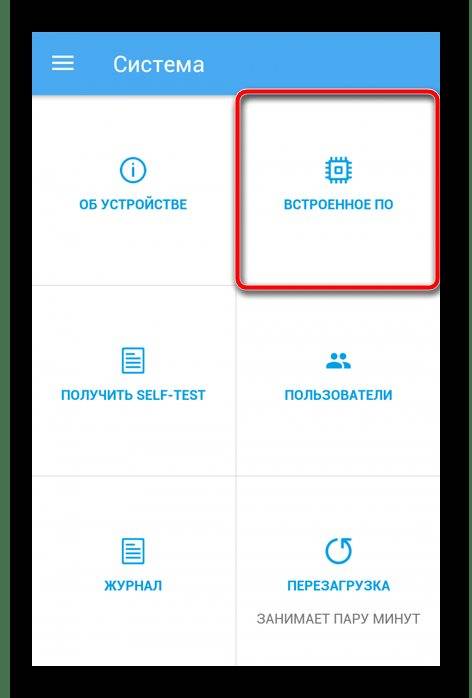
Ознакомьтесь с текущей версией и убедитесь, что доступен апдейт, а затем нажмите по кнопке «Обновление устройства».
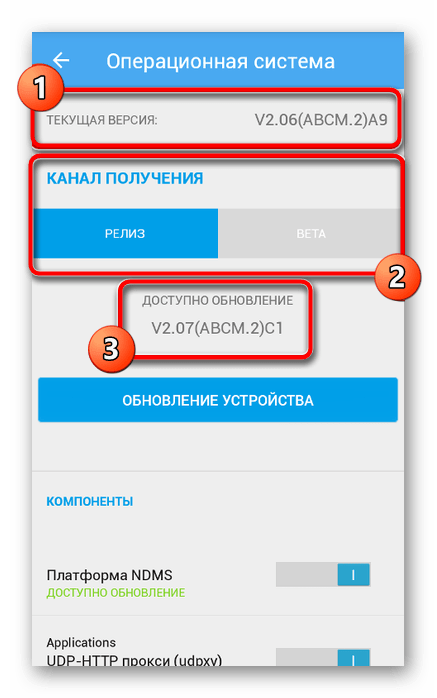
Ожидайте окончания загрузки и добавления необходимых компонентов.
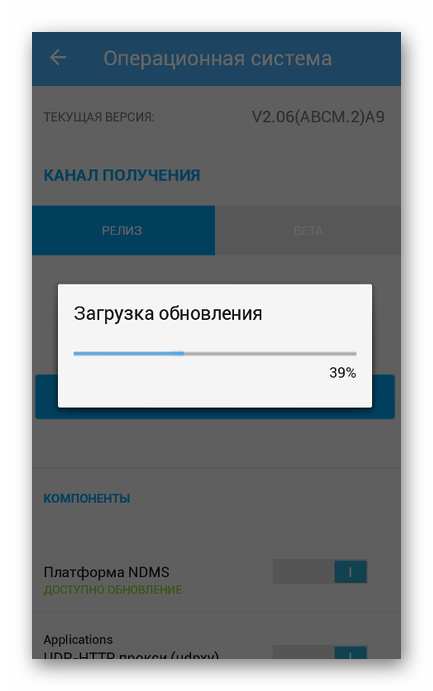
Вы будете уведомлены об успешной установке обновлений. Теперь можно приступать к дальнейшей настройке маршрутизатора или завершать работу в мобильном приложении.
Прошивка Zyxel Keenetic Giga — процесс, который не займет много времени даже у начинающего пользователя. Требуется лишь выбрать понравившийся способ и реализовать его, следуя приведенным инструкциям.
Опишите, что у вас не получилось. Наши специалисты постараются ответить максимально быстро.
Как сделать настройку с Дом.Ру и Ростелеком?
Как настроить маршрутизатор ZyXel Keenetic Lite III для работы с данными провайдерами:
- Открыть интернет и переключиться в строку «Подключение», далее открыть пункт «Broadband Connection»;
- Когда увидите иконку «Использовать разъём» нужно поставить там галочку;
Выбрать «Без IP адреса»;
Настройки в строке «MAC-адрес» ставите по умолчанию.
После выполнения этих процедур:
Нужно добавить соединение в пункте PPPoE/VPN;
- Активируете строку «Включить» и вводите название своего Internet-соединения. Вводить название нужно латинскими буквами;
- Выбираете тип протокола PPPoE, в строке «Подключиться через» нажимаете «Broadband Connection ISP»;
- Ввести имя пользователя, сохранить новые опции и запустить роутер.
Обновление прошивки
Обновление программного обеспечение роутера Lite II до последней версии ndms v2 08 abco рекомендуется применить при настройках основного функционала устройства во время его первого подключения. Необходимость этого возникает по той причине, что безнадежно устаревшие версии драйвера часто несовместимы с операционной системой, что приводит к неадекватной работе маршрутизатора и всевозможным неполадкам вплоть до сбоя сетевого обеспечения Keenetic. Обновление прошивки Lite II проводится несколькими способами, но начинается обычно со скачивания прошивочного файла, что не является обязательным при наличии более удобных, простых и быстрых способов.
Через веб-интерфейс
Самый распространенный из способов прошивки применяется без всякой «закачки» на веб-интерфейсе самого Lite II. Для этого потребуется только подключение к локальной сети:
- Открыть главную страницу Keenetic, перейти в настройки «Системы».
- В «Информации о системе» войти в «Обновления» Lite II.
- Выбрать ссылку «Доступные», кликнуть по ней.
- После того как откроется список обновлений Keenetic, нажать на кнопку «Обновить».
- Когда компоненты прошивки скачаются, перезагрузить роутер Lite II, если этого не произойдет автоматически.
Через мобильное приложение
Используя этот вариант обновления прошивки Keenetic, нужно скачивать специальное приложение из Google Play либо AppStore. Далее открыть и запустить сервис My.Keenetic, если он активен, если нет, потребуются его активация и настройка. Затем в настройках «Системы» Lite II выбрать «Встроенное ПО». В открывшемся списке отметить актуальные компоненты обновлений, нажать на кнопку «Обновление устройства».
Через USB-устройство
Возможность обновления прошивки при помощи USB в Lite II, к сожалению, не предусмотрена, провести такую операцию возможно только двумя предыдущими способами.
Вывод
«Зиксель» keenetic lite III достоин внимания пользователей. Конечно, его нельзя назвать наилучшим роутером в мире, но по критериям «цена-качество» подобного точно не найти. Устройство имеет положительные и отрицательные стороны, но первых несравнимо больше, так что на вторые можно и не обратить внимания.
Плюсы
Среди положительных сторон Keenetic Lite пользователи отмечают следующие:

- удобен и функционален;
- русскоязычный интерфейс;
- обладает высокими скоростными качествами и радиусом приема;
- надежен в использовании;
- простые настройки работы роутера zyxel keenetic lite III;
- неприхотлив в обслуживании;
- не перегревается;
- недорогой.
Минусы
Что касается негативных оценок, пользователи подчеркивают в Keenetic Lite:
- низкую скорость Wi-Fi;
- неэффективную службу поддержки;
- отсутствие многих опций;
- возникающие неполадки на втором году эксплуатации.


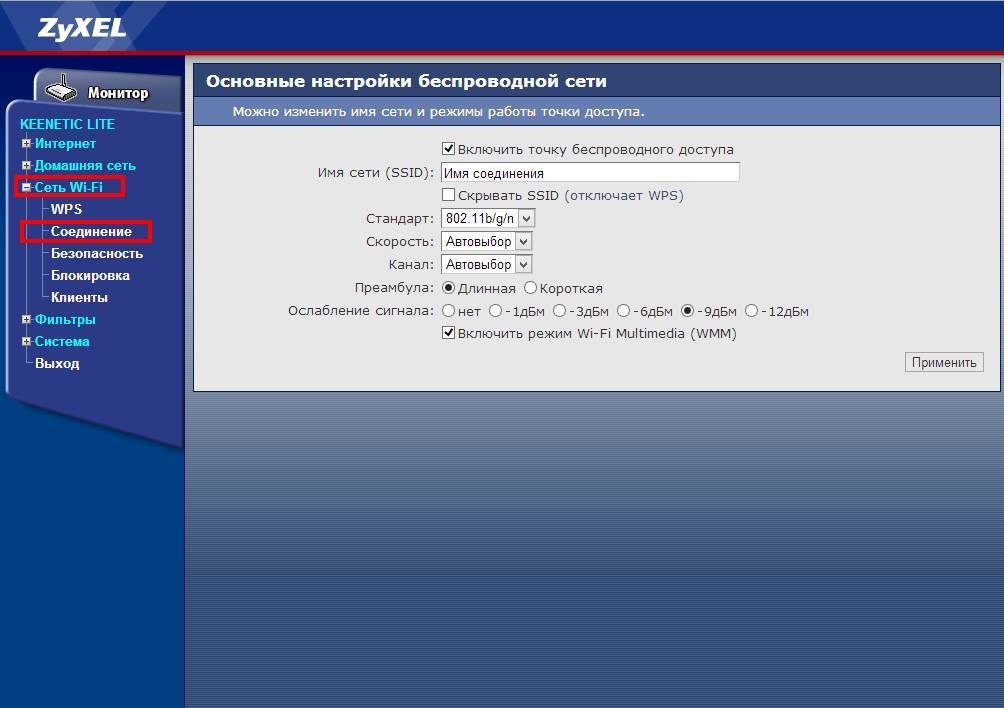
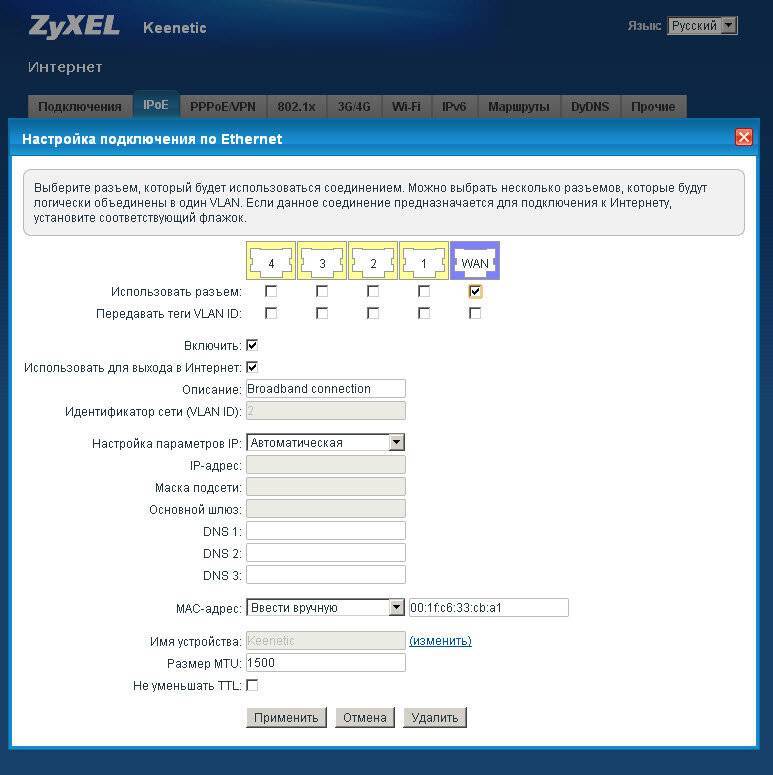
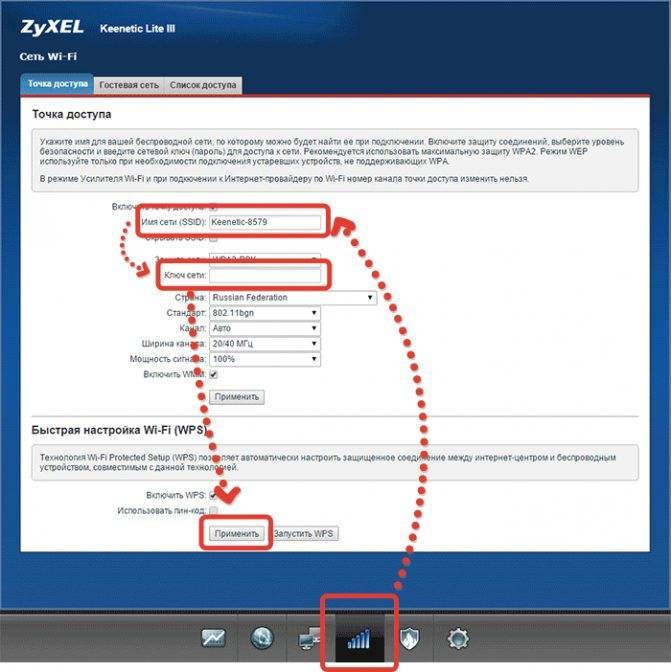
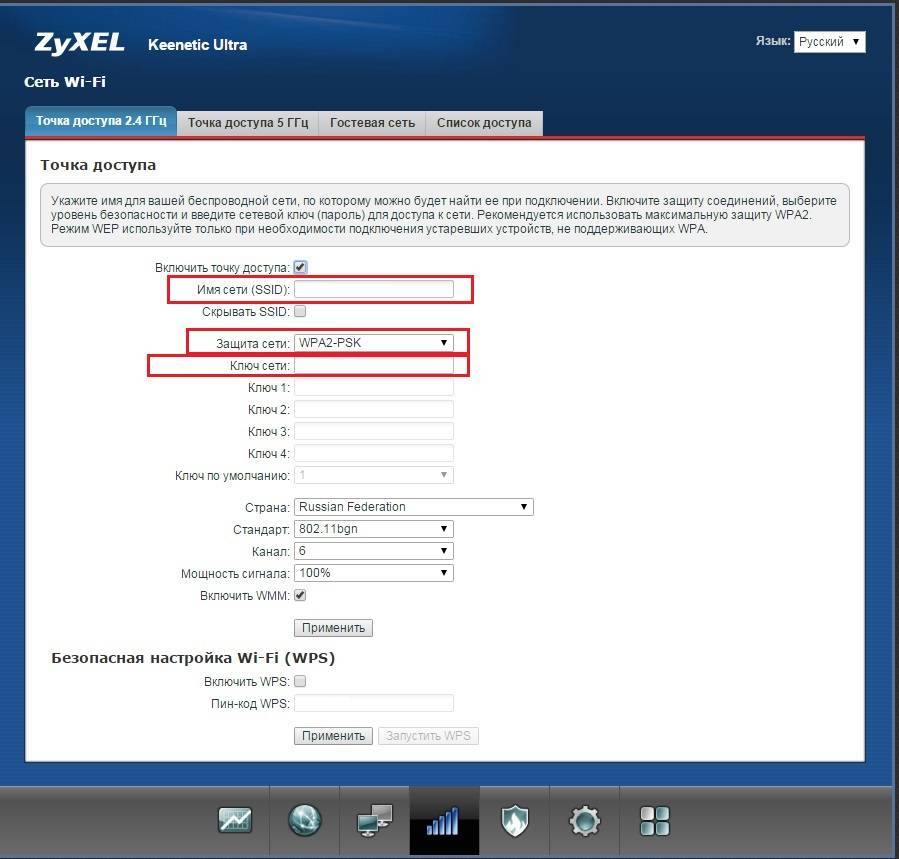
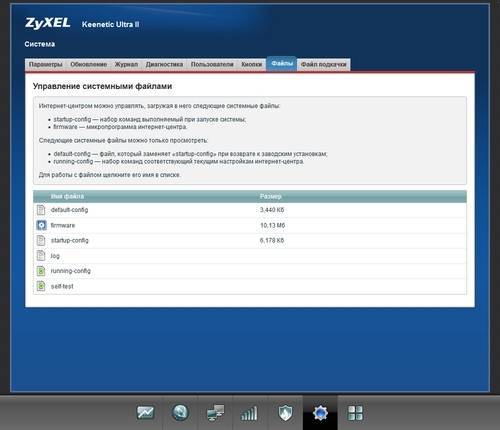
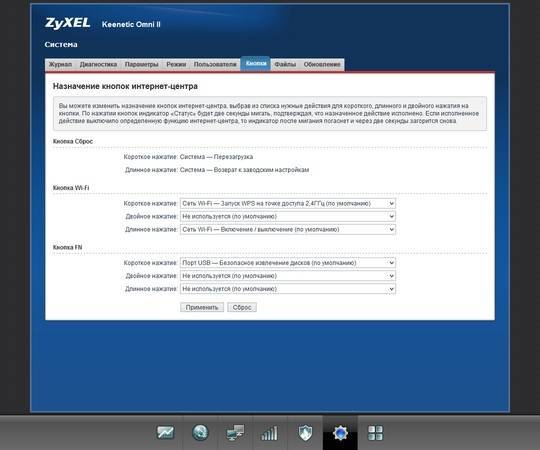
![[инструкция] настройка роутера zyxel keenetic lite - пошаговая инструкция.](https://setemonic.ru/wp-content/uploads/b/8/7/b879f73a459f8a70691d7778b6215b65.jpeg)

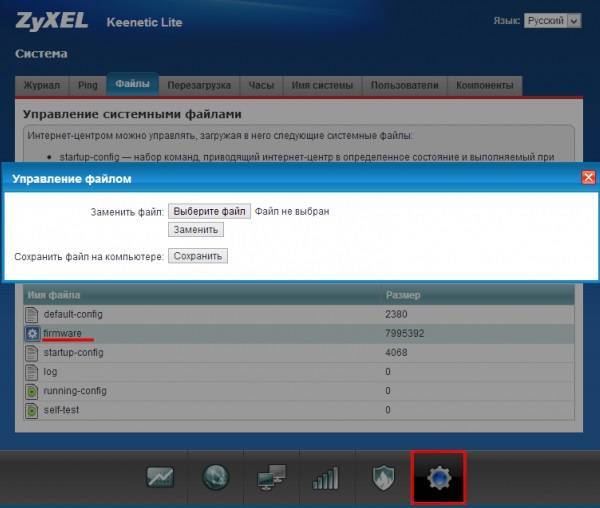
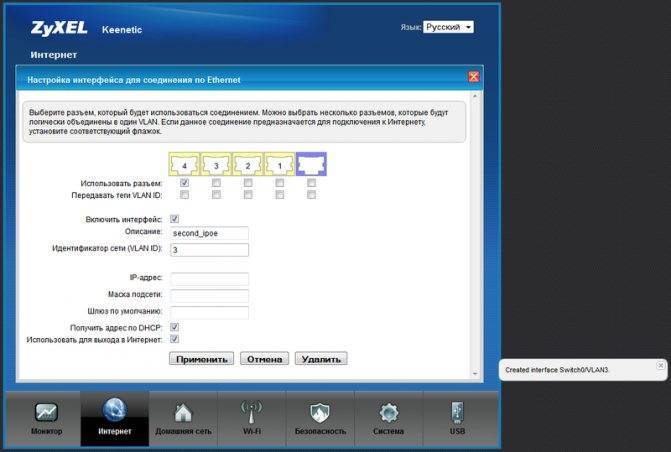
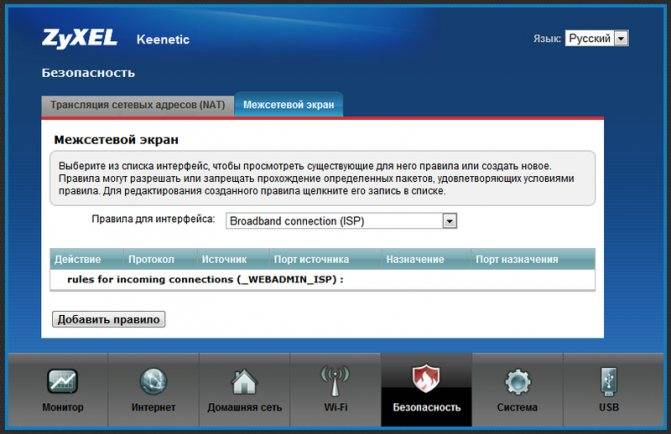

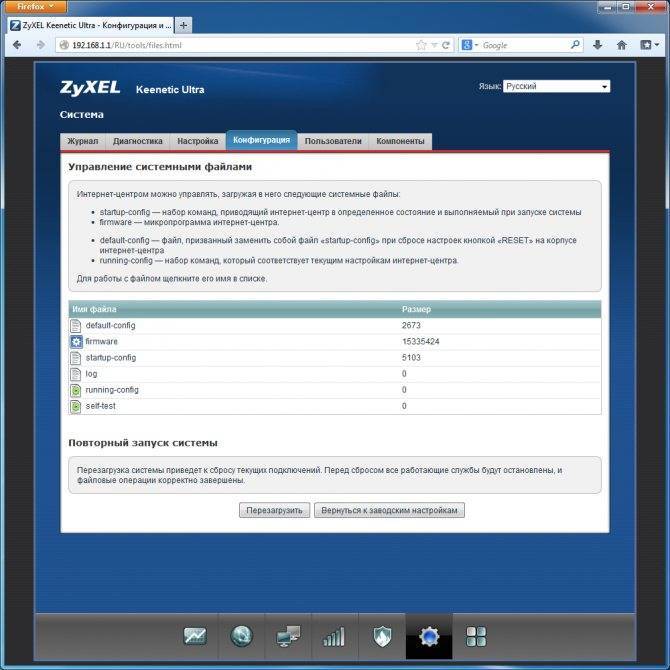
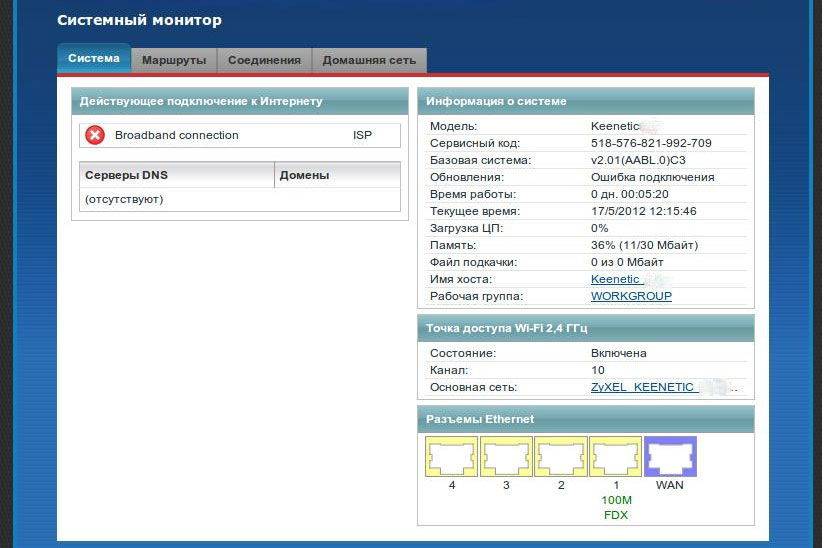
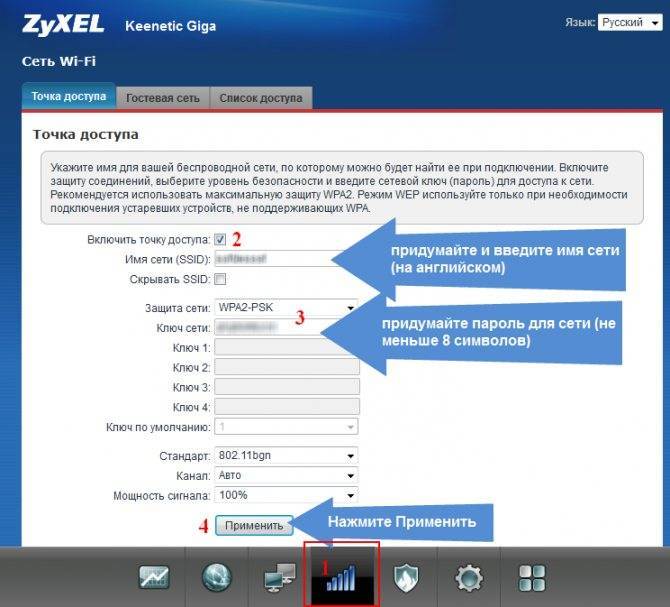
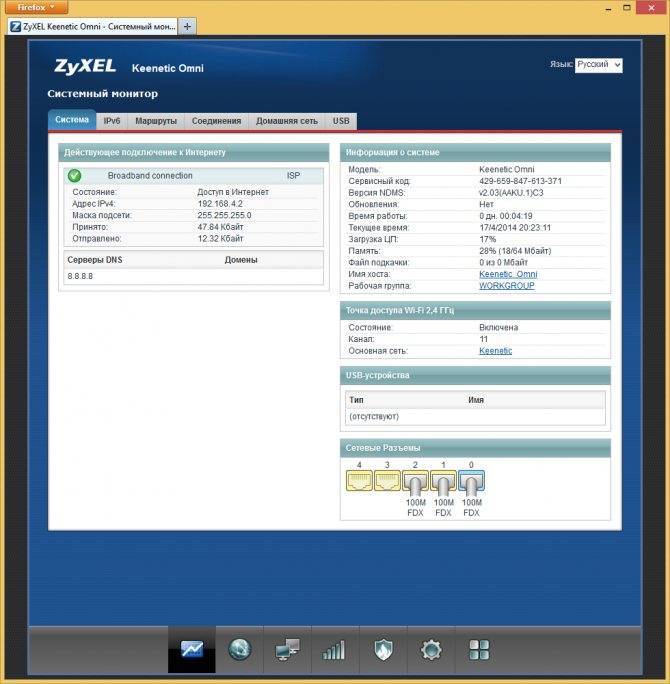
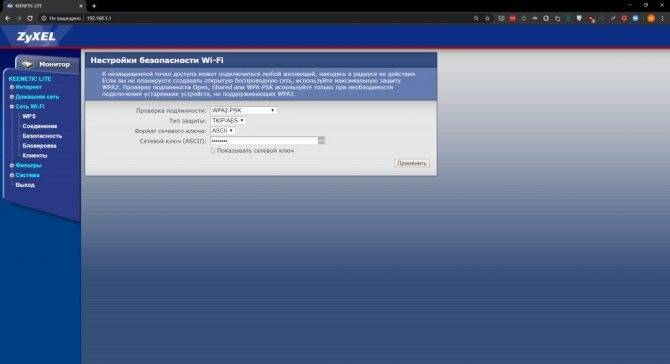

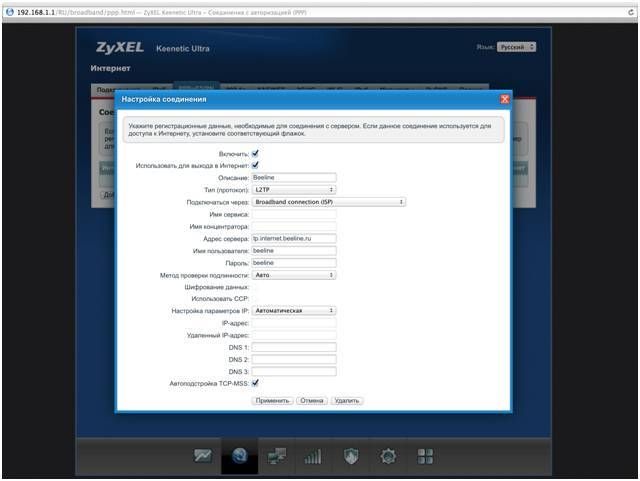
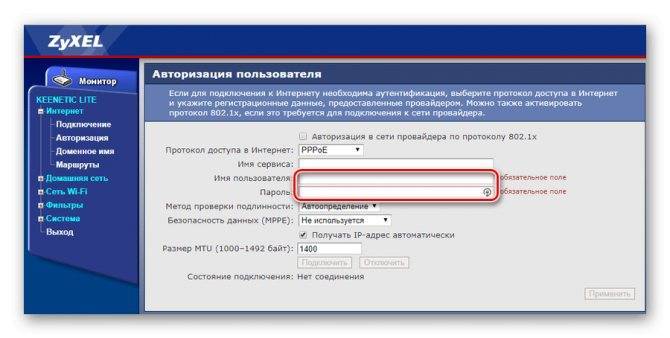
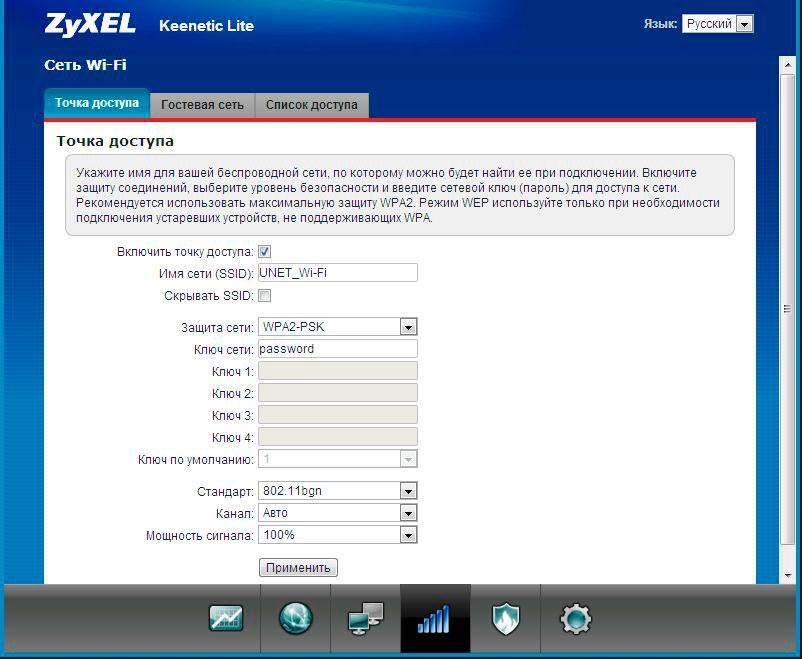
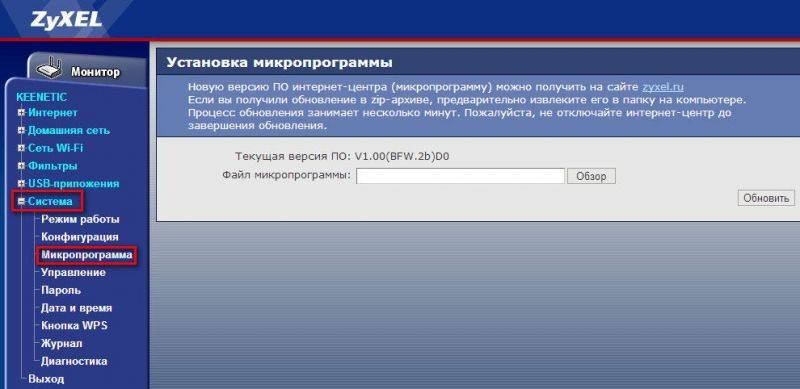
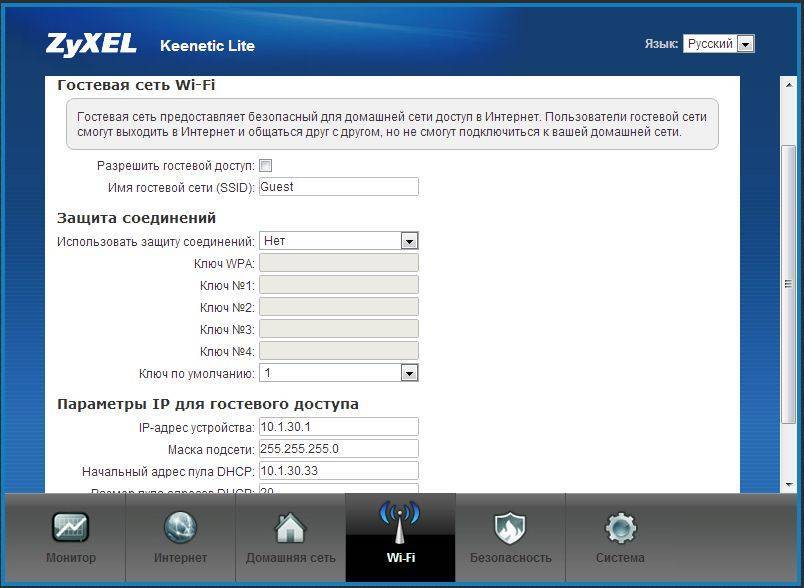
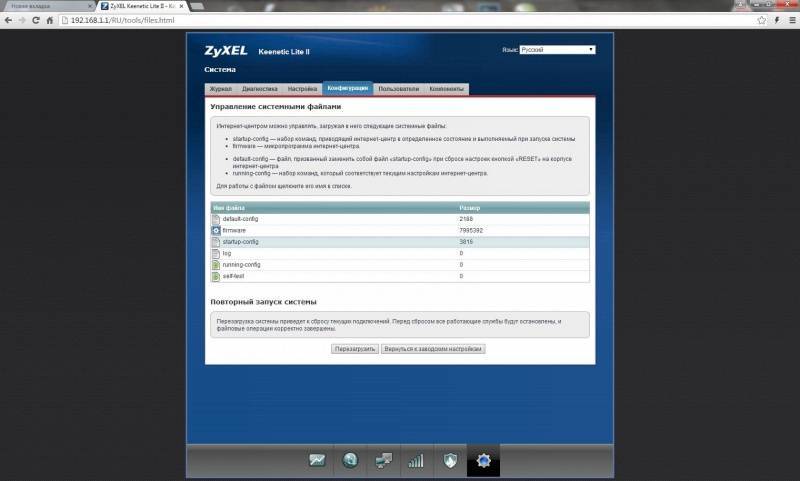
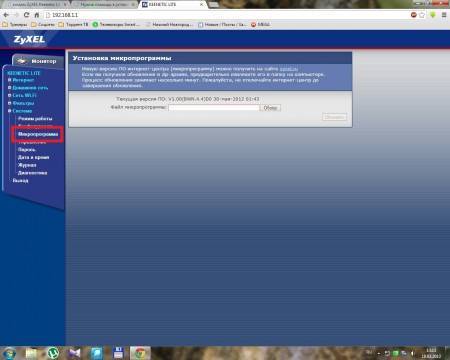
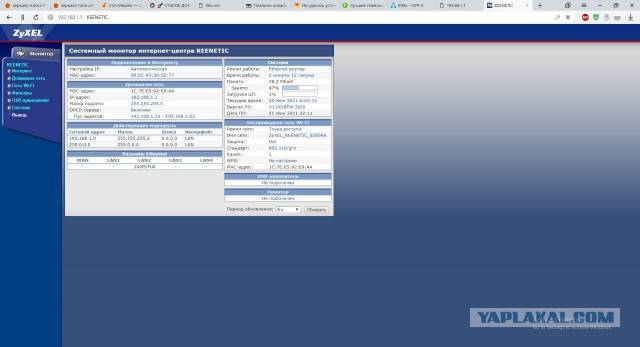
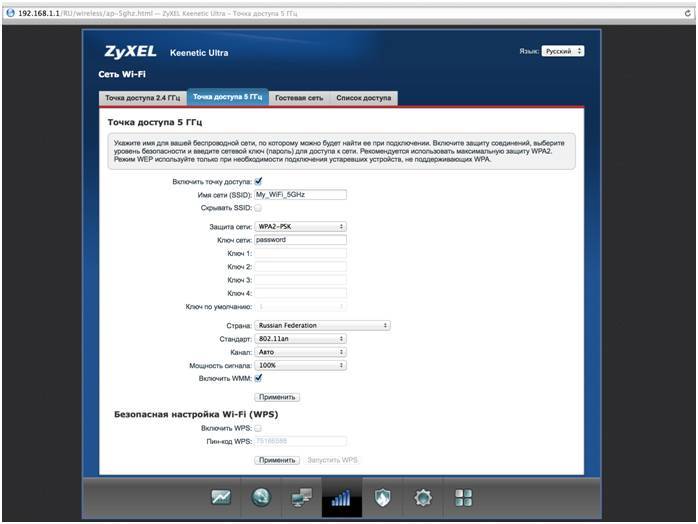
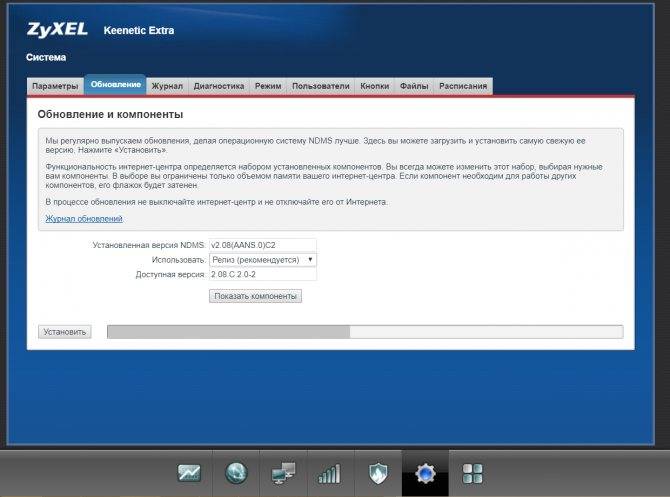
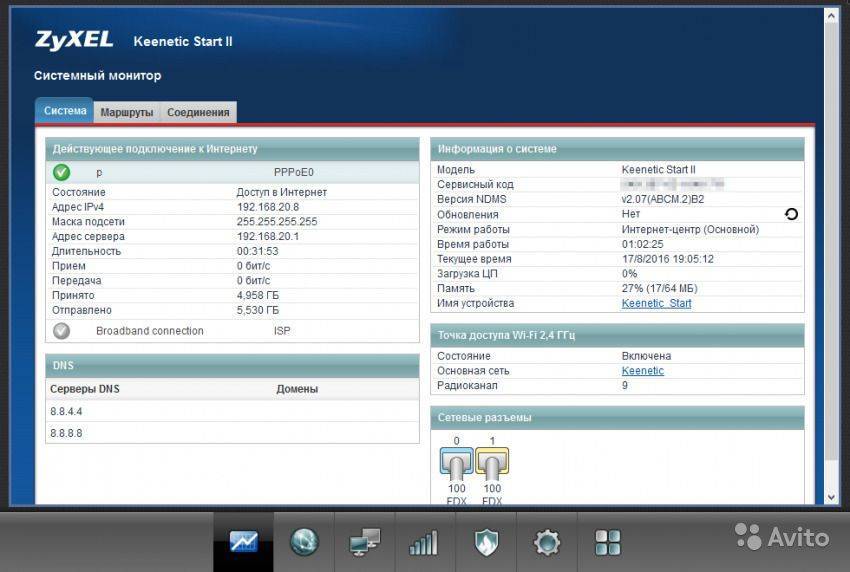
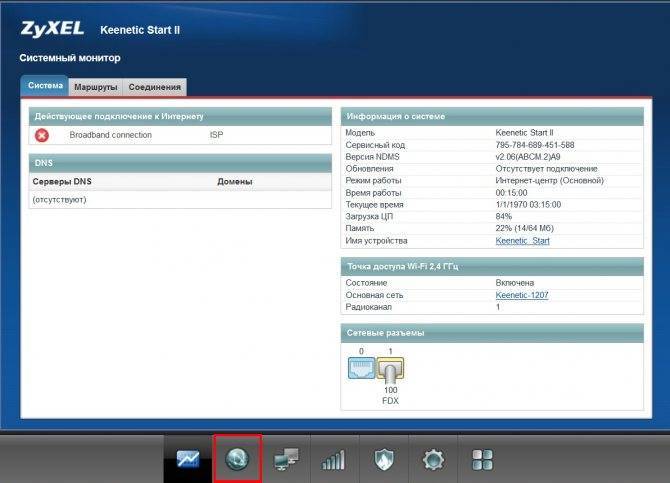
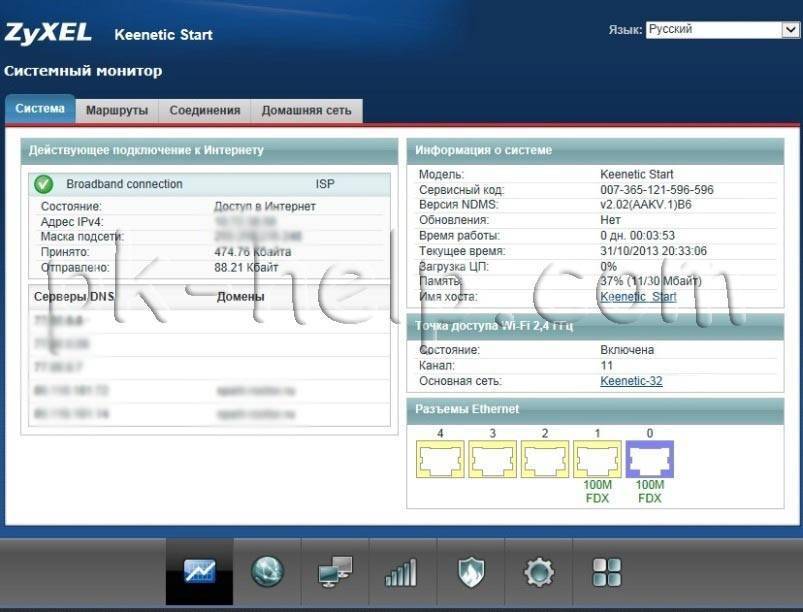
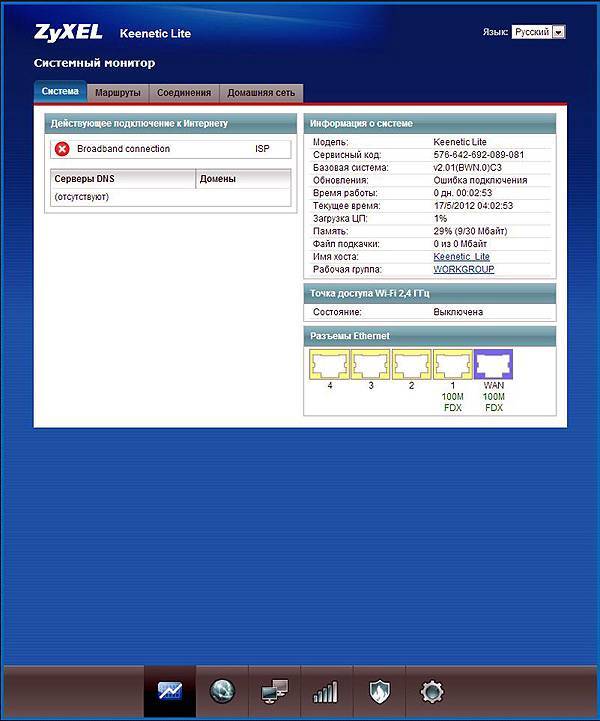
![[инструкция] настройка роутера zyxel keenetic lite - пошаговая инструкция.](https://setemonic.ru/wp-content/uploads/0/c/f/0cfc8785d3e997c793fd51acda3409a3.jpeg)