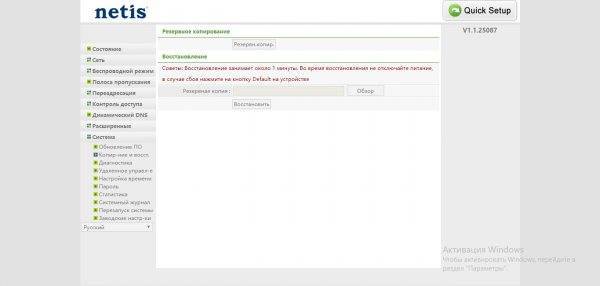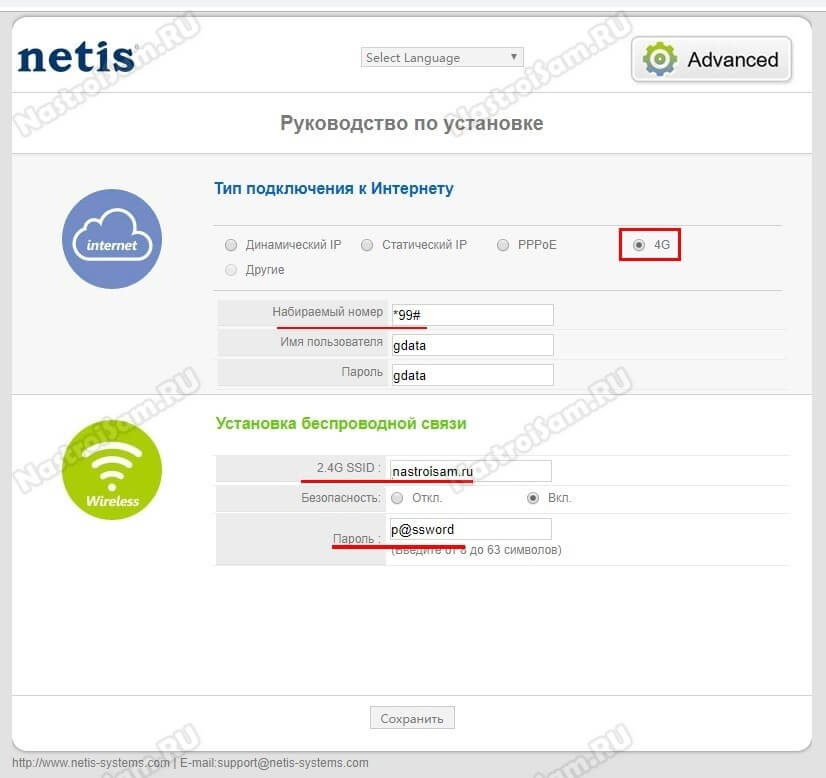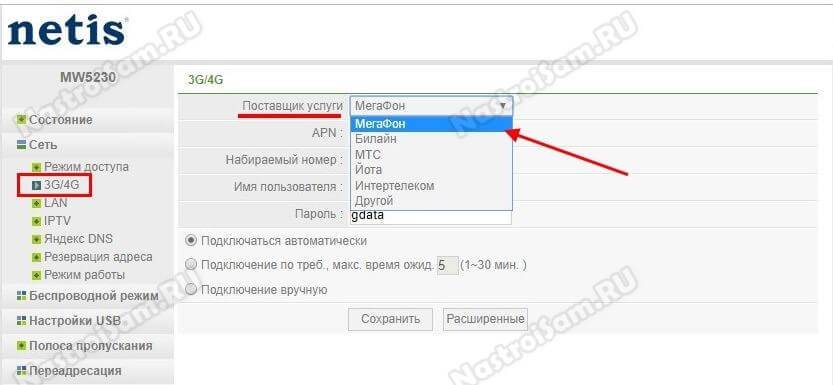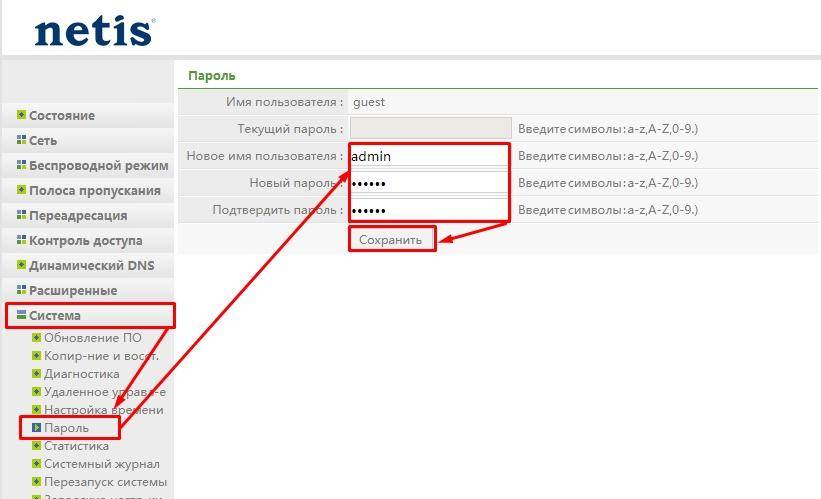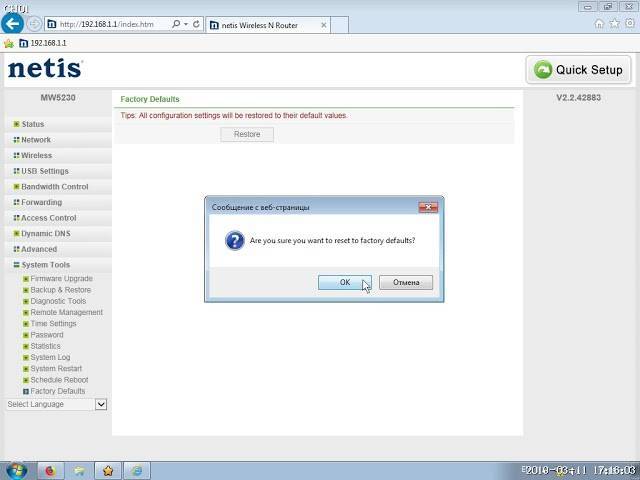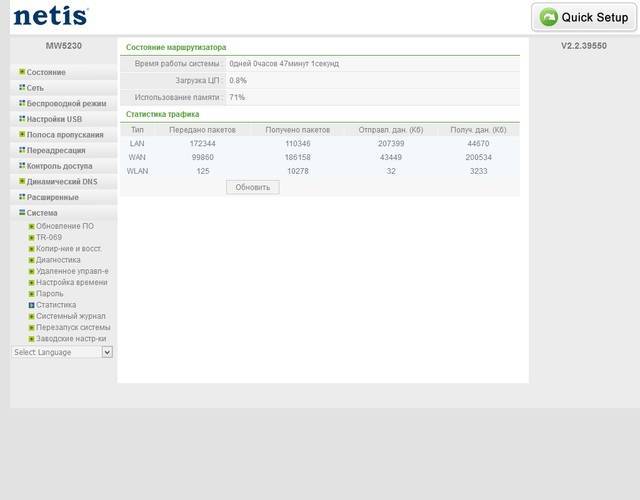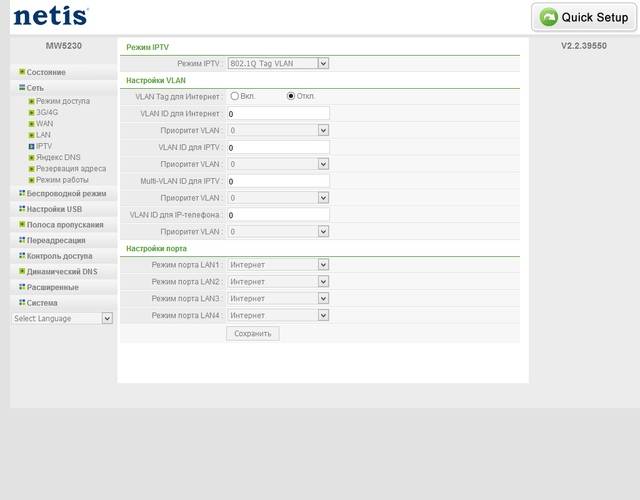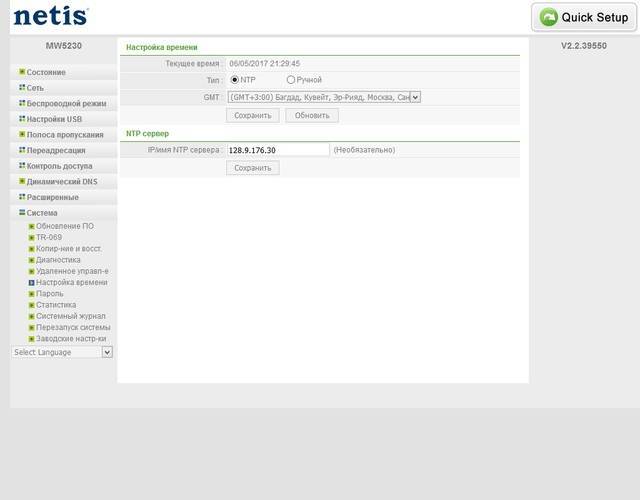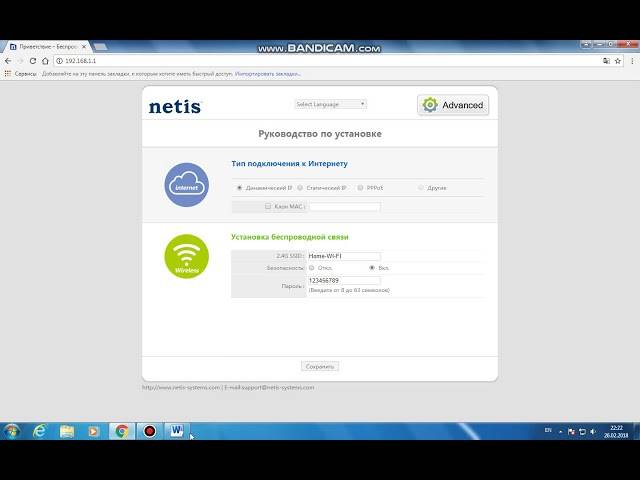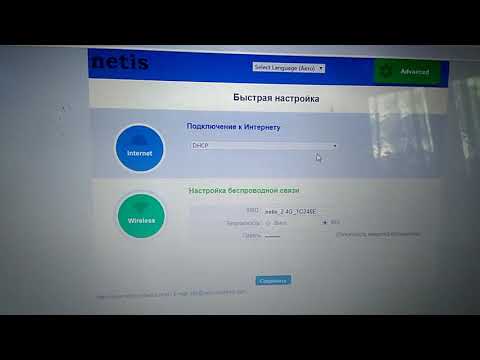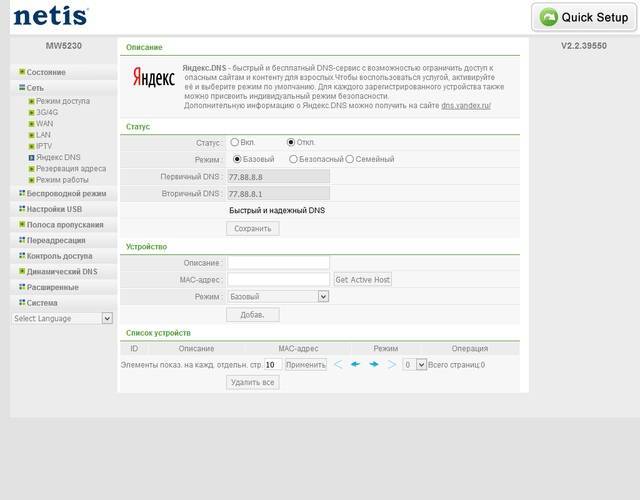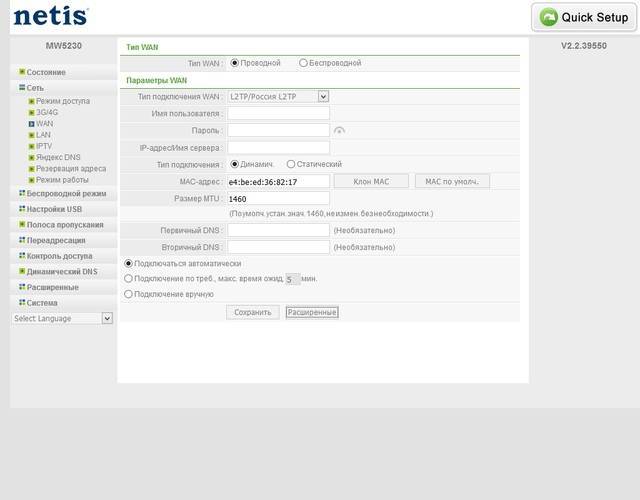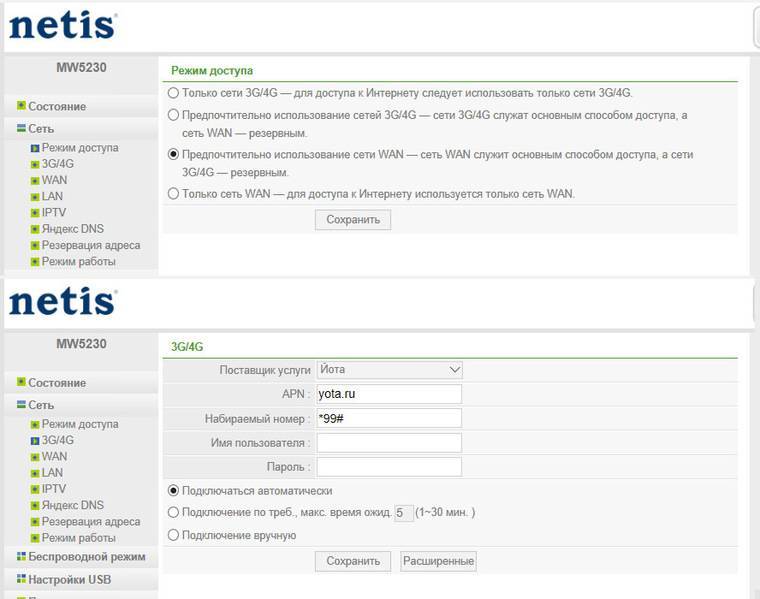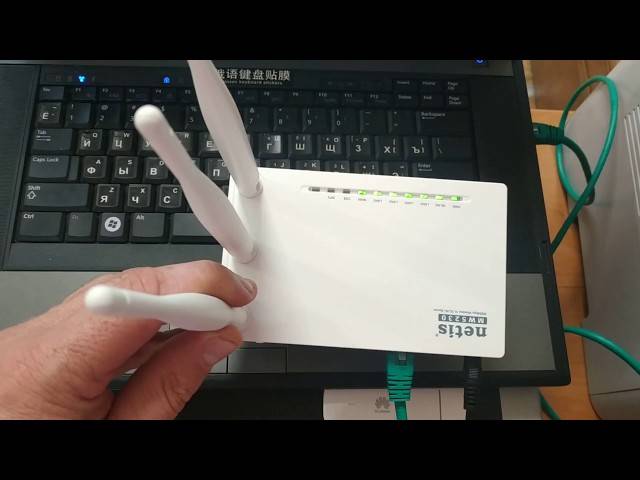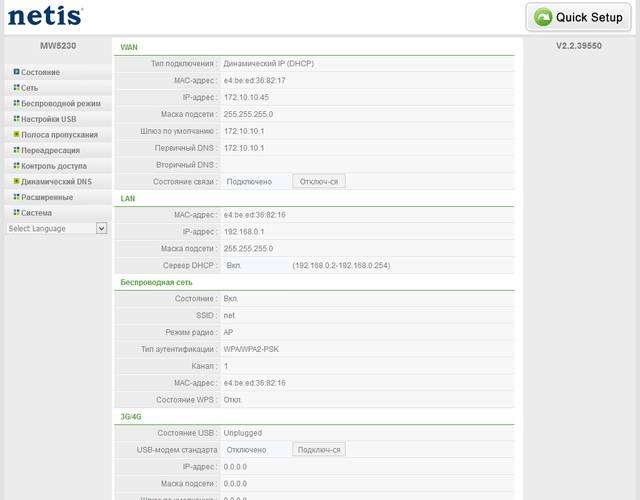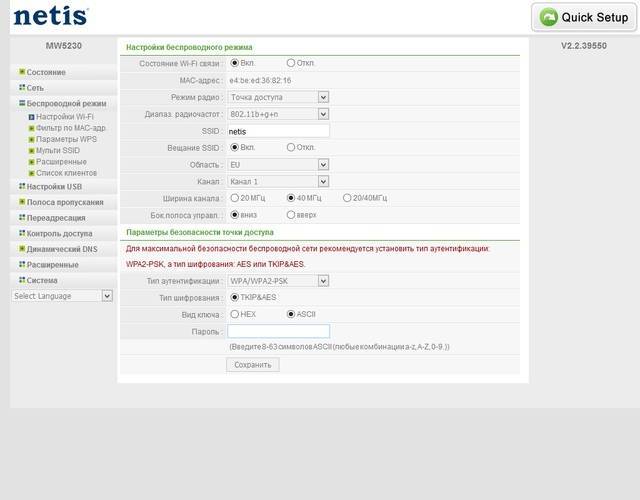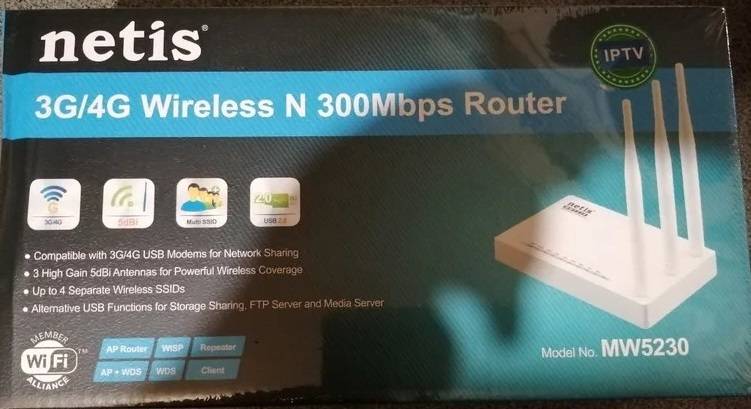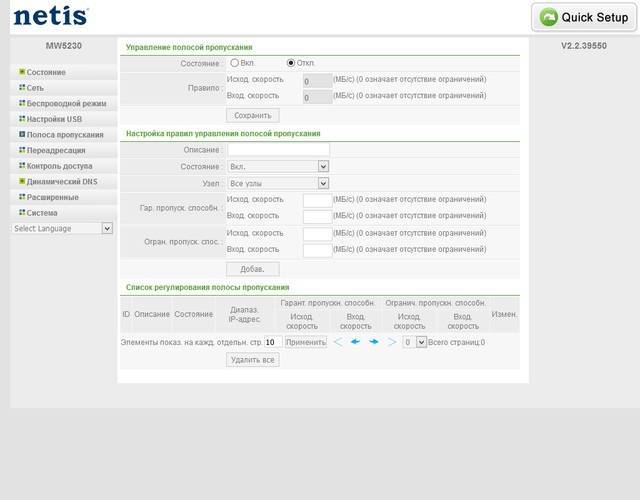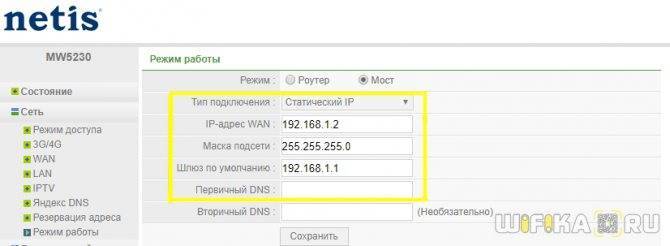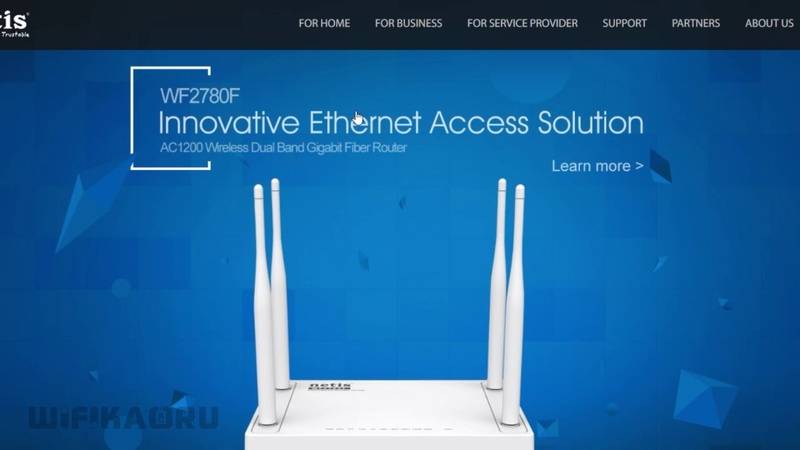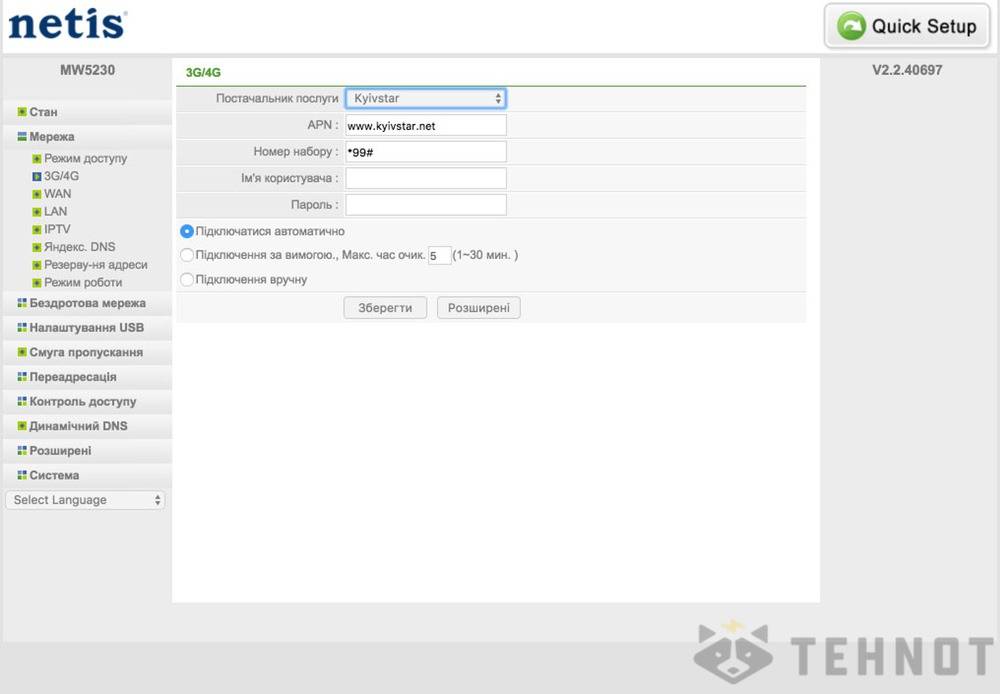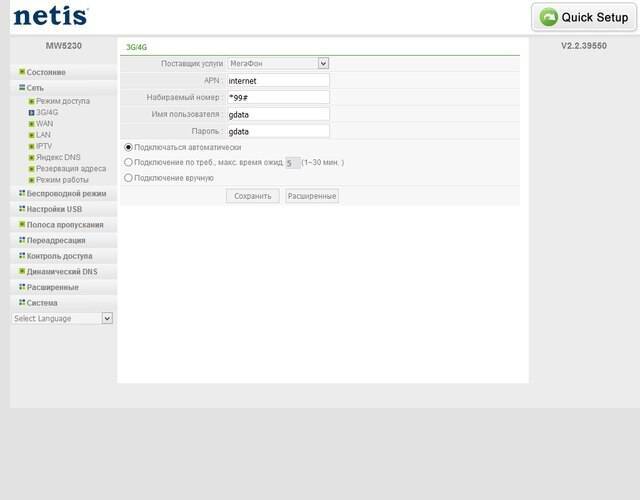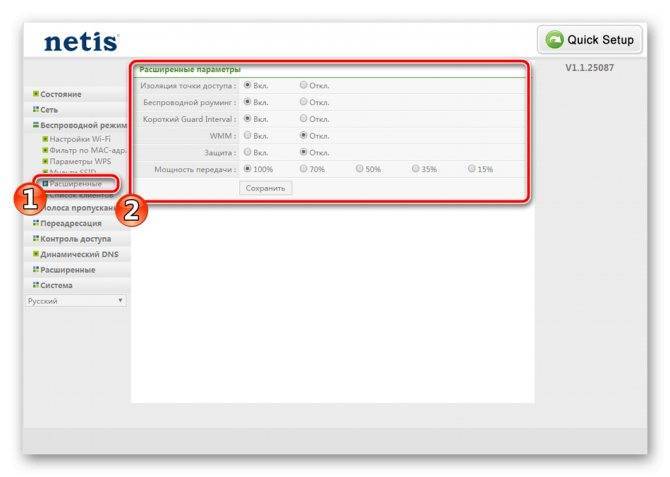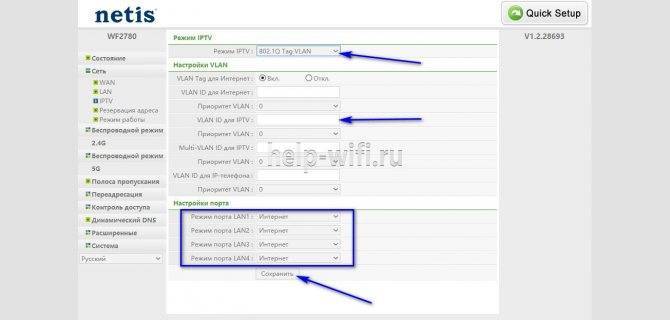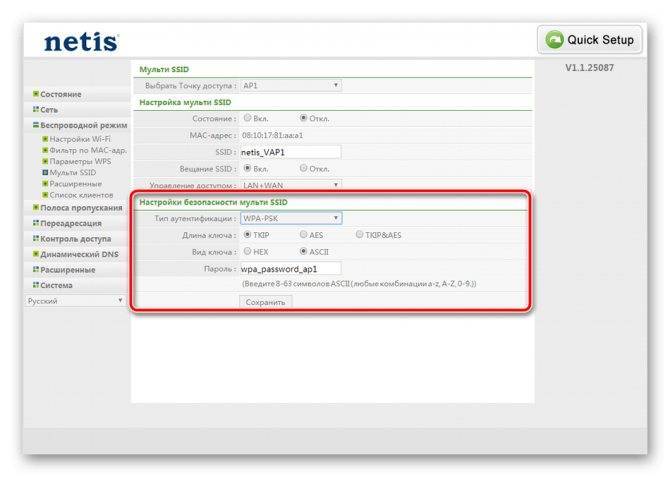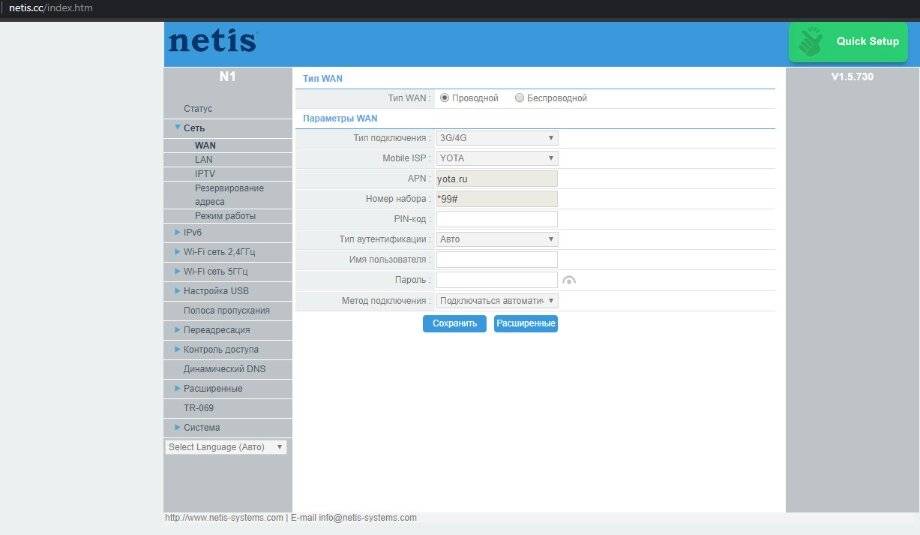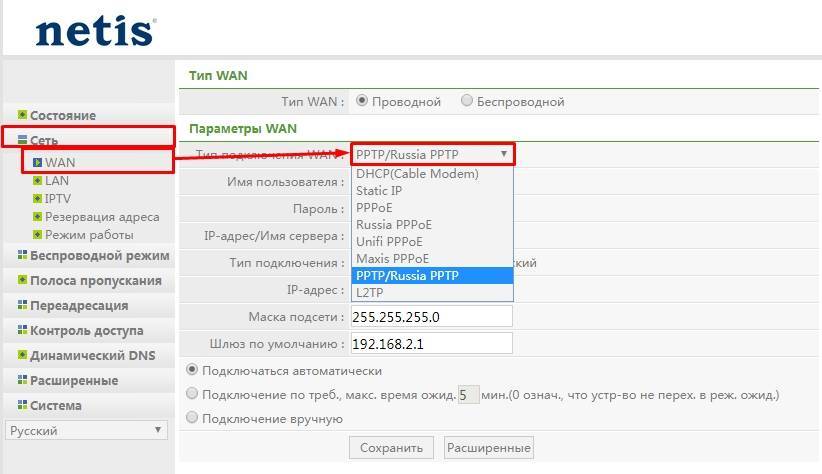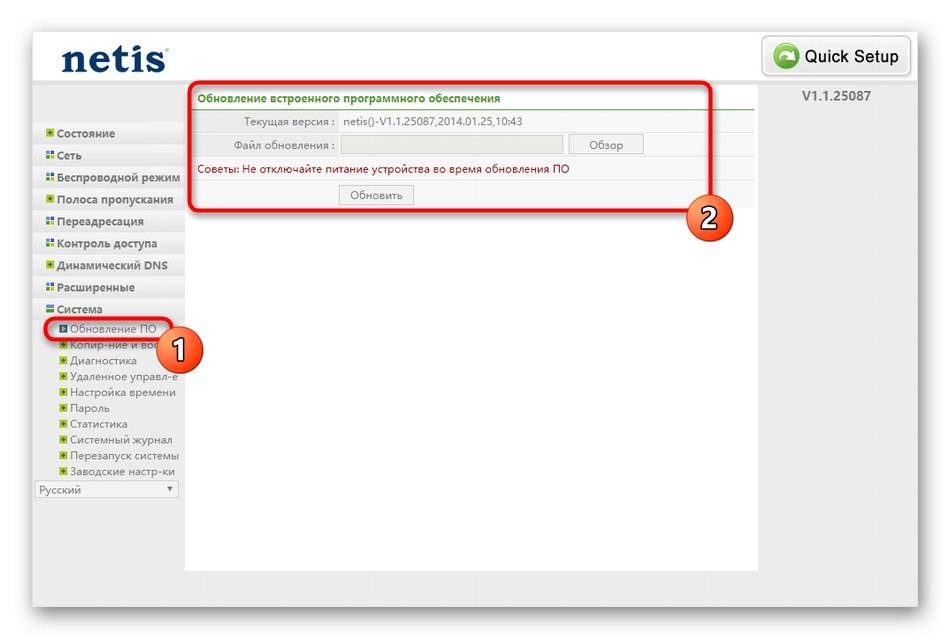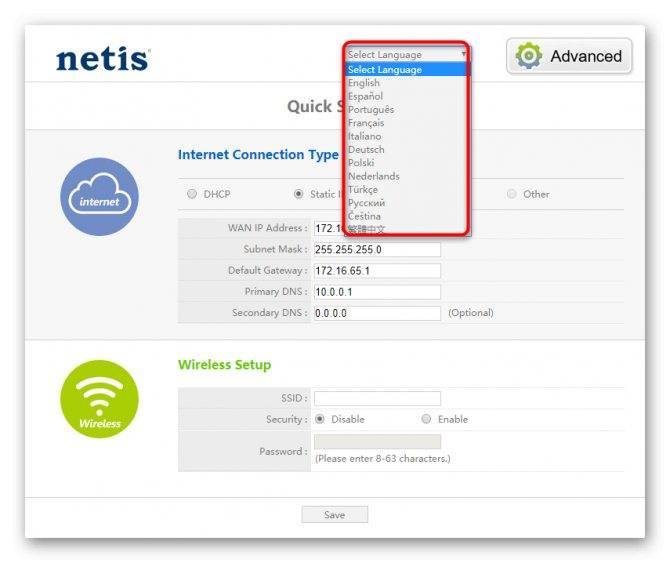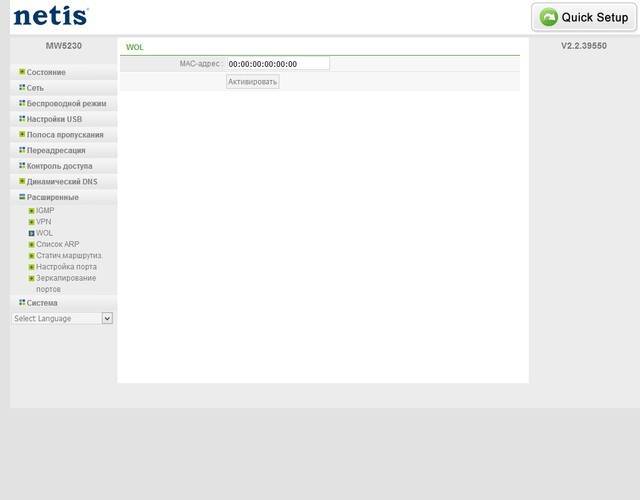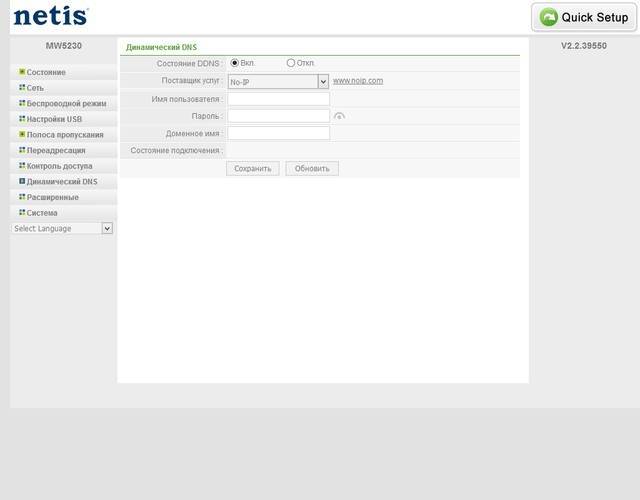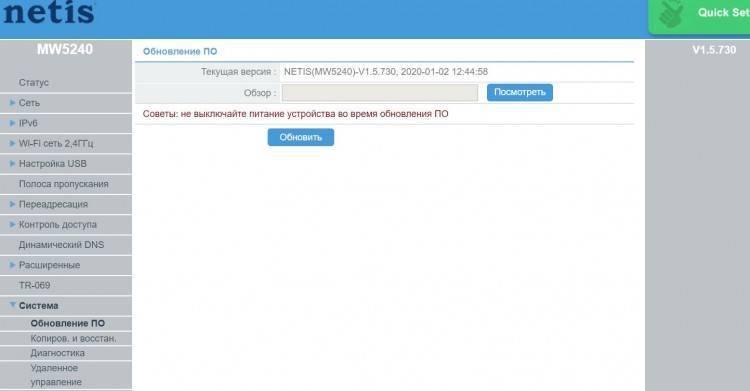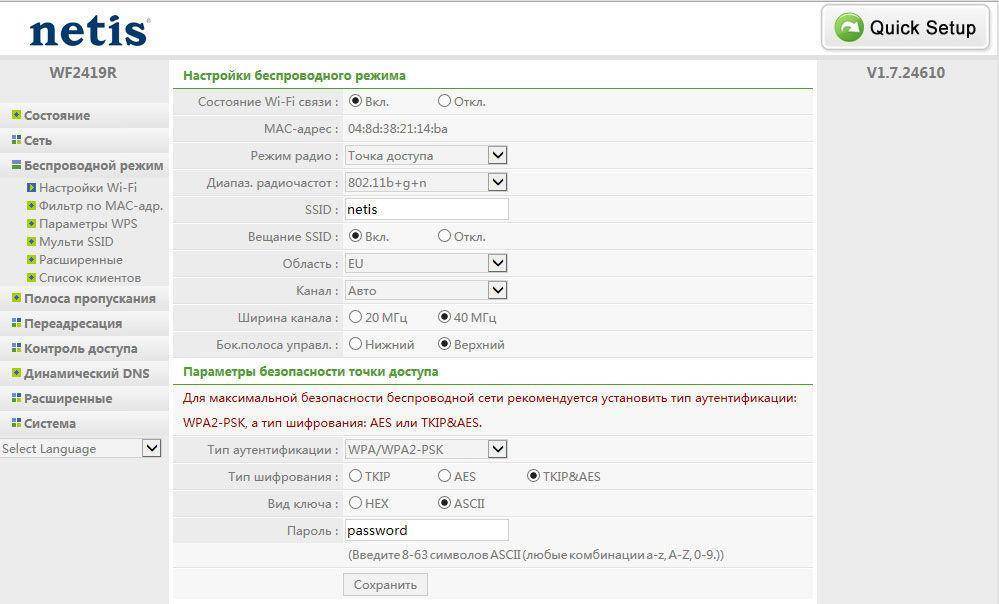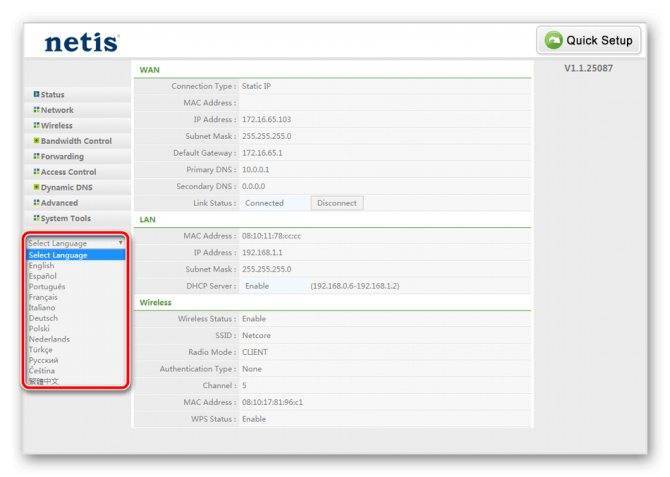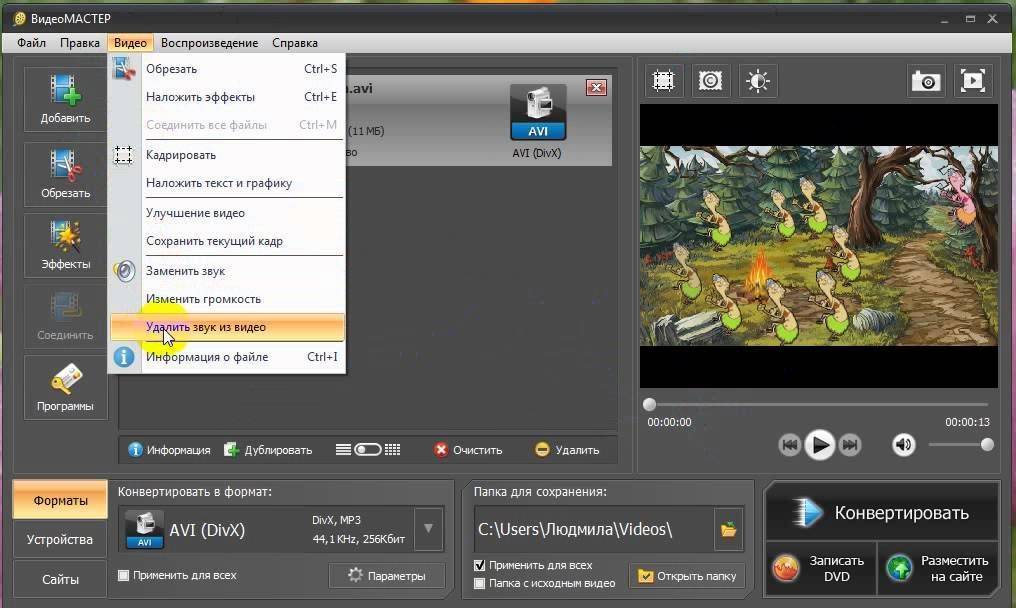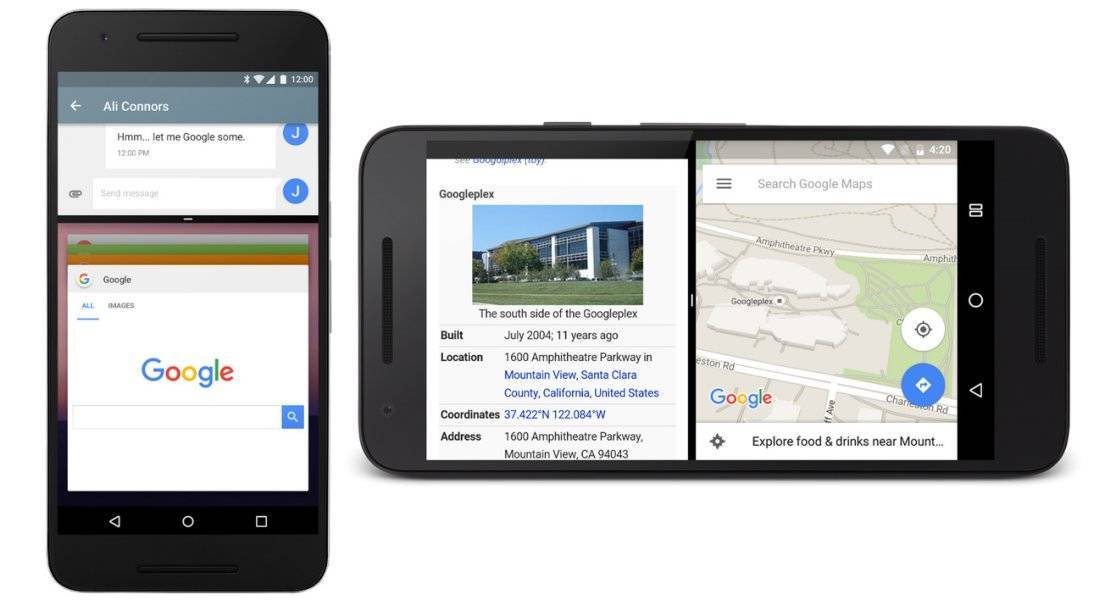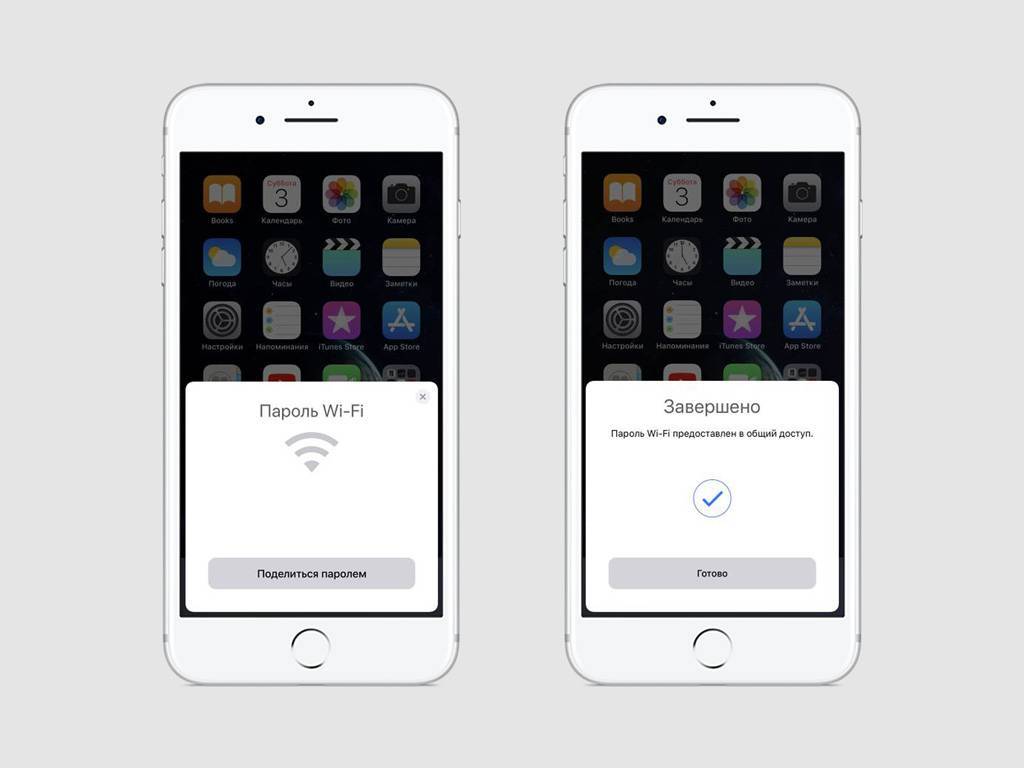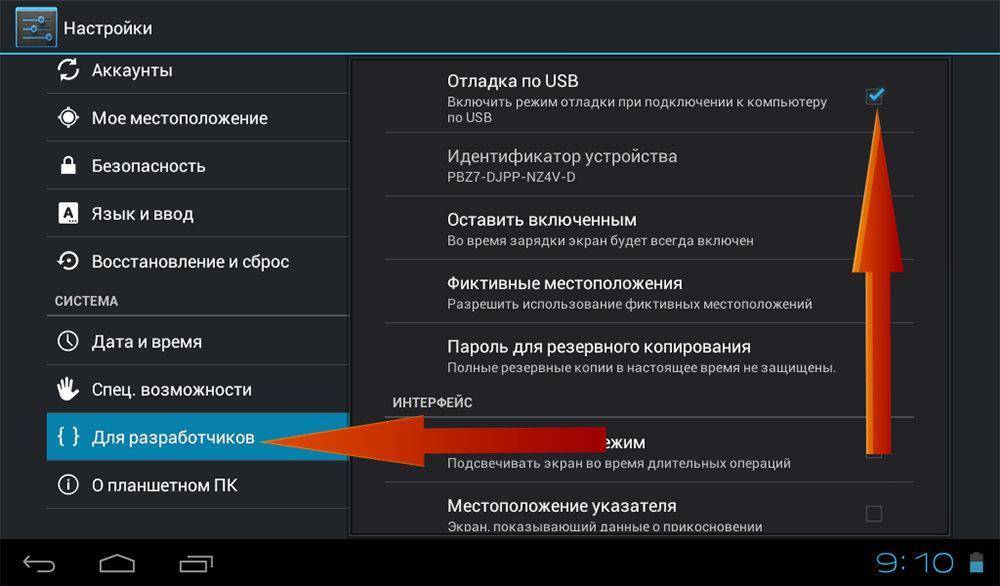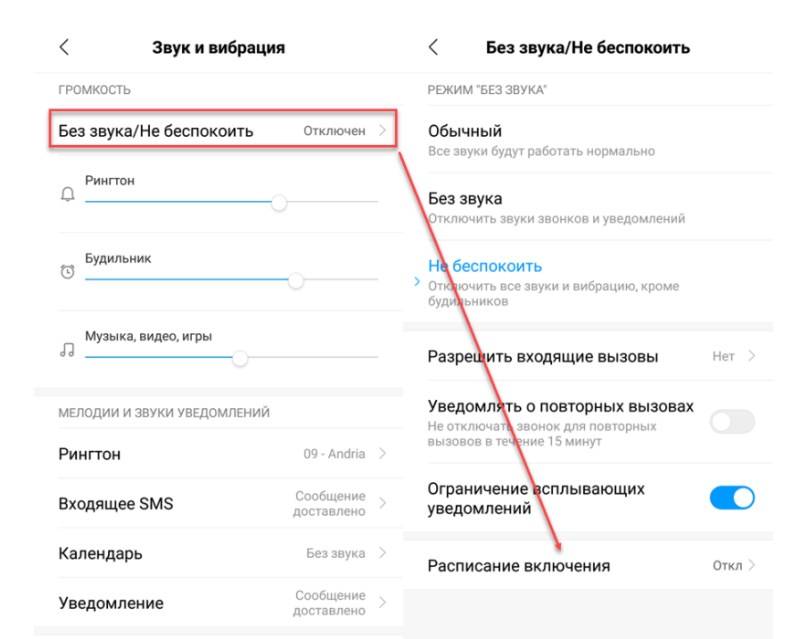Операционная система
Честно говоря, платформа у netis MW5230 простая и надёжная, как автомат Калашникова. Но не стоит забывать, что у любого подобного устройства от аппаратной конфигурации зависит лишь меньшая часть, а вот бОльшая — от программного обеспечения. К прошивкам у Нейтис у меня так же претензий нет. Функционал у девайса отличный, особенно учитывая его стоимость!
На том, что роутер без проблем работает на сети любого российского провайдера и поддерживает весь необходимый для этого стандартный набор функций я подробно останавливаться не буду. Я покажу две самые интересные «фишки», которые больше всего заинтересуют потенциального покупателя.
Первая особенность — это достаточно большое число поддерживаемых USB-модемов . В последней на текущий момент прошивке 2.2.42883 их официально аж 18 штук (полный список выложу ниже). Неофициально — их несколько больше. В некоторых случаях достаточно изменить режим работы модема и он будет без проблем работать. Хотя вот с многострадальным Sense R41 от Ростелеком мне так и не удалось добиться взаимопонимания.
Вторая особенность — работа с подключаемыми съёмными носителями. Вы всегда можете подключить по USB внешний жесткий диск и организовать файловый сервер в локальной сети, удалённый доступ из Интернета по FTP, либо поднять домашний медиасервер и смотреть видео с устройств домашней сети. Этот во многом функционал будет интересен при использовании netis MW5230 в офисе небольшой фирмы, чтобы не держать отдельно файловый сервер.
Обзор и тесты netis WF2419R. Как запустить дешево Wi-Fi сеть дома
Развитие современных технологий и популяризация мобильных устройств, привели к распространению беспроводных сетей не только в рамках офисов. Все больше и больше устройств так или иначе получают поддержку Wi-Fi, наличие беспроводной сети в рамках дома/квартиры стало таким же привычным, как обычное электричество. Сегодня рассмотрим доступный роутер netis WF2419R с достойными характеристиками.

Выбор роутера для неподготовленного пользователя может стать проблемой, стоит ли слепо доверять консультантам в магазинах? Какая же модель лучше подойдет в конкретных условиях развертывания сети? Да, конечно, можно довериться брендам, выбрав модель подороже, понадеявшись на то, что именно она точно сможет справиться со всеми задачами. В реальности же для обычной домашней сети будет вполне достаточно бюджетного роутера, без переплаты за лишний функционал.
Доступность netis WF2419R
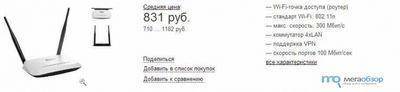
На момент проведения тестирования средняя стоимость netis WF-2419, по данным сервиса Яндекс.Маркет, составляет 831 рубль.
Комплектация

Поставляется маршрутизатор в компактной упаковке из плотного картона с качественным полиграфическим оформлением. На гранях коробки разместилась фотография устройства, основные особенности и данные по техническим характеристикам.

В комплекте с Netis WF2419R покупатель получает: адаптер питания, LAN-кабель, гарантийный талон и руководство пользователя.
Внешний вид
Это классический роутер, без изысков. Корпус выполнен из матового белого пластика и черного основания. Отличительной чертой являются малые габариты — 171 х 107 х 28 мм.

Установлено две антенны по 5 dBi, здесь используется несъемная система крепления. Механизм позволяет выбрать нужное положение антенн.
На верхней крышке разместился набор светодиодов для отображения активности работы маршрутизатора. Подсветка не яркая.

По всему корпусу имеются прорези для пассивного отвода тепла. Во время максимальной нагрузки netis WF2419R нагревается не сильно.
Расположить роутер можно как на рабочем столе, так и подвесив на стену. Для последнего предусмотрены отверстия для крепежа.

По бокам, а также на торце корпуса, имеется ряд прорезей, что обеспечит маршрутизатору хорошее охлаждение внутренних компонентов.
Все порты выведены на заднюю панель: вход для адаптера питания, кнопка сброса настроек, кнопка WPS, порт WAN (100 Мбит/с), четыре LAN (100 Мбит/с).
Собран корпус на отлично, скрипа и люфта деталей не наблюдается.
Начинка
Под крышкой скрывается печатная плата с распаянными элементами. Пайка аккуратная. Сердцем netis WF2419R стал контроллер Realtek RTL8196C с RISC-процессором (400 МГц).

За Wi-Fi отвечает Realtek RTL8192CE со скоростью 300 Мбит/с. Доступно 32 Мбайт оперативной памяти EtronTech EM63A165TS-6G и 4 Мбайт энергонезависимой флэш-памяти cFeon Q32B-104HIP.
Софт
Для неподготовленных пользователей и просто удобства первого запуска производитель предусмотрел специальную утилиту Wireless Router Setup Wizard. Программа позволяет в несколько шагов провести настройку и развертывание сети. Разобраться с интерфейсом несложно, все интуитивно понятно.
Настройка
Тем не менее, основные настройки проводятся с помощью Web-панели. Интерфейс полностью переведен на русский язык.
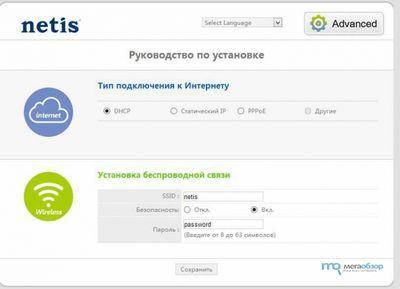
Главное окно панели управления разделено на две части: меню и содержимое вкладки.
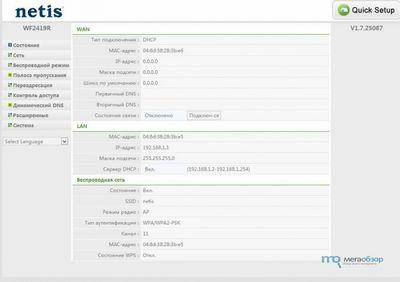
В стартовом окне выводится информация по статистике и активности netis WF2419R.
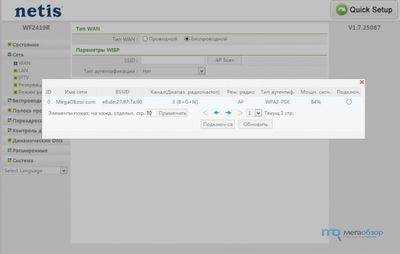
Доступна полноценная настройка проводной и беспроводной сети. Набор, характерный для такого класса устройств.
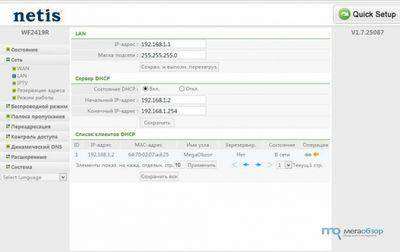
Из интересного стоит отметить наличие возможности ограничения скорости для конкретных каналов в рамках развернутой сети.
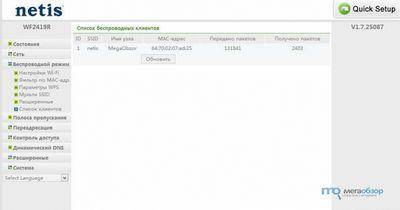
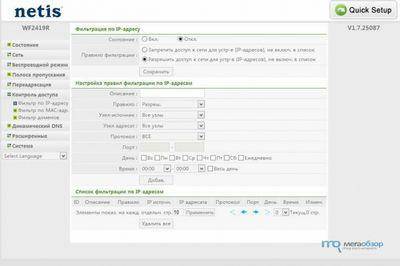
Присутствует и функция контроля доступа (своего рода родительский контроль), здесь можно задать фильтрацию по MAC-адресу, домену и IP.
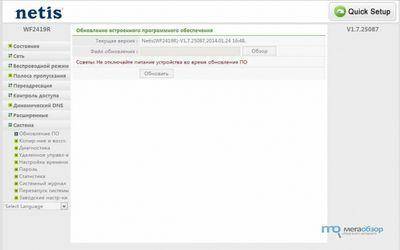
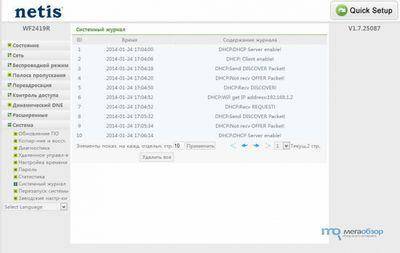
В целом, несмотря на бюджетность, возможности настроек позволяют использовать роутер не только дома, но и в рамках офиса или малого предприятия.
Настройка IPTV
Роутер поддерживает IPTV в нескольких конфигурациях: мост с 1-2 портами LAN, телефония с передачей данных на выбранные LAN-порты и VLAN с назначением тегов для телевидения.
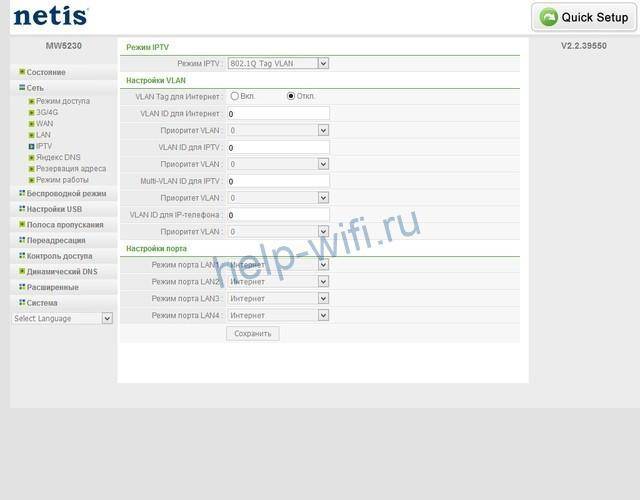
В большинстве случаев для стабильной работы ТВ-приставки достаточно установить режим IPTV – Bridge. Такие настройки подходят для Билайн, Дом.ру, ТТК. Если же провайдер осуществляет мультивещание в виртуальной сети и нужен идентификатор, следует указать 802.1Q Tag Vlan. Для просмотра IPTV с ПК можно выбрать режим IPTV «Автоматически».
Для дополнительной защиты можно активировать DNS от Яндекса. Доступ к сервису предоставляется бесплатно. Доступно несколько режимов настройки Яндекс.DNS: базовый, безопасный, семейный. Один из плюсов роутера – возможность настроить DNS для каждого подключенного устройства отдельно.
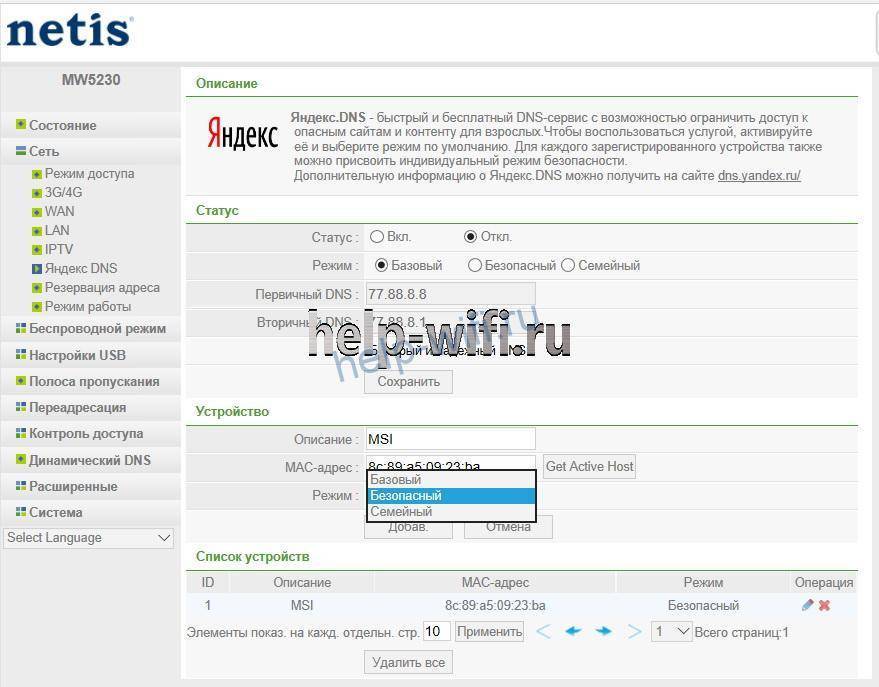
Шаг 3 — Вход в настройки
Теперь нам нужно попасть в сам настройщик роутера. Еще раз продублирую — все данные для входа всегда находятся на наклейке на дне устройства (фото было ваши). У вас они точно отличаются.
Для входа открываем браузер и вводим (можно просто кликнуть по ссылкам):
Появится вот такое окошко с просьбой ввести логин и пароль:
По умолчанию данные следующие:
Если на этом этапе логин и пароль не подходят — или смотрите внимательнее, или делайте сброс на заводские настройки (читайте в конце статьи). Возможно, до вас уже кто-то настраивал роутер и поменял эти данные.
В итоге у вас должна открыться в браузере вот такая панель:
Все так? Переходим дальше)
Шаг 5 — Настройка интернета
С одной стороны — это самый сложный этап, а с другой — ничего сложного здесь и нет. Главное точно определиться, откуда вы собираетесь брать интернет:
Если по проводу — найдите договор с провайдером или хотя бы держите под рукой его номер
Очень важно понять, какой тип подключения использует ваш провайдер. Например, у Ростелекома — PPPoE (нужен логин и пароль), у Билайна L2TP (логин, пароль, адрес сервера)
Многие операторы могут использовать динамический IP (DHCP). Поэтому найдите договор, найдите в нем тип подключения, пробуйте. Если попали в тупик — не стесняйтесь звонить им, подскажут.
Если по модему — убедитесь, что модем подключен и работает, а вы знаете своего сотового оператора.
А дальше все по накатанной.
Проводной — DHCP
Пожалуй, самый простой случай. Так как DHCP в последнее время в роутерах выставлен по умолчанию, то, возможно, у вас интернет уже появился. Нет? Убеждаемся, что он выставлен:
Сохраните и перезагрузите роутер (методом выдергивания из питания, не путайте со сбросом на заводские настройки). Не заработал? Тогда скорее всего будет чуть сложнее. Вы же заметили, что для этого типа подключения не нужны вообще никакие данные? Но некоторые провайдеры в этом случае для безопасности делают привязку МАК-адреса к вашей линии. Обычно это указано и в договоре. Что нужно сделать? — Привязать правильный MAC-адрес вашему роутеру.
- Переходим в расширенные настройки («Advanced»).
- Слева — «Сеть — WAN». Справа убеждаемся в выборе «DHCP» и переходим в «Расширенные»:
- Вводим нужный MAC-адрес (не «иксы», а ваш, можете позвонить провайдеру):
- Не забываем сохраниться.
Проводной — Другие
С другими режимами все аналогично (я про статический IP, PPTP и дикую настройку с масками по PPPoE). Просто смотрите необходимые данные для авторизации у провайдера, а при необходимости звоните ему. Этот роутер умеет делать все в рамках разумного. Не переживайте, все получится!
Беспроводной — Модем 3G/4G
Роутер отлично справляется со многими модемами и даже больше этого:
Но здесь есть особенности подключения:
- Автоматически без первичной настройки интернет от модема не появится.
- В быструю настройку почему-то не ввели режим для 3G/4G — ничего страшного, придется лезть в расширенные настройки.
Итак, алгоритм подключения любого модема (испытывал на своих двух и телефоне):
- Подключаем модем к USB. Убеждаемся, что он словил сигнал и имеет подключение (это уже зависит от конкретной модели модема — обычно, загорается какая-то лампочка, или она просто перестает мигать).
- Заходим в расширенные настройки:
- Слева «Сеть — WAN», а в типе подключения выбираем «3G/4G»:
Обратите внимание, что уже есть готовые настройки под все наши основные мобильные операторы. Поэтому в большинстве случаев вводы APN и номера не понадобится
Если же вы из далекого будущего или от какого-то странного оператора — не стесняйтесь звонить им и узнавать, какие данные нужно вводить именно у них.
Обычно после сохранения роутер сразу пытается подключиться к интернету самостоятельно. В противном случае на главной странице «Статус» можно попробовать нажать на кнопку «Подключиться»:
Шаг 2. Вход в настройки
Приступаем к самому сложному – именно на этом этапе срезается большинство новичок. Нам нужно попасть в веб-конфигуратор маршрутизатора Netis. Для справки – это небольшой сайт, который расположен непосредственно на роутере. В интернете этого сайта не существует, поэтому необходимо обязательно подключиться по проводу или Wi-Fi (что мы успешно и сделал на прошлом этапе).
Все данные для доступа обычно указываются на наклейке на дне роутера. По умолчанию адрес входа:
Если не открывается настройщик по первому адресу, попробуйте второй. По умолчанию на моих моделях логина и пароля для доступа в настройщик не требовалось, но если у вас что-то потребуется, все данные указываются на той же наклейке. В итоге должно появиться вот такое окно:
Здесь же можно все сразу поменять на русский язык:
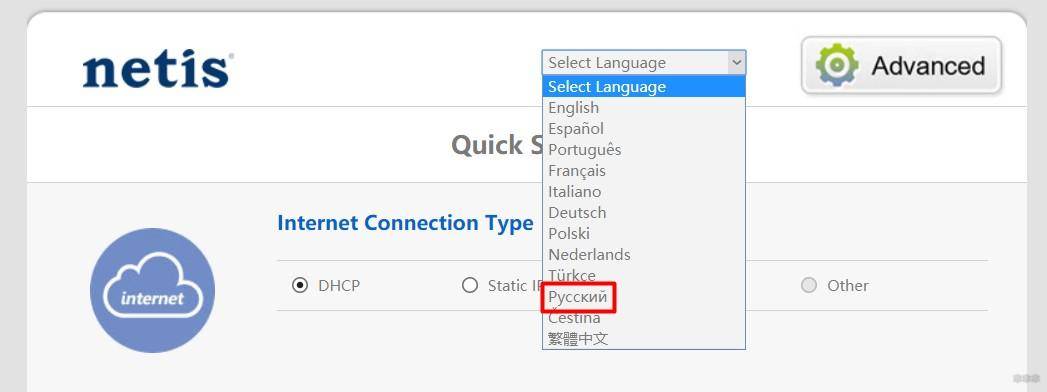
Технические характеристики
Основные характеристики устройства указаны в карточке товара на сайте ДНС. Укажу основные.
- поддерживаемые стандарты: 802.11b/g/n
- диапазон частот: 2.4ГГц
- максимальная скорость: 300 Мбит/с
- тип и количество антенн: внешняя — 4 шт. (усиление — 5 dBi)
- количество LAN портов: 2
- скорость передачи по проводному подключению: 100 Мбит/сек
- поддержка USB-модемов: 3G, 4G/LTE
- USB-порты: USB 2.0 — 1 шт.
Маршрутизатор поддерживает многопоточную передачу данных (полезно при одновременной работе нескольких устройств) и современные стандарты безопасности. В наличии всего лишь два LAN-порта, но в большинстве случаев этого более чем достаточно.
Netis E1+ — обзор и настройка ретранслятора Wi-Fi сети от Netis
В этой статье мы рассмотрим Wi-Fi усилитель Netis Wireless N E1+. Это компактное устройство по очень привлекательной цене, которое сможет решить проблему с плохим сигналом Wi-Fi сети в вашем доме, квартире, или офисе. Кроме основного режима работы в качестве репитера, он может работать как роутер. В настройках этот режим называется «Travel Router». Это что-то типа точки доступа. Но это не значит, что Netis E1+ может заменить обычный маршрутизатор. К нему по кабелю можно подключить интернет от модема, или от локальной сети в отеле и организовать доступ к интернету по Wi-Fi. Есть даже авторизация по PPPoE.
Вернемся к его основному предназначению — увеличение радиуса покрытия Wi-Fi сети. Тема в наше время достаточно популярная. Не всегда маршрутизатор может обеспечить стабильное покрытие Wi-Fi по всему дому.
Очень часто в дальних комнатах сигнал очень плохой, или вообще отсутствует. И как показывает практика, это не всегда из-за плохого маршрутизатора, а из-за большой площади дома, большого количества преград (стен), толщины стен, наличия в них метала, и других помех. Вы можете посмотреть мои рекомендации по выбору оптимального места для установки роутера и советы по увеличению радиуса действия Wi-Fi сети.
Если эти советы не помогают, то оптимальное решение — установка повторителя Wi-Fi сигнала. В нашем случае Netis E1+.
Устройство очень простое. Достаточно включить его в розетку примерно на середине пути между маршрутизатором и той частью дома, куда не достает Wi-Fi сеть от роутера и провести настройку с помощью кнопки WPS, или через панель управление. Netis E1+ подключится к вашему роутеру и будет усиливать сигнал. Wi-Fi сеть по прежнему останется одна. Просто увеличится радиус действия сети.
Настройка роутера Netis в качестве повторителя Wi-Fi
Главный роутер, который у вас раздает Wi-Fi может быть любой фирмы. У меня Asus. Его настройки мы трогать не будем. Настраивать нужно только наш репитер.
Еще один важный момент, разместите роутер Netis в таком месте, что бы сигнал от главного роутера был примерно процентов 30-50. И что бы наш репитер покрыл необходимую нам зону. Например, если главный роутер стоит на первом этаже, то репитер ставим на втором (если там уже не очень стабильный сигнал Wi-Fi) . Нет никакого смысла ставить репитер рядом с главным маршрутизатором. Думаю, это понятно.
Нужно зайти в настройки нашего маршрутизатора Netis. Для этого, подключитесь к нему с помощью кабеля, или по Wi-Fi, и в браузере перейдите по адресу 192.168.1.1, или https://netis.cc. Вот подробная инструкция по входу в настройки.
В настройках смените язык на Русский, и нажмите на кнопку Advanced.
Дальше переходим на вкладку Беспроводной режим — Настройки Wi-Fi. В выпадающем меню Режим радио выбираем Повторитель, и нажимаем на кнопку AP Scan.
Появится список с доступными Wi-Fi сетями. В этом списке нам нужно напротив нашей сети установить метку Подключ., и нажать кнопку Подключится.
Дальше, в поле Пароль нужно указать пароль от нашей Wi-Fi сети (которую транслирует главный роутер) , и нажать кнопку Сохранить.
На этом все. Вы сразу заметите, как пропадет Wi-Fi сеть, которую транслировал Netis, и останется только ваша беспроводная сеть главного роутера, но уже с более мощным сигналом. А если вы были подключены по кабелю, как в моем случае, то интернет сразу заработает от нашего репитера.
Получается, что Netis WF2411 (в моем случае) подключается к нашему роутеру, получает от него интернет и раздает по кабелю. А так же, дублирует и усиливает Wi-Fi сеть. Причем, это будет одна сеть, в которой устрйоства будут автоматически переключатся между роутерами (в зависимости от силы сигнала) , и все они будут в одной локальной сети.
Вход в настройки репитера
Скорее всего, при попытке зайти в настройки Netis, который у нас уже выполняет роль повторителя, вы попадете в настройки главного роутера, или же вообще не получится открыть страницу. Что бы не забивать себе голову поиском IP-адреса нашего повторителя, проще всего сделать на нем сброс настроек. И при необходимости, заново настроить режим повторителя.
Так же можно поступить в том случае, если вы заходите использовать свой Netis в режиме обычного маршрутизатора. Делаем сброс параметров, и заходим в панель управления по стандартной схеме.
Источник
Обновление прошивки
Свежее firmware нужно не только для обеспечения совместимости с теми модемами, которые добавляются разработчиками – в новых прошивках часто появляются новые функции, исправляются ошибки предыдущих версий. Кстати, на сайте разработчика, откуда мы и советуем скачивать свежий софт, даются описания тех изменений, которые присутствуют в той или иной версии.
Рассмотрим пошаговую инструкцию по обновлению прошивки Netis MW5230:
- для начала нужно убедиться, что на вашем роутере стоит не самая свежая прошивка. Для этого набираем в браузере адрес http://netis.cc или, что проще запоминается, цифровой адрес 192.168.1.1. Если вы установили ранее пароль на защиту настроек, потребуется ввести логин и пароль, по умолчанию это пара admin/admin. Переходим во вкладку «Система» и выбираем пункт «Обновление ПО». Запоминаем версию прошивки;
- затем переходим по указанному выше адресу на сайт разработчика, и смотрим вверху списка номер самой свежей прошивки. Если она имеет более позднюю дату, скачиваем её на компьютер, разархивируем. Файл прошивки должен иметь расширение .bin;
- теперь в браузере на странице обновления прошивки жмём кнопку «Обзор» и выбираем разархивированный только что файл, жмём «Обновить»;
- дожидаемся окончания процесса перепрошивки, после чего загрузится главная страница управляющей программы.
ВАЖНО. Когда начнётся обновление прошивки, не отключайте питание роутера, не трогайте кабель, ничего не нажимайте, и вообще в это время ничего не делайте на компьютере.. Настоятельно рекомендуем входить в настройки роутера с компьютера, подключённого к роутеру проводом Ethernet
Если это ноутбук, поместите его около Netis MW5230 и соедините два устройства патч-кордом, входящим в комплект поставки маршрутизатора
Настоятельно рекомендуем входить в настройки роутера с компьютера, подключённого к роутеру проводом Ethernet. Если это ноутбук, поместите его около Netis MW5230 и соедините два устройства патч-кордом, входящим в комплект поставки маршрутизатора.
После перепрошивки все старые настройки сохранятся, в том числе и пароль на Wi-Fi.
Подключение и параметры Wi-Fi
В разделе автоматической настройки можно указать имя сети и пароль для доступа.
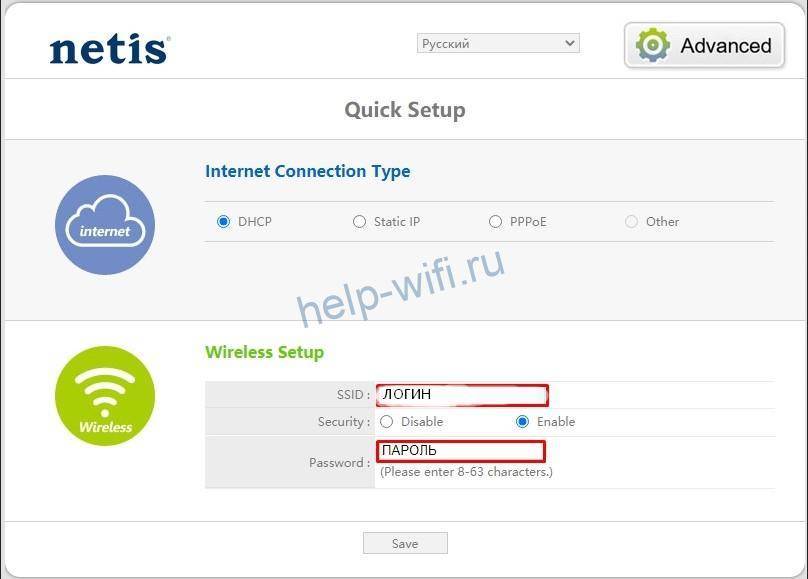
В расширенном веб-интерфейсе настройки Wi-Fi задаются на вкладке «Беспроводной режим». Далее в подразделе «Настройки Wi-Fi» необходимо указать следующие параметры:
- Состояние Wi-Fi связи. По умолчанию установлено как включенное, но при необходимости пользователь может ее отключить.
- Режим радио. Указывается «Точка доступа».
- Диапазон радиочастот. Рекомендуется установить 802.11b+g+n.
- SSID. Здесь указывается название беспроводной сети.
- Вещание. При включении этой опции Wi-Fi будет отображаться при стандартном поиске беспроводной сети мобильными устройствами. Если вещание отключить, сеть становится невидимой. Пользователь должен ввести ее название, чтобы установить соединение.
- Область. Нужно выбрать EU.
- Канал. Устанавливается авто.
- Ширина канала. Стандартная величина – 20 МГц.
- Тип аутентификации. При настройке этой характеристики рекомендуется следовать подсказкам от производителя и установить WPA/WPA2-PSK.
- Вид ключа. Нужно выбрать последовательность ASCII.
- Пароль.
После заполнения всех данных обязательно надо нажать «Сохранить».
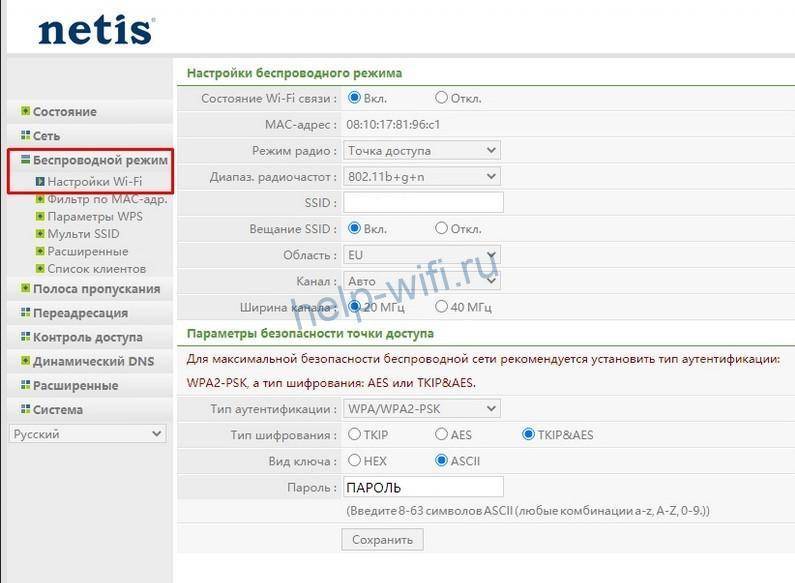
Описание и характеристики Netis MW5230
Первое важное отличие от многих бюджетных «одноклассников» – маршрутизатор Netis MW5230 поддерживает 3G/4G модемы. А это означает, что устройство можно использовать и там, где проводной интернет отсутствует, но есть возможность подключиться через внешний модем
Отдалённые деревни, дачные товарищества – поверьте, таких местностей, куда провайдерам невыгодно тянуть кабель, даже если это оптика, хватает.
Более того, оба типа соединения могут работать одновременно, а это большой плюс и для городов, поскольку появляется возможность иметь резервный источник выхода во всемирную сеть. На тот случай, если основной окажется недоступным.

Ещё одной интересной особенностью именно этой модели является расположение внешних несъёмных антенн – на верхней части корпуса. Такое встретишь нечасто, но зато антенны легко поворачиваются в любом направлении, обеспечивая лучший охват территории сетью Wi-Fi.
Нельзя не отметить и некоторые минусы Netis MW5230 – отсутствие поддержки частотного диапазона 5 ГГц и наличие совмещённой с включением WPS кнопки сброса настроек роутера вместо утоплённого гнезда. То есть имеется теоретическая вероятность случайного сброса устройства до заводских установок, если эта кнопка окажется нажатой несколько секунд.
Скорость 4 портов LAN, как и входного WAN – 100 МБ/сек, при этом скоростные возможности беспроводного соединения – 300 МБ/сек. Имеется также порт USB 2.0, к которому можно подключать внешний носитель или модем. В комплект полставки, кроме самого роутера и кабеля питания, входит патч-корд и инструкция пользователя.

Использовать Netis MW5230 для подключения хаба не получится, поскольку такая возможность отсутствует в прошивке. Что касается внешних носителей, то это могут быть накопители, отформатированные под FAT32, NTFS, а также exFAT и ext2/3/4. Их можно использовать в качестве библиотеки мультимедийных файлов, для чего в настройках необходимо активировать функцию DLNA. В роутере реализована поддержка управления полосой пропускания, что позволяет раздавать интернет пользователям с возможностью ограничения скорости.
На момент написания статьи список поддерживаемых роутером Netis MW5230 модемов выглядит следующим образом:
- Alcatel 410D;
- Beeline MF823/MF823D:
- Huawei E171/E173/E3121/E3272S/E3372h-153/E392/E8372h-153;
- Huawei EC 315/306-2;
- Huawei E3372h-320/E8372h-320;
- Huawei Hi-Link E3331;
- DEXP M1;
- MTS 827F/830FT/824FT;
- DIGMA Dongle DW1961;
- Yota LTE Cat.4(Modem/Wi-Fi Modem);
- WLTUBA-108;
- ZTE MF833T/MF833R/79RU;
- MegaFon M-150-3.

Самый свежий список можно скачать на официальном сайте, это файл в формате pdf, который открывается большинством современных браузеров при отсутствии программы-ридера. Отметим также, что ещё одним условием, гарантирующим совместимость с 3G/4G модемами, является использование последней версии прошивки.
Интернет подключен по кабелю
Вы должны сразу попасть на страницу «Быстрой настройки». Если вы используете подключение интернета по кабелю, то вам нужно выбрать соответствующий тип подключения. Тип подключения можно посмотреть в договоре от провайдера. Также там могут быть дополнительные данные, которые нужно ввести.
Если в договоре ничего не сказано и никакой информации нет, то скорее всего ваш провайдер использует динамический IP – выбираем «DHCP». Тут ничего дополнительного вводить не нужно.
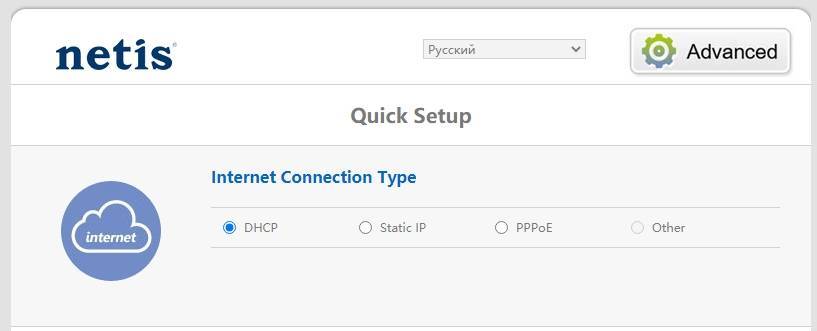
PPPoE
Указываем логин и пароль.
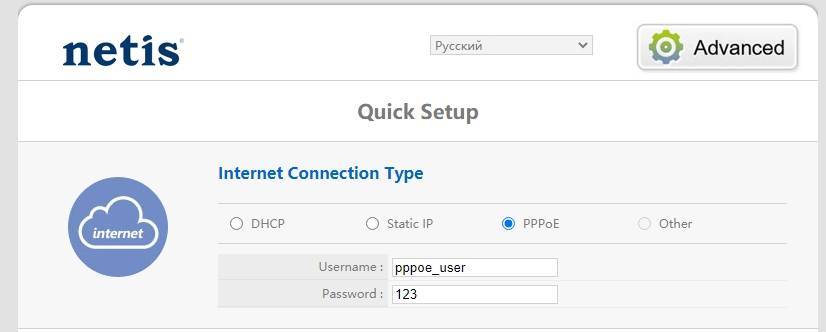
Статический IP
Вводим IP адрес, маску, IP шлюза и два ДНС также с листа. Напомню, что DNS вы можете также указать свои.
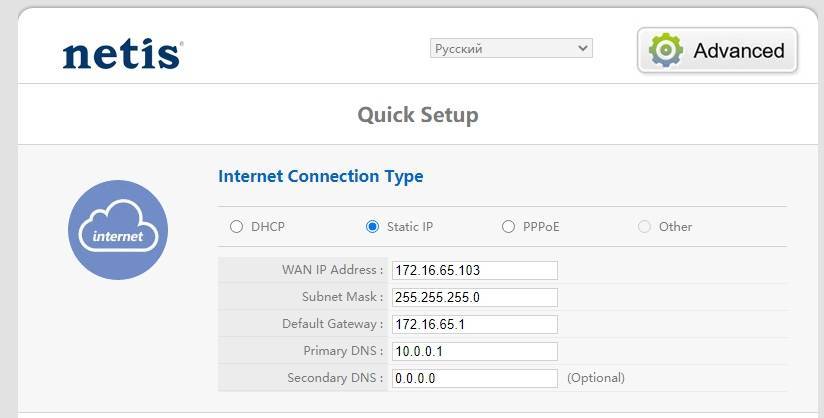
PPTP
Для настройки PPTP нужно перейти в раздел «Advanced». Далее слева выбираем «Сеть» – «WAN» – и ставим «Тип подключения WAN» как «PPTP/Russia PPTP». Вводим логин и пароль и вписываем адрес сервера. Если дополнительно вам предоставляется статический IP адрес, то устанавливаем ниже данный пункт и вводим значение с листа. В противном случае ставим в строке «Тип подключения» как «Динамический».
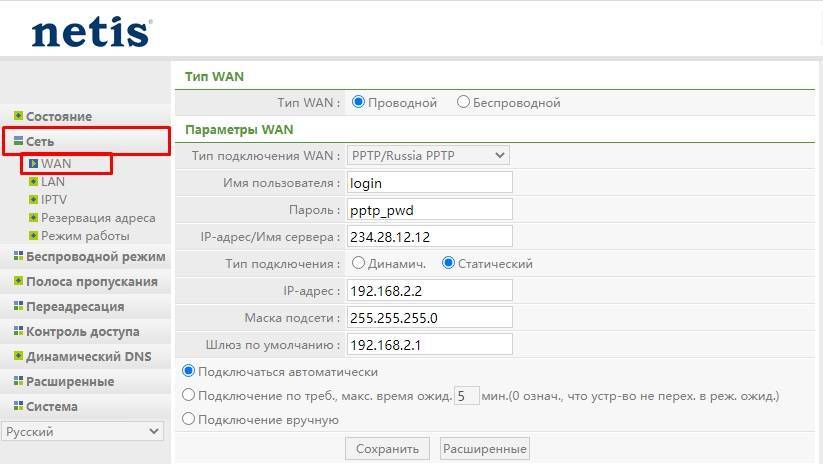
L2TP
Переходим в «Advanced» – «Сеть» – «WAN». Устанавливаем нужный нам тип подключения, вводим имя пользователя и пароль с договора, и не забываем указать адрес сервера. Указываем «Тип подключения» как «Динамический». Если же у вас статический IP адрес, то указываем второй вариант и заполняем все нужные строки.
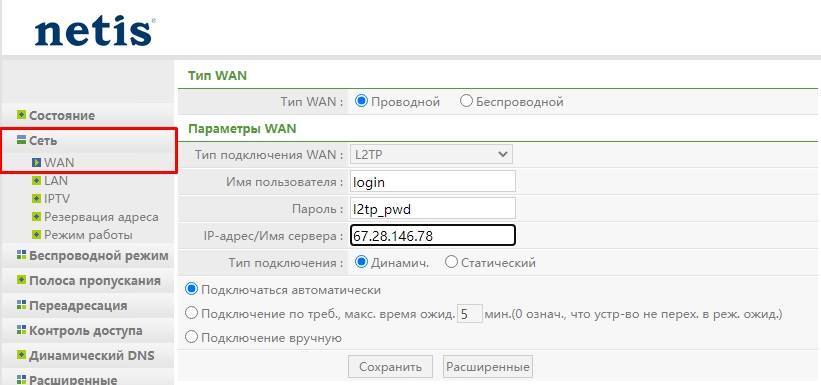
WISP (Беспроводной подключение)
Если ваш провайдер использует беспроводное подключение, то нужно перейти в «Advanced». Теперь слева выбираем раздел «Сеть» – «WAN». Тип «WAN» указываем «Беспроводной». Нажимаем «AP Scan» и находим нужную сеть. Вы можете ввести её вручную. Далее ниже нужно будет ввести пароль.
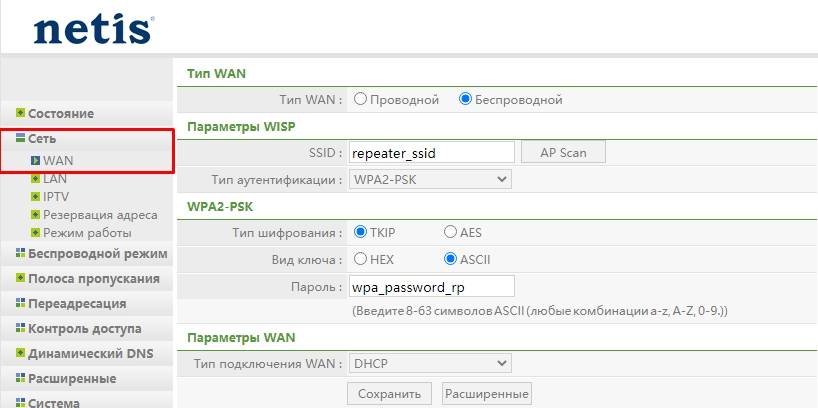
Как настроить роутер netis MW5230
Особенностью роутера netis MW5230 является то, что при изобилии кнопок у него очень простая базовая настройка интернета, буквально в один шаг. Чтобы выполнить ее, откройте на подключенном к роутеру ноутбуке адрес, который указан на этикетке вашего роутера. Обычно для роутеров этого бренда это https://netis.cc или 192.168.1.1. Так как в этом роутере нет пароля для входа в панель управления, то вы сразу попадете на главную страницу настроек. Посмотрим, как ее заполнить. В случае открывания панели на иностранном языке, выберите вверху в списке нужный вам язык. В разделе «Тип подключения к Интернету» выберите тот тип, который указал ваш провайдер. Если вы его не знаете, попробуйте «Динамический IP» или придется связываться с провайдером. Дело в том, что только для динамического IP не требуется вводить никакой информации, для остальных типов задаются конкретные данные (они указываются в вашем договоре с провайдером). Так, в случае статического IP это маска подсети, шлюз, IP-адрес WAN и другие данные, при РРРоЕ это имя пользователя и пароль. Если вы эти данные не введете или введете неверно, у вас появится интернет с ограничением доступа (то есть фактически его не будет).
В случае открывания панели на иностранном языке, выберите вверху в списке нужный вам язык. В разделе «Тип подключения к Интернету» выберите тот тип, который указал ваш провайдер. Если вы его не знаете, попробуйте «Динамический IP» или придется связываться с провайдером. Дело в том, что только для динамического IP не требуется вводить никакой информации, для остальных типов задаются конкретные данные (они указываются в вашем договоре с провайдером). Так, в случае статического IP это маска подсети, шлюз, IP-адрес WAN и другие данные, при РРРоЕ это имя пользователя и пароль. Если вы эти данные не введете или введете неверно, у вас появится интернет с ограничением доступа (то есть фактически его не будет).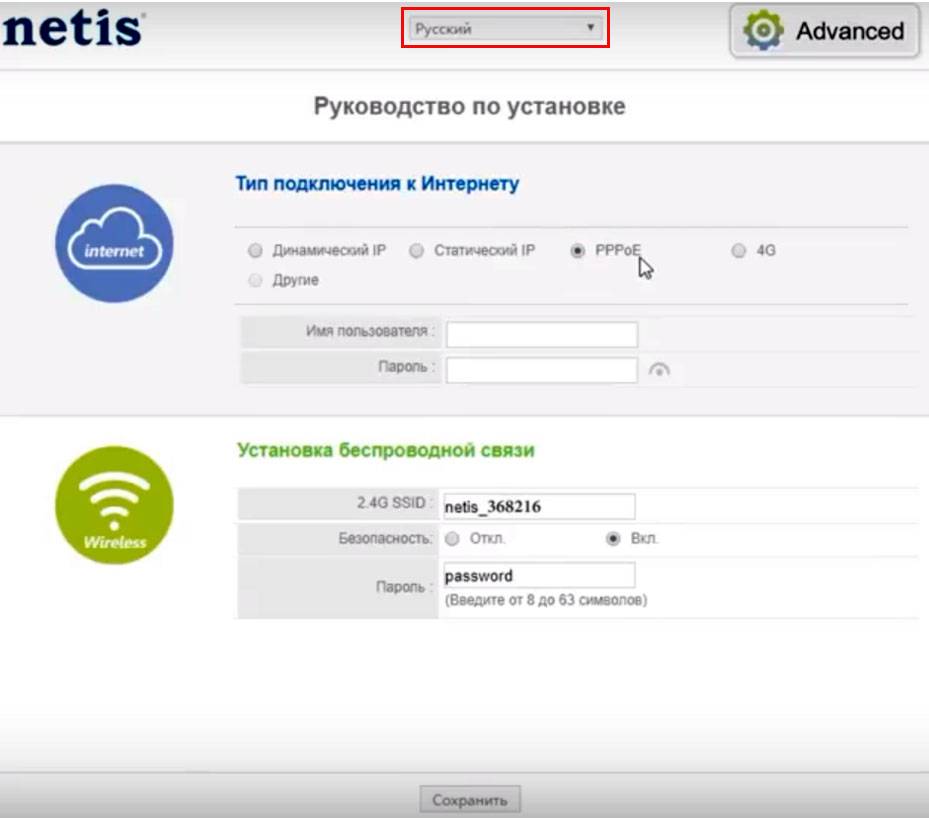 При подключении не по кабелю, а через USB-модем, выберите позицию 4G. Здесь вам тоже нужны данные: ввести набираемый номер, имя пользователя и пароль. С этими сведениями проще, так как часто операторы используют стандартные данные, которые можно найти в интернете.
При подключении не по кабелю, а через USB-модем, выберите позицию 4G. Здесь вам тоже нужны данные: ввести набираемый номер, имя пользователя и пароль. С этими сведениями проще, так как часто операторы используют стандартные данные, которые можно найти в интернете.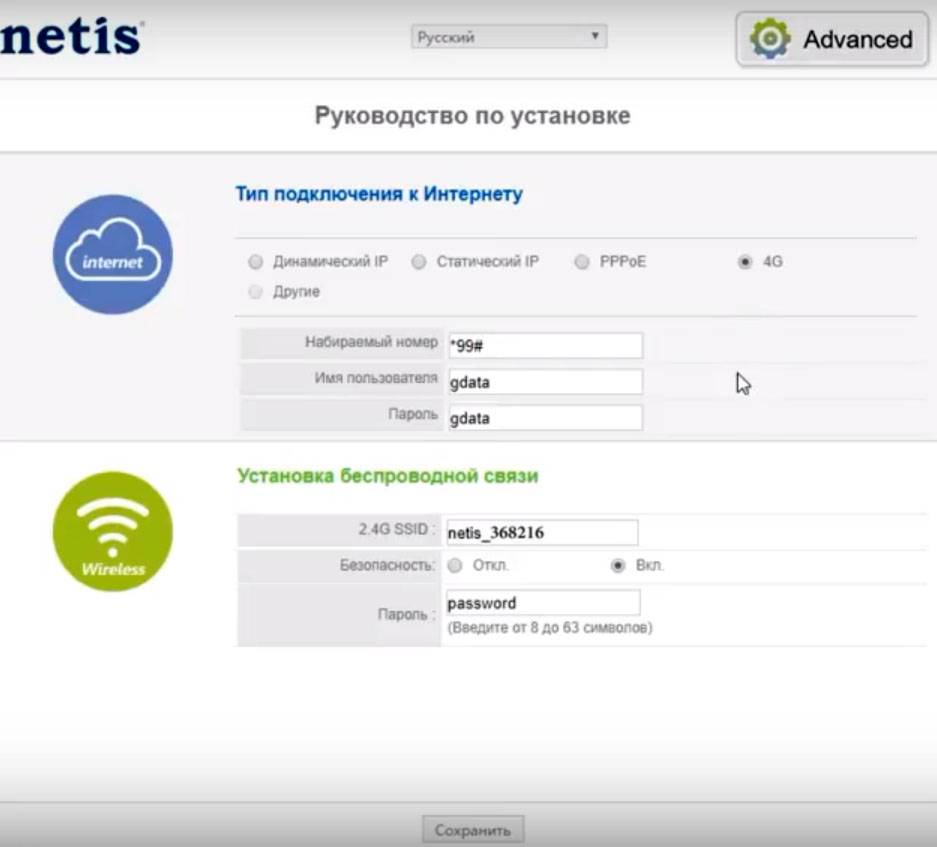 Более детальные настройки вы в дальнейшем сможете сделать с помощью кнопки Advanced, раздела «Сеть» и подразделов «Режим доступа» и 3G / 4G.
Более детальные настройки вы в дальнейшем сможете сделать с помощью кнопки Advanced, раздела «Сеть» и подразделов «Режим доступа» и 3G / 4G.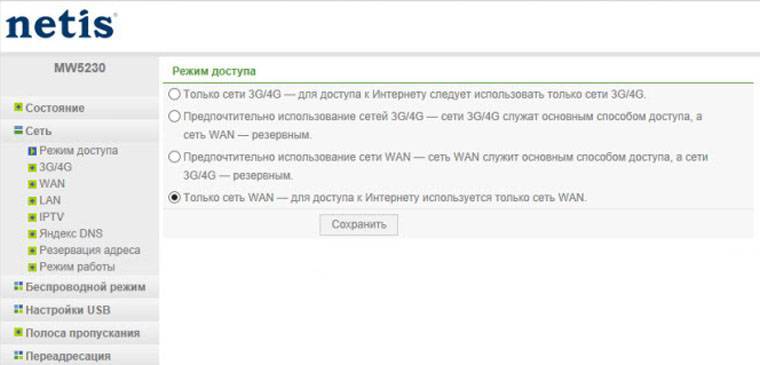 Переходим к нижнему разделу «Установка беспроводной связи». Здесь придумайте новое имя для своей домашней сети Wi-Fi и вместо password задайте свой пароль и нажмите кнопку «Сохранить». Это имя и пароль лучше записать, так как в ближайшем будущем и в дальнейшем с их помощью вы будете подключать к роутеру домашние устройства. После этого интернет должен заработать. Убедитесь в этом, открыв любую поисковую систему или какую-либо другую веб-страницу в браузере.
Переходим к нижнему разделу «Установка беспроводной связи». Здесь придумайте новое имя для своей домашней сети Wi-Fi и вместо password задайте свой пароль и нажмите кнопку «Сохранить». Это имя и пароль лучше записать, так как в ближайшем будущем и в дальнейшем с их помощью вы будете подключать к роутеру домашние устройства. После этого интернет должен заработать. Убедитесь в этом, открыв любую поисковую систему или какую-либо другую веб-страницу в браузере.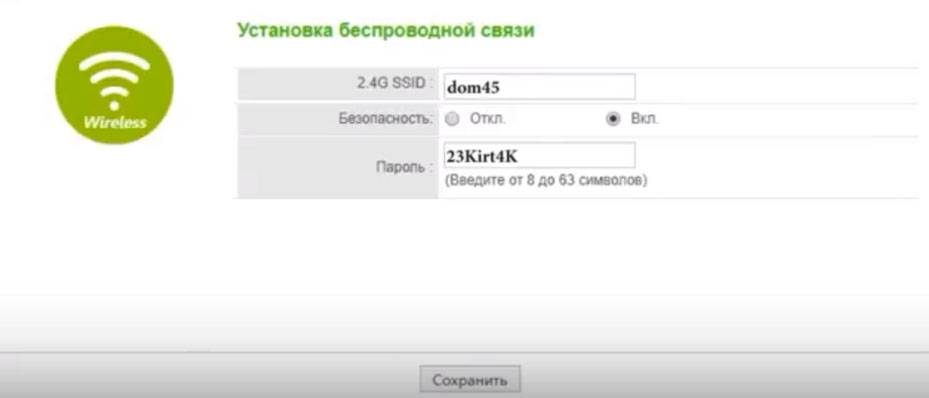 Поясним один момент. Если вы подключались к роутеру по Wi-Fi, то после смены имени и пароля сети, вам нужно переподключиться. То есть снова построить на ноутбуке список беспроводных сетей, найти в нем теперь уже новую сеть и подключиться к ней по новому паролю.
Поясним один момент. Если вы подключались к роутеру по Wi-Fi, то после смены имени и пароля сети, вам нужно переподключиться. То есть снова построить на ноутбуке список беспроводных сетей, найти в нем теперь уже новую сеть и подключиться к ней по новому паролю. Теперь выполним еще одно действие. На главной странице веб-панели кликните по кнопке Advanced. За ней скрываются расширенные настройки. Первым делом давайте сменим пароль к самой панели управления, чтобы усилить безопасность работы в вашей сети. В разделе «Система» кликните по строке «Пароль», придумайте новое имя пользователя, новый пароль и подтвердите пароль. Этот пароль обязательно запишите, потому что без него попасть в настройки роутера вы сможете только после сброса устройства к заводским настройкам.
Теперь выполним еще одно действие. На главной странице веб-панели кликните по кнопке Advanced. За ней скрываются расширенные настройки. Первым делом давайте сменим пароль к самой панели управления, чтобы усилить безопасность работы в вашей сети. В разделе «Система» кликните по строке «Пароль», придумайте новое имя пользователя, новый пароль и подтвердите пароль. Этот пароль обязательно запишите, потому что без него попасть в настройки роутера вы сможете только после сброса устройства к заводским настройкам.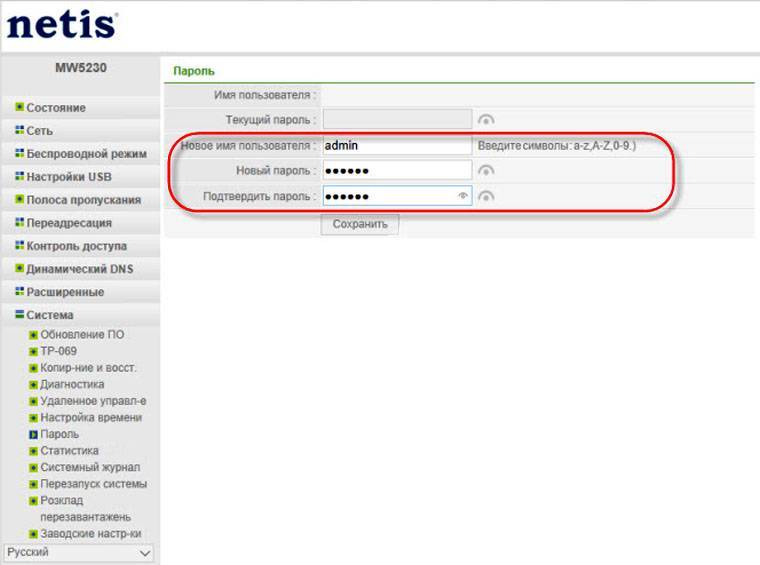 Осталось познакомиться с самой веб-панелью. Исследуйте весь ее функционал. Возможно, многие настройки покажутся вам непонятными, но есть из них такие, которые желательно знать. А именно: понимать, где и как быстро сменить пароль к Wi-Fi-сети, как изменить пароль к панели управления, как сделать сброс устройства и перезапустить систему. После этого не забудьте подключить к роутеру смартфоны, веб-камеры и другую технику по Wi-Fi или по кабелям.
Осталось познакомиться с самой веб-панелью. Исследуйте весь ее функционал. Возможно, многие настройки покажутся вам непонятными, но есть из них такие, которые желательно знать. А именно: понимать, где и как быстро сменить пароль к Wi-Fi-сети, как изменить пароль к панели управления, как сделать сброс устройства и перезапустить систему. После этого не забудьте подключить к роутеру смартфоны, веб-камеры и другую технику по Wi-Fi или по кабелям.
Другие настройки и манипуляции
Здесь я соберу другие интересные действия, которые можно сотворить с этим роутером. Выбирайте, что нужно, и действуйте.
Сброс на заводские настройки
На случай, если что-то пошло не так, как описано в этой статье:
- Включаем роутер. Убеждаемся, что лампочки загорелись.
- Сзади ищем отверстие «Default» — там находится кнопка сброса на настройки по умолчанию. Берем что-то тонкое — скрепка от телефона, иголка, ручка — вставляет туда, чувствуем щелчок и держим так примерно 15 секунд.
- Выключаем и включаем роутер. Все готово!
Это же можно проделать и в настройках («Система — Заводские парам.»), но обычно сбрасывают еще ДО попадания в настройки (например, забыли логин и пароль).
Устанавливаем другие логин и пароль
Помните мы входили в конфигуратор со странными логином и паролем? А ведь с этими же данными позже может к вам подключиться любой мало-мальски разумный хацкер и подпортить вам жизнь. Нужно оно нам? Нет. Поэтому меняем пароль:
- Система — Пароль
- Заполняем поля
- Сохраняем
Если вдруг в будущем вы их забудете — всегда есть пункт сброса на заводские настройки.
Репитер
- Сеть — WAN
- Тип WAN — Беспроводной
- Выбираем беспроводную сеть, которую будем расширять. Справа есть для выбора удобная кнопка «Сканирование AP».
- Указываем пароль от сети.
- Сохраняем — репитер начинает работать.
IPTV
По умолчанию здесь все уже должно работать, т.к. в настройка «Сеть — IPTV» включен режим Авто:
Но для ручного управления можно выбрать режим «Bridge» и указать конкретный порт, куда подключать приставку:
Гостевые Wi-Fi
Здесь можно создать аж 4 точки доступа (зачем?!):
- Wi-Fi сеть 2,4 ГГц — Мульти SSID.
- Выбираете точку доступа и настраиваете под нее параметры.
Подключить флешку, жесткий диск + FTP
Если вы захотели сделать общее хранилище в сети:
- Подключаем флешку или жесткий диск в USB-порт.
- Настройка USB — Накопитель — Состояние службы — Включить
- Перезагружаем роутер (у меня заработало только так).
- Открываем обычный Мой компьютер и прям в строке адресов (чуть ли не как в браузере) вводим «\192.168.1.254». Откроется папка с содержимым. Сама инструкция доступна и на странице настроек, но у меня необходимость перезагрузки вызвала ступор.
Проброс порта
Для тех, кому очень хочется поиграть:
- Для начала я бы включил UPnP (чего-то отключена сразу): Переадресация — UpnP — Включить.
- А теперь добавляем порт: Переадресация — Виртуальный сервер. Стандартно указываем локальный IP и номер порта, который нужно пробросить. Не забываем нажать «Добавить».
Прошивка
Если очень захотелось:
- Скачиваете прошивку (с официального сайта или какую вы там захотели, например, OpenWRT).
- Система — Обновление ПО
- Загружаете прошивку через кнопку «Посмотреть» и нажимаете «Обновить» — остается только ждать и надеяться, что все пройдет гладко. Главное — не выключать питание.
Подключение телефона
Об этом я подробно написал в обзоре (ссылка вверху статьи). Захотелось просто по дурости подключить телефон, чтобы раздать интернет. И знаете что? Интернет заработал:
- Подключаем по USB телефон к роутеру.
- Переводим телефон в режим модема по USB.
- В настройках WAN роутера активируем режим 3G/4G — подключаемся вручную.
И все. На этом у меня интернет заработал. Заработает у вас? Не знаю. Производитель о таких функция не заявлял. Исключительно эксперимент.
Обзор Netis MW5230
Итак, давайте же посмотрим, чем же нас удивит производитель сего маршрутизатора. Как и ожидается, комплект у Netis MW5230 вполне стандартный: само устройство, сетевой кабель и блок питания. Ну и, разумеется, инструкция по установке. Все то, что вы можете увидеть и в комплектации других роутеров в данном ценовом сегменте. Можно сказать, необходимый минимум — большего и не нужно.
В самой инструкции вы не увидите ничего нового, если у вас уже побывало что-то подобное в руках. Стоит заметить, что инструкция многоязычная, так что вы легко найдете в ней русский язык. Хотите — почитайте, но установка роутера для дома — это крайне простой процесс, который мы и так затронем в данной статье.
Ок, давайте посмотрим на сам маршрутизатор. Как уже было сказано немного ранее, корпус устройства полностью выполнен из белого цвета. Материал корпуса — пластик. Подержав его немного в руках можно с уверенностью сказать, что качество сборки приемлемое, опять-таки, для этого ценового сегмента. Цвет индикаторов роутера — зеленый.
По поводу антенн — все три расположены с одной стороны устройства. Разумеется, антенны обладают полной подвижностью, чтобы можно было направить сигнал в нужную сторону. Помимо прочего, Netis MW5230 вполне можно повесить на стену или край стола — конструкция это позволяет. Как и во многих других моделях роутеров от разных производителей, все необходимые порты и кнопки с функционалом расположены на задней части корпуса устройства.
Netis MW5230 имеет следующий набор кнопок и разъемов: 1 WAN-порт, 4 LAN-порта, смежная кнопка WPS/Default, 1 USB 2.0, разъем для подключения блока питания. Кнопки питания, к сожалению, нет, но если у вас уже был роутер, то вы знаете, что это не так и страшно. Под низом корпуса расположены четыре ножки для размещения устройства на горизонтальной поверхности, отверстия для вентиляции, а также парочка креплений на вертикальной поверхности, т.е. стены или даже стола.
Ок, с характеристиками, комплектацией и внешним устройством — разобрались. Давайте же теперь посмотрим, как все это дело следует подключать и настраивать.
Настройка Wi-Fi
Быстро установить имя сети (SSID) и пароль (Password) можно в разделе «Quick Setup».
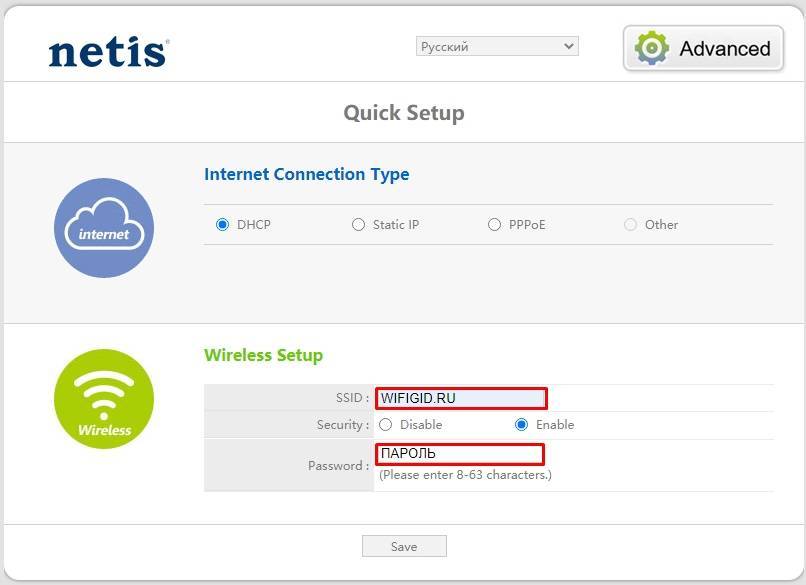
Или можно установить тоже самое в разделе «Advanced» – «Беспроводной режим» – «Настройки Wi-Fi».
- Состояние Wi-Fiсвязи – ставим «Вкл». Но если вы хотите выключить беспроводную сеть, то можно установить «Откл».
- Режим радио – «Точка доступа»
- Диапазон радиочастот – ставим «802.11b+g+n».
- SSID – вводим название вай-фай сети.
- Вещание – если установить «Вкл», то её будет видно в списке. Если «Откл», то сеть будет невидима, и вам придется вводить её название, чтобы к ней подключиться. Устанавливаем лучше «Вкл».
- Область – ставим «EU».
- Канал – «Авто».
- Ширина канала – 20 МГц.
- Тип аутентификации – WPA/WPA2-PSK
- Пароль – тут все и так ясно.
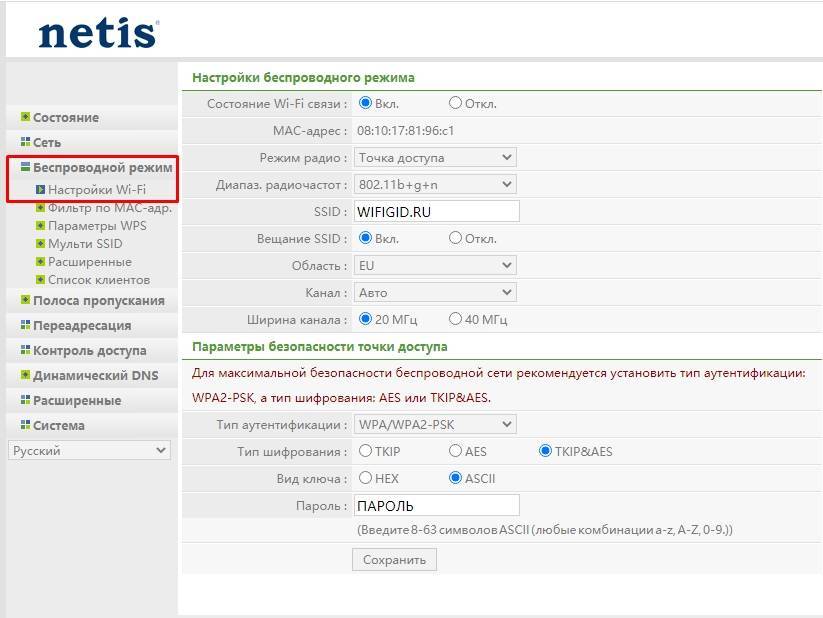
В конце нажимаем «Сохранить».