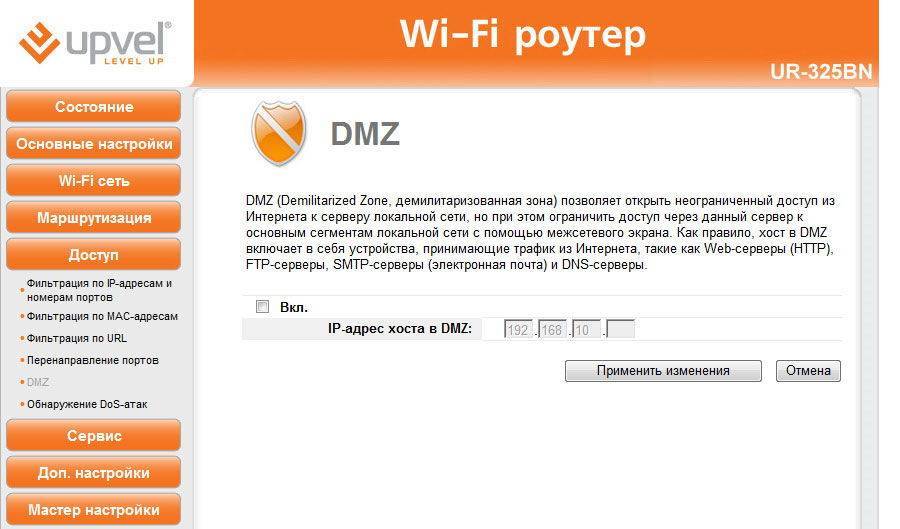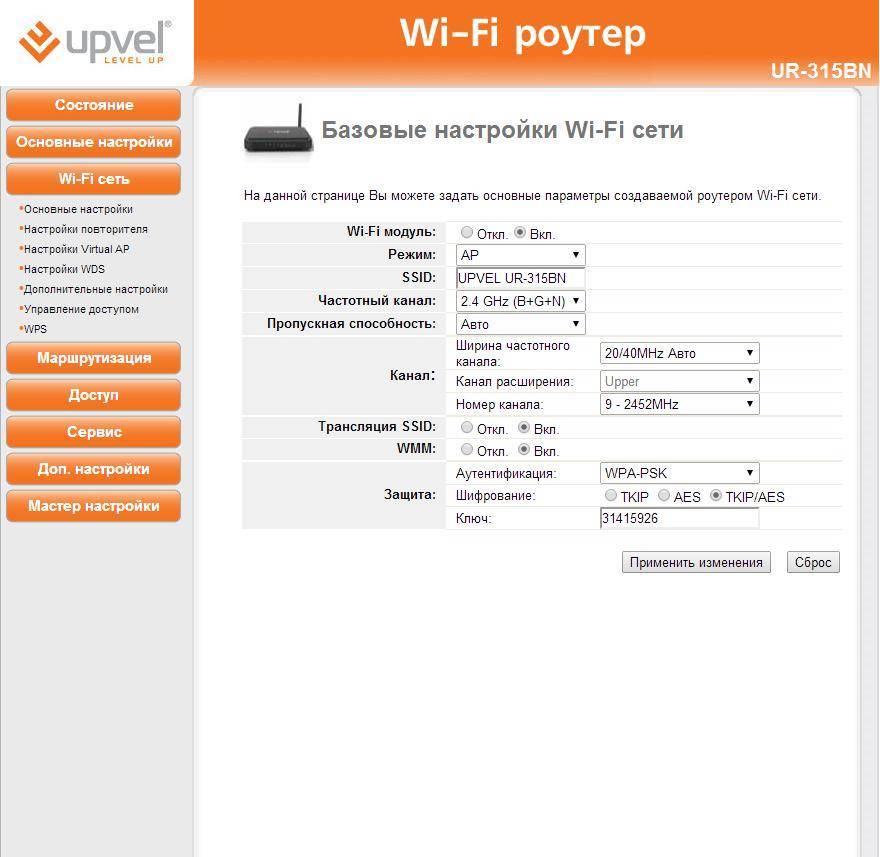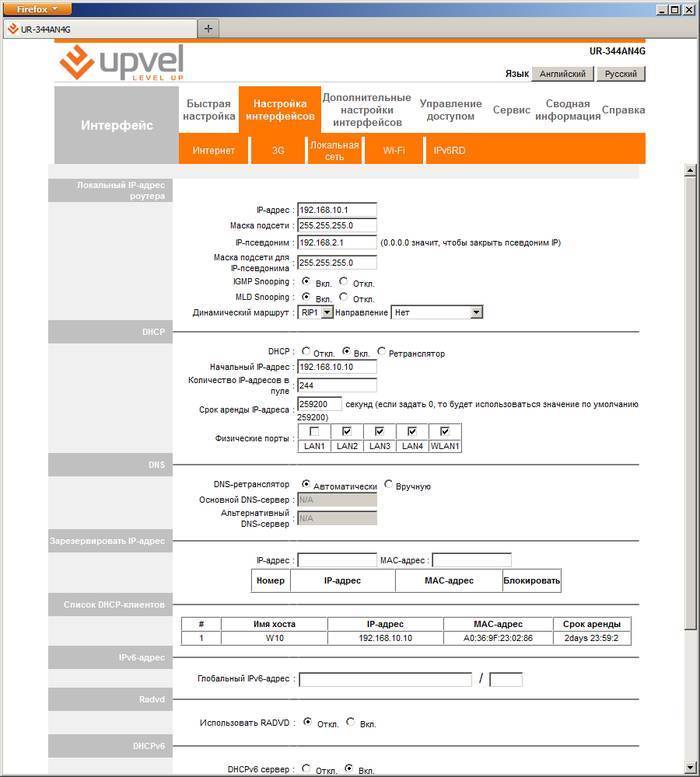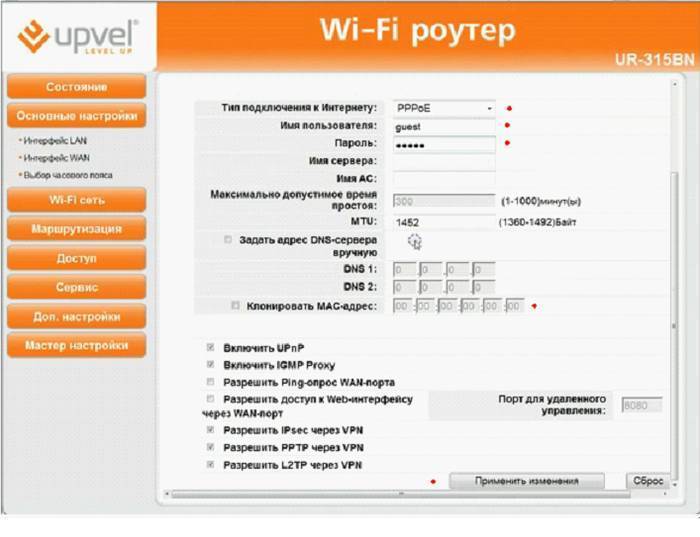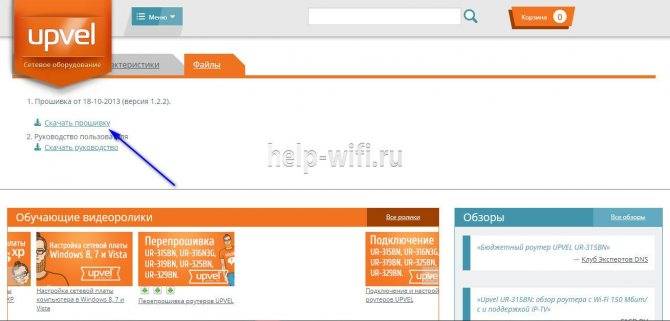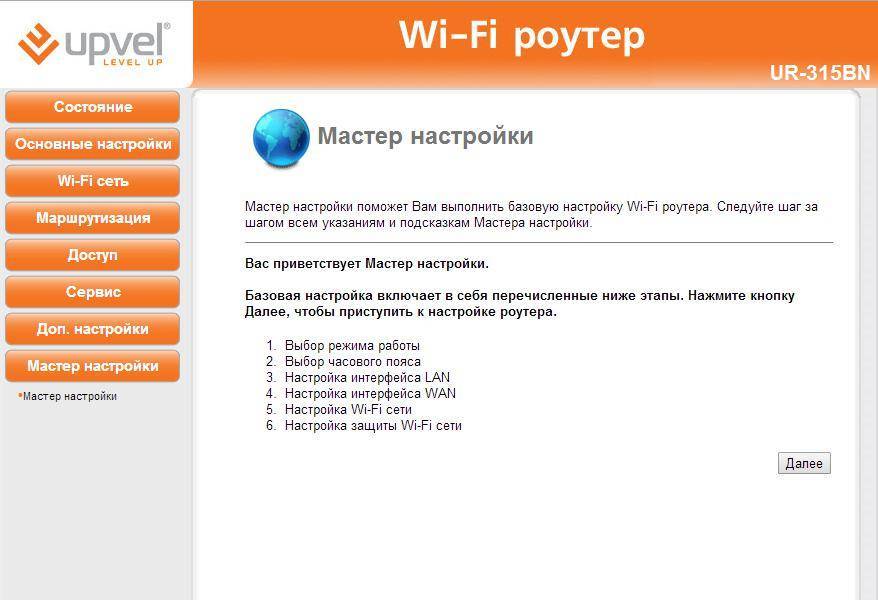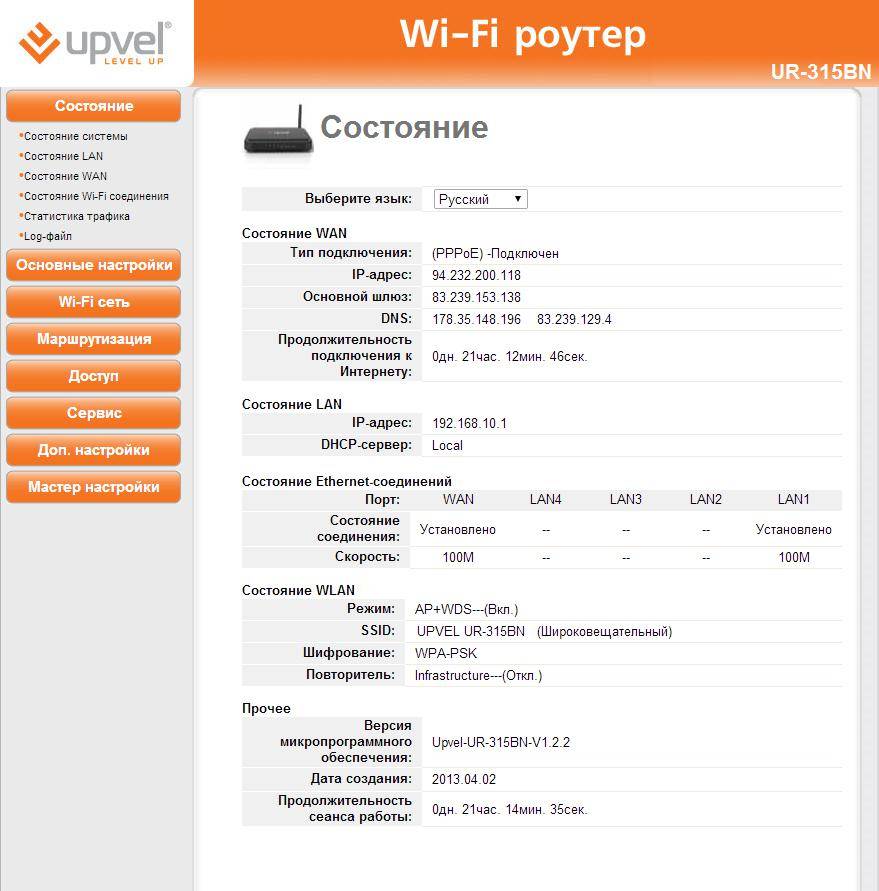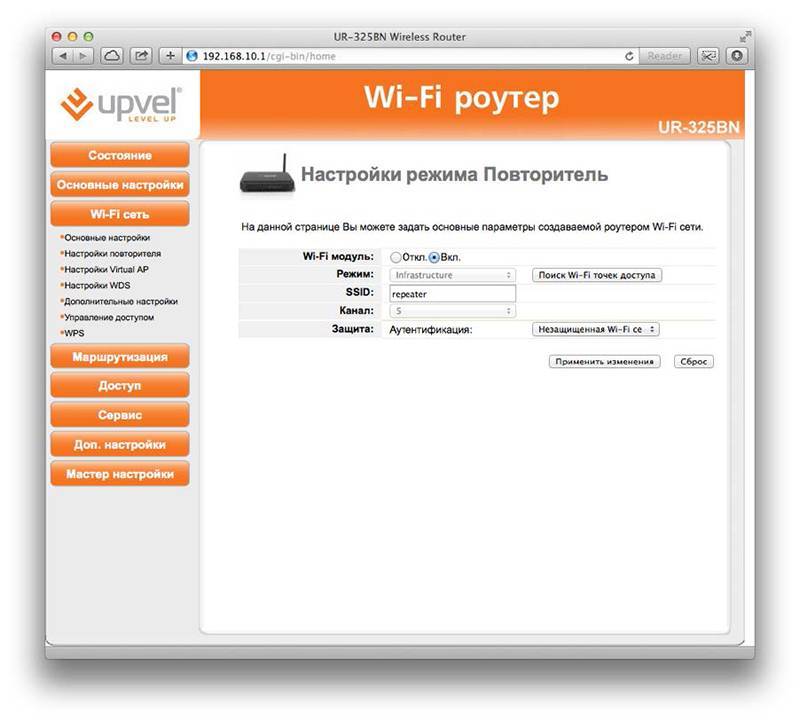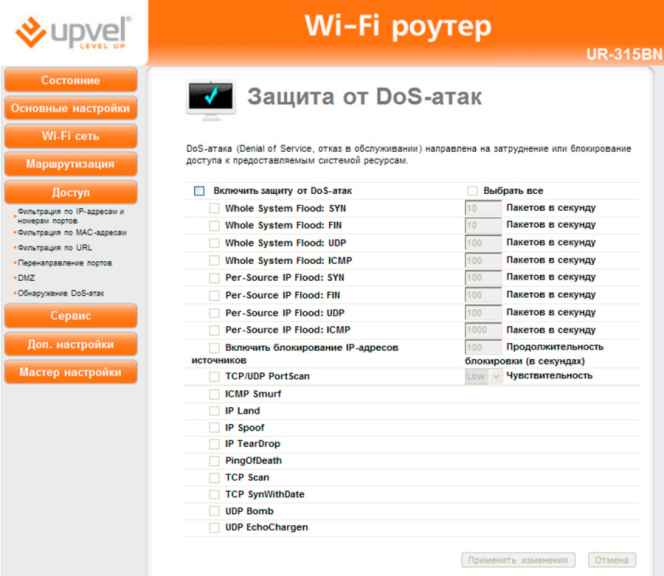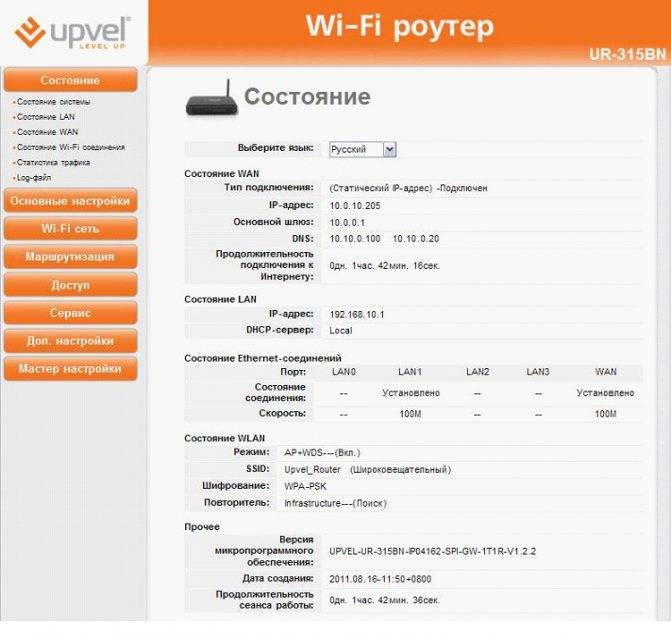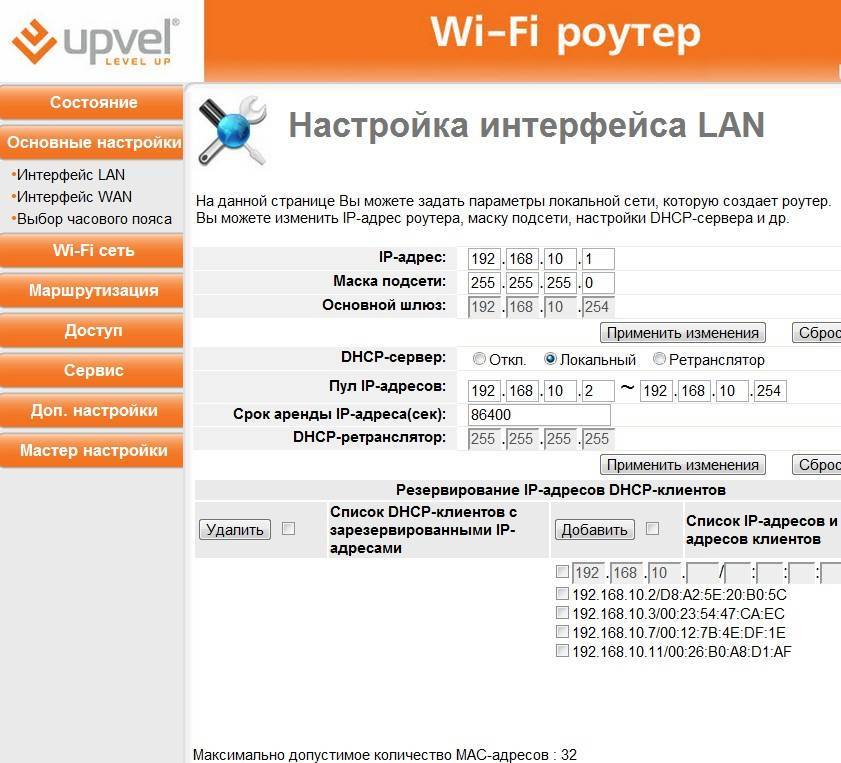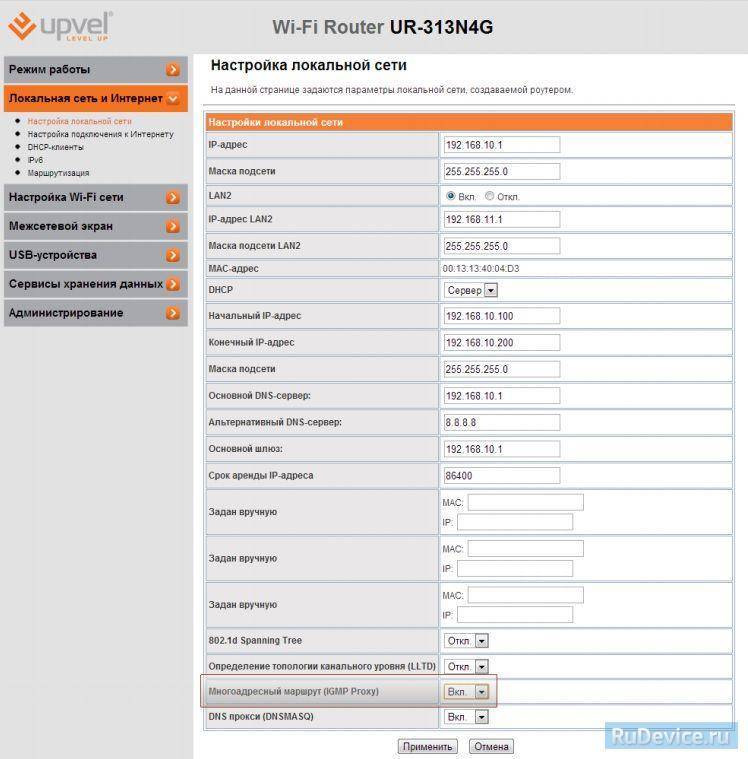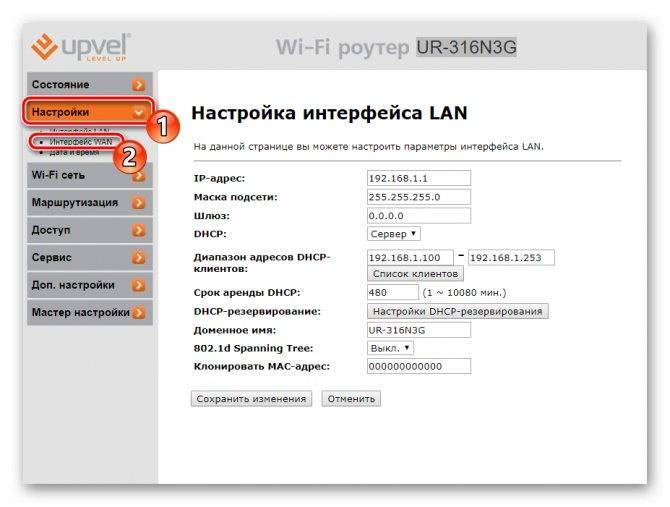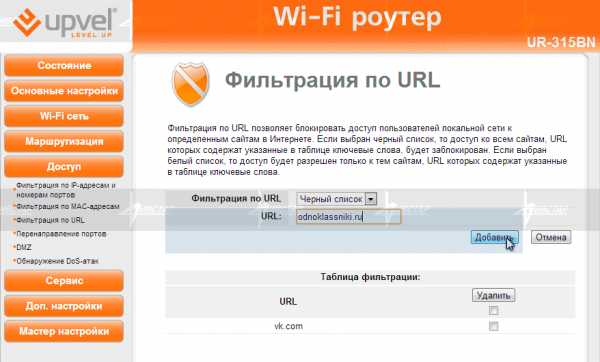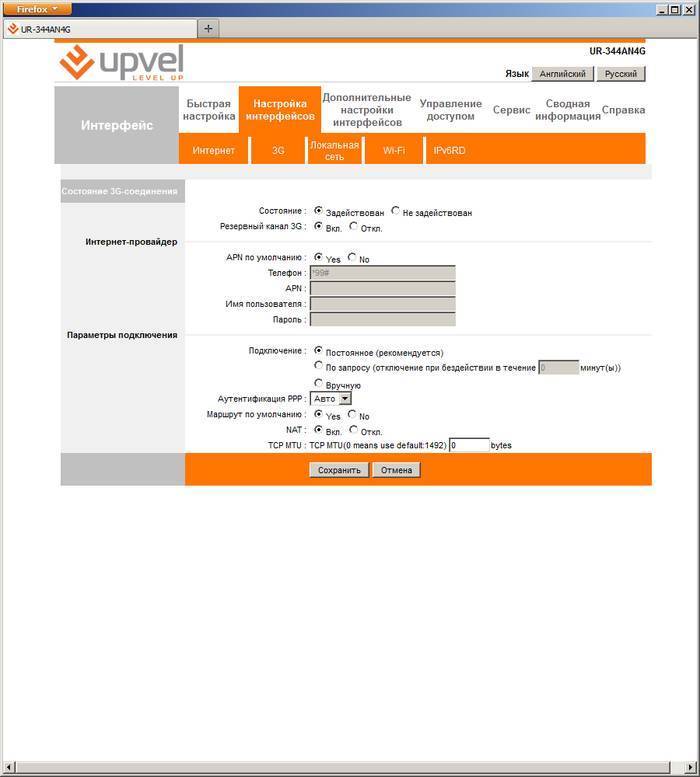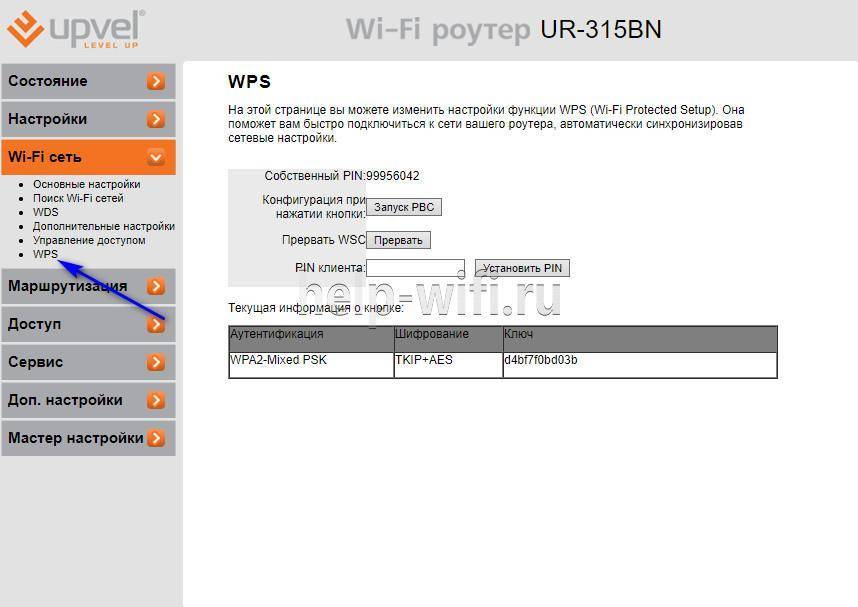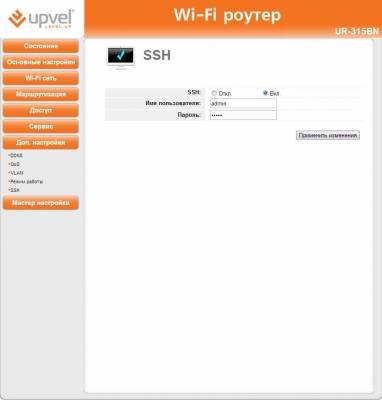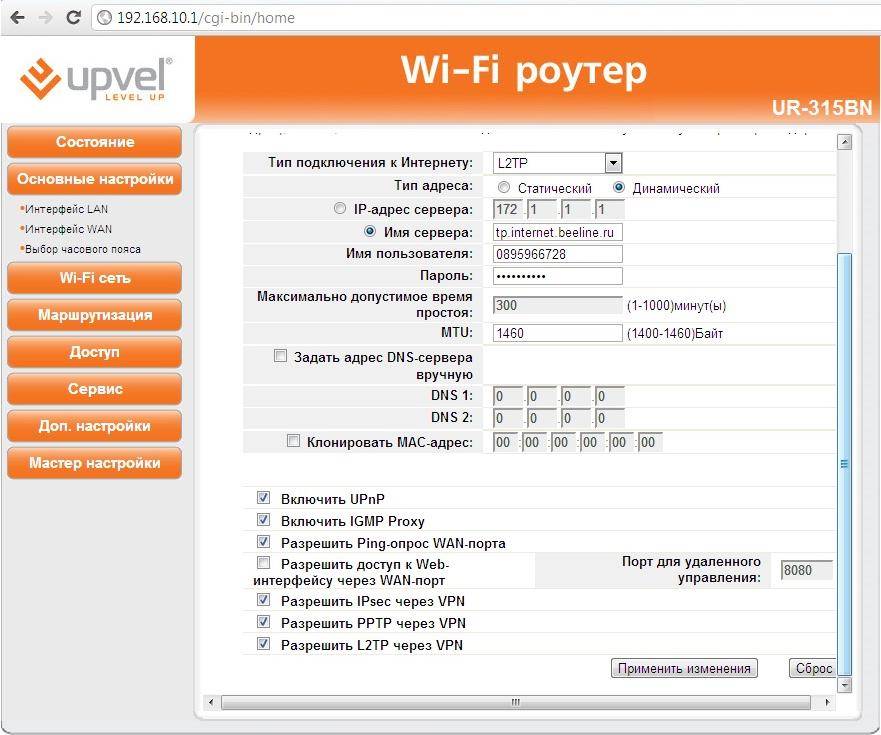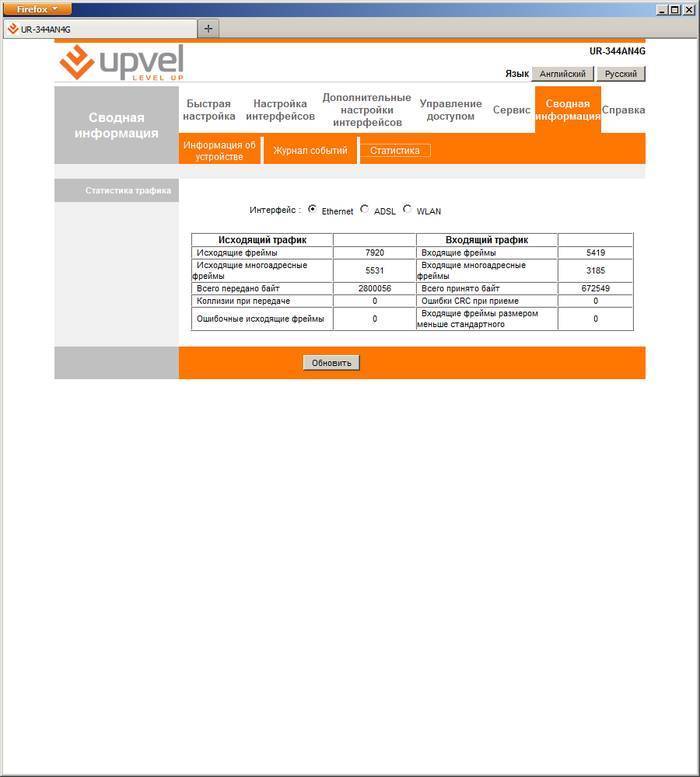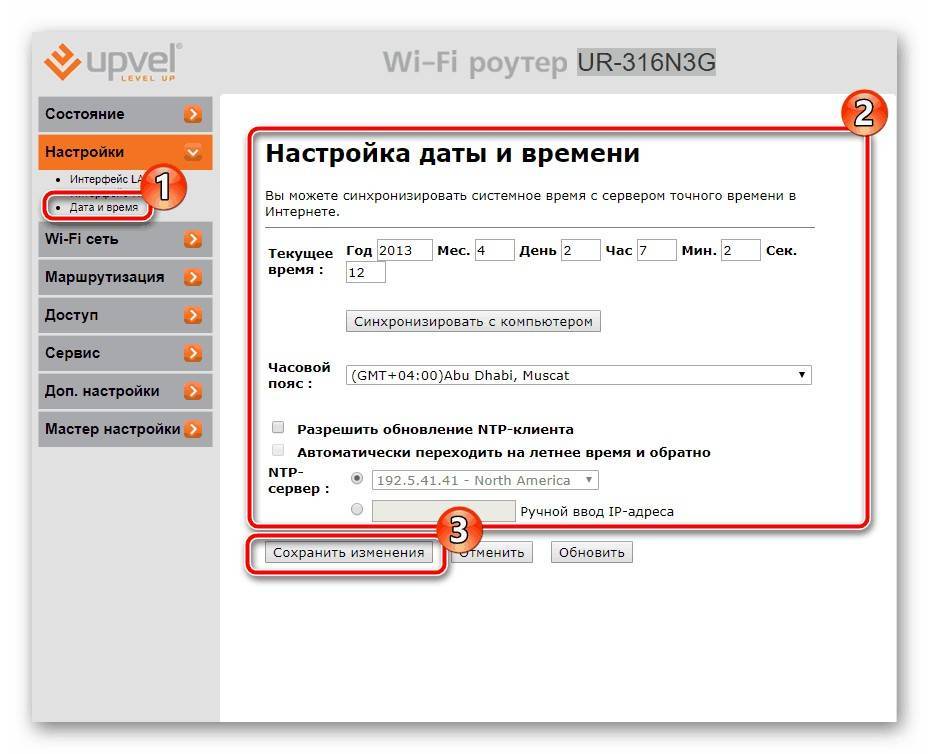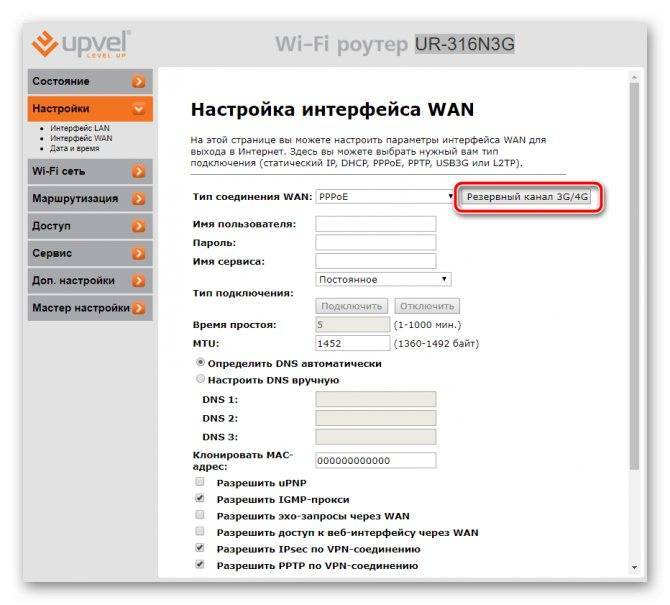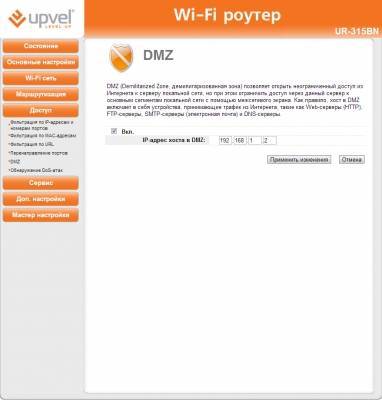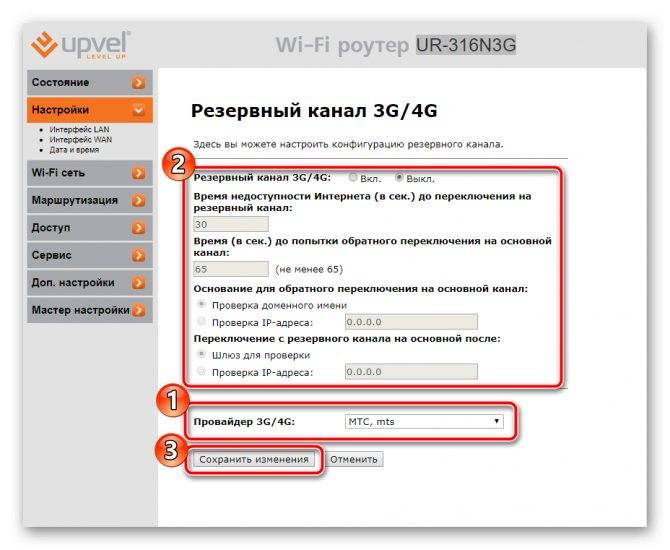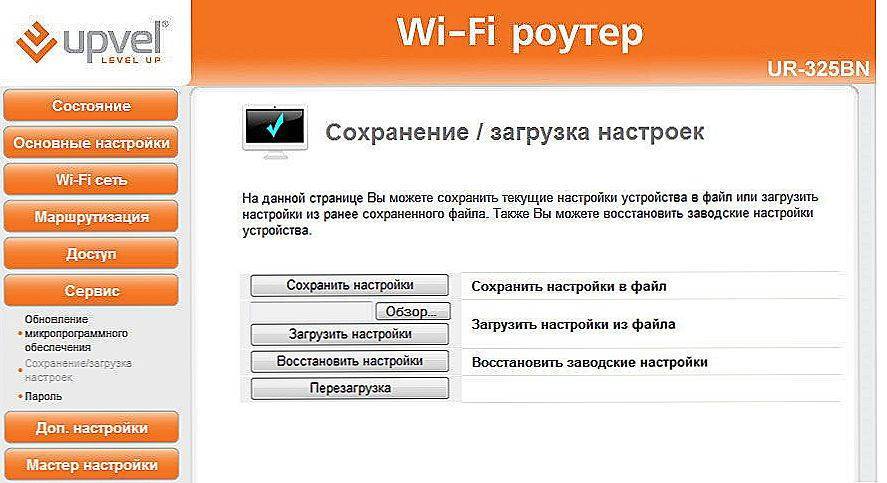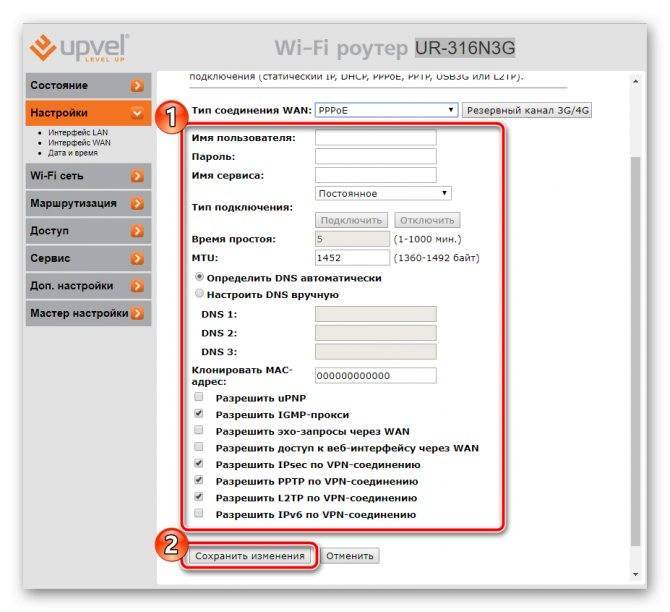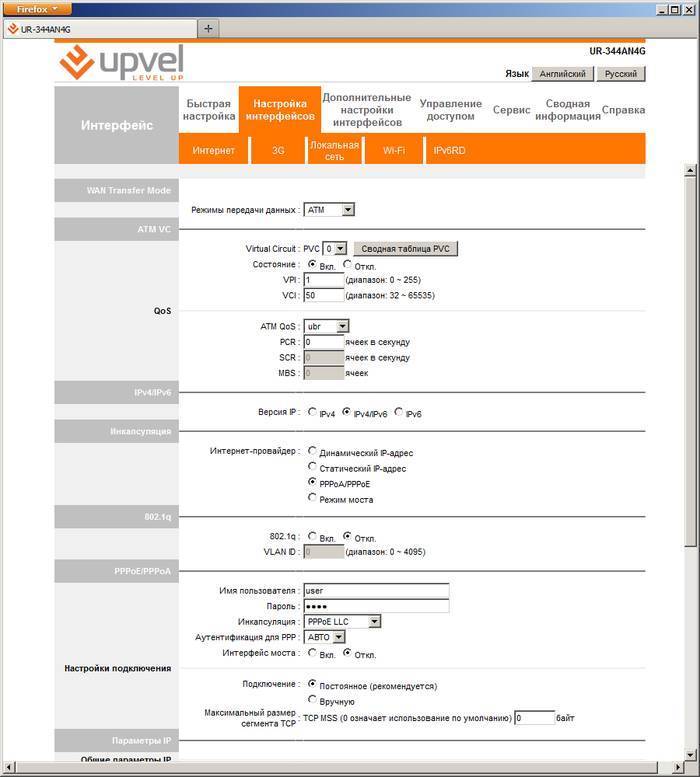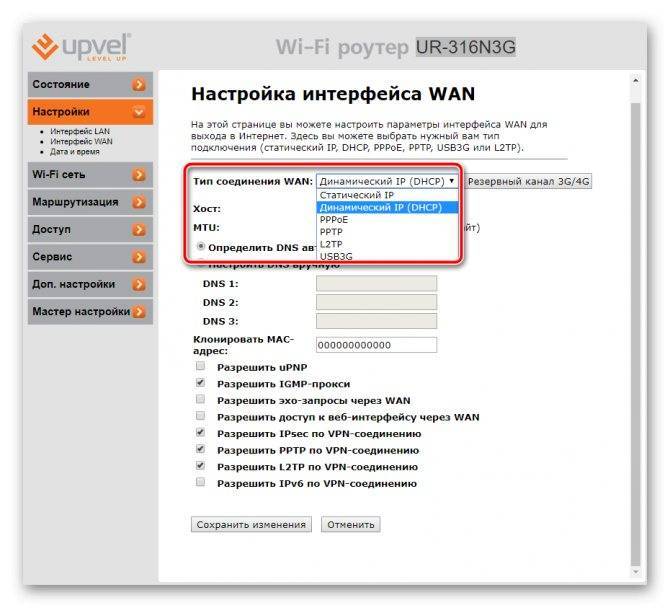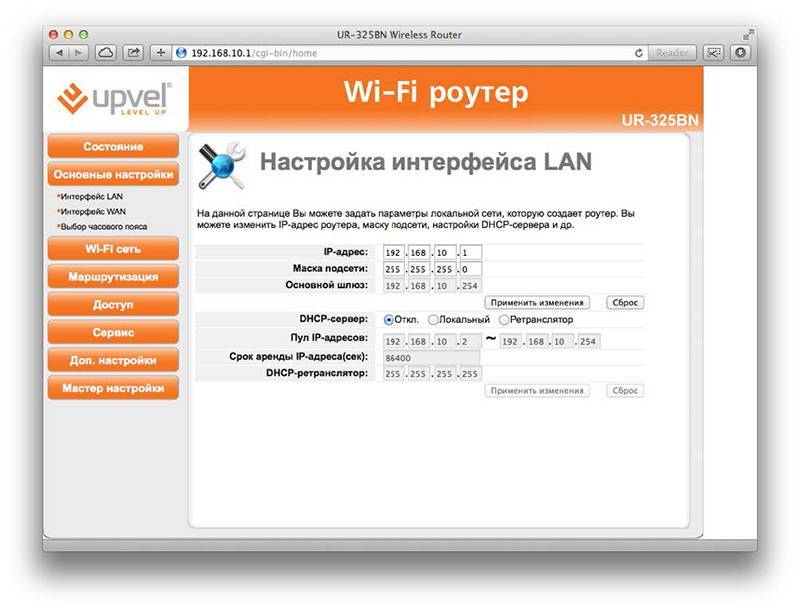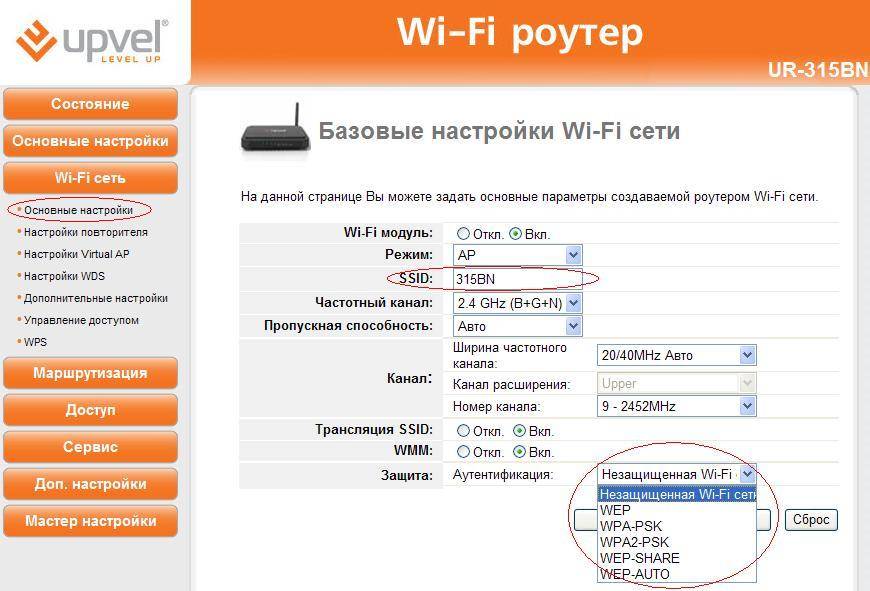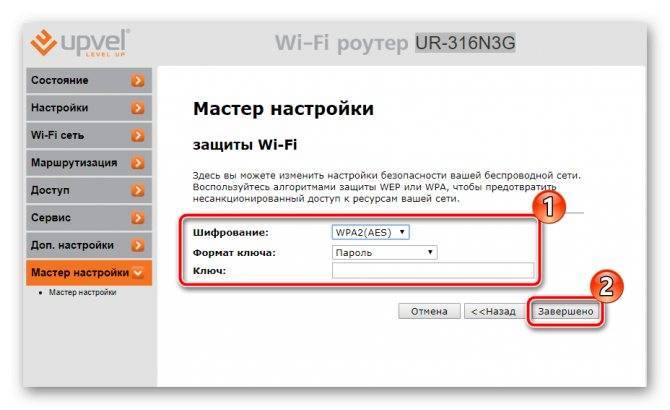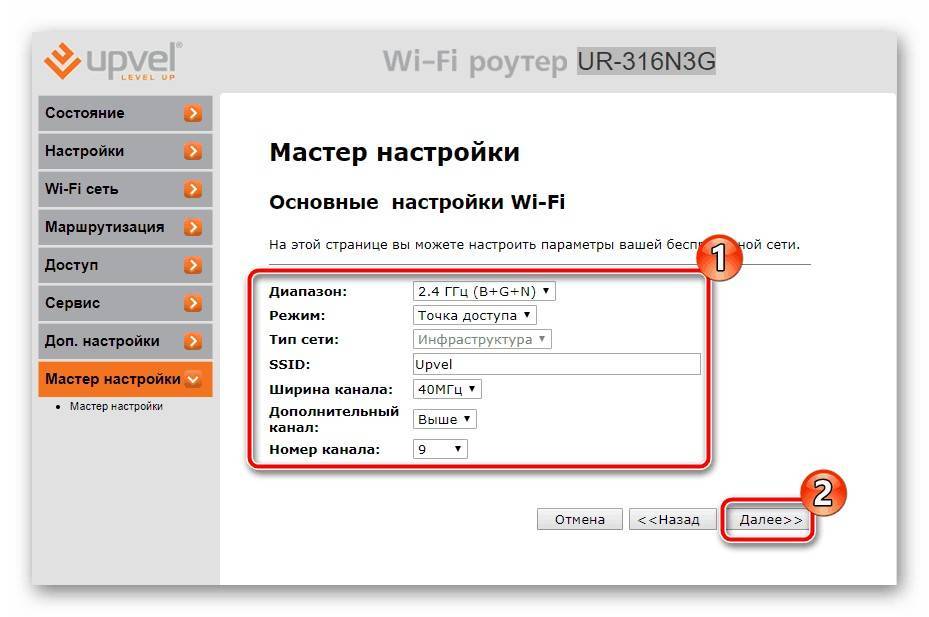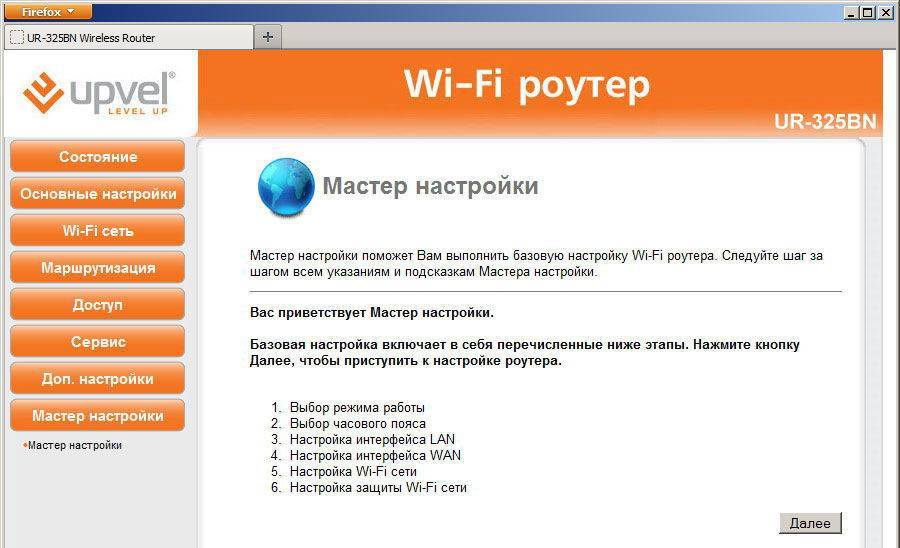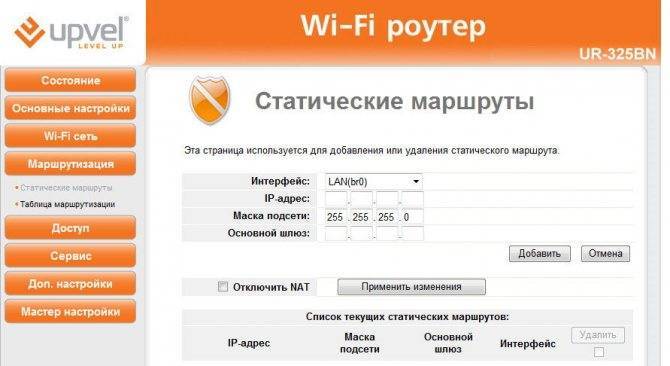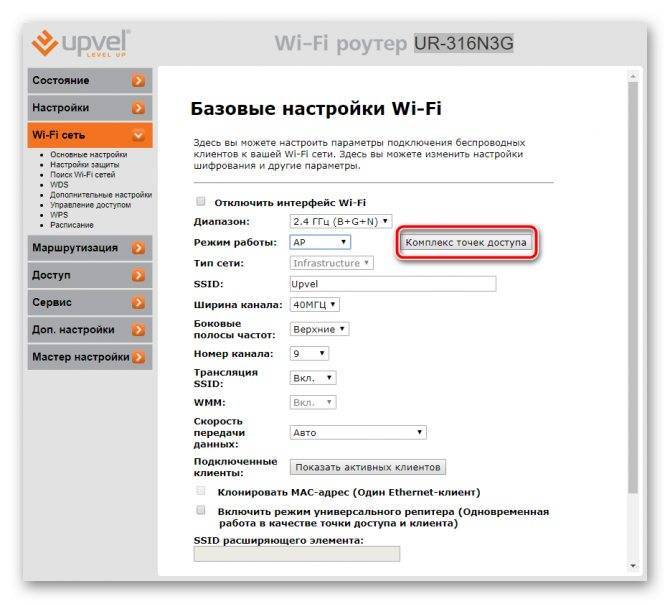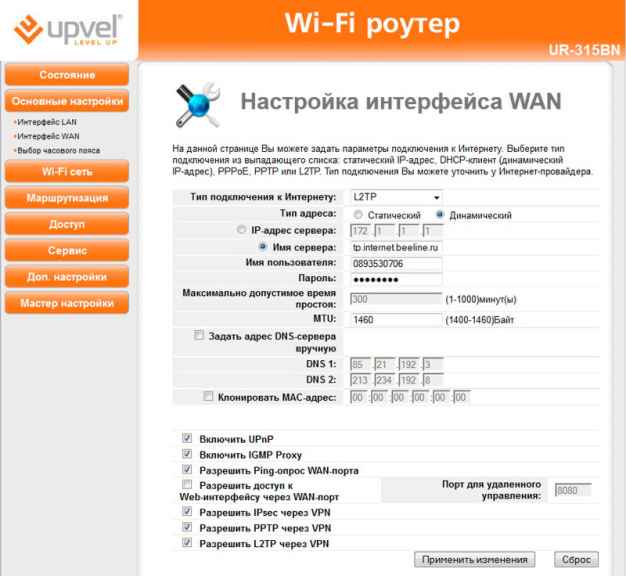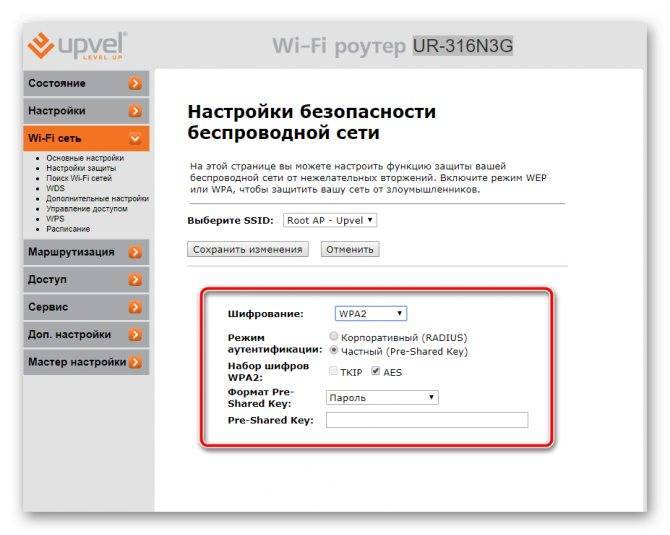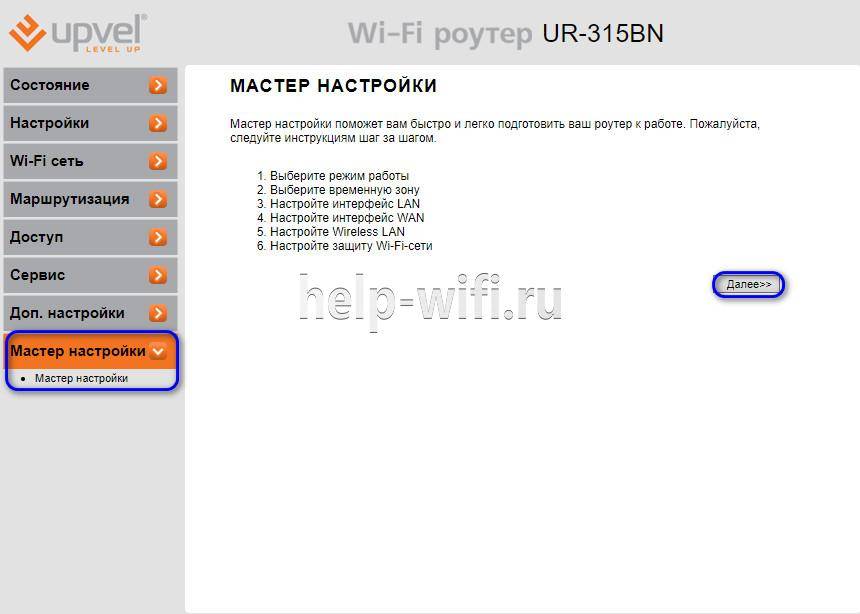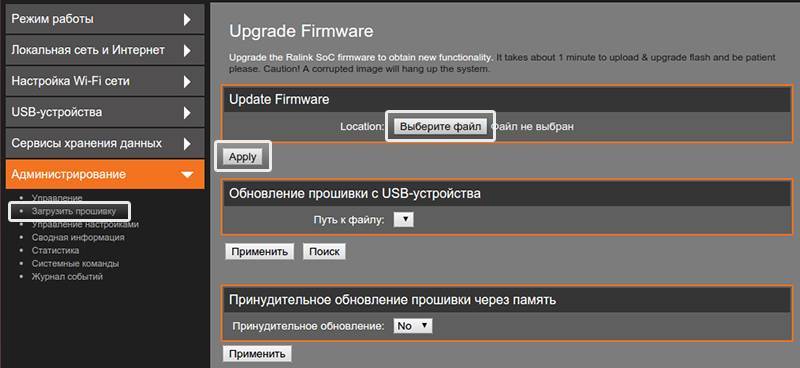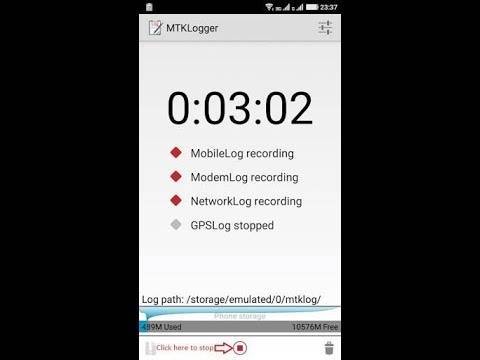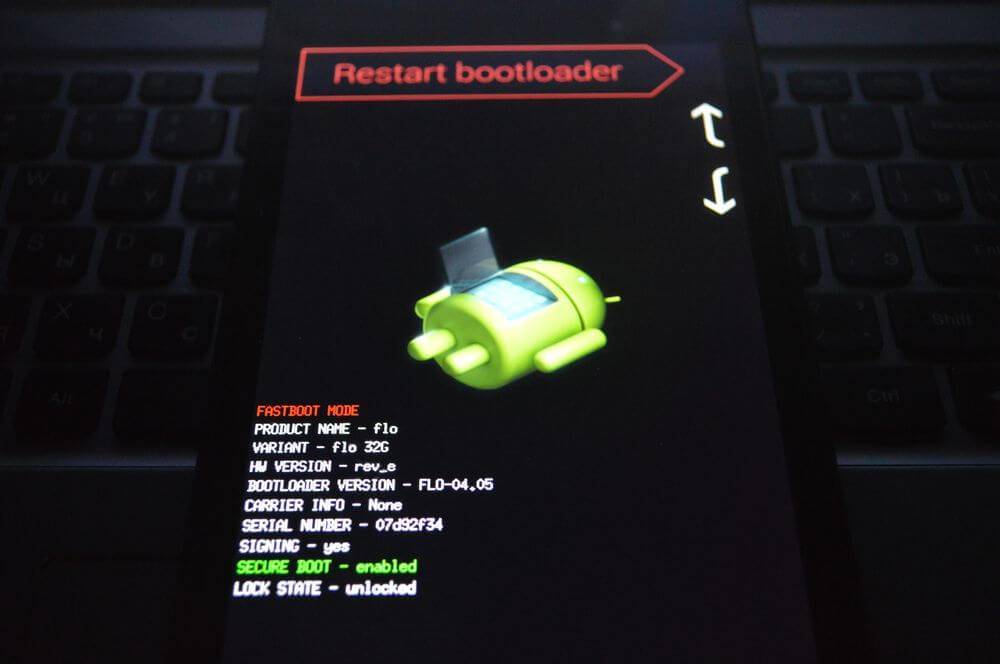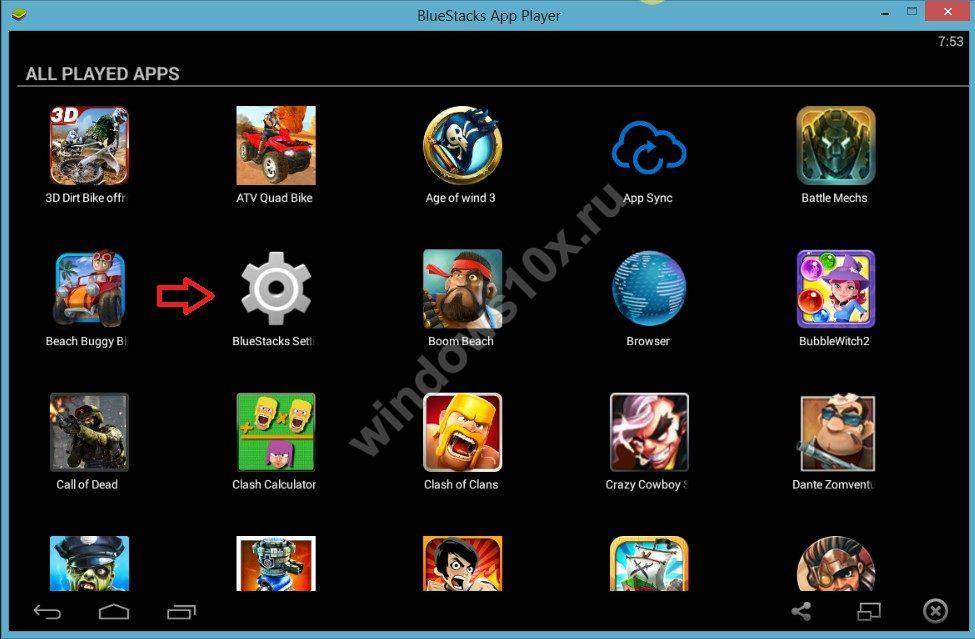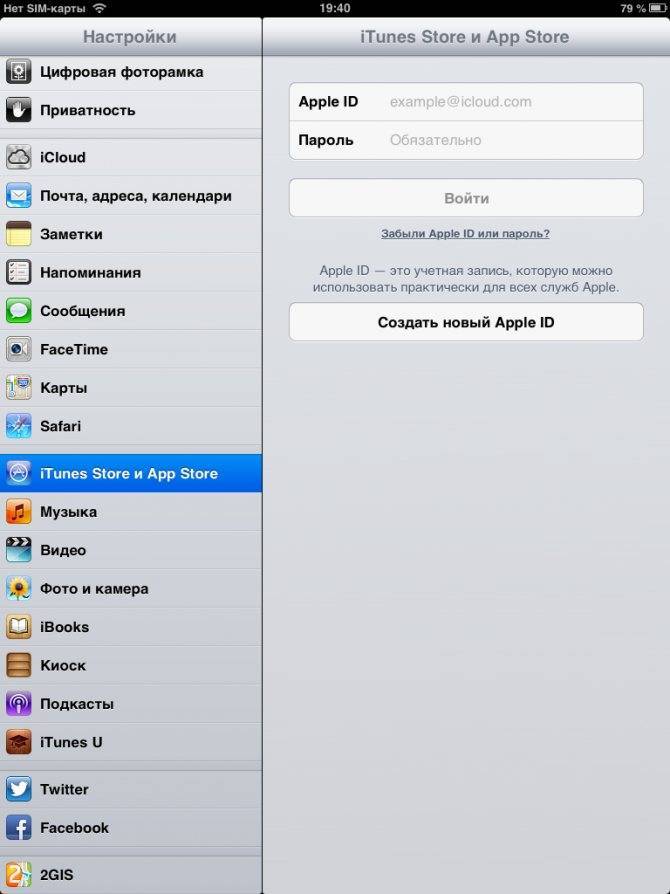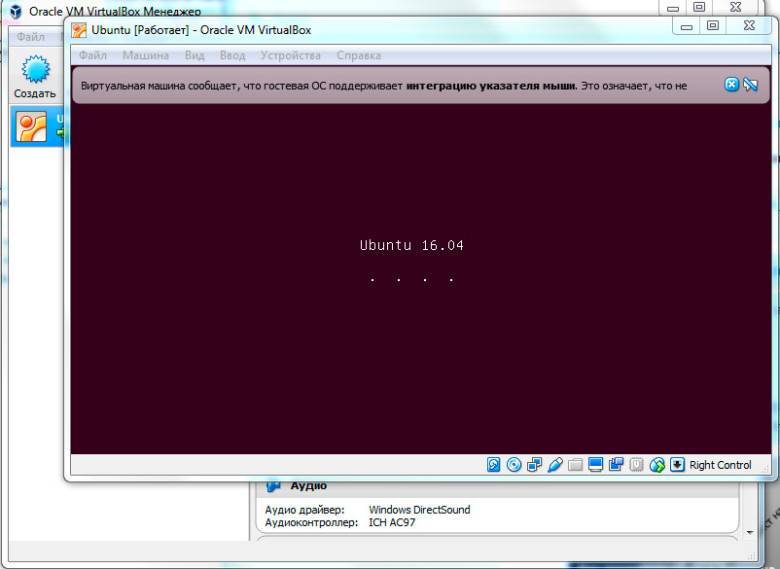Настройка сетевого интерфейса компьютера
Перед подключением и настройкой роутера необходимо настроить сетевую плату компьютера на автоматическое получение IP-адреса и адреса DNS-сервера.
Huawei p20 pro реклама
Настройте сетевой интерфейс.
В Windows 8 и 7 – в системном трее рабочего стола (в правом нижнем углу экрана) щёлкните правой кнопкой мыши на значке сетевого подключения. В появившемся контекстном меню выберите «Центр управления сетями и общим доступом».
Затем перейдите в «Изменение параметров адаптера».
В Windows XP – в системном трее рабочего стола (в правом нижнем углу экрана) щёлкните правой кнопкой мыши на значке сетевого подключения. В появившемся контекстном меню выберите ‘Открыть папку «Сетевые подключения»’. </li>Щёлкните правой кнопкой мыши на значке сетевого интерфейса и выберите пункт «Свойства». </li>Выделите компонент «Протокол Интернета версии 4 (TCP/IPv4)» и нажмите кнопку «Свойства». </li>
Выберите пункты «Получить IP-адрес автоматически» и «Получить адрес DNS-сервера автоматически».
Нажмите кнопку «ОК».
Вы также можете посмотреть наши видеоинструкции на Youtube.com, в которых мы показываем, как это делается.
Внешний вид и комплектация
Внешне коробка, в которой поставляется устройство с комплектующими, симпатичная, но при транспортировке следует проявить особую осторожность, так как прочностью упаковка не отличается

Однако даже с учетом этого были неоднократные случаи повреждения прибора при погрузке-разгрузке грузчиками, не отличающимися высокой степенью ответственности.
Рекомендуется лично проверять целостность товара во время приема от сотрудников, доставляющих покупку на дом.
Внутри коробки кроме самого маршрутизатора должны находиться следующие элементы:

Талон гарантийного свидетельства;
Инструкция;

Блок для подачи в аппарат электропитания и кабель для подключения к сетевой карте компьютера (патч-корд);
Компакт-диск с инструкцией и ПО.
Модель имеет благородный черный окрас. Корпус глянцевый, поэтому после каждого прикосновения приходится его протирать фланелевой салфеткой.

К сожалению, клавиша, отвечающая за «WPS» совмещена с функцией сброса параметров аппарата к фабричному состоянию
Поэтому требуется осторожность при ее нажатии
Если не отпустить кнопку вовремя, осуществится сброс к состоянию по умолчанию и потребуется вновь настраивать работу прибора.


Зеленые светоиндикаторы информируют владельца о текущих режимах работы.

На нижней крышке аппарат имеет крепления для подвешивания его на вертикальной плоскости.
Простая настройка
Вход в админку
Чтобы зайти в настройки, в браузере ПК, соединенного с роутером, в строке http:// введите 192.168.10.1. Адрес Upvel отличается от стандартного, поэтому нужна внимательность, чтобы вместо цифры 10 не написать 1, как это принято у других производителей.
В открывшемся окне интерфейса пропишите логин «admin», пароль «admin» установленные по умолчанию для Wi-Fi роутеров Upvel. Откроется главная страница, где можно редактировать параметры.
Режим работы
Установить нужное, выбрав из предложенного:
Корректировка WAN
Настраиваем тип проводного соединения на роутере Upvel для выхода в интернет, назначенный провайдером и указанный в договоре или сопроводительной документации. Выбранный протокол может потребовать занесения дополнительных данных. Кнопка «Далее» после окончания ввода отправит на следующую страницу Мастера.
Активизация и защита сети
В этом окне неопытному юзеру лучше не изменять ничего, кроме «SSID» – названия сети, которое будет отражаться на экране гаджетов в режиме поиска Wi-Fi сетей. Можно указать любое имя.
Также необходимо изменить (поставить) пароль от Wi-Fi на роутере Upvel. Из выпадающего списка взять подходящий тип шифрования для защиты Wi-Fi от внешних подключений. Рекомендуется использовать протокол «WPA2». Затем ввести ID-ключ, который необходимо запомнить или сохранить в надежном месте.
Ручной режим
Простое изменение нескольких параметров настройки «Мастером» не всегда устраивает продвинутого пользователя. Можно тщательно прописать значения параметров в режиме ручной настройки. Присутствуют пояснения и подсказки, но такая работа требует понимания процесса. На главной странице справа виден перечень режимов.
Состояние
Вкладка показывает текущие параметры системы. Позволяет изменить язык общения с интерфейсом. Просмотреть параметры локальной сети и подключения к интернету:
- LAN, WAN и Wi-Fi соединения;
- данные трафика обмена;
- LOG-файл настроек.
Инструкции по настройке для провайдера Билайн доступны тут:
Основные настройки
Позволяют изменять параметры подключения к интернету и локальной сети:
- Изменение LAN потребуется для установки IP-адреса роутера, назначения способа работы DHCP-сервера, определения диапазона используемых локальной сетью адресов. Откорректировать список зарезервированных клиентов.
- Настройка интерфейса WAN. Выпадающий список предлагает выбрать тип подключения к интернету. Обычно используется DHCP, обеспечивающее динамический адрес IP.
Wi-Fi сеть
Работа начинается с подтверждения включения беспроводного модуля:
Маршрутизация
Поможет установить постоянную связь роутера с сетями выбранных провайдеров, назначив их список и прописав таблицу.
Доступ в сеть
Задавание адресов и URL не позволит попадание на исключенные из списка сайты.
Сервис
Меню позволяет обновить программное обеспечение роутера, сохранить, загрузить настройки. При необходимости можно поменять пароль доступа к WEB-интерфейсу.
Аппаратный сброс
Стикер корпуса временами содержит сведения о заводских настройках. Потеряли окончательно доступ – сбросьте пароль немедля. Одновременно возвращается значение IP-адреса. Типичный набор данных (стикера):
- Пароль, логин:
- 168.10.1 – IP.
- Серийный номер, MAC часто помогают определить SS >Настройка
Выполняется поэтапно. Попробуем подключить, воспользовавшись примером UR 315BN.
- Присоедините кабели.
- Включите питание.
- Загружайте ПК.
- Некоторое время (5-30 секунд) аппаратура применяет конфигурацию. Статус сети не определен: заставка отличается от разрыва, однако подгрузка страничек интернета невозможна.
Безопасность
- Откройте браузер.
- Перейдите в настройки, набрав 192.168.10.1.
- Введите логин, пароль панели администратора.
- Рекомендуем немедля сменить заводские настройки безопасности (Сервис → Пароль). Недавно множество китайских IoT взломали, благодаря унифицированному паролю. Отдельные модели позволят придумать удобоваримое имя пользователя. Воспользуйтесь предложенной возможностью.
Беспроводная сеть
- Откройте вкладку Wi-Fi сеть → Основные настройки.
- Введите SSID, либо оставьте предложенный системой. На Wi-Fi BN пытается ставить широко распространенный идентификатор. Поменяйте, сделав комбинацию уникальной. Иначе перепутаются названия, операционная система откажется ловить волну.
- Выберите канал (чаще 2,4 ГГц, режим комбинированный, поддерживающий стандарты IEEE11 B, G, N).
- Тип аутентификации ставьте последний из списка (обычно WPA2).
- Придумайте пароль.
- Жмите Применить изменения.
Основные характеристики
Также стоит дополнительно взглянуть на технические характеристики, которыми обладает Upvel UR-315BN. Серьёзных претензий к оборудованию нет. Хотя качество пластика оставляет желать лучшего. Появление царапин неизбежно. Потому место установки лучше выбирать так, чтобы минимизировать любые контакты с оборудованием.
Что же касается именно технической части, то тут стоит выделить следующие основные параметры:
- предусмотрена поддержка IPTV;
- оборудование оснащается WPS;
- работает в беспроводном диапазоне 2,4 ГГц;
- скорость Wi-Fi не более 150 Mgbs;
- порты WAN и LAN на 100 Мбит;
- поддержка подключений IP, PPPoE, PPTP, L2TP;
- есть защита от DOS атак;
- присутствует VLAN и QoS;
- поддержка шифрования WPA2 PKS;
- имеется поддержка фильтрации MAC адресов;
- до 20 записей протоколов IP;
- энергопотребление 3,5 Вт;
- блок питания выдаёт 1,2 А и 5 В;
- габаритные размеры 150х110х30 мм;
- вес всего 225 грамм;
- устройство можно ставить на горизонтальную поверхность либо крепить к стене.
За счёт таких характеристик представленный маршрутизатор может работать практически со всеми провайдерами, доступными на территории РФ. Но всё же будет правильнее предварительно уточнить совместимость роутера с Интернет-провайдером.
Прошивка
Производители регулярно обновляют своё ПО, чтобы изделие функционировало эффективно и чётко. Специалисты рекомендуют время от времени проверять наличие свежих микропрограмм для своих роутеров. Прошивка выполняется очень быстро, особенно если следовать нашей инструкции.
Итак, сначала скачайте актуальную версию ПО на сайте производителя. Архив после скачивания распаковывают на ПК. Далее выберите пункт «Обновление ПО» раздела «Сервис» в веб-интерфейсе. Теперь осталось указать путь к файлу программы, кликнув по «Выберите файл», начать процесс прошивки.
Процедура занимает некоторое время, не советуем трогать роутер, пока прошивка не будет выполнена. Устройство перезагрузится самостоятельно, что и будет свидетельствовать об успешном обновлении.
Характеристики
Маршрутизатор имеет две аппаратные версии – v 1.0 и v 1.3. В статье подробно рассмотрена вторая модель, как более новая и актуальная.
Технические характеристики UPVEL UR-315BN :
| Беспроводные стандарты | IEEE 802.11 b/g/n, IEEE 802.3, IEEE 802.3u |
| Диапазон рабочих частот | 2,4 Ггц |
| Протоколы подключения к Интернету | Динамический IP, статический IP, PPOE, PPTP, 2LTP |
| Тип шифрования | 64/128-WEP, WPA-PSK/WPA2-PSK, WPA/WPA2-RADIUS |
| Скорость соединения | До 150 Мбит/с |
| Разъемы | 4 LAN, 1 WAN |
| Индикаторы | LAN 1-4, WAN, WLAN, Status, Power |
| Антенна | 1, несъемная, коэффициент усиления 2 дБи |
| Чувствительность приемника | 802.11b -85 dBm, 802.11g – 68 dBm, 802.11n -62 dBm |
| Мощность передатчика | 802.11b – 15 dBm, 802.11g – 15 dBm (типовая), 802.11n – 13 dBm |
В комплекте с роутером производитель поставляет блок питания, руководство пользователя, диск с программой и инструкцией, Ethernet-кабель длиной 1,5 м.
Радиус действия
7
Цена
8.5
Надежность
8
Дополнительные опции
9
Удобство и простота настройки
8
Итого
8.1
Роутер 825AC
Роутер Upvel UR 825AC представляет собой универсальный комбайн, с заявленной скоростью передачи данных в 1200 Мбит. Производители отошли от канонов дизайна подобных устройств и привнесли немного футуризма. Этот образ дополняют две антенны, способные работать с частотами 5 ГГц. Из индикаторов на передней панели стоит выделить два разных светодиода для 2,4 ГГц и 5 ГГц, которые горят в зависимости от используемой частоты.
На задней панели имеются порты USB, 4 LAN, 1 WAN и кнопка включения. Стоит отметить, что сбоку устройства имеется ещё один USB-разъём для удобного подключения модемов.
Как настроить роутер upvel ur 315bn через web-интерфейс?
Чтобы настроить роутер ur 315bn вручную откройте любой установленный на вашем ПК интернет-браузер, в адресной строке введите 192.168.10.1 и нажмите клавишу «Enter» (или кликните «Переход»).
В появившемся окне аутентификации введите Пользователь: «admin», Пароль: «admin» и кликните «Ок».
После авторизации откроется главная страница веб-интерфейса маршрутизатора wi fi upvel ur 315bn, где представлены все основные характеристики данного устройства.
Для дальнейшей настройки перейдите в раздел бокового меню «Мастер настройки» и кликните «Далее».
При подключении к интернету по технологии Ethernet (через предоставленный провайдером кабель) в окне «Режим работы» установите маркер на строке «Шлюз» и вновь кликните «Далее».
В следующем окне установите свой часовой пояс и NTP-сервер.
В разделе «Настройка интерфейса LAN» при необходимости можно изменить IP-адрес роутера в локальной сети и маску подсети.
В дальнейшем маска подсети всех устройств в данной локальной сети совпадает с указанной здесь маской подсети маршрутизатора.
В разделе «Настройка интерфейса WAN» установите ваш тип подключения к интернету. Данный параметр указан в договоре на предоставление услуг связи, кроме того, его можно уточнить по телефону в службе технической поддержки провайдера.
при выборе DHCP-подключения никаких дополнительных параметров указывать не требуется;
при PPPoE подключении введите также предоставленные вам имя пользователя и пароль на подключение к интернету (из договора с провайдером);
при PPTP или l2TP подключении также потребуется ввести Имя сервера, Имя пользователя и Пароль из договора с провайдером.
для статического IP из договора с провайдером вам потребуются IP-адрес, маска подсети, основной шлюз и адрес DNS-сервера.
После ввода необходимых для вашего типа подключения к интернету параметров вновь кликните кнопку «Далее».
Характеристики роутеров
Модели UR-315BN и UR-325BN практически не отличаются в цене и похожи по характеристикам.

Upvel UR-315BN
Роутер Upvel UR-315BN:
- частота 2,4 ГГц, стандарт 802.11n;
- максимальная скорость Wi-Fi 150 Мбит/сек.;
- шифрование WEP, WPA, WPA2, 802.1x;
- мощность передатчика 13 dBM;
- одна антенна 2dBi;
- 4 порта LAN 100 Мбит/сек.;
- радиус действия на улице 300 метров, в помещении до 100 метров;
- поддержка режима моста, репитера, технологии WDS;
- наличие межсетевого экрана, NAT, DHCP,динамических DNS, статической маршрутизации;
- поддержка всех используемых в РФ протоколов связи;
- 32 мегабайта оперативной памяти;
- поддержка VLAN и IPTV.
Роутер Upvel UR-325BN:
- частота 2,4 ГГц, стандарт 802.11n;
- максимальная скорость Wi-Fi 300 Мбит/сек.;
- поддержка MIMO;
- шифрование WEP, WPA, WPA2, 802.1x;
- мощность передатчика 13 dBM;
- радиус действия на улице 300 метров, в помещении до 100 метров;
- 4 порта LAN 100 Мбит/сек.;
- поддержка режима моста, репитера, технологии WDS;
- поддержка протоколов связи, используемой в РФ, наличие статической и динамической маршрутизации, межсетевого экрана.
- 2 антенны по 2 dBi;
- 32 мегабайта оперативной памяти;
- поддержка VLAN и IPTV.

Upvel UR-325BN
Как видно, основная разница в количестве антенн и максимально возможной скорости беспроводного соединения. Роутеры обладают очень приличными характеристиками для своей ценовой категории, из явных плюсов стоит отметить поддержку VLAN.
Интерактивное телевидение
Если провайдер предоставляет вам возможность смотреть интерактивное телевидение, придется произвести дополнительную настройку маршрутизатора. Ничего сложного: необходимо лишь установить галочку возле пункта «Включить IGMP Proxy». Найти этот параметр можно в разделе «Интерфейс WAN» на вкладке «Основные настройки».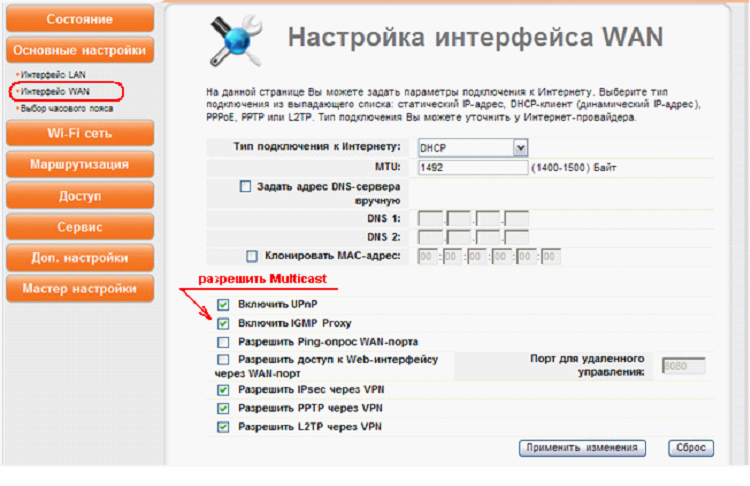 Эта опция обеспечивает прием многоадресных пакетов, с помощью которых передается информация в цифровом телевидении. Однако в этом случае вы сможете смотреть интерактивное телевидение только с компьютера. Если у вас есть приставка, подключение производится другим способом. Будет лучше, если вы воспользуетесь помощью специалистов, которые самостоятельно произведут установку и настройку всего комплекта оборудования.
Эта опция обеспечивает прием многоадресных пакетов, с помощью которых передается информация в цифровом телевидении. Однако в этом случае вы сможете смотреть интерактивное телевидение только с компьютера. Если у вас есть приставка, подключение производится другим способом. Будет лучше, если вы воспользуетесь помощью специалистов, которые самостоятельно произведут установку и настройку всего комплекта оборудования.
Настройка Wi-Fi на роутере
В интерфейсе роутера необходимо выбрать вкладку слева Wi–Ficеть», в открывшемся списке выбираем «Основные настройки». Выставляем параметры следующим образом: Поле «SSID»: вводим название беспроводной сети. Значение в этом поле можно не менять.
- Ниже выбираем пункт «Защита»
- Шифрование выбираем «WPA2». Режим аутентификации Частный – Pre-Shared-Key. Набор шифров WPA2 – ставим галочки на обоих пунктах. Формат Pre-Shared-Key – Пароль. Pre-Shared-Key – вы должны ввести любой набор цифр, длиной от 8 до 63. Их также необходимо запомнить, чтобы Вы могли указать их при подключении к сети.
- Нажимаем «Сохранить изменения».
Включение сети Wi-Fi
Настройка WiFi роутера Upvel, то есть — беспроводной сети, производится на одной вкладке.
- Включите модуль Wi-Fi;
- Режим модуля – «AP» (точка доступа, «access point»);
- Придумайте и установите имя сети (SSID);
- В поле «Частотный Канал», нужно выбрать, в каком из режимов работать (802.11 b, g, или n). Рекомендуем оставить, как на рисунке (но если устройств «n»-стандарта — вы не используете, установите «B+G»). Режим «только N» – не предусмотрен.
- Пропускная способность – останется «Авто»;
- Ширину и номер канала (с 1 по 13), можно выбрать вручную. Притом, «ширина частотного канала» – может быть «20 МГц» (или — «Авто», как на рисунке).
- Имя сети — можно «скрыть» («Трансляция» – «Откл.»), но мы оставим, как есть;
- WMM – ускорение работы мультимедиа (лучше оставить «Вкл.»).
Дальше, идут настройки для шифрования. Можно выбрать, как на рисунке (придумайте другое значение «ключа»). Если шифрование – не будет использоваться, нужно установить (в поле «Аутентификация»):
После чего, нужно нажать «Применить изменения». Еще, как мы уже говорили, можно создать дополнительные (гостевые) сети. Включить их, можно на вкладке «Настройки Virtual AP» (по умолчанию – выключено). На этом, рассмотрение настроек Wi-Fi — мы завершим.
⇡#Комплектация и внешний вид
Упаковка у Upvel UR-315BN миловидная, но не совсем практичная. Симпатичная коробочка с фотографией устройства и небольшим описанием его возможностей сделана из тонкого картона. Внутри находится ещё одна коробка, из чуть более плотного картона, которая защищает роутер от ударов при транспортировке. Впрочем, бросать коробку все равно не стоит — такого обращения она может и не выдержать.
Комплектация стандартная. В наличии есть обязательный гарантийный талон, небольшая инструкция по установке и настройке, а также диск с ПО и документацией. Без патч-корда и маленького блока питания мощностью 5 Вт пользователь тоже не останется.
Корпус Upvel UR-315BN полностью чёрный. Верхняя половинка сделана из глянцевого пластика, склонного собирать пыль и отпечатки пальцев. Так что роутер стоит иногда протирать. Он также оказался ещё и довольно мягким — даже небольшое механическое воздействие грозит оставить царапинки. С другой стороны, часто хвататься за роутер не приходится — разве что пылинки стирать.
Антенна несъёмная, но она может вращаться на 180 градусов в горизонтальной и на 90 градусов в вертикальной плоскости. Ethernet-порты — 1 x WAN и 4 x LAN — выведены на заднюю панель. Там же находится кнопка для запуска WPS и сброса настроек. Рядом с гнездом питания располагается симпатичный тумблер питания.
Спереди находится ряд неярких и глубоко утопленных индикаторов зелёного цвета, сообщающих о состоянии роутера, наличии питания и активности сетевых интерфейсов. На днище, как обычно, располагается наклейка с технической информацией об устройстве, пара выемок для крепления его к стене и четыре нескользящие ножки из мягкой резины.
Рекомендации по настройке
Теперь самое время поговорить о том, как правильно настроить свой роутер модели Upvel UR-315BN.
Здесь ничего сложного в принципе нет. Для начала потребуется включить само оборудование. Тут достаточно вставить в гнездо кабель адаптера, нажать кнопку Power, объединить специальным кабелем сетевую карту компьютера и LAN-порт на задней части корпуса маршрутизатора.
Когда оборудование запущено, можно приступать к настройкам. Чтобы подключить свой аппарат Upvel UR-315BN, необходимо выбрать один из 2 вариантов настройки. Сделать это можно через ПО на диске в комплекте с роутером, либо через WEB конфигуратор.
Утилита
Для начала попробуем подключить девайс Upvel UR-315BN с помощью фирменной программы
Поскольку подключаем сами, важно не нарушать последовательность
Подробно рассказывать о настройке через утилиту практически нет смысла. Пользователю достаточно вставить диск и дождаться автозапуска программы. Далее она предложит пошаговую инструкцию, которой останется лишь следовать шаг за шагом.
В общей сложности требуется пройти 12 этапов, после чего подключение будет завершено.
WEB конфигуратор
Чтобы выполнить PPPoE подключение, либо если вас интересует L2TP подключение, в зависимости от Интернет-провайдера, тут есть свои нюансы.
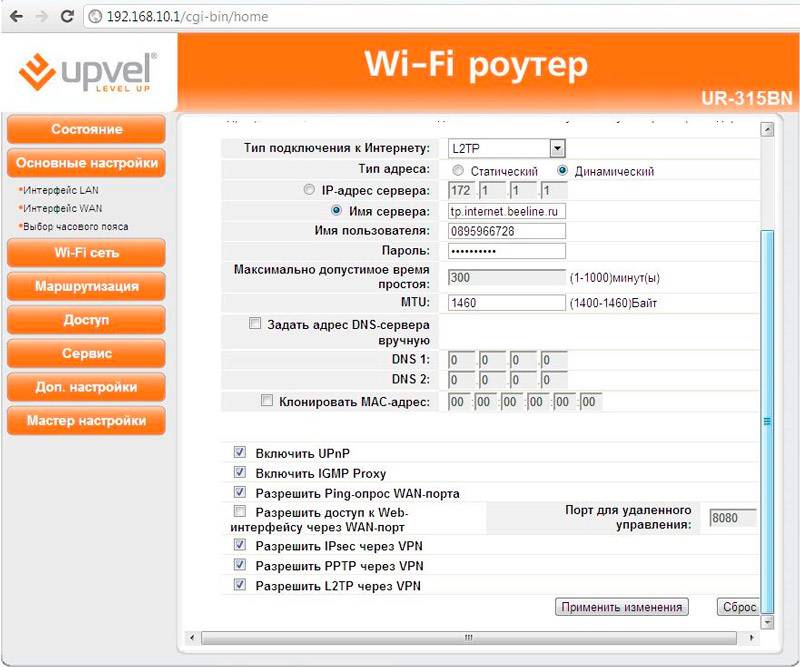
Этот способ предусматривает ввод всех параметров вручную, используя панель управления роутером. Для её открытия требуется запустить любой браузер, даже если подключения к сети нет, и вбить туда адрес 192.168.10.1.
Далее следуйте инструкциям:
- Откроется окно, где нужно указать имя пользователя и пароль. Эти данные будут представлены в документах, идущих в комплекте с маршрутизатором. Плюс они же продублированы на дне корпуса роутера.
- После удачного ввода имени и пароля откроется основное меню веб-интерфейса устройства для его настройки.
- На следующем этапе откройте раздел под названием «Мастер настройки». Там кликнуть «Далее» и перейти к самой процедуре.
- Откроется раздел «Режим работы», где нужно кликнуть на метку «Шлюз».
- Потом снова «Далее» и после указать NTP сервер, временной пояс вашего нахождения.
- На следующем этапе настраивается интерфейс LAN, потому можно переходить к следующему шагу, открывая соответствующую вкладку.
- Проверьте правильность указанного IP-адреса и маски подсети. Если требуется, измените их на правильные.
- Далее идёт раздел с настройками WAN интерфейса. Здесь требуется указать тип подключения. Он непосредственно зависит от провайдера, с которым пользователь заключил соглашение на поставку услуг.
- Если вы не уверены в типе своего подключения, обратитесь к провайдеру, позвоните в техническую поддержку.
- В случае, когда используется подключение типа DHCP, ничего дополнительно вводить не придётся.
- Для PPPoE подключений требуются логин и пароль для доступа. Их пользователю должен сообщить провайдер в телефонном режиме, либо отправить в виде текстового сообщения. Также зачастую данные прописаны в договоре.
- Есть и подключение типа PPTP и L2TP. Здесь, помимо пароля и логина, ещё обязательно указывается имя сервера. Опять же, соответствующую информацию можно найти в договоре на предоставление услуг.
- Если поставщик услуг предоставляет использование фиксированного IP, его нужно прописать в следующем разделе настроек, указать шлюз, маску и адрес DNS сервера.
Завершается настройка нажатием клавиши «Далее».
После этого можно переходить к настройкам беспроводного подключения.
Создание соединения (провайдер PPPoE)
На вкладке «Основные настройки» -> «Интерфейс WAN», выберите тип соединения – «PPPoE»:
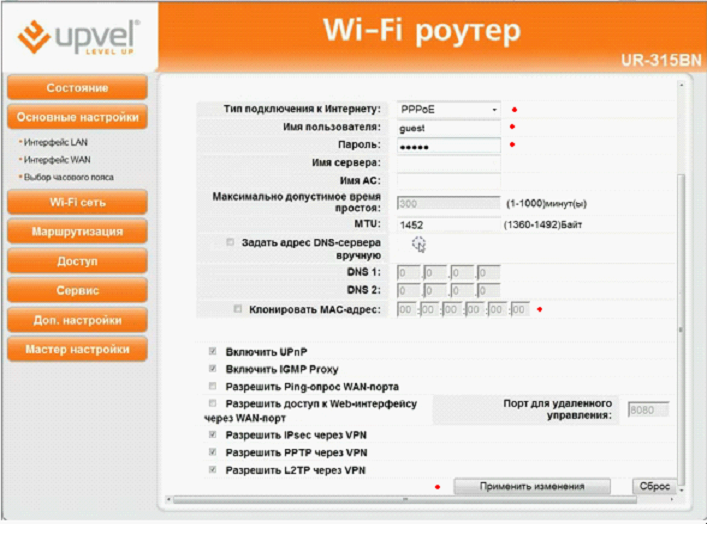
В настройках PPPoE, вы указываете два параметра: имя пользователя, пароль пользователя (как в договоре). Дополнительно, можно клонировать аппаратный адрес (MAC-адрес), что полностью повторяет этот пункт в режиме настройки «под DHCP».
Выполнив все настройки, нажмите «Применить изменения». Соединение будет создано через 20 секунд.
Как видим, настроить роутер Upvel UR 315bn для соединения «PPPoE», можно только с динамически присваиваемым IP-адресом (для фиксированного IP-адреса, в «PPPoE»-режиме, настроек – не предусмотрено).
Телевидение
Как включить IPTV? Чтобы задействовать эту опцию, должна быть выставлена всего одна «галочка»:
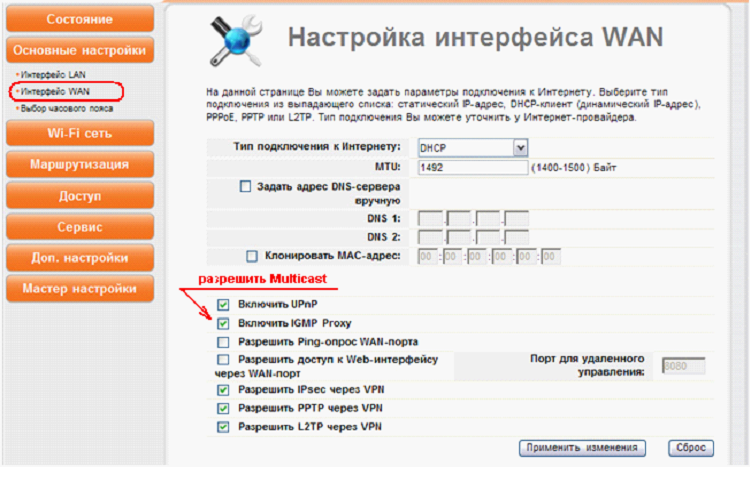
То есть, там, где настраивается «Интерфейс WAN», нужно «Включить IGMP Proxy». За что эта опция отвечает?
Информация в цифровом телевидении – передается Multicast-пакетами (многоадресными пакетами). Задействовав опцию «прокси IGMP», мы разрешаем передачу Multicast-пакетов в локальной сети.
Примечание: выше, мы рассмотрели, как настроить роутер UR 315bn для просмотра ТВ через компьютер. Если используется IPTV-приставка (класс устройств «STB») – это случай другой (и настройки – будут другими).
Настройка IPTV через ADSL
В данном разделе мы расскажем вам о том, как настроить ваш роутер для пользования IPTV. Если вы не пользуетесь IPTV, данные настройки вводить не нужно.
Cуществует два способа настройки IPTV.
В первом из них выделяется один из портов LAN, который напрямую связывается с оборудованием провайдера (подключением типа «мост»). Таким образом, оборудование, подключенное к этому порту, получает IP-адреса и прочие необходимые параметры напрямую от провайдера. Такие функции роутера, как локальная сеть, DHCP, NAT и т.д. для этого порта работать не будут.
Первый способ рекомендуется для подключения IPTV-ресивера.
Во втором способе трансляция цифрового телевидения организуется с помощью протокола IGMP. На практике это означает, что оборудование, подключенное к любому порту либо по Wi-Fi, будет иметь доступ и к IPTV, и к Интернету.
Второй способ рекомендуется в том случае, если вы планируете просматривать цифровое ТВ с компьютеров, смартфонов и других устройств.
Ниже мы подробно продемонстрируем процесс настройки IPTV каждым из данных способов. Они не могут быть применены одновременно, так что просто выберите тот, который лучше подходит для решения ваших задач.
Настройка IPTV c выделением отдельного порта
В этом разделе мы расскажем вам, как выделить порт для подключения IPTV-ресивера (-«приставки»), настроив роутер соответствующим образом.
На странице «Настройки интерфейсов» — «Интернет» выберите:
- Режим передачи данных — «ATM»;
- В поле «Virtual Circuit» — «PVC 1»;
- Состояние — «Вкл»;
- В поля «VPI» и «VCI» введите цифровые значения для подключения IPTV (данные значения у разных провайдеров различны и их нужно взять из договора с провайдером либо уточнить в службе технической поддержки вашего провайдера);
- Для остальных параметров оставьте значения по умолчанию и нажмите кнопку «Сохранить» внизу страницы.
- На странице «Настройки интерфейсов» — «Локальная сеть» отключите выдачу IP-адресов для порта, который резервируется для подключения IPTV-ресивера (в нашем примере — для порта LAN4). Не забудьте сохранить изменения.
- Перейдите на страницу «Дополнительные настройки интерфейсов» — «Привязка портов». Выберите номер группы . Расставьте флажки так, как показано на изображении ниже, после чего сохраните изменения.
- Перейдите на страницу «Дополнительные настройки интерфейсов» — «Привязка портов». Выберите номер группы 1. Расставьте флажки так, как показано на изображении ниже, после чего сохраните изменения.
Для того, чтобы убедиться в правильности введённых настроек привязки портов, нажмите кнопку «Сводная информация о привязке портов» на этой же странице.
Обратите внимание на изображение ниже. «p0» и интерфейсы «e1», «e2» и «e3» находятся в одной группе, а «p1» и «e4» — в другой. Такой результат должен получиться и у вас
Такой результат должен получиться и у вас.
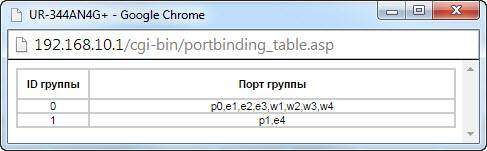
После этого подключите IPTV-ресивер к порту «LAN4» вашего роутера при помощи сетевого кабеля. В завершение процедуры перезагрузите ресивер, отключив питание и включив его снова.
Настройка IPTV через IGMP
В этом разделе мы расскажем, как настроить роутер на работу с IPTV без выделения отдельного порта.
- Перейдите на страницу «Настройки интерфейсов» — «Интернет». Выберите интерфейс Virtual Circuit PVC 0 (используемый для подключения к Интернету). Выключите IGMP Proxy, остальные настройки оставьте без изменений.
Сохранив изменения, на странице этой же странице («Настройки интерфейсов» — «Интернет») выберите Выберите интерфейс Virtual Circuit PVC 1.
- В меню «Состояние» выберите «Вкл»;
- В поля «VPI» и «VCI» введите цифровые значения для подключения IPTV (данные значения у разных провайдеров различны и их нужно взять из договора с провайдером либо уточнить в службе технической поддержки вашего провайдера);
- В меню «Инкапсуляция» выберите значение «Динамический IP-адрес»;
- В меню «Общие параметры IP» отключите опции «Интерфейс моста» и «Маршрут по умолчанию»;
- В меню «Параметры IPv4» отключите опцию «NAT»;
- Там же включите опцию «IGMP Proxy»;
- Нажмите кнопку «Сохранить».
- Перейдите в меню «Дополнительные настройки интерфейсов» — «Привязка портов». Отключите данную функцию.
После этого подключите IPTV-ресивер к роутеру при помощи сетевого кабеля либо по Wi-Fi. В завершение процедуры перезагрузите IPTV-ресивер, отключив питание и включив его снова.
Сброс на заводские настройки
Если в результате действий пользователя были внесены неправильные настройки и роутер работает неправильно, можно сбросить его до заводских параметров.
- Нужно перейти в раздел «Сервис» и открыть вкладку «Сохранение/загрузка настроек».
- Раздел «Сохранить в файл…» позволяет сохранить установленные параметры, чтобы иметь возможность восстановить их при сбое.
- Функция «Загрузить из файла…» используется, чтобы восстановить настройки из сохраненного документа.
- Чтобы выполнить сброс заводских настроек UPVEL UR-315BN, нужно кликнуть «Установить» в поле «Установить настройки по умолчанию» и дождаться перезагрузки устройства.
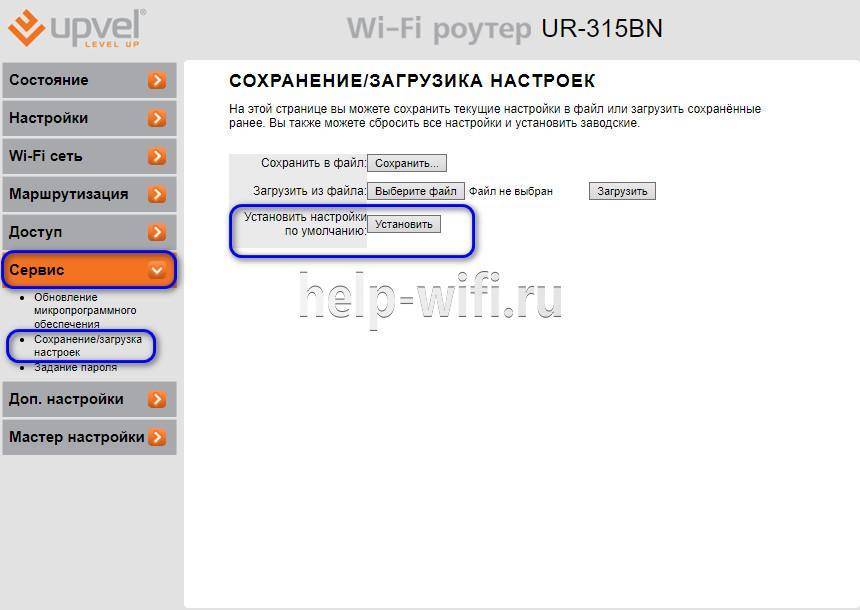
Режим репитера
Не все пользователи до конца понимают, что означает репитер, либо же ретранслятор.
Это достаточно актуальный режим, который необходим в тех случаях, когда дом большой, и в удалённых от маршрутизатора зонах интернет работает очень плохо, либо подключение вообще отсутствует.
Тогда роутер можно задействовать в режиме ретранслятора. В этом случае маршрутизатор выступает как промежуточное звено. Он принимает сигнал и передаёт его дальше. Тем самым зона покрытия беспроводной сети заметно увеличивается.
Реализовать такое подключение можно и на рассматриваемом роутере Upvel UR-315BN. Для этого придётся выполнить следующие действия:
- Включить оборудование и дождаться его загрузки.
- Далее открывается веб-интерфейс устройства, как уже было показано ранее.
- После открытия главной страницы в левом меню выбрать раздел «Wi-Fi сеть» и перейти в подраздел «Настройки повторителя».
- В графе с Wi-Fi модулем устанавливается переключатель в режим «Вкл».
- В открывшемся списке найдите свою беспроводную сеть и подключитесь к ней. Обычно достаточно запустить поиск точек доступа. Выберите сеть, которую требуется ретранслировать. Подтвердите свой выбор точки соответствующей кнопкой в меню.
- Далее, согласно инструкции к вашему роутеру и рекомендациям провайдера, нужно настроить режим работы репитера. Здесь указываются тип шифрования, аутентификация и ключ доступа.
- Затем нужно вернуться в основные настройки вашей сети. Для этого слева в меню есть соответствующий раздел «Основные настройки». Здесь требуется заменить в подразделе «Режим» текущий тип AP на Infrastructure.
- Следующий шаг предусматривает нажатие кнопки поиска точек доступа, и в открывшемся списке нужно выбрать своё подключение.
- В выпадающем меню аутентификации прописываются те же данные, что и пару шагов назад.
- Подтвердить новые настройки необходимо нажатием кнопки «Применить изменения».
Поскольку маршрутизатор переводится в режим репитера, тогда раздачу сетевых адресов, то есть DHCP, необходимо будет отключить. Чтобы сделать это, нужно вернуться в раздел основных настроек, перейти во вкладку «LAN интерфейсы» и напротив графы DHCP выбрать вариант «Откл». А затем остаётся лишь применить внесённые изменения.
Всё, что теперь нужно сделать, это проверить правильность настройки, попытавшись подключиться к беспроводной сети в той зоне, где ранее Wi-Fi подключаться не хотел, либо сигнал был очень слабым для нормальной работы.
Как настроить роутер upvel ur 325bn
Беспроводной доступ в Интернет — это очень удобно. Можно смотреть фильмы, читать почту и общаться с друзьями в любом месте вашего дома. Однако есть один небольшой нюанс — чем дальше от точки доступа, тем слабее сигнал и ниже скорость соединения. Также на скорость влияют естественные препятствия, такие как стены и различные предметы. Поэтому часто возникает вопрос, а как сделать так, чтобы покрытие сети везде было одинаково хорошим? Решить данную проблему поможет роутер в режиме репитера (или, иначе говоря, ретранслятора). В этом режиме роутер принимает сигнал беспроводной сети и просто передает его дальше, увеличивая зону покрытия Wi-Fi. В данной статье мы расскажем, как включить и настроить этот режим в роутере UPVEL UR-325BN.
- Для начала нужно подключить роутер к электрической розетке и дождаться его загрузки. Затем соединить его с компьютером или ноутбуком при помощи кабеля Ethernet, идущего в комплекте.
- Теперь необходимо войти в веб-интерфейс роутера. Для этого в адресной строке браузера (Opera, Safari, Internet Explorer и т.п.) нужно вписать IP адрес роутера (по умолчанию этот адрес — 192.168.10.1) и нажать клавишу «Ввод».В открывшемся окне введите имя пользователя и пароль. Если вы только что приобрели роутер и не изменяли соответствующих настроек, то в обоих полях следует ввести admin.
- После того, как откроется главная страница веб-интерфейса, в меню слева нужно выбрать вкладку «Wi-Fi сеть» и раздел «Настройки повторителя». В строке «Wi-Fi модуль» необходимо переставить переключатель на «Вкл.»
- Теперь необходимо найти нашу беспроводную сеть и подключиться к ней. Для этого надо нажать кнопку «Поиск Wi-Fi точек доступа», в появившемся окне выбрать ту сеть, которую хотите ретранслировать, и нажать кнопку «Выбрать точку доступа».
- Затем нам нужно ввести необходимые настройки безопасности: выбрать используемый основной точкой доступа тип аутентификации, набор шифров и ввести ключ сети. Эти настройки можно узнать, обратившись к веб-интерфейсу роутера, сигнал которого вы планируете ретранслировать. Если вы не знаете, как это сделать, пожалуйста, обратитесь к инструкции этого роутера.
- Теперь необходимо перейти к основным настройкам сети. Для этого слева надо выбрать раздел «Основные настройки» и в выпадающем меню «Режим» поменять его с «AP» на «Infrastructure». Затем нужно нажать кнопку «Поиск Wi-Fi точек доступа», в появившемся окне выбрать ту же сеть, что и ранее, и нажать кнопку «Выбрать точку доступа». На странице веб-интерфейса в выпадающем меню «Аутентификация» ввести те же настройки, которые мы вводили в предыдущем шаге. После этого нажмите кнопку «Применить изменения».
- Так как роутер будет работать в режиме ретранслятора, необходимо отключить DHCP (функцию раздачи сетевых адресов). Для это надо в окне веб-интерфейса перейти во вкладку «Основные настройки» и выбрать раздел «Интерфейсы LAN». В поле «DHCP-сервер» выберите значение «Откл.» и нажмите кнопку «Применить изменения».
Теперь роутер работает в режиме ретранслятора. Для проверки нужно выбрать вкладку «Состояние» и перейти в пункт «Состояние WAN». Индикатор мощности сигнала позволит оценить правильность выбранного места установки и при необходимости перенести его в другое, более удачное место.