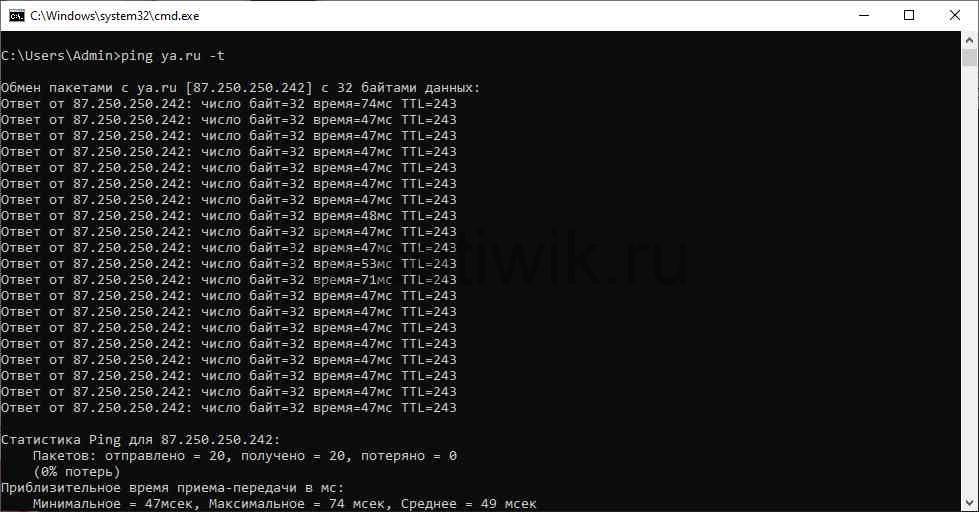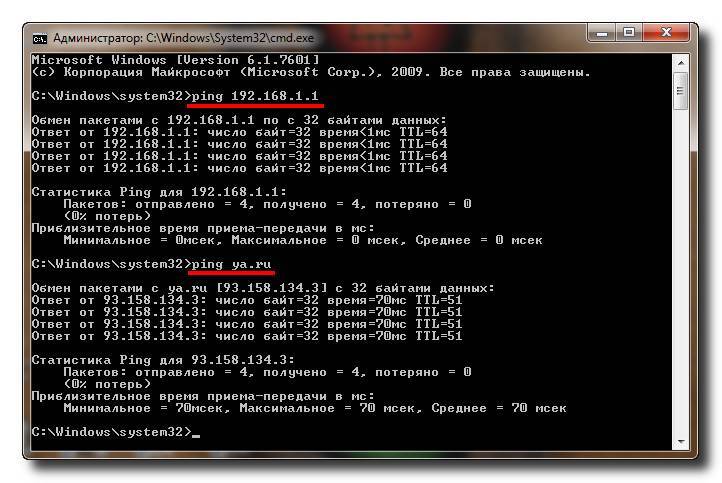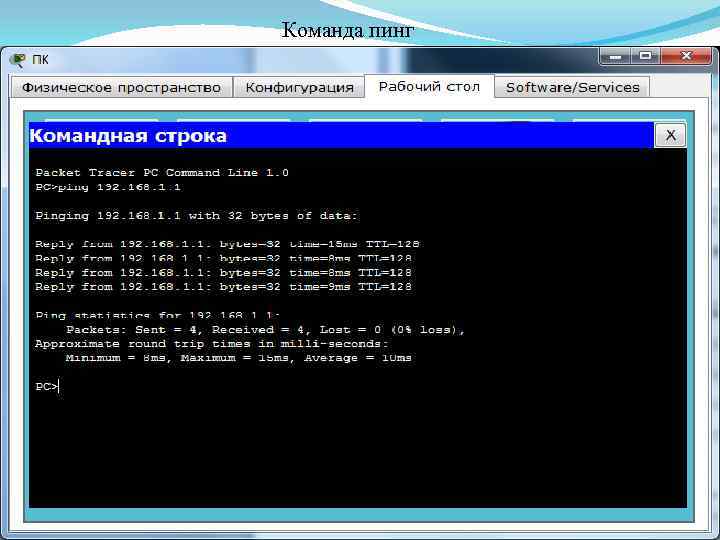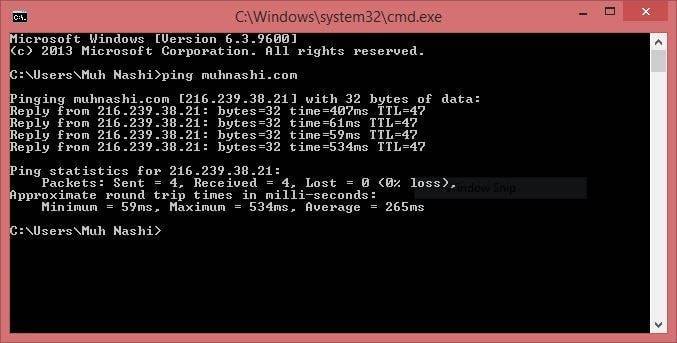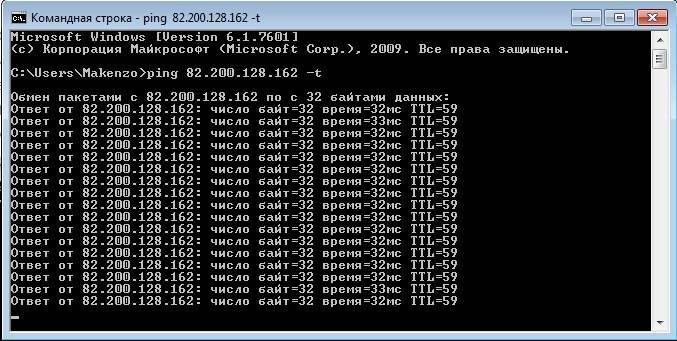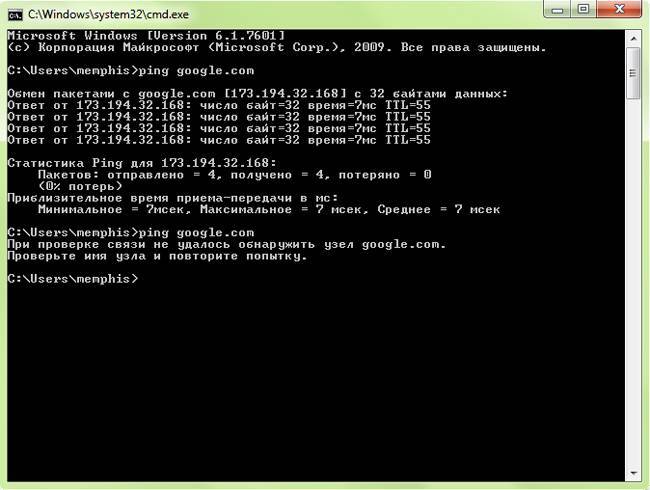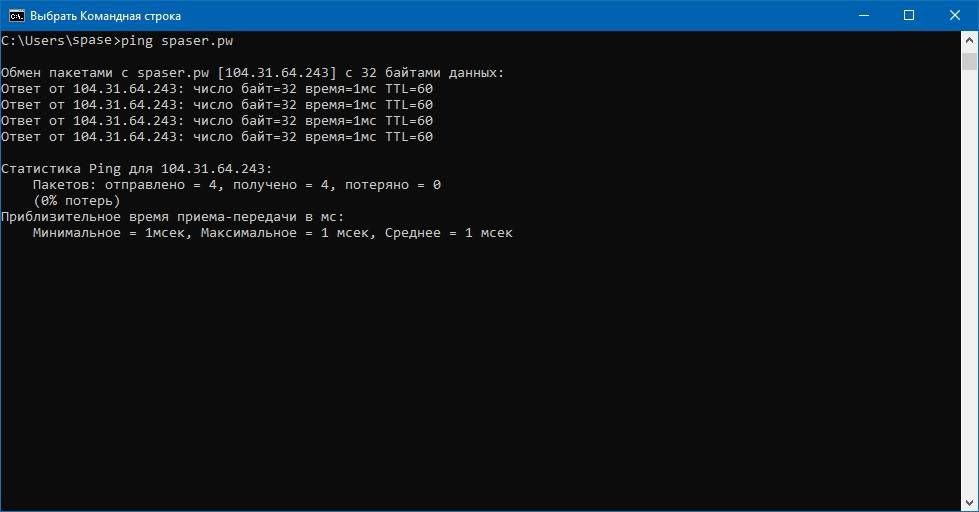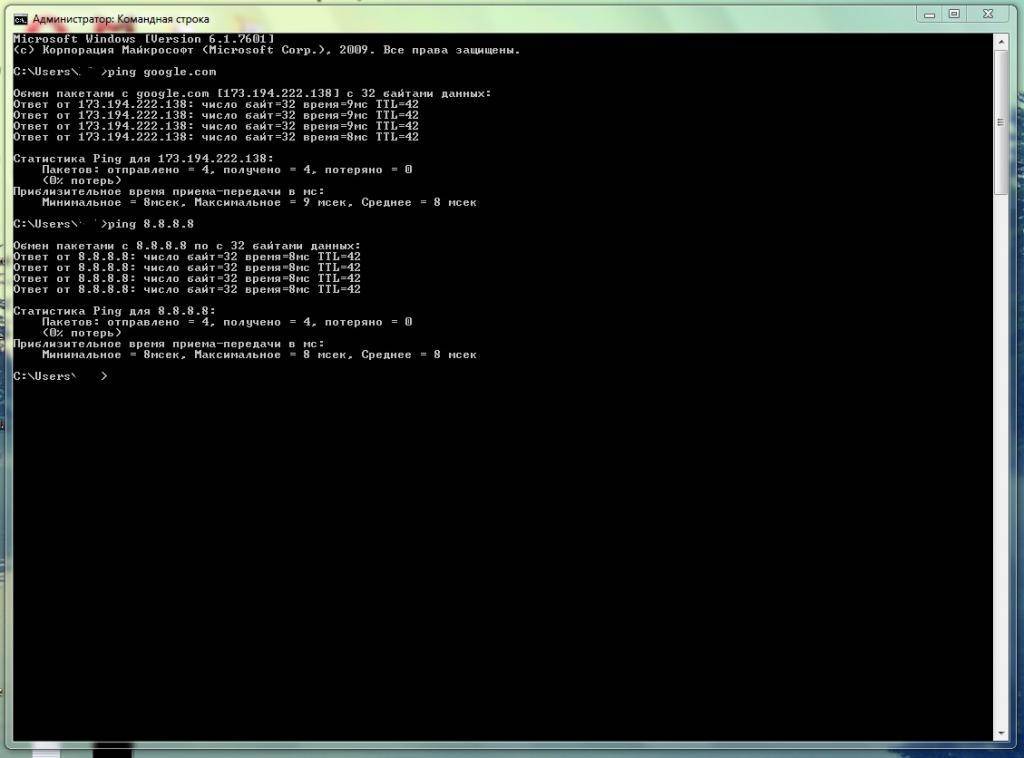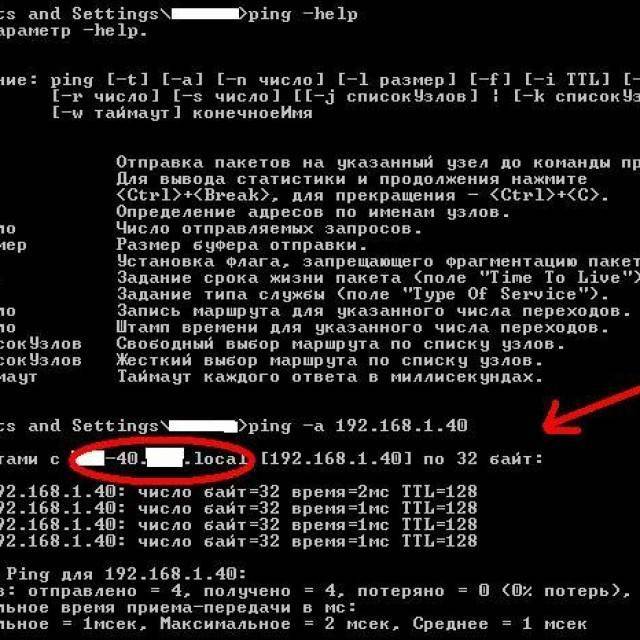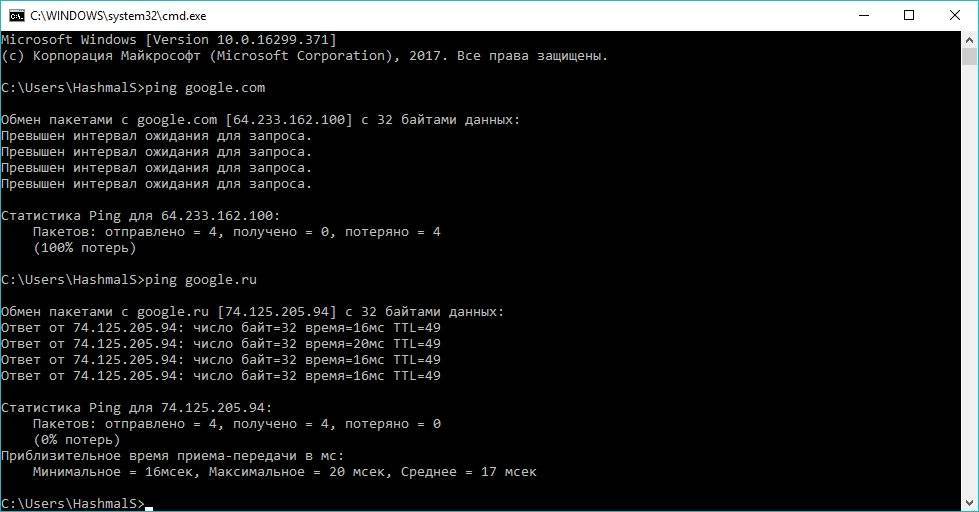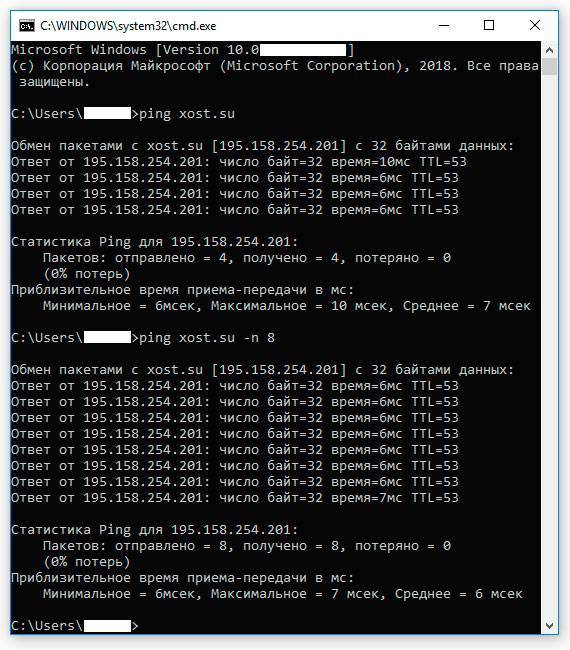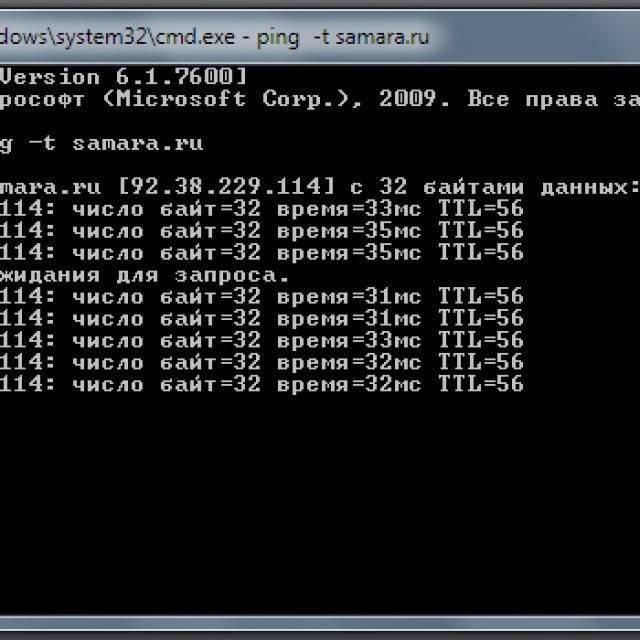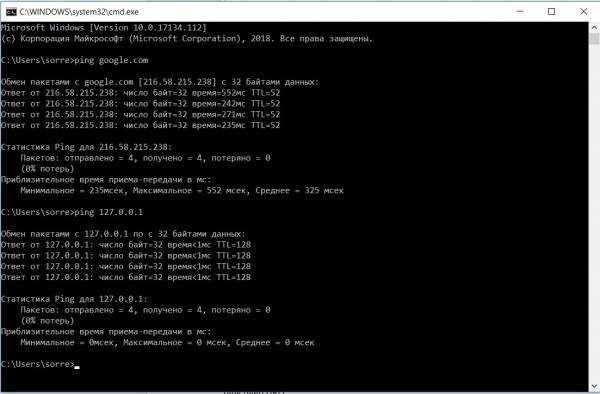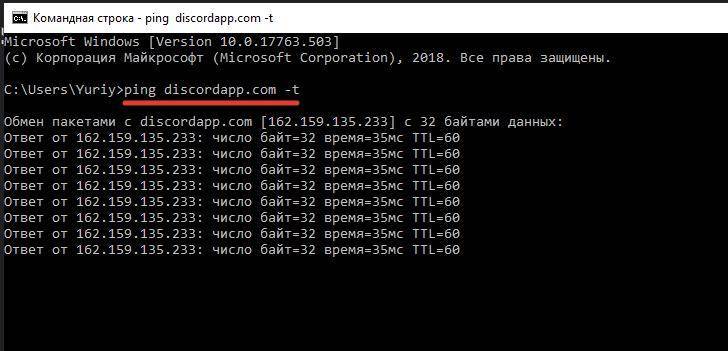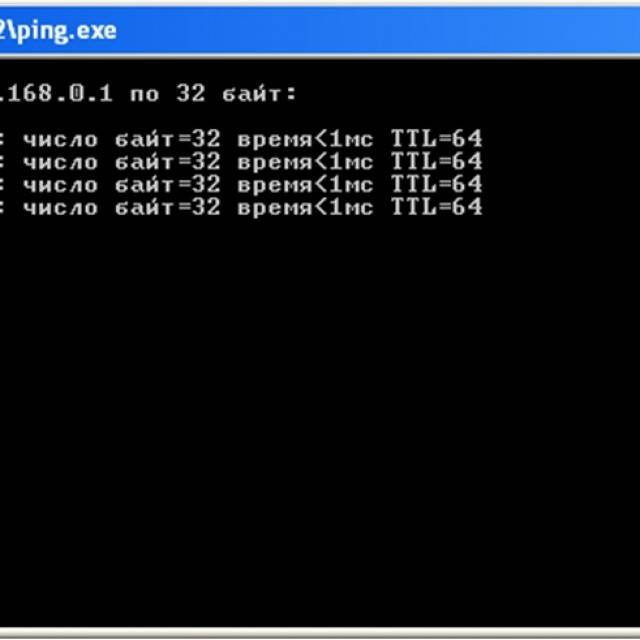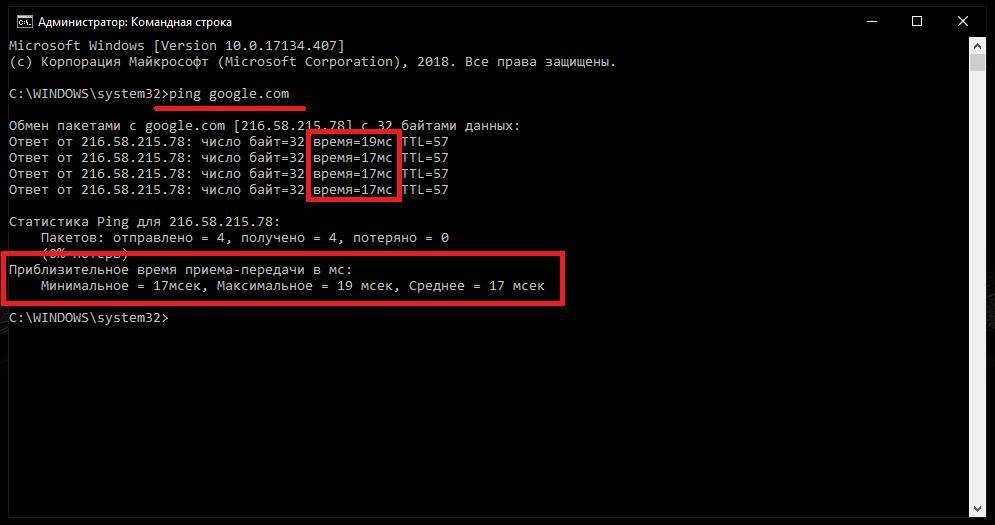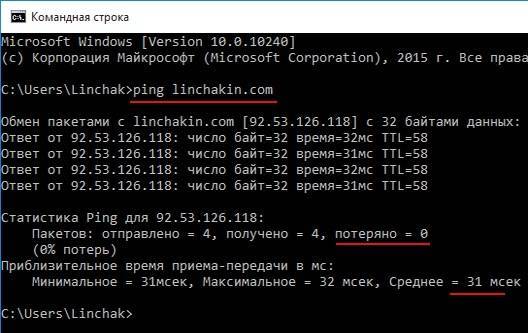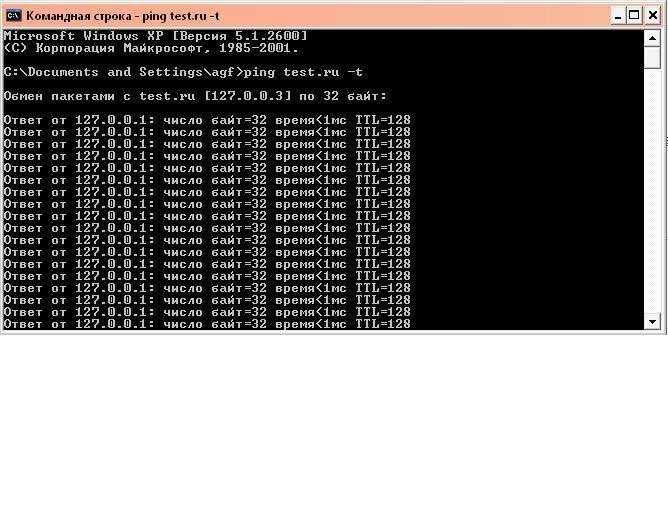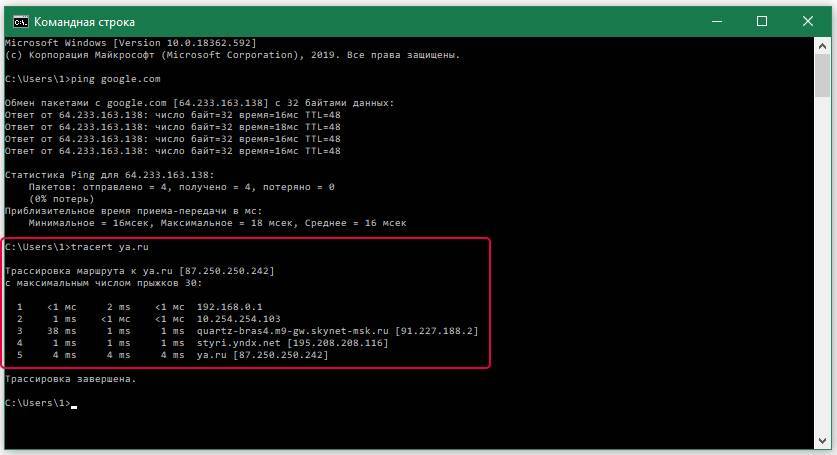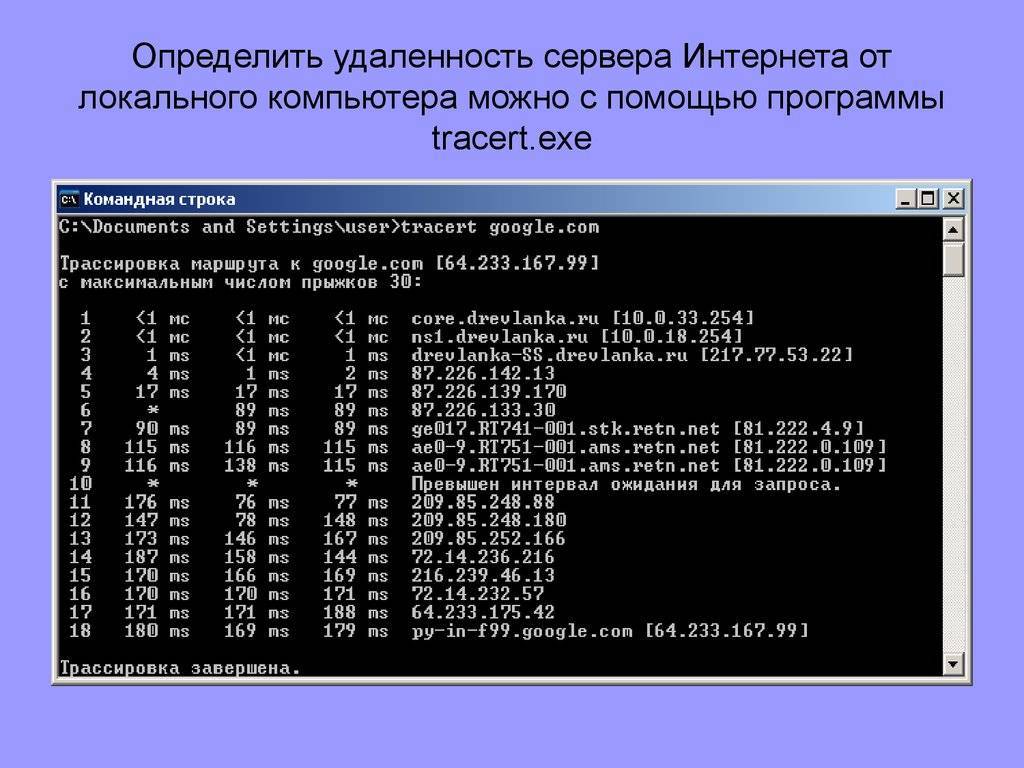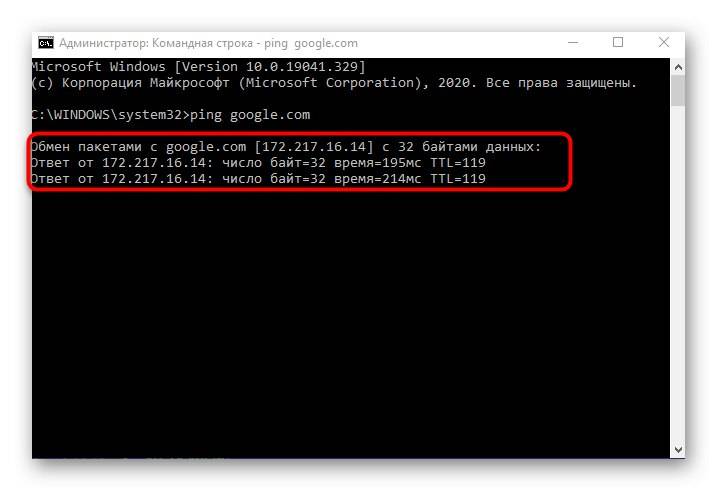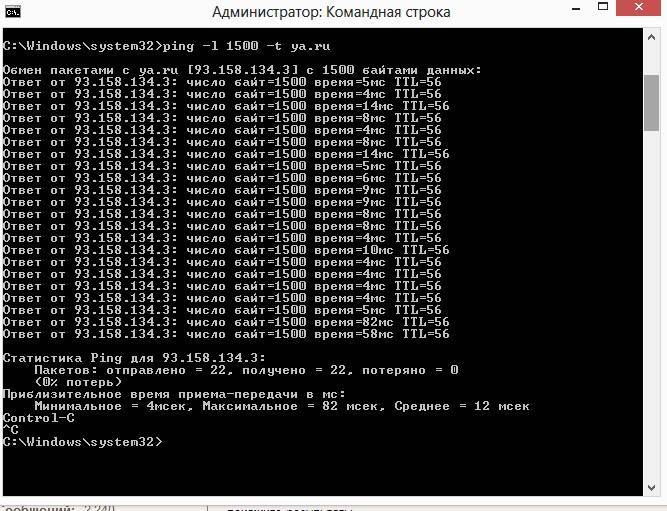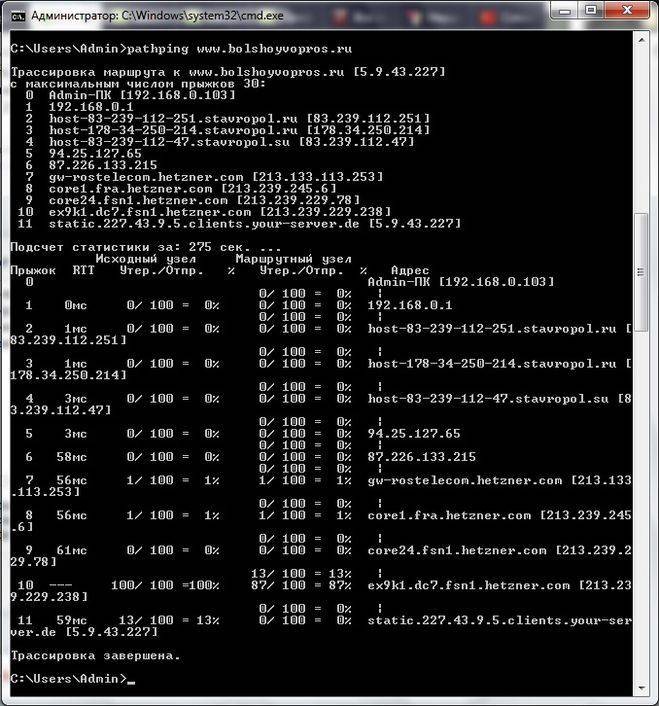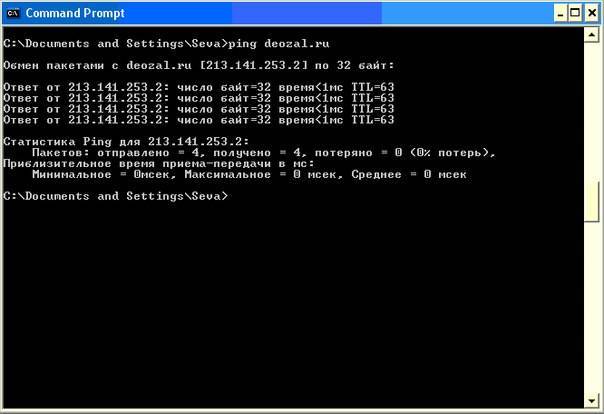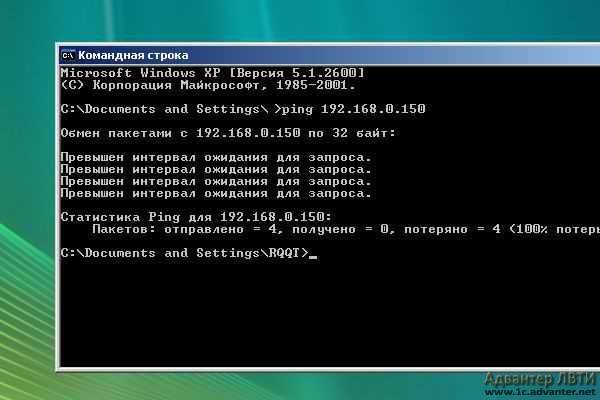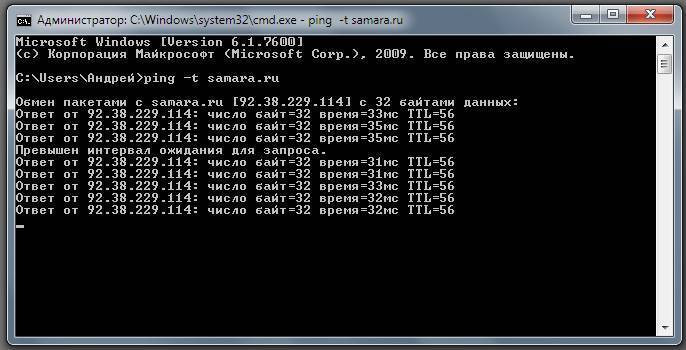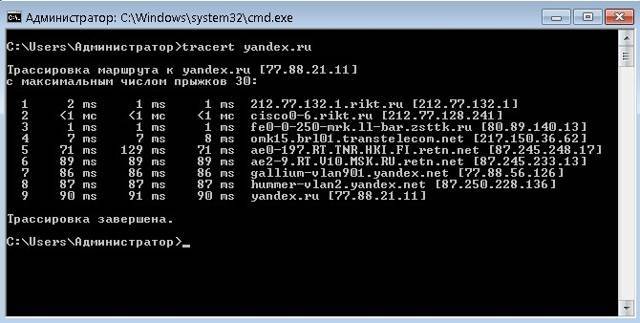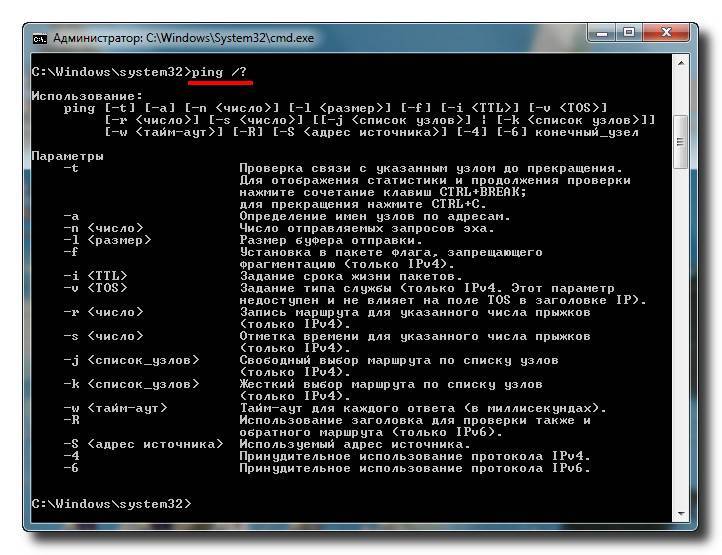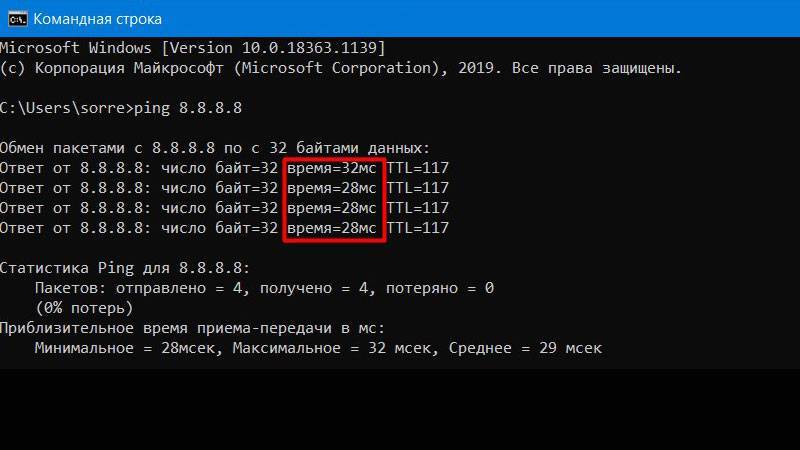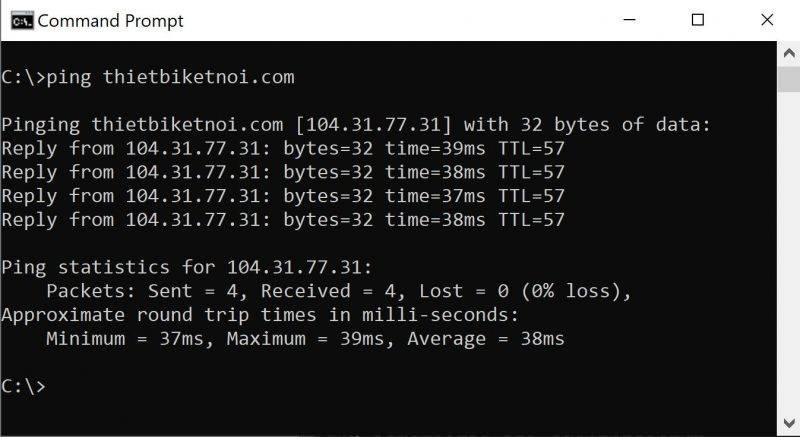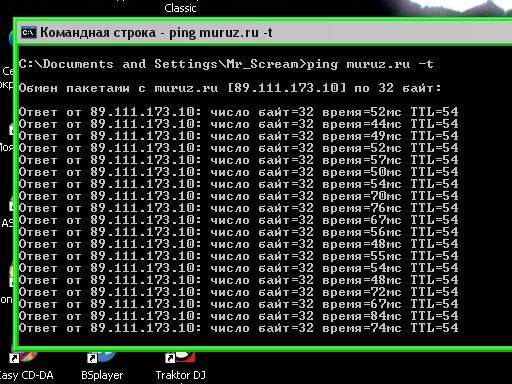Как пропинговать IP адрес через командную строку
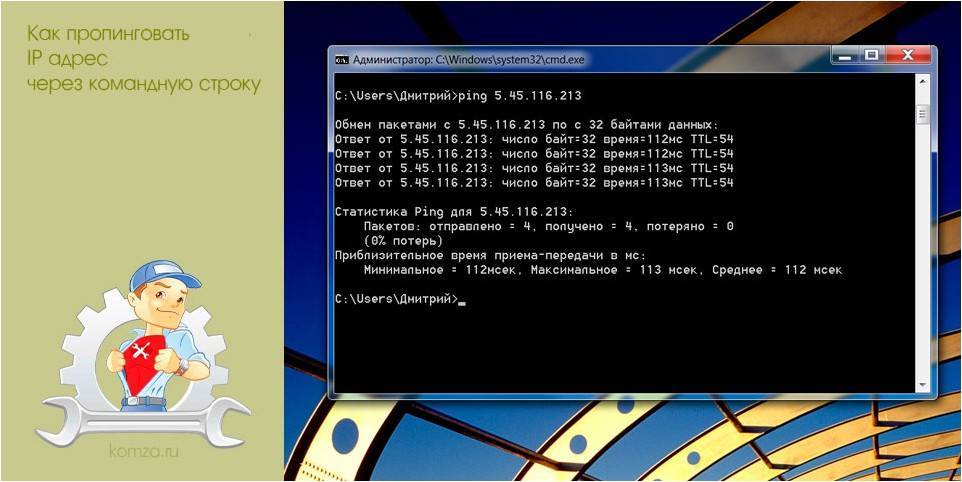
При возникновении проблем с работой локальной сети или подключения к Интернет часто рекомендуют использовать команду «ping». Например, не редко можно услышать рекомендацию выполнить команду «ping» до удаленного компьютера или сервера.
В данной статье мы рассмотрим именно этот вопрос. Здесь вы узнаете, как пропинговать IP адрес через командную строку. Статья будет актуальной для всех современных версий Windows, включая Windows 7 и Windows 10.
Команда «ping» — это программа для командной строки Windows, которая используется для проверки соединения между узлами в сетях на базе TCP/IP. Проверка соединения выполняется с помощью отправки на другой компьютер эхо-сообщения по протоколу ICMP (Internet Control Message Protocol). Если сообщения достигает получателя, то он должен отправить сообщение в ответ, после чего в командной строке появляется информация о получении ответа.
С помощью команды «ping» можно получать разную информацию. Например, вы можете узнать, работает ли компьютер по определенному IP адресу, есть ли связь с этим компьютером, а также какое качество соединения. Кроме этого, таким образом узнать IP-сервера по его доменному имени (или наоборот) и проверить работу DNS-сервера.
Нужно отметить, что удаленный компьютер может быть настроен таким образом, что он не будет отвечать на «ping» запросы. В этом случае не вы не сможете успешно пропинговать IP-адрес, даже в том случае, если компьютер работает, подключен к сети и соединение с ним хорошее.
В операционных системах Windows команда «ping» имеет следующий синтаксис:
ping
Самыми часто используемыми опциями команды «ping» являются:
- /t — Продолжать отправлять ping запросы без остановки. Для прекращения нужно нажать Ctrl-C.
- /a — Преобразовать IP-адрес компьютера в имя узла.
- /n — Отправлять указанное количество ping-запросов. По умолчанию, 4.
- /? – Просмотр справочной информации.
Для того чтобы посмотреть список всех доступных опций вы можете выполнить «ping /?» или ознакомиться с официальной документацией на сайте Майкрософт.
Команда «ping» работает очень просто и не требует прав администратора. Для того чтобы пропинговать IP адрес через командную строку вам будет достаточно запустить командную строку, ввести «ping» и через пробел указать IP адрес.
Чтобы запустить командную строку нужно открыть меню «Пуск» и ввести в поиск фразу «командная строка». Поиск работает как в Windows 7, так и в Windows 10.

Также командную строку можно запустить через меню «Выполнить». В этом случае нужно нажать комбинацию клавиш Win-R и ввести «cmd». Этот способ также работает как в Windows 7, так и в Windows 10.

После запуска командной строки можно выполнять команду «ping». Например, для того чтобы пропинговать IP адрес 192.168.1.1 вам нужно ввести «ping» и через пробел указать IP-адрес «192.168.1.1».

Аналогичным образом мы можем выполнить пинг указывая не IP-адрес, а имя компьютера или домен. Это может быть полезно для проверки работы подключения к интернету. Например, чтобы пропинговать сайт Google.com нужно выполнить следующую команду:

Используя опции, которые поддерживает команда «ping», можно получить больше информации. Например, добавив опцию «/a» можно узнать имя компьютера или домен, который связан с указанным IP-адресом. Например, для того чтобы узнать имя компьютера по IP-адресу «192.168.1.111» нужно выполнить следующую команду:
ping /a 192.168.1.111
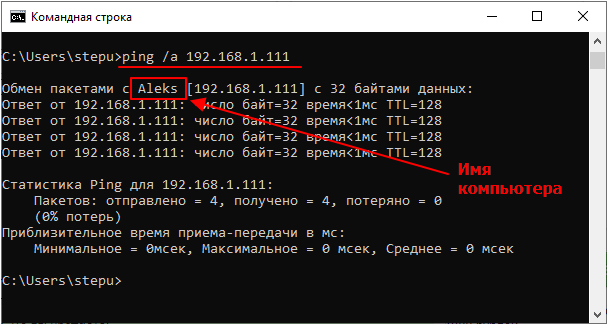
Для того чтобы проверить стабильность соединения можно выполнить постоянный «ping». Для этого команду нужно выполнять с опцией «/t».
ping /t google.com

Чтобы остановить постоянную отправку эхо-запросов нужно нажать Ctrl-C. После этого появится собранная статистика: количество отправленных, полученных и потерянных пакетов, а также процент потерь и время передачи в миллисекундах.

В целом команда «ping» – это простой и эффективный инструмент для диагностики локальной сети и проверки подключения к интернету, использовать который должен уметь любой пользователь.
Как провести тест пинга
На сервисе СПИД-ТЕСТ.рф проверка пинга проводится быстро, а количество попыток не ограничено.
Алгоритм тестирования:
- Подключить соединение с интернетом, для которого проводится тест;
- Открыть браузер с 1 вкладкой, войти на сервис СПИД-ТЕСТ.рф;
- Начать проверку с помощью большой кнопки «Тестировать»;
- Оценить результат.
Для более достоверного тестирования рекомендуется соблюдать простые правила. Когда проводите проверку, отключите другие устройства от того же интернета, к сети должен быть подсоединен только ПК или смартфон. Постарайтесь подключиться к сети по кабелю, если это возможно.
Всего на СПИД-ТЕСТ.рф показывается три типа данных. Помимо задержки можно узнать значения загрузки и выгрузки, эти показатели также важны для качественного интернета
Многие пользователи ошибочно обращают внимание только на загрузку и выгрузку, но задержка тоже очень важна
Как проверить Ping через командную строку
Функция ping test встроена во все версии операционной системы Windows. Она позволяет измерить задержку, не используя никаких сервисов или программ. Метод подходит, если соединение нестабильное или настолько плохое, что загрузить даже простой сайт не получается. Для тестирования:
- Запустить окно «Выполнить» сочетанием клавиш Win+R или через меню Пуск и поиск в нем;
- Ввести команду «cmd», подтвердить, это запустит командную строку;
- Командная строка выглядит как черное окно с курсором для ввода записей, в этом окне нужно ввести «ping ip-адрес» подключения;
- Нажать клавишу ввода, подождать завершения тестирования.
IP-адрес состоит из чисел, разделенных точками. Проверка через функционал операционной системы довольно долгая, может занимать до 10 минут. В окне отобразится время отклика, задержка и количество потерянных пакетов, если соединение обрывалось в процессе тестирования.
Если пинг хороший, но интернет плохо работает, посмотреть информацию о подключении можно в режиме реального времени в разделе «Параметры сети и Интернет». На строке с нужным подключением нужно кликнуть правой кнопкой мыши, вызвать меню «Свойства».
Как снизить пинг
Рекомендуем прочитать: Как уменьшить и снизить пинг в играх и приложениях
Пинг и скорости интернет-соединения – это два показателя, которые неразрывно друг с другом связаны. Исходя из этого, можно сделать вывод, что для снижения пинга рекомендуется выполнить одно из следующих действий:
- Обновить драйвера сетевой карты или Wi-Fi приемника, через который идет соединение;
- Убедиться, что на компьютере отсутствуют вирусы, например, «биткойн-майнеры», которые потребляют ресурсы компьютера, в том числе и сетевые;
- Проверить, не загружаются ли в фоновом режиме какие-нибудь файлы. Наиболее часто пользователи забывают отключить torrent-трекер, сворачивая его в панель управления;
- Проверить через «Диспетчер задач», какие конкретно приложения в данный момент грузят систему и сеть. Не исключено, что идет загрузка на компьютер очередного обновления Windows, из-за чего пинг повышается.
Перед тем как приступать к решительным действиям над компьютером (или другим устройством) для снижения пинга, рекомендуется убедиться, что он ниже на других устройствах. Для этого необходимо выключить компьютер (или другое устройство, где ранее проверялся пинг) и проверить пинг, например, на мобильном телефоне или планшете. Если результаты совпадают, то проблема связана с качеством интернет-соединения.
Что такое пинг
Пинг (Ping, англ.) — так именуется утилита для ревизии сетей, а также сам запрос, посредством которого можно проверить (пропинговать) их, направляя сигнал на IP-адрес.

Пинг иногда называют эхосигналом — по принципу работы. Промежуток между посылом пакета и ответом на него тоже называют пинг. А по числу заминок с обеих сторон траектории сигнала судят о перегрузке сетей.
Пинговый сигнал посылается как на веб-ресурс, так и на IP-адрес.
Логика действий заключается в том, что чем быстрее приходит ответ на запущенный сигнал, тем быстрее два интернет-узла соединяются между собой.
В качестве утилиты Ping внедрён в каждую из ОС, эксплуатирующих сетевые службы. Функционал Ping’а также является составной частью интегрированных маршрутизаторов.
ИНТЕРЕСНО. Есть серия вариантов происхождения слова Пинг. Основная версия — так англичане передают звук, испускаемый сонаром. Ещё одна интересная — слово Ping входит составной частью в название игры «Pingpong». В ней игроки отсылают мяч один другому. — Подобное происходит и при пинг-запросе и понг-ответе на него.
Сетевые утилиты командной строки
Для диагностики проблем соединения с интернетом используются специальные команды, к которым относятся:
- PING — наиболее применяемая утилита командной строки, основное назначение которой — проверка работоспособности и диагностика качества соединения TCP/IP. Ping позволяет посылать пакеты на заданный адрес и по факту получения (или не получения) ответа определять наличие доступа к ресурсу. Утилита по умолчанию присутствует во всех версиях операционных системах.
- TRACERT — утилита, которая отслеживает путь передачи данных. Такая процедура называется трассировкой маршрута до оконечного адреса. Особенности трассировки — остановки во всех промежуточных точках и показ задержек передачи данных на каждом узле. Основная цель — выявление точки маршрута, в которой происходит потеря пакетов.
PING
Чтобы «пропинговать» адрес, нужно перейти в командную строку. Для этого нажмите Win+R или начните писать в поиске меню «Пуск» слово «Выполнить». В появившееся окно впишите команду «cmd» и нажмите «ОК».
В новом окне нужно ввести команду «ping» и адрес сайта
Нажмите «Enter». Выполнение этой команды представляет собой отправку и получение четырех пакетов из 32 байтов и вывод на экран статистики получения ответа.
Длительность получения ответа в несколько миллисекунд (мс) означает доступность сайта. Если на экране появляется строка «превышен интервал ожидания для запроса» — сайт недоступен или использует повышенные параметры защиты.
Если нужно постоянно мониторить время ответа сайта, не ограничиваясь четырьмя пакетами, добавьте параметр -t после команды ping. Остановить выполнение такой команды можно комбинацией клавиш Ctr+C.
Если нужно передать заданное количество пакетов, воспользуйтесь параметром -n, после которого укажите нужное число.
Также можно задавать объем отправляемых пакетов, используя параметр -l (не более 1450 байт).
Перечисленные параметры можно комбинировать.
Если в результате выполнения команды «ping» пакеты не принимаются, заданный узел недоступен или в нем отключена функция ответа на ping-запросы. В таком случае можно воспользоваться детальной проверкой с помощью другой утилиты — tracert.
TRACERT
Для того, чтобы начать трассировку, введите в командную строку команду tracert и ip-адрес или домен сервера.
В результате выполнения команды на экран выводятся адреса промежуточных маршрутизаторов и время отклика каждого из них. Если все пакеты прошли промежуточные отрезки без проблем, неполадок нет. А если в передаче пакетов возникают проблемы, Вы можете увидеть, на каком промежутке маршрута это происходит.
Команды используют не только, чтобы проверять доступность определенного ресурса, но и чтобы проверить скорость соединения с необходимым хостом (ПК, сервер).
Если Вы обнаружили проблемы с соединением с отдельным ресурсом (доступ к которому не запрещен законом), копируйте результаты проверки в отдельный файл и обращайтесь к специалистам нашего сервисно-информационного центра. Это поможет нам быстро устранить проблему.
Как проверить свой пинг? Узнай свой ping! Ping test
Каким же образом проверить свой собственный пинг и как узнать его? Для проверки пинга используется командная строка. Открыть ее можно различными способами. Например, нажать на кнопку «Пуск» и ввести в поисковой строке команду «cmd», либо нажать на комбинацию клавиш «Win + R», а затем прописать ту же команду, а затем «Enter». В появившемся открытом черном окне следует ввести команду «Ping», а затем адрес сети (IP-адресс) или сайта. Например, можно прописать: «ping www.yandex.ru». Затем, на клавиатуре следует нажать на клавише «Ввод». Далее, компьютер начнет отсылать запросы соответствующему сайту и выведет нам результат. Остается только сравнить общее количество пакетов, которое мы отправили с количеством принятых пакетов, а также посмотреть на скорость отклика. Далее компьютер выведет нам количество потерянных пакетов в процентах. Изучив все данные, можно определить насколько качественное соединение с сетью.
Полностью на сервер приходят 4 пакета информации, затем выводится и общая статистика адреса с указанием: общего размера пакета информации (32 байта), времени отклика (в миллисекундах), также общего периода времени (TTL) ожидания компьютером ответа от сервера. Если потери составляют 0 процентов, то соединение считается отличным. Если теряется значительная часть пакетов, а пинг высокий, то это говорит о том, что на каком-то участке сети имеют место серьезные проблемы.
Синтаксис
Параметры
| Параметр | Описание |
|---|---|
| /t | Указывает, что команда ping Continue отправляет сообщения эхо-запросов в место назначения, пока не будет прервано. Чтобы прервать и отобразить статистику, нажмите клавиши CTRL + ВВОД. Чтобы прервать выполнение и выйти из этой команды, нажмите клавиши CTRL + C. |
| /a | Указывает, что разрешение имен должно выполняться на целевом IP-адресе. В случае успешного выполнения команды Ping отображает соответствующее имя узла. |
| параметра | Указывает число сообщений запроса эха, которые будут отправлены. Значение по умолчанию — 4. |
| /l | Задает длину (в байтах) поля данных в сообщениях запроса эха. Значение по умолчанию — 32. Максимальный размер — 65 527. |
| /f | Указывает, что сообщения эхо-запросов отправляются с флагом “не фрагментировать ” в заголовке IP, установленном в значение 1 (доступно только в IPv4). Сообщения эхо-запроса не могут быть фрагментированы маршрутизаторами по пути к назначению. Этот параметр полезен для устранения неполадок с максимальным количеством блоков передачи (PMTU). |
| /I | Задает значение поля срока жизни (TTL) в заголовке IP для отправленных сообщений эхо-запросов. По умолчанию используется значение TTL по умолчанию для узла. Максимальный срок жизни — 255. |
| /v | Указывает значение поля типа службы (TOS) в IP-заголовке для отправленных сообщений запроса эха (доступно только в IPv4). Значение по умолчанию равно 0. TOS указывается в виде десятичного значения от 0 до 255. |
| /r | Указывает параметр записи маршрута в заголовке IP-адреса, который используется для записи пути, полученного сообщением запроса эха, и соответствующего сообщения о эхо-ответе (доступно только в IPv4). Каждый прыжок в пути использует запись в параметре запись маршрута . Если это возможно, укажите значение счетчика , равное или больше, чем число прыжков между источником и назначением. Число должно быть не меньше 1 и не больше 9. |
| ключ | Указывает, что параметр отметка времени Интернета в заголовке IP используется для записи времени прибытия сообщения эхо-запроса и соответствующего сообщения эхо-ответа для каждого прыжка. Число должно быть не меньше 1 и не больше 4. Это необходимо для адресов назначения, находящейся в локальной связи. |
| /j | Указывает, что сообщения эхо-запроса используют параметр свободного исходного маршрута в заголовке IP с набором промежуточных назначений, указанных в hostlist (только в IPv4). При свободной маршрутизации последовательные промежуточные назначения могут быть разделены одним или несколькими маршрутизаторами. Максимальное число адресов или имен в списке узлов равно 9. Список узлов представляет собой набор IP-адресов (в точечно-десятичной нотации), разделенных пробелами. |
| /k | Указывает, что сообщения эхо-запроса используют в заголовке IP параметр с максимальным исходным маршрутом с набором промежуточных назначений, указанных в hostlist (доступно только в IPv4). При использовании явной исходной маршрутизации следующее промежуточное назначение должно быть напрямую достижимо (оно должно быть соседом в интерфейсе маршрутизатора). Максимальное число адресов или имен в списке узлов равно 9. Список узлов представляет собой набор IP-адресов (в точечно-десятичной нотации), разделенных пробелами. |
| /w | Указывает время ожидания сообщения эхо-ответа, соответствующего заданному сообщению запроса эха, в миллисекундах. Если ответное сообщение не получено в течение времени ожидания, отображается сообщение об ошибке “запрос был превышен). Время ожидания по умолчанию — 4000 (4 секунды). |
| /R | Указывает путь к пути приема-передачи, который отслеживается (доступно только в IPv6). |
| Ключ | Указывает используемый исходный адрес (доступен только в IPv6). |
| /4 | Указывает IPv4, используемый для проверки связи. Этот параметр не требуется для определения целевого узла с IPv4-адресом. Необходимо только указать целевой узел по имени. |
| /6 | Указывает IPv6, используемый для проверки связи. Этот параметр не требуется для определения целевого узла с IPv6-адресом. Необходимо только указать целевой узел по имени. |
| Указывает имя узла или IP-адрес назначения. | |
| /? | Отображение справки в командной строке. |
Примеры
Чтобы проверить связь с целевым 10.0.99.221 и разрешить 10.0.99.221 в его имя узла, введите:
Чтобы проверить связь с 10.0.99.221 назначения с 10 сообщениями эхо-запроса, каждый из которых имеет поле данных 1000 байт, введите:
Чтобы проверить связь с назначением 10.0.99.221 и записать маршрут для 4 прыжков, введите:
Чтобы проверить связь с целевым 10.0.99.221 и указать свободный исходный маршрут 10.12.0.1-10.29.3.1-10.1.44.1, введите:
Проверить пинг онлайн
Online вариант позволяет проверить ping интернета быстро и просто. Для этого мероприятия достаточно определиться с программой, которая будет участвовать в процессе, и запустить test на ее ресурсе. Чтобы выбрать, какой вариант программы лучше, следует ознакомиться с процессом каждой системы, и измерить пинг на практике.
Алгоритм действий:
- Зайти на выбранный сайт.
- Выбрать пункт «Проверка».
- Ввести ссылку на ресурс, который будет проверяться.
- Запустить процесс.
- Проанализировать полученную информацию.
Ниже прописаны преимущества и недостатки каждого стороннего портала
Важно помнить, что анализ на некоторых ресурсах позволяет получить информацию не только о сайте, а также проверить насколько стабильно соединение с ним,
Через Speedtest.net
Чтобы понять, как проверить пинг интернета через портал Speedtest.net, следует посетить этот сайт и приступить к проверочным мероприятиям.
Основная особенности этого сервиса заключается в том, что можно выбрать город или сервер, с которым планируется соединение. Чем точнее данные геолокации и чем ближе месторасположение объекта, тем лучше взаимодействие.
На сайте pingtest.net
На этом ресурсе можно посмотреть полную раскладку анализа. Проверка интернета на потерю пакетов онлайн через Pingtest.net отличается тем, что происходит точечное изменение.
Система полностью автоматизирована, поэтому не потребуется проводить дополнительные мероприятия, чтобы получить результат. Здесь же проводится оценка качества сети. Основные данные, которые получает пользователь: процент потерь, Ping, и джиттер. Последний пункт — это разница между полученными данными во временном измерении.
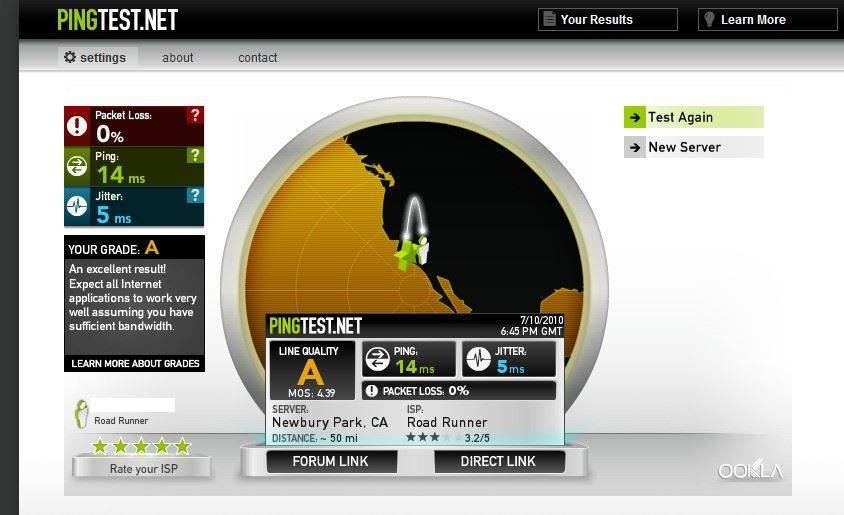 На сайте pingtest.net
На сайте pingtest.net
При помощи сервиса 2ip
Проверка ping интернета через сайт 2ip.ru имеет отличительные особенности: действует только на российской территории, то есть не затрагивает сервера других государств. Специалисты отмечают, что данный вариант дает самые точные показатели и отличается высоким функционалом. Если требуется проверить какой-то сайт в Европе, то этот портал не подойдет.
Для того, чтобы провести проверочную процедуру, необходимо ввести адрес или указать его на карте. Дальнейшие действия программа проводит сама в автоматическом режиме.
Существует два способа: командная строка и сторонние онлайн сервисы. Процедуру смогут провести даже неопытные компьютерные пользователи. Каждый человек, который собирает проводить проверку пинга, должен помнить, что оптимального показателя нет. Более того, даже самые низкие его данные позволят посещать сайты и даже смотреть видео. Специалисты советуют пользоваться специальными утилитами, потому что они дополнительно позволяют проанализировать работоспособность сети.
Последнее обновление – 21 сентября 2021 в 16:38
Все о IT
Самое интересное и полезное. информационно-коммуникационные технологии Ежедневно новое ПЕРЕЙТИ телеграмм канал ITUMNIK
Коррекция командной строки
По умолчанию, во многих инструкциях показывают только, как вывести пинг в КС ГО, но ничего не пишут по поводу настройки этого графика. Исправляем ситуацию.
Размеры цифр можно уменьшить еще одной командой — net_graphproportionalfont 0. Если хочешь остаться с крупным шрифтом — замени ноль на единицу. Но полезны такие габариты лишь в том случае, когда играешь на FullHD-мониторе с диагональю от 22 дюймов. При меньшей диагонали цифры оттягивают на себя очень много внимания. Но вообще ты сам для себя решить оптимальную величину.
Более того, блок пинга можно еще и передвигать. И для этого есть несколько соответствующих консольных команд:
net_graphpos 1 — правый нижний угол;
net_graphpos 2 — центр;
net_graphpos 3 — левый нижний угол;
net_graphpos >3 — возможность двигать попиксельно (для широкоформатных мониторов подойдет в самый раз).
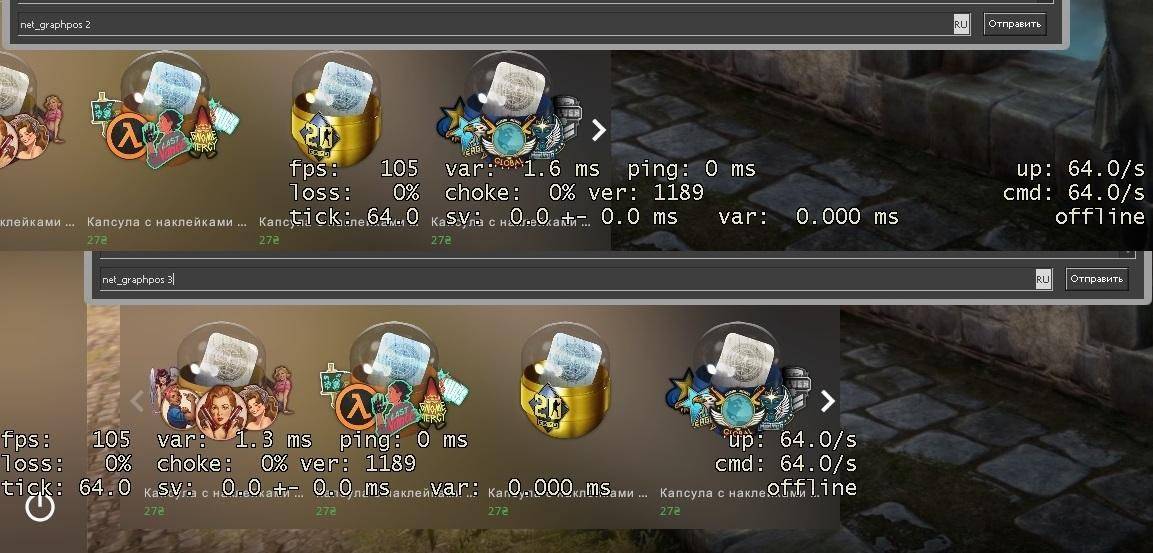
Допустим, с этими параметрам разобрались — картинка понятная, пинг виден. Но почему он такой высокий, если тариф на 100 Мбит/с и выше, сетевая карта установлена обособленно, подключение по кабелю и вообще у тебя геймерская машина, купленная за несколько тысяч долларов.
И тут на ум приходит несколько паразитных моментов, которым совершенно все равно на стоимость, мощность и производителя устройства:
масса запущенных в фоне задач;
плохой антивирус (или его полное отсутствие);
удаленность сервера от твоего региона;
соседи, подсевшие на бесплатный Wi-Fi;
относительно побитый жизнью и перекусанный/переломанный кабель;
не самый лицензионный софт;
фаза луны.
Примеры команды Ping
ping -n 5 -l 1500 www.google.com
В этом примере команда ping используется для проверки состояния хоста www.google.com. Опция -n указывает команде ping на необходимость отправить пять echo-запросов ICMP вместо стандартных четырех, а опция —l задаёт размер пакета для каждого запроса в 1500 байт вместо 32 байт по умолчанию. При таком запросе вы получите следующий результат:
Pinging www.google.com with 1500 bytes of data:
Reply from 74.125.224.82: bytes=1500 time=68ms TTL=52
Reply from 74.125.224.82: bytes=1500 time=68ms TTL=52
Reply from 74.125.224.82: bytes=1500 time=65ms TTL=52
Reply from 74.125.224.82: bytes=1500 time=66ms TTL=52
Reply from 74.125.224.82: bytes=1500 time=70ms TTL=52
Ping statistics for 74.125.224.82:
Packets: Sent = 5, Received = 5, Lost = 0 (0% loss),
Approximate round trip times in milli-seconds:
Minimum = 65ms, Maximum = 70ms, Average = 67msПункт 0% loss в статистике проверки состояния 74.125.224.82 говорит о том, что все посланные к www.google.com echo-запросы были возвращены. Это значит, что до тех пор, пока сеть активна, можно взаимодействовать с сайтом без каких-либо проблем.
Ping 127.0.0.1
В этом примере использования команды ping в cmd проверяется состояние 127.0.0.1, который также известен как IP-адрес localhost в протоколе IPv4.
Ping 127.0.0.1 – отличный способ проверить работоспособность всех функций Windows. Но с помощью этого запроса не получится узнать о состоянии своего или удаленного компьютера. Существует и IPv6-версия этой проверки — ping ::1.
ping -a 192.168.1.22
В этом примере мы пытаемся узнать имя хоста, привязанное к IP-адресу 192.168.1.22. При этом проверка должна быть проведена в штатном режиме, даже если имя хоста выяснить не удастся.
Pinging J3RTY22 with 32 bytes of data:
Reply from 192.168.1.22: bytes=32 time<1ms TTL=64
Reply from 192.168.1.22: bytes=32 time<1ms TTL=64
Reply from 192.168.1.22: bytes=32 time=1ms TTL=64
Reply from 192.168.1.22: bytes=32 time<1ms TTL=64
Ping statistics for 192.168.1.22:
Packets: Sent = 4, Received = 4, Lost = 0 (0% loss),
Approximate round trip times in milli-seconds:
Minimum = 0ms, Maximum = 1ms, Average = 0msКак видно из приведенного выше примера, команда ping в Windows 7 определила проверяемый IP-адрес как имя хоста J3RTY22, после чего осуществила проверку состояния при стандартных настройках.
ping -t -6 SERVER
В этом примере мы, при помощи опции -6, включаем принудительное использование протокола IPv6, а затем приступаем к бесконечной проверке состояния SERVER (при помощи опции -t).
Pinging SERVER with 32 bytes of data:
Reply from fe80::fd1a:3327:2937:7df3%10: time=1ms
Reply from fe80::fd1a:3327:2937:7df3%10: time<1ms
Reply from fe80::fd1a:3327:2937:7df3%10: time<1ms
Reply from fe80::fd1a:3327:2937:7df3%10: time<1ms
Reply from fe80::fd1a:3327:2937:7df3%10: time<1ms
Reply from fe80::fd1a:3327:2937:7df3%10: time<1ms
Reply from fe80::fd1a:3327:2937:7df3%10: time<1ms
Ping statistics for fe80::fd1a:3327:2937:7df3%10:
Packets: Sent = 7, Received = 7, Lost = 0 (0% loss),
Approximate round trip times in milli-seconds:
Minimum = 0ms, Maximum = 1ms, Average = 0ms
Control-C
^CПосле семи полученных ответов мы намеренно прервали проверку состояния. Вспоминаем, как остановить команду ping? При помощи Ctrl+C. Также -6 привела к использованию адресов по протоколу IPv6.
Совет: число после знака % в сгенерированных в данном примере ответах указывает на Zone ID протокола IPv6, которая определяет используемый сетевой шлюз. Можно сгенерировать таблицу из Zone ID, совпадающих с названием вашего сетевого шлюза, при помощи netsh interface ipv6 show interface. IPv6 Zone ID отображается числом в колонке Idx.