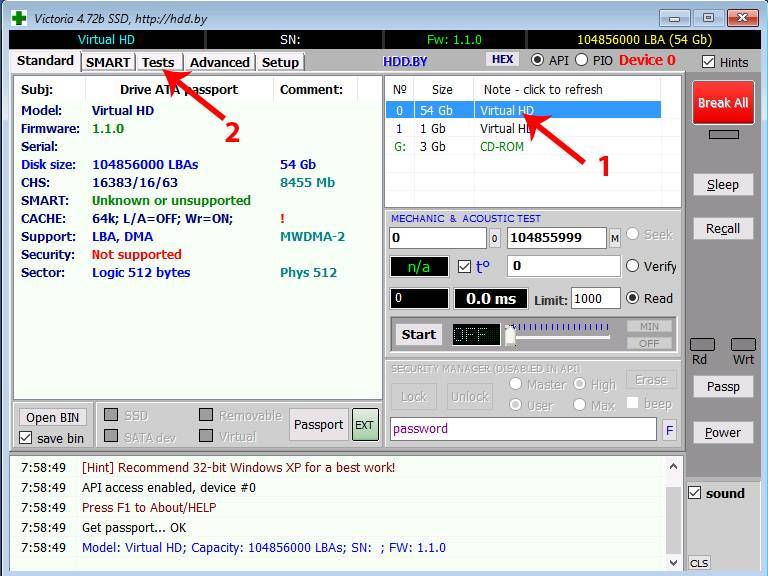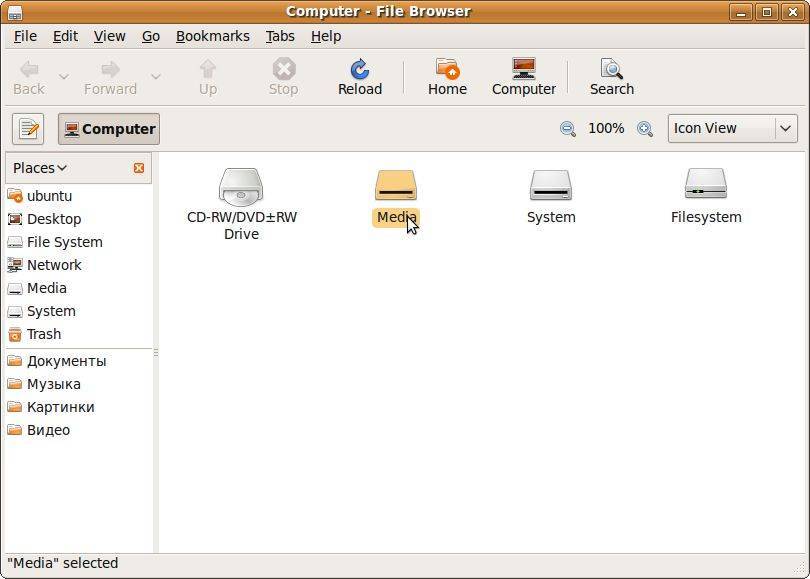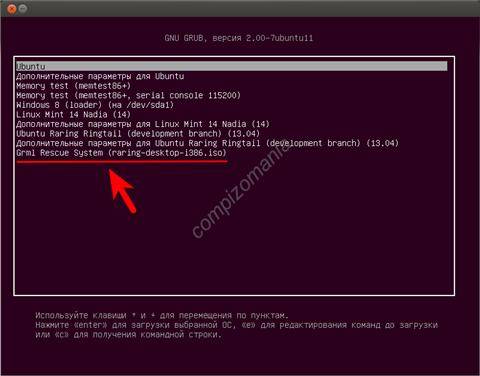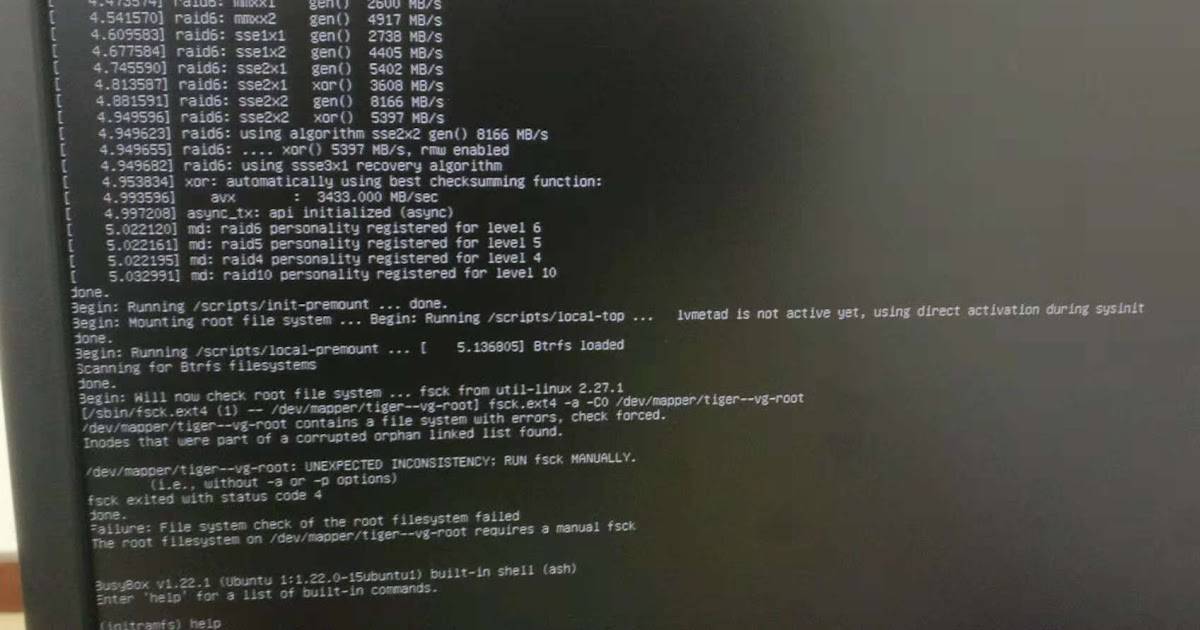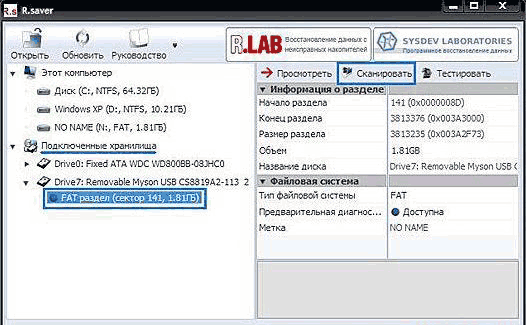Введение
Очередная мурзилка на тему установки Ubuntu, в этот раз версии 7.10 (также известной под псевдонимом Gutsy Gibbon). Зачем? Как показывает опыт общения на форумах не у всех хорошо с английским, а для завершения установки и приведения системы к состоянию, удобному для не искушённого в заморском наречии пользователя, приходится проделать некоторое количество не вполне очевидных манипуляций. Данное руководство будет во многом пересекаться с руководством по установке Ubuntu 7.04, написанным ранее. Однако, в этот раз мы рассмотрим установку дистрибутива Ubuntu 7.10 бок о бок с Windows и постараемся осветить некоторые связанные с этим вопросы. То есть должно получиться что-то типа издания следующего, переработанного и дополненного.
Предварительные условия:
- Windows установлена и настроена на вашем компьютере.
У вас есть установочный диск Ubuntu 7.10, в версии desktop, который, как известно, можно заказать на сайте http://shipit.ubuntu.com и вам вышлют его абсолютно бесплатно. Занимает это порядка 4-6 недель, так что обычно проще и уж точно быстрее будет скачать установочный диск самостоятельно.
Вы сделали резервную копию всех важных данных с вашего компьютера!!! Нервные клетки, говорят, не восстанавливаются, с данными после ошибочных действий или сбоев — ситуация похожая.
Программы
Дополнительное программное обеспечение также отлично справляется с этой функцией. А иногда даже лучше. Тем более что некоторым пользователям проще работать с графическим интерфейсом.
GParted как раз для тех, кому текстовый интерфейс не по душе. Утилита выполняет большое количество задач, связанных с работой HDD на Убунту. В их число входит и проверка диска на ошибки.
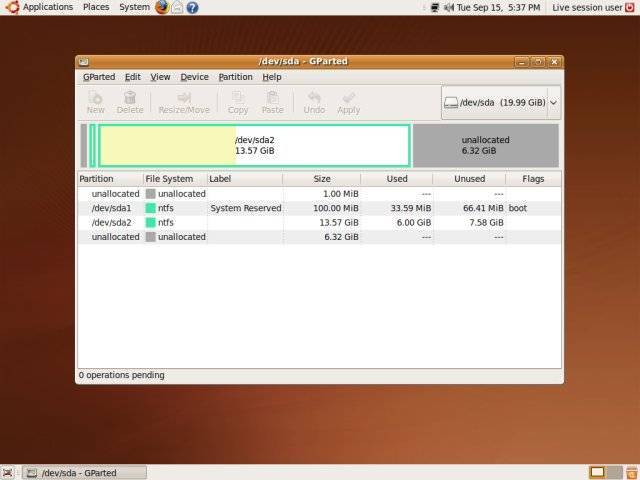
Для начала нам нужно скачать и установить GParted. Вводим следующую команду, чтобы выполнить загрузку из официальных репозиториев:
- Открываем приложение. На главном экране сразу же выводятся все носители. Если какой-то из них помечен восклицательным знаком, значит, с ним уже что-то не так.
- Щёлкаем по тому диску, который хотим проверить.
- Жмём на кнопку «Раздел», расположенную сверху.
- Выбираем «Проверка на ошибки».
Программа отсканирует диск. В зависимости от его объёма процесс может идти дольше или меньше. После сканирования мы будем оповещены о его результатах.
Это уже более сложная утилита, которая выполняет более серьёзную проверку HDD по различным параметрам. Как следствие, управлять ей тоже сложнее. Графический интерфейс в Smartmontools не предусмотрен.
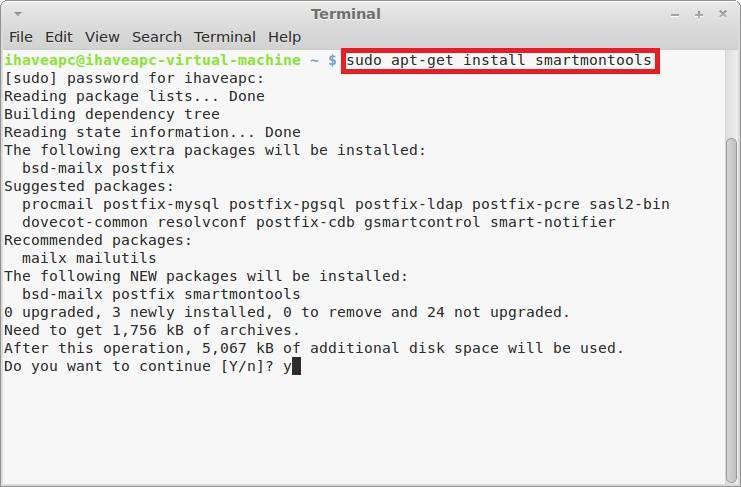
Качаем программу:
Смотрим, какие накопители подключены к нашей системе
Обращать внимание нужно на строчки, оканчивающиеся буквой, а не цифрой. Именно в этих строках содержится информация о дисках
Вбиваем команду для выведения подробной информации о носителе. Стоит посмотреть на параметр ATA. Дело в том, что при замене родного диска, лучше ставить устройство с тем же либо большим ATA. Так можно максимально раскрыть его возможности. А также посмотрите и запомните параметры SMART.
Запускаем проверку. Если SMART поддерживается, то добавляем «-s». Если он не поддерживается или уже включён, то этот аргумент можно убрать.
После этого смотрим информацию под READ SMART DATA. Результат может принимать два значения: PASSED или FAILED. Если выпало последнее, можно начинать делать резервные копии и искать замену винчестеру.
Этим возможности программы не исчерпываются. Но для однократной проверки HDD этого будет вполне достаточно.
Safecopy
Это уже та программа, которую впору использовать на тонущем судне. Если мы осведомлены, что с нашим диском что-то не так, и нацелены спасти как можно больше выживших файлов, то Safecopy придёт на помощь. Её задача как раз заключается в копировании данных с повреждённых носителей. Причём она извлекает файлы даже из битых блоков.
Устанавливаем Safecopy:
Переносим файлы из одной директории в другую. Выбрать можно любую другую. В данном случае мы переносим данные с диска sda в папку home.
Подготовительные работы
Рекогносцировка
В общем случае, на жёстком диске вашего компьютера может быть большое количество разделов (логических дисков). Мы рассмотрим более-менее распространённую ситуацию, когда жёсткий диск разбит на два раздела — один раздел под систему (основной, первичный или primary раздел, обычно в Windows это диск C:), а второй — под данные пользователя. Вот как это выглядит в нашем случае:
Обобщение на другие случаи мы оставляем в качестве упражнения читателям
Что важно запомнить или даже записать на данном этапе: номер(-а) раздела(-ов), а также их тип: основной или логический
Как вы уже наверное знаете, десктоп-CD Ubuntu является так называемым «живым диском», который даёт вам возможность запустить систему, познакомиться с ней, проверить её на совместимость с оборудованием вашего персонального компьютера. Итак, загрузим установочный диск Ubuntu:
И поменяем язык на русский с помощью клавиши <F2>:
Краткое описание остальных пунктов в этом меню, а также некоторых других моментов смотрите в материале по установке Ubuntu 7.04
Проверка целостности диска Ubuntu
Первым делом рекомендуем проверить установочный диск Ubuntu на целостность (даже если вам прислали официальный диск) с помощью пункта «Проверить CD»:
Если проверка прошла успешно, о чём по прошествии некоторого времени свидетельствует сообщение «Check finished: no errors found»:
можно двигаться дальше.
Заметим, что ошибки на диске могут приводить к различным результатам: от полной неработоспособности и невозможности загрузить систему до странностей в поведении программного обеспечения. Например, система после загрузки может потребовать ввести имя пользователя и пароль, чего не происходит с полностью работоспособным диском.
Установка Gnome Disks
В Ubuntu 20.04 приложение GNOME поставляется с установленным инструментом GNOME disk. Если вы не можете найти инструмент, используйте следующую команду для его установки.
GNOME Disk теперь установлен, далее вы можете перейти в меню рабочего стола и запустить его. Из приложения вы можете просмотреть все подключенные диски. А также можете использовать следующую команду для запуска приложения GNOME Disk.
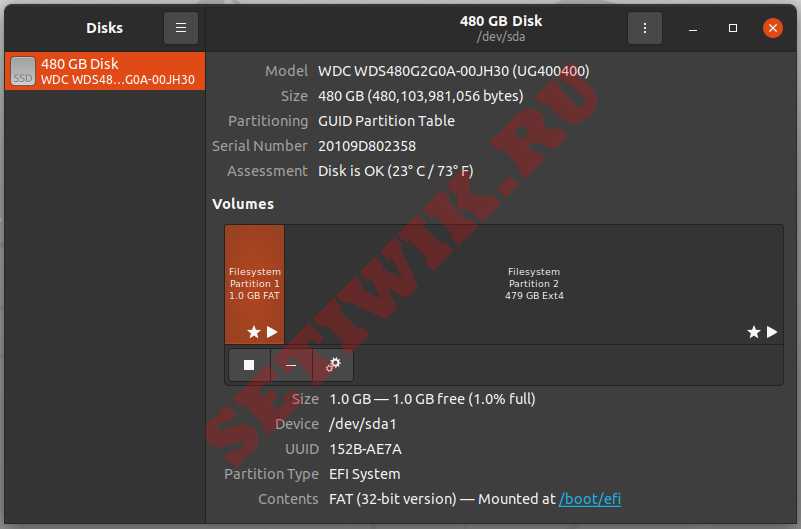
GUI дисков GNOME
Для того чтоб выполнить тест, запустите GNOME disks и выберите диск, который вы хотите протестировать. Вы можете найти быструю оценку дисков, таких как размер, разделение, серийный номер, температура и работоспособность. Нажмите на значок шестеренки и выберите SMART Data & Self-tests.
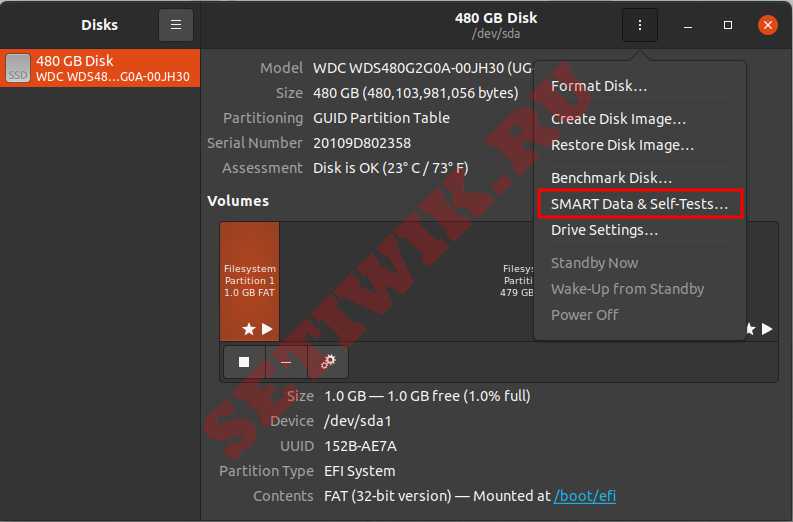
GNOME disks данные и самопроверки
В новом окне вы можете найти результаты последнего теста. В правом верхнем углу окна вы можете обнаружить, что интеллектуальная опция включена. Если SMART отключен, его можно включить, нажав на ползунок. Чтобы начать новый тест, нажмите на кнопку Начать тестирование.
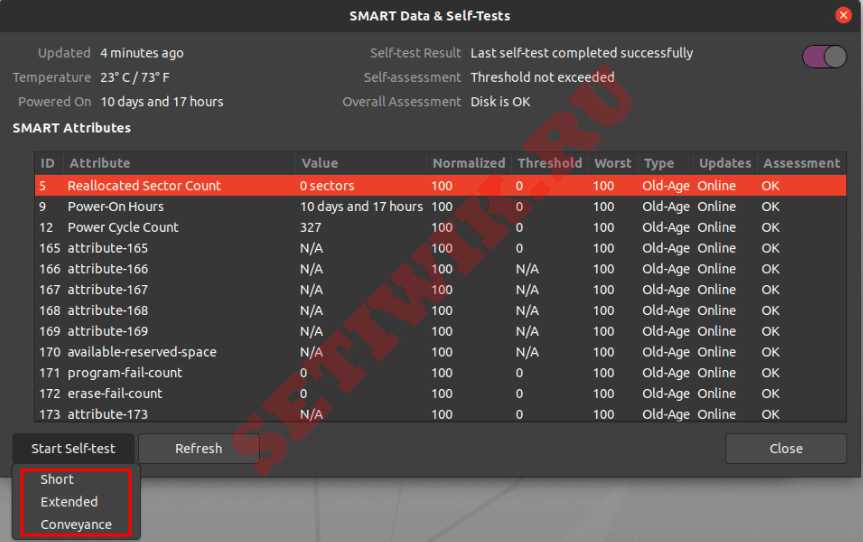
GNOME disks работает самотестирование
Как только будет нажата кнопка Начать Тестирование, появится выпадающее меню для выбора типа тестов:
- Короткие
- Расширенные
- Транспортировочные.
Выберите тип теста и введите свой пароль sudo. На индикаторе прогресса можно увидеть процент завершения теста.
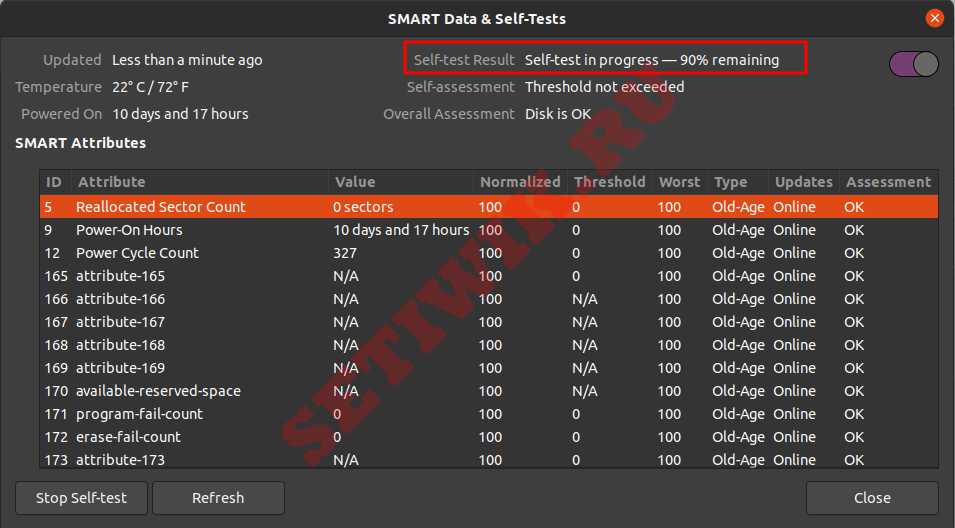
Результат самопроверки
Ошибка: Нет свободного места на устройстве
Когда диск полон на Unix-подобной системе вы получите сообщение об ошибке на экране. Вот например
Shell
Fallocate -l 1G test4.img
fallocate: test4.img: fallocate не удалось: <strong>Нет свободного места на устройстве</strong>
1 | Fallocate-l1Gtest4.img fallocatetest4.imgfallocateнеудалось<strong>Нетсвободногоместанаустройстве</strong> |
Первым шагом является запуск команды DF, чтобы узнать информацию об общем пространстве и свободном пространстве в файловой системе, включая разделы:
Shell
$ df
| 1 | $df |
Или попробуйте читаемый формат
Shell
$ df -h
| 1 | $df-h |
Решение проблемы, когда диск полон:
Сжатие журналов и других файлов используя GZIP или bzip2
Shell
gzip /users/tmp/*.log
bzip2 /users/tmp/large.file.name
1 | gzip/users/tmp/*.log bzip2/users/tmp/large.file.name |
Удалить ненужные файлы с помощью команды rm на Unix-подобной системе
Shell
rm -rf /users/tmp/*.bmp
| 1 | rm-rf/users/tmp/*.bmp |
Перемещение файлов на другой раздел системы или внешний жесткий диск, используя Rsync команду:
Shell
rsync –remove-source-files -azv /users/tmp/*.mov /mnt/usbdisk/
rsync –remove-source-files -azv /users/tmp/*.mov server2:/path/to/dest/dir/
1 | rsync–remove-source-files-azv/users/tmp/*.mov/mnt/usbdisk/ rsync–remove-source-files-azv/users/tmp/*.movserver2/path/to/dest/dir/ |
Узнайте самые большие каталоги или файлы которые используют дисковое пространство на Unix-подобных systesm:
Shell
du -a /users/tmp | sort -n -r | head -n 10
du -cks * | sort -rn | head
1 | du-a/users/tmp|sort-n-r|head-n10 du-cks*|sort-rn|head |
Обрезать конкретный файл. Это полезно для файла журнала:
truncate -s 0 /ftpusers/ftp.upload.log
Shell
### bash/sh etc ##
>/users/ftp.upload.log
## perl ##
perl -e’truncate “filename”, LENGTH’
1 | ### bash/sh etc ## >/users/ftp.upload.log ## perl ## perl-e’truncate “filename”, LENGTH’ |
Найти и удалить большие файлы, которые открыты, но были удалены на Linux или Unix:
Shell
## Works on Linux/Unix/OSX/BSD etc ##
lsof -nP | grep ‘(deleted)’
## Only works on Linux ##
find /proc/*/fd -ls | grep ‘(deleted)’
1 | ## Works on Linux/Unix/OSX/BSD etc ## lsof-nP|grep'(deleted)’ find/proc/*/fd-ls|grep'(deleted)’ |
Очистите их
Shell
## works on Linux/Unix/BSD/OSX etc all ##
> “/path/to/the/deleted/file.name”
## works on Linux only ##
> “/proc/PID-HERE/fd/FD-HERE”
1 | ## works on Linux/Unix/BSD/OSX etc all ## >”/path/to/the/deleted/file.name” ## works on Linux only ## >”/proc/PID-HERE/fd/FD-HERE” |
Бэд-блоки
У некоторых могут возникнуть вопросы: «что такое эти битые блоки и откуда они, вообще, взялись на моём HDD, если я его ни разу не трогал?» Bad blocks, или бэд-секторы – разделы HDD, которые больше не читаются. Во всяком случае так они по объективным причинам были помечены файловой системой. И скорее всего, с диском в этих местах действительно что-то не так. «Бэды» встречаются как на старых винчестерах, так и на самых современных, поскольку работают они практически по тем же самым технологиям.
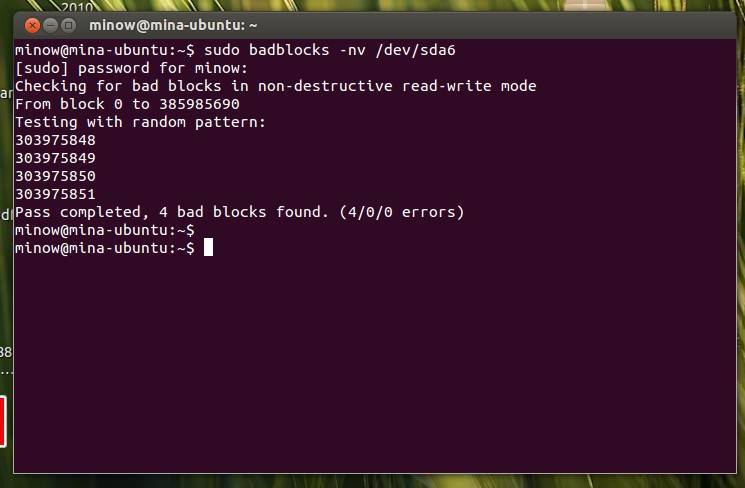
Появляются же сбойные секторы по разным причинам.
- Прерывание записи из-за отключения питания. Вся информация, поступающая на жёсткий диск, разбивается в виде единиц и нулей на самые разные его части. Сбить этот процесс – значит сильно запутать винчестер.
- Некачественная сборка. Тут и говорить нечего. У дешёвого китайского устройства полететь может что угодно.
Теперь вы знаете, как сканировать HDD на ошибки. Проверка диска как на Ubuntu, так и на других системах довольно важная операция, которую стоит проводить хотя бы раз в год.
Любой компьютер — сложное устройство, которые состоит из множества компонентов и никто не застрахован от сбоев любого из них. В этой статье мы рассмотрим как своевременно распознать одну из серьезных проблем с устройствами хранения информации, будь то жесткий диск или flash-накопитель, как выполняется проверка диска на битые секторы linux.
Любой накопитель состоит из множества маленьких блоков (секторов), которые хранят информацию в виде нулей или единиц (битов). Если, по какой-то причине, операционная система не может записать бит информации в определенный сектор, то можно считать его «битым».
Сектор может стать битым по разным причинам:
- Заводской брак
- Выключение питание компьютера во время записи информации.
- Физический износ накопителя.
Небольшое количество битых секторов находится практически на любом накопителе
Но стоит обратить внимание,если их количество со временем увеличивается. Это может говорить о скорой физической смерти накопителя и Вам пора задуматься о его замене
Давайте рассмотрим, при помощи каких утилит в Linux мы можем проверить диск на битые секторы linux.
Консольная программа Badblocks .
Чтобы узнать как разбит ваш жесткий диск или диски, и выбрать раздел для проверки, выполните команду:
sudo fdisk -l
Чтобы запустить сканирование на наличие битых секторов, достаточно выполнить в Терминале команду:
sudo badblocks -sv /dev/sdb1
где:
/dev/sdb1
— это проверяемый раздел,
-s
— выведет информацию о сканировании в процентах, наличии или отсутствии «битых» секторов и т.д.,
-v
— выведет подробную информацию о проверке.
Если нужно получить текстовый отчет, тогда нужно выполнить следующую команду:
sudo badblocks -s /dev/sdb1
> errors.txt
Вместо /dev/sdb1
вы должны указать нужный раздел вашего жесткого диска, а в вашей Домашней директории появится текстовый файлик errors.txt
с отчетом. Если бэды все-таки есть, то желательно их пометить, чтобы система не обращалась к ним во время работы с диском. Чтобы пометить bad-секторы, выполните команду:
sudo e2fsck -l errors.txt /dev/sdb1
Ключ -l
дает возможность программе использовать файл errors.txt для работы с «битыми» секторами. Но можно избежать двух вышеуказанных команд и выполнить всего навсего одну:
sudo e2fsck -ct /dev/sdb1
Программа e2fsck входит в состав пакета программ E2fsprogs, среди которых есть и badblock, а ключ -c
дает возможность использовать утилиту badblock для поиска плохих секторов.
Чтобы проверить файловую систему (ext 2/ext 3/ext 4) выполните следующую команду:
e2fsck -y /dev/раздел вашего диска или диск целиком
Ключ -y
сообщает утилите, что нужно отвечать на все вопросы положительно.
Другие часто используемые параметры:
-p,-a
автоматически «ремонтировать» файловую систему без лишних вопросов.-f
форсированная (принудительная) проверка. Проверка произойдет в любом случае, даже если файловая система не нуждалась в ней.-c
запускает программу badblocks, чтобы найти и отметить «битые» секторы на диске;-v
будет отображена детальная информация о проверке.
Хотя вместо e2fsck можно использовать fsck. Но каждый сам волен выбирать, что для него лучше или удобней.
Первая загрузка и первичная настройка
Окно входа:
Да, с русским языком определённо проблемы. Вводим имя созданного нами в процессе установки пользователя и пароль и попадаем в уже знакомую по живому диску среду GNOME.
Подключение репозиториев программного обеспечения
Мы проводили процесс установки на компьютер, отключенный от компьютерной сети. Теперь мы подключили его обратно к сети. Ubuntu, в нашем случае, автоматически провела настройку подключения и мы имеем доступ к сети Интернет. При необходимости дополнительной настройки сетевого подключения вам могут помочь материалы из справочной системы Ubuntu, а также служба поддержки вашего провайдера услуг сети Интернет.
Программное обеспечение в Ubuntu и других Linux-системах сгруппировано в репозиотрии. Эти репозитории доступны через Интернет. Так как мы в процессе установке отключали компьютер от сети, программа установки отключила официальные репозитории, доступные в сети, оставив в качестве источника программ только установочный диск.
Подключение официальных и дополнительных репозиториев возможно с помощью программы управления источниками приложений из меню Система->Администрирование:
либо с помощью Программы управления пакетами Synaptic. Также можно отредактировать с провами супер-пользователя обычный текстовый файл /etc/apt/sources.list где и хранятся эти настройки.
Продемонстрируем первый способ. После запуска Система->Администрирование->Источники приложений необходимо ввести пароль:
Здесь вводится пароль пользователя, однако пользователь при этом должен обладать необходимыми правами. Правами для выполнения административных задач в Ubuntu по умолчанию обладает первый пользователь, созданный в системе. Данная мера — один из защитных механизмов системы, а также служит неплохим своеобразным напоминанием, что на время выполнения административных задач необходимо быть более внимательным.
Подключим официальные репозитории программного обеспечения:
После подключения репозиториев необходимо обновить информацию о доступном программном обеспечении и версиях:
Заметим, что дополнительные репозитории тоже можно подключить к системе с помощью данной программы. Для этого воспользуйтесь вкладкой Third-party Software
Русификация системы (Локализация)
Итак, мы готовы установить дополнительные программные пакеты для поддержки русского языка.
Поддержка языка установлена не полностью! Установить!
Хм. С английским разобрались.
Установим поддержку русского:
Необходимо перегрузиться:
Готово!
Между тем, уже оказывается доступны обновления для системы.
Установка обновлений
Заключительный этап первичной настройки системы
Это важно для безопасности вашего компьютера в сети, то есть для безопасности ваших данных
Пароль?
Сделано.
Определение диска для проверки
Для того чтобы понять какой диск проверять нам достаточно ввести команду в консоли которая выдаст нам список всех имеющихся дисков в системе.
fdisk -l = вывод части команды = Диск /dev/sda: 232.9 GiB, 250059350016 байт, 488397168 секторов Единицы: секторов по 1 * 512 = 512 байт Размер сектора (логический/физический): 512 байт / 512 байт Размер I/O (минимальный/оптимальный): 512 байт / 512 байт Тип метки диска: dos Идентификатор диска: 0x42ef42ef Устр-во Загрузочный начало Конец Секторы Размер Идентификатор Тип /dev/sda1 * 2048 184322047 184320000 87.9G 7 HPFS/NTFS/exFAT /dev/sda2 184322048 488394751 304072704 145G 7 HPFS/NTFS/exFAT
Мы видим в выводе диск который нам надо проверить. Диск имеет 2 раздела с данными.
Диску или серверу сильно жарко.
Высокие температуры могут привести к плохому функционированию. Так что вам нужно поддерживать нужной температуры сервера и диска. Высокие температуры могут привести к завершении работы сервера или повреждения системы и файлов на диске. Только современные жесткие диски имеют датчик температуры. Hddtemp поддерживает чтение SMART информации от SCSI-диски тоже. Hddtemp может работать как простой инструмент командной строки или как демон, чтобы получить информацию от всех серверов:
Shell
hddtemp /dev/DISK
hddtemp /dev/sg0
1 | hddtemp/dev/DISK hddtemp/dev/sg0 |
Вы можете использовать команду smartctl тоже:
Shell
sensors
| 1 | sensors |
Проверка диска Linux
На ядре Linux работает несколько ОС, среди которых Ubuntu и Debian. Процедура проверки диска универсальная и подходит для каждой из них. О том, что носитель пора тестировать, стоит задуматься, когда на дисковую систему оказывается большая нагрузка, скорость работы с носителем (запись/чтение) значительно уменьшилась, либо эти процедуры и вовсе вызывают ошибки.
Многие знакомы с программой на Windows – Victoria HDD. Разработчики позаботились о написании ее аналогов для Linux.
Badblocks
Badblocks – дисковая утилита, имеющаяся в Ubuntu и других дистрибутивах Linux по умолчанию. Программа позволяет тестировать как жесткий диск, так и внешние накопители.
Важно!
Все приведенные в статье терминальные команды начинаются с параметра sudo, так как для выполнения требуются права суперпользователя. Перед тем, как тестировать диск в Linux следует проверить, какие накопители подключены к системе, с помощью утилиты fdisk-l
Она также покажет имеющиеся на них разделы
Перед тем, как тестировать диск в Linux следует проверить, какие накопители подключены к системе, с помощью утилиты fdisk-l. Она также покажет имеющиеся на них разделы.
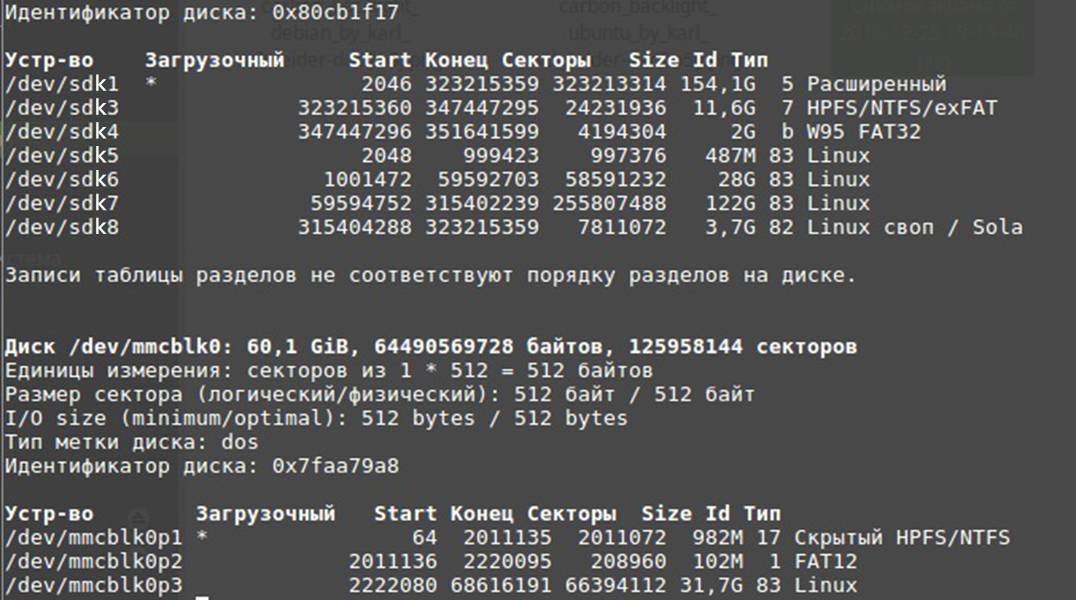
Теперь можно приступать к непосредственному тестированию на битые сектора. Работа Badblocks организовывается следующим образом:
В записи используются следующие команды и операнды:·
- -v
– выводит подробный отчет о проведенной проверке;· - /dev/sdk
1
– проверяемый раздел;· - bsector.txt
– запись результатов в текстовый файл.
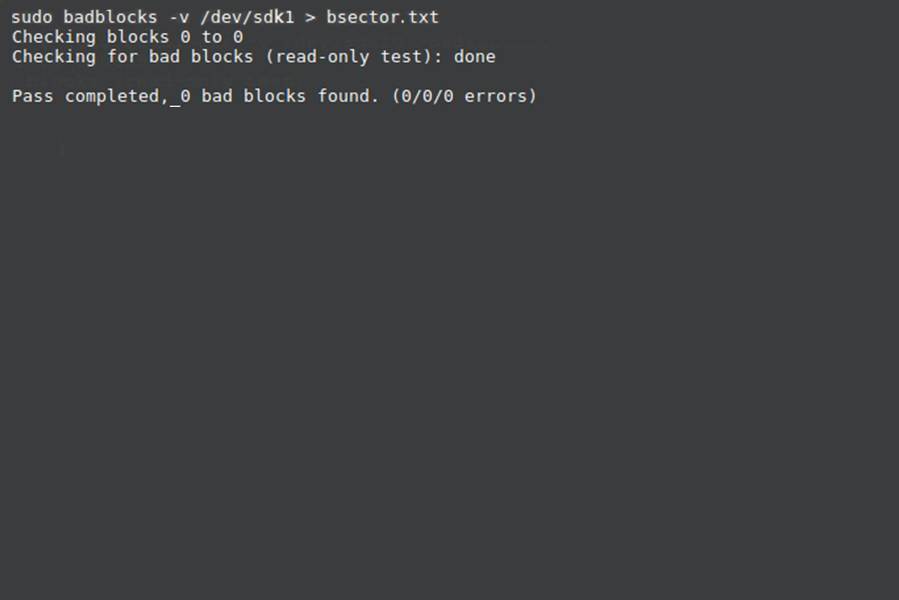
Если при проверке диска нашлись битые блоки, нужно запустить утилиту fsck, либо e2fsck, в зависимости от используемой файловой системы. Они ограничат запись информации в нерабочие сектора. В случае файловых систем ext2, ext3 или ext4 выполняется следующая команда:
В противном случае:
Параметр -l указывает программе, что битые блоки перечислены в файле bsector.txt, и исключать нужно именно их.
GParted
Утилита проверяет файловую систему Linux, не прибегая к текстовому интерфейсу.
Инструмент изначально не содержится в дистрибутивах операционной системы, поэтому ее необходимо установить, выполнив команду:
В главном окне приложения отображаются доступные диски. О том, что носитель пора тестировать, понятно по восклицательному знаку, расположенному рядом с его именем. Запуск проверки производится путем щелчка по пункту «Проверка на ошибки» в подменю «Раздел», расположенном на панели сверху. Предварительно выбирается нужный диск. По завершении сканирования утилита выведет результат.
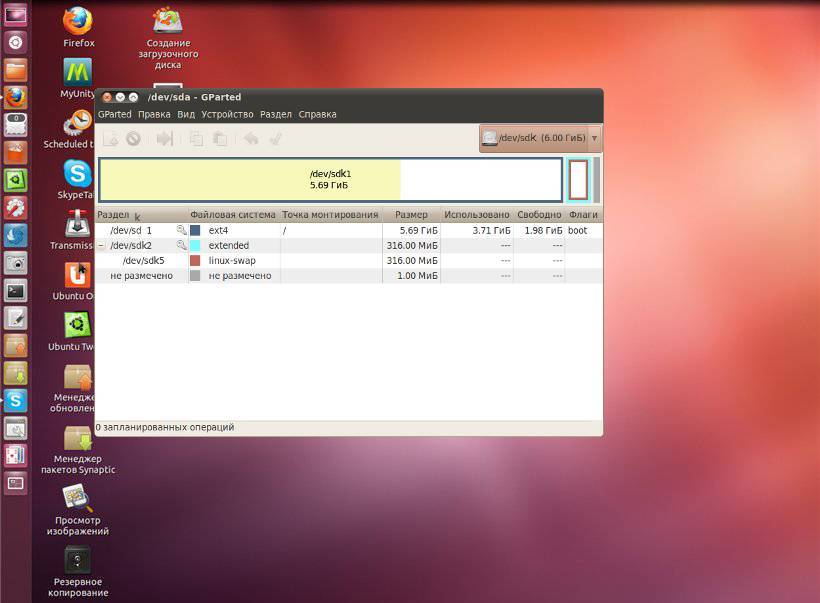
Проверка HDD и других запоминающих устройств приложением GParted доступна для пользователей ОС Ubuntu, FreeBSD, Centos, Debian и других и других дистрибутивов, работающих на ядре Linux.
Smartmontools
Инструмент позволяет тестировать файловую систему с большей надежностью. В современных жестких дисках имеется встроенный модуль самоконтроля S. M. A. R. T., который анализирует данные накопителя и помогает определить неисправность на первоначальной стадии. Smartmontools предназначен для работы с этим модулем.
Запуск установки производится через терминал:
- apt install smartmontools
– для Ubuntu/Debian; - yum install smartmontools
– для CentOS.
Для просмотра информации о состоянии жесткого диска, вводится строка:
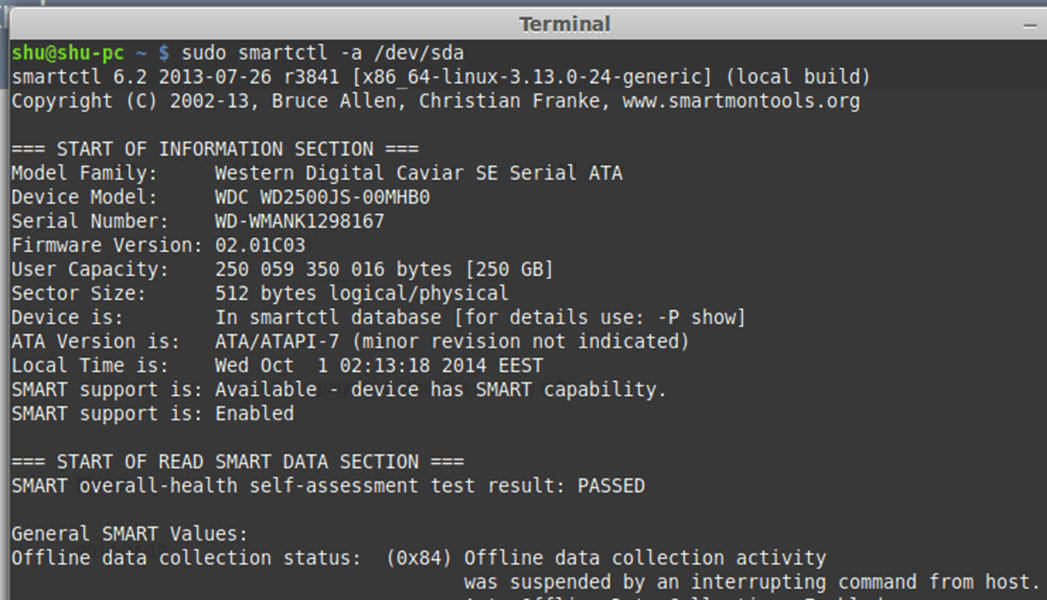
Проверка на ошибки занимает различное время, в зависимости от объема диска. По окончании программа выведет результат о наличии битых секторов, либо их отсутствии.
Утилита имеет и другие параметры: -a, –all, -x, –xall. Для получения дополнительной информации вызывается справка:
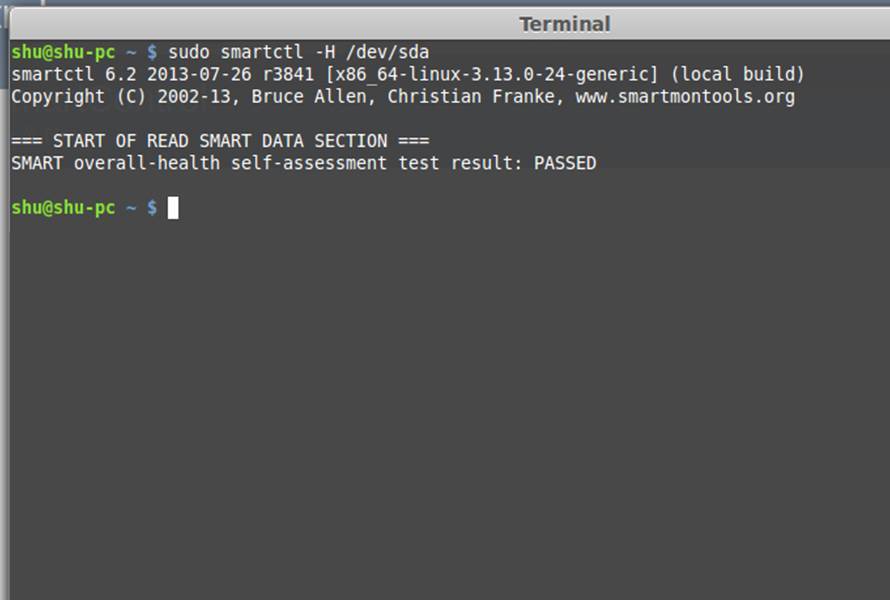
Safecopy
Когда возникает потребность тестировать винчестер в Linux, стоит быть готовым к любому результату.
Приложение Safecopy копирует данные с поврежденного устройства на рабочее. Источником могут быть как жесткие диски, так и съемные носители. Этот инструмент игнорирует ошибки ввода/вывода, чтения, битые блоки, продолжая беспрерывно работать. Скорость выполнения максимально возможная, которую обеспечивает компьютер.
Замечание!
Утилита не предназначена для восстановления удаленных файлов. Она достает информацию, хранящуюся в битых секторах.
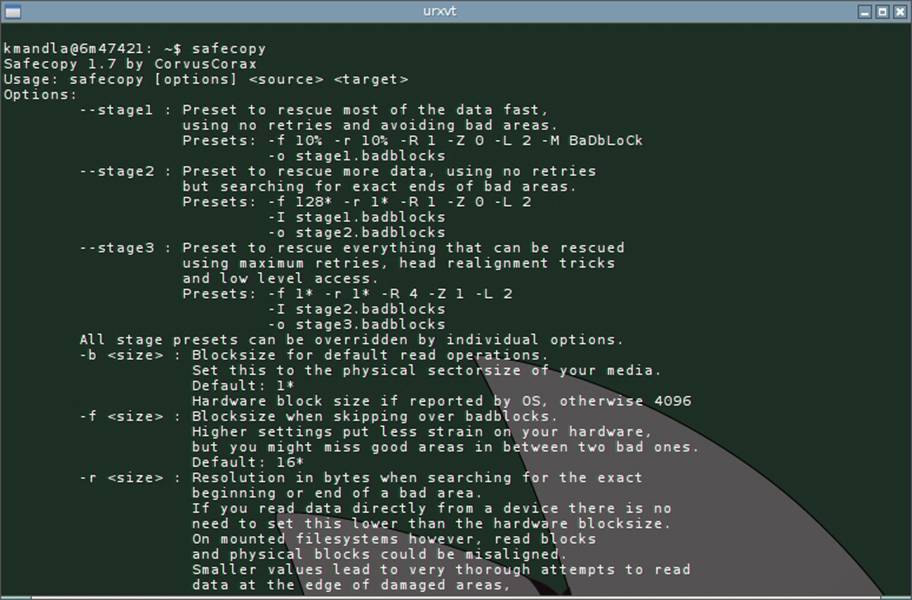
Для установки Safecopy на Linux в терминал вводится строка:
Сканирование запускается командой:
Здесь первый путь обозначает поврежденный диск, второй – директорию, куда сохранятся файлы.
Программа способна создать образ файловой системы нестабильно работающего запоминающего устройства.
Что делать, если обнаружена ошибка в системной программе Ubuntu
Установка нового программного обеспечения или изменения системных настроек могут вызвать сообщение «Обнаружена ошибка в системной программе». Многие его игнорируют, так как на общей работе оно не отражается.
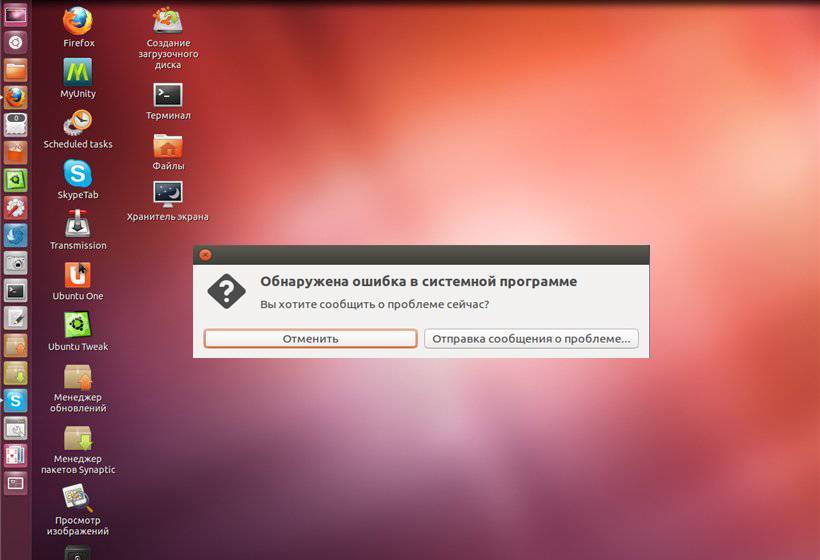
С проблемой обычно сталкиваются пользователи Ubuntu версии 16.04. Тестировать HDD в этом случае нет необходимости, так как проблема скорее заключается именно в программном сбое. Сообщение оповещает о непредвиденном завершении работы программы и предлагает отправить отчет разработчикам. При согласии откроется окно браузера, где требуется заполнить форму из 4 шагов. Такой вариант вызывает сложности и не гарантирует исчезновения ошибки.
Второй способ поможет избежать появления сообщения лишь в том случае, если оно вызывается одной и той же программой. Для этого при очередном оповещении нужно установить галку на опцию «Не показывать больше для этой программы».
Третий метод – отключить утилиту Apport, которая отвечает в Linux за сбор информации и отправку отчетов. Такой подход полностью исключит всплывание окон с ошибками. Возможно отключение только показа уведомлений, оставляя службу сбора в рабочем состоянии. Для этого необходимо выполнить:
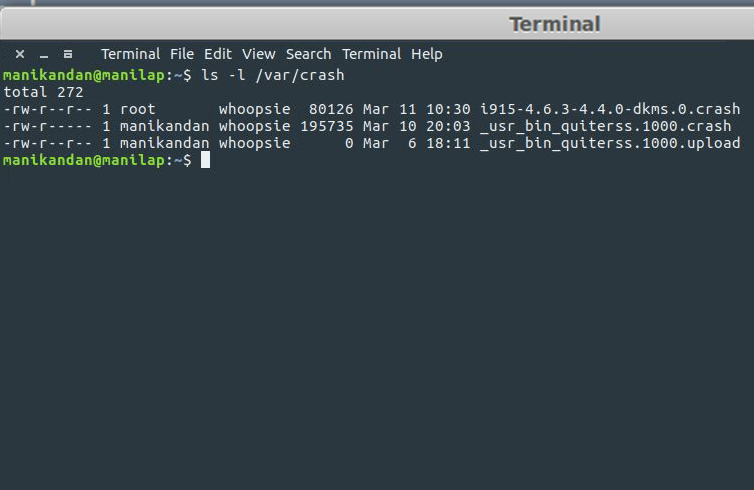
Данные продолжат собираться в папке /var/crash. Их периодически необходимо чистить, чтобы они не заполняли дисковое пространство:
Для полного отключения служб Apport, в терминал вводится запись:
В появившемся тексте значение поля enable меняется с 1 на 0. В дальнейшем, чтобы снова включить службу, возвращаются настройки по умолчанию.
Подготовка диска для проверки
Бывают случаи когда таблица разделов повреждена на диске и нет возможности посмотреть какие есть разделы с данными. Возможно вам не надо никаких данных на диске и вы хотите диск отформатировать и затем проверить. Случаи бывают разные и надо подходить исходя из ситуации.
С помощью команды с ключом -z вы сможете создать заново таблицу разделов и создать необходимые вам разделы.
cfdisk -z /dev/sda
Как работать с утилитой cfdisk я не буду, так как это выходит за рамки данной статьи.
Предположим что вы создали из всего диска лишь один раздел /dev/sda1. Для форматирования его в ext4 достаточно выполнить команду:
mkfs.ext4 /dev/sda1 = Вывод команды = mke2fs 1.43.3 (04-Sep-2016)Creating filesystem with 244190385 4k blocks and 61054976 inodesFilesystem UUID: c4a1eeed-960a-4aea-a5ff-02ce93bf0a2eSuperblock backups stored on blocks: 32768, 98304, 163840, 229376, 294912, 819200, 884736, 1605632, 2654208, 4096000, 7962624, 11239424, 20480000, 23887872, 71663616, 78675968, 102400000, 214990848 Allocating group tables: done Writing inode tables: done Creating journal (262144 blocks): doneWriting superblocks and filesystem accounting information: done


![Проверка состояния жестких дисков в linux [colobridge wiki]](https://setemonic.ru/wp-content/uploads/9/d/4/9d4118d8417b5bb9cfc1711b83b4c3e8.jpeg)
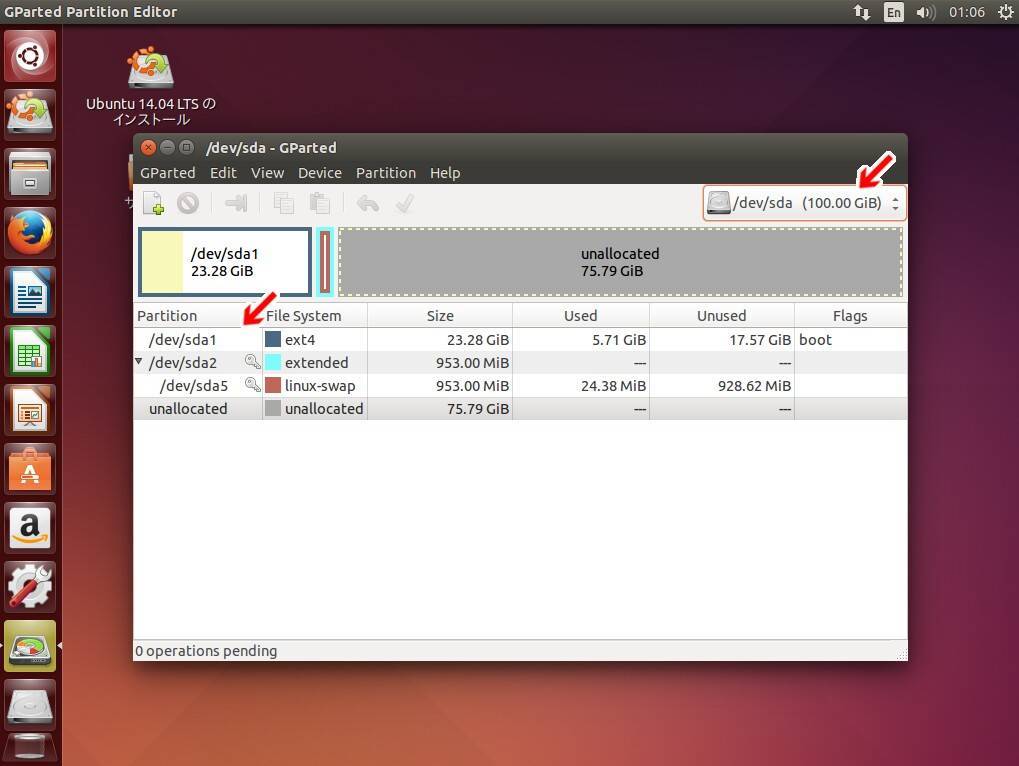

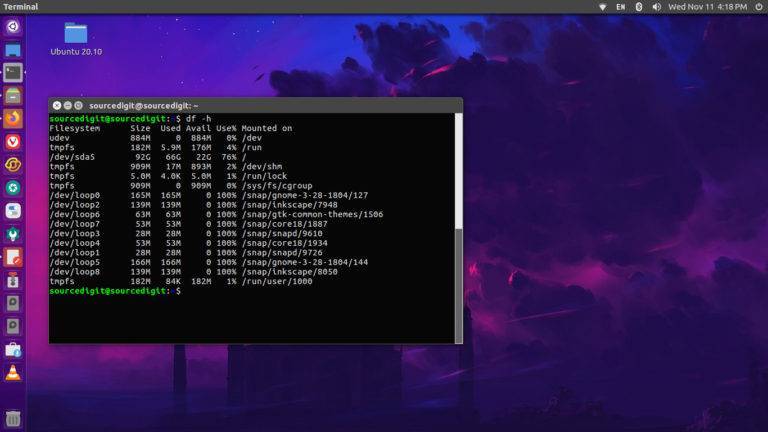
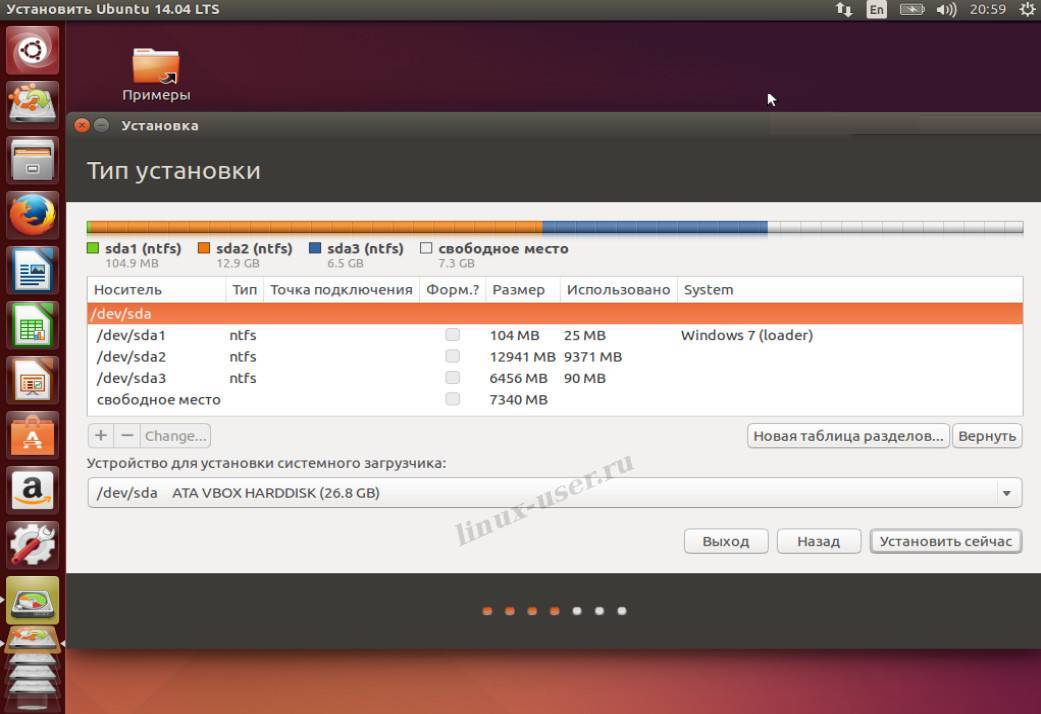
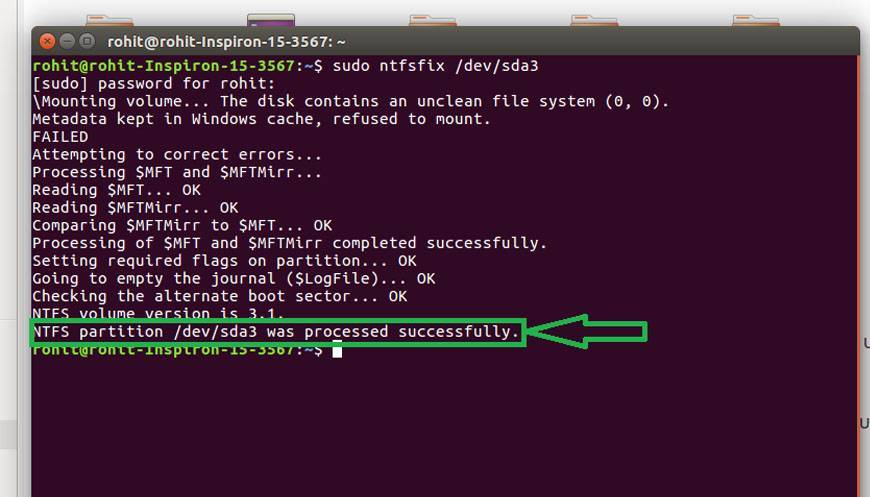
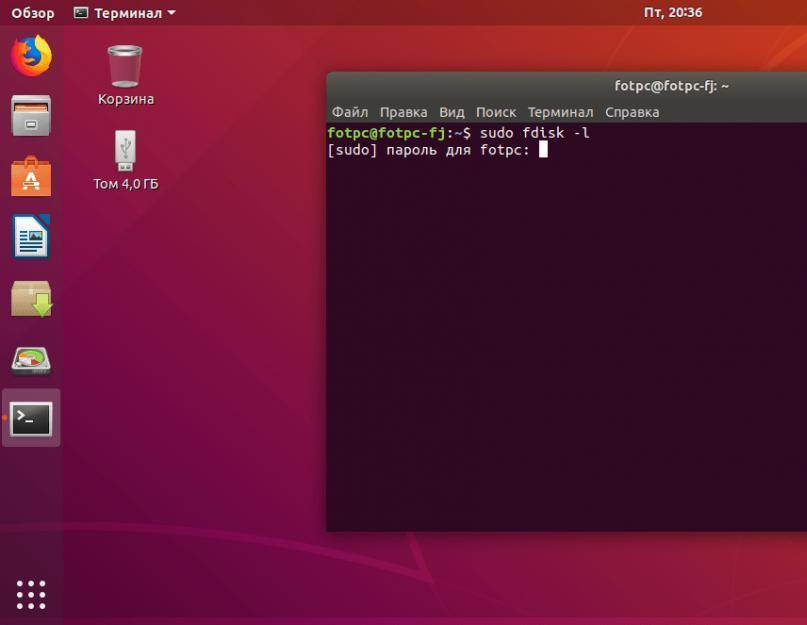
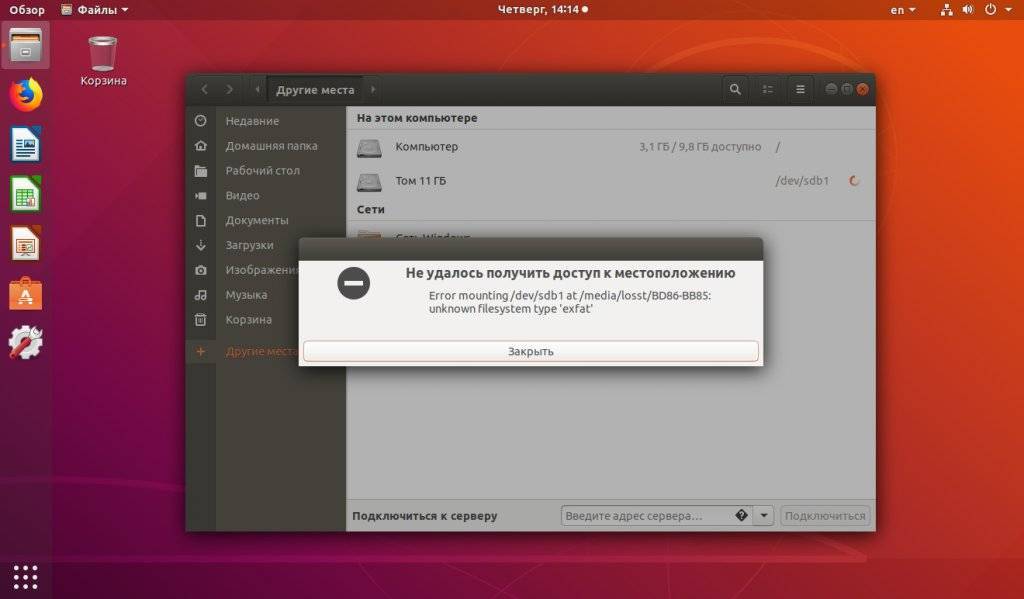
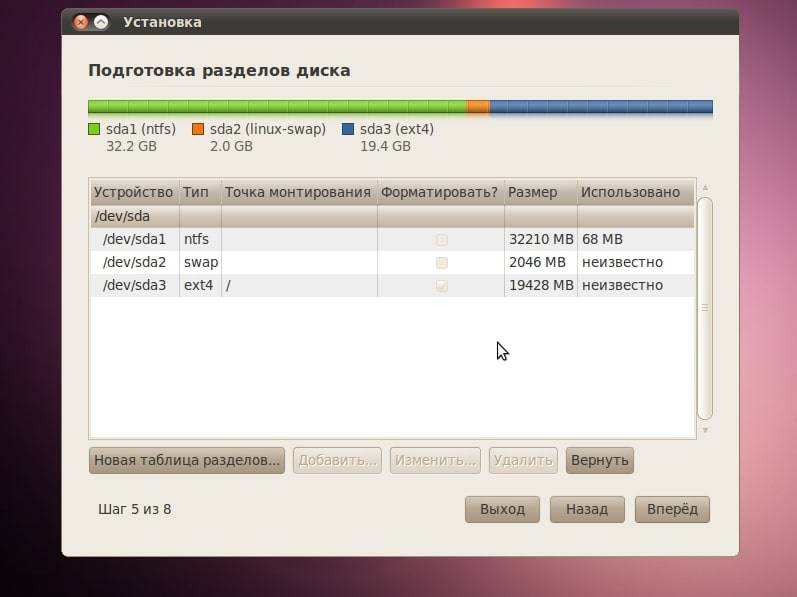

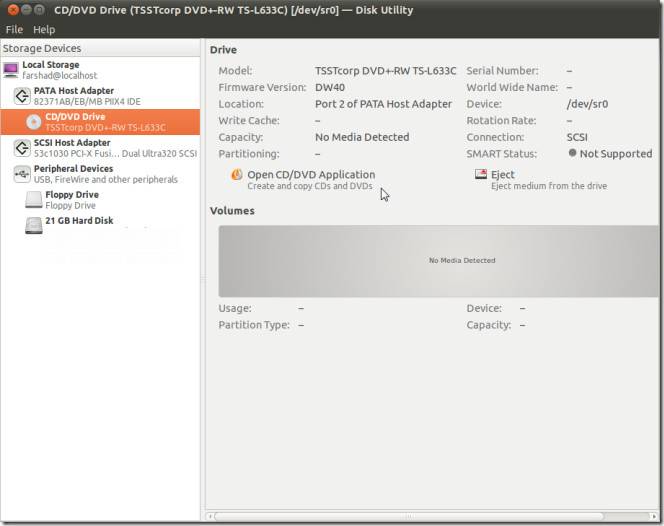
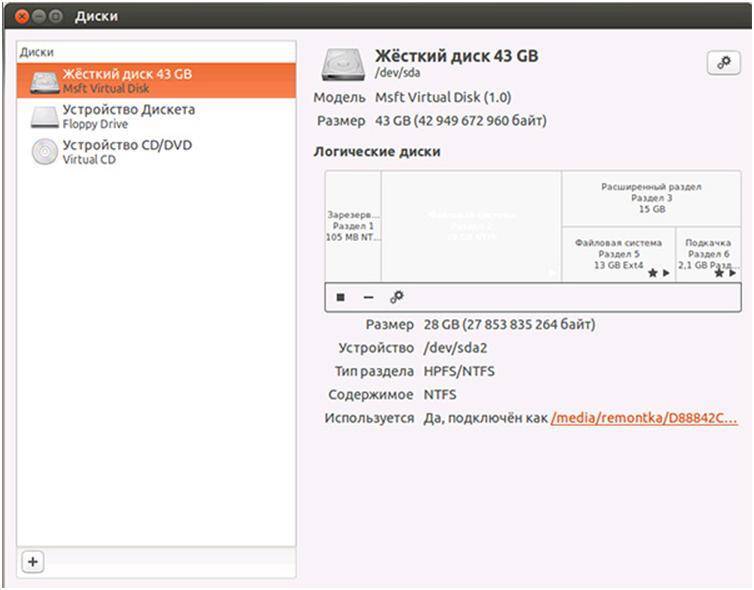

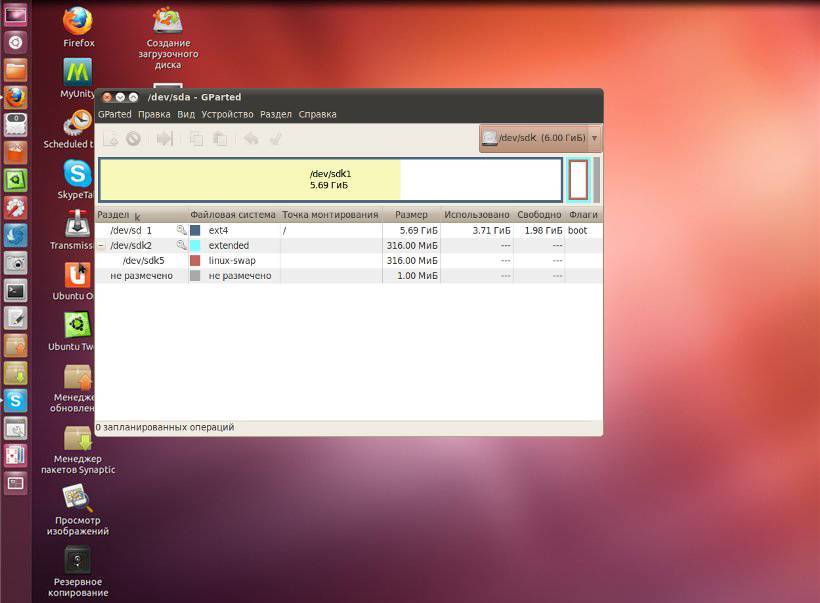
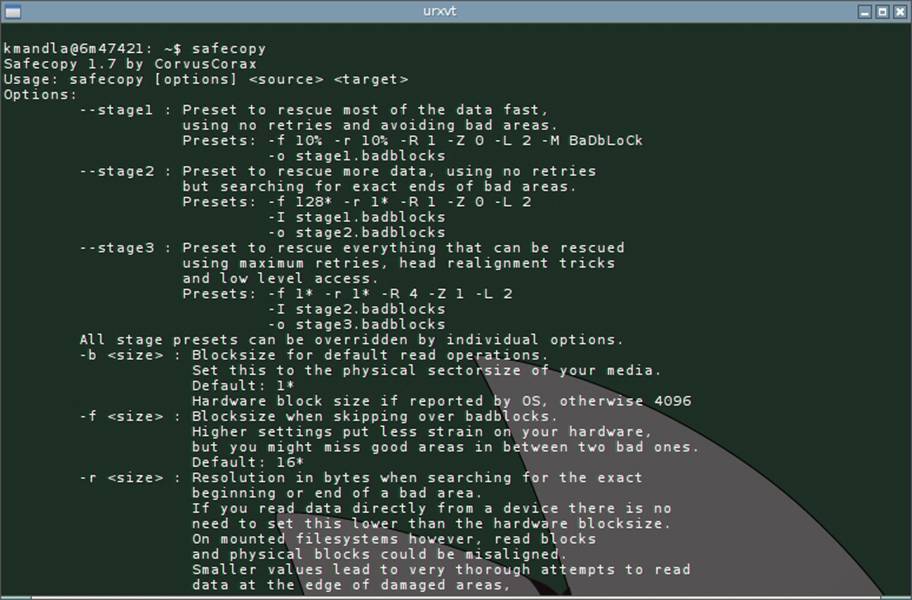
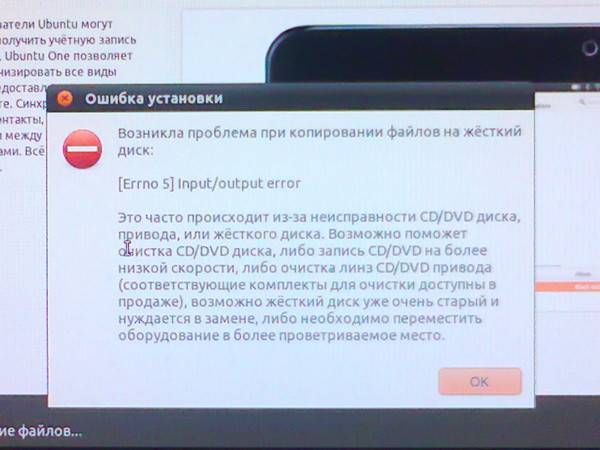
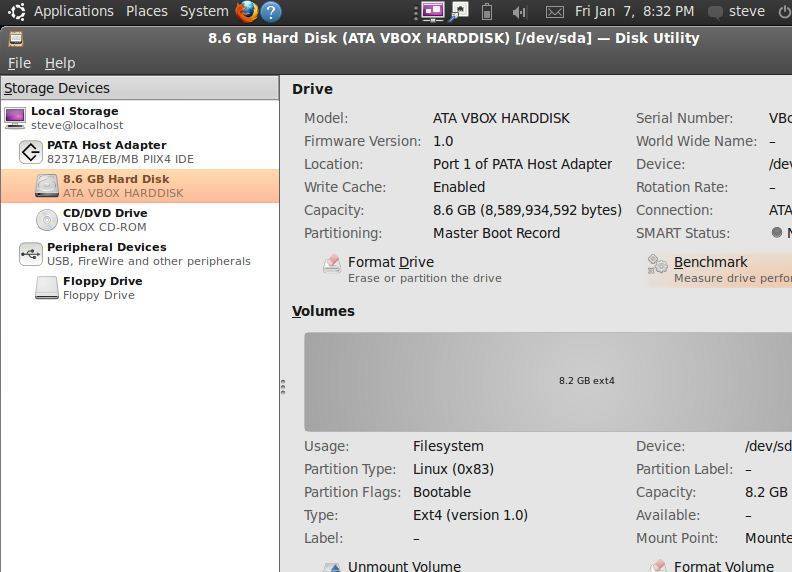
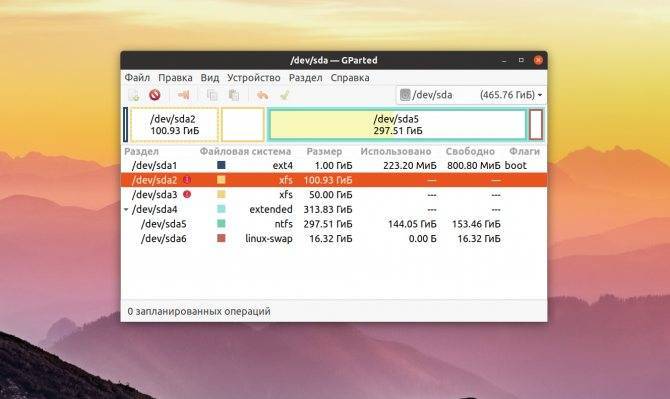
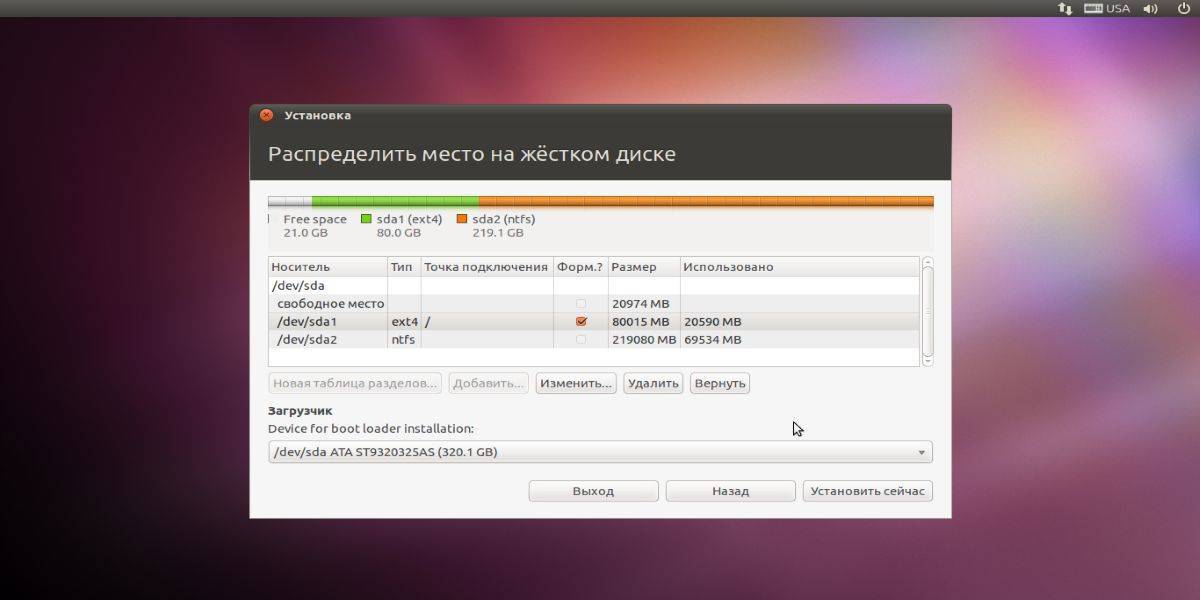
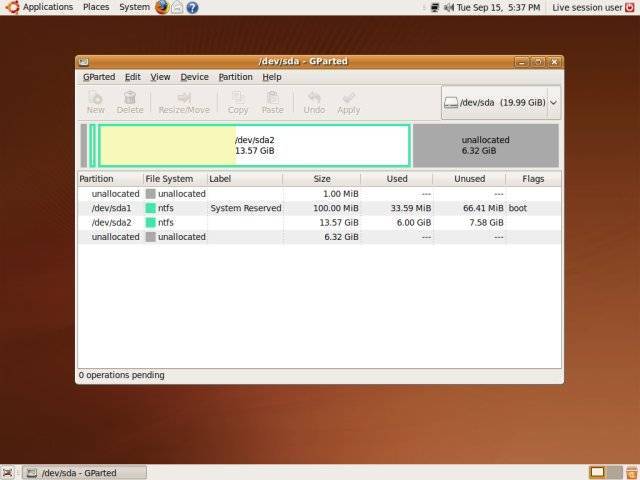
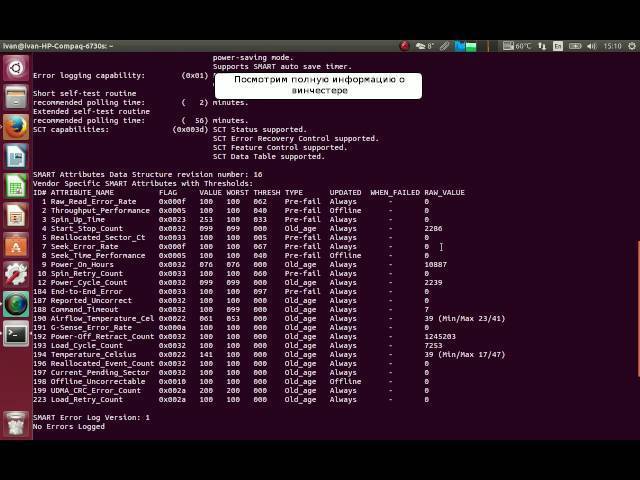
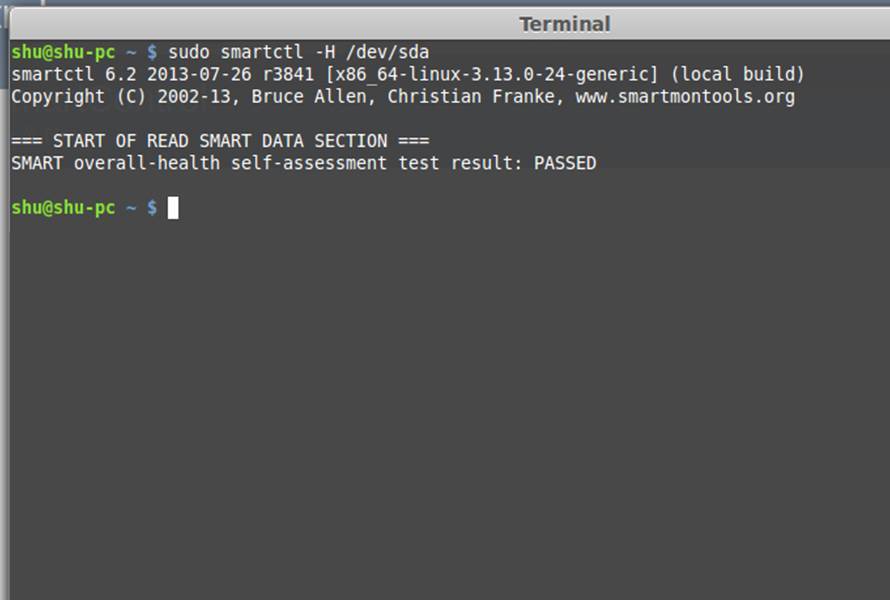
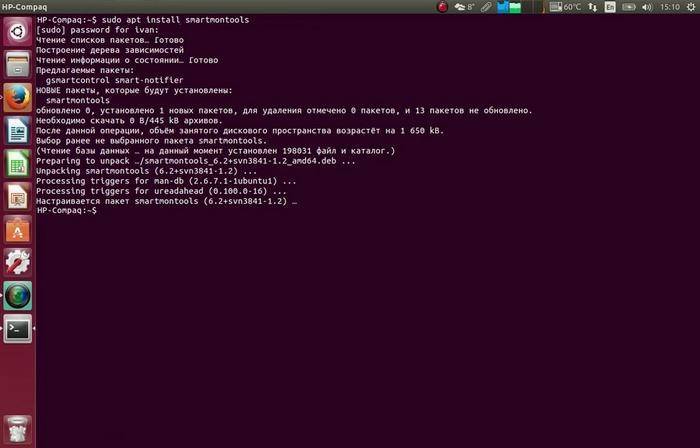
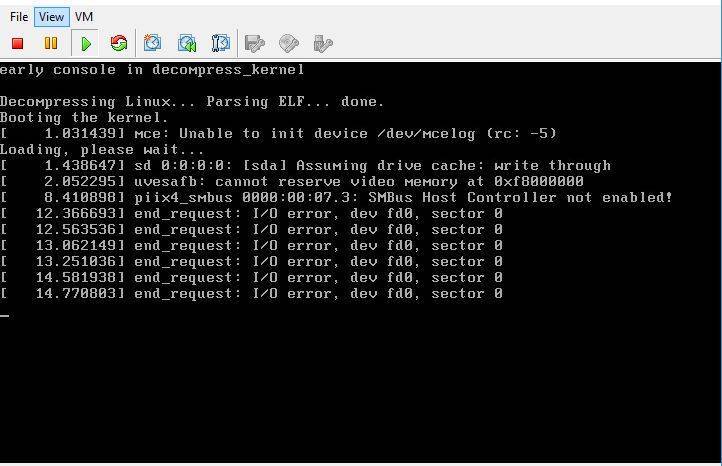
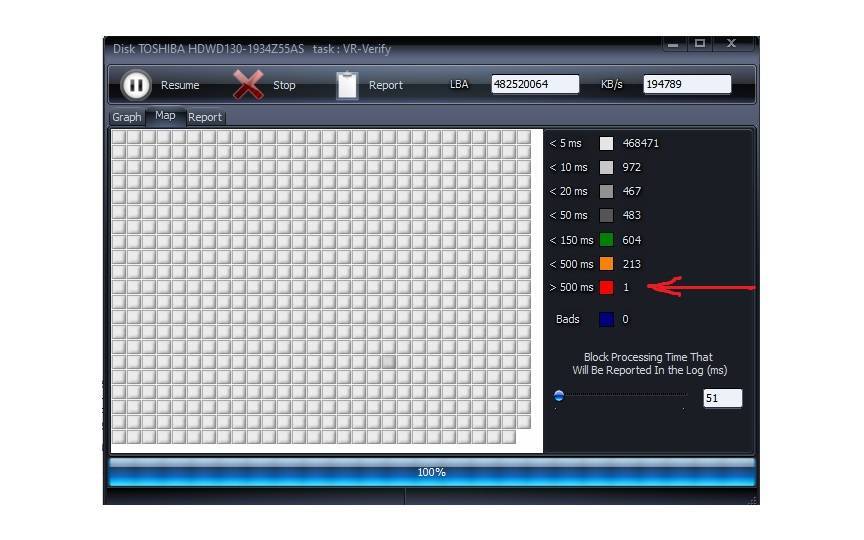
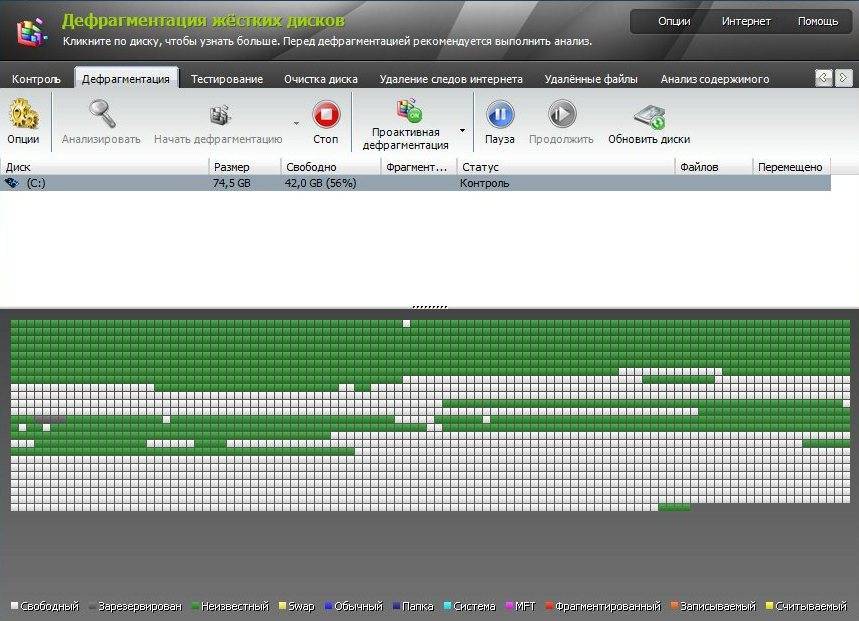

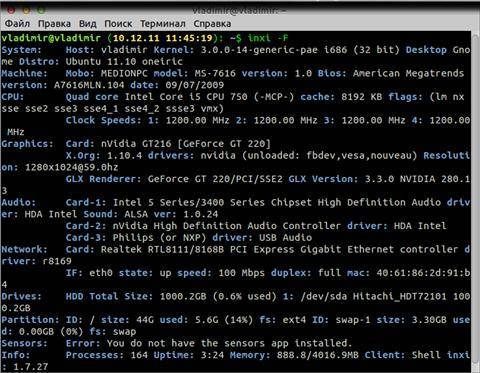
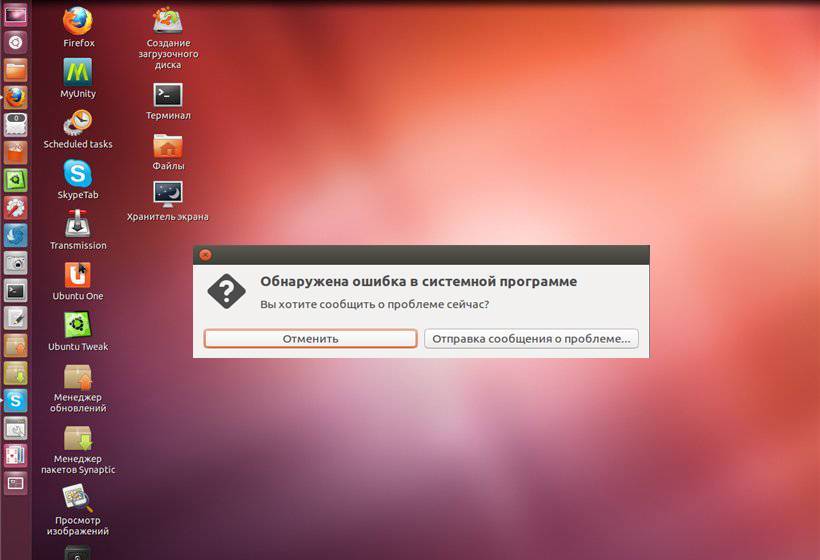
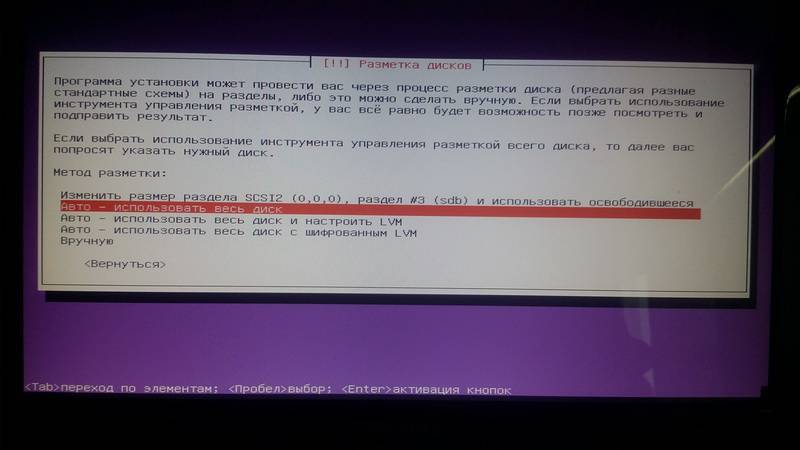

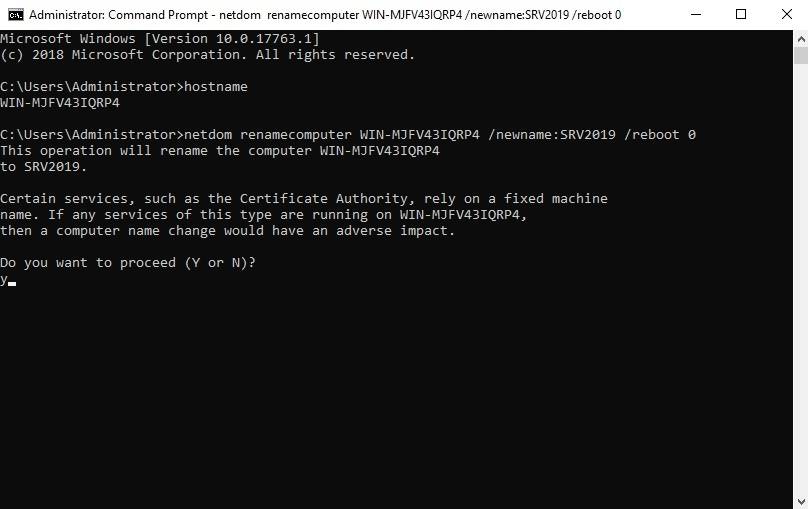
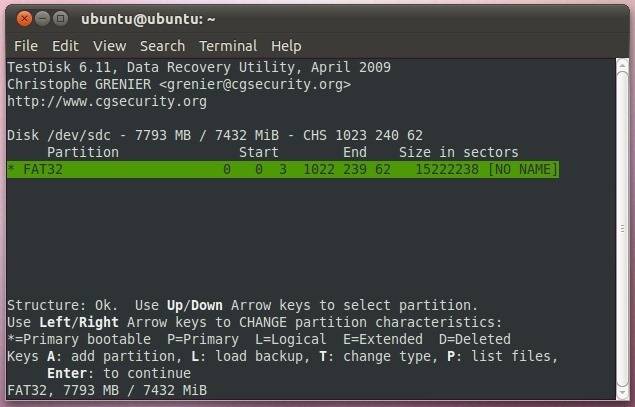

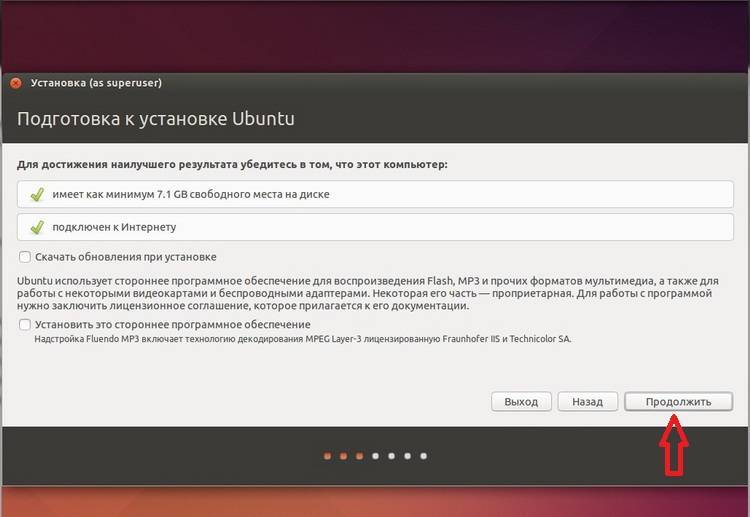
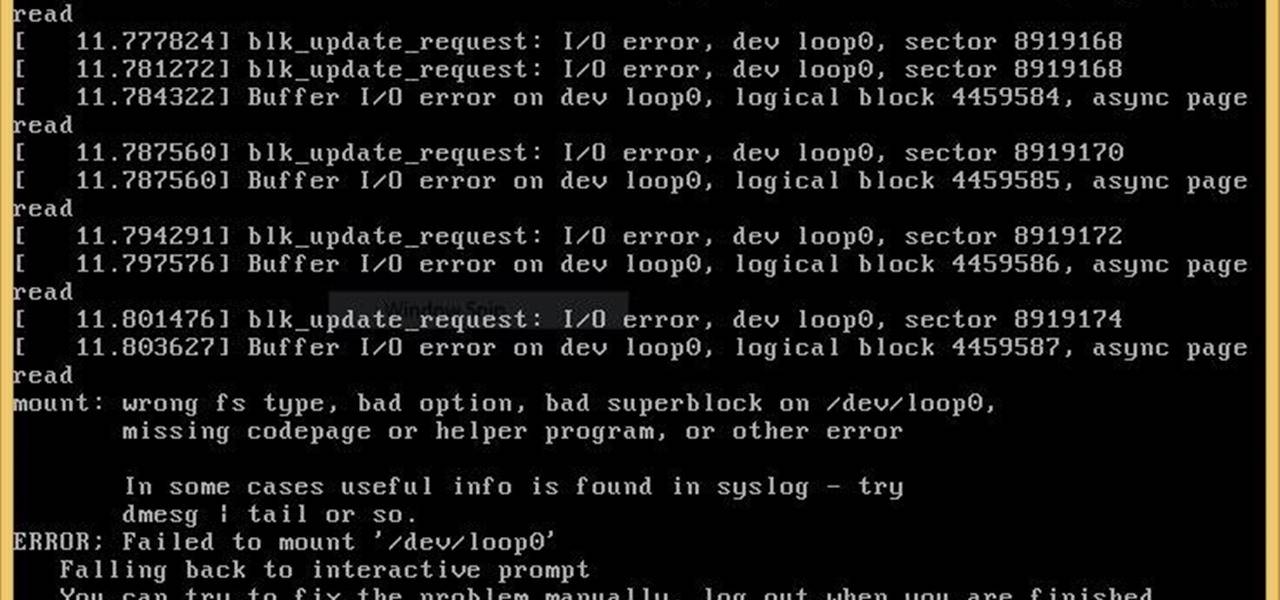
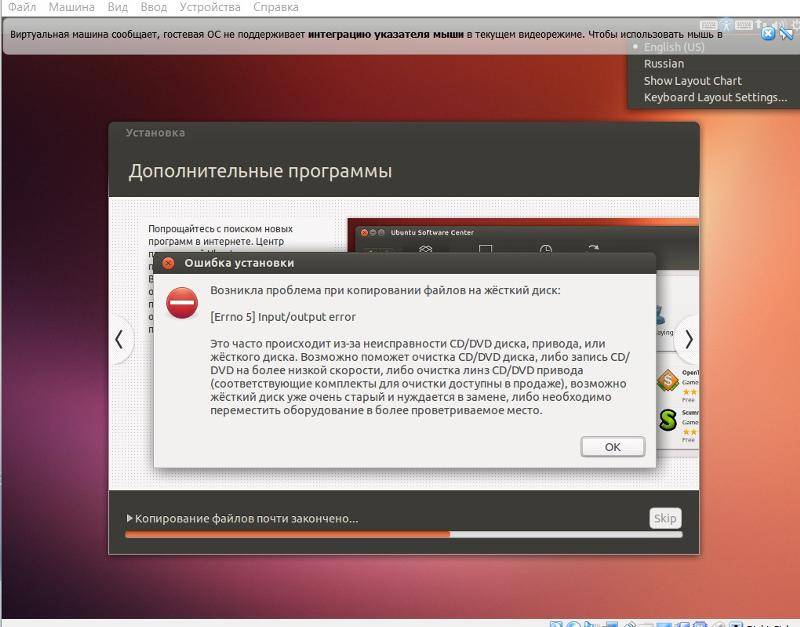
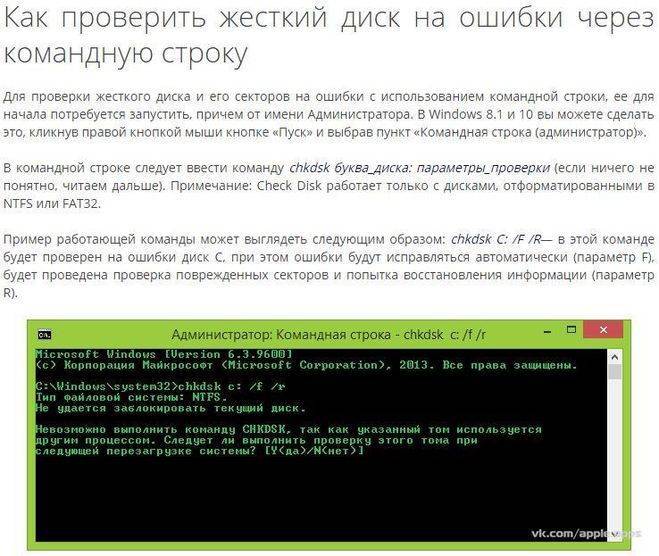
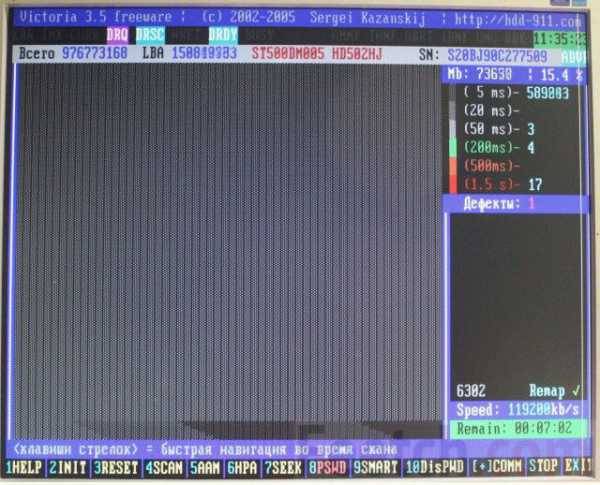
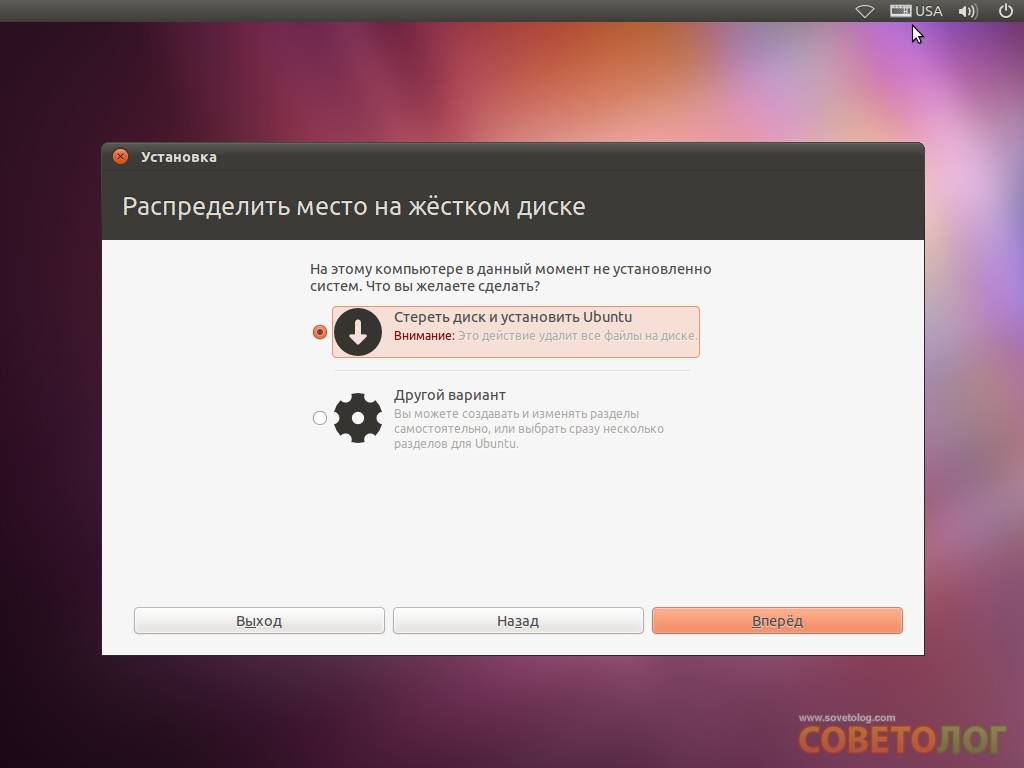
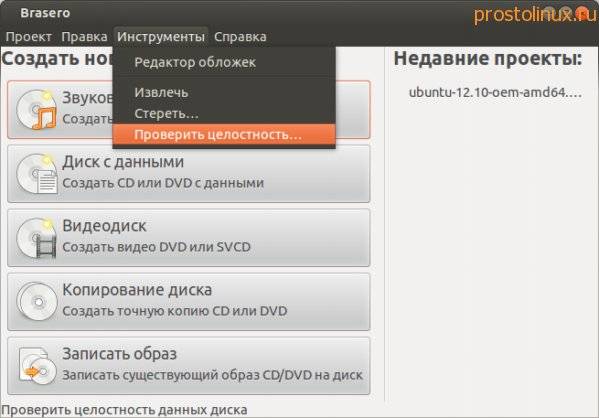
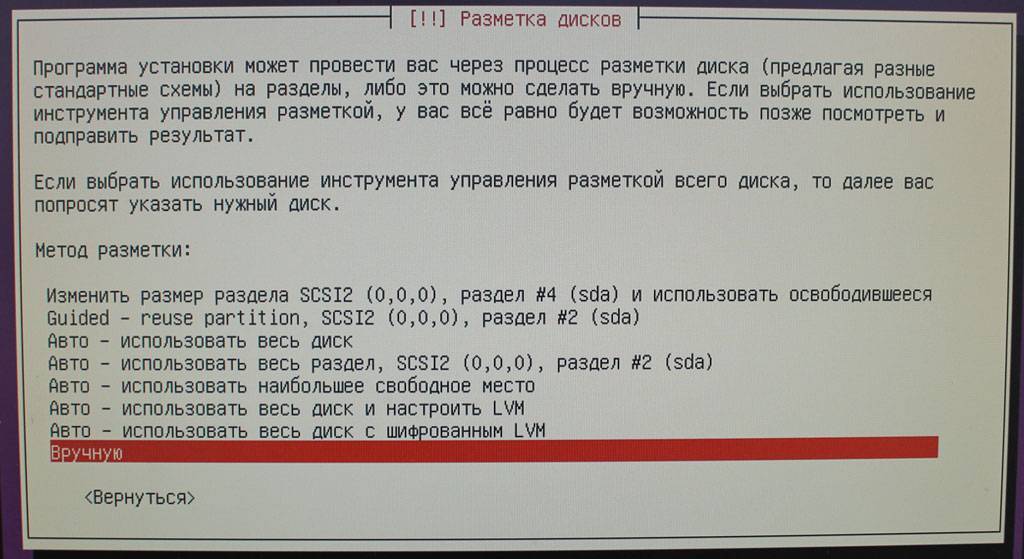
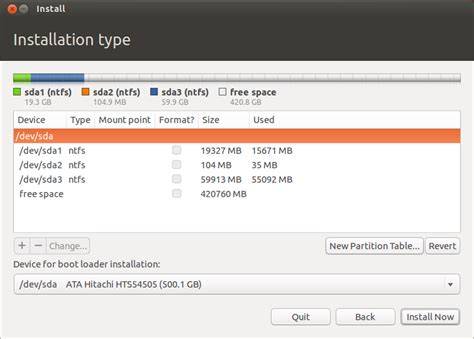
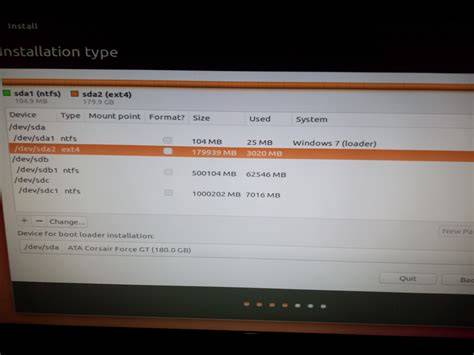
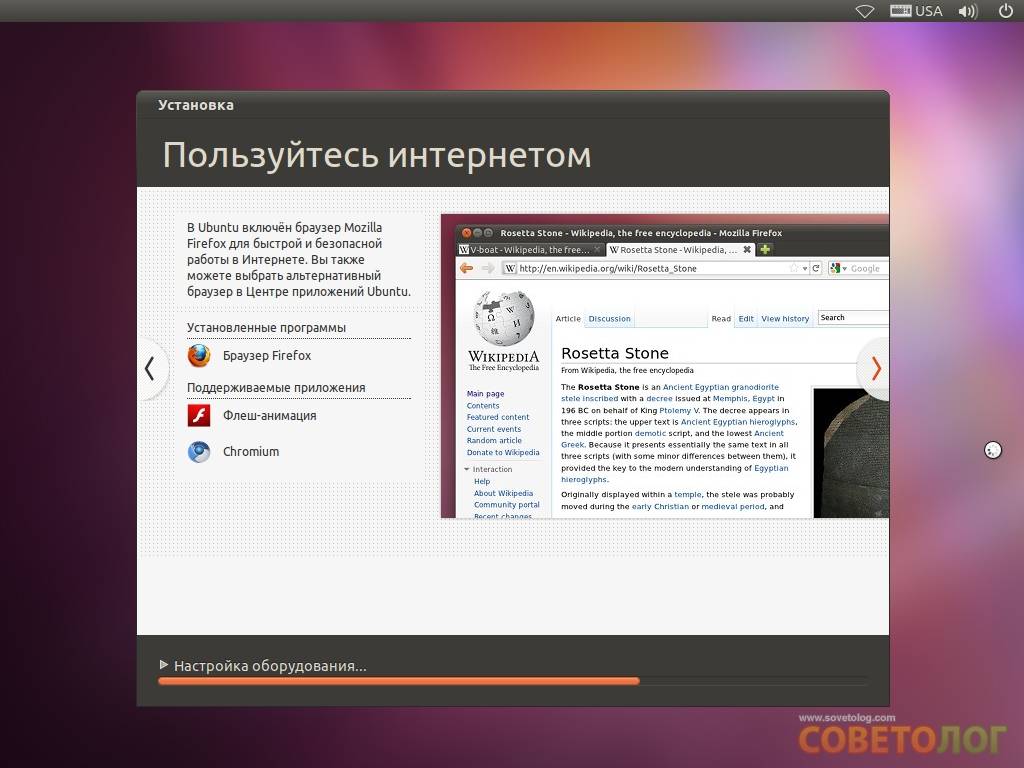
![Проверка состояния жестких дисков в linux [colobridge wiki]](https://setemonic.ru/wp-content/uploads/f/f/3/ff37b9fa2c5ade07ce69ced9556baa0f.jpeg)